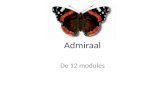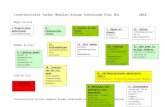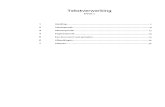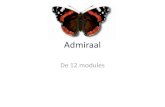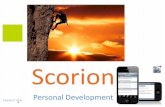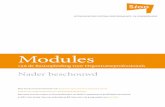Qu-Word - Quantaris Qu... · 2019-02-15 · De modules 'iDoc', 'Royementen' en 'Brieven' zijn...
Transcript of Qu-Word - Quantaris Qu... · 2019-02-15 · De modules 'iDoc', 'Royementen' en 'Brieven' zijn...

© 2019 Quantaris B.V. 0
Handleiding Qu-Word
Versie 2019 - V2.3
Quantaris B.V.

© 2019 Quantaris B.V. - 2 -
VOORWOORD
Met deze handleiding biedt Quantaris u een beknopt naslagwerk voor de werking van de Notariële
werkbalk in Qu-Word.
Qu-Word is als een invoegtoepassing in het programma Microsoft Office Word geïnstalleerd. Deze
invoegtoepassing zorgt er voor dat u in staat bent om zo efficiënt mogelijk uw notariële
werkzaamheden uit te voeren.
Enkele onderdelen van de Notariële werkbalk zullen in deze handleiding niet aan bod komen omdat
dit aparte modules zijn en/of omdat er aparte handleidingen voor die onderdelen zijn geschreven.
Hoewel wij met de grootst mogelijke zorg proberen de handleidingen te actualiseren kan het zijn dat
recent ontwikkelde functionaliteiten er nog niet in zijn opgenomen. Vanzelfsprekend zijn de
medewerkers van Quantaris graag bereid om u van nadere informatie te voorzien.
Indien er de ruimte voor is geven wij u advies om zo efficiënt mogelijk met het systeem om te gaan.
Indien u desondanks verbeterpunten signaleert, horen wij dat graag van u.
Wij wensen u veel leesplezier!
Quantaris B.V.

© 2019 Quantaris B.V. - 3 -
1 Notariële toepassingen in Qu-Word .................................................................................... - 5 - 1.1 Notariële Toepassingen ....................................................................................................... - 5 - 1.2 Model & Tekst ..................................................................................................................... - 5 - 1.3 Het selecteren van een model ............................................................................................ - 5 -
1.3.1 Favorieten .................................................................................................................... - 5 - 1.3.2 Een model of tekstblok zoeken ................................................................................... - 6 - 1.3.3 Een document opslaan of registreren ......................................................................... - 6 - 1.3.4 Tekstblokken invoegen ................................................................................................ - 7 -
1.4 Dossiers ............................................................................................................................... - 7 - 1.4.1 Een dossier- of cliënt map openen .............................................................................. - 8 - 1.4.2 Overzicht gegevens van Qu-BIS ................................................................................... - 9 - 1.4.3 Recent gebruikte mappen ........................................................................................... - 9 - 1.4.4 Een nieuw document maken ..................................................................................... - 10 - 1.4.5 Opslaan via de Dossier verkenner ............................................................................. - 10 - 1.4.6 Een document verwijderen via Dossier verkenner ................................................... - 10 - 1.4.7 Kopiëren van documenten in Dossiers ...................................................................... - 10 - 1.4.8 Documenten omzetten naar PDF bestanden van uit Dossiers .................................. - 12 - 1.4.9 Extra opties bij omzetten naar PDF ........................................................................... - 12 - 1.4.10 Documenten e-mailen vanuit de Dossier verkenner ................................................ - 13 - 1.4.11 Extra opties bij e-mailen vanuit de Dossier verkenner ............................................. - 13 - 1.4.12 E-mail opslaan vanuit de Dossier verkenner. ............................................................ - 13 - 1.4.13 Een document verzenden via Postvak.Online ........................................................... - 14 - 1.4.14 Een document zoeken via de knop Zoeken ............................................................... - 15 -
1.5 Voluit ................................................................................................................................. - 15 - 1.6 Comparitie ......................................................................................................................... - 16 - 1.7 Kantoor .............................................................................................................................. - 17 -
1.7.1 Getuigen .................................................................................................................... - 17 - 1.7.2 Comparitie ................................................................................................................. - 18 - 1.7.3 Notaris/waarneming ................................................................................................. - 18 - 1.7.4 Toegevoegd notaris ................................................................................................... - 18 - 1.7.5 Brief ondertekening ................................................................................................... - 18 -
1.8 Tekst bibliotheek ............................................................................................................... - 19 - 1.9 Printen ............................................................................................................................... - 21 -
1.9.1 Printen naar PDF ........................................................................................................ - 21 - 1.10 Akten afwerking ................................................................................................................ - 22 -
1.10.1 Printen op scherm ..................................................................................................... - 22 - 1.11 Qu-Menu ........................................................................................................................... - 22 -
1.11.1 Converteren ............................................................................................................... - 23 - 1.11.2 Dossier Quick ............................................................................................................. - 23 - 1.11.3 Inspringen .................................................................................................................. - 24 - 1.11.4 Annex ......................................................................................................................... - 24 - 1.11.5 Aanhalen tekst ........................................................................................................... - 24 - 1.11.6 Commentaar .............................................................................................................. - 25 - 1.11.7 Zoektekens ................................................................................................................ - 25 - 1.11.8 Berekeningen............................................................................................................. - 25 - 1.11.9 KIK en QuElan ............................................................................................................ - 26 - 1.11.10 Algemeen ............................................................................................................... - 26 -
1.12 Info .................................................................................................................................... - 26 -
2 Beheer ............................................................................................................................. - 27 - 2.1 Vestiging en printgroep ..................................................................................................... - 27 - 2.2 Personeel ........................................................................................................................... - 28 - 2.3 Wachtwoorden .................................................................................................................. - 28 - 2.4 Tekst bibliotheek ............................................................................................................... - 28 -

© 2019 Quantaris B.V. - 4 -
2.5 Inicomposer ....................................................................................................................... - 28 - 2.6 iDoc modellen .................................................................................................................... - 28 - 2.7 iDoc instellingen ................................................................................................................ - 28 - 2.8 Brieven............................................................................................................................... - 28 - 2.9 Royementen ...................................................................................................................... - 28 - 2.10 Vragenlijsten ...................................................................................................................... - 29 - 2.11 Informatie .......................................................................................................................... - 29 -
3 Tips en trucks ................................................................................................................... - 29 - 3.1 Word opties in het Quantaris lint ...................................................................................... - 29 - 3.2 Werkbalk Snelle toegang ................................................................................................... - 29 -
3.2.1 Opdrachten toevoegen aan de werkbalk Snelle toegang ......................................... - 29 -
4 bijlagen ........................................................................................................................... - 31 - 4.1 Bijlage Sneltoetsen voor speciale tekens .......................................................................... - 31 - 4.2 Bijlage ANSI tabel .............................................................................................................. - 32 - 4.3 Bijlage Sneltoetsen voor de plaatsing van de cursor ........................................................ - 32 - 4.4 Bijlage Sneltoetsen voor knippen en plakken ................................................................... - 33 - 4.5 Bijlage Sneltoetsen voor verwijdering van tekst ............................................................... - 33 - 4.6 Bijlage Sneltoetsen in Qu-word ......................................................................................... - 33 - 4.7 Bijlage Sneltoetsen voor tekstopmaak .............................................................................. - 34 - 4.8 Bijlage Sneltoetsen voor alineaopmaak ............................................................................ - 34 - 4.9 Bijlage Sneltoetsen voor paginaopmaak ........................................................................... - 34 - 4.10 Bijlage Sneltoetsen voor tekst selecteren ......................................................................... - 35 - 4.11 Bijlage Sneltoetsen om tussen venster te wisselen .......................................................... - 35 - 4.12 Bijlage Sneltoetsen voor menu-opties .............................................................................. - 35 -

© 2019 Quantaris B.V. - 5 -
1 NOTARIËLE TOEPASSINGEN IN QU-WORD
1.1 NOTARIËLE TOEPASSINGEN
Qu-Word is de benaming van de notariële toepassingen in Word. In dit hoofdstuk zullen de functies van het ‘Quantaris tabblad’ worden behandeld. De functies zijn nu ondergebracht in groepen op het ‘lint’, bijvoorbeeld Model en Tekst en Dossiers, vallen nu onder de groep Documenten. Het ‘Quantaris tabblad’ ziet er binnen Qu-Word als volgt uit.
De modules 'iDoc', 'Royementen' en 'Brieven' zijn optioneel. Deze modules behoren allen tot de zogenaamde intelligente tekstverwerking, wat wil zeggen dat met behulp van modellen, de gegevens die zijn ingevuld in Qu-BIS en aan de hand van een vraag- en antwoordspel (setjes van) documenten worden opgebouwd. Hiermee kan de productie op een notariskantoor substantieel worden verhoogd, dus een efficiënte manier van werken. Ook de module 'Qu-Archief' is optioneel, hiermee kunt u op een efficiënte wijze de documenten en andere bestanden van historische dossiers naar het archief verplaatsen.
1.2 MODEL & TEKST
Met de knop <Model & Tekst> kunt u:
een model openen;
dit model vervolgens bewerken tot een document voor het betreffende dossier;
een tekstblok invoegen in een document;
zoeken naar een model of een tekstblok; U kunt een model openen door met de linkermuisknop op de knop <Model & Tekst> te klikken. De 'Modelverkenner' wordt dan geopend met de opties <Modellen>, <Lege modellen>, <Tekstblokken> en <Favorieten>. Indien u vanuit de Dossier cockpit in Qu-BIS 'Nieuw document' kiest komt u ook in dit venster terecht. In het voorbeeldvenster kunt u direct zien wat de inhoud van het geselecteerde bestand is. In het venster 'Zoeken' kunt u naar een bepaald bestand zoeken in de modellen- en tekstblokken bestanden.
1.3 HET SELECTEREN VAN EEN MODEL
Om een model te selecteren klikt u in de linker kolom (Bestandssysteem) op een van de mappen of op het plusje . Er verschijnt nu in de volgende kolom een overzicht van mappen en documenten waaruit u een model kunt kiezen. Door vanaf hier de juiste keuzes te maken verschijnt er uiteindelijk in de volgende kolom een lijst met documenten. Om één van deze documenten te openen, klikt u het juiste model aan en vervolgens klikt u op de knop <Verder>.
1.3.1 Favorieten
Het is mogelijk om een model aan de map Favorieten toe te voegen. Deze favorieten zijn per gebruiker in te stellen. Dit doet u door een model aan te klikken en daarna op de knop <Favorieten>

© 2019 Quantaris B.V. - 6 -
te klikken. Door, vanuit de map 'Favorieten', een model te selecteren en op de knop <Wis Favoriet> te klikken kunt u het betreffende model uit die lijst verwijderen.
1.3.2 Een model of tekstblok zoeken
Wanneer u een model of tekstblok wilt gebruiken waarvan u de naam niet meer weet of waarvan u niet meer weet in welke map dit model is opgeslagen, kunt u dit model of tekstblok zoeken met behulp van het zoekvenster links onderin. U kunt een zoekopdracht van één of meerdere woorden (gescheiden door een 'Puntkomma teken') invoeren. Hiernaast kunt u aangeven in welke map u dit document zoekt en of u ook in de bestandsinhoud wilt zoeken. Door op de knop <Start zoeken> te klikken wordt de zoekopdracht uitgevoerd en krijgt u in de 2e kolom een overzicht te zien van alle documenten in de selectie die voldoen aan de zoekopdracht.
1.3.3 Een document opslaan of registreren
Wanneer u na het selecteren van een document op <Verder> klikt, ziet u het venster Document Registratie. Hiermee kunt u het document opslaan. Documenten voor een dossier worden opgeslagen in dossiermappen. Het opslaan van een document gaat als volgt te werk: Bij de Variabelen en overige gegevens vult u de gewenste gegevens voor het document in. Deze variabelen zijn per kantoor verschillend, alsmede de instellingen (bijvoorbeeld het onthouden van de eerder ingevulde gegevens). Zo is het mogelijk dat de variabelen kunnen worden opgehaald uit een lijst, of ingetypt kunnen worden.

© 2019 Quantaris B.V. - 7 -
Wanneer u de modelverkenner start vanuit Qu-BIS, wordt het dossiernummer automatisch ingevuld. Wanneer u de modelverkenner heeft gestart via de knop <Model en tekst> dient u het dossiernummer zelf in te vullen;
U kan dan gebruik maken van de keuzelijst door middel van het pijltje naar beneden rechts van het veld. In de keuzelijst staan de laatste tien dossiernummers waarin u heeft gewerkt;
Staat het betreffende dossiernummer er niet tussen, dan kunt u de laatste cijfers van het dossiernummer ingeven. Voorbeeld: u wilt een akte aanmaken in dossiernummer 2013.000030.01: U kunt dan volstaan door alleen 30 in te voeren;
Gaat het om een dossier uit een ander jaar, dan kunt u het dossiernummer ingeven door het korte jaartal in te vullen en dan, gescheiden met een punt, het dossiernummer. Voorbeeld: u wilt een akte aanmaken met dossiernummer 2012.000870.01: U kunt dan volstaan door 12.870 in te vullen;
Let op: Het <verkorte dossiernummer> werkt alleen als uw kantoor gebruik maakt van het jaartal in de dossiernummering!
Het <Sjabloon> wordt bepaald aan de hand van het gekozen model. Maar kan ook gewijzigd worden door de gebruiker;
Bij <Opslaan als> kan automatisch een voorstel worden gedaan voor de naam van het document. Als u het document niet op wilt slaan vinkt u het vakje voor 'Niet opslaan' aan;
Sluit het venster af met <OK>. Het document verschijnt daarna in uw documentvenster;
1.3.4 Tekstblokken invoegen
Met de knop <Model & Tekst> kunt u ook tekstblokken invoegen in het actieve document. Kies hier voor <Tekstblokken>. U krijgt nu een overzicht van de soorten tekstblokken. Kies het juiste soort tekstblok en vervolgens het gewenste tekstblok. Klik daarna op <Invoegen>. Het juiste tekstblok wordt nu ingevoegd in de tekst.
1.4 DOSSIERS
Met de knop <Dossiers> opent u de Quantaris Verkenner - Dossiers.

© 2019 Quantaris B.V. - 8 -
Hiermee kunt u documenten die in een dossier zijn opgeslagen openen. Hieronder worden nog meer mogelijkheden voor het beheren van documenten via dit dialoogvenster uitgelegd. In de linker kolom ziet u de rubriek 'Recent gebruikte mappen'. Hierin staan recent gebruikte mappen en recent gebruikte Outlook mappen. In de rubriek 'Bestandssysteem' staan de mappen waarin u documenten kunt beheren. In de 2e kolom ziet u de inhoud van de geselecteerde map of submap. In het voorbeeldvenster ziet u een voorbeeld van het geselecteerde bestand. Wanneer van een dossier ook al archief bestanden zijn wordt dit bovenaan in het venster getoond:
Door dubbel te klikken op de 'Gearchiveerde dossiermap' wordt deze map geopend. Met de terugknop kunt u dan weer terug naar het lopende dossier
1.4.1 Een dossier- of cliënt map openen
Links boven in het venster vindt u een veld waarin u gegevens van een dossiernummer of een cliënt nummer kan invoeren. U kunt gebruik maken van verschillende manieren om dit te doen: Door een deel van een nummer of de naam van het dossier in te tikken, hierbij worden de eerste
30 treffers getoond; Door het cliënt type in te vullen in combinatie met bijvoorbeeld een deel van de naam. Het is
noodzakelijk om hier achter het cliënt type een komma te plaatsen:

© 2019 Quantaris B.V. - 9 -
De eerste cijferreeks met een waarde van 1 tot en met 5 betreft de cliënttype. Getallen groter dan 5 worden als onderdeel van de geboortedatum gezien. De eerste letterreeks betreft de zoeknaam. De tweede letterreeks betreft de woonplaats
Invoer Zoeken in
1, Jan NP's waarvan de zoeknaam begint met Jan
2, Jan RP's waarvan de zoeknaam begint met Jan
Jan, Cliënten waarvan de zoeknaam begint met Jan
Jan,Ams Cliënten waarvan de zoeknaam begint met Jan en de woonplaats met Ams
Jan,Ams,1965 Cliënten waarvan de zoeknaam begint met Jan en de woonplaats met Ams en het geboortejaar moet gelijk zijn aan 1965
Door te beginnen met een "\" kan worden gezocht in de "extra" mappen; U kunt ook gebruik maken van de icoontjes met een dossiermap of met een poppetje om direct
op naam van een dossier of een cliënt te kunnen zoeken;
1.4.2 Overzicht gegevens van Qu-BIS
Wanneer een dossier is geselecteerd in de linker kolom, kunt u in het "Preview venster" de gegevens van het betreffende dossier zien zoals die in Qu-BIS staan. Het gaat dan om de gegevens van het dossier, de zaak(zaken) en de gekoppelde partij(en) in de betreffende zaak(zaken):
1.4.3 Recent gebruikte mappen
Wanneer u eerder een document in een dossier of een andere map hebt opgeslagen, of een document uit een dossier of een andere map hebt geopend, kunt u deze map terugvinden onder <Recent gebruikte mappen>. De tien laatst gebruikte mappen worden hier bewaard. Mocht het betreffende dossier niet beschikbaar zijn onder <Recent gebruikte mappen>, dan kunt u het juiste dossiernummer selecteren in het tekst vak linksboven in het venster. Ook hier kunt u weer volstaan met het <verkorte dossiernummer> (zie 1.3.3 Een document opslaan of registeren).

© 2019 Quantaris B.V. - 10 -
1.4.4 Een nieuw document maken
Het is ook mogelijk om vanuit de dossier verkenner een nieuw document aan te maken. Dit kan door in het Rechter muisknop menu te klikken op de optie <Nieuw>:
1.4.5 Opslaan via de Dossier verkenner
Allerlei soorten documenten, zelfs een notitie naar aanleiding van een gesprek, kunt u opslaan in het betreffende dossier. Dit is mogelijk via de knop <Dossiers>. U maakt een document aan in Qu-Word, wanneer u het op wilt slaan klikt u op de knop <Dossiers>. U selecteert de juiste dossiermap en kiest voor <Opslaan>. In het venster dat nu verschijnt, kunt u een naam aan het document toekennen. U sluit dit scherm af door op <OK> te klikken.
1.4.6 Een document verwijderen via Dossier verkenner
Wanneer er een document in een dossier staat dat daar niet thuishoort, is het mogelijk deze via de knop <Dossiers> te verwijderen. U gaat dan als volgt te werk: Kies het juiste dossier; Selecteer het te verwijderen document en klik op <Verwijderen>; Het systeem vraagt of u zeker weet dat u het document wilt verwijderen. Wanneer u deze vraag
bevestigend beantwoord zal het document worden verwijderd; Sluit het scherm af met de knop <Sluiten>;
1.4.7 Kopiëren van documenten in Dossiers
In de Dossier verkenner is het mogelijk om een document vanuit een dossier te kopiëren naar een ander dossier. Let op, de document eigenschappen worden met het kopiëren niet aangepast, dus kunnen nog verwijzen naar het oorspronkelijke dossier.

© 2019 Quantaris B.V. - 11 -
Selecteer de te kopiëren documenten met behulp van de <Ctrl> toets en de muis; Klik in het menu op de knop <Kopiëren> of open met de rechtermuisknop het snelmenu en klik
op de opdracht <Kopiëren>; Selecteer het dossier waar het betreffende document naar toe gekopieerd dient te worden; Klik in het menu op de knop <Plakken> of open met de rechtermuisknop het snelmenu en klik op
de opdracht <Plakken>;

© 2019 Quantaris B.V. - 12 -
1.4.8 Documenten omzetten naar PDF bestanden van uit Dossiers
Selecteer het document dat u om wilt zetten naar PDF; Selecteer eventueel meerdere documenten tegelijk door de <Ctrl> toets ingedrukt te houden
tijdens het selecteren; Klik in het menu op de knop <Acties> en selecteer in het snelmenu de optie <PDF>;
1.4.9 Extra opties bij omzetten naar PDF
Wanneer u kiest voor de optie <PDF (opties)> krijgt u de mogelijkheid voor extra instellingen bij het maken van het PDF- bestand:
U kunt via het veld rechts in dit venster kiezen om een watermerk op het document te plaatsen.
Standaard kunt u kiezen uit 'Concept' of 'Kopie' maar u kunt ook zelf een (korte) tekst intikken;

© 2019 Quantaris B.V. - 13 -
U kunt het document beveiligen met een wachtwoord door de optie <Versleutel de PDF> aan te vinken en een wachtwoord te kiezen. Hierdoor kan alleen de persoon die in het bezit is van het wachtwoord dit document openen;
U kunt het document beveiligen tegen bewerkingen, zoals afdrukken door de vinkjes in het kader 'Toestaan om:' te verwijderen;
U kunt onderop in het scherm kiezen welke PDF creator u wilt gebruiken;
1.4.10 Documenten e-mailen vanuit de Dossier verkenner
Vanuit de Dossier verkenner kunt u documenten direct e-mailen. Dit kunnen ook meerdere documenten tegelijkertijd zijn. Selecteer het document dat u wilt mailen; Selecteer eventueel meerdere documenten tegelijk door de <Ctrl> toets ingedrukt te houden
tijdens het selecteren; Klik in het menu op de knop <Acties> en selecteer in het snelmenu de optie <Email>;
1.4.11 Extra opties bij e-mailen vanuit de Dossier verkenner
Wanneer u kiest voor de optie <PDF (opties)> krijgt u de mogelijkheid voor extra instellingen bij het maken van het PDF- bestand:
Door op het icoontje van de steeksleutel te klikken kunt u aangeven welke bestanden u wilt
omzetten naar PDF; U kunt via het veld rechts van de optie <PDF bewerkingen> kiezen om een watermerk op het
document te plaatsen. Standaard kunt u kiezen uit 'Concept' of 'Kopie' maar u kunt ook zelf een (korte) tekst intikken;
U kunt het document beveiligen met een wachtwoord door de optie <Versleutel de PDF> aan te vinken en een wachtwoord te kiezen. Hierdoor kan alleen de persoon die in het bezit is van het wachtwoord dit document openen;
U kunt het document beveiligen tegen bewerkingen, zoals afdrukken door de vinkjes in het kader 'Toestaan om:' te verwijderen;
Het is mogelijk om meerdere bestanden in één zip-bestand in te pakken en dat zip bestand (eventueel) te voorzien van een wachtwoord;
U kunt onderop in het scherm kiezen welke PDF creator u wilt gebruiken;
1.4.12 E-mail opslaan vanuit de Dossier verkenner.
U kunt met behulp van de Dossier verkenner uw outlook e-mailbox benaderen om zo makkelijk e-mailberichten in een dossier op te slaan. U haalt de gegevens van uw inbox op door op de knop <E-mail (Outlook)> te klikken;

© 2019 Quantaris B.V. - 14 -
Wanneer u de betreffende e-mail heeft gevonden klikt u op de knop <Opslaan>; U krijgt dan onderstaand venster te zien waar in u kan aangeven wat u wilt opslaan;
Indien u kiest om alleen e-mail bericht aan te vinken, worden ook de aan het bericht toegevoegde bijlagen opgeslagen;
Alle e-mails worden standaard in een dossier opgeslagen in een submap e-mail; In Outlook kunt u de extra invoegtoepassing <Opslaan in Dossier> laten installeren. Daarmee is
het mogelijk om vanuit Outlook direct een e-mail in een dossiermap op te slaan. Voor de verdere werking van deze functie verwijzen wij u naar de bijbehorende handleiding;
1.4.13 Een document verzenden via Postvak.Online
Indien u hier een licentie voor heeft kunt u, in verband met de AVG-wetgeving, via het programma Postvak.Online documenten veilig verzenden. Door te klikken op de optie <Postvak.Online> in het rechter muisknop menu kunt u het(de) geselecteerde document(en) via een beveiligde mail verzenden:

© 2019 Quantaris B.V. - 15 -
Door op het icoontje rechts van de
naam te klikken kunt u het email
adres, het telefoonnummer en de
naam van de geadresseerde
aanpassen;
Achter het veld 'Behandelaar' kunt u
het email adres aanpassen. Tevens
kunt u hier aangeven of in het
bericht een link naar dit email adres
moet worden geplaatst;
Door op het icoontje van de
steeksleutel te klikken kunt u
aangeven welke bestanden u wilt
omzetten naar PDF;
1.4.14 Een document zoeken via de knop Zoeken
Wanneer u een document zoekt in de dossiers, maar deze niet kunt vinden, dan gebruikt u de knop <Zoeken>. Zodra u deze gebruikt, wordt het scherm 'Zoeken:' geopend.
In de linker kolom kunt u aangeven in welke mappen u wilt zoeken;
De gevonden documenten zullen getoond worden in het overzicht, in de 2e kolom;
Met de knop <Openen> kunt het geselecteerde document openen;
Via de rechter muis-knop kunt u de bestandslocatie van een gevonden bestand openen;
1.5 VOLUIT
Met de knop <Voluit> kunt u verschillende waardes die u in cijfers invoert voluit laten uitschrijven:

© 2019 Quantaris B.V. - 16 -
In de linker kolom kunt u kiezen voor welke waarde u een voluit omzetting wilt hebben;
Wanneer u gebruik maakt van de module 'Vertalingen' kunt u onderaan in het venster de gewenste taal selecteren, zodat de voluit waarde in de goede taal in het document wordt geplaatst;
In het veld <Invoer> kunt u de waarde ingeven; Door een vinkje te plaatsen bij de opties
<Hoofdletters>, <Cijfers voor> of <Cijfers na> worden deze uitgevoerd;
De vinkjes bij 'Hoofdletters', 'Cijfers voor' of 'Cijfers na' zijn instellingen per waarde die bewaard blijven, de volgende keer dat u een voluit waarde in uw document wilt invoegen, worden deze instellingen ook weer meegenomen;
Door op de knop <OK> te klikken wordt de gekozen waarde in uw document ingevuld;
U kunt ook gebruik maken van sneltoetsen om een voluit waarde in het document te plaatsen. Dit doet u door, op de plaats in het document waar de waarde moet worden omgezet naar voluit, éérst de waarde in te voeren en direct daar aansluitend een lettercombinatie. Bijvoorbeeld: 200000+ (Alt+b) levert 'tweehonderdduizend euro (€ 200.000,00)' op. De mogelijke lettercombinaties zijn:
Alt+b voor bedrag;
Alt+g voor getal;
Alt+p voor percentage;
Alt+o voor oppervlakte;
Alt+d voor datum notarieel;
Alt+t voor tijd;
Alt+u voor breuk;
Alt+r voor rangtelwoord; Deze lettercombinaties kunnen per kantoor verschillen!
1.6 COMPARITIE
Met deze knop kunt u de comparitie van natuurlijke personen en rechtspersonen uit de Quantaris Database overhalen. Tevens kunt u de adressen van natuurlijke personen, rechtspersonen, banken, makelaars en diverse adressen overhalen. Ook het overhalen van de omschrijving van het registergoed met de kadastrale gegevens gebeurt via deze knop. Het is natuurlijk van groot belang dat de correcte gegevens in Qu-BIS zijn ingegeven, om in de akte tot een goed resultaat te komen. Wanneer u op de knop <Comparitie> klikt, verschijnt het volgende scherm:

© 2019 Quantaris B.V. - 17 -
Via de verschillende tabbladen kunt u selecteren welke soorten personen u kunt invoeren of dat u de gegevens van een object wilt invoeren;
Met behulp van de 'Opvraagknop' of met de functietoets [F4] kunt u een lijst openen waarmee u de gegevens van de persoon of het object kunt zoeken;
Met behulp van de functietoets [F8] kunt u naar de volgende record gaan. Deze toets kunt u gebruiken terwijl de cursor in alle velden staat;
Met behulp van de functietoets [F7] kunt u naar de vorige record gaan. Deze toets kunt u gebruiken terwijl de cursor in alle velden staat;
Met behulp van de functietoets [F3] of [Esc] kunt u het venster sluiten;
Wanneer u gebruik maakt van de module 'Vertalingen' kunt u onderaan in het venster de
gewenste taal selecteren, zodat de comparitie in de goede taal in het document wordt geplaatst;
1.7 KANTOOR
Met deze knop haalt u gegevens van kantoorpersoneel over in het document. U kunt de volgende gegevens invoegen:
getuigen;
comparitie van personeel;
notaris/waarneming;
toegevoegd notaris;
naam voor de ondertekening van brieven;
1.7.1 Getuigen
Wanneer u in een akte de namen van getuigen nodig heeft, kiest u in de linker kolom voor 'Getuigen';
In de 2e kolom kiest u de eerste getuige en in de 3e kolom de tweede getuige;
Vervolgens klikt u op <OK> en worden de gegevens in uw document geplaatst;

© 2019 Quantaris B.V. - 18 -
1.7.2 Comparitie
1.7.3 Notaris/waarneming
1.7.4 Toegevoegd notaris
1.7.5 Brief ondertekening
Wanneer u in een akte de gegevens van een kantoormedewerker nodig heeft, kiest u in de linker kolom voor 'Comparitie';
In de 2e kolom kiest u de naam van de medewerker;
Vervolgens klikt u op <OK> en worden de gegevens in uw document geplaatst;
Wanneer u in een akte de gegevens van de notaris of een waarnemer nodig heeft, kiest u in de linker kolom voor 'Notaris en waarnemer';
In de 2e kolom kiest u de naam van de Notaris;
In de 3e kolom kiest u, indien dit van toepassing is, de waarnemer. Indien er geen waarneming is laat u de selectie op 'Geen waarnemer' staan;
Vervolgens klikt u op <OK> en worden de gegevens in uw document geplaatst;
Wanneer u in een akte de gegevens van een toegevoegd notaris nodig heeft, kiest u in de linker kolom voor 'Toegevoegd notaris';
In de 2e kolom kiest u de naam van de Notaris;
In de 3e kolom kiest u de toegevoegd notaris;
Vervolgens klikt u op <OK> en worden de gegevens in uw document geplaatst;

© 2019 Quantaris B.V. - 19 -
Voor het ondertekenen van een brief, kunt u gebruik maken van de functie <Ondertekening>;
In de 2e kolom kiest u de medewerker die de brief ondertekent;
Vervolgens klikt u op <OK> en worden de gegevens in uw document geplaatst;
1.8 TEKST BIBLIOTHEEK
Met deze knop wordt een venster gestart waarmee het mogelijk is om opgeslagen tekstblokken en erfdienstbaarheden te zoeken en in het document in te voegen. Het is, indien u daarvoor bent geautoriseerd, ook mogelijk om een tekstblok dat u in een document heeft geselecteerd, op te slaan.
Door in één of meerdere velden een zoekterm in te vullen en daarna op de knop <Zoeken> te klikken worden alle tekstblokken die voldoen aan de waarden in de zoekopdracht getoond;
Als u een nieuwe zoekopdracht wilt maken, dient u eerst op 'Schonen' te klikken om de zoekvelden leeg te maken;
U kunt bij het veld <Soort> eventueel een onderverdeling kiezen van de map waarin u wilt zoeken;
Door op de knop <Invoegen> te klikken wordt het tekstblok dat u heeft geselecteerd op de positie van de cursor in het document geplaatst ;
Om tekstblokken of erfdienstbaarheden op te slaan, selecteert u in een document de exacte tekst die u wilt opslaan. Vervolgens gebruikt u, via het zwarte pijltje naast de knop <Tekst bibliotheek> de knop

© 2019 Quantaris B.V. - 20 -
U kunt verschillende zoekopties toevoegen bij het opslaan van het tekstblok: Wanneer het gaat om
erfdienstbaarheden kunt u een postcode en huisnummer koppelen;
Het veld <Gebied> wordt doorgaans gebruikt voor projectnamen, maar het is natuurlijk ook mogelijk hier iets anders in te voeren;
Bij Specificatie kunt u, indien gewenst, nadere zoekopties toevoegen;
Bij dossiernummer kunt u een dossiernummer ingeven, bijvoorbeeld van het dossier waarin de erfdienstbaarheid gevestigd is;
In het veld <Soort> kunt u selecteren in welke submap dit tekstblok moet worden opgeslagen;
U kunt erfdienstbaarheden koppelen aan iDoc door een vinkje te plaatsen bij 'Aanvullende gegevens invoeren t.b.v. iDoc';
Als u heeft aangegeven dat u aanvullende gegevens wilt invoeren t.b.v. iDoc, verschijnt een volgend scherm. In het veld <Code> vult u een code in waarmee iDoc bij later gebruik van het object het tekstblok
kan vinden en in het document kan plaatsen; In het veld <Registergoederen> kunt u de objecten koppelen waarbij het zojuist opgeslagen
tekstblok als erfdienstbaarheid moet worden geplaatst. Dit doet u door op de knop <Toevoegen> te klikken. U kunt meerdere objecten koppelen aan dit tekstblok;
Daarnaast is het ook mogelijk andere tekstblokken op te slaan. Door handige naamgeving kunt u deze tekstblokken ook later weer terug vinden in de tekstbibliotheek via zoeken. Wat wordt ingevuld in het veld <Specificatie> bepaalt de naamgeving van het tekstblok. De gegevens die in het veld <Opmerkingen> staan kunnen alleen worden gebruikt om te zoeken. Zorg dat bij het opslaan bij 'Soort' de juiste map staat geselecteerd. Deze map indeling kan per kantoor verschillen en kan door uzelf ook aangevuld worden.

© 2019 Quantaris B.V. - 21 -
1.9 PRINTEN
Met de knop <Printen> kunt u documenten op verschillende manieren printen. Wanneer u op de knop <Printen> klikt, verschijnt het venster Quantaris-Afdrukken in beeld.
U kunt de keuze maken of u het hele document, de huidige pagina of een aantal pagina’s wilt printen. Wanneer u kiest voor de optie <Pagina’s> typt u de invulbalk als volgt in. U wilt printen: - pagina’s 1, 5 en 7: 1,5,7; - pagina’s 3 t/m 7: 3-7; - pagina’s 1,3 en 5 t/m 7: 1,3, 5-7;
Als de optie <Printer> aan staat wordt het document op papier afgedrukt;
Als de optie <E-mail> aan staat wordt het document als bijlage bij een E-mail bericht gevoegd;
Als de optie <PDF> aan staat wordt van het document een PDF versie gemaakt. Zie hiervoor verder 1.9.1 Printen naar PDF;
Bij papierkeuze kunt u kiezen op welk papiersoort de afdruk moet worden uitgevoerd. De lijst met papiersoorten kan afwijkend zijn;
Als in het document de optie <Revisies> aan staat kunt u bij het printen aangeven of de revisies behouden moeten blijven. Standaard worden deze tijdens het printen verwijderd;
Bij 'Aflijnen' kunt u kiezen tussen Aflijn nieuw en Aflijn oud. In sommige situaties kan het voorkomen dat de methode 'Aflijn nieuw' niet goed werkt. U kunt dan beter gebruik maken van de methode 'Aflijn oud'. Deze methode werkt wel trager;
Via de selectie 'type' kunt u hier kiezen voor verschillende stempels die op het af te drukken document geplaatst moeten worden, zoals Concept of Kopie;
Wanneer u een kopie wilt afdrukken voor eigen gebruik, kunt u dat aangeven via de optie <Kopie exemplaar>. Deze optie kan per documentsoort apart worden ingesteld;
Wanneer u een document dubbelzijdig wilt afdrukken, kunt u dit aangeven via de optie <Dubbelzijdig>. Deze optie kan per documentsoort apart worden ingesteld;
1.9.1 Printen naar PDF
Het versturen van stukken per e-mail, wordt vaak gedaan in PDF-formaat. Een PDF-document is door de meeste ontvangers niet te wijzigen. Wanneer u voor Uitvoer naar PDF kiest, wordt het document omgezet worden naar een PDF bestand. Het wordt standaard in dezelfde dossiermap opgeslagen;
Door te kiezen voor de optie <PDF na aanmaken
openen in de standaard reader> wordt het PDF document geopend in de PDF reader;
Door te kiezen voor de optie <E-Mail bericht samenstellen> wordt een e-mail bericht gestart, waarbij het PDF document meteen als bijlage wordt ingevoegd;

© 2019 Quantaris B.V. - 22 -
Figuur 1.10 1
1.10 AKTEN AFWERKING
Voor het printen van een minuut akte of een afschrift klikt u op de knop <Akten afwerking>.
In het linker gedeelte kunt u kiezen wat u wilt afdrukken;
Afhankelijk van de afdruk selectie links verschijnen in het gedeelte rechts bovenin verschillende opties en soorten voetverklaringen;
Links onderin kiest u wie de afschriften ondertekent: een notaris, een kandidaat-notaris of een toegevoegd notaris;
In het gedeelte rechts onderin kunt u kiezen of u het document eerst op het scherm wilt afdrukken en kunt u een pagina selectie maken;
De 'Printgroep' bepaald op welke printer uw afdruk wordt gemaakt;
Wanneer u 'Meer opties' kiest, krijgt u de mogelijkheid om een datum toe te voegen bij het afschrift. (Nodig wanneer het afschrift op een ander moment wordt afgedrukt dan dat de akte is gepasseerd.) En kunt u kiezen voor de methode 'Niet aflijnen', 'Aflijnen nieuw' of 'Aflijnen oud';
1.10.1 Printen op scherm
Als u gekozen heeft om de afdruk eerst op het scherm te bekijken, kunt u het document op papier afdrukken door nogmaals op de knop <Akten afwerking> te klikken.
Het venster 'Afdrukken stukken' wordt geopend; In het geval van de opties <Hypotheek compleet> of
<Levering compleet>, die u koos in het eerste scherm van 'Akten afwerking, krijgt u in het linker gedeelte van het scherm alle geselecteerde documenten te zien. U kan dan alle documenten tegelijk afdrukken of een selectie maken in de lijst;
U kunt het aantal afdrukken aangeven; U kunt een pagina selectie maken. Zie hiervoor 1.9 Printen; Als u van het afschrift een PDF versie wilt maken, dient u
'Uitvoer naar PDF' te selecteren. Zie hiervoor 1.9.1 Printen naar PDF;
Wanneer u heeft gekozen voor <printen op scherm> kunt u
alle stukken die op het scherm verschijnen in een keer
afsluiten met de knop <Sluiten documenten>;
1.11 QU-MENU
In het ‘Quantaris tabblad’ ziet u onder de knop <Qu-Menu> een aantal functies gegroepeerd staan, de daarvoor meest gebruikte sneltoetsen, vindt u in de bijlage 2.6 Sneltoetsen in Qu-word.

© 2019 Quantaris B.V. - 23 -
1.11.1 Converteren
Wanneer u een document van een andere partij wilt
gebruiken, is de kans aanwezig dat de opmaak van dit
document niet voldoet aan de opmaak kenmerken van
uw kantoor. Door dit document te converteren wordt de
opmaak van het document omgezet en ondervindt u
geen problemen bij het aflijnen;
Wanneer u in een document tekstblokken invoegt die
afkomstig zijn van een andere partij, is de kans aanwezig
dat de opmaak van deze tekst niet voldoet aan de
opmaak kenmerken van uw kantoor. Door het hele
document te converteren wordt de opmaak van het
document omgezet en ondervindt u geen problemen bij
het aflijnen;
Indien het betreffende document geopend is, dient
'Actief document' aangevinkt te zijn;
Controleer of bij 'Selecteer sjabloon' het 'Akte sjabloon'
is gekozen en zorg dat 'Melding wanneer gereed' is
aangevinkt;
Door op 'OK' te klikken wordt het document
geconverteerd. Dit kan, afhankelijk van de grootte van
het document, enige tijd duren;
Tijdens het converteren mogen in Qu-Word geen andere
handelingen worden verricht;
Als het converteren gereed is kunt u referentie gegevens
invullen die dan automatisch in de koptekst van het
document worden verwerkt;
1.11.2 Dossier Quick
Hiermee kan een dossier worden geopend of een
bestand in een dossier worden opgeslagen door alleen
maar het dossiernummer in te voeren;

© 2019 Quantaris B.V. - 24 -
1.11.3 Inspringen
Inspringen: Naast het gebruik maken van inspringen via
dit menu is het ook mogelijk om met een toets
combinatie in te springen, zie hiervoor 4.6 Bijlage
Sneltoetsen in Qu-Word;
1.11.4 Annex
Wanneer gewenst kan een markering worden geplaatst
in de linker marge om in een akte aan te geven dat er
stukken aangehecht moeten worden;
1.11.5 Aanhalen tekst
Indien gewenst is het mogelijk om bepalingen of
erfdienstbaarheden per regel te voorzien van een
aanhalingsteken voor én aan het eind van de regel. Door
'selectie aanhalen' te gebruiken uit QMenu geeft dit
geen problemen met het aflijnen;
Wanneer u de gemaakte aanhalingen wilt verwijderen
doet u dit door de invoerpositie in de alinea te plaatsen
en op de optie <Ongedaan maken aanhalen> te klikken;
De optie <Correctie aanhalingen> kunt u gebruiken om
een stuk tekst toe te voegen aan reeds aangehaalde
tekst;

© 2019 Quantaris B.V. - 25 -
1.11.6 Commentaar
Hiermee wordt de geselecteerde tekst als een
commentaar ballon in het document geplaatst;
Deze commentaren worden alleen mee geprint indien u
bij het venster 'Quantaris - afdrukken' de opdracht
<Revisies behouden> aan vinkt;
1.11.7 Zoektekens
Om van het ene zoekteken naar het andere zoekteken te
gaan kunt u gebruik maken van het menu 'Zoektekens.
Het is waarschijnlijk sneller om hiervoor de sneltoetsen
te gebruiken, zoals beschreven in 4.6 Bijlage Sneltoetsen
in Qu-Word;
1.11.8 Berekeningen
Het is mogelijk om in tekstdocumenten met behulp van
een tabel formules te laten uitvoeren eenvoudige
berekeningen (bijvoorbeeld voor het gebruik in
boedelverdelingen en offertes);
Voor het maken van een document met formules en het
instellen hiervan adviseren wij om contact op te nemen
met Quantaris;

© 2019 Quantaris B.V. - 26 -
1.11.9 KIK en QuElan
Voor het gebruik van het menu KIK en QuElan verwijzen
wij u naar de handleidingen 'KIK akten maken' en
'QuElan handleiding';
1.11.10 Algemeen
Het is ook mogelijk om hier de functies van Quantaris
werkbalk te starten;
De optie <Volledig scherm tonen AktenAfwerking (huidig
document)> zorgt ervoor dat in het venster 'Akten
afwerking' alle opties worden getoond;
1.12 INFO
Met de knop <Info> kunt u:
Handleidingen en video presentaties met betrekking tot iDoc openen;
De indexen van de verschillende modellensets van iDoc lezen;
De informatie over de wijzigingen in de verschillende modellensets van iDoc lezen;
RSS feeds (nieuws meldingen) van het Kadaster en de KNB lezen;

© 2019 Quantaris B.V. - 27 -
2 BEHEER In het menu 'Beheer' is het mogelijk om bepaalde instellingen aan te passen. Bij het openen van deze opdrachten kan het zijn dat om een wachtwoord wordt gevraagd. Indien dit het geval is, adviseren wij u om contact op te nemen met uw 'beheerder'. Hieronder zullen we puntsgewijs vertellen welke mogelijkheden er zijn.
2.1 VESTIGING EN PRINTGROEP
Wanneer u te maken heeft met meerdere vestigingen kan het zijn dat de opmaak van documenten en de printers per vestiging anders zijn. Daarom is het nodig om, voor de werkzaamheden in een andere vestiging, te kunnen wisselen van instellingen. Door op de knop <Vestiging en printgroep> te klikken krijg u het volgende venster:
In het bovenste veld kunt u de betreffende vestiging aangeven waar u op dit moment werkzaam bent. In het onderste veld kunt u de printgroep selecteren waar u uw afdruk opdrachten naar toe wilt sturen. Om de goede opmaak van documenten te krijgen dient u na wisseling van de vestiging Qu-Word opnieuw op te starten.

© 2019 Quantaris B.V. - 28 -
2.2 PERSONEEL
De gegevens van medewerkers op kantoor zijn aan te passen via Qu-Beheer. Wanneer daar wijzigingen zijn aangebracht, dienen zowel Qu-BIS als Qu-Word opnieuw opgestart te worden om ervoor te zorgen dat de wijzigingen worden doorgevoerd. Het kan een enkele keer voorkomen dat de gegevens niet goed wijzigen, dan kan via 'Personeel' alsnog opdracht gegeven worden om de gegevens in Qu-Word te synchroniseren met Qu-Beheer.
2.3 WACHTWOORDEN
Om voor de verschillende onderdelen van het menu 'Beheer' aparte wachtwoorden te maken kunt u via 'wachtwoorden' de betreffende opdrachten aanpassen.
2.4 TEKST BIBLIOTHEEK
Wanneer de tekstblokken in de tekstbibliotheek gekoppeld worden aan iDoc, kan via dit venster eventueel gecontroleerd worden of de koppeling goed is. Wanneer tekstblokken zijn verwijderd kunnen hier de koppelingen met iDoc worden verwijderd.
2.5 INICOMPOSER
Met dit programma kunnen de parameters voor Qu-Word worden ingesteld. De instellingen die hierin worden gedaan worden kantoor breed gewijzigd. Wij adviseren u daarom wijzigingen alleen in overleg met Quantaris aan te brengen.
2.6 IDOC MODELLEN
Met dit programma is het mogelijk om de instellingen voor iDoc aan te passen. De instellingen die hierin worden gedaan worden kantoor breed gewijzigd. Wij adviseren u daarom wijzigingen alleen in overleg met Quantaris aan te brengen.
2.7 IDOC INSTELLINGEN
Met dit programma kunt u tekst-inhoudelijke instellingen voor iDoc en KIK aktes aanpassen. Bijvoorbeeld de titulatuur voor de juristen, of als bepaalde delen van de comparitie geaccentueerd moeten worden etc. Deze instellingen gelden kantoor breed! Zie voor verdere uitleg de handleiding 'iDoc Instellingen'.
2.8 BRIEVEN
Als u een licentie heeft voor de module 'Brievengenerator' is het met deze optie mogelijk om de briefmodellen en instellingen hiervoor te onderhouden en aan te passen.
2.9 ROYEMENTEN
Met dit programma is het mogelijk om Royementsvolmachten, banken en invoegteksten banken te onderhouden en aan te passen. Zie voor verdere uitleg de handleiding 'Royementen en KIK'

© 2019 Quantaris B.V. - 29 -
2.10 VRAGENLIJSTEN
Met dit programma is het mogelijk om zelf vragenlijsten aan te passen. Zie voor verdere uitleg de handleiding 'Handleiding vragenlijst aanpassen'
2.11 INFORMATIE
Met dit programma kan verschillende informatie over de status van Qu-Word worden verkregen. Hierbij valt te denken aan de versies van de verschillende onderdelen van Qu-Word, de gegevens van de licentie van Qu-Word en een systeemcontrole.
3 TIPS EN TRUCKS
3.1 WORD OPTIES IN HET QUANTARIS LINT
In de groep 'Word' op het Quantaris lint vindt u veelgebruikte tekst bewerk functies.
3.2 WERKBALK SNELLE TOEGANG
De werkbalk 'Snelle toegang' bevindt zich standaard boven in het Word-venster. Deze werkbalk geeft u snelle toegang tot de hulpmiddelen die u vaak gebruikt. U kunt de werkbalk 'Snelle toegang' aan uw eigen behoeften aanpassen door er opdrachten aan toe te voegen.
3.2.1 Opdrachten toevoegen aan de werkbalk Snelle toegang
Klik in de Werkbalk 'Snelle Toegang' op het uitklappijltje en klik vervolgens op <Meer opdrachten>. Klik in de vervolgkeuzelijst <Kies opdrachten uit> op <Alle opdrachten>. In het vak 'Werkbalk Snelle toegang aanpassen' selecteert u <Voor alle documenten (standaard)> of een specifiek document in de lijst.

© 2019 Quantaris B.V. - 30 -
Klik op de opdracht die u wilt toevoegen en klik vervolgens op de knop <Toevoegen>. Herhaal dit voor elke opdracht die u wilt toevoegen. Klik op de pijlknoppen Omhoog en Omlaag om de opdrachten in de gewenste volgorde voor de werkbalk 'Snelle toegang' te rangschikken. Klik op OK.

© 2019 Quantaris B.V. - 31 -
4 BIJLAGEN
4.1 BIJLAGE SNELTOETSEN VOOR SPECIALE TEKENS
De sneltoetsen (of toet combinaties) worden gebruikt voor het invoeren van speciale tekens die niet op het toetsenbord te vinden zijn. Met een sneltoetscombinatie, dit is een functietoets, zoals <Ctrl> of <Alt> in combinatie met een (letter)teken, is het mogelijk om het desbetreffende speciale teken in te voeren in de tekst. De sneltoetscombinaties dienen tegelijkertijd ingedrukt te worden, vervolgens kunt u deze toetscombinatie loslaten en de desbetreffende letter intypen die in combinatie met het teken moet verschijnen.
à è ò ì ù [Ctrl] + ` (accent grave) + de gewenste letter á é ó í ú [Ctrl] + ‘ (apostrof) + de gewenste letter â ê ô î û [Ctrl] + [Shift] + ^ (circonflexe) + de gewenste letter ñ Ñ [Ctrl] + [Shift] + ~ (tilde) + de gewenste letter n of N ä ë ö ï ü [Ctrl] + [Shift] + : (dubbele punt) + gewenste letter å Å [Ctrl] + [Shift] + @ + de gewenste letter a of A æ Æ [Ctrl] + [Shift] + & + de gewenste letter a of A œ Œ [Ctrl] + [Shift] + & + de gewenste letter o of O ç Ç [Ctrl] + , (komma) + de gewenste letter c of C ø Ø [Ctrl] + / + de gewenste letter o of O ¿ [Ctrl] + [Shift] + [Alt] + ? ß [Ctrl] + [Shift] + & + de letter s

© 2019 Quantaris B.V. - 32 -
4.2 BIJLAGE ANSI TABEL
De ANSI tabel wordt gebruikt voor het invoegen van speciale tekens. Wanneer u een speciaal teken in wilt voegen zoekt u het nummer dat bij dit teken hoort op in de tabel. Vervolgens houdt u de [Alt] ingedrukt en gebruikt u de cijfers op het numerieke toetsenbord om de code in te typen. Hiervoor is het noodzakelijk dat de [Num Lock] aanstaat.
ä 132 ü 129 á 160 ú 163 à 133 ù 151 â 131 û 150 å 134 Ü 154 æ 145 ÿ 152 Ä 142 ç 135 Å 143 Ç 128 Æ 146 ø 155 ª 166 ñ 164 ë 137 Ñ 165 é 130 ß 225 è 138 µ 230 ê 136 ƒ 159 É 144 € 0128 ï 139 £ 156 í 161 Ø 157 ì 141 º 167 î 140 ½ 171 ö 148 ¼ 172 ó 162 ± 241 ò 149 ÷ 246 ô 147 ¿ 168 Ö 153 ¡ 173
4.3 BIJLAGE SNELTOETSEN VOOR DE PLAATSING VAN DE CURSOR
Verplaatsing Sneltoetscombinatie Een teken naar links ← Een teken naar rechts → Een woord naar links Ctrl + ← Een woord naar rechts Ctrl + → Een regel omhoog ↑ Een regel omlaag ↓ Naar begin van de regel Home Naar eind van de regel End Een alinea omhoog Ctrl + ↑ Een alinea omlaag Ctrl + ↓ Naar begin van het scherm Ctrl + PgUp Naar eind van het scherm Ctrl + PgDn Een pagina omhoog Alt + Ctrl + PgUp Een pagina omlaag Alt + Ctrl + PgDn Naar begin document Ctrl + Home Naar eind document Ctrl + End Naar bepaalde positie F5 Naar vorige positie Shift + F5

© 2019 Quantaris B.V. - 33 -
4.4 BIJLAGE SNELTOETSEN VOOR KNIPPEN EN PLAKKEN
Doel Sneltoetscombinatie Knippen Ctrl + X of Shift + Del Kopiëren Ctrl + C of Ctrl + Ins Plakken Ctrl + V of Shift + Ins
4.5 BIJLAGE SNELTOETSEN VOOR VERWIJDERING VAN TEKST
Te verwijderen Sneltoetscombinatie Een teken links van het invoegpunt Backspace Een teken rechts van het invoegpunt Delete Het woord links van het invoegpunt Ctrl + Backspace Het woord rechts van het invoegpunt Ctrl + Delete
4.6 BIJLAGE SNELTOETSEN IN QU-WORD
Actie Sneltoetscombinatie
Zoeken vooruit Alt + z
Zoeken achteruit Shift + Alt +z
Tussen 2 zoektekens selecteren Ctrl + Alt + z
Eén niveau inspringen Alt + 1 (plus 1 tab aanslag) of F4
Eén niveau terug Shift + F4
Twee niveaus inspringen Alt + 2 (plus 2 tab aanslagen)
Drie niveaus inspringen Alt + 3 (plus 3 tab aanslagen)
Vier niveaus inspringen Alt + 4 (plus 4 tab aanslagen)
Vijf niveaus inspringen Alt + 5 (plus 5 tab aanslagen)
Zes niveaus inspringen Alt + 6 (plus 6 tab aanslagen)
Zeven niveaus inspringen Alt + 7 (plus 7 tab aanslagen)
Acht niveaus inspringen Alt + 8 (plus 8 tab aanslagen)
Negen niveaus inspringen Alt + 9 (plus 9 tab aanslagen)
Inspringen opheffen Alt + S (plus alle tab aanslagen verwijderen)
Voluit Alt + V
Getal voluit Alt + G
Datum voluit notarieel Alt + D
Bedrag voluit Alt + B
Oppervlakte voluit Alt + O
Rangtelwoord voluit Alt + R
Breuk voluit Alt + U
Invoegen Annex Alt + \
Verwijderen Annex Alt + /
Model & Tekst Alt + M
Dossiers Ctrl + D
Comparitie Alt + C
Kantoor Alt + K
Erfdienstbaarheden Alt + E
Printen Alt + P

© 2019 Quantaris B.V. - 34 -
Indien gewenst kunnen op uw kantoor voor meerdere functies sneltoetscombinaties worden aangemaakt
4.7 BIJLAGE SNELTOETSEN VOOR TEKSTOPMAAK
Tekenopmaak Sneltoetscombinatie Vet Ctrl + B Cursief Ctrl + I Onderstrepen Ctrl + U Dubbel onderstrepen Ctrl + Shift + D Alleen woorden onderstrepen Ctrl + Shift + W Alle tekst in hoofdletters Ctrl + Shift + A Klein kapitaal Ctrl + Shift + K Alles in hoofdletters, alles in kleine letters of eerste letters in hoofdletter
Shift + F3
Subscript Ctrl + = Superscript Ctrl + Shift + = Lettertype openen op werkbalk opmaak Ctrl + Shift + F Puntgrootte openen op werkbalk opmaak Ctrl + Shift + P De eerstvolgende grotere beschikbare puntgrootte Ctrl + Shift + > De eerstvolgende kleinere beschikbare puntgrootte Ctrl + Shift + < Puntgrootte met 1 punt vergroten Ctrl + ] Puntgrootte met 1 punt verkleinen Ctrl + [ Alle directe tekstopmaak verwijderen Ctrl + Spatiebalk
4.8 BIJLAGE SNELTOETSEN VOOR ALINEAOPMAAK
Tekenopmaak Sneltoetscombinatie Links uitlijnen Ctrl + L Centreren Ctrl + E Rechts uitlijnen Ctrl + R Uitvullen Ctrl + J Enkele regelafstand Ctrl + 1 Regelafstand anderhalf Ctrl + 5 Dubbele regelafstand Ctrl + 2 Alinea-inspring 1 tab naar links Ctrl + M Alinea-inspring 1 tab naar rechts Ctrl + Shift + M Linker inspring, maar niet de eerste inspring, 1 tab naar rechts verplaatsen voor een hangende inspring
Ctrl + T
Hangende inspring verkleinen Ctrl + Shift + T Een lege regel voor de alinea in- of uitschakelen Ctrl + 0 (nul) Alle directe alineaopmaak verwijderen Ctrl + Q
4.9 BIJLAGE SNELTOETSEN VOOR PAGINAOPMAAK
Beginnen met Sneltoetscombinatie Nieuwe alinea Enter Nieuwe regel in dezelfde alinea Shift + Enter Nieuwe pagina Ctrl + Enter

© 2019 Quantaris B.V. - 35 -
4.10 BIJLAGE SNELTOETSEN VOOR TEKST SELECTEREN
Doel Sneltoetscombinatie Heel document selecteren Ctrl + A Tekstblok selecteren terwijl het invoegpunt wordt verplaatst F8 + toets(en) om invoegpunt te verplaatsen Tekstblok selecteren vanaf het invoegpunt naar de volgende positie van een bepaald teken
F8 + willekeurig teken
4.11 BIJLAGE SNELTOETSEN OM TUSSEN VENSTER TE WISSELEN
Doel Sneltoetscombinatie Ga naar het volgende documentvenster Ctrl + F6 óf Alt + F6 Ga naar het vorige documentvenster Ctrl + Shift + F6 óf Alt + Shift + F6
4.12 BIJLAGE SNELTOETSEN VOOR MENU-OPTIES
Menuoptie Sneltoetscombinatie Menu 'Start' Nieuw Ctrl + N Openen Ctrl + O óf Ctrl + F12 Sluiten Ctrl + W óf Ctrl + F14 Opslaan Ctrl + S óf Shift + F12 Opslaan als F12 Afdrukvoorbeeld Ctrl + F2 Afdrukken Ctrl + P Afsluiten Alt + F4 Ongedaan maken Ctrl + Z Herhalen Ctrl + Y Knippen Ctrl + X Kopiëren Ctrl + C Plakken Ctrl + V Wissen Delete Alles selecteren Ctrl + A Zoeken Ctrl + F Zoeken herhalen Shift + F4 Vervangen Ctrl + H Ga naar Ctrl + G Lettertype Ctrl + D Hoofdlettergebruik Shift + F3 Automatische opmaak Ctrl + K Menu 'Beeld' Normaal weergave Alt + Ctrl + N Pagina weergave Alt + Ctrl + O Overzicht weergave Alt + Ctrl + P Menu 'Invoegen' Paginanummers Alt + Shift + P Datum en tijd Alt + Shift + D

© 2019 Quantaris B.V. - 36 -
Menu 'Controle' Spelling F7 Menu 'Help' Inhoudsopgave help F1 Contextafhankelijke helpfunctie in- en uitschakelen Shift + F1