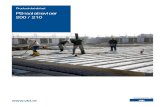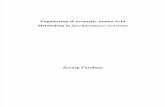PS Cursus
-
Upload
api-3727798 -
Category
Documents
-
view
559 -
download
3
description
Transcript of PS Cursus

INLEIDING Digitaal verwerken: Scannen, Bewerken, Belichten Scannen pixelbeeld met coördinaten (x,y) en waarde (rgb)
Lijnbeeld: 2 pixelwaarden (zwart/wit) 1b Halftoon: 256 pixelwaarden 8b Kleurorigineel: 3 x 256 pixelwaarden Scanresolutie: aantal scanlijnen per inch/cm bepaalt door reproductiefactor en rasterlineatuur bij belichten
Scanresolutie = Repreductiefactor x Rasterlineatuur x 2 !! videobewerkingsprogramma: langwerpige pixels !! Bewerken Gebeurt in RAM geheugen. Geeft een weergave (maar niet perfect) van het resultaat na druk. Na bewerking komt het vaak nog eerst in een opmaakprogramma (InDesign, Quark, …) Belichten RGB CMYK & Halftoon Rasterbeeld
WERKEN MET DOCUMENTEN Bestanden openen Bestandenbrowser: met voorvertoning (cache legen voor meer cache geheugen) Nieuw document Je kan ook in de breedte een aantal kolommen opgeven. Bij de voorkeursinstellingen moet je dan de juiste breedte van 1 kolom en tussenruimte staan hebben. Je moet in RGB werken om gebruik te maken van de filters. Bij bitkeuze 16b zijn enkele filters niet meer mogelijk! Voorvertoonvakje (onderaan Photoshop) Documentsize (kb), Colorprofile (sRGB), ScratchSize (RAM), Efficiency (RAM‐Virt.Geh.), Timing (uitvoersnelheid), Current Tool, Afmetingen (cm/inch/px/..) Importeren Illustrator Photoshop (met File‐Place). Vectorbeeld wordt bitmap. Bewaren EPS: Indien bedoeld voor Illustrator eerst in CMYK zetten. Via EPS kan je de witte beeldgedeelten in Illustrator nog transparant maken. Je kan ook paden uit Photoshop exporteren naar Illustrator. Bestand Bestands Info: extra gegevens bewaren.

Opslaan voor web Interliniëring: downloaden gebeurt in stappen Dithering: rasterpatroon om vervorming te verminderen Rasteralgoritme (bvb. Diffusie), Instellen van toegelaten verlies. Bestandsformaten PSD: native format van Photoshop. Beste als er nog aanpassingen moeten gebeuren. (vanaf PS2.0 lagen mogelijk) BMP: Windows format (RLE‐codering) GIF: Onder CompuServe‐licentie (LZW‐codering) Met geïndexeerde kleuren. Kleurentabel samengesteld voor 1 afbeelding (adaptief lokaal) of voor alle meerdere beelden (adaptief origineel) PIXAR: Voor 3D en computeranimaties PNG: Opvolger GIF voor Internet. Interliniëring mogelijk (progressieve opbouw) EPS: Bedoeld voor objectgeoriënteerde afbeelding voor een PostScript‐printer. Beeld wordt bij open OF importeren altijd gerasterized naar bitmapbeeld. Anti‐Aliased: randen worden wazig minder getand.
Moet EPS zijn als het bestemd is voor Illustrator. (EPS > TIFF) Je kan de wijze van voorvertoning bepalen + verschillende manieren van coderen. Clipping Path: paden beweren en gebruiken als masker wat zichtbaar is bij de vectorapplicatie. DCS1.0 / 2.0: Speciale versie van EPS … kleuren in 4 verschillende bestanden een 5e hoofdbestand. 2.0: kan meerdere kanalen bevatten. (instelbaar) JPEG: lossy (gegevensverlies) Goed voor halftonen. Lijnbeelden worden beter in TIFF opgeslaan. Enkel als eindformaat! (teveel gegevensverlies anders) PDF: ook eindformaat PICT: Formaat van Macintosh. Object‐georiënteerd en bitmapafbeeldingen. TIFF: (LZW compressie) bitmap‐formaat. Ruw: Niets extra bewaren … Photoshop laten raden … nut??? Beeldgrootte Een afbeelding schalen. Beste verhouding behouden. Interpolatie: Bicubisch (veel rekenwerk, beste kwaliteit); Biliniair (evenwicht kwaliteit en rekenwerk) Je kan ook de grootte overnemen van een ander bestand. Resolutie best zelf bepalen. Uitsnede (crop) Alles buiten het gebied gaat verloren. Tenzij je kiest om te verbergen. (snelle canvas wijzigen)

Canvasgrootte Groter witrand, Kleiner verborgen delen. Histogram Aanwezigheid van bepaalde kleuren. (Window Histogram)
MONITOR IJKEN Met Adobe Gamma … weergave veranderen van de kleuren (waarden blijven echter dezelfde) sRGB: standaard voor PC schermen ColorMatch RGB: alternatief voor sRGB Apple RGB: standaard MAC schermen Adobe RGB: grootste kleurbereik Grijswaardeinstelling: Gray Gamma 2.2 voor PC en Gray Gamma 1.8 voor MAC. Profielinstellingen: beleid Uit, Ingesloten profiel behouden, Omzetten naar RGB.
BASIS Paletten <TAB> om alle paletten te verbergen. Zwart driehoekje voor het paletmenu. Meeste Tools hebben een optie‐balk (Window – Option) Paletten kunnen gekoppeld worden aan de optiebalk (paletbron).
Info‐palet Op de 4 – items klikken om de instellingen te bepalen.Bij lijnen: infohoek en lengte
Gereedschappen Handje (spatie) Afbeelding verschuiven indien de afbeelding > venster (ipv schuifbalken) Vergrootglas (ctrl+spatie en alt+spatie) Dubbelkik > 100% (ook via Navigator‐palet) Linealen (ctrl+r) Hulplijnen: slepen tijdens andere tool > met ctrl‐toets. Dubbelkik hulplijn voor instellingen.
History‐palet Kan je terugkeren naar vorige weergaves, snapshot (opname) van maken of een nieuw document. Terugkeren naar vorige “staat”.
Actions –palet Opeenvolgende beeldverwerkingen automatiseren. Je neemt je acties op die met commando’s gebeuren (tekenen dus niet). Kan je achteraf aanpassen. Je kan ook aangeven voor welk commando gestopt moet worden om om input te vragen.
Batch (bestand automatisch) Een script laten uitvoeren op een verzameling bestanden.

Voorkeuren Algemeen: Color Picker (Adobe), Interpolation (Bicubic), History States (niet te groot), … Bestandsbeheer: Instellingen previews, extensies, TIFF‐opties, Exif (camera gegevens), recent files Display en cursors: Kanalen in kleur; Diffusie‐dithering (vormen minder geometrisch); Pixelverdubbeling (lage resolutie voor verwerking); Cursors instellen. Transparantie & kleurbereik: Weergave van transparantie en niet haalbare kleuren. Eenheden & Linealen: Kolomgrootte instellen (aantal opgeven bij een nieuwe file) voor verwerking in een opmaakprogramma. + New Document resoluties Hulplijnen, rasters en segmenten: Kleuren instellen voor deze lijnen. Plug‐in & Scratchdisk: Map van de plugin’s + welke schijven gebruikt worden voor virtueel geheugen. Geheugen en Image Cache: Gebruik van RAM geheugen en cache voor histograms. Bestandsbrowser:Max. bestandsgrootte. en andere opties van de bestandbrowser. Window – Save Workspace: instellingen opslaan voor later. Historiepenseel & Penseel tekenhistorie ????
Kleuren Kleurregelaars Voorgrondkleur/Achtergrond kleur (x: wisselen; d: standaard)
Kleuren selecteren (i: pipet) Gewoon pipet: Voorgrond kleur en Achtergrond kleur met alt+klik Kleuren pipet: 4 sampels nemen uit het document.
Kleurenpalet & Kleurenkiezer Gevarendriehoek: buiten bereik van CMYK Gevarenkubus: buiten de webkleuren.
Swatches Je kan verschillende kleurverzameling inladen. Kleurenfamilies: ANPA, DIC, FOCOLTONE, HKS, PANTONE, TOYO en TRUMATCH.
Proof Weergave voor CMYK … onbereikbare kleuren weergeven (View – Proof Setup & Colors)

Kleurenmodus RGB, CMYK, CieLAb Kleuren indexeren (enkel RGB) LUT: Color Look Up Table … Lagen, Filters en Verloop zijn niet meer mogelijk. (goed voor lijnbeelden) Exact: minder dan 256 kleuren. Systeem (Windows/Mac), Web: 216 kleuren. Lokaal (volgens 1 bestand) of Origineel (volgens alle geopende beelden). Aanduiden of transparantie moet worden behouden. Dithering van de kleuren (via diffusie, patroon, noise of niets) Sommige bewerkingen zijn niet mogelijk bij geïndexeerde kleuren. Mode “bitmap” of “duotoon” is slechts mogelijk na Grayscale. Je bepaalt de resolutie en de methode: 50% v/d RGB waarde Z/W; Diffusion; Patroon; Raster; … Duotoon enkel bewaren in PSD, DCS2, EPS en Ruw. Met multichannels maak je alle channels los. Via “mode” kan je ook nog het profiel instellen (Win/Mac/sRGB/Adobe/ …)
TEKEN EN BEWERKING Lijn (u) Met event. pijlpunten (breedte, lengte, holling) + shift voor 45° te verplaatsen.
Brush (b) “CapsLock” verandert cursor in kruis! Met shift voor rechte lijnen (H/V). Klik + Shift‐Klik voor een lijn te omschrijven door begin en eindpunt. Bij de penseelopties kan je de diameter, hardheid en spreiding instellen. Ook de hoek en de rondheid bij ovalen. Penseel maken van een afbeelding: Selecteer de afbeelding en kies voor Edit ‐> Define Brush Preset. Brushes‐Palet heel wat instellingen, jitter, spreiding, omkeren, patroon, …
Modus Normal: Volledige dekking door de kleur op de bovenste laag. Blauw op Rood is Blauw. (tenzij een verschil in dekking!) Dissolve: Kleur wordt voorgrondkleur of onderliggend kleur naargelang de dekking. Behind: Enkel tekenen waar niet staat van de onderliggende laag. Multiply: subtractief mengen van kleuren Screen: additief mengen van kleuren (Rood + Cyaan(G+B) = Wit) Overlay: onderliggend kleur > 128: helderder … onderliggend kleur < 128: donkerder Soft ligth: donkere voorgrond maakt donkerder/ lichter maakt lichter (niet bij zwart & wit) Hard light: zelfde als Soft Light maar dan straffer en wel invloed op Zwart & Wit Color Dodge: hoe bleker de voorgrond kleur, hoe bleker de achtergrond gemaakt wordt Color Burn: hoe donkerder de voorgrond, hoe donkerder de achtergrond wordt. Darken: alles wat bleker is dan de dekking kleuren. Vb. Rood (R:FF) + Cyaan (G:FF & B:FF) FFFFFF ontrekken (darken) geeft 000000 = zwart Lighten: alles wat donkerder is dan de dekking kleuren Vb. Rood (R:FF) + Cyaan (G:FF & B:FF) FFFFFF = wit Difference: absolute waarde van het verschil tussen voor en achtergrondkleur. Exclusion: ongeveer het zelfde als difference … ??? Clear: Om het even welk kleur, transparante pixels bepalen van een laag. Linear dodge: verbleekt de achtergrond met het voorgrond kleur Linear burn: verdonkert de achtergrond met het voorgrond kleur. Vivid light: lichte kleur maakt afbeelding lichter + contrast verlagen Intens light: lichter kleur maakt de afbeelding lichter + helderheid neemt toe Pin light: < 128 lichter wordt voorgrondskleur, < voorgrondskleur geen wijziging

Hue: Hue wordt overgenomen door de voorgrondkleur, de verzadiging en helderheid blijft. Saturation: Saturation van het voorgrondkleur wordt gewijzigd, de rest blijft Color: Enkel helderheid van het oorspronkelijk kleur blijft Luminosity: Helderheid wordt vervangen, de rest blijft (<> Color)
Pencil (Auto erase: kleur eerst met voorgrondkleur, nog eens over en dan krijg je achtergrondkleur)
Airbrush (Geeft geen constante dekking zoals rush. Dekkingsfrequentie kan je instellen bij opties)
Natte vinger (Stroom, vingerverf en op alle lagen)
Waterdruppel/Scherpe punt (Hiermee kan je vervagen / Beeld scherper maken)
Tegenhouden/Doordrukken (beeld ophelderen / beeld verdonkeren)
Spons (verzadigen of minder verzadigen)
Rechthoek Objectgeoriënteerde vormen geen rekening met de pixels “pixels magnetisch” nu wel.
‐ 1e vakje: nieuwe shape layer ‐ 2e vakje: nieuwe paden maken ‐ 3e vakje: rechthoek opvullen
Afgeronde rechthoek Zoals gewone rechthoek maar met een straal voor de ronding.
Ovaal, Veelhoek, Aangepaste vorm …
SELECTIES EN MASKERS Rechthoek en ovaal Vorm: rechthoek, ovaal, rij of kolom. Selecties: nieuw, toevoegen, wegnemen, doorsnee. Stijl: Normaal, Verhouding of vaste groote. Shift+Select (komt er bij) Alt‐Select (gaat er vanaf) Select Ctrl+sleep (uitknippen) Feather + Anti‐aliased instelbaar bij selectie (geen afgelijnde randen)
Lasso Selectie met de losse hand of met rechte zijden of magnetisch. Bij de magnetische lasso kan je de breedte, frequentie en randcontrast instellen. (een selectie kan je ook opslaan komt in de Channels)
Magic Wand Tool Gebied selecteren aan de hand van tolerantie, aangrenzend of niet
Kleurbereik Select > Color Range …
‐ een kleur ‐ voorgedefinieerd kleur (RGBCYMK) ‐ lichte, midden en donkere tonen ‐ buiten gamut

Selectielijnen wijzigen Omkeren, via kleurbereik, vloeiend maken, …, bewaarde selectie openen of selectie bewaren. Selectie bewaren masker, enkel maar op te slaan als PICT, TIFF of PhotoShop. Selectie verplaatsen is gewoon klikken en verslepen (of met pijltjes) … figuur uithalen met de ctrl‐toets Met Alt + Ctrl kan je een copie maken van je selectie. Selectie maken en dan Copy Paste kan ook. Je kan voor het plakken ook eerst een selectie maken en dan kiezen voor Paste Into. “Delete”verwijdert het geselecteerde deel en wordt achtergrondkleur. Alt‐Del geeft voorgrondkleur.
Paden tekenen Je kan een selectie ook omzetten naar een Pad … neemt minder geheugen in dan een channel. Een pad teken je met de pentool of via selecties die je maakt of ook via geometrische figuur. Van je pad kan je dan een selectie maken. Bij de pentool (of andere) kies je dan voor een path ipv een shape! (Magnetische Pen: met de vrije pen maar bij de optie magnetisch aanzetten + instellingen) Paden kunnen via het clipboard uitgewisseled worden tussen PhotoShop en Illustrator.
Maskers Clipping Path (ctrl+G) Beeld binnen het path blijft behouden, daarbuiten is transparant. Snelmasker (in Toolbox) Komt automatisch Channel bij. Met Zwart/Wit en gelijk welke tool kan je de selectie uitbreiden of inkrimpen. Je kan ook met grijstinten werken voor gedeeltelijk transparant. Of met een verdoezelde tool.
KLEURENSELECTIES Emmertje (g) Vullen met een kleur of een patroon (Patroon maken: Edit – Define Patern) Met “all layers” kan je de vulling op een nieuwe laag bijhouden. Staat dit niet aan, dan vult het emmertje gewoon de ganse layer. Snel vullen: Ctrl+Del en Alt+Del voor achter‐ en voorgrondkleur. Je kan ook vullen via Edit – Fill. Of met verlooptint waarbij je begin en eind aanduid (kan ook van een selectie) Met Shift: 45°. Je kan instellen dat het van Voorgrondkleur naar Achtergrondkleur moet of “reverse”. Transparantie moet aanstaan bij het voorloop als je gebruikt maakt van verschillende opacity. Edit – Stroke: een lijn rond een selectie plaatsen Select – Modify – Border: een rand selectie maken die kan je dan kan vullen.
DUPLICATIE EN HERSTEL Stempel Kan je pixels mee klonen. Met Alt‐Click selecteer je het origineel en daarna waar het moet komen. “Align” blijft altijd met dezelfde afstand werken met de kopie. Zonder “Align” start hij telkens met het zelfde punt opnieuw.
Patroonstempel Met een gewone Brush kan je geen patroon instellen, met een patroonstempel wel. Werkt als een Brush, gelijkaardig als de gewone stempel (Align)
Hersteltechnieken Ctrl‐Z en Ctrl‐Y (Undo, Redo)

Gom Ofwel gewoon gommen wordt background‐color of de layer er onder. Ofwel gommen naar History. De vorige pixels komen terug. Met het potlood op AutoErase kan je als je op een reeds getekend vlak kleur terug met de achtergrondkleur kleuren.
Retoucheerpenseel Bron of patroon om te tekenen. Werkt een beetje zoals de stempel.
Reparatiepenseel Vreemde tool. Correctie uitvoeren binnen de selectie (Source) of buiten de selectie (Destination)
Paternmaker (Filter) Zelf een patroon maken. Enkele keren “generate” tot je een goed patroon hebt die mooi overloopt en dan kan je die saven en verder gebruiken.
TEKST Gewoon tekst typen (komt in een nieuwe layer) of als een selectie. Je kan de tekst ook verdraaien (optie balk, naast kleur). Tekstlagen worden enkel opgeslaan in PSD.
Op Path schrijven Maak een Path met bijvoorbeeld de pentool. (stel deze zeker in op Path) en neem daarna de cursor en plaats die op het path waar je wenst te typen. Extra: Wil je van een vooraf gemaakt selectie nog een Feather instellen dan moet je dat via Select – Feather… doen en niet via de optiebalk. Extra: Een pad afsluiten zonder dicht te maken doe je met Ctrl+Click.
FILTERS Laatste filter opnieuw uitvoeren: Ctrl+F
Sharpen Amount (meer is scherper); Radius (sterker effect); Drempel (verschil in RGB waarde voor verscherpen) (Sharpen Edges: voornamelijk randen)
Blur Motion Blur: alsof het beeld bewogen heeft. (hoek & lengte) Gaussian Blur: instellen hoeveel vervagen. Radial Blur: vanuit het centrum Smart Blur: ook een soort van vervagen in vlakken.

Noise Median: ruis verwijderen minder scherp beeld Add noise: gelijkmatig over gaussian, kleur of monochroom + hoeveelheid Dust & Scratches: vuiltjes verwijderen via Radius (grootte) & Treshold (RGB verschil) Despeckel: vlekjes verwijderen
Stylize Diffuse: ??? Emboss: relief maken. Hoogte (verschuiving) Hoeveelheid (intensiteit) Extrude: afbeelding in blokken of piramiden. Find Edges: in lijnen omzetten (zwate lijnen op wit) Glowing Edges: witte lijnen op een zwart vlak Trace Contour: lijnen waar dezelfde RGB waarde is. Solarize: lichte tonen (‐128) verdonkeren Tiles: tegels maken + vulkleur er tussen Wind: … zoals de naam het zegt.
Distort Spherize: bol naar buiten of naar binnen of verticaal/horizontaal “uitrekken” Wave: Heleboel instellingen om een golf effect te maken. Pinch: een kneep in het beeld, naar binnen of naar buiten. Twirl: een kronkel in de foto stoppen Polar Coordinates: rechthoekig rond maken (cfr. Wereldbol) links sluit aan bij rechts (of omgekeerd waarbij de midden rechst en links komt te zitten) Ripple: zoals in het water Shear: het beeld volgens een lijn schuintrekken Displace: een annozel stomme filter voor het verplaatsen van pixels op basis van een ander beeld. Enkel met een verloop (zwart/wit) kan je een degelijk resultaat bekomen. Diffuse Glow: soort ruis waardoor je de achtergrondkleur ziet. Ocean Ripple: rimpels op water nabootsen ZigZag: nabootsen van een steentje die in het water valt. Glass: alsof je door vervormd doucheglas kijkt
High Pass Kan je halftoon omzetten naar lijnbeeld.
Maximum/Minimum Via Radius een matrix bepalen. Hoogste/Laagste RGB behouden voor de hele matrix. (1 = 3x3)
Offset Hiermee kan je alle pixels verschuiven + bepalen wat met de pixels op de rand moet gebeuren.
Pixelate Facet: samensmelten van kleuren met ongeveer dezelfde RGB (schildereffect) Fragment: elke pixel kopiëren en in 4 richtingen verschoven. (bewogen beeld) Color Halftone: omzetten in rasterbeeld Crystallize: afbeelding verdelen in onregelmatige blokjes Pointillize: beeld omzetten in bollekes Mezzotint: zwart/wit beeld gestript of in puntjes of strokes Mosaic: beeld in blokjes zetten.

Render Clouds: wolken vormen met voorgrond en achtergrondkleur. Lighting Effects: instellen langs waar licht binnenkomt. Lense Flare: zonlicht die in de lens valt.
Filter Een watermerk aanbrengen voor copyrights aan te duiden. (digimarc)
BEELDBEWERKINGEN Invert (ctrl+i)
Equalize Maak een selectie en het lichtste kleur wordt wit en het donkerste wordt zwart.
Threshold Drempel instellen. Lichter wit; donkerder zwart
Posterize Aantal levels instellen.
Levels Kan je je kleuren mee bijsturen. Kan je bijvoorbeeld het wit en het zwart opnieuw vastleggen waardoor de tussenkleuren aangepast worden. Middentonen bijsturen naar links en rechts voor donkerder of lichter te maken. (automatisch: lichtste wordt wit, donkerste wordt donker) Via uitvoerniveau’s kan je instellen tussen welke twee waarden alles moet liggen.
Auto Levels, Auto Contrast, Auto Color Automatisch laten bijstellen. Bij auto color treed er meer verzadiging op.
Curves Kan je bijstellen welke pixel waarde welke pixel waarde moet worden. Via een vloeiende curve of een verloop die je zelf tekent (en smooth kan maken)
Brightness/Contrast Brightness: RGB + Brightness nieuwe RGB. Negatief waarde, minder contrast, positief is omgekeerd
Color Balance R G B afzonderlijk bijsturen. Onderscheid tussen donker, bleek en middentonen.
Hue/Saturation Met Hue kan je de kleur bijstellen. Saturation is de verzadiging en lightness is de lichtsterkte. Met Master worden alle kleuren gelijk bijgesteld maar je kan ook per kleur (RGBCMY). Met Color wordt het beeld monochroom. De dominante kleur pas je aan met de Hue.
Desaturate Alle kleuren worden omgezet naar grijswaarden.
Replace Color Kleuren uit de afbeelding selecteren en bijsteren (Hue Saturation Lightness). Tolerantie instelbaar bij selectie + gebruik van pipet.
Selective Color Kleuren (RGBCMY + Black/White/Midden) bijsturen. Relatief (40% + 10% = 44%) of Absolut (40% + 10% = 50%)

Gradiant Map Een verloop kiezen die toegepast wordt op de afbeelding.
Color Match Kleuren overnemen van een andere afbeelding.
Photo Filter Als een filter die over de lens getrokken is. (verschillende voorgeprogrammeerde filters)
Shadow/Highlights Schaduwen en lichtpartijen bijstellen.
Variations Een verzameling met voorbeeld met bepaalde aanpassingen. Door op de gewenste te klikken wordt het aangepast en zo kan je door blijven klikken.
Channel Mixer De kleuren van de kanalen mengen. Blauw in het rode kanaal of minder rood in het rode kanaal bvb.
Filter ‐ Extract Om een beeld mooi vrij te stellen. Eerst met de “stift” de omtrek tekenen en daarna met de emmer (shit+click) selecteren wat je wil behouden. Of gewoon met de emmer om te vullen.
Filter ‐ Liquify Om je foto te laten uitlopen, trillijnen, kronkels, zwellen, reflecteren, … Met “Mesh” kan je het net zien en zie je ook goed wat je veranderd.
File – Automate ‐ Photomerge Voor als je een panoramisch beeld wil maken.
WERKEN MET LAGEN Enkel voor PSD, TIFF en PDF.
Nieuwe Laag / Laag Dupliceren Je kan naast het zelf aanmaken van een laag ook een selectie omzetten naar een laag. (Layer via Copy/Cut) + Laag naam geven. Laag dupliceren via menu of bestaande laag slepen op het icoontje voor een nieuwe laag.
Lagen Editeren Je kan “transparantie” “pixels wijzigen” “verplaatsen” en “vergrendelen” aan / uit zetten op een laag. Met het oogje duid je aan welke laag je wel/niet ziet. Je kan lagen ook linken (vakje naast het oog). Volgorde veranderen, wissen. De background‐layer kan je omvormen tot een gewone layer door op te dubbel klikken. Je kan ook een gewonen layer terug backgroundlayer maken via het menu “layer”.
Laagset Lagen in een set plaatsen.. Modus toepasbaar op alle lagen in een set.
Defringe (Layer – Matting) Ongewenste rand van iets die uitgeknipt is bijvoorbeeld, weghalen (cfr. Tomaten smakelijk mapje) (je kan kiezen voor witte rand of zwarte rand weg te doen)
Opacity / Fill Opacity: van toepassing op alles … Fill enkel op de vulkleur, niet op de randen.

Eigenschappen van een laag Zie gereedschap
Advanced Blending (Layer‐Style) Als je een schaduw op een layer hebt toegepast of inset of outset of … en je veranderd de opacity dan gebeurd dit met de complete layer. Wil je echter het schaduw/diepte effect behouden moet je gebruik maken van advanced blending.
Clipping Group (ctrl+G) Een masker aanbrengen op een andere laag. De onderste laag bepaald de transparantie en de mode.
Layer Mask Kan per laag opgenomen worden. Weergave veranderen zonder effectief de pixels te wijzigen. Er kan enkel met grijswaarden gewerkt worden. Wit‐>beeld, zwart‐>onderliggend beeld. Je kan ook snel via een selectie op een layer die selectie omzetten in een mask via het layer menu – add mask. Met Alt+Click zie je enkel de mask (zwart/wit) Je kan een mask ook behouden maar uitzetten via shift‐click. Layer en Mask zijn automatisch gelinkt maar je kan deze koppeling ook verwijderen. Bij het verwijderen van een mask kan je kiezen of die moet toegepast worden of niet.
Merge Layers Lagen (die af zijn) samenbrengen om zo de bestandsgrootte in te perken. (zichtbare, alle lagen onder deze, …) met flatten image worden alle zichtbare lagen samengemengd. Veranderen van kleurenmodus heeft automatisch tot gevolg dat alles op 1 laag komt.
Fill Layer Nieuwe laag gevuld met kleur, verloop of patroon.
Layer Style Schaduw, inset/outset, patroon, stroke, color, …
Adjustment Layer Bijna dezelfde mogelijkheden als bij Image – Adjustement maar enkel van toepassing op onderliggende lagen. Werkt als een layer mask dus kan je terug met zwart/wit aanduiden op welk gebied de aanpassing moet uitgevoerd worden.
Layer Composition Momentopname van de toestand van de layers.
Transformatie selecties en lagen Selectie maken of laag selecteren en free transform kiezen (of andere transform options)
Paste Into Als iets van het klembord in een selectie geplakt wordt met paste into wordt automatisch een nieuwe layer met een mask gemaakt.
WERKEN MET KANALEN RGB, CMYK, Lab channels
New Channel Via een mask of een selectie. Je kan delen toevoegen of wegnemen van een channel (ook intersect) Channels enkel in PICT, TIFF, GIF, PNG en PSD. TIFF en PSD meer ddan 4 Channels mogelijk.

Spot Channel Vooral bij CMYK afbeelding uitbreiden met steunkleur.
Wiskundige bewerkingen Vooral bij CMYK afbeelding uitbreiden met steunkleur.
Apply Image Bepaalde zaken + modus + eventueel mask overbrengen naar een doeldocument met dezelfde afmetingen en resolutie.
Caculation Je kan 2 documenten samennemen + mask met blending type die je kan kiezen. Het resultaat komt in een nieuw channel of een nieuw document.
Modi Multiply: 2 waarden met elkaar vermenigvuldigen en delen door 255 Darken: donkerste toon blijft Lighter: lichtste toon blijft Burn: doordrukken, basiskleur wordt donkerder (mengen met zwart geeft geen effect) Dodge: tegenhouden, basiskleur wordt lichter (mengen met wit geeft geen effect)
Trapping (Image ‐> Trap) Om registerfouten te maskeren. Heldere kleur wordt uitgebreid (spread of choke). Breedte van de uitbreiding hangt af van de perfectie van het register. Afhankelijk van de positie van het kleur zal de lichtere kleur moet inkrimpen (choke) of uitzetten (spread). Niet nodig bij dekkende inkten. Bij transparante inkten waarbij overlappende inkten wel degelijk een ander kleur moeten bekomen.
AFDRUKKEN Print with preview Kan je alles zien in een preview. Het resultaat positioneren. Aanpassen aan het drukvel, …
Output ‐ Screen Kan je het raster instellen, de frequentie en de hoek.
Output ‐ Transfer Zelf rasterpercentage aanpassen via invoer of curve. Kan je ook per kleur instellen. Je kan ook een hele hoop marks instellen.
View ‐ Proofsetup Instellen hoe het er uit ziet volgens bepaalde instellingen. Vb Zwartwit afdruk.
Image ‐ Trapping Trapping instellen voor je gaat drukken.
Drukinkten instellen Edit – Color Settings en nog wat doorklikken.