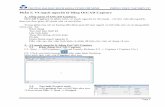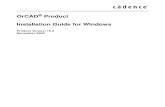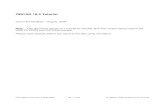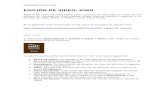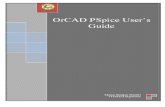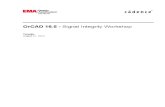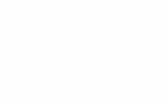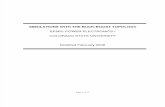PRÁCTICA 1 INTRODUCCIÓN AL PROGRAMA ORCAD. SIMULACIÓN DE...
Transcript of PRÁCTICA 1 INTRODUCCIÓN AL PROGRAMA ORCAD. SIMULACIÓN DE...

Práctica 1: Introducción al programa OrCAD. Simulación de un circuito en DC.
9
PRÁCTICA 1PRÁCTICA 1
IINNTRODUCCIÓN AL PROGRATRODUCCIÓN AL PROGRAMA ORCAD. SIMULACIÓNMA ORCAD. SIMULACIÓN DE DE
UN CIRCUITO EN DC.UN CIRCUITO EN DC.

Práctica 1: Introducción al programa OrCAD. Simulación de un circuito en DC.
11
1 INTRODUCCIÓN AL PROGRAMA ORCAD
1.1 OrCAD Demo
OrCAD es un software comercial compuesto por una serie de herramientas que facilitan el diseño de circuitos electrónicos. OrCAD permite dibujar esquemas de circuitos eléctricos, realizar la simulación del comportamiento del circuito y obtener las placas del circuito impreso equivalente.
La versión de evaluación del programa OrCAD, se suele denominar OrCAD demo. Nosotros utilizaremos esta versión demo para realizar todas las prácticas de este manual.
La versión demo funciona de forma idéntica a la profesional, sólo que viene limitada por la librería de componentes (mucho menor que en la versión completa), por el número de componentes de los circuitos que puede simular y por ciertas opciones de simulación. (Ver las figuras 1‐1a y 1‐1b).
Figura 1‐1a. Limitaciones en la versión OrCAD Capture CIS Demo.

Análisis y simulación de circuitos con OrCAD
12
Figura 1‐1b. Limitaciones en la versión PSpice A/D Demo

Práctica 1: Introducción al programa OrCAD. Simulación de un circuito en DC.
13
1.2 Elementos del OrCAD Demo
OrCAD está compuesto por varias aplicaciones. La figura 1‐2 muestra las aplicaciones que se instalan si utilizamos la versión demo de OrCAD.
Para la realización de las prácticas utilizaremos sólo las aplicaciones “OrCAD Capture CIS Demo” (o simplemente “Capture”) y “Pspice AD Demo” (o simplemente Pspice).
Figura 1‐2. Aplicaciones del programa OrCAD Demo
1.3 OrCAD Capture CIS demo
Capture es la aplicación que nos permite la creación de circuitos electrónicos, tanto analógicos como digitales y mixtos, en un entorno gráfico.
Para acceder a esta aplicación, debemos seleccionar el icono OrCAD Capture CIS Demo, situado en el paquete de programas de OrCAD.
El inicio de una sesión de trabajo lo podemos llevar a cabo mediante la opción New del menú File, si lo que queremos es crear un nuevo trabajo. O bien mediante la opción Open del mismo menú para abrir un fichero ya existente. Cualquiera de estas dos opciones dará paso a la página de OrCAD Capture, donde procederemos al diseño del circuito. Una vez abierta la sesión, la ventana principal aparece como se muestra en la figura 1‐3.
En esta figura podemos apreciar las distintas partes en que se divide la ventana de trabajo: barra de menús, barra de herramientas, ventana Session Log (ofrece información acerca del desarrollo de la sesión de trabajo), librería de los archivos relacionados con el proyecto y la página de diseño de esquemático (donde realizamos el diseño gráfico de nuestro circuito).

Análisis y simulación de circuitos con OrCAD
14
Figura 1‐3 OrCAD Capture CIS Demo

Práctica 1: Introducción al programa OrCAD. Simulación de un circuito en DC.
15
1.4 Pspice AD Demo
Pspice AD Demo (o simplemente PSpice) es la aplicación que nos permite visualizar las señales y formas de onda que tienen lugar en cualquier punto del circuito tras la simulación. Su funcionamiento es como el de cualquier osciloscopio de laboratorio.
Se puede acceder de distintas formas a esta aplicación:
A través del icono correspondiente a la aplicación, situado en el grupo de programas OrCAD bajo el nombre de Pspice AD Demo.
A través del icono de la aplicación disponible en Capture. Automáticamente cuando se simula un circuito desde Capture. A través de la opción del menú desplegable PSpice en la aplicación Capture,
seleccionando View Simulation Results.
En la figura 1‐4 se muestra la pantalla principal de PSpice. Como puede observarse consta de los elementos básicos de cualquier aplicación bajo entorno Windows (barra de menús, barra de herramientas...).
Figura 1‐4. Pantalla principal de PSpice AD Demo.

Análisis y simulación de circuitos con OrCAD
16
2 SIMULACIÓN DE UN CIRCUITO EN DC
2.1 Creación de una carpeta de trabajo
La primera tarea que debemos realizar antes de empezar a trabajar con el programa OrCAD es la creación de una carpeta dentro del sistema de archivos del ordenador, donde se guardarán todos los ficheros relacionados con las simulaciones de los circuitos.
Por ejemplo, en nuestro caso, crearemos una carpeta en la partición de C:\ y la denominaremos “circuitos”.
Figura 1‐5. Creación de una carpeta de trabajo: “C:\circuitos”
Todos los proyectos de simulación que realicemos se guardarán dentro de esta carpeta. Evidentemente, podremos copiar esta carpeta a un dispositivo externo de almacenamiento, como una memoria externa, y así podremos abrir todos nuestros proyectos de OrCAD en cualquier otro ordenador.

Práctica 1: Introducción al programa OrCAD. Simulación de un circuito en DC.
17
2.2 Creación de un nuevo proyecto de simulación: circuito divisor de tensión resistivo.
En este apartado vamos a describir paso a paso como crear un proyecto de simulación con OrCAD. El circuito que vamos a simular es el siguiente divisor de tensión resistivo:
Figura 1‐6. Circuito divisor de tensión resistivo.
Para crear un nuevo proyecto donde realizar la simulación de un circuito, los pasos a seguir son los siguientes:
PASO 1: Selección de la aplicación Capture. El primer paso a realizar es abrir la aplicación Capture:
Figura 1‐7. Lista con todos los programas de OrCAD. La aplicación que debemos abrir es OrCAD Capture CIS Demo.
Figura 1‐8. Aplicación OrCAD Capture CIS Demo.
R1
1k
0
R2 1kV1
5V

Análisis y simulación de circuitos con OrCAD
18
PASO 2: Creación de un proyecto nuevo. Seleccionad del menú File, la opción New>>Project; de manera que automáticamente
aparecerá la ventana de diálogo de la figura 1‐10.
Figura 1‐9. Nuevo proyecto.
Figura 1‐10. Ventana de diálogo que selecciona el tipo de proyecto a crear.

Práctica 1: Introducción al programa OrCAD. Simulación de un circuito en DC.
19
En la ventana de diálogo de la figura 1‐10 aparecen 4 tipos de proyectos, en nuestro caso siempre se marcará la opción Analog or Mixed A/D.
En la casilla de Name debemos escribir el nombre del proyecto (ejemplo) y en Location, la carpeta que hemos creado en el apartado 1.2.1. En esa carpeta se guardarán automáticamente todos los archivos que genera OrCAD Demo asociados a un proyecto de simulación.
Tras pulsar el botón de OK, aparecerá la ventana de diálogo de la figura 1‐11 que nos pregunta si queremos crear un proyecto totalmente nuevo o bien a partir de algún diseño anterior. Seleccionaremos Create a blank project, para crear un proyecto nuevo.
Figura 1‐11. Crear un proyecto nuevo.
Y tras dar al botón de OK de la figura 1‐11, se abrirá automáticamente una página donde construiremos el circuito.
Figura 1‐12. Página donde se sitúan los componentes del circuito.

Análisis y simulación de circuitos con OrCAD
20
PASO 3: Selección y posicionamiento de los componentes del circuito. Colocad los componentes del circuito (las dos resistencias, la fuente de tensión y la
tierra). Para ello, se debe pulsar el botón Place Part , situado en la barra vertical denominada Draw que se muestra de manera completa en la figura 1‐13; o bien, mediante el menú Place >> Part (figura 1‐14).
Figura 1‐13. Barra “Draw”.
Select: Selección de uno o varios objetos
Place part: Llama al menú de inserción de componentes
Place wire: Para unir componentes con un cable
Place net alias: Para poner etiquetas
Place junction: Para forzar nodos entre 2 cables que se cruzan
Place power: Para colocar pines de alimentación
Place ground: Llama al menú de selección de masas o tierras

Práctica 1: Introducción al programa OrCAD. Simulación de un circuito en DC.
21
Figura 1‐14. Place part.
De esta manera, se abrirá una ventana desde donde es posible acceder a las librerías de los componentes electrónicos (resistencias, fuentes, …).
Figura 1‐15. Ventana “ Place Part”.

Análisis y simulación de circuitos con OrCAD
22
En la primera ocasión que se utilice el programa OrCAD no habrá ninguna librería de componentes en la ventana Place Part (figura 1‐15), y por tanto, habrá que añadirlas. Esto se consigue pulsando en el botón Add Library (figura 1‐16), que nos abrirá automáticamente un navegador de archivos (figura 1‐17) que nos permitirá seleccionar las librerías que nos interesen. Para realizar esta práctica, sólo es necesario añadir las librerías analog.olb y source.olb.
Figura 1‐16. Add Library.
Figura 1‐17. Librerías de componentes

Práctica 1: Introducción al programa OrCAD. Simulación de un circuito en DC.
23
Figura 1‐18. Ventana “ Place part” con las librerías añadidas.
A continuación, para construir o dibujar el circuito, simplemente debemos ir seleccionando uno a uno los componentes y colocarlos sobre la página de diseño. Se deben colocar dos resistencias, una fuente de tensión y una toma de tierra.
Las resistencias se denominan R y las fuentes de tensión de contínua, VDC. Dejaremos el valor por defecto de la resistencia (1kΩ), pero modificaremos el valor de la fuente de tensión para que sea de 5V.
Si queremos rotar algún componente, por ejemplo, la resistencia R2, debemos seleccionarlo y pulsar la tecla “R” o bien mediante la opción de menú Edit >> Rotate.
La toma de tierra se selecciona desde el botón Place Ground, , y se denomina 0.
La figura 1‐20 muestra todos los componentes del circuito sobre la página de diseño.

Análisis y simulación de circuitos con OrCAD
24
Figura 1‐19. Ventana “Place Ground”, donde se encuentra la toma de tierra (0).
IMPORTANTE: Aunque existen muchos elementos que simbolizan la masa o toma de tierra del circuito, para poder realizar el proceso de simulación del circuito correctamente, debemos emplear únicamente el componente denominado 0.
Figura 1‐20. Componentes del circuito sobre la página de diseño.

Práctica 1: Introducción al programa OrCAD. Simulación de un circuito en DC.
25
PASO 4: Conexión de los componentes.
Una vez posicionados los elementos en el área de trabajo, hay que conectar estos elementos para que formen un circuito eléctrico. Hay varias formas de conectar los diferentes elementos del circuito: o bien mediante la opción Wire del menú Place o bien mediante la pulsación del
botón o bien mediante la pulsación de la tecla W, de cualquiera de estas formas entramos en el modo de cableado que el programa lo indica sustituyendo el cursor normal del ratón por uno en forma de cruz.
Una vez que estamos en el modo cableado, para conectar los distintos elementos entre sí simplemente hay que cliquear sobre los terminales de los componentes.
Figura 1‐21. Componentes del circuito conectados.

Análisis y simulación de circuitos con OrCAD
26
PASO 5: Simulación.
Una vez dibujado el circuito como se muestra en la figura 1‐21 ya estamos en condiciones de seleccionar el tipo de análisis y realizar la simulación del mismo.
En este ejemplo vamos a configurar la simulación para que se haga un análisis Bias Point, es decir, un análisis en continua. Para ello o bien seleccionamos Pspice >> New
Simulation Profile o bien pulsamos sobre el botón y aparecerá la ventana de la figura 1‐22 donde se seleccionará la opción Bias Point.
Figura 1‐22. Ventana de diálogo de configuración de análisis. Seleccionamos el análisis Bias Point.
Una vez hecho esto se realiza la simulación del circuito mediante la opción PSpice >>
Run o bien pulsando el botón de la barra de herramientas o la tecla F11. El programa ejecuta la simulación y se abrirá la aplicación PspiceAD pero la ventana del osciloscopio permanecerá vacía.

Práctica 1: Introducción al programa OrCAD. Simulación de un circuito en DC.
27
Las corrientes de los componentes y las tensiones de nodo se pueden visualizar mediante la pulsación de los siguientes botones:
Figura 1‐23. Botones de V e I, para visualizar las tensiones en los nodos y las corrientes en los componentes.
El resultado de la simulación se muestra en la siguiente figura:
Figura 1‐24. Resultados de la simulación del circuito.

Análisis y simulación de circuitos con OrCAD
28
2.3 Output File.
Desde la aplicación PspiceAD podemos acceder al fichero .OUT (Output File) de nuestro proyecto donde aparece mucha información sobre la simulación realizada:
nomenclatura de los nodos,
valores de tensión y corriente,
tipo de simulación
errores en la interconexión de los componentes o la definición de los atributos.
En el caso de que la simulación falle, habrá que recurrir a este archivo para encontrar el error en el circuito.
A continuación se presentan los resultados del fichero Output del circuito simulado anteriormente:
**** 10/13/11 18:59:03 ******** PSpice Lite (June 2009) ******* ID# 10813 ****
** Profile: "SCHEMATIC1-simula" [ C:\circuitos\ejemplo-PSpiceFiles\SCHEMATIC1\simula.sim ]
**** CIRCUIT DESCRIPTION
******************************************************************************
** Creating circuit file "simula.cir"
** WARNING: THIS AUTOMATICALLY GENERATED FILE MAY BE OVERWRITTEN BY SUBSEQUENT SIMULATIONS
*Libraries:
* Profile Libraries :
* Local Libraries :
* From [PSPICE NETLIST] section of C:\OrCAD\OrCAD_16.3_Demo\tools\PSpice\PSpice.ini file:
.lib "nomd.lib"
*Analysis directives:
.TRAN 0 1000ns 0
.PROBE V(alias(*)) I(alias(*)) W(alias(*)) D(alias(*)) NOISE(alias(*))
.INC "..\SCHEMATIC1.net"
**** INCLUDING SCHEMATIC1.net ****
* source EJEMPLO
R_R1 N00108 N00115 1k TC=0,0
V_V1 N00108 0 5
R_R2 0 N00115 1k TC=0,0
**** RESUMING simula.cir ****
.END

Práctica 1: Introducción al programa OrCAD. Simulación de un circuito en DC.
29
Figura 1‐25. Output file.
Un error muy común es olvidarnos de colocar la toma de tierra de nuestro circuito, o bien dejar algún componente sin conectar. En ese caso, la simulación no se realiza correctamente y hay un aviso de un error de “Node is floating”. En este caso, podemos acudir al fichero Output, para ver en qué nodo o en qué componente tenemos este error de conexión.
Figura 1‐26. Error de “Node is floating”
**** 10/13/11 18:59:03 ******** PSpice Lite (June 2009) ******* ID# 10813 ****
** Profile: "SCHEMATIC1-simula" [ C:\circuitos\ejemplo-PSpiceFiles\SCHEMATIC1\simula.sim ]
**** INITIAL TRANSIENT SOLUTION TEMPERATURE = 27.000 DEG C
******************************************************************************
NODE VOLTAGE NODE VOLTAGE NODE VOLTAGE NODE VOLTAGE
(N00108) 5.0000 (N00115) 2.5000
VOLTAGE SOURCE CURRENTS
NAME CURRENT
V_V1 -2.500E-03
TOTAL POWER DISSIPATION 1.25E-02 WATTS
JOB CONCLUDED
**** 10/13/11 18:59:03 ******** PSpice Lite (June 2009) ******* ID# 10813 ****
** Profile: "SCHEMATIC1-simula" [ C:\circuitos\ejemplo-PSpiceFiles\SCHEMATIC1\simula.sim ]
**** JOB STATISTICS SUMMARY
******************************************************************************
Total job time (using Solver 1) = .08

Análisis y simulación de circuitos con OrCAD
30
2.4 Librerías de componentes
En cada librería se agrupan un tipo de componentes, las librerías más utilizadas y que emplearemos a lo largo de las prácticas de este manual son:
ANALOG resistencias, bobinas, condensadores,..
BREAKOUT modelos de componentes ideales: diodos, transistores, operacionales,...
EVAL modelos de componentes reales: diodos, transistores, operacionales, puertas lógicas digitales...
SOURCE fuentes de alimentación de tensión, de corriente, AC, DC,..
SPECIAL componentes especiales (p.ej. PARAM, que utilizaremos junto con el análisis parámetro en posteriores prácticas)
2.5 Atributos de los componentes
En este apartado explicaremos una serie de conceptos sobre los elementos que componen un circuito.
Todos los elementos que forman un circuito constan de un símbolo, una serie de atributos (distintos según el tipo de componente) y un part name, que es el nombre o combinación de caracteres con que podemos encontrar un determinado componente en las librerías del programa.
Figura 1‐27. Detalle de los elementos que forman un circuito con algunos de sus atributos visibles.
Por ejemplo, en el caso de una resistencia, su símbolo es una línea en zigzag, sus atributos son el nombre con que se designa a esta resistencia dentro del circuito (por ejemplo R1) y su valor en ohmios (1k), y su part name es R.
Para una fuente de tensión en contínua, su símbolo es el que se muestra en la figura 1‐27, sus atributos son el nombre con que se designa a esta fuente dentro del circuito (por ejemplo V1) y su valor en voltios (5), y su part name es VDC.
R1
1k
V15

Práctica 1: Introducción al programa OrCAD. Simulación de un circuito en DC.
31
Cuando situamos un elemento en el esquema del circuito no aparecen siempre todos los atributos del elemento. Si queremos modificar sus atributos debemos hacer doble click en el elemento y aparecerá una tabla (Property Editor) donde podemos cambiar cualquier atributo y seleccionar si queremos que aparezca en el esquema o no. En la figura 1‐28 se aprecian parte de los atributos asociados a una resistencia.
En prácticas posteriores será necesario utilizar este editor de atributos para modificar algunos de los parámetros de los elementos del circuito.
Figura 1‐28. Detalle de los atributos de una resistencia (Property Editor).

Análisis y simulación de circuitos con OrCAD
32
3 EJERCICIOS: CÁLCULO DE TENSIONES Y CORRIENTES EN CIRCUITOS DC
En este apartado se proponen tres ejercicios de simulación de circuitos en DC para que el alumno practique la construcción de un circuito en Orcad y la realización del análisis Bias Point.
3.1 Ejercicio 1
Dibuja y simula mediante un análisis Bias Point el siguiente circuito:
Figura 1‐29. Circuito del ejercicio 1.
R4
2k
R64k
0
V3
10V
V2
5V
R3
1kV12V
R5
1k
R2
2k
R1
2k

Práctica 1: Introducción al programa OrCAD. Simulación de un circuito en DC.
33
3.2 Ejercicio 2
Encuentra el valor de la corriente a través de la resistencia R3 mediante un análisis
Bias Point :
Figura 1‐29. Circuito del ejercicio 2.
3.3 Ejercicio 3
Calcula las tensiones en los nodos del siguiente circuito mediante un análisis Bias
Point:
Figura 1‐29. Circuito del ejercicio 3.
I1
6m
R2
10k
0
R3
6k
R1
12k
R4
3k
R5
1kV1
10 I1
10m
R2
1k
R1
1k
R3
1k
0
R4
1k