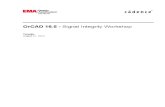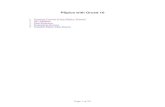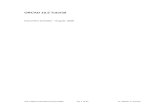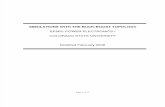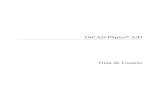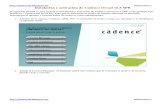OrCAD PSpice 9.1Tutorial
-
Upload
manas-ranjan-mantri -
Category
Documents
-
view
262 -
download
1
Transcript of OrCAD PSpice 9.1Tutorial
-
7/28/2019 OrCAD PSpice 9.1Tutorial
1/11
OrCAD PSpice UsersGuide
Manas Ranjan MantriCUTM ECE Department
-
7/28/2019 OrCAD PSpice 9.1Tutorial
2/11
OrCAD PSpice Tutorial
Opening of OrCAD PSpice 9.1:-
Steps:
1. Go to startbutton All programs OrCAD Release 9.1 Capture CIS
Or
Double click on the shortcut ofCapture CISon my desktop.
-
7/28/2019 OrCAD PSpice 9.1Tutorial
3/11
2. After clicking on Capture CIS a window named OrCAD Capture [Session log]appears.
3. Go to File New Project
4. After clicking on project a window named New Project appears.
-
7/28/2019 OrCAD PSpice 9.1Tutorial
4/11
5. Here give the project name like testas well as select Analog or Mixed-Signal Circuit
Wizard and click on Browse button to give the path like C: Documents andSettings\manas. Then click OK on Select Directory window and again OK on
New Project window.
6. Afterclicking OK a window named Analog Mixed-Mode Project Wizard appeared. Itis for adding symbol libraries. After adding libraries click on Finish button.
-
7/28/2019 OrCAD PSpice 9.1Tutorial
5/11
7. After clicking Finish a window named OrCAD Capture - [I-SCHEMATIC1:PAGE1)]
appeared. This is just like breadboard on which components can be placed.
8. As indicated the bar at right side called Tool Palette bar from where you can getdifferent component.Now click on the Place part button.
9. After clicking Place part button a Place part window appeared.
-
7/28/2019 OrCAD PSpice 9.1Tutorial
6/11
10.Click on Add Library button. A Browse File window appears. Then select all by
clicking and draging the left button of the mouse. Then click on Open button.
11.For generating a register click on Place part button. Then go to Analog library andselect R from the part list then OK.
-
7/28/2019 OrCAD PSpice 9.1Tutorial
7/11
12.For placing the resistor on breadboard just left click the mouse once on it and fordeselecting press the Escape button from keyboard.
13.For generating diode click place part. Then go to Diode library and select D1N4148from part list then OK. For placing it follow the procedure stated in step 12.
14.Forgenerating a sinusoidal source click place part. Then go to Source library and selectVSIN from part list then OK. For placing it follow the procedure stated in step 12.
-
7/28/2019 OrCAD PSpice 9.1Tutorial
8/11
15.For generating a ground click on the Place Ground button from Tool palette bar.
16. Then go to Source library and select 0 from part list then OK. For placing it followthe procedure stated in step 12.
17. For generating a wire click on the Place Wire button from tool palette bar.
18.Then connect all the component according to desired circuit diagram of a half waverectifier.
-
7/28/2019 OrCAD PSpice 9.1Tutorial
9/11
19.For giving the value of the sourse double click on names and giving corresponding values
like VOFF=0 & OK, VAMP=5v & OK, FREQ=50 & OK.
20.Then go to PSpicepresent on tool bar and click on New Simulation Profile.
-
7/28/2019 OrCAD PSpice 9.1Tutorial
10/11
21.Then New Simulation window appeared. Write your project name like test in the
blank space of name. Then click Create.
22.After clicking Createbutton a window named Simulation Setting-test appears. Hereset the Runto time to 100ms (i.e. multiple of time period of given source signal{1/50}).
Also set the Maximu step size to 0.0001 for getting smooth curve. Then clickApply and
OK.
23.For placing the port click on Voltage/ Level Marker and place it at input side andoutput side or at any point on circuit according your requirement.
port
-
7/28/2019 OrCAD PSpice 9.1Tutorial
11/11
24.Then go to PSpice and click run.
25.Now simulated curve appears. Then Save your project and Exit.
ALL THE BEST