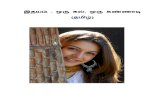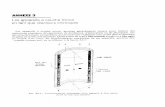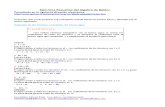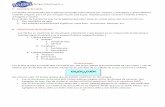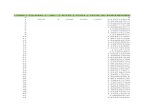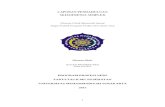Simulación ok
Transcript of Simulación ok

SIMULACIÓNCON PROMODEL
Clase 03

SIMULACIÓNCON PROMODEL
• ProModel es uno de los paquetes de software comercial para simulación más usados en el mercado.
• Cuenta con herramientas de análisis y diseño que, unidas a la animación de los modelos bajo estudio, permiten al analista conocer mejor el problema y alcanzar resultados más confiables respecto de las decisiones a tomar.

SIMULACIÓNCON PROMODEL
• Básicamente, este producto se enfoca a procesos de fabricación de uno o varios productos, líneas de ensamble y de transformación, entre otros. La misma compañía de desarrollo ofrece otros paquetes, como MedModel y ServiceModel, diseñados para simulación de sistemas médicos y de servicios, respectivamente.
• Sin embargo, aunque no es su especialidad, podemos realizar buenas simulaciones de operaciones de servicio usando ProModel, tal como se verá a lo largo de este curso.

SIMULACIÓNCON PROMODEL
• Para conocer las noticias más recientes sobre nuevos productos y casos de aplicación, visite la página Web
• http://www.promodel.com , la cual también pone a su disposición demos de sus artículos e información referente a los mismos.

Elementos básicos
• En ProModel podemos distinguir una serie de módulos que permiten al analista hacer un estudio más completo sobre el modelo que quiere simular.
• Cada uno de estos módulos cuenta con herramientas de trabajo que hacen de ProModel uno de los mejores paquetes de simulación que existen en el mercado. A continuación daremos una breve descripción de cada uno de ellos.

Elementos básicos
• ProModel. Es el área de trabajo donde se definirán el modelo y todos sus componentes.
• En este módulo se programa todo lo que tiene que ver con las relaciones entre las variables del modelo, tanto contadores como relaciones lógicas, flujos, actividades y ciclos de producción, por ejemplo.

Elementos básicos
• Editor gráfico. El editor gráfico de ProModel cuenta con una serie de bibliotecas que permiten dar una mejor presentación visual a los modelos realizados.
• Además cuenta con la capacidad de importar y crear las imágenes necesarias para representar con mayor propiedad el problema a simular. Incluso pueden importarse dibujos hechos con algún software para dicho propósito.

Elementos básicos
• Resultados. ProModel cuenta con una interfaz de resultados que facilita la administración, el manejo y el análisis de la información.
• En este módulo se pueden ver los resultados de todas las variables del modelo. Algunas de ellas se reportan de manera automática, y otras se obtienen bajo solicitud expresa del analista.
• Además, el módulo permite la interacción con programas de hoja de cálculo, como Excel.

Elementos básicos
• Stat: :Fit. El software incluye una herramienta estadística llamada Stat::Fit, que permite hacer pruebas de bondad de ajuste sobre datos muestra, produciendo información muy importante para determinar las distribuciones asociadas a las variables aleatorias del modelo.
• Además, constituye una gran ayuda si se desconoce cómo alimentar distribuciones complejas de la biblioteca de ProModel en el modelo de simulación.

Elementos básicos
• Editor de turnos. El editor de turnos permite asignar turnos de trabajo a los elementos del modelo que lo requieran, por ejemplo, descansos programados, como el tiempo de comida.

Elementos básicos
• Simrunner. Ésta es una herramienta muy útil en el análisis posterior del modelo.
• Con ella se pueden diseñar experimentos destinados a conocer el impacto de factores críticos que se generan a partir de la variación en los valores de las variables aleatorias seleccionadas para ello.
• Asimismo, permite discernir cuál es la mejor combinación de factores para obtener el máximo beneficio al mejorar un proceso.

Elementos básicos
• Referencias y Ayuda. Estos módulos de ProModel facilitan el uso y la programación del software.

Estructura de programación en ProModel
• En ProModel, la programación para la simulación constituye sólo una parte del proceso de construcción del modelo ya que, como se ha mencionado, el software también cuenta con diversas herramientas —de animación, por ejemplo— que el analista debe aprender a manejar para obtener los mejores resultados.

Estructura de programación en ProModel
• A fin de ayudarle a lograr una comprensión integral acerca del uso de ProModel, en este capítulo utilizaremos varios ejemplos que nos llevarán de lo más simple a lo más complejo.

Construcción de un modelo
• Comenzaremos nuestro análisis de algunas de las instrucciones de programación del paquete.
• Para empezar, comentaremos algunos modelos básicos de líneas de espera.

Modelo M/M/1 de líneas de espera
• Un modelo sencillo de líneas de espera podría describirse como aquel en donde el tiempo entre llegadas y el tiempo de servicio son exponenciales. Consideraremos que el orden de atención (clientes en espera de algún servicio, piezas involucradas en un proceso de ensamble, etc.) sigue la estructura "primero que llega, primero en recibir atención" Por otro lado, daremos por sentado que tanto la capacidad de clientes (o piezas) que puede haber en el sistema analizado en un tiempo determinado como la población que puede requerir del servicio, son infinitas.

Ejemplo 1
• Una prensa cuenta con un sistema automatizado de carga y descarga de piezas. Al sistema llegan piezas de diferentes características cada 5 minutos, con distribución exponencial. La prensa tarda 4 minutos, también con distribución exponencial, en terminar su trabajo con cada pieza, considerando carga, proceso y descarga. Asumiendo que se puede tener cualquier cantidad de piezas esperando a ser procesadas, simular el proceso por 100 días.

Ejemplo 1
• Un primer análisis del problema nos permite ver que nuestro sistema incluye diferentes elementos a considerar. Debemos suponer que las piezas llegan a una fila de espera, después son procesadas en la prensa y abandonan, por último, el área de trabajo con destino hacia algún otro almacén y/o proceso. Dado que lo que ocurra con ellas al salir de la prensa no nos interesa de momento, el sistema bajo análisis concluye cuando se terminan las piezas en la prensa. Una vez identificados estos detalles, procederemos a realizar la programación para simular el proceso en ProModel.

Ejemplo 1
• Un primer análisis del problema nos permite ver que nuestro sistema incluye diferentes elementos a considerar. Debemos suponer que las piezas llegan a una fila de espera, después son procesadas en la prensa y abandonan, por último, el área de trabajo con destino hacia algún otro almacén y/o proceso. Dado que lo que ocurra con ellas al salir de la prensa no nos interesa de momento, el sistema bajo análisis concluye cuando se terminan las piezas en la prensa. Una vez identificados estos detalles, procederemos a realizar la programación para simular el proceso en ProModel.

Ejemplo 1
• El primer paso, por supuesto, consiste en ejecutar el software para comenzar a trabajar en la definición del sistema que deseamos modelar.
• Una vez que se despliegue la ventana del programa, empezaremos por construir las localizaciones, es decir, una representación de todos aquellos lugares físicos donde las piezas serán trabajadas o esperarán su turno para ser procesadas.
• En este caso el sistema cuenta sólo con una fila o almacén temporal, y con la prensa en donde se realizará el trabajo. Para definir dichas localizaciones, abra el menú Build y haga clic en el comando Locations, como se muestra en la figura 1

Ejemplo 1Figura 1.El comando Locations del menú Build nos permite comenzar a crearlas localizaciones para nuestro modelo

Ejemplo 1
• Además de Locations, el menú Build agrupa todos los comandos referentes a la construcción de elementos dentro del diseño de nuestro sistema:
• Entities (entidades), Path Networks (rutas de movimiento de los recursos o entidades), Resources (recursos), Arrivals (llegadas de entidades al sistema) y Processing (la programación de la simulación en sí misma), entre otros

Ejemplo 1
• Nota: Al igual que muchos otros programas, ProModel ofrece la posibilidad de acceder a sus comandos tanto a través de los menús como mediante métodos abreviados de teclado. Para conocer dichos métodos, abra cualquiera de los menús y observe la referencia a las teclas correspondientes a la derecha de cada comando [vea la figura 1]. Por ejemplo, para ejecutar el comando Locations oprima simultáneamente las teclas Ctrl y L.)

Ejemplo 1
• Una vez que ejecute el comando Locations aparecerán tres ventanas en la pantalla: Locations, Graphics y Layout (vea la figura 2). En la primera definiremos las características de las localizaciones y en la segunda las de los gráficos; la tercera ventana constituye el área en donde determinaremos la configuración general del modelo

Ejemplo 1
Figura 2Definición de localizaciones en ProModel

Ejemplo 1
• Gracias a la interfaz gráfica del programa, para definir cada una de las localizaciones podemos proceder de dos maneras.
• La primera consiste en escribir directamente en los campos de la ventana Locations la información correspondiente a cada localización: nombre, capacidad de atención, número de unidades, estado, reglas y demás datos relacionados.

Ejemplo 1
• La otra es más intuitiva y aprovecha los botones del área Graphics y la característica de “arrastrar y colocar”. El procedimiento es como sigue:

Ejemplo 1
• Haga clic en uno de los iconos del área Graphics y, sin soltar el botón del ratón, arrástrelo hasta la ventana Layout y libere el botón. De esta manera habrá creado una nueva localización. El icono correspondiente tendrá un nombre preasignado en el campo Name de la ventana Locations. Para cambiar el nombre, simplemente selecciónelo y escriba. Para quitar la selección del icono actual, sólo elija un nuevo icono y repita la operación.

Ejemplo 1
• Para señalar los lugares a donde queremos que lleguen las entidades, haga clic en el icono predefinido de localización (un círculo rojo con una equis blanca ) y, sin soltar el botón del ratón, arrástrelo hasta la posición deseada en la ventana Layout.
• • Para agregar texto a las localizaciones, haga clic en el botón de texto de la ventana Graphics . Este texto puede editarse con sólo hacer doble clic sobre él.

Ejemplo 1
• Aunque para este primer ejemplo no es necesario, se puede alimentar el modelo con más información respecto de las localizaciones; por ejemplo, su capacidad de atención a entidades, el número de localizaciones ¡guales, si se tomarán en cuenta los tiempos de descompostura, etcétera.

Ejemplo 1
• Nota: Es importante señalar que los gráficos únicamente constituyen un elemento visual de apoyo, y no la simulación en sí misma.

Ejemplo 1
• En el caso particular de nuestro ejemplo, debemos considerar que toda pieza que llegue puede esperar a ser atendida. Para ello definiremos una localización a la que llamaremos "fila" y le asignaremos una capacidad infinita en el campo Cap. escribiendo infinite, o simplemente inf, para cada localización

Ejemplo 1
• Si por alguna razón deseáramos cambiar el icono de una localización, todo lo que hay que hacer es:
• Seleccionar la fila en que reside dentro de la ventana Locations.• Oprimir la tecla Supr (o Delete).• Desmarcar la casilla de verificación New de la ventana Graphics y
seleccionar el nuevo icono.

Ejemplo 1
• Otra posibilidad consiste en hacer clic con el botón derecho del ratón en el icono que define la localización en la ventana Layout.
• Enseguida aparecerá un menú contextual con comandos para editar o eliminar la localización y borrar, incluso, toda la información referente a ella. Por ejemplo, si selecciona el comando Edit Graphic podrá modificar el tamaño y color del icono seleccionado, pero no la localización en sí misma. Para usar un gráfico diferente que identifique la localización, tendrá que borrar el actual y remplazarlo por el nuevo.

Ejemplo 1
• Nota: Si olvida desmarcar la casilla de verificación New de la ventana Graphics, al realizar cualquiera de las acciones anteriores estará creando más localizaciones de las necesarias (en el caso de nuestro ejemplo, dos). Para eliminar aquellas que no le sean útiles, seleccione la fila apropiada en la ventana Locations, abra el menú Edit y haga clic en el comando Delete.).

Ejemplo 1
• Para continuar, definiremos la localización que representará la prensa. Igual que antes, seleccione un icono cualquiera en la ventana Graphics. Gracias a la interfaz gráfica de ProModel puede anexar una posición sobre el icono, de manera que "se vea" que la pieza llega a la prensa; para ello, emplee el botón •
• Una vez concluidas estas definiciones preliminares, la ventana Layout podría lucir como se ilustra en la figura 3

Ejemplo 1
Figura 3Definición de localizaciones en Layout

Ejemplo 1
• Una vez definida la configuración del proceso, pasaremos a definir la entidad que representará la pieza en proceso. Para ello:
• Abra el menú Build y haga clic en el comando Entities. Una vez más, en la pantalla aparecerán tres ventanas: Entities, Entity Graphics y Layout, cuyo propósito es muy similar al de sus equivalentes en el caso de la definición de localizaciones.

Ejemplo 1
• Tanto la definición de entidades como su edición se lleva a cabo mediante procedimientos parecidos a los que se realizaron con las localizaciones.
• Es posible modificar el gráfico seleccionado para cambiar sus dimensiones y su color, y definir, como se describe a continuación, varios gráficos para una misma entidad:
• Desmarque la casilla de verificación New de la ventana Entity Graphics. Enseguida aparecerán nuevos lugares para definir más iconos que identifican la misma entidad; una vez seleccionado el icono, su pantalla será similar a la que se ilustra en la figura 4.

Ejemplo 1
• Nota: Al igual que en el caso de las localizaciones, si mantiene marcada la casilla de verificación New definirá nuevas entidades con cada selección de icono que haga.

Ejemplo 1
Figura 4 Definición de Entidades

Ejemplo 1
• Una vez definidas las entidades determinaremos su frecuencia de llegadas a nuestro modelo. Para ello:
• Abra el menú Build y haga clic en el comando Arrivals. A continuación se desplegará la ventana Arrivals (vea la figura 5). En ella definiremos la frecuencia de llegadas para nuestra pieza.

Ejemplo 1
• Para seleccionar la entidad oprima el botón Entity. Luego especifique a qué localización llegará la entidad; en este caso será a una localización llamada "fila": haga clic en el botón Location para que se desplieguen todas las localizaciones que definimos previamente.

Ejemplo 1
• Ahora determine, en la columna Qty Each, cuántas piezas llegarán cada vez que se cumpla el tiempo entre llegadas; en este caso determinamos una (1) a la vez.
• Prosiga su trabajo, especificando esta vez el tiempo de ocurrencia del primer evento de llegada en la columna First Time.

Ejemplo 1
• En la columna Occurrences debe indicarse el número de repeticiones del evento de llegada. En este caso especifique infinite (o simplemente inf), lo cual implica que se admitirá un número infinito de eventos de llegada.
• En la columna de Frequency especifique la distribución del tiempo entre llegadas; en este caso manejaremos un valor exponencial con media de 5 minutos: e(5) min.

Ejemplo 1
• Nota: Si desea conocer las opciones predeterminadas de las distribuciones de probabilidad que ofrece ProModel, despliegue la ayuda del programa haciendo clic en el menú Help, consulte el tema Functions y elija la opción Probability Distributions.

Ejemplo 1

Ejemplo 1

Ejemplo 1

Ejemplo 1

Ejemplo 1

Ejemplo 1

Ejemplo 1
• Finalmente completaremos nuestro modelo definiendo la lógica de la simulación; para ello abra el menú Build y elija Processing.
• En esta ocasión se desplegarán dos ventanas en las que programaremos de manera secuencial el proceso que sigue la pieza en el sistema: Process y Routing for.
• En la primera definiremos las operaciones que se harán sobre la entidad, y en la segunda indicaremos la ruta secuencial en el proceso

Ejemplo 1
• Finalmente completaremos nuestro modelo definiendo la lógica de la simulación; para ello abra el menú Build y elija Processing.
• En esta ocasión se desplegarán dos ventanas en las que programaremos de manera secuencial el proceso que sigue la pieza en el sistema: Process y Routing for.
• En la primera definiremos las operaciones que se harán sobre la entidad, y en la segunda indicaremos la ruta secuencial en el proceso

Ejemplo 1
• Al analizar una vez más el ejemplo, verá que podemos dividir el proceso en los siguientes pasos:
1. La pieza llega a la fila para esperar su turno de procesamiento. Cuando se cumpla la condición sobre el estado de la prensa, la pieza abandonará la fila y seguirá su ruta hacia la localización "prensa“
2. La pieza llega a la prensa, donde se le procesa durante un tiempo promedio de 4 minutos, con distribución exponencial. Una vez terminado el proceso en la prensa, la pieza abandona esta localización; su siguiente paso es salir del sistema.

Ejemplo 1
• Cada uno de estos pasos deberá programarse de manera independiente, es decir, en un registro separado. Empezaremos por definir la llegada de las piezas a la fila.
• Para ello:
• Seleccione la entidad correspondiente en la ventana Processing, ya sea haciendo clic en el botón Entity o escribiendo directamente el nombre de la entidad en el campo de dicha columna.
• Para programar la localización de llegada de la entidad (en este caso la localización llamada "fila"), haga clic en el botón Location; debajo se desplegarán todas las localizaciones definidas.

Ejemplo 1
• Dado que en esta localización la pieza sólo espera a que la prensa esté disponible, no se programa nada en la columna Operation. A continuación definiremos la ruta de salida en la ventana Routing for:
• En este caso la entidad de salida es nuevamente la pieza, por lo que ése es el nombre que escribimos en la columna Output.

Ejemplo 1
• El destino de la pieza es la prensa, así que seleccionamos dicha localización en la columna Destination.
• La siguiente columna, Rule, indica la regla de movimiento; el valor predeterminado aquí es FIRST 1, lo que significa que la entidad avanzará tan pronto se tenga capacidad disponible en la localización de destino.
• La última columna, Move Logic, determina el movimiento lógico de salida; en este caso dejaremos en blanco el campo. Una vez completada, la primera línea de programación deberá quedar como se ilustra en la figura 6.

Ejemplo 1

Ejemplo 1

Ejemplo 1
Figura 6 Definición de la primera línea de programación

Ejemplo 1
• Para continuar es preciso definir el proceso que se llevará a cabo con la pieza en la prensa. Una vez más, comenzaremos por establecer que la entidad cuyo comportamiento nos interesa es la pieza, que la localización en la que se encuentra es la prensa y que el proceso ocupa un tiempo específico de esta localización: 4 minutos promedio con distribución exponencial. Para conocer los comandos de programación necesarios para especificar lo anterior, haga clic en el botón Operation de la ventana Process. Enseguida se desplegará la ventana Operation (vea la figura 7), en donde se escribirá la lógica del proceso.

Ejemplo 1

Ejemplo 1
Figura 7La ventana Operation permite programar las operaciones

Ejemplo 1
• Haga clic en el icono de martillo para comenzar la construcción lógica. Al hacerlo se abrirá otra ventana, que contiene todos los comandos de programación existentes.

Ejemplo 1
• ProModel hará una sugerencia de comandos que podrían resultar útiles. Al colocar el cursor del ratón sobre cada uno de ellos se mostrará una sugerencia en pantalla con una breve descripción de su utilización.
• El comando que puede ser de utilidad en nuestro caso es WAIT, que implica una espera de la entidad en cierto momento (por ejemplo, para realizar una operación).Toda vez que queremos manejar un tiempo exponencial de 4 minutos, la instrucción completa será WAIT E(4) min. La sintaxis general del comando es la siguiente:
• WAIT <unidades de tiempo>

Ejemplo 1
• Procedamos a definir la ruta de salida de este registro. En este caso la entidad de salida es la pieza, y su destino es salir del sistema. Finalmente la programación debe lucir como se ilustra en la figura 8

Ejemplo 1

Ejemplo 1

Ejemplo 1
Figura 8 Definición de la segunda línea de programación

Ejemplo 1
• Observe que, al definir el segundo registro, la ventana de la ruta de salida empieza de cero. Esto significa que la ventana de programación nos permite ver los procesos de las piezas de manera secuencial, aunque la ventana correspondiente a la ruta de salida del proceso sólo mostrará la programación correspondiente a la línea seleccionada en la ventana del procesamiento

Ejemplo 1
• Finalizada la programación, nos queda por definir el tiempo de simulación. Para ello:
• Abra el menú Simulation y haga clic en el comando Options. Enseguida se abrirá la ventana correspondiente, en cuyo campo Run hours escribiremos 100 day. En el campo Number of Replications podemos determinar el número de veces que deseamos correr el modelo, es decir el número de replicas. En este caso sólo requeriremos de una repetición.

Ejemplo 1

Ejemplo 1

Ejemplo 1
• El modelo está terminado. Para ejecutarlo, lo único que tiene que hacer es desplegar el menú Simulation y hacer clic en el comando Save & Run. Una vez que esté corriéndose la simulación, podrá si así lo desea ajustar su velocidad con la barra que aparece en la parte superior de la ventana, o cancelar la animación mediante el comando Animation Off del menú Options

Ejemplo 1

Ejemplo 1
• Al terminar la simulación de los 100 días se desplegará un cuadro de mensaje confirmando la finalización del tiempo programado. Si desea ver los resultados, haga clic en el botón Yes (estos resultados pueden compararse con los que se obtienen teóricamente mediante las ecuaciones matemáticas de líneas de espera para un modelo M/M/1).

Ejemplo 1

Ejemplo 1
• Enseguida se abrirá una ventana con varias fichas que muestran los resultados estadísticos de la simulación (vea la figura 9). Los datos pueden leerse y graficarse de inmediato con las herramientas que ofrece ProModel, o guardarse en archivos con formato de Excel para personalizarlos posteriormente. En ambos casos podremos encontrar la siguiente información relevante (las cifras pueden variar dependiendo de los números aleatorios que haya utilizado durante la simulación).

Ejemplo 1
Figura 9 Reporte de datos generales del modelo (ficha General)

Ejemplo 1

Ejemplo 1
• Ficha General
• Los datos que despliega esta ficha indican qué archivo se usó para obtener los resultados, así como la fecha y hora en la que se realizó la simulación.

Ejemplo 1
• Ficha Locations
• En esta sección (vea la figura 10) se presenta la información de cada una de las localizaciones, las horas simuladas, su capacidad (en este caso la capacidad infinita se representa con 999999),el número total de entidades que entraron durante la simulación,el tiempo promedio de estancia de las entidades en cada localización, el número promedio de piezas, el número máximo de entidades, el número actual de entidades al momento de finalizar la simulación y el porcentaje de utilización de cada una de las localizaciones. También se pueden revisar las estadísticas independientes de cada localización con capacidad unitaria como la prensa y de aquellas que tienen capacidad mayor a uno como la de la fila.

Ejemplo 1
Figura 10 Reporte estadístico de las localizaciones (ficha Locations)

Ejemplo 1
• La ficha Locations también incluye información respecto de los parámetros de un sistema de líneas de espera, como: la utilización de la prensa (P), que es un porcentaje de la operación; el número promedio de clientes en el sistema (L), que es el Avg Contents de la fila más el Avg Contents de la prensa; el número promedio de clientes en la fila (Lq), que es el Avg Contents de la fila; el tiempo promedio de permanencia en el sistema (W), que es la suma de los Avg time per Entry de la fila y de la prensa, y el tiempo promedio de permanencia en la fila (Wq), que es únicamente el tiempo de la fila.

Ejemplo 1
• Si comparamos estos resultados con los teóricos, veremos que son muy similares (vea la tabla 1).
• La diferencia puede deberse a que la simulación no ha llegado a estado estable, o a la variabilidad natural del modelo. En cualquier caso, es recomendable graficar la variable o variables de respuesta que se desea comparar.

Ejemplo 1
Parámetro Resultado teórico Resultado de la simulación
L 4 piezas 3.83 piezas1
lq 3.2 piezas 3.04 piezas
W 20 minutos 19.35 minutos
Wq 16 minutos 15.35 minutos
P 80% 79.28%
1 Es la suma de piezas de ambas localizaciones; lo mismo sucede en el caso del tiempo total de permanencia en el sistema

Ejemplo 1
• Fichas Locations States Single/Tank y Locations States Multi
• En la primera de estas fichas se presenta la información de las localizaciones que tienen capacidad de uno (conocidas como de capacidad unitaria), y la segunda la de aquellas que pueden contener más de una entidad a la vez durante la simulación (denominadas de multicapacidad; vea las figuras 11 y 12). En nuestro ejemplo tenemos una de cada tipo: la localización "fila" tiene capacidad infinita, mientras que la localización "prensa" tiene capacidad de uno.

Ejemplo 1 Figura 11 Reporte de localizaciones con capacidad unitaria (es decir, con capacidad para una sola entidad)

Ejemplo 1 Figura 12 Reporte de localizaciones con multicapacidad (es decir, con capacidad para varias entidades)

Ejemplo 1
• Ficha Failed Arrivals
• Esta ficha lista las entidades de cada modelo, e indica si alguna de ellas no pudo entrar al sistema en la localización definida en Arrivals. Esto puede suceder, por ejemplo, cuando la localización de llegada tiene una capacidad finita. Si ésta se completa y una entidad desea ocupar un espacio en la localización, al no poder encontrarlo es destruida y eliminada del sistema. Esta información es útil, por ejemplo, cuando se analizan sistemas de líneas de espera con capacidad finita y se desea saber el porcentaje de clientes que no pudieron ser atendidos.

Ejemplo 1
• Por otro lado, la localización "prensa" es de capacidad unitaria, así que el reporte informa el porcentaje de tiempo que la prensa estuvo procesando alguna pieza (79.28% del tiempo), el porcentaje de tiempo dedicado a actividades de preparación (en este ejemplo no existen), el porcentaje de tiempo que la prensa estuvo inactiva debido a que no había piezas que procesar, el porcentaje de tiempo que la localización espera a que un recurso u otra entidad lleguen para iniciar el proceso (por ejemplo, en las situaciones en que hay ensambles o cuando la prensa requiere de un dado especial para procesar la pieza), el porcentaje de tiempo en que la localización no está realizando trabajo alguno ya que la capacidad de su localización destino está llena, y finalmente el porcentaje de tiempo en el que la localización se encuentra no disponible.

Ejemplo 1
• Ficha Entity Activity
• Esta ficha del reporte refleja las estadísticas de cada entidad definida en el modelo. Como se observa en la figura 14, en este caso sólo tenemos la entidad llamada "pieza" La información reportada es la entidad, el total de entidades que salieron del sistema (en este ejemplo 28521), las entidades que se encuentran en el sistema al finalizar la simulación (3), el tiempo promedio de permanencia en el sistema (19.36 minutos, que es el mismo que se informa en la ficha Locations), el tiempo promedio que la entidad pasó en un traslado o movimiento de una localización a otra (mismo que no se programó en nuestro modelo), el tiempo promedio que la entidad espera a otra entidad para un ensamble o a un recurso para ser procesada o transportada (por ejemplo, por un montacargas), el tiempo promedio que se encuentra en procesamiento o viajando en un transportador y, finalmente, el tiempo que no puede avanzar debido a que la localización destino está totalmente ocupada (15.36 minutos, el tiempo promedio de espera en la fila).

Ejemplo 1 Figura 14 Estadísticas de la actividad de las entidades en el sistema (ficha Entity Activity)

Ejemplo 1
• Ficha Entity States
• En esta ficha del reporte (vea la figura 15) podemos encontrar un resumen de los datos de la ficha Entity Activity, pero en términos porcentuales. Por ejemplo, como en este caso la entidad "pieza" pasa sólo 4 minutos en operación, el reporte indica que pasó 20.68% del tiempo total de permanencia en el sistema (19.36 minutos), mientras que estuvo bloqueada para continuar su camino a la localización destino el tiempo restante, 15.36 minutos (es decir, 79.32% del tiempo total).

Ejemplo 1
Figura 15 Estadística porcentual de la actividad de las entidades (ficha Entity States)