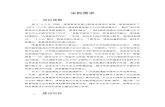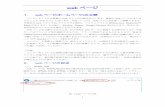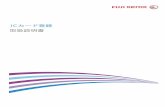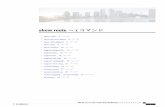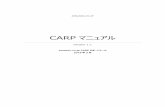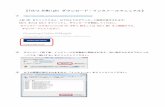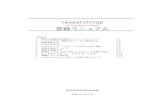PowerStepMail Operation Manual パワーステップ …4 メニュー項目説明...
Transcript of PowerStepMail Operation Manual パワーステップ …4 メニュー項目説明...
PowerStepMail Operation Manual
パワーステップメール
操作マニュアル
2018/07/10 改定
http://powerbiz.jp
オンラインヘルプ http://powerbiz.jp/psm/
株式会社ビズクリエイト
1
目次
メニュー項目説明 .................................................................................................. 4
管理画面へのログイン ........................................................................................... 5
1. オートレスポンダー ...................................................................................... 6
1-1 基礎知識 ............................................................................................................................. 7
1-2 スレッドの作成・管理(スレッド管理メニュー) ............................................................. 7
1-3 登録ページ(フォーム)作成 ............................................................................................. 9
1-3-1 登録ページ(フォーム)を作成するスレッドを選択 ..........................................................................9
1-3-2 登録フォームのデザイン (手動で設定する) ...............................................................................10
1-3-3 登録フォームのデザイン(テンプレートから選ぶ) ........................................................................12
1-3-4 入力項目の設定 ..................................................................................................................................13
1-3-5 その他の設定 ......................................................................................................................................16
1-3-6 プレビュー・作成 ..............................................................................................................................21
1-3-7 自作ページへの対応方法 ...................................................................................................................22
1-3-8 確認ページの編集 ..............................................................................................................................24
1-4 登録完了ページ作成 ......................................................................................................... 25
1-4-1 登録完了ページを作成するスレッドを選択 ......................................................................................25
1-4-2 登録完了ページの表示内容を設定 .....................................................................................................25
1-4-3 プレビュー・作成 ..............................................................................................................................27
1-4-4 自作ページの利用方法 .......................................................................................................................27
1-4-5 応用編1 .............................................................................................................................................28
1-4-6 応用編2 他のプログラムへ登録データを引渡す方法 ....................................................................28
1-5 自動返信文登録 ................................................................................................................ 29
1-5-1 基本設定 .............................................................................................................................................30
1-5-2 自動返信する本文・署名の設定 ........................................................................................................32
1-5-3 ステップメールへの接続 ...................................................................................................................34
1-6 時間帯別挿入文登録 ......................................................................................................... 37
1-6-1 日別グループの設定 ...........................................................................................................................38
1-6-2 時間帯ごとの挿入文作成 ...................................................................................................................39
1-6-3 休業日の設定と指定営業日の自動挿入 .............................................................................................40
1-7 項目別挿入文登録 ............................................................................................................. 41
1-7-1 条件指定の方法 ..................................................................................................................................41
1-8 登録者データ管理 ............................................................................................................. 44
1-8-1 条件指定による登録者データの検索・ダウンロード ........................................................................44
1-8-2 ダウンロードキーの設定 ...................................................................................................................45
1-8-3 登録者データの編集 ...........................................................................................................................46
1-9 自動返信文送信テスト ..................................................................................................... 47
2
2. ステップメール ........................................................................................... 48
2-1 基礎知識 ........................................................................................................................... 49
2-2 シナリオの作成・管理(シナリオ管理メニュー) ........................................................... 49
2-3 登録ページ(フォーム)作成 ........................................................................................... 50
2-3-1 登録フォームのデザイン ...................................................................................................................51
2-3-2 入力項目の設定 ..................................................................................................................................51
2-3-3 その他の設定 ......................................................................................................................................52
2-3-4 プレビュー・作成 ..............................................................................................................................54
2-3-5 自作ページへの対応方法 ...................................................................................................................55
2-3-6 確認ページの編集 ..............................................................................................................................55
2-4 完了ページ作成 ................................................................................................................ 56
2-4-1 登録完了ページ作成 ...........................................................................................................................56
2-4-2 解除完了ページ作成 ...........................................................................................................................57
2-4-3 自作ページの利用方法 .......................................................................................................................57
2-4-4 応用編 配信解除と同時に他のメルマガを解除させる方法 .............................................................58
2-5 配信文作成 ....................................................................................................................... 59
2-5-1 基本設定 .............................................................................................................................................59
2-5-2 配信文の追加・削除 ...........................................................................................................................62
2-5-3 配信文の作成と配信設定 ...................................................................................................................64
2-5-4 配信待機機能 ......................................................................................................................................67
2-5-5 ステップメールのリピート配信方法 .................................................................................................68
2-5-6 ステップが終了したら、別のシナリオに繋げる ...............................................................................69
2-5-7 テスト送信・配信文ダウンロード .....................................................................................................70
2-5-6 配信シミュレーション .......................................................................................................................71
2-6 配信管理 ........................................................................................................................... 71
2-6-1 配信管理モニタの表示 .......................................................................................................................72
2-7 登録者データ管理 ............................................................................................................. 78
2-7-1 条件指定による登録者データの検索・編集・ダウンロード .............................................................78
2-7-2 登録者の新規追加 ..............................................................................................................................80
2-7-3 配信先一括解除 ..................................................................................................................................80
2-8 配信先一括登録 ................................................................................................................ 82
2-8-1 登録先の指定 ......................................................................................................................................82
2-8-2 登録元の指定(CSV ファイルから登録) .........................................................................................82
2-8-3 登録元の指定(他シナリオ登録者リストから登録) ........................................................................84
3. 他サービス連携 ........................................................................................... 85
3-1 決済サービス連携 ............................................................................................................. 85
3-2 ファイル管理機能 ............................................................................................................. 86
3
4. パワーステップメールをよりご活用いただくために .................................... 87
4-1 計算機能の使用例 ............................................................................................................. 87
4-1-1 数量を指定して合計金額を計算する .................................................................................................87
4-1-2 複数の商品の合計金額を計算する .....................................................................................................87
4-1-3 送料を一律設定し、一定金額以上は無料にする ...............................................................................88
4-1-4 支払方法によって手数料を加算する .................................................................................................89
4-1-5 商品合計、送料、手数料を含めた総合計金額を計算する ................................................................89
4-1-6 合計金額等をメールに自動挿入する .................................................................................................90
4-1-7 「ついで買いチェックボックス」を設置し、合計金額を計算 .........................................................90
4-2 1 回の登録で複数のシナリオ(スレッド)に同時登録する方法 ........................................... 91
4-3 条件によって接続するシナリオやステップを変える方法 ................................................ 92
4-4 条件によって登録完了ページの表示内容を変える方法 ................................................... 93
5. ログイン情報変更、各種手続き ................................................................... 94
アカウント管理ツールの機能 ................................................................................................... 94
ユーザー名、パスワードを変更する .............................................................................................................94
6. サポートについて ........................................................................................ 95
4
メニュー項目説明
スレッド(登録ページ・登録完了ページ・自動返信文・時間帯別挿入文・項目別挿入文)の作成と管理ができます。
登録ページ(フォーム)の作成と登録制限設定ができます。
フォーム上で金額の計算などもできます。
登録後に表示される「サンキューページ」の設定、他プログラムと連携する場合の設定
ができます。
自動返信メールの作成、メール送信者や登録通知メール送信先、ステップメールとの接続設定ができます。
登録された時間帯・日にち・曜日・期間ごとに挿入する文章の作成、休業日の設定ができます。
登録フォームから入力(選択)された内容に応じて完了ページやメールに挿入する文章を作成します。
登録者の検索・編集・削除や、データのダウンロードができます。
フォームとクレジットカード決済連携の設定ができます。
シナリオ(登録ページ・完了ページ・配信文[ステップメール])の作成と管理ができます。
登録ページ(フォーム)の作成と登録制限設定ができます。
登録後に表示される「サンキューページ」、配信解除後に表示される「解除完了ページ」の作成、他プログラムと連携する場合の設定ができます。
メール送信者や登録通知メール送信先の設定、ステップメールの作成ができます。
各登録者のステップメール配信状況確認、配信待機・配信再開などができます。
読者リストの一括登録(CSV 形式)、登録者リストを他シナリオに移動やコピーができます。
登録者の追加・編集・削除、データのダウンロードができます。
メルマガ(一斉配信)、バースデーメール、イベントメールの設定をします。
登録者が URL を何回クリックしたかを測定するための設定ができます。
個人情報にアクセスさせずにメルマガの配信ができる画面にアクセスします。
管理画面からログアウト(退出)します。
図解付きの記事や動画のマニュアルで操作方法を確認できます。
継続手続き、プラン変更、ログイン情報変更等をするための「アカウント管理ツール」にアクセスします。
ファイルのアップロード・管理ができます。
5
管理画面へのログイン
①セットアップ完了通知に記載されているログイン URL にアクセス
※ ログイン URL はアカウントごとに異なります。
弊社からお送りしたメール(件名:セットアップ完了のお知らせ)をご確認ください。
※ SSL 暗号化通信(https://~)の URL でないとログインできません。
②同じく、セットアップ完了通知に記載されている、「ユーザー名」と「パスワード」を入力して、ログインし
ます。
6
1. オートレスポンダー
問い合わせや各種申込みなど、フォームからの受付に対して、あらかじめ用意しておいたメールを自動返信す
る仕組みを「オートレスポンダー」と言います。
※ 自動返信から続けて複数のメールを指定した間隔で配信することを「ステップメール」と言います。
パワーステップメールでは、この「オートレスポンダー」をパワフルに、効果的に使うための機能を追及して
搭載しました。
■オートレスポンダーの特徴
●フォーム+自動返信文も 1,000 個作成可能! 各種申込み・アンケートなど、思い立った時に「1,000 個まで」「スグ作れて」使えます。フォーム
の部品(ラジオボタンやチェックボックスなど)も選べて自由度の高いフォームが簡単に作れます。
●条件によって、自動返信する文面を変えられる! 一般的なオートレスポンダーのように「決まりきった内容」のメールを返すだけではありません!
時間帯・日にち・曜日・期間、フォームの入力内容によって自動返信内容を変えることも可能です。
しかも、休業日を設定しておけば、文面に[[○営業日後]](○は数字)と入れるだけで、営業日を自
動計算して挿入できちゃいます。
●フォーム上で計算させることができる!
商品の合計金額や一定金額以上は送料無料など、登録フォーム上で自動計算させることができま
す。ショッピングカートは必要ないけど、複数の商品を同時に販売したいときに有効です。
●フォームからの登録データをダウンロードできる! フォームに入力された情報は、すべてデータベース化されます。登録データは CSV 形式でダウン
ロードできますので、その後の管理もラクラクです。
●クレジットカード決済対応可能! クレジットカード決済に対応したフォームが簡単に作成できます。
(別途、決済代行会社との加盟店契約が必要です。)
●ステップメールとの連携も可能! オートレスポンダーでフレキシブルな自動返信をして、そのままステップメールにつなげて継続
的なフォローを自動化することができます。
7
1-1 基礎知識
●「スレッド」とは?
スレッドとは、オートレスポンダーの「1つの用途」に対する設定項目(「登録ページ(フォーム)」「登録完了
ページ」「自動返信文」「時間帯別挿入文」「項目別挿入文」)のまとまりの総称を言います。
(例)問合せフォームを作成する場合
オートレスポンダーでは、まずスレッド名を入力してスレッドを作成し、そして各項目の設定を行います。
設定項目
登録ページ・・・登録を受付けるフォーム。自作フォーム(ページ)の利用も可
登録完了ページ・・・登録後に表示されるサンキューページ。自作ページの利用も可
時間帯別挿入文・・・時間帯、日にち、曜日、期間ごとに自動返信内容を変える場合に設定
項目別挿入文・・・フォームに入力された内容によって自動返信内容を変える場合に設定
自動返信文・・・受付後に登録者に自動返信されるメール。送信者情報の設定もここで行います
他サービス連携・・・フォームをクレジットカード決済に対応させる場合に設定(要決済代行会社との契約)
▼スレッド内の各設定ページは、画面上部のボタンをクリックして移動できます。
1-2 スレッドの作成・管理(スレッド管理メニュー)
登録ページ 登録完了
ページ
自動返信文 時間帯別
挿入文
項目別
挿入文
スレッド名:問合せフォーム用
↑このまとまりを「スレッド」と言います
8
●スレッドの作成
※tno はスレッドナンバーの意味で、固有の番号となります。
スレッドを削除しても同じ tno は割り当てられません。
スレッドが作成できたら、各項目の設定を行います。未設定の項目は「×」になっています。
▼アイコンの説明
●スレッド名と uid(登録番号)の初期値変更とスレッドの削除
メインメニューより「スレッド管理メニュー」をクリックします。
スレッド名記入欄に、わかりやすいタイトルを入力して、「追加する」
ボタンをクリックします。
スレッド名と uid の初期値変更は、スレッド名をクリックし、
編集画面で新しいスレッド名または初期値を入力して変更し
ます。
スレッドの削除は、 をクリックすると削除できます。
※スレッドを削除すると、そのスレッドの全ての設定と登録
者データが削除されますので、ご注意ください。
9
●スレッドの検索
●スレッドのコピー
1-3 登録ページ(フォーム)作成
・自由度の高い登録ページ(フォーム)を簡単に作成できます。
・フォームの部品(チェックボックス等)もプルダウンメニューから選択するだけ!
・ファイル名も自由に決められます。
・特定のドメイン(アドレス)の登録を拒否することができます。
・二重登録を防止する設定ができます。
・フォーム上で計算ができます。
・SSL 通信を「使う」or「使わない」の設定ができます。
・この機能で作成したページではなく、自作ページを利用することも可能です。
1-3-1 登録ページ(フォーム)を作成するスレッドを選択
▼スレッド管理メニューより
登録ページを作成するスレッドの、登録ページ欄にある「×」をクリックします。
▼メインメニューより
画面左「登録ページ作成」メニューをクリックし、登録ページを作成するスレッドを選択して、「編集」ボタン
をクリックします。
スレッドの各種設定が簡単にコピーできます!
同じような内容のオートレスポンダーを複数作りたい場合に便利です。
「全設定」及び「登録ページ」のコピーを行う場合、コピー先の既存の登録者データは削除されますのでご
注意下さい。
スレッド名を入力し、条件に合ったスレッドのみを一覧に表示できます。
10
1-3-2 登録フォームのデザイン (手動で設定する)
フォームの背景色や文字色、幅等を変更することができます。
フォームタイトル、タイトルの文字色、背景色、はスマホと共通です。
●PC 用のフォームデザインについて
登録フォームは TABLE(表形式)になっており、線の太さや色、フォームの幅や色を設定できます。
文字色も設定できます。
(1)「フォームタイトル」「文字色」フォームタイトルの「背景色」の設定
フォームのタイトル(○○申し込みフォーム等)を入力し、フォームタイトルの文字色と背景色を指定します。
※スマートフォン用のフォームデザインと共通です。
(2)フォーム全体の「余白」、「線の幅」、「線の色」の設定 余白は、フォーム内の文字と枠線までの間隔を指定します。 線の幅・線の色は、フォームの線の太さと色を指定します。
<ポイント>
・「余白」は 3 以上にすると見やすい表になります。
(3)項目名欄(名前、メールアドレスなど)の「幅」「文字色」「背景色」の設定
項目名欄の横幅・背景色・文字色を指定します。
項目名が折り返されて表示される場合は、項目名を短くしたり、「幅」の数字を大きくして調整してください。
(4)入力部品欄(テキストボックスなど)の「幅」「文字色」「背景色」の設定
入力部品欄の幅・背景色・文字色を指定します。
「文字色」は、ラジオボタンやチェックボックスの選択肢、各入力項目で設定したコメントの色を指定します
11
●スマートフォン用のフォームデザインについて
ページ全体や入力項目の背景色、文字色を設定できます。
ボタンの色も 3色から選ぶことができます。
(1)「フォームタイトル(表題)」「文字色」表題セルの「背景色」の設定
フォームのタイトル(○○申し込みフォーム等)を入力し、フォームタイトルの文字色と背景色を指定します。
※PC 用のフォームと共通です。
(2)ページの背景色
ページ全体の背景色を指定します。
(3)項目欄の「背景色」「文字色」の設定
項目名の背景色、項目名の文字色を指定します。
(4)コメントの「文字色」の設定
各項目のコメント欄で設定したコメントの文字色を指定します。
(5)登録ボタンの色の設定
「青」「黒」「白」を選択できますので、フォームの雰囲気に合わせた色をお選びください。
12
●色の指定方法について
文字色や背景色を設定する項目をクリックすると、色を選択するためのカラーパレットが表示されます。
使いたい色をクリックした後、色の明るさを調節してください。(白黒のバーで、色の明るさを変更します)
色の選択が終わったら、カラーパレットの枠の外をクリックしてしてください。
※お手数ですが、フォームのイメージを確認する場合は登録フォームのプレビュー機能をご利用ください。
1-3-3 登録フォームのデザイン(テンプレートから選ぶ)
フォームのデザインをテンプレートから選ぶことができます。
18色のテンプレートの中から、好きな色のデザインを選択することができます。
・シンプル 1・・・フォーム部分に罫線あり
・シンプル 2・・・フォーム部分に罫線なし
・アンケート形式・・・設問と入力欄が立て並び
13
1-3-4 入力項目の設定
フォームの入力項目の名称を入力し、部品(チェックボックスなど)の種類を選択するだけで簡単に作成でき
ます。
●入力項目の追加・削除
▼入力項目の追加
追加する順番を指定して、「項目追加」ボタンを押すと、入力項目の設定欄が追加されます。
通常は、現在設定されている項目の一番下に追加されます。
※入力項目数は上限53です。
▼入力項目の削除
削除欄にチェックをして、「登録/削除」ボタンを押すと、チェックした項目が削除されます。
※既に登録者データがある場合に項目を削除すると、データも削除されます。
14
●設定項目
項目名
お名前、メールアドレスなど、各入力項目の名称を記入します
name 属性
各項目を識別させるための個別の属性(name 属性)。
・氏名を「姓」と「名」に分ける場合は、姓を「name1」、名を「name2」
・氏名を分けない場合は、「name1」
・メールアドレスは「email」
・その他の項目は、「fld1」~「fld50」
・メールアドレス再入力チェック項目は「_email」
・支払い方法を設定する際、ZEUS のクレジットカード決済に対応させる場合は「opt」または「fld30」
・条件によって接続するステップメールのシナリオを指定する場合は「sno」
・接続するシナリオのステップを指定する場合は「stp」
・携帯キャリア自動振り分け機能を使う場合は「rgst」
・エラー画面やボタンの表記を英語にするには「lang」
※ ステップメールへ引渡せる項目数
15 項目(name1、name2、email、fld1~fld12)です。
ステップメール内に会社名などを差し込みたい場合は、上記 name 属性に指定してください。
★「_email」は、以下のように設定します。
name 属性「emai」の下に、「_email」を設定すると、「_email」の入力データが「email」の入力
データと一致しないと(エラーになり)登録ができなくなります。
★「sno」「stp」を使った設定例は『3-4 条件によって登録完了ページの表示内容を変える方法』をご覧く
ださい
★「rgst」は、以下のように設定します。
name 属性:rgst type 属性 :hidden value 属性:entry
登録フォームへ誘導するときは、以下の URL を案内します
▼基本プランをご契約されている場合の登録フォーム URL
https:// ××auto.biz/アカウント名/regires.php?tno=スレッド No
▼独自ドメインプランをご契約されている場合の登録フォーム URL
https://ドメイン名/regires.pnp?tno=スレッド No
15
★「lang」を使ってエラーメッセージやボタンを英語化する
登録ページに1項目追加し、以下のように設定します。
name 属性:lang type 属性 :hidden value 属性:English
英語化されたエラー画面はこのようになります。
type 属性 size 属性
type 属性では、一行テキストやチェックボックスなど、フォームの部品をプルダウンメニューから選択しま
す。
「¥計算」・・・計算させたい項目の場合に指定します
「hidden」・・・フォームに表示させずにあらかじめ値を持たせておきたい場合に指定します
「プルダウン日付」・・・誕生日など、日付の選択をさせる場合に指定します
「ファイル送信」・・・登録フォームからファイルを受け取りたい場合に指定します
☆計算機能を使った詳しい設定例は『3-1 計算機能の使用例』をご覧ください。
!ファイル送信についての注意!
「ファイル送信」は、2MB までのファイルを添付することができます。(複数の添付ファイルも指定可能)
受け取ったファイルは ZIP 形式で圧縮され、登録通知に添付されます。登録通知の送信先は必ず指定してくだ
さい。
ファイルの拡張子の制限や、ウイルスチェックは行いません。添付ファイルを解凍する際は自己責任でお願い
いたします。
ZIP ファイル解凍ソフトをお持ちで無い場合は、下記のサイトからダウンロードをお願いいたします。
▼窓の杜 Lhaca+
http://forest.watch.impress.co.jp/library/software/pluslhaca/
size 属性は、一行テキストと複数テキストの入力幅、プルダウンの表示行数などを設定する際に必要に応じて
ピクセルで指定します。空欄(未設定)であれば0ピクセルの幅で設定されます。
16
▼複数行テキストの行数と幅の設定方法
value 属性([規定値]、リスト)
▼ラジオボタン、チェックボックス、プルダウンの選択肢を設定する場合
選択肢を半角カンマで区切って入力します。選択肢を半角のカッコ([ ])で囲うと、その選択肢が規定値(最
初から選択された状態)となります。
区切りを半角セミコロン「;」にすると、そこで改行されます。
(例)ラジオボタンでの設定例
▼一行テキストや複数行テキストで、入力欄にあらかじめ文字を入れておきたい場合
あらかじめ入れておきたい文字を半角カッコで囲うと、規定値として入力欄に表示されます。
・コメント
入力の際の注意事項(メールアドレス欄で「半角英数で」など)などを記入します。
・必須
必須入力項目にするか否かを設定できます。必須入力項目にするにはチェックを入れてください。
必須入力項目に設定すれば、未入力での登録時にエラー表示し、登録できないようにします。
※必須設定にした項目は、「*」マークが付きます。
1-3-5 その他の設定
●ファイル名の設定
登録ページに任意のファイル名をつけることができます。(拡張子は.htm)
利用できる文字は、半角英数、「-」ハイフン、「_」アンダーバーです。
何も設定しなければ、「th
read1.htm」などのように、スレッドの番号がファイル名となります。
●文字コードの設定
登録ページの文字コードを「SJIS(Shift-JIS)」「EUC」「UTF-8」に指定できます。
サイズ欄に、カンマで区切って行数と幅の数値を入力してください。
(例)5 行、幅 30 の複数行テキストボックス⇒ 5,30
17
通常は、SJIS でお使いください。
自作ページに対応させる場合などは、そのページの文字コードに合わせて設定してください。
●送信ボタンの表記
送信ボタンのラベル表示を 15 文字以内で変更することができます。
●SSL 接続
SSL 暗号化通信を使う場合はチェックを入れてください。
※ SSL を使用し登録完了ページを自作ページで利用する場合は、登録完了ページも SSL(https://~)でない
とセキュリティのメッセージが表示されます。
●確認画面の挿入
登録を完了する前に、入力内容の確認画面を表示させるかどうかを設定できます。
確認画面を表示させる際は、チェックを入れてください。
●ページの非表示設定
自作ページを使う場合など、当機能で作成したフォームを必要としない場合は、外部からアクセスできないよ
うに「ページを非表示にする」にチェックをいれることで非表示にできます。
●検索サイト結果への表示
オートレスポンダーで、自動作成された登録ページが、
Google や Yahoo!の検索結果に表示されることがあります。
会員だけに案内したい登録フォームのように、一般公開されてしまうと困る登録ページでは
本機能を設定することで、検索結果に表示されないようになります。
※設定後、すぐに検索結果への反映がされるわけではありませんので、ご注意ください。
(Googleや Yahoo!などの検索サイト側のシステムに反映されるまで時間が掛かります)
18
●HTML を活用したデザイン(ヘッダー、フッター)
フォームをはさんで、ヘッダー(上)、フッター(下)に HTML を自由に記述してページをデザインできます。
既存サイトの HTML ソースを貼り付ければ、サイトデザインに合わせたページの作成ができます。
「PC&携帯用」「スマートフォン用」で設定を分けることができます。
登録に関する注意事項がある場合は、必ず「PC&携帯用」「スマートフォン用」に記載してください。
※画像やスタイルシート等の外部ファイルは「絶対パス(http://~)」で指定してください。
※SSL 使用の場合のパスは「https://~」で指定してください。
●住所検索機能
設定方法はヘルプをご覧ください。→http://powerbiz.jp/psm/?p=3908
●登録拒否ドメインの設定
フリーメールや携帯電話のアドレスなど、設定したドメインでの登録を拒否できます。
1 行に 1 ドメインずつ、記入してください。
<ワンポイントアドバイス>
Hotmail 等のフリーメール(Web メール)は、メールの不達や文字化けを起こす可能性が
ありますので、必要に応じて登録拒否設定を行い、ページ内でその旨を記載してください。
有料のメールセミナーを行う場合などは、必ずフリーメールでの登録は不可にすることを
オススメします。
代表的なフリーメールのドメインのリストはオンラインヘルプに用意してありますので
コピー&ペーストしてご利用ください。
●重複登録防止設定
同一のメールアドレスでの二重登録を禁止できます。必要に応じて設定してください。
19
●空メール登録
※ステップメールの空メール登録機能と違うので注意
携帯端末からの空メール登録の許可を設定します。
画面に表示されたメールアドレスに空メールを送ることで本登録用のフォーム URLを返信し、正式な登録を行います。
【空メール登録の流れ】 空メール送信→自動返信(フォームの URL案内)→フォーム登録→本登録→自動返信
空メール登録のチェック以外に登録ページ等の設定も必要になりますので、下記をご覧ください。
・ 空メール用のアドレスにメールを送るだけでは、登録はされません
・ 空メール登録用のアドレスは「アカウント名 eスレッド番号@××auto.biz」となります
(独自ドメインプランにご契約されている場合の空メール登録用アドレスは「regist-tスレッド番号@ドメイン名」です)
★登録ページ作成での設定
本登録で入力させたい項目の他に、
name 属性:rgst type 属性 :hidden value 属性:entry
の項目を、1 つ追加してください。
★項目別挿入文での設定
空メールを送った際の自動返信文は、「項目別挿入文 1」で設定します。
※ 項目別挿入文 1 が空メールの返信文になるのは、「空メール登録機能」を許可した場合のみです
【値】 空メール送信後に自動返信されるメールの件名になります。
【挿入文】空メール送信後に自動返信されるメールの本文になります。本文に[[registurl]]と記載することで、
本登録用のフォーム URL に置き換わります。([[registurl]]は必ず記述してください)
【項目】 登録ページ作成画面で設定した name 属性「rgst」の項目を指定してください。
【関係】 未設定のままで大丈夫です。
なお、項目別挿入文 1 で自動返信文の設定をしなかった場合(未設定のままにしておいた場合)、
下記の定型文が送信されます。
--------------------------------------------------------------------------
件名:本登録のページのお知らせ
本文:空メールの送信ありがとうございました。
以下の URL より本登録を行なってください。
[[registurl]]
--------------------------------------------------------------------------
返信文に記述されている URL をクリックし、フォームの内容を送信すると、登録が完了します。
本登録が完了した際の自動返信文は、「自動返信文登録」画面で設定します。
20
※ 他にも項目別挿入文を設定する場合、必ず項目別挿入文 1 にレジストの設定をしてください。
項目別挿入文 1 が空のままだと何も入っていないメールが、通常の項目別挿入文が入っている場合は、その内
容のメールが送られてしまいます。
※ 空メール登録機能は、以下のドメインからの登録のみ、有効となります
docomo.ne.jp
ezweb.ne.jp
softbank.ne.jp
i.softbank.jp
vodafone.ne.jp
disney.ne.jp
gmail.com
yahoo.co.jp
icloud.com
■活用法
●自分のメールアドレスを使って空メール登録を行う
レスポンダー側で設定されたメールアドレスではなく、短くわかりやすい空メール登録用の自分のメールアドレスを使う
ことも可能です。
方法は、お使いのメールサーバー側で弊社が提供する空メール登録アドレスに転送設定していただくだけ!
※利用するメールアドレスは、必ず空メール登録のみの用途でお使いください
※転送設定方法については、ご利用のレンタルサーバー会社やプロバイダにお問い合せください
例: [email protected] →転送→ abce1@××auto.biz →登録
転送先のアドレスは、該当のスレッド(シナリオ)の「登録ページ作成」>【空メール登録】で確認してください。
●QR コードを作成して、WEBサイトや印刷物からもカンタンに登録させる
空メール登録用メールアドレスの QR コードを作成して、WEB サイトや名刺、チラシなどの印刷物に掲載しておけば、
色々な媒体からカンタンに登録させることが可能です。
※QR コード作成方法については、【空メール登録】項目の「QR コード作成」リンクをクリックして作成してください。
21
1-3-6 プレビュー・作成
登録フォームの表示イメージ(プレビュー)や、設定した内容の登録を行います。
※登録後の設定変更も可能です。
●プレビュー
プレビューボタンを押すと、設定内容を反映させたフォームの完成イメージを確認できます。
確認したら、必ずプレビューの下にある「戻る」ボタンで戻ってください。
▼PC 用フォームのプレビュー ▼スマートフォン用フォームのプレビュー
●作成
設定内容が良ければ、「登録/削除」ボタンを押します。設定内容が保存され、ページが作成されます。
各「登録ページへのリンク」をクリックすると、作成された登録ページが表示されます。
「PC 用」と「スマートフォン用」の登録ページの URL は異なりますので、ご注意ください。
※「モバイル対応登録ページ(rgst 機能)」は全部の端末に対応したフォーム URL です。
→モバイル対応登録ページとは:http://powerbiz.jp/psm/?p=3452
登録ページが作成されると、「スレッド管理メニュー」で登録ページ欄のアイコンに色が付きます。
各アイコンをクリックすることで、PC 用・スマホ用・全キャリア用登録ページの URL を確認できますので、
登録ページの URL をご案内する際は、こちらでご確認ください。
■各登録フォームの URL について
・PC 用の登録フォーム URL
https:// ××auto.biz/アカウント名/touroku/thread スレッド No.htm
・スマートフォン用登録フォームの URL
https:// ××auto.biz/アカウント名/touroku/sp/thread スレッド No.htm
・携帯フォーム振り分け機能(name 属性「rgst」を使った場合)
https:// ××auto.biz/アカウント名/regires.php?tno=スレッド No
22
▼独自ドメインプランをご契約されている場合の登録フォーム URL
・PC 用の登録フォーム URL [https://ドメイン名/touroku/スレッド No.htm]
・スマートフォン用登録フォームの URL [https://ドメイン名/touroku/sp/スレッド No.htm]
・携帯フォーム振り分け機能(name 属性「rgst」利用時) [https://ドメイン名/regires.pnp?tno=スレッド No]
1-3-7 自作ページへの対応方法
ホームページ作成ソフト等で作成されたページ(以下、自作ページ)を、パワーステップメールの登録ペ
ージとして利用することができます。
登録ページ作成メニューより、各設定を行った後、画面下の「HTML 記述例」ボタンをクリックして、
作成した登録ページの HTML ソースを表示します。
※ヘッダーやフッターに設定したものは、本 HTML 記述内には反映されません。
このままコピーして、ご自身のサイトに貼り付けて編集することができます。
PC 用のサイトに貼り付ける場合は、「PC」の HTML ソースを貼り付けてください。
※以下の記述に関しては変更しないようご注意ください。
1.<FORM>タグの action 属性と method 属性
2.<INPUT>タグの name 属性
3.「SUBMIT ボタン」の name 属性(sbm)と value 属性(登録)
23
●自作したフォームに対応させる方法
ホームページ作成ソフトなどで作成したフォームに対応させるには、以下の方法で行ってください。
※「HTML 記述例」の【PC 用】からコピーすると楽です
・<FORM>タグを変更
SSL 対応:<FORM action="https://××auto.biz/アカウント名/responder.php" method="POST">
SSL 非対応:<FORM action="http://××auto.biz/アカウント名/responder.php" method="POST">
▼独自ドメインプランをご契約されている場合
SSL 対応:<FORM action="https://ドメイン名/responder.php" method="POST">
SSL 非対応:<FORM action="http://××auto.biz/アカウント名/responder.php" method="POST">
・文字コードの指定タグを追加
自作ページの文字コードに合わせて、あらかじめ文字コードの設定を行います(13 ページ参照)。
フォーム部の HTML 記述例では、以下が文字コードを指定する部分となります。
・Shift-JIS の場合
<INPUT type="hidden" name="mcode" value="SJIS">
・EUC の場合
<INPUT type="hidden" name="mcode" value="EUC">
・UTF-8 の場合
<INPUT type="hidden" name="mcode" value="UTF-8">
・どのスレッドの登録ページかを判別させるためのタグを追加
<INPUT type="hidden" name="tno" value="スレッドの番号(tno)">
「スレッドの番号(tno)」とは、システムがスレッドの作成順に自動に振る番号です。tid(スレッド ID)とは
異なりますので、作成時に「HTML 記述例」やスレッド管理メニューの一覧で必ず確かめてください。
・各入力項目の name 属性(name=””)を変更
必ず以下の例に従って設定してください
お名前(姓名分ける場合) 姓 <INPUT type="text" name="name1">
名 <INPUT type="text" name="name2">
※姓名を分けない場合は「name1」としてください
メールアドレス <INPUT type="text" name="email">
その他の項目は fld1~fld50 opt sno stp
submit ボタン sbm
24
1-3-8 確認ページの編集
※確認ページは、セキュリティ上、自作ページではご利用になれません。
「登録ページ作成」画面でスレッドを選択すると、【登録フォームの構成】の上に、「確認ページはこちらへ」
と表示されている箇所があるので、クリックします。
クリックすると、確認ページの編集画面が表示されます。
「PC 用」「携帯用」「スマートフォン用」と分かれているので、ご利用の用途に応じて設定をお願いいたします。
設定が完了したら、「登録」ボタンをクリックします。
※デザインの設定については、10 ページをご参照ください。
<PC 用確認ページ表示例>
25
1-4 登録完了ページ作成
登録完了後に表示するページ(通称:サンキューページ)を作成できます。すでにあるページや独自で作成し
たページを表示させることも可能です。(『1-4-4 自作ページの利用方法』参照)
(クレジットカード決済や他プログラムとの連動させる場合は、自作ページの利用はできません)
1-4-1 登録完了ページを作成するスレッドを選択
▼スレッド管理メニューより
登録完了ページを作成するスレッドの、登録完了ページ欄にある「○」をクリックします。
▼メインメニューより
画面左「登録完了ページ作成」メニューをクリックし、登録完了ページを作成するスレッドを選択して、「編集」
ボタンをクリックします。
1-4-2 登録完了ページの表示内容を設定
「PC&携帯用」「スマートフォン用」で内容やデザインを変えることができます。
※「スマートフォン用」の内容が設定されていない場合、スマートフォンから登録があっても
「PC&携帯用」の内容が表示されます。初期状態では、「ご登録ありがとうございました」が設定されてま
す。
●本文(コメント)の編集
テキスト入力欄にコメントを入力します。HTML エディタを使ったり、直接タグの書き込みも可能なのでフォ
ントの大きさや色を変えたりもできます。
また [[項目名]] を記載すると、登録者が入力した内容を表示させることができます。
(『1-5-2 自動返信する本文・署名の設定』参照)
26
●「閉じる」「戻る」ボタンの設定
登録完了ページ表示後に、そのページを閉じたり、指定した URLに戻るためのボタンを指定できます。
表示させたいボタンにチェックを入れます。「戻る」の場合は、戻り先の URLを指定します。
※携帯の場合は戻る、閉じるボタンは表示されません。
※ブラウザによっては、「閉じる」ボタンでページが閉じません。
●HTML を活用したデザイン(ヘッダー、フッター)
本文をはさんで、ヘッダー(上)、フッター(下)に HTML を自由に記述してページをデザインできます。既
存サイトの HTML ソースを貼り付ければ、サイトデザインに合わせたページの作成ができます。
※画像やスタイルシート等の外部ファイルは「絶対パス(http://~)」で指定してください。
※SSL 使用の場合のパスは「https://~」で指定してください。
※ヘッダー・フッター欄に入力すると、あらかじめ指定されているフォントサイズや中央揃えが
解除されます。必要に応じてヘッダーに<center>・フッターに</center>を入れてください。
特にデザインは気にしないのであれば、ヘッダー・フッターは空欄で結構です。
■クレジットカード決済に対応させる場合
フォームでクレジットカード決済が選択されると、登録完了ページにあらかじめ他サービス連携機能(ページ)
で設定した「決済ページへのリンクボタン」と「コメント」が表示されます。
表示順は、ヘッダー→クレジットカード決済コメント→本文→フッター となります。
■登録内容等の条件によって登録完了ページの表示内容を変える場合
時間帯別挿入文機能、項目別挿入文機能を利用して、条件によって登録完了ページに表示させる内容を変える
ことができます。(HTML タグ使用可)
27
1-4-3 プレビュー・作成
●プレビュー
「プレビュー」ボタンを押すと、設定内容を反映させたページの完成イメージを確認できます。
確認したら、必ずプレビューの下にある「戻る」ボタンで戻ってください。
▼PC 用完了ページのプレビュー ▼スマートフォン用完了ページのプレビュー
●作成
設定内容が良ければ、「作成/登録」ボタンを押します。設定内容が保存され、ページが作成されます。
「登録完了ページのテスト表示」をクリックすると、作成されたページが表示されます。
※テスト表示用の URL です。実際の登録完了ページの URL ではありません。
1-4-4 自作ページの利用方法
ホームページ作成ソフト等で作成されたページ(以下、自作ページ)を、登録完了ページとして利用できます。
クレジットカード決済使用時、他プログラム連携時には、自作ページは使えません。
「自作ページを利用」にチェックを入れ、表示させるページの URL を記入します。
これで、登録完了時に指定した自作ページを表示できます。
※登録ページ作成時に接続を「SSL 暗号化通信を使う」にした場合は、自作ページも SSL(https://~)である
必要があります。通常の http のページを表示させたい場合、SSL は使わないでください
28
1-4-5 応用編1
アドワーズ、オーバーチュア広告の効果測定タグの設置
Yahoo!や Google などの検索結果と連動した広告、通称 PPC 広告の効果測定を行うための「コンバージョント
ラッキングタグ」を登録完了ページに設置することで、PPC 広告からサイトに訪問したユーザーが、どれぐら
いの割合で申込み・登録をしたのか、どんな検索キーワードが有効なのか、などがわかるようになります。効
果測定結果は各 PPC 広告の管理画面上よりご覧いただけます。
※ 効果測定(コンバージョントラッキング)タグの生成については、アドワーズおよびオーバーチュア広告のヘルプ等をご覧
下さい。
●設置方法
生成した効果測定タグを、登録完了ページ作成画面の「フッター」に貼り付けて作成します。
作業は、たったこれだけです!
※SSL 使用の場合は「https://~」で指定してください。
アクセス解析タグの設置
指定されたタグをページ内に貼り付けるタイプのアクセス解析プログラムであれば、タグを登録完了ページに
設置することで、登録ユーザーのアクセス動向が解析できるようになります。
※アクセス解析プログラムは、お客さまの方で用意してください。
※SSL 使用の場合は SSL に対応したタグを記載してください。
●設置方法
設置方法は、上記の PPC 広告効果測定タグを貼り付ける要領と同じです。
「フッター」に、解析タグを貼り付けて作成してください。
1-4-6 応用編2 他のプログラムへ登録データを引渡す方法
フォームからの登録時に、他のメール配信システム等にも同時に登録させるような場合や、アフィリエイトプ
ログラムに必要な情報を送る場合など、登録データを他のプログラムに引渡すことができます。
●設定方法
29
「自作ページ」にチェックし、URL 記載欄に引渡し先のスクリプト名に続けて ? パラメータ名=値&パラメ
ータ名=値… と記載することで、必要なパラメータの値(データ)を引き渡すことができます。
この時、パラメータに渡す「値」に下記のような表記を用いると、引渡しの際、実際にフォームに入力された
値に置き換えて渡すことができます。
・ [[uid]] 登録 ID(番号)
・ [[date]] 登録日時
・ [[name1]] 名前(姓名に分けた場合は「姓」)欄に入力された値
・ [[name2]] 名前を姓名に分けた場合の「名」欄に入力された値
・ [[email]] メールアドレス欄に入力された値
・ [[fld1]]~[[fld50]] その他、設定した項目欄に入力された値
<記述例>
https://autobiz.jp/shop.cgi?id=[[uid]]&name=%%name1%%&email=[[email]]
※名前などの日本語(2 バイト文字)の項目は「%% %%」で括ると自動的にエンコード(英数字に記号化)されて正しく認識
されやすくなります
※日本語(2バイト文字)や@ などの記号は、自動的に変換(URLエンコード)されます。
※詳しい方法は、引渡し先のプログラム提供者にご相談ください。
※SSL 使用の場合のパスは「https://~」で指定してください。
1-5 自動返信文登録
フォームからの登録後に、登録者宛に自動返信するメールの内容を作成します。
●自動返信文を作成するスレッドを選択
▼スレッド管理メニューより
自動返信文を作成するスレッドの、返信文欄にある「×」をクリックします。
▼メインメニューより
画面左「自動返信文登録」メニューをクリックし、自動返信文を作成するスレッドを選択して、「編集」ボタン
をクリックします。
30
1-5-1 基本設定
●メール送信者の設定
返信するメールに表示される、送信者名とメールアドレスを設定します。
※設定がされていないと、「reply2@××auto.biz」という送信者でメールが送られてしまいますので、必ず設定してくださ
い(独自ドメインプランをご契約されている場合は、「reply2@ドメイン名」という送信者になります)
※Gmailや outlookなど、フリーメールアドレスを送信者に設定しないでください。メールが届かなくなる恐れがあります。
アドレス欄の下にあるチェックボックスにチェックを入れることで、各携帯キャリア側でなりすましメールと判断されなくな
ります。
ただし、チェックを入れた場合、メール送信者アドレスは弊社ドメインになりますので、
ご登録者さまには、弊社ドメインのアドレス「アカウント名@××auto.biz」を受信設定していただくようお願いいたします。
※既にユーザーさまのアドレス(アドレス欄のアドレス)を受信設定していただいている場合は、チェックを入れないでく
ださい。
▼独自ドメインプランをご契約中の方
初期設定では「info@ドメイン名」となっています。
変更したい場合は、PostfixAdmin 管理画面からメールアドレスの追加を行います。
※違うドメインのアドレスにする場合は、SPF レコードの設定を行ってください。
・なりすまし対策アドレスは以下になります
thread スレッド番号@ドメイン名
●メール同報先(Bcc)の設定
登録者に自動返信されるメールを、指定したメールアドレス宛にも同報配信します。
自動返信文が正常に送られたかをチェックできますので、必要に応じて設定してください。
●エラーメール転送先の設定
配信したメールが、何かしらの原因により登録者に届かなかった場合、指定したアドレス宛に「エラーメール」
が送られます。
エラーメールには、不達の原因が英語で記載されています。
31
●登録通知送信先の設定
登録があると、フォームの入力内容やリモートホスト、ユーザーエージェントや登録日時を記載したメールを、
指定したアドレス宛に送ります。
件名は「【登録通知】フォームタイトル」となります。
▼登録通知メール例
●登録通知送信者の設定
登録通知の送信者アドレスを、任意のアドレスに指定することができます。
(未設定の場合は、登録者のメールアドレスが送信者アドレスになります)
●件名(Subject)の設定
自動返信メールの件名を設定します。
※件名を空欄にすると自動返信メールが送られなくなります
32
1-5-2 自動返信する本文・署名の設定
▼本文の設定
入力欄に返信メールの内容を記入します。
入力欄の幅の関係で、実際に送られるメールの体裁が整えにくいので、Outlook 等のメール作成画面で作成し
てからコピー&ペーストしていただくことをお奨めします。
・登録内容を文中に自動挿入
文中に、登録者の名前等を自動挿入させたい場合は、
「差し込み項目」のプルダウンから、差し込みたい項目を選択して「挿入」ボタンを押すか、(上図の青枠参照)
登録ページ作成にて指定した、各入力項目(フィールド)を[[ ]]で囲って記入してください。(上図の赤枠参照)
・氏名を姓と名に分けた場合・・・姓[[name1]] 名[[name2]]
・氏名を姓と姪に分けない場合・・[[name1]]
・メールアドレス・・・・・・・・[[email]]
・その他の項目・・・・・・・・・[[fld1]]~[[fld50]]
・登録順の番号・・・・・・・・・[[uid]]
・登録日時・・・・・・・・・・・[[date]]
・時間帯、日にち、曜日、期間によって挿入する文章を変える(時間帯別挿入文) ※詳しくは『1-6-2 時間帯ごとの挿入文作成』をご覧下さい
時間帯等によって差し込む文面を変えることができます。
文中に [[時間帯別挿入文]] と記入してください。
▼活用例
・時間帯によって挨拶を変える⇒5:00~9:00「おはようございます」9:00~18:00「こんにちは」
・祝祭日を指定して、自動返信内容を変える
・定休日(曜日)を指定して、自動返信内容を変える
・長期休業の場合、期間(○月○日~○月○日)を指定して、自動返信内容を変える
33
・指定した営業日を挿入する
「○営業日後」と指定すると、フォームから登録があった月日を基準に「○月○日(月)」といったように、実
際の営業日を文中に差し込むことができます。
文中に[[n営業日後]]と記入してください。(n は何営業日後かの日数) ※[[0 営業日]] とした場合は、当日が営業日であるなしに関わらず登録日当日の月日と曜日になります。
※休業日の設定等、詳しくは『1-6-3 休業日の設定と指定営業日の自動挿入』をご覧下さい。
▼活用例
「お見積は、3営業日後の○月○日(火)までにお送りいたしますのでお待ちください。」
↑ ↑ ↑
[[3 営業日後]]と記入すると自動変換
・フォームの入力内容によって挿入する文章を変える(項目別挿入文) ※詳しくは『1-7 項目別挿入文登録』をご覧下さい
フォームに入力(選択)された内容によって差し込む文面を変えることができます。
文中に[[項目別挿入文 n]]と記入してください。(n は挿入文の番号)
▼活用例
・アンケートの選択肢によって、自動返信内容を変える
・入力(選択)された都道府県によって、自動返信内容を変える(送料についてなど)
・フリーコメント欄に入力された言葉によって、自動返信内容を変える
⇒クイズを実施して、正解か不正解によって、自動返信内容を変える
▼署名の設定
署名設定欄に、差出人情報を記入します(任意)。
●メールの文字コードの設定
日本語や英語の自動返信メールを送りたい場合は「ISO-2022-JP」、
韓国語や中国語など、外国語で自動返信メールを送りたい場合は、「Unicode(UTF-8)」を選択します。
34
1-5-3 ステップメールへの接続
各種申込みや問合せで、登録後の自動返信はオートレスポンダーで行い、その後のフォローをステップメール
につないで行う、などができます。
※ ステップメールでも登録後の自動返信はすべて行えますが、オートレスポンダーを使えば、時間帯によって文面
を変えるなど、柔軟な自動返信は行えますし、多くの入力項目(53 個)を扱うことができます。
ステップメールへ引渡せる項目数は、15 項目(name1、name2、email、fld1~fld12)です。
ステップメール内に会社名などを差し込みたい場合は、上記 name 属に指定してください。
※ ステップメールへ引渡せるデータ(文字数)は 1 項目あたり 250 文字程度なので、名前やメールアドレス等、
配信時に差し込む必要のあるデータのみを指定してください。
「複数行テキスト」が設定されていれば 30,000 文字程度まで登録が可能です。
●接続先の設定
①接続するシナリオをメニューから選択します
通常は既に作成済みのシナリオから選択しますが、登録時の条件によって接続するシナリオを自動的に取得
する場合は「sno 欄より取得」を選択します。開始ステップも同様に自動取得する場合は「step 欄より取得」
を選択します。
※ 条件によって接続するシナリオやステップを変える方法は『3-3 条件によって接続するシナリオやステッ
プを変える方法』をご覧ください
②何通目(ステップ)に接続するかを指定します
③接続する際の状態を設定します
「稼動」・・・シナリオで設定されている待機設定どおりに接続する
「稼動 2」・・シナリオで設定されている待機設定を無視して、強制配信する
「停止」・・・配信停止状態で接続する(接続後、管理画面上で配信を開始する)
自動返信文送信後、あらかじめ設定したステップメール
のシナリオに接続することができます。 ※事前にステップメールのシナリオを作成しておく必要があり
ます。詳しくは「ステップメール」の説明をご覧下さい。
35
●開始時間の設定
接続後のステップメールの配信開始時間を指定します。
・「間隔で指定する」
ステップメールに接続するまでの間隔を指定します。
「間隔で指定」を選択すると、上記の入力欄が表示されます。
ステップメールに接続するまでの間隔は、「分」「時間」「日」「ヶ月」「年」単位で指定できます。
登録時間が基準になりますので、12 時に登録があればステップメール配信が開始されるのも 12 時となります。
(配信状況によってはそれ以降になります)
・時刻で指定する
ステップメールに接続するまでの間隔と、開始時間を任意の時間(時、分、秒)で指定します。
「時刻で指定」を選択すると、上記の入力欄が表示されます。
ステップメールに接続するまでの間隔を指定し、さらに時刻の指定をおこないます。
「登録は夜でも、次のメールは早朝に送りたい」など、送信時間を指定したい場合に有効です。
・日付で指定する ※登録から○日後の設定は「間隔で指定」または「時刻で指定」
ステップメールに接続するまでの実際の日にちと時間を指定します。
「日付で指定」を選択すると、上記の入力欄が表示されます。
登録から「何ヵ月後の何日の何時何分」にステップメールに接続するかを指定します。
(0 ヵ月後は「今月」を意味します。例:今月が 1 月なら…0 ヶ月後の 1 日⇒1 月 1 日)
配信する日にちを指定したい場合に有効です。
月末に接続したい場合は、日にち欄を「月末」に指定してください。
36
・曜日で指定する
ステップメールに接続するまでの登録後からの週と曜日、時間を指定します。
<曜日で指定1>
登録から「何週間後」の「何曜日」の「何時何分」にステップメールに接続するかを指定します。
日曜始まりを基準としています。「0 週間後」は今週、1 週間後は来週の曜日となります。
<曜日で指定2>
登録から「何回目」の「何曜日」の「何時何分」にステップメールに接続するかを指定します。
「1 回目の○曜日」は「次の○曜日」という意味となります。週は考慮しません。
※「0 回目」という指定はできません
・日時で指定する
ステップメールへの接続を実際の日時で指定します。
「日時で指定」を選択すると、上記の入力欄が表示されます。ステップメールへ接続する年月日と時刻を設定
します。
<利用例>
2004 年 12 月 31 日までに申込みがあった人に、2005 年 1 月 1 日 20 時にステップメールに接続し、メールを
送る
●登録
各設定が終わったら、「返信文登録」ボタンを押して保存します。
【注意】返信文登録をせずに、他のページへ移動した場合は、設定内容が消えてしまいますので、途中で設定
をやめる場合でも、必ず返信文登録をしてください。
37
1-6 時間帯別挿入文登録
時間帯、日にち、曜日、期間によって挿入する文章を変えることができます。
設定したら、自動返信文内の挿入したい場所に [[時間帯別挿入文]] と記載することで、自動的に文面が置き
換わります。
▼活用例
・時間帯によって挨拶を変える⇒5:00~9:00「おはようございます」9:00~18:00「こんにちは」
・営業時間外の受付メッセージを変える
・祝祭日を指定して、自動返信内容を変える
・定休日(曜日)を指定して、自動返信内容を変える
・長期休業の場合、期間(○月○日~○月○日)を指定して、自動返信内容を変える
・返信文に、休日を計算して、実際の営業日を入れる(何営業日後でも設定可能)
▼スレッド管理メニューより
時間帯別挿入文を作成するスレッドの、時間別欄にある「 - 」をクリックします。
▼メインメニューより
画面左「時間帯別挿入文登録」メニューをクリックし、時間帯別挿入文を作成するスレッドを選択して、「編集」
ボタンをクリックします。
●デフォルトとは
デフォルトとは、他のどのグループの設定にも属さない日のグループのことを言います。
他にグループを作らない場合は、デフォルトグループの設定が適応されます。
毎日同じ挿入文しか使わない場合は、デフォルトのグループのみ残して、他のグループは削除してください。
グループ名にはわかりやすい名称を設定します。
38
●日別グループの追加
<ポイント>時間帯別挿入文は、グループ番号の小さい順に優先されます。
例えば、第1グループに、定休日(土日)用のメッセージを差し込むグループを作ります。第2グループに夏
期休業用(期間指定)のメッセージを差し込むグループを作ります。
夏期休業期間中に、土曜・日曜が入っている場合は、グループ番号の小さい「第1グループ(定休日用)」の設
定が適応されてしまいます。このように最優先したい設定(グループ)がある場合は、『1 番目にグループ追加』
をして、第 1 グループに設定することをオススメします。
1-6-1 日別グループの設定
時間帯ごとの挿入文は「曜日」か「月日」か「期間」で指定した時に挿入されます。
必要に応じて設定してください。
・グループ名
管理する上でわかりやすい名称を設定してください。
このグループが休業日の設定であれば、休業日にチェックを入れてください。
詳しくは、「休業日の設定と指定営業日の自動挿入」の項をご覧下さい。
「挿入文」ボタンを押すと、このグループの時間帯別挿入文の設定ができます。(後ほど説明します)
・曜日指定
定休日など、「毎週○曜日」と決まっている場合は、該当する曜日にチェックします。
・月日指定
祝祭日や特定日で指定する場合は、上図のように「月/日」で指定します。
複数ある場合は、半角カンマで区切ります。
※数字・記号は半角文字で入力してください。
・期間指定
長期休業やキャンペーンなど、一定期間を指定する場合は、開始する年月日と終了する年月日を指定してくだ
さい。
時間帯別挿入文は、日別グループ毎に設定する
ことができます。
様々なパターンで時間帯別挿入文を作る場合
は、「グループ追加」ボタンを押して、新規のグ
ループを作成します。グループはいくつでも追
加できます。
39
1-6-2 時間帯ごとの挿入文作成
日別グループで指定した曜日、月日、期間に対して、00:00~24:00 の範囲で時間帯ごとの挿入文を作成します。
※日にちをまたいでの時間帯設定はできません。
00:00~24:00 の範囲内であれば、分単位でいくつでも挿入文を設定できます。
●設定方法
時間帯ごとの挿入文を設定するグループの「挿入文」ボタンをクリックすると、時間帯ごとの挿入文設定画面
が表示されます。必要に応じて、「時間帯追加」ボタンをクリックして、時間帯ごとの挿入文の設定欄を追加し
ます。
▼時間帯の削除
時間帯を削除する場合は、設定欄右の削除欄をチェックして「登録/追加」ボタンをクリックします。
・挿入文の作成
設定する挿入文を反映させる時間帯を指定して、挿入文入力欄に文章を記載します。
※ 時間帯の設定欄の「自」は以後(その時間を含む)、「至」はより前(その時間を含まない)を意味します。
挿入文は入力欄の幅の関係で、実際に送られるメールの体裁が整えにくいので、Outlook 等のメール作成画面
で作成してからコピー&ペーストしていただくことをお奨めします。
40
設定例:時間帯ごとにあいさつ文を変える場合
設定が完了したら、「登録/削除」ボタンを押して保存します。
画面上の「日別グループ設定」をクリックして、前の画面に戻ります。
1-6-3 休業日の設定と指定営業日の自動挿入
休業日の設定を行うことで、休業日を計算に入れた実際の営業日を返信文に記載することで自動挿入できます。
(例)[[2 営業日後]] ⇒ 1 月 25 日(火)
▼設定例
毎週土日が定休日で、定休日にあった問い合わせに対して休業日用のメッセージを挿入したい場合
①曜日指定で土曜と日曜にチェックを入れて、休業日にチェックします。
画面下の「登録/削除」ボタンを押して、設定を保存します。
②「挿入文」ボタンを押して、挿入文作成欄に文章を記載します。
挿入文に、 [[n 営業日後]] (n は数字)と記載することで、自動返信文に休業日を計算した実際の営業日が
挿入されます。
(例) 本日は定休日のため、回答は 1 月 25 日(火)となります。
時間帯は、00:00~24:00 に設定します。
挿入文を作成したら、「登録/削除」ボタンを押して、内容を保存してください。
41
1-7 項目別挿入文登録
フォームに入力(選択)された内容、条件によって差し込む文章を変えることができます。
挿入文は、何パターンでも作成できます。
自動返信文内に [[項目別挿入文 n]] と記載することで、自動的に設定された文章が挿入されます。
(「n」は項目別挿入文の番号)
▼活用例
・アンケートの選択肢によって、自動返信内容を変える
・入力(選択)された都道府県によって、自動返信内容を変える(送料についてなど)
・フリーコメント欄に入力された言葉によって、自動返信内容を変える
⇒クイズを実施して、正解か不正解によって、自動返信内容を変える
●項目別挿入文を作成するスレッドの選択
▼スレッド管理メニューより
項目別挿入文を作成するスレッドの、項目別欄にある「 - 」をクリックします。
▼メインメニューより
画面左「項目別挿入文登録」メニューをクリックし、項目別挿入文を作成するスレッドを選択して、「編集」ボ
タンをクリックします。
1-7-1 条件指定の方法
▼条件指定
自動返信文に、文章を挿入する条件を設定します。
・項目
登録ページ作成で設定した入力項目から、条件指定を行う項目を選択します。
・値
文章を挿入する条件として、選択した項目に入力された内容を記載します。
<結合>
値が複数ある場合、「and」か「or」で条件を指定してつなげることができます。
なし・・・複数の値をつなげる必要がない場合
and・・・「○○と△△」など、複数の値を条件とする場合
or ・・・「○○または△△」など、複数の値のどれかを条件とする場合
※複数の値を指定する場合は『半角スペース』で区切ってください。
例1:「and」指定
42
趣味に関する複数の選択肢の中で、「読書」と「音楽鑑賞」を含む回答があった場合、挿入される
例2:「or」指定
1~10までの好きな数字で、2,4,6 のどれかが回答された場合、挿入される
・挿入条件
指定した値に対して、どのような条件(「含まれる」など)であれば、文章を挿入するかを指定します。
「に等しい場合」・・・指定した値と同じ場合
「に等しくない場合」・・・指定した値ではない場合
「より大きい(後の)場合」・・・指定した値より大きい、または後の場合(指定した値は含まれない)
「より小さい(前の)場合」・・・指定した値より小さい、または前の場合(指定した値は含まれない)
43
「以上(以降)の場合」・・・指定した値以上、または以降の場合(指定した値は含まれる)
「以下(以前)の場合」・・・指定した値以下、または以前の場合(指定した値は含まれる)
「を含む場合」・・・指定した値が含まれる場合
▼and 指定例・・・読書と音楽鑑賞(両方)が含まれる場合
▼or 指定例・・・2,4,6 のどれかが含まれる場合
「を含まない場合」・・・指定した値が含まれない場合
▼or 指定例・・・1,2,3,4,6,7,8,9 のどれかを含まない場合=5 か 10 を選んだ場合
44
1-8 登録者データ管理
スレッドごとに登録者データ検索や CSV 形式でダウンロードができます。
●登録者データ管理をするスレッドを選択
▼スレッド管理メニューより
登録者データ管理をするスレッドの、管理欄にある をクリックします。
▼メインメニューより
画面左、「登録者データ管理」メニューをクリックします。続きは以下をご覧下さい。
1-8-1 条件指定による登録者データの検索・ダウンロード
検索条件(メールアドレス、登録内容)を指定して、登録者データの検索を行います。
検索で抽出した登録者のデータはダウンロードできます。
①検索するスレッドを選択します
②1 ページあたりの検索結果表示件数を指定します(10、20、50、100 件から選択)
③登録日の期間を指定します
④メールアドレスから検索する場合は、アドレスやドメインを入力します
⑤フォームの項目を選択し、検索キーワード(入力内容)を入力します
※初期値はフォーム項目の一番上が設定されています
(例)項目名「都道府県」、検索キーワード「東京都」 など
⑥検索結果を表示させたい場合は「検索」ボタンをクリックします
⑦検索結果のデータを一括して削除したい場合は「一括抹消」をクリックします
⑧CSV 形式でダウンロードする場合は「ダウンロード」ボタンをクリックします
※ダウンロードするデータには、各登録者の登録内容がすべて含まれます。
45
▼検索結果(「UID」はユーザーID の略で登録順に付与されます)
データは「新しい順」「古い順」に並べ替えが可能です。データを個別に削除する場合は、画面右の「選択」を
チェックし、「データ抹消」をクリックします。「すべて選択」をクリックすると、表示中のデータすべての選
択欄にチェックが入ります。
▼ダウンロード画面
「保存」をクリックして、デスクトップ等任意の場所にダウンロードしてください。
ダウンロードするファイル名には日付が入ります。ダウンロード後、必要に応じて任意のファイル名に変更し
てご利用ください。
スレッドを選択し、何も検索条件を指定しない場合は、選択したスレッドの全データが検索結果の対象となり
ます。
1-8-2 ダウンロードキーの設定
※登録者データのダウンロード時に認証がいらない場合は、設定をしなくても大丈夫です。
※DL-KEY の設定は、ステップメール側と共通のキーになります。
DL-KEY(ダウンロードキー)とは?
→登録者データの CSV ファイルをダウンロードするための認証キーです
フォームの設定を外注先に頼んでいる、顧客データ管理者とメール作成者が異なる、等の場合に使用します。
ダウンロードボタンの隣にある、「DL-KEY を設定」リンクをクリックします。
表示された画面で、DL-KEY の設定を行います。
管理者パスワードが正しく入力された場合、新しい DL-KEY が設定されます。
46
古い DL-KEY は使えなくなるのでご注意ください。
【DL-KEY】:ファイルのダウンロード時に入力させる文字列
使用可能文字は半角英数(大文字、小文字)、「-」ハイフン、「_」アンダーバー
【管理者パスワード】:アカウント管理画面ログイン時に使用するパスワード
▼アカウント管理画面
「設定変更」ボタンをクリックし登録者データ管理画面に戻ると、「ダウンロード」ボタンの隣にメッセージが
表示されます。
1-8-3 登録者データの編集
フォームから登録があったデータを編集することができます。
登録者の一覧を表示させ、「編集」ボタンをクリックすると、各登録者のデータ編集画面が開きます。
必要な項目を変更したら、「更新」ボタンをクリックしてください。
47
1-9 自動返信文送信テスト
一通りの設定が完了したら、実際にどのようなメールが送信されるか確認します。
受付日時の仮想設定ができますので、時間帯別挿入文が正常に差し込まれるか確認したり、特定の入力項目を
指定して、項目別挿入文が正常に差し込まれるか確認できます。
①送信テストを行うスレッドを選択します
②項目別挿入文の確認を行う場合は、項目を選択してテキスト入力欄に任意の文字を記入します
③テストメールの送信先を設定します
④時間帯別挿入文の確認を行う場合は、任意の日時を指定します
⑤「送信テスト」ボタンをクリックすると、プレビュー画面が開き、指定したメールアドレス宛にテストメー
ルが送信されます。
確認後「閉じる」ボタンをクリックして画面を閉じてください。
48
2. ステップメール
メールセミナー(回数限定メルマガ)、見込み客や顧客への継続的なフォローメールなど、あらかじめ用意して
おいた複数のメールを、指定した間隔(何日後など)で連続的に自動配信する仕組みを「ステップメール」と
言います。
見込み客獲得ツールとして、顧客フォロー・リピート化促進ツールとして、または商品の販売手段として、今
やネットビジネスの自動化・効率化には欠かせないツールとなっています。
パワーステップメールでは、この「ステップメール」をさらにパワフルに、効果的に使うための機能を追及し
て搭載しました。
■ステップメール機能の特徴
●「シナリオ(フォーム+連続したメール)」は 1,000 個まで作成可能! 商品ごとの活用ノウハウメールセミナーや購入後の継続的なフォローメールなど、思い立った時
に「いくつでも」「スグ作れて」使えます。ステップメールを活かしたアイディアを無制限に形に
できます。
●1 シナリオあたりに設定できるメールの数(ステップ)は無制限! 例えば、登録者に「365 日毎日 1 通ずつメールセミナーを配信」ということだって可能です。好
きなだけ連続メールを設定できます。
●登録フォームが簡単に作れる! フォームの部品(ラジオボタンやチェックボックスなど)も選べて自由度の高いフォームが簡単
に作れます。
●手持ちのリストを一括登録できる! お手持ちの顧客リストや、メルマガ配信リストを一括登録して、ステップメール配信することが
できます。
●配信状況が詳しくわかる 各登録者の配信状況(登録日時、次回配信ステップ、次回配信日時、配信状態)を一覧で表示。
配信の停止や再開も簡単に行えます。
49
2-1 基礎知識
●「シナリオ」とは?
シナリオとは、ステップメールの「1つの用途」に対する設定項目(「登録ページ(フォーム)」「登録完了ペー
ジ」「複数の配信文」)のまとまりの総称を言います。
ステップメールでは、まずシナリオ名を入力してシナリオを作成し、そして各項目の設定を行います。
●設定項目
登録ページ・・・登録を受付けるフォーム。自作フォーム(ページ)にも対応可
完了ページ・・・登録後および配信解除後に表示されるページ。自作ページにも対応可
配信文、配信間隔・・・指定した配信間隔で、登録者に自動配信される複数のメール。
送信者情報の設定もここで行います
▼シナリオ内の各設定ページは、画面上部のボタンをクリックして移動できます。
●シナリオの管理
シナリオの作成や管理は、「シナリオ管理メニュー」で行います。
●配信管理
各シナリオの登録者ごとの配信状況や停止・再開等の管理は「配信管理メニュー」で行います。
●登録者データの管理
登録者情報の検索、編集、個別追加、登録データのダウンロードは、「登録者データ管理」で行います。
2-2 シナリオの作成・管理(シナリオ管理メニュー)
登録ページ 登録完了
ページ
シナリオ名:無料メールセミナー
↑このまとまりを「シナリオ」と言います
複数の
配信文 「1日おきに 3通のメール
を配信」など
メインメニューより「シナリオ管理メニュー」をクリックします。
50
「新規シナリオ名」に、わかりやすいタイトルを入力して、「シナリオ追加」ボタンを押します。
※「○番目に」は、複数のシナリオがある場合、追加(挿入)する場所を指定できます。
何も指定しなければ、既存シナリオの下に追加されます。
※sno はシナリオナンバーの意味で、固有の番号となります。シナリオを削除しても同じ sno は割り当てられ
ません。
シナリオが作成できたら、各項目の設定を行います。
▼アイコンの説明
●シナリオのコピー
2-3 登録ページ(フォーム)作成
※フォームを使わない場合(一括登録でデータを登録する)でも、作成は必須になります。
シナリオの各種設定が簡単にコピーできます!
同じような内容のステップメールを複数作りたい場合に便利です。
51
(CSV ファイルのデータを格納する役割があります。メールに名前等を差込ための設定でもあります)
2-3-1 登録フォームのデザイン
フォームの背景色や文字色、幅等を変更することができます。
フォームタイトル、タイトルの文字色、背景色、はスマホと共通です。
オートレスポンダーから接続してステップメール配信をする場合や一括登録のみで使う場合でも、登録ページ
作成にて最低限、メールアドレスの項目を作成する必要があります。(登録ページに項目を設定することでその
シナリオのデータベースが作られます)
●登録ページ(フォーム)を作成するシナリオを選択
▼シナリオ管理メニューより
登録ページを作成するシナリオの、登録ページ欄にある「×」をクリックします。
▼メインメニューより
画面左、ステップメールの「登録ページ作成」メニューをクリックし、登録ページを作成するシナリオ選択し
て、「編集」ボタンをクリックします。
●登録フォーム(表)のデザイン
>> 詳しくは 『1-3-2 登録フォームのデザイン』をご覧ください
2-3-2 入力項目の設定
フォームの入力項目の名称を入力し、部品(チェックボックスなど)の種類を選択するだけで簡単に作成でき
52
ます。
●入力項目の追加・削除
>> 詳しくは『1-3-3 入力項目の設定』をご覧ください
※ステップメールの入力項目数は「上限 15 個」です。
15 個以上の項目が必要な場合は、オートレスポンダーにてフォームを作成して、1 通目はオートレスポンダー
で配信し、2 通目以降をステップメールに接続してご利用ください。
2-3-3 その他の設定
>> 詳しくは『1-3-4 その他の設定』をご覧ください
●空メール登録
携帯端末からの空メール登録および空メール解除の許可を設定します。
画面に表示されたメールアドレスに空メールを送ることで、登録・解除が行えます。
※ 空メール登録用のアドレスは「アカウント名 r シナリオ番号@××auto.biz」となります
※ 空メール解除用のアドレスは「アカウント名 cシナリオ番号@××auto.biz」となります
※ 空メール登録機能は、以下のドメインからの登録のみ、有効となります
docomo.ne.jp
ezweb.ne.jp
softbank.ne.jp
i.softbank.jp
vodafone.ne.jp
disney.ne.jp
gmail.com
yahoo.co.jp
icloud.com
▼独自ドメインプランをご契約されている場合の空メール送信先
登録用メールアドレス
regist-s シナリオ番号@ドメイン名
解除用メールアドレス
cancel-s シナリオ番号@ドメイン名
「QR コード作成」をクリックすると、QR コード作成画面が表示されます。
53
QR コードにメッセージを付加したい場合はメッセージを入力し、特に必要がない場合はそのまま「作成」をクリックしてく
ださい。
■活用法
●自分のメールアドレスを使って空メール登録を行う
オートビズ側で設定されたメールアドレスではなく、短くわかりやすい空メール登録用の自分のメールアドレスを使うこと
も可能です。方法は、お使いのメールサーバー側で弊社が提供する空メール登録アドレスに転送設定していただくだ
け!
利用するメールアドレスは、必ず空メール登録のみの用途でお使いください
※ 転送設定方法については、ご利用のレンタルサーバー会社やプロバイダにお問い合せください
例: [email protected] →転送→ abcr1@××auto.biz →登録
▼独自ドメインプランをご契約されている場合の転送先
[email protected] →転送→ regist-s シナリオ番号@ドメイン名 →登録
●QR コードを作成して、WEBサイトや印刷物からもカンタンに登録させる
空メール登録用メールアドレスの QR コードを作成して、WEB サイトや名刺、チラシなどの印刷物に掲載しておけば、
色々な媒体からカンタンに登録させることが可能です。
●空メール配信再開機能
配信していた携帯のアドレスにメールが届かなくなってしまった場合、ご登録者に受信設定をしていただいた
あと、再度、ご登録者が空メールアドレスにメールを送ることで、届かなかったステップからメールを送るこ
とができます。
空メール配信再開機能を利用するには、「登録ページ作成」にて「同一メールアドレスでの重複登録を禁止する」
にチェックしておく必要があります。チェックがない場合は、新規登録(重複登録)となります。
54
2-3-4 プレビュー・作成
●作成
設定内容が良ければ、「登録/削除」ボタンを押します。設定内容が保存され、ページが作成されます。
各「登録ページへのリンク」をクリックすると、作成された登録ページが表示されます。
「PC 用」と「スマートフォン用」の登録ページの URL は異なりますので、ご注意ください。
※「モバイル対応登録ページ(rgst 機能)」は全部の端末に対応したフォーム URL です。
→モバイル対応登録ページとは:http://powerbiz.jp/psm/?p=3452
登録ページが作成されると、「シナリオ管理メニュー」で登録ページ欄のアイコンに色が付きます。
各アイコンをクリックすることで、PC 用・スマホ用・全キャリア用登録ページの URL を確認できますので、
登録ページの URL をご案内する際は、こちらでご確認ください。
■各登録フォームの URL について
・PC 用の登録フォーム URL
https:// ××auto.biz/アカウント名/touroku/scenario シナリオ番号(sno).htm
・スマートフォン用登録フォームの URL
https:// ××auto.biz/アカウント名/touroku/sp/scenario シナリオ番号(sno).htm
・携帯フォーム振り分け機能(name 属性「rgst」を使った場合)
https:// ××auto.biz/アカウント名/registp.php?psno シナリオ番号
▼独自ドメインプランをご契約されている場合の登録フォーム URL
・PC 用の登録フォーム URL
https://ドメイン名/touroku/シナリオ No.htm
・スマートフォン用登録フォームの URL
https://ドメイン名/touroku/sp/シナリオ No.htm
・携帯フォーム振り分け機能(name 属性「rgst」を使った場合)
https://ドメイン名/regires.pnp?tno=シナリオ No
55
2-3-5 自作ページへの対応方法
>> 詳しくは『1-3-6 自作ページへの対応方法』をご覧ください
●自作したフォームに対応させる方法
ホームページ作成ソフトなどで作成したフォームに対応させるには、以下の方法で行ってください。
※「HTML 記述例」の【PC 用】からコピーすると楽です
・文字コードの指定
自作ページの文字コードに合わせて、あらかじめ文字コードの設定を行います(『1-3-4 その他の設定』内「文
字コードの設定」をご覧ください)。
フォーム部の HTML 記述例では、以下が文字コードを指定する部分となります。
・Shift-JIS の場合
<INPUT type="hidden" name="mcode" value="S JIS">
・EUC の場合
<INPUT type="hidden" name="mcode" value="EUC">
・UTF-8 の場合
<INPUT type="hidden" name="mcode" value="UTF-8">
※登録ページ作成時にあらかじめ「文字コードの設定(ページ)」は行っておいてください
・<FORM>タグ
SSL 対応:<FORM action="https://××auto.biz/アカウント名/stepmail.php" method="POST">
SSL 非対応:<FORM action="http://××auto.biz/アカウント名/stepmail.php" method="POST">
▼独自ドメインプランをご契約されている場合
SSL 対応:<FORM action="https://ドメイン名/stepmail.php" method="POST">
SSL 非対応:<FORM action="http://ドメイン名/stepmail.php" method="POST">
・どのシナリオの登録ページかを判別させるためのタグ
<INPUT type="hidden" name="sno" value="シナリオナンバー">
・各入力項目の name 属性(name=””)
必ず以下の例に従って設定してください
お名前(姓名分ける場合) 姓 <INPUT type="text" name="name1">
名 <INPUT type="text" name="name2">
※姓名を分けない場合は「name1」としてください
メールアドレス <INPUT type="text" name="email">
その他の項目は fld1~fld12
submit ボタン sbm
2-3-6 確認ページの編集
詳しくは『1-3-7 確認ページの編集』をご覧ください
56
2-4 完了ページ作成
登録完了後に表示するページ「登録完了ページ(通称:サンキューページ)」と配信解除後に表示する「解除完
了ページ」を作成できます。
●完了ページを作成するシナリオを選択
▼シナリオ管理メニューより
登録完了ページを作成するシナリオの、登録完了ページ欄にある「○」をクリックします。
▼メインメニューより
画面左、ステップメールの「完了ページ作成」メニューまたはメイン画面上の「完了ページ」をクリックし、
完了ページを作成するシナリオを選択して、「編集」ボタンをクリックします。
1画面で登録完了ページ・解除完了ページの作成ができるようになっていますが、画面上部のタブで「登録完了ページ」
と「解除完了ページ」の設定場所にジャンプできます。
2-4-1 登録完了ページ作成
詳しくは『1-4-2 登録完了ページの編集』をご覧ください
57
2-4-2 解除完了ページ作成
オプトアウト(配信解除)完了後に表示させるページを作成することできます。
作成方法は「登録完了ページ」と同じです。
【注意】配信を解除したとわかるように「メール配信を解除しました」等、適切なメッセージを記載ください
【メリット1】配信解除者へ適切なメッセージを表示できる!
配信解除後に関連する商品やサイト・メルマガを紹介するなどマーケティング的にも有効に使えます。
※配信解除後なので、売込み色を強くすると逆効果になりますので注意が必要です
【メリット2】他社一斉配信サービスとの配信解除連動が可能!
ステップメールの配信解除と同時に、コンビーズメール等の他社一斉配信サービスの配信解除もできます。
※フォームにメールアドレスを入力して配信解除させる方式を提供しているサービスに限ります
●1 回の解除で、他のシナリオも同時に解除させる
読者が 1度、配信解除を行うだけで、他のシナリオに登録されている同一アドレスも同時解除させることができます。
■全てのシナリオを同時解除させる方法
『解除完了ページ』の「同時解除の設定」にチェックをいれることで、全シナリオを同時解除できます。
■指定した複数のシナリオを同時解除させる方法
以下のタグを、1シナリオにつき 1つ作成し、元となるシナリオの解除完了ページの
【フッター】欄に記載することで、複数のシナリオを同時解除できます。(入力欄を[ソースモード]にして記載します)
※スマートフォン用の解除完了ページを設定する場合は、スマートフォン用にも同じタグを貼り付けてください。
<img src="https://×× auto.biz/アカウント名/mail_cancel.php?sbm=cn&email=[[email]]&sno=1" alt="" width="1"
height="1">
<ソースの変更箇所>
「××」
「アカウント名」 赤枠部分
sno=「1」 同時解除させたいシナリオ(sno)番号
<ご参考>入力欄が[ソースモード]になっている状態
2-4-3 自作ページの利用方法
>>詳しくは『1-4-4 自作ページの利用方法』 をご覧ください
58
2-4-4 応用編 配信解除と同時に他のメルマガを解除させる方法
【注意】フォームにメールアドレスを入力して配信解除させる方式を提供しているサービスに限ります
解除完了ページのフッター欄に以下のタグを参考に記載いただくことで、ステップメールの配信解除と同時に他システ
ムで配信しているメルマガも解除できます。
▼参考タグ(コンビーズメールの場合)
<img src="https://regssl.combzmail.jp/adddel.cgi?mode=del&magid=xxx&email=%%email%%" width="1"
height="1">
「mode=del」は配信解除を指定、「magid=xxx」はメルマガの ID(xxx部分に実際の IDを記載)、「email=%%email%%」でメー
ルアドレスを指定(%% %%で括るとメールアドレスがエンコードされて正しく認識されやすくなります)
59
2-5 配信文作成
ステップメール配信するための配信文の作成・編集と、各メールの配信間隔を指定、メール送信先等の基本設
定を行います。
●ステップメール配信について●
メール配信のプログラムを 10 分おきに起動し、その時点で配信予定時間を過ぎたものを検出して配信していま
す。(1 日 14,400 通、30 日で約 43 万通が配信上限)
また、配信は必ず1通目から順番に1通ずつ配信されるように設定されています。
例え、2通目の配信時期を1通目より早い時間に設定しても1通目が配信されてからでないと2通目は配信さ
れません。
●配信文を作成するシナリオを選択
▼シナリオ管理メニューより
配信文を作成するシナリオの、配信文欄にある「×」をクリックします。
▼メインメニューより
画面左、ステップメールの「配信文作成」メニューをクリックし、配信文を作成するシナリオを選択して、メ
ールの配信先等の基本設定を行う場合は「基本設定」、配信文を作成・編集する場合は「配信文編集」ボタンを
クリックします。
2-5-1 基本設定
メール送信者やエラー通知先、登録・解除時の通知先を設定します。
シナリオ名を選択して「基本設定」ボタンをクリックします。
60
●メール送信者(from)の設定
送信するメールに表示される、送信者名とメールアドレスを設定します。
※設定がされていないと、「reply2@××auto.biz」という送信者でメールが送られてしまいます
(独自ドメインプランの場合は、「reply2@ドメイン名」となります。)
※Gmailや outlookなど、フリーメールアドレスを送信者に設定しないでください。メールが届かなくなる恐れがあります。
From 欄の下にあるチェックボックスにチェックを入れることで、各携帯キャリア側でなりすましメールと判断されなくなり
ます。ただし、チェックを入れた場合、メール送信者アドレスは弊社ドメインになりますので、
ご登録者さまには、弊社ドメインのアドレス「アカウント名@××auto.biz」を受信設定していただくようお願いいたします。
※既にユーザーさまのアドレス(From 欄のアドレス)を受信設定していただいている場合は、チェックを入れないでくだ
さい。
▼独自ドメインプランをご契約されている場合
初期設定では「info@ドメイン名」となっています。
変更したい場合は、PostfixAmdmin 管理画面からメールアドレスの追加を行ってください。
※違うドメインのアドレスにする場合は、SPFレコードの設定を行っていただく必要がございます。
・なりすまし対策アドレスは以下になります
scenarioシナリオ番号@ドメイン名
●メール同報先(Bcc)の設定
※必要がなければ空欄にしてください
登録者に自動返信されるメールを、指定したメールアドレス宛にも同報配信します。
同報先が正常に受信できないと配信エラーになりますので、必ず受信できるアドレスを設定ください。
●エラーメール転送先の設定
※通常は空欄にしてください
配信エラーだった場合に指定したアドレス宛に「エラーメール」を送ります。空欄にすることで、システム側
でエラーメールの自動処理を行いますので、通常は空欄にしておいてください。
※エラーメール自動処理については、管理画面の基本設定画面下部をご覧ください
61
●定型文の設定
ステップメール内の任意の位置に[[teikei]]を挿入することで、全ステップ共通の文章を入れることが出来ます。
記述できる回数に制限はありません。
●署名の設定
署名設定欄に、差出人情報を記入します。
●メールの文字コードの設定
日本語や英語のステップメールを送りたい場合は「ISO-2022-JP」、
韓国語や中国語など、外国語でステップメールを配信したい場合は、「Unicode(UTF-8)」を選択します。
●登録通知送信先の設定
登録があると、フォーム内容・ホスト名・IP アドレス・登録日時を記載したメールを、指定したアドレス宛に
送ります。
件名は「【登録通知】フォームタイトル」となります。
▼登録通知メール例
★活用アドバイス
ホスト名から、ユーザーがサイト内でどのように行動したのかを分析できるアクセス解析プログラムを利用すれば、メー
ルに記載されたホスト名で、登録者のサイト内行動分析が行えます。
「参考] 高機能アクセス解析 CGI Professional 版 http://www.futomi.com/library/accp.html
62
●解除通知送信先の設定
メール配信の解除があった場合、登録者名・メールアドレス・最終ステップ(何通目まで購読したか)・ホスト
名・IP アドレス・解除日時を記載したメールを、指定したアドレス宛に送ります。
件名は「【解除通知】シナリオ:シナリオ名」となります。
●送信者アドレスの設定
登録通知や解除通知などの送信者アドレスを、任意のアドレスに指定することができます。
(未設定の場合は、登録者のメールアドレスが送信者アドレスになります)
●登録
各設定が終わったら、「登録」ボタンを押して保存します。
【注意】登録をせずに、他のページへ移動した場合は、設定内容が消えてしまいますので、途中で設定をやめ
る場合でも、必ず登録をしてください。
2-5-2 配信文の追加・削除
ステップメール配信を行うための配信文の作成と、各メールの配信間隔を設定します。
シナリオ名を指定して「配信文編集」ボタンをクリックします。
●配信文(ステップ)の追加
「配信追加」ボタンをクリックして、必要通数分の配信を追加してください。
ステップの途中に配信文を追加したい場合は、何通目に追加するか指定してください。
配信文を追加すると、以下のように表示されます。
64
2-5-3 配信文の作成と配信設定
●件名の設定
メールの件名を 50文字以内で記入してください。
●本文の作成
入力欄に配信文を記入します。
テキストエディタ等で作成してからコピー&ペーストしていただくことをお奨めします。
・登録内容を文中に自動挿入
文中に、登録者の名前等を自動挿入させたい場合は、
「差し込み項目」のプルダウンから、差し込みたい項目を選択して「挿入」ボタンを押すか、
登録ページ作成にて指定した、各入力項目(フィールド)を[[ ]]で囲って記入してください。
・氏名を姓と名に分けた場合・・・姓[[name1]] 名[[name2]]
・氏名を姓と姪に分けない場合・・[[name1]]
・メールアドレス・・・・・・・・[[email]]
・その他の項目・・・・・・・・・[[fld1]]~[[fld2]]
配信文の各「編集」ボタンをクリックすると、配信文作成画面
が表示されます。
件名や本文、配信時期をここで設定します。
※誤配信を防ぐため、初期状態では「配信待機機能」が ON
になっています。通常は「待機」のチェックをはずしてくださ
い。(詳しくは『2-5-4 配信待機機能』をご覧ください)
65
●HTML 本文の作成
HTML 本文を記入することで、HTML メールのステップメールを配信することができます。
【メール形式】で「HTML 本文」を選択し、「HTML 本文」をクリックすることで
HTML 本文を記入できるようになります。
※HTML メールを受け取るかどうかは、受信側の設定によって異なりますので、ご注意ください。
※テキスト本文も必ず入力してください。
●オプトアウト(配信解除 URL)の挿入
本文作成欄の「オプトアウトの挿入」にチェックを入れると下記の文面と配信解除ページの URL が文末に挿入されます。
これにより、登録者が自ら配信を解除することが出来るようになります。
このメール配信を解除したい場合は下記URLより行って下さい。
http://××auto.biz/xxx/mail_cancel.php?xxxxxxxx
▼独自ドメインプランをご契約されている場合は以下の解除 URLになります。
http://ドメイン名/mail_cancel.php?XXXXXXXXXXXX
■ワンポイント
「オプトアウトの挿入」にチェックしなくても、本文に [[cancelurl]] と記載することで、本文の好きな場所に解除 URL
(SSL暗号化通信対応)を自動挿入することもできます。
●メールアドレス変更フォーム URL の挿入
本文に [[changeulr]] と記載することで、本文の好きな場所にメールアドレス変更フォームへのURLを自動挿入するこ
とができます。
この URLを挿入しておくことで、登録者側で自由に登録メールアドレスの変更ができるようになります。
登録していたメールアドレスが使えなくなったり、メールが届き難い場合など、こちらから変更してもらってください。
※配信状態が【不在】や【Error】になっているご登録者からメールアドレスの変更があった場合、
配信状態が自動的に【稼動】に変更されます
66
【不在】や【Error】でメールが届かなくなっている場合でも、ご登録者がこちらから登録メールアドレスを変更することで、
ステップメールの配信を自動再開することができます。
(待機設定のされているステップでは、メールは配信されません)
下記 URL より、メールアドレスの変更が行えます。
http://××auto.biz/xxx/mail_change.php?xxxxxxxx
▼独自ドメインプランをご契約されている場合は以下の変更 URLになります。
http://ドメイン名/mail_change.php?XXXXXXXXXXXX
●配信時期の設定
各ステップの登録日時を基準とした配信時期を設定します。
▼間隔で指定
「登録から 1日後に送る」など
例: 1通目は登録から 0分後、2 通目は 1日後に配信
※メール配信のプログラムを一定間隔(10 分おき)で起動し、その時点で配信予定時間を過ぎたものを検出して配信し
ているため、配信時期は 10分程度、誤差を配慮して設定してください。
▼時刻で指定
「登録から 1日後の 12時 30 分に送る」など、間隔に加え時刻を指定したい場合
間隔の指定に加えて、配信時刻の指定もできます。
例:登録から 1日後の 17時 30分に配信
67
▼日にちで指定
「来月の 1 日に送る」など実際の日付(○月○日○時○分)を指定
※「時刻で指定」と間違えやすいので注意!
登録から「何ヵ月後の何日の何時何分」に配信するかを指定します。
実際の日付(日時)を指定したい場合に有効です。「0 ヶ月後」は今月となります。
例:1 ヵ月後の 1日 12時 30分 → 来月の 1日 12時 30分
※配信時期が過ぎていると直ちに送られることになるのでご注意ください
月末に配信したい場合は、日にち欄を「月末」に指定してください
▼曜日で指定1
「登録から 1週間後の月曜日に送る」など、週を考慮して曜日指定する場合
登録から「何週間後」の「何曜日」の「何時何分」に配信するかを指定します。
日曜始まりを基準としています。「0週間後」は今週、1週間後は来週の曜日となります。
※配信時期が過ぎていると直ちに送られることになるのでご注意ください
例:1 週間後の月曜日 12時 30分に配信 ⇒ 来週月曜日の 12時 30分に配信
▼曜日で指定2
「1回目の月曜日に送る」など、週は考慮しないで曜日指定する場合
登録から「何回目」の「何曜日」の「何時何分」にステップメールに接続するかを指定します。
「1回目の○曜日」は「次の○曜日」という意味となります。週は考慮しません。
※「0回目」という指定はできません
2-5-4 配信待機機能
「待機」チェックボックスにチェックすると、チェックを入れたステップのメールが配信される時期になると、配信が自動的
にストップし、待機状態となります。
配信を再開させるには、「配信管理メニュー」より、再開させる登録者にチェックを入れ「配信再開」ボタンをクリックしま
す。(詳しくは『2-6 配信管理』をご覧下さい)
【注意!】
配信文を追加した初期状態では、誤配信を防ぐため
に「待機」にチェックが入った状態になっています。
待機設定を使わない場合は、チェックをはずして登
録してください。
68
待機設定で自動的に停止した配信は、配信予定時期で停止していますので、配信再開後 10 分以内(配信プログラム
が 10分間隔で起動しているので、そのタイミングに合わせて)に配信されます。
■利用例:資料請求の受付から、送付後のフォロー
資料請求受付時に、自動返信で 1通目を送ります。この時点で、自動的に 2通目を待機状態にします。
資料の発送が済んだら、配信再開処理を行い、2通目から自動配信します。
資料請求を受け付けてから、発送までにかかる時間は、場合によっては休日なども入るため、バラバラです。一般的に
ステップメールでは「○日後」という間隔指定になるため、連続的な自動配信ができず、受付とフォローは別々のシステ
ムを使うしかありませんでした。オートビズの配信待機機能を使えば、受付からフォローまで、一元管理できます。
その他の使い方としては、フォローを自動化する際に、「ユーザーがアクションを起こしたら次のメールを配信する」とい
う使い方も効果的です。無闇にメールを配信するのではなく、一連のフォローメールをセットしておいて、必要に応じてメ
ールを送るということもできます。
●登録
設定が完了したら「登録」ボタンをクリックして、設定内容を保存します。他のステップの設定も同様に行ってください。
2-5-5 ステップメールのリピート配信方法
※配信文の「基本設定」は必ず行ってください。→設定方法は 51 ページを参照
最終ステップ配信後に、再度任意のステップから繰り返し配信できるようになります。
同一内容の継続的なフォローを行う場合に便利です。
【注意】無限に繰り返しますので、ご利用には細心の注意を払ってください。
例: 1通目:0分後
2通目:1日後
3通目:2日後
4通目:3日後
5通目:4日後
<設定例>
配信文作成メニューで、新たにステップを追加し
件名欄に半角英数で goto(1) と記載します。
(1)は戻るステップを表していますので、必要に応じて戻るステップ数に変えてください。
本文には何も書かなくて結構です。
*配信時期は、他のステップと同様に登録(起算日時)からの経過期間で設定します。
*※必ずその他のステップより、配信時期が後になるように設定してください。
上記例にならい、今回は「5日後」設定にしました。
1通目:資料請求受付時 「資料をご請求いただきありがとうございます」メールを自動配信
↓<<配信自動一時停止(待機状態)>>(発送作業)
2通目:資料発送後、配信再開処理 「本日資料を発送しました」メールを自動配信
↓
3通目:3日後 「資料は届きましたか?」メールを自動配信
↓
4通目:7日後 「ご覧になられていかがですか?今なら特典を・・」メールを自動配信
5通目を配信して1日後、
即ち「5日後」に1通目からリピートさせます
69
配信リストは以下のようになります。
6通目は1通目に戻す命令だけのステップなので配信されず、実際は登録から5日後に1通目が送られるよう
になります。
2-5-6 ステップが終了したら、別のシナリオに繋げる
最終ステップ配信後に、別のシナリオに接続(自動登録)させることができます。
元のシナリオの登録者データは接続が終わると、「全ステップ終了」の状態で残ります。
なお、この機能で登録された場合、管理者への登録通知は送信されません。
※接続先のシナリオやステップが存在しない場合や、接続先のシナリオの「登録ページ作成」で重複登録を禁
止にしていて既に同一メールアドレスの登録がある場合は登録されません。
※1 通目には設定できません。
※接続先に自分自身は設定できません。
<設定例>
●件名
goto(接続先ステップ,シナリオ番号(sno))を入力します。
接続先ステップとシナリオ番号は、必ず半角カンマ「,」で区切ってください。
下記の場合、シナリオ番号(sno)1 の 2 通目に接続します
●配信時期
配信時期は、接続するタイミングを設定します。
他のステップと同様、現在配信中のシナリオの登録(起算*日時)からの経過期間で設定します。必ず他のス
テップより経過時間が後になるように設定してください。
下記の場合、登録から 30 日後に別のシナリオに接続(自動登録)します。
配信リストは以下のようになります。
この設定では、シナリ番号(sno)1のシナリオの 2 通目が、元のシナリオの登録から 30 日後に配信されること
になります。
70
2-5-7 テスト送信・配信文ダウンロード
配信文一覧画面で、テスト送信や配信文のダウンロードができます。
●テスト送信
※テスト送信されたメールの解除 URLやアドレス変更 URL等は、
https://××auto.biz/アカウント名/mail_cancel.php?cd=[個人識別コード]
(独自ドメインの場合:https://ドメイン名/アカウント名/mail_cancel.php?cd=[個人識別コード]) のようになりますが、実際の配信では[個人識別コード]は変換されます。
<方法 1>
テスト送信したいステップのチェックボックスをチェックし、『テスト送信』を押してください。
(一番上のチェックボックスをクリックすると、全ステップが選択されます)
『テスト送信』ボタンを押すと、メールアドレスを入力する欄が表示されるので、送信先のアドレスを入力し
てください。
<方法 2>
各配信文の【テスト送信】で、テストメールを受け取りたいアドレスを入力し、「送信する」ボタンをおします。
※「送信する」ボタンを押すと、現在の設定が保存されます
●配信文ダウンロード
ダウンロードしたい配信文のステップのチェックボックスをチェックし、『ダウンロード』ボタンを押してください。
71
ファイルはテキスト形式でダウンロードされます。
ダウンロードしたファイルでは、配信時期や件名、本文などを確認できます。
2-5-6 配信シミュレーション
設定した配信文が実際にいつ送られるのか、確認することができます。
※配信プログラムは 10分間隔で実行される為、実際の配信開始は最大 10分程度ずれる可能性があります。
※配信対象が多い場合、さらにずれる可能性があります。(※10分毎に 100通ずつ配信。以降順番待ち)
※配信予定日時が前回配信日時よりも前であった場合、即時配信となります。
配信シミュレーション」をクリックすると、以下のような画面が表示されます。
起算日時(登録日)を入力し、「計算開始」ボタンをクリックすると、配信予定日時の項目にシミュレーション結果が表示
されます。
待機設定が「on」になっている場合、【待機…】となっている箇所に配信再開処理をする日時を入力し「再計算」を押すと、
その後の配信スケジュールも表示されるようになります。
配信時刻が過ぎているものは、赤色で日時が表示されます。
2-6 配信管理
72
登録者ごとの配信状況や登録解除を行うことができます。
「誰(名前・email)」が「いつ登録(登録日時)」して、次は「何ステップ目が」「いつ配信されるのか?(終
了したのか?)」、「配信状態はどうなっているのか?」を見ることが出来ます。
タイミングに応じた的確なアプローチが可能になります。
個別の登録解除や、配信を一時停止(待機)した登録者の配信再開もここから行います。
●配信管理を行うシナリオを選択
▼シナリオ管理メニューより
配信管理を行うシナリオの、操作欄にある をクリックします。
▼メインメニューより
画面左、ステップメールの「配信管理」メニューをクリックします。
2-6-1 配信管理モニタの表示
シナリオ名と 1 ページの表示件数を指定して「表示」ボタンをクリックすると、登録者ごとの配信状況一覧(配
信管理モニタ)が表示されます。
表示件数は、10 件、20 件、50 件、100 件、全件より選べます。
▼条件を指定して表示
指定したシナリオの登録者から配信状態と配信ステップを条件として指定し、表示することができます。条件
を指定した後に、「表示」ボタンをクリックしてください。
<配信状態について>
・待機 ・・・ 配信を待機(一時停止)している登録者
・稼動 ・・・ 配信中の登録者(待機設定がしてある場合は適応)
・稼動2 ・・ 配信中の登録者(待機設定は無視して配信)配信後は通常の稼動状態に戻ります。
・解除 ・・・ 配信解除者
・不在 ・・・ 宛先不在のエラーメールによりシステムが配信を自動解除
・Error ・・・ その他のエラーメールによりシステムが配信を自動停止(手動で配信再開可)
▼配信管理モニタ
73
●配信管理モニタの見方
①ID 登録番号
②名前 登録者名
③email 登録者のメールアドレス
④登録日 登録があった年月日
⑤起算日時 配信時期を決める際の基準となる日時。(通常は登録日時)
⑥STEP 次回に何通目が送られるか
⑦次回配信日時 配信停止中の場合は「未定」、配信が終了されると「全ステップ終了」と表示
⑧状態 現在の配信状態を表示
⑨選択 配信停止・再開、登録解除、登録者の抹消などを行う登録者を選択
▼「すべて選択」ボタンをクリックすると、表示されているすべての登録者にチェックが入ります。解除する
場合は「リセット」ボタンをクリックしてください。
●配信待機(一時停止)
稼動状態にある登録者の選択欄にチェックし「配信待機」ボタンをクリックします。
●配信再開
74
▼次ステップを即時に配信再開
配信停止状態にある登録者の選択欄にチェックし「配信再開」ボタンをクリックします。
▼次ステップを配信する日時を指定して配信再開
配信停止状態にある登録者の選択欄にチェックし
「次回配信日時を指定して再開する」にチェックを入れ、日時を指定後
「配信再開」ボタンをクリックします。
▼次に配信するステップを指定して配信再開
配信停止状態にある登録者の選択欄にチェックし
「STEPを指定して再開する」にチェックを入れ、ステップを指定後
「配信再開」ボタンをクリックします。
75
※日時やステップを指定せず配信再開処理をした場合、次回配信日時及び起算日時は、再開した配信ステップ
の配信時期の設定にしたがって逆算され、設定されます。
なお、設定方法は、配信記事の設定方法によって若干異なります。
■間隔で指定 ○(分、時、日、月、年)後
次回配信日時:配信再開日時が次回配信日時になります。
起算日時 :配信再開日時から○(分、時、日、月、年)遡ったが日時が起算日時になります。
■時刻で指定 ○(日、月、年)後の●時▲分
次回配信日時:配信再開した日の、●時▲分が次回配信日時になります。
起算日時 :配信再開日から○(日、月、年)遡った日の配信再開時刻が起算日時になります。
■日付で指定 ○ヶ月後の△日の●時▲分
次回配信日時:配信再開月の△日の●時▲分が次回配信日時になります。
起算日時 :配信再開月の○ヶ月前の1日の配信再開時刻が起算日時になります。
■曜日で指定1 ○週間後の△曜日の●時▲分
次回配信日時:配信再開週の△曜日の●時▲分が次回配信日時になります。
起算日時 :配信再開週の日曜日の配信再開時刻が起算日時になります。
■曜日で指定2 ○回目の△曜日の●時▲分
次回配信日時:配信再開から1回目の△曜日の●時▲分が次回配信日時になります。
起算日時 :配信再開日の○-1日前の配信再開時刻が起算日時になります。
●配信解除
配信を解除する登録者の選択欄にチェックし、「配信解除」ボタンをクリックします。
●データ削除
データベースから削除する登録者の選択欄にチェックし「データ削除」ボタンをクリックします。
76
●解除者への再開について
表示条件で【解除】を選択して表示をすると、「解除者再開」ボタンが表示されます。
再開させるご登録者にチェックを入れ、「解除者再開」ボタンをクリックしてください。
【注意】
ご登録者からの要望がない限り、解除者への再開は絶対に行わないでください。
●不在者への再開について
表示条件で【不在】を選択して表示をすると、「不在者再開」ボタンが表示されます。
再開させるご登録者にチェックを入れ、「不在者再開」ボタンをクリックしてください。
【注意】
不在アドレスへの配信を繰り返えすと、ブラックリストに登録されたり、受信ブロックを受ける原因となります。
不在となるのは、メールアドレスが存在しないか、再送の対象とならない恒久的なエラーによりメールが送れない場合
です。不在者への再開を行う前には、必ず、存在するメールアドレスに変更するかエラーの原因を取り除いてから
( 携帯の場合は「端末側での受信設定」をするなど)再開処理を行なうようにしてください。
78
2-7 登録者データ管理
シナリオごとに登録者データ検索・編集、個別の配信ステップ・配信日時の変更、CSV 形式でダウンロードが
できます。
●登録者データ管理をするシナリオを選択
▼シナリオ管理メニューより
登録者データ管理をするシナリオの、管理欄にある をクリックします。
▼メインメニューより
画面左、ステップメール側「登録者データ管理」メニューをクリックします
2-7-1 条件指定による登録者データの検索・編集・ダウンロード
指定したシナリオで検索条件(最終ステップ、配信状態、メールアドレス、登録内容、登録日)を指定して、
登録者データの検索を行います。
検索で抽出した登録者のデータは CSV 形式でダウンロードできます。
期間指定も行えますので、月ごとに登録者リストを作成することも可能です。
また、シナリオや配信ステップ、配信日時を指定して登録者の新規追加を行ったり、登録者ごとに、登録デー
タや次回配信ステップ、配信日時の変更ができます。
特に条件の指定が無い場合は、シナリオ名のみ選択して検索してください。
①シナリオ名 検索するスレッドを選択します(必須)
②最終ステップ 何通目まで配信した登録者かを選択します
③配信状態 登録者の配信状態を選択します
<配信状態について>
・待機 ・・・ 配信を待機(一時停止)している登録者
・稼動 ・・・ 配信中の登録者(待機設定がしてある場合は適応)
・稼動2 ・・ 配信中の登録者(待機設定は無視して配信)配信後は通常の稼動状態に戻ります。
・解除 ・・・ 配信解除者
④登録日 登録日の期間指定を行います
⑤メールアドレス メールアドレスから検索する場合は、アドレスやドメインを入力します
79
⑥登録内容 フォームの項目名を選択して検索すると、検索結果に入力内容が表示されます。
また、入力内容を検索キーワードとして検索できます。
(例)項目名「メールアドレス」、検索キーワード「yahoo.co.jp」 など
※初期値はフォーム項目の一番上が設定されています
⑦表示件数 1 ページあたりの検索結果表示件数を指定します(10、20、50、100 件から選択)
⑧検索 検索結果を一覧表示します
⑨新規 登録者の新規追加を行います
⑩一括抹消 検索結果の登録者データを一括削除します
⑪ダウンロード 指定した条件の登録者データを CSV 形式でダウンロードします
※ダウンロードするデータには、各登録者の登録内容がすべて含まれます。
DL-KEY の設定は「1-8-2 ダウンロードキーの設定」をご覧ください。
▼検索結果の一覧から、個別に登録データの編集や配信解除、登録の抹消が行えます。
●登録者データの個別編集・次回配信ステップ、次回配信日時の変更
検索結果の一覧から、登録データの編集または配信状態、次回配信ステップ、次回配信日時の変更を行う登録
者の「編集」ボタンをクリックすると、編集画面が表示されます。
各項目を変更したら「更新」ボタンをクリックします。
*状態の設定について
・「待機」は、配信を停止状態にします。
・「稼動」は、次回ステップに「待機設定」がなされているとそれに従い、配信待機します。
・「稼動 2」は、「待機設定」を無視して次回配信日時に配信します。
・「解除」は、配信(登録)を解除します。
【注意】 「次回配信日時」に過去の日時は設定できません。
・ 過去の日時や空欄の場合は、自動的に現時刻がセットされます。
※新規登録の場合とは異なり、配信の状態は指定どおりにセットされます。
80
●ステップメールの個別再送
登録者にステップメールを個別に再送することができます。
(まだ送っていないステップの送信も可能です。)
HTML メールが設定されているステップの場合は、HTML メールが再送されます。
※再送は、メールアドレスの変更や受信設定等、登録者が受信できる状態になってから行ってください。
※解除者への再送はできません。
※各種 URL や差込項目が置き換わった状態でプレビューされます。置き換わったものは、選択した登録者専用
のものですので、他の登録者に送るメールには使わないでください。
2-7-2 登録者の新規追加
シナリオごとに配信ステップ、配信日時を指定して、登録者の新規追加ができます。
例えば、「ユーザーによって指定したシナリオの 2 通目から時間を指定して配信したい」などの場合は、こちら
から登録してください。
各項目を入力したら「登録」ボタンをクリックします。
*状態の設定について
・「停止」は配信を停止状態にします。
・「稼動」は、次回ステップに「待機設定」がなされているとそれに従い、配信待機します。
・「稼動 2」は、「待機設定」を無視して次回配信日時に配信します。
・「解除」は、配信(登録)を解除します。
【注意】 「次回配信日時」に過去の日時は設定できません。
過去の日時や空欄の場合は、自動的に現時刻がセットされます。
2-7-3 配信先一括解除
テキストエリアに 1 行ずつメールアドレスを入力することで、そのアドレスを一括で解除することができます。
※解除はシナリオ毎になります
81
「登録者データ管理」メニューでシナリオを選択 > 「一括解除」をクリックすることで、一括解除用のテ
キストボックスが表示されます。
▼入力画面
解除したいアドレスを一行ずつ入力し、「一括解除する」をクリックすると、指定したアドレスが一括で解除さ
れます。
※アドレスの入力は最大 100 件までです
82
2-8 配信先一括登録
※ 配信リストの一括登録を行う場合も、登録ページ作成をしておく必要があります。
(登録ページは、登録情報を格納するデータベースの役割をしています)
既存客リストなとのお手持ちのリストをパワーステップメールに一括登録したり、シナリオの登録データを別の
シナリオに移動またはコピーして配信できます。
●配信先一括登録をするシナリオを選択
▼シナリオ管理メニューより
配信先一括登録をするシナリオの、操作欄にある をクリックします。
▼メインメニューより
画面左、「配信先一括登録」メニューをクリックします。
2-8-1 登録先の指定
リストを登録するシナリオ、開始ステップ、配信日時等を設定します。
①シナリオ名 登録先の(配信する)シナリオ名を選択します
②配信状態 登録後の配信状態を選択します
<配信状態について>
・待機 ・・・ 配信を待機(一時停止)している登録者
・稼動 ・・・ 配信中の登録者(待機設定がしてある場合は適応)
・稼動2 ・・ 配信中の登録者(待機設定は無視して配信)配信後は通常の稼動状態に戻ります。
・解除 ・・・ 配信解除者
③重複登録 同一メールアドレスの二重登録を禁止します
④開始ステップ 開始ステップ(何通目から配信するか)を選択します
⑤配信開始日時 リスト登録後の配信開始日時を指定します
2-8-2 登録元の指定(CSV ファイルから登録)
パソコンに保存してある CSV 形式のリストを指定したシナリオに登録します。
83
①「参照」ボタンをクリックして、登録するファイル(CSV 形式)を選択します
②「アップロード」ボタンをクリックして登録します
【重要】登録する CSV ファイルのデータの並び順について
「登録ページ作成」で設定した項目の並び順に合わせて作成してください。
【エクセルで CSV ファイルを作成する際の注意事項】
拡張子を「.csv」に変更しただけでは CSV 形式ファイルになりません。
データを作成したら、「名前を付けて保存」>ファイルの種類→「CSV(カンマ区切り)」を指定して保存してく
ださい。(メッセージが出ますが、すべて「OK」にしてください)
84
2-8-3 登録元の指定(他シナリオ登録者リストから登録)
①シナリオ名 登録元になるシナリオ名を選択します(必須)
②配信状態 一括登録する登録者の配信状態を選択します
③解除者 解除者を含むか含まないかを選択します
④最終配信ステップ 一括登録する登録者の最終配信ステップ(何通目まで配信したか)を選択します
※「0」は 1 通も配信されていないという意味です
⑤登録内容 フォームの項目名を選択して検索すると、検索結果に入力内容が表示されます。
また、入力内容を検索キーワードとして検索できます。
(例)項目名「メールアドレス」、検索キーワード「yahoo.co.jp」 など
※初期値はフォーム項目の一番上が設定されています
⑥リスト確認 指定した条件のリストを確認できます
⑦移動 登録元のシナリオから、登録先のシナリオへデータを「移動」します
(登録元のシナリオにはデータが残りません)
⑧コピー 登録元のシナリオから、登録先のシナリオへデータを「コピー」します
(登録元のシナリオにはデータが残ります)
特に条件の指定がなければ、シナリオ名だけ選択して「リスト確認」ボタンをクリックし、リストをご確認くだ
さい。
・登録元リストの確認
表示されたリストを確認し、登録先シナリオに移動またはコピーしない登録者のチェックをはずします。
良ければ、「移動」か「コピー」ボタンをクリックして登録先シナリオにリストを一括登録し
ます。
85
3. 他サービス連携
3-1 決済サービス連携
<決済連携とは?>
フォームからの登録完了後、そのままクレジット決済画面に進んでもらう仕組みです。
更に、決済が完了した人だけに、ステップメールを配信することもできます。
[フォームから決済画面までの流れのイメージ]
弊社では、以下の決済代行会社さまと決済連携ができます。
※決済連携を行う場合、決済代行会社とのご契約をしていただく必要があります。
決済サービスごとに、専用の設定マニュアルをご用意しておりますので、
お手数ですが、ご契約中サービスのマニュアルをご覧ください。
▼ゼウス
http://autobiz.jp/dl/zeus_psm.pdf
▼ペイパル
http://autobiz.jp/dl/psm_paypal.pdf
▼クラウドペイメント
http://autobiz.jp/dl/jpayment_psm.pdf
▼IPS(インターネットペイメントサービス)
http://autobiz.jp/dl/ips_psm.pdf
86
3-2 ファイル管理機能
パワーステップメールに画像や PDF などのファイルを登録できます。(ファイルサイズ合計:200MB まで)
登録したファイルは、メールにダウンロード URL を差し込んで読者にダウンロードさせたり
登録ページや HTML メール等に画像を表示させたりできます。
ダウンロードされた回数をカウントしたり、ダウンロード回数の上限数や有効期間、ダウンロード時のパスワ
ードも設定可能です。
●ファイルを登録する
お客様にダウンロードさせたり、公開したいファイルを登録します。
(ファイルを登録する際、【ファイルの公開】を「公開」にしてください)
<画像ファイル(.jpg、.jpeg)を登録する場合>
画像や写真の縦横サイズを小さくして登録できるので、より多くのファイルを登録できるようになります。
(元の画像から 30%、60%の比率で画像の縦横サイズを縮小できます)
●ファイル情報を編集する
ファイル名やダウンロード制限についての設定を変更したい場合にファイル情報を変更します。
※ファイルを「非公開」にすると、公開中の画像は表示されなくなり、
メール等に記載したダウンロード URL も無効になりますので、ご注意ください。
※登録済みの画像ファイルはリサイズできません。
●ファイルを削除する
登録したファイルを削除します。
※公開中の画像は表示されなくなり、メール等に記載したダウンロード URL も無効になりますので
削除の際は十分にご注意ください。
87
4. パワーステップメールをよりご活用
いただくために
4-1 計算機能の使用例
パワーレスポンダーの計算機能を使って、商品の合計金額や手数料の計算をフォーム上で行うことができます。
簡易ショッピングカートとして使ったり「ついで買い」を促すことも OK です。
4-1-1 数量を指定して合計金額を計算する
同じ商品を複数個購入させたい場合に、数量ごとの合計金額を計算できます。
例:1 個 5,000 円の商品Aを複数個売りたい
<登録ページの設定例>
商品の個数を選択する項目をプルダウンで作成し、合計金額を計算するための項目を設定します
※name 属性は fld1、fld2 である必要はありません。
合計を計算させる際は、type 属性を「¥計算」とし、value 属性入力欄に
=[[個数選択の項目]]*単価 と記載します。(例:=[[fld1]]*5000)
「*」は、乗算の「×」を意味する記号です。
このように設定することで、fld1 で選択された個数に 5,000 円を掛けた合計金額が計算されます。
フォームでは「¥計算」の項目は表示されません。
確認画面で合計金額が表示されます。
4-1-2 複数の商品の合計金額を計算する
上記の商品Aの他に、「商品B 1,000 円」も追加して、2 つの商品の合計金額を計算します。
<登録ページの設定例>
「数量を指定して合計金額を計算する」で説明した設定に加え、2つの商品の合計金額を計算する項目を作成
します。
88
上記の例では、fld2 で商品Aの小計を計算し、fld4 で商品Bの小計を計算しています。
したがって、fld2 と fld4 の値を足すことで、2つの商品の合計金額となりますから、数式は
=[[fld2]]+[[fld4]] となります。
各商品を1つずつ購入する場合の確認画面です。小計と合計が計算されています。
4-1-3 送料を一律設定し、一定金額以上は無料にする
商品合計金額によって送料の計算を変えることができます。
例:お買い上げ金額 10,000 円以上で送料無料!
<登録ページの設定例>
10,000 円以下なら 600 円、10,000 円以上なら 0 となるように項目を設定します。
数式は =[[商品合計金額の項目]]>=無料になる金額?0:送料 となります。
上記の例では、 =[[fld5]]>=10000?0:600 で、fld5 の値が 10000 より大きければ([[fld5]]>=10000)送料は
無料、10000 より小さければ送料は 600 円(0:600)という意味になります。
数式はそのままコピーして値だけ変えてご利用ください。
89
4-1-4 支払方法によって手数料を加算する
例:代金引換を選択された場合にのみ、「代引手数料 315 円」を加算したい
<登録ページの設定例>
支払方法を選択する項目を作成します。
上記の例では「銀行振込」か「代金引換」をラジオボタンで選択するようにしました。
登録ページはこのようになります。
続いて、支払方法ごとの手数料を設定します。
支払方法を fld9 で「銀行振込」、「代金引換」の順に設定しましたが、その順番どおりに値(手数料)を設定し
ます。 数式は 支払方法の項目(銀行振込,代金引換) となります。
上記の例では fld9(0,315) となり、代金引換が選択されると 315(円)が値として入ります。
4-1-5 商品合計、送料、手数料を含めた総合計金額を計算する
<登録ページの設定例>
上記の例では、商品合計が「fld5」、送料が「fld6」、代引手数料が「fld7」となっているので
これらをすべて合計する項目を作成します。
90
商品Aを 1 個、商品Bを 1 個買った場合の確認画面。
商品合計が 10,000 円以下なので 600 円つき、支払方法は代金引換を選択したので、代引手数料が 315 円つい
ています。お支払金額は 6,915 円となっています。
4-1-6 合計金額等をメールに自動挿入する
自動返信文作成画面で、各項目の挿入タグ([[fld1]]など)を記載することで、合計金額等の計算結果を自動的
に挿入することができます。
-------------------------- 自動返信メール文例 ----------------------------------------
[[name1]][[name2]]さま
ご注文ありがとうございます。
<ご注文内容>
■商品A 単価 5,000 円: [[fld1]]個 計[[fld2]]円
■商品B 単価 1,000 円: [[fld3]]個 計[[fld4]]円
─────────────────────────
商品合計: [[fld5]]円
送料: [[fld6]]円
代引手数料: [[fld7]]円
★お支払合計: [[fld8]]円
【お支払方法】: [[fld9]]
4-1-7 「ついで買いチェックボックス」を設置し、合計金額を計算
例:10,000 円の情報商材の注文フォームで、5,000 円の商材Aもついでに売りたい
<登録ページの設定例>
ついで買いさせたい商品を選択させるチェックボックス項目を登録ページ作成画面で設定します。
※name 属性は fld1 である必要はありません。
登録ページはこんな感じになります。value 属性(商品Aも一緒に注文する)は自由に編集してください。
続いて、合計金額を計算する設定をします。
登録ページ作成で設定したチェックボックスがオンになったら 5,000 円追加されるように、まずは項目別挿入
文機能を使って設定します。
<項目別挿入文の設定例>
91
この例では、【「同時購入商品」の項目で、「商品Aも一緒に注文する」が「チェックされたら(等しい場合)」、
「5000(円)」とする】と設定してあります。
続いて、登録ページ作成画面に戻り、合計金額を計算する項目を作成します。
type 属性は「¥計算」を選択し、value 属性欄には計算式を入れます。
計算式を入れる際は、「=(半角イコール)」を最初に記入します。
※name 属性は fld2 である必要はありません。
この例では、商品Aの 5,000 円と元の商材 10,000 円の合計を計算するようになっています。
商品Aに関しては、チェックが入ったときのみ 5,000 円が加算されるようになっています。
※ プログラムの都合上、項目別挿入文を使う場合は、数式の最初に[[項目別挿入文]]と記載してください。
4-2 1 回の登録で複数のシナリオ(スレッド)に同時登録する方
法
フォームから 1 回の登録で、複数のシナリオまたはスレッドに同時登録することができます。
1.あらかじめ登録させるシナリオまたはスレッドを作成しておきます。
2.複数のシナリオに登録させたい入力項目をピックアップします。
今回は「お名前=name1」と「メールアドレス=email」とします。
3.最初に登録させる登録完了ページで「自作ページを利用」にチェックを入れ、以下のリダイレクト用 URL
を記述します。
<オートレスポンダーに登録する場合>
https://××auto.biz/アカウント名/responder.php?tno=n&mcode=SJIS&name1=%%name1%%&
email=[[email]]
<ステップメールに登録する場合>
https://××auto.biz/アカウント名/stepmail.php?sno=n& mcode=SJIS&name1=%%name1%%&
email=[[email]]
▼独自ドメインプランをご契約中の方はこちら
<オートレスポンダーに登録する場合>
https://ドメイン名/responder.php?tno=n&mcode=SJIS&name1=%%name1%%&email=[[email]]
92
<ステップメールに登録する場合>
https://ドメイン名/stepmail.php?sno=n& mcode=SJIS&name1=%%name1%%&email=[[email]]
※SSL 暗号化通信を使用しない場合は「http」にしてください。
※tno=n(ステップメールの場合は「sno=n」)の「n」部分は、実際のスレッド番号やシナリオ番号を記入
してください。シナリオ(スレッド)管理メニューで確認いただけます。
※mcode=SJIS の「SJIS」部分は、登録先のシナリオ(スレッド)文字コードを指定してください。
※名前などの日本語(2 バイト文字)の項目は「%% %%」で括ると自動的にエンコード(英数字に記号化)されて正しく認識
されやすくなります
※&name1=%%name1%%&email=[[email]] は、続いて登録するシナリオ(スレッド)の項目を指定して、
登録フォームに入力された値を置き換えられるように設定し、複数ある場合は「&」でつなげます。
4-3 条件によって接続するシナリオやステップを変える方法
この機能は、オートレスポンダーからステップメールへ接続する場合のみ使用可能な方法です。
オートレスポンダーの登録ページ作成画面
接続するシナリオを指定する場合は、name 属性を「sno」にし、type 属性を「hidden」にします。
何通目に接続するかを指定する場合は、name 属性を「stp」にし、type 属性を「hidden」にします。
「hidden」を指定すると、実際のフォームには項目が表示されません。
上記の例では、fld1 をラジオボタンで「a」「b」「c」のいずれかを選択することで
「a」→ (sno)シナリオ番号1 の (stp)1 通目 に接続
「b」→ (sno)シナリオ番号2 の (stp)2通目 に接続
「c」→ (sno)シナリオ番号3 の (stp)1通目 に接続
となるように設定しました。設定方法は上図をご覧ください。
続いて、自動返信文作成画面の「ステップメールへの接続」設定欄で
シナリオ選択欄は「sno 欄より取得」、ステップ選択欄は「step 欄より取得」を指定し、接続時の配信状態や開
始時間(『1-5-3 ステップメールへの接続』参照)を設定して、返信文登録をしてください。
これで、登録ページで設定したとおりに、条件によって接続するシナリオやステップが自動的に変わるように
なります。
93
4-4 条件によって登録完了ページの表示内容を変える方法
購入商品や支払い方法、アンケートの選択内容等によって、登録完了ページの表示内容を自動的に変えること
ができます。注意事項を表示させたり、購入者のニーズに合った関連商品をさらに勧めることで、完了ページ
をより有効に活用できます。
例1:「商品A」が購入されたら、関連商品を勧める
まず、項目別挿入文登録メニューで、『商品A』が『1』個『以上の場合』に、指定したメッセージ(HTML 可)
を挿入するように設定します。『0』の場合は挿入されません。
以下の例では 項目別挿入文 1 に作成しました。
続いて、登録完了ページ作成メニューの本文欄に [[項目別挿入文 1]] と記載します。
項目別挿入文の数が複数ある場合は、続けてすべて記載してください。
これで、商品Aが 1 個以上購入された際に、[[項目別挿入文 1]]の部分に指定したメッセージが表示されるよう
になります。
94
5. ログイン情報変更、各種手続き
パワーレスポンダー管理ページにログインするためのユーザー名およびパスワードの変更や、サービス継続手
続き、プラン変更などを行います。
メニューの「契約内容確認」より、アカウント管理ツールへアクセスできます。
アカウント管理ツールの機能
アカウント管理ツールでは以下のことができます。
・契約内容の確認(プラン、利用期限、支払い期限等)
・登録情報の確認・変更
・サービス継続手続き
・プラン変更手続き
・サービス解約手続き
・パスワードの変更
・新規アカウントの追加(初期費用サービス)
ユーザー名、パスワードを変更する
セキュリティ面では、同じユーザー名とパスワードを使い続けるより、適宜変更して運用する方が好ましいとされていま
す。
アカウント管理ツール(https://ssl24.net/~abuser/user/)の「アカウント確認」>ご利用者様情報の「変更」
から変更します。
ユーザー名は 3~16 文字以内で設定してください。「半角英数」「-ハイフン」「_アンダーバー」が使えます。
パスワードは 8~16 文字以内で設定してください。「半角英数」が使えます。
次回からは設定したユーザー名とパスワードでログインしてください。
95
6. サポートについて
さらに詳しい活用方法や最新情報をオンラインヘルプで公開しています。
オンラインヘルプ http://powerbiz.jp/psm/
操作方法でご不明な点がございましたらお気軽にご連絡ください。
お問合せの際は、「アカウント名」と「該当のスレッド、シナリオ」、「詳しい状況」をお知らせください。
【ユーザー専用問い合わせフォーム】
https://powerbiz.jp/psm/inquiry/
【メールでのお問い合わせ】
【電話でのお問い合わせ】
050-2018-0780(月~金 10:00~18:00)
(株)ビズクリエイト