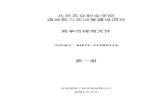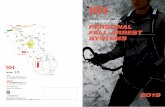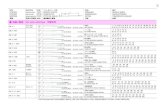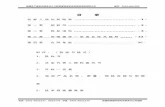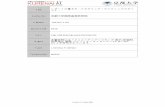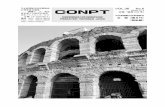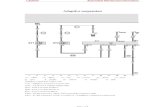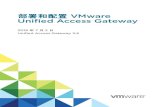CTK6200 WK6600 J - CASIO...本書の内容について 本書の一部または全部を無断で複写することは禁止されています。また個人としてご利用になるほかは、著作権法上、当社
XE 사용자 매뉴얼v2... · Web...
Transcript of XE 사용자 매뉴얼v2... · Web...
XE 사용자 매뉴얼
(用户手册)
8
7
知识产权
Copyright © 2011 NHN Corp. All Rights Reserved.
本文档属于NHN公司的知识财产。在任何时候,没有得到NHN(株)明示授权,不得复制、传播、发布以及变更使用本文档或其部分内容。
本文档仅以提供信息为目的。 NHN(株)已竭尽全力确保本文档所收录内容的完整性、准确性,但不保证其内容可能存在遗漏、错误,且无需对此承担责任。因此,用户就使用本文档或使用本文档所产生的后果承担全部责任,NHN(株)
对此不承担任何明示或默示保证。
包括对关联URL信息,或在本文档所提及的特定软件商品/产品的使用受当前用户所在地区或国内外相关法律法规管辖。用户对其违反法律法规所产生的一切后果负全部责任。
NHN(株)可不时对本文档作出变更而不另行通知。
开源代码许可关联告知
在各种开源代码许可中,XE遵循 LGPL(GNU Lesser General Public License) v2版本。因LGPL v2与v3两个版本之间有着细微的差异,用户须知悉其具体版本。LGPL许可大体上等同于GPL许可,但更加限制适用范围。
与GPL相同, 遵循LGPL许可的所有软件都必须采用相同的许可。但是与修改或衍生遵循该许可的代码必须要无条件开源的GPL许可不同,采用了LGPL许可的程序特定条件下可以允许其代码不开源。因此修改或衍生LGPL许可的代码可以用于开发私有软件。
更多信息请参见下列站点。
LGPL 许可: http://www.gnu.org/copyleft/lesser.html
GPL 许可: http://www.gnu.org/licenses/gpl.html
文档信息
文档概要
此文档介绍了怎样安装并使用XE制作网站的方法。
目标读者
此文档是针对通过使用XE亲自来制作并运营Cafe或blog等网站的用户。
问题与建议
如果您查阅本文档发现有什么错误或对本文档有任何疑问,请通过下列电子邮件地址联系我们。
电子邮件: [email protected]
文档版本及历史
版本
日期
备注
1.0
2010.10.29
发布1.0
2.0
2011.12.06
基于XE core 1.5 修订
标注规则
参考
参考
描述读者应该参考的内容。
注意
注意
描述读者必须了解的事项,可引发系统错误的事项,未执行时带来财产性损害的事项。
窗口名称 / 站点名称 / 菜单名称/ 字符段名称/选择值, 使用者输入值及 符号标记
本文档中对窗口名称、站点名称、菜单名称、字符段名称、选择值、使用者输入值 做如下标记。.
· 窗口名称: 使用黑体 例如 窗口名称
· 网站名称: 使用单引号 例如 ‘Naver桌面客户端下载’站点
· 菜单名称: 使用黑体,例如 菜单 > 子菜单
· 输入值: 使用斜体,例如 home page。
代码范例
本文档中将代码范例用灰底黑字来标识。
COPYDATASTRUCT st;
st.dwData = PURPLE_OUTBOUND_ENDING;
st.cbData = sizeof(pp);
st.lpData = &pp;
::SendMes(GetTargetHwnd(), WM_COPYDATA, (WPARAM)this->m_hWnd, (LPARAM)&st);
目录
1. XE 介绍9
1.1概要10
1.2XE的功能及特点11
1.3词语整理12
2. 安装及卸载15
2.1安装前的准备16
2.1.1需要安装的Program16
2.1.2下载XE core安装文件16
2.2服务器环境设置17
2.3XE core安装18
2.4卸载21
3. 理解XE core23
3.1管理者开始页面24
3.2XE 管理者菜单25
3.2.1控制板25
3.2.2Site25
3.2.3会员25
3.2.4Contents25
3.2.5主题26
3.2.6扩展功能26
3.2.7设置27
4. XE 扩展功能29
4.1XE扩展功能的种类30
4.2扩展功能安装方法33
4.2.1安装Source文件上传功能33
4.2.2使用 Easy Install 添加扩展功能34
5. 制作网站37
5.1制作一般网站38
5.1.1扩展功能设置38
5.1.2Site map管理39
5.1.3生成layout40
5.1.4页面修改42
5.2制作café型网站50
5.2.1安装扩展51
5.2.2生成café hub layout52
5.2.3Café 生成52
5.2.4Café 设置53
5.2.5Café hub skin 设置54
5.2.6Café站点管理55
5.3制作blog型网站57
5.3.1安装扩展功能57
5.3.2Textyle管理页面58
5.3.3Textyle 的生成58
5.3.4Textyle设置59
5.3.5Textyle皮肤设置60
5.4设置首页模块64
6. 附录65
6.1Windows 环境设置66
6.1.1账号设置66
6.1.2远程桌面连接66
6.1.3WPI的使用67
6.1.4APMsetup的使用69
6.2Linux环境设置72
6.2.1账号设置72
6.2.2PuTTY 的使用72
6.2.3上传XE core 安装文件73
6.3各XE core 安装文件格式的上传方法75
6.4Linux 命令语句77
6.4.1文件的压缩及解压命令语句 – tar77
6.4.2文件及directory的删除命令语句 – rm77
6.4.3文件及directory的移动命令语句 – mv77
6.4.4Directory 的生成命令语句– mkdir77
6.4.5更改文件及directory权限的命令语句 – chmod78
6.4.6生成账号的命令语句 - useradd78
6.5Error的处理79
6.5.1MySQL 最新版本的error79
6.5.2DB账号信息的error79
6.5.3安装XE时权限设置遗漏的error79
6.5.4执行简单安装时FTP 网页directory 设置的error81
表及图片目录
表目录
表 21 安装program目录16
图片目录
图 11 XE 概要10
图 31 XE 管理者页面24
图 41 模块30
图 42 widget和widget style31
图 43 layout32
图 51 一般网站完成页面38
图 52 café型网站主页面50
图 53 个别café页面51
图 54 CafeXE 管理café目录页面52
图 55 单个 café 管理者页面56
图 56 使用Textyle的blog型网站57
图 57 Textyle 管理页面58
图 58 Textyle 单个管理者页面60
图 61 XE 安装完成画面69
图 62 PuTTY 登录画面73
图 63 执行FileZilla后连接服务器成功的画面74
图 64 权限设置遗漏的error页面79
XE 介绍
本章主要介绍XE的定义和功能,特点。
概要
XE是将'eXpress'和 'Engine'两个词结合在一起而形成的名称,赋有‘帮助人们去表达自己想法和感受的装置’的含义。
XE是安装在服务器电脑上用来制作网站的program。制作网站首先要对HTML, CSS, PHP, SQL等编程语言有基本的了解。但是,使用XE在不了解编程语言的情况下也可以轻松的制作出网站。
XE是以XE core的核心program为基准将多种添加功能结合在一起制作出用户所希望的网站。
(平台) (功能) (design) (操作系统) (DBMS) (Web server) (Add-on) (模块) (Widget(style)) (Layout) (Skin)
图 11 XE 概要
参考
有关XE的详细信息请参考XE官网。
http://www.xpressengine.com
XE的功能及特点
XE的功能及特点如下。
简单的网站搭建
XE可提供 Textyle(blog型), CafeXE(café型), PlanetXE(micro blog型) 等多种模块。 用户可选择适合的模块来方便的制作所想要的网站。
模块的结构
在XE里模块是指一个program。 XE 使用积木的结构组成,使其能够容易地创建、添加和使用功能。。用户可通过XE提供的基本模块和community共享的扩展功能自由的进行结合而制作出多种网站。开发人员可轻松的开发出添加到XE的新功能模块并通过community来进行共享。
Open Community
XE通过open community (公共社区)提供多样的信息。 XE社区有很多从zero board 开始一直使用的用户和自由/open source project 会员。用户可在社区内找到想要的信息,也可以向其他会员自由的提出疑问。
支持多国语言
XE可支持多个国家的语言。用户不必对网站进行语言分类,就可轻松制作出不仅是韩语还有英语,日语,中文,俄语,等语言的网站。
词语整理
APMsetup
将安装XE时所必需的apache web server, PHP, MySQL 数据库全部进行安装,自动完成在使用时所需的联动设置program官方网站为http://www.apmsetup.com/。
FileZilla
免费FTP(File Transfer Protocol) 连接program。官方网站为 http://filezilla-project.org/。
mod_rewrite
缩短URL以便更容易记住。例如,将 http://example.com/index.php?module=admin缩短为http://example.com/admin。 web 服务器上支持相应功能才能够使用。
PuTTY
支持telnet和SSH(Secure Shell)protocol的远程连接program。官方网站为http://www.putty.nl/, 韩文版本可在 http://www.kldp.net/projects/iputty/download 上下载。
WPI
是Web Platform Installer 的缩写。是微软公司为了方便的使用web 平台产品而制作的工具,其官方网站为 http://www.microsoft.com/web/default.aspx。
XE core
是负责安装和运营XE的核心program。有XE core才能设置并执行对模块,layout,skin等进行添加的功能。
XE 添加功能
为了使用者能更加方便的去管理而在XE core可添加组成要素。XE 添加功能里包括模块,add-on,widget,skin style,layout。
XE
是XpressEngine的缩写。XE是安装在服务器电脑上用于制作开源网站的program,官方网站为http://www.xpressengine.com/。
虚拟网站
将在XE上制作的web页面作为与XE默认网站不同的网站去使用的功能。
Layout
负责分配在网站上安装的添加功能组成要素。
模块
可以添加到XE上并使用的Program。
Easy Install
在XE上安装添加模块,skin,等的功能时,无需在XE官网上进行任何上传与下载,与XE官方网站进行联动后可对选择的添加功能进行安装的功能。
Skin
设置在网站上的program设计。
Add-on
在模块操作中间插入的执行自身功能的小program。
Widget Style
负责Widget外观的组成要素。
Widget
插入到layout或 页面模块中进行操作的组成要素。
Zeroboard
1999年开发的告示板软件。通过zero board 发展到现在的XE。
66
67
安装及卸载
本章介绍的是安装和卸载XE的方法。
安装前的准备
XE是安装型应用program。使用XE来制作网站,先需要安装XE的web服务器。确保安装XE的服务器容量的方法有很多种,但是大体上分为确保直接在服务器上使用的电脑容量的方法和付钱租用在web hosting 系统提供的web 服务器部分容量的方法。
需要安装的Program
在设置web 服务器的环境下安装XE所需的program目录如下。 用WPI(Microsoft Web Platform Installer)或 APMsetup来安装XE时下面的program会自动被安装。否则要提前确认需要的program和library来进行安装。
表 21 安装program目录
Program
必需/可选
PHP 4.x ~ 5.x(5.2.2 除外)
必需
PHP library
XML library
必需
GD library
必需
ICONV
可选
DBMS(Database Management System)
CUBRID
选择1个
Firebird
MySQL 4.1
PostgreSQL
SQLite2/SQLite3
MS-SQL
下载XE core安装文件
想用XE来制作网站的话需要先安装XE core。 XE core是负责安装和运营XE的核心program。XE core里并没有用于网站管理的功能,但是如果没有XEcore的话用户就不可以安装并执行添加功能(模块,layout,skin等)。
最新XE core 安装文件可在http://code.google.com/p/xe-core/downloads/list免费下载。
参考
在Windows下使用WPI来安装XE时不需要下载XE core安装文件。
XE core 安装文件有zip和 tgz 两种格式。在我的电脑进行解压后想要上传到服务器上则需要将zip文件,压缩文件上传到服务器后,想要解压的话就下载tgz文件。各个格式的上传方式请参考"各XE core 安装文件格式的上传方法"。
服务器环境设置
XE与服务器OS种类无关,可在所有安装了"需要安装的Program"的环境下运行。用户需要在安装XE之前先搭建所需要的web 服务器环境。
在Windows环境下可在WPI和 APMsetup 安装XE和需要的Program 。详细内容请参考"Windows "。
在Linux环境下在安装XE之前需要手动安装" 需要安装的Program "。各program的详细安装过程此文档中不过多说明。在Linux环境下设置一个账号或者远程连接服务器的方法,上传XE core 安装文件的方法请参考"Linux"。
XE core安装
安装XE core的过程如下。
通过web 浏览器用上传XE core安装文件的路径(www.example.com 或者 www.example.com/xe)来访问。
如下所示,在XE安装页面上选择同意GNU 一般公共许可(LGPL v2) ,如果同意收集安装环境的话选择同意安装环境收集后点击同意license。
参考
可以访问页面但是看不到图片或内容为空时,要重新上传XE core安装文件。
确认必需安装条件都标为可以后点击进行安装。
在此页面上安装XE core时至少可以自动判断是否安装了PHP版本和必需的library。如果必需安装的条件上未显示可以的话去确认error message 来解决。
参考
由于权限设置的错误权限表示为不可以时请参考"安装XE时权限设置遗漏的erro"。
选择XE要使用的DBMS后点击下面的进行安装。在此文档中选择mysql。
参考
如果没有XE可使用的DBMS则所有项都是非激活状态。此时要直接安装要使用的DBMS或者向hosting系统申请安装。
如下所示,输入DB信息后点击下一步。
参考
如果在输入DB信息时发生问题,请参考"DB账号信息的error"。
设置是否使用地址重写模块 和网站标准时间后点击下一步。
输入管理者信息。因为从XE 1.5开始将email地址作为login账号,所以请输入管理者要使用邮箱地址。
安装完成后会如下显示XE管理者初始页面。
卸载
如果不再使用XE的话需要将装有XE的文件夹下的内容全部删除。
在管理使用XE来制作的网站时所使用的模式数据会保存在DB里。要删除数据的话要删除使用于网站运营的所有DB table。重新安装XE或转移数据时可重复使用。
详细的删除及转移数据的方法请参考使用于网站管理DBMS使用方法。
理解XE core
本章主要说明了XE core各菜单的功能。
管理者开始页面
如下所示打开XE管理者页面输入管理者账号来登录。在下面的地址中'example.com'是指安装XE的domain地址。
使用mod_rewrite时: http://example.com/admin
不使用mod_rewrite时: http://example.com/index.php?module=admin
图 31 XE 管理者页面
XE 管理者菜单
本小节中介绍的是管理者可使用的基本菜单。
控制板
XE管理者页面。 显示网站现状和最近帖子,评论,综合帖子,公示,收藏等。
SiteSite Map
可帮助整理生成的模块并与layout连接后无需其他操作而搭建出已完成的网站。菜单不仅是用来管理网站更是拥有通过连接layout来表示多种形式的菜单而所需要的信息。而且,可立即转移到与菜单连接起来的模块的管理页面。
会员会员目录
用来显示加入网站的使用者目录。可改变用户的所属小组,还可以对阻止登录等用户信息进行确认,修改,删除。
会员设置
可对网站会员加入许可,会员加入时的输入样式等会员管理做出多种设置。
会员小组
可管理在网站上使用的会员小组。可生成新的小组,修改,删除现存的小组。
积分
会员在编写或上传,下载帖子,评语时可赋予积分。通过设置小组的级别来设置通过积分来升级的功能。
Contents文档
用来管理登陆到网站上的文档。可查阅以及删除文档内容,还可以确认会员举报和删除的文档。
评论
用来管理登陆到网站上的评论。可查阅并删除评论内容,还可以确认被举报的评论。
引用
在外面有链接或可看到引用的目录。可选择是否允许引用,如果不允许引用则无法引用贴子连接时也不显示。
文件
用来管理附加登录在网站上的帖子和评论的文件。可删除登录的文件。
设问
用来管理登录到网站上的设问内容。
RSS
将通过XE生成的多种模块RSS(Rich Site Summary) feed捆绑在一起来提供。默认值为使用集成feed。可通过网站初始页面来提供集成feed,未公开feed的个别模块在feed目录上被删除。部分模块的feed默认为不公开,所以想要公开所有feed就必须在个别模块的添加设置菜单下确认feed 公开项是专门公开还是要点公开。
多国语
XE无需生成另外的global网站就可在同一个网站上支持多国语言。与添加在多国语的单词/句子连接的目录会根据网站语言设置自动更变为相应语言来表示。
多国语菜单会使用于管理网站上的多国语目录。可确认登录的多国语目录,也能添加新的单词或句子。
数据迁移
可将zeroboard4, zb5beta 或其他program 的数据转移为XE的数据。
回收站
在删除文档或评论时不会在DB中马上删掉而是会转移到回收站中。管理者再次确认其内容后可将文档或评论恢复或完全删除。
主题 主题
主题是包含layout将当前安装的模块skin捆绑在一起的概念。显示安装在网站的所有主题和模块。使用者选择特定的主题时下面的模块skin会转换为主题的内容。(如果表示为选择的XXX Skin不存在时其意义为主题将不支持相应模块。). 保存的话skin,layout信息在网站上生成的所有模块索引上, 会转变为所选择的内容。
扩展功能Easy Install
在安装模块,skin,layout,widget等时,无需在XE官方网站下载相应的source上传到服务器上,只需要在网站上与XE官方网站相连接将选择的添加功能安装即可。
安装的layout
用来管理安装在网站上的layout。可通过各layout管理者页面来添加,修改,删除index。
安装的模块
用来显示已经安装在网站上的模块。可访问各模块的管理者页面来管理模块。通过目录中的收藏按钮将经常使用的模块管理者链接页面添加到收藏目录里。
安装的widget
用来显示已经安装在网站上的widget。可生成各widget的代码。
安装的add-on
用来显示安装在网站上的add-on。可对各add-on在PC和mobile环境下使用或不适用而进行设置。
参考
从1.5版本以后可通过简单的安装将已经安装的layout,模块,widget,add-on通过扩展功能 >已安装的layout,已安装的模块,已安装的widget,已安装的add-on 删除。
Editor
用来管理网站基本WYSIWYG编辑器 设置和扩展功能的编辑器组件。
Spam Filter
在登录帖子,评论等时可确认是否为spam进而防止登录。可在Spam filter 管理菜单上设置禁止IP和禁止词语目录。
设置一般
可设置决定网站初始页面的基本模块,基本语言等网站管理所需要的基本设置。还有由于安全问题可访问的管理者页面的IP区域指定等多种高级设置。
FTP 设置
为了易于安装而设置FTP账号。
管理者设置
可设置管理者页面的标题和logo,菜单。
上传文件
可设置上传到网站上的文件种类和大小等。
File box
可管理file box。File box 是管理可重复使用的图片的功能。 登录会员小组图标时图片文件会上传到file box中。
XE 扩展功能
本章介绍的是在XE中可添加的功能类型和各自的安装方法。
XE扩展功能的种类
XE最大的优点是可以添加用户所希望的多种功能,使网站更加方便的运营。可使用如下的XE 扩展功能。各个扩展功能的安装方法请参考“扩展功能安装方法”。
模块
在XE一个模块就指一个program。可以有多个模块聚集在一起成为一个大的模块,也可以各自进行操作。即,模块是为了呈现网站的特定功能而添加安装的program。
XE提供的具有代表性的模块上有告示板, CafeXE, Textyle等。
图 41 模块
add-on
add-on是间插在模块功能里执行自身功能的小program。Add-on虽然与模块一起自动会执行功能,但是和模块有所不同的是它不能够将功能执行结果向外提供。
XE上提供的具有代表性的add-on上具有基本count,mobile XE等。
widget
widget是插入到layout或页面模块上进行操作的。来表示模块上已生成的数据或者已生产一些数据。例如,想显示在告示板模块上编写的最近的帖子目录网站初始页面时使用widget。XE上提供的具有代表性的widget 有 语言选择,显示login信息widget等。
widget style
widget style是负责widget的外观。Skin来负责widget的显示部分则widget style可想象为是widget外观的skin。应用widget style的话除了可以改变外观也可以在bloc标题上添加查看更多链接等内容。
图 42 widget和widget style
skin
skin(皮肤)是指安装在网站上的program的设计。即,可说成skin是program(模块,widget)的衣服。
XE官网按着各program提供多种skin。熟练利用可运营出赋有独特个性的网站。
layout
在网站上安装多种扩展功能后要适合于页面来进行分配。这种负责画面分布的工作就叫layout(布局)。Layout和XE扩展(模块,widget)有着非常密切的关系。没有这些扩展功能layout就无法显示任何内容就无法显示在页面上。相反的,安装program后没有layout的话无法知道各个要素要显示的位置所以依然无法显示在页面上。
图 43 layout
扩展功能安装方法
XE安装多种扩展功能的方法有两种。在XE官网下载source文件上传到XE安装服务器的方法和利用XE core提供的简单的安装功能。
参考
在XE安装扩展功能是指将扩展功能的source code转移到正在运行的服务器中。即,只安装扩展功能的过程无法制作在实际网站上表示的内容。生 扩展功能与网站建立连接的过程请参考"制作网站"。
安装Source文件上传功能
在XE官网下载扩展功能source文件然后上传到XE安装服务器上的方法。
例如,安装source文件上传公示板模块的方法如下。
进入XE官网资料室(http://www.xpressengine.com/download)
选择一个告示板模块下载到我的电脑。
将下载的告示板模块(zip 文件)解压。完成解压后会生成叫做board的directory。
将解压的board directory移动到XE安装路径的./modules directory中。
在扩展功能 > 已安装的模块 目录下确认公示板模块是否添加,如图所示。
此项可更新。点击是否要更新就可完成安装。
使用 Easy Install 添加扩展功能FTP 设置
想要用简单的方法安装添加功能就要设置相应的账号。方法如下。
点击管理者菜单的设置 > FTP设置。
如下输入web 服务器的FTP 账号。
FTP服务器地址:服务器地址是为了访问安装XE的服务器而使用的地址。并非特殊情况时XE会在自身安装的服务器中安装组成要素。因此会输入表现自身特点的地址 localhost或127.0.0.1l。
ID: 可访问服务器的ID。
密码:可访问服务器的密码FTP port: FTP port 基本都使用21,但也可能根据设置而不同。不是21时会向服务器管理人员发出疑问。
使用FTP Passive模式?:这是让客户端(要使用的web服务器)在有防火墙的条件下也能够正常使用FTP 服务的一种功能。选择‘是’才能够在有防火墙的环境下使用FTP。因此要使用易于安装的功能服务器就要支持FTP Passive mode。
使用SFTP?:通过FTP 协议输入输出的数据不加密。使用SFTP(SSH File Transfer Protocol)能够更安全的使用易于安装的功能。SFTP在安装相关PHP模块的条件下才能够使用。
已安装的XE的FTP路径设置:是指存在XE source位置的绝对路径。输入路径时输入FTP 绝对路径。例如进行XE安装的账号和要在FTP设置上使用的账号是xemanual,有XE source的路径为 /home/xemanual/xe时,要输入xemanual 用户的FTP绝对路径/xe/。
参考
输入网页directory时最后必须加上‘/’。
点击获取目录,在获取时无error发生则点击保存。
Easy Install使用的账号设置完成。
参考
在进行简易安装中如果发生FTP页面directory的相关错误则请参考 "执行简单安装时FTP 网页directory 设置的error"。
使用 Easy Install
例如,用 Easy Install 安装Textyle模块的方法如下。
0. 点击管理者菜单的扩展功能 >简易安装。
找到Textyle模块点击模块说明右侧的安装。安装完成后右侧的安装按钮会消失。
制作网站
本章介绍的是安装多种扩展功能来制作网站的过程。 使用XE虽然能制作出多种 类型的网站,但是本章将会介绍一般网站,café,blog形式的网站制作方法。
制作一般网站
本小节将制作3个告示板和与各个告示板链接的菜单,将告示板最新帖子在main页面上显示的一般网站。
在本小节制作的网站完成形式如下。
图 51 一般网站完成页面
扩展功能设置Layout设置
在制作网站前安装需要的layout。
点击XE管理者页面左侧上端的 Easy Install 会转移到简单安装画面。
在Layout skin中搜索'XE official Ver2'点击右侧的安装。
参考
也可以不使用简单安装功能用上传source文件来安装添加功能。详细内容请参考“通过上传source 文件安装添加功能”。
告示板(board)模块安装
安装告示板模块。详细的模块安装方法请参考"扩展功能安装方法"。
Site map管理
在网站上使用的模块可通过site map 来生成,管理。用来制作在接下来要介绍的网站home,公告事项,自由公示板, 同类告示板的菜单,并将菜单各告示板或页面链接起来。
在XE管理者页面选择site > site map 菜单。
安装XE后将直接使用自动生成的welcome_menu。首先删除自动生成的菜单menu1-1和 menu1。
点击右下端的添加菜单按钮。
显示菜单生成画面后在菜单名称输入home ,选择模块或URL 然后在radio按钮选择生成模块或选择页面 > widget页面。在生成模块ID输入home然后点击下面的保存。可确认到welcome_menu里添加了home菜单。
菜单名称:在使用菜单时会显示的菜单名称。没有特殊制约可使用所有字符。
模块或URL:选择与新生成的菜单连接的内容。
模块生成: 生成新的模块。
模块选择: 选择一个已生成的模块 。
连接URL::与外部链接连接(包含http://)。
生成模块ID:是访问模块时使用的名称。可用英文字母开头与数字搭配来用,但是不能与其他告示板/页面名称重复。因为模块名称是要现实在web 浏览器的地址栏上所以不能使用韩文或特殊符号。
与生成home菜单相同的过程来生成公告事项,自由告示板,同类告示板。
公告事项:在菜单名称输入 公告事项后,在块或URL上选择模块生成选择告示板 后,在生成模块ID输入notice01。
自由告示板:在菜单名称输入 自由告示板,在模块或URL选择模块生成选择告示板后在生成模块ID输入freeboard01。
同类告示板: 在菜单名称输入 同类告示板在模块或URL选择模块生成选择告示板后在生成模块ID输入levelup01。
如下所示,可在site map确认生成的4个菜单。
生成layout
即使生成完模块和菜单,想要显示到页面上还需要layout。在"Layout设置"生成安装的layout与菜单进行连接。
生成XE的layout时可改变多种设置来给页面带来不同的效果。生成layout的方法如下。
在XE管理者页面选择扩展功能 > 已安装的layout。
点击上一章安装的 XpressEngine ver.2 layout名称。
点击右侧下端的添加按钮。
在layout添加页面的标题上输入home page layout,在菜单选择welcome_menu,为了将与菜单连接的所有模块layout一并进行设置所以选择layout 一并应用check box后点击右侧下端的添加按钮。
虽然在layout设置页面可输入多种设置内容,但是在此示例中将不改变其他属性只做在与 "5.1.2 Site map管理"生成的菜单连接的设置操作。
可看到layout目录上添加了如图所示的home page layout。
由于生成了layout,现在可对前面生成的3个告示板设置layout。
到这一步就可以通过web 浏览器看到各告示板的内容。
页面修改
本节介绍怎样通过页面修改来在告示板上显示最新的帖子 。
在XE管理者页面选择扩展功能 >已安装的模块。
找到页面模块并点击。
在目录上点击浏览器标题 的内容。
页面表示好以后点击页面右侧的页面修改。
参考
在页面上用管理者权限来访问的话可显示对内容进行编辑或设置的 重新生成cache文件,设置,页面修改。要是未显示这些按钮则请确认是否用管理者ID登录。
想要将各个告示板的最近帖子表示在页面上的话需要输出内容的widget。首先,生成显示自由告示板内容的widget。
如下所示,在显示页面修改画面后选择Content widget点击添加。
显示生成widget code 窗口后输入如下的所需项点击生成代码。
Widget:Content widget ver 0.1
Skin:Content widget 默认skin (default)
Cache: 5分钟
显示对象:不变
内容格式:图片+标题+内容
Tab格式:无
表示项及顺序:标题,登录日期,作者,内容
告示板名称表示:不输出
表示评论数:显示
引用数表示:显示
分类表示:显示
Icon表示:显示
排列对象:最新登录顺序
排列方法:降序
缩略图生成方法:Crop(填满)
图片横向大小: 100
图片竖向大小: 75
横向图片数: 5
目录树: 5
页面数: 1
new 表示时间(hours): 12
标题字数::0
内容字数: 100
对象模块: 点击添加后在选择模块的pop-up上 在模块搜索公示板后选择自由告示板。
HTML 输出方式:Table
生成widget后可如下图所示进行确认。
参考
如果告示板上没有编写的帖子就显示不了widget的内容。为了确认widget的内容要提前准备在各告示板添加测试内容 。
为了在widget上插入与widget连接的告示板名称和可转移到告示板的链接,下面将要应用widget style。
将鼠标光标移动到已添加的widget区域上端将鼠标光标移动到widget 区域左侧上端显示的icon菜单中点击添加widget style()。
显示widget style pop-up 窗口时用要使用的style 选择 简单strong后点击设置。
显示设置widget style 页面后如下进行设置。
颜色:白色
标题:自由告示板
更多URL:输入相应告示板的URL。因为自由告示板的模块名称为freeboard01,所以输入 http://xe安装路径 /freeboard01。
更多text:这是移动到与widget连动的告示板链接text。在此示例中将指定到more。
在自由告示板 widget上确认widget style是否被应用为如下形式。
生成与剩下的两个告示板链接的widget并应用widget style。
在生成公告事项代码时,除了下面的设置信息以外其他内容都与生成自由告示板widget时输入的内容相同,所以可参考生成自由告示板widget 的过程。
内容形式:图片+标题+内容
表示项目及顺序: title, regdate, nickname
对象模块: 点击添加后在模块选择弹出窗口的模块上选择公告事项。
在生成同类告示板代码时也是 除了下面的设置信息以外其他内容都与生成自由告示板widget时输入的内容相同。
内容形式:图片+标题+内容
表示项目及顺序: title, regdate, nickname
对象模块: 点击添加后在模块选择弹出窗口的模块上选择同类告示板。
确认是否添加了如下所示的3种widget。但是,根据告示板上公告的帖子,widget的内容可能不同。
生成完widget后开始进行重新分配。自由告示板放在原位,下面的公告事项和同类告示板widget 横向分配对齐。
将鼠标移动到同类告示板widget区域点击widget区域左侧上端显示的icon 菜单中的箭头()。
显示如下所示的widget设置页面,为了在同类告示板widget左侧留下放置公告事项widget的空间而将widget排列属性放置在右侧,然后点击保存。
用鼠标向右拖拉同类告示板widget左侧下端改变大小的()后,缩小一半widget的横向宽度。
用鼠标向左拖拉公告事项widget, 通过拖拉右侧下端改变大小的()而缩小一半widget的横向宽度。公告事项widget的横向宽度要是比左侧空间小,则会与同类告示板widget 同行对齐排列。
如下所示,排列完成后点击右侧下面菜单中的保存。
制作café型网站
Café XE是可以给网站内会员分割café的模块。可按各个café来管理管理者/会员,也可与其他类型的多种XE模块进行连接来管理。如果想在网站上搭建和管理café类型网站 ,则请参考以下说明来搭建网站。
参考
Café型网站和即将在下一节介绍的blog型网站是制作一个虚拟网站然后分让给使用者 的特殊网站。
虚拟网站是可将在XE做的web 页面作为与XE默认网站不同的网站来使用的功能。使用虚拟网站功能会将添加与XE基本网站的设置不同的虚拟网站来管理。
虚拟网站不能通过另外的管理各个虚拟网站页面来进行管理。而且,还可以将虚拟网站管理页面权限赋给其他使用者来分让虚拟网站。CafeXE和 Textyle通过这样的虚拟网站功能来生成并管理个别café 和blog。
在本小节中要做的café型网站的完成品如下。
图 52 café型网站主页面
图 53 Café 站点页面
安装扩展
在本小节中制作的café型网站所需要的模块和layout,skin如下。请参考"扩展功能安装方法"。
模块安装
搭建café型网站需要如下的模块。
· CafeXE 模块
· 告示板(Board)模块
· 菜单显示widget
· Image counter widget(image_counter)
· 网站内容输出 ver.0.1
Layout 安装
在制作本小节中的示例网站café型网站时 使用的layout和skin如下。
CafeXElayout ver.0.1
· login_info widget 基本skin ver.0.1
参考
通过简单安装来安装CafeXE的话会自动安装所需要的program可更加简单的使用CafeXE。
生成café hub layout生成 café hub layout
在XE管理者页面点击扩展功能 > 已安装的layout。
找到XE Cafe 官方layout并点击。
点击右下侧的添加转移到新layout生成页面。
在标题上输入café hub layout 后点击添加来生成新layout 。
确认CafeXE 管理菜单
在XE管理者页面的扩展功能 > 已安装的模块点击CafeXE后会显示如下的CafeXE 管理页面。
参考
在已安装的模块目录点击收藏()的话,其相应模块会在管理者页面右侧上面的收藏()里显示。
图 54 CafeXE 管理café目录页面
CafeXE 管理页面由下面4项组成。
· Café 目录:可确认目前生成的 Café站点 的目录。
· Café 生成:可生成新的cafe 。
· Café 设置: 管理连接cafe 主页面的ID设置及café 网站所需要的设置。
· Café hub skin: 是构成CafeXE主页面的菜单。可输入主页面的标题和说明,并介绍特定cafe。
Café 生成
生成café的方法如下。
在CafeXE管理页面转移到café 生成 tab。
如下进行设置后点击café 生成。
Cafe 名称:要生成的café 名称。输入 CafeXE Introduction café。
连接方法:连接相关café的ID。此示例不使用另外的domain 所以选择连接Site ID 后输入cafe01。
参考
连接网站的方法分为2种。
· Domain连接是生成安装XE的domain 的子domain来连接或者可使用附加使用的domain地址。(例: http://domain.example.com).
· Site ID 连接是与安装在XE的另外的模块一起生成mid(module ID)并与现在使用的网站子页面连接的方法。(例: http://www.example.com/ID). 这时安装在XE的其他模块和mid不能重复。
生成café后会显示可设置如下值的CafeXE管理页面。
Cafe 管理者:指定生成的café管理者。
基本layout:改变café的layout。
允许改变layout:选择此选项 可允许café管理者改变 café layout。
模块服务:指定可在Café站点中生成的模块种类和个数。
想维持默认设置值则点击右下角的恢复。
Café 设置
设置café 的方法如下。
在CafeXE管理页面转移到 café 设置 tab。
如下输入设置信息后点击页面下面的保存。
Café hub ID:连接主页面时需要的ID。在此示例中将相应模块的ID都设置为café。
浏览器标题:连接主页面时显示在浏览器上的文本 。
Café hub layout:在主页面上要使用的layout。显示已生成的所有layout目录,找到之前生成的café main layout 选择。
Skin: 显示在café hub 页面的skin。详细设置会在 "5.2.5 Café hub skin "中介绍。
连接café 的方法:选择连接café hub 页面的方法。对于Site ID 连接和Domain 连接的介绍在"错误!未找到引用源。"参考内容中。
生成café 权限:加入网站的用户中可生成café的权限等级。
基本layout:生成个别café 时连接的layout 。选择之前生成的XE Cafe Site Layout(xe_cafe_site)。
变更layout:选择后个别的café 管理者可另外修改自己的café。
可用服务:在单个café中可能会限制可用的基本服务。如果在相应的字段不输入任何值的话可无限制的生成contents,所以提倡在充分检查后之后再指定值。在此示例中可生成10个告示板,2个页面而输入值。
上端菜单设置:可选择显示在个别café 上端的菜单。菜单的生成及管理请参考"5.1.2 Site map管理"。
Café hub skin 设置
设置 café hub skin 的方法如下。
在CafeXE管理页面转移到café hub skin tab。
确认如下图所示的各区域内容后在café hub 页面原文内输入要使用的内容。
Café站点管理
有Café站点管理权限的用户 页面的右上部分会显示café 设置。点击此按钮后会向单个café 管理页面移动。
图 55 Café站点管理者页面
Café站点管理者可对如下事项进行设置。
· Café 设置:café 名称,说明,横幅图片的修改/登录。
· 会员级别管理:生成并管理会员级别,可设置新加入会员的默认等级。
· 会员目录管理:可预览当前加入café 的会员,改变会员等级,可通过删除会员从café中退出。
· 菜单管理:可登录或删除在café 使用的告示板或页面类似的服务。
· 功能设置:可激活编译器组件/附加组件或改变其设置。
· 连接统计:可确认café 访问次数统计。
· 模块细节设置:对包含在café的各个告示板,页面等细节进行设置。另外可将包含在café的告示板页面等在互相不同的café 或基本网站之间进行传递。
制作blog型网站
Blog型网站要是使用Textyle模块则很容易搭建。Textyle 模块在XE中是专门执行blog功能的模块。会提供段落编译器,保管素材等非常强大的内容生产和发行功能。
因为Textyle和CafeXE一样可提供虚拟网站的功能,所以可以生成新的Textyle并分割后运营blog community。
在此小节中要制作的blog型网站完成品如下。
图 56 使用Textyle的blog型网站
安装扩展功能
在本小节中要制作的blog型网站结构所需的模块,widget,skin如下。请参考"扩展功能安装方法"来安装以下列项。
模块安装
· Textyle 模块
· Material(素材)模块
Widget安装
· 标签目录
· 分类(category)表示
Skin 安装
· 段落编译器
Textyle管理页面
将需要的扩展功能安装完后在管理者页面的扩展功能 >已安装的模块 目录上确认 Textyle 模块是否显示。点击Textyle显示如下所示的Textyle 管理页面。
图 57 Textyle 管理页面
Textyle管理页面由如下6种要素组成。
Textyle 目录:可确认目前已生成的Textyle目录。
Textyle 生成:输入连接方法和管理者ID来生成Textyle。
参考
Textyle 的连接方式分为两种。 现在安装XE后要是有正在使用的domain地址则连接相应的domain连接到网站来使用,或者在地址里加上ID来生成新的URL。要是在正在管理的网站上添加Textyle的话提倡使用第二种方法。
Textyle菜单编辑:可将Textyle默认提供的菜单隐藏,或开发默认属性以外的功能或页面添加到菜单里。在这里隐藏或添加的菜单在分割的所有Textyle一并适用。
BlogAPI service 编辑:BlogAPI是指用非自身blog的其他应用远程发行post。 Textyle的post可在支持BlogAPI的blog 远程进行posting。
Backup申请详细信息:可在分割的Textyle里确认申请backup的详细信息。Textyle backup可在得到分割的Textyle管理者自身的Textyle 管理者模式下执行,也可以直接执行分割网站管理者分割的所有 Textyle backup。
添加菜单设置:可看到能够添加到Textyle的其他模块的目录。 在此菜单中能够限制每个人可使用的模个数。如果其值为空则分割到Textyle的人们可以无限制的使用相应模块。
Textyle 的生成
生成Textyle的方法如下。
在Textyle 管理页面点击生成Textyle tab。
设置完连接方法和Textyle 管理者(ID)后点击右侧下方的生成Textyle。在此示例中如下进行设置。
连接方法:Site ID 连接
Textyle 管理者(ID): admin
生成完后Textyle 目录 tab上显示生成的Textyle 信息。
Textyle设置
点击生成的Textyle后打开Textyle main 页面,点击页面上的Admin后登录到单个管理者页面。
图 58 Textyle 管理者页面
Textyle 管理者菜单中与设置相关的下属功能如下。
· 我的profile:可设置用户信息。编写或修改昵称,邮箱地址, 个人照片,自我描述。
· Blog 设置:可设置blog信息。编写或编辑Blog标题,一行介绍。设置favicon(加在web site 地址前面的收藏图标),并设置要在菜单上使用的语言及时间。
· 写入环境设置:设置编写posting的环境。是否使用段落编译器及字体,posting的前言及总结,也可以对此 Textyle编写帖子的远程发行功能进行设置。
· 发布交流设置:可指定Textyle初始页显示的对象和个数,设置为将me2day,twitter 的帖子内容显示出来。另外对在RSS发出的形式和访客评论或访问录的输入样式进行设置。
· 远程发布设置:设置将在Textyle编写的帖子发送到其他blog或告示板的功能。
· Add-on管理:设置在Textyle安装add-on的功能。
· 数据管理:将blog posting 及数据备份,复原或将blog初始化。
· 更改密码:更改此Textyle管理者的密码。
· 扩展菜单设置:将在XE上安装的模块添加到Textyle菜单里。
Textyle皮肤设置
改变Textyle皮肤可以制作出更加有个性的blog。可使用安装Textyle时提供的默认skin或在官网下载的skin,所应用的skin管理者可根据我的blog来进行编辑并修改。在mobile机器上也可以选择要使用的blog skin。
Skin安装及应用
想要用新的skin就要先安装Textyle skin。可在XE官网资料室(http://www.xpressengine.com/download)下载多种skin并安装使用。
应用Textyle skin的方法如下。
在Textyle 管理者菜单中点击设计 >选择skin 在默认Textyle skin 中选择想要应用到网站上的skin。在此示例中是选择了叫做PXE Xesta v2.5 的skin。
参考
点击想要的skin则可确认相应skin的详细信息。Skin详细信息页面里显示应用skin的Textyle画面或图片或者有实际应用skin的Textyle 网站 URL 地址,所以能够提前确认应用相应skin的样子。
详细信息内容中的安装路径是指安装skin时上传文件的位置。如果未使用一键安装而是直接上传source code 来安装skin的话要记住安装的路径。
点击详细页面的下载将skin 文件下载到电脑里后,上传到服务器的skin安装路径位置。详细的安装方法请参考" 安装source文章上传扩展功能 "。
选择Design > 选择skin 会显示如下所示的已安装的skin信息。
生成widget
在应用的skin上生成3种widget。设置为各自显示最新帖子和最新评论,最近trackback 目录。
在XE管理者页面选择网站设置 >widget 会显示当前网站上安装的widget信息。
在默认安装widget上选择Content widget 后点击添加。
将各个字段设置成如下形式后点击生成代码。三种widget除了输出对象 内容以外其他所有属性都相同,所以只对输出对象设置为不同的形式后生成三次代码。
Widget:Content widget ver x.x
skin::Content widget 默认 skin(default),colour set:白色背景
参考
在skin选择想要的skin后点击选择,可指定colour set。一定要在选择完skin后再指定colour set 才能正常的生成代码。
Cache:0分
输出对象
最新公告物widget:公告物
最新评论widget:评论
最新최신 trackback widget: trackback
内容形式:标题
Tab形式:无
显示项目及顺序:title
告示板名称显示:不显示
评语数显示:显示
引用数显示:不显示
分类显示:不显示
Icon显示:不显示
排列对象:最新登录顺序
排列方法:降序排列
缩略图生成方式:Crop(填满)
图片横向大小:不输入内容
图片竖向大小:不输入内容
横向图片数量:不输入内容
目录数:10
页面数:1
new 表示时间(hours):不输入内容
标题字数:30
内容字数:不输入内容
对象模块:不添加
Feed 相关:所有内容都不输入
HTML 输出方式:UL
将生成的代码复制后关闭弹出的窗口。
选择Textyle 单个管理者页面左侧的design > HTML.CSS 编辑 菜单后选择_el.html tab,给Recent Entries 标签贴上最新帖子widget,Public Voice 标签贴上最新评论widget,Trackbacks 标签贴上最新trackback widget 的tag。
参考
即使通过编辑HTML/CSS修改skin并插入widget来制作想要的skin,但在使用其他skin的瞬间,到目前为止修改的内容会全部消失。要想防止此类问题发生就要将skin备份。HTML/CSS编辑页面下方有skin备份,skin复原,初始化。
· Skin备份:将目前skin的内容备份,以便此后需要时还可以下载使用。
· Skin复原:通过skin备份功能将备份的skin重新上传并可以重新使用修改的skin。
· 初始化:将修改的内容全部删除将skin变回最初使用的状态。不能顺利修改skin而要恢复成原来的状态时使用。
设置首页模块
可改变网站的首页模块。要是不改变起始模块的话访问网页时安装XE的时候会显示自动生成的Welcome 页面。
设置起始模块的方法如下。
在XE管理者页面转移到设置 > 一般菜单。
显示设置页面后可以指定基本设置的连接网站时默认调用的模块。点击下面的查找。输入包含默认模块的虚拟网站ID,若要是包含在main网站的模块则无需输入任何值然后点击确认。
显示所生成的网站layer时,点击包含着要作为起始页面模块的网站(如果没有虚拟网站则会输出当前正在使用的domain 信息。)。
显示包含在所选择的网站上的模块类型,然后选择要作为起始页面的模块类型。
显示根据所选择的模块类型生成的模块,然后点击要作为起始页面的模块右侧的选择。
点击页面最下方的保存 按钮。
附录
本章提供的是安装并使用XE时的帮助信息。
Windows 环境设置
在Windows 环境下安装XE的方法大体可分为两种。使用WPI的方法和使用APMsetup的方法。两种方法均在安装web 服务器IIS(Internet Information Server)时 设置为使用80端口,所以不能在一台机器上同时使用两种方法。根据用户的安装环境选择一种来使用。
参考
如果在Windows XP上用WPI来安装XE就无法使用缩短URL的 mod_rewrite。要想使用mod_rewrite就要用 APMsetup来安装XE。
用WPI包装的XE是1.4.0.5 版本。若要安装最新版本的XE就要使用APMsetup,或者用 WPI安装以后另外的将XE core更新。
账号设置
若想安装Windows 系列的服务器则需要可访问服务器的账号。服务器账号要向服务器管理者申请获取。如果是直接管理服务器的话就使用以前的账号或生成新的账号去使用。
定完账号名称后就可以选择账号类型。为了服务器的安全最好选择被限制的账号并将相应账号的权限最小化。
远程桌面连接
无法直接操作服务器的时候会需要远程连接服务器并操作的方法。Windows系统提供了可与其他机器连接并操作的 ‘远程桌面连接’ program。
使用远程桌面连接的话需要服务器的domain地址或IP地址。若有已设置好的domain的话就使用已设置的domain来连接,否则就要使用IP地址。确认服务器的IP地址用远程桌面连接连接到该地址的方法如下。
执行Windows 服务器的命令prompt。
输入ipconfig命令语句确认服务器的IP地址。
在我的电脑开始 > 辅助program > 远程桌面连接,或在prompt执行mstsc。
显示远程桌面连接窗口后在computer 输入所要连接的服务器地址后点击连接。
若显示输入账号和密码的页面,则在 "错误!未找到引用源。"输入生成的账号信息然后连接服务器。
WPI的使用
WPI是微软公司为了能够更加方便的使用web 平台的产品而制作的工具。能够自动安装及设置服务器所需要的组成要素或web应用程序。
WPI可在安装web应用程序时将其web应用程序所需要的组成要素一次性的全部进行安装。并且用WPI来安装XE时会将安装XE所需的program一并进行安装。
在微软web平台官网(http://www.microsoft.com/web/default.aspx)下载WPI驱动。
执行WPI驱动及开始安装XE
执行WPI驱动,在web应用程序tab 选择contents 管理。
在contents 管理tab的应用程序目录中找到XpressEngine选择后点击安装。
为了安装XE core要确认附加安装及设置的组件并点击同意来安装。
安装附加组件
安装的附加组件中若包含了MySQL DBMS则在安装MySQL DBMS时指定管理者密码。显示管理者密码指定页面时指定密码后点击继续。
参考
在WPI初次指定MySQL管理者密码时,要指定一个包含英文小写字母,大写字母,数字,符号的密码。MySQL 管理者密码是安装XE时所必需的信息所以一定要记住。
设定完账号以后就安装组件。
输入安装XE时需要的信息
安装完安装XE时所必需的组件后就开始安装XE。
如下所示输入完安装XE的网站信息后点击继续。
若没有特别要添加的设置内容时就直接使用默认设置。
如下输入完XE core 的安装信息后点击继续。
数据库:在XE上使用的DBMS种类。在此文档中选择MySQL。
制作新数据库或使用以前的数据库:选择是要用以前的数据库来运营XE,还是用新的数据库。最好是生成新的数据库。
数据库管理人员:所选的DBMS管理者 ID。此文档中使用的MySQL管理者ID为 root。
数据库管理密码:所选择的DBMS管理者密码。输入在"安装添加组件"指定的MySQL管理者密码。
数据库使用者名称:在XE上访问数据库时使用的名称。
数据库密码:在XE访问数据库时使用的使用者暗号。
数据库服务器:用URL形式指定安装DBMS的位置。在此文档中服务器和DBMS在同一台机器上操作所以输入localhost。
数据库名称:要在XE使用的现有的或新的数据库名称
数据库table字首:要在XE生成的table名称上使用的头
XE管理者ID::XE管理者ID
XE管理者名称:XE管理者名称
XE管理者昵称:XE管理者账号的昵称
XE管理者密码:XE管理者账号的密码
XE管理者e-mail地址:XE管理者账号的e-mail地址
是否使用URL Rewrite:是否使用mod_rewrite。使用此项的话可将URL缩短来使用。
GMT Timezone::XE所服务的区域timezone。
确认安装
所有的安装过程都结束以后要用web浏览器连接网站。若正常安装结束则会显示如下所示的页面。
图 61 XE 安装完成画面
参考
用WPI来安装XE的话最新版本的XE core并没有被安装。若要将XE core更新到最新版本,需要下载官网提供的XE core最新版本文件并解压后将XE安装网站的最上级文件夹(C:\Inetpub\wwwroot\xe)覆盖。
APMsetup的使用
APMsetup安装XE必需的开发环境并可以一次全部安装 apache web 服务器,PHP,MySQL 数据库, 并且会 自动完成所需的连接设置的program。
APMsetup的安装
如下安装APMsetup。
在APMsetup官网(http://www.apmsetup.com)下载最新的APMsetup安装文件。 编写文档时所发布的最新版本为APMsetup 7。
执行下载的安装文件。若没有特别需要设置的项时直接用默认设置完成安装。
参考
APMsetup在安装apache web 服务器时设置为使用80端口。所以若系统中已经有其他软件使用80端口,则无法正常安装APMsetup。
访问http://localhost/确认是否显示如下页面。
APMsetup 设置
APMsetup 设置中是改变DB root账号密码而生成新的账号。虽然这个过程不是安装XE必须的条件但是为了服务器的安全,推荐设置为如下进行形式。
右击操作表示行的APMsetup图标()后,在APMsetup 设置菜单选择更改MySQL root密码。
在当前 MySQL root账号密码输入初始秘密码apmsetup,输入新密码后点击更改MySQL root账号密码。
参考
此文档以APMsetup 7为基准进行介绍。若初始密码不是apmsetup,则请确认在APMsetup官网下载的APMsetup版本的初始密码。
选择安装XE时使用的新的数据库账号和为了生成数据库而在APMsetup 设置菜单选择生成MySQL新账号。
显示生成MySQL账号窗口后输入生成账号信息点击生成新账号。
在当前的MySQL root账号密码输入更改的MySQL管理者密码,在要生成的MySQL账号和密码,数据库名称上输入用户所希望的值。连接字符集和排序就使用默认值。
参考
新生成的MySQL 账号和密码,数据库名称是安装XE所必需的信息所以一样要记住。
解压XE core安装文件
在\APM_setup\htdocs 解压 XE core最新安装文件。
解压完成后可确认到生成的xe directory。要是用domain路径访问web 页面的话需要将生成的XE directory 下属内容转移到最上级directory里。
参考"XE core"来安装XE core。
Linux环境设置
本小节中介绍的是使用Linux 服务器来安装XE时需要的基本信息。
账号设置
安装XE需要个可访问服务器的账号和保存XE信息的数据库账号。如下确认服务器和数据库账号。
用管理者账号登录服务器后使用useradd 命令语句来生成用户账号。useradd 命令语句的详细使用方法请参考"生成账号的命令语句 - useradd"。
但是,如果服务器是从web hosting 提供的话则需要向该处申请确认。
对将保存安装及运营XE时所需要的所有信息的数据库账号信息进行确认。生成正在使用的DBMS账号及确认方法请参考官方网站。
CUBRID 官网(http://www.cubrid.com/zbxe/home)
Firebird 官网 (http://www.firebirdsql.org/)
MySQL 官网 (http://www.MySQL.com/)
PostgreSQL 官网 (http://www.postgresql.org/)
SQLite 官网 (http://www.sqlite.org/)
MS SQL 服务器官网 (http://www.microsoft.com/korea/sqlserver/2008/default.aspx)
PuTTY 的使用
为了访问服务器要使用叫做PuTTY的远程连接程序。PuTTY只能在支持telnet或SSH(Secure Shell)协议的服务器上才能使用。
KLDP 韩文 iPuTTY 项目可在(http://www.kldp.net/projects/iputty/download)下载安装文件后进行安装。
参考
在PuTTY官网(http://www.putty.nl/)下载的程序不支持韩文,所以推荐在此网站中下载安装文件。
在PuTTY执行画面的Host Name上输入地址后点击窗口下方的打开。
显示登录画面时按顺序输入ID和密码。
输入密码时由于画面上没有变化所以无法确认输入内容,但是将密码输入正确后点击回车的话会显示认证是否成功/失败。
图 62 PuTTY 登录画面
上传XE core 安装文件
将保存在我的电脑的文件上传到web 服务器时需要 FTP(File Transfer Protocol) program。在此文档中使用的是叫做FileZilla的免费提供的program。FileZilla可在FileZilla官网(http://filezilla-project.org/download.php?type=client)下载。
使用FileZilla连接要安装XE的服务器上然后将文件上传。
Host:服务器 domain地址或IP地址
使用者名称:有访问服务器全线的账号。输入上面介绍的连接PuTTY时使用的账号。
密码:账号密码
Port:访问服务器的FTP接口编号。一般使用21。服务器管理者可改变 FTP 端口编号,所以若无法连接时请重新确认访问服务器的FTP端口编号。
图 63 执行FileZilla后连接服务器成功的画面
各XE core 安装文件格式的上传方法
在web 服务器上上传XE core文件的方法有两种。
下载zip文件解压后上传到服务器上
下载tgz文件上传到服务器上后解压
在以上两种方法中选择一种方便的方便来使用。
解压后再上传文件
将扩展名为zip的XE core 安装文件下载到我的电脑后解压。
使用FileZilla解压后将包含在生成的xe directory 的文件上传到服务器上。
参考
将XE core 文件上传到服务器的rootdirectory里。例如,想要将xe directory 上传到 manual.xpressengine.com 服务器的root directory 里就要用manual.xpressengine.com/xe来访问。
上传文件后再解压
在Windows环境上传文件后用安装的压缩program进行解压。
Linux 环境下如下上传文件后进行解压。
将扩展名为tgz的XE core 安装文件下载到我的电脑后上传到服务器上。
执行PuTTY并连接服务器后转移到root directory里。
输入ls命令语句确认xe.x.x.x.tgz 文件是否被上传。
利用tar命令语句将tgz 文件解压。
将使用mv命令语句生成的xe directory 下属内容转移到root directory中。就可用domain路径访问web 页面。
mv xe/* .
此时,要注意不能忘记写命令语句最后的点(.)。
已将xe.x.x.x.tgz 文件解压并将xe directory 的内容全部转移,所以用rm命令语句将xe.x.x.x.tgz 文件和 xe directory 删除。
参考
对于Linux 命令语句详细的介绍请参考"Linux "。
Linux 命令语句文件的压缩及解压命令语句 – tar
使用形式:tar [Options] (directory 路径或压缩文件路径)
[-]A::在压缩文件添加tar文件
[-]c:生成tar文件
[-]d::与压缩文件比较时使用。确认tar.文件与相应文件系统的差异时使用
[-]r::在压缩文件的末端添加文件
[-]t::确认压缩文件目录
[-]u:添加新文件而不是已压缩的文件时
[-]x::解压压缩文件
--delete:在压缩文件里删除文件
-C:指定要解压的位置
-f:指定文件名称
-j:用bzip2压缩或者解压
-p:生成或解压tar文件时保持原文件的属性(权限,directory 所有者等属性信息)
-v::详细输出压缩或解压的过程
-z::用gzip想一次进行压缩或解压时使用
文件及directory的删除命令语句 – rm
使用形式:rm [Option] (文件或directory路径)
[Option]
[-]f:将要删除的文件无需添加确认强制删除
[-]r:将directory和下属directory及文件全部删除
[-]v:输出正在删除的文件信息
文件及directory的移动命令语句 – mv
使用形式:mv [option] (文件或directory路径) (文件名称或directory路径)
[Option]
[-]b:有对象文件时在覆盖前生成备份文件
[-]f:有对象文件时强制覆盖
[-]u:有对象文件时只有对象内容为最新时才覆盖
[-]v:输出文件移动过程
Directory 的生成命令语句– mkdir
使用形式:mkdir [Option] (directory名称)
[Option]
[-]p:要是没有最终的directory名称的上级directory则连上级directory也一并生成。
更改文件及directory权限的命令语句 – chmod
使用形式:chmod [Option] (文件或directory路径)
[Option]
[-]c:只输出实际被更改权限的文件
[-]f:无法更改文件权限的情况只在将要输出error message 时使用。
[-]v:输出被更改权限的内容
[-]R:更改所有directory和文件的权限
文件及directory可拥有的权限有r(read 读),w(write 写),x(execute 执行) 三种。各权限与下图所示都有着固有的值,可用加上该值后所得出的值生成mode。
用户
级别
此外
r
w
x
r
w
x
r
w
x
400
200
100
40
20
10
4
2
1
700
70
7
例如,想要给所有权限的话就要将上面所有的值取和,用777来使用mode。 如果让用户拥有所有的权限,此外的用户只有读和执行权限的话,则将mode设置为775。
生成账号的命令语句 - useradd
使用形式:useradd [Option] (账号名称)
[Option]
[-]u:用户ID
[-]g:groupID或group名称
[-]s:使用的SHELL信息
[-]d:使用者Home directory
Error的处理
本小节中介绍的是在安装及设置XE时所会发生的error和解决方法。
MySQL 最新版本的error
Error 事项:显示"XE cannot be installed under the version of MySQL 4.1. Current MySQL version is x.x.x-log" 消息。
原因:MySQL版本比所支持的最低版本低的情况发生。
解决方法:将MySQL升级到4.1以上。
DB账号信息的error
Error 事项:显示"Access denied for user ‘xxx’@’xxxx’ (using password: YES) xxx" 消息。
原因:DB账号不存在或密码有错,或者无所要连接的数据库权限时发生。
解决方法:确认账号设置及访问权限信息,输入的数据库信息是否正确。
安装XE时权限设置遗漏的error
图 64 权限设置遗漏的error页面
Error事项:显示"[必须] XE的安装路径或./files directory的权限应为707。"消息。
原因:安装XE的路径上没有files directory时发生。
解决方法(Windows):确认安装XE的路径上有无files directory。
在Windows XP上无需对文件或文件夹另外去设置权限就可以安装XE。但是在Windows 7(IIS7)要如下对IIS_IUSRS(group) 及 IUSRS(用户)赋予权限。
在安装XE的文件夹(在这里是 C:\Inetpub\wwwroot\xe)里右击后选择contents manu的属性。
在文件夹的属性窗口选择安全tab。
点击窗口中间的编辑。
在文件夹的使用权限窗口的 group或用户名称目录中确认是否存在 IIS_IUSRS group和IUSR 用户,若没有则点击添加。
请在选择用户或小组窗口 输入所要选择的对象下面输入 IUSR, 点击确认名称后点击确认。
在文件夹的使用权限窗口 在次点击一次添加。
这次在选择用户或小组窗口输入IIS_USRS, 点击确认名称后点击确认。
用户和小组都添加进来之后选择IUSR,在下面的使用权限中点击所有权限的可用后,点击应用。
在IIS_IUSRS也同样设置为应用所有权限。
解决方法(Linux):确认XE安装路径是否存在files directory 。
Linux 环境下要是没有files directory 的话用mkdir 命令语句来生成files directory,利用chomd命令语句来设置权限。
执行简单安装时FTP 网页directory 设置的error
Error事项:显示"msg_make_directory_failed"消息。
原因:网站环境设置的‘已安装的XE FTP路径设置’值不正确时发生。
解决方法:确认已安装的XE绝对路径后重新设定该值。(XE的绝对路径末端必须包含‘/’)。