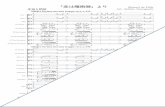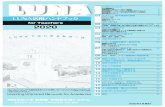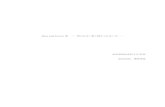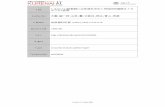tempfile 10932930...003 002 はじめに リーダーシップ はじめに この本を手に取った皆さんは、その大半が「上司」という立場に就いていると思いま
03 04 05 06...LUNA活用ハンドブック for Teachers 2017年4月発行 LUNA とは ページLUNA...
Transcript of 03 04 05 06...LUNA活用ハンドブック for Teachers 2017年4月発行 LUNA とは ページLUNA...

LUNA活用ハンドブックfor Teachers
2017年4月発行
LUNA とは ページLUNA とは UP! 1主な機能紹介 1履修登録データと LUNA が連携するタイミング・時期別の使い方(一例) 2利用環境について(学外等から利用される場合) UP! 2基本操作 3ビジュアルテキストボックスエディタ 4
01 ログイン・基本画面の説明ログイン方法 5トップページの説明 5科目のホームページの説明 6
02 各機能の概要科目メニュー 7コントロールパネル 7
03 連絡事項の掲載連絡事項を掲載する(お知らせ) 9
04 教材(授業資料)の掲載教材(授業資料)を掲載する 10画像や音声、URL を掲載する 12
05 課題レポート機能課題レポートを作成する 13提出された課題レポートをダウンロードする 14
06 テスト機能各種テスト形式の紹介 15テストの作成手順 15テスト用紙を作成する 15テスト用紙に質問を加える 16
「教材・課題・テスト」にテストをリンクする 18テストオプションを設定する 19
07 成績管理機能成績管理画面の説明 21学生の成績表から成績を非表示にする 22提出物(課題レポートやテスト)を採点する 23成績の詳細を確認する 24成績をダウンロードする 26成績をアップロードする 27
08 コミュニケーションツール掲示板の利用方法 28掲示板(フォーラムやスレッド)を採点する 31ブログ 32日誌 33
09 グループワークグループツールの利用 34グループの作成 35
10 出欠管理出欠情報確認機能の説明 37出欠データのデータフォーマット 37出欠データのインポート 38
11 Web レスポンス 39
12 授業支援ボックス UP! 41
13 教材・課題・テスト掲載時の留意事項 UP! 43
14 よくある質問/困ったときは 45
15 ポートフォリオ UP! 53
16 索引 54
UP! は大幅にリニューアルされた項目です
2017
本ハンドブックは、本学の教育研究用パソコンの設定(Windows7+Internet Explorer11)を基に作成しております。利用される OS やブラウザによって、ハンドブックの画像と実際の画像が異なる場合があります。
Learning Unlimited Network for Academia

03連絡事項の掲載
04教材(授業資料)
の掲載
05課題レポート
機能
06テスト機能
07成績管理機能
08コミュニケー
ションツール
09グループワーク
10出欠管理
11Webレスポンス
12授業支援
ボックス
13教材・課題・
テスト掲載時の
留意事項
14よくある質問/
困ったときは
15ポートフォリオ
16索 引
01ログイン・
基本画面の説明
02各機能の概要
LUNAとは
LUNAとは
主な機能紹介
LUNAでは、科目やコミュティを利用する学習支援システム・全学共通コンテンツ、ポートフォリオを利用することができます。インターネットにつながった環境があれば、いつでもどこからでも利用いただけます。 授業資料を掲載して自習を促したり、掲示板で意見交換や質問を受け付けたり、課題レポートの作成・採点、グループ学習を行うなど、様々な機能を提供しています。
利用環境について(学外等から利用される場合)
【OSとブラウザを確認してください】推奨環境以外でご利用の際は正常に動作しない場合があります。
【モバイルからのアクセスについて】LUNAは、スマートフォン(iPhone、Android等)やタブレット(iPad、Surface等タブレットPC含む)等のモバイル端末から閲覧は出来ますが、推奨環境ではないため、正しく動作・表示されない場合があります。そのため、テストや課題レポートの提出等、LUNAを操作する場合は、必ず学内PCや推奨環境のPCから行うようにしてください。同名のブラウザであったとしてもモバイル版はサポートされません。たとえアクセスできたとしてもサポート対象外ですのでご注意ください。
【その他注意事項】•Javaをダウンロードしてください。なお、Chromeバージョン42以降およびMicrosoft Edgeでは、Javaプラグインや他のメディアプラグインを含むNPAPIタイプのプラグインがサポート対象外となりました。そのためこれらのブラウザで複数アップロード機能などNPAPIを利用する他の組み込み型メディアをサポートしておりませんので、ご注意ください。•ブラウザのポップアップブロックを解除してください。•TOEICを利用する場合には、それに応じた環境が必要です。LUNAサポート(裏表紙参照)でご確認ください。
▼Windows
Chrome (最新版)Firefox (最新版)
7×
○○
8 / 8.1×
○○
10○
Internet Explorer 11 ○ ○ ○○○
Microsoft Edge (最新版)
▼Mac OSX
Safari 7Safari 8
10.7
×○○○
××
10.8
×○○○
××
10.9
○×○○
×○
10.11
××○○
×○
10.10
××○○
○○Safari 9
× × × ○10.12
××○○
××○○Safari 10
Safari 6Firefox (最新版)Chrome (最新版)
お知らせ掲載、メール通知
お知らせの掲載(P9)
教員側 学生側 教員側 学生側
課題レポートの作成(P13)
課題レポート提出 採点結果の確認(成績表)
採点する(P23)
教材(授業資料)の掲載
課題レポート・テスト作成~採点、成績のダウンロード
お知らせをEメールで履修者に送信(P9の3.の■6)
Word、Excel、PDF(P10)
音声・画像・URLのリンク(P12)
コミュニケーション ユーザのグルーピング
掲示板(P28)
Wiki(P52)
データ利用 履修者以外の利用
権限設定(P48)
履修者情報
科目履修者の確認、名簿データのダウンロード(P50)
クリッカー
Webレスポンス(P39)
答案用紙の取り込み
授業支援ボックス(P41)
ポートフォリオ
ポートフォリオとは(P53)
テストの作成(P15)
テスト受験
●課題レポートの一括ダウンロード(P14) (提出物のデータをまとめてダウンロードする)●課題レポートやテストの結果のダウンロード(P26)
履修登録データとLUNAが連携するタイミング・時期別の使い方(一例)4月上旬9月中旬
4月中旬9月下旬
4月下旬10月上旬
5月下旬11月中旬
8月上旬2月下旬
春学期秋学期
ブログ(P32)
日誌(P33)
グループワーク(P34)コミュニティの登録(P48)
アクセス統計(P52)
・事前登録データ ・履修登録期間 ・履修修正登録期間 ・履修中止期間・履修確定日
お知らせの掲載(P9)名簿ダウンロード(P50)教材の掲載(P10)
課題レポートの掲載(P13)テスト掲載(P15)成績管理・採点(P21~)コミュニケーションツール(掲示板・Wiki・ブログ・日誌)の利用(P28~)
成績ダウンロード(P26)
※データ反映時期は目安で年度により変更の可能性があります。
【次年度科目データ反映】●3月下旬
教学Webと LUNAが連携(毎日夜間)(原則として、履修登録期間や履修修正登録期間締切後に、学生が教学Webで〔申請 /Apply〕をクリックしていない科目は、一括削除され、連携後にLUNA上でも、当該科目は削除されます。)
LUNAは学生が教学Webシステムで登録した履修登録データと連携しています。そのため、学生が教学Webシステムで履修を削除(もしくは事務室で履修登録データを削除)し、LUNAに連携すると、LUNA上の履修登録データも削除されます。その結果、履修が削除された学生の提出物(課題・テストなど)や、教員が入力した当該学生の成績は LUNA から削除され、再度登録しても、復元されません。このようなことから、履修確定日を基準として、授業担当者が利用するLUNAの機能を使い分けることを推奨します。・【履修確定日以前】「お知らせの掲載」や「教材の掲載」など、「教員から学生に向けて発信する機能」のみを活用・【履修確定日以後】上記機能に加え、「課題レポート」や「成績管理」など、「学生から教員に向けて発信する機能や
成績管理機能」も活用
※Internet Explorerは標準モードでのみサポートされます。互換モードはサポート対象外となります。※Internet Explorerのサポートポリシー変更に伴う利用環境については、マイクロソフト社のホームページで確認してください。※Mac OSX 10.12のサポートが追加されました。※2017年4月現在、バージョンアップにより変更する可能性があります。最新情報は、〔LUNA〕→〔LUNAサポート〕(裏表紙)→〔ご利用環境について〕で確認できます。※Windows8以 降でのInternet Explorer お よびMicrosoft Edge は、デスクトップモードでご利用ください。
○ サポート対象(推奨) × サポート対象外
1 2

03連絡事項の掲載
04教材(授業資料)
の掲載
05課題レポート
機能
06テスト機能
07成績管理機能
08コミュニケー
ションツール
09グループワーク
10出欠管理
11Webレスポンス
12授業支援
ボックス
13教材・課題・
テスト掲載時の
留意事項
14よくある質問/
困ったときは
15ポートフォリオ
16索 引
01ログイン・
基本画面の説明
02各機能の概要
LUNAとは
LUNAとは
主な機能紹介
LUNAでは、科目やコミュティを利用する学習支援システム・全学共通コンテンツ、ポートフォリオを利用することができます。インターネットにつながった環境があれば、いつでもどこからでも利用いただけます。 授業資料を掲載して自習を促したり、掲示板で意見交換や質問を受け付けたり、課題レポートの作成・採点、グループ学習を行うなど、様々な機能を提供しています。
利用環境について(学外等から利用される場合)
【OSとブラウザを確認してください】推奨環境以外でご利用の際は正常に動作しない場合があります。
【モバイルからのアクセスについて】LUNAは、スマートフォン(iPhone、Android等)やタブレット(iPad、Surface等タブレットPC含む)等のモバイル端末から閲覧は出来ますが、推奨環境ではないため、正しく動作・表示されない場合があります。そのため、テストや課題レポートの提出等、LUNAを操作する場合は、必ず学内PCや推奨環境のPCから行うようにしてください。同名のブラウザであったとしてもモバイル版はサポートされません。たとえアクセスできたとしてもサポート対象外ですのでご注意ください。
【その他注意事項】•Javaをダウンロードしてください。なお、Chromeバージョン42以降およびMicrosoft Edgeでは、Javaプラグインや他のメディアプラグインを含むNPAPIタイプのプラグインがサポート対象外となりました。そのためこれらのブラウザで複数アップロード機能などNPAPIを利用する他の組み込み型メディアをサポートしておりませんので、ご注意ください。•ブラウザのポップアップブロックを解除してください。•TOEICを利用する場合には、それに応じた環境が必要です。LUNAサポート(裏表紙参照)でご確認ください。
▼Windows
Chrome (最新版)Firefox (最新版)
7×
○○
8 / 8.1×
○○
10○
Internet Explorer 11 ○ ○ ○○○
Microsoft Edge (最新版)
▼Mac OSX
Safari 7Safari 8
10.7
×○○○
××
10.8
×○○○
××
10.9
○×○○
×○
10.11
××○○
×○
10.10
××○○
○○Safari 9
× × × ○10.12
××○○
××○○Safari 10
Safari 6Firefox (最新版)Chrome (最新版)
お知らせ掲載、メール通知
お知らせの掲載(P9)
教員側 学生側 教員側 学生側
課題レポートの作成(P13)
課題レポート提出 採点結果の確認(成績表)
採点する(P23)
教材(授業資料)の掲載
課題レポート・テスト作成~採点、成績のダウンロード
お知らせをEメールで履修者に送信(P9の3.の■6)
Word、Excel、PDF(P10)
音声・画像・URLのリンク(P12)
コミュニケーション ユーザのグルーピング
掲示板(P28)
Wiki(P52)
データ利用 履修者以外の利用
権限設定(P48)
履修者情報
科目履修者の確認、名簿データのダウンロード(P50)
クリッカー
Webレスポンス(P39)
答案用紙の取り込み
授業支援ボックス(P41)
ポートフォリオ
ポートフォリオとは(P53)
テストの作成(P15)
テスト受験
●課題レポートの一括ダウンロード(P14) (提出物のデータをまとめてダウンロードする)●課題レポートやテストの結果のダウンロード(P26)
履修登録データとLUNAが連携するタイミング・時期別の使い方(一例)4月上旬9月中旬
4月中旬9月下旬
4月下旬10月上旬
5月下旬11月中旬
8月上旬2月下旬
春学期秋学期
ブログ(P32)
日誌(P33)
グループワーク(P34)コミュニティの登録(P48)
アクセス統計(P52)
・事前登録データ ・履修登録期間 ・履修修正登録期間 ・履修中止期間・履修確定日
お知らせの掲載(P9)名簿ダウンロード(P50)教材の掲載(P10)
課題レポートの掲載(P13)テスト掲載(P15)成績管理・採点(P21~)コミュニケーションツール(掲示板・Wiki・ブログ・日誌)の利用(P28~)
成績ダウンロード(P26)
※データ反映時期は目安で年度により変更の可能性があります。
【次年度科目データ反映】●3月下旬
教学Webと LUNAが連携(毎日夜間)(原則として、履修登録期間や履修修正登録期間締切後に、学生が教学Webで〔申請 /Apply〕をクリックしていない科目は、一括削除され、連携後にLUNA上でも、当該科目は削除されます。)
LUNAは学生が教学Webシステムで登録した履修登録データと連携しています。そのため、学生が教学Webシステムで履修を削除(もしくは事務室で履修登録データを削除)し、LUNAに連携すると、LUNA上の履修登録データも削除されます。その結果、履修が削除された学生の提出物(課題・テストなど)や、教員が入力した当該学生の成績は LUNA から削除され、再度登録しても、復元されません。このようなことから、履修確定日を基準として、授業担当者が利用するLUNAの機能を使い分けることを推奨します。・【履修確定日以前】「お知らせの掲載」や「教材の掲載」など、「教員から学生に向けて発信する機能」のみを活用・【履修確定日以後】上記機能に加え、「課題レポート」や「成績管理」など、「学生から教員に向けて発信する機能や
成績管理機能」も活用
※Internet Explorerは標準モードでのみサポートされます。互換モードはサポート対象外となります。※Internet Explorerのサポートポリシー変更に伴う利用環境については、マイクロソフト社のホームページで確認してください。※Mac OSX 10.12のサポートが追加されました。※2017年4月現在、バージョンアップにより変更する可能性があります。最新情報は、〔LUNA〕→〔LUNAサポート〕(裏表紙)→〔ご利用環境について〕で確認できます。※Windows8以 降でのInternet Explorer お よびMicrosoft Edge は、デスクトップモードでご利用ください。
○ サポート対象(推奨) × サポート対象外
1 2

03連絡事項の掲載
04教材(授業資料)
の掲載
05課題レポート
機能
06テスト機能
07成績管理機能
08コミュニケー
ションツール
09グループワーク
10出欠管理
11Webレスポンス
12授業支援
ボックス
13教材・課題・
テスト掲載時の
留意事項
14よくある質問/
困ったときは
15ポートフォリオ
16索 引
01ログイン・
基本画面の説明
02各機能の概要
LUNAとは
●項目の開閉
●学生表示への切り替え(P49)
画面右上の をクリックすると、一時的に学生として登録され、学生権限で使用できます。学生表示を終了するには、画面右上の をクリックします。
●下向き矢印ボタン
は閉じた状態、 は開いた状態です。ボタン上でクリックすると開閉します。
●メニューの開閉
カーソルを科目メニューの右端のバー上に置くと、 が現れます。 をクリックすると科目メニューが閉じます。
科目メニューを開くには、カーソルを画面左端のバー上に置き、 を表示してからクリックします。
は閉じた状態、 は開いた状態です。項目上でクリックすると開閉します。
●画面の移動についての注意事項
ブラウザの進む、戻る(矢印ボタン)は使用しないでください。
●テキストのスタイルを変更する
●改行について
をアクションリンクボタンと呼びます。クリックするとメニューが表示されます。
●項目の並び替え
項目名にカーソルを合わせると、 が現れます。 をドラッグすると項目の並び替えができます。
●編集モードのオン/オフ
学生側の閲覧イメージを確認できます。
オン(教員画面) オフ(学生画面)
基本操作(項目の開閉、メニューの開閉、上下のドラッグ等) ビジュアルテキストボックスエディタ
■1
■1■3
■2 ■3
•ビジュアルテキストボックスエディタにはメニューが3段用意されています。1段目は常に表示されていますが、2段目と3段目が折りたたまれて非表示になっている場合は、1段目右端の ■1をクリックして表示します。
•メニューボタン■1にカーソルを合わせるとそのボタンのメニュー名■2が表示されます。スタイルを変更したいテキストを選択■3しメニューボタンをクリックします。
改行の指示をしていなければ送信した際に自動的に改行にならない場合もあります。文章が長くなり過ぎないように適宜改行を入れ、レイアウトを整える必要があります。
•テキストを改行するときの操作■1…Shift+Enter 改行になり行間が狭くなります。■2…Enter 段落分けになり行間が広くなります。
1段目右端から3番目のヘルプ ■2をクリックすると、すべてのボタンの説明が表示されます。
H!NT
メモ帳やWord など他の文書からコピーしたものを、ビジュアルテキストボックスエディタにそのまま貼り付けることができますが、レイアウトが変わる場合もありますので、状況に応じて書式の削除 ■3で書式を削除してから、レイアウトを整えてください。
H!NT
H!NT
■2
メニュー3段目右端から2番目の ■4をクリックすると、メニューボタンは使用せずにHTMLコードを直接編集できる「HTMLコードビュー」が開きます。 更新 ■5をクリックすると編集内容が反映します。
お知らせやコンテンツ、課題などレポートの作成時に使用するテキストエディタです。
■1
■2
■4
}}
■5
3 4

03連絡事項の掲載
04教材(授業資料)
の掲載
05課題レポート
機能
06テスト機能
07成績管理機能
08コミュニケー
ションツール
09グループワーク
10出欠管理
11Webレスポンス
12授業支援
ボックス
13教材・課題・
テスト掲載時の
留意事項
14よくある質問/
困ったときは
15ポートフォリオ
16索 引
01ログイン・
基本画面の説明
02各機能の概要
LUNAとは
●項目の開閉
●学生表示への切り替え(P49)
画面右上の をクリックすると、一時的に学生として登録され、学生権限で使用できます。学生表示を終了するには、画面右上の をクリックします。
●下向き矢印ボタン
は閉じた状態、 は開いた状態です。ボタン上でクリックすると開閉します。
●メニューの開閉
カーソルを科目メニューの右端のバー上に置くと、 が現れます。 をクリックすると科目メニューが閉じます。
科目メニューを開くには、カーソルを画面左端のバー上に置き、 を表示してからクリックします。
は閉じた状態、 は開いた状態です。項目上でクリックすると開閉します。
●画面の移動についての注意事項
ブラウザの進む、戻る(矢印ボタン)は使用しないでください。
●テキストのスタイルを変更する
●改行について
をアクションリンクボタンと呼びます。クリックするとメニューが表示されます。
●項目の並び替え
項目名にカーソルを合わせると、 が現れます。 をドラッグすると項目の並び替えができます。
●編集モードのオン/オフ
学生側の閲覧イメージを確認できます。
オン(教員画面) オフ(学生画面)
基本操作(項目の開閉、メニューの開閉、上下のドラッグ等) ビジュアルテキストボックスエディタ
■1
■1■3
■2 ■3
•ビジュアルテキストボックスエディタにはメニューが3段用意されています。1段目は常に表示されていますが、2段目と3段目が折りたたまれて非表示になっている場合は、1段目右端の ■1をクリックして表示します。
•メニューボタン■1にカーソルを合わせるとそのボタンのメニュー名■2が表示されます。スタイルを変更したいテキストを選択■3しメニューボタンをクリックします。
改行の指示をしていなければ送信した際に自動的に改行にならない場合もあります。文章が長くなり過ぎないように適宜改行を入れ、レイアウトを整える必要があります。
•テキストを改行するときの操作■1…Shift+Enter 改行になり行間が狭くなります。■2…Enter 段落分けになり行間が広くなります。
1段目右端から3番目のヘルプ ■2をクリックすると、すべてのボタンの説明が表示されます。
H!NT
メモ帳やWord など他の文書からコピーしたものを、ビジュアルテキストボックスエディタにそのまま貼り付けることができますが、レイアウトが変わる場合もありますので、状況に応じて書式の削除 ■3で書式を削除してから、レイアウトを整えてください。
H!NT
H!NT
■2
メニュー3段目右端から2番目の ■4をクリックすると、メニューボタンは使用せずにHTMLコードを直接編集できる「HTMLコードビュー」が開きます。 更新 ■5をクリックすると編集内容が反映します。
お知らせやコンテンツ、課題などレポートの作成時に使用するテキストエディタです。
■1
■2
■4
}}
■5
3 4

03連絡事項の掲載
04教材(授業資料)
の掲載
05課題レポート
機能
06テスト機能
07成績管理機能
08コミュニケー
ションツール
09グループワーク
10出欠管理
11Webレスポンス
12授業支援
ボックス
13教材・課題・
テスト掲載時の
留意事項
14よくある質問/
困ったときは
15ポートフォリオ
16索 引
02各機能の概要
01ログイン・
基本画面の説明科目のホームページの説明
トップページの「履修科目一覧(P5の■3)」から科目を選択した際に表示されるページです。
■3教員が掲載したお知らせのタイトルが表示されます。
お知らせ(P9)
■2教員だけに表示されます。科目に関する各種設定を行います。
コントロールパネル(P7, 8)
■5提出済み(未採点)の課題レポートやテストなど教員の作業が必要な項目が表示されます。
要注意
■6学生が利用する項目です。期限切れや期日の迫った教材が表示されます。
ToDo
教員が設定したルールや期日を過ぎた提出物のある学生が表示されます。
■7 警告
一時的に学生として登録され、学生権限で使用できます。
■8 学生表示への切り替え(P49)
■1科目で利用できるメニューが表示されます。科目メニュー(P7)
【主なメニュー】
教員が掲載した教材などが表示されます。こちらに表示される情報は、掲載後最大10分間隔で更新されます。
新着情報■4
担当科目や参加しているコミュニティで掲載したお知らせが表示されます。
利用する際の注意事項が表示されます。 ショートカットメニューです。項目によっては表示内容が不十分な場合があります。ここから履修科目へはアクセスしないでください。
トップページの説明
ログイン方法
■1 画面上部
■3担当科目が年度ごとに表示されます。科目名表示の詳細は、上図のとおりです。略称の表示規則は、【LUNAサポート】(裏表紙)に掲載のオンラインマニュアルをご参照ください。各科目名をクリックすると選択した科目のホームページ(P6)へ移動します。
履修科目一覧■5 ログアウト
■4 グローバルナビゲーション
をクリックすると、ログアウトできます。
■2 お知らせ
■4
ログインしたときに最初に表示される画面です。
【主なメニュー】
アドレスバーに https://luna.kwansei.ac.jp/ を入力してください。関学ホームページ下の「関学について」ボタンをクリックし、右側メニューの「学生・教職員情報システムWebサービス」や、教学Webの左側メニューの「LUNA」からもアクセスが可能です。
このログイン画面が表示されたら、関学から発行されたユーザー名とパスワードを入力し をクリックしてください。
お知らせは掲載後7日間表示がされます。枠内右下の お知らせの詳細…→ をクリックすると、過去7日間以上前に表示されていたお知らせを含むすべての内容が表示されます。
3時間以上ページ遷移等の操作がないと自動的にログアウトとなり、作成中のデータが消失します。また、ページ内でテキストを入力しているだけでは、セッションは切れてしまいますので、ご注意ください。
プレビューユーザは必ず削除してください。
01 ログイン・基本画面の説明
■3
■4
■5 ■7
■6
■8
■1
■2
■3■2
■1
■5
提供部署の略称
科目名 年度学期の略称
曜日 時限↑ ↑ ↑ ↑ ↑
ログイン方法/トップページの説明/科目のホームページの説明
5 6

03連絡事項の掲載
04教材(授業資料)
の掲載
05課題レポート
機能
06テスト機能
07成績管理機能
08コミュニケー
ションツール
09グループワーク
10出欠管理
11Webレスポンス
12授業支援
ボックス
13教材・課題・
テスト掲載時の
留意事項
14よくある質問/
困ったときは
15ポートフォリオ
16索 引
02各機能の概要
01ログイン・
基本画面の説明科目のホームページの説明
トップページの「履修科目一覧(P5の■3)」から科目を選択した際に表示されるページです。
■3教員が掲載したお知らせのタイトルが表示されます。
お知らせ(P9)
■2教員だけに表示されます。科目に関する各種設定を行います。
コントロールパネル(P7, 8)
■5提出済み(未採点)の課題レポートやテストなど教員の作業が必要な項目が表示されます。
要注意
■6学生が利用する項目です。期限切れや期日の迫った教材が表示されます。
ToDo
教員が設定したルールや期日を過ぎた提出物のある学生が表示されます。
■7 警告
一時的に学生として登録され、学生権限で使用できます。
■8 学生表示への切り替え(P49)
■1科目で利用できるメニューが表示されます。科目メニュー(P7)
【主なメニュー】
教員が掲載した教材などが表示されます。こちらに表示される情報は、掲載後最大10分間隔で更新されます。
新着情報■4
担当科目や参加しているコミュニティで掲載したお知らせが表示されます。
利用する際の注意事項が表示されます。 ショートカットメニューです。項目によっては表示内容が不十分な場合があります。ここから履修科目へはアクセスしないでください。
トップページの説明
ログイン方法
■1 画面上部
■3担当科目が年度ごとに表示されます。科目名表示の詳細は、上図のとおりです。略称の表示規則は、【LUNAサポート】(裏表紙)に掲載のオンラインマニュアルをご参照ください。各科目名をクリックすると選択した科目のホームページ(P6)へ移動します。
履修科目一覧■5 ログアウト
■4 グローバルナビゲーション
をクリックすると、ログアウトできます。
■2 お知らせ
■4
ログインしたときに最初に表示される画面です。
【主なメニュー】
アドレスバーに https://luna.kwansei.ac.jp/ を入力してください。関学ホームページ下の「関学について」ボタンをクリックし、右側メニューの「学生・教職員情報システムWebサービス」や、教学Webの左側メニューの「LUNA」からもアクセスが可能です。
このログイン画面が表示されたら、関学から発行されたユーザー名とパスワードを入力し をクリックしてください。
お知らせは掲載後7日間表示がされます。枠内右下の お知らせの詳細…→ をクリックすると、過去7日間以上前に表示されていたお知らせを含むすべての内容が表示されます。
3時間以上ページ遷移等の操作がないと自動的にログアウトとなり、作成中のデータが消失します。また、ページ内でテキストを入力しているだけでは、セッションは切れてしまいますので、ご注意ください。
プレビューユーザは必ず削除してください。
01 ログイン・基本画面の説明
■3
■4
■5 ■7
■6
■8
■1
■2
■3■2
■1
■5
提供部署の略称
科目名 年度学期の略称
曜日 時限↑ ↑ ↑ ↑ ↑
ログイン方法/トップページの説明/科目のホームページの説明
5 6

03連絡事項の掲載
04教材(授業資料)
の掲載
05課題レポート
機能
06テスト機能
07成績管理機能
08コミュニケー
ションツール
09グループワーク
10出欠管理
11Webレスポンス
12授業支援
ボックス
13教材・課題・
テスト掲載時の
留意事項
14よくある質問/
困ったときは
15ポートフォリオ
16索 引
01ログイン・
基本画面の説明
02各機能の概要
●初期設定の科目メニュー
科目メニュー
科目のホームページ(P6)にアクセスすると、画面左上に科目メニュー(P6の■1)が表示されます。
コントロールパネル
教員には科目メニューの下にコントロールパネル(P6 の■2)が表示されます。主な機能をご紹介します。項目の開閉 については P3 をご参照ください。
LUNAハンドブックやオンラインマニュアルは初期設定の科目メニュー名を使用して記載されていますので、初期設定の科目メニューの削除やメニュー名の変更は推奨しません。
「教材・課題・テスト」■2 にコンテンツが1 つも存在しない場合は、学生にはこの項目は表示されません。
■1
■2
科目ファイル
科目内で使用されている教材データが保存されています。科目IDをクリックすると一覧表示されます。
科目ツール
■1 Webレスポンスリンク管理(P39)レスポンス管理の画面が立ち上がります。
保存できる容量は1科目につき最大1GBです。
H!NT
科目メニュー/コントロールパネル各機能の概要
どの科目にも、初期設定の科目メニューとして左図のような6つのメニュー■1が表示されています。
*科目メニューの追加や追加したメニュー名の変更・メニューの非表示などの詳細についてはオンラインマニュアルをご参照ください。
■2■1
利用状況(P52)履修者の科目内アクセス状況や、教材ごとの統計を取ることができます。
成績管理(P21)課題レポート、テストなど採点対象である項目の結果の確認・採点・再受験の設定などが行えます。
ユーザとグループ(P50)履修者が確認できます。
■3■4
■5■6
3 名簿ダウンロード(P50)科目内の履修者の学生番号などの情報をcsvファイルでダウンロードできます。■■4 授業支援ボックス(P41)授業支援ボックスで読み込んだ答案情報の確認やLUNAへの登録ができます。■■5 答案ダウンロードアンケートの結果を一括でダウンロードできます。■■6 課題ダウンロード課題レポートの結果を一括でダウンロードできます。(P14の課題レポートのダウンロードの手順とは異なります。オンラインマニュアルをご参照ください。)
カスタマイズ■7 ゲスト/オブザーバのアクセス履修者以外、履修登録前に教材を閲覧させる場合に利用します。*詳細についてはオンラインマニュアルをご参照ください。
パッケージとユーティリティ■8 インポートパッケージ/ログの表示(P46)教材・テスト・お知らせなどのインポート(取り込み)を行います。■9 科目のエクスポート/アーカイブ(P45)教材・テスト・お知らせなどを外部へエクスポート(出力)します。
■■2 テスト/アンケート/プール作成したテストやアンケートが保存されています。
■7
02
7 8
■8■9

03連絡事項の掲載
04教材(授業資料)
の掲載
05課題レポート
機能
06テスト機能
07成績管理機能
08コミュニケー
ションツール
09グループワーク
10出欠管理
11Webレスポンス
12授業支援
ボックス
13教材・課題・
テスト掲載時の
留意事項
14よくある質問/
困ったときは
15ポートフォリオ
16索 引
01ログイン・
基本画面の説明
02各機能の概要
●初期設定の科目メニュー
科目メニュー
科目のホームページ(P6)にアクセスすると、画面左上に科目メニュー(P6の■1)が表示されます。
コントロールパネル
教員には科目メニューの下にコントロールパネル(P6 の■2)が表示されます。主な機能をご紹介します。項目の開閉 については P3 をご参照ください。
LUNAハンドブックやオンラインマニュアルは初期設定の科目メニュー名を使用して記載されていますので、初期設定の科目メニューの削除やメニュー名の変更は推奨しません。
「教材・課題・テスト」■2 にコンテンツが1 つも存在しない場合は、学生にはこの項目は表示されません。
■1
■2
科目ファイル
科目内で使用されている教材データが保存されています。科目IDをクリックすると一覧表示されます。
科目ツール
■1 Webレスポンスリンク管理(P39)レスポンス管理の画面が立ち上がります。
保存できる容量は1科目につき最大1GBです。
H!NT
科目メニュー/コントロールパネル各機能の概要
どの科目にも、初期設定の科目メニューとして左図のような6つのメニュー■1が表示されています。
*科目メニューの追加や追加したメニュー名の変更・メニューの非表示などの詳細についてはオンラインマニュアルをご参照ください。
■2■1
利用状況(P52)履修者の科目内アクセス状況や、教材ごとの統計を取ることができます。
成績管理(P21)課題レポート、テストなど採点対象である項目の結果の確認・採点・再受験の設定などが行えます。
ユーザとグループ(P50)履修者が確認できます。
■3■4
■5■6
3 名簿ダウンロード(P50)科目内の履修者の学生番号などの情報をcsvファイルでダウンロードできます。■■4 授業支援ボックス(P41)授業支援ボックスで読み込んだ答案情報の確認やLUNAへの登録ができます。■■5 答案ダウンロードアンケートの結果を一括でダウンロードできます。■■6 課題ダウンロード課題レポートの結果を一括でダウンロードできます。(P14の課題レポートのダウンロードの手順とは異なります。オンラインマニュアルをご参照ください。)
カスタマイズ■7 ゲスト/オブザーバのアクセス履修者以外、履修登録前に教材を閲覧させる場合に利用します。*詳細についてはオンラインマニュアルをご参照ください。
パッケージとユーティリティ■8 インポートパッケージ/ログの表示(P46)教材・テスト・お知らせなどのインポート(取り込み)を行います。■9 科目のエクスポート/アーカイブ(P45)教材・テスト・お知らせなどを外部へエクスポート(出力)します。
■■2 テスト/アンケート/プール作成したテストやアンケートが保存されています。
■7
02
7 8
■8■9

03連絡事項の掲載
05課題レポート
機能
06テスト機能
07成績管理機能
08コミュニケー
ションツール
09グループワーク
10出欠管理
11Webレスポンス
12授業支援
ボックス
13教材・課題・
テスト掲載時の
留意事項
14よくある質問/
困ったときは
15ポートフォリオ
16索 引
01ログイン・
基本画面の説明
02各機能の概要
04教材(授業資料)
の掲載
5 提供期間掲載期間を限定する場合は、制限する日付を選択し、表示開始日と表示終了日の■■ にチェックを入れ、日時を設定します。■6 お知らせの電子メール履修者にお知らせの内容をメールでも連絡したい場合□にチェックを入れます。お知らせのコピーがすぐに送信され教員にもメールが届きます。
■
■■7 送信すべての設定が終了後、 をクリックすると、お知らせが掲載されます。
連絡事項を掲載する(お知らせ)
お知らせを新規作成すると、トップページおよび科目のホームページ内のお知らせに、タイトルが表示されます。タイトルをクリックすると、詳細が表示されます。
科目の履修者に対して連絡事項(お知らせ)を掲示することができます。
1.お知らせの詳細をクリックします。
2.お知らせの作成をクリックします。
3.お知らせの詳細を設定します。
• ■1 をクリックします。
• 2 をクリックします。
お知らせのタイトルは、掲載後7日間、表示されます。H!NT
をクリックすると掲載したすべてのお知らせが表示されます。
H!NT
画面右上の編集モードは「オン」にしてください。
■3 件名お知らせの件名を入力します。■4 メッセージ連絡事項を入力します。
改行………Shift+Enter 改行になり行間が狭くなります。段落分け…Enter 段落分けになり行間が広くなります。
・お知らせは下記メールアドレスで届きます。 [email protected] 受信メールの自動振り分け機能にご注意ください。
・お知らせの電子メールを送信するには、表示開始日設定を現在以降の日時にしないでください。
メッセージに添付ファイルをつけたい場合は をクリックしてファイルを添付します。
H!NT
●お知らせの掲載例
■1
■2
■3
■4
■5
■6
■7
新しいお知らせのタイトルは、一番上に追加されます。
【コンテンツ形式で掲載する場合】1.掲載する教材の種類を選択します。
教材(授業資料)を掲載する(P43の留意事項もあわせてご参照ください)
ここでは利用頻度の高いExcel、Wordファイルや、PDFファイルをアップロードする手順をご紹介します。
●教材の種類
2.各項目に入力をします。
教材を作成すると「教材・課題・テスト」フォルダ内に掲載されます。
•科目メニューの「教材・課題・テスト」■1をクリックしコンテンツの構築 ■2にカーソルを合わせ、コンテンツ ■3を選択します。■1
■2■3
■4 名前(必須項目)教材名を入力します。
■5 テキスト説明文を入力します。
画面右上の編集モードは「オン」にしてください。
■4
■5
コンテンツコメントおよび添付ファイルの掲載
ファイル添付ファイルのみ掲載
04 教材(授業資料)の掲載03
9 10
連絡事項を掲載する(お知らせ)連絡事項の掲載 教材(授業資料)を掲載する

03連絡事項の掲載
05課題レポート
機能
06テスト機能
07成績管理機能
08コミュニケー
ションツール
09グループワーク
10出欠管理
11Webレスポンス
12授業支援
ボックス
13教材・課題・
テスト掲載時の
留意事項
14よくある質問/
困ったときは
15ポートフォリオ
16索 引
01ログイン・
基本画面の説明
02各機能の概要
04教材(授業資料)
の掲載
5 提供期間掲載期間を限定する場合は、制限する日付を選択し、表示開始日と表示終了日の■■ にチェックを入れ、日時を設定します。■6 お知らせの電子メール履修者にお知らせの内容をメールでも連絡したい場合□にチェックを入れます。お知らせのコピーがすぐに送信され教員にもメールが届きます。
■
■■7 送信すべての設定が終了後、 をクリックすると、お知らせが掲載されます。
連絡事項を掲載する(お知らせ)
お知らせを新規作成すると、トップページおよび科目のホームページ内のお知らせに、タイトルが表示されます。タイトルをクリックすると、詳細が表示されます。
科目の履修者に対して連絡事項(お知らせ)を掲示することができます。
1.お知らせの詳細をクリックします。
2.お知らせの作成をクリックします。
3.お知らせの詳細を設定します。
• ■1 をクリックします。
• 2 をクリックします。
お知らせのタイトルは、掲載後7日間、表示されます。H!NT
をクリックすると掲載したすべてのお知らせが表示されます。
H!NT
画面右上の編集モードは「オン」にしてください。
■3 件名お知らせの件名を入力します。■4 メッセージ連絡事項を入力します。
改行………Shift+Enter 改行になり行間が狭くなります。段落分け…Enter 段落分けになり行間が広くなります。
・お知らせは下記メールアドレスで届きます。 [email protected] 受信メールの自動振り分け機能にご注意ください。
・お知らせの電子メールを送信するには、表示開始日設定を現在以降の日時にしないでください。
メッセージに添付ファイルをつけたい場合は をクリックしてファイルを添付します。
H!NT
●お知らせの掲載例
■1
■2
■3
■4
■5
■6
■7
新しいお知らせのタイトルは、一番上に追加されます。
【コンテンツ形式で掲載する場合】1.掲載する教材の種類を選択します。
教材(授業資料)を掲載する(P43の留意事項もあわせてご参照ください)
ここでは利用頻度の高いExcel、Wordファイルや、PDFファイルをアップロードする手順をご紹介します。
●教材の種類
2.各項目に入力をします。
教材を作成すると「教材・課題・テスト」フォルダ内に掲載されます。
•科目メニューの「教材・課題・テスト」■1をクリックしコンテンツの構築 ■2にカーソルを合わせ、コンテンツ ■3を選択します。■1
■2■3
■4 名前(必須項目)教材名を入力します。
■5 テキスト説明文を入力します。
画面右上の編集モードは「オン」にしてください。
■4
■5
コンテンツコメントおよび添付ファイルの掲載
ファイル添付ファイルのみ掲載
04 教材(授業資料)の掲載03
9 10
連絡事項を掲載する(お知らせ)連絡事項の掲載 教材(授業資料)を掲載する

03連絡事項の掲載
05課題レポート
機能
06テスト機能
07成績管理機能
08コミュニケー
ションツール
09グループワーク
10出欠管理
11Webレスポンス
12授業支援
ボックス
13教材・課題・
テスト掲載時の
留意事項
14よくある質問/
困ったときは
15ポートフォリオ
16索 引
01ログイン・
基本画面の説明
02各機能の概要
04教材(授業資料)
の掲載
●掲載例
•■4 オーディオ(音声)ボタンを押すとオーディオが再生されます。
•■3 URLをクリックした画面例
■1 ■2
URL ■3
オーディオ(音声) ■4
画像
画像、動画、オーディオをアップロードする際は容量にご注意ください。
PCの設定によっては、動的コンテンツは再生されなかったり、自動起動されるなど意図しない動作になる場合があります。
■6
■7
■8
■6 添付ファイルファイルを添付する際に使用します。ファイルは複数添付できます。 マイコンピュータの参照パソコン内のデータを添付する場合 科目の参照 LUNAのコントロールパネルの科目ファイル内のデータを添付する場合
■7 基準オプション•このコンテンツの閲覧をユーザに許可するはい……履修者が閲覧および
ダウンロードできます。いいえ…履修者には非表示。
•アクセス数の追跡はい……教材へのアクセス
状況が記録されます。•日時制限の選択 表示期間を制限する場合は ■■ にチェックを入れ、日時を設定します。
•添付ファイルはコントロールパネルの科目ファイル内に保存されます。
H!NT
3.送信します。•画面上下いずれかの ■8をクリックすると教材が掲載されます。
表示期間などを設定した場合、テキスト(P10の2.の■5)にその旨を記載すると履修者に伝達できます。
H!NT
1度にアップロードできる添付ファイルの最大容量は100MBです。
H!NT
画像や音声、URLを掲載する
•科目メニューの「教材・課題・テスト」■1をクリックし コンテンツの構築 ■2から該当のメニューを選択し掲載します。
04 教材(授業資料)の掲載
1度にアップロードできる容量・・100MB1科目あたりの容量・・・1GBまで(1GB≒1000MB)
H!NT
教材(授業資料)を掲載する/画像や音声、URLを掲載する
11 12

03連絡事項の掲載
05課題レポート
機能
06テスト機能
07成績管理機能
08コミュニケー
ションツール
09グループワーク
10出欠管理
11Webレスポンス
12授業支援
ボックス
13教材・課題・
テスト掲載時の
留意事項
14よくある質問/
困ったときは
15ポートフォリオ
16索 引
01ログイン・
基本画面の説明
02各機能の概要
04教材(授業資料)
の掲載
●掲載例
•■4 オーディオ(音声)ボタンを押すとオーディオが再生されます。
•■3 URLをクリックした画面例
■1 ■2
URL ■3
オーディオ(音声) ■4
画像
画像、動画、オーディオをアップロードする際は容量にご注意ください。
PCの設定によっては、動的コンテンツは再生されなかったり、自動起動されるなど意図しない動作になる場合があります。
■6
■7
■8
■6 添付ファイルファイルを添付する際に使用します。ファイルは複数添付できます。 マイコンピュータの参照パソコン内のデータを添付する場合 科目の参照 LUNAのコントロールパネルの科目ファイル内のデータを添付する場合
■7 基準オプション•このコンテンツの閲覧をユーザに許可するはい……履修者が閲覧および
ダウンロードできます。いいえ…履修者には非表示。
•アクセス数の追跡はい……教材へのアクセス
状況が記録されます。•日時制限の選択 表示期間を制限する場合は ■■ にチェックを入れ、日時を設定します。
•添付ファイルはコントロールパネルの科目ファイル内に保存されます。
H!NT
3.送信します。•画面上下いずれかの ■8をクリックすると教材が掲載されます。
表示期間などを設定した場合、テキスト(P10の2.の■5)にその旨を記載すると履修者に伝達できます。
H!NT
1度にアップロードできる添付ファイルの最大容量は100MBです。
H!NT
画像や音声、URLを掲載する
•科目メニューの「教材・課題・テスト」■1をクリックし コンテンツの構築 ■2から該当のメニューを選択し掲載します。
04 教材(授業資料)の掲載
1度にアップロードできる容量・・100MB1科目あたりの容量・・・1GBまで(1GB≒1000MB)
H!NT
教材(授業資料)を掲載する/画像や音声、URLを掲載する
11 12

03連絡事項の掲載
04教材(授業資料)
の掲載
06テスト機能
07成績管理機能
08コミュニケー
ションツール
09グループワーク
10出欠管理
11Webレスポンス
12授業支援
ボックス
13教材・課題・
テスト掲載時の
留意事項
14よくある質問/
困ったときは
15ポートフォリオ
16索 引
01ログイン・
基本画面の説明
02各機能の概要
05課題レポート
機能
■4 名前と色(必須項目)課題レポート名を全角20文字以内で入力します。タイトルに色を付けることができます。■5 手順課題レポートの内容について指示します。
■6 ファイルの添付 をクリックしてファイルを添付することができます。ファイル名は全角40文字以内に設定してください。■7 期日期日を設けたい場合は、 ■■ にチェックを入れ、日時を設定します。■8 満点の点数(必須項目)満点の点数を半角数字で入力します。■9 ルーブリック をクリックしてルーブリックを作成します。■10 提出の詳細課題レポートタイプ、実施回数を設定します。初期設定は、1回です。■11 採点オプション•匿名採点を有効にする 学生の名前を表示せずに採点することができます。•委託採点を有効にする 複数の採点者に採点を委託することができます。■12 成績の表示成績管理での表示形式や学生の成績表に採点結果を表示するかどうか等を設定します。学生に成績を表示しない場合は「受講生の成績表に表示する」のチェックを外してください。■13 課題レポートを利用可能にするチェックを入れると履修者に公開されます。■14 アクセス設定の制限表示期間を制限する場合は、 ■■ にチェックを入れ、日時を設定します。
■15をクリックすると課題レポートが作成されます。3.送信します。
•該当の科目のホームページ (P6) の科目メニューの「教材・課題・テスト」■1をクリックします。
•「テスト・レポート等の作成」■2にカーソルを合わせ、「課題レポート」■3を選択します。
課題レポートを作成する(P43の留意事項もあわせてご参照ください)
1.「教材・課題・テスト」画面を開き、「課題レポート」を選択します。
2.「課題レポートの作成」画面で詳細を設定します。
画面右上の編集モードは「オン」にしてください。
■2
■7
■9■8
■3
■10■11■12は、クリックして画面を開いた上で設定します。
H!NT期日、試行回数、表示期限、ルーブリックを設定した場合はここに記述することで学生の画面に表示されます。
「科目ツール」の「課題ダウンロード」を用いても、課題レポートをダウンロードすることができます。詳しくは、【LUNAサポート】(裏表紙)に掲載のオンラインマニュアルをご参照ください。
H!NT
提出された課題レポートをダウンロードする
•該当の科目のホームページ(P6)の画面左下の、「コントロールパネル」■1「成績管理」■2をクリックし、「課題レポート」■3を選択します。•ダウンロードしたい課題レポート名横のアクションリンクボタン ■4をクリックし、「課題ファイルのダウンロード」■5を選択します。
•「ここをクリックして課題レポートをダウンロードします」■9(青色リンク)をクリックするとzip形式のファイルがダウンロードされます。
•学生が提出したファイルが表示されます。
1.ダウンロードしたい課題レポートを選択し「課題ファイルのダウンロード」を行います。
2.ユーザの選択■6とダウンロードするファイルの選択■7を行い、 ■8をクリックします。
3.課題レポートのダウンロード画面が表示されます。
4.ダウンロードしたファイルを開きます。
学生が提出した課題レポートをまとめてダウンロードすることができます。
未提出の学生は「アクセス不可」と表示されダウンロードすることはできません。
H!NT
複数回提出可能な課題レポートのみ、ダウンロードするファイルを選択することができます。•最新の結果ファイル学生が最後に提出した添付ファイル
•すべての結果ファイル学生が提出したすべての添付ファイル
■9
■6
■7
■8
■4
■5
■3■2■1
■1
■4
■5
■15■14
■10
■11
■12
■13
■6
13 14
課題レポートを作成する/提出された課題レポートをダウンロードする05 課題レポート機能

03連絡事項の掲載
04教材(授業資料)
の掲載
06テスト機能
07成績管理機能
08コミュニケー
ションツール
09グループワーク
10出欠管理
11Webレスポンス
12授業支援
ボックス
13教材・課題・
テスト掲載時の
留意事項
14よくある質問/
困ったときは
15ポートフォリオ
16索 引
01ログイン・
基本画面の説明
02各機能の概要
05課題レポート
機能
■4 名前と色(必須項目)課題レポート名を全角20文字以内で入力します。タイトルに色を付けることができます。■5 手順課題レポートの内容について指示します。
■6 ファイルの添付 をクリックしてファイルを添付することができます。ファイル名は全角40文字以内に設定してください。■7 期日期日を設けたい場合は、 ■■ にチェックを入れ、日時を設定します。■8 満点の点数(必須項目)満点の点数を半角数字で入力します。■9 ルーブリック をクリックしてルーブリックを作成します。■10 提出の詳細課題レポートタイプ、実施回数を設定します。初期設定は、1回です。■11 採点オプション•匿名採点を有効にする 学生の名前を表示せずに採点することができます。•委託採点を有効にする 複数の採点者に採点を委託することができます。■12 成績の表示成績管理での表示形式や学生の成績表に採点結果を表示するかどうか等を設定します。学生に成績を表示しない場合は「受講生の成績表に表示する」のチェックを外してください。■13 課題レポートを利用可能にするチェックを入れると履修者に公開されます。■14 アクセス設定の制限表示期間を制限する場合は、 ■■ にチェックを入れ、日時を設定します。
■15をクリックすると課題レポートが作成されます。3.送信します。
•該当の科目のホームページ (P6) の科目メニューの「教材・課題・テスト」■1をクリックします。
•「テスト・レポート等の作成」■2にカーソルを合わせ、「課題レポート」■3を選択します。
課題レポートを作成する(P43の留意事項もあわせてご参照ください)
1.「教材・課題・テスト」画面を開き、「課題レポート」を選択します。
2.「課題レポートの作成」画面で詳細を設定します。
画面右上の編集モードは「オン」にしてください。
■2
■7
■9■8
■3
■10■11■12は、クリックして画面を開いた上で設定します。
H!NT期日、試行回数、表示期限、ルーブリックを設定した場合はここに記述することで学生の画面に表示されます。
「科目ツール」の「課題ダウンロード」を用いても、課題レポートをダウンロードすることができます。詳しくは、【LUNAサポート】(裏表紙)に掲載のオンラインマニュアルをご参照ください。
H!NT
提出された課題レポートをダウンロードする
•該当の科目のホームページ(P6)の画面左下の、「コントロールパネル」■1「成績管理」■2をクリックし、「課題レポート」■3を選択します。•ダウンロードしたい課題レポート名横のアクションリンクボタン ■4をクリックし、「課題ファイルのダウンロード」■5を選択します。
•「ここをクリックして課題レポートをダウンロードします」■9(青色リンク)をクリックするとzip形式のファイルがダウンロードされます。
•学生が提出したファイルが表示されます。
1.ダウンロードしたい課題レポートを選択し「課題ファイルのダウンロード」を行います。
2.ユーザの選択■6とダウンロードするファイルの選択■7を行い、 ■8をクリックします。
3.課題レポートのダウンロード画面が表示されます。
4.ダウンロードしたファイルを開きます。
学生が提出した課題レポートをまとめてダウンロードすることができます。
未提出の学生は「アクセス不可」と表示されダウンロードすることはできません。
H!NT
複数回提出可能な課題レポートのみ、ダウンロードするファイルを選択することができます。•最新の結果ファイル学生が最後に提出した添付ファイル
•すべての結果ファイル学生が提出したすべての添付ファイル
■9
■6
■7
■8
■4
■5
■3■2■1
■1
■4
■5
■15■14
■10
■11
■12
■13
■6
13 14
課題レポートを作成する/提出された課題レポートをダウンロードする05 課題レポート機能

03連絡事項の掲載
04教材(授業資料)
の掲載
05課題レポート
機能
07成績管理機能
08コミュニケー
ションツール
09グループワーク
10出欠管理
11Webレスポンス
12授業支援
ボックス
13教材・課題・
テスト掲載時の
留意事項
14よくある質問/
困ったときは
15ポートフォリオ
16索 引
01ログイン・
基本画面の説明
02各機能の概要
06テスト機能
各種テスト形式の紹介(P43の留意事項もあわせてご参照ください)
テストの作成手順
• ■2にカーソルを合わせ、「テスト」■3を選択します。
■1■2
■3
•該当の科目のホームページ(P6)の科目メニューの「教材・課題・テスト」■1をクリックします。
【テストを新規作成する場合】•「新しいテストを作成」の ■4をクリックすると「テストの情報」画面が開きます。■7以降の作業を行ってください。
【作成済のテストを利用する場合】•「既存のテストの追加」から利用したいテストを選択し■5、 ■6をクリックします。
•送信後は「テストオプションを設定する(P19)」以降の作業を行ってください。
画面右上の編集モードは「オン」にしてください。
■6
2.「テストの作成」画面が表示されますのでテストを新規作成するか、既に作成済のテストを利用するかを選択します。
LUNAで作成できるテストは17種類あります。
●テストの種類
テストは、以下の手順で作成します。アンケートも同様の手順で作成できます。
テスト用紙を作成する1.テストを選択します。
各種類の詳細については、LUNAサポート(裏表紙)に掲載のオンラインマニュアルをご参照ください。
1 .エッセイ 2 .ファイル応答 3 .短答式
4 .質問文作成 5 .ホットスポット 6 .マッチング 7 .穴埋め問題 8 .式計算
9 .数値計算10.正誤問題11.選択問題12.多肢選択13.評価尺度 /リッカート
自動採点が可能な質問形式
14.複数回答15.複数穴埋め問題16.文の並べ替え17.並べ替え
手動で採点する質問形式
テスト用紙を作成するテスト用紙に質問を加える
「教材・課題・テスト」にテストをリンクする
テストオプションを設定する
テスト用紙に質問を加える
• ■1にカーソルを合わせ ■2をクリックすると問題の作成/編集画面が表示されます。
•質問のタイトル■3や質問文(必須項目)■4を入力します。
•必要に応じてオプションの各項目■5を
設定します。
1. 「テストキャンバス」で質問を作成します。【多肢選択問題の作成例】
■1
■2 ■3
■4
■5
■7 名前(必須項目)テスト名を入力します。
■8 説明テストの内容について入力します。期日、表示期間、受験可能回数を設定した場合はここに記述することで学生に周知できます。
■9 手順学生への指示を入力します。
06 テスト機能
■4■5
各種テスト形式の紹介/テストの作成手順/テスト用紙を作成する/テスト用紙に質問を加える
3.「テストの情報」に必要事項を入力します。
■7
■8
■9
4. ■10をクリックするとテスト用紙が作成され、「テストキャンバス」が開きます。
■10
15 16

03連絡事項の掲載
04教材(授業資料)
の掲載
05課題レポート
機能
07成績管理機能
08コミュニケー
ションツール
09グループワーク
10出欠管理
11Webレスポンス
12授業支援
ボックス
13教材・課題・
テスト掲載時の
留意事項
14よくある質問/
困ったときは
15ポートフォリオ
16索 引
01ログイン・
基本画面の説明
02各機能の概要
06テスト機能
各種テスト形式の紹介(P43の留意事項もあわせてご参照ください)
テストの作成手順
• ■2にカーソルを合わせ、「テスト」■3を選択します。
■1■2
■3
•該当の科目のホームページ(P6)の科目メニューの「教材・課題・テスト」■1をクリックします。
【テストを新規作成する場合】•「新しいテストを作成」の ■4をクリックすると「テストの情報」画面が開きます。■7以降の作業を行ってください。
【作成済のテストを利用する場合】•「既存のテストの追加」から利用したいテストを選択し■5、 ■6をクリックします。
•送信後は「テストオプションを設定する(P19)」以降の作業を行ってください。
画面右上の編集モードは「オン」にしてください。
■6
2.「テストの作成」画面が表示されますのでテストを新規作成するか、既に作成済のテストを利用するかを選択します。
LUNAで作成できるテストは17種類あります。
●テストの種類
テストは、以下の手順で作成します。アンケートも同様の手順で作成できます。
テスト用紙を作成する1.テストを選択します。
各種類の詳細については、LUNAサポート(裏表紙)に掲載のオンラインマニュアルをご参照ください。
1 .エッセイ 2 .ファイル応答 3 .短答式
4 .質問文作成 5 .ホットスポット 6 .マッチング 7 .穴埋め問題 8 .式計算
9 .数値計算10.正誤問題11.選択問題12.多肢選択13.評価尺度 /リッカート
自動採点が可能な質問形式
14.複数回答15.複数穴埋め問題16.文の並べ替え17.並べ替え
手動で採点する質問形式
テスト用紙を作成するテスト用紙に質問を加える
「教材・課題・テスト」にテストをリンクする
テストオプションを設定する
テスト用紙に質問を加える
• ■1にカーソルを合わせ ■2をクリックすると問題の作成/編集画面が表示されます。
•質問のタイトル■3や質問文(必須項目)■4を入力します。
•必要に応じてオプションの各項目■5を
設定します。
1. 「テストキャンバス」で質問を作成します。【多肢選択問題の作成例】
■1
■2 ■3
■4
■5
■7 名前(必須項目)テスト名を入力します。
■8 説明テストの内容について入力します。期日、表示期間、受験可能回数を設定した場合はここに記述することで学生に周知できます。
■9 手順学生への指示を入力します。
06 テスト機能
■4■5
各種テスト形式の紹介/テストの作成手順/テスト用紙を作成する/テスト用紙に質問を加える
3.「テストの情報」に必要事項を入力します。
■7
■8
■9
4. ■10をクリックするとテスト用紙が作成され、「テストキャンバス」が開きます。
■10
15 16

03連絡事項の掲載
04教材(授業資料)
の掲載
05課題レポート
機能
07成績管理機能
08コミュニケー
ションツール
09グループワーク
10出欠管理
11Webレスポンス
12授業支援
ボックス
13教材・課題・
テスト掲載時の
留意事項
14よくある質問/
困ったときは
15ポートフォリオ
16索 引
01ログイン・
基本画面の説明
02各機能の概要
06テスト機能
•解答数■6を設定します。
•設定した解答数だけ解答を作成します。
•正解の解答にはラジオボタン■7をつけます。
•「フィードバック」で入力した内容はテストオプションの「テスト結果/フィードバックの学生への表示」(P20)で設定した条件に基づいて、履修者に表示させることができます。
•「教員用のメモ」には、この問題に対してメモを残すことができます。
•設定完了後 ■9をクリックすると問題を保存して「テストキャンバス」に戻ります。
2.解答数や解答を設定します。
■6
■7
「教員用メモ」は学生に表示されません。
3.必要に応じて「フィードバック」、「カテゴリおよびキーワード」、「教員用のメモ」を設定します。
H!NT
解答数の初期設定は4です。【3つ以下に設定したい場合】解答の ■8をクリックし不要な解答を削除します。【5つ以上に設定したい場合】解答数■6で希望の解答数を設定します。
H!NT
設定完了後、 をクリックすると、問題を保存して、続けて同じ形式の問題の作成/編集画面が開きます。■9
■8
■8
4.「テストキャンバス」に作成した質問が表示されています。
5.質問の作成が完了したら ■11をクリックします。再度「テストの作成」画面が表示されます。
質問の点数を変更する場合は■10をクリックして設定します。
H!NT
左図の 内にカーソルを合わせると、■A~■Cのアイコンが表示されます。• ■Aをドラッグすると質問の並べ替えができます。
•上下どちらかの ■Bをクリックすると、この質問の前または後ろに新たな質問を作成できます。
• ■Cをクリックすると、この質問の編集・削除などのメニューが表示されます。
H!NT
■11
■10
■A■B
■B
■C
「教材・課題・テスト」にテストをリンクする
1.「テストの作成」画面が表示されます。「既存のテストの追加」から作成したテスト名■1を選択し、 ■2をクリックします。
2.テストが「教材・課題・テスト」にリンクされ、「テストオプション」画面が表示されます。
■1■2
06 テスト機能 テスト用紙に質問を加える/「教材・課題・テスト」にテストをリンクする
17 18

03連絡事項の掲載
04教材(授業資料)
の掲載
05課題レポート
機能
07成績管理機能
08コミュニケー
ションツール
09グループワーク
10出欠管理
11Webレスポンス
12授業支援
ボックス
13教材・課題・
テスト掲載時の
留意事項
14よくある質問/
困ったときは
15ポートフォリオ
16索 引
01ログイン・
基本画面の説明
02各機能の概要
06テスト機能
•解答数■6を設定します。
•設定した解答数だけ解答を作成します。
•正解の解答にはラジオボタン■7をつけます。
•「フィードバック」で入力した内容はテストオプションの「テスト結果/フィードバックの学生への表示」(P20)で設定した条件に基づいて、履修者に表示させることができます。
•「教員用のメモ」には、この問題に対してメモを残すことができます。
•設定完了後 ■9をクリックすると問題を保存して「テストキャンバス」に戻ります。
2.解答数や解答を設定します。
■6
■7
「教員用メモ」は学生に表示されません。
3.必要に応じて「フィードバック」、「カテゴリおよびキーワード」、「教員用のメモ」を設定します。
H!NT
解答数の初期設定は4です。【3つ以下に設定したい場合】解答の ■8をクリックし不要な解答を削除します。【5つ以上に設定したい場合】解答数■6で希望の解答数を設定します。
H!NT
設定完了後、 をクリックすると、問題を保存して、続けて同じ形式の問題の作成/編集画面が開きます。■9
■8
■8
4.「テストキャンバス」に作成した質問が表示されています。
5.質問の作成が完了したら ■11をクリックします。再度「テストの作成」画面が表示されます。
質問の点数を変更する場合は■10をクリックして設定します。
H!NT
左図の 内にカーソルを合わせると、■A~■Cのアイコンが表示されます。• ■Aをドラッグすると質問の並べ替えができます。
•上下どちらかの ■Bをクリックすると、この質問の前または後ろに新たな質問を作成できます。
• ■Cをクリックすると、この質問の編集・削除などのメニューが表示されます。
H!NT
■11
■10
■A■B
■B
■C
「教材・課題・テスト」にテストをリンクする
1.「テストの作成」画面が表示されます。「既存のテストの追加」から作成したテスト名■1を選択し、 ■2をクリックします。
2.テストが「教材・課題・テスト」にリンクされ、「テストオプション」画面が表示されます。
■1■2
06 テスト機能 テスト用紙に質問を加える/「教材・課題・テスト」にテストをリンクする
17 18

03連絡事項の掲載
04教材(授業資料)
の掲載
05課題レポート
機能
07成績管理機能
08コミュニケー
ションツール
09グループワーク
10出欠管理
11Webレスポンス
12授業支援
ボックス
13教材・課題・
テスト掲載時の
留意事項
14よくある質問/
困ったときは
15ポートフォリオ
16索 引
01ログイン・
基本画面の説明
02各機能の概要
06テスト機能
06 テスト機能
テスト情報■1 名前(変更可)P16の3.■7で入力したテスト名が表示されます。■2 コンテンツリンクの説明(変更可)P16の3.■8で入力した説明が表示されます。この内容が「教材・課題・テスト」内のテスト名の下に表示されます。■3 テストの説明P16の3.■8で入力した説明が記載されています。テストの開始前に学生にこの内容を表示する場合にチェックをつけます。※■2で変更した内容は、ここには反映されません。■4 テストの手順P16の3.■9で入力した手順が記載されています。テストの開始前に学生にこの内容を表示する場合にチェックをつけます。■5 新しいウィンドウでテストを開く「いいえ」を選択してください。
テストの利用可否の設定■6 利用可能にする「はい」…学生に表示されます。■7 このテストの新しいお知らせを追加「はい」…お知らせにテストのお知らせが掲示され
ます。■8 複数回の実施複数回の受験を許可する場合にチェックをつけます。実施回数を指定する場合は半角数字で回数を入力します。■9 使用する得点複数回実施を選択した場合、使用する得点が選択可能になります。
■10 強制完了■■✓…一度開始したテストを中断することはできません。解答中に長時間放置した場合や、他の画面へ遷移した場合は強制的に完了扱いになります。
■11 制限時間の設定■■✓…テスト時間を設定できます。(1分から300分まで)■12 表示開始日および表示終了日■■✓…「教材・課題・テスト」フォルダ内のテストの表示期間を設定できます。
■13 パスワードテストを開始する際のパスワードを半角英数字で設定できます。
1. 「テストオプション」画面が表示され、オプションの設定をします。
■1
■2
■3■4■5
■6■7
■9■8
■10■11
■12■13
■9をクリックすると使用する得点が選択可能になります。
H!NT
この設定はテストの表示期間であり学生の成績表の表示期間ではありません。
テストオプションを設定する
テストの例外設定 ■14 テストオプションで設定した内容のうち、実施回数、制限時間と自動提出、表示開始日/終了日、強制完了は、 で教員が指定した学生およびグループのみ、例外設定することができます。
期日 ■15 ■■✓…受験期日を設定できます。日付を指定します。■16 期日後のテストの開始を許可しない■■✓…期日後の受験を許可しない設定ができます。
自己査定オプション■17 成績管理の得点計算にこのテストの点数を含める■■✓…成績管理の合計列に加算されます。■18 このテストの結果を教員/成績管理に表示しない■■✓…教員から学生の解答や結果が閲覧できません。
テスト結果/フィードバックの学生への表示テスト解答後、学生に閲覧させてもよい内容■19をチェックし、いつ閲覧させるか■20を選択します。
テストの表示設定■21テスト問題受験時にテスト全体を一度に表示させるか、1画面に1つ表示させるかを設定できます。解答の変更ができない■22設定や問題をランダム表示させる■23設定ができます。
•「教材・課題・テスト」の画面に戻り、作成したテストが一番下に追加されています。
この設定は、学生にセルフテストをさせたい場合などに利用します。
H!NT
テスト結果 / フィードバックの学生への表示は、随時変更可能です。
H!NT
フィードバック設定をする場合、必ず「いつ」を選択してください。
■19のすべての項目のチェックを外してもテストの総得点は、非表示にできません。総得点を開示したくない場合は、成績列の非表示設定が必要です。P23をご参照ください。
各種類のテストの作成方法はLUNAサポート(裏表紙)に掲載のオンラインマニュアルをご参照ください。
H!NT
2. ■24をクリックします。
■15
■14
■16
■17■18
■20
■21
■19
■22
■24■23
テストオプションを設定する
19 20

03連絡事項の掲載
04教材(授業資料)
の掲載
05課題レポート
機能
07成績管理機能
08コミュニケー
ションツール
09グループワーク
10出欠管理
11Webレスポンス
12授業支援
ボックス
13教材・課題・
テスト掲載時の
留意事項
14よくある質問/
困ったときは
15ポートフォリオ
16索 引
01ログイン・
基本画面の説明
02各機能の概要
06テスト機能
06 テスト機能
テスト情報■1 名前(変更可)P16の3.■7で入力したテスト名が表示されます。■2 コンテンツリンクの説明(変更可)P16の3.■8で入力した説明が表示されます。この内容が「教材・課題・テスト」内のテスト名の下に表示されます。■3 テストの説明P16の3.■8で入力した説明が記載されています。テストの開始前に学生にこの内容を表示する場合にチェックをつけます。※■2で変更した内容は、ここには反映されません。■4 テストの手順P16の3.■9で入力した手順が記載されています。テストの開始前に学生にこの内容を表示する場合にチェックをつけます。■5 新しいウィンドウでテストを開く「いいえ」を選択してください。
テストの利用可否の設定■6 利用可能にする「はい」…学生に表示されます。■7 このテストの新しいお知らせを追加「はい」…お知らせにテストのお知らせが掲示され
ます。■8 複数回の実施複数回の受験を許可する場合にチェックをつけます。実施回数を指定する場合は半角数字で回数を入力します。■9 使用する得点複数回実施を選択した場合、使用する得点が選択可能になります。
■10 強制完了■■✓…一度開始したテストを中断することはできません。解答中に長時間放置した場合や、他の画面へ遷移した場合は強制的に完了扱いになります。
■11 制限時間の設定■■✓…テスト時間を設定できます。(1分から300分まで)■12 表示開始日および表示終了日■■✓…「教材・課題・テスト」フォルダ内のテストの表示期間を設定できます。
■13 パスワードテストを開始する際のパスワードを半角英数字で設定できます。
1. 「テストオプション」画面が表示され、オプションの設定をします。
■1
■2
■3■4■5
■6■7
■9■8
■10■11
■12■13
■9をクリックすると使用する得点が選択可能になります。
H!NT
この設定はテストの表示期間であり学生の成績表の表示期間ではありません。
テストオプションを設定する
テストの例外設定 ■14 テストオプションで設定した内容のうち、実施回数、制限時間と自動提出、表示開始日/終了日、強制完了は、 で教員が指定した学生およびグループのみ、例外設定することができます。
期日 ■15 ■■✓…受験期日を設定できます。日付を指定します。■16 期日後のテストの開始を許可しない■■✓…期日後の受験を許可しない設定ができます。
自己査定オプション■17 成績管理の得点計算にこのテストの点数を含める■■✓…成績管理の合計列に加算されます。■18 このテストの結果を教員/成績管理に表示しない■■✓…教員から学生の解答や結果が閲覧できません。
テスト結果/フィードバックの学生への表示テスト解答後、学生に閲覧させてもよい内容■19をチェックし、いつ閲覧させるか■20を選択します。
テストの表示設定■21テスト問題受験時にテスト全体を一度に表示させるか、1画面に1つ表示させるかを設定できます。解答の変更ができない■22設定や問題をランダム表示させる■23設定ができます。
•「教材・課題・テスト」の画面に戻り、作成したテストが一番下に追加されています。
この設定は、学生にセルフテストをさせたい場合などに利用します。
H!NT
テスト結果 / フィードバックの学生への表示は、随時変更可能です。
H!NT
フィードバック設定をする場合、必ず「いつ」を選択してください。
■19のすべての項目のチェックを外してもテストの総得点は、非表示にできません。総得点を開示したくない場合は、成績列の非表示設定が必要です。P23をご参照ください。
各種類のテストの作成方法はLUNAサポート(裏表紙)に掲載のオンラインマニュアルをご参照ください。
H!NT
2. ■24をクリックします。
■15
■14
■16
■17■18
■20
■21
■19
■22
■24■23
テストオプションを設定する
19 20

03連絡事項の掲載
04教材(授業資料)
の掲載
05課題レポート
機能
06テスト機能
08コミュニケー
ションツール
09グループワーク
10出欠管理
11Webレスポンス
12授業支援
ボックス
13教材・課題・
テスト掲載時の
留意事項
14よくある質問/
困ったときは
15ポートフォリオ
16索 引
01ログイン・
基本画面の説明
02各機能の概要
07成績管理機能
【合計列以外の成績列の非表示設定を行います】
学生の成績表から成績を非表示にする
•課題レポートやテストなどの成績列もアクションリンクボタンをクリックし非表示設定を行います。
1.加重合計列の右横のアクションリンクボタン 1をクリックし「学生の成績表に表示する(オン/オフ)」■2を選択します。( マークが表示されます)
【合計列を非表示設定します】2.加重合計列を「外部の成績として設定」します。( マークが表示されます)
3.合計列の右横のアクションリンクボタン 5をクリックし「学生の成績表に表示する(オン/オフ)」■6を選択します。
成績管理画面に表示されている成績列(科目にあらかじめ設定されている合計列と加重合計列を含む)は初期設定として科目の履修者に「開示される」設定となっています。成績を履修者に開示したくない場合、課題やテストを学生に公開する前に以下の手順で行います。
H!NT
•課題レポート、テストの成績列を非表示設定した場合、学生は成績を確認することはできませんが、提出状況を確認することはできます。
•課題レポートの場合、作成時に成績の非表示設定ができます。「課題レポートを作成する」P13をご参照ください。
•加重合計列の右横のアクションリンクボタン ■3をクリックします。
•「外部の成績として設定」■4を選択します。
•非表示設定すると成績列名の左横に マークが表示されます。
•成績列のいずれかひとつに「外部の成績」として設定が必要です。
H!NT
新しく成績列を作成し「外部の成績として設定」する方法は、【LUNAサポート】(裏表紙)に掲載のオンラインマニュアルをご参照ください。
(※ここでは利用していない加重合計列を例としています。)
成績管理画面の説明
課題レポートやテストなどの提出物の採点や、学生の提出状況の確認を行うなど成績に関する管理を行います。
成績管理画面を開きます。1.該当科目のホームページ(P6)画面左下の「コントロールパネル」■1の「成績管理」■2の「成績管理全体」■3をクリックします。
●成績管理のアイコンの説明
■A [点数を表示]……………………採点後の点数が表示されています。■B [未実施]…………………………学生が未実施の状態です。■C [提出済み(未採点)] …………学生が提出済みで、教員の採点待ちの状態です。■D [完了] ……………………………アンケートなどの採点不要の項目で提出完了を示しています。■E [未提出(ドラフト保存中)]……学生が回答中で一時保存、もしくは作業途中で中止してしまい
未提出の状態となっているものです。■F [上書き]…………………………教員が成績を上書きしたことを示しています。■G [未参加]…………………………グループ課題などでグループ対象外を示しています。■H [匿名採点]………………………学生を特定せずに採点することを示しています。■I [採点の調整]……………………他教員に採点の依頼をした課題であることを示しています。
採点された点数をもとに当該学生の最終成績を入力する必要があります。
■J [外部の成績]……………………初期設定により、合計列に設定されています。合計を学生の成績表から非表示にする方法は、次頁をご参照ください。
■K [成績表に非表示]………………この列の成績は、学生の成績表から非表示になっていることを示しています。
2.履修者の一覧が表示されます。
07 成績管理機能
■1■2■3
■J ■K
■C ■A ■D■I ■G■B
■E■H
■F
■1
■2
■3
■4
■5
■6
成績管理画面の説明/学生の成績表から成績を非表示にする
21 22

03連絡事項の掲載
04教材(授業資料)
の掲載
05課題レポート
機能
06テスト機能
08コミュニケー
ションツール
09グループワーク
10出欠管理
11Webレスポンス
12授業支援
ボックス
13教材・課題・
テスト掲載時の
留意事項
14よくある質問/
困ったときは
15ポートフォリオ
16索 引
01ログイン・
基本画面の説明
02各機能の概要
07成績管理機能
【合計列以外の成績列の非表示設定を行います】
学生の成績表から成績を非表示にする
•課題レポートやテストなどの成績列もアクションリンクボタンをクリックし非表示設定を行います。
1.加重合計列の右横のアクションリンクボタン 1をクリックし「学生の成績表に表示する(オン/オフ)」■2を選択します。( マークが表示されます)
【合計列を非表示設定します】2.加重合計列を「外部の成績として設定」します。( マークが表示されます)
3.合計列の右横のアクションリンクボタン 5をクリックし「学生の成績表に表示する(オン/オフ)」■6を選択します。
成績管理画面に表示されている成績列(科目にあらかじめ設定されている合計列と加重合計列を含む)は初期設定として科目の履修者に「開示される」設定となっています。成績を履修者に開示したくない場合、課題やテストを学生に公開する前に以下の手順で行います。
H!NT
•課題レポート、テストの成績列を非表示設定した場合、学生は成績を確認することはできませんが、提出状況を確認することはできます。
•課題レポートの場合、作成時に成績の非表示設定ができます。「課題レポートを作成する」P13をご参照ください。
•加重合計列の右横のアクションリンクボタン ■3をクリックします。
•「外部の成績として設定」■4を選択します。
•非表示設定すると成績列名の左横に マークが表示されます。
•成績列のいずれかひとつに「外部の成績」として設定が必要です。
H!NT
新しく成績列を作成し「外部の成績として設定」する方法は、【LUNAサポート】(裏表紙)に掲載のオンラインマニュアルをご参照ください。
(※ここでは利用していない加重合計列を例としています。)
成績管理画面の説明
課題レポートやテストなどの提出物の採点や、学生の提出状況の確認を行うなど成績に関する管理を行います。
成績管理画面を開きます。1.該当科目のホームページ(P6)画面左下の「コントロールパネル」■1の「成績管理」■2の「成績管理全体」■3をクリックします。
●成績管理のアイコンの説明
■A [点数を表示]……………………採点後の点数が表示されています。■B [未実施]…………………………学生が未実施の状態です。■C [提出済み(未採点)] …………学生が提出済みで、教員の採点待ちの状態です。■D [完了] ……………………………アンケートなどの採点不要の項目で提出完了を示しています。■E [未提出(ドラフト保存中)]……学生が回答中で一時保存、もしくは作業途中で中止してしまい
未提出の状態となっているものです。■F [上書き]…………………………教員が成績を上書きしたことを示しています。■G [未参加]…………………………グループ課題などでグループ対象外を示しています。■H [匿名採点]………………………学生を特定せずに採点することを示しています。■I [採点の調整]……………………他教員に採点の依頼をした課題であることを示しています。
採点された点数をもとに当該学生の最終成績を入力する必要があります。
■J [外部の成績]……………………初期設定により、合計列に設定されています。合計を学生の成績表から非表示にする方法は、次頁をご参照ください。
■K [成績表に非表示]………………この列の成績は、学生の成績表から非表示になっていることを示しています。
2.履修者の一覧が表示されます。
07 成績管理機能
■1■2■3
■J ■K
■C ■A ■D■I ■G■B
■E■H
■F
■1
■2
■3
■4
■5
■6
成績管理画面の説明/学生の成績表から成績を非表示にする
21 22

03連絡事項の掲載
04教材(授業資料)
の掲載
05課題レポート
機能
06テスト機能
08コミュニケー
ションツール
09グループワーク
10出欠管理
11Webレスポンス
12授業支援
ボックス
13教材・課題・
テスト掲載時の
留意事項
14よくある質問/
困ったときは
15ポートフォリオ
16索 引
01ログイン・
基本画面の説明
02各機能の概要
07成績管理機能
●各アクション■7の説明
結果の表示 …課題レポートやテストの結果を表示します。ここから採点を行うことも可能です。
結果のクリア …課題レポートやテストの結果を削除します。 結果の無視 …結果(成績)が無視され、合計列に点数が含まれません。 成績の編集 …成績の詳細画面から成績の上書きができます。 さらに受けられるようにする …試行回数を超えた課題レポートを再提出させる場合に選択します。
成績の詳細を確認する
•学生のセルのアクションリンクボタン ■1をクリックし、成績の詳細の表示 ■2をクリックします。
4 結果の表示 クリックすると課題レポートやテストの結果を表示します。ここから採点を行うことも可能です。
5 前の学生に移動します。 次の学生に移動します。
6 ジャンプ先ユーザや列を選択して他の画面にジャンプすることができます。
成績管理画面(P21)から、課題レポート・テストの提出履歴や提出物の確認、成績の結果のクリアや再受験の設定などができます。
1.確認したい課題レポートまたはテストの列を表示します。
2.学生の学習履歴■3が表示されます。
■1
■2
■3
■4
■5 ■6
■7
H!NTテストには、 成績の編集 と さらに受けられるようにする ボタンは表示されません。成績の上書きをする場合は、 結果の表示 をクリックすると上書きできます。制限回数を超えて学生に再受験させる場合は、 結果のクリア をクリックします。
結果のクリア でクリアした結果は元に戻せません。
提出物を採点する/成績の詳細を確認する
提出物(課題レポートやテスト)を採点する
成績管理画面(P21)から提出物の採点ができます。
【学生ごとに採点する場合】•提出済み(未採点)表示 の学生のセルにカーソルを合わせ、アクションリンクボタン ■1をクリックし、「結果」■2を選択します。
【提出物ごとに採点する場合】•採点したい課題レポートまたは、テストのタイトル右横のアクションリンクボタン ■1をクリックし、「結果の採点」■2を選択します。
課題レポートを履修者が提出すると、提出済み(未採点)アイコン が表示されます。手動採点が必要なテスト形式(エッセイ / ファイル応答 / 短答式)を含むテストは、履修者が提出すると提出済み(未採点)アイコン が表示されます。(自動採点のみのテストは、提出されると点数が表示されます。)
1.採点する対象を選択します。
2.採点を行います。【課題レポートの場合】
■5 学生に伝えたいメッセージを入力します。■6 模範解答などのファイルを添付する場合、クリックします。
■7 クリックすると、教員用のメモが開きます。 ここに記入する内容は、学生には表示されません。■8 採点後、 をクリックすると次の採点画面へ移動します。
※ 最後の答案の採点終了後、 をクリックすると成績管理画面に戻ります。
■3 学生が添付したファイルを確認します。■4 点数を半角数字で入力します。(必須項目)※ ■4をクリックすると、学生へのフィードバックを入力する画面が開きます。
手動採点のテストの採点方法については【LUNAサポート】(裏表紙)に掲載のオンラインマニュアルをご参照ください。
H!NT
■1
■3
■1
■2
■4
■3
■4
■5
■8■6■7
■2
07
23 24
成績管理機能

03連絡事項の掲載
04教材(授業資料)
の掲載
05課題レポート
機能
06テスト機能
08コミュニケー
ションツール
09グループワーク
10出欠管理
11Webレスポンス
12授業支援
ボックス
13教材・課題・
テスト掲載時の
留意事項
14よくある質問/
困ったときは
15ポートフォリオ
16索 引
01ログイン・
基本画面の説明
02各機能の概要
07成績管理機能
●各アクション■7の説明
結果の表示 …課題レポートやテストの結果を表示します。ここから採点を行うことも可能です。
結果のクリア …課題レポートやテストの結果を削除します。 結果の無視 …結果(成績)が無視され、合計列に点数が含まれません。 成績の編集 …成績の詳細画面から成績の上書きができます。 さらに受けられるようにする …試行回数を超えた課題レポートを再提出させる場合に選択します。
成績の詳細を確認する
•学生のセルのアクションリンクボタン ■1をクリックし、成績の詳細の表示 ■2をクリックします。
4 結果の表示 クリックすると課題レポートやテストの結果を表示します。ここから採点を行うことも可能です。
5 前の学生に移動します。 次の学生に移動します。
6 ジャンプ先ユーザや列を選択して他の画面にジャンプすることができます。
成績管理画面(P21)から、課題レポート・テストの提出履歴や提出物の確認、成績の結果のクリアや再受験の設定などができます。
1.確認したい課題レポートまたはテストの列を表示します。
2.学生の学習履歴■3が表示されます。
■1
■2
■3
■4
■5 ■6
■7
H!NTテストには、 成績の編集 と さらに受けられるようにする ボタンは表示されません。成績の上書きをする場合は、 結果の表示 をクリックすると上書きできます。制限回数を超えて学生に再受験させる場合は、 結果のクリア をクリックします。
結果のクリア でクリアした結果は元に戻せません。
提出物を採点する/成績の詳細を確認する
提出物(課題レポートやテスト)を採点する
成績管理画面(P21)から提出物の採点ができます。
【学生ごとに採点する場合】•提出済み(未採点)表示 の学生のセルにカーソルを合わせ、アクションリンクボタン ■1をクリックし、「結果」■2を選択します。
【提出物ごとに採点する場合】•採点したい課題レポートまたは、テストのタイトル右横のアクションリンクボタン ■1をクリックし、「結果の採点」■2を選択します。
課題レポートを履修者が提出すると、提出済み(未採点)アイコン が表示されます。手動採点が必要なテスト形式(エッセイ / ファイル応答 / 短答式)を含むテストは、履修者が提出すると提出済み(未採点)アイコン が表示されます。(自動採点のみのテストは、提出されると点数が表示されます。)
1.採点する対象を選択します。
2.採点を行います。【課題レポートの場合】
■5 学生に伝えたいメッセージを入力します。■6 模範解答などのファイルを添付する場合、クリックします。
■7 クリックすると、教員用のメモが開きます。 ここに記入する内容は、学生には表示されません。■8 採点後、 をクリックすると次の採点画面へ移動します。
※ 最後の答案の採点終了後、 をクリックすると成績管理画面に戻ります。
■3 学生が添付したファイルを確認します。■4 点数を半角数字で入力します。(必須項目)※ ■4をクリックすると、学生へのフィードバックを入力する画面が開きます。
手動採点のテストの採点方法については【LUNAサポート】(裏表紙)に掲載のオンラインマニュアルをご参照ください。
H!NT
■1
■3
■1
■2
■4
■3
■4
■5
■8■6■7
■2
07
23 24
成績管理機能

03連絡事項の掲載
04教材(授業資料)
の掲載
05課題レポート
機能
06テスト機能
08コミュニケー
ションツール
09グループワーク
10出欠管理
11Webレスポンス
12授業支援
ボックス
13教材・課題・
テスト掲載時の
留意事項
14よくある質問/
困ったときは
15ポートフォリオ
16索 引
01ログイン・
基本画面の説明
02各機能の概要
07成績管理機能
成績をダウンロードする
•「ダウンロードするデータの選択」■3「区切り文字のタイプ」■4を指定し、 ■5をクリックします。
ダウンロードしたファイルを開くと、成績管理画面に表示されている情報が一覧で確認できます。
●ダウンロードしたデータ(一例)
• ダウンロード ■6をクリックするとデータをダウンロードすることができます。 ファイルをデスクトップなど利用しやすい場所に保存してください。
課題やテストの結果をダウンロードする手順です。
ダウンロードした結果は Excel などで採点や編集を行い、アップロード(次頁)して成績に上書きすることができます。
H!NT
ダウンロードしたデータを後でアップロードして使用する場合「区切り文字のタイプ」■4は「タブ」を選択します。•カンマ区切りCSVファイルとしてダウンロードされます。
•タブ区切りExcelファイルとしてダウンロードされます。
H!NT
1.成績管理画面(P21)を開きます。
2.ダウンロードしたい成績を設定します。
• オフラインで作 ■1にカーソルを合わせダウンロード ■2をクリックします。
■6
07 成績管理機能 成績の詳細を確認する/成績をダウンロードする
●テストの「結果の表示」■4をクリックすると、アクセスログを確認することができます。
●成績の履歴
•テストの「成績の詳細」画面の ■4をクリックし、「テスト情報」■8をクリックして開きます。
•■ ■9をクリックします。
成績に対するすべての変更内容(履歴)を確認することができます。
■4
■8
■9
成績を上書きすることができます。同時に学生へのフィードバック、教員用のメモを入力できます。手動上書きすると、成績管理画面に「上書き」 が表示されます。
●手動上書き ■2
■1
■3
■4
■5
25 26

03連絡事項の掲載
04教材(授業資料)
の掲載
05課題レポート
機能
06テスト機能
08コミュニケー
ションツール
09グループワーク
10出欠管理
11Webレスポンス
12授業支援
ボックス
13教材・課題・
テスト掲載時の
留意事項
14よくある質問/
困ったときは
15ポートフォリオ
16索 引
01ログイン・
基本画面の説明
02各機能の概要
07成績管理機能
成績をダウンロードする
•「ダウンロードするデータの選択」■3「区切り文字のタイプ」■4を指定し、 ■5をクリックします。
ダウンロードしたファイルを開くと、成績管理画面に表示されている情報が一覧で確認できます。
●ダウンロードしたデータ(一例)
• ダウンロード ■6をクリックするとデータをダウンロードすることができます。 ファイルをデスクトップなど利用しやすい場所に保存してください。
課題やテストの結果をダウンロードする手順です。
ダウンロードした結果は Excel などで採点や編集を行い、アップロード(次頁)して成績に上書きすることができます。
H!NT
ダウンロードしたデータを後でアップロードして使用する場合「区切り文字のタイプ」■4は「タブ」を選択します。•カンマ区切りCSVファイルとしてダウンロードされます。
•タブ区切りExcelファイルとしてダウンロードされます。
H!NT
1.成績管理画面(P21)を開きます。
2.ダウンロードしたい成績を設定します。
• オフラインで作 ■1にカーソルを合わせダウンロード ■2をクリックします。
■6
07 成績管理機能 成績の詳細を確認する/成績をダウンロードする
●テストの「結果の表示」■4をクリックすると、アクセスログを確認することができます。
●成績の履歴
•テストの「成績の詳細」画面の ■4をクリックし、「テスト情報」■8をクリックして開きます。
•■ ■9をクリックします。
成績に対するすべての変更内容(履歴)を確認することができます。
■4
■8
■9
成績を上書きすることができます。同時に学生へのフィードバック、教員用のメモを入力できます。手動上書きすると、成績管理画面に「上書き」 が表示されます。
●手動上書き ■2
■1
■3
■4
■5
25 26

03連絡事項の掲載
04教材(授業資料)
の掲載
05課題レポート
機能
06テスト機能
09グループワーク
10出欠管理
11Webレスポンス
12授業支援
ボックス
13教材・課題・
テスト掲載時の
留意事項
14よくある質問/
困ったときは
15ポートフォリオ
16索 引
01ログイン・
基本画面の説明
02各機能の概要
07成績管理機能
08コミュニケー
ションツール
掲示板には、科目に登録されているすべてのユーザが利用できる科目の掲示板と、科目のグループのメンバのみ利用できる掲示板があります。両者の違いは、利用できるユーザの範囲のみで、利用できる機能には差がありません。
成績をアップロードする
•成績のアップロード画面が表示されます。•「ファイルの添付」の右横に表示されているマイコンピュータの参照 ■3をクリックしてアップロードしたいファイルを選択します。
•「区切り文字のタイプ」■4を選択し、 5をクリックします。
•成績の確認のアップロード画面が表示されます。
アップロードしたい成績列にチェック■6を入れ、 ■7をクリックします。
ダウンロード(前ページ)したファイル(ここではExcelを使用します)で採点や得点の編集を行い必ず上書きで保存します。そのファイルをアップロードして成績に反映させることができます。
学生は科目メニューの「ツール」の「成績表」から採点結果や提出状況を確認できます。H!NT
「区切り文字のタイプ」■4は「自動」を選択します。
H!NT
アップロードしたい成績列以外のチェックは必ず外してください。
• オフラインで作 ■1にカーソルを合わせアップロード ■2をクリックします。
■2
■3■4
■6
■5
■7
■11.成績管理画面(P21)を開きます。
2.アップロードしたいデータを選択します。
3.アップロードしたい成績列を選択します。
4.アップロードしたデータが成績に反映されます。
データの編集後
•成績が更新され、アップロードした成績が上書きされます。
LUNA以外で実施したテストや課題レポートの結果をアップロードして「成績管理」に取り込むことができます。【LUNAサポート】(裏表紙)に掲載のオンラインマニュアルをご参照ください。
H!NT
●フォーラムの作成(教員のみ作成できます)1.掲示板を開きます。
掲示板の利用方法
掲示板は、授業に関する考えやアイデアを共有するためのツールです。フォーラムは、トピックまたは関連トピックについてディスカッションを行う場となります。
●掲示板の構成
•科目メニューの掲示板■1をクリックするとフォーラムのタイトルが表示されます。
•新しいフォーラムを作成するには ■2をクリックします。
■3 名前フォーラムのタイトルを入力します(必須項目)。■4 説明フォーラムに関する説明を入力します。
掲示板
フォーラムスレッド
…………
…
フォーラム
…
2.フォーラムの詳細を設定します。
フォーラム
■1
■3
■4
■2
返信 返信
スレッド…
スレッド…
スレッド…
スレッド…
スレッド
…返信 返信
スレッド
…返信 返信
…………
07 成績管理機能 成績をアップロードする 掲示板
27 28
08 コミュニケーションツール

03連絡事項の掲載
04教材(授業資料)
の掲載
05課題レポート
機能
06テスト機能
09グループワーク
10出欠管理
11Webレスポンス
12授業支援
ボックス
13教材・課題・
テスト掲載時の
留意事項
14よくある質問/
困ったときは
15ポートフォリオ
16索 引
01ログイン・
基本画面の説明
02各機能の概要
07成績管理機能
08コミュニケー
ションツール
掲示板には、科目に登録されているすべてのユーザが利用できる科目の掲示板と、科目のグループのメンバのみ利用できる掲示板があります。両者の違いは、利用できるユーザの範囲のみで、利用できる機能には差がありません。
成績をアップロードする
•成績のアップロード画面が表示されます。•「ファイルの添付」の右横に表示されているマイコンピュータの参照 ■3をクリックしてアップロードしたいファイルを選択します。
•「区切り文字のタイプ」■4を選択し、 5をクリックします。
•成績の確認のアップロード画面が表示されます。
アップロードしたい成績列にチェック■6を入れ、 ■7をクリックします。
ダウンロード(前ページ)したファイル(ここではExcelを使用します)で採点や得点の編集を行い必ず上書きで保存します。そのファイルをアップロードして成績に反映させることができます。
学生は科目メニューの「ツール」の「成績表」から採点結果や提出状況を確認できます。H!NT
「区切り文字のタイプ」■4は「自動」を選択します。
H!NT
アップロードしたい成績列以外のチェックは必ず外してください。
• オフラインで作 ■1にカーソルを合わせアップロード ■2をクリックします。
■2
■3■4
■6
■5
■7
■11.成績管理画面(P21)を開きます。
2.アップロードしたいデータを選択します。
3.アップロードしたい成績列を選択します。
4.アップロードしたデータが成績に反映されます。
データの編集後
•成績が更新され、アップロードした成績が上書きされます。
LUNA以外で実施したテストや課題レポートの結果をアップロードして「成績管理」に取り込むことができます。【LUNAサポート】(裏表紙)に掲載のオンラインマニュアルをご参照ください。
H!NT
●フォーラムの作成(教員のみ作成できます)1.掲示板を開きます。
掲示板の利用方法
掲示板は、授業に関する考えやアイデアを共有するためのツールです。フォーラムは、トピックまたは関連トピックについてディスカッションを行う場となります。
●掲示板の構成
•科目メニューの掲示板■1をクリックするとフォーラムのタイトルが表示されます。
•新しいフォーラムを作成するには ■2をクリックします。
■3 名前フォーラムのタイトルを入力します(必須項目)。■4 説明フォーラムに関する説明を入力します。
掲示板
フォーラムスレッド
…………
…
フォーラム
…
2.フォーラムの詳細を設定します。
フォーラム
■1
■3
■4
■2
返信 返信
スレッド…
スレッド…
スレッド…
スレッド…
スレッド
…返信 返信
スレッド
…返信 返信
…………
07 成績管理機能 成績をアップロードする 掲示板
27 28
08 コミュニケーションツール

03連絡事項の掲載
04教材(授業資料)
の掲載
05課題レポート
機能
06テスト機能
07成績管理機能
09グループワーク
10出欠管理
11Webレスポンス
12授業支援
ボックス
13教材・課題・
テスト掲載時の
留意事項
14よくある質問/
困ったときは
15ポートフォリオ
16索 引
01ログイン・
基本画面の説明
02各機能の概要
08コミュニケー
ションツール
■5 利用可能はい…履修者に公開されます。
■6 日時制限表示期間を設定する場合は、■■ にチェックを入れ日時を設定します。
■7 スレッドの返信の表示•標準の表示…スレッドや投稿の表示に制限を設けません。
•このフォーラムの他のスレッドを閲覧するには新規スレッドの作成が必要…フォーラム内のスレッドを参照し返信を行うには、あらかじめそのフォーラム内にスレッドを作成する必要があります。この設定を選択すると、下記の設定は選択できません。
「スレッドの採点」「匿名投稿を許可」 「投稿者に自分の投稿の削除を許可」 「投稿者に公開済みの自分の投稿の編集を許可」
■8 成績•採点しない…フォーラムを成績対象にしません。•掲示板フォーラムの採点…フォーラム内のスレッドでおこなわれる全ての投稿を成績対象にします。満点の点数を入力してください。
•スレッドの採点…スレッドに対する返信を成績の対象とします。教員のみがスレッドを作成することができ、履修者はスレッドを作成できません。
■9 購読本学では利用しておりません。
■10 作成および編集•メンバに新規のスレッド作成を許可…履修者がスレッドを作成できるようになります。
■11 追加オプション•投稿へのタグの追加を許可…投稿へのタグ付を有効にします。タグの追加や削除を行えるのは教員のみであり、履修者は、タグを利用したスレッドや投稿の絞り込みのみ行えます。
H!NT
履修者が他の学生の投稿を参考にせず自らの考えやアイデアを投稿したものを採点する場合は、下記の設定をオンにします。
スレッド/返信の表示このフォーラムの他のスレッドを閲覧するには、新規スレッドの作成が必要
成績掲示板フォーラムの採点
フォーラム設定の詳細は【LUNAサポート】(裏表紙)に掲載のオンラインマニュアルをご参照ください。
H!NT
3. ■12をクリックすると、フォーラムが作成されます。
■12
■5■6
■7
■8■9
■10
■11
●スレッドの作成方法
●スレッドの返信方法
•新規スレッドを作成したいフォーラム■1をクリックしスレッドの作成■2をクリックすると、「スレッドの作成」画面が表示されます。
•スレッド名■3とメッセージ■4を入力し、 ■5をクリックするとスレッド■6が作成されます。
•返信したいスレッド(上図の■6)をクリックし「スレッド」画面で ■7をクリックすると画面が展開されます。
•メッセージを入力して、 ■8をクリックして返信します。
スレッドの返信にさらに返信を行う場合は、オンラインマニュアル(裏表紙)をご参照ください。
H!NT
■1
■3
■4
■8■7
■2
■6
■5
08 コミュニケーションツール 掲示板
29 30

03連絡事項の掲載
04教材(授業資料)
の掲載
05課題レポート
機能
06テスト機能
07成績管理機能
09グループワーク
10出欠管理
11Webレスポンス
12授業支援
ボックス
13教材・課題・
テスト掲載時の
留意事項
14よくある質問/
困ったときは
15ポートフォリオ
16索 引
01ログイン・
基本画面の説明
02各機能の概要
08コミュニケー
ションツール
■5 利用可能はい…履修者に公開されます。
■6 日時制限表示期間を設定する場合は、■■ にチェックを入れ日時を設定します。
■7 スレッドの返信の表示•標準の表示…スレッドや投稿の表示に制限を設けません。
•このフォーラムの他のスレッドを閲覧するには新規スレッドの作成が必要…フォーラム内のスレッドを参照し返信を行うには、あらかじめそのフォーラム内にスレッドを作成する必要があります。この設定を選択すると、下記の設定は選択できません。
「スレッドの採点」「匿名投稿を許可」 「投稿者に自分の投稿の削除を許可」 「投稿者に公開済みの自分の投稿の編集を許可」
■8 成績•採点しない…フォーラムを成績対象にしません。•掲示板フォーラムの採点…フォーラム内のスレッドでおこなわれる全ての投稿を成績対象にします。満点の点数を入力してください。
•スレッドの採点…スレッドに対する返信を成績の対象とします。教員のみがスレッドを作成することができ、履修者はスレッドを作成できません。
■9 購読本学では利用しておりません。
■10 作成および編集•メンバに新規のスレッド作成を許可…履修者がスレッドを作成できるようになります。
■11 追加オプション•投稿へのタグの追加を許可…投稿へのタグ付を有効にします。タグの追加や削除を行えるのは教員のみであり、履修者は、タグを利用したスレッドや投稿の絞り込みのみ行えます。
H!NT
履修者が他の学生の投稿を参考にせず自らの考えやアイデアを投稿したものを採点する場合は、下記の設定をオンにします。
スレッド/返信の表示このフォーラムの他のスレッドを閲覧するには、新規スレッドの作成が必要
成績掲示板フォーラムの採点
フォーラム設定の詳細は【LUNAサポート】(裏表紙)に掲載のオンラインマニュアルをご参照ください。
H!NT
3. ■12をクリックすると、フォーラムが作成されます。
■12
■5■6
■7
■8■9
■10
■11
●スレッドの作成方法
●スレッドの返信方法
•新規スレッドを作成したいフォーラム■1をクリックしスレッドの作成■2をクリックすると、「スレッドの作成」画面が表示されます。
•スレッド名■3とメッセージ■4を入力し、 ■5をクリックするとスレッド■6が作成されます。
•返信したいスレッド(上図の■6)をクリックし「スレッド」画面で ■7をクリックすると画面が展開されます。
•メッセージを入力して、 ■8をクリックして返信します。
スレッドの返信にさらに返信を行う場合は、オンラインマニュアル(裏表紙)をご参照ください。
H!NT
■1
■3
■4
■8■7
■2
■6
■5
08 コミュニケーションツール 掲示板
29 30

03連絡事項の掲載
04教材(授業資料)
の掲載
05課題レポート
機能
06テスト機能
07成績管理機能
09グループワーク
10出欠管理
11Webレスポンス
12授業支援
ボックス
13教材・課題・
テスト掲載時の
留意事項
14よくある質問/
困ったときは
15ポートフォリオ
16索 引
01ログイン・
基本画面の説明
02各機能の概要
08コミュニケー
ションツール
コミュニケーションツール08 掲示板(フォーラムやスレッド)を採点する/ブログ
1.採点する対象を選択します。
2.採点を行います。
採点対象としたフォーラムやスレッドは、成績管理画面(P21)から投稿の採点ができます。採点対象のフォーラムやスレッドに履修者が投稿すると、提出済み(未採点)アイコン が表示されます。
掲示板内の機能として用意されている採点方法は【LUNA サポート】(裏表紙)に掲載のオンラインマニュアルをご参照ください。
H!NT
•提出済み(未採点)表示 の学生のセルにカーソルを合わせ、アクションリンクボタン ■1をクリックし「ユーザアクティビティの採点」■2を選択します。
■3 学生の投稿を確認します。■4 点数を半角数字で入力します。(必須項目)■5 学生に伝えたいメッセージを入力します。■6 ファイルを添付する場合、クリックします。■7 クリックすると、教員用のメモが開きます。 ここに記入する内容は、学生には表示されません。■8 採点後、 をクリックします。■9 をクリックすると、成績管理画面に戻ることができます。
掲示板(フォーラムやスレッド)を採点する
■2
■3
■9
■4
■5
■6■7 ■8
■1
【ブログを書く】 ■3をクリックします。タイトルと内容(エントリメッセージ)■4を入力後 ■5をクリックします。
【ブログにコメントする】 ■ 3をクリックすると、投稿者が一覧表示されます。コメントしたい学生の名前■4をクリックするとその学生のブログが表示されます。ブログ右下の ■5をクリックしてコメント欄を開き、コメント入力後 ■6をクリックします。
ブログを利用して各人の意見や考えを収集し、教員と履修生でそれらを共有することができます。
•該当科目の画面右上の編集モードを「オン」にして、科目メニューの「教材・課題・テスト」■1をクリックし
■2の「ブログ」■3を選択します。
• ■4■をクリックします。※作成手順の詳細は【LUNAサポート】(裏表紙)に掲載のオンラインマニュアルをご参照ください。
•ブログを書く、およびブログにコメントするには、該当科目の「教材・課題・テスト」■1をクリックし、掲載されているブログのタイトル■2をクリックします。
ブログ
1.ブログの開設(教員のみ開設できます)
2.ブログの利用
■1 ■3■2
■4
■1 ■2
■3
■5■3
■4
■5
■6
■4
31 32

03連絡事項の掲載
04教材(授業資料)
の掲載
05課題レポート
機能
06テスト機能
07成績管理機能
09グループワーク
10出欠管理
11Webレスポンス
12授業支援
ボックス
13教材・課題・
テスト掲載時の
留意事項
14よくある質問/
困ったときは
15ポートフォリオ
16索 引
01ログイン・
基本画面の説明
02各機能の概要
08コミュニケー
ションツール
コミュニケーションツール08 掲示板(フォーラムやスレッド)を採点する/ブログ
1.採点する対象を選択します。
2.採点を行います。
採点対象としたフォーラムやスレッドは、成績管理画面(P21)から投稿の採点ができます。採点対象のフォーラムやスレッドに履修者が投稿すると、提出済み(未採点)アイコン が表示されます。
掲示板内の機能として用意されている採点方法は【LUNA サポート】(裏表紙)に掲載のオンラインマニュアルをご参照ください。
H!NT
•提出済み(未採点)表示 の学生のセルにカーソルを合わせ、アクションリンクボタン ■1をクリックし「ユーザアクティビティの採点」■2を選択します。
■3 学生の投稿を確認します。■4 点数を半角数字で入力します。(必須項目)■5 学生に伝えたいメッセージを入力します。■6 ファイルを添付する場合、クリックします。■7 クリックすると、教員用のメモが開きます。 ここに記入する内容は、学生には表示されません。■8 採点後、 をクリックします。■9 をクリックすると、成績管理画面に戻ることができます。
掲示板(フォーラムやスレッド)を採点する
■2
■3
■9
■4
■5
■6■7 ■8
■1
【ブログを書く】 ■3をクリックします。タイトルと内容(エントリメッセージ)■4を入力後 ■5をクリックします。
【ブログにコメントする】 ■ 3をクリックすると、投稿者が一覧表示されます。コメントしたい学生の名前■4をクリックするとその学生のブログが表示されます。ブログ右下の ■5をクリックしてコメント欄を開き、コメント入力後 ■6をクリックします。
ブログを利用して各人の意見や考えを収集し、教員と履修生でそれらを共有することができます。
•該当科目の画面右上の編集モードを「オン」にして、科目メニューの「教材・課題・テスト」■1をクリックし ■2の「ブログ」■3を選択します。
• ■4■をクリックします。※作成手順の詳細は【LUNAサポート】(裏表紙)に掲載のオンラインマニュアルをご参照ください。
•ブログを書く、およびブログにコメントするには、該当科目の「教材・課題・テスト」■1をクリックし、掲載されているブログのタイトル■2をクリックします。
ブログ
1.ブログの開設(教員のみ開設できます)
2.ブログの利用
■1 ■3■2
■4
■1 ■2
■3
■5■3
■4
■5
■6
■4
31 32

03連絡事項の掲載
04教材(授業資料)
の掲載
05課題レポート
機能
06テスト機能
07成績管理機能
10出欠管理
11Webレスポンス
12授業支援
ボックス
13教材・課題・
テスト掲載時の
留意事項
14よくある質問/
困ったときは
15ポートフォリオ
16索 引
01ログイン・
基本画面の説明
02各機能の概要
08コミュニケー
ションツール
09グループワーク
作成時に教員が「メンバに日誌の表示を許可する」設定にすると、日誌は該当科目を履修している履修者全員に公開されます。
教員が科目内に学生のグループを作成すると、グループ単位ごとに課題レポート、掲示板、ブログ、Wiki、日誌、ファイル交換などを活用することができます。
•学生は、科目メニューの「グループ」をクリックすると、自分がメンバとして登録されているグループが表示されます。
•学生画面左側の所属グループに表示されたグループ名■1をクリックすると、グループで利用できるツールが確認できます。
•メインエリアのグループ名■2をクリックすると右図のように「グループの情報」、「グループで利用できるツール」、「グループの課題レポート」が表示されます。
グループツールの利用
•科目メニューの「グループ」をクリックし表示されるグループの中で作業を行いたいグループをクリックします。
「グループツール」の中の「ファイル交換」■1を選択します。
• ■2でファイルをアップロードすることができ、アップロードされたファイル名■3をクリックするとそのファイルをダウンロードできます。
学生は、グループ単位でファイルを交換・共有することができます(ファイルの追加・ダウンロード)。教員は、すべてのグループにおいてファイルの追加とダウンロードができます。
●使用例(ファイル交換)
学生専用画面
学生専用画面
■2
■1
■1
■2■3
教員画面
教員画面
コミュニケーションツール グループツールの利用日誌08
【学生が日誌を書く】 ■3をクリックします。タイトルと日誌(エントリのメッセージ)■4を入力後 ■5をクリックします。
【教員が学生の日誌にコメントする】 3 をクリックすると、投稿者が一覧表示されます。コメントしたい学生の名前■4をクリックするとその学生の日誌が表示されます。日誌右下の ■5 をクリックしてコメント欄を開き、コメント入力後 ■6をクリックします。
日誌を利用すると、教員と学生が一対一でコミュニケーションをとることができます。
•該当科目の画面右上の編集モードを「オン」にして、科目メニューの「教材・課題・テスト」■1をクリックし ■2の「日誌」■3を選択します。
• ■4をクリックします。※作成手順の詳細は、【LUNAサポート】(裏表紙)に掲載のオンラインマニュアルをご参照ください。
•日誌を書く、および日誌にコメントするには、該当科目の「教材・課題・テスト」■1をクリックし、掲載されている日誌のタイトル■2をクリックして日誌を開きます。
日誌
1.日誌の開設(教員のみ開設できます)
2.日誌の利用
■1■3■2
■4
■1
■3
■5
■3
■5
■6
■4■4
■2
09 グループワーク
3433

03連絡事項の掲載
04教材(授業資料)
の掲載
05課題レポート
機能
06テスト機能
07成績管理機能
10出欠管理
11Webレスポンス
12授業支援
ボックス
13教材・課題・
テスト掲載時の
留意事項
14よくある質問/
困ったときは
15ポートフォリオ
16索 引
01ログイン・
基本画面の説明
02各機能の概要
08コミュニケー
ションツール
09グループワーク
作成時に教員が「メンバに日誌の表示を許可する」設定にすると、日誌は該当科目を履修している履修者全員に公開されます。
教員が科目内に学生のグループを作成すると、グループ単位ごとに課題レポート、掲示板、ブログ、Wiki、日誌、ファイル交換などを活用することができます。
•学生は、科目メニューの「グループ」をクリックすると、自分がメンバとして登録されているグループが表示されます。
•学生画面左側の所属グループに表示されたグループ名■1をクリックすると、グループで利用できるツールが確認できます。
•メインエリアのグループ名■2をクリックすると右図のように「グループの情報」、「グループで利用できるツール」、「グループの課題レポート」が表示されます。
グループツールの利用
•科目メニューの「グループ」をクリックし表示されるグループの中で作業を行いたいグループをクリックします。
「グループツール」の中の「ファイル交換」■1を選択します。
• ■2でファイルをアップロードすることができ、アップロードされたファイル名■3をクリックするとそのファイルをダウンロードできます。
学生は、グループ単位でファイルを交換・共有することができます(ファイルの追加・ダウンロード)。教員は、すべてのグループにおいてファイルの追加とダウンロードができます。
●使用例(ファイル交換)
学生専用画面
学生専用画面
■2
■1
■1
■2■3
教員画面
教員画面
コミュニケーションツール グループツールの利用日誌08
【学生が日誌を書く】 ■3をクリックします。タイトルと日誌(エントリのメッセージ)■4を入力後 ■5をクリックします。
【教員が学生の日誌にコメントする】 3 をクリックすると、投稿者が一覧表示されます。コメントしたい学生の名前■4をクリックするとその学生の日誌が表示されます。日誌右下の ■5 をクリックしてコメント欄を開き、コメント入力後 ■6をクリックします。
日誌を利用すると、教員と学生が一対一でコミュニケーションをとることができます。
•該当科目の画面右上の編集モードを「オン」にして、科目メニューの「教材・課題・テスト」■1をクリックし ■2の「日誌」■3を選択します。
• ■4をクリックします。※作成手順の詳細は、【LUNAサポート】(裏表紙)に掲載のオンラインマニュアルをご参照ください。
•日誌を書く、および日誌にコメントするには、該当科目の「教材・課題・テスト」■1をクリックし、掲載されている日誌のタイトル■2をクリックして日誌を開きます。
日誌
1.日誌の開設(教員のみ開設できます)
2.日誌の利用
■1■3■2
■4
■1
■3
■5
■3
■5
■6
■4■4
■2
09 グループワーク
3433

03連絡事項の掲載
04教材(授業資料)
の掲載
05課題レポート
機能
06テスト機能
07成績管理機能
08コミュニケー
ションツール
10出欠管理
11Webレスポンス
12授業支援
ボックス
13教材・課題・
テスト掲載時の
留意事項
14よくある質問/
困ったときは
15ポートフォリオ
16索 引
01ログイン・
基本画面の説明
02各機能の概要
09グループワーク
グループ情報■4 名前(必須項目)グループ名を入力します。■5 学生に表示(必須項目)はい…このグループが利用できるよう
になります。
ツールの利用可否の設定■6 利用したい項目を設定します。チャット機能は利用できません。
モジュールのカスタマイズ設定■7 カスタマイズの許可グループモジュールのカスタマイズを許可するかどうかを設定します。
グループセットオプション■8 グループ数(必須項目) 作成したいグループ数を入力します。
「セット内の各グループのスマートビューを作成」・・・成績管理にグループメンバだけのビューを表示させたい場合はチェックをつけます。
3. ■9をクリックします。
•自 己 登 録:学生自身が任意のグループに登録します。
•手 動 登 録:教員が学生を各グループに割り振ります。
•ランダム登録:グループ数またはグループごとの履修者数を設定すると履修者が自動的に割り振られます。
●グループの登録方法
■1
■2
■4
■5
■6
■7
■8■9
■3
科目内の履修者をグループ分けし、グループ単位ごとにグループツール (P34) を活用することができます。
【(例)グループセットの手動登録の場合】 1.手動登録を選択します
2.詳細を設定します。
•科目メニューの「グループ」■1をクリックし 2にカーソルをあわせ、 ■3をクリックします。
グループの作成
詳細は、【LUNAサポート】(裏表紙)に掲載のオンラインマニュアルをご参照ください。
H!NT
4.それぞれのグループ名やグループメンバを設定します。グループセット登録前ページ■4で指定したグループ名で■8で指定したグループ数分、表示されます。
■10をクリックしてメンバ登録を行います。別ウィンドウが立ち上がるのでグループに登録したいユーザにチェックをし、 ■11をクリックします。
5. ■12をクリックするとグループが作成されます。
H!NT
…担当に関係なく、科目に登録されている教員やTA、学生などすべてのユーザをグループにランダムに登録することができます。
「学生ユーザのみをランダムに登録」もしくは「すべてのユーザをランダムに登録」のどちらかを選択します。
……ヘッダのみの表示に切り替えることができます。 ……グループを追加することができます。さらにグループを追加したい場合は
こちらから追加を行います。 ……グループの削除を行うことができます。
グループの作成
35 36
09 グループワーク
■10
■10
■12
■11

03連絡事項の掲載
04教材(授業資料)
の掲載
05課題レポート
機能
06テスト機能
07成績管理機能
08コミュニケー
ションツール
10出欠管理
11Webレスポンス
12授業支援
ボックス
13教材・課題・
テスト掲載時の
留意事項
14よくある質問/
困ったときは
15ポートフォリオ
16索 引
01ログイン・
基本画面の説明
02各機能の概要
09グループワーク
グループ情報■4 名前(必須項目)グループ名を入力します。■5 学生に表示(必須項目)はい…このグループが利用できるよう
になります。
ツールの利用可否の設定■6 利用したい項目を設定します。チャット機能は利用できません。
モジュールのカスタマイズ設定■7 カスタマイズの許可グループモジュールのカスタマイズを許可するかどうかを設定します。
グループセットオプション■8 グループ数(必須項目) 作成したいグループ数を入力します。
「セット内の各グループのスマートビューを作成」・・・成績管理にグループメンバだけのビューを表示させたい場合はチェックをつけます。
3. ■9をクリックします。
•自 己 登 録:学生自身が任意のグループに登録します。
•手 動 登 録:教員が学生を各グループに割り振ります。
•ランダム登録:グループ数またはグループごとの履修者数を設定すると履修者が自動的に割り振られます。
●グループの登録方法
■1
■2
■4
■5
■6
■7
■8■9
■3
科目内の履修者をグループ分けし、グループ単位ごとにグループツール (P34) を活用することができます。
【(例)グループセットの手動登録の場合】 1.手動登録を選択します
2.詳細を設定します。
•科目メニューの「グループ」■1をクリックし 2にカーソルをあわせ、 ■3をクリックします。
グループの作成
詳細は、【LUNAサポート】(裏表紙)に掲載のオンラインマニュアルをご参照ください。
H!NT
4.それぞれのグループ名やグループメンバを設定します。グループセット登録前ページ■4で指定したグループ名で■8で指定したグループ数分、表示されます。
■10をクリックしてメンバ登録を行います。別ウィンドウが立ち上がるのでグループに登録したいユーザにチェックをし、 ■11をクリックします。
5. ■12をクリックするとグループが作成されます。
H!NT
…担当に関係なく、科目に登録されている教員やTA、学生などすべてのユーザをグループにランダムに登録することができます。
「学生ユーザのみをランダムに登録」もしくは「すべてのユーザをランダムに登録」のどちらかを選択します。
……ヘッダのみの表示に切り替えることができます。 ……グループを追加することができます。さらにグループを追加したい場合は
こちらから追加を行います。 ……グループの削除を行うことができます。
グループの作成
35 36
09 グループワーク
■10
■10
■12
■11

03連絡事項の掲載
04教材(授業資料)
の掲載
05課題レポート
機能
06テスト機能
07成績管理機能
08コミュニケー
ションツール
09グループワーク
11Webレスポンス
12授業支援
ボックス
13教材・課題・
テスト掲載時の
留意事項
14よくある質問/
困ったときは
15ポートフォリオ
16索 引
01ログイン・
基本画面の説明
02各機能の概要
10出欠管理
●Webレスポンスの集計結果のCSVファイルをインポートすることができます。 【LUNAサポート】(裏表紙)のオンラインマニュアルをご参照ください。●モバイルICカードリーダーの出席情報のCSVファイルをインポートすることができます。 【LUNAサポート】(裏表紙)のオンラインマニュアルをご参照ください。
日付を追加して、出欠データを個別に入力します。
出欠データを削除する場合、日付を指定します。
出欠データの入力・編集します。
[成績管理]に「出席点」成績列が作成され学生に点数が表示されます。
CSV(カンマ区切り)の出欠情報データをインポートして、一括でアップロードします。
入力された出欠情報をCSVファイルにダウンロードします。
出欠情報確認機能の説明
●CSV(カンマ区切り)の出欠情報データは、学籍番号情報が必須です。
●日付や出席状況 ( 出席・遅刻・欠席 ) の情報をインポートすることができます。
出欠データのデータフォーマット
・○や×などの個別出欠は、学生に表示されません。・既に日付列が存在し出欠データが入っている場合、その出欠データをインポートで上書きすることはできません。・インポートだけでは学生には、出席点は表示されません。・[成績管理に連携]を実行後、新たに出欠データの入力や変更・削除を行った場合再度[成績管理に連携]が必要です。
日付は、yyyy/mm/dd-0 ( ハイフンゼロ ) の形式で入力してください。【LUNAサポート】(裏表紙)のオンラインマニュアルをご参照ください。
H!NT
出欠情報確認は、履修者の出欠情報を管理する機能です。
●出席者の学籍番号のみのデータをインポートする(一例)
出欠データのインポート
•該当科目の画面左下の、「コントロールパネル」■1、「科目ツール」■2をクリックし「出欠情報確認」■3を選択します。 ■4をクリックします。
• ■5をクリックし、インポートするファイルを選択します。「インポートするデータのタイプ」■6を選択し、 ■7をクリックします。
•学籍番号の列■8を選びます。•「学籍番号である」■9を選択します。•「データには日付情報がない」■10にチェックを入れ、日付■11をyyyy/mm/ddの形式で入力します。
•「出欠データの列はない。データ(行)がある場合出席とみなす」■12にチェックを入れます。
•「1行目はヘッダー情報であり、出欠情報として取り扱わない」■13を選択します。
• ■14をクリックします。
•■15出欠データが反映されます。
[日付なし、学生番号のみのデータ]
ヘッダー情報がない場合は「1行目から実データでありインポート用出欠データとして取り扱う」を選択してください。
H!NT
学生には出欠データは表示されません。
10 出欠管理
■1
■4 ■5 ■6
■2 ■3
出欠データの個別入力・変更・削除方法、成績管理に連携する方法やダウンロード方法は、【LUNAサポート】(裏表紙)のオンラインマニュアルをご参照ください。
H!NT
出欠情報確認機能の説明/出欠データのデータフォーマット/出欠データのインポート
■1
■2
■3
■4
■5
■6
■4
■5
■1
■7■6
■8■9
■10
■12■13
■11
■14
■15
■2
■3
37 38

03連絡事項の掲載
04教材(授業資料)
の掲載
05課題レポート
機能
06テスト機能
07成績管理機能
08コミュニケー
ションツール
09グループワーク
11Webレスポンス
12授業支援
ボックス
13教材・課題・
テスト掲載時の
留意事項
14よくある質問/
困ったときは
15ポートフォリオ
16索 引
01ログイン・
基本画面の説明
02各機能の概要
10出欠管理
●Webレスポンスの集計結果のCSVファイルをインポートすることができます。 【LUNAサポート】(裏表紙)のオンラインマニュアルをご参照ください。●モバイルICカードリーダーの出席情報のCSVファイルをインポートすることができます。 【LUNAサポート】(裏表紙)のオンラインマニュアルをご参照ください。
日付を追加して、出欠データを個別に入力します。
出欠データを削除する場合、日付を指定します。
出欠データの入力・編集します。
[成績管理]に「出席点」成績列が作成され学生に点数が表示されます。
CSV(カンマ区切り)の出欠情報データをインポートして、一括でアップロードします。
入力された出欠情報をCSVファイルにダウンロードします。
出欠情報確認機能の説明
●CSV(カンマ区切り)の出欠情報データは、学籍番号情報が必須です。
●日付や出席状況 ( 出席・遅刻・欠席 ) の情報をインポートすることができます。
出欠データのデータフォーマット
・○や×などの個別出欠は、学生に表示されません。・既に日付列が存在し出欠データが入っている場合、その出欠データをインポートで上書きすることはできません。
・インポートだけでは学生には、出席点は表示されません。
・[成績管理に連携]を実行後、新たに出欠データの入力や変更・削除を行った場合再度[成績管理に連携]が必要です。
日付は、yyyy/mm/dd-0 ( ハイフンゼロ ) の形式で入力してください。【LUNAサポート】(裏表紙)のオンラインマニュアルをご参照ください。
H!NT
出欠情報確認は、履修者の出欠情報を管理する機能です。
●出席者の学籍番号のみのデータをインポートする(一例)
出欠データのインポート
•該当科目の画面左下の、「コントロールパネル」■1、「科目ツール」■2をクリックし「出欠情報確認」■3を選択します。 ■4をクリックします。
• ■5をクリックし、インポートするファイルを選択します。「インポートするデータのタイプ」■6を選択し、 ■7をクリックします。
•学籍番号の列■8を選びます。•「学籍番号である」■9を選択します。•「データには日付情報がない」■10にチェックを入れ、日付■11をyyyy/mm/ddの形式で入力します。
•「出欠データの列はない。データ(行)がある場合出席とみなす」■12にチェックを入れます。
•「1行目はヘッダー情報であり、出欠情報として取り扱わない」■13を選択します。
• ■14をクリックします。
•■15出欠データが反映されます。
[日付なし、学生番号のみのデータ]
ヘッダー情報がない場合は「1行目から実データでありインポート用出欠データとして取り扱う」を選択してください。
H!NT
学生には出欠データは表示されません。
10 出欠管理
■1
■4 ■5 ■6
■2 ■3
出欠データの個別入力・変更・削除方法、成績管理に連携する方法やダウンロード方法は、【LUNAサポート】(裏表紙)のオンラインマニュアルをご参照ください。
H!NT
出欠情報確認機能の説明/出欠データのデータフォーマット/出欠データのインポート
■1
■2
■3
■4
■5
■6
■4
■5
■1
■7■6
■8■9
■10
■12■13
■11
■14
■15
■2
■3
37 38

03連絡事項の掲載
04教材(授業資料)
の掲載
05課題レポート
機能
06テスト機能
07成績管理機能
08コミュニケー
ションツール
09グループワーク
10出欠管理
12授業支援
ボックス
13教材・課題・
テスト掲載時の
留意事項
14よくある質問/
困ったときは
15ポートフォリオ
16索 引
01ログイン・
基本画面の説明
02各機能の概要
11Webレスポンス
「Webレスポンス」を利用する
利用イメージ
Webレスポンスとは 「Webレスポンス」は、教員と学生のリアルタイムな双方向コミュニケーションを実現し、アクティブラーニング(学生の主体的・能動的な学びを引き出す教授法)を支援するクリッカーシステムです。 予め登録しておいた問題(選択式・記述式)を出題し、学生は手持ちのスマートフォンのウェブブラウザから回答を送信することができます。送信された回答は即時に集計され、結果を表示することが可能です。
利用にあたっての注意事項 本システムは、学生のスマートフォンを利用します。そのため、学生が「スマートフォンを持っていない」場合や「スマートフォンのパケット契約が定額サービスになっていない」場合、「教室に電波が入らない」等の可能性がある上で実施するシステムです。そのため、原則として、学生が回答しなくても成績に影響がないことを伝達してください。 なお、本システムで出席を取ることも可能ですが、利用できない学生への対応として紙で出席を取ること等の個別対応をお願いします。また、学生用のマニュアルも必ずご確認ください。
次に、本システムを利用できない学生を考慮し、実施前にアナウンスをお願いします。例えば、以下のアナウンスが考えられます。☆本調査は、スマートフォンのパケット通信を利用して回答します。スマートフォンのパケット通信利用料は、学生みなさんの負担になりますので、ご了解の上、ご参加ください。☆スマートフォンを所持していない場合や、パケット料の負担、電波が入らない等の理由により、参加できない場合は、集計結果をプロジェクターに表示しますので、自分の考えと集計結果を比較してください。☆このシステムの参加有無が、あなたの成績に影響することは一切ありません。☆(出席を取る場合)紙の出席用紙を用意していますので、本システムを利用できない学生は、取りに来てください。
授業中の教員からの問い掛けに対し、学生からのリアクションをリアルタイムに回収・公開・共有できるのでよりいっそうライブ感のある授業になります。
利用の流れ
1.講義前準備
2.講義中実施
3.講義後結果の利用
教員画面
H!NT
Webレスポンスの回答データを利用して、出欠データを作成しLUNAに連携することができます。Webレスポンスで学生が回答した結果をCSV(カンマ区切り)のデータとしてダウンロードし、そのCSVデータを加工してLUNAの出欠情報確認にインポートすることができます。さらに、出欠情報確認の出欠データは成績管理に出欠点として連携することができます。
Webレスポンス/Webレスポンスの回答データを利用して出欠データとしてインポートする/出欠に点数をつけて成績管理に連携する等のご利用方法は【LUNAサポート】(裏表紙)に掲載のオンラインマニュアルをご参照ください。
問題の作成
問題の出題
問題の出題
公開
問題の回答
回答の集計結果
回答履歴の確認
CSVファイルのダウンロード(下記内容がダウンロードできます)実施日時・科目ID・科目名・問題タイトル・氏名・学生番号・回答・正誤結果・回答時間
Webレスポンス終了時は必ず「ログアウト」するよう指示してください。
学生画面
11 Webレスポンス 「Webレスポンス」を利用する/利用イメージ/利用の流れ
教員が回答の結果をリアルタイムに公開教員が講義中に出題
グラフや表でも表示することができます
教員は出題後に、Webレスポンスへのログインや学生画面に表示される 次へ ・ 終了 をタップするよう指示してください。学生のスマートフォンの新たな通信が発生し、左図の「出題待ち画面」になります。学生は、問題を受け取り回答できるようになります。
すぐに学生がスマホで回答
39 40

03連絡事項の掲載
04教材(授業資料)
の掲載
05課題レポート
機能
06テスト機能
07成績管理機能
08コミュニケー
ションツール
09グループワーク
10出欠管理
12授業支援
ボックス
13教材・課題・
テスト掲載時の
留意事項
14よくある質問/
困ったときは
15ポートフォリオ
16索 引
01ログイン・
基本画面の説明
02各機能の概要
11Webレスポンス
「Webレスポンス」を利用する
利用イメージ
Webレスポンスとは 「Webレスポンス」は、教員と学生のリアルタイムな双方向コミュニケーションを実現し、アクティブラーニング(学生の主体的・能動的な学びを引き出す教授法)を支援するクリッカーシステムです。 予め登録しておいた問題(選択式・記述式)を出題し、学生は手持ちのスマートフォンのウェブブラウザから回答を送信することができます。送信された回答は即時に集計され、結果を表示することが可能です。
利用にあたっての注意事項 本システムは、学生のスマートフォンを利用します。そのため、学生が「スマートフォンを持っていない」場合や「スマートフォンのパケット契約が定額サービスになっていない」場合、「教室に電波が入らない」等の可能性がある上で実施するシステムです。そのため、原則として、学生が回答しなくても成績に影響がないことを伝達してください。 なお、本システムで出席を取ることも可能ですが、利用できない学生への対応として紙で出席を取ること等の個別対応をお願いします。また、学生用のマニュアルも必ずご確認ください。
次に、本システムを利用できない学生を考慮し、実施前にアナウンスをお願いします。例えば、以下のアナウンスが考えられます。☆本調査は、スマートフォンのパケット通信を利用して回答します。スマートフォンのパケット通信利用料は、学生みなさんの負担になりますので、ご了解の上、ご参加ください。☆スマートフォンを所持していない場合や、パケット料の負担、電波が入らない等の理由により、参加できない場合は、集計結果をプロジェクターに表示しますので、自分の考えと集計結果を比較してください。☆このシステムの参加有無が、あなたの成績に影響することは一切ありません。☆(出席を取る場合)紙の出席用紙を用意していますので、本システムを利用できない学生は、取りに来てください。
授業中の教員からの問い掛けに対し、学生からのリアクションをリアルタイムに回収・公開・共有できるのでよりいっそうライブ感のある授業になります。
利用の流れ
1.講義前準備
2.講義中実施
3.講義後結果の利用
教員画面
H!NT
Webレスポンスの回答データを利用して、出欠データを作成しLUNAに連携することができます。Webレスポンスで学生が回答した結果をCSV(カンマ区切り)のデータとしてダウンロードし、そのCSVデータを加工してLUNAの出欠情報確認にインポートすることができます。さらに、出欠情報確認の出欠データは成績管理に出欠点として連携することができます。
Webレスポンス/Webレスポンスの回答データを利用して出欠データとしてインポートする/出欠に点数をつけて成績管理に連携する等のご利用方法は【LUNAサポート】(裏表紙)に掲載のオンラインマニュアルをご参照ください。
問題の作成
問題の出題
問題の出題
公開
問題の回答
回答の集計結果
回答履歴の確認
CSVファイルのダウンロード(下記内容がダウンロードできます)実施日時・科目ID・科目名・問題タイトル・氏名・学生番号・回答・正誤結果・回答時間
Webレスポンス終了時は必ず「ログアウト」するよう指示してください。
学生画面
11 Webレスポンス 「Webレスポンス」を利用する/利用イメージ/利用の流れ
教員が回答の結果をリアルタイムに公開教員が講義中に出題
グラフや表でも表示することができます
教員は出題後に、Webレスポンスへのログインや学生画面に表示される 次へ ・ 終了 をタップするよう指示してください。学生のスマートフォンの新たな通信が発生し、左図の「出題待ち画面」になります。学生は、問題を受け取り回答できるようになります。
すぐに学生がスマホで回答
39 40

03連絡事項の掲載
04教材(授業資料)
の掲載
05課題レポート
機能
06テスト機能
07成績管理機能
08コミュニケー
ションツール
09グループワーク
10出欠管理
11Webレスポンス
13教材・課題・
テスト掲載時の
留意事項
14よくある質問/
困ったときは
15ポートフォリオ
16索 引
01ログイン・
基本画面の説明
02各機能の概要
12授業支援
ボックス
手書きのテストやレポートなどの紙文書を、専用の複合機を使ってスキャンすることで電子化し、得点情報や用紙のスキャン画像を、LUNAに登録するシステムです。
専用フォームから作成した用紙を使って実施したテストやレポートの採点結果を、専用の複合機でスキャンすることにより、記入欄に手書きで記入された学生番号や得点をOCR(手書き文字認識)処理で読み取りLUNAに得点情報と答案情報(用紙のスキャン画像)を保存します。 学生はLUNAにアクセスすることで、提出した課題の採点結果や教員が記入したコメントを確認できます。採点結果を講義中に返却する必要がなくなるため、時間を有効に活用できます。
初回ご利用時は、必ずセンター(※)にお問い合わせください。
専用用紙フォームは、片面A4サイズをご用意しております。受付の状況によっては、スキャン完了までに数日かかる場合があります。
授業支援ボックスとは
利用の流れ
※センターとは、本頁では高等教育推進センターを指します
〈準備〉・LUNAに課題レポートを作成・専用用紙フォームをセンターに依頼・専用用紙の作成・作成した用紙を印刷
〈課題の実施〉配布・回答・回収・採点
〈送付とメール受信〉・回収した用紙をセンターに読取依頼・センターにてスキャン・スキャン完了通知の受信
〈LUNAに連携〉・得点/答案情報を確認・LUNAに登録
全体のご利用イメージ
12 授業支援ボックス 授業支援ボックスとは/利用の流れ/授業支援ボックスの利用
授業支援ボックスの利用
左図のような手書きの専用用紙の内容をLUNAに保存できます。得点情報はOCRで読み取り、答案情報はPDFとして電子化します。LUNAに登録を行うことで、成績管理に連携し学生への返却ができます。
確認後、〔成績に登録〕■3をクリックし成績管理に連携します。
スキャン完了通知からダウンロードしたExcelファイルで読み取った「学生番号」■1と「得点」■2の内容が確認できます。
教員画面「成績管理」画面に点数が連携されます。「課題レポートの採点」画面にて専用用紙の答案情報(PDF)も確認できます。
〔成績に登録〕をクリックすると、教員は「成績管理」から、学生は「成績表」から答案を確認することができます。
ご利用方法は、【LUNAサポート】(裏表紙)に掲載のオンラインマニュアルをご参照ください。H!NT
学生画面「成績表」の「提出履歴の確認」画面にて専用用紙の答案情報(PDF)を確認できます。
学生画面
教員画面
■1
■3
■2
41 42

03連絡事項の掲載
04教材(授業資料)
の掲載
05課題レポート
機能
06テスト機能
07成績管理機能
08コミュニケー
ションツール
09グループワーク
10出欠管理
11Webレスポンス
13教材・課題・
テスト掲載時の
留意事項
14よくある質問/
困ったときは
15ポートフォリオ
16索 引
01ログイン・
基本画面の説明
02各機能の概要
12授業支援
ボックス
手書きのテストやレポートなどの紙文書を、専用の複合機を使ってスキャンすることで電子化し、得点情報や用紙のスキャン画像を、LUNAに登録するシステムです。
専用フォームから作成した用紙を使って実施したテストやレポートの採点結果を、専用の複合機でスキャンすることにより、記入欄に手書きで記入された学生番号や得点をOCR(手書き文字認識)処理で読み取りLUNAに得点情報と答案情報(用紙のスキャン画像)を保存します。 学生はLUNAにアクセスすることで、提出した課題の採点結果や教員が記入したコメントを確認できます。採点結果を講義中に返却する必要がなくなるため、時間を有効に活用できます。
初回ご利用時は、必ずセンター(※)にお問い合わせください。
専用用紙フォームは、片面A4サイズをご用意しております。受付の状況によっては、スキャン完了までに数日かかる場合があります。
授業支援ボックスとは
利用の流れ
※センターとは、本頁では高等教育推進センターを指します
〈準備〉・LUNAに課題レポートを作成・専用用紙フォームをセンターに依頼・専用用紙の作成・作成した用紙を印刷
〈課題の実施〉配布・回答・回収・採点
〈送付とメール受信〉・回収した用紙をセンターに読取依頼・センターにてスキャン・スキャン完了通知の受信
〈LUNAに連携〉・得点/答案情報を確認・LUNAに登録
全体のご利用イメージ
12 授業支援ボックス 授業支援ボックスとは/利用の流れ/授業支援ボックスの利用
授業支援ボックスの利用
左図のような手書きの専用用紙の内容をLUNAに保存できます。得点情報はOCRで読み取り、答案情報はPDFとして電子化します。LUNAに登録を行うことで、成績管理に連携し学生への返却ができます。
確認後、〔成績に登録〕■3をクリックし成績管理に連携します。
スキャン完了通知からダウンロードしたExcelファイルで読み取った「学生番号」■1と「得点」■2の内容が確認できます。
教員画面「成績管理」画面に点数が連携されます。「課題レポートの採点」画面にて専用用紙の答案情報(PDF)も確認できます。
〔成績に登録〕をクリックすると、教員は「成績管理」から、学生は「成績表」から答案を確認することができます。
ご利用方法は、【LUNAサポート】(裏表紙)に掲載のオンラインマニュアルをご参照ください。H!NT
学生画面「成績表」の「提出履歴の確認」画面にて専用用紙の答案情報(PDF)を確認できます。
学生画面
教員画面
■1
■3
■2
41 42

03連絡事項の掲載
04教材(授業資料)
の掲載
05課題レポート
機能
06テスト機能
07成績管理機能
08コミュニケー
ションツール
09グループワーク
10出欠管理
11Webレスポンス
12授業支援
ボックス
14よくある質問/
困ったときは
15ポートフォリオ
16索 引
01ログイン・
基本画面の説明
02各機能の概要
13教材・課題・
テスト掲載時の
留意事項
教材掲載時の留意事項教材ファイルは、テキスト以外にも音声や動画、画像などさまざまなファイルを利用することができます。●一度にアップロードできる容量は、100MBです。動画など大きな容量のファイルは、ドロップボックスなどの外部サービスを利用して、LUNAにリンクを掲載することをお勧めします。●MP4動画ファイル、MOV動画ファイルは、IE/Chrome/Edge/FF で再生が正常動作しません。
学生用ハンドブックには、「テスト・アンケート・課題レポートを提出する際の注意事項」として以下の内容を掲載しています。テスト・アンケート・課題レポート作成時には学生への周知として、以下の注意事項を掲載していただくことを推奨しています。LUNAのトップページにPDF形式のファイルをご用意しております。ご自由にお使いください。
テスト・アンケート・課題レポートを提出する際の注意事項1. ネットワーク環境が安定し快適なインターネット環境であることを確認してください。 できる限り、学内のデスクトップPCを利用するなど、有線接続の環境を利用してください。2. ノートパソコンを使う場合は、バッテリーがフル充電されていることを確認してください。 電源に接続する方がより好ましいです。3. 締め切り日時直前の提出を避け、期日に余裕を持ち提出しましょう。 操作時には、時間的な余裕を持ち、中断しなくても済むようにしましょう。4. 他のプログラム、ウィンドウ、ブラウザウィンドウをすべて閉じ、マルチタスクは避けるようにしてください。
5. テスト・アンケート・課題についてのすべての指示を注意深く読み、1回のみ提出の場合は、慎重に操作してください。
6. 操作はシングルクリックです。ダブルクリックではありません。7. ブラウザの進む・戻るは、使用しないでください。8. 教員の指示により、ファイルを添付する際、ファイル名の文字数を全角40文字以内にしてください。9. 課題レポートを提出するには「送信」をクリックしてください。10. テスト・アンケートを完了するには「保存して提出」をクリックし、確認ダイアログの「OK」を必ず
クリックしてください。11. テスト・アンケート・課題の提出後、LUNAから正しく提出されたことを伝える表示が出ることを確
認してください。 テスト・課題のみ提出したことを伝えるメールが関学のメールアドレスに届きます。12. 学内のデスクトップPC以外の環境(Edge、IE11等)でテストを受験する際、[保存して提出]をクリック
すると、右図の「サイトからのメッセージ」が表示されます。 「このページにこれ以上メッセージを表示しないようにする」に
チェックを入れないでください。 チェックを入れて[OK]もしくは[キャンセル]をクリックすると
テストを続行・再受験の際に[保存して提出]をクリックしても提出できません。
13. トラブルが発生したら、LUNAサポートに連絡してください。 「氏名、ログインID、科目名、テスト名、トラブルが発生した日時、PC(OS・ブラウザ)、ネットワークの利用環境、 トラブル発生時のスクリーンショットをお伝えください。」 提出したものを消去する場合や再提出、成績評価については、担当教員にお尋ねください。
課題掲載時の留意事項
課題名の文字数は全角20文字以内、ファイル名も全角40文字以内を推奨します。●課題ファイルの一括ダウンロードは、ZIP ファイルでダウンロードされます。ZIP ファイル名には、掲載する課題名が取り込まれ、ZIP ファイル内の課題ファイル名には、掲載する課題名と学生が提出したファイル名が取り込まれます。課題名、提出ファイル名の長さにより、Windows システムでは、ZIP ファイルが作成できない、あるいは解凍できない場合があります。
●学生用ハンドブックには、「テスト・アンケート・課題レポートを提出する際の注意事項」を掲載しています。 しかしながら、これらの注意事項を守らずに課題を提出してしまう学生も少なくありません。 よって、課題作成時には学生への周知として、右ページの注意事項を掲載していただくことを推奨しています。●課題の提出回数は、初期設定で1回となっています。複数回に設定する場合は、「課題レポートの作成画面」の「提出の詳細」をクリックして、画面を開いて設定してください。●学生が提出回数を超えて提出を希望した場合、LUNA サポートでは、授業前後で担当教員に直接相談するか学部事務室を通して、担当教員に相談するように伝えております。提出回数の変更方法や学生の提出を取り消す方法等については、オンラインマニュアルをご参照いただくか、LUNAサポートにお問い合わせください。
テスト掲載時の留意事項●自動採点のテストで提出済み (未採点 )マーク が表示される場合 ・学生が期日前にテストを開始し、期日後に提出する。 ・テストを「強制完了」設定して掲載し、学生がテスト解答中に長時間放置したり、他の画面へ遷移する。 ・テストを「制限時間の設定」をして「自動提出」を「オフ」設定して掲載し、学生が制限時間を超えて提出する。 ・テストを「期日」を設定し、期日後の提出を可として掲載し、学生が期日後に提出する。●学生用ハンドブックには、「テスト・アンケート・課題レポートを提出する際の注意事項」を掲載しています。 しかしながら、これらの注意事項を守らずにテストを実施してしまう学生も少なくありません。 よって、テスト作成時には学生への周知として、右ページの注意事項を掲載していただくことを推奨しています。●未提出(ドラフト保存中)マーク が表示されている答案については、教員側で強制的に提出させることができます。答案を強制的に提出する方法については、オンラインマニュアルをご参照ください。●学生が実施回数を超えて提出を希望した場合、LUNA サポートでは、授業前後で担当教員に直接相談するか学部事務室を通して、担当教員に相談するように伝えております。実施回数の変更方法や学生の答案を取り消す方法等については、オンラインマニュアルをご参照いただくか、LUNAサポートにお問い合わせください。
ご利用のPCのOSとブラウザによっては、注意事項が追加される場合があります。LUNAのトップページでご確認ください。
13 教材・課題・テスト掲載時の留意事項
テスト・アンケート・課題レポートを提出する際の注意事項
教材掲載時の留意事項/課題掲載時の留意事項/テスト掲載時の留意事項/テスト・アンケート・課題レポートを提出する際の注意事項
LUNAメンテナンスの日程を含め、注意喚起が必要な事項については、LUNAのトップページに掲載しています。不明点などありましたら、LUNAサポートにお問い合わせください。
H!NT
チェックを入れないでください。
43 44

03連絡事項の掲載
04教材(授業資料)
の掲載
05課題レポート
機能
06テスト機能
07成績管理機能
08コミュニケー
ションツール
09グループワーク
10出欠管理
11Webレスポンス
12授業支援
ボックス
14よくある質問/
困ったときは
15ポートフォリオ
16索 引
01ログイン・
基本画面の説明
02各機能の概要
13教材・課題・
テスト掲載時の
留意事項
教材掲載時の留意事項教材ファイルは、テキスト以外にも音声や動画、画像などさまざまなファイルを利用することができます。●一度にアップロードできる容量は、100MBです。動画など大きな容量のファイルは、ドロップボックスなどの外部サービスを利用して、LUNAにリンクを掲載することをお勧めします。
●MP4動画ファイル、MOV動画ファイルは、IE/Chrome/Edge/FF で再生が正常動作しません。
学生用ハンドブックには、「テスト・アンケート・課題レポートを提出する際の注意事項」として以下の内容を掲載しています。テスト・アンケート・課題レポート作成時には学生への周知として、以下の注意事項を掲載していただくことを推奨しています。LUNAのトップページにPDF形式のファイルをご用意しております。ご自由にお使いください。
テスト・アンケート・課題レポートを提出する際の注意事項1. ネットワーク環境が安定し快適なインターネット環境であることを確認してください。 できる限り、学内のデスクトップPCを利用するなど、有線接続の環境を利用してください。2. ノートパソコンを使う場合は、バッテリーがフル充電されていることを確認してください。 電源に接続する方がより好ましいです。3. 締め切り日時直前の提出を避け、期日に余裕を持ち提出しましょう。 操作時には、時間的な余裕を持ち、中断しなくても済むようにしましょう。4. 他のプログラム、ウィンドウ、ブラウザウィンドウをすべて閉じ、マルチタスクは避けるようにしてください。
5. テスト・アンケート・課題についてのすべての指示を注意深く読み、1回のみ提出の場合は、慎重に操作してください。
6. 操作はシングルクリックです。ダブルクリックではありません。7. ブラウザの進む・戻るは、使用しないでください。8. 教員の指示により、ファイルを添付する際、ファイル名の文字数を全角40文字以内にしてください。9. 課題レポートを提出するには「送信」をクリックしてください。10. テスト・アンケートを完了するには「保存して提出」をクリックし、確認ダイアログの「OK」を必ず
クリックしてください。11. テスト・アンケート・課題の提出後、LUNAから正しく提出されたことを伝える表示が出ることを確
認してください。 テスト・課題のみ提出したことを伝えるメールが関学のメールアドレスに届きます。12. 学内のデスクトップPC以外の環境(Edge、IE11等)でテストを受験する際、[保存して提出]をクリック
すると、右図の「サイトからのメッセージ」が表示されます。 「このページにこれ以上メッセージを表示しないようにする」に
チェックを入れないでください。 チェックを入れて[OK]もしくは[キャンセル]をクリックすると
テストを続行・再受験の際に[保存して提出]をクリックしても提出できません。
13. トラブルが発生したら、LUNAサポートに連絡してください。 「氏名、ログインID、科目名、テスト名、トラブルが発生した日時、PC(OS・ブラウザ)、ネットワークの利用環境、 トラブル発生時のスクリーンショットをお伝えください。」 提出したものを消去する場合や再提出、成績評価については、担当教員にお尋ねください。
課題掲載時の留意事項
課題名の文字数は全角20文字以内、ファイル名も全角40文字以内を推奨します。●課題ファイルの一括ダウンロードは、ZIP ファイルでダウンロードされます。ZIP ファイル名には、掲載する課題名が取り込まれ、ZIP ファイル内の課題ファイル名には、掲載する課題名と学生が提出したファイル名が取り込まれます。課題名、提出ファイル名の長さにより、Windows システムでは、ZIP ファイルが作成できない、あるいは解凍できない場合があります。
●学生用ハンドブックには、「テスト・アンケート・課題レポートを提出する際の注意事項」を掲載しています。 しかしながら、これらの注意事項を守らずに課題を提出してしまう学生も少なくありません。 よって、課題作成時には学生への周知として、右ページの注意事項を掲載していただくことを推奨しています。●課題の提出回数は、初期設定で1回となっています。複数回に設定する場合は、「課題レポートの作成画面」の「提出の詳細」をクリックして、画面を開いて設定してください。●学生が提出回数を超えて提出を希望した場合、LUNA サポートでは、授業前後で担当教員に直接相談するか学部事務室を通して、担当教員に相談するように伝えております。提出回数の変更方法や学生の提出を取り消す方法等については、オンラインマニュアルをご参照いただくか、LUNAサポートにお問い合わせください。
テスト掲載時の留意事項●自動採点のテストで提出済み (未採点 )マーク が表示される場合 ・学生が期日前にテストを開始し、期日後に提出する。 ・テストを「強制完了」設定して掲載し、学生がテスト解答中に長時間放置したり、他の画面へ遷移する。 ・テストを「制限時間の設定」をして「自動提出」を「オフ」設定して掲載し、学生が制限時間を超えて提出する。 ・テストを「期日」を設定し、期日後の提出を可として掲載し、学生が期日後に提出する。●学生用ハンドブックには、「テスト・アンケート・課題レポートを提出する際の注意事項」を掲載しています。 しかしながら、これらの注意事項を守らずにテストを実施してしまう学生も少なくありません。 よって、テスト作成時には学生への周知として、右ページの注意事項を掲載していただくことを推奨しています。●未提出(ドラフト保存中)マーク が表示されている答案については、教員側で強制的に提出させることができます。答案を強制的に提出する方法については、オンラインマニュアルをご参照ください。●学生が実施回数を超えて提出を希望した場合、LUNA サポートでは、授業前後で担当教員に直接相談するか学部事務室を通して、担当教員に相談するように伝えております。実施回数の変更方法や学生の答案を取り消す方法等については、オンラインマニュアルをご参照いただくか、LUNAサポートにお問い合わせください。
ご利用のPCのOSとブラウザによっては、注意事項が追加される場合があります。LUNAのトップページでご確認ください。
13 教材・課題・テスト掲載時の留意事項
テスト・アンケート・課題レポートを提出する際の注意事項
教材掲載時の留意事項/課題掲載時の留意事項/テスト掲載時の留意事項/テスト・アンケート・課題レポートを提出する際の注意事項
LUNAメンテナンスの日程を含め、注意喚起が必要な事項については、LUNAのトップページに掲載しています。不明点などありましたら、LUNAサポートにお問い合わせください。
H!NT
チェックを入れないでください。
43 44

03連絡事項の掲載
04教材(授業資料)
の掲載
05課題レポート
機能
06テスト機能
07成績管理機能
08コミュニケー
ションツール
09グループワーク
10出欠管理
11Webレスポンス
12授業支援
ボックス
13教材・課題・
テスト掲載時の
留意事項
15ポートフォリオ
16索 引
01ログイン・
基本画面の説明
02各機能の概要
14 よくある質問/困ったときは
14よくある質問/
困ったときは
•公開条件でメンバシップを設定している場合、コピー先に設定は引き継がれませんので、再設定してください。
•グループは、コピー先でグループメンバを再登録してください。
•インポートの結果が「ログの参照」画面で確認できます。インポートされないコンテンツが含まれていたりすると右図のように「エラー」や「警告」として表示されますが、インポート処理は完了しています。
コピー先科目での作業
すでにファイルのリンクが表示されている場合、それは過去にインポートしたファイルのログです。
H!NT
•前ページのコピー元科目で作成したデータを「パッケージの選択」の ■5をクリックして選択します。
•コピーしたい項目を「科目材料の選択」の■■ ■6にチェックを入れ、選択します。
• ■7をクリックします。■5
■3
■4
■2
■1
■6
•コピー先の科目のホームページを開きます。•「コントロールパネル」■1の パッケージとユーティリティ ■2を開き インポートパッケージ/ログの表示 ■3をクリックします。
• ■4をクリックします。
コピー元科目での作業
【教材のコピー】
Q 教材などをまとめて他の科目にコピーしたい
A「パッケージとユーティリティ」■2の「科目のエクスポート/アーカイブ」■3からコピーできます。
処理が完了すると関学のメールアドレス宛に通知メールが届きます。
H!NT
•コピー元の科目にアクセスし、「コントロールパネル」■1の パッケージとユーティリティ ■2の 科目のエクスポート/アーカイブ ■3をクリックします。• ■4をクリックすると「科目のエクスポート」画面が表示されます。
■5 科目ファイルのデフォルトディレクトリ•上段はファイルのリンクのみをコピー、下段はファイルのリンクと実ファイルがコピーされます。(こちらを推奨)。• ■6をクリックし、容量を確認します。 (500MBまで) • 7をクリックすると、コピーが不要な教材の選択を解除できます。
■8 科目教材の選択 •コピーしたい項目にチェックを入れます。※例えば以下の4つのパターンがあります。○教材(コンテンツ、ファイル)をコピーしたい•「コンテンツエリア」にチェック•公開条件を引き継ぎたい場合は「コンテンツの公開条件ルール」にチェック○教材だけでなく、課題やテストもコピーしたい•「コンテンツエリア」にチェック•公開条件を引き継ぎたい場合は「コンテンツの公開条件ルール」にチェック•「テスト/アンケート/プール」にチェック•「成績管理列と設定」にチェック○お知らせをコピーしたい•「お知らせ」にチェック○グループをコピーしたい•「グループ設定」にチェック※上記以外のコピーについては、【LUNAサポート】(裏表紙)に掲載のオンラインマニュアルをご参照ください。
• ■9をクリックします。
•科目のエクスポート/アーカイブ にコピーしたデータ■10が作成されます。リンクをクリックして、任意の場所に保存します。
■7
※エクスポート時と同じ箇所にチェックを入れてください。
※コピー元の科目でエクスポートを行う際、「科目材料の選択」(P45の■8)でチェックを入れていない項目は、ここで選択してもコピーできません。
ここでチェックを入れていない項目はインポート時に選択してもコピーできません。
処理が完了すると、関学のメールアドレス宛に通知メールが届きます。
H!NT
■1
■2
■4
■3
■5■6
■8
■9
■10
■7
45 46

03連絡事項の掲載
04教材(授業資料)
の掲載
05課題レポート
機能
06テスト機能
07成績管理機能
08コミュニケー
ションツール
09グループワーク
10出欠管理
11Webレスポンス
12授業支援
ボックス
13教材・課題・
テスト掲載時の
留意事項
15ポートフォリオ
16索 引
01ログイン・
基本画面の説明
02各機能の概要
14 よくある質問/困ったときは
14よくある質問/
困ったときは
•公開条件でメンバシップを設定している場合、コピー先に設定は引き継がれませんので、再設定してください。•グループは、コピー先でグループメンバを再登録してください。
•インポートの結果が「ログの参照」画面で確認できます。インポートされないコンテンツが含まれていたりすると右図のように「エラー」や「警告」として表示されますが、インポート処理は完了しています。
コピー先科目での作業
すでにファイルのリンクが表示されている場合、それは過去にインポートしたファイルのログです。
H!NT
•前ページのコピー元科目で作成したデータを「パッケージの選択」の ■5をクリックして選択します。
•コピーしたい項目を「科目材料の選択」の■■ ■6にチェックを入れ、選択します。
• ■7をクリックします。■5
■3
■4
■2
■1
■6
•コピー先の科目のホームページを開きます。•「コントロールパネル」■1の パッケージとユーティリティ ■2を開き インポートパッケージ/ログの表示 ■3をクリックします。
• ■4をクリックします。
コピー元科目での作業
【教材のコピー】
Q 教材などをまとめて他の科目にコピーしたい
A「パッケージとユーティリティ」■2の「科目のエクスポート/アーカイブ」■3からコピーできます。
処理が完了すると関学のメールアドレス宛に通知メールが届きます。
H!NT
•コピー元の科目にアクセスし、「コントロールパネル」■1の パッケージとユーティリティ ■2の 科目のエクスポート/アーカイブ ■3をクリックします。• ■4をクリックすると「科目のエクスポート」画面が表示されます。
■5 科目ファイルのデフォルトディレクトリ•上段はファイルのリンクのみをコピー、下段はファイルのリンクと実ファイルがコピーされます。(こちらを推奨)。• ■6をクリックし、容量を確認します。 (500MBまで) • 7をクリックすると、コピーが不要な教材の選択を解除できます。
■8 科目教材の選択 •コピーしたい項目にチェックを入れます。※例えば以下の4つのパターンがあります。○教材(コンテンツ、ファイル)をコピーしたい•「コンテンツエリア」にチェック•公開条件を引き継ぎたい場合は「コンテンツの公開条件ルール」にチェック○教材だけでなく、課題やテストもコピーしたい•「コンテンツエリア」にチェック•公開条件を引き継ぎたい場合は「コンテンツの公開条件ルール」にチェック•「テスト/アンケート/プール」にチェック•「成績管理列と設定」にチェック○お知らせをコピーしたい•「お知らせ」にチェック○グループをコピーしたい•「グループ設定」にチェック※上記以外のコピーについては、【LUNAサポート】(裏表紙)に掲載のオンラインマニュアルをご参照ください。
• ■9をクリックします。
•科目のエクスポート/アーカイブ にコピーしたデータ■10が作成されます。リンクをクリックして、任意の場所に保存します。
■7
※エクスポート時と同じ箇所にチェックを入れてください。※コピー元の科目でエクスポートを行う際、「科目材料の選択」(P45の■8)でチェックを入れていない項目は、ここで選択してもコピーできません。
ここでチェックを入れていない項目はインポート時に選択してもコピーできません。
処理が完了すると、関学のメールアドレス宛に通知メールが届きます。
H!NT
■1
■2
■4
■3
■5■6
■8
■9
■10
■7
45 46

03連絡事項の掲載
04教材(授業資料)
の掲載
05課題レポート
機能
06テスト機能
07成績管理機能
08コミュニケー
ションツール
09グループワーク
10出欠管理
11Webレスポンス
12授業支援
ボックス
13教材・課題・
テスト掲載時の
留意事項
15ポートフォリオ
16索 引
01ログイン・
基本画面の説明
02各機能の概要
14よくある質問/
困ったときは
■1■5
【履修者以外の利用】
Q 履修者以外のメンバを科目に追加したい/科目とは別にコミュニティを作りたい
•LUNAサポート ■1をクリックし、 権限設定申請書もしくはコミュニティ登録申請書 ■2をクリックします。
•権限設定申請書 ■3、もしくはコミュニティ申請書 ■4を任意の場所に保存し必要事項を入力します。
•メールに添付し、LUNAサポート宛に送信します。[email protected]
•コミュニティ作成後コミュニティへのアクセスは「コミュニティ」タブ■5をクリックしてください。
A履修者以外に、授業補助者(TA)や科目作成者(B)等を追加したい場合は、「権限設定申請書」を、履修者以外でコミュニティを作成したい場合は、「コミュニティ登録申請書」を利用します。必要事項を入力しLUNAサポート(裏表紙参照)宛にメールでご提出ください。
A
画面右上にある編集モードのオン/オフの切り替えで、学生側の画面に切り替わります。ただし、各履修者の科目のトップページに表示される内容や、成績表(学生用画面)の確認はできません。
【その他】
Q 学生が閲覧している画面イメージを確認したい
■3
■4
■2
14 よくある質問/困ったときは
【教材のコピー・移動】
Q 教材を1つずつ他の科目へコピーしたい
•コピー元の科目の「教材・課題・テスト」■1をクリックしコピーしたい教材名にカーソルを合わせると表示される ■2をクリックし「コピー」■3を選択します。
■1 ■2
■3
■5
•「コピー先」でコピー先科目■4を選択しコピー先のフォルダの 参照 ■5をクリックしてコピー先の場所を選択し ■6をクリックするとコピーが完了します。
Aコピー ■3から、教材をコピーすることができます。移動も同じ手順で行います。
●コピー先科目での表示例
コピー先科目■4で同名の科目が存在する場合は、科目に登録された順に表示されます。原則として、下に表示される科目が新しい年度の科目となります。
教材に設定している公開条件ルールはコピーまたは移動はできません。
課題レポートとテストは、この手順では他の科目にコピーすることはできません。
■4
■6
コピーした教材は、コピー先フォルダの一番下に表示されます。左図は、コピーした教材が一番上に表示されるように並び替えたものです。
H!NT
47 48

03連絡事項の掲載
04教材(授業資料)
の掲載
05課題レポート
機能
06テスト機能
07成績管理機能
08コミュニケー
ションツール
09グループワーク
10出欠管理
11Webレスポンス
12授業支援
ボックス
13教材・課題・
テスト掲載時の
留意事項
15ポートフォリオ
16索 引
01ログイン・
基本画面の説明
02各機能の概要
14よくある質問/
困ったときは
■1■5
【履修者以外の利用】
Q 履修者以外のメンバを科目に追加したい/科目とは別にコミュニティを作りたい
•LUNAサポート ■1をクリックし、 権限設定申請書もしくはコミュニティ登録申請書 ■2をクリックします。
•権限設定申請書 ■3、もしくはコミュニティ申請書 ■4を任意の場所に保存し必要事項を入力します。
•メールに添付し、LUNAサポート宛に送信します。[email protected]
•コミュニティ作成後コミュニティへのアクセスは「コミュニティ」タブ■5をクリックしてください。
A履修者以外に、授業補助者(TA)や科目作成者(B)等を追加したい場合は、「権限設定申請書」を、履修者以外でコミュニティを作成したい場合は、「コミュニティ登録申請書」を利用します。必要事項を入力しLUNAサポート(裏表紙参照)宛にメールでご提出ください。
A
画面右上にある編集モードのオン/オフの切り替えで、学生側の画面に切り替わります。ただし、各履修者の科目のトップページに表示される内容や、成績表(学生用画面)の確認はできません。
【その他】
Q 学生が閲覧している画面イメージを確認したい
■3
■4
■2
14 よくある質問/困ったときは
【教材のコピー・移動】
Q 教材を1つずつ他の科目へコピーしたい
•コピー元の科目の「教材・課題・テスト」■1をクリックしコピーしたい教材名にカーソルを合わせると表示される ■2をクリックし「コピー」■3を選択します。
■1 ■2
■3
■5
•「コピー先」でコピー先科目■4を選択しコピー先のフォルダの 参照 ■5をクリックしてコピー先の場所を選択し ■6をクリックするとコピーが完了します。
Aコピー ■3から、教材をコピーすることができます。移動も同じ手順で行います。
●コピー先科目での表示例
コピー先科目■4で同名の科目が存在する場合は、科目に登録された順に表示されます。原則として、下に表示される科目が新しい年度の科目となります。
教材に設定している公開条件ルールはコピーまたは移動はできません。
課題レポートとテストは、この手順では他の科目にコピーすることはできません。
■4
■6
コピーした教材は、コピー先フォルダの一番下に表示されます。左図は、コピーした教材が一番上に表示されるように並び替えたものです。
H!NT
47 48

03連絡事項の掲載
04教材(授業資料)
の掲載
05課題レポート
機能
06テスト機能
07成績管理機能
08コミュニケー
ションツール
09グループワーク
10出欠管理
11Webレスポンス
12授業支援
ボックス
13教材・課題・
テスト掲載時の
留意事項
15ポートフォリオ
16索 引
01ログイン・
基本画面の説明
02各機能の概要
14よくある質問/
困ったときは
•学生表示を実行すると、科目にダミー学生(ユーザID:教員ID_previewuser)が登録されます。
•課題提出、テストを完了した際に送信されるメールは、ダミー学生で実施した場合も送信されます。
•学生表示の終了時にダミー学生を削除しない場合、科目のユーザ一覧にダミー学生が表示されたままとなります。教員の表示に戻り、ダミー学生のアクティビティの確認後は、必ず再び学生表示を実行して「学生表示用のユーザとすべてのデータを削除(推奨)」を選択して終了してください。
•科目のホームページの学生表示アイコン ■1をクリックします。
•ページが切り替わり、学生表示の開始準備■2が行われます。
•「学生表示モードがオンです」■3と表示されると、ダミー学生としてコンテンツやテストの表示、提出状況や成績を確認できます。
• ■6をクリックすると、学生表示が終了し実行前に利用していた教員による表示に戻ります。
【その他】
Q 作成したコンテンツ(教材・課題)やテストを学生画面での表示で確認したい
A学生表示機能を利用すると、システムによってダミー学生が自動作成され、教員としてログインしたままダミー学生を利用して科目を表示することができます。
【学生表示を実行する】
【学生表示を終了するには ■4をクリックします】
A
Q 科目履修者の名簿をダウンロードしたい
A
•科目ホームページ(P6)左下の「コントロールパネル」■1の「ユーザとグループ」■2の「ユーザ」■3をクリックするとユーザ一覧が表示されます。
•教員を含む科目のユーザ数■4が表示されます。
Q 科目の履修者及び履修者数を確認したい
科目のホームページ内の コントロールパネル ■1の ユーザ ■3から確認できます。
教員および授業補助者(TA)は、 名簿ダウンロード または名簿ダウンロード(成績含)■3から科目履修者の名簿をダウンロードすることができます。
●ダウンロードした名簿の一例
【その他】
•科目ホームページ(P6)左下の「コントロールパネル」■1の「科目ツール」■2の「名簿ダウンロード」または「名簿ダウンロード(成績含)」■3をクリックします。
•区切り文字 ■4を選択し、 ダウンロード ■5をクリックします。
•保存場所を指定して、「保存」をクリックします。
本年度より、ダウンロードした名簿のファイル名はmeibo_ 科目 ID_ ダウンロード実行日時分秒 .csv となります。
H!NT
ダウンロードされるデータには、学部、学年、学生番号、氏名、学籍番号などの情報が含まれ関学の出席簿、成績報告書と同じ順序で並んでいます。名簿ダウンロード(成績含)の場合は、さらに課題レポートやテストの点数などの成績情報が含まれてダウンロードされます。
14 よくある質問/困ったときは
ダミー学生が保持されていると学生表示アイコンは 真ん中の丸が緑色で表示されます。
H!NT
「学生表示用のユーザとすべてのデータを保持」■5を選択すると、教員の表示に戻り、ダミー学生が提出した課題の採点を行うことができます。再び学生表示にして、採点結果を成績表で確認することもできます。また成績の非表示設定をした場合、学生表示で確認することもできます。確認後は、必ず「学生表示の終了」で「学生表示用のユーザとすべてのデータを削除(推奨)」を選択してください。ダミー学生が残っている場合は、年度末に一斉削除を行いますのでご了承ください。
H!NT
■1
■2
■3■4
■5
■6
■1■2 ■3
■1■2
■3
■4
■4
■5
49 50

03連絡事項の掲載
04教材(授業資料)
の掲載
05課題レポート
機能
06テスト機能
07成績管理機能
08コミュニケー
ションツール
09グループワーク
10出欠管理
11Webレスポンス
12授業支援
ボックス
13教材・課題・
テスト掲載時の
留意事項
15ポートフォリオ
16索 引
01ログイン・
基本画面の説明
02各機能の概要
14よくある質問/
困ったときは
•学生表示を実行すると、科目にダミー学生(ユーザID:教員ID_previewuser)が登録されます。
•課題提出、テストを完了した際に送信されるメールは、ダミー学生で実施した場合も送信されます。
•学生表示の終了時にダミー学生を削除しない場合、科目のユーザ一覧にダミー学生が表示されたままとなります。教員の表示に戻り、ダミー学生のアクティビティの確認後は、必ず再び学生表示を実行して「学生表示用のユーザとすべてのデータを削除(推奨)」を選択して終了してください。
•科目のホームページの学生表示アイコン ■1をクリックします。
•ページが切り替わり、学生表示の開始準備■2が行われます。
•「学生表示モードがオンです」■3と表示されると、ダミー学生としてコンテンツやテストの表示、提出状況や成績を確認できます。
• ■6をクリックすると、学生表示が終了し実行前に利用していた教員による表示に戻ります。
【その他】
Q 作成したコンテンツ(教材・課題)やテストを学生画面での表示で確認したい
A学生表示機能を利用すると、システムによってダミー学生が自動作成され、教員としてログインしたままダミー学生を利用して科目を表示することができます。
【学生表示を実行する】
【学生表示を終了するには ■4をクリックします】
A
Q 科目履修者の名簿をダウンロードしたい
A
•科目ホームページ(P6)左下の「コントロールパネル」■1の「ユーザとグループ」■2の「ユーザ」■3をクリックするとユーザ一覧が表示されます。
•教員を含む科目のユーザ数■4が表示されます。
Q 科目の履修者及び履修者数を確認したい
科目のホームページ内の コントロールパネル ■1の ユーザ ■3から確認できます。
教員および授業補助者(TA)は、 名簿ダウンロード または名簿ダウンロード(成績含)■3から科目履修者の名簿をダウンロードすることができます。
●ダウンロードした名簿の一例
【その他】
•科目ホームページ(P6)左下の「コントロールパネル」■1の「科目ツール」■2の「名簿ダウンロード」または「名簿ダウンロード(成績含)」■3をクリックします。
•区切り文字 ■4を選択し、 ダウンロード ■5をクリックします。
•保存場所を指定して、「保存」をクリックします。
本年度より、ダウンロードした名簿のファイル名はmeibo_ 科目 ID_ ダウンロード実行日時分秒 .csv となります。
H!NT
ダウンロードされるデータには、学部、学年、学生番号、氏名、学籍番号などの情報が含まれ関学の出席簿、成績報告書と同じ順序で並んでいます。名簿ダウンロード(成績含)の場合は、さらに課題レポートやテストの点数などの成績情報が含まれてダウンロードされます。
14 よくある質問/困ったときは
ダミー学生が保持されていると学生表示アイコンは 真ん中の丸が緑色で表示されます。
H!NT
「学生表示用のユーザとすべてのデータを保持」■5を選択すると、教員の表示に戻り、ダミー学生が提出した課題の採点を行うことができます。再び学生表示にして、採点結果を成績表で確認することもできます。また成績の非表示設定をした場合、学生表示で確認することもできます。確認後は、必ず「学生表示の終了」で「学生表示用のユーザとすべてのデータを削除(推奨)」を選択してください。ダミー学生が残っている場合は、年度末に一斉削除を行いますのでご了承ください。
H!NT
■1
■2
■3■4
■5
■6
■1■2 ■3
■1■2
■3
■4
■4
■5
49 50

03連絡事項の掲載
04教材(授業資料)
の掲載
05課題レポート
機能
06テスト機能
07成績管理機能
08コミュニケー
ションツール
09グループワーク
10出欠管理
11Webレスポンス
12授業支援
ボックス
13教材・課題・
テスト掲載時の
留意事項
15ポートフォリオ
16索 引
01ログイン・
基本画面の説明
02各機能の概要
14よくある質問/
困ったときは
•「成績管理画面(P21)」に表示される科目履修者一覧で、メールを送りたい学生のチェックボックス■1にチェックを入れます。
• ■2にカーソルを置き、メニューから「選択したユーザにEメールを送信する」■3を選択すると「Eメールの送信」画面が開きます。•件名とメッセージ■4を入力します。•どの学生にメールを送信したかが教員宛のメールに表示されるようにするには、「受信者リストを含める」■5にチェックします。• ■6をクリックします。
A
Q 特定の学生にEメールで連絡事項を伝えたい
教員は成績管理機能を利用して、科目履修者の中からメールを送りたい学生だけを個別に選択し、任意の内容のメールを送信できます。なお、添付できるファイルは10MB以下です。
【その他】
学生には下図のようなメールが届きます。このメールではタイトルに教員名は表示されませんのでメール本文に記載されることをおすすめします。
H!NT
LUNAを使って学生に発信するメールは、教員から学生への一方的な連絡方法です。学生がメールに返信しても教員は確認できません。
LUNAを使って学生に発信するメールは、学生の関学メールアドレス宛に送信されます。送信元はシステムのメールアドレス([email protected])となり、教員のメールアドレスは学生に公開されません。発信したメールは教員にも届きます。
H!NT
H!NT
学生からの返信が必要なメールを送信したい場合「コントロールパネル」の「ユーザとグループ」の「ユーザ」をクリックすると表示される「ユーザ一覧」のEメールアドレスをクリックすると、お使いのPCのメールソフトからメールを送信することができます。このメールは、LUNAからのメールと異なりメールソフトから送信されます。送信元のメールアドレスが公開されますので学生は送信元のメールアドレスに返信することができます。
下記の要件で利用される場合は、[LUNA サポート](裏表紙)に掲載のLUNA オンラインマニュアルをご参照ください。
【学生へのフィードバック】
A
Q 提出された課題レポートに対して、コメントを返したいが点数を開示したくない。
課題レポートの作成時、「成績の表示」の第1表示を「完了/未完了」、第2表示を「得点」に設定します。オンラインマニュアル★課題レポート機能 課題レポートに点数を開示せず、コメントを返す
【コミュニケーションツール】
A
Q Wiki で共同作業をさせたい
教員と学生が共同でWeb サイトを構築していくイメージで、コンテンツを作成、表示、編集の出来る共同作業ツールです。オンラインマニュアル★Wiki・ブログ・日誌機能 Wiki の開設、Wiki の利用
【教材の掲載・公開条件】
A
Q 教材をフォルダにまとめたい
コンテンツの構築のコンテンツフォルダでフォルダを作成します。オンラインマニュアル★教材(授業資料)の掲載 教材をフォルダにまとめる
A
Q 各種条件を指定して、教材を公開したい
特定のユーザに教材を公開することができます。オンラインマニュアル★教材(授業資料)の掲載 特定のユーザに教材を公開する
A教材や課題、テストに対して学生のアクセス状況(統計トラッキング)を記録し統計レポートをダウンロードすることができます。オンラインマニュアル★教材(授業資料)の掲載 教材のアクセス統計を取得する
A科目に登録されているすべてのユーザのアクセス統計を取得することができます。オンラインマニュアル★利用状況 科目のアクセス統計を取得する
【データの利用】
Q アクセス状況を確認したい/アクセス統計を取りたい
科目に登録されているすべてのユーザの活用状況を確認することができます。オンラインマニュアル★利用状況 科目のアクセス状況を確認する
A
14 よくある質問/困ったときは
■2■1
■3
■5
■4
■6
51 52

03連絡事項の掲載
04教材(授業資料)
の掲載
05課題レポート
機能
06テスト機能
07成績管理機能
08コミュニケー
ションツール
09グループワーク
10出欠管理
11Webレスポンス
12授業支援
ボックス
13教材・課題・
テスト掲載時の
留意事項
15ポートフォリオ
16索 引
01ログイン・
基本画面の説明
02各機能の概要
14よくある質問/
困ったときは
•「成績管理画面(P21)」に表示される科目履修者一覧で、メールを送りたい学生のチェックボックス■1にチェックを入れます。
• ■2にカーソルを置き、メニューから「選択したユーザにEメールを送信する」■3を選択すると「Eメールの送信」画面が開きます。•件名とメッセージ■4を入力します。•どの学生にメールを送信したかが教員宛のメールに表示されるようにするには、「受信者リストを含める」■5にチェックします。• ■6をクリックします。
A
Q 特定の学生にEメールで連絡事項を伝えたい
教員は成績管理機能を利用して、科目履修者の中からメールを送りたい学生だけを個別に選択し、任意の内容のメールを送信できます。なお、添付できるファイルは10MB以下です。
【その他】
学生には下図のようなメールが届きます。このメールではタイトルに教員名は表示されませんのでメール本文に記載されることをおすすめします。
H!NT
LUNAを使って学生に発信するメールは、教員から学生への一方的な連絡方法です。学生がメールに返信しても教員は確認できません。
LUNAを使って学生に発信するメールは、学生の関学メールアドレス宛に送信されます。送信元はシステムのメールアドレス([email protected])となり、教員のメールアドレスは学生に公開されません。発信したメールは教員にも届きます。
H!NT
H!NT
学生からの返信が必要なメールを送信したい場合「コントロールパネル」の「ユーザとグループ」の「ユーザ」をクリックすると表示される「ユーザ一覧」のEメールアドレスをクリックすると、お使いのPCのメールソフトからメールを送信することができます。このメールは、LUNAからのメールと異なりメールソフトから送信されます。送信元のメールアドレスが公開されますので学生は送信元のメールアドレスに返信することができます。
下記の要件で利用される場合は、[LUNA サポート](裏表紙)に掲載のLUNA オンラインマニュアルをご参照ください。
【学生へのフィードバック】
A
Q 提出された課題レポートに対して、コメントを返したいが点数を開示したくない。
課題レポートの作成時、「成績の表示」の第1表示を「完了/未完了」、第2表示を「得点」に設定します。オンラインマニュアル★課題レポート機能 課題レポートに点数を開示せず、コメントを返す
【コミュニケーションツール】
A
Q Wiki で共同作業をさせたい
教員と学生が共同でWeb サイトを構築していくイメージで、コンテンツを作成、表示、編集の出来る共同作業ツールです。オンラインマニュアル★Wiki・ブログ・日誌機能 Wiki の開設、Wiki の利用
【教材の掲載・公開条件】
A
Q 教材をフォルダにまとめたい
コンテンツの構築のコンテンツフォルダでフォルダを作成します。オンラインマニュアル★教材(授業資料)の掲載 教材をフォルダにまとめる
A
Q 各種条件を指定して、教材を公開したい
特定のユーザに教材を公開することができます。オンラインマニュアル★教材(授業資料)の掲載 特定のユーザに教材を公開する
A教材や課題、テストに対して学生のアクセス状況(統計トラッキング)を記録し統計レポートをダウンロードすることができます。オンラインマニュアル★教材(授業資料)の掲載 教材のアクセス統計を取得する
A科目に登録されているすべてのユーザのアクセス統計を取得することができます。オンラインマニュアル★利用状況 科目のアクセス統計を取得する
【データの利用】
Q アクセス状況を確認したい/アクセス統計を取りたい
科目に登録されているすべてのユーザの活用状況を確認することができます。オンラインマニュアル★利用状況 科目のアクセス状況を確認する
A
14 よくある質問/困ったときは
■2■1
■3
■5
■4
■6
51 52

03連絡事項の掲載
04教材(授業資料)
の掲載
05課題レポート
機能
06テスト機能
07成績管理機能
08コミュニケー
ションツール
09グループワーク
10出欠管理
11Webレスポンス
12授業支援
ボックス
13教材・課題・
テスト掲載時の
留意事項
14よくある質問/
困ったときは
01ログイン・
基本画面の説明
02各機能の概要
15ポートフォリオ
16索 引
7×
8×
10○
Internet Explorer 11 ○ × ×
10.11○Microsoft Edge
Windows Max OS XSafari 9
・他のブラウザ(Firefox、Chrome)でもご利用いただけるように考慮していますが、動作確認済みの環境としては左記のリストを参照ください。・学生はモバイルからの利用を推奨し、教職員はPCからの利用を推奨しています。
ポートフォリオについて 関西学院大学では、ポートフォリオを「学習記録、成果の可視化を行うことにより、学生の『振り返り』を促進し、教育の質保証を行うためのツール」としています。 このポートフォリオを「充実した学生生活を送るために、自らの目標に向かって、計画性を持って取り組めるように、学習や課外活動の『振り返り』を促進するツール」として考え、学生がこれからの大学生活での“経験”やその時々の“想い”を整理し活用するために、機能を実装しています。
大学の各部署や授業担当者からの支援として、諸活動の記録の一部をポートフォリオに登録します。学生はGPA等のスコア伸長、自身の強みチェック、目標設定とその振り返り、学修行動や成果の把握などに活用することができます。
GPA/修得単位数・語学スコア・課題/テストの返却状況・クラブの入部状況・各種プログラムの出席状況健康診断情報・授業調査結果など
原則として、教員権限で利用できる項目は「タイムライン機能」のみです。
推奨環境(OSとブラウザ)ポートフォリオでは以下のOSとブラウザの利用を推奨しています。
アクセス方法LUNAのポートフォリオタブからポートフォリオにアクセスします。
検索対象の学生は担当科目の履修生のみです。
学生には、履修心得やハンドブック等で権限のある教職員が閲覧する可能性があることを伝えています。
OM:このマークがついているものは「オンラインマニュアル」があります。
ABCEメール ………………………………………… 51 OMLUNAとは ………………………………………1LUNAの画面が崩れている ……………………… OMTOEICコンテンツ ………………………………… OMWebレスポンス …………………………39~ 40 OMWiki …………………………………………… 52 OMあアップロードできる容量 …………………11、12 OMアクセス統計/アクセス状況 ………………… 52 OMアンケート …………………………………… 15 OM英語版のマニュアル ……………………………… OMエクスポート/インポート ………………45~46 OMオーディオ …………………………………… 12 OMお知らせ(連絡事項を掲載する)………………… 9 OM主な機能紹介 …………………………………… 1 OMか学生画面 …………………………………… 3、49 OM加重合計 …………………………………………… OM画像や音声、URLを掲載する ……………… 12 OM課題ダウンロード …………………………… 14 OM課題レポートの提出回数の設定 …………… 13 OM課題レポートの提出日時を一括で知る ………… OM課題レポートを作成する …………………… 13 OM紙ベースで実施した課題の成績を成績管理で管理する …………………………………………… OM科目検索 …………………………………………… OM科目のホームページ …………………………… 6 OM科目の容量 …………………………………… 12 OM科目ファイル …………………………………… 7 OM科目メニュー …………………………………… 7 OM科目レポート ……………………………… 8、52 OM基本操作 ………………………………………… 3 OM教材(授業資料)を掲載する …………10~ 12 OM教材・課題・テスト掲載時の留意事項 …43 ~ 44 OM教材・課題・テストにテストを掲載 ………… 18 OM教材をまとめて他の科目にコピー ……45~ 46 OM教材を1つずつ他の科目へコピー …………… 47 OM教材をフォルダにまとめる ………………… 52 OMグループツールの利用 …………………34~ 36 OMグローバルナビゲーション …………………… 5 OM掲示板の利用方法 ………………………28~ 30 OM掲示板の採点 ………………………………… 31 OMゲストアクセス ………………………………… 8 OM公開条件 ……………………………………… 52 OM権限設定 ……………………………………… 48 OM互換モード(互換表示)……………………………2 OMコミュニティ ………………………………… 48 OM
コンテンツフォルダ ………………………… 52 OMコントロールパネル ……………………… 7~ 8 OMさ採点 …………………………………………23、31 OM授業支援ボックス ………………………41~ 42 OM出欠データからの出欠点 …………………… 37 OM出欠データのインポート …………………… 38 OM出欠データのフォーマット ………………… 37 OM出張サポート ……………………………………… OM成績管理 …………………………………21~ 27 OM成績のアップロード ………………………… 27 OM成績の詳細を確認する ……………… 24~ 25 OM成績のダウンロード ………………………… 26 OM成績評価(成績を数字以外で評価する)………… OM成績を非表示にする ………………………… 22 OM成績列の追加 ……………………………………… OMた提出物(課題レポートやテスト)の採点 …… 23 OMテストオプションを設定する …………19~ 20 OMテスト受験時の注意事項 …………………… 44 OMテストの作成 ……………………………15~ 18 OMテストの結果/フィードバックの学生への表示… 20 OMテストの再利用 …………………………………… OM点数を加重合計に反映させる …………………… OMディスク容量の増設 ……………………………… OMテストの受験回数の設定 …………………… 19 OMトップページ …………………………………… 5 OMドラフト保存したテストを教員が提出する …… OMな日誌 …………………………………………… 33 OMはビジュアルテキストボックスエディタ ……… 4 OMブログ ………………………………………… 32 OMポートフォリオ ……………………………… 53 OMま名簿ダウンロード ………………………… 8、50 OMら履修科目一覧 …………………………………… 5 OM履修者以外の利用 ………………………… 8、48 OM履修者を確認したい ……………………… 8、50 OM履修登録データとLUNAが連携するタイミング・時期別の使い方(一例)……………………… 2 OM履修登録前に教材を閲覧させる ……………… 8 OM利用環境 ………………………………………… 2 OMルーブリック ……………………………………… OM連絡事項を掲載する(お知らせ)……………… 9 OMログアウト ……………………………………… 5 OMログイン ………………………………………… 5 OM
15 ポートフォリオ ポートフォリオについて/推奨環境(OSとブラウザ)/アクセス方法
検索方法や言語設定の詳細等は、オンラインマニュアルをご参照ください。H!NT
ポートフォリオタブ■1をクリックしポートフォリオにアクセスします。
学生ポートフォリオ検索画面■2で学生番号や担当科目をキーに対象学生を検索■3し、学生番号を選択■4します。
検索した学生の実際の画面
■1
■3
■4
■2
16 索引
53 54

03連絡事項の掲載
04教材(授業資料)
の掲載
05課題レポート
機能
06テスト機能
07成績管理機能
08コミュニケー
ションツール
09グループワーク
10出欠管理
11Webレスポンス
12授業支援
ボックス
13教材・課題・
テスト掲載時の
留意事項
14よくある質問/
困ったときは
01ログイン・
基本画面の説明
02各機能の概要
15ポートフォリオ
16索 引
7×
8×
10○
Internet Explorer 11 ○ × ×
10.11○Microsoft Edge
Windows Max OS XSafari 9
・他のブラウザ(Firefox、Chrome)でもご利用いただけるように考慮していますが、動作確認済みの環境としては左記のリストを参照ください。・学生はモバイルからの利用を推奨し、教職員はPCからの利用を推奨しています。
ポートフォリオについて 関西学院大学では、ポートフォリオを「学習記録、成果の可視化を行うことにより、学生の『振り返り』を促進し、教育の質保証を行うためのツール」としています。 このポートフォリオを「充実した学生生活を送るために、自らの目標に向かって、計画性を持って取り組めるように、学習や課外活動の『振り返り』を促進するツール」として考え、学生がこれからの大学生活での“経験”やその時々の“想い”を整理し活用するために、機能を実装しています。
大学の各部署や授業担当者からの支援として、諸活動の記録の一部をポートフォリオに登録します。学生はGPA等のスコア伸長、自身の強みチェック、目標設定とその振り返り、学修行動や成果の把握などに活用することができます。
GPA/修得単位数・語学スコア・課題/テストの返却状況・クラブの入部状況・各種プログラムの出席状況健康診断情報・授業調査結果など
原則として、教員権限で利用できる項目は「タイムライン機能」のみです。
推奨環境(OSとブラウザ)ポートフォリオでは以下のOSとブラウザの利用を推奨しています。
アクセス方法LUNAのポートフォリオタブからポートフォリオにアクセスします。
検索対象の学生は担当科目の履修生のみです。
学生には、履修心得やハンドブック等で権限のある教職員が閲覧する可能性があることを伝えています。
OM:このマークがついているものは「オンラインマニュアル」があります。
ABCEメール ………………………………………… 51 OMLUNAとは ………………………………………1LUNAの画面が崩れている ……………………… OMTOEICコンテンツ ………………………………… OMWebレスポンス …………………………39~ 40 OMWiki …………………………………………… 52 OMあアップロードできる容量 …………………11、12 OMアクセス統計/アクセス状況 ………………… 52 OMアンケート …………………………………… 15 OM英語版のマニュアル ……………………………… OMエクスポート/インポート ………………45~46 OMオーディオ …………………………………… 12 OMお知らせ(連絡事項を掲載する)………………… 9 OM主な機能紹介 …………………………………… 1 OMか学生画面 …………………………………… 3、49 OM加重合計 …………………………………………… OM画像や音声、URLを掲載する ……………… 12 OM課題ダウンロード …………………………… 14 OM課題レポートの提出回数の設定 …………… 13 OM課題レポートの提出日時を一括で知る ………… OM課題レポートを作成する …………………… 13 OM紙ベースで実施した課題の成績を成績管理で管理する …………………………………………… OM科目検索 …………………………………………… OM科目のホームページ …………………………… 6 OM科目の容量 …………………………………… 12 OM科目ファイル …………………………………… 7 OM科目メニュー …………………………………… 7 OM科目レポート ……………………………… 8、52 OM基本操作 ………………………………………… 3 OM教材(授業資料)を掲載する …………10~ 12 OM教材・課題・テスト掲載時の留意事項 …43 ~ 44 OM教材・課題・テストにテストを掲載 ………… 18 OM教材をまとめて他の科目にコピー ……45~ 46 OM教材を1つずつ他の科目へコピー …………… 47 OM教材をフォルダにまとめる ………………… 52 OMグループツールの利用 …………………34~ 36 OMグローバルナビゲーション …………………… 5 OM掲示板の利用方法 ………………………28~ 30 OM掲示板の採点 ………………………………… 31 OMゲストアクセス ………………………………… 8 OM公開条件 ……………………………………… 52 OM権限設定 ……………………………………… 48 OM互換モード(互換表示)……………………………2 OMコミュニティ ………………………………… 48 OM
コンテンツフォルダ ………………………… 52 OMコントロールパネル ……………………… 7~ 8 OMさ採点 …………………………………………23、31 OM授業支援ボックス ………………………41~ 42 OM出欠データからの出欠点 …………………… 37 OM出欠データのインポート …………………… 38 OM出欠データのフォーマット ………………… 37 OM出張サポート ……………………………………… OM成績管理 …………………………………21~ 27 OM成績のアップロード ………………………… 27 OM成績の詳細を確認する ……………… 24~ 25 OM成績のダウンロード ………………………… 26 OM成績評価(成績を数字以外で評価する)………… OM成績を非表示にする ………………………… 22 OM成績列の追加 ……………………………………… OMた提出物(課題レポートやテスト)の採点 …… 23 OMテストオプションを設定する …………19~ 20 OMテスト受験時の注意事項 …………………… 44 OMテストの作成 ……………………………15~ 18 OMテストの結果/フィードバックの学生への表示… 20 OMテストの再利用 …………………………………… OM点数を加重合計に反映させる …………………… OMディスク容量の増設 ……………………………… OMテストの受験回数の設定 …………………… 19 OMトップページ …………………………………… 5 OMドラフト保存したテストを教員が提出する …… OMな日誌 …………………………………………… 33 OMはビジュアルテキストボックスエディタ ……… 4 OMブログ ………………………………………… 32 OMポートフォリオ ……………………………… 53 OMま名簿ダウンロード ………………………… 8、50 OMら履修科目一覧 …………………………………… 5 OM履修者以外の利用 ………………………… 8、48 OM履修者を確認したい ……………………… 8、50 OM履修登録データとLUNAが連携するタイミング・時期別の使い方(一例)……………………… 2 OM履修登録前に教材を閲覧させる ……………… 8 OM利用環境 ………………………………………… 2 OMルーブリック ……………………………………… OM連絡事項を掲載する(お知らせ)……………… 9 OMログアウト ……………………………………… 5 OMログイン ………………………………………… 5 OM
15 ポートフォリオ ポートフォリオについて/推奨環境(OSとブラウザ)/アクセス方法
検索方法や言語設定の詳細等は、オンラインマニュアルをご参照ください。H!NT
ポートフォリオタブ■1をクリックしポートフォリオにアクセスします。
学生ポートフォリオ検索画面■2で学生番号や担当科目をキーに対象学生を検索■3し、学生番号を選択■4します。
検索した学生の実際の画面
■1
■3
■4
■2
16 索引
53 54

お問い合わせ先
オンラインマニュアル操作方法や障害情報など、LUNAに関する情報をオンライン上に掲載しています。
「https://luna.kwansei.ac.jp」→【LUNAサポート】
☞お問い合わせ前にお問い合わせの際は以下の内容をお伝えください。①氏名、ログイン ID ②科目名(曜日)、教員名③ブラウザとOSのバージョン
[email protected]※�お問い合わせの際は、本学より付与されたメールアドレス(@kwansei.ac.jp)からメール送付してください。
0798-54-7420(内線:61(キャンパス番号)+ 31336)�
高等教育推進センター(西宮上ケ原キャンパス�第4別館2階)平日 8:50 ~ 11:30�/�12:30 ~ 16:50※夏季休暇中等、サポート時間帯が上記とは異なる場合があります。詳細は上記の LUNAサポートサイトをご覧ください。
窓 口
LUNAサポート









![はかることから すべてがはじまる...2017 年12月期 Report 2017 R epo r t 2017 [2017 年 12 月 期] はかることから すべてがはじまる 01 社会の持続的成長は、技術革新「イノベーション」が支える。](https://static.fdocuments.nl/doc/165x107/5fe5452d38e8b51fb92e226e/-oe-2017-12oeoe-report-2017.jpg)