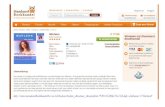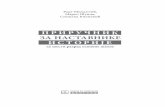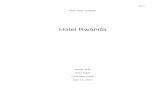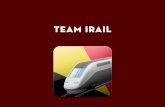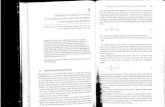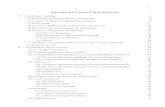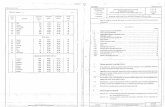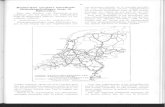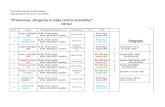powerpoin1
-
Upload
frank-van-overstraeten -
Category
Documents
-
view
213 -
download
0
description
Transcript of powerpoin1

Powerpoint
Powerpoint is een super handig presentatieprogramma, een on-
misbaar instrument voor elke leerkracht. Je kan er je lessen
mee verfraaien en/of efficiënter maken. Kinderen van een
derde graad (soms ook jonger) kunnen hier goed mee overweg.
Hieronder enkele essentiële mogelijkheden.
1
Zoek in de computer naar ‘Powerpoint’ De versie die ik gebruik is Powerpoint 2003. Moge-
lijk beschik jij over een oudere of nieuwere versie waardoor de afbeeldingen soms anders
kunnen zijn. Wanneer je Powerpoint opent krijg je dit te zien :
In het rechtergedeelte vind
je de dia waaraan je kan
werken. Je treft er meteen
2 kaders aan : ‘Klik om
een titel te maken’ en
‘Klik om een ondertitel te
maken.’
Aan de linkerkant heb je het overzicht van alle
dia’s die je reeds hebt gemaakt. Wanneer je geen titel of
ondertitel nodig hebt, klik
dan op de rand van zo’n
kader en druk op ‘Del’
(Delete) De kader ver-
dwijnt. Om een dia op te bouwen moet je dingen ‘invoegen’. Je kan afbeel-
dingen, films, geluiden en tekst invoegen. Er zijn verschillende ma-
nieren om dingen in te voegen. Ik geef er één. Klik bovenaan op
‘invoegen’ Je krijgt een menu met allerlei zaken
Die je kan invoegen. Overloop ze eens.
Stel je voor dat je op zoek bent naar leuke afbeeldingen van getekende ventjes. Je wil deze gaan
zoeken op het internet. (Je kan natuurlijk ook altijd zelf foto’s maken, bijvoorbeeld van kleiwerkjes
van de kinderen) Open je internetbrowser (explorer, mozzila firefox, enz) Surf naar
www.google.com. Klik bovenaan op ‘afbeeldingen’ (zet de ‘safesearch’ op ‘streng, zie bij
‘instellingen’) Typ een zoekwoord : bijvoorbeeld ‘ventje’ Dubbel klik op de foto die je wenst. Ga
met de cursor op de grotere foto staan en klik met de rechtermuisknop. Kies ‘afbeelding opslaan
als’. Geef het een naam en sla het op in je computer. Geef het een logische plaats.

Bij wijze van voorbeeld heb ik deze 3 afbeeldingen van internet geplukt. Klik bovenaan op
‘invoegen’ vervolgens op ‘afbeelding’ en daarna op ‘uit bestand.
Hier bepaal je de map waar je je
afbeelding wil gaan zoeken. Als je
op het driehoekje klikt kan je ook
andere mappen aanduiden.
Hier vind je alle mappen binnen de eerste map. Wanneer
je dubbel klikt op zo’n map gaat ze open. Als je dubbel
klikt op een bepaalde afbeelding wordt ze ingevoegd.
Van zodra je een afbeelding hebt
ingevoegd zie je deze verschijnen in
de dia. Merk op dat ook aan de lin-
kerkant in de eerste dia het ventje te
zien is.
Maak nu 2 nieuwe dia’s bij. Klik op ‘invoegen’ en
daarna op ‘nieuwe dia’. (Je kan ook ‘Control’ samen met
‘M’ indrukken)

Op dia 2 en 3 kan je andere a fbeeldingen toevoegen. Merk op dat je bij
‘invoegen’ ook een tekstvak en nog veel andere dingen kan aanduiden. Probeer
dit zeker ook eens uit.
Op dia 1 heb ik nog twee afbeeldingen toegevoegd.
Als je nu op ‘diavoorstelling’ klikt en vervolgens op ‘voorstelling weergeven’ dan krijg je de eer-
ste dia te zien. Als je op de space bar drukt zie je de volgende dia.
Zoek zelf ook nog twee extra afbeeldingen en zet ze op dia 1.
Nu is het tijd voor de ‘actieknoppen’. Klik op
‘diavoorstelling’ en daarna op ‘actieknoppen’.
Er verschijnt een menu met een aantal moge-
lijkheden. Kies het lege vierkantje.
De cursor verandert in een grote +. Teken een
vierkantje in één van de twee extra afbeeldin-
gen. Ik doe dit in één van de twee cadeautjes.
Er verschijnt een nieuw venster.
De actieknop verwijst naar een volgende dia.
Of naar een uitgekozen dia (dia nr…) Als je
een specifieke dia wil moet je eerst op het
De actieknop verwijst naar een geluid.

Van zodra je op ‘OK’ klikt, is deze actieknop aangemaakt. Ik maakte een actieknop op het linker ca-
deautje en liet het verwijzen naar de volgende dia (dia 2). Van zodra iemand met de muis over het lin-
ker cadeautje gaat verschijnt er in plaats van de cursorpijl een vingertje. Als je klikt op het linker ca-
deautje ga je automatisch naar de volgende dia.
Ik geef toe dat dit er niet echt knap uitziet. De actieknop
is lompweg op het cadeautje gezet. Je kan de actieknop
onzichtbaar maken. Ga met de cursor op de knop staan
en klik met de rechter muisknop. Er verschijnt een menu.
Kies ‘auto-vorm opmaken’ Je ziet het volgende venster.
Als je bij ‘Kleur’ op het
driehoekje klikt kan je ook
kiezen voor ‘geen opvulling’
Doe dit en klik op ‘OK’. Als
je nu een diavoorstelling
start zal je merken dat de
knop onzichtbaar is en dat
de cursor in een vinger ver-
andert van zodra je er over
gaat.
Op dezelfde manier heb ik een actieknop gemaakt voor het rechter cadeautje. Deze actieknop verwijst
naar dia 3. Bij dia 2 heb ik een tekstvak ingevoegd (‘invoegen’, ‘tekstvak’)
‘Je koos het cadeautje met de rode strik…’ Deze zin kan je nu laten verschijnen op allerlei manieren.
Klik eerst op je tekstvak. Klik daarna op ‘diavoorstelling’ en daarna op ‘aangepaste animatie’

Klik op ‘Effect toevoegen’ en probeer er enkele uit. Jouw tekstvak kan
bijvoorbeeld van onder naar boven ‘inschuiven’, enz.