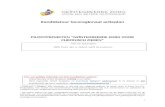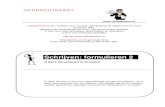Portfolio vullen via Word Blackboard Services & Support 7-11-2009 versie 1.0 1 Portfolio maken en...
Click here to load reader
Transcript of Portfolio vullen via Word Blackboard Services & Support 7-11-2009 versie 1.0 1 Portfolio maken en...

Avans Blackboard Services & Support 7-11-2009 versie 1.0 1
Portfolio maken en vullen via Word Lees dit stappenplan aandachtig door voordat je begint met het maken van je Portfolio. Een Portfolio begint met het inrichten van My Content
Maak 2 mappen aan om privé en Portfolio bestanden gescheiden te houden
Maak een logische onderverdeling in de map Portfolio
Afb. 3
Afb. 2
Afb. 1

Avans Blackboard Services & Support 7-11-2009 versie 1.0 2
Word document Maak je tekst en afbeeldingen op de gebruikelijke manier in Word, dus met tekst plaatjes en opmaak. Sla op als htm document (F12)
Op de lokale schijf zie je nu het bestand met een bijbehorende map waar de afbeeldingen in staan
Bestand kopiëren naar Webfolder Open de Webfolder en sleep alles naar de juiste plek (zie ook handleiding Webfolder)
Afb. 5
Afb. 6
Afb. 4

Avans Blackboard Services & Support 7-11-2009 versie 1.0 3
Het bestand staat nu op de gekozen plaats in My Content
Opmerking: Zogenaamde MHT bestanden zijn pseudo html bestanden die niet goed werken in de nieuwste Browsers. Zie bijlage 1 hoe je van MHT een werkend htm bestand maakt.
Portfolio maken Ga naar My Portfolio en maak een nieuwe Basic Portfolio
Opmerking: Alle namen in de voorbeelden zijn optioneel, maar voor de bestandsnamen en mappen geldt wel het volgende: Gebruik GEEN Diakritische tekens (@#$%^&*,;:))en/of spaties!
Afb. 7
Afb. 8

Avans Blackboard Services & Support 7-11-2009 versie 1.0 4
Rechten regelen Let op! Als je dit overslaat gaat het delen met je Portfolio zeker fout en kan de persoon met wie je deelt je Portfolio niet beoordelen Kies voor Modify Content
Type rechten bij menu name en klik op Browse
Afb. 10
Afb. 11

Avans Blackboard Services & Support 7-11-2009 versie 1.0 5
Selecteer de eerder aangemaakte map Portfolio (zie ook afb. 2)
Belangrijk! Maak het Menu Item onzichtbaar!
Opmerking: Je hebt nu een NIET zichtbare Menuknop in je portfolio gemaakt (zie afbeelding 14)
Afb. 12
Afb. 13

Avans Blackboard Services & Support 7-11-2009 versie 1.0 6
Afb. 14
Afb. 15
Afb. 16
Afb. 17

Avans Blackboard Services & Support 7-11-2009 versie 1.0 7
In afbeelding 15 t/m 17 zie je hoe de rechten in My Content staan nadat je de onzichtbare Menuknop ‘rechten’ hebt aangemaakt. De User List zal (in afbeelding 17) worden gevuld met personen waar je het Portfolio mee gaat delen.
Publiceren documenten We gaan nu het document uit afbeelding 7 opnemen in je Portfolio Ga weer naar Modify Content en maak bij + Content een knop aan met de naam ‘Welkom’ Browse naar het bestand uit afbeelding 18 of je eigen bestand.
Let op! NOOIT het Public recht aanvinken!! Al je persoonlijk gegevens zijn dan voor de hele wereld zichtbaar. Je hebt nu 2 knoppen zoals in afbeelding 19
Je kunt je Portfolio nu verder uitbreiden, bekijken en delen met anderen. Belangrijk is wel dat je de Menuknop ‘rechten’ laat staan.
Afb. 18
Afb. 19

Avans Blackboard Services & Support 7-11-2009 versie 1.0 8
Bijlage 1
Van MHT naar htm bestand In de meeste moderne Internet Browsers (bijv. IE8) zullen MHT bestanden niet goed werken. Je krijgt dan een melding zoals in afb. 1
Je kunt een MHT bestand vrij eenvoudig omzetten naar een HTM bestand. Volg het volgende stappenplan: Open je Webfolder van Blackboard (zie ook Handleiding Webfolder) Browse naar de map van het MHT bestand
Afb. 1
Afb. 2

Avans Blackboard Services & Support 7-11-2009 versie 1.0 9
Sleep dit MHT bestand naar een map op je lokale schijf. Open het MHT bestand door met de rechtmuisknop te klikken en dan kiezen voor ‘Microsoft Office Word’ (zie afb. 3)
Als het bestand er goed uitziet in Word moet je het opslaan als HTM bestand (afb. 4)
Op de lokale schijf zie je nu het bestand met een bijbehorende map waar de afbeeldingen in staan
Afb. 3
Afb. 4
Afb. 5

Avans Blackboard Services & Support 7-11-2009 versie 1.0 10
Open de Webfolder en sleep alles naar de juiste plek (zie ook handleiding Webfolder)
Het bestand staat nu op de gekozen plaats in My Content
Ga nu naar je Portfolio en wijs via ‘Browse’ naar het HTM bestand in plaats van het MHT bestand
Afb. 6
Afb. 7
Afb. 8

Avans Blackboard Services & Support 7-11-2009 versie 1.0 11
Het resultaat kun je nu bekijken door op de menuknop in je Portfolio te klikken. Het HTM bestand opent nu meteen zonder foutmelding en zal in bijna alle gangbare Internet Browsers werken. Of iedereen je Portfolio kan zien hangt af van de ‘User List’ in afbeelding 9. Als je volgens de handleiding de onzichtbare knop ‘rechten’ hebt ingesteld zal dit automatisch worden geregeld als je een ‘Share’ instelt voor je Portfolio.
Klik op User List om te zien wie je Portfolio map mag lezen
Opmerking: Alle voorbeelden zijn gebaseerd op een Avans PC met Windows XP met Internet Explorer 8 en Microsoft Office 2007. Op andere Pc’s kunnen de benamingen en plaatjes dus afwijken.
Afb. 9
Afb. 10
Let op!! Maak NOOIT gebruik van het recht PUBLIC en/of All System Accounts. Als je dit toch doet geef je hiermee iedereen van Avans leesrechten op je persoonlijke informatie van je Portfolio!!!