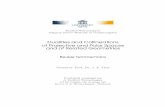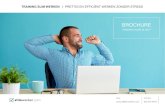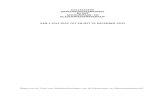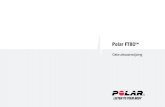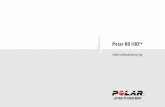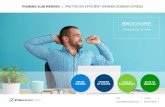Dualities and Collineations of Projective and Polar Spaces and of ...
Polar Team² Helpcorrect en prettig te laten werken moet uw PC krachtig genoeg zijn. Naast de hierna...
Transcript of Polar Team² Helpcorrect en prettig te laten werken moet uw PC krachtig genoeg zijn. Naast de hierna...
Inhoud
Inleiding........................................................................................................................................ 1
Stap voor stap .......................................................................................................................... 1
Over de Help ............................................................................................................................ 1
Waterbestendig ........................................................................................................................ 2
Medische Hulpmiddelen In Professioneel Gebruik .................................................................. 2
Trainingsartikelen ..................................................................................................................... 2
Service...................................................................................................................................... 2
Bluetooth .................................................................................................................................. 2
Korte handleiding ......................................................................................................................... 2
Korte handleiding ..................................................................................................................... 3
PC-vereisten............................................................................................................................. 3
Hardware .................................................................................................................................. 4
Lampjes en geluidssignalen..................................................................................................... 4
Wizard ...................................................................................................................................... 7
Onderhoudsinstructies ........................................................................................................... 14
Hardware.................................................................................................................................... 15
Hardware ................................................................................................................................ 15
Basisstation ............................................................................................................................ 15
Lader ...................................................................................................................................... 19
Zenders en borstbanden ........................................................................................................ 20
Bluetooth USB-adapter (USB-dongle) ................................................................................... 22
Niet-beveiligde modus zender................................................................................................ 23
iii
Polar Team² Help
Hoe kan ik............................................................................................................................... 24
Software ..................................................................................................................................... 37
Inleiding tot de software ......................................................................................................... 37
Hoofdmenu............................................................................................................................. 38
Trainingskalender................................................................................................................... 53
Online training ........................................................................................................................ 66
Logbestand trainingsessie...................................................................................................... 70
Trainingsrapporten ................................................................................................................. 75
Hoe kan ik............................................................................................................................... 78
PDA-software........................................................................................................................... 125
Inleiding tot PDA-software.................................................................................................... 125
PDA-vereisten ...................................................................................................................... 125
Installatie van PDA-software ................................................................................................ 126
PDA-software ....................................................................................................................... 126
Instellingen ........................................................................................................................... 129
Hoe kan ik............................................................................................................................. 132
Problemen oplossen ................................................................................................................ 147
Problemen oplossen............................................................................................................. 147
Verbindingen ........................................................................................................................ 148
Online training ...................................................................................................................... 151
Sportzones ........................................................................................................................... 154
Training Computer................................................................................................................ 154
Zenders ................................................................................................................................ 155
iv
Inhoud
v
Doorgeven............................................................................................................................ 158
USB-dongle .......................................................................................................................... 159
Verklarende Woordenlijst......................................................................................................... 161
Voorzorgsmaatregelen............................................................................................................. 162
Mogelijke risico's beperken .................................................................................................. 162
Belangrijke veiligheidsinformatie.............................................................................................. 164
Basisstation .......................................................................................................................... 164
Met wisselstroom gevoede apparaten ................................................................................. 164
Met batterij gevoede apparaten............................................................................................ 165
Draadloze apparaten............................................................................................................ 166
Alle apparaten ...................................................................................................................... 166
Informatie over regelgeving ..................................................................................................... 166
Basisstation .......................................................................................................................... 166
Zenders ................................................................................................................................ 168
Lader .................................................................................................................................... 170
Technische specificaties .......................................................................................................... 172
Zenders ................................................................................................................................ 172
Technische specificaties radiofrequentie (RF) ..................................................................... 173
Garantie en aansprakelijkheid ................................................................................................. 173
Internationale garantie van Polar Team2 Pro ....................................................................... 173
Aansprakelijkheid ................................................................................................................. 174
POLAR TEAM² HELP
Inleiding
Welkom bij Polar Team2! Team2 is een veelzijdig systeem waarmee u de trainingsseizoenen voor uw team kunt plannen, de training kunt volgen en de gegevens kunt analyseren.
Team2 bevat software voor zowel een PC als een PDA. De PC-software is bedoeld voor het plannen, registreren en opslaan en de PDA-software voor het online volgen.
Wij adviseren u deze handleiding door te lezen voordat u gaat werken met Team2. Het is de gemakkelijkste manier om te weten te komen hoe u als trainer de veelzijdige functies van Team2 doeltreffend kunt gebruiken. Zie de tutorial van Team2 voor meer visuele begeleiding, welke u kunt vinden in de PC-software (Help > Tutorial).
Stap voor stap
1. Installeer de PC-software vanaf de DVD.
2. Stel het systeem en de software in.
3. Geef de zenders aan de spelers.
4. Start de training en volg de hartslagen online.
5. Analyseer de gegevens.
6. Rapporteer en doe de evaluatie.
Over de Help
Help telt vijf hoofdcategorieën, Korte handleiding, Hardware, Software, PDA-software en Problemen oplossen.
De Korte handleiding bevat basisinformatie over het product. Wij adviseren u in elk geval deze Korte handleiding door te lezen voordat u gaat werken met Team2. De Korte handleiding en met name de instructies in de wizard zijn slechts bedoeld als eerste inleiding tot de software. Lees het hoofdstuk Software voor instructies over de software zelf.
Hardware geeft informatie over de bij het Team2-pakket behorende hardware.
1
Polar Team² Help
Software geeft informatie over de PC-software die op uw PC geïnstalleerd is. De Team2-software vormt de kern van Team2. In deze sectie vindt u informatie over alle software-functies. Zie de sectie Hoe kan ik... voor instructies over de vaakst gebruikte functies.
PDA-software geeft informatie over de PDA-software die op een PDA kan worden geïnstalleerd.
Problemen oplossen biedt deskundige hulp als u een probleem hebt met de hardware, de PC-software of de PDA-software.
Gebruik de functie Zoeken (ga naar de tab Zoeken) om snel de gewenste informatie te vinden.
Waterbestendig
Een product is waterbestendig als het beveiligd is tegen waterspatten, zweet, regendruppels enz. Het is echter niet geschikt voor gebruik bij het zwemmen.
Medische Hulpmiddelen In Professioneel Gebruik
Professioneel gebruik stelt hoge eisen aan de fabrikant, de leverancier en de gebruiker van medische hulpmiddelen.
Trainingsartikelen
Bezoek de Polar Collection of Training Articles voor meer informatie over de fysiologische en andere aspecten van Polar-producten.
Service
Uw Polar Team2-systeem is bedoeld om u te helpen uw gewenste conditie te bereiken en om de mate van fysieke inspanning en intensiteit aan te geven tijdens een trainingssessie. Voor enig ander gebruik is het systeem niet bedoeld. Het verdient aanbeveling om de service tijdens de garantieperiode van een jaar alleen door een erkend Polar Service Center te laten verrichten. De garantie geldt niet voor schade of gevolgschade die veroorzaakt is bij een service die niet door Polar Electro goedgekeurd is. Registreer uw Polar-product bij http://register.polar.fi/ om te zorgen dat wij onze producten en diensten steeds beter aan uw wensen kunnen aanpassen.
Bluetooth
Polar Team2 gebruikt Bluetooth draadloze communicatie tussen Polar Team2-zenders en het Polar Team2-basisstation. Bluetooth biedt momenteel de meest betrouwbare en beveiligde technologie voor sportapparatuur bij het verzenden van livegegevens.
Korte handleiding
2
Polar Team² Help
Korte handleiding
Dit is een Korte handleiding voor de Polar Team2. Lees deze handleiding door voordat u aan de slag gaat met Team2. Deze Korte handleiding bevat basisinformatie over Team2. De Korte handleiding en met name de instructies in de wizard zijn slechts bedoeld als eerste inleiding tot de software. Lees het hoofdstuk Software voor instructies over de software zelf.
• PC-vereisten
• Hardware
• Lampjes en geluidssignalen
• Wizard
• Onderhoudsinstructies
PC-vereisten
Om Team2 correct en prettig te laten werken moet uw PC krachtig genoeg zijn. Naast de hierna genoemde eisen wordt aanbevolen om stuurprogramma's voor het systeem bij te werken en met name stuurprogramma's voor Wi-Fi-adapters. Ga naar de website van de leverancier van uw Wi-Fi-adapter om de nieuwste versie van de stuurprogramma's te zoeken.
Minimum systeemvereisten zijn de volgende.
• 1,6 GHz-processor
• 1 GB RAM
• 1 GB vrije ruimte op vaste schijf
• Draadloze verbinding (IEEE802.11b of later)
• Microsoft Windows XP, Vista of 7
Aanbevolen systeemvereisten zijn de volgende.
• 2 GHz-processor
• 2 GB RAM
• 1 GB vrije ruimte op vaste schijf
• Draadloze verbinding (IEEE802.11b of later)
3
Polar Team² Help
• Microsoft Windows XP, Vista of 7
Hardware
Polar Team2 bestaat uit de volgende hardware. Zie de sectie hardware voor meer informatie.
• Basisstation
• Lader
• Zenders en borstbanden
• USB-dongle
Lampjes en geluidssignalen
Het basisstation en de zenders informeren de gebruiker over hun status door middel van verschillende lampjes en geluidssignalen.
Basisstation
Lampje Functie
Laadindicator
Groen lampje aan: voedingskabel is aangesloten en/of de batterij is vol.
Rood lampje aan: batterij is niet vol en wordt opgeladen.
Rood lampje knippert elke 5 seconden: batterij is niet vol en wordt niet opgeladen.
Rood lampje knippert 3 seconden en de voeding schakelt automatisch uit: batterij
is leeg.
Voedingsindicator
Basisstation is ingeschakeld.
Blauw 1 Basisstation is klaar voor gebruik. Vergt ong. 1 minuut na inschakelen.
Op hulpbasisstations het enige dat brandt als het basisstation gereed is voor gebruik.
4
Polar Team² Help
Het hoofdbasisstation moet zijn ingeschakeld en gereed zijn voor gebruik.
Blauw 2
PC is aangesloten op het basisstation en de software is gestart.
Blauw 3
Minstens één zender heeft via Bluetooth verbinding met het basisstation.
Blauw 4
Gaat branden op het hoofdbasisstation als ten minste één hulpbasisstation verbinding
heeft met het hoofdbasisstation.
OPMERKING:
• De Bluetooth-indicator is geen lampje, maar slechts een label.
Zender
Hierna volgt een beschrijving van de lampjes en geluidssignalen tijdens training.
Lampje/Geluidssignaal Functie
Groene led knippert bij HR. Zender detecteert het hartslagsignaal en is klaar voor registratie.
Rode led knippert bij HR. Zender detecteert het hartslagsignaal en is klaar voor registratie. Geheugen is
bijna vol of batterij is bijna leeg.
5
Polar Team² Help
Geluid registratie starten, een
piepsignaal.
Zender start registratie.
Groene led knippert elke 3
seconden.
Zender is bezig met registreren.
Geluid registratie stoppen,
twee piepsignalen.
Zender stopt met registreren.
Rode led knippert twee keer
per 5 seconden gedurende 30
seconden.
Geluid registratie stoppen.
Registratie kan niet starten omdat batterij bijna leeg is of het geheugen bijna vol is.
Rode led knippert twee keer
per 5 seconden gedurende 10
minuten.
Geluid registratie stoppen.
Registratie is gestopt omdat het geheugen van de zender bijna vol is of de batterij
bijna leeg is.
Hierna volgt een beschrijving van de lampjes en geluidssignalen tijdens het laden of wanneer een zender in de lader is geplaatst.
Lampje/Geluidssignaal Functie
Rode led brandt gedurende 5
seconden.
Kort geluidssignaal.
Zender is correct in de lader geplaatst en is in beveiligde modus.
Rode led knippert elke 5
seconden.
Zender is bezig met laden.
6
Polar Team² Help
Groene led knippert elke 10
seconden.
Batterij van zender is vol.
Goede led brandt. De gebruiker kan de verbinding tussen een nieuwe zender en het systeem
activeren en het nummer van de zender activeren bij het introduceren van nieuwe
zenders in het systeem.
Rode led brandt gedurende 5
seconden.
Drie korte geluidssignalen.
Zender is correct in de lader geplaatst, maar is in niet-beveiligde modus.
Gegevens kunnen niet worden doorgegeven als de zender in de niet-beveiligde
modus is.
Om gegevens van de zender aan de PC te kunnen doorgeven of om de
instellingen van de zender te kunnen wijzigen moet de modus in beveiligd worden
gewijzigd. Neem daarvoor de zender uit de lader en plaats hem na minimaal 3
seconden terug. Slechts één geluidssignaal mag hoorbaar zijn.
Wizard
De wizard start wanneer de Team2-software voor het eerst wordt gestart. De wizard begeleidt u stap voor stap door de inleidingsprocedure. Om de Team2-software te kunnen starten moet u deze eerst op uw PC installeren.
Als u de wizard op zeker moment opnieuw wilt starten moet u alle zenders volgens de instructies uit het systeem verwijderen, de software sluiten en deze opnieuw starten. De wizard start daarna automatisch.
• De wizard kan op elk moment worden gestopt door op de knop Annuleren te klikken.
• Met de knoppen Volgende en Vorige kunt u naar de volgende of de vorige stap.
OPMERKING: deze instructies gelden alleen voor de initialisatiewizard die start wanneer Team2 voor het eerst wordt gebruikt. Lees het hoofdstuk Software voor instructies over de rest van de software.
Welkom (stap 1)
De eerste stap legt uit hoe u de hardware correct aansluit. Volg de onderstaande instructies en die op het scherm. Als u op de genummerde stappen klikt, verschijnen animaties in het vak rechts van de lijst.
7
Polar Team² Help
1. Sluit de voedingskabel aan op het basisstation.
2. Sluit het eerste (of enige) basisstation aan op de PC met de netwerkkabel.
3. Schakel het eerste (of enige) basisstation in. Wacht totdat (1) en (2) branden (ong. min.).
4. Sluit de voedingskabel aan op de lader.
5. Plaats de zenders 1-10 in de lader. Wacht totdat (3) op het basisstation brandt.
6. Plaats de USB-dongle in de PC.
Klik op Volgende om door te gaan naar de volgende stap.
OPMERKING:
• Plaats de zenders zodanig in de lader dat de P van het Polar-logo niet zichtbaar is. De led bevindt zich naast de letter R van het Polar-logo.
• Als de zender correct in de lader is geplaatst, brandt de rode led gedurende 5 seconden. Tegelijkertijd hoort u een kort geluidssignaal.
• Het is belangrijk dat de USB-dongle tijdens het uitvoeren van de wizard in het systeem wordt geplaatst. Als dat gedeelte in het begin is overgeslagen, werkt de dongle niet. Zie Hoe kan ik de USB-dongle introduceren? voor instructies als de USB-dongle niet tijdens de wizard in het systeem geïntroduceerd is.
• Installeer de stuurprogramma's voor USB-dongles niet vanaf de meegeleverde CD! De USB-dongle werkt alleen met Team2 als de stuurprogramma's niet zijn geïnstalleerd. Als u deze stuurprogramma's geïnstalleerd hebt, volg dan de instructies in het hoofdstuk Problemen oplossen.
Team (stap 2)
Bij de tweede stap wordt u gevraagd het eerste team en de teamgegevens in te voeren. U kunt ook teamgegevens importeren van eerdere Polar-software door op de koppeling onderaan in het venster te klikken. Compatibele gegevens kunnen worden geïmporteerd van de Polar Precision Performance- en de Polar ProTrainer-software.
1. Typ de teamnaam in het veld Naam. De standaardnaam is Mijn team.
2. Voeg het teamlogo (in *.jpg-formaat) toe door op de tekst Klik hier om een logo toe te voegen te klikken. Deze functie is optioneel.
3. Typ de teamgegevens in het veld Teamgegevens. Deze functie is optioneel.
8
Polar Team² Help
Klik op Volgende om door te gaan naar de volgende stap.
OPMERKING:
• Het toegevoegde logo kan worden verwijderd door onderaan in het wizardvenster op Logo verwijderen te klikken.
• Als gegevens van de eerdere Polar-software worden geïmporteerd, worden alle teamgegevens (inclusief spelersinformatie) overgenomen in het systeem.
Sportzones (stap 3)
Bij de derde stap wordt gevraagd de sportzones van uw team op te geven. Sportzones geven aan hoe de training verdeeld is in verschillende intensiteitzones. U kunt de standaardinstellingen gebruiken of de zones aanpassen aan de teamtraining.
Sportzones kunnen worden gebaseerd op een van drie verschillende berekeningsmethoden. De wizard laat u uit twee daarvan kiezen, de maximale hartslag van de speler (% van HFmax) en de grenswaarden van de speler. Een derde optie is die van de hartslagreserve van de speler (% van HFR) die gekozen kan worden in Voorkeuren nadat de wizard voltooid is.
1. Kies de berekeningsmethode waarop u de sportzones wilt baseren.
2. De instellingen voor de sportzone kunnen worden gewijzigd nadat de berekeningsmethode gekozen is. De instellingen zijn zichtbaar aan de rechterzijde van het wizardvenster.
Klik op Volgende om door te gaan naar de volgende stap.
Maximale hartslag van speler (% van HFmax)
Als de maximale hartslag van de speler als berekeningmethode voor de sportzone geselecteerd wordt, worden de sportzones die de gebruiker kan bepalen uitgedrukt in een percentage van de maximale hartslag van de speler. Omdat de zones gebaseerd zijn op percentages van de eigen maximale hartslag van een speler, zijn ze individueel voor elke speler. Voor het hele team worden echter dezelfde percentages gebruikt.
Grenswaarden van speler
Als de grenswaarden van de speler als berekeningmethode voor de sportzone geselecteerd wordt, worden de sportzones gebaseerd op de grenswaarden van de speler die in de instellingen van de speler zijn opgegeven. Elke speler heeft een bovenste (anaerobe) en een onderste (aerobe) grenswaarde. De coach/trainer kan bepalen hoeveel hartslagen de bovenste en onderste grenszone verschillen van de bovenste en onderste grenswaarden van de speler. De
9
Polar Team² Help
varianties zijn voor het gehele team dezelfde. De grenswaarden maken de meest individuele trainingsanalyse mogelijk.
OPMERKING:
• Standaardinstellingen kunnen worden hersteld door onderaan in het venster op de koppeling Standaardinstellingen herstellen te klikken.
• Meer sportzones kunnen worden toegevoegd door onderaan in het venster op de koppeling Sportzone toevoegen te klikken.
Activiteiten (stap 4)
Bij de vierde stap wordt u gevraagd de trainingsactiviteiten van uw team te definiëren. Voor elke activiteit kunt u een andere kleur kiezen. Dat helpt u bij het visualiseren van de trainingskalender van het team.
Er zijn drie verschillende types activiteiten; interval, duur en kracht. Het type geeft aan hoe uitputtend de trainingsactiviteit is. Het gekozen type is van invloed op de berekeningen van de trainingsbelasting en de hersteltijd. Als u de types zorgvuldig kiest, zullen de berekeningen nauwkeuriger zijn.
Voorbeelden van trainingsactiviteiten
Duur Interval Kracht
Zwemmen Voetbal Fitness
Wandelen IJshockey Bodypump
Skiën Berglopen
Rollerskaten Rugby
Hardlopen Alpineskiën
1. Vul de trainingactiviteiten van uw team in en kies hun type in de keuzelijst.
10
Polar Team² Help
2. Kies een kleur voor elke activiteit door op het kleurenvak te klikken aan het eind van elke regel van trainingsactiviteiten. Als elke trainingsactiviteit of test zijn eigen kleur heeft, kunt u de trainingskalender van uw team gemakkelijker visualiseren. Activiteiten worden in de kalender als gekleurde vakjes weergegeven.
Klik op Volgende om door te gaan naar de volgende stap.
OPMERKING:
• Trainingsactiviteiten kunnen worden gewijzigd nadat de wizard voltooid is.
• Trainingsactiviteiten kunnen worden toegevoegd door onderaan in het venster op de koppeling Trainingsactiviteit toevoegen te klikken.
• Trainingsactiviteiten kunnen op elk moment worden toegevoegd nadat de wizard voltooid is.
• Trainingsactiviteiten kunnen worden verwijderd door onderaan in het venster op de koppeling Verwijderen te klikken.
Spelers (stap 5)
Bij de vijfde stap wordt u gevraagd de informatie van de spelers in te vullen. U kunt die informatie ook importeren van eerdere Polar-software door op de koppeling onderaan in het venster te klikken. Spelersinformatie wordt voor elke speler apart geïmporteerd. Compatibele gegevens kunnen worden geïmporteerd van de Polar Precision Performance- en de Polar ProTrainer-software.
1. Vul de naam en de overige informatie in van de eerste speler.
2. Klik op de koppeling Speler toevoegen onder de spelerslijst.
3. Vul de naam en de overige informatie in van de tweede speler.
4. Herhaal de stappen 2 en 3 totdat u alle spelers hebt toegevoegd die u wilt invoeren.
Klik op Volgende om door te gaan naar de volgende stap.
OPMERKING:
• Fysiologische waarden worden automatisch berekend wanneer de geboortedatum is opgegeven. Automatische waarden kunnen worden gewijzigd.
• Een speler kan uit de spelerslijst worden verwijderd. Klik op de speler die u wilt verwijderen en klik onderaan in het wizardvenster op de koppeling Verwijderen.
11
Polar Team² Help
Hardware (stap 6)
Om te zorgen dat de Team2-hardware correct is aangesloten doet u het volgende.
1. Ga na of u het basisstation met de netwerkkabel op de PC hebt aangesloten en of de lampjes 1 en 2 op het basisstation branden.
2. Klik op de koppeling Zoeken onder de grijze afbeelding van het basisstation.
Als de verbinding gereed is, wordt de afbeelding zwart.
3. Kies een sleutel voor het draadloze netwerk, d.w.z. een Wi-Fi-wachtwoord, en typ dit in het invoerveld Sleutel voor draadloos netwerk.
12
Polar Team² Help
4. Plaats nu de USB-dongle als u dat nog niet gedaan hebt. Wacht enkele seconden en klik onder de afbeelding van de USB-dongle op de koppeling Zoeken.
Klik op Volgende om door te gaan naar de volgende stap.
OPMERKING:
• Volg de instructies op het scherm bij het kiezen van de sleutel voor het draadloze netwerk.
• Installeer de stuurprogramma's voor USB-dongles niet vanaf de meegeleverde CD! De USB-dongle werkt alleen met Team2 als de stuurprogramma's niet zijn geïnstalleerd. Als u deze stuurprogramma's geïnstalleerd hebt, volg dan de instructies in het hoofdstuk Problemen oplossen.
Zenders (stap 7)
De wizard gaat zenders zoeken. Klik op Zoeken als dat niet gebeurt. Zorg dat de voedingskabel op de lader is aangesloten en dat de zenders correct in de lader zijn geplaatst.
13
Polar Team² Help
Wacht tot het zoeken voltooid is. Na het zoeken meldt de wizard hoeveel van de 10 zenders zijn gevonden. Als de wizard niet alle zenders heeft gevonden, controleer dan of ze juist geplaatst zijn. De juiste manier is om het deel met de rode led aan de buitenzijde te plaatsen. Er wordt een kort geluidssignaal gegeven als de zender correct geplaatst is. Er gaat een lampje knipperen op de zenders die correct geplaatst zijn. Klik op Zoeken om opnieuw te gaan zoeken.
Als de wizard alle 10 zenders gevonden heeft, selecteert u in de keuzelijst een speler voor elke zender. Zenders zijn herkenbaar aan hun nummerlabel. Als een zender is toegewezen, wordt de letter X achter de naam van de speler geplaatst.
Klik op Volgende om door te gaan naar de volgende stap.
OPMERKING:
• Er kunnen meer zenders worden toegevoegd nadat de wizard voltooid is. Zie Hoe kan ik zenders toevoegen? voor meer informatie.
• Als een zender na meerdere pogingen tijdens de uitvoering van de wizard niet gevonden is, kunt u die met de functie Nieuwe zenders toevoegen aan het systeem toevoegen. Zie Hoe kan ik zenders toevoegen? voor meer informatie.
• Koppelingen tussen zenders en spelers kunnen worden gewijzigd nadat de wizard voltooid is. Zie Hoe kan ik zenders aan spelers toewijzen? voor meer informatie.
Voltooid (stap 8)
De installatie is nu voltooid. Het Polar Team2-systeem is nu geïnitialiseerd en gereed voor gebruik.
Sluit de wizard door op de knop Voltooien te klikken.
Onderhoudsinstructies
Het is belangrijk om de onderhoudsinstructies op te volgen om een lange levensduur van de Team2-hardware te waarborgen. Zweet en vocht kunnen de elektroden vochtig houden en de zender blijvend activeren, waardoor de levensduur van de batterij afneemt.
Team2-borstband:
• Was de borstbanden op 40 °C (104 °F) in een wasmachine nadat ze vijf keer zijn gebruikt. Was de borstbanden altijd in de waszak (onderdeel van het Team2-pakket). OPMERKING: verwijder eerst de zender van de borstband voordat u de borstband wast!
• Gebruik geen bleekmiddel of wasverzachter.
• Spoel de borstbanden na elk gebruik af onder lauw stromend water.
14
Polar Team² Help
• Bewaar de borstbanden in het vak met ventilatieopeningen van de Team2-tas.
• Zorg dat u de borstbanden niet vochtig opbergt.
Zenders
• Verwijder de zenders van de borstbanden en bewaar de zenders apart.
• Spoel de zenders na elk gebruik af onder lauw stromend water.
• Plaats geen natte zenders in de lader.
• Bewaar de zenders in de lader.
• Als de zenders niet dagelijks worden gebruikt of voor langere tijd worden opgeslagen, laad de zenders dan geregeld op om te voorkomen dat de batterijen volledig leeg raken.
Lader en basisstation
• Veeg het basisstation en de lader regelmatig schoon met een vochtige doek.
Hardware
Hardware
Polar Team2 bestaat uit de volgende hardware.
• Basisstation
• Lader
• 10 zenders en borstbanden
• USB-dongle
Extra zenders, Team2-borstbanden en extra basisstations kunnen afzonderlijk worden aangeschaft. De zenderkit bevat tevens een lader.
Basisstation
Via het basisstation worden de zenders verbonden met uw PC en PDA. Een Team2-systeem kan drie basisstations ondersteunen. Het aantal online zenders wordt bepaald aan de hand van het aantal basisstations:
15
Polar Team² Help
• één (hoofd-)basisstation: 28 zenders / spelers online
• twee basisstations (één hoofd- en één hulpbasisstation): 56 zenders / spelers online
• drie basisstations (één hoofd- en twee hulpbasisstations): 80 zenders / spelers online
De hardware van het hoofdbasisstation is identiek aan die van de hulpbasisstations. Het basisstation dat u als eerste op het systeem aangesloten en daarbij geïntroduceerd hebt, is het hoofdbasisstation.
Als u meerdere basisstations in het Team2-systeem gebruikt, is alleen het hoofdbasisstation op de PC (draadloos of met kabel) aangesloten. De hulpbasisstations (een of twee) maken na het inschakelen automatisch en draadloos verbinding met het hoofdbasisstation. Lampje (4) op het hoofdbasisstation gaat branden als ten minste één hulpbasisstation verbinding heeft met het hoofdbasisstation.
Voorzijde
16
Polar Team² Help
1. Lader en power indicatoren (zie Lampjes en geluidssignalen)
2. Aantal indicatoren voor verbindingen en een Bluetooth-logo (zie Lampjes en geluidssignalen)
3. Powerknop
4. Resetknop (rood), Ethernetpoort en voedingsstekker onder de kap
Het hoofdbasisstation aansluiten op de PC
1. Schakel uw PC in en start de software Team2 .
2. Sluit de voedingskabel aan op het hoofdbasisstation. Opmerking: gebruik van de voedingskabel is alleen binnenshuis toegestaan. Bij gebruik buitenshuis moet u de batterij als voedingsbron gebruiken.
3. Sluit het hoofdbasisstation aan op de PC met de netwerkkabel.
4. Schakel het hoofdbasisstation in. Wacht totdat (1) en (2) branden (ong. min.).
Wanneer de lampjes (1) en (2) op het hoofdbasisstation branden, is het gereed voor communicatie met de PC.
Naam van het hoofdbasisstation wijzigen
De naam van het hoofdbasisstation kan worden gewijzigd. De naam van het basisstation is de naam van het draadloze netwerk van het basisstation.
1. Sluit het hoofdbasisstation op de PC aan met een Ethernetkabel of via een draadloze verbinding. Kabelverbinding (Ethernetkabel) heeft de voorkeur.
2. Start de Team2-software.
3. Kies Extra > Voorkeuren in het hoofdmenu.
17
Polar Team² Help
4. Kies het tabblad Basisstation/USB-dongle.
5. Kies het hoofdbasisstation in de lijst van basisstations. Opmerking: als een hulpbasisstation aan het systeem geïntroduceerd is, kunnen de instellingen van het basisstation niet gewijzigd worden.
6. Typ in het veld Naam een naam voor het basisstation. De naam van het basisstation is de naam van het draadloze netwerk van het basisstation.
7. Sluit af door op Opslaan te klikken.
Hulpbasisstations gebruiken
Om de hulpbasisstations te laten functioneren moet het hoofdbasisstation ingeschakeld en aangesloten zijn op de PC.
1. Introduceer de hulpbasisstations aan het systeem.
2. Schakel het hoofdbasisstation in en sluit het aan op de PC en de Team2-software.
3. Schakel de hulpbasisstations in.
4. Wacht totdat het lampje (1) op de hulpbasisstations en het lampje (4) op het hoofdbasisstation branden. Als de hulpbasisstations aan het systeem geïntroduceerd zijn, maken ze automatisch en draadloos verbinding met het hoofdbasisstation.
Feiten
• Het basisstation is waterbestendig, dus het kan in de regen worden gebruikt mits de afdekplug is aangebracht. Gebruik in de regen altijd de draadloze verbinding en de batterijvoeding!
• Hiermee kunt u tot 80 spelers tegelijk real time volgen.
• Ingebouwde Wi-Fi (IEEE802.11b) zodat een draadloze verbinding mogelijk is tussen de PC of PDA en het basisstation.
• Ingebouwde Bluetooth (bereik van 100 m (330 voet)).
• RJ45-connector voor Ethernet-verbinding.
• Hulpbasisstations maken draadloos verbinding met het hoofdbasisstation.
• Oplaadbare batterijen voor 12 uur zelfstandig gebruik. Oplaadtijd 4 uur.
18
Polar Team² Help
• Wisselstroomadapter meegeleverd. Er zijn vier verschillende stekkers voor de wisselstroomadapter meegeleverd. Kies de juiste stekker (voor uw land) en plaats die in de adapter.
• Gebruikstemperatuur –20 °C - +60 °C (–4 °F - +140 °F).
• De standaard moet worden gebruikt als het basisstation op vochtige grond wordt geplaatst, bijv. op een nat grasveld.
• Als het basisstation op een muur wordt geplaatst, moet de plug naar beneden zijn gericht, met name buitenshuis.
• Bij het opladen moeten de voetjes van het basisstation worden gebruikt omdat de onderzijde dan warm wordt. De onderzijde van het basisstation warmt op tot 60 °C (140 °F).
• Tijdens het opladen is de maximum gebruikstemperatuur 45°C (113°F).
• Het is raadzaam om het basisstation 2 meter (6,5 voet) boven de grond te plaatsen voor een optimaal signaal.
• Controleer het bereik van het signaal als het basisstation door metaal wordt omringd.
• Wandmontage en voetjes zijn meegeleverd.
• De bevestigingen in de wandmontagekit zijn bedoeld voor betonnen oppervlakken.
Lader
De lader dient voor het opladen van de batterijen van de zenders. De lader kan alleen binnenshuis worden gebruikt. Gegevensuitwisseling (zenderinstellingen, geheugeninhoud) tussen de zenders en PC is alleen mogelijk wanneer de zenders in de lader zijn geplaatst.
Volg onderstaande instructies voor het overdragen van gegevens tussen de zenders en de PC:
1. Schakel uw PC in en start de software Team2 .
2. Sluit het basisstation volgens de instructies aan op de PC.
3. Sluit de voedingskabel aan op de lader.
4. Plaats de zenders in de lader. Wacht totdat (3) op het basisstation brandt.
19
Polar Team² Help
Als de zender correct in de lader is geplaatst, hoort u een kort geluidssignaal en brandt de rode led gedurende 5 seconden. De werkbalk van de software toont rechtsboven hoeveel zenders op het basisstation of USB-dongle zijn aangesloten.
Feiten
• Er kunnen tien zenders tegelijk in de lader worden geplaatst.
• De zenders worden met de rode led naar buiten in de lader geplaatst. De led bevindt zich naast de letter R van het logo Polar Team2.
• Niet waterbestendig, alleen binnen te gebruiken.
• Wisselstroomadapter meegeleverd. Er zijn vier verschillende stekkers voor de wisselstroomadapter meegeleverd. Kies de juiste stekker (voor uw land) en plaats die in de adapter.
• Wandmontage is meegeleverd.
Zenders en borstbanden
De zender registreert hartslaggegevens en zendt deze naar de PC via Bluetooth. Tijdens het trainen kunnen de hartslaggegevens ook gevolgd worden met een polsunit van Polar. Tijdens het trainen is de zender aan de Team2-borstband bevestigd en deze zit rond de borst van de speler. OPMERKING:twee elektroden aan de achterzijde van de Team2-borstband moeten voor gebruik onder stromend water bevochtigd zijn.
20
Polar Team² Help
Na de training (of als de zender in de modus Buiten seizoen is gebruikt) worden gegevens van de zenders doorgegeven aan de PC. De zenders moeten tijdens de gegevensdoorgifte in de lader worden geplaatst.
Feiten
• Oplaadbare batterij, Polar-zender voor magnetische communicatietechnologie en ingebouwde Bluetooth.
• De levensduur van de batterij is maximaal 80 uur (in de modus Online maximaal 24 uur).
• Opladen duurt 24 uur.
• Het geheugen van de zender kan 48 uur gegevens registreren in de modus Online en 360 uur gegevens in de modus Buiten seizoen.
• Trainingssessies van minder dan 30 seconden worden niet geregistreerd in het geheugen van de zender.
• Het bereik van Bluetooth is 100 meter (330 voet).
• De zender is waterbestendig.
• Als de zender in de lader wordt geplaatst, wordt de gegevensdoorgifte van de zenders naar de PC ingeschakeld. Als zenders in de lader zijn geplaatst kunnen de instellingen van de zenders worden gewijzigd.
• De zender is in de slaapstand wanneer hij niet in de lader is geplaatst of aan de borstband is bevestigd.
21
Polar Team² Help
• Als de gegevensoverdracht stopt in de modus Online, zoekt de zender automatisch een andere verbinding.
• De volgende Polar trainingscomputers kunnen bijvoorbeeld worden gebruikt met de Team2-zender: RS400, RS300X, AXN500 en AXN700. Een volledige lijst van compatibele trainingscomputers vindt u op de Polar-website.
• De borstband werkt alleen met Team2-zenders.
• Zie ook Niet-beveiligde modus zender.
Zie ook Hoe kan ik zenders gebruiken? voor meer informatie.
Modi Online en Buiten seizoen
De zender kan in twee modi worden gebruikt, Online en Buiten seizoen. Hartslaggegevens kunnen in beide modi worden gevolgd met de polsunit van Polar.
De modus Online wordt gebruikt wanneer de training online wordt gevolgd met het basisstation. De zender geeft hartslaggegevens dan via het basisstation door aan de PC en registreert deze. De levensduur van de batterij is in de modus Online maximaal 30 uur.
De modus Buiten seizoen kan worden gebruikt als de training niet online gevolgd wordt, d.w.z. tijdens onafhankelijke trainingen. Om de levensduur van de batterij te verlengen slaat de zender de gegevens uitsluitend op en zendt deze niet naar de PC. De levensduur van de batterij is in de modus Buiten seizoen maximaal 250 uur. Gegevens kunnen achteraf aan de PC worden doorgegeven.
De modus kan op twee manieren worden gewijzigd:
• Teameigenschappen: Opties > Teameigenschappen > tab Spelers > tab Zender.
• Polar Team2Voorkeuren: Extra > Voorkeuren > tab Zenders.
Zie het hoofdstuk Software voor informatie over zenderinstellingen.
Bluetooth USB-adapter (USB-dongle)
De USB-dongle wordt in de USB-poort van de PC geplaatst en kan het basisstation vervangen wanneer gegevens worden uitgewisseld (zenderinstellingen, geheugeninhoud) tussen de zenders en de PC. Gegevens kunnen tussen de zenders en PC, via de USB-dongle, worden overgedragen wanneer de zenders in de lader zijn geplaatst. Online volgen is niet mogelijk via de USB-dongle.
22
Polar Team² Help
De USB-dongle moet tijdens het uitvoeren van de wizard (of afzonderlijk) in het systeem worden geïntroduceerd; anders werkt deze niet correct.
Feiten
• Ingebouwde Bluetooth.
• Installeer de stuurprogramma's voor USB-dongles niet vanaf de meegeleverde CD! De USB-dongle werkt alleen met Team2 als de stuurprogramma's niet zijn geïnstalleerd. Als u deze stuurprogramma's geïnstalleerd hebt, volg dan de instructies in het hoofdstuk Problemen oplossen.
• OPMERKING: voor een goed functioneren van de USB-dongle moet de functie Detectie worden ingeschakeld in de Windows-instellingen.
Niet-beveiligde modus zender
Zenders kunnen in de beveiligde modus en de niet beveiligde modus werken. Deze modi betekenen hoofdzakelijk dat:
• de zender in de beveiligde modus verborgen is voor Bluetooth-apparaten die de zender niet kennen;
• in niet-beveiligde modus de zender zichtbaar is voor alle Bluetooth-apparaten.
Hoe ter herkennen:
De zender is in de beveiligde modus als slechts één kort geluidssignaal hoorbaar is wanneer de zender in de lader wordt geplaatst. De zender is in de niet-beveiligde modus als drie korte geluidssignalen hoorbaar zijn wanneer de zender in de lader wordt geplaatst. Zie Lampjes en geluidssignalen.
Hoe te wijzigen:
Als de zender in de lader wordt geplaatst, gaat de zender standaard in de beveiligde modus. U wijzigt de modus van de zender in niet-beveiligd door hem uit de lader te nemen en binnen drie
23
Polar Team² Help
seconden terug te plaatsen terwijl de lader ingeschakeld is. Als u meerdere zenders in de niet-beveiligde modus wilt zetten, is het gemakkelijker om al deze zenders in de lader te plaatsen, de voedingskabel van de lader los te koppelen en de kabel binnen drie seconden weer aan te sluiten.
Gebruik:
De zenders staan normaal altijd in de beveiligde modus. De niet-beveiligde modus wordt alleen gebruikt als:
• de combinatie van basisstations gewijzigd is en de zenders gesynchroniseerd moeten worden met de nieuwe combinatie, of
• de zender van tevoren aan een basisstation gekoppeld is en nu aan een ander gekoppeld wordt.
Hoe kan ik...
Basisstation aansluiten op een PC
Het hoofdbasisstation kan draadloos of via een Ethernet-kabel verbinding maken met de PC. Als Team2 voor het eerst in gebruik wordt genomen, moet het basisstation via de Ethernet-kabel op de PC worden aangesloten. Het basisstation dat u als eerste op het systeem aangesloten en daarbij geïntroduceerd hebt, is het hoofdbasisstation.
Als u meerdere basisstation in het Team2-systeem gebruikt, is alleen het hoofdbasisstation op de PC (bedraad of draadloos) aangesloten. De hulpbasisstations (een of twee) maken na het inschakelen automatisch en draadloos verbinding met het hoofdbasisstation. Lampje (4) op het hoofdbasisstation gaat branden als ten minste één hulpbasisstation verbinding heeft met het hoofdbasisstation.
Het hoofdbasisstation aansluiten op de PC.
1. Schakel uw PC in en start de Team2-software.
2. Sluit de voedingskabel aan op het hoofdbasisstation. Opmerking: gebruik van de voedingskabel is alleen binnenshuis toegestaan. Bij gebruik buitenshuis moet u de batterij als voedingsbron gebruiken.
3. Sluit het hoofdbasisstation aan op de PC met de netwerkkabel.
4. Schakel het hoofdbasisstation in. Wacht totdat (1) en (2) branden (ong. min.).
5. Als u het basisstation voor het eerst gebruikt met het Team2-systeem, introduceer het hoofdbasisstation dan als volgt aan het systeem: Ga naar softwarevoorkeuren (Extra > Voorkeuren > tabblad Basisstation/USB-dongle). Het hoofdbasisstation moet in de lijst
24
Polar Team² Help
van basisstations staan. Als u de instellingen van het basisstation wilt wijzigen (naam of sleutel van het draadloos netwerk), doe dat dan vóórdat u de hulpbasisstations introduceert.
Wanneer de lampjes (1) en (2) op het hoofdbasisstation branden, is het gereed voor communicatie met de PC.
Zie ook Hoe kan ik een draadloze verbinding instellen?.
Hulpbasisstations gebruiken
Om de hulpbasisstations te laten functioneren moet het hoofdbasisstation zijn ingeschakeld en aangesloten op de PC. Alleen het hoofdbasisstation is aangesloten op de PC; de hulpbasisstations zijn via het hoofdbasisstation aangesloten op het systeem.
1. Introduceer de hulpbasisstations aan het systeem.
2. Schakel het hoofdbasisstation in en sluit het aan op de PC en de Team2-software.
3. Schakel de hulpbasisstations in.
4. Wacht totdat het lampje (1) op de hulpbasisstations en het lampje (4) op het hoofdbasisstation branden. Als de hulpbasisstations bij het systeem geïntroduceerd zijn, maken ze na het inschakelen automatisch en draadloos verbinding met het hoofdbasisstation.
Zenders in de lader plaatsen
Zenders worden om drie redenen in de lader geplaatst:
• Om de batterijen op te laden.
• Om gegevens van de zenders aan de PC door te geven.
• Om de instellingen van de zenders te wijzigen (online/buiten seizoen).
Plaats de zenders als volgt in de lader.
• Plaats de zenders zodanig in de lader dat de P van het Polar-logo niet zichtbaar is. De led bevindt zich naast de letter R van het Polar-logo. De voedingskabel van de lader moet zijn aangesloten.
25
Polar Team² Help
• Als de zender correct in de lader is geplaatst, brandt de rode led gedurende 5 seconden. Tegelijkertijd hoort u een kort geluidssignaal.
Hoe introduceer ik hulpbasisstations
Het basisstations dat als eerste geïntroduceerd is aan het systeem (tijdens of na Wizard) is het hoofdbasisstation. Om meer dan 28 zenders tegelijkertijd online te gebruiken, moet het hulpbasisstation eerst geïntroduceerd worden aan het Team2 systeem. Hulpbasisstations zijn apart verkrijgbaar.
26
Polar Team² Help
Het is raadzaam de hulpbasisstations te introduceren aan het Team 2 systeem met behulp van de Ethernetkabel (kabelverbinding).
1. Controleer of het basisstation aan het systeem geïntroduceerd is: Ga naar softwarevoorkeuren (Extra > Voorkeuren > tabblad Basisstation/USB-dongle). Het hoofdbasisstation moet in de lijst van basisstations staan. Als u de instellingen van het basisstation wilt wijzigen (naam of sleutel van het draadloos netwerk), doe dat dan vóórdat u de hulpbasisstations introduceert.
2. Schakel het hoofdbasisstation in. Start de Team2-software.
3. Verbind de computer met het eerste hulpbasisstation met de Ethernetkabel.
4. Schakel het hulpbasisstation in.
5. Open de softwarevoorkeuren (Extra > Voorkeuren) en kies het tabblad Basisstation/USB-dongle. Kies Toevoegen onder de lijst van basisstation, het hulpbasisstation wordt toegevoegd aan de lijst van basisstation. OPMERKING:Het kan maximaal 1 minuut duren voordat de Toevoegen knop wordt ingeschakeld nadat de hulpbasisstation wordt aangesloten op de PC
6. Schakel het hulpbasisstation uit en koppel de Ethernetkabel los, indien u een ander hulpbasisstation wilt introduceren. Volg vervolgens stap 3-5.
7. Nadat u (een of twee) hulpbasisstation aan het systeem geïntroduceerd hebt, moet u de zenders met de nieuwe combinatie van basisstations synchroniseren. Zie de instructies in Hoe kan ik zenders met nieuwe basisstations synchroniseren.
Om de hulpbasisstations te laten functioneren moet het hoofdbasisstation zijn ingeschakeld en aangesloten op de PC. Alleen het hoofdbasisstation is aangesloten op de PC, de hulpbasisstations zijn via het hoofdbasisstation aangesloten op het systeem. Als de hulpbasisstations bij het systeem geïntroduceerd zijn, maken ze na het inschakelen automatisch en draadloos verbinding met het hoofdbasisstation.
OPMERKING: Als het basisstation van tevoren bij een Team2 of Cardio GX-systeem (als hoofd- of hulpbasisstation) geïntroduceerd
is, moet het worden gereset voordat het opnieuw (als hoofd- of hulpbasisstation) aan het systeem kan worden geïntroduceerd. Zie de instructies in Basisstation resetten.
Hoe kan ik een USB-dongle introduceren?
Als de USB-dongle tijdens het uitvoeren van de wizard niet is aangesloten, kan hij niet als tweede optie voor het basisstation worden gebruikt, omdat Team2 de USB-dongle dan niet herkent. De USB-dongle moet eerst in het systeem worden geïntroduceerd voordat deze voor gegevensdoorgifte vanuit het geheugen van de zenders naar de PC kan worden gebruikt. Doorloop daarvoor de volgende stappen.
27
Polar Team² Help
1. Start de Team2-software voor PC's
2. Plaats de USB-dongle in de vrije USB-poort.
3. In het tabblad voorkeuren voor Basisstation / USB-dongle in de software (Extra> Voorkeuren > tab Basisstation / USB-dongle).
4. Klik op de knop Toevoegen onder de lijst USB-dongles. Er verschijnt een nieuwe USB-dongle in de lijst USB-dongles.
28
Polar Team² Help
5. Om een dongle een andere naam te geven kiest u de dongle in de lijst en typt u een nieuwe naam in het veld Naam aan de rechterzijde.
6. Sluit het hoofdbasisstation aan op de PC met de netwerkkabel.
7. Plaats alle zenders in de lader en sluit de voedingskabel aan.
OPMERKING:
• Installeer de stuurprogramma's voor USB-dongles niet vanaf de meegeleverde CD! De USB-dongle werkt alleen met Team2 als de stuurprogramma's niet zijn geïnstalleerd. Als u deze stuurprogramma's geïnstalleerd hebt, volg dan de instructies in het hoofdstuk Problemen oplossen.
Detectie inschakelen
Voor een goed functioneren van de USB-dongle moet in de Windows-instellingen de functie Detectie worden ingeschakeld. Als Detectie ingeschakeld is, kunnen andere Bluetooth-apparaten (zoals Team2-zenders) uw PC vinden en ermee verbinding maken.
1. Ga na of de USB-dongle geplaatst is.
29
Polar Team² Help
2. Kies Start> Instellingen > Configuratiescherm.
3. Dubbelklik op het pictogram Bluetooth-apparaten om de apparaatinstellingen te openen.
4. Open het tabblad Opties.
5. Vink het vakje Detectie inschakelen aan.
6. Sla de wijzigingen op en sluit het venster door op OK te klikken.
OPMERKING: als u de USB-dongle niet gebruikt, kunt u Detectie uitschakelen door het desbetreffende vakje in de instellingen af te vinken.
Het hoofdbasisstation vervangen
Het kan nodig zijn om het huidige hoofdbasisstation te vervangen, bijvoorbeeld als dit defect is. U kunt dit hoofdbasisstation vervangen door een hulpbasisstation of een nieuw basisstation. Voer de volgende stappen uit om het huidige hoofdbasisstation door een ander basisstation te vervangen.
Verwijder het huidige hoofdbasisstation uit het systeem:
1. Open de softwarevoorkeuren (Extra > Voorkeuren) en kies het tabblad Basisstation/USB-dongle.
2. Kies het hoofdbasisstation in de lijst van basisstations.
3. Klik op Verwijderen onder de lijst van basisstations. De hele lijst wordt gewist.
Reset de basisstations als volgt:
1. Schakel het eerste basisstation in; sluit dit niet aan op de PC. Zorg dat de andere basisstations uitgeschakeld zijn.
2. Wacht totdat lampje (1) op het basisstation brandt.
3. Druk met een pen of een potlood op de resetknop voorzijde van het basisstation. De resetknop bevindt zich onder de plug.
4. Schakel het basistation dat u gereset hebt uit en schakel het tweede basisstation in. Herhaal de stappen 1 t/m 3 totdat alle basisstations gereset zijn.
Introduceer het nieuwe basisstation als volgt:
30
Polar Team² Help
1. Schakel uw PC in en start de Team2-software.
2. Sluit de voedingskabel aan op het nieuwe hoofdbasisstation (een gereset hulpbasisstation of een nieuw basisstation). Opmerking: gebruik van de voedingskabel is alleen binnenshuis toegestaan. Bij gebruik buitenshuis moet u de batterij als voedingsbron gebruiken.
3. Sluit het nieuwe hoofdbasisstation aan op de PC met de netwerkkabel.
4. Schakel het hoofdbasisstation in. Wacht totdat (1) en (2) branden (ong. 1 min.).
5. Ga als volgt na of het basisstation aan het systeem geïntroduceerd is: Ga naar softwarevoorkeuren (Extra > Voorkeuren > tabblad Basisstation/USB-dongle). Het hoofdbasisstation moet in de lijst van basisstations staan. Als u de instellingen van het basisstation wilt wijzigen (naam of sleutel van het draadloos netwerk), doe dat dan vóórdat u de hulpbasisstations introduceert.
6. Introduceer de eventuele hulpbasisstations volgens de instructies (Hoe kan ik extra basisstations introduceren).
7. Nadat u basisstation(s) aan het systeem geïntroduceerd hebt, moet u de zenders met de nieuwe combinatie van basisstations synchroniseren. Zie de instructies in Hoe kan ik zenders met nieuwe basisstations synchroniseren.
Het basisstation resetten
Als het basisstation van tevoren bij een Team2- of Cardio GX-systeem (als hoofd- of hulpbasisstation) geïntroduceerd werd, moet het worden gereset voordat het opnieuw (als hoofd- of hulpbasisstation) aan het systeem kan worden geïntroduceerd.
1. Schakel het basisstation in; sluit dit niet aan op de PC. Zorg dat de andere basisstations uitgeschakeld zijn.
2. Wacht totdat lampje (1) op het basisstation brandt.
3. Druk met een pen of een potlood op de resetknop aan de voorzijde van het basisstation. De resetknop bevindt zich onder de plug.
4. Herhaal dit voor alle basisstations.
5. Introduceer het basisstation aan het systeem als het hoofdbasisstation (informatie in Basisstation aansluiten op een PC) of als een hulpbasisstation (Extra basisstations introduceren).
31
Polar Team² Help
Hoe kan ik een draadloze verbinding instellen
Het hoofdbasisstation kan draadloos (Wi-Fi) of via een kabel (Ethernet) verbinding maken met de PC. U kunt hier instructies vinden voor het maken van een bedrade verbinding tussen het basisstation en de PC. Een kabelverbinding is noodzakelijk wanneer Team2 voor het eerst wordt gebruikt en wanneer instellingen worden gewijzigd.
Als u meerdere basisstation in het Team2-systeem gebruikt, is alleen het hoofdbasisstation op de PC (kabel of draadloos) aangesloten. De hulpbasisstations (een of twee, van tevoren bij het systeem geïntroduceerd) maken na het inschakelen automatisch en draadloos verbinding met het hoofdbasisstation. Lampje (4) op het hoofdbasisstation gaat branden als ten minste één hulpbasisstation verbinding heeft met het hoofdbasisstation.
Voor een draadloze verbinding dient een Wi-Fi-adapter op de computer te zijn geïnstalleerd.
• Sleutel voor netwerk
• Draadloze verbinding maken
Sleutel voor netwerk
Voor een draadloze verbinding is een sleutel vereist, zodat een beveiligde draadloze verbinding tot stand kan worden gebracht. Bij een beveiligde verbinding wordt voorkomen dat buitenstaanders verbinding kunnen maken met het draadloze netwerk van het basisstation. De sleutel voor een draadloos netwerk wordt gekozen in de wizard die bij de eerste start van de Team2-software wordt uitgevoerd. In Voorkeuren kan de sleutel voor het draadloze netwerk worden gewijzigd. Daarvoor is vereist dat het basisstation verbinding heeft met de PC (draadloos of via een Ethernet-kabel). Kabelverbinding (Ethernetkabel) wordt aanbevolen bij het wijzigen van de instellingen van het basisstation.
Opmerking: de netwerksleutel wordt alleen ingesteld voor het hoofd- of enige basisstation. De netwerksleutel moet worden gewijzigd vóórdat de hulpbasisstations aan het systeem geïntroduceerd worden.
Sleutel voor netwerk wijzigen:
1. Sluit het hoofdbasisstation op de PC aan met een Ethernetkabel of via een draadloze verbinding. Kabelverbinding (Ethernetkabel) heeft de voorkeur.
2. Start de Team2-software.
3. Kies Extra > Voorkeuren in het hoofdmenu.
4. Kies de tab Basisstation/USB-dongle.
32
Polar Team² Help
5. Kies het hoofdbasisstation in de lijst van basisstations. Opmerking: als een hulpbasisstation bij het systeem geïntroduceerd is, kunnen de instellingen van het basisstation niet gewijzigd worden.
6. Typ in het veld Sleutel voor draadloos netwerk een nieuwe sleutel voor het draadloze netwerk. De netwerksleutel moet 5 of 13 tekens lang zijn. U kunt ook de naam van het basisstation wijzigen door in het veld Naam een naam voor het basisstation te typen. De naam van het basisstation is de naam van het draadloze netwerk van het basisstation.
7. Sluit af door op Opslaan te klikken.
8. Verwijder het profiel van het huidige draadloze netwerk uit het besturingssysteem of uit de instellingen van de software van het draadloze netwerk en maak de draadloze verbinding opnieuw met de nieuwe netwerksleutel.
OPMERKING: Als u de sleutel voor uw draadloze netwerk vergeten bent, sluit het basisstation dan met de Ethernetkabel aan op de PC en doorloop de stappen 2 t/m 7 van Sleutel voor netwerk wijzigen.
Draadloze verbinding maken
Uw computer dient de instellingen van de draadloze verbinding vast te houden. De draadloze verbinding mag daarom slechts één keer worden in gesteld. Als u de sleutel van het draadloze netwerk wijzigt, moet u het profiel van het huidige draadloze netwerk verwijderen uit het besturingssysteem of uit de instellingen van de software van het draadloze netwerk en de draadloze verbinding opnieuw maken met de nieuwe netwerksleutel.
Windows XP
1. Schakel het hoofdbasisstation in. Wacht totdat lampje 1 op het basisstation brandt.
2. Als de Wi-Fi-adapter (van uw PC) een aparte aan/uit-schakelaar heeft, zorg dan dat deze is ingeschakeld.
3. Open Netwerkverbindingen met Start > Verbinden met > Alle verbindingen tonen op uw PC. De alternatieve manier is het Configuratiescherm openen (Start > (Instelling) > Configuratiescherm) en Netwerkverbindingen kiezen.
4. Als de Wi-Fi-adapter uitgeschakeld is, rechtsklik dan op Draadloze netwerkverbinding en kies Inschakelen.
5. Rechtsklik op Draadloze netwerkverbinding en kies Beschikbare draadloze netwerken weergeven.
33
Polar Team² Help
6. Wacht enkele seconden terwijl de computer netwerken zoekt. Als de naam van het hoofdbasisstation (het draadloze netwerk van het basisstation) niet voorkomt in de lijst, vernieuw deze dan door in het linkerpaneel op netwerklijst Vernieuwen te klikken.
7. Kies het draadloze netwerk van het hoofdbasisstation in de netwerklijst en klik op Verbinden.
8. U wordt gevraagd de sleutel voor het netwerk op te geven om de verbinding te voltooien. Lampje 2 op het basisstation gaat branden wanneer de Team2-software gestart is en de verbinding in orde is.
Windows Vista
1. Schakel het hoofdbasisstation in. Wacht totdat lampje 1 op het basisstation brandt.
2. Als de Wi-Fi-adapter (van uw PC) een aparte aan/uit-schakelaar heeft, zorg dan dat deze is ingeschakeld.
3. Open Netwerkcentrum door op uw PC Start > Configuratiescherm > Netwerkcentrum te kiezen.
4. Klik op Status weergeven van de draadloze netwerkverbinding.
5. Als Mediastatus uitgeschakeld is, klik dan op de knop Inschakelen onderaan in het venster.
6. Kies Start > Verbinden met.
7. Wacht enkele seconden terwijl de computer netwerken zoekt. Als de naam van het hoofdbasisstation (het draadloze netwerk van het basisstation) niet voorkomt in de lijst, vernieuw deze dan door in het linkerpaneel op netwerklijst Vernieuwen te klikken.
8. Kies het draadloze netwerk van het hoofdbasisstation in de netwerklijst en klik op Verbinden.
9. U wordt gevraagd de sleutel voor het netwerk op te geven om de verbinding te voltooien. Lampje 2 op het basisstation gaat branden wanneer de Team2-software gestart is en de verbinding in orde is.
OPMERKING:
• als u andere software gebruikt die door de fabrikant van de PC of de Wi-Fi-adapter is geleverd voor het beheer van draadloze verbindingen, zijn deze instructies niet van toepassing. In dat geval kunt u meer informatie over beheer van de verbinding vinden in de help van de software of op de website.
34
Polar Team² Help
• Als u problemen hebt met de verbinding met het basisstation.
• Sommige computers blokkeren de Wi-Fi-verbinding automatisch als de Ethernet-kabel is aangesloten, ook als de Wi-Fi-adapter is ingeschakeld. Als dat het geval is, koppel de Ethernet-kabel dan los van de PC.
• Sommige computers blokkeren de Wi-Fi-verbinding automatisch als u een dockingstation gebruikt. Als dat het geval is, koppel de Ethernet-kabel dan los van het gebruikte dockingstation.
Hoe synchroniseer ik zenders met nieuwe basisstations
Nadat u (een of twee) hulpbasisstation aan het systeem geïntroduceerd hebt, moet u de zenders met de nieuwe combinatie van basisstations synchroniseren. De Team2 software informeert u met gele driehoekjes in het Zender tabblad (of Software Voorkeuren) en in de rechter bovenhoek van de Team2 software, indien synchronisatie nodig is. Om te zien om welke reden de gele driehoek verschijnt, plaatst u de muiscursor op het symbool, waarna de informatie verschijnt.
Indien u zenders moet introduceren aan het Team2 system voordat de combinatie van basisstations gewijzigd wordt, volg de onderstaande stappen:
1. Sluit het hoofdbasisstation aan op de PC.
2. Ga naar softwarevoorkeuren (Extra > Voorkeuren > tabblad Basisstation/USB-dongle).
3. Plaats de zenders in de laders in de niet beveiligde modus. Voor meer informatie zie de Niet-beveiligde zender modus pagina.
4. Sluit de voedingskabel aan op de lader.
5. Zodra de zenders gesynchroniseerd zijn met de nieuwe basisstation combinatie, verdwijnt de driehoek van het Zender tabblad.
6. Herhaal stap 3 tot 5 totdat alle zenders gesynchroniseerd zijn.
OPMERKING:
• Vergelijkbare gele driehoekjes worden ook weergegeven als de zenders geïntroduceerd worden aan het systeem voordat de introductie beëindigt is. Om te zien om welke reden de gele driehoek verschijnt, plaatst u de muiscursor op het symbool, waarna de informatie verschijnt.
• Indien u de zenders aan het systeem introduceert nadat u alle basisstations heeft geïntroduceerd, is synchronisatie niet noodzakelijk.
35
Polar Team² Help
Hoe kan ik zenders gebruiken
Om de zenders correct te laten werken (hartslaggegevens registreren en verzenden), moeten onderstaande instructies worden gevolgd.
1. Maak de elektroden van de borstband goed vochtig onder stromend water.
2. Bevestig de zender aan de borstband. Pas de lengte van de borstband aan zodat deze strak maar comfortabel zit.
3. Doe de borstband om uw borst, net onder de borstspieren, en bevestig het haakje aan de andere kant van de borstband.
4. Zorg ervoor dat de vochtige elektroden dicht tegen de huid liggen en dat het Polar-logo op de zender rechtop in het midden zit.
5. Verwijder de zender na de training van de borstband.
6. Volg de onderhoudsinstructies.
36
Polar Team² Help
Software
Inleiding tot de software
De Team2-software is uitsluitend ontwikkeld voor Polar Team2. Met de software kunt u alle functies benutten van Polar Team2.
Met de Team2-software kunt u het volgende doen.
• Seizoenen voor uw team plannen.
• De training voor uw team plannen, sessie voor sessie en fase voor fase.
• De hartslagen van de spelers tijdens de online training volgen.
• Hartslaggegevens ophalen en registreren tijdens online training en na buiten-seizoentraining.
• Hartslaggegevens analyseren.
• Rapporten maken van trainingsgegevens.
• Testen beheren.
Snelkoppelingen
Functie Sneltoets
Hoofdmenu – Bestand Alt + F
Hoofdmenu – Bewerken Alt + E
Hoofdmenu – Opties Alt + O
Hoofdmenu – Extra Alt + T
Hoofdmenu – Help Alt + H
37
Polar Team² Help
Sommige functies zijn bereikbaar via contextmenu's die verschijnen als u rechtsklikt op het item.
Software-updates
Het verdient aanbeveling regelmatig software-updates te downloaden en te installeren. Voor updates is een internetverbinding vereist. Selecteer Help > Zoeken naar updates om te controleren of er software-updates beschikbaar zijn. Download en installeer de software-updates die beschikbaar zijn. Mogelijk moet u de pc opnieuw starten tijdens de installatie van de updates.
Hoofdmenu
Hoofdmenu
Het hoofdmenu van de Polar Team2-software heeft vijf menu's: Bestand, Bewerken, Opties, Extra en Help. Het hoofdmenu staat bovenaan in het softwarevenster.
• Bestand
• Bewerken
• Opties
• Extra
• Help
De inhoud van het hoofdmenu varieert in verschillende situaties. Sommige functies zijn uitgeschakeld tijdens bepaalde acties. In deze sectie worden alle functies toegelicht.
Bestand
E-mail verzenden
• Verzend trainingsgegevens per e-mail als een afbeelding of een gegevensbestand.
• De functie maakt gebruik van het standaard e-mailprogramma.
Exporteren
• Trainingsgegevens exporteren naar een met ProTrainer compatibel formaat (hrm of pdd) of een tekstbestand.
Trainingsgegevens importeren...
38
Polar Team² Help
• Trainingsgegevens die met Team2- of Polar ProTrainer-software zijn vastgelegd naar het systeem importeren. Zie Hoe kan ik trainingsgegevens importeren? voor meer informatie.
• Gegevens moeten het formaat hebben van Polar trainingsbestanden. Trainingsbestanden moeten als zip-pakket of in het bestandsformaat*.hrm vanuit Polar ProTrainer geïmporteerd worden.
Afdrukken
• Trainingsgegevens afdrukken.
• In het tabblad Trainingskalender vraagt de software welke datums moeten worden afgedrukt (spelerslijst of trainingsplan, geselecteerd op datumbereik).
• In het tabblad Trainingsrapport wordt de huidige weergave afgedrukt.
Databasebeheer
• Maak backupbestanden van de gegevens of zet gegevens van backupbestanden terug.
• Databasegegevens in het systeem archiveren.
De laatst gebruikte teams (maximaal vijf)
• Kies snel een ander team. De vijf laatst gebruikte teams worden genoemd.
Afsluiten
• Software sluiten.
Bewerken
Kopiëren naar klembord
• Kopieer geselecteerde item(s) naar het klembord. De software vraagt welke gegevens u wilt kopiëren.
• In het tabblad Trainingskalender zijn de opties spelerslijst of trainingsplan (geselecteerd op datumbereik) beschikbaar.
• In het tabblad Trainingsrapport zijn de opties Waarden en Grafiek beschikbaar.
Trainingssessie handmatig toevoegen
39
Polar Team² Help
• Kies een kalenderitem in de trainingskalender, kies select Trainingssessie handmatig toevoegen en voeg een trainingssessie toe aan een speler met de waarde van de trainingsbelasting en de duur van de sportzones. Zie Hoe kan ik een trainingssessie handmatig toevoegen? voor meer informatie.
Verwijderen
• Geselecteerde item(s) verwijderen.
• De volgende items kunnen worden verwijderd: een speler uit de lijst in Trainingskalender, een kalenderitem en trainingsperiode uit de Trainingskalender en de training van een geselecteerde speler uit het Logbestand trainingssessie.
Trainingssessies samenvoegen
• Combineer twee of meer trainingssessies tot één in het tabblad Logbestand trainingssessie. Selecteer eerst de trainingssessies (die op dezelfde speler betrekking moeten hebben) en kies Trainingssessies samenvoegen. De software vraagt u om de samenvoeging te bevestigen alvorens door te gaan.
Spelers naar een nieuwe sessie verplaatsen
• Trainingsbestanden van spelers naar een nieuwe sessie verplaatsen in het tabblad Logbestand trainingssessie. Kies eerst de bestanden en kies Spelers naar een nieuwe sessie verplaatsen. De software vraagt om bijzonderheden (datum, tijd, trainingsactiviteit).
Spelers naar een bestaande sessie verplaatsen
• Trainingsbestanden van spelers naar een andere (bestaande) trainingssessie verplaatsen in het tabblad Logbestand trainingssessie. Kies eerst de bestanden en kies Spelers naar een bestaande sessie verplaatsen. De software vraagt om bijzonderheden (datum, sessie).
Markering toevoegen
• Voeg tijdens een online training of in het tabblad Logbestand trainingssessie een markering toe.
Keuze detailgegevens
• Geef de details weer van een gekozen selectie in het tabblad Logbestand trainingssessie. Daarvoor mag slechts één grafiek zijn weergegeven. Keuze detailgegevens opent een venster met fysiologische gegevens over het geselecteerde deel van de curve.
40
Polar Team² Help
Opties
Seizoen plannen
• Plan de trainingsseizoenen van het team in het venster Seizoen plannen. Dit venster verschijnt ook als u in het tabblad Trainingskalender op de knop Seizoen plannen (kleine +-knop) klikt.
Trainingssessies
• In het venster Trainingssessies kunt u trainingssessies plannen. Dit venster verschijnt ook als u in het tabblad Trainingskalender op de knop Trainingssessies (grote +-knop) klikt.
• Hoe kan ik een trainingssessie plannen?
Teams bewerken
• Maak, verwijder, bewerk of importeer teams of wijzig een op dat moment geopend team in het venster Teams. Alle aanwezige teams worden genoemd. Het huidige team wordt geselecteerd door het vakje aan te vinken.
Teameigenschappen
• Wijzig de eigenschappen van het huidige team in het venster Teameigenschappen.
• Zie ook de meer gedetailleerde informatie.
Extra
Trainingssessies doorgeven...
• Geef gegevens van trainingssessie door van de zenders aan het systeem. De zenders moeten in de lader zijn geplaatst. Gegevens kunnen van één of van geselecteerde zenders worden doorgegeven.
• Zie ook Hoe kan ik gegevens doorgeven vanuit het geheugen van de zenders?
Nieuwe zender toevoegen
• Voeg een nieuwe zender toe aan het systeem. Plaats alleen nieuwe zenders in de lader als u deze functie gaat gebruiken.
• Zie ook de meer gedetailleerde informatie.
41
Polar Team² Help
PDA synchroniseren
• Synchroniseer gegevens van het systeem naar een PDA. OPMERKING: behalve het op dat moment actieve team worden alle teams die niet met een wachtwoord beveiligd zijn met de PDA gesynchroniseerd.
• Zie ook de meer gedetailleerde informatie.
Gebruiker zender veranderen
• Wijzig met deze functie de gebruiker van de zender tijdens de online training. Opent het venster Gebruiker zender veranderen.
Testresultaten
• Opent het blad testresultaten tijdens online training als een test als trainingssessie geselecteerd is. Dit venster verschijnt ook als u in het tabblad Online training op het symbool Testresultaten klikt.
Voorkeuren...
• Geef de voorkeuren van Team2 weer en wijzig deze. De voorkeuren voor bijvoorbeeld het basisstation, de USB-dongle en de zenders kunnen worden gewijzigd. De taal van de software kan worden gewijzigd.
• Zie ook de meer gedetailleerde informatie.
Help
Help van Polar Team2
• Zoek informatie en hulp over de Team2-software en -hardware.
Productondersteuning
• Productondersteuning vragen via de Polar website. OPMERKING: de PC moet verbinding hebben met internet.
Polar website
• Bezoek de Polar website. OPMERKING: de PC moet verbinding hebben met internet.
Tutorial
• Bekijk de tutorial voor Team2.
42
Polar Team² Help
Zoeken naar updates...
• Ga na of Polar nieuwe versies voor de software heeft uitgegeven. Nieuwe versies worden automatisch geïnstalleerd.
Info
• Informatie vragen over de Team2-software.
Werkbalk
Onder het hoofdmenu bevindt zich de werkbalk. De werkbalk geeft informatie over de verbonden zenders en de USB-dongle. Er zijn ook enkele pictogrammen voor gangbare functies.
• Het aantal verbonden zenders wordt rechtsboven in het softwarevenster weergegeven.
• Daarnaast kunt u zien of de USB-dongle is aangesloten.
• Pictogrammen voor de meest gangbare functies staan aan de linkerzijde van de werkbalk.
Pictogrammen
• Afdrukken
• E-mail verzenden
• Trainingssessie toevoegen
• Markering toevoegen
• Teameigenschappen
43
Polar Team² Help
• Trainingsbestanden doorgeven...
• PDA synchroniseren
Softwarevoorkeuren
U vindt de Polar Team2-voorkeuren vanaf het hoofdmenu: Extra >Voorkeuren. Voorkeuren kunnen worden gewijzigd zonder een team te kiezen. Voorkeuren van Polar Team2 bevat drie tabbladen.
Instellingen worden van kracht als u op Opslaan klikt. Sluit het venster met Sluiten. Als de wijzigingen niet zijn opgeslagen als u Sluiten kiest, vraagt de software of de wijzigingen wel of niet moeten worden opgeslagen.
Algemeen
In het tabblad Algemeen vindt u de instellingen voor taal en voor het doorgeven van trainingssessies.
• Om de taal van de software te wijzigen kiest u de gewenste taal uit de keuzelijst. Er zijn zeven opties: Engels, Duits, Frans, Nederlands, Spaans, Italiaans en Portugees.
• Om automatische foutcorrectie te gebruiken vinkt u het vakje voor Automatische foutcorrectie van hartslagcurve aan. Deze functie corrigeert de hartslaggegevens bij het doorgeven vanaf het zendergeheugen of het geheugen van de polsunit.
• Om automatisch samenvoegen van trainingssessies te gebruiken vinkt u het vakje voor Trainingssessies samenvoegen als tijd tussen trainingssessies korter is dan... Kies ook de tijdslimiet (in seconden) voor het samenvoegen.
Zenders
In het tabblad Zenders kunnen de zenderinstellingen worden gewijzigd. Deze instellingen kunt u per zender afzonderlijk wijzigen of voor de hele groep. Vóór wijziging van de zenderinstellingen moeten de zenders in de lader zijn geplaatst en verbinding hebben met het systeem. Verbonden en niet verbonden zenders worden apart genoemd in de zenderlijst.
• Om de zenderinstellingen te wijzigen opent u het tabblad Zenders, kiest u een zender in de lijst en het juiste keuzerondje (Online of Buiten seizoen) en klikt u op de knop Doorgeven.
44
Polar Team² Help
• Geselecteerde zenderinstellingen kunnen naar alle verbonden zenders tegelijk worden doorgegeven door op de knop Doorgeven aan alle te klikken.
De modus Buiten seizoen heeft twee extra instellingen. Deze worden ingeschakeld als Buiten seizoen is gekozen.
• De instelling Opnamesnelheid (ook registratie-interval genoemd) heeft twee opties: Elke slag en Elke 5 seconden. Deze instelling is van invloed op de geheugencapaciteit.
• Als Elke slag geselecteerd is, kan de zender 48 uur registreren.
• Als Elke 5 seconden geselecteerd is, kan de zender 360 uur registreren.
• Bij de instelling van seconden kunt u selecteren welke gegevens worden overschreven als het geheugen vol is. De opties zijn Oudste bestanden en Alleen de aan de PC doorgegeven bestanden.
• Als Oudste bestanden geselecteerd is, kan het geheugen niet vol raken maar gegevens kunnen verloren raken als ze niet naar de PC zijn doorgegeven.
• Als Alleen de aan de PC doorgegeven bestanden geselecteerd is, kan het geheugen vol raken, maar er raken geen gegevens verloren omdat alleen de doorgegeven gegevens overschreven worden.
Zie ook Modi Online en Buiten seizoen voor meer informatie.
Om het zendergeheugen te wissen, selecteert u een zender in de lijst en klikt u op de knop Wissen. De software vraagt om een bevestiging.
Nadat u (een of twee) hulpbasisstation aan het systeem geïntroduceerd hebt, moet u de zenders met de nieuwe combinatie van basisstations synchroniseren. Zie de instructies in Hoe kan ik zenders met nieuwe basisstations synchroniseren. Als synchronisatie vereist is, verschijnen er gele driehoekjes op het tabblad Zenders. Om te zien om welke reden de gele driehoek verschijnt plaatst u de muiscursor op het symbool, waarna de informatie verschijnt.
Basisstation / USB-dongle
Instellingen voor het basisstation of de USB-dongle kunnen alleen worden gewijzigd als het apparaat verbinding heeft met de computer. Het basisstation heeft verbinding met het systeem als de lampjes 1 en 2 branden en de Team2 -software voor PC gestart is. Alleen de instellingen van het hoofdbasisstation kunnen worden gewijzigd, en dat moet gebeuren voordat de hulpbasisstations bij het systeem geïntroduceerd worden.
Als het hoofdbasisstation draadloos of via een Ethernetkabel verbinding heeft met de PC, kan de sleutel voor draadloos netwerk worden gewijzigd. Volg de instructies in het onderwerp Hoe kan
45
Polar Team² Help
ik een draadloze verbinding instellen. Ethernetkabelverbinding wordt aanbevolen bij het wijzigen van de instellingen van het basisstation.
De basisstations die aan het Team2-systeem geïntroduceerd zijn, worden op het tabblad Basisstation / USB-dongle genoemd. Het type (hoofd- of hulpbasisstation) wordt ook weergegeven. Als het systeem hulpbasisstations bevat, zijn de instellingen van het hoofdbasisstation (naam en netwerksleutel) uitgeschakeld en kunnen deze niet worden gewijzigd. Met de knop Verwijderen onder de lijst van basisstations wordt de hele lijst gewist! Met de knop Toevoegen onder de lijst van basisstations kunt u hulpbasisstations bij het systeem introduceren.
De USB-dongle moet tijdens het uitvoeren van de wizard in het systeem worden geïntroduceerd; anders werkt hij niet correct. Zie de instructies in het hoofdstuk Hardware als u de USB-dongle niet tijdens de uitvoering van de wizard geïntroduceerd hebt. USB-dongles in het systeem worden samen met statusinformatie genoemd in de lijst USB-dongles. De status is Verbonden of Niet verbonden.
• Om de naam van de USB-dongle te wijzigen selecteert u deze in de lijst en typt de nieuwe naam in het invoerveld Naam.
• Om een USB-dongle te verwijderen uit het systeem selecteert u deze in de lijst en klikt u op de knop Verwijderen.
Teameigenschappen
Om Teameigenschappen te wijzigen moet een team geselecteerd worden. Teameigenschappen kunt u vinden via het hoofdmenu: Opties > Teameigenschappen. Teameigenschappen bevat vijf tabs: Team, Sportzones, Trainingsactiviteiten, Testen en Spelers.
• Team
• Sportzones
• Trainingsactiviteiten
• Testen
• Spelers
Instellingen worden van kracht als u op Opslaan klikt. Sluit het venster met Sluiten. Als de wijzigingen niet zijn opgeslagen als u Sluiten kiest, vraagt de software of de wijzigingen wel of niet moeten worden opgeslagen.
Team
46
Polar Team² Help
Het eerste tabblad is voor Teamgegevens. De naam van het team, het logo, de teamgegevens en het wachtwoord kunnen worden gewijzigd. De naam van het team en de gegevens worden in de tekstvelden getypt.
• Om een logo toe te voegen klikt u op het vak van de logo (Klik hier om een logo toe te voegen) en bladert u naar het logo van het team in de mappen van de computer. Het logo moet het formaat *.jpg hebben.
• Om het logo te verwijderen klikt u op de knop Verwijderen.
• Om wachtwoordbeveiliging in te schakelen vinkt u het vakje Ingeschakeld aan en typt u het wachtwoord. OPMERKING: het wachtwoord is niet hetzelfde als de sleutel voor het draadloze netwerk.
Sportzones
Het tweede tabblad is voor Sportzones. De berekeningsmethode waar de sportzones op gebaseerd zijn, kunt u wijzigen door op het gewenste keuzerondje te klikken. De opties zijn Maximale hartslag van speler, Hartslagreserve van speler en Grenswaarden van speler. Gegevens van de sportzone (naam en waarden) kunnen ook na de keuze van de berekeningsmethode worden gewijzigd.
• Om een sportzone toe te voegen klikt u op de knop Sportzone toevoegen, typt u de naam en selecteert u de waarden. OPMERKING: wanneer de grenswaarden van de speler geselecteerd zijn, kunt u geen nieuwe sportzones toevoegen.
Maximale hartslag van speler (% van HFmax)
Als de maximale hartslag van de speler als berekeningmethode voor de sportzone geselecteerd wordt, worden de sportzones die de gebruiker kan bepalen uitgedrukt in een percentage van de maximale hartslag van de speler. Als de zones gebaseerd zijn op percentages van de eigen hartslag van een speler, zijn ze individueel voor elke speler. Voor het hele team worden echter dezelfde percentages gebruikt.
Hartslagreserve van speler (% van HFR)
Als de hartslagreserve van de speler als berekeningmethode voor de sportzone geselecteerd wordt, worden de sportzones die de gebruiker kan bepalen uitgedrukt in een percentage van de hartslagreserve van de speler. Hartslagreserve; het verschil tussen de rust- en de maximale hartslag Wanneer de hartslag van een speler zijn of haar rusthartslag is, is de hartslagreserve 0 %, omdat de speler zijn hartslagreserve niet "gebruikt".
Grenswaarden van speler
Als de grenswaarden van de speler als berekeningmethode voor de sportzone geselecteerd wordt, worden de sportzones gebaseerd op de grenswaarden van de speler die in de instellingen
47
Polar Team² Help
van de speler zijn opgegeven. Elke speler heeft een bovenste (anaerobe) en een onderste (aerobe) grenswaarde. De coach/trainer kan bepalen hoeveel hartslagen de bovenste en onderste grenszone verschillen van de bovenste en onderste grenswaarden van de speler. De varianties zijn voor het gehele team dezelfde. De grenswaarden maken de meest individuele trainingsanalyse mogelijk.
Trainingsactiviteiten
Het derde tabblad is voor Trainingsactiviteiten. Trainingsactiviteiten worden meestal vooraf met de wizard ingesteld, maar op elk moment kunnen meer trainingsactiviteiten worden toegevoegd. Het aantal activiteiten is onbeperkt voor elk team. Trainingsactiviteiten kunnen bijvoorbeeld Hardlopen, Voetbal en Fitness zijn.
Elke trainingsactiviteit heeft een type (duur, interval of kracht). Het type geeft aan hoe uitputtend de trainingsactiviteit is. Het type trainingsactiviteit is van invloed op de berekeningen van de trainingsbelasting en de hersteltijd.
Voorbeelden van trainingsactiviteiten
Duur Interval Kracht Zwemmen Voetbal Fitness Wandelen IJshockey Bodypump Skiën Berglopen Rollerskaten Rugby Hardlopen Alpineskiën
Elke trainingsactiviteit kan zijn eigen kleur hebben. Als elke trainingsactiviteit en test zijn eigen kleur heeft, kunt u de trainingskalender van uw team gemakkelijker visualiseren. Activiteiten worden in de kalender als gekleurde vakjes weergegeven.
Trainingsactiviteiten hebben subactiviteiten en sessies. Fitness kan bijvoorbeeld sessies van 60 min. training en 45 min. training hebben. De sessies worden beheerd in Sessiebeheer.
Trainingsactiviteiten en fases kunnen worden verwijderd, toegevoegd en gewijzigd.
• Om een trainingsactiviteit te wijzigen selecteert u de activiteit in de linker lijst en wijzigt u de naam, de kleur of het type.
• Om een nieuwe trainingsactiviteit toe te voegen klikt u op de knop Toevoegen (onder de linker lijst), typt u de naam voor de trainingsactiviteit, selecteert u het type in de keuzelijst. en selecteert een kleur door op het vak Kleur te klikken naast het invoerveld voor de naam.
• Om een trainingsactiviteit te verwijderen selecteert u de activiteit in de linker lijst en klikt u op de knop Verwijderen. De activiteit wordt zonder bevestiging verwijderd!
48
Polar Team² Help
• Om een fase aan een trainingsactiviteit toe te voegen selecteert u de activiteit in de linker lijst en klikt u op de knop Toevoegen onder de lijst Fases trainingsactiviteit. Typ de naam voor de fase. Zie ook de meer informatie over fases.
• Om de naam van een fase te wijzigen selecteert u de fase uit de lijst en wijzigt u de naam in het invoerveld rechts.
• Om een fase te verwijderen selecteert u de fase in de rechter lijst en klikt u op de knop Verwijderen. De fase wordt zonder bevestiging verwijderd!
• Om de kleur van een trainingsactiviteit te wijzigen kiest u de activiteit in de linker lijst. Klik op het vak Kleur rechts naast het invoerveld voor de trainingsactiviteit. Selecteer een kleur. Kleuren helpen de trainer om de trainingskalender te visualiseren als elke trainingsactiviteit of test een eigen kleur heeft.
• Om een type voor een trainingsactiviteit te selecteren kiest u de activiteit in de linker lijst. Selecteer een type in de rechter keuzelijst onder het invoerveld voor de trainingsactiviteit.
Testen
Het vierde tabblad is voor Testen. Testen zijn als trainingsactiviteiten. Ze worden op dezelfde manier gebruikt als trainingsactiviteiten. Het verschil is dat tijdens online training vanuit het hoofdmenu het venster Testresultaten kan worden geopend als een test gekozen is als onderwerp van een trainingssessie. Testen kunnen worden toegevoegd, verwijderd en gewijzigd.
• Om een nieuwe test toe te voegen klikt u op de knop Toevoegen, typt u de naam van de test en selecteert u een kleur.
• Om een test te verwijderen selecteert u de test in de lijst en klikt u op de knop Verwijderen. De test wordt zonder bevestiging verwijderd!
• Om een test te wijzigen selecteert u de test in de lijst en wijzigt u de naam of de kleur.
Spelers
Het vijfde tabblad is voor Spelers. In het tabblad worden alle spelers genoemd. Het tabblad Spelers heeft vijf subtabs: Algemeen, Waarden, Zender, Polar Training Computer en
Opmerkingen. Met de horizontale pijlen kunt u door de tabs bladeren. Als informatie in een van de tabbladen wordt gewijzigd, moet de speler in de lijst worden geselecteerd. OPMERKING: wijzigingen gelden alleen voor de geselecteerde speler.
• Het tabblad Algemeen is voor algemene spelersinformatie, zoals naam, foto (in *.jpg-formaat), spelersnummer, geboortedatum en e-mailadres.
• Het tabblad Waarden is voor de hartslagwaarden.
49
Polar Team² Help
• Het tabblad Zender is voor het wijzigen van de zendermodus van de speler van Online naar Buiten seizoen en terug. Om de zenderinstellingen te kunnen wijzigen moet een zender aan de speler zijn toegewezen. Zie hier meer informatie.
• Het tabblad Polar Training Computer is voor het doorgeven van gegevens van een ander Polar-product, bijvoorbeeld een Training Computer of fietscomputer. U kunt ook gegevens van de PC naar de Polar Training Computer doorgeven. De volgende Polar Training Computers zijn bijvoorbeeld compatibel: CS400, RS400, AXN500, AXN700, S810i, S725X / S625X, S725, S720i / S710i en S610i. Zie hier meer informatie.
• Het tabblad Opmerkingen is voor notities en commentaren. OPMERKING: opmerkingen kunnen niet worden verwijderd.
Spelers kunnen worden toegevoegd en verwijderd en spelersinformatie kan worden gewijzigd.
• Om een nieuwe speler toe te voegen klikt u op de knop Toevoegen en typt u de spelersinformatie in de tabbladen Algemeen en Waarden. Wijs een vrije zender aan de speler toe in het tabblad Algemeen.
• Om spelers per spelerspositie te groeperen selecteert u een speler en selecteert u een
spelerspositie voor die speler in de keuzelijst naast het symbool Spelerspositie in het tabblad Algemeen. Zie Hoe kan ik spelers groeperen? voor meer informatie.
• Om een speler te verwijderen selecteert u de speler in de lijst en klikt u op de knop Verwijderen. Verwijderde spelers kunnen worden opgehaald met de functie Spelersinformatie importeren. Zie Hoe kan ik spelersinformatie importeren? voor meer informatie.
• Klik op de knop Importeren om spelersinformatie te importeren. Het venster Importeren/verplaatsen spelers verschijnt.Zie Hoe kan ik spelersinformatie importeren? voor meer informatie.
• Om spelersinformatie te wijzigen selecteert u de speler in de lijst en brengt u de nodige wijzigingen aan.
• Om een foto van een speler toe te voegen selecteert u de speler in de lijst, opent u het tabblad Algemeen, klikt u op het vak Afbeelding speler (Klik hier om een afbeelding toe te voegen) en bladert u naar de foto in de mappen van de computer.
• Om de foto van een speler te verwijderen selecteert u de speler in de lijst, opent u het tabblad Algemeen en klikt u op de knop Afbeelding verwijderen. De foto wordt zonder bevestiging verwijderd!
• Om een opmerking toe te voegen selecteert u de speler in de lijst, opent u het tabblad Opmerkingen, typt u de opmerking en desgewenst de auteur, en klikt u op de knop
50
Polar Team² Help
Toevoegen. De opmerking verschijnt bovenaan in de lijst van opmerkingen. OPMERKING: opmerkingen kunnen niet worden verwijderd.
Zender
Het tabblad Zender is voor het wijzigen van de zendermodus van de speler van Online naar Buiten seizoen en terug. Zenderinstellingen kunnen ook in de softwarevoorkeuren worden gewijzigd: Extra > Voorkeuren > tab Zenders. Vóór wijziging van de zenderinstellingen moeten de zenders in de lader zijn geplaatst en verbinding hebben met het systeem.
• Om de modus van de zender te wijzigen selecteert u de speler in de lijst, opent u het tabblad Zender, kiest u het juiste keuzerondje (Online of Buiten seizoen) en klikt u op de knop Doorgeven. Geselecteerde zenderinstellingen kunnen naar alle zenders tegelijk worden doorgegeven door op de knop Doorgeven aan alle te klikken.
• De modus Buiten seizoen heeft twee extra instellingen. Deze worden ingeschakeld als Buiten seizoen is gekozen.
• De instelling Opnamesnelheid (ook registratie-interval genoemd) heeft twee opties: Elke slag en Elke 5 seconden. Deze instelling is van invloed op de geheugencapaciteit.
• Als Elke slag geselecteerd is, kan de zender 48 uur registreren.
• Als Elke 5 seconden geselecteerd is, kan de zender 360 uur registreren.
• Bij de instelling van seconden kunt u selecteren welke gegevens worden overschreven als het geheugen vol is. De opties zijn Oudste bestanden en Alleen de aan de PC doorgegeven bestanden.
• Als Oudste bestanden geselecteerd is, kan het geheugen niet vol raken maar gegevens kunnen verloren raken als ze niet naar de PC zijn doorgegeven.
• Als Alleen de aan de PC doorgegeven bestanden geselecteerd is, kan het geheugen vol raken, maar er raken geen gegevens verloren omdat alleen de doorgegeven gegevens overschreven worden.
• OPMERKING: om zenderinstellingen te wijzigen moeten de zenders in de lader zijn geplaatst en verbinding hebben met het systeem. Als een speler in de lijst geselecteerd is, geeft de software in het tabblad Zender aan of de zender wel of niet verbinding heeft met het systeem. Zie ook Modi Online en Buiten seizoen voor meer informatie.
Polar Training Computer
51
Polar Team² Help
In het tabblad Polar Training Computer kunt u gegevens uitwisselen tussen de Polar Training Computer en de PC. De gegevensdoorgifte tussen de PC en de Polar Training Computer gebeurt via een infraroodverbinding. Daarvoor moet u een ingebouwde infraroodpoort of een Polar IrDA USB-adapter op uw PC hebben. De volgende Polar Training Computers zijn bijvoorbeeld compatibel met infraroodcommunicatie en Team2-zenders: CS400, RS400, AXN500, AXN700, S810i, S725X / S625X, S725, S720i / S710i en S610i.
Zet uw Polar Training Computer bij het uitwisselen van gegevens tussen de PC en de Polar Training Computer in de verbindingsmodus, plaats hem voor de infraroodpoort en kies Doorgeven in de Team2-software. Zie de gebruiksaanwijzing van uw Polar-product voor ondersteuning bij het in de doorgeefmodus zetten van de Training Computer.
Het tabblad heeft twee secties: Doorgeven aan de PC en Doorgeven aan de Polar Training Computer.
OPMERKING: gegevens kunnen niet worden doorgegeven als Teameigenschappen niet-opgeslagen wijzigingen bevat. Klik op Opslaan voordat u gegevens gaat uitwisselen tussen de PC en de Training Computer.
Zet uw Polar Training Computer bij het doorgeven van gegevens naar de PC in de verbindingsmodus, plaats hem voor de infraroodpoort en kies Doorgeven in de Team2-software. Als u trainingsbestanden doorgeeft, opent de software een venster waarin u kunt selecteren welke trainingssessies u op het systeem wilt opslaan, voor welke speler de trainingssessies zijn ingesteld, en welke de trainingsactiviteiten zijn na het doorgeven.
Doorgeven aan de PC
Doorgeven aan de PC heeft twee instellingen die in- of uitgeschakeld kunnen worden vóór het doorgeven van gegevens.
• Als Trainingsessies (bestanden) aangevinkt is, worden trainingsbestanden van de Training Computer aan de PC doorgegeven.
• Als Persoonsinformatie (instellingen gebruiker) aangevinkt is, wordt gebruikersinformatie van de Training Computer aan de PC doorgegeven.
Doorgeven aan de Polar Training Computer
Doorgeven aan de PC heeft twee instellingen die in- of uitgeschakeld kunnen worden vóór het doorgeven van gegevens.
• Als Datum en tijd aangevinkt is, worden datum en tijd aan de Training Computer doorgegeven.
52
Polar Team² Help
• Als Persoonsinformatie aangevinkt is, wordt de persoonsinformatie van de geselecteerde speler aan de Training Computer doorgegeven.
• Als Persoonlijke waarden aangevinkt is, wordt de hartslag en andere waarden van de geselecteerde speler aan de Training Computer doorgegeven.
• Als Sportzones aangevinkt is, worden de instellingen van de sportzones aan de Training Computer doorgegeven.
• Als Polar Team2 zendernummer (tijdweergave) aangevinkt is, wordt het zendernummer van de geselecteerde speler aan de Training Computer doorgegeven. Door de knop rechtsboven even ingedrukt te houden kan het zendernummer worden ingesteld voor weergave op het scherm van de Training Computer in tijdweergave.
Trainingskalender
Trainingskalender
Na het openen van de Team2-software en het voltooien van de wizard is de pagina Trainingskalender de eerste die geopend wordt.Trainingskalender is een middel voor het plannen en evalueren voor een trainer. De spelers van het team, vroegere en toekomstige trainingssessies en trainingsperioden worden op dezelfde pagina weergegeven. Deze kunnen ook alle gemakkelijk worden gewijzigd.
De gehele planning (seizoenen, trainingsperioden en trainingssessies) vindt plaats op de pagina Trainingskalender. Het trainingsseizoen bestaat uit trainingsperioden, trainingsperioden bestaan uit trainingssessies en trainingssessies bestaan uit fases.
Elementen
De naam en het logo van het team staan linksboven op de pagina. Naast het logo bevinden zich knoppen voor de planning van het seizoen en trainingssessies.
De kalender in het bovenste deel van de pagina dient voor het plannen van seizoenen, trainingsperioden en trainingssessies. De kalender heeft de volgende vier secties.
• Met de datumnavigator kunt u vooruit- en terugbladeren door de kalender en met
de kalender per dag laten verschuiven en met de kalender met vier weken laten verschuiven. De huidige datum wordt met zwarte randen aangeduid.
• De datumrij toont datums van minimaal vier volle weken.
• De rij van trainingsperioden toont perioden die ingesteld zijn. Als nog geen perioden ingesteld zijn, ziet u de tekst Dubbelklik om een trainingsperiode toe te voegen.
53
Polar Team² Help
• Het gebied van de trainingssessies toont trainingssessies en testen die gepland en ingesteld zijn. Trainingssessies en testen worden aangeduid door gekleurde vakken volgens de kleuren van de trainingsactiviteit. Kleuren helpen de trainer om de trainingskalender te visualiseren als elke trainingsactiviteit of test een eigen kleur heeft.
Afbeelding: (1) Trainingsperioden en (2) trainingssessies. De huidige datum wordt met zwarte randen aangeduid (3).
Spelerslijst en het raster spelerstraining bevinden zich in het onderaan op de pagina. De spelerslijst toont alle spelers van het team die in het systeem zijn ingevoerd. De lijst heeft de volgende functies.
• Spelers worden genoemd per spelersgroep en als er geen spelersgroepen zijn, op spelersnummer.
• Behalve de namen en nummers van de spelers worden ook de zendernummers getoond.
• Door op de naam van een speler te klikken kan de spelersinformatie worden gewijzigd in het venster Teameigenschappen.
Het raster spelerstraining bevat trainingsgegevens en heeft de volgende functies.
• Elke speler heeft een rij die de trainingsgegevens van de speler bevat.
• De kolommen van het raster zijn de dagen als in de bovenste kalender.
• Een hartsymbool in het raster duidt aan dat er trainingsgegevens zijn voor de speler op de gegeven dag.
• Als u de muiscursor op het hartsymbool plaatst, verschijnt de trainingsduur en de trainingssessie.
• Als in het raster van de spelerstraining een kalenderitem wordt geselecteerd door erop te klikken, wordt het item gemarkeerd met een dunne zwarte rand om de selectie aan te duiden.
• Verticale lijnen geven de cumulatieve trainingsbelasting van de speler aan. De trainingsbelasting wordt alleen getoond tot de huidige dag. De opties zijn groen, geel en
54
Polar Team² Help
rood. Een groene lijn geeft aan dat de speler kan trainen en dat hij hersteld is van eerdere trainingssessies. Een rode lijn geeft aan dat training niet wordt aanbevolen. Een gele lijn staat tussen de groene en rode lijn. De speler is nog niet geheel hersteld van de vorige trainingssessies maar de training wordt ook niet verboden.
Instellingen
U vindt de belangrijkste instellingen van de Polar Team2-software via het hoofdmenu. De meeste instellingen moeten worden gekozen voordat u met de software aan de slag gaat.
Zie ook Teameigenschappen en Softwarevoorkeuren.
Menu rechtsklikken
Veel mogelijkheden en functies kunnen snel worden geopend door rechtsklikken op een element of item. Hierna volgt de inhoud van het menu rechtsklikken op de pagina Trainingskalender.
Kalender trainingssessie
Als u rechts klikt op de bovenste kalender verschijnt een menu. Als u rechts klikt op een lege cel heeft het menu de inhoud:
• Trainingssessie toevoegen; daarmee opent u het venster Trainingssessie. Dat opent dezelfde functie als klikken op de knop Trainingssessies, dubbelklikken op een cel en kiezen van Opties > Trainingssessies.
Als u rechts klikt op een cel in de bovenste kalender en deze cel een trainingssessie heeft, heeft het menu uit de volgende ingeschakelde functies.
• Trainingssessie toevoegen; daarmee opent u het venster Trainingssessie. Dat opent dezelfde functie als klikken op de knop Trainingssessies, dubbelklikken op een cel en kiezen van Opties > Trainingssessies.
• Bestanden per e-mail verzenden; deze opent uw standaard e-mailprogramma. Het Polar trainingsbestand (*.ptf) is een bijlage.
• Trainingssessie wissen; deze verwijdert de trainingssessie zonder bevestiging.
Als u rechts klikt op een cel in de bovenste kalender en deze cel een trainingssessie heeft met trainingsgegevens, is de volgende functie ook ingeschakeld.
• Trainingsbestanden verwijderen; deze verwijdert trainingsbestanden zonder bevestiging.
Spelerslijst
55
Polar Team² Help
Als u rechts klikt op de spelerslijst verschijnt een menu. Dit menu heeft de volgende opties.
• Speler toevoegen; deze opent het venster Teameigenschappen. Dit is dezelfde functie als Opties > Teameigenschappen > tab Spelers.
• Spelerslijst kopiëren naar klembord; deze kopieert de spelerslijst, de naam van het team, spelers- en zendernummers en spelersgroepen naar het klembord. Dit is dezelfde functie als Bewerken > Kopiëren naar klembord > Spelerslijst.
• Spelersgegevens kopiëren naar klembord; deze kopieert gegevens van geselecteerde spelers naar het klembord.
• Teameigenschappen; deze opent het venster Teameigenschappen. Dit is dezelfde functie als Opties > Teameigenschappen.
Raster spelerstraining
Als u rechts klikt op het raster spelerstraining verschijnt een menu. Het menu heeft twee mogelijke inhouden. Als u rechts klikt op een lege cel heeft het menu de inhoud:
• Trainingssessie toevoegen; deze opent het venster Trainingssessie toevoegen waarin het mogelijk is om een trainingssessie toe te voegen voor een geselecteerde speler.
Als u rechts klikt op een cel in het raster spelerstraining en deze celeen hartsymbool heeft, bestaat het menu uit de volgende ingeschakelde functies.
• Trainingssessie toevoegen; deze opent het venster Trainingssessie toevoegen waarin het mogelijk is om een trainingssessie toe te voegen voor een geselecteerde speler.
• Kopiëren naar klembord; deze kopieert het trainingsbestand naar het klembord.
• Bestanden per e-mail verzenden; deze opent uw standaard e-mailprogramma. Het Polar trainingsbestand (*.ptf) is een bijlage.
• Logbestand trainingssessie; deze opent de pagina Logbestand trainingssessie en de geselecteerde trainingsgegevens verschijnen. Dit is dezelfde functie als die van dubbelklikken op het hartsymbool.
• Verwijderen; deze verwijdert de trainingsgegevens zonder bevestiging.
Seizoensplanning
Planning
56
Polar Team² Help
Team2 biedt de trainer de middelen en mogelijkheden om de training van het team te plannen. Hoewel Team2 zonder de planningsmogelijkheden gebruikt kan worden, stellen deze u in staat om per trainingsactiviteit en zelfs per fase efficiënter te evalueren en te rapporteren!
De gehele planning (seizoenen, trainingsperioden en trainingssessies) vindt plaats op de pagina Trainingskalender. De volgende tabel laat zien hoe seizoenen worden vastgelegd in Team2. Het trainingsseizoen bestaat uit trainingsperioden, trainingsperioden bestaan uit trainingssessies en trainingssessies bestaan uit fases.
Eerste stappen
1. U begint met het invoeren van de trainingsactiviteiten van het team in het systeem. Gewoonlijk gebeurt dat tijdens het uitvoeren van de wizard, maar als u trainingsactiviteiten moet toevoegen, wijzigen of verwijderen, opent u Teameigenschappen in het hoofdmenu. In Hoe kan ik trainingsactiviteiten toevoegen? vindt u meer bijzonderheden.
2. Voor optimaal rendement van Team2 kunt u fases aan de trainingsactiviteiten toevoegen. In Hoe kan ik fases toevoegen? vindt u meer bijzonderheden.
3. Open Sessiebeheer en maak voorbereide trainingssessies om het planningsproces te vergemakkelijken en te versnellen. Voorbereide trainingssessies zijn "blokken" die gebruikt kunnen worden om uw trainingskalender in te vullen. Zie Hoe kan ik een trainingssessie maken? voor gedetailleerde instructies.
4. Begin met de planning van uw eerste seizoen.
Seizoenen
Eigenschappen van seizoenen
• Een seizoen is het kader voor trainingsperioden.
• Het seizoen heeft zelf niet veel instellingen; alleen de naam kan worden veranderd.
• Alle andere wijzigingen (duur, begin- en einddatum) worden aangebracht door trainingsperioden te maken en te wijzigen.
• De duur van een seizoen is onbeperkt.
• Seizoenen worden gepland voor een bepaald team.
• Het aantal seizoenen onbeperkt voor elk team.
Planning
57
Polar Team² Help
Seizoenen worden gepland met de functie Trainingsseizoenen. Om het venster Trainingsseizoenen te openen klikt u op de knop Seizoen plannen op de pagina Trainingskalender of kiest u Opties > Seizoen plannen.
Om de planning van een nieuw seizoen te starten klikt u op de knop Nieuw. De standaardnaam van het eerste seizoen is Seizoen1. Door op de naam van het seizoen te klikken wordt het tekstveld Seizoennaam onder de lijst Seizoenen ingeschakeld.
De lijst Seizoenen geeft de volgende informatie.
• Seizoen (naam)
• Begin (begindatum)
• Duur (duur van het seizoen wordt automatisch berekend en wordt bepaald door de trainingsperioden)
• Einde (einddatum)
• Aantal perioden (aantal geplande trainingsperioden)
Standaard duurt een seizoen 1 dag en de begindatum is de datum waarop het gemaakt wordt (huidige dag). De Einddatum wordt automatisch berekend aan de hand van de duur van het seizoen. Begin- en einddatums en de duur van het seizoen veranderen door het plannen en wijzigen van trainingsperioden.
Het tweede seizoen wordt ook weer gemaakt door op de knop Nieuw te klikken. Standaard begint het volgende seizoen op de eerste dag na het einde van het vorige seizoen. Dat kan worden gewijzigd.
Een seizoen kan worden verwijderd door op de naam van het seizoen te klikken en daarna op de knop Verwijderen te klikken. OPMERKING: een seizoen wordt zonder bevestiging verwijderd!
Wijzigingen in trainingsseizoen worden van kracht als u op Akkoord klikt en worden geannuleerd als u op Annuleren klikt.
Op de pagina Trainingsperioden vindt u meer informatie.
Trainingsperiodes
58
Polar Team² Help
Afbeelding: het trainingsseizoen bestaat uit trainingsperioden (1), trainingsperioden bestaan uit trainingssessies (2) en trainingssessies bestaan uit fases.
Kenmerken van trainingsperioden
• Voordat trainingsperioden kunnen worden ingevoerd, moet een trainingsseizoen worden gemaakt.
• Het aantal trainingsperioden is onbeperkt voor elk seizoen.
• Perioden bepalen de duur en het schema voor het seizoen. Door de duur, de datums en het aantal trainingsperioden te wijzigen, veranderen de seizoensgegevens.
• Er kan geen lege periode zitten tussen twee trainingsperioden binnen een seizoen. Daarom begint de volgende trainingsperiode automatisch op de eerste dag na het einde van het vorige seizoen.
• Trainingsperioden kunnen elkaar niet overlappen.
Planning
Trainingsperioden worden toegevoegd, verwijderd en gewijzigd in het venster Trainingsseizoen, dat kan worden geopend door op de knop Seizoen plannen te klikken op de pagina Trainingskalender. Door op de naam van een seizoen te klikken wordt de lijst Trainingsperioden geopend. Standaard is er één trainingsperiode met de naam Periode1.
Instellingen van een trainingsperiode kunnen worden gewijzigd door op de naam van de periode te klikken. Het tekstveld periodenaam, het tekstgebied Beschrijving en de menu's Begindatum en Einddatum zijn ingeschakeld.
Als één trainingsperiode niet voldoende is, kunnen er meer worden toegevoegd door op de knop Toevoegen te klikken. Trainingsperioden kunnen worden verwijderd door de periode in de lijst te selecteren en op de knop Verwijderen te klikken. De volgorde van de trainingsperioden kan worden gewijzigd door een trainingsperiode of in de lijst te selecteren en deze met de pijlknoppen
om hoog of omlaag te verplaatsen.
Standaard is de duur van een trainingsperiode één dag, de minimale duur. De duur van een periode wordt aangegeven onder de menu's Begindatum en Einddatum en in de lijst Trainingsperioden.
Wijzigingen in trainingsseizoen worden van kracht als u op Akkoord klikt en worden geannuleerd als u op Annuleren klikt.
Logica van begin- en einddatum
59
Polar Team² Help
Alleen de begindatum van de eerste periode kan gewijzigd worden. Begindatums van andere perioden worden bepaald door de einddatum van de vorige periode.
Alleen de einddatum van elke trainingsperiode kan gewijzigd worden. Als de einddatum van een periode gewijzigd is, worden de begin- en einddatums van latere perioden automatisch gewijzigd.
Als de einddatum van een periode gewijzigd is, wordt alleen de duur van die trainingsperiode gewijzigd (wordt korter of langer). De duur van andere (latere) trainingsperioden blijft onveranderd; alleen de begin- en einddatums worden gewijzigd.
Als de volgorde van trainingsperioden is gewijzigd, blijft de duur van trainingsperioden onveranderd; alleen de begin- en einddatums worden aangepast.
Als een periode verwijderd is, worden de begin- en einddatums van andere perioden gewijzigd, maar de duur blijft onveranderd. Als de laatste periode verwijderd is, heeft dat geen invloed op de andere perioden.
Ga door naar Trainingssessies.
Trainingssessies
Trainingssessie kan op twee manieren worden opgevat. Hij kan inhouden:
• de feitelijke trainingssessie die gepland is en uitgevoerd wordt, en die in de trainingskalender is aangegeven, of
• een voorbereid "blok" dat een trainingsactiviteit bevat, een naam heeft en uit fases kan bestaan.
Het laatste vormt de inhoud van de eerste betekenis.
Afbeelding: het trainingsseizoen bestaat uit trainingsperioden (1), trainingsperioden bestaan uit trainingssessies (3) en trainingssessies bestaan uit fases.
Opmerking: de middelen die Team2-software biedt voor het seizoen en de trainingssessie vergemakkelijken de planning van beide. Maar het is aan de trainer om te beslissen of hij de plannen wel of niet uitvoert.
Eigenschappen van seizoenen
60
Polar Team² Help
• Trainingssessies kunnen ook aan een kalender worden toegevoegd als er geen seizoen of trainingsperiode is.
• Trainingssessies kunnen elkaar overlappen.
• Sessies zijn vaste (door de gebruiker bepaalde) "blokken" die onbeperkt gebruikt kunnen worden.
• Sessies worden vastgelegd in het venster Sessiebeheer dat vanuit het venster Trainingssessies geopend kan worden.
• Een sessie kan uit fases bestaan, een optionele functie.
• Elk team heeft zijn eigen sessies.
• Sessies worden in de kalender als gekleurde vakjes weergegeven. De kleur van de vakjes geeft aan om welke trainingsactiviteit het gaat.
Planning
U kunt trainingssessie aan een kalender toevoegen door op de knop Trainingssessies te klikken op de pagina Trainingskalender. Standaard wordt een trainingssessie gemaakt voor de huidige dag. De datum kan worden gewijzigd, maar dat moet gebeuren voordat de trainingssessie wordt toegevoegd. De datum kan geselecteerd worden in het keuzemenu Trainingssessie voor.
Nadat de datum geselecteerd is kan de trainingssessie worden toegevoegd door op de knop Toevoegen te klikken. Behalve dat moet u de Eigenschappen sessie instellen onder de lijst Trainingssessie.
Een trainingssessie kan verwijderd worden door deze te selecteren in de lijst en daarna op de knop Verwijderen te klikken. De trainingssessie wordt zonder bevestiging verwijderd!
De lijst Trainingssessie geeft de volgende informatie.
• Sessie (naam van de sessie)
• Activiteit (naam van de trainingsactiviteit)
• Begin (begintijd)
• Einde (eindtijd); deze wordt automatisch berekend aan de hand van de begintijd en de duur)
• Duur (duur van de trainingssessie)
61
Polar Team² Help
OPMERKING: de trainingssessie wordt pas opgeslagen in het systeem als de volgende eigenschappen zijn ingesteld!
Eigenschappen sessie
De standaardnaam voor de sessie is Nieuwe trainingssessie. Om de instellingen voor de Begintijd en de Duur te activeren moet de sessie worden geselecteerd. Als de Begintijd en de Duur niet zijn ingesteld, is de trainingssessie niet compleet en wordt hij niet in het systeem opgeslagen.
Alle gemaakte trainingssessies worden in het systeem opgeslagen en kunnen later opnieuw worden gebruikt. Gemaakte trainingssessies worden als een keuzelijst in Eigenschappen sessie weergegeven. Op elk moment kunnen meer sessies worden gemaakt.
Nadat u de belangrijkste sessies hebt gemaakt, verloopt de planning gemakkelijker en sneller omdat er voorbereide "blokken" zijn die gebruikt kunnen worden bij het invullen van de trainingskalender.
Als u minstens één trainingssessie hebt gemaakt, kunt u deze selecteren in de keuzelijst naast het pictogram van de nieuwe sessie.
Nadat de sessie geselecteerd is, worden de instellingen Begintijd en Duur ingeschakeld. Stel de begintijd en de duur in.
Standaard is de Begintijd de tijd waarop de sessie gemaakt is. De begintijd kan worden gewijzigd.
Standaard is de duur van de sessie 30 minuten. De duur kan worden gewijzigd door op de op- en neerwaartse pijlen te klikken.
De eindtijd wordt automatisch berekend aan de hand van de duur en de begintijd van de trainingssessie.
Als de geplande trainingssessie ongebruikelijk of nieuw is voor de spelers, kunt u Ongebruikelijke / nieuwe trainingsessie aanvinken. Het desbetreffende vakje is van invloed op de berekeningen van de trainingsbelasting en de hersteltijd.
Wijzigingen in trainingssessies worden van kracht als u op Akkoord klikt en worden geannuleerd als u op Annuleren klikt.
Gemaakte trainingssessies verschijnen in de kalender. De kleur van het vakje geeft aan om welke trainingsactiviteit het gaat.
In Sessiebeheer kunt u als volgt een sessie maken.
62
Polar Team² Help
1. Klik op het pictogram van de nieuwe sessie of selecteer Nieuw in het keuzemenu naast het pictogram. Het venster Sessiebeheer verschijnt. Gemaakte sessie worden gesorteerd op de trainingsactiviteit links. OPMERKING: Een sessie kan worden gewijzigd door op de naam te klikken en de wijzigingen aan te brengen. Een sessie kan worden verwijderd door op de naam te klikken en daarna op de knop Verwijderen te klikken.
2. Klik op de knop Toevoegen onder de lijst Sessies.
3. Typ een naam voor de sessie in het invoerveld Naam rechts.
4. Selecteer een trainingsactiviteit in de keuzelijst Trainingsactiviteit onder het invoerveld Naam.
5. Herhaal de stappen 2 t/m 4 indien nodig.
6. Sluit Sessiebeheer door op Akkoord te klikken.
Gaar door naar de fases voor een meer specifieke planning.
Fases
Het trainingsseizoen bestaat uit trainingsperioden, trainingsperioden bestaan uit trainingssessies en trainingssessies bestaan uit fases.
Eigenschappen van fases
• Fases kunnen niet worden toegevoegd als er geen trainingssessie is.
• Fases zijn een optionele functie maar hebben de volgende extra functies.
• U kunt trainingsrapporten maken op basis van fases.
• In het logbestand van de trainingssessie kunt u zoeken naar fases en deze vergelijken.
• U kunt het tempo voor trainingssessies instellen.
• Een fase is een afzonderlijke sectie van een trainingssessie, bijvoorbeeld bepaalde oefeningen die herhaald worden in de training van het team.
• Fases kunnen alleen worden gebruikt bij de trainingsactiviteit waarvoor ze zijn opgegeven. Voetbal kan bijvoorbeeld de fases 3 tegen 3 en warming-up hebben.
• Het aantal fases is niet beperkt per trainingsactiviteit.
63
Polar Team² Help
• Fases moeten tevoren worden in Teameigenschappen (Opties > Teameigenschappen) worden opgegeven.
• Sessie en fases vormen een vast "blok" en moeten aldus worden gebruikt. Als een sessie met fases wordt geselecteerd, moeten de fases ook worden gebruikt. In dat geval bepaalt de duur van de fases de duur van die gegeven sessie. Hoewel de sessie met fases vastligt, kan de duur van fases per trainingssessie worden gewijzigd.
• Dezelfde fase kan deel uitmaken van verschillende sessies. Bijvoorbeeld 3 tegen 3 kan deel uitmaken van een sessie van 60 min voetbal en van een sessie van 45 min voetbal.
• Fases zijn gebonden aan bepaalde sessies in Sessiebeheer.
Fase instellen
1. Open Teameigenschappen (Opties > Teameigenschappen).
2. Open het tabblad Trainingsactiviteiten.
3. Selecteer een trainingsactiviteit in de linker lijst.
4. Klik op de knop Toevoegen onder de lijst Fases trainingsactiviteiten.
5. Typ de naam voor de fase.
6. Herhaal de stappen 3 t/m 5 indien nodig.
7. Klik op Opslaan om de wijzigingen op te slaan. Sluit het venster met Sluiten.
Werken met fases
Voordat fases in gebruik kunnen worden genomen moet een trainingssessie worden gemaakt door in het venster Trainingssessie op Toevoegen te klikken.
In Sessiebeheer worden fases in gebruik genomen. U opent Sessiebeheer door op het pictogram te klikken in het venster Trainingssessies. Dat pictogram wordt pas ingeschakeld als de
trainingssessie is geselecteerd in de lijst Trainingssessies.
Nadat de sessie met fases (op een van de beide volgende manieren) is ingesteld, wordt de sessie doorgaans geselecteerd in de keuzelijst naast het pictogram van de nieuwe sessie in het venster Trainingssessies.
Fases in eerder ingestelde sessie:
1. Open Sessiebeheer.
64
Polar Team² Help
2. Selecteer de sessie in de linker lijst door erop te klikken.
3. Vink het vakje Training met fases aan.
4. Klik op de knop Toevoegen onder de sectie Fases.
5. Selecteer een fase in de keuzelijst. OPMERKING: fases worden vooraf opgegeven in Teameigenschappen.
6. Herhaal de stappen 4 en 5 om meer fases aan de sessie toe te voegen.
7. Sluit het venster door op Akkoord te klikken. Annuleer door op Annuleren te klikken.
Fases voor een nieuwe sessie.
1. Open Sessiebeheer.
2. Klik op de knop Toevoegen onder de lijst Sessies.
3. Typ de naam van de sessie en selecteer een trainingsactiviteit in de keuzelijst Trainingsactiviteit.
4. Vink het vakje Training met fases aan.
5. Klik op de knop Toevoegen onder de sectie Fases.
6. Selecteer een fase in de keuzelijst. OPMERKING: fases worden vooraf opgegeven in Teameigenschappen.
7. Herhaal de stappen 5 en 6 om meer fases aan de sessie toe te voegen.
8. Herhaal de stappen 2 t/m 7 om meer sessies met fases toe te voegen.
9. Sluit het venster door op Akkoord te klikken. Annuleer door op Annuleren te klikken.
Sessie met fases vergeleken met sessie zonder fases.
• De Begintijd wordt in beide gevallen op dezelfde manier gekozen.
• Bij een sessie met fases is de instelling van Duur anders dan bij een sessie zonder fases.
• De duur van een sessie met fases wordt ingesteld door rechts daarvan de duur van de fases te wijzigen.
• De duur wordt automatisch berekend aan de had van de duur van de fases.
65
Polar Team² Help
• De eindtijd wordt automatisch berekend aan de hand van de duur en de begintijd.
Online training
Online training
Online training opent als u op de tweede tab klikt. Online training is het hulpmiddel voor het direct volgen van de hartslag van spelers. Hartslagen kunnen worden weergegeven in een lijst, in een raster of als curves. De hartslag van alle of enkele geselecteerde spelers kan tegelijkertijd gevolgd worden. Hartslag, sportzone en trainingsbelasting kunnen tegelijkertijd gevolgd worden.
Elementen
Linksboven wordt getoond of het basisstation verbinding heeft met de PC. Ook de verbindingsduur wordt aangegeven.
Met de knop Verbinden/Ontkoppelen wordt de verbinding tussen het systeem en het basisstation gemaakt en verbroken tijdens de online training. Nadat u op Verbinden hebt geklikt, begint de weergave op het scherm van de hartslag van spelers die een zender dragen. Door op Ontkoppelen te klikken wordt het online volgen beëindigd. Tijdens de online training is Ontkoppelen uitgeschakeld als op Start is geklikt maar niet op Stop. Klik op Stop om de knop Ontkoppelen in te schakelen.
Online info (hieronder) toont informatie over de huidige trainingssessie. In het vak Online info worden geplande trainingsfases, opgenomen markeringen, de tijdlijn, de cursor en de naam van de huidige fase getoond (Nu: fase).
Boven de Online info bevindt zich een sessiekeuzelijst waarin de voor de huidige dag geplande trainingssessies, de trainingsactiviteiten van het team bij niet geplande trainingssessies, en de testen van het team worden genoemd. Als er voor de huidige dag geen trainingssessies gepland zijn, wordt standaard de trainingsactiviteit van het team geselecteerd dat alfabetisch als eerste komt.
Naast de sessiekeuzelijst staat het symbool voor testresultaten dat tijdens online training het blad voor testresultaten van het team opent als een test als trainingssessie geselecteerd is.
66
Polar Team² Help
Met de knoppen Start en Stop start en stopt u de training. De Cumulatieve trainingsbelasting wordt pas getoond als de knop Start is ingedrukt.
Met de knop Markering kunt u markeringen opnemen tijdens de training. Markeringen kunnen vergezeld gaan van opmerkingen die u kunt invoeren nadat u op de knop Markering hebt geklikt. Markeringen kunnen worden opgenomen voor één speler, geselecteerde spelers of alle spelers. In de markeringsbestanden worden het tijdstip van opname, de spelers, de opmerkingen en de hartslag op het moment van opname opgeslagen.
Trainingsduur toont de duur van de huidige training vanaf het moment waarop u op de knop Start hebt geklikt. Markeringtijd toont de duur van de training vanaf het moment waarop de laatste markering werd opgenomen.
Voortgang trainingssessie is een lijst van onderdelen van de huidige training. De eerste markering is Trainingssessie gestart en de laatste is Trainingssessie gestopt. Alle opgenomen markeringen worden vastgelegd in de lijst van opmerkingen.
Linksonder op het scherm staat een spelerslijst met de spelers van het team. In zwart worden alle spelers weergegeven die verbinding hebben of gehad hebben met het systeem tijdens de huidige online trainingssessie. De spelers die geen verbinding gehad hebben met het systeem tijdens de huidige online trainingssessie worden in grijs weergegeven. Spelers waarvan u de hartslag op het scherm wilt weergeven, kunnen door aanvinken worden geselecteerd.
Inhoudweergave is het grootste gebied van het scherm. Hierin worden hartslagen, sportzones en trainingsbelastingen weergegeven. Trainingsgegevens kunnen op drie verschillende manieren worden bekeken. U kunt de voorkeursmodus selecteren door op de tabs boven het gebied te klikken. De opties zijn Lijst, Curve en Raster. U kunt de modus wijzigen tijdens de online training.
Tijdens de online training kunt u het venster Gegevens sportzone openen door in Lijstweergave op de kolom Sportzone van een speler te klikken. Tijdens de trainingssessie wordt de duur van elke sportzone getoond. Ook de duur van de trainingssessie en de maximale en gemiddelde hartslag worden weergegeven.
Met de knop Instellingen opent u het venster Instellingen online training. De instellingen voor online training kunnen in dit venster worden gewijzigd. Er zijn drie tabs, een voor elke weergavemodus (Lijst, Curve en Raster). U kunt het instellingenvenster sluiten door op de knop Akkoord of Annuleren te klikken. Zie het hoofdstuk Instellingen voor informatie over de instellingen.
Instellingen
Instellingen van online training kunnen worden geopend door op de knop Instellingen op de pagina Online training te klikken. Het venster Instellingen online training bevat drie tabs, een voor
67
Polar Team² Help
elke weergavemodus (Lijst, Curve en Raster). Instellingen hebben alleen betrekking op de desbetreffende weergavemodus.
Instellingen worden van kracht als u op Akkoord klikt.
Instellingen lijstweergave
Welke waarden in Lijstweergave worden weergegeven, kan in de instellingen worden geselecteerd. Elke waarde is een kolom in Lijstweergave. Standaard worden Sportzone, Hartslag, Trainingsbelasting en Opmerkingen geselecteerd. Andere opties zijn Markering trainingsbelasting, Boven grenswaarde, Herstel van HF en Gemiddelde HF markering. Door aan- en afvinken worden de kolommen geselecteerd of uitgeschakeld.
De volgorde van de waarden kan gewijzigd worden door op de pijltoetsen en te klikken. Een geselecteerde waarde kan omhoog of omlaag worden verplaatst door op de pijltoetsen te klikken. Waarden worden in dezelfde volgorde op de pagina Online training weergegeven als ze in de instellingen zijn genoemd.
Instellingen curveweergave
HF-curve
De eerste reeks instellingen heeft betrekking op de HF-curve. Deze kan met de gebruikelijke Intervallen van een seconde worden weergegeven of met Intervallen van één slag (ook R-R-intervallen genoemd).
De software kan tijdens online training Automatische foutcorrectie uitvoeren. Deze functie kan worden in- of uitgeschakeld door het vakje aan of af te vinken. Deze functie detecteert onjuiste hartslaggegevens en corrigeert ze.
Als Gemiddelde team-HF online tonen geselecteerd is, toont de software de gemiddelde hartslag van het team (grijze grafiek) op de achtergrond van de curveweergave. De gemiddelde hartslagcurve wordt direct berekend tijdens de training.
Tijd- en HF-assen
De tweede reeks instellingen heeft betrekking op de tijd- en HF-assen. De Schaal tijdas bepaalt de tijdas (horizontale schaal) van de curveweergave. De kortst mogelijke schaal is 5 minuten, de langste 120 minuten. De Maximum HF-as bepaalt de HF-as (verticale schaal) van de curveweergave. Het laagst mogelijke Maximum HF is 160 hsm, de hoogst mogelijke is 250 hsm.
Er zijn drie opties voor de wijze van weergave van de HF(-as). Dat zijn hsm, % van HFmax en % van HFR.
68
Polar Team² Help
Om het raster op de achtergrond van de curveweergave te tonen dient Raster tonen te zijn aangevinkt. Om de sportzones op de achtergrond van de curveweergave te tonen dient Sportzones tonen te zijn aangevinkt. Sportzones is uitgeschakeld als HF als hsm wordt weergegeven.
Vergelijkingscurve
De derde reeks instellingen heeft betrekking op de Vergelijkingscurve. Een vergelijkingscurve wordt gemaakt aan de hand van de geselecteerde eerdere trainingssessie.
Om de vergelijkingscurve in te schakelen dient Vergelijkingscurve tonen te zijn aangevinkt. De vergelijkingscurve kan een Gemiddelde teamcurve zijn of een Spelerscurve.
Als het vakje aangevinkt is, worden de zoekkeuzes eronder ingeschakeld. Om naar gegevens van een eerdere trainingssessie te zoeken, die als vergelijkingscurve wordt gebruikt, kiest u Trainingsactiviteit en het datumbereik (Activiteiten sinds) en klikt u op de knop Zoeken. Zoekresultaten verschijnen in het vak Zoekresultaten rechts. Selecteer de trainingssessie die voor de vergelijking wordt gebruikt.
Instellingen rasterweergave
De volgorde van drie waarden (Sportzone, Hartslag en Trainingsbelasting) kan worden geselecteerd. Gemarkeerde informatie zijn de belangrijkste gegevens en worden in het midden van het informatievak getoond. Informatie links staat linksonder in het vak. Informatie rechts staat rechtsonder in het vak. Als een van de gegevens wordt geselecteerd, veranderen de andere ook.
In de instellingen van rasterweergave kan ook Afmetingen raster worden geselecteerd. De geselecteerde afmetingen bepalen hoeveel waarden van spelers tegelijkertijd worden weergegeven. Als de optie Passend op scherm geselecteerd is, maakt de software het raster automatisch passend op het scherm. Standaard is 4x4 geselecteerd; dat betekent dat de waarden van 16 spelers tegelijkertijd kunnen worden weergegeven.
Menu rechtsklikken
Veel mogelijkheden en functies kunnen snel worden geopend door rechtsklikken op een element of item. Hierna volgt de inhoud van het menu rechtsklikken op de pagina Online training.
Door rechtsklikken op de inhoudweergave opent u een menu dat alleen ingeschakeld is als op Verbinden is geklikt. Op de pagina Online training biedt het menu de volgende optie.
• De functie Instellingen; hiermee opent u het venster Instellingen online training. Dit is dezelfde functie als die van klikken op de knop Instellingen.
Online training starten
69
Polar Team² Help
Zie Hoe kan ik een online training starten?.
Online training stoppen
Zie Hoe kan ik een online training stoppen?.
Logbestand trainingsessie
Logbestand trainingsessie
Logboek trainingssessie opent als u op de derde tab klikt. Het Logboek trainingssessie is een middel voor het analyseren van trainingsgegevens. Gegevens kunnen per team, speler, trainingsactiviteit, datum of periode worden gezocht.
Om het Logboek trainingssessie te kunnen gebruiken moet een team worden geselecteerd.
Elementen
Zoekgebied
Het bovenste deel van de pagina is het zoekgebied. Trainingssessies kunnen per team of per speler worden gezocht. Als per speler geselecteerd is, verschijnt onderaan een keuzelijst van spelers.
De zoekresultaten worden begrensd door het datumbereik. U kiest het datumbereik met Zoeken op datum, Zoeken op periode of met Snel zoeken. Elke optie heeft een volgend menu.
• Zoeken op datum heeft de menu's Begindatum en Einddatum waarmee u de begin- en einddatum kunt selecteren. Standaard zijn deze datums die van de huidige dag.
• Zoeken op periode heeft een keuzemenu met alle trainingsperioden van het team die in het systeem aanwezig zijn.
• Snel zoeken heeft een keuzelijst met gangbare datumbereiken van Gisteren tot 12 maanden geleden.
In het keuzemenu Trainingsactiviteit staan de trainingsactiviteiten van het team die in Teameigenschappen zijn toegevoegd (Opties > Teameigenschappen > tabblad Trainingsactiviteiten).
Het zoeken wordt gestart als u op de knop Zoeken klikt.
Spelers- en trainingslijsten
70
Polar Team² Help
Zoekresultaten verschijnen in het vak Spelers- en trainingslijst links. De software geeft aan of de zoekresultaten betrekking hebben op een team of op een speler. Ook wordt aangegeven hoeveel trainingssessies werden gevonden. De laatste trainingssessie wordt als eerste weergegeven. U kunt de trainingssessie uitvouwen door op de knop Uitvouwen te klikken. Een uitgevouwen trainingssessie toont alle spelers die trainingsgegevens hebben voor die trainingssessie. Als er groepen zijn, worden de spelers naar spelersgroepen ingedeeld.
De titel van de spelerslijst bestaat uit de datum en de tijd en de trainingsactiviteit. Met de verwijderknop worden de gegevens van de trainingssessie na bevestiging verwijderd.
Door aan- of afvinken worden spelers geselecteerd of uitgeschakeld. Elke speler of diverse spelers kunnen worden geselecteerd. Als u het vakje Alle spelers aanvinkt, worden alle spelers van de geselecteerde trainingssessie geselecteerd. Spelers kunnen ook per spelersgroep worden geselecteerd. Door het vakje van een spelersgroep aan te vinken worden alle spelers in die groep geselecteerd. Elke geselecteerde speler heeft een kleurenbalk die de kleur van die speler in de grafieken aanduidt.
Curvegebied
Door aan- of afvinken kunnen afzonderlijke of alle spelers en trainingssessies worden geselecteerd of uitgeschakeld. Trainingsgegevens van geselecteerde spelers worden in het curvegebied weergegeven. Elke hartslaggrafiek wordt in een andere kleur weergegeven.
De hartslaggrafieken worden in het curvegebied weergegeven, het grootste gebied van de pagina Logbestand trainingssessie. Elke hartslaggrafiek wordt in een andere kleur weergegeven. Met de cursor worden selecties in het curvegebied gemaakt. Linksboven in het curvegebied bevinden zich knoppen voor verschillende actiemodi.
• De modus HF-curve(s) onderzoeken is standaard; hiermee kunt u details van de hartslagcurve(s) bekijken. Zowel een tijdstip als een gebied kunnen nader worden bekeken. Als u in de analysemodus op de curve klikt, verschijnt het tabblad Detailsonderaan op het scherm. Als een tijdstip geselecteerd is, worden de Hartslag en de Cursortijd getoond. Als een gebied geselecteerd is, worden ook de Sportzones en de Trainingsbelasting getoond. Als een gebied geselecteerd is, is de hartslag de gemiddelde hartslag van het geselecteerde gebied.
• In de modus Fases markeren kunt u fases aan trainingssessies toevoegen. Fases markeren is uitgeschakeld als hartslagcurves van verschillende trainingssessies worden weergegeven. Het geselecteerde gebied wordt als een fase gemarkeerd. De naam van de fase kunt u selecteren in het keuzemenu van het tabblad Samenvatting. Als overlappende fases zijn gemarkeerd, worden deze automatisch samengevoegd.
• In de modus Effectieve trainingstijd markeren kunt u de effectieve trainingstijd in de grafiek aanduiden. De start- en stopmarkeringen kunnen na het instellen weer worden
71
Polar Team² Help
verwijderd. Zie Hoe kan ik een trainingstijd voor een sessie markeren voor meer informatie.
• De modus Handmatige foutcorrectie stelt u in staat handmatig fouten uit de hartslaggrafiek te verwijderen. Fouten in de hartslagcurve kunnen bijvoorbeeld als onrealistische pieken worden weergegeven. Zie Hartslaggegevens handmatig corrigeren voor meer informatie.
• In de modus Inzoomen kunt u inzoomen op curves.
• In de modus Uitzoomen kunt u uitzoomen op curves.
• Met de knop Zoomen naar 1:1 wordt de curve in zijn oorspronkelijke grootte hersteld.
• Met de knop Markering toevoegen kunt u een markering toevoegen aan de geselecteerde trainingssessie (curves).
• Met de knop Trainingssessierapport maken opent u een keuzemenu waarmee u een Excel- of PDF-rapport kunt maken voor het geselecteerde deel van de training. U kunt het trainingssessierapport gemakkelijk uitwisselen. Deze knop is niet beschikbaar als curves van verschillende trainingssessies geselecteerd zijn.
Naast de hartslagcurve worden onderaan in het curvegebied opgenomen of toegevoegde markeringen met tijdstempels weergegeven. Als de muiscursor op een tijdstempel komt, worden de details van de markering weergegeven.
Als de trainingstijd voor een sessie niet gemarkeerd is, is de curve in zijn geheel dik.
72
Polar Team² Help
Als de trainingstijd voor een sessie gemarkeerd is, is het geselecteerde deel van de curve dik en de rest is dun.
Details curves en resultaten
Onder het curvegebied worden details van curves en resultaten weergegeven. Er zijn drie tabs die verschillende functies hebben.
• Sessie voltooien is de eerste tab. Het tabblad toont sessiegegevens (hartslag, sportzones, trainingsbelasting, kcals en Trainingstijd) voor elke speler afzonderlijk in tabelformaat. Elke trainingssessie wordt afzonderlijk weergegeven.
• Details is de tweede tab. Het tabblad toont de hartslag, de sportzones, de trainingsbelasting, de cursortijd en opmerkingen in tabelformaat. Details hebben betrekking op een tijdstip of op een geselecteerde tijdsduur (gebied).
• Samenvatting is de derde tab. Het tabblad geeft de fases weer voor de geselecteerde trainingssessie. Fases worden niet getoond als curves van verschillende trainingssessies zijn geselecteerd. De naam van de fase kan geselecteerd worden en de details van de fase worden weergegeven. Fases kunnen worden verwijderd door op de verwijderknop
te klikken. OPMERKING: de Team2-software vraagt niet om een bevestiging!
Het venster Instellingen wordt geopend als u op de knop Instellingen klikt. Wijzigingen kunnen worden opgeslagen door op de knop Opslaan te klikken.
Instellingen
Instellingen van Trainingsrapporten kunnen worden geopend door op de knop Instellingen te klikken. Gewijzigde instellingen worden van kracht als u op Akkoord klikt en worden geannuleerd als u op Annuleren klikt.
73
Polar Team² Help
Tijd- en HF-assen
De eerste reeks instellingen betreft die voor tijd en HF-as. Schaal tijdas bepaalt de tijdas (horizontale as) van de curveweergave. De kortst mogelijke schaal is 5 minuten, de langste is 120 minuten. De standaardwaarde is Passend op scherm waarmee de tijdas wordt aangepast aan de grootte van uw scherm. Maximum HF-as bepaalt de HF-as (verticale as) van de curveweergave. Minimum HF-as bepaalt de laagste waarde van de schaal voor de HF-as (verticale as). De standaardwaarde voor zowel het maximum als het minimum voor de HF-as is Automatisch die de schaal voor de as baseert op de hartslaggegevens.
De wijze waarop de hartslag wordt weergegeven kan ook worden geselecteerd. De hartslag kan worden weergegeven als hsm (hartslagen per minuut), als % van HFmax (percentage van maximale hartslag) of als % van HFR (percentage van hartslagreserve). Om de sportzones op de achtergrond weer te geven moet Sportzones tonen zijn ingeschakeld. Sportzones is uitgeschakeld als de hartslag als hsm wordt weergegeven. Selecteer de Tijdnotatie in de keuzelijst. De opties zijn: Verstreken tijd (standaard) en Werkelijke tijd. Werkelijke tijd is niet beschikbaar als curves van verschillende trainingssessies geselecteerd zijn.
Samenvatting
De tweede reeks instellingen betreft die voor het tabblad Samenvatting. In het keuzemenu kan de wijze worden geselecteerd waarop de hartslag weergegeven wordt. De opties zijn: Gemiddelde of maximale HF en Gemiddelde HF.
HF-curve
De derde reeks instellingen betreft die voor de HF-curve. De HF-curve kan worden weergegeven met Intervallen van één seconde of met Intervallen van één slag.
Menu Rechtsklikken
Veel functies kunnen gemakkelijk worden geopend door rechtsklikken op een element of een item. Hieronder staat de inhoud van de menu's Rechtsklikken op de pagina Logbestand trainingssessie.
Rechtsklikken op het curvegebied doet een menu openen. Op de pagina Logbestand trainingssessie bestaat het menu uit de volgende functies.
• Trainingssessierapport maken opent een keuzemenu waarmee u een Excel- of PDF-rapport kunt maken voor de gehele sessie.
• Hartslagwaarden naar klembord kopiëren kopieert alle hartslagwaarden naar het klembord. Deze waarden kunnen in elk tekstdocument worden geplakt.
Als een deel van de curve geselecteerd is, bestaat het menu uit de volgende functie.
74
Polar Team² Help
• Keuze detailgegevens opent een venster met fysiologische gegevens over het geselecteerde deel van de curve.
• Trainingssessierapport maken opent een keuzemenu waarmee u een Excel- of PDF-rapport kunt maken voor het geselecteerde deel van de training.
Trainingsgegevens zoeken en weergeven
Zie Hoe kan ik een trainingssessie zoeken?
Trainingsrapporten
Trainingsrapporten
Trainingsrapporten opent als u op de vierde tab klikt. Trainingsrapporten is een middel voor het analyseren, afdrukken en uitwisselen. Criteria voor het maken van rapporten kunnen als snelzoekacties worden opgeslagen. De inhoud van Trainingsrapporten bestaat uit grafieken.
Elementen
Als de pagina Trainingsrapporten geopend wordt, is alleen het maakgebied zichtbaar. Andere elementen verschijnen nadat een trainingsrapport is gemaakt.
Maakgebied
Het bovenste deel van de pagina is het maakgebied. Links staat het vak Trainingsrapporten met alle eerder opgeslagen trainingsrapporten.
De eerste selectie is voor het datumbereik. U kiest het datumbereik met Zoeken op datum, Zoeken op periode of met Snel zoeken. Elke optie heeft een volgend menu.
• Zoeken op datum heeft de menu's Begindatum en Einddatum waarmee u de begin- en einddatum kunt selecteren. Standaard zijn deze datums die van de huidige dag.
• Zoeken op periode heeft een keuzemenu met alle trainingsperioden van het team die in het systeem aanwezig zijn.
• Snel zoeken heeft een keuzelijst met gangbare datumbereiken van Gisteren tot 12 maanden geleden.
In de eerste twee keuzemenu's, Staafgrafiek en Lijngrafiek, kunt u selecteren welke soorten informatie als staafgrafiek of als lijngrafiek moeten worden weergegeven. Ten minste één van beide moet worden geselecteerd. De volgende types trainingsgegevens kunnen als staaf- en lijngrafiek worden weergegeven.
75
Polar Team² Help
• Staafgrafiek: aantal trainingssessies, energieverbruik, trainingsbelasting, trainingsbelasting in sportzones, trainingsbelasting en herstel, trainingsduur, tijd in sportzones en aantal hartslagen.
• Lijngrafiek: aantal trainingssessies, energieverbruik, trainingsbelasting, gemiddelde hartslag, Maximale hartslag, aantal hartslagen en trainingsduur.
Het derde keuzemenu is voor het selecteren van de trainingsactiviteit. De opties zijn de trainingsactiviteiten die voor het geselecteerde team in het systeem aanwezig zijn. Nadat de trainingsactiviteit geselecteerd is, kan een bepaalde fase worden gekozen. De genoemde fases zijn die van de geselecteerde trainingsactiviteit.
Het zoeken wordt gestart als u op de knop Maken klikt.
Spelerslijstgebied
Links staat het spelerslijstgebied. De spelerslijst wordt opgesteld op basis van het gemaakte trainingsrapport. Spelers worden ingedeeld naar spelersgroepen. Boven de spelerslijst staat de naam van het team.
Door het vakje aan of af te vinken worden spelers geselecteerd of uitgeschakeld. Elke speler of diverse spelers kunnen worden geselecteerd. Als u het vakje Alle spelers aanvinkt, worden alle spelers van de geselecteerde trainingssessie geselecteerd. Spelers kunnen ook per spelersgroep worden geselecteerd. Door het vakje van een spelersgroep aan te vinken worden alle spelers in die groep geselecteerd. Elke geselecteerde speler heeft een kleurenbalk die de kleur van die speler in de grafieken aanduidt.
Grafiekgebied
Het grafiekgebied is het grootste gebied van Trainingsrapporten. In het grafiekgebied worden gemaakte rapporten (grafieken) weergegeven. Het grafiekgebied heeft twee weergaven. Een weergave wordt geselecteerd door op de tab onder het grafiekgebied te klikken.
• Per speler toont de statistieken per afzonderlijke speler.
• Samenvatting toont samengevatte statistieken, afhankelijk van de instellingen, als een totaal of als een gemiddelde.
In de kop van het grafiekgebied worden geselecteerde trainingsgegevens, trainingsactiviteit en fase, datumbereik en samenvattende informatie weergegeven. Ook zijn er de knoppen Instellingen en Opslaan als. Met de knop Instellingen opent u het instellingenvenster van Trainingsrapporten en met de knop Opslaan als kunt u het huidige trainingsrapport opslaan als een snelle zoekactie.
De x-as van de grafiek is altijd de tijdas. De maateenheid van de y-as van de grafiek wordt bepaald op basis van de selecties voor de staaf- en lijngrafiek. De maateenheden van de
76
Polar Team² Help
staafgrafiek staan links van de grafiek en die van de lijngrafiek staan rechts van de grafiek. Als in de instellingen Grafiek voor elke speler geselecteerd is, wordt voor elke speler een grafiek getoond.
Instellingen
Instellingen van Trainingsrapporten kunnen worden geopend door op de knop Instellingen te klikken. De knop is ingeschakeld en zichtbaar nadat een rapport is gemaakt.
Het venster Instellingen trainingsrapporten heeft twee tabs. Het tabblad Organiseren is voor het organiseren van de snelzoeklijst van trainingsrapporten en het tabblad Grafiek is voor grafieken van trainingsrapporten.
Gewijzigde instellingen worden van kracht als u op Akkoord klikt en worden geannuleerd als u op Annuleren klikt.
Organiseren
Opgeslagen trainingsrapporten staan in het vak Trainingsrapporten linksboven op de pagina Trainingsrapporten. Opgeslagen trainingsrapporten kunnen worden georganiseerd door één
daarvan te selecteren en in de instellingen voor trainingsrapporten op de op- en neerwaartse
pijlen te klikken.
Opgeslagen trainingsrapporten kunnen worden verwijderd door deze afzonderlijk te selecteren daarna op de knop Verwijderen te klikken.
Grafiek
Er is één instelling voor beide weergaven De instelling Weergave per speler heeft twee opties, Een speler per grafiek en Geselecteerde spelers in een grafiek.
• Als Een speler per grafiek geselecteerd is, toont de Team2-software afzonderlijke grafieken voor de geselecteerde spelers.
• Als Geselecteerde spelers in een grafiek geselecteerd is, toont de Team2-software de geselecteerde spelers in één grafiek.
Weergave samenvatting heeft ook twee opties, Gemiddeld en Totaal.
• Als Gemiddeld geselecteerd is, toont de Team2-software de resultaten als gemiddelden.
• Als Totaal geselecteerd is, toont de Team2-software de resultaten als totalen.
77
Polar Team² Help
Met de Algemeen instellingen kunt u kiezen hoeveel dagen worden opgenomen in de Weergave samenvatting. OPMERKING: als het datumbereik van het trainingsrapport korter is dan deze instelling, gebruikt Weergave samenvatting het datumbereik in plaats van de instelling.
Als Raster tonen aangevinkt is, wordt een raster getoond op de achtergrond van de grafieken.
Menu rechtsklikken
Veel mogelijkheden en functies kunnen snel worden geopend door rechtsklikken op een element of item. Hierna volgt de inhoud van het menu rechtsklikken op de pagina Trainingsrapporten.
Als u rechts klikt op het grafiekgebied verschijnt een menu. Op de pagina Trainingsrapporten biedt het menu de volgende opties.
• Grafiek per e-mail verzenden; deze opent uw standaard e-mailprogramma. De grafiek is een bijlage in afbeeldingsformaat. Dit is niet dezelfde functie als Bestand > E-mail verzenden > Huidige weergave als afbeelding; deze drukt het hele venster af als een schermfoto.
• Naar klembord kopiëren; deze heeft een submenu (bestaande uit Grafiek en Waarden). Deze functie kopieert een geselecteerd item (grafiek of waarden) naar het klembord. Dit is dezelfde functie als Bewerken > Kopiëren naar klembord.
• Afdrukken; deze opent een voorbeeldvenster en maakt het mogelijk om informatie af te drukken. Dit is dezelfde functie als Bestand > Afdrukken.
Trainingsrapport maken
Zie Hoe kan ik een trainingsrapport maken? en Hoe kan ik een trainingsrapport opslaan?.
Hoe kan ik...
Hoe kan ik ...
Het doel van deze artikelen is het geven van instructies aan gebruikers van de Team2-software. Elk artikel beschrijft een mogelijkheid of functie van de software.
Hoe kan ik de wizard starten
De wizard start wanneer Team2 voor het eerst wordt gebruikt. De wizard begeleidt u stap voor stap door de inleidingsprocedure.
Als u de wizard op zeker moment opnieuw wilt starten moet u alle zenders volgens de instructies uit het systeem verwijderen, de software sluiten en deze opnieuw starten. De wizard start daarna automatisch.
78
Polar Team² Help
Hoe kan ik waarden naar het klembord kopiëren?
Vanuit Team2 kunnen verschillende waarden en gegevens naar het klembord worden gekopieerd. De gekopieerde waarden kunnen in andere software worden geplakt, bijvoorbeeld in een spreadsheet.
Kies Bewerken > Kopiëren naar klembord > selectie > Kopiëren om waarden, gegevens of grafieken naar het klembord te kopiëren. Als verschillende waarden gekopieerd kunnen worden, vraagt Team2 wat u wilt kopiëren. Een andere manier om waarden, gegevens of grafieken te kopiëren is rechtsklikken op een item in de software en daarna Kopiëren naar klembord te kiezen.
Wat gekopieerd kan worden
• Op de pagina Trainingskalender kunt u spelerslijsten, spelerswaarden, trainingsplannen en trainingsbestanden kopiëren.
• Kies Bewerken > Kopiëren naar klembord om een spelerslijst of een trainingsplan (voor een bepaald datumbereik) te kopiëren.
• Door rechtsklikken op de spelerslijst kunnen ook de gegevens van geselecteerde spelers naar het klembord worden gekopieerd (Spelersgegevens kopiëren naar klembord).
• U kunt het geselecteerde trainingsbestand kopiëren door rechtsklikken op een kalenderitem met een hartsymbool en Kopiëren naar klembord te kiezen. Als er meer trainingsbestanden zijn voor hetzelfde kalenderitem kiest u eerst de trainingssessie en daarna Kopiëren naar klembord. Het trainingsbestand (*.ptf) kan bijvoorbeeld in een e-mailbericht worden geplakt.
• U kunt de grafieken en de hartslagwaarden op de pagina Logbestand trainingssessie plakken.
• Kies Bewerken > Kopiëren naar klembord om de weergegeven grafiek of de hartslagwaarden voor deze grafiek te kopiëren.
• Rechtsklik op het grafiekgebied om de weergegeven grafiek of de hartslagwaarden voor deze grafiek te kopiëren.
• OPMERKING: voordat u gegevens naar het klembord kopieert moet een trainingssessie zijn gezocht en op het scherm zijn weergegeven.
• Op de pagina Trainingsrapporten kunt u de grafieken en waarden kopiëren.
79
Polar Team² Help
• Kies Bewerken > Kopiëren naar klembord om de weergegeven grafiek of de waarden voor deze grafiek te kopiëren.
• Rechtsklik op het grafiekgebied om de weergegeven grafiek of de waarden voor deze grafiek te kopiëren.
• OPMERKING: voordat u gegevens naar het klembord kopieert moet een trainingsrapport zijn gemaakt en op het scherm zijn weergegeven.
Hoe wordt gekopieerde informatie na het plakken weergegeven?
Alle gegevens die vanuit Team2 gekopieerd zijn, behalve trainingsbestanden, kunnen in elke tekstbewerker of spreadsheet worden geplakt.
• Grafieken worden als afbeeldingen geplakt.
• Spelerslijsten, spelerswaarden, waarden van trainingssessies en waarden van trainingsrapporten worden als tabellen of gewone tekst geplakt.
• Spelerslijsten worden als tabellen met vier kolommen geplakt. De eerste kolom is leeg. De tweede kolom bevat de naam van het team op de eerste rij en de spelersnummers daaronder. De derde kolom bevat de namen van de spelers. De vierde kolom toont de zendernummers van de spelers.
• Spelersgegevens worden als gewone tekst geplakt. Bij plakken in een spreadsheet staat elke tekstrij een aparte cel.
• Waarden van trainingssessies worden als een tabel geplakt. Alle spelers en trainingssessies worden afzonderlijk weergegeven en horizontaal gerangschikt. Op de eerste rij staan de datums, tijden en trainingssessies. Op de tweede rij staan de spelersnamen. Op de derde rij staan de kolomkoppen (tijd en hsm). Onder deze koppen staan de tijdstempels en hartslagen, elk in een aparte rij. Het registratie-interval wordt bepaald door de opnamesnelheid (elke hartslag of elke 5 seconden). Voorbeeld:
Datum – Tijd –Trainingssessie Datum – Tijd –Trainingssessie
Naam speler Naam speler
Tijd hsm Tijd hsm
80
Polar Team² Help
00:00:02.905 89 00:00:01 87
00:00:03.623 90 00:00:02.604 87
00:00:05.619 92 00:00:03.579 90
• Waarden van trainingsrapporten worden als een tabel geplakt. Elke waarde wordt afzonderlijk weergegeven, verticaal gerangschikt. De tabel heeft twee kolommen. Op de eerste rij staat de voornaam van de speler. Op de tweede rij staan de kolomkoppen (periode en maat). Onder deze koppen staan de perioden en meetwaarden, elk in een aparte rij. Voorbeeld:
Naam speler
Periode Maat
Eerste periode waarde
Tweede periode waarde
Derde periode waarde
Naam speler
Periode Maat
Eerste periode waarde
Tweede periode waarde
81
Polar Team² Help
Derde periode waarde
Databasebeheer
Hoe kan ik een back-upbestand maken
Een backupbestand is een kopie van alle gegevens die in het systeem zijn opgeslagen tot aan het moment waarop de backup gemaakt is. U kunt de gegevens terugzetten als uw PC vastloopt of als u de gegevens op zeker moment kwijtraakt, zodat niet alle gegevens verloren raken.
Als u Automatische backup hebt ingeschakeld, maakt de Team2-software automatisch back-ups wanneer de software wordt gesloten. De Team2-software maakt automatisch backups wanneer de software wordt gestart. Het is niettemin belangrijk om geregeld backups te maken. Ook wordt aanbevolen om een back-up te maken voordat u de software bijwerkt of een nieuwe versie installeert. Ook wordt aanbevolen om het back-upbestand, behalve op de interne harde schijf van de PC, op een extern opslagmedium op te slaan, bijvoorbeeld een USB-stick of externe harde schijf.
Een back-upbestand maakt u als volgt.
1. Start de Team2 software.
2. Klik op Bestand > Databasebeheer. Een nieuw venster verschijnt.
3. Op het tabblad Back-up klikt u op Bladeren om een map te kiezen voor het back-upbestand.
4. Klik op Back-up om het back-upbestand te maken. Dit vergt ongeveer 10 minuten per 1 GB aan gegevens.
5. Sluit het venster Databasebeheer door op Sluiten te klikken.
Het back-upbestand wordt standaard in de map van de software opgeslagen. Als u bij de installatie van de software de standaardinstellingen hebt gebruikt, is de standaardmap voor back-ups:
• Windows XP: C:\Documents and Settings\All Users\Application Data\Polar\Team2\data\Backup\
82
Polar Team² Help
• Windows Vista and 7: C:\ProgramData\Polar\Team2\data\backup
Het backupbestand kan naar een andere locatie worden gekopieerd. Het back-upbestand heeft een tijdstempel in de naam.
Hoe kan ik een back-up terugzetten?
Het kan nodig zijn gegevens terug te zetten, bijvoorbeeld als u Team2 op een nieuwe PC gaat gebruiken of als gegevens per ongeluk gewist zijn. Zie ook Gearchiveerde gegevens terugzetten hierna.
Voor het terugzetten hebt u een backupbestand nodig, dat alle gegevens bevat tot aan het moment waarop de backup gemaakt is. Als het backupbestand niet bijgewerkt is, kunnen sommige gegevens verloren raken.
Gegevens kunt u als volgt terugzetten.
1. Start de Team2-software.
2. Klik op Bestand > Databasebeheer. Een nieuw venster verschijnt.
3. Ga naar het tabblad Terugzetten.
4. Klik op Bladeren om de map met het back-upbestand te selecteren.
5. Kies het juiste bestand en klik op de knop Terugzetten.
6. Wacht totdat de computer de gegevens heeft teruggezet. Dit kan enkele minuten duren en is afhankelijk van de bestandsgrootte.
7. Sluit het venster Databasebeheer door op Sluiten te klikken.
Gearchiveerde gegevens kunt u als volgt terugzetten:
Houd er rekening mee dat u bij het terugzetten van een back-up-archiefbestand alle gegevens in het huidige Team2 systeem kwijtraakt. Daarom wordt ten zeerste aanbevolen om een back-upbestand te maken van het huidige Team2 systeem voordat u gearchiveerde gegevens terugzet.
1. Start de Team2 software.
2. Klik op Bestand > Databasebeheer. Een nieuw venster verschijnt.
3. Ga naar het tabblad Terugzetten.
83
Polar Team² Help
4. Klik op Bladeren om de map met het back-up-archiefbestand te selecteren. Zie Database comprimeren en archiveren.
5. Kies het juiste bestand en klik op de knop Terugzetten.
6. Wacht totdat de computer de gegevens heeft teruggezet. Dit kan enkele minuten duren en is afhankelijk van de bestandsgrootte.
7. Sluit het venster Databasebeheer door op Sluiten te klikken.
Na terugzetten van de gearchiveerde gegevens bevat het Team2 systeem alleen de gegevens van het archiefbestand.
Automatische back-up inschakelen
Een back-upbestand is een kopie van alle gegevens die in het systeem zijn opgeslagen tot aan het moment waarop de back-up gemaakt is. U kunt de gegevens terugzetten als uw PC vastloopt of als u de gegevens op zeker moment kwijtraakt, zodat niet alle gegevens verloren raken.
Door Automatische back-up in te schakelen, hoeft u geen handmatige back-up te maken. Zie Hoe kan ik een back-up maken?
Automatische back-up inschakelen:
1. Start de Team2 software.
2. Klik op Bestand > Databasebeheer. Een nieuw venster verschijnt.
3. Op het tabblad Back-up kunt u Automatische bac-kup inschakelen door onder Automatische back-up een van de volgende opties te kiezen:
• Altijd, bij het sluiten van de software, of
• Altijd vragen, bij het sluiten van de software.
4. Sla de instelling op en sluit het venster Databasebeheer wijzigingen door op Sluiten te klikken.
Kies Nooit om Automatische back-up uit te schakelen.
Database comprimeren en archiveren
Hoe groter de database van Team2 wordt, hoe trager de software start en hoe langer het zoeken duurt. De database kan maximaal 4 GB groot zijn. De grootte van de database wordt aangeduid met een gekleurde balk op het tabblad Archiveren van Databasebeheer.
84
Polar Team² Help
• Als de balk groen is, is de database minder dan 2 GB groot.
• Als hij geel is, is de database 2 tot 3 GB groot.
• Als hij rood is, is de database meer dan 3 GB groot.
De database kan worden verkleind door hem te comprimeren en te archiveren. Comprimeren is de aanbevolen actie als de balk geel of rood is. Archiveren is de laatste mogelijkheid als comprimeren de database niet voldoende verkleint.
Comprimeren verkleint de database met 20 tot 50%.
Houd er rekening mee dat de Team2 database na het archiveren in de software niet meer kan worden gebruikt voor vergelijkingen en rapporten.
Database comprimeren
1. Start de Team2 software.
2. Klik op Bestand > Databasebeheer. Een nieuw venster verschijnt.
3. Open het tabblad Archiveren.
4. Klik op Comprimeren om de database te verkleinen. Dit kan enkele minuten duren.
5. Sluit het venster Databasebeheer door op Sluiten te klikken.
Archiveren
Om te archiveren wordt de Team2database vanaf een geselecteerde datum gesplitst en worden drie back-upbestanden gemaakt op de locatie van het back-upbestand. Bij het archiveren van de database worden de volgende back-up-archiefbestanden gemaakt:
• een bestand met de hele database voordat deze wordt gearchiveerd,
• een bestand met de gearchiveerde gegevens voor het geselecteerde datumbereik (vanaf het begin tot de geselecteerde datum) en
• een bestand met de gegevens vanaf de geselecteerde datum tot de huidige datum.
Houd er rekening mee dat voor het archiveren driemaal zoveel schijfruimte nodig is als voor het databasebestand.
Na het archiveren zijn alleen de gegevens vanaf de geselecteerde datum tot de huidige datum nog beschikbaar in de Team2 software. Zie ook Gearchiveerde gegevens terugzetten.
85
Polar Team² Help
Dit zijn de herstelpunten die in een afzonderlijk back-upbestand worden opgeslagen wanneer de database gearchiveerd wordt. U kunt elk van deze punten terugzetten.
Database archiveren
1. Start de Team2 software.
2. Klik op Bestand > Databasebeheer. Een nieuw venster verschijnt.
3. Open het tabblad Archiveren.
4. Kies een einddatum voor de gegevens die gearchiveerd worden. Houd er rekening mee dat de gearchiveerde gegevens (tot aan de geselecteerde datum) niet meer kunnen worden gebruikt in de software.
5. Klik op Archiveren om de gegevens in het geselecteerde datumbereik te archiveren. Dit vergt ongeveer 10 minuten per 1 GB aan gegevens.
6. Sluit het venster Databasebeheer door op Sluiten te klikken.
Importeren
86
Polar Team² Help
Hoe kan ik spelersinformatie importeren?
Vanuit andere Polar-software kan spelersinformatie naar een team worden geïmporteerd (compatibele gegevens kunnen worden geïmporteerd van de Polar Precision Performance- en Polar ProTrainer-software) of vanuit een ander team. Ook kan een eerder verwijderde speler worden toegevoegd aan een team. OPMERKING: spelers kunnen niet tijdens online training worden geïmporteerd.
1. Start de Team2-software.
2. Selecteer het team waarvoor u spelers wilt importeren.
3. Kies Opties > Teameigenschappen.
4. Kies het tabblad Spelers.
5. Klik op de knop Importeren. Het venster Importeren/verplaatsen spelers verschijnt.
6. Selecteer de spelersinformatie die u wilt importeren. De opties zijn: Importeren spelers (spelersinformatie van andere Polar-software importeren) en Speler verplaatsen vanuit ander team (spelers van een ander team of eerder verwijderde spelers ophalen).
7. Importeren spelers:
• Kies Importeren om spelers vanuit andere Polar-software te importeren. Het venster Importeren verschijnt. Zoek de Polar-spelersbestanden (*.ppd) in de mappen van de PC en kies Openen. Daarna moet u de trainingsactiviteiten van het oude systeem synchroniseren met die van Team2. De geïmporteerde activiteiten worden in de linkerkolom genoemd. Selecteer voor elke trainingsactiviteit in de keuzelijsten rechts een overeenkomende trainingsactiviteit. Kies Geïmporteerde activiteit als nieuwe toevoegen als u een nieuwe activiteit wilt maken voor uw Team2-systeem. Kies Volgende om door te gaan. Kies Sluiten om te sluiten.
Spelers vanuit een ander team verplaatsen.
• Selecteer in de keuzelijst Team het team waaruit u spelers wilt verplaatsen. De spelerslijst verschijnt aan de linkerzijde van het venster. Klik op de spelers die u (naar het actieve team) wilt verplaatsen. De geselecteerde spelers worden naar de lijst aan de rechterzijde van het venster verplaatst. Klik op Verplaatsen om de geselecteerde spelers te verplaatsen.
Eerder verwijderde spelers ophalen.
87
Polar Team² Help
• Kies Verplaatste spelers in de keuzelijst Team om eerder verwijderde spelers op te halen. De lijst van verwijderde spelers verschijnt aan de linkerzijde van het venster. Klik op de spelers die u (aan het actieve team) wilt toevoegen. De geselecteerde spelers worden naar de lijst aan de rechterzijde van het venster verplaatst. Klik op Verplaatsen om de geselecteerde spelers op te halen.
Zie ook Hoe kan ik spelers verwijderen? en Hoe kan ik een team selecteren?.
Hoe kan ik teamgegevens importeren?
Teamgegevens kunnen van vorige Polar team-software worden geïmporteerd. Compatibele gegevens kunnen worden geïmporteerd van de Polar Precision Performance- en de Polar ProTrainer-software. Als teamgegevens worden geïmporteerd, worden alle gegevens (inclusief spelersinformatie) tegelijk geïmporteerd.
Teamgegevens importeren.
1. Start de Team2-software.
2. Kies Opties > Teams.
3. Klik op de knop Importeren.
4. Blader naar Polar teambestanden in de mappen van uw computer.
5. Als u teamgegevens van de Polar ProTrainer-software overbrengt, moet u daarna de trainingsactiviteiten van het oude systeem synchroniseren met die van Team2. De geïmporteerde activiteiten worden in de linkerkolom genoemd. Selecteer voor elke trainingsactiviteit in de keuzelijsten rechts een overeenkomende trainingsactiviteit. Kies Geïmporteerde activiteit als nieuwe toevoegen als u een nieuwe activiteit wilt maken voor uw Team2-systeem. Kies Volgende om door te gaan. Kies Sluiten om te sluiten. De gegevens worden opgeslagen in uw Team2-systeem.
Hoe kan ik trainingsgegevens importeren?
Bij Team2 kunnen trainingsgegevens gemakkelijk in het systeem worden geïmporteerd. Trainingsgegevens importeren kan bijvoorbeeld worden gebruikt als gegevens van een trainingssessie per e-mail ontvangen zijn. Trainingsgegevens moeten het formaat hebben van Polar trainingsbestanden, die Team2 maakt. Trainingsgegevens kunnen ook als zip-pakket of in het bestandsformaat *.hrm van Polar ProTrainer-software worden geïmporteerd.
1. Start de Team2-software.
88
Polar Team² Help
2. Selecteer het team waarvoor u gegevens wilt importeren.
3. Kies Bestand > Trainingsgegevens importeren.
4. Blader naar Polar trainingsbestanden of het zip-pakket van ProTrainer in de mappen van uw computer en klik op Openen.
5. Er verschijnt een lijst van gevonden trainingsbestanden. Selecteer voor elke trainingssessie een speler en een trainingsactiviteit.
6. Selecteer de trainingssessies die u wilt opslaan door de vakjes aan te vinken.
7. Sla de trainingssessie op door Opslaan te kiezen.
8. Sluit het venster met Sluiten.
OPMERKING: als trainingsgegevens van een vorige versie van het Team-systeem geïmporteerd worden (compatibele gegevens kunnen worden geïmporteerd van de Polar Precision Performance- en de Polar ProTrainer-software), wordt het trainingstype automatisch ingesteld op Interval.
Online training
Hoe kan ik een online training starten?
Om een training online te kunnen volgen, moet een team zijn ingevoerd en moeten spelers zijn toegevoegd.
1. Geef gelabelde zenders aan de spelers die de zenders op de Team2-borstbanden bevestigen. De spelers bevochtigen de twee elektroden aan de achterzijde van de Team2-borstbanden en maken de borstbanden net onder de borstspieren vast. Zie Hoe kan ik zenders gebruiken?.
2. Zet het basisstation (of de basisstations) op de grond en schakel deze (ze) in .
3. Start de Team2-software en maak verbinding tussen het hoofdbasisstation en de PC of PDA.
4. Selecteer het team dat u wilt gebruiken.
5. Open de pagina Online training.
6. Selecteer een trainingssessie in de keuzelijst Trainingssessie. De voor de huidige dag geplande trainingssessies, de trainingsactiviteiten van het team bij niet geplande trainingssessies, en de testen van het team worden genoemd.
89
Polar Team² Help
7. Klik op Verbinden om een verbinding te maken tussen de PC en het hoofdbasisstation. De hartslagen van de spelers verschijnen op het scherm zodra die binnen het bereik van het basisstation komen.
8. Zodra de hartslagen van alle spelers op het scherm verschijnen, klikt u op Start om de trainingssessie te starten.
9. Volg de hartslagen online.
Zie ook Hoe kan ik een online training stoppen?.
Hoe kan ik een online training stoppen
U kunt een online training als volgt stoppen.
1. Klik op Stop.
2. Klik op Ontkoppelen om een trainingssessie te beëindigen.
3. Haal de zenders op bij de spelers.
4. Volg de onderhoudsinstructies.
Zie ook Hoe kan ik een online training starten?.
Hoe kan ik een test starten?
Testen zijn praktisch hetzelfde als normale online trainingssessies. Het enige verschil is dat u de testresultaten kunt invoeren
Voordat u een test kunt starten moet een team zijn ingevoerd en moeten spelers zijn toegevoegd.
1. Geef gelabelde zenders aan de spelers die de zenders op de Team2-borstbanden bevestigen. De spelers bevochtigen de twee elektroden aan de achterzijde van de Team2-borstbanden en maken de borstbanden net onder de borstspieren vast. Zie Hoe kan ik zenders gebruiken?.
2. Zet het basisstation op de grond en zet het aan.
3. Start de Team2-software en maak verbinding tussen het basisstation en de PC of PDA.
4. Selecteer het team dat u wilt gebruiken.
5. Open de pagina Online training.
90
Polar Team² Help
6. Selecteer een test in de keuzelijst Trainingssessie. De voor de huidige dag geplande trainingssessies, de trainingsactiviteiten van het team bij niet geplande trainingssessies, en de testen van het team worden genoemd.
7. Klik op Verbinden om een verbinding te maken tussen de PC en het basisstation. De hartslagen van de spelers verschijnen op het scherm zodra die binnen het bereik van het basisstation komen.
8. Zodra de hartslagen van alle spelers op het scherm verschijnen, klikt u op Start om de trainingssessie te starten.
9. Om het blad voor testresultaten te openen klikt u op een symbool testresultaten of kiest u Extra > Testresultaten.
Zie ook Hoe kan ik een online training starten? en Hoe kan ik een online training stoppen?.
Hoe kan ik de PDA-software synchroniseren?
Om de hartslagen van de spelers tijdens de online training te kunnen volgen moet de spelersinformatie aan de PDA worden doorgegeven. Deze functie heet PDA synchroniseren en u kunt die vinden via het hoofdmenu: Extra > PDA synchroniseren.
Synchronisatie moet altijd plaatsvinden nadat spelersinformatie gewijzigd is of nieuwe spelers toegevoegd zijn.
Voordat u spelersinformatie met de PDA kunt synchroniseren moet de Team2-software voor PDA's op de PDA zijn geïnstalleerd. Na de installatie van deze software kan de PDA worden gesynchroniseerd.
1. Maak verbinding tussen de PDA en de PC, als dat nog niet gebeurd is. Uw PC maakt u duidelijk wanneer de verbinding tussen de PDA en de PC tot stand is gekomen. Als u Microsoft ActiveSync gebruikt om de gegevens tussen uw PC en de PDA te synchroniseren, bevindt zich een groen pictogram van ActiveSync in het systeemvak.
2. Start de Team2-software voor PC's op uw PC.
3. Kies Extra > PDA synchroniseren in het hoofdmenu.
OPMERKING: behalve het op dat moment actieve team worden alle teams die niet met een wachtwoord beveiligd zijn met de PDA gesynchroniseerd.
91
Polar Team² Help
Na de training
Als u met de PDA-software markeringen hebt opgenomen en opgeslagen, kunt u die met de PC-software synchroniseren. Verbind de PDA met de PC, start de Team2-software en kies Extra > PDA synchroniseren.
Hoe kan ik markeringen opnemen?
De markeringsgegevens houden het volgende in: tijd, opmerkingen en de hartslag van de spelers op het moment dat de markering is opgenomen. Markeringen kunnen worden opgenomen voor één speler, geselecteerde spelers of alle spelers.
Tijdens online training kunt u als volgt markeringen opnemen.
1. Start de online training.
2. Selecteer spelers in de spelerslijst. De markering wordt opgenomen voor de geselecteerde spelers.
3. Klik op het pictogram markering om een markering op te nemen. Het tekstvak voor opmerkingen verschijnt links van het pictogram Markering.
4. Typ de opmerking.
5. Het tekstvak voor opmerkingen verdwijnt na vijf seconden en de markering verschijnt in het logbestand Voortgang trainingssessie.
Tijdens online training kunt u markeringen als volgt wijzigen.
1. Selecteer een markering in de keuzelijst Voortgang trainingssessie. Er verschijnt een venster met de bestaande opmerking en de markeringsgegevens.
2. Wijzig de opmerking naar wens en kies Sluiten om het venster op te slaan en te sluiten. Kies Verwijderen om de markering te verwijderen.
Tijdens de online training kunt u de markeringen als volgt via het Logbestand trainingssessie wijzigen.
1. Open tijdens de online trainingssessie het tabblad Logbestand trainingssessie.
2. Stel een zoekactie op en beperk het datumbereik door Snel zoeken te kiezen en daarna Vandaag in de keuzelijst die verschijnt.
3. De huidige trainingssessie wordt in de zoekresultaten genoemd en de kop van de trainingssessie knippert.
92
Polar Team² Help
4. Dubbelklik op de kop van de trainingssessie. Het venster Logboek trainingssessie verschijnt.
5. Kies een markering in de lijst links en wijzig de opmerkingen rechts.
6. Om een markering te verwijderen selecteert u deze in de lijst links en klikt u op de knop Verwijderen.
7. Sluit het venster door op Akkoord te klikken. Annuleer de wijzigingen met Annuleren.
8. Ga terug naar de pagina Online training.
Spelers en teams
Hoe kan ik sportzones toevoegen of verwijderen
U vindt de instellingen voor Sportzones via Teameigenschappen. Teameigenschappen kunt u vinden via het hoofdmenu: Opties > Teameigenschappen. Teameigenschappen bevat vijf tabs: Sportzones is de tweede.
Instellingen worden van kracht als u op Opslaan klikt. Sluit het venster met Sluiten. Als de wijzigingen niet zijn opgeslagen als u Sluiten kiest, vraagt de software of de wijzigingen wel of niet moeten worden opgeslagen.
Sportzones toevoegen
1. Selecteer een team.
2. Open Teameigenschappen (hoofdmenu > Opties > Teameigenschappen).
3. Open het tabblad Sportzones.
4. Kies een berekeningsmethode die wijziging behoeft.
5. Klik op de knop Sportzone toevoegen.
6. Voer waarden in voor de nieuwe sportzone.
7. Herhaal de stappen 5 en 6 indien nodig.
OPMERKING: nieuwe sportzones kunnen alleen worden toegevoegd als de waarde Laagvan de laagste bestaande sportzone hoger is dan 0.
Sportzones verwijderen
1. Selecteer een team.
93
Polar Team² Help
2. Open Teameigenschappen (hoofdmenu > Opties > Teameigenschappen).
3. Open het tabblad Sportzones.
4. Kies een berekeningsmethode die wijziging behoeft.
5. Klik op de knop Verwijderen naast de sportzone die u wilt verwijderen. De sportzone wordt zonder bevestiging verwijderd! Herhaal dit voor zover nodig.
Hoe kan ik spelers toevoegen
Per team kunnen 80 spelers worden toegevoegd.
Nieuwe spelers kunt u als volgt toevoegen.
1. Start de Team2-software.
2. Selecteer het team waaraan u spelers wilt toevoegen.
3. Kies Opties > Teameigenschappen.
4. Kies het tabblad Spelers.
5. Klik op de knop Toevoegen en vul de algemene informatie voor de speler in op het tabblad Algemeen. Zie Hoe kan ik spelers groeperen voor meer informatie over spelersposities.
6. Selecteer ook een zendernummer voor de speler in het tabblad Algemeen.
7. Selecteer het tabblad Waarden en vul de hartslagwaarden en andere waarden voor de speler in.
8. Selecteer het tabblad Zender en wijzig indien nodig de zendergegevens.
9. Ga terug naar het tabblad Algemeen en herhaal de stappen 5 t/m 7 om meer spelers toe te voegen.
10. Klik op Opslaan om de wijzigingen op te slaan. Sluit het venster met Sluiten.
Zie ook Hoe kan ik spelers verwijderen? en Hoe kan ik een team selecteren?.
94
Polar Team² Help
Hoe kan ik een nieuw team maken
U kunt al uw teams in Team2 invoeren. Er kan echter slechts één team tegelijk in gebruik zijn.
Het eerste team wordt doorgaans gemaakt tijdens de uitvoering van de wizard. Volgende teams worden gemaakt in de instellingen van Team2. Voer de volgende stappen uit om een nieuw team te maken.
1. Start de Team2-software.
2. Klik op Opties > Teams bewerken.
3. Klik op de knop Nieuw.
4. Typ de naam van het nieuwe team in het invoerveld Naam.
5. Typ desgewenst de teamgegevens in het tekstgebied Teamgegevens.
6. Voeg desgewenst een teamlogo (in *.jpg-formaat) toe door op het vak Logo te klikken en een logo te selecteren in de mappen van de computer.
7. Selecteer desgewenst een wachtwoord om de teamgegevens te beveiligen door het vakje Inschakelen aan te vinken en daarna het wachtwoord te typen.
8. Kies het tweede tabblad, Sportzones.
9. Selecteer de berekeningsmethode die u wilt gebruiken. De opties zijn HFmax, HFR en grenswaarden.
10. Desgewenst kunt u de instellingen van de sportzones wijzigen.
11. Kies het derde tabblad, Trainingsactiviteiten.
12. Klik op de knop Toevoegen en typ de naam van de activiteit in het invoerveld Trainingsactiviteit. Selecteer het type trainingsactiviteit in de keuzelijst Type.
13. Wijzig indien nodig de kleur van de activiteit door op het vak Kleur te klikken en een nieuwe kleur te kiezen.
14. Herhaal de stappen 12 en 13 totdat alle nodige trainingsactiviteiten zijn toegevoegd.
15. Kies het vierde tabblad, Testen.
16. Klik op de knop Toevoegen en typ de naam van de test in het invoerveld Test.
95
Polar Team² Help
17. Wijzig indien nodig de kleur van de test door op het vak Kleur te klikken en een nieuwe kleur te kiezen.
18. Herhaal de stappen 16 en 17 totdat alle testen zijn toegevoegd.
19. Kies het vijfde tabblad, Spelers.
20. Klik op de knop Toevoegen om de eerste speler in te voeren en vul de algemene informatie voor de speler in op het tabblad Algemeen.
21. Selecteer ook een zendernummer voor de speler in het tabblad Algemeen.
22. Selecteer het tabblad Waarden en vul de hartslagwaarden en andere waarden voor de speler in.
23. Selecteer het tabblad Zender op de spelerspagina en wijzig indien nodig de zendergegevens.
24. Ga terug naar het tabblad Algemeen en herhaal de stappen 20 t/m 23 om meer spelers toe te voegen.
OPMERKING:
• de wachtwoordbeveiliging van het team is niet hetzelfde als de sleutel voor het draadloze netwerk.
• Teams kunnen later worden verwijderd en gewijzigd.
• Het logo kan worden verwijderd door op de knop Logo verwijderen te klikken.
• Sportzones kunnen worden toegevoegd door op de knop Sportzone toevoegen te klikken.
• De standaardinstelling kan worden hersteld door op Standaardinstellingen terugzetten te klikken.
• Trainingsactiviteiten en fases kunnen later worden gewijzigd, verwijderd en toegevoegd.
• Trainingsactiviteiten en testen kunnen worden verwijderd door de activiteit of test te selecteren en op de knop Verwijderen te klikken.
• Een speler kan worden verwijderd door de speler te selecteren en op de knop Verwijderen te klikken.
• Spelers kunnen later worden gewijzigd, verwijderd en toegevoegd.
96
Polar Team² Help
• Spelersinformatie kan geïmporteerd worden van eerdere Polar Team-software.
Hoe kan ik een team verwijderen
Als u een team verwijdert, worden alle teamgegevens en spelers verwijderd.
U verwijdert een team als volgt.
1. Start de Team2-software.
2. Kies Opties > Teams bewerken.
3. Selecteer het team dat u wilt verwijderen door op de naam te klikken.
4. Klik op de knop Verwijderen om het team te verwijderen.
5. Klik op Ja om de verwijdering te bevestigen. Klik op Nee om de verwijdering te annuleren.
Hoe kan ik spelers groeperen?
Elk team heeft zijn eigen afzonderlijke spelersgroepen. Voordat u spelers kunt groeperen, moeten spelersgroepen worden gemaakt. Spelersgroepen kunnen worden gewijzigd en de spelerspositie van de spelers kan op elk moment worden gewijzigd. Standaard zijn spelers niet gegroepeerd. Als sommige spelers naar spelerspositie gegroepeerd zijn, worden de niet gegroepeerde spelers in de spelerslijst genoemd als "Andere".
Als er spelersgroepen zijn, worden de spelers altijd naar spelerspositie gerangschikt. Spelersgroepen zijn handig bij online trainingen en bij het analyseren van de trainingsgegevens.
Spelersgroepen maken
Voordat u spelers van een team kunt groeperen, moeten spelersgroepen worden gemaakt. Spelersgroepen worden Spelersposities genoemd.
1. Selecteer een team.
2. Open Teameigenschappen door Opties > Teameigenschappen te kiezen.
3. Kies het tabblad Spelers.
4. Selecteer een speler in de linker lijst en open het tabblad Algemeen.
5. Klik op het symbool Spelerspositie om het venster Spelerspositie te openen.
6. Kies Toevoegen om een spelerspositie toe te voegen.
97
Polar Team² Help
7. Kies een nieuwe spelerspositie in de linker lijst en geeft de spelerspositie een nieuwe naam door die naam in het veld Titel rechts daarvan te typen.
8. Druk op Enter op uw toetsenbord.
9. Herhaal de stappen 6 t/m 8 indien nodig.
10. Sluit het venster met Sluiten.
OPMERKING: u kunt de namen van spelersposities op elk moment wijzigen door het venster Spelerspositie te openen, een spelerspositie te selecteren en de naam ervan te wijzigen.
Spelers groeperen
Als u spelersposities voor het team gemaakt hebt, kunt u beginnen met het groeperen van spelers. Spelersposities kunnen op elk moment worden gewijzigd.
1. Selecteer een team.
2. Open Teameigenschappen door Opties > Teameigenschappen te kiezen.
3. Kies het tabblad Spelers.
4. Selecteer een speler in de linker lijst en open het tabblad Algemeen.
5. Selecteer een spelerspositie voor de speler in de keuzelijst naast het symbool
Spelerspositie .
6. Herhaal de stappen 4 en 5 indien nodig.
7. Klik op Opslaan om de wijzigingen op te slaan. Sluit het venster met Sluiten.
Hoe kan ik spelersinformatie wijzigen
Spelersinformatie kan op elk moment worden gewijzigd.
Spelersinformatie kunt u als volgt wijzigen.
1. Start de Team2-software.
2. Selecteer een team.
3. Kies Opties > Teameigenschappen.
4. Kies het tabblad Spelers.
98
Polar Team² Help
5. Selecteer een speler in de lijst door op zijn of haar naam te klikken. De velden van de spelersinformatie worden ingeschakeld.
6. Wijzig de spelersinformatie naar behoefte op de tabbladen Algemeen, Waarden, Zender, Polar Training Computer en Opmerkingen. OPMERKING: de zenders worden op het tabblad Algemeen toegewezen door het zendernummer te selecteren in de keuzelijst.
7. Herhaal de stappen 5 en 6 indien nodig.
8. Klik op Opslaan om de wijzigingen op te slaan. Sluit het venster met Sluiten.
Hoe kan ik sportzones wijzigen
U vindt de instellingen voor Sportzones via Teameigenschappen. Teameigenschappen kunt u vinden via het hoofdmenu: Opties > Teameigenschappen. Teameigenschappen bevat vijf tabs: Sportzones is de tweede.
Instellingen worden van kracht als u op Akkoord klikt en worden geannuleerd als u op Annuleren klikt.
Elke berekeningsmethode (% van HFmax, % van HFR, grenswaarden) heeft zijn eigen sportzones. Zie de definitie voor elke sportzone in het hoofdstuk Teameigenschappen.
Sportzones wijzigt u als volgt.
1. Selecteer een team.
2. Open Teameigenschappen.
3. Open het tabblad Sportzones.
4. Breng de nodige wijzigingen aan in de geselecteerde berekeningsmethode.
5. Klik op Opslaan om de wijzigingen op te slaan. Sluit het venster met Sluiten.
Zie ook Hoe kan ik sportzones toevoegen of verwijderen?
Hoe kan ik teameigenschappen wijzigen
Om Teameigenschappen te wijzigen moet een team geselecteerd worden. Teameigenschappen kunt u vinden via het hoofdmenu: Opties > Teameigenschappen. Teameigenschappen bevat vijf tabs: Team, Sportzones, Trainingsactiviteiten, Testen en Spelers.
Instellingen worden van kracht als u op Akkoord klikt en worden geannuleerd als u op Annuleren klikt.
99
Polar Team² Help
Teameigenschappen kunt u als volgt wijzigen.
1. Selecteer een team.
2. Open Teameigenschappen.
3. Breng de nodige wijzigingen aan. OPMERKING: Teameigenschappen heeft vijf tabs.
4. Klik op Opslaan om de wijzigingen op te slaan. Sluit het venster met Sluiten.
Hoe kan ik spelers verwijderen
Spelers kunnen op elk moment worden verwijderd, behalve tijdens online training. De speler wordt uit het team verwijderd en alle spelersinformatie wordt verwijderd.
Spelers kunt u als volgt verwijderen.
1. Start de Team2-software.
2. Selecteer het team waarvan u spelers wilt verwijderen.
3. Kies Opties> Teameigenschappen.
4. Kies het tabblad Spelers.
5. Selecteer de speler die u wilt verwijderen door in de spelerslijst op zijn of haar naam te klikken.
6. Klik op de knop Verwijderen.
7. Herhaal de stappen 5 en 6 om meer spelers te verwijderen.
8. Klik op Opslaan om de wijzigingen op te slaan. Sluit het venster met Sluiten.
OPMERKING:
• de software vraagt niet om de verwijdering te bevestigen. De speler wordt verwijderd wanneer op de knop Verwijderen geklikt is.
• Verwijderde spelers kunnen worden opgehaald met de functie Spelersgegevens importeren. Zie Hoe kan ik spelersgegevens importeren voor meer informatie.
Zie ook Hoe kan ik spelers toevoegen? en Hoe kan ik een team selecteren?.
100
Polar Team² Help
Hoe kan ik een team selecteren
In de Team2-software kan één team tegelijk worden gebruikt, hoewel er meerdere teams in het systeem aanwezig kunnen zijn.
Het team dat u wilt gebruiken kiest u als volgt.
1. Start de Team2-software.
2. Kies Opties > Teams bewerken.
3. Selecteer een team door het vakje aan te vinken.
4. Klik op de knop Sluiten.
Als het team dat u wilt selecteren onlangs nog gebruikt is, kunt u desgewenst Bestand > de naam van het team kiezen in de lijst onder Backuppen en terugzetten.
Seizoenen en trainingssessies
Hoe kan ik fases toevoegen
Fases worden in Teameigenschappen gemaakt en worden specifiek ingesteld op een bepaalde trainingsactiviteit.
Fases kunt u als volgt in Teameigenschappen toevoegen.
1. Start de Team2-software.
2. Selecteer een team.
3. Kies Opties > Teameigenschappen.
4. Selecteer het tabblad Trainingsactiviteiten.
5. Selecteer een trainingsactiviteit in de linker lijst.
6. Klik op de knop Toevoegen onder de lijst Fases trainingsactiviteiten rechts in het venster.
7. Typ een naam voor de fase in het invoerveld Naam naast de faselijst rechts.
8. Druk op Enter op uw toetsenbord.
9. Herhaal de stappen 5 t/m 8 indien nodig.
101
Polar Team² Help
10. Klik op Opslaan om de wijzigingen op te slaan. Sluit het venster met Sluiten.
Zie ook Hoe kan ik fases verwijderen? en Hoe kan ik fases wijzigen?.
Hoe kan ik een seizoen toevoegen
1. Open de Team2-software en selecteer een team.
2. Klik op de knop Seizoen plannen op de pagina Trainingskalender.
3. Klik op de knop Nieuw rechtsboven in het venster.
4. Selecteer het nieuwe seizoen in de lijst door erop te klikken.
5. Typ een naam voor het seizoen in het invoerveld Seizoennaam rechts in Seizoeneigenschappen.
6. Sluit het venster door op Akkoord te klikken.
Zie ook Hoe kan ik een seizoen verwijderen? en Hoe kan ik trainingsperioden toevoegen?.
Hoe kan ik trainingsperioden toevoegen
1. Open de Team2-software en selecteer een team.
2. Klik op de knop Seizoen plannen op de pagina Trainingskalender.
3. Selecteer een seizoen in de bovenste lijst door erop te klikken.
4. Klik op de knop Toevoegen onder de lijst Trainingsperioden.
5. Kies de nieuwe trainingsperiode in de lijst.
6. Typ een naam voor de periode in het invoerveld Periodenaam rechts.
7. Stel de Begindatum en Einddatum in.
8. Herhaal de stappen 4 t/m 7 indien nodig.
9. Sluit het venster door op Akkoord te klikken.
Zie ook Hoe kan ik een seizoen toevoegen en Hoe kan ik trainingsperioden verwijderen.
102
Polar Team² Help
Hoe kan ik trainingsactiviteiten toevoegen
Trainingsactiviteiten kunnen op elk moment worden gewijzigd en toegevoegd.
Trainingsactiviteiten kunt u als volgt toevoegen.
1. Start de Team2-software.
2. Selecteer een team.
3. Kies Opties > Teameigenschappen.
4. Selecteer het tabblad Trainingsactiviteiten.
5. Klik op de knop Toevoegen onder de lijst Trainingsactiviteiten.
6. Typ een naam voor de trainingsactiviteit in het invoerveld Trainingsactiviteit rechts.
7. Selecteer een afzonderlijke kleur voor de trainingsactiviteit door op het vak Kleur te klikken naast het invoerveld rechts.
8. Selecteer het type trainingsactiviteit in de keuzelijst Type.
9. Herhaal de stappen 5 t/m 8 indien nodig.
10. Klik op Opslaan om de wijzigingen op te slaan. Sluit het venster met Sluiten.
Hoe kan ik handmatig een trainingssessie toevoegen?
Als een speler zonder zender getraind heeft, kunt u de open ruimtes invullen door handmatig een trainingssessie voor die speler toe te voegen.
1. In de trainingskalender kiest u een kalenderitem voor een speler door erop te klikken.
2. Kies Bewerken > Trainingssessie handmatig toevoegen of rechtsklik op het item en kies Trainingssessie handmatig toevoegen.
3. Selecteer de trainingsactiviteit in de keuzelijst Trainingsactiviteit.
4. Typ de waarde voor de trainingsbelasting in het veld Trainingsbelasting.
5. Typ de tijden in sportzones in de rechtse velden.
103
Polar Team² Help
6. Sla de wijzigingen op en sluit het venster door op Akkoord te klikken.
Er verschijnt een hartsymbool bij de Trainingskalender. De ingevoerde waarden zijn van invloed op bijvoorbeeld de berekeningen van de trainingsbelasting.
OPMERKING: bij dubbelklikken op het hartsymbool of als in het tabblad Logbestand trainingssessie een handmatig toegevoegde trainingssessie wordt gezocht, is een hartslagcurve niet beschikbaar.
Hoe kan ik een trainingssessie maken
Trainingssessie kan op twee manieren worden opgevat. Hij kan inhouden:
• de feitelijke trainingssessie die gepland is en uitgevoerd wordt, en die in de trainingskalender is aangegeven, of
• een voorbereid "blok" dat een trainingsactiviteit bevat, een naam heeft en uit fases kan bestaan.
Het laatste vormt de inhoud van de eerste betekenis.
Een trainingssessie stelt u als volgt in op de trainingskalender.
1. Open de Team2-software en selecteer een team.
2. Klik op de knop Trainingssessies op de pagina Trainingskalender.
3. Selecteer een datum in het datummenu bovenaan in het venster.
4. Klik op de knop Toevoegen rechtsboven om een trainingssessie toe te voegen.
5. Selecteer de nieuwe trainingssessie in de lijst door erop te klikken.
6. Selecteer een trainingssessie in de keuzelijst Naam in Sessiebeheer. Als de trainingssessie die u wilt selecteren niet in de lijst voorkomt, zie dan het laatste deel van dit artikel (Trainingssessie maken in Sessiebeheer).
7. Stel de begin- en einddatums in voor de trainingssessie. Als de geselecteerde trainingssessie fases bevat, selecteer dan de begintijd en bepaal de duur door de fases in te stellen.
8. Vink Ongebruikelijke / nieuwe trainingssessie als deze ongebruikelijk of nieuw is. Deze optie is van invloed op de berekeningen van de trainingsbelasting en de hersteltijd.
9. Herhaal de stappen 3 t/m 8 indien nodig.
104
Polar Team² Help
10. Sluit het venster door op Akkoord te klikken.
Trainingssessie maken in Sessiebeheer
U opent Sessiebeheer via de functie Trainingssessies (door op de knop Nieuw te klikken of door Nieuw te selecteren in het keuzemenu)
U maakt een trainingssessie als volgt in Sessiebeheer.
1. Open Sessiebeheer.
2. Klik op de knop Toevoegen onder de lijst Sessies.
3. Typ een naam voor de sessie in het invoerveld Naam rechts.
4. Selecteer een trainingsactiviteit in de keuzelijst Trainingsactiviteit onder het invoerveld Naam.
5. Als u een trainingssessie met fases wilt maken, vink dan het vakje Training met fases aan. U kunt zoveel fases toevoegen als u wilt door op de knop Toevoegen te klikken onder de faselijst en door een fase te selecteren in de keuzelijst.
6. Herhaal de stappen 2 t/m 5 indien nodig.
7. Sluit het venster door op Akkoord te klikken.
OPMERKING: Om in Sessiebeheer fases toe te voegen moeten fases voor trainingsactiviteiten vooraf in Teameigenschappen worden opgegeven.
Hoe kan ik fases verwijderen
1. Start de Team2-software.
2. Selecteer een team.
3. Kies Opties > Teameigenschappen.
4. Selecteer het tabblad Trainingsactiviteiten.
5. Selecteer de trainingsactiviteit in de lijst links.
6. Selecteer de fase in de lijst rechts in het venster.
7. Klik op de knop Verwijderen onder de lijst Fases.
105
Polar Team² Help
8. Klik op Opslaan om de wijzigingen op te slaan. Sluit het venster met Sluiten.
Zie ook Hoe kan ik fases toevoegen? en Hoe kan ik fases wijzigen?.
Hoe kan ik een seizoen verwijderen
1. Open de Team2-software en selecteer een team.
2. Klik op de knop Seizoen plannen op de pagina Trainingskalender.
3. Selecteer het seizoen in de lijst door erop te klikken.
4. Klik op de knop Verwijderen rechtsboven.
5. Sluit het venster door op Akkoord te klikken.
Zie ook Hoe kan ik een seizoen verwijderen? en Hoe kan ik trainingsperioden toevoegen?.
Hoe kan ik een trainingsperiode verwijderen
1. Open de Team2-software en selecteer een team.
2. Klik op de knop Trainingssessies op de pagina Trainingskalender.
3. Selecteer een seizoen in de bovenste lijst door erop te klikken.
4. Kies de trainingsperiode in de lijst eronder door erop te klikken.
5. Klik op de knop Verwijderen om de trainingsperiode te verwijderen.
Hoe kan ik een trainingssessie verwijderen
Trainingssessies kunnen worden verwijderd op de pagina Trainingskalender en de pagina Logbestand trainingssessie.
Om een trainingssessie te verwijderen klikt u op de pagina Trainingskalender.
1. Open de Team2-software en selecteer een team.
2. Op de pagina Trainingskalender klikt u rechts op de trainingssessie in de kalender van de trainingssessie.
106
Polar Team² Help
3. Kies Trainingsessie verwijderen in het menu. De trainingssessie wordt verwijderd.
In het Logbestand trainingssessie kunt u een trainingssessie als volgt verwijderen.
1. Open de Team2-software en selecteer een team.
2. Zoek de trainingssessie.
3. In de lijst met trainingssessies links klikt u op de knop naast de trainingssessie die u wilt verwijderen.
4. De Team2-software vraagt u om een bevestiging voordat de sessie wordt verwijderd.
OPMERKING: wanneer de trainingssessie wordt verwijderd, worden ook de gegevensbestanden verwijderd.
Hoe kan ik fases wijzigen
1. Start de Team2-software.
2. Selecteer een team.
3. Kies Opties > Teameigenschappen.
4. Selecteer het tabblad Trainingsactiviteiten.
5. Selecteer de trainingsactiviteit in de lijst links.
6. Selecteer de fase in de lijst rechts in het venster.
7. Wijzig de naam van de fase door een nieuwe naam te typen in het invoerveld Naam rechts van de faselijst.
8. Druk op Enter op uw toetsenbord.
9. Klik op Opslaan om de wijzigingen op te slaan. Sluit het venster met Sluiten.
OPMERKING: alleen de naam van de fase kan gewijzigd worden. Als u de fase bij een andere trainingsactiviteit wilt onderbrengen, moet u de oude fase verwijderen en een nieuwe fase maken onder de nieuwe trainingsactiviteit.
Zie ook Hoe kan ik fases toevoegen? en Hoe kan ik fases verwijderen?.
Hoe kan ik trainingsperioden ordenen
107
Polar Team² Help
1. Open de Team2-software en selecteer een team.
2. Klik op de knop Trainingssessies op de pagina Trainingskalender.
3. Selecteer een seizoen in de bovenste lijst door erop te klikken.
4. Kies een trainingsperiode in de onderste lijst door erop te klikken.
5. Verplaats deze periode omhoog of omlaag met de pijlknoppen en .
6. Herhaal de stappen 4 en 5 indien nodig.
7. Sluit het venster door op Akkoord te klikken.
Hoe kan ik trainingsactiviteiten verwijderen
1. Start de Team2-software.
2. Selecteer een team.
3. Kies Opties > Teameigenschappen.
4. Selecteer het tabblad Trainingsactiviteiten.
5. Selecteer de trainingsactiviteit in de lijst links.
6. Klik op de knop Verwijderen onder de lijst links.
7. Herhaal de stappen 5 en 6 indien nodig.
8. Klik op Opslaan om de wijzigingen op te slaan. Sluit het venster met Sluiten.
Trainingssessies gegevens
Hoe kan ik markeringen achteraf toevoegen of wijzigen?
Markeringen worden doorgaans tijdens online training opgenomen, maar ze kunnen ook later worden toegevoegd en gewijzigd in het tabblad Logbestand trainingssessie.
1. Zoek een trainingssessie in het tabblad Logbestand trainingssessie.
108
Polar Team² Help
2. Selecteer de spelerscurve aan de linkerzijde. OPMERKING: de curves moeten betrekking hebben op dezelfde trainingssessie om markeringen te kunnen wijzigen.
3. Klik op het curvegebied om de cursor (rode streep) te plaatsen in de modus HF-curve(s)
onderzoeken .
4. Klik op de knop Markering toevoegen . In het curvegebied verschijnt een gele markering.
5. Voeg opmerkingen aan de markering toe door erop te klikken en in het veld dat verschijnt te typen. Sla de opmerkingen op door Sluiten te selecteren.
• Markeringen kunnen niet worden verplaatst, maar ze kunnen worden verwijderd door erop te klikken en daarna Verwijderen te selecteren.
• Markeringsgegevens (datum, tijd, trainingsactiviteit, opmerkingen) kunnen worden bekeken door de muiscursor op de markering te plaatsen.
Hoe kan ik hartslaggegevens handmatig corrigeren?
De functie Handmatige foutcorrectie stelt u in staat handmatig fouten uit de hartslaggrafiek te verwijderen. Fouten in de hartslagcurve kunnen bijvoorbeeld als onrealistische pieken worden weergegeven.
1. Zoek een trainingssessie op het tabblad Logbestand trainingssessie.
2. Selecteer aan de linkerzijde een curve van een speler. Zoom indien nodig in . OPMERKING: bij het handmatig corrigeren van de hartslagcurve kan slechts één curve worden geselecteerd.
3. Selecteer de modus Handmatige foutcorrectie op de werkbalk.
4. Selecteer het gedeelte dat u wilt corrigeren: klik op de curve en houd de muisknop ingedrukt, selecteer het gewenste gedeelte door de muis te slepen en laat de muisknop los. Het geselecteerde gedeelte is gemarkeerd en de nieuwe mogelijke curve wordt als stippellijn weergegeven. Wijzig de selectie indien nodig door de stippellijn te verslepen.
109
Polar Team² Help
Annuleer de selectie indien nodig door buiten het geselecteerde gedeelte op de curve te klikken.
5. Bevestig de correctie door op het groene selectievakje te klikken. De hartslagcurve wordt op basis van de selectie gecorrigeerd.
6. Sla de wijzigingen op door rechtsboven in het curvegedeelte op de knop Opslaan te klikken.
Hoe kan ik een trainingsrapport maken
Trainingsrapporten kunnen volledig vanaf niets worden gemaakt of door een opgeslagen snelkoppeling te kiezen. Zie Trainingsrapporten voor meer informatie.
U maakt een trainingsrapport als volgt.
1. Open de Team2-software en selecteer het team.
2. Open de pagina Trainingsrapporten.
3. Kies Nieuw in de lijst Trainingsrapporten links.
4. Selecteer hoe u het datumbereik van het rapport wilt beperken. De opties zijn Zoeken op datum, Zoeken op periode en Snel zoeken.
5. Maak de selecties voor het datumbereik.
6. Selecteer de gegevens die u als staafgrafiek wilt weergeven in de keuzelijst Staafgrafiek.
7. Selecteer de gegevens die u als lijngrafiek wilt weergeven in de keuzelijst Lijngrafiek.
8. Selecteer de trainingsactiviteit of test (of Alle) in de keuzelijst Trainingsactiviteit.
110
Polar Team² Help
9. Als u de trainingsactiviteit hebt geselecteerd, selecteert u de trainingsfase (of Alle) in de keuzelijst Trainingsfase.
10. Klik op de knop Maken om het trainingsrapport te maken op basis van de zoekcriteria.
Een rapport op basis van opgeslagen zoekcriteria maakt u als volgt.
1. Open de Team2-software en selecteer het team.
2. Open de pagina Trainingsrapporten.
3. Selecteer het opgeslagen trainingsrapport in de lijst Trainingsrapporten links.
4. Klik op de knop Maken.
Zie ook Hoe kan ik een trainingsrapport opslaan.
Hoe kan ik een trainingssessierapport maken?
1. Zoek een trainingssessie in het tabblad Logbestand trainingssessie.
2. Selecteer de spelerscurve aan de linkerzijde. OPMERKING: de curves moeten betrekking hebben op dezelfde trainingssessie om trainingssessierapporten te kunnen maken.
3. U kunt een trainingssessierapport voor de hele sessie maken of voor een geselecteerde tijdsduur.
• Om een trainingssessierapport voor de gehele trainingssessie te maken rechtsklikt u op het curvegebied en kiest u Trainingssessierapport maken of klikt u op de knop Trainingssessierapport maken.
• Om een trainingssessierapport voor een geselecteerde tijdsduur te maken
selecteert u de tijdsduur met de analysefunctie , rechtsklikt u op het curvegebied en selecteert u Trainingssessierapport maken. U kunt ook op de knop Trainingssessierapport maken klikken nadat u de tijdsduur geselecteerd hebt.
4. Kies het gewenste formaat voor het document; de opties zijn Excel en PDF.
5. Controleer of de informatie (trainingssessie, gehele sessie of tijdsduur, geselecteerde spelers) correct is.
111
Polar Team² Help
6. Klik op Maken en wacht totdat het rapport wordt geopend. U kunt het trainingssessierapport op uw computer opslaan.
OPMERKING: Om een Excel-document te kunnen openen moet Microsoft Excel of overeenkomende software op uw computer geïnstalleerd zijn. OPMERKING: Om een PDF-document te kunnen openen moet Adobe Acrobat Reader of overeenkomende software op uw computer geïnstalleerd zijn.
Zie ook Hoe kan ik een trainingssessierapport uitwisselen?.
Hoe kan ik trainingsgegevens exporteren?
U kunt trainingsgegevens uit Team2 naar een ProTrainer- (hrm/pdd) of tekstbestand exporteren.
1. Start de Team2-software.
2. Selecteer het team waarvan u gegevens wilt exporteren.
3. Selecteer Bestand > Exporteren.
4. Selecteer de exportindeling (ProTrainer- (hrm/pdd) of tekstbestand), de hartslagindeling (hsm of intervallen van een hartslag), de tijdnotatie en het datumbereik. Klik indien gewenst het selectievakje Fouten corrigeren aan.
5. Klik op Exporteren om door te gaan.
6. Selecteer de gewenste map voor het exportbestand. Exportbestanden krijgen automatisch een naam die bestaat uit de naam van het team en de datum. Bestaande exportbestanden met dezelfde bestandsnaam worden niet overschreven door Team2. Indien nodig worden er nummers toegevoegd aan de bestandsnaam.
Hoe kan ik een trainingstijd voor een sessie markeren?
De Team2-zender registreert voortdurend hartslaggegevens zolang de speler de zender draagt. Team2 neemt standaard aan dat het trainingsbestand alleen effectieve trainingstijd behelst. In werkelijkheid kan het bestand meerdere minuten hartslaggegevens bevatten die niet betrekking hebben op daadwerkelijk effectieve training. Bijvoorbeeld, de tijd die een speler in de kleedruimte doorbrengt terwijl hij de zender draagt, is geen effectieve trainingstijd. U kunt de daadwerkelijk effectieve training voor een sessie markeren met de functie Trainingstijd voor sessie markeren in het tabblad Logbestand trainingssessie.
Als de trainingstijd voor een sessie niet gemarkeerd is, is de curve in zijn geheel dik.
112
Polar Team² Help
Als de trainingstijd voor een sessie gemarkeerd is, is het geselecteerde deel van de curve dik en de rest is dun.
Trainingstijd voor een sessie markeren
1. Zoek een trainingssessie in het tabblad Logbestand trainingssessie.
2. Selecteer de spelerscurves aan de linkerzijde. OPMERKING: de curves moeten betrekking hebben op dezelfde trainingssessie om trainingtijd te kunnen markeren.
3. Selecteer de functie Trainingstijd voor sessie markeren .
113
Polar Team² Help
4. Klik op het curvegebied om een markering Trainingssessie gestart op te nemen. In het curvegebied verschijnt een rode markering.
5. Klik op de rode markering en sleep deze om de trainingstijd te markeren.
6. Laat de muisknop los om een markering Trainingssessie gestopt op te nemen.
114
Polar Team² Help
• U kunt het geselecteerde gebied aanpassen door de groene en rode markeringen te verplaatsen.
• U kunt verschillende trainingstijden (paren start- en stoptijden) voor een sessie markeren.
• Als u de laatste groene markering links van de eerste rode markering plaatst (of de eerdere rode markering rechts van de latere groene markering plaatst), worden de geselecteerde gebieden gecombineerd.
• U kunt een markering verwijderen door erop te klikken en Verwijderen te selecteren (of door erop te rechtsklikken en Markering verwijderen te selecteren). Als u een start- of stopmarkering verwijdert, wordt het paar markeringen verwijderd.
7. Klik nadat u de markeringen hebt ingesteld op Opslaan om de wijzigingen op te slaan.
Hoe kan ik trainingssessies samenvoegen?
Trainingssessies kunnen worden samengevoegd. Samenvoegen kan handig zijn, bijvoorbeeld als gegevensregistratie is gestopt en weer gestart tijdens online training of training buiten seizoen.
Denk aan het volgende als u trainingssessies gaat samenvoegen.
• Voor het samenvoegen moeten ten minste twee trainingssessies worden geselecteerd.
• De geselecteerde trainingssessies moeten betrekking hebben op dezelfde speler.
• De geselecteerde trainingssessies moeten betrekking hebben op dezelfde dag.
• Het is mogelijk om twee trainingssessies met verschillende trainingsactiviteiten te combineren. Na het samenvoegen geldt de activiteit van de eerste sessie als de trainingsactiviteit van de samengevoegde trainingssessie.
115
Polar Team² Help
1. Zoek een trainingssessie in het tabblad Logbestand trainingssessie.
2. Selecteer twee of meer trainingssessies in de lijst links. De trainingssessies moeten betrekking hebben op dezelfde speler.
3. Kies Bewerken > Trainingssessies samenvoegen. De software vraagt u om een bevestiging.
4. Controleer de samenvatting in het venster van de bevestiging en kies Ja om de samenvoeging te bevestigen. OPMERKING: de samenvoeging kan niet ongedaan worden gemaakt.
Hoe kan ik trainingsbestanden verplaatsen?
Trainingsbestanden kunnen naar een nieuwe of bestaande trainingssessie worden verplaatst.
Trainingsbestand naar een bestaande trainingssessie verplaatsen:
1. Zoek een trainingssessie in het tabblad Logbestand trainingssessie.
2. Selecteer een of meer trainingsbestanden van een speler in de lijst links.
3. Kies Bewerken > Spelers naar een bestaande sessie verplaatsen. Er verschijnt een keuzemenu.
4. Kies een datum door op een datum in de datumlijst te klikken. De bestaande trainingssessies voor die dag worden weergegeven.
5. Kies een trainingssessie in de lijst. De geselecteerde trainingsbestanden worden naar de geselecteerde sessie verplaatst.
6. Bekijk de lijst van geselecteerde spelers. De selectie kan hier niet worden bewerkt. Om de spelersselectie te wijzigen, klikt u op Annuleren en maakt u de nieuwe selecties.
7. Klik op OK om de verplaatsing te bevestigen.
Trainingsbestanden naar een nieuwe trainingssessie verplaatsen:
1. Zoek een trainingssessie in het tabblad Logbestand trainingssessie.
2. Selecteer een of meer trainingsbestanden van een speler in de lijst links.
116
Polar Team² Help
3. Kies Bewerken > Spelers naar een nieuwe sessie verplaatsen. Er verschijnt een keuzemenu.
4. Kies een datum door op een datum in de datumlijst te klikken. Wijzig de tijd van de dag indien nodig.
5. Kies een trainingsactiviteit.
6. Vink het vakje Ongebruikelijke / nieuwe trainingssessie aan indien nodig.
7. Bekijk de lijst van geselecteerde spelers. De selectie kan hier niet worden bewerkt. Om de spelersselectie te wijzigen, klikt u op Annuleren en maakt u de nieuwe selecties.
8. Klik op OK om de verplaatsing te bevestigen.
Hoe kan ik een trainingsrapport afdrukken
1. Maak een trainingsrapport.
2. Kies Bestand > Afdrukken in het hoofdmenu. In een nieuw venster verschijnt een voorbeeld van het trainingsrapport.
3. Sluit het venster door op Sluiten te klikken. Het venster voor de printerbesturing verschijnt.
4. Klik op OK om het rapport af te drukken.
Hoe kan ik een trainingsrapport opslaan
Om de procedure voor het maken van trainingsrapporten te versnellen, kunnen deze als snelle koppelingen worden opgeslagen.
1. Maak een trainingsrapport.
2. Klik in het grafiekgebied op de knop Opslaan als.
3. Typ de naam van het rapport in het venster Rapport opslaan dat linksboven verschijnt.
4. Klik op Akkoord om het rapport op te slaan.
Hoe kan ik een trainingssessie zoeken
117
Polar Team² Help
Zie Logboek trainingssessie voor meer informatie.
1. Open de Team2-software en selecteer het team.
2. Open de pagina Logboek trainingssessie.
3. Selecteer per team of per speler, afhankelijk van uw wensen.
4. Als u per speler hebt gekozen, selecteer dan de speler in de keuzelijst eronder.
5. Selecteer hoe u het datumbereik van het rapport wilt beperken. De opties zijn Zoeken op datum, Zoeken op periode en Snel zoeken.
6. Maak de selecties voor het datumbereik.
7. Selecteer de trainingsactiviteit of test (of Alle) in de keuzelijst Trainingsactiviteit.
8. Klik op de knop Zoeken om de trainingssessies te vinden op basis van de zoekcriteria.
9. Selecteer de speler(s) door een of meer vakjes aan te vinken. De trainingsgegevens van de geselecteerde speler(s) worden getoond.
10. Bekijk de trainingsgegevens en breng mogelijke wijzigingen aan.
11. Sla de wijzigingen op door op de knop Opslaan te klikken.
Als u pagina van het Logboek trainingssessie verlaat en de wijzigingen niet zijn opgeslagen, vraagt de software of u die wijzigingen wilt opslaan. Kies Ja of Nee. Kies Annuleren als u de wijzigingen niet wilt opslaan of de pagina niet wilt verlaten.
Hoe kan ik bestanden van een trainingssessie per e-mail verzenden
Bestanden van een trainingssessie kunnen per e-mail worden verzonden. Bestanden kunnen naar de Team2-software worden geïmporteerd. Deze functie kan handig zijn als een speler of een andere trainer de software op zijn of haar PC heeft staan en met de gegevens wil gaan werken.
Bestanden van een trainingssessie kunt u als volgt verzenden.
1. Open de Team2-software en selecteer het team.
2. Kies Bestand > E-mail verzenden.
3. Kies de knop Bestanden trainingssessie.
4. Selecteer het datumbereik voor de trainingssessies.
118
Polar Team² Help
5. Selecteer in de spelerslijst van welke spelers u gegevens wilt verzenden.
6. Klik op de knop Verzenden. Uw standaard e-mailprogramma wordt geopend. De bestanden van de trainingsessie worden zijn een bijlage.
Hoe kan ik een trainingssessierapport uitwisselen?
1. Maak een trainingssessierapport in het gewenste formaat.
2. Sla het bestand op uw PC op of druk het af op papier.
3. Wissel het rapport uit door het bestand per e-mail te verzenden.
Hoe kan ik gegevens doorgeven tussen de PC en de Training Computer?
• Doorgeven aan de PC
• Doorgeven aan de Polar Training Computer
Gegevens (gegevens van trainingssessies, persoonsinformatie, datumgegevens, persoonlijke waarden en gegevens over de sportzone) kunnen tussen de Team2 PC-software en uw Polar Training Computer worden uitgewisseld. De gegevensdoorgifte tussen de PC en de Polar Training Computer gebeurt via een infraroodverbinding. Daarvoor moet u een ingebouwde infraroodpoort of een Polar IrDA USB-adapter op uw PC hebben. De volgende Polar Training Computers zijn bijvoorbeeld compatibel met infraroodcommunicatie en Team2-zenders: CS400, RS400, AXN500, AXN700, S810i, S725X / S625X, S725, S720i / S710i en S610i.
Voor gegevensuitwisseling opent u het tabblad Polar Training Computer in Teameigenschappen (Opties > Teameigenschappen > tabblad Spelers > tabblad Polar Training Computer). Het tabblad heeft twee secties: Doorgeven aan de PC en Doorgeven aan de Polar Training Computer.
OPMERKING: gegevens kunnen niet worden doorgegeven als Teameigenschappen niet-opgeslagen wijzigingen bevat. Klik op Opslaan voordat u gegevens gaat uitwisselen tussen de PC en de Training Computer.
Doorgeven aan de PC
Doorgeven aan de PC heeft twee instellingen die in- of uitgeschakeld kunnen worden vóór het doorgeven van gegevens.
• Als Trainingsessies (bestanden) aangevinkt is, worden trainingsbestanden van de Training Computer aan de PC doorgegeven.
119
Polar Team² Help
• Als Persoonsinformatie (instellingen gebruiker) aangevinkt is, wordt gebruikersinformatie van de Training Computer aan de PC doorgegeven.
1. Als u een losse infraroodadapter gebruikt, sluit die dan aan op uw PC.
2. Start de Team2-software, selecteer een team en open Teameigenschappen.
3. Ga naar het tabblad Polar Training Computer (Spelers > Polar Training Computer) en selecteer de informatie die u wilt doorgeven (trainingssessies of persoonsinformatie).
4. Selecteer een speler in de spelerslijst links.
5. Zet uw Polar Training Computer in de verbindingsmodus en plaats hem voor de infraroodpoort. Zie de gebruiksaanwijzing van uw Polar-product voor ondersteuning bij het in de verbindingsmodus zetten van de Training Computer.
6. Klik op Doorgeven in de Team2 software om met de doorgifte te beginnen.
7. Als u trainingsbestanden doorgeeft, geeft de software een lijst van trainingsbestanden die op de Training Computer zijn aangetroffen. Selecteer de trainingssessies die u op het systeem wilt opslaan, voor welke speler de trainingssessies zijn ingesteld en welke de trainingsactiviteiten zijn.
8. Kies Doorgeven om de trainingssessies op het systeem op te slaan.
Doorgeven aan de Polar Training Computer
Doorgeven aan de PC heeft twee instellingen die in- of uitgeschakeld kunnen worden vóór het doorgeven van gegevens.
• Als Datum en tijd aangevinkt is, worden datum en tijd aan de Training Computer doorgegeven.
• Als Persoonsinformatie aangevinkt is, wordt de persoonsinformatie van de geselecteerde speler aan de Training Computer doorgegeven.
• Als Persoonlijke waarden aangevinkt is, wordt de hartslag en andere waarden van de geselecteerde speler aan de Training Computer doorgegeven.
• Als Sportzones aangevinkt is, worden de instellingen van de sportzones aan de Training Computer doorgegeven.
120
Polar Team² Help
• Als Polar Team2 zendernummer (tijdweergave) aangevinkt is, wordt het zendernummer van de geselecteerde speler aan de Training Computer doorgegeven. Door de knop rechtsboven even ingedrukt te houden kan het zendernummer worden ingesteld voor weergave op het scherm van de Training Computer in tijdweergave.
1. Als u een losse infraroodadapter gebruikt, sluit die dan aan op uw PC.
2. Start de Team2-software, selecteer een team en open Teameigenschappen.
3. Ga naar het tabblad Polar Training Computer (Spelers > Polar Training Computer) en selecteer de informatie die u wilt doorgeven (datum en tijd, persoonsinformatie, persoonlijke waarden, sportzones of zendernummer).
4. Selecteer een speler in de spelerslijst links.
5. Zet uw Polar Training Computer in de verbindingsmodus en plaats hem voor de infraroodpoort. Zie de gebruiksaanwijzing van uw Polar-product voor ondersteuning bij het in de verbindingsmodus zetten van de Training Computer.
6. Klik op Doorgeven in de Team2 software om met de doorgifte te beginnen.
7. Als de doorgifte met succes voltooid is, verschijnt Instellingen van de Polar Training Computer zijn met succes bijgewerkt.
Hoe kan ik gegevens doorgeven vanuit het geheugen van de zenders?
Na online training of training buiten seizoen (bijvoorbeeld na een onafhankelijke training) kunnen de trainingsgegevens van het geheugen van de zenders naar de PC worden doorgegeven.
OPMERKING: online trainingsgegevens kunnen ook met deze functie worden voltooid. Voltooiing kan noodzakelijk zijn, bijvoorbeeld als er onderbrekingen zijn in de trainingsgegevens, zoals in de volgende gevallen.
• Er waren verbindingsproblemen tussen het basisstation en de PC.
• Er waren verbindingsproblemen tussen de zender(s) en het basisstation (de zender was buiten het bereik van het basisstation).
• Er werd slechts één PDA gebruikt tijdens de online training en op de PC zijn geen gegevens geregistreerd.
121
Polar Team² Help
Gegevens doorgeven vanuit het geheugen van de zenders
1. Start de Team2-software voor PC's
2. Schakel het basisstation in. Wacht tot er verbinding is tussen het basisstation en de PC.
3. Plaats de zenders in de lader en sluit de voedingskabel aan.
4. Selecteer een team.
5. Kies Extra > Trainingssessies doorgeven. Het venster Zenders selecteren om bestanden door te geven verschijnt.
6. Kies naar wens Alle bestanden of Nieuwe bestanden onderaan op het scherm. Als Nieuwe bestanden gekozen is, toont de software zenders in drie groepen: zenders met nieuwe bestanden (In de lader: nieuwe bestanden), zenders die geen nieuwe bestanden hebben (In de lader: geen nieuwe bestanden) en zenders die niet in de lader zitten (niet in de lader).
7. Vink de zenders aan waarvan u gegevens wilt doorgeven. Vink Alle zenders aan als u alle zenders wilt selecteren.
8. Klik op Doorgeven aan PC om met de doorgifte te beginnen. Wacht tot het doorgeven voltooid is.
9. Er verschijnt een lijst van gevonden trainingsbestanden. Selecteer voor elke trainingssessie een speler en een trainingsactiviteit.
10. Selecteer de trainingssessies die u wilt opslaan door de vakjes aan te vinken.
11. Sla de trainingssessie op door Opslaan te kiezen.
OPMERKING
• De lader moet vlak bij (max. 2 meters (6,5 ft)) het basisstation (of de USB-dongle) zijn wanneer de trainingsbestanden vanuit het geheugen van de zenders worden doorgegeven.
• Als Nieuwe bestanden gekozen is, kunt u geen zenders selecteren die geen nieuwe trainingsbestanden hebben. Als u gegevens vanuit het geheugen van alle zenders wilt doorgeven, moet u Alle bestanden kiezen.
• Als bij het doorgeven de waarschuwing Bestanden doorgeven niet toegestaan: zender X verschijnt, is de betrokken zender in de niet-beveiligde modus en is de doorgifte van gegevens naar de PC niet toegestaan. Voltooi de doorgifte van andere
122
Polar Team² Help
trainingsbestanden naar uw Team2-system op de normale wijze. Schakel de zenders waarvan de doorgifte mislukt is in de beveiligde modus door deze uit de lader te nemen en ze na ten minste drie seconden weer terug te plaatsen. Slechts één geluidssignaal mag hoorbaar zijn. Herhaal het doorgeven van bestanden voor deze zenders.
Zenders
Hoe kan ik zenders toevoegen?
Als de oorspronkelijke 10 zenders niet toereikend zijn, er geen zenders zijn toegevoegd tijdens de wizard of sommige zenders opnieuw moeten worden toegevoegd, komt de functie Nieuwe zender toevoegen van pas. Nieuwe zenders kunt u toevoegen met het basisstation of de USB-dongle. Er kunnen tien zenders tegelijk worden toegevoegd. Maximaal 80 zenders kunnen aan het systeem worden toegevoegd.
Bevestig van tevoren geen nummerlabels op lege zenders!
1. Start de Team2-software.
2. Sluit het hoofdbasisstation aan op de PC.
3. Verwijder de oude (eerder toegevoegde) zenders uit de lader.
4. Klik op Extra > Nieuwe zender toevoegen. Een nieuw venster verschijnt.
5. Zorg dat het basisstation aangesloten is op de PC (lampjes 1 en 2 branden) of dat u de USB-dongle geplaatst hebt.
6. Plaats de nieuwe zenders in de lader en sluit de voedingskabel aan.
7. Wacht totdat de gevonden zenders links onder de kop Nieuw worden weergegeven.
8. Selecteer een van de nieuwe zenders in de lijst door op deze zender te klikken. Wacht totdat de zender is verplaatst en onder de kop Toegevoegd wordt weergegeven. Tegelijkertijd gaat het groene lampje op een van de zenders in de lader branden. OPMERKING: het kan enkele seconden duren voordat het groene lampje gaat branden!
9. Verwijder de zender met het groene lampje uit de lader.
10. Markeer de zender met het nummerlabel dat overeenstemt met het op het scherm getoonde nummer van de zender.
11. Herhaal de stappen 8 t/m 10 totdat alle zenders zijn toegevoegd en gelabeld.
12. Sluit af door op de knop Voltooien te klikken.
123
Polar Team² Help
OPMERKING:
• Als u meer zenders in de lader hebt geplaatst dan worden weergegeven, controleer dan of de zenders correct zijn geplaatst.
• Terwijl de zenders voor het systeem worden geprogrammeerd, verschijnen gele driehoekjes op het tabblad Zenders (van Softwarevoorkeuren) totdat de introductie voltooid is. Om te zien om welke reden de gele driehoek verschijnt, plaatst u de muiscursor op het symbool, waarna de informatie verschijnt.
Hoe kan ik zenders aan spelers toewijzen
Doorgaans worden de zenders tijdens het uitvoeren van de wizard aan de spelers toegewezen. Als de zenders niet aan de spelers toegewezen zijn, als nieuwe zenders aan het systeem zijn toegevoegd, of als u een zender aan een andere speler wilt toewijzen, kunt u de zenders in Teameigenschappen als volgt aan de spelers toewijzen.
1. Start de Team2-software.
2. Selecteer een team.
3. Kies Opties > Teameigenschappen.
4. Kies het tabblad Spelers.
5. Selecteer een speler in de lijst door op zijn of haar naam te klikken. De velden van de spelersinformatie worden ingeschakeld.
6. Selecteer de zender in de keuzelijst Zender op het tabblad Algemeen.
7. Herhaal de stappen 5 en 6 indien nodig.
8. Klik op Opslaan om de wijzigingen op te slaan. Sluit het venster met Sluiten.
Hoe kan ik een zender verwijderen
OPMERKING: verwijderen van een zender heeft invloed op alle teams in het systeem.
1. Start de Team2-software.
2. Open Team2 Voorkeuren door Extra > Voorkeuren te kiezen.
3. Kies het tabblad Zenders.
4. Selecteer een zender in de lijst door erop te klikken.
124
Polar Team² Help
5. Klik op de knop Verwijderen. De zender wordt zonder bevestiging verwijderd!
6. Herhaal de stappen 4 en 5 indien nodig.
Zie ook Hoe kan ik zenders toevoegen?.
PDA-software
Inleiding tot PDA-software
De PDA en de Team2-software voor PDA's betekent meer vrijheid voor u als trainer doordat u moeiteloos de hartslagen van de spelers kunt volgen. De Team2-software voor PDA's biedt enkele essentiële online trainingsfuncties. Hartslagen, sportzones en trainingsbelastingen kunnen in lijst- en in rasterweergave worden gevolgd. U kunt alle of slechts enkele spelers tegelijk volgen. Met de PDA kunt u spelers online volgen met een klein apparaat en zonder een PC!
De Team2-software voor PDA's is gemakkelijk te starten en te gebruiken. In een handomdraai kunt u spelers mobiel online volgen als de Team2-software voor PDA's eenmaal in gebruik is genomen:
1. Sluit de PDA aan op de PC volgens de instructies die bij de PDA zijn geleverd. Zorg dat alle nodige software(*) op uw computer geïnstalleerd is als u gegevens tussen uw PC en de PDA wilt synchroniseren.
2. Installeer de Team2-software voor PDA's.
3. Synchroniseer uw teams via de Team2-software voor PC's naar de PDA.
4. Maak draadloos verbinding tussen de PDA en het Team2 basisstation. Zie Hoe kan ik een draadloze verbinding instellen?
5. Volg de training online. Zie Hoe kan ik online volgen starten?
OPMERKING: de PDA is niet meegeleverd bij het Team2-pakket. Wend u tot uw IT-leverancier om die aan te schaffen. De Team2-software voor PDA's is alleen leverbaar in het Engels.
(*) Voor Windows XP moet Microsoft ActiveSync geïnstalleerd zijn, en voor Windows Vista moet Windows Mobile Device Center geïnstalleerd zijn.
Zie de handleiding van de PDA voor algemene instructies over het werken met de PDA.
PDA-vereisten
125
Polar Team² Help
Voor de Team2-software voor PDA's is vereist dat de PDA minimaal aan de volgende eisen voldoet.
• 10 MB vrije schijfruimte
• Draadloze verbinding (IEEE802.11b/g)
• Besturingssysteem: Windows Mobile 5 (of later)
De schermresolutie van de PDA moet 240x320 pixels zijn.
Wij adviseren u bovendien een PDA te nemen met WPA-codering.
Installatie van PDA-software
Om de hartslagen van de spelers tijdens de online training te kunnen volgen moet de spelersinformatie aan de PDA worden doorgegeven. Voordat u spelersinformatie met de PDA kunt synchroniseren moet de Team2-software voor PDA's op de PDA zijn geïnstalleerd.
Voer de volgende stappen uit om de software te installeren.
1. Sluit de PDA met de USB-kabel aan op de PC volgens de instructies die bij de PDA zijn geleverd. Zorg dat alle nodige software(*) op uw computer geïnstalleerd is als u gegevens tussen uw PC en de PDA wilt synchroniseren.
2. Plaats de Polar Team2-DVD in het optische station. De DVD wordt automatisch gestart.
3. Kies de taal.
4. Kies PDA-software installeren.
5. Volg de instructies op beide schermen. Alle noodzakelijke onderdelen worden op uw PC en de PDA geïnstalleerd.
(*) Voor Windows XP moet Microsoft ActiveSync geïnstalleerd zijn, en voor Windows Vista moet Windows Mobile Device Center geïnstalleerd zijn.
Zie de bij de PDA geleverde handleiding voor meer algemene informatie over de installatieprocedure.
PDA-software
126
Polar Team² Help
Na installatie kunt u de Team2-software voor PDA's vinden in de map Programs (Programma's) van de PDA. Dubbelklik op het pictogram om de software te starten. De software wordt gesloten door Menu > Quit (Afsluiten) te kiezen.
Vergeet niet de teamgegevens naar de PDA te synchroniseren voordat u met het online volgen begint.
Elementen
De hoofdweergave van de software is die voor online volgen. Hiervoor zijn twee opties beschikbaar, List view (Lijstweergave) en Grid view (Rasterweergave). In de hoofdweergave kiest u een van beide mogelijkheden.
Het hoofdmenu kan worden geopend door linksonder op Menu te klikken.
Het menu heeft de volgende opties.
• Quit (Afsluiten) sluit de software.
• Settings (Instellingen) opent de instellingen van de Team2-software voor PDA's.
• Connect (Verbinden) maakt een draadloze verbinding met het basisstation als de instellingen voor de draadloze verbinding correct zijn ingevoerd.
• Disconnect (Ontkoppelen) verbreekt de draadloze verbinding met het basisstation.
127
Polar Team² Help
• Save Markers (Markeringen opslaan) slaat de opgenomen markeringen op in het geheugen van de PDA.
• List View (Lijstweergave) kiest de lijstweergave als weergavetype.
• Grid View (Rasterweergave) kiest de rasterweergave als weergavetype.
• Select Players (Spelers selecteren) opent een venster waarin u de spelers kunt selecteren die in lijst- en rasterweergave getoond worden.
• Open Team (Team openen) opent een venster waarin u het team kunt selecteren dat u wilt gebruiken.
Onderaan op de pagina, naast Menu in de werkbalk staan Marker (Markering) en pictogrammen voor het PDA-toetsenbord. De markering wordt met de PDA-software opgenomen als u tijdens de online training op de tekst Marker (Markering) klikt. Als u op de tekst Marker (Markering) klikt, wordt de timer op het scherm stilgezet. Op de achtergrond loopt de tijd door. Door op Continue (Doorgaan) te klikken start de timer weer.
Boven de werkbalk bevinden zich twee timers. De timer links geeft de totale duur van de trainingssessie aan. De timer rechts geeft de tijd aan die verstreken is sinds het moment waarop de vorige markering is opgenomen. De timers starten op het moment dat in het menu Connect (Verbinden) is gekozen en de verbinding tussen de PDA en het basisstation tot stand is gekomen.
Lijstweergave
De lijstweergave wordt gekozen door in het hoofdmenu List View (Lijstweergave) te kiezen. De lijstweergave is de standaardweergave in de PDA-software.
De lijstweergave kan vijf kolommen bevatten.
• De eerste kolom is Player Name (Naam speler) en wordt altijd getoond. Deze kolom kan versmald en verbreed worden door op het kleine pijlpictogram naast de titel te klikken. Als de kolom wordt verbreed, zijn slechts twee andere kolommen zichtbaar. Als de kolom wordt versmald, zijn drie andere kolommen zichtbaar.
• De andere vier kolommen zijn Sport zone (Sportzone), Heart rate (Hartslag), Transmitter number (Zendernummer) en Training load (Trainingsbelasting). Welke kolommen getoond worden wordt in de instellingen opgegeven.
128
Polar Team² Help
U kunt de weergegeven kolommen wijzigen door op het zwarte pijlpictogram naast de pictogrammen van de kolomtitels te klikken.
Rasterweergave
De rasterweergave wordt gekozen door in het hoofdmenu Grid View (Rasterweergave) te kiezen.
• Als online training niet is ingeschakeld, is de rasterweergave slechts een grijs scherm.
• Wanneer het basisstation gegevens ontvangt van de zenders, start de weergave van hartslagen en andere gegevens in de rasterweergave. De rasterweergave toont de namen van de spelers, hun nummers, de zendernummers, hartslagen en gegevens over de sportzone en de trainingsbelasting.
Instellingen
De instellingen van de Team2 -software voor PDA's kunnen worden geopend door in het hoofdmenu Settings (Instellingen) te kiezen. De instellingen zijn in drie secties verdeeld. Er is één tab voor elke sectie, te weten General (Algemeen), List View (Lijstweergave) en Grid View (Rasterweergave).
U kunt de instellingen opslaan door rechtsboven in het scherm op OK te klikken.
General (Algemeen)
129
Polar Team² Help
Het tabblad General (Algemeen) heeft vier opties. Met elke optie kunt u de locatie selecteren voor de team- en markeringsbestanden.
Teams
• Location (Locatie) – waar de teambestanden zijn opgeslagen. Standaard wordt My Documents (Mijn documenten) geselecteerd.
• Folder (Map) – waar de teambestanden zijn opgeslagen. Standaard wordt My Documents (Mijn documenten) geselecteerd.
Markeringen
• Location (Locatie) – waar de markeringsbestanden zijn opgeslagen. Standaard wordt My Documents (Mijn documenten) geselecteerd.
• Folder (Map) – de map waarin de markeringsbestanden zijn opgeslagen. Standaard wordt Markers (Markeringen) geselecteerd.
List View (Lijstweergave)
130
Polar Team² Help
Het tabblad List View (Lijstweergave) heeft drie opties.
• Met de optie Select columns (Kolommen selecteren) kunt u kolommen selecteren door aan te vinken welke in de lijstweergave worden getoond. De opties zijn Transmitter Number (Zendernummer), Sport Zone (Sportzone), Heart rate (Hartslag) en Cumulative Training Load (Cumulatieve trainingsbelasting). Standaard is elke optie aangevinkt. De kolom Player name (Naam speler) wordt altijd getoond, dus deze is niet optioneel.
• Door Show only players online (Alleen online spelers tonen) aan te vinken worden in de lijstweergave alleen de spelers (zenders) getoond die online zijn en verbinding hebben met het basisstation.
• Door Allow unassigned transmitters (niet toegewezen zenders toestaan) aan te vinken worden in de lijstweergave ook de zenders getoond waaraan geen speler is toegewezen. Als geen enkele speler is toegewezen, wordt alleen het Bluetooth-adres in de kolom Player name (Naam speler) weergegeven.
Grid View (Rasterweergave)
131
Polar Team² Help
Het tabblad Grid View (Rasterweergave) heeft vijf opties.
• Met de eerste drie opties kunt u kiezen in welke volgorde de gegevens in de rasterweergave verschijnen. Highlighted information (Gemarkeerde informatie) zijn de gegevens die in het midden van de rastercel worden getoond. Information on left (Informatie links) zijn de gegevens die in de linksonder in de cel worden getoond. Information on right (Informatie rechts) zijn de gegevens die in de rechtsonder in de cel worden getoond. De opties zijn Sport Zone (Sportzone), Heart rate (Hartslag) en Training Load (Trainingsbelasting). Als één optie wordt gewijzigd, veranderen de andere ook.
• Door Show only players online (Alleen online spelers tonen) aan te vinken worden in de rasterweergave alleen de spelers (zenders) getoond die online zijn en verbinding hebben met het basisstation.
• Door Allow unassigned transmitters (niet toegewezen zenders toestaan) aan te vinken worden in de rasterweergave ook de zenders getoond waaraan geen speler is toegewezen. Als geen enkele speler is toegewezen, wordt alleen het Bluetooth-adres als Player name (Naam speler) weergegeven.
Hoe kan ik...
Hoe kan ik de PDA-software sluiten?
De PDA-software van Team2 wordt gesloten door Menu > Quit (Afsluiten) te kiezen. Als u de software sluit door op het kruis rechtsboven te klikken, wordt de software alleen geminimaliseerd en blijft deze op de achtergrond werken.
132
Polar Team² Help
Als de software geminimaliseerd is, kunt u deze sluiten door de volgende stappen uit te voeren.
1. Kies Start > Settings (Instellingen) > tab System (Systeem) > Memory (Geheugen).
2. Kies de tab Running programs (Actieve programma's).
3. Kies Polar Team2 PDA in de lijst.
4. Kies Stop. De software verdwijnt uit de lijst.
Hoe kan ik een draadloze verbinding instellen?
Om de training online te kunnen volgen, is een draadloze verbinding tussen de PDA en het hoofdbasisstation noodzakelijk. Alle instellingen voor de draadloze verbinding met uw PDA moeten worden gecontroleerd als u de PDA-software voor het eerst in gebruik neemt.
1. Ga na of Wireless (Draadloos) ingeschakeld is.
2. Controleer de instellingen van de draadloze adapter.
3. Stel wireless network settings (Instellingen van draadloos netwerk) in op Ready (Gereed).
4. Voltooi de draadloze verbinding met het basisstation.
5. Ontkoppel de PDA van het basisstation.
Ga na of Wireless (Draadloos) ingeschakeld is.
133
Polar Team² Help
1. Klik op het pictogram Connectivity (Connectiviteit) bovenaan in het scherm. Een nieuw venster verschijnt.
2. Kies Wireless Manager (Beheer Draadloos).
3. Ga na of Wireless (Draadloos) ingeschakeld is (niet grijs is). U kunt het inschakelen door erop te klikken.
Controleer de instellingen van de draadloze adapter.
Als Draadloos ingeschakeld is, kunt u de instellingen van de draadloze adapter controleren.
134
Polar Team² Help
1. Open instellingen van de draadloze verbinding door Start > Settings (Instellingen) > Connections (Verbindingen) te kiezen, of door op het pictogram Connectivity (Connectiviteit) bovenaan in het scherm te klikken en daarna Settings (Instellingen) te kiezen.
2. Dubbelklik op Wi-Fi.
3. Selecteer uw draadloze adapter door er éénmaal op te klikken.
4. Zorg dat Use server-assigned IP address (Gebruik door server toegewezen IP-adres) geselecteerd is in het tabblad IP Address (IP-adres).
135
Polar Team² Help
5. Kies het tabblad Name Servers (Naamservers) en zorg dat de velden DNS, Alt DNS, WINS en Alt WINS leeg zijn.
6. Kies OK rechtsboven in het scherm.
Stel Wireless Network Settings (Instellingen van draadloos netwerk) in op Ready (Gereed).
1. Schakel het basisstation in als dat nog niet gebeurd is. Wacht ongeveer 1 minuut totdat het basisstation gereed is (totdat het blauwe lampje 1 brandt).
2. Open instellingen van de draadloze verbinding door Start > Settings (Instellingen) > Connections (Verbindingen) te kiezen, of door op het pictogram Connectivity (Connectiviteit) bovenaan in het scherm te klikken en daarna Settings (Instellingen) te kiezen.
136
Polar Team² Help
3. Dubbelklik op Wi-Fi.
4. Indien het basisstation klaar is, ziet u het draadloze netwerk van het hoofdbasisstation op de Draadloze Netwerken lijst.
5. Selecteer uw basisstation door er éénmaal op te klikken.
137
Polar Team² Help
6. Laat de eerste pagina van de configuratie zoals die is. Vink het vakje This is a hidden network (Dit is een verborgen netwerk) niet aan. Kies Next (Volgende) om door te gaan.
7. Kies Open (Openen) in de keuzelijst Authentication (Verificatie) en WEP in de keuzelijst Data Encryption (Datacodering).
8. Vink het vakje The key is automatically provided (De sleutel wordt automatisch gekozen) af. Typ de netwerksleutel van het basisstation die u in de Wizard hebt
138
Polar Team² Help
opgegeven. Kies Next (Volgende) om door te gaan.
9. Laat de laatste pagina zoals die is. Vink het vakje Use IEEE 802,1x network access control (Gebruik IEEE 802,1x toegangscontrole netwerk) niet aan.
10. Klik op Finish (Voltooien) om de configuratie van de instellingen te voltooien.
11. De lijst met beschikbare draadloze netwerken verschijnt weer. Indien uw PDA niet automatisch verbinding maakt met het hoofdbasisstation (dit kan 20-30 seconden duren), selecteer dan het netwerk van het basisstation van de lijst en selecteer Verbinden.
139
Polar Team² Help
Nadat het draadloze netwerk is ingesteld, maakt uw PDA automatisch contact met het netwerk van het basisstation, als deze ingeschakeld is, en is de draadloze verbinding klaar voor gebruik.
OPMERKING: Als het hoofdbasisstation niet ingeschakeld is of uw PDA is buiten het bereik van het netwerk, wordt de van tevoren ingestelde draadloze netwerk weergegeven als niet beschikbaar in de lijst van draadloze netwerken
Voltooi de draadloze verbinding met het basisstation.
1. Schakel het hoofdbasisstation in als deze nog niet ingeschakeld is. Wacht ongeveer 1 minuut totdat het basisstation gereed is (totdat het blauwe lampje 1 brandt).
2. Start de software Team2 PDA (Start > Programs (Programma's) > Polar Team2PDA).
140
Polar Team² Help
3. Kies Menu > Connect (Verbinden). De PDA maakt automatisch draadloos verbinding met het hoofdbasisstation als de instelling van de draadloze verbinding juist is.
Ontkoppelen van basisstation
Om de PDA los te koppelen van draadloze netwerk van het hoofdbasisstation, kies Menu > Verbreken. De verbinding wordt automatisch beëindigd. OPMERKING: de Wi-Fi-adapter blijft ingeschakeld.
Hoe kan ik een team openen
141
Polar Team² Help
U moet eerst een team selecteren om de hartslag van spelers online te kunnen volgen.
1. Start de Team2-software voor PDA's.
2. Kies Menu > Open Team (Team openen).
3. Als de map met teambestanden niet standaard wordt weergegeven, kies dan deze map in de keuzelijst Folder (Map).
4. Tik op de naam van het team om dit te selecteren.
5. Het venster voor spelersselectie wordt automatisch geopend als in Player Selection (Spelersselectie) de optie Show player selection after team file is opened
142
Polar Team² Help
(Spelersselectie tonen nadat teambestand geopend is) is aangevinkt.
OPMERKING: de PDA moet zijn gesynchroniseerd met de PC-software en verbinding hebben met het basisstation als u de hartslagen van de spelers online wilt volgen.
Hoe kan ik spelers selecteren
Nadat u een team geselecteerd hebt, wordt het venster voor spelersselectie automatisch geopend als u onderaan in het venster Player Selection (Spelersselectie) de optie Show player selection after team file is opened (Spelersselectie tonen nadat teambestand geopend is) hebt aangevinkt.
Kies Menu > Select Players (Spelers selecteren) om de spelersselectie te openen. De spelerslijst van het huidig geselecteerde team verschijnt.
143
Polar Team² Help
Selecteer de spelers die u in de lijst en de rasterweergaven wilt opnemen door de vakjes aan te vinken.
Sluit de spelersselectie door rechtsboven in het scherm op OK te klikken.
Hoe kan ik online volgen starten
1. Schakel het basisstation in en geef de zenders aan de spelers.
2. Maak een draadloze verbinding tussen de PDA en het basisstation volgens de instructies.
3. Open een team en selecteer de spelers.
144
Polar Team² Help
4. Volg de spelers online. De hartslagen van de spelers komen op het scherm zodra het basisstation hun signalen detecteert.
Zie Hoe kan ik online volgen stoppen voor meer informatie.
Hoe kan ik online volgen stoppen
Kies Menu > Disconnect (Ontkoppelen) om het online volgen te stoppen. De hartslagen van de spelers verdwijnen van het scherm.
Zie Hoe kan ik online volgen starten? voor meer informatie.
Hoe kan ik de PDA-software synchroniseren?
Zie How to synchronize PDA (Hoe kan ik de PDA-software synchroniseren?) in de sectie How to (Hoe kan ik?) van de software.
Hoe kan ik markeringen opnemen?
1. Start het online volgen volgens de instructies.
2. Kies Marker (Markering) in de werkbalk onderaan op het scherm. De timer op het scherm wordt stilgezet. Op de achtergrond loopt de tijd door. Door op Continue
145
Polar Team² Help
(Doorgaan) te klikken start de timer weer.
Markeringen opslaan
Als u markeringen hebt opgenomen en de verbinding met het basisstation sluit, (Menu > Disconnect (Ontkoppelen)), vraagt de software of u de markeringen wel of niet wilt opslaan.
Als u ze niet opslaat, kunnen de markeringen ook later worden opgeslagen. Kies dan Menu > Save Markers (Markeringen opslaan) voordat u de software sluit.
146
Polar Team² Help
In beide gevallen worden de markeringsbestanden standaard opgeslagen in de map die in de instellingen is opgegeven. Typ de bestandsnaam en kies Save (Opslaan) om de markeringen op te slaan.
Als u in het venster Save As (Opslaan als) Cancel (Annuleren) kiest, kunt u de markeringen nogmaals opslaan door Menu > Save Markers (Markeringen opslaan) te kiezen voordat u de software sluit.
Na de training
Als u met de PDA-software markeringen hebt opgenomen en opgeslagen, kunt u die synchroniseren met de PC-software. Verbind de PDA met de PC, start de Team2-software en kies Extra > PDA synchroniseren.
Problemen oplossen
Problemen oplossen
Problemen oplossen biedt deskundige hulp als u een probleem hebt met de hardware, de PC-software of de PDA-software.
In veel situaties kan hulp het beste worden gevonden met de zoekmachIne. U kunt de zoekmachine openen door op de tab Zoeken te klikken boven het helpmenu.
Daarnaast vindt u veel informatie in de Hoe kan ik ...-artikelen in afzonderlijke mappen onder de hoofdstukken Hardware, Software en PDA-software.
147
Polar Team² Help
Zoektips
• Gebruik eenvoudige zoekwoorden of zinnen. Twee of drie woorden zijn voldoende.
• Gebruik basisvormen van werkwoorden.
• De zoekmachine snapt de betekenis van vraagwoorden als "waarom", "wat" en "wanneer" niet. Gebruik in plaats daarvan trefwoorden als "zender", "groen lampje" en "planning" als zoektermen.
Woordenlijst
De help bevat ook een woordenlijst. Die kunt u openen door op de tab Woordenlijst boven het helpmenu te klikken.
Trainingsartikelen
Bezoek de Polar Collection of Training Articles voor meer informatie over de fysiologische en andere aspecten van Polar-producten.
Tutorial
Zie de tutorial van Team2 voor meer visuele begeleiding, welke u kunt vinden in de PC-software (Help > Tutorial).
Verbindingen
Hieronder worden enkele gangbare problemen genoemd met verbindingen tussen het basisstation en de PC of de PDA.
• PC en Ethernetkabel
• PC en draadloze verbinding
• Draadloze verbinding tussen PDA en basisstation
PC en Ethernetkabel
De stapsgewijze instructies voor een kabelverbinding vindt u in de sectie hardware.
• Ga na of de Team2-software gestart is.
• Controleer of het hoofdbasisstation ingeschakeld is.
• Controleer of de netwerkkabel aangesloten is op het hoofdbasisstation en de PC.
148
Polar Team² Help
• Controleer of de lampjes naast de Ethernet-poort op uw PC knipperen. Knipperen betekent dat de verbinding werkt.
• Ga na of de Ethernet-adapter ingeschakeld is:
1. Kies Start> Configuratiescherm > Netwerkverbindingen.
2. Rechtsklik op LAN-verbinding.
3. Als het menu rechtsklikken de optie Inschakelen bevat, is de adapter op dat moment Uitgeschakeld. Kies in dat geval Inschakelen.
• Ga na of de lampjes van de Ethernet-poort op uw PC knipperen.
Doe het volgende als u alle hierboven genoemde punten hebt nagelopen.
1. Sluit de software af en schakel het hoofdbasisstation uit.
2. Start de software en schakel het hoofdbasisstation weer in.
Als dat niet helpt, controleer dan als volgt of de status van uw LAN-verbinding Verbonden is en of het IP-adres van het basisstation 192.168.42.x is (x is een onbepaald getal).
1. Kies Start> Configuratiescherm > Netwerkverbindingen.
2. Rechtsklik op LAN-verbinding en kies Status. Op het eerste tabblad ziet u de status.
3. Kies het tabblad Ondersteuning. Hier wordt het IP-adres weergegeven.
Doe het volgende als u alle hierboven genoemde punten hebt nagelopen.
• Start de PC opnieuw.
• Werk de stuurprogramma's van de LAN-adapter bij. Ga naar de website van de leverancier van de adapter.
PC en draadloze verbinding
De stapsgewijze instructies voor een draadloze verbinding vindt u in de sectie hardware.
• Controleer of de Team2-software gestart is.
• Controleer of het hoofdbasisstation ingeschakeld is.
149
Polar Team² Help
• Ga na of u de juiste sleutel voor het draadloze netwerk gebruikt. De sleutel voor het netwerk is ingesteld in de Voorkeuren van de software. Als u de sleutel voor het draadloze netwerk vergeten bent, wijzig die dan volgens de instructies.
• Als uw Wi-Fi-adapter zichtbare lampjes heeft, kijk dan of deze knipperen. Knipperen betekent dat de verbinding werkt.
• Als de Wi-Fi-adapter een aparte aan/uit-schakelaar heeft (bijv. een speciale knop op het toetsenbord van uw laptop), zorg dan dat de adapter is ingeschakeld.
• Ga als volgt na of de adapter voor de draadloze verbinding ingeschakeld is.
1. Kies Start> Configuratiescherm > Netwerkverbindingen.
2. Rechtsklik op Draadloze verbinding.
3. Als het volgmenu de optie Inschakelen bevat, is de adapter op dat moment Uitgeschakeld. Kies in dat geval Inschakelen.
• Sommige computers blokkeren de Wi-Fi-verbinding automatisch als de Ethernet-kabel is aangesloten. Als dat het geval is, koppel de Ethernet-kabel dan los van de PC.
• Sommige computers blokkeren de Wi-Fi-verbinding automatisch als u een dockingstation gebruikt. Als dat het geval is, neem de laptop dan uit het dockingstation.
Doe het volgende als u alle hierboven genoemde punten hebt nagelopen.
1. Sluit de software af en schakel het hoofdbasisstation uit.
2. Start de software en schakel het hoofdbasisstation weer in.
Als dat niet helpt, controleer dan of uw PC verbinding probeert te maken met het hoofdbasisstation:
1. Kies Start> Configuratiescherm > Netwerkverbindingen.
2. Rechtsklik op Draadloze netwerkverbinding en kies Beschikbare draadloze netwerken weergeven.
3. Kies het Polar-netwerk in de lijst en klik op Verbinden.
4. De computer vraagt nu om de sleutel voor het draadloze netwerk.
Doe het volgende als u alle hierboven genoemde punten hebt nagelopen.
150
Polar Team² Help
• Start de PC opnieuw.
• Werk de stuurprogramma's van de adapter voor de draadloze verbinding bij. Ga naar de website van de leverancier van de adapter.
OPMERKING: Als de draadloze verbinding tussen de PDA en het hoofdbasisstation werkt, en die tussen de PC en het hoofdbasisstation niet, is het probleem hoogstwaarschijnlijk te wijten aan de PC-instellingen.
Draadloze verbinding tussen PDA en basisstation
• Controleer of het hoofdbasisstation ingeschakeld is.
• Ga na of u de juiste sleutel voor het draadloze netwerk hebt. Als u de sleutel voor het draadloze netwerk vergeten bent, wijzig die dan volgens de instructies.
• Ga na of u de draadloze adapter van de PDA ingeschakeld hebt.
• Ga na of u de juiste instellingen voor de draadloze adapter hebt.
• Ga na of u de juiste instellingen voor het draadloze netwerk hebt.
• Als alle instellingen correct zijn, schakel dan het hoofdbasisstation uit en sluit de PDA-software (Menu > Sluiten). Schakel het hoofdbasisstation daarna in en start de PDA-software opnieuw.
OPMERKING: Als de draadloze verbinding tussen de PC en het hoofdbasisstation werkt, en die tussen de PDA en het hoofdbasisstation niet, is het probleem hoogstwaarschijnlijk te wijten aan de PDA-instellingen.
Online training
Hieronder worden enkele gangbare problemen met online training genoemd.
Probleem Oorzaak Oplossing
Informatie over de zender of de
speler verdwijnt uit de lijst.
1) Geheugen van de zender is vol.
2) Batterij van de zender is leeg.
3) Elektroden van de borstband zijn
droog of de borstband is niet goed
1) Geef trainingsgegevens van
zender door aan de PC.
2) Laad de batterij van de zender
op.
3) Maak de elektroden van de
151
Polar Team² Help
bevestigd.
4) De verbinding tussen de PC of de
PDA en het basisstation is
onderbroken.
5) Batterij van het basisstation is
leeg.
6) De zender is buiten het
ontvangstbereik van het
basisstation.
borstband vochtig onder stromend
water. Ga na of de borstband
correct bevestigd is en de natte
elektroden strak op de huid van de
speler zitten.
4) Wacht even. Als de verbinding
niet wordt hersteld, schakel het
basisstation dan uit en weer in.
Start de software weer en maak
normaal verbinding tussen de PC
en het basisstation.
5) Sluit de voedingskabel aan op
het basisstation.
6) Wacht totdat de speler weer
binnen het ontvangstbereik van het
basisstation is. De zender heeft een
buffergeheugen, zodat korte
onderbrekingen gecorrigeerd
kunnen worden tijdens de online
training.
Gevallen 4 en 6: als er een lange
onderbreking is (enkele minuten) in
de gegevensregistratie tijdens
online training, kunnen de gegevens
worden voltooid door ze na de
online training vanaf het geheugen
van de zender volgens de
instructies door te geven.
Zender of speler wordt niet getoond
tijdens online training.
1) Batterij van de zender is leeg.
2) Elektroden van de borstband zijn
droog of de borstband is niet goed
bevestigd.
3) De verbinding tussen de PC of de
PDA en het basisstation is
onderbroken.
4) Batterij van het basisstation is
1) Laad de batterij van de zender
op.
2) Maak de elektroden van de
borstband vochtig onder stromend
water. Ga na of de borstband
correct bevestigd is en de natte
elektroden strak op de huid van de
speler zitten.
3) Wacht even. Als de verbinding
152
Polar Team² Help
leeg.
5) Er is geen speler toegewezen
aan de zender.
6) De zender is in de modus Buiten
seizoen.
7) De zender is in de modus Buiten
seizoen.
niet wordt hersteld, schakel het
basisstation dan uit en weer in.
Start de software weer en maak
normaal verbinding tussen de PC
en het basisstation.
4) Sluit de voedingskabel aan op
het basisstation.
5) Wijs een speler aan de zender
toe in Teameigenschappen (Opties
> Teameigenschappen > tab
Spelers).
6) Wijzig de modus van de zender
in Online in de voorkeuren volgens
de instructies in
Softwarevoorkeuren.
7) Wijzig de modus van de zender
in beveiligd door de zender in de
lader te plaatsen (voedingskabel
moet zijn aangesloten), de zender
uit de lader te nemen en deze na
ten minste drie seconden weer
terug te plaatsen. Slechts één
geluidssignaal mag hoorbaar zijn.
Er gebeurt niets als u in het tabblad
Online training op Verbinden klikt.
1) Er is geen team geselecteerd.
2) Er is geen trainingssessie
geselecteerd.
1) Selecteer een team (Opties >
Teams bewerken > selecteer een
team > Sluiten).
2) Selecteer een trainingssessie of
een trainingsactiviteit in de
keuzelijst Trainingssessie
bovenaan op de pagina Online
training.
Als niets van het bovenstaande
helpt, sluit dan de Team2-software
en start die opnieuw.
153
Polar Team² Help
Sportzones
Hierna worden enkele gangbare problemen genoemd met sportzones en de instellingen voor sportzones. Loop deze door voor deskundige hulp.
Probleem Oorzaak Oplossing
Er kan geen nieuwe sportzone
worden toegevoegd.
De waarde Laag van de laagste
bestaande sportzone is 0.
Wijzig de waarde Laag van de
laagste bestaande sportzone, zodat
deze hoger is dan 0.
Er bevindt zich geen knop
Verwijderen achter de sportzone.
De sportzone in kwestie is de
originele sportzone.
Originele sportzones kunnen niet
worden verwijderd.
Training Computer
Hieronder worden enkele gangbare problemen genoemd bij het gebruik van de Training Computer met het Team2-systeem.
Probleem Oorzaak Oplossing
De hartslag wordt niet weergegeven
op het scherm van de Training
Computer.
1) Uw Polar Training Computer is
niet compatibel met Team2-zenders.
2) Uw Polar Training Computer is
niet in de trainingsmodus.
1) De volgende Polar
trainingscomputers kunnen
bijvoorbeeld worden gebruikt met
de Team2-zender: RS400, RS300X,
AXN500 en AXN700. Een volledige
lijst van compatibele
trainingscomputers vindt u op de
Polar-website.
2) Zet uw Polar Training Computer
is in de trainingsmodus. Gewoonlijk
moet u dat doen door twee keer op
de RODE knop te drukken. Zie de
gebruikershandleiding van uw
154
Polar Team² Help
Polar-product voor meer informatie.
Het zendernummer wordt niet
weergegeven op het scherm van de
Training Computer.
1) Het zendernummer is niet
doorgegeven aan de Training
Computer.
2) Het zendernummer is niet
ingesteld op weergave op de
Training Computer.
Zie de instructies in Hoe kan ik
gegevens doorgeven tussen de PC
en de Training Computer?
2) Houd in tijdweergave de knop
rechtsboven even ingedrukt.
Zenders
Hierna worden enkele gangbare problemen met zenders genoemd. Loop deze door voor deskundige hulp.
Probleem Oorzaak Oplossing
De zender kan niet voor het
systeem worden geprogrammeerd.
De zender is in beveiligde modus
omdat hij al aan een ander
basisstation gekoppeld is.
Wijzig de modus van de zender in
niet-beveiligd door hem uit de lader
te nemen en binnen drie seconden
terug te plaatsen. Als een zender in
de lader wordt geplaatst, zijn drie
korte geluidssignalen hoorbaar in
plaats van één. Opmerking: Nadat
u de zender voor het systeem
geprogrammeerd hebt, wordt de
modus van de zender automatisch
gewijzigd in beveiligd.
Trainingsgegevens kunnen niet van
de zenders aan de PC worden
doorgegeven.
De zender is in niet-beveiligde
modus omdat hij uit de lader
genomen is en binnen drie
seconden weer teruggeplaatst is.
7) Wijzig de modus van de zender
in beveiligd door de zender uit de
lader te nemen en deze na ten
minste drie seconden weer terug te
plaatsen. Slechts één
geluidssignaal mag hoorbaar zijn.
Er verschijnt een gele
waarschuwingsdriehoek
De combinatie van basisstations is
gewijzigd (toegevoegd of
Zie de instructies in Hoe kan ik
zenders met nieuwe basisstations
155
Polar Team² Help
rechtsboven in de software en in het
tabblad Zenders van
softwarevoorkeuren.
verwijderd) en de gegevens over
het basisstation zijn nog niet
gesynchroniseerd met de zenders.
synchroniseren.
Als de zender in de lader wordt
geplaatst, is geen geluidssignaal
hoorbaar en er brandt geen lampje.
1) De voedingskabel is niet
aangesloten op de lader.
2) Zender is niet correct in de lader
geplaatst.
1) Sluit de voedingskabel aan op de
lader en een stopcontact.
2) Plaats de zender zodanig in de
lader dat de P van het Polar-logo
niet zichtbaar is. De led bevindt zich
naast de letter R van het Polar-logo.
De zenders worden niet genoemd
als verbonden, ook al zijn ze correct
in de lader geplaatst en er een
verbinding is tussen het basisstation
en de PC.
1) De voedingskabel is niet
aangesloten op de lader.
2) De zenders zijn in de niet-
beveiligde modus.
1) Sluit de voedingskabel aan op de
lader en een stopcontact.
2) Wijzig de modus van de zenders
in beveiligd door de zenders uit de
lader te nemen en deze na ten
minste drie seconden weer terug te
plaatsen. Slechts één
geluidssignaal mag hoorbaar zijn.
Een zender was niet gevonden
tijdens het uitvoeren van de wizard
of bij gebruik van de functie Nieuwe
zender toevoegen.
1) Zender is niet correct in de lader
geplaatst.
2) Probleem met het contact tussen
de zender en de lader.
3) Probleem met de wizard.
Klik op Zoeken om de zoekactie
opnieuw te starten en wacht tot het
systeem deze actie heeft
uitgevoerd. Doe dit twee keer.
1) Plaats de zender zodanig in de
lader dat de P van het Polar-logo
niet zichtbaar is. De led bevindt zich
naast de letter R van het Polar-logo.
2) Neem de zenders die niet
gevonden werden uit de lader en
plaats ze weer terug. U kunt ook
proberen de zenders in een andere
positie van de lader te plaatsen.
3) Sluit de wizard en voeg de
resterende zenders toe met de
functie Nieuwe zender toevoegen
(Extra >Nieuwe zender
156
Polar Team² Help
toevoegen).
U hebt het nummerlabel op de
nieuwe zender geplakt (zenderkit)
en de procedure Nieuwe zender
toevoegen doorlopen. De nummers
die het systeem heeft toegewezen
stemmen niet overeen met de
nummerlabels op de zenders.
Een van beide...
1) Verwijder de nummerlabels van
de zenders en plak ze op de juiste
zenders.
Of...
2) Annuleer de procedure Nieuwe
zender toevoegen, verwijder de
zenders die u (ditmaal) aan het
systeem hebt toegevoegd, uit het
systeem (Extra > Voorkeuren > tab
Zenders), en voeg de zenders een
voor een aan het systeem toe met
de functie Nieuwe zender
toevoegen.
Doe dit als volgt.
• Plaats alleen de eerste
zender (bijv. die met label
11) in de lader.
• Voeg de zender toe aan
het systeem; hij krijgt
automatisch het nummer
11.
• Plaats alleen de tweede
zender (bijv. die met label
12) in de lader.
• Voeg de zender toe aan
het systeem; hij krijgt
automatisch het nummer
12.
• Herhaal dit totdat u alle
gelabelde zenders aan
het systeem hebt
157
Polar Team² Help
toegevoegd.
Het nummerlabel is losgeraakt en u
weet niet welke zender het is.
1) Als slechts één zender geen
label heeft, controleer dan de
overige zenderlabels. Het
ontbrekende nummer is dan dat van
de zender.
2) Als er meerdere zenders zijn
zonder label, plaats deze dan een
voor een in de lader (een per keer).
Open Extra > Voorkeuren > tab
Zenders. Wacht totdat de zender
verbinding heeft met het systeem.
Ga na welke zender in de
zenderlijst als verbonden wordt
genoemd. Herhaal dit totdat u de
nummers van alle zenders weet.
Doorgeven
Hieronder worden enkele gangbare problemen met doorgeven van gegevens genoemd.
Probleem Oorzaak Oplossing
In Opties > Teameigenschappen >
tabblad Spelers > tabblad Polar
Training Computer zijn de
knoppen Doorgeven uitgeschakeld.
Er zijn niet-opgeslagen wijzigingen
in Teameigenschappen. Klik op
Opslaan voordat u gegevens gaat
uitwisselen tussen de PC en de
Training Computer.
Klik op Opslaan voordat u
gegevens gaat uitwisselen tussen
de PC en de Training Computer.
Het doorgeven van gegevens van
de Polar Training Computer aan de
PC of van de PC aan de Polar
Training Computer mislukt.
1) De infraroodadapter is niet
aangesloten.
2) De stuurprogramma's voor de
infraroodadapter zijn niet
geïnstalleerd.
1) Sluit de infraroodadapter aan.
2) Installeer de stuurprogramma's
voor de infraroodadapter volgens de
bij de adapter geleverde instructies.
3) Werk de stuurprogramma's voor
158
Polar Team² Help
3) De stuurprogramma's voor de
infraroodadapter zijn verouderd.
4) De Team2-software herkent de
infraroodadapter niet.
5) De Polar Training Computer is
niet in de doorgeefmodus.
6) Uw Polar Training Computer
ondersteunt infraroodcommunicatie
niet.
de infraroodadapter bij. Meestal
kunt u de nieuwste
stuurprogramma's vinden op de
website van de fabrikant.
4) Sluit de Team2-software, zorg dat
de infraroodadapter correct
aangesloten is en dat de
stuurprogramma's geïnstalleerd zijn.
Start de Team2-software opnieuw.
5) Zie de gebruiksaanwijzing van
uw Polar-product voor
ondersteuning bij het in de
doorgeefmodus zetten van de
Training Computer.
6) De volgende Polar Training
Computers zijn bijvoorbeeld
compatibel met
infraroodcommunicatie: RS800CX,
RS800, RS400, CS600 en CS400.
Niet alle genoemde Training
Computers zijn compatibel met
Team2-zenders.
USB-dongle
Hieronder worden enkele gangbare problemen met de USB-dongle genoemd.
Probleem Oorzaak Oplossing
Team2 herkent de USB-dongle niet. 1) De USB-dongle is niet op de PC
geplaatst.
2) De USB-dongle is niet aan het
systeem toegevoegd.
3) U hebt de stuurprogramma's voor
1) Ga na of u de USB-dongle
correct in de USB-poort op uw
computer geplaatst hebt.
2) Ga na of u de USB-dongle
correct in de USB-poort op uw
159
Polar Team² Help
USB-dongles vanaf de
meegeleverde CD geïnstalleerd.
Stuurprogramma's die bij de Cubix
USB-dongle zijn geleverd, zijn niet
compatibel met de Team2-software.
Er hoeft geen stuurprogramma te
worden geïnstalleerd. Alleen door
de dongle te plaatsen kunt u hem
gaan gebruiken met Team2.
computer geplaatst hebt.
1. Start de Team2-software.
2. Kies Extra >
Voorkeuren.
3. Kies de tab Basisstation
/ USB-dongle.
4. Klik op Toevoegen. Er
verschijnt een nieuwe
dongle in de lijst USB-
dongles.
3) Deïnstalleer de
stuurprogramma's voor de USB-
dongle als volgt.
1. Kies Start> Instellingen
> Configuratiescherm.
2. Dubbelklik op
Programma toevoegen
of verwijderen.
3. Selecteer Bluetooth
Stack for Windows by
Toshiba in de lijst.
4. Klik op Verwijderen.
5. Op een bepaald moment
tijdens het deïnstalleren
wordt u om een
bevestiging gevraagd
"Are you sure..." (Weet u
het zeker?) > Klik op Yes
(Ja).
Als de Team2-software de USB-
dongle niet herkent nadat u de
stuurprogramma's gedeïnstalleerd
hebt, start uw PC dan opnieuw. U
kunt ook proberen de USB-dongle
160
Polar Team² Help
in een andere USB-poort op uw PC
te plaatsen .
U kunt geen bestanden van
trainingssessies met de USB-dongle
vanuit het geheugen van de
zenders doorgeven.
1) De USB-dongle is niet op de PC
geplaatst.
2) De Team2-software herkent de
USB-dongle niet.
3) The USB-dongle is niet
geïntroduceerd in de Team2-
software.
1) Ga na of u de USB-dongle
correct in de USB-poort op uw
computer geplaatst hebt.
2) Zie de voornoemde instructies
(Deïnstalleer de stuurprogramma's
voor de USB-dongle als volgt).
3) Introduceer de USB-dongle
volgens de instructies in de Team2-
software.
Verklarende Woordenlijst aeroob Verbruikt zuurstof anaeroob Verbruikt geen zuurstof continu Gelijkmatige en langdurige training. Heeft geringe impact op
spieren en bindweefsels. drempel Het hartslagniveau wanneer de speler de aerobe
(onderdrempel) of anaerobe (bovendrempel) status bereikt fase Deel van een trainingssessie; doorgaans een bepaalde
oefening hardware Apparatuur. In dit geval alle apparatuur die deel uitmaakt van
het Polar Team2-pakket. herstelhartslag Een maat die aangeeft hoe lang het duurt voordat het hart
van een speler tot rust komt na een zo zwaar mogelijke training
hersteltijd De tijd die een speler naar schatting nodig heeft om te herstellen na een training; individuele berekeningen
HR Hartslag; hartslagen per minuut HRmax Maximale hartslag HRR Hartslagreserve; het verschil tussen de rust- en de maximale
hartslag hsm Hartslagen per minuut; hartslag interval Heeft grote impact op spieren en bindweefsels periode Deel van een trainingsseizoen, bijvoorbeeld voorseizoen of
naseizoen; heeft doorgaans een bepaald doel software PC- of PDA-programma; in dit geval het Team2-programma sportzone Instelbare trainingszone waarmee de intensiteit van de
training gemakkelijk kan worden gevolgd
161
Polar Team² Help
trainingsactiviteit Het type training van een team, bijvoorbeeld voetbal of fitness. Het type trainingsactiviteit is van invloed op de berekeningen van de trainingsbelasting en de hersteltijd.
trainingsbelasting Een parameter die aangeeft hoe uitputtend de training is. Deze parameter maakt verschillende trainingssessies vergelijkbaar betreffende de aanpassende en uitputtende kenmerken.
trainingssessie Trainingsset die in zijn geheel wordt uitgevoerd; kan tevoren worden gepland
VO2max De eenheid voor zuurstofopname is milliliter per minuut per kilogram lichaamsgewicht (ml/min/kg). De VO2max-waarden variëren tussen 35–85 ml/min/kg, afhankelijk van iemands prestaties en sport.
Voorzorgsmaatregelen
Mogelijke risico's beperken
Trainen kan risico's met zich meebrengen. Vóór u met een regulier trainingsprogramma begint, moet u de volgende vragen met betrekking tot uw gezondheid beantwoorden. Als u 'ja' antwoordt op een van deze vragen, raden wij u aan eerst een arts te raadplegen voordat u met een trainingsprogramma begint.
• Hebt u de afgelopen vijf jaar niets aan sport gedaan?
• Hebt u een hoge bloeddruk of een hoog cholesterolgehalte?
• Vertoont u symptomen van een ziekte?
• Gebruikt u medicijnen voor uw bloeddruk of uw hart?
• hebt u wel eens last van ademhalingsproblemen?
• Bent u herstellende van een zware ziekte of medische ingreep?
• Gebruikt u een pacemaker of andere geïmplanteerde elektronische apparatuur?
• Rookt u?
• Bent u zwanger?
Behalve de trainingsintensiteit, kunnen ook medicijnen voor het hart, de bloeddruk, psychische aandoeningen, astma, ademhaling enzovoort, en sommige energiedranken, alcohol en nicotine de hartslag beïnvloeden. Het is belangrijk om op te letten hoe uw lichaam reageert tijdens het
162
Polar Team² Help
trainen. Als u onverwachts pijn voelt of extreme vermoeidheid tijdens het trainen, stop dan met de training en ga verder met een lagere intensiteit.
Als u een pacemaker, defibrillator of ander geïmplanteerd elektronisch apparaat draagt, gebruikt u de Polar Team2 op eigen risico. Het is raadzaam om vóór gebruik van het product onder toezicht van een arts een maximale inspanningstest uit te voeren. Uit de test moet blijken of het veilig en verantwoord is de pacemaker en de Polar Team2 tegelijkertijd te gebruiken. Als u overgevoelig bent voor een stof die in contact komt met de huid, of als u een allergische reactie vermoedt vanwege het gebruik van het product, controleer dan de genoemde materialen in het hoofdstuk Technische specificaties. Draag ter voorkoming van huidreacties de borstband over een shirt. Voor een probleemloze werking moet u het shirt onder de elektrodeplaten echter goed vochtig maken. Als u een insectenwerend middel op uw huid aanbrengt, dient u ervoor te zorgen dat dit niet in contact komt met de borstband.
Fitnessapparatuur met elektronische onderdelen kan interferentie veroorzaken. Probeer het volgende om deze problemen te verhelpen:
1. Doe de borstband af en gebruik het fitnessapparaat zoals u gewend bent.
2. Verplaats de polsunit tot u een plaats vindt waar deze geen ongewenste signalen weergeeft en het hartsymbool niet knippert. Interferentie is vaak het sterkst recht voor het display van de apparatuur, terwijl links of rechts van het display relatief weinig interferentie optreedt.
3. Doe de borstband weer om en houd de polsunit zoveel mogelijk op deze storingsvrije plaats.
Als het Polar Team2-systeem dan nog niet werkt, is er mogelijk sprake van te veel elektronische ruis voor het toepassen van draadloze hartslagmeting.
De Polar Team2-zender mag worden gedragen tijdens het zwemmen. Bezoek http://support.polar.fi voor meer informatie. De waterresistentie van Polar-producten is getest volgens de internationale standaard ISO 2281. Producten worden verdeeld in drie categorieën van waterresistentie. Zie de achterzijde (bodemplaat) van uw Polar-product voor de waterresistentiecategorie en zoek deze op in de onderstaande tabel. Deze definities zijn niet per se van toepassing op producten van andere fabrikanten.
Markering op de bodemplaat Kenmerken waterresistentie
Waterresistent Beschermd tegen spattend water, zweet, regendruppels, enzovoort. Niet geschikt voor zwemmen.
163
Polar Team² Help
Waterresistent 30 m/50 m Geschikt voor baden en zwemmen
Waterresistent 100 m Geschikt voor zwemmen en snorkelen (zonder duikfles)
Belangrijke veiligheidsinformatie
Basisstation
• De standaard moet worden gebruikt als het basisstation op vochtige grond wordt geplaatst, bijv. op een nat grasveld.
• Bij het opladen moeten de voetjes van het basisstation worden gebruikt omdat de onderzijde dan warm wordt. De onderzijde van het basisstation warmt op tot 60 °C (140 °F).
• Tijdens het opladen is de maximum gebruikstemperatuur 45°C (113°F).
Met wisselstroom gevoede apparaten
Deze voorzorgen hebben betrekking op alle producten die op een normaal stopcontact worden aangesloten.
Het niet in acht nemen van de volgende voorzorgen kan ernstig letsel of de dood tot gevolg hebben vanwege een elektrische schok of door brand of schade in het apparaat.
Een geschikte voedingsbron kiezen voor het apparaat
• Gebruik alleen de voedingseenheid en de voedingskabel die bij het apparaat geleverd zijn of die u van een erkend reparatiecentrum gekregen hebt.
• Wisselstroomadapters mogen alleen binnenshuis worden gebruikt.
• Ga na of uw stopcontact het type stroom levert dat op de voedingseenheid is aangegeven (in termen van spanning [V] en frequentie [Hz]). Raadpleeg een deskundige technicus als u niet zeker weet welk type stroom bij u thuis wordt geleverd.
• Gebruik geen niet-standaard voedingsbronnen, zoals generatoren of omvormers, zelfs niet als de spanning en de frequentie goed lijken. Gebruik alleen wisselstroom die door een gewoon stopcontact wordt geleverd.
164
Polar Team² Help
• Voorkom overbelasting van het stopcontact, verlengsnoer, contactdoos en andere elektrische aansluitingen. Ga na of ze goedgekeurd zijn voor levering van de totale hoeveelheid stroom (in ampères [A]) die door het apparaat wordt opgenomen (aangegeven op de voedingseenheid) en door eventuele andere apparaten die op dezelfde stroomkring zijn aangesloten.
Schade aan voedingskabels en voedingseenheid voorkomen
• Zorg dat niet over de voedingskabels kan worden gelopen.
• Voorkom dat voedingskabels bekneld raken of scherp gebogen kunnen worden, met name bij de aansluiting op het stopcontact, de voedingseenheid en het apparaat.
• Trek niet aan voedingskabels, leg ze niet in de knoop, buig ze niet scherp om en gebruik ze niet op andere wijze onjuist.
• Stel voedingskabels niet bloot aan warmtebronnen.
• Houd kinderen en huisdieren uit de buurt van voedingskabels. Laat ze er niet op bijten of kauwen.
• Trek bij het loskoppelen van de voedingskabel aan de stekker, niet aan de kabel.
Als een voedingskabel of voedingseenheid beschadigd raakt, stop het gebruik daarvan dan onmiddellijk. Koppel het apparaat los tijdens onweer en wanneer het langere tijd niet gebruikt wordt.
Sluit apparaten met een voedingskabel voor wisselstroom die op de voeding worden aangesloten altijd volgens onderstaande instructies aan.
1. Steek de voedingskabel zover mogelijk in de voedingseenheid.
2. Steek het andere einde van de voedingskabel in het stopcontact.
Met batterij gevoede apparaten
De volgende voorzorgen gelden voor alle producten die oplaadbare of wegwerpbatterijen gebruiken.
Onjuist gebruik van batterijen kan lekkage van batterijvloeistof, oververhitting of ontploffing tot gevolg hebben. Vrijkomende batterijvloeistof is bijtend en kan giftig zijn. Het kan verbranding van de huid en de ogen veroorzaken en is gevaarlijk bij inslikken.
Alleen oplaadbare batterijen
165
Polar Team² Help
• Laad deze alleen op met de lader die bij het product is geleverd.
Draadloze apparaten
Zoals basisstation en zender.
Verwijder voordat u in een vliegtuig stapt of een draadloos apparaat in bagage stopt die gecontroleerd gaat worden, de batterijen uit het draadloze apparaat of schakel dit uit (als het een aan/uit-schakelaar heeft). Draadloze apparaten kunnen net als een mobiele telefoon energie op radiofrequentie (RF) uitzenden zolang batterijen geïnstalleerd zijn en het apparaat ingeschakeld is (als het een aan/uit-schakelaar heeft).
Alle apparaten
Probeer ze niet te repareren.
Demonteer, open, onderhoud of wijzig de hardware of de voeding niet. Anders ontstaat het risico op een elektrische schok of andere schade. Elk blijk van een poging het apparaat te openen en/of te wijzigen, inclusief lostrekken, doorboren of verwijderen van een of meer labels, doet de Beperkte garantie vervallen.
Verstikkingsgevaar
Dit apparaat kan kleine onderdelen bevatten die verstikkingsgevaar kunnen opleveren voor kinderen onder drie jaar. Houd kleine onderdelen uit de buurt van kinderen.
Informatie over regelgeving
• Basisstation
• Zenders
• Lader
Basisstation
Informatie over FCC-regelgeving
Dit apparaat voldoet aan de delen 15 en 18 van de FCC-regelgeving. Het gebruik is onderworpen aan de volgende twee voorwaarden: (1) het apparaat mag geen hinderlijke storing veroorzaken en (2) het apparaat moet alle ontvangen storing tolereren, inclusief storing die een ongewenste werking kan veroorzaken.
166
Polar Team² Help
Opmerking: Deze apparatuur is getest en blijkt te voldoen aan de grenswaarden voor een digitaal apparaat van klasse B, volgens deel 15 van de FCC-regelgeving, en aan de eisen voor uiteenlopende ISM-apparaten, volgens deel 18 van de FCC-regelgeving. Deze grenswaarden beogen een redelijke bescherming te bieden tegen hinderlijke storing bij ontvangstapparatuur in een woonomgeving. In deze apparatuur worden radiofrequenties opgewekt en gebruikt en, als de apparatuur niet volgens de instructies wordt geïnstalleerd en gebruikt, kan deze hinderlijke storing veroorzaken in radiocommunicatie. Dit vormt echter geen garantie dat storing niet zal optreden in een bepaalde installatie. Door de apparatuur uit en weer in te schakelen kan worden bepaald of deze hinderlijke storingen in tv- of radio-ontvangst veroorzaakt. De gebruiker wordt geadviseerd de storing door een of meer van de volgende maatregelen op te heffen.
1) Verander de richting of de positie van de ontvangstantenne.
2) Vergroot de afstand tussen de apparatuur en de ontvanger.
3) Gebruik voor de apparatuur en de ontvanger stopcontacten van verschillende groepen.
4) Vraag uw dealer of een deskundige radio- en tv-technicus om raad.
Voorzichtig! Veranderingen of aanpassingen die niet uitdrukkelijk door de goedkeurende instantie zijn toegestaan, kunnen de gebruiker de bevoegdheid ontnemen om dit apparaat te bedienen.
Informatie over regelgeving Industry Canada (IC)
Dit apparaat voldoet aan RSS-210 en ICES-001 van de regelgeving van Industry Canada. Het gebruik is onderworpen aan de volgende twee voorwaarden: (1) het apparaat mag geen hinderlijke storing veroorzaken en (2) het apparaat moet alle ontvangen storing tolereren, inclusief storing die een ongewenste werking kan veroorzaken.
Europa
Dit product voldoet aan de richtlijnen 93/42/EEC en 1999/5/EC. De desbetreffende Declaration of Conformity (Conformiteitsverklaring) is beschikbaar op www.polar.fi/support.
167
Polar Team² Help
Polar-producten zijn elektronische apparaten en vallen onder de richtlijn 2002/96/EC van het Europese parlement en de Commissie voor elektrische en elektronische afvalproducten (WEEE). Deze producten moeten daarom in de landen van de EU gescheiden worden opgeruimd. Polar moedigt u aan de mogelijke effecten van afval op het milieu en de menselijke gezondheid te minimaliseren. Volg ook buiten de Europese Unie de plaatselijke afvalverwerkingsregelgeving en maak waar mogelijk gebruik van de gescheiden inzameling van elektronische apparatuur.
Zuid-Afrika
Singapore
Zenders
Informatie over FCC-regelgeving
Dit apparaat voldoet aan deel 15 van de FCC-regelgeving. Het gebruik is onderworpen aan de volgende twee voorwaarden: (1) het apparaat mag geen hinderlijke storing veroorzaken en (2) het apparaat moet alle ontvangen storing tolereren, inclusief storing die een ongewenste werking kan veroorzaken.
168
Polar Team² Help
Opmerking: Deze apparatuur is getest en blijkt te voldoen aan de grenswaarden voor een digitaal apparaat van klasse B, volgens deel 15 van de FCC-regelgeving. Deze grenswaarden beogen een redelijke bescherming te bieden tegen hinderlijke storing bij ontvangstapparatuur in een woonomgeving. In deze apparatuur worden radiofrequenties opgewekt en gebruikt en, als de apparatuur niet volgens de instructies wordt geïnstalleerd en gebruikt, kan deze hinderlijke storing veroorzaken in radiocommunicatie. Dit vormt echter geen garantie dat storing niet zal optreden in een bepaalde installatie. Door de apparatuur uit en weer in te schakelen kan worden bepaald of deze hinderlijke storingen in tv- of radio-ontvangst veroorzaakt. De gebruiker wordt geadviseerd de storing door een of meer van de volgende maatregelen op te heffen.
1) Verander de richting of de positie van de ontvangstantenne.
2) Vergroot de afstand tussen de apparatuur en de ontvanger.
3) Gebruik voor de apparatuur en de ontvanger stopcontacten van verschillende groepen.
4) Vraag uw dealer of een deskundige radio- en tv-technicus om raad.
Voorzichtig! Veranderingen of aanpassingen die niet uitdrukkelijk door de goedkeurende instantie zijn toegestaan, kunnen de gebruiker de bevoegdheid ontnemen om dit apparaat te bedienen.
Informatie over regelgeving Industry Canada (IC)
Dit apparaat voldoet aan RSS-210 van de regelgeving van Industry Canada. Het gebruik is onderworpen aan de volgende twee voorwaarden: (1) het apparaat mag geen hinderlijke storing veroorzaken en (2) het apparaat moet alle ontvangen storing tolereren, inclusief storing die een ongewenste werking kan veroorzaken.
Europa
Dit product voldoet aan de richtlijnen 93/42/EEC en 1999/5/EC. De desbetreffende Declaration of Conformity (Conformiteitsverklaring) is beschikbaar op www.polar.fi/support.
Deze markering betekent dat het product beveiligd is tegen elektrische schokken.
169
Polar Team² Help
Polar-producten zijn elektronische apparaten en vallen onder de richtlijn 2002/96/EC van het Europese parlement en de Commissie voor elektrische en elektronische afvalproducten (WEEE). Deze producten moeten daarom in de landen van de EU gescheiden worden opgeruimd. Polar moedigt u aan de mogelijke effecten van afval op het milieu en de menselijke gezondheid te minimaliseren. Volg ook buiten de Europese Unie de plaatselijke afvalverwerkingsregelgeving en maak waar mogelijk gebruik van de gescheiden inzameling van elektronische apparatuur.
Zuid-Afrika
Singapore
Lader
Informatie over FCC-regelgeving
Dit apparaat voldoet aan deel 18 van de FCC-regelgeving. Het gebruik is onderworpen aan de volgende twee voorwaarden: (1) het apparaat mag geen hinderlijke storing veroorzaken en (2) het apparaat moet alle ontvangen storing tolereren, inclusief storing die een ongewenste werking kan veroorzaken.
170
Polar Team² Help
Opmerking: Deze apparatuur is getest en blijkt te voldoen aan de grenswaarden voor uiteenlopende ISM-apparaten, volgens deel 18 van de FCC-regelgeving. Deze grenswaarden beogen een redelijke bescherming te bieden tegen hinderlijke storing bij ontvangstapparatuur in een woonomgeving. In deze apparatuur worden radiofrequenties opgewekt en gebruikt en, als de apparatuur niet volgens de instructies wordt geïnstalleerd en gebruikt, kan deze hinderlijke storing veroorzaken in radiocommunicatie. Dit vormt echter geen garantie dat storing niet zal optreden in een bepaalde installatie. Door de apparatuur uit en weer in te schakelen kan worden bepaald of deze hinderlijke storingen in tv- of radio-ontvangst veroorzaakt. De gebruiker wordt geadviseerd de storing door een of meer van de volgende maatregelen op te heffen.
1) Verander de richting of de positie van de ontvangstantenne.
2) Vergroot de afstand tussen de apparatuur en de ontvanger.
3) Gebruik voor de apparatuur en de ontvanger stopcontacten van verschillende groepen.
4) Vraag uw dealer of een deskundige radio- en tv-technicus om raad.
Voorzichtig! Veranderingen of aanpassingen die niet uitdrukkelijk door de goedkeurende instantie zijn toegestaan, kunnen de gebruiker de bevoegdheid ontnemen om dit apparaat te bedienen.
Informatie over regelgeving Industry Canada (IC)
Dit apparaat voldoet aan ICES-001 van de regelgeving van Industry Canada. Het gebruik is onderworpen aan de volgende twee voorwaarden: (1) het apparaat mag geen hinderlijke storing veroorzaken en (2) het apparaat moet alle ontvangen storing tolereren, inclusief storing die een ongewenste werking kan veroorzaken.
Europa
Dit product voldoet aan de richtlijnen 93/42/EEC en 1999/5/EC. De desbetreffende Declaration of Conformity (Conformiteitsverklaring) is beschikbaar op www.polar.fi/support.
171
Polar Team² Help
Polar-producten zijn elektronische apparaten en vallen onder de richtlijn 2002/96/EC van het Europese parlement en de Commissie voor elektrische en elektronische afvalproducten (WEEE). Deze producten moeten daarom in de landen van de EU gescheiden worden opgeruimd. Polar moedigt u aan de mogelijke effecten van afval op het milieu en de menselijke gezondheid te minimaliseren. Volg ook buiten de Europese Unie de plaatselijke afvalverwerkingsregelgeving en maak waar mogelijk gebruik van de gescheiden inzameling van elektronische apparatuur.
Zuid-Afrika
Singapore
Technische specificaties
Zenders
Materiaal borstband:
• 35 % polyester, 35 % polyamide, 30 % polyurethaan.
Materiaal zender:
172
Polar Team² Help
• Achterzijde: PA + GF (glasgevuld polyamide),
• Drukknoppen: roestvrij staal AISI316,
• Voorzijde: ABS + GF (glasgevuld terpolymeer),
• Lens aan voorzijde: PMMA (polymethylmethacrylaat)
Technische specificaties radiofrequentie (RF)
Lader
Frequentie: 13.56 MHz, ISM-Band (Industrial, Scientific, Medical).
Bluetooth-apparaten
Basisstation
Uitgangsvermogen RF: voldoet aan Bluetooth®-vereisten. Frequentie: 2400 MHz tot 2483,5 MHz, max. 100 mW. Bluetooth QD ID B011340.
Zender
Uitgangsvermogen RF: voldoet aan Bluetooth®-vereisten. Frequentie: 2400 MHz tot 2483,5 MHz, max. 20 mW. Bluetooth QD ID B011340.
2,4 GHz-apparaten (zoals basisstation en zender)
Apparaat met niet-specifiek kort bereik.
Uitgangsvermogen RF: voldoet aan alle vereisten voor SRD (short range device).
Frequentie binnen het bereik van 2400 MHz tot 2483,5 MHz.
Alleen voor Bluetooth- en 2,4 GHz-apparaten: om te voldoen aan de eisen van de FCC voor blootstelling aan RF moeten de volgende bedrijfsconfiguraties worden nageleefd: de antenne moet door de leverancier worden geïnstalleerd en wijzigingen mogen niet worden aangebracht.
Garantie en aansprakelijkheid
Internationale garantie van Polar Team2 Pro
173
Polar Team² Help
• Polar Electro Oy biedt de oorspronkelijke koper van Polar Team2 Pro garantie tegen materiaal- en productiefouten van het product gedurende EEN jaar na de aankoopdatum.
• De originele faktuur is uw aankoopbewijs!
• De garantie geldt niet voor schade die het gevolg is van oneigenlijk gebruik, ongevallen, het niet nakomen van voorzorgsmaatregelen, onjuist onderhoud, gebarsten of gebroken omhulsels of de elastische band. Gedurende de garantieperiode zal het product kosteloos worden gerepareerd of vervangen door een erkend Polar Service Center.
• De garantie van Polar Electro Oy is beperkt tot materiaal- en productiefouten. De aansprakelijkheid van Polar Electro Oy is beperkt tot reparatie of vervanging van defecte producten. Polar Electro Oy is niet aansprakelijk voor schade, verlies, kosten en uitgaven die direct, indirect, incidenteel, als gevolg of als zodanig voortvloeien uit of samenhangen met het gebruik van Polar-producten.
© 2008 Polar Electro Oy, FIN-90440 KEMPELE, Finland.
Polar Electro Oy, FIN-90440 KEMPELE, Finland. Polar Electro Oy is een met ISO 9001:2000 gecertificeerde onderneming. Alle rechten voorbehouden. Niets in deze gebruiksaanwijzing mag zonder voorafgaande, schriftelijke toestemming van Polar Electro Oy in welke vorm dan ook worden gebruikt of gereproduceerd. De namen en logo's die in deze gebruiksaanwijzing of in de verpakking van dit product met het symbool ™ zijn gemarkeerd, zijn handelsmerken van Polar Electro Oy. De namen en logo's die in deze gebruiksaanwijzing of in de verpakking van dit product met het symbool ® zijn gemarkeerd, zijn gedeponeerde handelsmerken van Polar Electro Oy, met uitzondering van Windows, dat een handelsmerk is van Microsoft Corporation.
Aansprakelijkheid
• De gegevens in deze gebruiksaanwijzing dienen uitsluitend ter informatie. De hierin beschreven producten kunnen in verband met het voortdurende ontwikkelingsprogramma van de fabrikant zonder voorafgaande kennisgeving worden gewijzigd.
• Polar Electro Inc./Polar Electro Oy geeft geen verklaringen of garanties voor deze gebruiksaanwijzing of de hierin beschreven producten.
• Polar Electro Inc./Polar Electro Oy kan niet aansprakelijk worden gesteld voor schades en gevolgschades, verliezen, kosten of uitgaven die direct, indirect of incidenteel voortvloeien uit of samenhangen met het gebruik van dit materiaal of de hierin beschreven producten. Dit product wordt beschermd door de intellectuele eigendomsrechten van Polar Electro Oy zoals gedefinieerd in de volgende documenten: FI 20075426, US 21/133888, EP 08157710,8, FI115084, US7418237, EP1543769, FI110915, US7324841, US7018339, FI114202, US6537227, EP1147790, HK1040065, FI96380, JP3568954, US5611346, EP665947, FI23471, EU00046107-0001, USD492783S, USD492784S, USD492999S. Andere patenten aangevraagd.
174