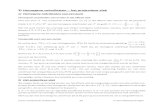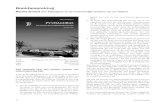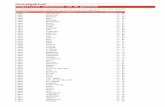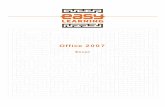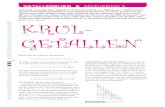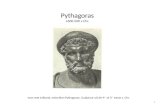POINTCLOUDS - Pythagoras · POINTCLOUDS p. 6 De eerste regel is een hoofding Het scheidingsteken...
Transcript of POINTCLOUDS - Pythagoras · POINTCLOUDS p. 6 De eerste regel is een hoofding Het scheidingsteken...

V1.5
POINTCLOUDS

POINTCLOUDS p. 2
Inhoud
1. Bestandsformaten ..................................................................................................................................... 4
1.1. ASCII-formaat..................................................................................................................................... 4
1.1.1. Voorbeeld: PTS-bestand ............................................................................................................ 4
1.1.2. Voorbeeld: TXT-bestand ............................................................................................................ 5
1.2. LAS/LAZ .............................................................................................................................................. 7
1.2.1. Voorbeeld: Lidar-data Vlaanderen ............................................................................................ 7
2. 2D venster.................................................................................................................................................. 9
2.1. Weergave ........................................................................................................................................... 9
2.2. Aangrijpen ......................................................................................................................................... 9
2.3. Kenmerken ........................................................................................................................................ 9
2.4. Classificatie ...................................................................................................................................... 10
2.4.1. DHMV ...................................................................................................................................... 10
2.4.2. Eigen classificatie van grondpunten ........................................................................................ 10
2.4.3. DTM creeren ............................................................................................................................ 12
2.5. Bewerken ......................................................................................................................................... 12
2.5.1. Tekenfuncties .......................................................................................................................... 12
2.5.2. Op basis van een polygoon ...................................................................................................... 13
3. 3D Venster ............................................................................................................................................... 15
3.1. Openen ............................................................................................................................................ 15
3.2. Algemeen ......................................................................................................................................... 15
3.2.1. Assen ........................................................................................................................................ 15
3.2.2. Tekentools ............................................................................................................................... 15
3.2.3. De camera ................................................................................................................................ 16
3.2.4. Eigen camerastandpunten ....................................................................................................... 16
3.2.5. Wandelen ................................................................................................................................ 16
3.2.6. Snedes...................................................................................................................................... 16
3.2.7. Section box .............................................................................................................................. 17
3.2.8. Snappen ................................................................................................................................... 17
3.2.9. Verticale lijnen ......................................................................................................................... 17
3.2.10. Tab ........................................................................................................................................... 17
4. Vectorisatie .............................................................................................................................................. 18
4.1. Vectoriseer snede ............................................................................................................................ 18
4.1.1. Werkwijze – met snedes .......................................................................................................... 18

POINTCLOUDS p. 3
4.2. Vectoriseer vlak ............................................................................................................................... 21
4.2.1. Werkwijze - met een section box ............................................................................................ 21
4.2.2. Vectoriseer 3D lijnen ............................................................................................................... 22
4.3. Clipping: wegknippen ...................................................................................................................... 24
4.4. Manuele vectorisatie ....................................................................................................................... 24
4.5. Vectoriseren orthofoto en een pointcloud combineren: een 3D as-build ...................................... 24
5. Allerlei ...................................................................................................................................................... 26
5.1. QT Reader ........................................................................................................................................ 26

POINTCLOUDS p. 4
1. BESTANDSFORMATEN
Download de werkbestanden op:
https://pythagorasbvba.sharepoint.com/:u:/g/EbJs1tsOk0xHktmFm_9pw28ByORhp6LbHB0taWWDeLN0yw
?e=9y84t2
1.1. ASCII-FORMAAT
Puntenwolk-bestanden in het ASCII-formaat hebben doorgaans de extensie .TXT of .PTS. Het is een simpel
tekstbestand dat je dus kan openen in Kladblok, Notepad++ of gelijkaardige programma’s.
Het ASCII formaat wordt meestal enkel gebruikt voor kleine puntenwolken. Het ASCII-formaat neemt
namelijk voor een gelijkaardige hoeveelheid data een veel grotere hoeveelheid schijfruimte in.
Indien het ASCII-bestand in de grootte-orde van enkele gigabytes is, kan het niet geopend worden in de
standaard teksteditors zoals Kladblok of Notepad++, omdat deze programma’s het RAM geheugen niet
goed managen voor grote bestanden. Een programma dat dat beter doet, is gVim. Het is te downloaden op:
https://vim.sourceforge.io/.
1.1.1. VOORBEELD: PTS-BESTAND
Bestanden met extensie PTS hebben een vast formaat: X-coördinaat, Y- coördinaat, Z- coördinaat,
intensiteit, Rood-waarde, Groen-waarde, Blauw-waarde.
Pointcloud_Stockpile_Diegem.pts
In Kladblok:
Dubbelklik op “Pointcloud_Stockpile_Diegem.pts”. Indien het nog niet automatisch in Kladblok
wordt geopend, vertel dan tegen Windows om dat vanaf nu wel te doen.
Het bestand bestaat uit 7 kolommen: X-coördinaat, Y- coördinaat, Z- coördinaat, intensiteit,
Rood-waarde, Groen-waarde, Blauw-waarde, gescheiden door een spatie.
RGB-kleurensysteem
Het RGB-kleursysteem is een kleurcodering, een manier om een kleur uit te drukken met behulp van een combinatie
van de drie primaire kleuren Rood-Groen-Blauw, uitgaande van additieve kleurmenging. De hoeveelheid van elke

POINTCLOUDS p. 5
primaire kleur die benodigd is om de mengkleur te verkrijgen, wordt uitgedrukt in een getal kan variëren tussen 0 en
255. (bron: Wikipedia).
Voorbeeld: RGB(0,0,0) = zwart - RGB(255,0,0)= rood - RGB(0,255,0) = groen - RGB(0,0,255) = blauw –
RGB(255,255,255) = wit
In Pythagoras:
Ga naar Bestand – Importeer – Puntenwolk
Selecteer het bestand “Pointcloud_Stockpile_Diegem.pts”
Omdat het PTS-formaat een vast formaat is, detecteert Pythagoras correct de opbouw van het
bestand:
Kies OK.
Vervolgens wordt gevraagd om de locatie van het PPC-bestand.
Het PPC-bestand is een bestand dat extern wordt opgeslagen. Het moet dus apart meegestuurd worden als de
tekening wordt meegestuurd.
Het Pythagoras Point Cloud-formaat bevat alle originele punten. De punten worden verliesloos gecomprimeerd en op
zo’n manier gesorteerd dat weergeven en bewerken met de Point Cloud zo optimaal mogelijk verloopt.
1.1.2. VOORBEELD: TXT-BESTAND
Deze bestanden kunnen buiten X-Y-Z-R-G-B ook nog andere info bevatten.
herzele-stuk.txt
In Kladblok:

POINTCLOUDS p. 6
De eerste regel is een hoofding
Het scheidingsteken tussen kolommen is de tab
De X, Y en Z-coördinaten bevinden zich in de 3de , 4de en 5de kolom.
De RGB-waardes bevinden zich in de 6de, 7de en 8ste kolom.
De 1ste en 2de kolom lijken bijkomstige scandata. We kunnen dit niet bij importeren in Pythagoras.
In Pythagoras:
Ga naar Bestand – Importeren – puntenwolk en selecteer het bestand “herzele-stuk.txt”.
Maak volgende instellingen:
Volgende parameters kunnen aangepast worden:
▪ Decimaal scheidingsteken: of het kommagetal met een komma of een punt wordt
aangeduid.
▪ Veld scheidingsteken: het scheidingsteken tussen de kolommen.
▪ Aantal hoofdlijnen: de eerste regel(s) kunnen andere data bevatten. Hier moet
aangegeven worden hoeveel andere regels er zijn.
▪ Inkleuring door RGB, Intensiteit of Hoogte: Standaard bevat een pointcloud-bestand
wel kleurinformatie. De uiteindelijke punten moeten dan uiteraard die kleur krijgen.
Soms is er geen kleur opgemeten, maar enkel een intensiteit. Als er geen kleur
aanwezig is in het bestand, kan de inkleuring ook nog gebeuren op basis van de hoogte.

POINTCLOUDS p. 7
1.2. LAS/LAZ
LAS en LAZ is de industriestandaard wat betreft puntenwolken. De LAS/LAZ datasets bevatten naast de
coördinaten van de punten, ook eventuele extra data zoals de kleur, tijdstip, intensiteit, en info over de
laserscan. Het is een binair formaat.
1.2.1. VOORBEELD: LIDAR-DATA VLAANDEREN
LiDAR_DHMV_2_P5_ATL12532_FU_20140223_32083_2_173000_173500.LAZ
Via Informatie Vlaanderen kunnen LAZ-files verkrijgen worden van gans Vlaanderen. Het is de brondata die
met LIDAR verkregen is. Die LIDAR-data is voor de aanmaak van het Digitaal Hoogtemodel Vlaanderen
(DHMV) gebruikt. Sinds kort is deze publiek beschikbaar gesteld.
LIDAR = LIght Detection And Ranging of Laser Imaging Detection And Ranging is een technologie die de afstand tot een
object of oppervlak bepaalt door middel van het gebruik van laserpulsen. De techniek is vergelijkbaar met radar, dat
echter radiogolven gebruikt in plaats van licht.(bron: Wikipedia)
In een browser:
Surf naar https://remotesensing.agiv.be/opendata/lidar/.
Maak een account aan (gratis).
Na inloggen, gebruik de “Zoeken naar locatie” om te zoeken op adres, of zoom naar de gewenste
locatie.
Kies onder “Data download” voor “Lidar DHMV II LAZ tiles”:
De puntenwolken-bestanden zijn ingedeeld in vele kleine zones, waarbij er soms overlappingen
zijn. De omlijningen duiden die zones aan.
Klik op zo’n zone. Er verschijnt een pop-up-venster, met een oplijsting van de beschikbare
puntenwolken op de gekozen plaats, omdat de puntenwolken soms overlappen.

POINTCLOUDS p. 8
Indien dit pop-up-venster niet verschijnt, probeer dan een andere browser. Soms worden pop-ups tegengehouden door
bepaalde beveiligingsinstellingen in de browser.
Ook interessant is informatie-sheet:
https://remotesensing.agiv.be/opendata/lidar/LiDAROpendata.pdf
In Pythagoras:
Ga naar Bestand – Importeer – Puntenwolken.

POINTCLOUDS p. 9
2. 2D VENSTER
LiDAR_DHMV_2_P5_ATL12532_FU_20140223_32083_2_173000_173500.laz
2.1. WEERGAVE
De zichtbaarheid puntenwolk veranderen doe je via de werkbalk “Actieve instellingen”:
2.2. AANGRIJPEN
In de werkbalk Selectie zet je het aangrijpen op de Puntenwolken aan en uit:
2.3. KENMERKEN
Druk dan met de rechtermuisknop op de puntenwolk. Kies “kenmerken”.
Volgende dingen kunnen bekeken of aangepast worden:
De naam van de pointcloud
Bestandslocatie van het PPC-bestand
Aantal punten
Zichtbaarheid

POINTCLOUDS p. 10
Inkleuring op basis van:
▪ Puntkleur: dit is de RGB-waarde van het originele bestand
▪ Intensiteit: dit de intensiteit-waarde van het originele bestand
▪ Hoogte: De inkleuring wordt dan automatisch gedaan op basis van de hoogte, van laag
(blauw) naar hoog (rood)
▪ Classificatie:
2.4. CLASSIFICATIE
Het LAS of LAZ-formaat voor pointclouds kan classificatie-informatie van punten bevatten: of een punt een
punt op de grond is, of vegetatie, water, of een gebouw. Die classificatie-informatie wordt ook
geïmporteerd in Pythagoras, en inkleuring en bewerkingen op basis van die classificatie is ook mogelijk.
Pythagoras kan automatisch de grondpunten filteren uit een puntenwolk. In de toekomst willen we ook
algoritmes implementeren die gebouwen, water, en vegatatie eruit filteren.
2.4.1. DHMV
In de LAZ-bestanden van het DHMV zit er reeds een classificatie in van de punten:
1 = unclassified (alles behalve grondpunten en waterpunten)
2 = ground
9 = water
Er is dus al reeds een filtering gebeurt.
2.4.2. EIGEN CLASSIFICATIE VAN GRONDPUNTEN
Classification.ppc
Importeer de puntenwolk, rechterklik op de puntenwolk en kies “classificeer grond”.

POINTCLOUDS p. 11
▪ Hoe het werkt
Een eerste groffe DTM van de laagste punten van de pointcloud wordt berekend. Dan wordt ieder punt van
de puntenwolk vergeleken met deze groffe DTM: is het verschil in hoogte kleiner dan een bepaalde factor,
dan wordt het geclassificeerd als zijnde een grondpunt. Als het verschil in grootte hoger is dan een
bepaalde factor, dan wordt het niet als grondpunt geclassificeerd.
Door deze methode wordt rekening gehouden met hoogteverschillen in het terrein.
Indien er reeds een classificatie van grondpunten aanwezig was in de pointcloud, dan wordt die met deze
functie gewijzigd en overschreven. De andere classificaties worden niet veranderd.
▪ Gebruik
Bij kenmerken, zet de Niet toegewezen kleuren op ‘Ongedefinieerd’. Ongedefinieerd wilt zeggen
onzichtbaar.
In de kolom “Aantal” staan de aantal punten per klasse opgelijst. Aangezien er enkel punten van de
klasses “niet toegewezen”, en “grond” aanwezig zijn, hoeven we enkel met die klasses rekening te
houden. Het resultaat:

POINTCLOUDS p. 12
2.4.3. DTM CREEREN
Ga naar DTM – Nieuw terreinmodel. Als je dan een DTM creëert op basis van de puntenwolk, zal het enkel
de zichtbare punten bevatten, in dit geval dus enkel de grondpunten.
Bij reductie kan je kiezen om niet alle punten van de puntenwolk te gebruiken, maar slechts een
bepaald aantal per m2.
In de achterliggende berekening bij de reductie wordt er een grid gelegd over de DTM, met de door jouw ingevulde
grootte. 1 punt/m2 geeft een grid van 1m2. 2 punten / m2 geeft een grid van 0.5m2, enzoverder.
Per gridveld wordt het laagste punt genomen. We gaan uit van een pointcloud-scan van bovenaf, en je wilt dan graag
de grond hebben i.p.v een punt midden in een boom of gebouw.
Je hebt nu een goed terreinmodel gebaseerd op de grondpunten.
2.5. BEWERKEN
2.5.1. TEKENFUNCTIES
In het 2D-venster zijn volgende tools beschikbaar voor het bewerken van puntenwolken:

POINTCLOUDS p. 13
Indien er een zwart driehoekje in de
rechterbenedenhoek van de tool staat, klik en houd
de linkermuisknop een seconde ingedrukt, en er
verschijnt een lijst met extra mogelijkheden.
Knip puntenwolk weg binnen gebied: duid een rechthoekig gebied aan, alle puntenwolk-punten binnen
het aangeduide gebied worden gewist.
Knip puntenwolk weg buiten gebied: duid een rechthoekig gebied aan, alle puntenwolk-punten buiten
dat gebied worden gewist
Lasso: wis in puntenwolk: de punten binnen het ge-lasso-de gebied worden gewist.
Zandhandel Lummen.ppc
Importeer de puntenwolk.
Kies de tool “Lassa: wis in puntenwolk” en wis zo de transportban.
Een venster verschijnt, om een .PCO-bestand weg te schrijven. Sla het in dezelfde map op als het .PPC-
bestand.
Dit PCO bestand is het pointcloud-operations bestand. Het staat los van het PPC-bestand. De PPC zelf wordt zo niet
gewijzigd. In die PCO staan de wijzigingen die aangebracht zijn aan de PPC. Je kan op deze manier in veel tekeningen
starten van dezelfde PPC, en verschillende resultaten verkrijgen door verschillende operaties.
Wil je dat de wijzigingen die je hebt aangebracht, toch worden veranderd in de PPC, rechterklik dan op de puntenwolk
en kies voor “Bewaar alles”.
2.5.2. OP BASIS VAN EEN POLYGOON
Teken een polygoon romdon rond de auto:
Zorg dat aangrijpen op puntenwolken aan staat bij “aangrijpen info”
Selecteer de “Teken polygoon”-tool:
Zoom voldoende in op de auto.
Klik 1 voor 1 om een contour te trekken rond de auto.
Selecteer de polygoon en ga naar Bewerken – Knip weg – Binnen – Puntenwolken
Het resultaat:

POINTCLOUDS p. 14
Ongedaan maken (ctrl+Z) en opnieuw doen (ctrl + Y) werken ook voor bewerkingen op puntenwolken:

POINTCLOUDS p. 15
3. 3D VENSTER
3.1. OPENEN
Rechterklik op de puntenwolk en kies “Openen in 3D venster”. Of:
Rechterklik op de document tab en kies “Open document in 3D venster”:
Klik vervolgens op de “orbit-tool” bij de tekentools om het 3D model te roteren.
3.2. ALGEMEEN
Het 2D venster en het 3D venster worden ten allen tijde “gesynchroniseerd”. Wijzigingen in het ene venster
zijn meteen zichtbaar in het andere.
3.2.1. ASSEN
Klik op het - icoon in het 3D controlepaneel om de XYZ-assen te visualiseren.
Rood → X-as
Groen → Y-as
Blauw → Z-as
Bij het tekenen van lijnen kan de CTRL-toets ingedrukt worden, om evenwijdig te blijven met één van
de assen. De lijn wordt in een rode, groene of blauwe kleur getoond, om aan te duiden aan welke as je
evenwijdig zit.
3.2.2. TEKENTOOLS
Volgende 3D tekentools zijn beschikbaar in het 3D-venster:
Creëer punt
Creëer lijn
Parallelle lijn
Loodrechte lijn
Knip object
Verdeel object
Verleng lijn
Verbind/verkort

POINTCLOUDS p. 16
3.2.3. DE CAMERA
Bij het starten van het 3D venster, wordt het plan eerst in grondplan getoond. Via manipulatie met , de
linker- en rechtermuisknoppen en de pijltjestoetsen kan je het camerazicht aanpassen.
Als de selectietool actief staat, kan je inzoomen en pannen op een gelijkaardige manier als in
het 2D venster.
Als de orbittool actief staat:
Klikken en slepen met de linkermuisknop roteert de tekening.
Klikken en slepen met de rechtermuisknop wijzigt de hoek van de camera, alsof je op dezelfde
plaats zou blijven staan, maar enkel je hoofd zou draaien in een andere richting.
Gebruik de pijltjestoetsen op je toetsenbord om “rond te wandelen” in de tekening.
3.2.4. EIGEN CAMERASTANDPUNTEN
Om een eigen camerastandpunt op te slaan in de tekening, kies je . Deze kunnen dan steeds
opgeroepen worden via de lijst .
Indien actief, worden snedes en/of sectionboxes ook bewaard in de camera-standpunten.
3.2.5. WANDELEN
Deze functie laat je toe om te ‘wandelen’ doorheen de puntenwolk op ooghoogte.
Klik op een grondpunt in de puntenwolk. Je kan vervolgens een hoogte ingeven in het controlepaneel. De
camera wordt vervolgens verplaatst naar die hoogte boven het aangeduide punt. Gebruik vervolgens de
pijltjestoetsen, en de rechtermuisknop om doorheen de puntenwolk te “wandelen”.
3.2.6. SNEDES
Het is mogelijk om snedes te bewaren. Dit is geïntegreerd in het camerabeheer. Bewaar een camera-
standpunt om ook een snede te bewaren.
Bij het creëren van de snede, vraagt het controlepaneel om de breedte aan te geven.

POINTCLOUDS p. 17
3.2.7. SECTION BOX
Met deze tool kan je een kubus definiëren. Enkel de objecten binnenin de kubus worden getoond. De
vlakken van de kubus zijn allemaal aanpasbaar.
3.2.8. SNAPPEN
Het is nu ook mogelijk om te snappen naar ½, ¼, …van een lijn in het 3D venster.
3.2.9. VERTICALE LIJNEN
Het controlepaneel is beter aangepast voor verticale lijnen.
3.2.10. TAB
Wanneer je met de cursor over lijnen, punten, of polygonen beweegt, zal het controlepaneel verschillende
informatie tonen wanneer je ook nog eens op de TAB-toets drukt. Bijvoorbeeld voor lijnen zal het de 3D-
lengte, 2D-lengte, dZ, bearing en hellingspercentage tonen.

POINTCLOUDS p. 18
4. VECTORISATIE
4.1. VECTORISEER SNEDE
4.1.1. WERKWIJZE – MET SNEDES
TechRoom.ppc
Importeer de pointcould via Bestand – Importeer – Pointcloud.
Na import, rechterklik op de pointcloud en kies voor “Open in 3D venster”.
Voeg een horizontale snede toe. Een snede bestaat uit 2 vlakken. De positie van deze 2 vlakken moet
gedefinieerd worden.
Positioneer de camera zo dat je van opzij op de structuur kijkt.
Kies de tool .
Klik één maal voor de positie van het eerste vlak.
Klik een tweede keer voor de positie van het tweede vlak. Het Controlepaneel zal vervolgens zal
vervolgens om de afstand “D” vragen, wat de afstand is tussen de twee vlakken.
Je kan de positie van deze vlakken nu ook nog aanpassen, door te klikken in het vlak, en
vervolgens te slepen met de muis.
Je kan de gehele positie van de snede aanpassen door op de randlijnen (de streeppuntlijnen) van
de snede te klikken, en dan te slepen.
Na de correcte positionering van de snede, blijven de punten over die voor de vectorisatie zullen
gebruikt worden. Ga naar Puntenwolk – vectoriseer snede. Er zullen nu lijnen ingetekend
worden.
Indien je in de tussentijd kiest voor de orbit-tool , of de selectietool , druk dan terug op
om de vlakken van de snede te visualiseren.
Snede van een pointcloud: Resultaat:

POINTCLOUDS p. 19
Één van de twee vlakken van de snede is het dichtste bij de camera. De objecten die in dat vlak liggen,
worden gebruikt om de vectorisatie op te berekenen.
Vectorisation Section – facade.ppc
Importeer de puntenwolk.
Teken een lijn evenwijdig met de gevel, en een lijn loodrecht op de gevel in het 2D venster. Dit zijn
hulplijnen die we later gaan gebruiken voor onze snede. Zet deze op een laag “hulplijn”.
Open het 3D venster.
Positioneer de camera zo dat je je hulplijnen ziet, maar ook de puntenwolk.
Kies de tool .
Gebruik de loodrechte lijn op de gevel als hulplijn om je Sectievlak te creëren: gebruik een uiteinde als
startpunt, en gebruik een ander punt op de loodlijn als eindpunt.
Verschuif de sectievlakken tot dit het resultaat is:
Deze dagkanten van de ramen zijn perfect om een vectorisatie op uit te voeren.
Sla dit camerazicht met de snede op in een Camera:

POINTCLOUDS p. 20
Klik op de knop “Toevoegen”.
Kies een gepaste naam, bv “Gevel1”.
Druk op OK. Het huidig camerastandpunt wordt nu samen met de info over de snedes
onthouden in deze Camera “Gevel1”.
Ga vervolgens naar het menu Puntenwolk – Vectoriseer snede.
Herhaal dit voor een nieuwe snede, waarbij je nu de tabletten onder de ramen gebruikt:
Sluit het 3D-venster.
In het 2D-venster gebruik je de allereerste hulplijn, die evenwijdig loopt met de gevel, om een
coordinatensysteem te creëren:
Kies
Klik een 1ste maal aan een punt op de lijn aan de linkerkant van de gevel.
Klik een 2de maal op een punt op de lijn aan de rechterkant van de gevel.
Selecteer de gevectoriseerde lijnen, en kopieer deze (ctrl + c).
Open een nieuwe lege tekening, en ga naar Bewerken – Plak Speciaal.
Vink “Z -> Y, -Y -> Z” aan.
Het resultaat is de gevel platgegooid in het 2D-venster:
Dit kan je nu verder afwerken in het 2D-venster, met de standaard tekentools.

POINTCLOUDS p. 21
4.2. VECTORISEER VLAK
4.2.1. WERKWIJZE - MET EEN SECTION BOX
Vectorisation facade.ppc
Importeer de puntenwolk en toon ze in het 3D venster.
Voeg een section box toe. De bedoeling is om alle overbodige informatie eruit te halen.
Kies de tool
Teken een lijn doorheen de puntenwolk, en bevestig in het Controlepaneel.
Gebruik om het camerastandpunt aan te passen, om dan terug met een vlak van de
section box kan verslepen, om tot volgend resultaat te komen:

POINTCLOUDS p. 22
Verander het camera-standpunt, zodat je vooraan op de gevel kijkt, en kies dan voor het menu-
item Puntenwolk – Vectoriseer vlak.
Het grootste vlak dat zich het dichtst bij de camera bevindt, wordt gebruikt om de vectorisatie op te
berekenen.
4.2.2. VECTORISEER 3D LIJNEN
Vectorisation 3D lines.ppc
▪ Werkwijze
Importeer de puntenwolk en toon deze in het 3D venster.
We willen de electriciteitskabels vectoriseren. Daarom moeten we de rest van de puntenwolk
opkuisen.
Kies voor volgend camerastandpunt:
Kies dan de tool om alles buiten de rechthoek weg te knippen:

POINTCLOUDS p. 23
Pythagoras vraagt nu om een PCO-bestand weg te schrijven. In dit PCO-bestand worden de
wijzigingen bijgehouden die gedaan worden aan de puntenwolk.
Gebruik de tool om andere stukken van de puntenwolk weg te knippen:
Ga dan naar Puntenwolk – Vectoriseer 3D lijnen.
De pointcloud:
Het resultaat:

POINTCLOUDS p. 24
4.3. CLIPPING: WEGKNIPPEN
Het is mogelijk om eender welk deel uit de pointcloud te verwijderen, door een goed camerastandpunt te
kiezen. Zo kan je gemakkelijk je pointcloud opkuisen.
4.4. MANUELE VECTORISATIE
Met de tekentools kan je tekenen in de puntenwolk en je puntenwolk zo handmatig “vectoriseren”, indien
voorgaande automatische vectorisatie-tools niet volstaan.
Velodyne.ppc
Zet de standaardinstellingen als volgt:
Een nieuwe laag aanmaken moet in het 2D-venster gebeuren.
Gebruik een snede om enkel de electriciteitskabel over te hebben.
Sla de snede op in een camerastandpunt: en noem het “electriciteit”.
Start de tekenfunctie “creëer lijn” , houd de SHIFT-toets ingedrukt, en begin de electriciteitskabels over
te tekenen.
Aangrijpen op een “gewoon” punt: de aangrijpcursor ziet er zo uit:
Aangrijpen op een punt van de puntenwolk: de aangrijpcursor ziet er zo uit:
Werk op een gelijkaardige manier voor de contouren van de gebouwen.
4.5. VECTORISEREN ORTHOFOTO EN EEN POINTCLOUD COMBINEREN: EEN 3D AS-BUILD
3D asbuilt.img
3D asbuilt.ppc
Een orthofoto is dikwijls velen malen gedetailleerder dan een puntenwolk. Daarom kan je soms beter de
orthofoto gebruiken voor het vectoriseren. Je kan dan daarna het resultaat van de vectorisatie op hoogte
brengen via een functie van de Bonus Tools.

POINTCLOUDS p. 25
Ga naar Bestand – Importeer – Beeld – Verbinden met bestand en kies de afbeelding “3D asbuilt.img”.
Zet de puntstijl bij de Standaardinstellingen op onzichtbaar.
Selecteer de afbeelding, rechterklik en kies “Vectoriseer randen”.
Open een 2de tekening, en importeer de pointcloud “3D asbuilt.ppc”
Maak een DTM van de pointcloud.
De foto staat in een lokaal coördinatensysteem, de pointcloud staat in LB72. Teken in beide tekeningen
minstens 3 gemeenschappelijke punten, zodat we een Helmert-transformatie kunnen uitvoeren. Deze
punten moeten in beide tekeningen dezelfde puntnummer hebben.
Selecteer deze 3 punten in de tekening van de orthofoto, en ga naar Berekening – Transformatie –
Helmert transformatie. Vergeet niet om “Bereken schaal” aan te zetten, en “Transformeer Z” uit te
zetten:
Kopieer na de transformatie de lijnen en punten van het vectoriseren naar de tekening met de
pointcloud.
Houd deze geselecteerd, zet de Bonus Tools actief, en kies in de Bonus Tools menu voor DTM – 2D-->
DTM. Met deze functie worden alle punten (en lijnen die eraan vast hangen) naar de hoogte van de
onderliggende DTM gebracht, dus naar de hoogte van de puntenwolk.

POINTCLOUDS p. 26
5. ALLERLEI
5.1. QT READER
Applicatie voor pointclouds te bekijken. Het kan handig om te checken hoe je pointcloud eruit ziet, en in
het geval er iets mis is met de import in Pythagoras, om te checken of het in de file zelf zit, of in Pythagoras.
Te downloaden op http://appliedimagery.com/download/