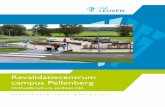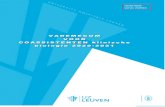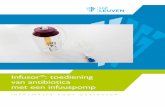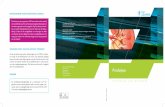Plan@UZ (ESS)3/18 1. Wat is ESS ESS staat voor ZEmployee Self Service [. Het biedt aan UZ Leuven...
Transcript of Plan@UZ (ESS)3/18 1. Wat is ESS ESS staat voor ZEmployee Self Service [. Het biedt aan UZ Leuven...

https://www.tobahrsolutions.be/
Plan@UZ (ESS)
Handleiding voor Medewerkers
v1.2 – 10 december 2019

2/18
Inhoudstafel
1. Wat is ESS . . . . . . . . . . . . . . . . . . . . . . . . . . . . . . . . . . . . . . . . . . . . . . . . . . . . . . . . . . . . . . 3
1.1. Toegang tot ESS ...................................................................................... 3
1.2. ESS opstarten op een PC .......................................................................... 3
1.3. ESS opstarten op een smartphone of tablet .............................................. 4
1.4. Dashboard van ESS .................................................................................. 6
1.5. ESS afmelden .......................................................................................... 6
2. Planning en prestaties bekijken op ESS . . . . . . . . . . . . . . . . . . . . . . . 7
2.1. Mijn planning binnen het team bekijken ................................................... 7
2.2. Prestaties bekijken ................................................................................ 10
3. Aanvragen via ESS . . . . . . . . . . . . . . . . . . . . . . . . . . . . . . . . . . . . . . . . . . . . . . . . . . 11
3.1. Aanvraag afwezigheid ............................................................................ 11
3.2. Aanvraag dagrooster ............................................................................. 12
3.3. Aanvraag additionele uren ..................................................................... 13
3.4. Aanvraag wacht ..................................................................................... 15
3.5. Overzicht aanvragen .............................................................................. 16
3.6. Meldingen ............................................................................................. 17
4. Problemen of vragen . . . . . . . . . . . . . . . . . . . . . . . . . . . . . . . . . . . . . . . . . . . . . . 18

3/18
1. Wat is ESS
ESS staat voor ‘Employee Self Service’. Het biedt aan UZ Leuven medewerkers de mogelijkheid om:
1. de planning en persoonlijke tellerstanden te consulteren voor vrijgegeven periodes.
2. verlof aan te vragen en na te gaan of het aangevraagde verlof werd goed-/afgekeurd.
3. wensen in te geven en na te gaan of de aangevraagde wensen werden goed-/afgekeurd.
4. meeruren in te geven en na te gaan of de aangevraagde meeruren werden goed-/afgekeurd.
5. de prestaties te consulteren voor vrijgegeven periodes.
6. specifieke modes te raadplegen (taken, zelfroosteren) indien die door de planner opengesteld werden.
1.1. Toegang tot ESS
Inloggen in ESS kan m.b.v. de gebruikersnaam en het wachtwoord dat men als UZ Leuven medewerker gebruikt
om op het UZ Leuven netwerk aan te melden.
Als men van thuis wil aanmelden, heeft men een soft token nodig. Zo’n soft token kan men installeren op een
smart phone. Meer info hierover kan je vinden op de intranet-pagina over Extranet en VPN of kan bekomen
worden via de IT helpdesk.
1.2. ESS opstarten op een PC
Werk je op een PC waar je aangemeld bent met je eigen gebruikersnaam , dan kan je ESS als volgt opstarten:
Surf naar de ESS url: https://planuz.uzleuven.be.
Als je op de PC aangemeld bent met je uzleuven gebruikersnaam en wachtwoord, ben je ook dadelijk
aangemeld in ESS en verschijnt het dashboard van ESS:

4/18
Werk je op een PC waar je aangemeld bent met het algemene uzleuven-account, dan kan je ESS opstarten
als volgt:
Open het uzleuven-menu.
Dubbelklik op PlanUZ.
Geef je gebruikersnaam
en wachtwoord in.
Klik op OK.
Werk je op een externe PC (bvb van thuis) of wil je ESS opstarten op een smartphone of tablet, dan ga je
als volgt te werk:
Vul gebruikersnaam en wachtwoord in.
Klik op Volgende.
Vul je soft token in: code van 6 cijfers van je Authenticator app.
De website opent zich.
1.3. ESS opstarten op een smartphone of tablet
Het opstarten van ESS op een smartphone of tablet, gebeurt op dezelfde ma nier als op een PC, namelijk door in
een browser te surfen naar https://planuz.uzleuven.be. Er moet hiervoor dus geen specifieke app geïnstalleerd
worden. De schermen zijn responsive waardoor de schermonderdelen er iets anders uitzien dan op een PC.
Het aanmelden gebeurt dan als volgt:
Geef je gebruikersnaam en wachtwoord in:
Klik op de knop Aanmelden.
Geef de soft token in (6 cijfers van je Authenticator app) :

5/18
Klik op de knop Continue. Je komt in het dashboard van ESS terecht.
Klik op de knop Planning.
Klik op het onderdeel dat je op dat moment wenst te gebruiken: bvb Aanvraag afwezigheid
Via de knop met de 3 strepen rechts bovenaan kan je de iconen van ESS terugvinden en van daaruit bvb het
Overzicht aanvragen openen:

6/18
1.4. Dashboard van ESS
Wanneer ESS is geopend, is bovenaan een titelbalk zichtbaar. Afhankelijk van de pagina die je aan het bekijken
bent, zullen hier verschillende opties beschikbaar zijn:
Hoofding In de hoofding staat het logo van UZ Leuven. Wanneer er op dit logo wordt geklikt zal er automatisch terug
genavigeerd worden naar het dashboard.
Menubalk Een groene menubalk met het menu ‘planning’. Via dit menu kunnen alle planningsonderdelen opgevraagd
worden.
Broodkruimelpad Als je via het menu een scherm opent, kan je via het broodkruimelpad zien waar je terecht gekomen bent en
via dat pad ook terugkeren van waar je gekomen bent.
Iconenbalk Rechts bovenaan bevinden zich enkele iconen
Open in volledig scherm: opent de pagina in een volledig nieuw venster
Overzicht aanvragen: hier kan je een overzicht van je aanvragen bekijken
Meldingen: geeft een overzicht van de meldingen, zoals een melding op het moment dat je aanvraag goedgekeurd werd
Favorieten: als je in een scherm zit, bvb Aanvraag afwezigheid, en je wil dat scherm aan je dashboard toevoegen, kan je op deze ster klikken.
Aangemelde gebruiker: hier kan je zien onder welke gebruiker je aangemeld bent. Door te klikken op deze knop, kan je kiezen voor Afmelden. Vervolgens kan een andere medewerker zich aanmelden.
1.5. ESS afmelden
Op een PC waar je aangemeld bent met je eigen gebruikersnaam heeft het niet veel zin om je af te melden.
Op een PC die aangemeld is met een algemene account of op eenexterne PC is het wel belangrijk om ja af te
melden als je klaar bent met ESS. Dit kan als volgt:
Klik in ESS rechtsbovenaan op je gebruikersnaam.
Kies afmelden.

7/18
2. Planning en prestaties bekijken op ESS
2.1. Mijn planning binnen het team bekijken
Klik in het menu ‘planning’ op ‘Mijn planning’ en volgend scherm wordt geopend:
In dit scherm is het mogelijk om de planning van jezelf en die van de medewerker van je team te bekijken.
Bovenaan moet je in 3 velden kiezen welke planning getoond moet worden :
Cel: Kies de afdeling waarvoor je de planning wenst te zien. Als je voor 1 afdeling werkt, wordt dadelijk die
cel getoond.
Werkset: Kies de periode (meestal een maand) waarvoor je de planning wenst te zien. Enkel de periodes die
zijn vrijgegeven door de planner kunnen geopend worden.
Mode: Kies de mode (meestal Correcties) die je wenst te openen. Enkel de modes die zijn vrijgegeven door
de planner kunnen geopend worden. Op sommige afdelingen wordt bvb ook de mode Wensen of de mode
Zelfroosteren ter beschikking gesteld.
Standaard zal je je eigen planning bovenaan de lijst terugvinden. In heel wat afdelingen is het nuttiger om de
gegroepeerde planning te bekijken, d.w.z. de planning in groepen van medewerkers. Klik daarom op de knop
Voorbeeld:

8/18
In een geopende planning kan je één van de volgende knoppen gebruiken om nog extra info op te roepen :
Door op een knop te gaan staan met de cursor zal een tooltip getoond worden.
Tellers Om de tellers rechts op het scherm zichtbaar te maken. Hierbij worden enkel
de eigen tellers van d emedewerker getoond.
Tellers detail Om van één bepaalde teller de details zichtbaar te maken op het scherm en
zo na te gaan hoe dit getal tot stand gekomen is. Klik hiervoor in een
specifieke teller van het scherm Tellers, bvb in de teller V.
Controles Om de controles onderaan de planning zichtbaar te maken.
Controle details Om van een controle op een bepaalde dag na te gaan welke medewerkers
meegeteld werden in die controle. Klik hiervoor in een specifieke controle
van het scherm Controles
Dagdetail Om van één bepaalde medewerker op één bepaalde dag de details van zijn
planning te kunnen bekijken. Je kan daarbij de combinatie van een
dagrooster en bvb een afwezigheid of taak in detail zien.
Groep Als je op deze knop klikt, wordt je eigen planning niet meer bovenaan
getoond, maar wordt de planning van het team getoond waarbij de
medewerkers in groepen onderverdeeld zijn. Je eigen naam kan je dan in die
desbetreffende groep terugvinden.
Lijst Als de planning gegroepeerd getoond wordt, kan je via deze knop terug de
planning zonder groepering zichtbaar maken, waarbij je eigen planning dan
opnieuw bovenaan getoond wordt.
Layout wissen Via deze knop kan je alle extra vensters of satellieten die geopend werden
(tellers, controles, dagdetail, ..) in één beweging terug onzichtbaar maken.
Vernieuwen Als de planner net een wijziging gedaan heeft in de planning en je planning
stond al open, dan moet je even op deze knop Vernieuwen klikken om de net
ingevoerde wijzigingen te kunnen zien.

9/18
Voorbeeld planning met controles en controle detail:
Voorbeeld planning met tellers en teller detail:
Opmerkingen:
Mijn planning wordt altijd op een afzonderlijke webpagina (tab) getoond. Door deze tab af te sluiten keer je
terug naar het dashboard dat op de vorige tab in je browser open staat.
Er kan steeds maar één extra scherm getoond worden op éénzelfde plaats. Wanneer je een extra scherm
opent op een plaats waar een andere scherm nog open staat, zal dit scherm automatisch afgesloten
worden.
Wanneer je wisselt van mode binnen éénzelfde werkset, zal de geselecteerde persoon e n datum behouden
blijven.
Boven de planning is steeds zichtbaar op welke dag, bij welke persoon je staat in de planning.
Dit is ook zichtbaar omdat de velden in het rood geselecteerd zijn.
ESS onthoudt de layout die je gekozen hebt (lijst of groep) en ook de extra schermen die je opengezet hebt.
De volgende keer dat je aanmeldt, zal je dus je laatst gekozen layout terugvinden.

10/18
2.2. Prestaties bekijken
Klik in het menu ‘planning’ op ‘Prestaties’ en volgend scherm wordt geopend:
De prestaties van de gekozen maand zijn zichtbaar.
Daarnaast is het ook mogelijk om periode op te roepen tussen twee bepaalde datums. De gegevens kunnen
maximum voor 5 jaar in het verleden en 5 jaar in de toekomst opgevraagd worden (enkel voor de maanden die
door de planner vrijgegeven werden).
Dit kan gedaan worden door op ‘periode’ te klikken en een ‘start -‘ en ‘einddatum’ in te geven.
Volgende velden zijn steeds zichtbaar:
Datum
Omschrijving : de code van de prestatie. Dit kunnen zowel een dagroosters, afwezigheden als additionele
uren zijn.
Duur : de duurtijd van de betrokken planningscode

11/18
3. Aanvragen via ESS
3.1. Aanvraag afwezigheid
Klik in het menu ‘planning’ op ‘Aanvraag afwezigheid’ en volgend scherm wordt geopend:
Van zodra er een startdatum gekozen is, zijn er verschillende opties beschikbaar:
Selecteer de gewenste start- en einddatum.
Selecteer een cel: als je enkel op 1 afdeling werkt, wordt die afdeling automatisch geselecteerd.
Selecteer de gewenste afwezigheidscode. Voor het terugnemen van recup, wordt de code U- gebruikt.
Selecteer het dagdeel:
volledige dag: hier kun je meegeven dat je de hele dag wenst aan te vragen. Bij een aanvraag over meerdere
dagen, zal enkel deze optie beschikbaar zijn.
Aantal uur: hier kun je de begin- en eindtijd van de gewenste afwezigheid ingeven.

12/18
Aantal uur begin: hier kun je het aantal gewenste uren afwezigheid ingeven vanaf het begin van de
geplande shift.
Aantal uur einde: hier kun je het aantal gewenste uren afwezigheid ingeven, teruggeteld vanaf het einde
van de geplande shift.
Geef eventueel een commentaar in: hier kun je optioneel een nota (bv. reden van aanvraag) toevoegen.
Vervolgens klik je op ‘Aanvraag versturen’. Bij een correcte aanvraag verschijnt volgende melding:
Rechts naast de mogelijkheden m.b.t. de aanvragen zijn tellerstanden zichtbaar. Per teller worden er steeds drie
kolommen zichtbaar gemaakt:
Saldo : het saldo dat nog op de teller staat.
In aanvraag : wensen die nog steeds openstaande zijn.
Beschikbaar : saldo dat nog op de teller staat minus de nog openstaande, aangevraagde wensen.
Onderaan is de planning van de medewerker zichtbaar. De getoonde planning is standaard 1 week. De getoonde
week is de week waarin de startdatum van de gevraagde afwezigheid valt. Je hebt de optie te scrollen tu ssen de
verschillende weken via de pijltjes . Daarnaast is het ook mogelijk om 2,3 of 4 weken te tonen.
Opmerking: Specifiek verlof, zoals klein verlet, ouderschapsverlof, educatief verlof, … wordt niet aangevraagd
via deze toepassing. Op intranet kan je de regelgeving voor het aanvragen van dit specifiek verlof terugvinden.
3.2. Aanvraag dagrooster
Klik in het menu ‘planning’ op ‘Aanvraag dagrooster’ en volgend scherm wordt geopend:
Selecteer de gewenste start- en einddatum.

13/18
Selecteer een cel: als je enkel op 1 afdeling werkt, wordt die afdeling automatisch geselecteerd.
Selecteer de gewenste planningscode.
Commentaar: hier kun je optioneel een nota (bv. reden van aanvraag) toevoegen.
Vervolgens klik je op ‘Aanvraag versturen’. Bij een correcte aanvraag verschijnt volgende melding:
Onderaan is de planning van de medewerker zichtbaar. De getoonde planning is standaard 1 week. De getoonde
week is de week waarin de startdatum van het aangevraagde dagrooster valt. Je hebt de optie te scrollen tussen
de verschillende weken via de pijltjes . Daarnaast is het ook mogelijk om 2, 3 of 4 weken te tonen.
Opmerking: Opleidingen worden niet via deze toepassing aangevraagd maar via het leercentrum. Vanuit het
leercentrum zal een aangevraagde en goedgekeurde o pleiding dan in de planning terecht komen. Deze
ontwikkeling is nog niet gebeurd en wordt in 2020 gerealiseerd. Voorlopig is het aan de planner om de
opleidingen in de planningstool in te voeren via de code OP.
3.3. Aanvraag additionele uren
Klik in het menu ‘planning’ op ‘Aanvraag additionele uren’ en volgend scherm wordt geopend:

14/18
Van zodra een startdatum gekozen is, zijn er verschillende opties beschikbaar:
Selecteer de gewenste startdatum. Meeruren kunnen enkel ingevoerd worden voor 3 dagen in het verleden
en 1 dag in de toekomst.
Selecteer een cel: als je enkel op 1 afdeling werkt, wordt die afdeling automatisch geselecteerd.
Selecteer de gewenste additionele uren, Voor de meeste afdelingen staat standaard de code U+ geselecteerd.
Op enkele afdelingen kan er ook een andere code geselecteerd worden, zoals WU.
Selecteer het dagdeel
Aantal uur: hier kun je de begin- en eindtijd van de additionele uren ingeven.
Aantal uur begin: hier kun je het aantal additionele uren ingeven voor het begin van de geplande shift.
Aantal uur einde: hier kun je het aantal additionele uren ingeven vanaf het einde van de geplande shift.
Geef eventueel een commentaar in: hier kun je optioneel een nota (bv. reden van aanvraag) toevoegen.
Vervolgens klik je op ‘Aanvraag versturen’. Bij een correcte aanvraag verschijnt volgende melding:
Rechts naast de mogelijkheden m.b.t. de aanvragen zijn tellerstanden zichtbaar.
Saldo : het saldo dat nog op de teller staat.
In aanvraag : wensen die nog steeds openstaande zijn.
Beschikbaar : saldo dat nog op de teller staat minus de nog openstaande, aangevraagde wensen.
Onderaan is de planning van de medewerker zichtbaar. De getoonde planning is default 1 week. De getoonde
week is de week waarin de datum van de aangevraagde additionele uren valt. Je hebt de optie te scrollen tussen
de verschillende weken via de pijltjes . Daarnaast is het ook mogelijk om 2, 3 of 4 weken te tonen.

15/18
3.4. Aanvraag wacht
Klik in het menu ‘planning’ op ‘Aanvraag wacht’ en volgend scherm wordt geopend:
Van zodra een startdatum gekozen is, zijn er verschillende opties beschikbaar:
Selecteer de gewenste start- en einddatum.
Selecteer een cel: als je enkel op 1 afdeling werkt, wordt die afdeling automatisch geselecteerd.
Selecteer de gewenste wachtcode. Hier kan ook de mogelijkheid *gw gekozen worden om aan te geven dat je
voor die periode een aanvraag wil doen om dan geen wacht te hebben.
Geef eventueel een commentaar in: hier kun je optioneel een nota (bv. reden van aanvraag) toevoegen.
Vervolgens klik je op ‘Aanvraag versturen’. Bij een correcte aanvraag verschijnt volgende melding:
Onderaan is de planning van de medewerker zichtbaar. De getoonde planning is default 1 week. De getoonde
week is de week waarin de datum van de aangevraagde additionele uren valt. Je hebt de optie te scrollen tussen
de verschillende weken via de pijltjes . Daarnaast is het ook mogelijk om 2, 3 of 4 weken te tonen.

16/18
3.5. Overzicht aanvragen
Klik op het icoon ‘Overzicht aanvragen’ . Je komt in het volgende scherm terecht:
In dit scherm is het mogelijk om alle aanvragen te bekijken. Zowel de openstaande, goed- als afgekeurde
aanvragen zullen zichtbaar zijn. Standaard worden echter enkel de open aanvragen getoond . Je kan via de filter
Status bovenaan bepalen welke aanvragen je juist wenst te zien.
Klik op het kruisje naast de status om deze weg te filteren.
Van de aanvragen zijn volgende velden zichtbaar: Start- en einddatum, Omschrijving, Type aanvraag, Status,
Waarde
Elke openstaande aanvraag kan nog geannuleerd worden door links naast de aanvraagdatum op te klikken.
Door dit te doen, krijg je een bevestigingsveld waarin nog een commentaar kan ingevuld worden. Door op OK te
klikken zal de aanvraag bijgevolg verdwijnen bij de te valideren aanvragen voor de planner/ leidinggevende.
Daarnaast zal de aanvraag ook verdwijnen uit de planning.
Onder het overzicht van de aanvragen zijn tellerstanden zichtbaar. Per teller zijn er steeds drie kolommen
zichtbaar:
a. Saldo : het saldo dat nog op de teller staat.
b. In aanvraag : wensen die nog steeds openstaande zijn.

17/18
c. Beschikbaar : saldo dat nog op de teller staat minus de nog openstaande, aangevraagde wensen.
De tellers kunnen bijgevolg uitgeklapt worden zodat gedetailleerd kan bekeken worden hoe de getoonde waarde
tot stand is gekomen. Dit doe je door op het pijltje voor de naam van de teller te klikken.
3.6. Meldingen
Klik op het icoon ‘Meldingen’ . Je komt in volgende scherm terecht:
Bovenaan kan je kiezen of je enkel de open meldingen wenst te zien.
Je kan ook de filtermogelijkheden bovenaan gebruiken om op datum, op al dan niet gelezen, op al dan niet
gesloten of op onderwerp te filteren.
Onderaan vind je de volgende 2 knoppen:
Melding als gelezen aanduiden: Er verschijnt dan een datum waarop je de melding gelezen hebt
en je kan dan filteren op enkel de ongelezen meldingen.
Melding afsluiten : Er verschijnt dan een datum waarop je de melding gesloten hebt en je kan dan
filteren op enkel de open meldingen.

18/18
4. Problemen of vragen
Deze toepassing is een pilootproject dat enkel op welbepaalde afdelingen uitgetest wordt. Het is belangrijk dat
je je vragen, problemen en opmerkingen doorgeeft om de toepassing te optimaliseren.
Met vragen of problemen kan je in eerste instantie terecht bij je planner. De planner geeft deze opmerkingen
dan door aan de functionele werkgroep die de problemen verder analyseert.