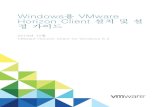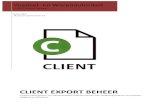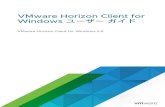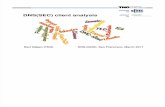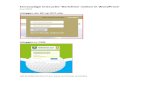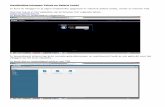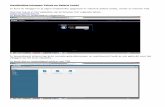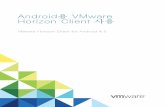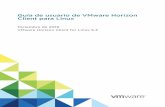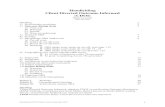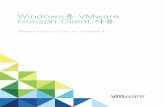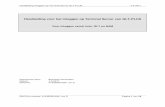Planon Software Suite 2016 R16/Basiskennis.pdfInloggen 1 Planon Web Client openen Inloggen Inloggen...
Transcript of Planon Software Suite 2016 R16/Basiskennis.pdfInloggen 1 Planon Web Client openen Inloggen Inloggen...

Gebruikershandleiding
Planon Software Suite 2016
Basiskennis

© 1997 - 2017 Planon. Alle rechten voorbehouden.Planon en het Planon logo zijn gedeponeerde handelsmerken van Planon Software Development B.V. of haargelieerde ondernemingen. Alle overige product- en bedrijfsnamen die in dit document worden vermeld, zijnhandelsmerken of gedeponeerde handelsmerken van de respectieve eigenaren. Planon Software DevelopmentB.V., haar gelieerde ondernemingen en/of licentiegevers zijn eigenaar van de auteursrechten op de Planonsoftware en de bijbehorende gegevensbestanden en gebruikershandleidingen.
Hoewel alles in het werk is gesteld om te zorgen dit document en de Planon software op het moment vanschrijven juist, volledig en actueel is, wijst Planon Software Development B.V. elke aansprakelijkheid van de handvoor de gevolgen van eventuele onjuiste interpretaties, fouten of omissies.
Het is de klant toegestaan om Planon software en de bijbehorende gegevensbestanden te gebruiken binnen devoorwaarden en bepalingen overeengekomen in de licentieovereenkomst tussen de klant en de respectievelijkePlanon rechtspersoon, zodra deze Planon rechtspersoon de verschuldigde betaling voor de softwarelicentie heeftontvangen.
Het is niet toegestaan om software, gegevensbestanden, gebruikershandleidingen en trainingsmateriaal tekopiëren. Klanten zijn echter gerechtigd om een reservekopie te maken van de oorspronkelijke, meegeleverdecd-roms, die vervolgens kan worden gebruikt in geval van gegevensverlies of -beschadiging. Geen enkeldeel van dit document mag worden gereproduceerd in welke vorm dan ook of op welke manier dan ook (metinbegrip van fotokopieën, kopiëren op microfilm, of elke vorm van elektronische opslag op een medium), zonderde voorafgaande schriftelijke toestemming van Planon Software Development B.V. Het is niet toegestaanom kopieën van dit document op papier of op elektronische of andere wijze te publiceren, te verspreiden ofbeschikbaar te maken voor derden zonder de voorafgaande schriftelijke toestemming van Planon SoftwareDevelopment B.V.

Over Dit Document
DoelgroepDit document is bedoeld voor eindgebruikers van Planon Software Suite.
ContactHebt u opmerkingen of vragen over dit document, stuurt u deze dan naar:[email protected].
Conventies in dit documentVetNamen van menu’s, opties, tabbladen, velden en knoppen zijn vet weergegeven.
CursiefNamen van applicaties zijn cursief weergegeven.
HOOFDLETTERSNamen van toetsen zijn in hoofdletters weergegeven.
Bijzondere symbolen
Tekst voorafgegaan door dit symbool bevat aanvullende informatieof een tip.
Tekst voorafgegaan door dit symbool is bedoeld om de gebruikerte attenderen op de consequenties die een bepaalde handeling inPlanon ProCenter heeft.
In tekst voorafgegaan door dit symbool wordt de gebruikerverwezen naar andere delen van de gebruikersdocumentatie voormeer informatie.

Inhoudsopgave
Inhoudsopgave
Planon Web Client openen.................................................. 1Inloggen........................................................................................ 1Uitloggen....................................................................................... 2
Planon Web Client - een overzicht...................................... 3Paginakoptekst............................................................................... 4Navigatievenster.............................................................................5Homepage..................................................................................... 5
Gadgets.................................................................................................6Gadgets configureren op de home-pagina............................................................ 6
Web Client voor gebruikers van tablets.............................. 8Aan de slag................................................................................... 8Web Client-menu............................................................................8Basisnavigatie op een tablet............................................................ 9
Elementenvenster op een tablet............................................................. 11Gegevensvenster op een tablet.............................................................. 11Actievenster op tablet........................................................................... 12
Planon Web Client - Standaardfunctionaliteit.................... 13Selectiebalk..................................................................................13Deelvenster Elementen.................................................................. 13
Elementhiërarchie................................................................................. 14Werkbalkknoppen..................................................................................15Voettekstbalk....................................................................................... 15
Gegevensvenster.......................................................................... 16Venstergrootte wijzigen......................................................................... 18
Actievenster................................................................................. 19Kopiëren.............................................................................................. 20Verwijderen..........................................................................................20Elementtype wijzigen............................................................................ 20Werkstroom weergeven......................................................................... 20
Zoeken/filteren................................................................. 23Zoekoperatoren.............................................................................23Filtertypen....................................................................................24
Zoekoperatoren gebruiken..................................................................... 24Filters gebruiken...........................................................................25
Datum-/tijdfiltercriteria gebruiken........................................................... 26Datum/tijd-operatoren................................................................... 26
Filters in-/uitschakelen.......................................................................... 27Een EN/OF-filter toevoegen....................................................................27Het EN/OF-filter gebruiken.....................................................................28Filters groeperen.................................................................................. 28
Relatieve filters met macro's.......................................................... 29Relatieve datum/tijd-filters.....................................................................30

5
Primaire en secundaire argumenten................................................ 30Speciale relatieve filters........................................................................ 33
Filters bewerken........................................................................... 34Filters kopiëren.............................................................................35Voorbeeldweergave van wijzigingen in het bestaande filter................. 35Filter verwijderen..........................................................................35
Actie voor selectie.............................................................36Wijzigen binnen selectie................................................... 38Communicatielogs............................................................. 41Communicatielogs - peildatum........................................................41
Rapportage........................................................................42Rapporten opslaan........................................................................ 42Opties voor opslaan van rapporten..................................................43Gegevens exporteren naar XLS / XLSX............................................ 44Rapportinstellingen........................................................................45
Element(en) archiveren.....................................................46Veldtypen.......................................................................... 47Sneltoetsen....................................................................... 52Planon Web Client-opties............................................................... 52Browseropties...............................................................................52
Fontgrootte.......................................................................................... 52
Planon Self-Service – Inleiding......................................... 53Planon Self-Service - Standaardfunctionaliteiten...............54Self-Service formulier....................................................................54Zoeken in Self-Service...................................................................56
Index.................................................................................57

Inloggen 1
Planon Web Client openen
Inloggen
Inloggen in Planon Web Client
P r o c e d u r e
1. Klik op de URL van de Planon Web Client.2. Vul in het inlogscherm uw naam en wachtwoord in.3. Klik OK.
• De inlogpagina wordt getoond in de taal van de browser. Als dezetaal niet ondersteund wordt, zal het inlogscherm standaard in het Engelsgetoond worden. • Na het inloggen wordt Web Client getoond in de taal van uwgebruikersaccount. • Als uw organisatie 'single sign on' gebruikt om in te loggen zult u deinlogpagina niet zien.
Wanneer uw wachtwoord gereset wordt, wordt u, overeenkomstig uwinstellingen, gevraagd om uw wachtwoord te veranderen bij het inloggen.Het volgende venster voor het wijzigen van het wachtwoord wordtgetoond.

2 Uitloggen
• Typ uw wachtwoord in het veld Current password (Huidigwachtwoord).
• Typ uw nieuwe wachtwoord in het veld Password (Wachtwoord).
• Typ uw nieuwe wachtwoord ter bevestiging opnieuw, in het veld Retypepassword (Typ wachtwoord opnieuw).
• Klik OK. U kunt nu inloggen met uw gewijzigde wachtwoord.
Uitloggen
U kunt op drie manieren uitloggen uit Planon Web Client.
• Door middel van de uitlogknop bij uw gebruikersgegevens.
Deze manier heeft de voorkeur, want zo wordt uw licentie vrijgegeven.
• Door de browser te sluiten - de sessie zal na bepaalde tijd verlopen endan zal de licentie vrijgegeven worden.
• Als u de applicatie niet gebruikt voor een bepaalde tijd - dit wordtingesteld door de beheerder - wordt u automatisch uitgelogd.

Planon Web Client - een overzicht 3
Planon Web Client - een overzicht
Hier vindt u een beschrijving van de basisfunctionaliteit van de PlanonWeb Client en de verschillende schermelementen.
De gebruikersinterface van Planon Web Client bevat drie hoofdsecties:
1. Paginakoptekst2. Navigatievenster3. WerkruimteDe volgende afbeelding maakt de structuur van Planon Web Clientinzichtelijk.
PaginakoptekstDe Paginakoptekst bevat de toggle-knop van het navigatievenster enhet Planon logo aan de linkerkant en enkele algemene functies die in degehele applicatie werken aan de rechterkant.
Raadpleeg voor meer informatie over de functies in de PaginakoptekstPaginakoptekst.
Navigatievenster Met het navigatievenster kunt u naar de verschillende modules van deapplicatie navigeren. Klik op een navigatie-item om de module in dewerkruimte te openen. Zie voor meer informatie Navigatie.
Werkruimte

4 Paginakoptekst
De Werkruimte is dat gedeelte van uw scherm waar de onderdelen van degebruikersinterface zoals de homepage of een TSI worden getoond. Zie voor meer informatie Homepage.
Multitab-browserondersteuning• In uw browser kunt u Planon Web Client op meerdere tabs tegelijk
openen.
• Een enkele login volstaat voor alle browsertabs.
• Er wordt slechts een modulelicentie voor alle tabs gebruikt.
• Als u de applicatie op meerdere tabs opent, kunt u dezelfde ofverschillende TSI's vanuit het navigatievenster bekijken.
• Dit kunt u doen door de URL naar een nieuwe tab te kopiëren ofdoor rechts te klikken in het navigatievenster en de TSI op een nieuwtabblad te openen.
Paginakoptekst
De paginakoptekst bevat de volgende schermelementen die algemeen inde applicatie gebruikt worden.
• De knop voor het navigatiemenu.
• Het Planon logo.
• De knop voor de peildatum: 'vandaag' is de standaardinstelling.U kunt ook een specifieke datum kiezen uit een datumkiezer. Degeselecteerde peildatum wordt toegepast op alle transacties in de heleapplicatie.U heeft ook de mogelijkheid de peildatum te deactiveren.
• De knop voor alarmeringen: Door op de knop voor alarmeringen teklikken kunt u zien welke alarmeringen voor u gelden.
• De knop voor het Helpcentrum:
• Het icoontje voor de gebruikersgegevens voorafgegaan door de naamvan de ingelogde gebruiker:

Homepage 5
• Klik op de naam van de ingelogde gebruiker om de gegevens tebekijken.
• Klik op Uitloggen om uit te loggen uit Planon Web Client. Uw licentiewordt vrijgegeven en u komt terug bij het inlogscherm.
• Klik op Over voor informatie over uw Planon gebruikersinterface.
Navigatievenster
Het navigatievenster toont de beschikbare navigatiegroepen. Denavigatiegroepen bevatten navigatie-items. Klik op een navigatie-item omeen gerelateerde module in de werkruimte te openen.
U kunt het navigatievenster verbergen of weer laten zien door op de
navigatievensterknop voor het Planon logo te klikken.
Voor venstergroottes van >1500 pixels kan de navigatievensterknopgebruikt worden om het navigatievenster in- of uit te klappen.
Bij venstergroottes van <1500 pixels opent de navigatievensterknop hetnavigatievenster als een menu. Zodra u een module selecteert, wordt hetnavigatievenster weer verborgen.
Homepage
Na het inloggen wordt de homepage in de werkruimte getoond.

6 Gadgets configureren op de home-pagina
De volgende afbeelding toont de homepage met enkele gadgets. U ziet datéén gadget is geselecteerd.
Gadgets
Een gadget is klein en eenvoudig. Het geeft u snel en gemakkelijk toegangtot belangrijke informatie vanuit uw homepage. U kunt gadgets op uwhomepage configureren met behulp van de gadget-bibliotheek. Debibliotheek bevat verschillende voorgedefinieerde gadgets. Indien gewenstkan uw applicatiebeheerder ook nieuwe gadgets maken.
U kunt de bibliotheek gebruiken om uw homepage te personaliseren metgadgets van uw keuze.
Gadgets configureren op de home-paginaGadgets configureren op de home-pagina
P r o c e d u r e
1. Klik op de knop Wijzigingsmodus aan de rechterkant. Degadgetbibliotheek verschijnt en de aanwezige gadgets op uw home-pagina worden ontgrendeld.
2. De bibliotheek toont alle beschikbare gadgets.

Gadgets configureren op de home-pagina 7
3. Klik op een gadget om het aan de home-pagina toe te voegen.4. Om de gadget te verplaatsen op de werkruimte houdt u de gadget
geselecteerd (met de vierpijlen-cursor) en sleept u deze naar degewenste positie.
5. Om de gadget van de home-pagina te verwijderen klikt u op het kruisjerechtsboven in de gadget. De gadget verdwijnt van de home-pagina enwordt in de bibliotheek geplaatst.
Klik de knop zodra u klaar bent met het configureren van dehome-pagina. De bibliotheek wordt gesloten en de gadgets wordenvergrendeld.
De gadgets die u uit de bibliotheek hebt geselecteerd zijn nugeactiveerd.
De gadgetbibliotheek is leeg in het geval dat alle gadgets aan de home-pagina zijn toegevoegd.

8 Web Client-menu
Web Client voor gebruikers vantablets
Planon Web Client biedt een interface die werkt op alle desktopcomputers, laptops en tablets. De beschikbare schermruimte wordtvoor verschillende resoluties optimaal benut (responsief gedrag) en hetaanraakscherm van tablets wordt ondersteund. Planon Web Client isgebouwd voor de drie belangrijkste mobiele platforms, Android, iOS enWindows.
Gebruikers, zoals servicemonteurs, managers en Self-Servicegebruikerskunnen Web Client op tablets gebruiken om relevante informatie onderwegte kunnen bekijken en bewerken.
De responsieve Web Client werkt op schermen met een resolutie hogerdan 960 px bij 540 px (qHD resolutie) en een afmeting van minimaal 7.9inch.
Aan de slag
Log in in Planon Web Client op een tablet.
Na het inloggen wordt de homepage van de Web Client als volledigscherm getoond.
Web Client-menu
Het Web Client-menu, in de vorm van de knop, brengt hetnavigatievenster en de paginakoptekst samen in een enkel menu. Tik opdeze knop om het navigatievenster te openen en de algemene functies tegebruiken. Het Web Client-menu bedekt gedeeltelijk uw werkruimte.

Basisnavigatie op een tablet 9
Navigatievenster op een tabletHet navigatievenster wordt getoond als u het Web Client-menu opent.
Tik op een navigatiegroep en vervolgens op een navigatie-item. Debijhorende module wordt geopend in de werkruimte en daarna wordt hetWeb Client-menu verborgen.
Algemene functiesOnderaan het Web Client-menu worden de algemene functies getoond,zoals details over het gebruikers-account, de knop voor alarmeringen enandere details.
Raadpleeg voor meer informatie over de algemene functiesPaginakoptekst > Details over gebruikers-account.
Met de Toon desktopversie knop kunt u de desktopversie van Web Clientopenen.
Basisnavigatie op een tablet
Als u een Web Client module op een tablet opent:
• wordt het elementenvenster getoond,
• is het gegevensvenster verborgen,
• is het actievenster geminimaliseerd,
• zijn de snelzoek- en filterfuncties beschikbaar

10 Basisnavigatie op een tablet
Alle vensters kunnen worden uit- en ingevouwen om de beschikbareschermruimte optimaal te kunnen benutten. Deze gebruikersinstellingenworden opgeslagen voor ieder selectieniveau en -stap. Deze instellingenworden ook vastgehouden voor de volgende keer dat u inlogt.
Het volgende plaatje toont een geopende module op een tablet met alleenhet elementenvenster uitgevouwen. Het actievenster in geminimaliseerden alleen de bijbehorende icoontjes worden getoond.
Het volgende plaatje toont een module op een tablet met alle drie devensters (elementen-, gegevens- en actievenster) uitgevouwen.

Gegevensvenster op een tablet 11
Elementenvenster op een tablet
Het deelvenster elementen wordt getoond als u een Web Client module opeen tablet opent.
U kunt de details van een element bekijken door:
• Een keer te tikken om het element te selecteren - dan kunt u een actieuitvoeren zoals kopiëren, koppelen of status wijzigen.
• Weer te tikken op het geselecteerde element om de details te openen inhet gegevensvenster.
De werkbalk van de elementenlijst kan ook uitgevouwen of
samengevouwen worden. Tik op de knop om de werkbalkweergavete veranderen.
Zie voor meer informatie over functies van het elementenvensterElementenvenster.
Het is op tablets niet mogelijk om meerdere elementen tegelijk teselecteren.
Gegevensvenster op een tablet

12 Actievenster op tablet
U kunt een gegevensvenster uitvouwen en samenvouwen doorde knoppen in het midden aan de linkerkant van het gegevensvenster tegebruiken. In het gegevensvenster kunt u gegevens bekijken / wijzigen.Het toetsenbord van de tablet wordt getoond als u informatie gaattoevoegen / wijzigen in het gegevensvenster.
Als het gegevensvenster uitgevouwen is:
• zijn de snelzoek- en filterfunctie geminimaliseerd,
• wordt het elementenvenster geminimaliseerd,
Het venster voor snelzoeken en filteren verkleurt als het actief is. Klikop het venster om de snelzoek- en filterfunctie te gaan gebruiken. Opdit moment zal het gegevensvenster samengevouwen worden en hetelementenvenster uitgevouwen.
Zie voor meer informatie over het gegevensvenster Gegevensvenster.
Actievenster op tablet
U kunt een actievenster uitvouwen en samenvouwen door deknoppen links bovenaan uw scherm te gebruiken. Vouw het actievenstersamen om een volledig overzicht te krijgen van het gegevensvenster.Als het actievenster is samengevouwen, zijn alleen de iconen die met deacties corresponderen zichtbaar.
Voor meer informatie over acties, zie Actievenster.

Deelvenster Elementen 13
Planon Web Client -Standaardfunctionaliteit
In dit hoofdstuk worden de standaardfuncties beschreven die beschikbaarzijn in alle TSI's van de ProCenter Web Client.
Hier volgt een voorbeeld van een TSI in de Web Client:
Selectiebalk
Op de selectiebalk worden alle beschikbare selectieniveaus van degeselecteerde TSI weergegeven. Als u een selectieniveau selecteert,worden de bijbehorende selectiestappen weergegeven.
Door elementen te kiezen op ieder selectieniveau kunt u de selectieverfijnen en alleen de benodigde gegevens laten tonen.
Deelvenster Elementen
In Planon Web Client worden in het deelvenster Elementen dieelementen weergegeven die relevant zijn voor de geselecteerde TSI/stap. De elementen verschillen per TSI en de selectieniveaus die uvervolgens selecteert. Voorbeelden van een element zijn een object, eeninventariselement, een contract en een persoon.

14 Elementhiërarchie
Een element dat is geselecteerd in de elementenlijst, wordt een actiefelement genoemd.
Als u van het ene selectieniveau naar het volgende gaat, wordt de naamvan het eerder geselecteerde element getoond onder de naam van hetvolgende selectieniveau. Als de tekst te lang is wordt de volledige tekst ineen hinttekst weergegeven.
De functies waarmee u de weergave van het elementenvenster kuntveranderen zijn beschikbaar in de werkbalk boven het venster.
• U kunt de grootte van een kolom in de elementenlijst wijzigen door dehandgrepen van de kolomkop te verslepen.
• U kunt de kolommen van de elementenlijst weergeven/verbergen doormet de rechtermuisknop op de kolomkop te klikken en de relevanteopties te selecteren.
• Met horizontale en verticale schuifbalken kunt u het weer te gevengebied van het elementenvenster naar boven, beneden, links of rechtsbewegen.
Elementhiërarchie
Planon ProCenter bevat twee elementtypen:
• hiërarchische elementen
• eendelige elementen
Hiërarchische elementen kunnen sub-elementen bevatten. 'Afdeling' is een voorbeeld van een hiërarchisch element, omdat dit kanworden onderverdeeld in sub-afdelingen.
Een eendelig element kan niet worden onderverdeeld. Een voorbeeld van een eendelig element is 'persoon'. Dit element is niethiërarchisch en kan niet worden verdeeld in sub-elementen.
Hiërarchische elementen die in de elementenlijst getoond worden kunnenworden in- en uitgevouwen. Op deze manier kunt u kiezen welke niveausworden getoond of verborgen. Het symbool voor de naam van eenhiërarchisch element geeft de aanwezigheid van sub-elementen aan.

Voettekstbalk 15
Het is mogelijk dat sub-elementen waarden erven van het hoofdelement.De geërfde gegevens zullen alle gegevens overschrijven die automatischingevuld worden als gevolg van de selecties die op voorafgaandeselectieniveaus gemaakt zijn.
Werkbalkknoppen
De elementenwerkbalk bevat generieke acties en acties die specifiek zijnvoor een TSI-selectiestap. Een hinttekst wordt getoond als u met uw muisover de knoppen beweegt.
Deze knoppen zijn:
• Lijst vernieuwen knop: Ververst de elementenlijst.
• Archief knop: Als de archiefknop actief is verandert deze van
kleur en worden de gearchiveerde items in de lijst getoond.
• Toon lijst / hiërarchie knop: Met deze knop kunt u schakelen
tussen de boomstructuur en de lijstweergave.
Voettekstbalk
De voettekstbalk heeft de volgende functies:
• Som - toont het totaal aantal elementen in de lijst.

16 Gegevensvenster
• Alle - selecteert alle elementen in de elementenlijst.
• Geen - verwijdert de selectie.
De voettekstbalk toont ook de paginanummering. Hiermee kunt u bladerenwanneer de elementenlijst uit meerdere pagina's bestaat. Klik op depijlknoppen << >> om naar de eerste, volgende of laatste pagina te gaan ofklik op de cijfers om naar een specifieke pagina te gaan.
Gegevensvenster
Het gegevensvenster toont de gegevens van het element dat in de lijst metelementen is geselecteerd.
Op de volgende afbeelding worden gegevens van gebouwenweergegeven:

Gegevensvenster 17
Gedetailleerde informatie over een element kan worden gegroepeerddoor een koptekstbalk in het gegevensvenster of worden verspreid oververschillende tabbladen. Zo kunt u eenvoudig de informatie over hetgeselecteerde element vinden die u nodig hebt.
Sommige velden in het gegevensgedeelte zijn verplicht. Deze zijngemarkeerd met een asterisk (*). Het is verplicht deze velden in te vullen,anders kunnen de ingevoerde gegevens niet opgeslagen worden.
In het gegevensvenster kunt u de wijzigingen die u hebt aangebracht in deelementgegevens opslaan of annuleren.
Als u meerdere items selecteert in de elementenlijst, worden er tweeknoppen getoond in het gegevensvenster - Actie voor selectie enWijzigen binnen selectie - waarmee alle geselecteerde elementenbewerkt kunnen worden.
Sommige TSI's hebben verschillende weergaven voor gegevens. Ukunt tussen weergaven schakelen aan de rechter bovenzijde, net onderde selectieniveaus en -stappen. Voorbeeld: Dataweergave en CADIntegrator.

18 Venstergrootte wijzigen
Venstergrootte wijzigen
U kunt de breedte van het gegevensvenster wijzigen.
De grootte van het gegevensvenster wordt opgeslagen voor elke stap.
Deelvensters hebben een minimale grootte en zijn afhankelijk vande schermresolutie. Als u een computer hebt met een kleinereschermresolutie, blijft het gegevensvenster even groot maar wordt hetelementenvenster kleiner.

Actievenster 19
Actievenster
Het actievenster bevindt zich aan de rechterkant en bevat alle acties diekunnen worden uitgevoerd voor een actief element.
Voorbeelden van veelvoorkomende acties zijn Toevoegen / Toevoegensub, Kopiëren, Verwijderen. Er zijn ook acties voor het maken vankoppelingen of het toewijzen van statusovergangen. Het is tevens mogelijkin het actievenster rapporteren te maken en bonnen toe te voegen.
Op de onderstaande afbeelding is een lijst met ordertypen te zien die ukunt toevoegen met de actie Toevoegen:

20 Werkstroom weergeven
Kopiëren
Het is mogelijk een element te kopiëren indien u de juiste autorisatieshebt. Wanneer u een element kopieert, worden de meeste bijbehorendegegevens ook gekopieerd, behalve de gegevens die uniek moeten zijn,zoals de elementcode.
Verwijderen
Het is mogelijk een element te verwijderen indien u de juiste autorisatieshebt. Planon ProCenter vraagt u om een bevestiging voordat een elementdaadwerkelijk wordt verwijderd.
Elementtype wijzigen
Met de juiste machtigingen kunt u het type van bepaalde elementenwijzigen. Als u bijvoorbeeld het objecttype wilt wijzigen van een vleugel ineen complex, kunt u dit doen met de actie Wijzigen type.
Werkstroom weergeven

Werkstroom weergeven 21
In Planon Web Client kunt u de complete werkstroom en de mogelijkestatusovergangen van elementen zoals Reserveringen, Orders,Bezoekers, Contracten en dergelijke bekijken.
Het werkstroomdiagram toont de huidige status en de mogelijkestatusovergangen van een geselecteerd element. U kunt ook zien watde initiële status(-sen) is (zijn) en de bijbehorende icoontjes. Met dedrie knoppen bovenaan rechts kunt u in het stroomdiagram inzoomen,uitzoomen en een zoom-to-fit uitvoeren.
De werkstroom van een element weergeven
• Selecteer een element in het elementenvenster.
• Klik op Tonen stroomdiagram in het actievenster.
Het Werkstroomdiagram wordt getoond.
Zie de volgende tabel voor een omschrijving van de onderdelen van hetwerkstroomdiagram.
Onderdelen Omschrijving
Het blauwe blokje geeft de huidigestatus van het element aan.
De zwarte pijl geeft voor hetgeselecteerde element de mogelijkeovergangen in de werkstroom aan.
De grijze lijnen geven de overgangenaan die momenteel niet mogelijk zijnin de werkstroom.
Een bocht in de lijn geeft aan waar deovergang vandaan komt.

22 Werkstroom weergeven
Onderdelen Omschrijving
De blauwe balk in het werkstroombloktoont het statusicoontje. Hiergeeft de ster aan dat de status Invoorbereiding is.
Dit is de aanduiding voor initiëlestatus. Een element mag binnen eenstroom meerdere initiële statussenhebben. Het element mag dusvanuit elk van deze initiële statussenbeginnen.

Zoekoperatoren 23
Zoeken/filteren
In Planon Web Client kunt u op verschillende manieren zoeken:
• Zoeken: Deze knop bevindt zich in de rechterbovenhoek van hetscherm en kan gebruikt worden om snel mee te zoeken. Let op: dezefunctie is maar in een beperkt aantal modules beschikbaar.
Als u deze zoekoptie gebruikt heeft deze voorrang op een bestaandfilter. Door op Lijst vernieuwen te klikken kunt u de filterresultaten weerzichtbaar maken.
U kunt ook CTRL+spatie gebruiken om een element te zoeken.
• Filter- en zoekbalk
De filter- en zoekbalken bevinden zich boven iedere elementenlijst. U kunteen zoekopdracht maken met behulp van de zoekbalk en zo de gegevensweergeven die voor u relevant zijn. De beschikbare zoekmogelijkhedenhangen af van het element waar u op dat moment mee werkt.
U kunt zoeken op één specifiek veld. Indien nodig kunt u ook een anderzoekveld instellen en een operator en een waarde kiezen. In de volgendetabel vindt u de details over de zoekoperatoren:
Zoekoperatoren
Operator Beschrijving
< , ≤ , = , ≥ , >
<> , <> of leeg
Logische operatoren waarmee hetzoekveld wordt vergeleken met dezoekwaarde.
Bevat
Bevat niet
Operatoren waarmee wordtgecontroleerd op de aanwezigheidvan de zoekwaarde in het zoekveld.
Bevat een waarde Operatoren waarmee wordtgecontroleerd op de aanwezigheid

24 Zoekoperatoren gebruiken
Operator Beschrijving
Bevat geen waarde van een willekeurige waarde in hetzoekveld.
Begint met
Begint niet met
Begint niet met of is leeg
Operatoren waarmee wordtgecontroleerd op de aanwezigheidvan de zoekwaarde aan het begin vanhet zoekveld.
Eindigt met
Eindigt niet met
Eindigt niet met of is leeg
Operatoren waarmee wordtgecontroleerd op de aanwezigheidvan de zoekwaarde aan het einde vanhet zoekveld.
In
Niet in
Niet in of leeg
Operatoren waarmee wordtgecontroleerd op de aanwezigheidvan een verzameling zoekwaarden inhet zoekveld.
Tussen Operatoren die een reeks waardenzoeken in het zoekveld. Hierbij zijnzowel de begin- als de eindwaardenmeegenomen.
Filtertypen
De volgende filters worden gebruikt in Planon ProCenter:
• Persoonlijke filters: Persoonlijke filters voor persoonlijk gebruikkunnen worden toegevoegd, beheerd en geactiveerd door deeindgebruiker.
• Tijdelijke filters: Zoals de naam al aangeeft, wordt een tijdelijk filtergemaakt voor de huidige zoekopdracht en zal verdwijnen zodra u opeen ander filter klikt. Als u het tijdelijk filter een naam geeft en opslaat,wordt het een persoonlijk filter.
• Permanent filter: Een filter dat gemaakt is met zoekcriteria voor eensnelle gegevensselectie in de elementenlijst. Meestal beheert uwapplicatiebeheerder de permanente filters.
Zoekoperatoren gebruiken

Filters gebruiken 25
Hier volgt een voorbeeld voor het gebruik van de operator In in de TSIPersonen. Ga naar Personenbeheer.
P r o c e d u r e
1. Selecteer in de zoekbalk Afdeling.2. Selecteer in de volgende kolom de operator In.
Klik op de knop om het volgende dialoogvenster te openen:
Selecteer de afdelingen die u wilt opnemen in uw selectie, verplaatsdeze naar het gedeelte In gebruik en klik op OK.
Alle personen die behoren tot de afdeling Central staff of Financeworden nu weergegeven.
In tegenstelling tot filters (zie Filters gebruiken) is het niet mogelijkzoekopdrachten op te slaan die via de zoekbalk worden uitgevoerd. Bovendien, als u een zoekopdracht uitvoert via de zoekbalk, kunt uslechts uit een beperkt aantal zoekvelden kiezen. Met filters kunt u bijnaop ieder veld van een element zoeken.
Filters gebruiken
Een filter bevat één of meer selectiecriteria op basis waarvan de gebruikerde gegevens snel en makkelijk kan selecteren. U kunt de filters in PlanonWeb Client opslaan en ze gebruiken zonder de selectiecriteria opnieuw inte moeten stellen.

26 Datum/tijd-operatoren
U kunt een filter activeren door het te selecteren uit de keuzelijst metfilters. Op elk selectieniveau zijn weer andere filters beschikbaar. Via defilterbalk kunt u een filter toevoegen, verwijderen, bewerken of kopiërendoor op de Filteroptie knop te klikken. U kunt hier wisselen van filter ofGeen filter selecteren als u geen enkel filter wilt toepassen.
Datum-/tijdfiltercriteria gebruiken
U kunt op datum en tijd filteren met de datum-/tijdfiltercriteria. Met datum-/tijdfilter kunt u een filter instellen op een gewenste datum en tijd. Wanneeru een datum-/tijdveld selecteert in het dialoogvenster Filtercriteriaselecteren en de kalenderknop klikt, zult u zien dat de huidige tijd wordtgetoond (omdat de ‘=’ operator standaard geselecteerd is).
Zie de onderstaande tabel voor de set tijdwaarden die in de hele applicatiebeschikbaar is voor operators in datum/tijd-filters.
Klik op de knop Vandaag om de huidige datum en tijd in te stellen in hetdatum-/tijdveld van het dialoogvenster Filtercriteria selecteren.
Datum/tijd-operatoren
Operator Tijdwaarde
= Huidige tijd
<= 23:59
>= 00:00
> 00:00
< 23:59
Tussen 00:00(VAN) – 23:59(TOT)
<> Huidige tijd

Een EN/OF-filter toevoegen 27
Filters in-/uitschakelen
Met de Filter aan-/uitknop kunt u een filter in- of uitschakelen. U kunt eenfilter dat u al eerder had gemaakt ook opslaan voor toekomstig gebruik.
Met de Filter-knop kunt u het op dat moment toegepaste filter in- ofuitschakelen terwijl het geselecteerd blijft op de filterbalk.
Als u een nieuw filter aanmaakt is het standaard geactiveerd.
Een EN/OF-filter toevoegen
In Planon ProCenter kunt u filters maken en deze groeperen met EN/OF-relaties, zodat u gegevens geavanceerd kunt filteren.
De filters zijn beschikbaar op elk selectieniveau en op elke stap in PlanonProCenter.
P r o c e d u r e
1. Selecteer een element waarvoor u een filter wilt definiëren en klik opde knop Filter toevoegen in de filterbalk.
Voorbeeld: in Personeelsbeheer > Personen, klik op Filtertoevoegen in de filterbalk.
Het dialoogvenster Filtercriteria selecteren wordt weergegeven.
Er zijn twee typen filtermethoden beschikbaar:

28 Filters groeperen
- EN filter: Met dit type filter kunt u meerdere filtercriteria toevoegenaan uw zoekopdracht. EN is standaard geselecteerd.
Als u klikt op de knop EN, verandert deze in OF.
- OF filter: Met dit type filter kunt u verschillende filtercriteria toevoegenaan uw zoekopdracht.
De filtercriteriabalk bevat het volgende:
- Een selectievakje voor het groeperen van de filtercriteria. Selecteerhet vakje en klik op de knop Groeperen EN/Groeperen OF .- Een lijst met velden die beschikbaar zijn voor het geselecteerdebedrijfsobject.
- De operator die u wilt gebruiken om te filteren.
- Specifieke gegevens die beschikbaar zijn voor het veld dat u hebtgeselecteerd om te filteren.
- Een plusknop om extra filtercriteria toe te voegen.
- Een kruisknop om de bestaande filtercriteria te verwijderen.
Het EN/OF-filter gebruiken
P r o c e d u r e
1. Als u meer dan een filtercriterium wilt gebruiken, gebruikt u de knopEN.
Klik op de knop OF als u een Of-filter wilt maken.
2. Voer een naam in voor het filter, in het veld Filternaam.Als u het filtergeen naam geeft, wordt het behandeld als een tijdelijk
filter dat verwijderd wordt zodra u het uitschakelt.
3. Selecteer de elementen waarvoor u de veldwaarde wilt wijzigen.Bijvoorbeeld, Persoon.
4. Selecteer een operator, bijvoorbeeld '='.5. Vul de naam in van de persoon waarop u wilt filteren.Als u nog meer
filtercriteria wilt toevoegen, klikt u op het plusteken en voert u defilteropties in.
6. Klik OK. Een EN/OF-filter wordt toegevoegd.
Filters groeperen
U kunt EN/OF-filters groeperen. Dit doet u door twee of meer criteria teselecteren.

Relatieve filters met macro's 29
P r o c e d u r e
1. Voeg meerdere filtercriteria toe door te klikken op het plusteken.
2. Selecteer de vakjes in van de filtercriteria die u wilt groeperen.3. Klik Groeperen OF. De geselecteerde criteria worden gegroepeerd in
een subset.4. Als u de groepering ongedaan wilt maken, klikt u op de knop
Groeperen ongedaan maken.
U kunt de filtercriteria tot drie niveaus diep groeperen.
5. Klik OK. Het filter is nu actief.
U kunt ook filteren op systeemvelden zoals Systeemcode, Update countenzovoort.
Relatieve filters met macro's
Soms kan het handig zijn filters te definiëren waarmee u variabeleveldinformatie uit kunt filteren in plaats van vaste veldinformatie. Dit wordtook wel aangeduid met 'het maken van relatieve filterselecties'. U kuntrelatieve filterselecties maken door macro's toe te passen in filterdefinities.Voorbeelden van variabele veldinformatie zijn de huidige datum/tijd of dehuidige gebruiker.

30 Primaire en secundaire argumenten
Met macro's in filterdefinities voor variabele gegevens zorgt u ervoor datu de filterdefinitie niet steeds hoeft aan te passen wanneer u het filtergebruikt.
Een relatieve filterselectie kan uit twee delen bestaan:
• Een primair argument waarmee de huidige datum, huidige tijd, huidigegebruiker, huidige persoon of huidige beheerder wordt gedefinieerd.
• Een secundair argument waarmee de periode van het relatieve filterwordt gedefinieerd (alleen van toepassing in filters die betrekkinghebben op datum/tijd).
Relatieve datum/tijd-filters
In de TSI Werkorders kan het zijn dat u regelmatig wilt controleren welkewerkorders op een bepaalde dag uitgevoerd moeten worden. Of u wilt in de TSI Personenbeheer de bezoekers vinden die voor dehuidige week of dag verwacht worden. Voor deze doeleinden zou u een selectie op datumveld kunnen gebruiken. Het zou handig zijn als u een telkens terugkerende selectie als deze konopslaan, maar als u een datum op de 'gebruikelijke' wijze invoert, moet udeze telkens aanpassen als u de selectie wilt toepassen.
U kunt ook een relatief filter definiëren voor de huidige datum/tijd in hetdatum/tijd-veld. Hier heeft 'relatief' betrekking op de huidige datum en tijd.De systeemdatum wordt gebruikt om de huidige datum/tijd te bepalen.
Een relatieve selectie op datum/tijd kan uit een primair argument bestaanwaarmee de huidige datum en tijd worden gedefinieerd en een secundairargument waarmee de periode van het relatieve filter wordt gedefinieerd.
Secondaire argumenten moeten ingevoerd worden na het primaireargument. De twee argumenten worden gescheiden door een spatie. Hetsecondaire argument wordt gevolgd door een getal dat het aantal kerenaangeeft dat de aangegeven periode toegepast moet worden (bijvoorbeeld&D5, &D-5). U mag zowel positieve als negatieve getallen gebruiken. Letop: een positief getal wordt niet met een + teken aangeduid.
Voor macro's in datum/tijd-filters zijn de volgende primaire en secundaireargumenten beschikbaar in Planon ProCenter:
Primaire en secundaire argumenten

Primaire en secundaire argumenten 31
Primair argument Beschrijving
&DATETIME Een relatief filter op de huidige (systeem) datum/-tijd. Dit kan worden gebruikt in datum-/tijd-veldenen in datumvelden. Bijvoorbeeld: Reserveringen.
Afronden van tijd: U kunt de begin- en eindtijdafronden met de volgende secundaire macro's:
&R15, &R30, &R60.
&R15 - rond af op de eerstkomende 15, 30, 45,00 uur. &R30 - rond af op de eerstkomende 30 en 00 uur &R60 - rond af op de eerstkomende 00 uur.
Voorbeeld: Als de huidige tijd 11:36 u is, wordt detijd met de macro's als volgt afgerond:
&datetime &h1 &R15 - de tijd is afgerond op12:45. &datetime &h1 &R30 - de tijd is afgerond op13:00. &datetime &h1 &R30 - de tijd is afgerond op13:00.
&TIME Een relatief filter op de huidige (systeem)tijd. Ditkan worden gebruikt op tijdvelden. Bijvoorbeeldeen Aankomsttijd/vertrektijd van een bezoeker.
U kunt de begin- en eindtijd afronden met devolgende secundaire macro's:
&Time &R15: rond af op de eerstkomende 15, 30,45, 00 uur. &Time &R30 - rond af op de eerstkomende30 en 00 uur &Time &R60 - rond af op deeerstkomende 00 uur.
Voorbeeld: Als de huidige tijd 11:58 u is, wordt detijd met de macro's als volgt afgerond:&Time &R15 - rond af op 12:00 uur. &Time &R30 - rond af op 12:00 uur. &Time &R60 - rond af op 12:00 uur.
&STARTOFDAY Een relatief filter op de huidige (systeem)datum(gaat ervan uit dat de tijd 00:00 uur is). Dit kanworden gebruikt in datum-/tijd-velden en indatumvelden.

32 Primaire en secundaire argumenten
Primair argument Beschrijving
&ENDOFDAY Een relatief filter op de huidige (systeem)datum(gaat ervan uit dat de tijd 23:59 uur is). Dit kanworden gebruikt in datum-/tijd-velden en intijdvelden.
&REFERENCEDATE Relatief filter op de huidige peildatum.
Secundair argument Beschrijving
&Y (of: &YEAR) Relatief filter voor het definiëren van een periodein jaren.
&M (of: &Month) Relatief filter voor het definiëren van een periodein maanden.
&W (of: &WEEK) Relatief filter voor het definiëren van een periodein weken.
&D (of: &DAY) Relatief filter voor het definiëren van een periodein dagen.
&H (of: &Hour) Relatief filter voor het definiëren van een periodein uren.
&N (of: &MINUTE) Relatief filter voor het definiëren van een periodein minuten.
&Monday Relatief filter voor het definiëren van een periodein dagen na de maandag in de week van hetprimaire argument (= maandag vóór het primaireargument)
&FirstOfMonth De eerste dag van de maand van het primaireargument. Dit relatieve filter kan bijvoorbeeldworden gebruikt om de orders van de huidigemaand uit te filteren.
Voorbeelden van relatieve filtes• Bezoekdatum = &Startofday: geeft de bezoekers van vandaag aan
• Bezoekdatum tussen &Startofday en &Startofday &D1: geeft debezoekers van vandaag en morgen aan
• &Startofday &Monday3 (of &Startofday &Monday &D3) betekentdonderdag (00:00 u) van de week waarin de huidige dag valt.

Speciale relatieve filters 33
Let op: de week start op maandag, dus als vandaag zondag is,betekent deze macro vorige donderdag. Als vandaag maandag is,betekent deze macro a.s. donderdag.
• &Startofday &FirstOfMonth-1 (of &Startofday &FirstOfMonth &D-1)verwijst naar de laatste dag van de vorige maand.
• &Startofday &FirstOfMonth9 (of &Startofday &FirstOfMonth &D9)verwijst naar de 10e dag van de huidige maand.
Hieronder vindt u voorbeelden van een relatieve filterset op het veldBezoekdatum van een bezoeker.
Macro's kunnen niet in combinatie met vaste datums worden gebruikt.Een relatief filter dat een werkelijke datum bevat, leidt tot een fout.
Speciale relatieve filters
Er bestaat een aantal speciale primaire argumenten waarmee u relatievefilters kunt definiëren voor specifieke doeleinden. Zie de volgende tabelvoor een omschrijving van deze velden.
Primair argument Beschrijving
&DATASECTION Kan worden gebruikt om een relatief filter op dehuidige beheerder te definiëren.
&USERNAME Kan worden gebruikt om een relatief filter op dehuidige gebruiker te definiëren.

34 Filters bewerken
Primair argument Beschrijving
&USERID Kan worden gebruikt om een relatief filter tedefiniëren op de gebruikers-ID van de huidigegebruiker.
&PERSON Kan worden gebruikt om een relatief filterte definiëren op de persoon uit de TSIPersonenbeheer die gekoppeld is aan deingelogde gebruiker. Personen met de juisterechten kunnen een gebruikers-ID aan eenpersoon uit de TSI Personenbeheer koppelen inAutorisatie > Gebruikersgroepen.
&Person.Property Gebruik dit macro om te filteren op het objectvan de gekoppelde gebruiker of om het objectte tonen. Dit macro werkt alleen op een object-verwijzingsveld.
&Person.Space Gebruik dit macro om te filteren op de ruimtevan de gekoppelde gebruiker of om de ruimtete tonen. Dit macro werkt alleen op een ruimte-verwijzingsveld.
&Person.Address Gebruik dit macro om te filteren op het adres vande gekoppelde gebruiker of om het te tonen. Ditmacro werkt alleen op een adres-verwijzingsveld.
&Person.Department Gebruik dit macro om te filteren op de afdelingvan de gekoppelde gebruiker of om de afdelingte tonen. Dit macro werkt alleen op een afdeling-verwijzingsveld.
&Person.CostCenter Gebruik dit macro om te filteren op dekostenplaats van de gekoppelde gebruiker of omde kostenplaats te tonen. Dit macro werkt alleenop een kostenplaats-verwijzingsveld.
Filters bewerken
P r o c e d u r e
1. Selecteer in de vervolgkeuzelijst op de filterbalk het filter dat u wiltbewerken.
2. Klik op de knop Filter bewerken.Het venster Filtercriteria selecteren verschijnt.

Filter verwijderen 35
3. Wijzig de filternaam of filterinstellingen in dit venster.4. Sla de wijzigingen op door op de knop OK te klikken.
Filters kopiëren
P r o c e d u r e
1. Selecteer het filter dat u wilt kopiëren in de lijst op de filterbalk.
Klik op Filter kopiëren. Het filter wordt gekopieerd en de naam van het oorspronkelijke filterwordt weergegeven, met een getal tussen haakjes erachter.
Met de knop Kopiëren filter kunt u zowel uw eigen persoonlijkefilters kopiëren als de door uw Planon beheerder gedefinieerde TSIgebruikersfilters. Zodra u een vooraf gedefinieerd TSI filter kopieert, wordtdeze kopie een persoonlijk filter.
Voorbeeldweergave van wijzigingen in het bestaandefilter
Wanneer u een bestaand filter wijzigt door de filtercriteria te wijzigen ofmeer filtercriteria toe te voegen, kunt u de wijzigingen weergeven doorte klikken op de knop Voorbeeld in het dialoogvenster Filtercriteriaselecteren.
Als de zoekresultaten naar tevredenheid zijn, slaat u de wijzigingen aanhet filter op en maakt u hiervan een nieuw filter door de naam ervan tewijzigen. U kunt er ook voor kiezen om de wijzigingen op te slaan voor hetbestaande filter.
U kunt een tijdelijk filter niet kopiëren.
Filter verwijderen
P r o c e d u r e
1. Selecteer het filter dat u wilt verwijderen in de keuzelijst op de filterbalk.2. Klik op de knop Filter verwijderen.3. Planon ProCenter vraagt u om de bewerking te bevestigen voordat het
filter daadwerkelijk wordt verwijderd.

36 Actie voor selectie
Actie voor selectie
Met de Actie voor selectie optie kunt u een bepaalde actie ofstatusovergang voor meerdere elementen tegelijkertijd uitvoeren. Dezeoptie is beschikbaar in het gegevensvenster wanneer u meerdereelementen in een TSI selecteert.
U kunt actie voor selectie toepassen op de elementen van verschillendesysteem- of gebruikersgedefiniëerde typen zoals orders, reserveringenenzovoort.
P r o c e d u r e
1. Selecteer meerdere elementen waarop u de actie of statusovergangwilt toepassen.
2. Klik in het gegevensvenster op Actie voor selectie.3. Er wordt een Actie voor selectie dialoogvenster weergegeven met
relevante acties die beschikbaar zijn voor de geselecteerde elementen.
Als u Toon alle acties selecteert, wordt het dialoogvenster Actievoor selectie weergegeven met alle acties/statusovergangen diebeschikbaar zijn voor de selectie.
Als u deze optie niet selecteert, worden alleen de acties weergegevendie op de selectie kunnen worden uitgevoerd, zoals Verwijderen enArchiveren, zoals op de volgende afbeelding te zien is:

Actie voor selectie 37
4. Selecteer de actie of statusovergang die u op de geselecteerdeelementen wilt toepassen.
Alhoewel sommige acties soms niet aanwezig zijn in een TSI vanwegeautorisatie, kunnen ze toch getoond worden in het Actie voor selectiedialoogvenster.
5. Het Vraag dialoogvenster verschijnt.6. Klik OK om verder te gaan. De items worden verwerkt, hetgeen wordt
aangegeven met een voortgangsbalk.
Daarna verschijnt een venster met fouten en waarschuwingen. U kunthet foutenlogboek opslaan door op Opslaan als rechts bovenin hetvenster te klikken. Dit rapport wordt vervolgens op een nieuw tabbladin uw browser getoond. U kunt ook op de knop naast ieder item in defoutenlijst klikken om meer informatie over de fout te zien.
De items met de waarschuwingen worden onder aan dit venstergetoond. Selecteer het vakje voor iedere waarschuwing die u wiltverwerken, of selecteer het Alles selecteren vakje en klik vervolgensop Verwerk selectie.

38 Wijzigen binnen selectie
Wijzigen binnen selectie
Met de Wijzigen binnen selectie optie kunt u bepaalde veldwaardenvoor meerdere elementen tegelijkertijd wijzigen. Deze optie is beschikbaarin het gegevensvenster wanneer u meerdere elementen in een TSIselecteert. U kunt in alle velden waarden wijzigen.
P r o c e d u r e
1. Selecteer de elementen waarvoor u de veldwaarde wilt wijzigen.
Bijvoorbeeld: het geselecteerde personeel is verhuisd naar een andereafdeling. U moet daarom de velden Afdeling en Werkadres wijzigenvoor deze personeelsleden.
2. Selecteer in het gegevensvenster de optie Wijzigen binnen selectie.
Om Wijzigen binnen selectie te kunnen gebruiken, moet u elementenselecteren die van hetzelfde type zijn.
Als de selectie elementen van verschillen typen bevat (bijvoorbeeldeen werkorder en een reservering), kunt u Wijzigen binnen selectieniet gebruiken.

Wijzigen binnen selectie 39
3. Selecteer de vakjes van de velden die u wilt wijzigen.4. Vul in de geselecteerde velden nieuwe veldwaarden in.
U kunt een veld ook leegmaken voor een selectie van meerdereelementen. Als u voor meerdere elementen een veld leeg wilt maken,moet u de betreffende selectievakjes aankruisen en het veld leeglaten.
Alle velden waarvan de selectievakjes aangekruist zijn en waarin geenwaarde ingevuld is, worden gewist.
5. Klik OK om verder te gaan. De items worden verwerkt, hetgeen wordtaangegeven met een voortgangsbalk.
Daarna verschijnt een venster met fouten en waarschuwingen. U kunthet foutenlogboek opslaan door op Opslaan als rechts bovenin hetvenster te klikken. Dit rapport wordt vervolgens op een nieuw tabbladin uw browser getoond. U kunt ook op de knop naast ieder item in defoutenlijst klikken om meer informatie over de fout te zien.
De items met de waarschuwingen worden onder aan dit venstergetoond. Selecteer het vakje voor iedere waarschuwing die u wiltverwerken, of selecteer het Alles selecteren vakje en klik vervolgensop Verwerk selectie.
U kunt ook berekeningen doen in numerieke velden, zoals optellen,aftrekken, delen of ophogen met een percentage.
Indien er een restwaarde is bij het delen van een geheel getal, wordtde restwaarde genegeerd en alleen de waarde van het quotiënt

40 Wijzigen binnen selectie
ingevuld. Bijvoorbeeld: wanneer 5 gedeeld wordt door 2, wordt derestwaarde 1 genegeerd.

Communicatielogs - peildatum 41
Communicatielogs
Communicatielogs zijn records over een item dat wordt toegevoegdaan Planon ProCenter. Deze records zijn handmatig toegevoegd in derespectievelijke TSI's en ze kunnen allerlei typen van communicatieomvatten zoals e-mails, faxen, rapporten, transcripties vantelefoongesprekken etc.
Communicatielogs kunnen worden toegevoegd voor vele soortenelementen in Planon ProCenter, bijvoorbeeld orders (alle ordertypen),objecten, bezoekers, budgetten, facturen, enz.
Communicatielogs - peildatum
Met behulp van een peildatum bij communicatielogs kunt u alleen diecommunicatielogs bekijken die vanaf die datum geldig zijn. De peildatumwordt ingesteld via de Peildatum knop in de Paginakoptekst en het isstandaard de huidige datum (vandaag). Als u op Peildatum klikt, verschijnter een datumkiezer waarin u een andere datum in het verleden of detoekomst kunt selecteren.U kunt de peildatum deactiveren door op Nietactief te klikken in de paginakoptekst.

42 Rapporten opslaan
Rapportage
De tool Rapportgenerator is beschikbaar op bijna alle selectieniveaus en -stappen. U kunt er rapporten mee maken over de geselecteerde gegevens
In het venster Rapportage > tab Gebruikersrapporten vindt u kant-en-klare rapportdefinities. U kunt drie typen gebruikersrapporten maken:Rapport, Alleen gegevens, Mailmerge.
Op sommige selectieniveaus en -stappen zijn er ook systeemrapportenbeschikbaar op de tab Systeemrapporten. Systeemrapporten zijnrapportdefinities die door Planon zijn geprogrammeerd. Deze definitieskunt u niet wijzigen. U kunt echter wel de rapportinstellingen aanpassen,indien gewenst.
Voordat u een rapport maakt moet u eerst de TSI > selectieniveau >selectiestap selecteren die correspondeert met het onderwerp vanhet rapport. De gegevens die betrekking hebben op de geselecteerdeelementen worden in het rapport opgenomen. Voor een beschrijving vande veldinstellingen van rapporten zie Rapportinstellingen.
Bijvoorbeeld, als u een rapport wilt genereren over beschikbarewerkplekken, gaat u naar Ruimtebeheer > Werkplekken en klikt u opRapporteren.
• De rapportinstellingen die u kunt configureren worden per rapportopgeslagen en per individuele gebruiker. De volgende keer als u inlogtworden uw persoonlijke instellingen weer geladen. • Als u Web Client gebruikt voor het maken van rapporten, controleerdan uw browserinstellingen voor het blokkeren van pop-ups. De Planon-site moet deel uitmaken van de toegestane sites in de pop-upblockervan uw browser, anders zal rapportfunctionaliteit zoals het tonen van eenafdrukvoorbeeld niet goed werken.
Rapporten opslaan
In dit onderwerp word uitgelegd hoe u rapporten kunt opslaan in PlanonProCenter. U kunt rapporten in verschillende bestandsformaten opslaan,zoals CSV, PDF, HTML en XLS.
P r o c e d u r e
1. Selecteer het rapport dat u wilt genereren.

Opties voor opslaan van rapporten 43
2. Klik in het actiemenu op Opslaan als.
Het dialoogvenster Opslaan als wordt weergegeven.
Raadpleeg Opties voor opslaan van rapporten en selecteer dedesbetreffende opties in het dialoogvenster.
3. Klik OK.
Opties voor opslaan van rapporten
Vul de volgende velden in wanneer u een rapport opslaat:
Veld Beschrijving
Bestemming Geef het pad op naar de locatie waar het rapport moet wordenopgeslagen.
Opslaan als Selecteer het bestandsfomaat waarin u het rapport wiltopslaan. De beschikbare formaten hangen af van het typerapport dat u selecteert.
De volgende bestandformaten zijn beschikbaar voorgebruikersrapporten:
• CSV
• HTML
• XLS: Alleen gegevens
• XLSX: Alleen gegevens
De volgende bestandsformaten zijn beschikbaar voorsysteemrapporten:
• CSV
• HTML
• XLS: Alleen gegevens
• XLS: Formatted Single Sheet
• XLS: Formatted Multiple Sheet
• XLSX: Alleen gegevens
• XLSX: Formatted Single Sheet
• XLSX: Formatted Multiple Sheet

44 Gegevens exporteren naar XLS / XLSX
Veld Beschrijving
ScheidingstekenSelecteer een speciaal teken om de velden in het opgeslagenrapport van elkaar te scheiden. Puntkomma (;) en komma (,)zijn beschikbaar als scheidingsteken.
Tekens voorregeleindenuitvoeren als
Hiermee kunt u tekens voor regeleinden opgeven, zoalsspatie, LF, CR, CR\LF, <BR>
Kop invoegen Selecteer Ja om een kop in te voegen.
De opties voor het Scheidingsteken en de Tekens voor regeleindenzijn alleen beschikbaar voor CSV-typen. De optie voor Kop invoegen isbeschikbaar voor de typen XLS, XLSX en CSV.
Gegevens exporteren naar XLS / XLSX
Wanneer u gegevens exporteert van Planon naar Excel®, dan wordende gegevens van Planon format omgezet naar Excel®. Hierdoor kunnengebruikers berekeningen uitvoeren in Excel® zonder eerst het format tehoeven wijzigen.
De gegevenstoewijzing tussen Planon and Excel® gaat als volgt:
Planon fieldtype
Excel®celopmaak
Opmerking
Getallen Algemeen Houdt geen rekening met het Planon-masker
Datums/datum-tijd/tijd
Aangepast Houdt geen rekening met het Planon-masker
• Er is een verschil in de manier waarop tijden verwerkt worden in Planonen in Excel®. Tijden worden in getallen uitgedrukt en de '0' is andersgedefinieerd. Dit kan onverwachte resultaten geven wanneer tijden uitPlanon vergeleken worden met die in Excel®.
• Expressies, worden opgemaakt zoals hierboven aangegeven, indienhet resultaat een getal, een datum, een datum/tijd of tijd is.
• Totalen en groepstotalen worden opgemaakt als hierbovenaangegeven.
• Groepskoppen worden niet opgemaakt.

Rapportinstellingen 45
• Expressies zonder Planon-masker worden geëxporteerd met het java-masker, indien het resultaat een getal, een datum, een datum/tijd of tijdis. Dit kan verschillen van het Excel®-masker.
• Separatoren (datum, decimaal, duizendtal) worden afgeleid van delokale Excel®-gebruikersinstellingen.
Rapportinstellingen
De onderstaande tabel geeft een overzicht van de beschikbare rapportinstellingen.
Veld Beschrijving
Alleen geselecteerde elementenafdrukken
Met deze optie kunt u het aantal afte drukken elementen kleiner maken.Alleen elementen die speciaal uit delijst geselecteerd zijn, zullen wordenafgedrukt in het rapport.
Afdrukken gebruikersnaam Met deze optie kunt u uw inlognaamlaten afdrukken in de voettekst vanhet rapport.
Naam Met deze optie kunt u een naaminvoeren voor het rapport.
Afdrukken tekst van infobalk Als u deze optie activeert, wordt detekst boven de elementenlijst op uwscherm ook afgedrukt in de koptekstvan het rapport.
Afdrukken titels en informatiebalk opelke pagina
Door deze optie te activeren,worden zowel de rapporttitel als deinformatiebalk afgedrukt op iederepagina van het rapport.
Ondertitel Als u een ondertitel wilt toevoegenaan uw rapport, kunt u deze invoerenin dit veld. De ondertitel wordt directonder de hoofdtitel van het rapportgeplaatst.
Toon afdrukvoorbeeld van alledocumenten als één bestand
Het afdrukvoorbeeld wordt inéén bestand getoond voor Wordmailmerge rapporten.

46 Element(en) archiveren
Element(en) archiveren
In Planon Web Client kunt u bepaalde elementen, zoals ordersof bezoekers, overbrengen naar een digitaal archief met de knopArchiveren. Als u elementen archiveert, worden deze niet meer getoondin het elementenvenster.
De gegevens van een gearchiveerd element kunnen niet gewijzigdworden.
Als u een gearchiveerd element wilt wijzigen, moet u het eerst ophalenuit het archief. Het is echter mogelijk instellingen te doen waarmee ugearchiveerde elementen direct kunt wijzigen. Neem contact op met uwapplicatiebeheerder voor de vereiste instellingen.
Als u meerdere elementen tegelijk wilt archiveren, gebruikt u de Actie voorselectie optie.
U kunt gearchiveerde elementen weergeven, door te klikken op de toggle-kop Toon gearchiveerde items.

Veldtypen 47
Veldtypen
Planon ProCenter ondersteunt verschillende veldtypen. Zie deonderstaande tabel voor een overzicht van de veldtypen:
Veldtype Beschrijving
Tekstveld Hier kunt u vrije tekst invoeren. De lengtevan de tekst is beperkt.
Veld Toelichting In een Toelichting-veld kunnenopmerkingen van elke lengte wordeningevoerd.
Keuzelijst/verwijzingsveld Hier kunt u een keuze maken uit een voorafgedefinieerde keuzelijst. In plaats vaneen waarde rechtstreeks te kiezen uit eenkeuzelijst, kunt u ook gebruik maken vanautomatisch voorgestelde keuzes. Met defunctie voor automatisch invullen van tekstkunt u een tekst gedeeltelijk typen waarnaer passende resultaten getoond worden.U kunt vervolgens uit de voorgestelderesultaten een keuze maken. Er wordenmaximaal 10 items voorgesteld. Selecteereen van de opties uit de resultaten. Alsu de lijst wilt verbergen, druk dan op deECS-toets op uw toetsenbord waarna decursor terugspringt naar het einde van deingevoerde tekst.
Elk element in een keuzelijst is gekoppeldaan een code en een beschrijving.
In keuzelijsten met codes moet u eencode invoeren. Typ in deze velden geenbeschrijving.
Het is mogelijk te zoeken in een keuzelijst.U kunt zoeken op code en / of omschrijvingvan een element.
Wanneer u een zoekopdracht uitvoert,moet u een van de beschikbare operatorenselecteren. Voor meer informatie over

48 Veldtypen
Veldtype Beschrijvingde beschikbare zoekoperatoren, zieZoekoperatoren.
In sommige keuzelijsten kunt u voorafgedefinieerde filters gebruiken.Selecteer de gewenste filteroptie met dekeuzerondjes.
In een meerkeuzelijst kunnen meerdereopties geselecteerd worden. Een voorbeeldvan een meerkeuzelijst is de keuzelijstPersoonstype. Een persoon kan meerdererollen (= persoonstype) hebben in PlanonProCenter, dus is het mogelijk meer danéén persoonstype te selecteren.
Numeriek veld Hierin kunt u numerieke gegevensinvoeren.
Datumveld Hierin kunt u een datum kiezen met deingebouwde datumkiezer.
De volgende datumnotaties wordenondersteund:
Voor Engelse gebruikers:
mmddyyyy / mmddyy / mmdd
Voor niet-Engelse gebruikers:
ddmmyyyy / ddmmyy / ddmm
Als u het jaar niet invoert, wordt het huidigejaar toegevoegd aan de datum.
U kunt de datum ook in een numeriekenotatie invoeren in het Datum/ tijd veld.
De datum wordt automatisch naar de juistenotatie geconverteerd op basis van deregionale instellingen van de gebruiker.
U kunt ook CTRL+D indrukken om dehuidige datum in te voeren.
Tijdveld Hier kunt u een tijd invoeren met deingebouwde datumkiezer.
U kunt de tijd opgeven in uren, minuten enseconden.

Veldtypen 49
Veldtype Beschrijving
Datum/tijd-veld Hier kunt u de ingebouwde kiezergebruiken om een datum en tijd teselecteren.
U kunt de datum en tijd ook invoeren in eennumerieke notatie. Bijvoorbeeld: 1018201214:40.
Voor meer informatie over het invoerenvan datums in een numerieke notatieraadpleegt u Datumveld.
Als u alleen een datum en geen tijd invoerten u het veld vervolgens met Tab verlaat,wordt de tijd weergegeven als 00:00.
Als u echter een standaardtijd opgeeft,wordt de tijd automatisch berekend entoegevoegd.
U kunt ook CTRL+D indrukken om dehuidige datum en tijd in te voeren.
Veld voor meerdere tijdzones -object
Als de functionaliteit voor meerderetijdzones is geactiveerd, worden gegevensin datum/tijd-velden die rechtstreeksbetrekking hebben op een object,gebaseerd op de tijdzone van het object.
Veld voor meerdere tijdzones -gebruiker
Als de functionaliteit voor meerderetijdzones is geactiveerd, wordengegevens in datum/tijd-velden dierechtstreeks betrekking hebben op eengebruikersaccount, gebaseerd op detijdzone van de gebruiker.
Periodeveld U kunt een periode opgeven in minuten,uren, dagen, weken, maanden of jaren.Een periodeveld wordt vaak in combinatiemet datumvelden gebruikt.
Koppelingsveld Met een koppelingsveld kan een bestandworden gekoppeld dat niet in PlanonProCenter is gemaakt, bijvoorbeeld eenAutoCAD®-tekening of een Microsoft®Excel® -document. U kunt de inhoud van

50 Veldtypen
Veldtype Beschrijvingdit bestand bekijken door te klikken op de
Beeld knop.
Als WebDAV wordt gebruikt in de WebClient, dan wordt de WebDAV-locatie nietgetoond, maar alleen de bestandsnaamzonder bestandslocatie.
Bestandsuploadveld Met een bestandsuploadveld kunt u eenbestand eerst ophalen van een bronlocatieen vervolgens verzenden naar eendoellocatie.
Als WebDAV wordt gebruikt in de WebClient, dan wordt de WebDAV-locatieniet getoond in de doellocatie of in demapnaam van het bestandsselectiepop-up.
Velden metlevenscyclusinformatie
Velden die meerdere levenscyclikunnen hebben, worden 'velden metlevenscyclusinformatie' genoemd.Bijvoorbeeld, Contract, Contractregel enVerhuurbare eenheid. Welke waarde in hetveld wordt weergegeven, is afhankelijk vande peildatum.
Wanneer de peildatum is uitgeschakeld,worden de pictogrammen roodweergegeven en verschijnt een hinttekstom de gebruiker te waarschuwen.
Document (beveiligd) In het veld Document (beveiligd) kunnengebruikers met de juiste rechten eendocument bekijken dat op een beveiligdelocatie bewaard wordt, zonder toegangte krijgen tot de beveiligde locatie zelf.Gebruikers met Lees- /Schrijf rechtenop dit veld kunnen zelfs documentenuploaden naar de beveiligde locatie. Demaximum bestandsgrootte is 20 MB.Met Leesrechten kunnen gebruikers eendocument bekijken door te klikken op
de knop. Met Lees- /Schrijf rechtenkunnen gebruikers het document bekijkenen bewerken in een tijdelijke map op huneigen pc. Het gewijzigde document kan dan

Veldtypen 51
Veldtype Beschrijvingweer ge-upload worden naar de beveiligdelocatie via met map-icoon. Een gekoppelddocument dat verwijderd wordt, wordt ookvan de beveiligde locatie verwijderd.
Als WebDAV wordt gebruikt in de WebClient, dan wordt de WebDAV-locatieniet getoond in de doellocatie of in demapnaam van het bestandsselectiepop-up.
Als u een document wijzigt dat gekoppeldis aan meerdere Document (beveiligd)velden in Planon ProCenter, moet u hetgewijzigde document voor elk Document(beveiligd) veld apart uploaden, om ervoorte zorgen dat uw wijzigingen in elk veldbeschikbaar zijn.
Valutaveld Hiermee kunt u financiële bedrageninvoeren. Planon ProCenter voegtautomatisch het valutasymbool en devereiste punten of decimaaltekens toe.
Valutavelden accepteren en tonen waardenvolgens het gedefinieerde aantal decimaleplaatsen.
Internetadresveld Hier kunt u internetadressen invoeren.
Afbeelding Selecteer een foto of tekening van hetobject. U kunt een afbeelding uploaden ofeen verwijzing maken door een bestand teselecteren.
Planon Web Client ondersteunt allebelangrijke bestandstypen voorafbeeldingen.
Als WebDAV wordt gebruikt in de WebClient, dan wordt de WebDAV-locatieniet getoond in de doellocatie of in demapnaam van het bestandsselectiepop-up.

52 Fontgrootte
Sneltoetsen
Planon Web Client-opties
Druk op... Om dit te doen...
CTRL+spatie... Hiermee zoekt u een element op basisvan het nummer of de code (bijvoorbeeldin ordergerelateerde TSI's en deTSI's Inventarisbeheer, Contacten enPersonenbeheer).
CTRL + S Hiermee slaat u wijzigingen op.
ESC Hiermee annuleert u wijzigingen.
CTRL + D Hiermee wordt de datum, tijd engebruikersnaam in (alleen memovelden)ingevuld.
Browseropties
Fontgrootte
Druk op... Om dit te doen...
CTRL + Inzoomen.
CTRL - Uitzoomen (minimale tekengrootte 6 pt).
CTRL 0 (nul) Standaardtekengrootte herstellen.
CTRL + scrollen In- / uitzoomen.
Het zoombereik is 80-125 %.

Planon Self-Service – Inleiding 53
Planon Self-Service – Inleiding
Met Planon Self-Service (PSS) kunt u gebruikers heel gemakkelijkeenvoudige taken laten uitvoeren. Deze taken kunnen worden gestartvanuit de gadgets op de homepage. PSS kan ook geïntegreerd wordenmet uw intranet als een 'stand-alone' product.
PSS is een verzameling van webdefinities die aan een site gekoppeldkunnen worden. Een webdefinitie is een webformulier waarmeefunctionaliteit aan gebruikers beschikbaar kan worden gesteld. Servicecalls (Meldingen), Knowledge base (Kennisbank), Bezoekers,Reserveringen zijn enkele van de PSS webdefinities die beschikbaar zijnals webformulieren.
Welke formulieren op uw site getoond worden hangt af van hoe uworganisatie deze geconfigureerd heeft. U kunt de PSS-functionaliteitengebruiken via Planon Web Client of u kunt alle Self-Service webdefinitiespubliceren (integreren) op een zelf ontworpen intranetpagina van uworganisatie.
Zie Planon Web Client - een overzicht, voor meer informatie over de WebClient interface.
Wat u ziet op uw Self-Servicescherm is voor u geconfigureerd.
Als u bijvoorbeeld werkt voor een onderwijsinstelling, zullen erverschillende sites geconfigureerd zijn voor docenten en voor studenten.Een link op de intranetpagina leidt u naar het Self-Servicescherm dat u wiltgebruiken.
Neem voor meer informatie over het aanpassen van uw PSS-configuratiecontact op met uw applicatiebeheerder.

54 Self-Service formulier
Planon Self-Service -Standaardfunctionaliteiten
Planon Self-Service (PSS) webformulieren hebben eengemeenschappelijke structuur. De schermafdrukken en informatie indeze documentatie zijn slechts voorbeelden van hoe een formulier eruit zou kunnen zien. Neem voor meer informatie over het aanpassen deformulieren contact op met uw applicatiebeheerder.
Self-Service formulier
Een Self-Serviceformulier is een webpagina die verschillende blokken kanbevatten. Een blok is een deel van een pagina.
De volgende tabel beschrijft de algemene pagina's en blokken diebeschikbaar zijn in PSS:
Pagina Beschrijving
Toevoegpagina Hiermee kunt u een element toevoegendat daarna getoond wordt op de lijstpagina.Bijvoorbeeld, als u een bezoeker toevoegt metbehulp van de Bezoeker toevoegen pagina,dan wordt de bezoeker getoond in de Bezoeker-lijstpagina en wordt deze ook zichtbaar in deback-office.
Een toevoegpagina bevat een toevoegblok waaru de informatie invult om een nieuw element toete voegen. De velden met een asterisk moetenverplicht ingevuld worden.
U vult bijvoorbeeld de bezoekersgegevens in inhet toevoegblok van de Bezoekerspagina.
Zie Basisnavigatie in Planon Web Clientvoor een beschrijving van de veldtypen en debijbehorende icoontjes.
Wijzigingspagina Hiermee kunt u de elementgegevens wijzigen.Bijvoorbeeld de gegevens van een bezoeker.

Self-Service formulier 55
Pagina Beschrijving
Een wijzigingspagina heeft een wijzigingsblokwaar u wijzigingen kunt aanbrengen en deze kuntopslaan.
Er zijn echter wat verschillen in de manier waaropde wijzigingspagina werkt in de diverse modules:
Zie voor meer informatie Self-ServiceModules.
Lijstpagina De Lijstpagina bestaat uit:
- Een informatieblok / helptekst bovenaan depagina. Het informatieblok toont aanvullendeinformatie of instructies bij de pagina.
- Een zoekblok waarmee u naar een specifiekelement kunt zoeken. Vul de zoekcriteria in in dezoekvelden.
- Een lijstblok dat de beschikbare elementen opde pagina weergeeft. Het lijstblok toont de zoekresultaten in rijen. Doorop een rij te klikken worden de details van hetgeselecteerde element getoond in een detailblok.
Als het aantal resultaten hoger is dan inde instellingen is aangegeven dan wordennavigatieknoppen toegevoegd.
De navigatieknoppen geven aanhoeveel pagina's het webfomulier heeft. Deweergave van de nummers kan geconfigureerdworden door de applicatiebeheerder.
Bevestigingspagina Deze bestaat uit een bevestigingsblok. Hetblok toont de standaardtekst waarmee eenuitgevoerde actie bevestigd wordt. Er wordtbijvoorbeeld een bevestiging getoond als er eennieuwe bezoeker is toegevoegd.
Detailpagina Deze bestaat uit een detailblok. Het blok toontde volledige gegevens van een element.
PSS kent ook blokken die alleen beschikbaar zijn op specifieke pagina's.In de volgende tabel vindt u de beschrijving van deze specifieke blokken:

56 Zoeken in Self-Service
Pagina Beschrijving
Orderregelsblok Dit blok is alleen beschikbaar op deWerkorderspagina.
Upload-blok Het upload-blok is beschikbaar op detoevoegpagina's en wijzigingspagina's inServiceaanvragen en Workflow.
Communicatielogblok Dit blok is beschikbaar op de detailpagina inServiceaanvragen.
Vragenblok Dit blok is beschikbaar op de detailpagina inServiceaanvragen en Workflow.
Zoeken in Self-Service
In Self-Service kunt op verschillende manieren informatie zoeken:
• Automatisch aanvullen: hiermee kunnen gebruikers snel een waardevinden en selecteren uit een lijstje met mogelijke resultaten, gebaseerdop de ingevoerde tekens.
U kunt niet zoeken als een verplicht veld leeg is.
• Met een pop-up of automatisch aanvullen: hiermee kunt u zoekendoor een waarde uit een pop-up te kiezen of direct een suggestieuit de lijst van het automatisch aanvullen te kiezen. Dit kan wordengeconfigureerd in Self-Service Manager.
• Keuzelijst: Selecteer de zoekcriteria uit de keuzelijst.
• Vrij tekstveld: Vul de zoekcriteria in in het vrije tekstveld.
Belangrijk: wanneer u de zoekcriteria aanpast moet u de Zoek-knopnogmaals klikken om de zoekresultaten te zien.

Index
Index - 57
IndexA
Actie voor selectie 36Actie voor selectie:waarschuwingsmelding 36Actief element 13Actievenster op tablet 12Afbeeldingsveld 47Android 8
BBasisnavigatie op een tablet 9, 11Bestandslocatie: beveiligd 47Bestandsupload: veld 47Beveiligd document 47Beveiligd document: veld 47Bevestigingspagina 54
CCommunicatielogs 41
DDatum/tijd-veld 47Datumveld 47de werkstroom van een elementweergeven 20Detailpagina 54details over gebruikers-account 4
EElementen 13Elementen: archiveren 46Elementen: hiërarchie 14Elementen: type wijzigen 20Elementen:kopiëren 20Elementen:verwijderen 20EN/OF-filter gebruiken 28
FFilter en zoekbalk zijn verplaatst 23Filter: bewerken 34Filter: kopiëren 35Filter: toevoegen 27Filter: typen 24Filter:verwijderen 35Filters groeperen 28
Ggadgetbibliotheek 6
Gadgets 6Gadgets configureren 6Gearchiveerde items: verbergen 46Gearchiveerde items: weergeven 46Gegevensgedeelte 16Gegevensvenster op een tablet 11
HHomepage 3, 5
Iinitiële status 20Inlog 1Inloggen 1Internetadresveld 47iOS 8
KKeuzelijst: beschrijving of code 47Keuzelijst: filteropties 47Keuzelijst: zoekopties 47Koppelingsveld 47
LLijstpagina 54
MMacro's voor filteren 29Meerdere tijdzones: veldtype 47
NNavigatievenster 3, 5Numeriek veld 47
PPaginakoptekst 3, 4Peildatum 4Periodeveld 47Planon Self-Service 53, 54Property file-veld 47
RRapport: genereren 42Rapporten opslaan 42Relatief filter 30Relatieve selecties 29
SSelectiebalk 13Selectieniveau 13Selecties: via filters 25Selecties: via zoekbalk 23Selectiestap 13Self-Service formulier 54

Index
58 - Index
Start 1T
Tekstveld 47Tijdveld 47Toevoegpagina 54
UUitloggen 2
VValutaveld 47Veld Keuzelijst 47Veld Toelichting 47Veldtypen 47Venstergrootte – Gedrag 18
WWeb Client voor gebruikers van tablets8Web Client voor tabletgebruikers 8Web Client-menu 8Werkruimte 3Wijzigen binnen selectie 38Wijzigingspagina 54Windows 8
ZZoeken in Self-Service 56Zoekoperatoren 24