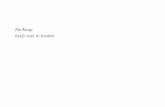Photoshop CS6 Foto’s bewerken en aanpassen in...
Transcript of Photoshop CS6 Foto’s bewerken en aanpassen in...

Photoshop CS6
1
Foto’s bewerken en aanpassen in Photoshop
Een onderwaterscene maken.
Begin met het maken van een nieuw bestand. Bestand -> Nieuw. Vul vervolgens de gegevens in die je hiernaast ziet. Let op: Resolutie pixels/inch ingesteld staat.
Verloop maken achtergrondIn dit nieuwe document begin je met het instellen van de kleuren die je wil gebruiken met je verloopgereedschap. Daar gaan we zometeen de achtergrond mee invullen.
Dubbelklik op je voorgrondkleur en geef daar nu het kleurnummer in: #357a6.Klik op OK. Dubbelklik de achtergrond kleur en gebruik kleurnummer: #0a1b30. Bevestig met OK.
Selecteer nu het verloopgereedschap. Let op: in je gereedschappallet is je emmertje zichtbaar. Door deze ingedrukt te houden kun je het verloopgereedschap selecteren. (Of door sneltoets: ‘G’ vaker in te drukken)
Pijl om tussen de voor en achtergrond-kleur te wisselen
Voorgrond kleur
Achtergrond kleur

Photoshop CS6
2
Foto’s bewerken en aanpassen in Photoshop
Nadat je het verloop gereedschap geselecteerd hebt controleer je of de juiste manier voor het toepassen van het verloop geselecteerd is. Zie hiernaast voor de juiste instellingen. Dit venster vind je linksboven in je scherm.
Sleep nu met je verloopgereedschap van boven naar beneden terwijl je de shift-toets ingedrukt houdt. Hierdoor krijg je een strak verloop. Doe dit in de achtergrondlaag.
Maak een nieuwe laag aan en geef deze de naam: water bovenlaag.
Juiste Instellingen
Nieuwe laag

Photoshop CS6
3
Foto’s bewerken en aanpassen in Photoshop
Kies het: rechthoekig selectiegereedschap en sleep een langwerpige rechthoek van linksbovenin tot rechts onder. Net zo groot als je gehele achtergrond.
Druk op toets ‘D’ en dan op de ‘X’ om de voor- en achtergrondkleuren op wit en zwart in te stellen.
We gaan nu de bovenkant van het water maken. Dat wat je ziet als je onderwater omhoog kijkt.Ga nu naar ‘Filter > Rendering > Wolken’.
Ga naar ‘Filter > Filtergalerij > Artistiek> Plastic...’.Geef rechts in dit venster de volgende waarden:
Klik vervolgens op OK.

Photoshop CS6
4
Foto’s bewerken en aanpassen in Photoshop
Kies nu ‘Bewerken > Transformatie > Vervormen’.Vervorm de afbeelding ongeveer gelijk aan het voorbeeld. Druk op enter of dubbelklik zodat deze transformatie vast zit.
Om nu de waterkleur te krijgen stel je een zogenaamde ‘Overvloeimodus’ in.Dit uitklap menu vindt je bovenaan je lagenvenster.Kies in dit menu ‘lineair tegenhouden’.Stel de Dekking van de laag in op 75%.
Voeg een masker toe aan de laag door op het Laagmaskericoon onderaan te klikken.
Poets met een Zwart, groot en zacht penseel de scherpe rand van de laag voorzichtig weg.
Hoe je het penseel instelt zie je hiernaast.
Je kunt de grootte van je penseel tijdens het werken eenvoudig veranderen door op de accolade toetsen te drukken. [ = kleiner ] = groter
Uitklap menu voorOvervloeimodus
Dekking
Laagmasker met kettinggekoppeld aan laag
Knop voor toevoegenlaagmasker.

Photoshop CS6
5
Foto’s bewerken en aanpassen in Photoshop
Je gaat nu het effect maken zodat het lijkt of de zon op het wateroppervlak schijnt.
Selecteer de waterlaag. (plaatje links van je masker) Kies ‘Filter > Rendering > Zon’Gebruik 100% en 35mm en kies OK.
Door het wateroppervlak schijnen lichtstralen. Om deze te maken maak je eerst een nieuwe laag. Geef deze de naam: lichtstralen. Kies het rechthoekig selectiegereedschap en sleep een rechthoek even groot als de achtergrond.
Zorg dat de voor- en achtergrondkleur op wit en zwart staan. (D en X op het toetsenbord).Kies ‘Filter > Rendering > Wolken’.resultaat in figuur 5A.
Als dit klaar is ga je naar:‘Afbeelding > Aanpassingen > Drempel’.In het voorbeeld (5B) staat de drempelwaarde op 131.Klik op OK. ‘Ctrl-D’ om de selectie op te heffen. Van deze zwart-wit variatie van wolken (5B) kun je nu stralen maken(5C).
‘Filter > Vervagen > Radiaal vervagen.Vink de optie ‘Zoomen’ aan.Schuif ‘Hoeveel’ naar 100.
Verschuif in het voorbeeldvenster het middelpunt tot aan de bovenrand omhoog.Zet de kwaliteit op ‘Goed’ (Best kan de computer niet aan)
Klik op OK. Dan duurt het even maar zie je het resultaat zoals hiernaast.(5C)
Van wolken naar zwart-wit wolken naar stralen.
5A 5B 5C

Photoshop CS6
6
Foto’s bewerken en aanpassen in Photoshop
Nu ga je ‘Radiaal vervagen’ nog een keer toepassen om de stralen zachter te maken. Kies ‘Filter’. Nu zie je bovenin de filter die je als laatst gebruikt hebt; ‘radiaal vervagen’Klik hierop en de filter wordt opnieuw toegepast.
In de ‘Overvloeimodus voor de laag’ kies je voor ‘Kleur tegenhouden’. Dit is té fel van kleur. Zet de ‘Vulling’ op ongeveer 48.
Om de lichtstralen langer te maken ga je naar ‘Bewerken > Vrije transformatie’ of toets Ctrl-T. Rek de lichtstralen naar beneden uit.
Voeg een laagmasker toe en poets met zwart een gedeelte van de lichtstralen weg zodat er een lichtbundel overblijft. Dit kun je natuurlijk doen naar eigen inzicht.
Nu moet er nog een zeebodem komen.Dit is heel eenvoudig te doen door de laag van het wateroppervlak te dupliceren (rechtermuisknop op de naam van de laag > dupliceren.)
Daarna moet je deze verticaal omdraaien. ‘Bewerken > Transformatie > Verticaal omdraaien’. Sleep deze laag vervolgens onder je lichtstralen.
Nu ben je klaar met een onderwater omgeving creëren maar het is natuurlijk mooier om er nog iets te laten gebeuren.

Photoshop CS6
7
Foto’s bewerken en aanpassen in Photoshop
Wat je er van kunt maken zie je hier. Zoals je ziet zijn de technieken die je voor het onderwater landschap toegepast hebt nu ook op de vissen toegepast. Maak het nu verder af door zelf vissen zoeken en deze onder de lagen met lichtstralen te plaatsen.
Maak de vissen netjes vrijstaand en pas verschillende overvloeimodussen toe om dit realistisch te maken. Veel plezier!

Photoshop CS6
8
Foto’s bewerken en aanpassen in Photoshop
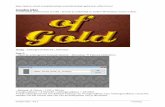



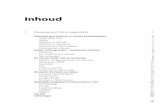
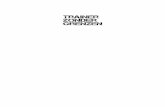
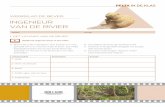

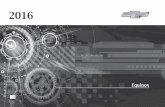
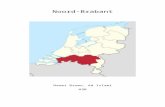
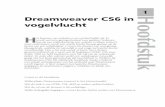

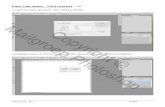
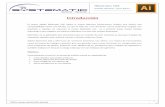
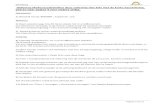

![no17-01-03 藤田晴啓 cs6[027-038]cc.nuis.ac.jp/library/files/kiyou/vol17/17_fujita.pdfの考古学調査の物証および大規模な糧食備蓄機能が存在しない事実から、王の保養地とする説が](https://static.fdocuments.nl/doc/165x107/5fe50fcae0bd435dca2c7a8f/no17-01-03-ec-cs6027-038ccnuisacjplibraryfileskiyouvol1717.jpg)