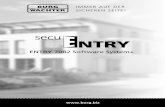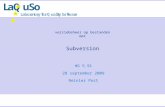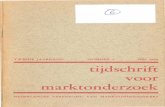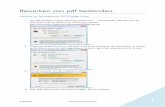Pdf-bestanden converteren
-
Upload
bib-bornem -
Category
Documents
-
view
2.559 -
download
3
description
Transcript of Pdf-bestanden converteren

Bib-strip : online
pdf’s omzetten
of invullen

Pdf’s zijn bestanden waarvan de lay-out beveiligd is. Je kan ze lezen, maar niet bewerken. Pdf-bestanden zijn zeer geschikt om documenten te delen en online te plaatsen. Je kan een website zoals www.zamzar.com gebruiken om pdf’s aan te maken (zie Bibstrip Zamzar). De recente versies van Microsoft Office en Open Office hebben de optie bestanden opslaan als pdf.
• een pdf-bestand is kleiner dan het origineel
document. • een pdf-bestand kan door iedereen gelezen
worden. Je hoeft de software waarin het document gemaakt is dus niet op je computer te installeren om het bestand te kunnen openen bv. de allernieuwste versie van Word, Powerpoint,…
• de lay-out is bevroren. Hierdoor wordt alles perfect weergegeven zoals in het originele
bestand. Zelfs niet-standaard lettertypes worden correct getoond.
ALLEEN KIJKEN/LEZEN & NIET TE BEWERKEN

Ontving je een formulier in pdf-formaat? Maak dan gebruik van de online webdienst Fill Any Pdf om de pdf in te vullen.
Surf naar www.fillanypdf.com en klik op Open Form. Blader naar het pdf-formulier en klik op Openen.

Even geduld en dan opent het formulier zich online. Klik met je muiscursor op de plaats waar je iets wil invullen. Begin te typen. Het kleine werkbalkje laat je toe de lettergrootte en kleur te kiezen. Bovenaan in de knoppenbalk heb je knoppen om iets te laten verdwijnen achter een wit of zwart vakje of te markeren met een geel vakje.

Alles naar wens ingevuld? Klik op de groene Done-knop (klaar). Er komt nog een kadertje om dit te bevestigen. Klik op OK als je klaar bent en op Cancel om het afsluiten te annuleren en terug te keren naar het formulier.

Klik op de zwarte Downloadknop. Geef het formulier de juiste benaming en sla het op in een map.

Het pdf-bestand is weer een pdf-bestand geworden met exact dezelfde lay-out maar… met ingevulde gegevens.

Wat als je zo’n tekst/document in pdf wil aanpassen? Dan zal je het eerst moeten omzetten of converteren naar een ander bestandsformaat…
OPGELET : je kan alleen pdf-bestanden omzetten die oorspronkelijk via software (word, excel, powerpoint) zijn aangemaakt. Heb je een tekst ingescand dan is dit pdf-bestand een soort afbeeldingversie van de tekst geworden. Dit kan niet meer omgezet of geconverteerd worden naar een bewerkbaar bestand.
SCAN
PC

Je kan software installeren om pdf te converteren/om te zetten. Wil je liever geen software installeren of heb je dit niet vaak nodig, maak dan gebruik van websites die dit gratis aanbieden. Enkele voorbeelden voor tekstbestanden:
www.zamzar.com www.pdfonline.com
• max. 100 Mb,• 1 à 5 bestanden tegelijk opladen,• e-mailadres nodig,• bestand kant-en-klaar te
downloaden,• blijft 24u beschikbaar.
• geen limiet qua grootte,• per 1 opladen,• geen e-mailadres nodig,• bestand in gezipte versie te downloaden
en moet nadien nog uitgepakt worden,• beschikbaar zolang je het scherm niet
sluit.

ZAMZAR
Surf naar www.zamzar.com. Het eerste tabblad Convert Files helpt je stap voor stap bestanden omzetten. Je kan het gebruiken om een word-document 2003 (.doc) om te zetten naar word 2007/2010 (.docx) of een pdf. Maar je kan ook een pdf terug omzetten naar een .doc of .docx
Kies het bestand op je pc. Kies het gewenste bestandformaat.
Vul je e-mailadres in.
Klik op de knop Convert.

De eerste stap is het bestand zoeken op je eigen computer. Klik dus op Bestand kiezen, selecteer het bestand en klik op Openen. Er lijkt niets gebeurd te zijn, maar onderaan zie je het bestand klaarstaan om omgezet te worden. Het bestand mag max. 100 MB groot zijn.

Vervolgens kies je uit het menu naar welk formaat het bestand moet omgezet worden. De lijst past zich automatisch aan naargelang het soort bestand dat je wil omzetten. Voor een tekstbestand krijg je alleen de keuze uit afbeelding- of tekstformaten te zien. Als je de tekst wil bewerken kies je uiteraard voor een tekstbestand! Hou hierbij rekening met de software die op je computer geïnstalleerd staat.
doc = Word 93/97/2003docx = Word 2007/2010odt = Open document text

Tot slot vul je je e-mailadres in en druk je op de knop Convert. Het mailtje komt binnen enkele minuten toe. Je hebt vervolgens 1 dag de tijd om het bestand af te laden.

In de mail nodigt Zamzar je uit om een account te openen. Negeer dit en klik op de lange hyperlink onder de tekst “Alternatively click on the following link to download a copy of you converted file”. Hiermee open je de Zamzarpagina waar het omgezette document klaar staat.

Druk op de groene Download Now knop om het bestand binnen te halen op je eigen computer. Kies de map waar het bestand moet worden opgeslagen. Klaar!
Blader naar de map op je computer en open het bestand met je tekstverwerkingssoftware (Word of Open Document Text) om de omgezette pdf te kunnen bewerken.

PDFONLINE
Surf naar www.pdfonline.com/pdf-to-word-converter. Klik op Bestand kiezen en blader door je mappen. Selecteer het pdf-bestand en klik op openen . Klik vervolgens op de CONVERT (omzetten) knop .

Even geduld uitoefenen. Afhankelijk van de grootte van het bestand kan het even duren voor het bestand omgezet is. Zolang dit proces bezig is mag je het scherm niet sluiten.

Klik op de link om het bestand te downloaden. Het bestand is gezipt of verkleind. Sla het op in een map. Je zal het nu eerst moeten uitpakken om het te kunnen gebruiken.

Selecteer het gezipte bestand en klik erop met je rechtermuisknop. Kies uit het menu IZArc en vervolgens Hier Uitpakken. Het bestand staat nu in Word-versie in dezelfde map. Open het met je software om het te kunnen bewerken.

Is het omzetten mislukt? Dan was het oorspronkelijke document waarschijnlijk een scan. Om een gescand document om te zetten naar bewerkbare tekst kan je gebruik maken van je google-account.
Surf naar Google en registreer je. Heb je al een gmail-adres dan kan je meteen van start. Surf naar www.google.com en log in. Klik vervolgens op Drive.

Eerst moeten we de instellingen bekijken en eventueel aanpassen. Klik op het tandwiel, vervolgens op Uploadinstellingen (Upload Settings) en kies tekst uit geuploade PDF- en afbeeldingsbestanden converteren (Convert text from uploaded PDF and image files Settings).
Nu kunnen we het bestand opladen.

Klik linksboven op de rode Uploadknop en kies Bestanden (Files). Blader in je mappen, selecteer het pdf-document en klik op Openen.

Even geduld terwijl het bestand wordt opgeladen en omgezet. Als het proces voltooid is zal het bestand in het google-documenten bestandenlijstje verschijnen.

Klik op de bestandsnaam om het te openen. In deze online tekstversie zal op de eerste pagina de pdf-tekst als afbeelding staan. Op de volgende pagina’s staat de tekst in bewerkbare versie. Alle rood onderlijnde woorden zijn twijfelgevallen en werden misschien niet juist gelezen. Je zal de tekst dus nog even moeten herbewerken.

Je kan de tekst online bewerken en bewaren. Hierdoor is het document bereikbaar vanaf elke pc met internetverbinding. Maar je kan het bestand natuurlijk ook downloaden. Klik dan op het menu Bestand (File), kies Downloaden als (Download as) en maak je keuze uit het lijstje.

CONVERT PDF TO POWERPOINT
Wil je een diavoorstelling in pdf-formaat omzetten naar een powerpoint die je kan bewerken? Surf dan naar www.convertpdftopowerpoint.com en klik op de oranje Browse knop.

Blader naar het pdf-bestand en klik op Openen. Op de website zal het tweede balkje opklappen waardoor je je e-mailadres kan invullen. Klik op Send (versturen) als je klaar bent met typen.

Even geduld terwijl het bestand wordt omgezet. Na de succesmelding kan het nog eventjes duren voor het mailtje in je mailbox belandt…

Klik op de lange link in de mail om je bestand te downloaden. Je hebt 24u de tijd om dit te doen.

Klik op de Download your file knop. Nog een beetje geduld en het pdf-bestand staat in een bewerkbare powerpointversie op je computer.

Bib Bornem, februari 2013