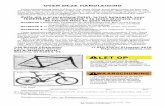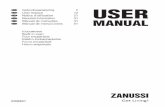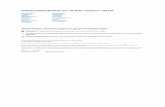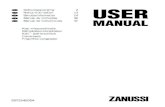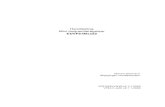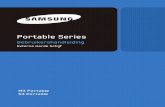Parcelware Manual Nl
-
Upload
arno-gregorian -
Category
Documents
-
view
131 -
download
6
description
Transcript of Parcelware Manual Nl
-
Parcelware Handboek Versie 1.10 15-02-2010 1/68
PARCELWARE
Gebruikershandboek
Versie 1.10, 15-02-2010
-
Parcelware Handboek Versie 1.10 15-02-2010 2/68
Inhoud 1 INLEIDING .......................................................................................................... 4
2 INSTALLATIE ..................................................................................................... 5
2.1 VOORAF ......................................................................................................... 5 2.2 INSTALLATIE ................................................................................................... 6
3 STAMGEGEVENS .............................................................................................. 7
3.1 KLANTEN ........................................................................................................ 7 3.1.1 Dialoog "Klant" ...................................................................................... 7
3.2 AFZENDER ..................................................................................................... 9 3.2.1 Dialoog "Afzender" ................................................................................ 9
3.3 GEADRESSEERDE ......................................................................................... 16 3.3.1 Dialoog "Geadresseerde" .................................................................... 17
3.4 GROEPEN GEADRESSEERDEN ........................................................................ 21 3.4.1 Dialoog "Groep geadresseerden" ........................................................ 21
3.5 KOSTENPLAATSEN ........................................................................................ 22 3.5.1 Dialoog "Kostenplaats" ........................................................................ 22
3.6 ARCHIVEREN - IMPORTEREN .......................................................................... 24 3.7 GEGEVENS BEWERKEN .................................................................................. 25
4 SYSTEEMINSTELLINGEN ............................................................................... 27
4.1 FORMULIEREN INSTELLEN .............................................................................. 27 4.1.1 Blokkeren ............................................................................................ 27 4.1.2 Printerinstellingen ................................................................................ 27 4.1.3 Marges ................................................................................................ 28 4.1.4 Preview en testafdruk .......................................................................... 28
4.2 INSTELLINGEN WEEGSCHAAL .......................................................................... 29 4.3 OPTIES ........................................................................................................ 30 4.4 BEHEER VAN GEBRUIKERS ............................................................................. 32
4.4.1 Dialoog "Gebruiker" ............................................................................. 32 4.4.2 Dialoog "Wachtwoord wijzigen" ........................................................... 34
4.5 ROLLEN ....................................................................................................... 35 4.5.1 Dialoog "Rol" ....................................................................................... 35
4.6 BEHEER VAN SYSTEEMGEGEVENS .................................................................. 37 4.6.1 IT-Pakket gegevensconversie ............................................................. 37
4.7 BEHEER VAN UITBREIDINGSCOMPONENTEN ..................................................... 38 4.7.1 XDB Notifier ........................................................................................ 38 4.7.2 XMail Notifier ....................................................................................... 41
5 ZENDING INVOEREN ....................................................................................... 42
5.1 AFZENDER, KLANT, CONTRACT ....................................................................... 42 5.1.1 Afzender selecteren ............................................................................ 42 5.1.2 Bank selecteren .................................................................................. 43 5.1.3 Klant selecteren .................................................................................. 43 5.1.4 Contract selecteren ............................................................................. 43
5.2 GEADRESSEERDE ......................................................................................... 43 5.3 PRODUCTEN EN DIENSTEN ............................................................................. 44
-
Parcelware Handboek Versie 1.10 15-02-2010 3/68
5.4 GEWICHT ..................................................................................................... 44 5.5 ZENDING INVOEREN BEINDIGEN .................................................................... 45 5.6 OPTIES ........................................................................................................ 45 5.7 GROEPSZENDINGEN ...................................................................................... 48
6 ZENDINGEN ..................................................................................................... 50
6.1 DIALOOG ZENDINGEN ................................................................................. 50 6.2 ZENDINGEN AFSLUITEN .................................................................................. 51 6.3 AFGESLOTEN LIJSTEN .................................................................................... 51 6.4 ZENDINGEN ARCHIVEREN ............................................................................... 51
6.4.1 Exporteren ........................................................................................... 52 6.4.2 Importeren ........................................................................................... 52
7 EXTRA FUNCTIES ........................................................................................... 53
7.1 IMPORTEREN (POLLING) ................................................................................. 53 7.1.1 Eigenschappen importbron ................................................................. 53 7.1.2 Import-instellingen ............................................................................... 55
7.2 EXPORTEREN ............................................................................................... 56 7.3 ZOEKFUNCTIE ............................................................................................... 56 7.4 RAPPORTEN ................................................................................................. 58
7.4.1 Filter .................................................................................................... 59
8 POLLING .......................................................................................................... 61
8.1 POLLING-OVERZICHT ..................................................................................... 61 8.1.1 Opties .................................................................................................. 62 8.1.2 Jokerteken ........................................................................................... 63
8.2 FORMAAT POLLING-GEGEVENS ....................................................................... 64 8.2.1 Structuur polling-gegevens .................................................................. 64 8.2.2 Formaat van producten en aanvullende diensten ............................... 67
8.3 OPEN POLLING-ZENDINGEN ........................................................................... 68
-
Parcelware Handboek Versie 1.10 15-02-2010 4/68
1 Inleiding
Bedankt dat u hebt gekozen voor Parcelware, de moderne en flexibele software voor distributielogistiek van XLogics GmbH. In de hoofdstukken hierna vindt u belangrijke informatie over de installatie, de configuratie en de bediening van het systeem. Wij wensen u veel succes en genoegen bij het gebruik en hopen op een constructieve en goede samenwerking. Het Xlogics-team
-
Parcelware Handboek Versie 1.10 15-02-2010 5/68
2 Installatie
2.1 Vooraf
Controleer voordat u begint met installeren of uw PC voldoet aan de systeemeisen voor Parcelware. U vindt deze eisen op de verpakking van de CD. Controleer uw computerconfiguratie met behulp van de Windows-functies of met gebruikmaking van het handboek bij uw PC. Als u Parcelware in een netwerkomgeving of op een computer met verschillende gebruikers-accounts wilt installeren, controleer dan eerst of daarvoor voldoende rechten aan u zijn toegewezen in het besturingssysteem. Bij de installatie van Parcelware hebt u beheerdersrechten nodig voor het besturingssysteem. Voor de werking van Parcelware is .NET Framework 2.0 vereist. Dit wordt afhankelijk van de in het besturingssysteem beschikbare versie bijgewerkt of automatisch volledig genstalleerd. Voor de verbinding en communicatie met de Parcelware-database(s) op een andere computer worden een TCP-poort en UDP-poort 1434 gebruikt. Dit is bijvoorbeeld het geval bij een client/server-versie of als de database(s) op een andere computer zijn geplaatst. In voorkomende gevallen (bijvoorbeeld bij gebruik van een firewall) moeten deze poorten worden opengezet. Welke poort door de SQL-server wordt gebruikt, kunt u vaststellen aan de hand van het ERRORLOG-bestand (dit bevindt zich gewoonlijk in C:\Program Files\Microsoft SQL Server\MSSQL10.PARCELWAREDB\MSSQL\Log\). Open het bestand met een tekst-editor en zoek de regel die er ongeveer als volgt uitziet: SQL server listening on 192.168.200.17: 1333.
De waarde achter de dubbele punt geeft de door de SQL-server gebruikte TCP-poort aan. Als de database naar een andere SQL-server wordt overgezet, let u er dan op dat:
1) op de SQL-server de gemengde authenticatie (SQL-server en Windows) moet worden ingesteld;
2) een login (gewoonlijk parcelware) met toegang tot de Parcelware-data-base(s) en met public en db_owner toegangsrechten moet bestaan.
-
Parcelware Handboek Versie 1.10 15-02-2010 6/68
2.2 Installatie
1. Controleer of uw computer aan de benodigde systeemeisen voldoet. Als
dat het geval is, gaat u verder met stap 2. 2. Plaats de CD met Parcelware in het CD-ROM station van uw computer.
De installatie kan nu op twee manieren worden uitgevoerd. a) De setup (setup.exe) wordt automatisch gestart vanaf de CD met
Parcelware. b) Open Windows Verkenner. Selecteer hier het CD-ROM station waarin
zich de CD met Parcelware bevindt. In de hoofd-directory staat het programma "setup.exe". Start dit programma door een dubbelklik.
3. U hebt nu een selectievenster gestart. Hier kunt u selecteren, of u het programma Parcelware of de documentatie wilt installeren. Om het software-pakket Parcelware te installeren, klikt u in het venster op de knop "Parcelware".
4. Vervolgens start de installatieassistent. Volg de aanwijzingen om de installatie van het programma Parcelware uit te voeren. Afhankelijk van uw computer kan de installatie in de volgende stappen worden uitgevoerd.
a) Bijwerken van het besturingssysteem van uw computer b) Installatie van Microsoft .NET Framework c) Installatie van het software-pakket Parcelware.
5. Bij het instellen van een client server configuratie moet bij de client het ip adres van de server ingevoerd worden met daarachter \parcelwaredb.
-
Parcelware Handboek Versie 1.10 15-02-2010 7/68
3 Stamgegevens
3.1 Klanten
Op dit scherm kunt u uw klantgegevens bekijken. Selecteer de menukeuze "Klanten" in het menu "Stamgegevens" of het desbetreffende pictogram in de werkbalk Stamgegevens. Als u de optie "Bewerken" kiest, wordt de dialoog "Klant" gestart, waarin u vervolgens de gegevens kunt bekijken.
3.1.1 Dialoog "Klant"
In deze dialoog kunt u de gegevens van een bestaande klant inzien. Algemene gegevens Hier kunt u de algemene gegevens van de klant bekijken.
Veldnaam Omschrijving
Ref.nr. Het referentienummer van de klant
Aanspreektitel De aanspreektitel die vr de naam in de adressering dient te staan (bijv. "De heer", "Mevrouw", "dr." enz.).
Naam 1, Naam 2 Twee velden voor de naam van de klant
BTW-nr. Identificatie voor de omzetbelasting
Land Het land van de klant
Postcode De postcode van de klant
Huisnr. Het huisnummer van de klant
Home No. Ext. House number extension of the client address
Straat De straat van de klant
Plaats De plaats van de klant
Extra info Verdere adresgegevens van de klant
Building Building of client address (visible in case of non-Netherlands clients)
Floor Floor of client address (visible in case of non-Netherlands clients)
-
Parcelware Handboek Versie 1.10 15-02-2010 8/68
Province Province of client address (visible in case of non-Netherlands clients)
District District of client address (visible in case of non-Netherlands clients)
State State of client address (visible in case of non-Netherlands clients)
Contact Hier kunt u de contactgegevens voor de klant bekijken.
Veldnaam Omschrijving
Telefoon Telefoonnummer van de klant
Mobiele telefoon Nummer van de mobiele telefoon van de klant
Fax Faxnummer van de klant
E-mail E-mail-adres van de klant
Contracten In dit veld hebt u de mogelijkheid om de valuta en de contracten van de klant te bekijken. De valuta wordt gebruikt voor alle afrekeningen. Aantekening Hier hebt u de mogelijkheid om aantekeningen over de klant te bekijken. Knop Afbreken voor sluiten venster.
-
Parcelware Handboek Versie 1.10 15-02-2010 9/68
3.2 Afzender
Via dit scherm kunt u uw afzendergegevens beheren. U kunt hier gegevens invoeren en wijzigen. Om gegevens van uw afzenders te wijzigen of aan te maken, selecteert u de menukeuze "Afzender" in het menu "Stamgegevens" of het desbetreffende pictogram in de werkbalk Stamgegevens. Een beschrijving over hoe de gegevens kunnen worden bewerkt, vindt u in het hoofdstuk "Stamgegevens: gegevens bewerken". Als u de optie "Nieuw" of "Bewerken" kiest, wordt de dialoog "Afzender" gestart, waarin u vervolgens uw gegevens kunt invoeren of wijzigen. Deze opties kunnen in de hoofdtaakbalk of na klikken van rechtermuisknop worden gekozen.
3.2.1 Dialoog "Afzender"
In deze dialoog voert u de gegevens voor een nieuwe afzender in of wijzigt u de aanwezige gegevens.
Afbeelding 1: Dialoog "Afzender"
-
Parcelware Handboek Versie 1.10 15-02-2010 10/68
Algemene gegevens Hier kunnen de algemene gegevens en het adres worden vastgelegd.
Beschrijving van velden
Veldnaam Omschrijving Gegevenstype Lengte Verplicht
veld
Ref.nr. Het referentienummer van de afzender
Willekeurige tekens
max. 20 tekens
nee
Aanspreektitel
De aanspreektitel die vr de naam in de adressering dient te staan (bijv. "De heer", "Mevrouw", "dr." enz.).
Willekeurige tekens
max. 50 tekens
nee
Naam 1, Naam 2
Twee velden voor de naam van de afzender
Willekeurige tekens
beide max. 40 tekens
alleen Naam 1
BTW-nr. Identificatie voor de omzetbelasting
Willekeurige tekens
max. 20 tekens
nee
Land Het land van de afzender Selectielijst niet relevant
ja
Postcode De postcode van de afzender Willekeurige tekens
max. 10 tekens
ja
Huisnr. Het huisnummer van de afzender
Willekeurige tekens
max. 16 tekens
nee
Toevoeging Toevoeging bij huisnummer van de afzender
Willekeurige tekens
max. 10 tekens
nee
Straat De straat van de afzender Willekeurige tekens
max. 40 tekens
Ja
Plaats De plaats van de afzender Willekeurige tekens
max. 40 tekens
ja
Extra Info Verdere adresgegevens van de afzender
Willekeurige tekens
max. 100 tekens
nee
Building Building of senders address (visible in case on non-Netherlands senders)
any characters max. 25 characters
no
Floor Floor of senders address (visible in case on non-Netherlands senders)
any characters max. 8 characters
no
Province Province of senders address (visible in case on non-Netherlands senders)
any characters max. 25 characters
no
-
Parcelware Handboek Versie 1.10 15-02-2010 11/68
District District of senders address (visible in case on non-Netherlands senders)
any characters max. 25 characters
no
State State of senders address (visible in case on non-Netherlands senders)
any characters max. 25 characters
no
-
Parcelware Handboek Versie 1.10 15-02-2010 12/68
Bankrelatie Via deze tab kunt u de bankrelaties beheren. Als u op de knop "Nieuw..." of "Bewerken..." klikt, verschijnt het venster "Bankrelatie afzender", waarin wijzigingen hiervoor kunnen worden uitgevoerd. Met de knop "Verwijderen" kunt u de geselecteerde bankgegevens verwijderen.
Afbeelding 2: Dialoog Bankrelatie afzender
Klanten Via deze tab kunt u willekeurige contracten van klanten toewijzen aan de afzender. Aan de rechterkant hebt u de beschikbare klanten met hun contracten die in het scherm "Klant" zijn gedefinieerd. Aan de linkerkant worden in een lijst de klanten en contracten getoond die aan de afzender zijn toegewezen. Op deze wijze kunt u
Beschrijving van velden
Veldnaam Omschrijving Gegevenstype Lengte Verplicht
veld
Naam bank Naam van de bank van de afzender
Willekeurige tekens
max. 50 tekens
ja
Rekening-nummer
Rekeningnummer van de afzender
Willekeurige tekens
max. 20 tekens
ja
Bankcode Bankcode van de afzender Willekeurige tekens
max. 50 tekens
ja
IBAN Internationaal rekeningnummer van de afzender
Willekeurige tekens
max. 40 tekens
nee
Land Het land van de bank van de afzender
Selectielijst niet relevant
ja
-
Parcelware Handboek Versie 1.10 15-02-2010 13/68
zendingen invoeren in overeenstemming met het geselecteerde contract (via het scherm "Zending invoeren"). Klik op de knop "" om alle contracten te verwijderen. Verdere informatie over contracten vindt u in het hoofdstuk "Klantcontracten". Contact Hier kunnen de contactpersonen en de gesprekspartners voor de afzender worden gedefinieerd. U kunt hier ook een logo en de handtekening van de afzender opslaan (let op formaat!).
U kunt ook de contactpersonen beheren. Als u op de knop "Nieuw..." of "Bewerken..." klikt, verschijnt het venster "Contactpersoon afzender", waarin wijzingen hiervoor kunnen worden uitgevoerd. Met de knop "Verwijderen" kunt u de geselecteerde contactpersonen verwijderen.
Beschrijving van velden
Veldnaam Omschrijving Gegevenstype Lengte Verplicht
veld
Telefoon Telefoonnummer van de afzender
Willekeurige tekens
max. 30 tekens
nee
Mobiele telefoon
Nummer van de mobiele telefoon van de afzender
Willekeurige tekens
max. 30 tekens
nee
Fax Faxnummer van de afzender Willekeurige tekens
max. 30 tekens
nee
URL URL-adres van de afzender Willekeurige tekens
max. 100 tekens
nee
-
Parcelware Handboek Versie 1.10 15-02-2010 14/68
Afbeelding 3: Dialoog "Contactpersoon afzender"
E-mail Via deze tab hebt u de mogelijkheid om de gegevens over e-mail-adres en SMTP-server te definiren. Gebruik deze tab alleen als u XMail Notifier gebruikt. Verdere informatie over XMail Notifier vindt u in het hoofdstuk "XMail Notifier". Opmerking In dit veld hebt u de mogelijkheid om een aantekening over de afzender in te voeren en op te slaan. De aantekening mag maximaal 128 tekens lang zijn.
Beschrijving van velden
Veldnaam Omschrijving Gegevenstype Lengte Verplicht
veld
Naam 1, Naam 2
Twee velden voor de naam van de contactpersoon
Willekeurige tekens
beide max. 40 tekens
alleen Naam 1
Telefoon Telefoonnummer van de contactpersoon
Willekeurige tekens
max. 30 tekens
ja
Mobiele telefoon
Nummer van de mobiele telefoon van de contactpersoon
Willekeurige tekens
max. 30 tekens
nee
E-mail E-mail-adres van de contactpersoon
Willekeurige tekens
max. 50 tekens
nee
-
Parcelware Handboek Versie 1.10 15-02-2010 15/68
Knop OK: om wijzigingen toe te passen en het venster te sluiten. Knop Afbreken: om wijzigingen ongedaan te maken. Knop Toepassen: om wijzigingen toe te passen zonder het venster te sluiten.
-
Parcelware Handboek Versie 1.10 15-02-2010 16/68
3.3 Geadresseerde
Via dit scherm kunt u uw gegevens over geadresseerden beheren. U kunt hier gegevens invoeren en wijzigen. Om gegevens van uw geadresseerden te wijzigen of aan te maken, selecteert u de menukeuze "Geadresseerde" in het menu "Stamgegevens" of het desbetreffende pictogram in de werkbalk Stamgegevens. Tip: Voor het snel zoeken naar adressen van geadresseerden kunt u heel gemakkelijk de zoek-/filterfunctie gebruiken! Tip: Bij het importeren van gegevens van geadresseerden kunt u de adressen op juistheid laten controleren. In de eindfase van het importproces wordt een scherm getoond waarin u de adressen kunt controleren en eventueel kunt corrigeren. Let erop dat het controleren van de adressen van invloed is op de snelheid van het importeren. Een beschrijving over hoe de gegevens kunnen worden bewerkt, vindt u in het hoofdstuk "Stamgegevens: gegevens bewerken". Als u de optie "Nieuw" of "Bewerken" kiest, wordt de dialoog "Geadresseerde" gestart, waarin u vervolgens uw gegevens kunt invoeren of wijzigen. Deze opties kunnen in de hoofdtaakbalk of na klikken van rechtermuisknop worden gekozen.
-
Parcelware Handboek Versie 1.10 15-02-2010 17/68
3.3.1 Dialoog "Geadresseerde"
In deze dialoog voert u de gegevens voor een nieuwe geadresseerde in of wijzigt u de aanwezige gegevens.
Afbeelding 4: Dialoog Geadresseerde
Algemene gegevens Hier kunnen de algemene gegevens en het adres worden vastgelegd.
-
Parcelware Handboek Versie 1.10 15-02-2010 18/68
Beschrijving van velden
Veldnaam Omschrijving Gegevenstype Lengte Verplicht
veld
Ref.nr. Het referentienummer van de geadresseerde
Willekeurige tekens
max. 20 tekens
nee
Aanspreektitel
De aanspreektitel die vr de naam in de adressering dient te staan (bijv. "De heer", "Mevrouw", "dr." enz.).
Willekeurige tekens
max. 50 tekens
nee
Naam 1 Naam 3
Drie velden voor de naam van de geadresseerde
Willekeurige tekens
telkens max. 40 tekens
alleen Naam 1
BTW-nr. Het BTW-nummer van de geadresseerde
Willekeurige tekens
max. 20 tekens
nee
Land Het land van de geadresseerde
Selectielijst niet relevant
ja
Postcode De postcode van de geadresseerde
Willekeurige tekens
max. 10 tekens
ja
Huisnr. Het huisnummer van de geadresseerde
Willekeurige tekens
max. 16 tekens
ja
Huisnr.- toevoeging
Toevoeging bij huisnummer van de geadresseerde
Willekeurige tekens
max. 10 tekens
nee
Straat De straat van de geadresseerde
Willekeurige tekens
max. 40 tekens
nee
Plaats De plaats van de geadresseerde
Willekeurige tekens
max. 40 tekens
ja
Extra info Verdere adresgegevens van de geadresseerde
Willekeurige tekens
max. 100 tekens
nee
Groepen Via deze tab kunt u de geadresseerde aan een bepaalde groep toewijzen. Aan de rechterkant hebt u de beschikbare groepen geadresseerden die in het scherm "Groepen geadresseerden" zijn gedefinieerd. Aan de linkerkant worden in een lijst de groepen getoond waar de geadresseerde bij hoort. Klik op de knop "" om alle toewijzingen te verwijderen.
-
Parcelware Handboek Versie 1.10 15-02-2010 19/68
Verdere informatie over groepen geadresseerden vindt u in het hoofdstuk "Groepen geadresseerden". Contact Hier kunnen de contactpersonen en de gesprekspartners voor de geadresseerde worden gedefinieerd.
U kunt ook de contactpersonen beheren. Als u op de knop "Nieuw..." of "Bewerken..." klikt, verschijnt het venster "Contactpersoon geadresseerde", waar wijzigingen hiervoor kunnen worden uitgevoerd. Met de knop "Verwijderen" kunt u de geselecteerde contactpersonen verwijderen.
Afbeelding 5: Contactpersoon geadresseerde
Beschrijving van velden
Veldnaam Omschrijving Gegevenstype Lengte Verplicht
veld
Telefoon Telefoonnummer van de geadresseerde
Willekeurige tekens
max. 35 tekens
nee
Mobiele telefoon
Nummer van de mobiele telefoon van de geadresseerde
Willekeurige tekens
max. 35 tekens
nee
Fax Faxnummer van de geadresseerde
Willekeurige tekens
max. 30 tekens
nee
E-mail E-mail-adres van de geadresseerde
Willekeurige tekens
max. 50 tekens
nee
-
Parcelware Handboek Versie 1.10 15-02-2010 20/68
Opmerking In dit veld hebt u de mogelijkheid om een aantekening over de geadresseerde in te voeren en op te slaan. De aantekening kan maximaal 128 tekens lang zijn. Knop OK: om wijzigingen toe te passen en het venster te sluiten. Knop Afbreken: om wijzigingen ongedaan te maken. Knop Toepassen: om wijzigingen toe te passen zonder het venster te sluiten.
Beschrijving van velden
Veldnaam Omschrijving Gegevenstype Lengte Verplicht
veld
Naam 1, Naam 2
Twee velden voor de naam van de contactpersoon
Willekeurige tekens
beide max. 40 tekens
alleen Naam 1
Telefoon Telefoonnummer van de contactpersoon
Willekeurige tekens
max. 30 tekens
ja
Mobiele telefoon
Nummer van de mobiele telefoon van de contactpersoon
Willekeurige tekens
max. 30 tekens
nee
E-mail E-mail-adres van de contactpersoon
Willekeurige tekens
max. 50 tekens
nee
-
Parcelware Handboek Versie 1.10 15-02-2010 21/68
3.4 Groepen geadresseerden
Via dit scherm hebt u de mogelijkheid om de door u benodigde groepen geadresseerden aan te maken. Om de gegevens van uw groepen geadresseerden te wijzigen of aan te maken, selecteert u de menukeuze "Groepen geadresseerden" in het menu "Stamgegevens" of het desbetreffende pictogram in de werkbalk Stamgegevens. Een beschrijving over hoe de gegevens kunnen worden bewerkt, vindt u in het hoofdstuk "Stamgegevens: gegevens bewerken". Als u de optie "Nieuw" of "Bewerken" kiest, wordt de dialoog "Groep geadresseerden" gestart, waarin u vervolgens uw gegevens kunt invoeren of wijzigen.
3.4.1 Dialoog "Groep geadresseerden"
In deze dialoog voert u de gegevens voor een nieuwe groep geadresseerden in of wijzigt u de aanwezige gegevens.
Afbeelding 6: Dialoog "Groep geadresseerden"
Beschrijving van velden
Veldnaam Omschrijving Gegevenstype Lengte Verplicht
veld
Naam Naam van de groep geadresseerden
Willekeurige tekens
max. 40 tekens
ja
Beschrijving Beschrijving van de groep geadresseerden
Willekeurige tekens
max. 128 tekens
nee
Knop OK: om wijzigingen toe te passen en het venster te sluiten. Knop Afbreken: om wijzigingen ongedaan te maken. Knop Toepassen: om wijzigingen toe te passen zonder het venster te sluiten.
-
Parcelware Handboek Versie 1.10 15-02-2010 22/68
3.5 Kostenplaatsen
Via dit scherm hebt u de mogelijkheid om de benodigde kostenplaatsen aan te maken. Deze gegevens zijn bij het invoeren van de zending noodzakelijk als aanvullende informatie over de afzender. Om gegevens van uw kostenplaatsen te wijzigen of aan te maken, selecteert u de menukeuze "Kostenplaatsen" in het menu "Stamgegevens" of het desbetreffende pictogram in de werkbalk Stamgegevens. Een beschrijving over hoe de gegevens kunnen worden bewerkt, vindt u in het hoofdstuk "Stamgegevens: gegevens bewerken". Als u de optie "Nieuw" of "Bewerken" kiest, wordt de dialoog "Kostenplaats" gestart, waarin u vervolgens uw gegevens kunt invoeren of wijzigen.
3.5.1 Dialoog "Kostenplaats"
In deze dialoog voert u de gegevens voor een nieuwe kostenplaats in of wijzigt u de aanwezige gegevens.
Afbeelding 7: Dialoog "Kostenplaats"
Beschrijving van velden
Veldnaam Omschrijving Gegevenstype Lengte Verplicht
veld
Naam Naam van de kostenplaats Willekeurige tekens
max. 32 tekens
ja
Afkorting Afkorting voor de kostenplaats
Willekeurige tekens
max. 12 tekens
ja
Bedrijfs-nummer
Bedrijfsnummer van de kostenplaats
Willekeurige tekens
max. 16 tekens
nee
-
Parcelware Handboek Versie 1.10 15-02-2010 23/68
Knop OK: om wijzigingen toe te passen en het venster te sluiten. Knop Afbreken: om wijzigingen ongedaan te maken. Knop Toepassen: om wijzigingen toe te passen zonder het venster te sluiten.
-
Parcelware Handboek Versie 1.10 15-02-2010 24/68
3.6 Archiveren - Importeren
Om het beheer van de stamgegevens te vergemakkelijken, kunnen eerder vastgelegde gegevens worden gemporteerd. Als u uw systeemgegevens als bestand met de extensie *.bin hebt, kunt u de gegevens naar uw database overzetten. Daarvoor gebruikt u de menukeuze Importeren in het submenu Archivering (menu Stamgegevens). Klik op de knop Importeren en selecteer het bestand met de extensie *.bin waarin u de gewenste gegevens hebt. Na selectie van het bestand wordt het importeren automatisch gestart. Tijdens het importeren kunt u het proces afbreken. Daarvoor kunt u dan klikken op de knop Afbreken.
Tijdens het importeren wordt gecontroleerd, of de gegevens al in de database zijn opgenomen. In de database worden alleen de nieuwe gegevens opgeslagen. Als gegevens al in de database voorkomen, worden deze genegeerd.
-
Parcelware Handboek Versie 1.10 15-02-2010 25/68
3.7 Gegevens bewerken
Alle ingevoerde gegevens in het onderdeel Stamgegevens worden gepresenteerd in de vorm van een tabel. Als u een pictogram in de werkbalk Stamgegevens of de menukeuze in het menu "Stamgegevens" selecteert, verschijnt de tabel met de desbetreffende gegevens, afhankelijk van op welk pictogram er is geklikt. Nieuwe gegevens aanmaken
Als u nieuwe gegevens in het onderdeel Stamgegevens wilt invoeren, moet u eerst de gewenste soort gegevens in de werkbalk Stamgegevens of de menukeuze in het menu "Stamgegevens" selecteren. Als u de tabel met de gegevens hebt geopend, kunt u op de volgende manier nieuwe gegevens toevoegen:
klik op de knop Nieuw in de werkbalk Bewerking selecteer de menukeuze "Nieuw" in het menu "Bewerken"
klik met de rechter muisknop op de tabel met de gegevens en selecteer in het contextmenu de menukeuze "Nieuw".
Gegevens wijzigen
Als u gegevens in het onderdeel Stamgegevens wilt wijzigen, moet u eerst de gewenste soort gegevens in de werkbalk Stamgegevens of de menukeuze in het menu "Stamgegevens" selecteren. Als u de tabel met de gegevens hebt geopend, klikt u op het gewenste item. U kunt het item op de volgende manier bewerken:
klik op de knop Bewerken in de werkbalk Bewerking selecteer de menukeuze "Bewerken" in het menu "Bewerken"
klik met de rechter muisknop op het gemarkeerde item en selecteer in het contextmenu de menukeuze "Bewerken"
Gegevens verwijderen
Als u gegevens in het onderdeel Stamgegevens wilt verwijderen, moet u eerst de gewenste soort gegevens in de werkbalk Stamgegevens of de menukeuze in het menu "Stamgegevens" selecteren. Als u de tabel met de gegevens hebt geopend, klikt u op het gewenste item. U kunt het item op de volgende manier verwijderen:
klik op de knop Verwijderen in de werkbalk Bewerking
-
Parcelware Handboek Versie 1.10 15-02-2010 26/68
selecteer de menukeuze "Verwijderen" in het menu "Bewerken"
klik met de rechter muisknop op het gemarkeerde item en selecteer in het contextmenu de menukeuze "Verwijderen"
Als u alle items in de getoonde tabel wilt verwijderen, klikt u op de knop "Alles verwijderen" in de werkbalk Bewerking of selecteert u de menukeuze "Alles verwijderen" in het contextmenu.
-
Parcelware Handboek Versie 1.10 15-02-2010 27/68
4 Systeeminstellingen
4.1 Formulieren instellen
In dit scherm kunt u uw formulieren beheren. Mogelijkheden zijn:
blokkeren/vrijgeven van formulieren, instellen van de printer voor een willekeurig formulier, definitie van de randen van een formulier, preview van de formulieren, testafdruk van een formulier
Voor een beter overzicht zijn de formulieren in groepen onderverdeeld. Elke groep wordt weergegeven door een tab.
4.1.1 Blokkeren
Als u door eenmaal klikken in de kolom "Actief" een doorgestreept formulier-pictogram instelt, wordt dat formulier niet aangeboden bij een afdrukopdracht. Als het formulier niet geblokkeerd is, kan het bij het afdrukken worden geselecteerd. U kunt een formulier ook blokkeren of vrijgeven door het te selecteren in de lijst en op de knop Blokkeren dan wel Vrijgeven te klikken.
4.1.2 Printerinstellingen
Als u een printer aan een formulier wilt toewijzen, markeert u eerst het formulier in de lijst en klikt u daarna op de knop Printer . Vervolgens verschijnt een dialoog waarin u de mogelijkheid hebt om een printer aan het geselecteerde formulier toe te wijzen, een nieuwe printer te installeren of de aanwezige printer in te stellen. Tip: De thermische printer kan alleen worden genstalleerd als deze eerst is aangesloten en ingeschakeld. Houd u bij het aansluiten van thermische printers altijd aan de aanwijzingen van de fabrikant.
Voor de formulieren die op Windows-printers moeten worden afgedrukt, kunt u alleen Windows-printers selecteren. Voor de formulieren die op thermische printers moeten worden afgedrukt, kunt u kiezen uit de thermische printers en de Windows-printers. Via de dialoog (knop "Instellen") zijn ook de instellingen van de printer beschikbaar. Voor Windows-printers is dat dezelfde dialoog als bij andere Windows-toepassingen. Voor thermische printers is er een specifieke dialoog "Thermische printer instellen".
-
Parcelware Handboek Versie 1.10 15-02-2010 28/68
4.1.3 Marges
Als u de inhoud van een formulier wilt verschuiven, voert u de desbetreffende waarden in de kolommen "Links" en "Boven" in. De eenheid van verschuiving is 0,1 mm. Dus als u de waarde 200 in de kolom "Links" invoert, zal de inhoud 20 mm naar links verschuiven.
4.1.4 Preview en testafdruk
U hebt ook de mogelijkheid om een preview van een formulier te bekijken en een testafdruk uit te voeren door het formulier te selecteren en op de desbetreffende knop te klikken. In beide gevallen wordt het formulier gevuld met voorbeeldgegevens.
-
Parcelware Handboek Versie 1.10 15-02-2010 29/68
4.2 Instellingen weegschaal
Via dit scherm kunt u uw weegschaal instellen.
Afbeelding 8: Dialoog "Instellingen weegschaal"
Als u bij het invoeren van een zending een weegschaal wilt gebruiken, moet u:
1. het type weegschaal selecteren, 2. de aansluitpoort selecteren, 3. de optie "Weegschaal actief" instellen.
Deze drie stappen maken het mogelijk om bij het invoeren van een zending het gewicht over te nemen. Via het veld Testgewicht kunt u controleren, of het gewicht correct wordt overgenomen. Klik op de knop Instellingen om de weegschaal in te stellen. Nadat u op de knop Instellingen hebt geklikt, verschijnt een volgende dialoog. Hierin kunt u:
Tarra instellen Tarra verwijderen Op nul stellen Standaard instellingen opvragen Overige instellingen weegschaal bewerken
Knop OK: om wijzigingen toe te passen en het venster te sluiten. Knop Afbreken: om wijzigingen ongedaan te maken. Knop Toepassen: om wijzigingen toe te passen zonder het venster te sluiten.
-
Parcelware Handboek Versie 1.10 15-02-2010 30/68
4.3 Opties
Via het scherm Opties worden de instellingen vastgelegd. Bij de opties kunt u de controle op het land van de afzender uitschakelen. Als de controle op het land van de afzender uitgeschakeld is, wordt bij het aanmaken van zendingen niet het land van de afzender gecontroleerd. Stem voordat u deze instelling invoert met de vervoerder af, of dit is toegestaan. Ook kan worden aangegevn of er automatisch multicollo zendingen moeten worden aangemaakt De optie Alleen gemarkeerde zendingen afsluiten wordt in combinatie met andere systemen (zgn. BlackBox) gebruikt. Deze optie biedt de mogelijkheid om alleen de expliciet voor afsluiten aangegeven zendingen in een verzendlijst/afsluitlijst op te nemen. Als u alleen met de Windows-toepassing werkt, laat u deze optie altijd uitgeschakeld. Knop OK: om wijzigingen toe te passen en het venster te sluiten. Knop Afbreken: om wijzigingen ongedaan te maken. Knop Toepassen: om wijzigingen toe te passen zonder het venster te sluiten.
-
Parcelware Handboek Versie 1.10 15-02-2010 31/68
-
Parcelware Handboek Versie 1.10 15-02-2010 32/68
4.4 Beheer van gebruikers
Via dit scherm kunt u gebruikersgegevens beheren. U kunt hier gegevens invoeren en wijzigen. Om gegevens van een gebruiker te wijzigen of aan te maken, selecteert u de menukeuze "Beheer van gebruikers" in het menu "Systeem" of het desbetreffende pictogram in de werkbalk Systeem. Een beschrijving over hoe de gegevens kunnen worden bewerkt, vindt u in het hoofdstuk "Stamgegevens: gegevens bewerken". Als u de optie "Nieuw" of "Bewerken" kiest, wordt de dialoog "Gebruiker" gestart, waarin u vervolgens uw gegevens kunt invoeren of wijzigen.
4.4.1 Dialoog "Gebruiker"
In deze dialoog voert u de gegevens voor een nieuwe gebruiker in of wijzigt u de aanwezige gegevens.
Afbeelding 9: Dialoog "Gebruiker"
Algemene gegevens Hier kunnen de algemene gegevens worden vastgelegd en kan het wachtwoord van de gebruiker worden gewijzigd (zie de dialoog 4.4.2: "Wachtwoord wijzigen").
-
Parcelware Handboek Versie 1.10 15-02-2010 33/68
Beschrijving van velden
Veldnaam Omschrijving Gegevenstype Lengte Verplicht
veld
Gebruikersnaam Gebruikersnaam Willekeurige tekens
max. 20 tekens
ja
Voornaam Voornaam Willekeurige tekens
max. 20 tekens
nee
Achternaam Achternaam Willekeurige tekens
max. 20 tekens
nee
Rollen Via deze tab kunt u rollen in het systeem toewijzen aan een gebruiker. Aan de rechterkant hebt u de beschikbare rollen. Aan de linkerkant worden in een lijst de rollen getoond die aan de gebruiker zijn toegewezen. Klik op de knop "" om alle toewijzingen te verwijderen. Verdere informatie over rollen vindt u in het hoofdstuk 4.5.1: "Systeem: rollen". Contact Hier kunnen de contactgegevens voor de gebruiker worden gedefinieerd.
Beschrijving van velden
Veldnaam Omschrijving Gegevenstype Lengte Verplicht
veld
Telefoon Telefoonnummer van de gebruiker
Willekeurige tekens
max. 30 tekens
nee
Fax Faxnummer van de gebruiker
Willekeurige tekens
max. 30 tekens
nee
E-mail E-mail-adres van de gebruiker
Willekeurige tekens
max. 50 tekens
nee
Klanten Via deze tab kunt u willekeurige klanten toewijzen aan een gebruiker. Aan de rechterkant hebt u de beschikbare klanten. Aan de linkerkant worden in een lijst de klanten getoond die aan een gebruiker zijn toegewezen. Na toewijzing van de
-
Parcelware Handboek Versie 1.10 15-02-2010 34/68
klanten heeft de gebruiker de mogelijkheid om zendingen voor een klant te bewerken (invoeren, afsluiten enz.). Klik op de knop "Toewijzen" of "Alles toewijzen" om klanten aan de gebruiker toe te wijzen. Om een toewijzing te verwijderen, klikt u op de knop "Verwijderen" of "Alles verwijderen". Klik op de knop "" om alle toewijzingen te verwijderen. Verdere informatie over klanten vindt u in het hoofdstuk "Stamgegevens: klanten". Opmerking In dit veld hebt u de mogelijkheid om een aantekening over de gebruiker in te voeren en op te slaan. De aantekening mag maximaal 128 tekens lang zijn. Knop OK: om wijzigingen toe te passen en het venster te sluiten. Knop Afbreken: om wijzigingen ongedaan te maken. Knop Toepassen: om wijzigingen toe te passen zonder het venster te sluiten.
4.4.2 Dialoog "Wachtwoord wijzigen"
In deze dialoog kunt u een wachtwoord wijzigen.
Afbeelding 10: Dialoog "Wachtwoord wijzigen"
Knop OK: om de wijziging toe te passen en het venster sluiten. Knop Afbreken: om de wijziging ongedaan te maken.
-
Parcelware Handboek Versie 1.10 15-02-2010 35/68
4.5 Rollen
In dit scherm kunt u de rollen binnen het systeem beheren. U kunt hier gegevens invoeren en wijzigen. Om rollen te wijzigen of aan te maken, selecteert u de menukeuze "Rollen" in het menu "Systeem" of het desbetreffende pictogram in de werkbalk Systeem. Een beschrijving over hoe de gegevens kunnen worden bewerkt, vindt u in het hoofdstuk "Stamgegevens: gegevens bewerken". Als u de optie "Nieuw" of "Bewerken" kiest, wordt de dialoog "Rol" gestart, waarin u vervolgens uw gegevens kunt invoeren of wijzigen.
4.5.1 Dialoog "Rol"
In deze dialoog voert u de gegevens voor een nieuwe rol in of wijzigt u de aanwezige gegevens.
Afbeelding 11: Dialoog "Rol"
-
Parcelware Handboek Versie 1.10 15-02-2010 36/68
Rol Via deze tab kunt u de naam van een rol invoeren. U kunt ook de rechten voor een rol toewijzen of verwijderen. De rechten zijn weergegeven in de vorm van een boomstructuur. Als u een recht aan een rol wilt toewijzen, plaatst u een vinkje naast de desbetreffende naam van dat recht in de boom. Als er een recht moet worden verwijderd, klikt u het vinkje er weer uit. Opmerking In dit veld hebt u de mogelijkheid om een aantekening bij een rol in te voeren en op te slaan. De aantekening mag maximaal 128 tekens lang zijn. Knop OK: om wijzigingen toe te passen en het venster te sluiten. Knop Afbreken: om wijzigingen ongedaan te maken. Knop Toepassen: om wijzigingen toe te passen zonder het venster te sluiten.
-
Parcelware Handboek Versie 1.10 15-02-2010 37/68
4.6 Beheer van systeemgegevens
4.6.1 IT-Pakket gegevensconversie
Via dit scherm kunt u de gegevens van IT-Pakket laten importeren. Nadat u de directory voor IT-Pakket hebt geselecteerd, plaatst u een vinkje bij de desbetreffende opties. Om het importeren te starten, klikt u op de knop Start.
Afbeelding 12: Dialoog "IT-Pakket gegevensconversie"
Met behulp van de knop Afbreken kunt u het importeren altijd beindigen. De gegevens worden in dat geval niet gemporteerd. Knop Sluiten: om het venster te sluiten.
-
Parcelware Handboek Versie 1.10 15-02-2010 38/68
4.7 Beheer van Uitbreidingscomponenten
De dialoog Uitbreidingscomponenten beheren biedt u een overzicht van de genstalleerde uitbreidingscomponenten. De uitbreidingscomponenten vergroten de functionaliteit van het systeem en zorgen voor een nog betere werking in combinatie met de bij u reeds aanwezige systemen.
Afbeelding 13: Dialoog "Uitbreidingscomponenten beheren"
Uitbreidingscomponenten beheren presenteert een tabel met de aanwezige uitbreidingscomponenten. U kunt een uitbreidingscomponent activeren of inactiveren door op het pictogram in de kolom Actief te klikken. Knop OK: om wijzigingen toe te passen en het venster te sluiten. Knop Afbreken: om wijzigingen ongedaan te maken.
4.7.1 XDB Notifier
XDB Notifier zal, als de module zo is geconfigureerd, bij gebeurtenissen die zich in de levenscyclus van een zending voordoen de door u ingevoerde SQL-opdrachten uitvoeren. Deze SQL-opdrachten kunnen bijvoorbeeld worden gebruikt om uw goederenafhandelingssysteem van informatie over aangemaakte zendingen te voorzien. De configuratie van XDB Notifier kunt u oproepen door te klikken op het item XDB Notifier in de lijst van uitbreidingscomponenten of door te klikken op de knop Instellingen. Daarna verschijnt de dialoog XDB Notifierkoppelingen. Daar zijn alle geconfigureerde koppelingen gedefinieerd. Voor het bewerken van een koppeling kunt u dubbelklikken op de naam van de koppeling of klikken op de knop Bewerken . Als u op de knop Verwijderen klikt, wordt na een controlevraag de
-
Parcelware Handboek Versie 1.10 15-02-2010 39/68
desbetreffende koppeling verwijderd. Voor het aanmaken van een nieuwe koppeling klikt u op de knop Nieuwe Klik op de knop Sluiten om het configuratievenster van XDB Notifier te sluiten. Een koppeling van XDB Notifier wordt in de dialoog XDB Notifier koppeling opbouwen geconfigureerd. De naam van een koppeling dient u in te voeren in het veld Naam. U moet een database-koppeling selecteren door op de knop naast het veld te klikken waarin de details van de database-koppeling worden getoond. Een dialoog Eigenschappen gegevenskoppeling verschijnt waarin u een ODBC-koppeling met de database kunt selecteren en configureren.
Afbeelding 14: Dialoog XDB Notifier koppeling opbouwen
-
Parcelware Handboek Versie 1.10 15-02-2010 40/68
In het hoofdstuk Gebeurtenissen legt u het gedrag van XDB Notifier vast. Afhankelijk van bij welke gebeurtenissen XDB Notifier een SQL-opdracht moet uitvoeren, moet u het desbetreffende aankruisvakje activeren. In het invoerveld rechts van het aankruisvakje kunt u vervolgens de desbetreffende SQL-opdracht invoeren. Omdat de SQL-opdrachten vaak gegevens uit de Parcelware-database nodig hebben, wordt naast het invoerveld een knop voor het starten van een bewerkingsdialoog voor een opdracht getoond. Daar kunt u de SQL-opdracht invoeren of bewerken, waarbij u de vanuit Parcelware benodigde parameters via het contextmenu (rechter muisknop) kunt invoeren. Hieronder volgt een korte omschrijving van parameters:
Parameter Korte omschrijving $TrackTraceURL$ Track & Trace-adres $ShipmentReferenceNr$ Referentienummer zending $ShipmentAdditionalField1$ Extra veld (zie formaat polling-gegevens) $ShipmentAdditionalField2$ Extra veld (zie formaat polling-gegevens) $ShipmentAdditionalField3$ Extra veld (zie formaat polling-gegevens) $ShipmentPrice$ Prijs zending $ShipmentPrintStatus$ Afdrukstatus $ShipmentWeight$ Gewicht $ShipmentRemark$ Aantekening $ShipmentCancelled$ Indicatie, of de zending geannuleerd is $ShipmentCancelDate(dd-mm-yyyy hh:mm)$ Annuleringsdatum- en tijd $ShipmentCancelDate(dd-mm-yyyy)$ Annuleringsdatum $ShipmentSentDate(dd-mm-yyyy hh:mm)$ Aanmaakdatum en -tijd $ShipmentSentDate(dd-mm-yyyy)$ Aanmaakdatum $ShipmentIdentcode$ Identcode $ShipmentLeitcode$ Routeringscode $ClientReferenceNr$ Referentienummer van de klant $SenderReferenceNr$ Referentienummer van de afzender $ReceiverReferenceNr$ Referentienummer van de geadresseerde $ShipmentListIdentifier$ Lijstnummer $ShipmentCurrency$ Valuta $ContractName$ Contract
-
Parcelware Handboek Versie 1.10 15-02-2010 41/68
4.7.2 XMail Notifier
Deze extra tool biedt de mogelijkheid tot automatische verzending van een verzendstatusbericht naar het e-mail-adres van een geadresseerde, met vermelding van het gebruikte zendingnummer. U kunt de tekst met informatie voor uw geadresseerden ook zelf samenstellen.
Afbeelding 15: Dialoog "XMail Notifier"
Klik op de knop Toevoegen om een nieuw verzendstatus-item voor afzender/contract toe te voegen. U kunt de gebeurtenissen waarvan geadresseerden op de hoogte worden gebracht zelf selecteren (bijvoorbeeld: zending aangemaakt, zending bij de buren geleverd, zending teruggezonden). Klik op de knop Bewerken om een geselecteerd verzendstatus-item voor afzender/contract te bewerken. Klik op de knop Verwijderen om een geselecteerd verzendstatus-item voor afzender/contract te verwijderen. Knop Sluiten: om het venster te sluiten.
-
Parcelware Handboek Versie 1.10 15-02-2010 42/68
5 Zending invoeren
Afbeelding 16: Dialoog "Zending invoeren"
5.1 Afzender, klant, contract
5.1.1 Afzender selecteren
Voer de naam van de afzender in het veld Afzender in en druk op de enter-toets. Als er al afzenders met dezelfde naam zijn ingevoerd of als de naam niet in het adressenboek kan worden gevonden, verschijnt een menu waarin de gewenste naam kan worden geselecteerd. Kies hier de gewenste naam door een dubbelklik. Tip: Als de afzender niet kan worden geselecteerd, hebt u geen rechten om voor de gewenste afzender zendingen in te voeren. Neem in dat geval contact op met uw systeembeheerder.
-
Parcelware Handboek Versie 1.10 15-02-2010 43/68
5.1.2 Bank selecteren
De bank selecteert u in het keuzevenster. In de lijst vindt u alleen de banken die voor de geselecteerde afzender zijn gedefinieerd.
5.1.3 Klant selecteren
Als er aan de geselecteerde afzender slechts n klant is toegewezen, is dit veld al ingevuld. Als dat niet het geval is, voert u de naam van de klant in het veld Klant in en drukt u op de enter-toets. Als de klant niet kan worden gevonden, verschijnt een menu waarin de gewenste klant kan worden geselecteerd. Kies hier de gewenste naam door een dubbelklik. Tip: Als de klant niet kan worden geselecteerd, hebt u geen rechten om voor de gewenste klant zendingen in te voeren. Neem in dat geval contact op met uw systeembeheerder.
5.1.4 Contract selecteren
Het contract selecteert u in het keuzevenster. In de lijst vindt u alleen de contracten die voor de geselecteerde klant zijn gedefinieerd. Tip: Als het contract niet kan worden geselecteerd, heeft de klant geen rechten om voor het gewenste contract zendingen in te voeren. Neem in dat geval contact op met uw systeembeheerder.
5.2 Geadresseerde
Voer de naam van de geadresseerde in het veld Naam 1 in en druk op de enter-toets. Als de ingevoerde naam exact overeenkomt met een naam in het adressenboek van geadresseerden, vult de toepassing de overige adresvelden in dit onderdeel automatisch in met de opgeslagen gegevens. Als er verscheidene namen bestaan, verschijnt na het drukken op de enter-toets een selectielijst. Bevestig de gewenste naam door een dubbelklik of met de enter-toets.
In plaats van de hierboven beschreven handmatige invoer kan ook een item rechtstreeks uit het adressenboek worden geselecteerd. Als u het aantal in de selectiedialoog getoonde geadresseerden wilt beperken, voert u in het veld Naam alleen een beginletter in en sluit u uw invoer af met de enter-toets. In dat geval worden alleen de namen getoond die beginnen met de door u geselecteerde
-
Parcelware Handboek Versie 1.10 15-02-2010 44/68
beginletter. Als de geadresseerde niet kan worden geselecteerd, kunt u het selectieveld weer sluiten met de ESC-toets. Tip: Als uw geadresseerde nog niet in het systeem is ingevoerd of als de gegevens van de geadresseerde niet meer kloppen, kunt u de gegevens onmiddellijk wijzigen in het invoerscherm. Voordat u de zending opneemt, stelt het programma aan u de vraag, of u de gegevens in uw lokale database wilt opslaan. Als u deze vraag met Ja beantwoordt, worden de wijzigingen opgeslagen. Aanmaken en wijzigen van gegevens van geadresseerden vanuit externe gegevensbronnen is niet mogelijk. Als u vanuit externe gegevensbronnen toegang hebt tot gegevens van geadresseerden, worden wijzigingen van gegevens van geadresseerden in de lokale database opgeslagen en niet in de online database. Toegang tot externe databases is mogelijk via het menu Geadresseerde.
Voer indien gewenst in het veld Aantekening een voor u belangrijke aantekening in.
Tip: Als u meerdere zendingen voor dezelfde geadresseerde wilt invoeren, kunt u de adresgegevens vastzetten. Daarvoor gebruikt u de menukeuze "Geadresseerde vastzetten" in het menu Vastzetten. De vastgezette gegevens blijven dan totdat er opnieuw op de knop Vastzetten wordt geklikt voor elke zending beschikbaar.
Tip: Als u zendingen met gelijke eigenschappen (gewicht, waarde etc.) aan meerdere geadresseerden wilt versturen, activeert u via de menukeuze "Groepszending" de lijst van geadresseerden in plaats van een afzonderlijke geadresseerde. Klik vervolgens op de knop "Toevoegen" om de gewenste geadresseerden in een lijst te plaatsen.
5.3 Producten en diensten
Nadat u de relevante gegevens voor de zending hebt vastgelegd, kunt u vervolgens het product en de diensten selecteren. Klik daarvoor gewoon met de linker muisknop op de selectievelden aan de rechterkant. Tip: Als bepaalde diensten of producten niet kunnen worden geselecteerd, kan de oorzaak daarvan zijn dat u een combinatie van verschillende diensten hebt gekozen waarbij een andere dienst of een bepaald product niet zijn toegestaan. Verder zijn bepaalde producten en diensten afhankelijk van het type contract.
5.4 Gewicht
Nadat u producten en diensten hebt geselecteerd, moet u nog het gewicht van de zending aangeven. U kunt het gewicht via het toetsenbord in het desbetreffende veld invoeren of automatisch door middel van een weegschaal laten vaststellen. Hiervoor moet u dan eerst via het menu Hardware de menukeuze Gewicht van de weegschaal selecteren.
-
Parcelware Handboek Versie 1.10 15-02-2010 45/68
Een pictogram naast het veld voor het gewicht laat u de status van de weegschaal zien. De pictogrammen dienen als volgt te worden genterpreteerd:
De weegschaal verkeert in rusttoestand
De weegschaal verkeert niet in rusttoestand
De weegschaal is onderbelast
De weegschaal is overbelast
Er is een onbekende fout opgetreden
5.5 Zending invoeren beindigen
Om het invoeren van een zending te beindigen, klikt u op de knop Verzenden. Als u de afdrukdialoog niet hebt uitgeschakeld, verschijnt een dialoogvenster waarin u een formaat voor het label kunt kiezen en dit onmiddellijk kunt laten afdrukken of waar u via de knop Preview het label kunt controleren. Met de knop Instellingen kunt u de printer instellen. Door eenmaal klikken op de knop Aanmaken wordt de zending opgenomen. Als het aankruisvakje Afdrukken niet op inactief is gezet, worden de labels afgedrukt. Daarna wordt weer het (lege) scherm voor het invoeren van zendingen getoond.
Na eenmaal klikken op de knop Afbreken wordt de zending niet geregistreerd. In dat geval wordt weer het scherm voor het invoeren van zendingen getoond, met de ingevulde gegevens.
U kunt de geselecteerde instellingen en het formulier als standaard instelling opslaan. Plaats daarvoor een vinkje in het veld Als standaard instelling opslaan. Deze standaard instelling blijft ook opgeslagen na beindiging van het programma.
5.6 Opties
De dialoog voor het invoeren van zendingen heeft eigen opties die het invoeren van zendingen gemakkelijker maken. De opties zijn verdeeld over 6 menus:
Zending Invoeren Afzender Geadresseerde Hardware
-
Parcelware Handboek Versie 1.10 15-02-2010 46/68
Afdrukken
Zending De optie Na verzenden cursor naar: biedt u de mogelijkheid om te kiezen, waar de cursor zich na het verzenden moet bevinden. U kunt kiezen uit de volgende posities voor de cursor:
Naam geadresseerde Ref.nr. geadresseerde Ref.nr. zending
Selecteer de optie Nieuw om het scherm voor het invoeren van zendingen leeg te maken. De optie Verzenden functioneert zoals de knop Verzenden: neemt de zending op. Optie Beindigen: om het scherm voor het invoeren van zendingen te sluiten. Vastzetten Na het invoeren van de zending wordt weer een leeg scherm voor het invoeren van zendingen getoond. U hebt echter ook de mogelijkheid om bepaalde delen van de zendingsgegevens vast te zetten. Dat houdt in: deze gegevens blijven na behandeling van de vastgezette gegevens voor de volgende zending beschikbaar. U kunt kiezen uit de volgende opties:
Geadresseerde vastzetten: als u verscheidene zendingen voor n geadresseerde wilt versturen
Contract met producten en diensten vastzetten: als u dezelfde zending voor verschillende geadresseerden wilt versturen
Kostenplaats vastzetten: als u bijvoorbeeld zendingen voor maar n kostenplaats invoert
Eigenschappen zending vastzetten: als u bijvoorbeeld voor alle zendingen dezelfde aantekening en/of hetzelfde referentienummer wilt vastleggen
Afzender In dit menu hebt u de opties voor standaard instellingen voor afzenders ter beschikking.
Als u de optie Huidige gegevens zending voor afzender opslaan selecteert, worden de volgende keer als u deze afzender selecteert de opgeslagen gegevens automatisch ingevoerd.
-
Parcelware Handboek Versie 1.10 15-02-2010 47/68
Geadresseerde Klik op de optie Nieuw om de velden van de geadresseerde leeg te maken. De optie Groepszending is gedetailleerd beschreven in het hoofdstuk Groepszending. Als u de optie Huidige gegevens zending voor geadresseerde opslaan hebt geselecteerd, worden de opgeslagen zendingsgegevens weer getoond als u de geadresseerde de volgende keer bij het invoeren van een zending oproept. De optie Geadresseerde opslaan biedt u de mogelijkheid om te kiezen, of en wanneer de gegevens van een geadresseerde moeten worden opgeslagen. De opties Gegevensbron en Nieuwe gegevensbron... maken toegang tot externe gegevensbronnen mogelijk. In dat geval worden de geadresseerden uit een externe database ingelezen. Tip: Geadresseerden uit een externe database kunnen niet worden bijgewerkt! Als u de gegevens van geadresseerden hebt bewerkt, kunt u deze gegevens opslaan in de Parcelware-database. Hardware De optie Gewicht van weegschaal maakt het mogelijk om het gewicht rechtstreeks van een weegschaal in te voeren. Deze optie kan alleen worden gebruikt als de weegschaal is genstalleerd en aangesloten. Bij het invoeren van een zending kunt u een barcode-scanner gebruiken. Met behulp van de optie Gegevens van scanner naar definieert u, waar de gegevens moeten worden ingelezen. Er staan twee mogelijkheden ter beschikking:
Ref.nr. geadresseerde Ref.nr. zending
Afdrukken Als u niet voorbedrukte etiketten wilt afdrukken, klikt u op de optie A4 met blanco etiketten afdrukken. De optie Printerdialoog uitschakelen biedt de mogelijkheid tot het opnemen van zendingen zonder het afdrukken te bevestigen. In dat geval worden de laatste printerdialoog-instellingen gebruikt.
-
Parcelware Handboek Versie 1.10 15-02-2010 48/68
5.7 Groepszendingen
U beschikt bij het invoeren van zendingen over diverse opties die het invoeren van vast te leggen gegevens gemakkelijker voor u maken. Een van deze opties is het invoeren van groepszendingen. De desbetreffende menukeuze Groepszending vindt u in het menu Geadresseerde. Als u zendingen met gelijke eigenschappen (gewicht, waarde, aanvullende diensten etc.) aan een aantal geadresseerden verstuurt, selecteer dan de bovengenoemde menukeuze. Vervolgens toont het onderdeel Zending invoeren een tabel met drie knoppen in plaats van gegevens van geadresseerden.
Afbeelding 17: Dialoog "Zending invoeren" voor groepszendingen
Klik op de knop Toevoegen om geadresseerden te selecteren. Er verschijnt dan een nieuw venster waarin u de gewenste geadresseerden kunt selecteren. Gebruik de keuzelijst met groepen geadresseerden om de getoonde lijst van geadresseerden in omvang te beperken. Daarna selecteert u de gewenste geadresseerden.
-
Parcelware Handboek Versie 1.10 15-02-2010 49/68
Tip: Gebruik de knop "Alles toevoegen" of de toetscombinatie "Ctrl+a" om alle getoonde geadresseerden te markeren. Als u de Ctrl-toets ingedrukt houdt en op willekeurige geadresseerden klikt, hebt u de mogelijkheid om alleen de items die u wenst te markeren. Als u de Shift-toets ingedrukt houdt, kunt u een gedeelte van de lijst markeren door eerst op het begin van het gedeelte en daarna op het einde van het gedeelte te klikken.
Knop Alles toevoegen: voor selectie van alle items. Knop Toevoegen: voor selectie van de gemarkeerde geadresseerden. Knop Afbreken: om het proces af te breken.
-
Parcelware Handboek Versie 1.10 15-02-2010 50/68
6 Zendingen
6.1 Dialoog Zendingen
In het dialoogvenster Zendingen worden alle zendingen getoond die zijn ingevoerd. U kunt de volgende typen zendingen bekijken:
- Open zendingen - Afgesloten zendingen - Geannuleerde zendingen - Zoekresultaat
Open zendingen Via de tab "Open zendingen" kunt u de ingevoerde zendingen bekijken. In deze weergave hebt u de mogelijkheid om alle in een lijst geplaatste zendingen achteraf te bewerken. Om dat te doen, moet u alleen dubbelklikken op de desbetreffende regel in de tabel. U kunt ook op de optie Bewerken in het contextmenu (rechter muisknop) of op de werkbalk Bewerking klikken. Daarna wordt automatisch het scherm voor het invoeren van zendingen geopend en wordt de door u geselecteerde zending getoond. Omdat er een nieuwe identcode voor een zending wordt toegekend, wordt de oude zending automatisch geannuleerd. U kunt hier ook zendingen annuleren. Om de annulering uit te voeren, selecteert u het gewenste item en drukt u op de toets "Delete" op het toetsenbord. U kunt ook de optie Verwijderen in het contextmenu (rechter muisknop) of in de werkbalk Bewerking selecteren. Daarnaast hebt u de optie Alles verwijderen ter beschikking voor als u alle zendingen wilt annuleren. Tip: Met behulp van de toetsen "Ctrl" en "Shift" kunt u verscheidene zendingen markeren en alleen de geselecteerde items annuleren. Afgesloten zendingen Via de tab "Afgesloten zendingen" kunt u alle zendingen bekijken die al zijn afgesloten. In de tabel worden alle zendingen getoond, onafhankelijk van voor welke klanten, contracten enz. deze zijn vastgelegd. Informatie over de afgesloten lijsten vindt u in het hoofdstuk "Afgesloten lijsten". In deze weergave hebt u de mogelijkheid om de tracing-geschiedenis te bekijken. Om dat te doen, moet u alleen dubbelklikken op de desbetreffende regel in de tabel. U kunt ook op de optie Details in het contextmenu (rechter muisknop) of op de werkbalk Bewerking klikken.
-
Parcelware Handboek Versie 1.10 15-02-2010 51/68
Geannuleerde zendingen Via de tab "Geannuleerde zendingen" kunt u alle zendingen bekijken die via de tab "Open zendingen" zijn geannuleerd. Zoekresultaat Via de tab "Zoekresultaat" kunt u alle zendingen bekijken die met behulp van de zoekfunctie zijn gevonden.
6.2 Zendingen afsluiten
In dit venster worden alle lijsten van open zendingen in een lijst getoond. Hier hebt u de mogelijkheid om de zendingen voor de desbetreffende contracten te selecteren. Markeer daartoe het aankruisvakje voor de lijst met zendingen. Om identificatie van de zendingen mogelijk te maken, wordt bij elk contract ook een verwijzing naar de klant aangegeven waar het contract bij hoort. Na klikken op de knop "Afsluiten" worden de zendingen afgesloten.
6.3 Afgesloten lijsten
In het dialoogvenster Afgesloten lijsten worden alle lijsten getoond die via de dialoog voor het afsluiten van zendingen zijn afgesloten. In de tabel worden de volgende gegevens getoond:
- Lijstnummer - Verzenddatum - EDI-overdrachtsdatum - Contract - Klant - Aantal zendingen - Status
Als u dubbelklikt op een item in de lijst, verschijnt de dialoog met de zendingen die in de geselecteerde lijst zijn opgenomen.
6.4 Zendingen archiveren
De functie Zendingen archiveren verbetert de overzichtelijkheid in afgesloten zendingen en dient ter ontlasting van de Parcelware-database.
-
Parcelware Handboek Versie 1.10 15-02-2010 52/68
Door het archiveren worden afgesloten zendingen uit de Parcelware-database gexporteerd naar een archiefbestand. Deze zendingen verschijnen daarna niet meer bij de afgesloten zendingen, maar later importeren is altijd mogelijk. Het archiveren van zendingen wordt opgeroepen via het menu Zendingen. Hier staan twee submenukeuzes ter beschikking: Importeren en Exporteren.
6.4.1 Exporteren
U kunt nu met behulp van een "Vanaf"- en "T/m"-datum de periode van de te archiveren zendingen aangeven. Alle zendingen die in deze periode zijn afgesloten, worden dan gearchiveerd. Na klikken op de knop Exporteren moet u nog het pad voor het exportbestand aangeven. Bovendien hebt u de mogelijkheid om een naam aan het exportbestand toe te kennen. Daarna wordt het exporteren uitgevoerd en worden de zendingsgegevens uit de afgesloten zendingen verwijderd.
6.4.2 Importeren
Voor het importeren van gearchiveerde zendingsgegevens klikt u op de knop Importeren. Nadat u een archiefbestand hebt geselecteerd, wordt het importeren uitgevoerd. De gemporteerde zendingsgegevens verschijnen dan bij de afgesloten zendingen.
-
Parcelware Handboek Versie 1.10 15-02-2010 53/68
7 Extra functies
7.1 Importeren (polling)
In dit scherm kunt u het importeren definiren of bewerken. Het scherm bestaat uit twee hoofddelen:
Eigenschappen bron Toewijzing van velden
Nadat u uw gegevensbron hebt geselecteerd en de desbetreffende toewijzingen van velden hebt uitgevoerd, slaat u uw instellingen op met de knop Opslaan. Met de knop Afbreken verlaat u het scherm zonder de instellingen op te slaan.
7.1.1 Eigenschappen importbron
Voer in het veld Naam een duidelijke naam voor uw import in. Open in het veld Type gegevensbron via de pijlknop het lijstveld en selecteer het gewenste formaat van database/bestand. Het importeren kan worden uitgevoerd met de volgende gegevensbronnen:
- ASCII-bestanden met een vaste lengte. Daarbij hebben de afzonderlijke velden van een bestand een vaste, gedefinieerde lengte
- CSV-bestanden met een variabele lengte. Hierbij zijn de afzonderlijke velden van een bestand van elkaar gescheiden door een teken
- Excel-bestanden (*.xls) - dBase-bestanden (*.dbf) - Paradox-bestanden (*.db) - alle ODBC-toegangsmogelijkheden die u op uw computer hebt
gedefinieerd
Als u het type gegevensbron hebt geselecteerd, verschijnt een dialoog met de extra instellingen. Deze extra instellingen zijn afhankelijk van het type gegevens. Voor bepaalde typen gegevens dienen de volgende gegevens te worden ingevoerd:
-
Parcelware Handboek Versie 1.10 15-02-2010 54/68
ASCII
1. Bestand: pad naar het bestand dat importgegevens bevat. 2. Kolomkoppen uit bestand: als de eerste regel in het bestand de
namen van de kolommen bevat. 3. Aantal kolommen: hoeveel bronkolommen bevat het bestand. 4. Als het aantal kolommen groter is dan nul, voor elke kolom:
1. Startindex: startindex van de kolom 2. Aantal tekens: hoeveel brontekens bevat de kolom 3. Kolomnaam: naam van de kolom
CSV
1. Bestand: pad naar het bestand dat importgegevens bevat. 2. Scheidingsteken: teken dat of tekenreeks die als veldbegrenzing
wordt gebruikt. 3. Kolomkoppen uit bestand: als de eerste regel in het bestand de
namen van de kolommen bevat.
Excel
1. Bestand: pad naar het bestand dat importgegevens bevat. 2. Versie: de versie van Excel waarmee het bestand is aangemaakt. 3. Gebruiker en wachtwoord: gebruiker en wachtwoord voor het
bestand. Als dit niet nodig is, laat u deze velden leeg. 4. Werkblad: het werkblad dat de importgegevens bevat.
dBase 1. Bestand: pad naar het bestand dat importgegevens bevat. 2. Versie: de versie van dBase waarmee het bestand is aangemaakt.
Paradox 1. Bestandspad: pad naar het bestand dat importgegevens bevat. 2. Versie: de versie van Paradox waarmee het bestand is aangemaakt.
Als u de gegevens van de bron wilt bekijken, klikt u op de knop Tonen.
Tip: Als u een bestand in ASCII-formaat hebt, kunt u na klikken op de knop "Tonen" de velden definiren. Markeer het gewenste gedeelte met de muis en selecteer in het contextmenu de optie "Nieuwe kolom toevoegen". Op deze manier kunt u het definiren van de velden vereenvoudigen.
Tip: Als u een bestand in CSV-formaat hebt, kunt u na klikken op de knop "Tonen" de scheidingstekens definiren. Markeer het gewenste teken of de gewenste tekst met de muis en selecteer in het contextmenu de optie "Als scheidingsteken gebruiken".
-
Parcelware Handboek Versie 1.10 15-02-2010 55/68
7.1.2 Import-instellingen
Nadat u het bronbestand / de brontabel hebt geselecteerd, verschijnen de afzonderlijke velden van het geselecteerde bronbestand in het onderdeel Bron en zijn deze beschikbaar voor selectie. U moet nu de afzonderlijke velden met brongegevens toewijzen aan velden met doelgegevens. Twee varianten voor specificatie van gegevens:
Variabel Vast
Variabel: Als de te pollen zendingen van verschillende afzenders en klanten zijn en als elke zending verschillende producten en/of diensten omvat, hebt u de mogelijkheid om elk item dat u invoert individueel te configureren. Als u voor een variabele toewijzing hebt gekozen, kunt u door "slepen en neerzetten" de bronvelden van de database toewijzen aan de desbetreffende doelvelden. Klik daarvoor met de linker muisknop op een veld uit het onderdeel Bron en houd de linker muisknop ingedrukt. Sleep de cursor naar het gewenste doelveld en laat de muisknop weer los. De naam van het bronveld verschijnt in het geselecteerde doelveld en is daarmee toegewezen aan de polling-functie. Vast: Bij constante gegevens (bijvoorbeeld: steeds hetzelfde land) kunnen gegevens vast worden ingesteld. De enige over te dragen parameters zijn dan zendingsgegevens zoals bijvoorbeeld geadresseerde, gewicht en aantal zendingen. Als u aan doelvelden vaste waarden wilt toewijzen, voert u de desbetreffende waarde in het veld Constante waarde in en sleept u het ernaast staande pictogram naar het gewenste doelveld. Als u aan doelvelden een vaste waarde uit de Parcelware-database wilt toewijzen, klik dan eerst op het doelveld (bijvoorbeeld: land). In de selectielijst van de Parcelware-database hebt u dan de desbetreffende waarden die aan het geselecteerde doelveld kunnen worden toegewezen. Sleep het ernaast staande pictogram naar het gewenste doelveld.
-
Parcelware Handboek Versie 1.10 15-02-2010 56/68
Opties Als u op de knop Opties klikt, wordt een dialoog getoond waarin u instellingen voor de importdefinitie (inclusief online toegang) kunt definiren. Zo kunt u vastleggen, hoe de landen bij het importeren moeten worden herkend of dat gegevens vanuit de gegevensbron bij online toegang moeten worden gesorteerd. Het uitschakelen van de optie bij online toegang sorteren kan bij grote op een bestand gebaseerde gegevensbronnen (bijvoorbeeld Excel) een prestatieverbetering bij online toegang als gevolg hebben.
7.2 Exporteren
Om de exportfunctie te gebruiken, klikt u op het pictogram Exporteren in de werkbalk Bewerking of selecteert u de menukeuze Exporteren in het menu Bewerken. Vervolgens worden de gegevens die u zojuist bewerkt hebt, gexporteerd. U kunt de gegevens in de volgende formaten exporteren:
Tekst met scheidingstekens Tekst met scheidingstekens en kopregel Tekst met vaste breedte Tekst met vaste breedte en kopregel Excel Excel met kopregel dBase Paradox
Selecteer het type bestand, de doel-directory en de bestandsnaam. Klik vervolgens op de knop Opslaan. Daarna worden de gegevens gexporteerd.
7.3 Zoekfunctie
Met behulp van de Zoekfunctie kunt u zoeken naar gegevens met de gewenste criteria. U kunt kiezen uit de volgende gegevenstypen:
Zendingen Verzendlijsten Klanten Kostenplaatsen Geadresseerden Groepen geadresseerden Afzenders
-
Parcelware Handboek Versie 1.10 15-02-2010 57/68
Nadat u een gegevenstype hebt geselecteerd, kunt u uw zoekcriteria invoeren. De beschikbare criteria zijn afhankelijk van het gegevenstype.
Afbeelding 18: Dialoog "Zoeken" voor geadresseerden
Belangrijk: als u verscheidene criteria hebt aangegeven, wordt een item uitsluitend getoond als dit aan ALLE voorwaarden voldoet.
Nadat u op de knop Zoeken hebt geklikt, wordt u naar het desbetreffende scherm geleid en worden de gefilterde items aan u getoond.
-
Parcelware Handboek Versie 1.10 15-02-2010 58/68
7.4 Rapporten
Om de rapportfunctie te gebruiken, klikt u op het pictogram Rapporten in de werkbalk Bewerking of selecteert u de menukeuze Rapporten in het menu Tools.
Afbeelding 19: Dialoog "Rapporten"
In het venster voor rapporten worden de reeds gedefinieerde rapporten / reports in een lijst geplaatst. U hebt de volgende zendingsrapporten ter beschikking:
Zendingen volgens contract totaal: de zendingen zijn getotaliseerd per contract, afzonderlijke zendingen worden niet in de lijst getoond
Zendingen volgens kostenplaats totaal: de zendingen zijn getotaliseerd per kostenplaats, de afzonderlijke zendingen worden niet in de lijst getoond
Zendingen volgens kostenplaats details: de zendingen zijn gegroepeerd per kostenplaats, voor elke kostenplaats wordt een subtotaal berekend en aan het einde van het rapport wordt een totaal-generaal aangegeven
Controlelijst zendingen: een lijst van open zendingen Bevestigingen: dit is een verzendlijst met de statusvermelding Dagrapport: dit is een dagrapport met meer uitgebreide informatie over
zendingen
U hebt ook een lijst van geadresseerden ter beschikking.
Klik op de knop Afdrukken om het rapport af te drukken. De knop opent dan eerst een venster waarin u actuele filtercriteria (zie Rapportfilter) voor het rapport kunt vastleggen. Daarna wordt eerst het rapport afgedrukt.
Het afdrukken heeft plaats op de printer die voor de rapporten is toegewezen (zie Formulieren instellen).
Klik op de knop Preview (zie Preview) om het rapport te bekijken. De knop opent dan eerst een venster waarin u actuele filtercriteria (zie Rapportfilter) voor het
-
Parcelware Handboek Versie 1.10 15-02-2010 59/68
rapport kunt vastleggen. Daarna wordt het rapport eerst in preview-mode op het scherm getoond. Van daaruit kunt u het rapport geheel of gedeeltelijk afdrukken.
Klik op de knop Sluiten om het venster te sluiten.
7.4.1 Filter
Gebruik het filter om de hoeveelheid getoonde gegevens te beperken. Voor elk soort rapport is een specifiek filter voorbereid. Rapportfilter voor zendingen
Hier hebt u een mogelijkheid om de criteria voor de volgende gegevens in te voeren:
Verzendperiode Gegevens geadresseerde Gegevens afzender Gegevens klant Producten en diensten zending Overige eigenschappen zending
Belangrijk: als u verscheidene criteria hebt aangegeven, wordt een item uitsluitend getoond als dit aan ALLE voorwaarden voldoet. Voorbeeld: wanneer u als criteria de volgende gegevens invoert:
"Naam1 geadresseerde begint met 'a' ", "Gewicht = 2",
dan worden alle zendingen getoond die aan beide voorwaarden voldoen. Dus een zending aan fa. "Albert" (Naam1) en met Gewicht 2 wordt in de selectie meegenomen. Maar een andere zending aan fa. "Mbel" (Naam1) en met Gewicht 2 wordt niet geselecteerd omdat niet aan de eerste voorwaarde is voldaan. De aankruisvakjes in het onderdeel Producten en diensten kunnen drie toestanden hebben. Deze toestanden hebben de volgende betekenissen:
actief: de zending is verzonden met het geselecteerde product (de geselecteerde dienst)
inactief: de zending is verzonden zonder het geselecteerde product (de geselecteerde dienst)
grijs: de zending is verzonden met of zonder het geselecteerde product (de geselecteerde dienst)
-
Parcelware Handboek Versie 1.10 15-02-2010 60/68
Er is ook een mogelijkheid om de taal van het rapport te selecteren (Taal selecteren, selectielijst).
Knop Filtervoor venster sluiten en tonen van de rapport-preview met de gefilterde items. Knop Geen filter: voor venster sluiten en tonen van de rapport-preview met alle items. Knop Afbreken: om het proces af te breken.
Rapportfilter voor geadresseerden
Hier hebt u de mogelijkheid om de criteria voor de gegevens van geadresseerden in te voeren. De ingevoerde criteria worden met logisch "en" vastgelegd.
Er is ook een mogelijkheid om de taal van het rapport te selecteren (Taal selecteren, selectielijst).
Knop Filter: om het venster te sluiten en de rapport-preview met de gefilterde items te tonen. Knop Geen filter: om het venster te sluiten en de rapport-preview met alle items te tonen. Knop Afbreken: om het proces af te breken.
-
Parcelware Handboek Versie 1.10 15-02-2010 61/68
8 Polling
8.1 Polling-overzicht
De polling-functie biedt u de mogelijkheid om goederenafhandelingsgegevens of interface-bestanden volledig automatisch of halfautomatisch in Parcelware over te nemen en deze zendingsgegevens te verwerken.
De vanuit een goederenafhandelingssysteem of interface-bestand in Parcelware over te nemen gegevens moeten hierbij in een vastgelegde doel-directory en in een eenduidig bestand in een vast formaat beschikbaar zijn.
Tip: door jokertekens kunnen verschillende polling-bestanden van Parcelware worden herkend, zodat bij een polling-proces meerdere bestanden kunnen worden bewerkt.
Met de volgende gegevensbronnen kan een polling worden uitgevoerd:
ASCII-bestanden met een vaste lengte. Hierbij hebben de afzonderlijke velden van een bestand een vaste, gedefinieerde lengte
CSV-bestanden met een variabele lengte. Hierbij zijn de afzonderlijke velden van een bestand van elkaar gescheiden door een teken
Excel-bestanden (*.xls) dBase-bestanden (*.dbf) Paradox-bestanden (*.db) Alle ODBC-toegangsrechten die u op uw computer hebt gedefinieerd
Hiervoor moet u een polling-functie aanmaken, waarin u de plaats en het formaat van de externe gegevensbron aangeeft. Bovendien moet u aan de doelgegevensvelden van uw toepassing de desbetreffende gegevensvelden van uw bron toewijzen (zie Importeren). Voor het oproepen van de polling-functie selecteert u in het menu Zendingen de menukeuze Polling of klikt u op het pictogram voor polling in de werkbalk Bewerking.
U hebt een lijst met de reeds aangemaakte polling-functies ter beschikking. U kunt een aangemaakte polling selecteren, bewerken of verwijderen. Gebruik daarvoor de desbetreffende knop.
U kunt ook een nieuwe polling-definitie aanmaken. Klik op de knop Nieuw om een nieuwe polling te definiren.
Als u op de knop Nieuw of Bewerken klikt, wordt de dialoog Import-instellingen geopend.
-
Parcelware Handboek Versie 1.10 15-02-2010 62/68
Afbeelding 20: Dialoog "Polling-overzicht"
8.1.1 Opties
Automatisch met Parcelware starten
start de polling automatisch na het starten van Parcelware.
Wachten op meer gegevens ... seconden
definieert de periode waarna Parcelware controleert, of er een nieuw polling-bestand is gegenereerd. BELANGRIJK: Als de optie geselecteerd is, wordt het bestand na het importeren verwijderd.
Jokerteken gebruiken Zie paragraaf Error! Reference source not found.
Bronbestand archiveren
Als de optie Wachten op meer gegevens actief is, kunt u met deze optie definiren dat het bestand moet worden gearchiveerd. Het bestand wordt met een naam die uitgebreid is met een tijdstempel naar een directory onder
-
Parcelware Handboek Versie 1.10 15-02-2010 63/68
Bin/PollingTrash (waar Parcelware genstalleerd is) verplaatst
Onherroepelijk verwijderen
Als de optie Wachten op meer gegevens actief is, kunt u met deze optie definiren dat het bestand onherroepelijk moet worden verwijderd
Onmiddellijk afwerken De inkomende zendingsgegevens worden onmiddellijk afgewerkt. Als deze functie niet wordt geselecteerd, worden de inkomende zendingsgegevens in de open polling-zendingen gemporteerd.
Printerdialoog uitschakelen
Schakelt de printerdialoog uit voor alle zendingsgegevens van het polling-proces.
Niet met een routeringscode codeerbare zendingen niet afwerken
De adressen van geadresseerden worden direct voor het afwerken op codeerbaarheid met een routeringscode gecontroleerd. Zendingen met niet met een routeringscode codeerbare adressen van geadresseerden worden in open polling-zendingen achtergelaten.
Log-bestand aanmaken
Legt het polling-proces vast in een log-bestand. Het log-bestand wordt opgeslagen in het pad dat moet worden aangegeven.
Knoppen in de groep voor eigenschappen van de uitvoering Klik op de knop Starten en vervolgens wordt de import-/polling-functie gestart. Klik op de knop Stoppen als u de polling wilt afbreken. Schermknoppen Knop OK: om wijzigingen toe te passen en het venster te sluiten. Knop Afbreken: om wijzigingen ongedaan te maken. Knop Toepassen: om wijzigingen toe te passen zonder het venster te sluiten.
8.1.2 Jokerteken
In dit veld kunt u de bestandsnaam van het gehanteerde polling-bestand zo wijzigen dat Parcelware automatisch elke aanpassing van de bestandsnaam als een geldig polling-bestand accepteert en dit in het systeem overneemt. Let op dat hier alleen de bestandsnaam wordt aangegeven het pad (aanduiding van station en directory) wordt aan de hand van het gehanteerde polling-bestand bepaald.
Gebruik als jokerteken het teken "*" (asterisk).
-
Parcelware Handboek Versie 1.10 15-02-2010 64/68
Voorbeeld: Uw goederenafhandelingssysteem genereert polling-bestanden met de naam "Polling_XX.xls". Bij de tekens XX kan het hierbij om een teller gaan die automatisch door uw systeem wordt opgehoogd om de eenduidigheid van het bestand te waarborgen. Definieer de polling met behulp van een willekeurig bestand (bijv. "Polling_01.xls"). In het veld Jokerteken moet in dit geval "Polling_*.xls" worden aangegeven. Parcelware zal vervolgens elk bestand in de gedefinieerde bron-directory met de structuur "Polling_*.xls" als een geldig polling-bestand identificeren en de records importeren.
8.2 Formaat polling-gegevens
8.2.1 Structuur polling-gegevens
Om de polling-gegevens door de toepassing te kunnen laten verwerken, dienen de polling-gegevens een bepaalde inhoud te hebben. Onderstaande tabel toont de te verwerken velden. Veldnaam Naam van het veld Eis Eis:
O - Optioneel V Verplicht veld
Omschrijving een beknopte omschrijving van het doel of van de beperkingen Formaat Formaat van het veld
Veldnaam Eis Omschrijving Formaat
Ref.nr. zending O
Referentienummer van het polling-record (dit dient voor identificatie). Mogelijke referentiegegevens kunnen nummers van afleverings-bewijzen van de zending zijn die bij het invoeren van de zending worden opgeroepen.
tekenreeks max. 20 tekens
Ref.nr. afzender V
Referentienummer van de afzender (verwijzing naar de afzender in de stamgegevens) of een in de toepassing standaard gedefinieerde afzender.
tekenreeks max. 20 tekens
Ref.nr. klant V
Referentienummer van de klant (verwijzing naar de klant in de stamgegevens) of een in de toepassing standaard gedefinieerde klant.
tekenreeks max. 20 tekens
Contract V Naam van het contract tekenreeks
-
Parcelware Handboek Versie 1.10 15-02-2010 65/68
max. 50 tekens
Producten en aanvullende diensten
V
Producten en aanvullende diensten van de zending (in XML-formaat); de structuur van de tekenreeks is beschreven in paragraaf 0
tekenreeks max. 512 tekens
Labels O
Af te drukken etiketten. Geen toewijzing betekent dat de etiketten op basis van selectie van labels worden afgedrukt. Niet correct aangegeven of niet bij de zending passende etiketten worden niet afgedrukt.
tekenreeks max. 512 tekens
IBAN rekening afzender O
IBAN van de rekening van de afzender invulling is verplicht als de afzender als geadresseerde van het remboursbedrag wordt gedefinieerd. Zie de omschrijving van rembours in paragraaf 0.
tekenreeks max. 20 tekens
Naam kostenplaats O Naam van de kostenplaats in de stamgegevens
tekenreeks max. 32 tekens
Ref.nr. geadresseerde O*
Referentienummer van de geadresseerde
Gebruik van dit veld zal leiden tot het aanmaken van een of meer zendingen voor de geadresseerde in de stam-gegevens met het aangegeven referentienummer de overige gegevens omtrent de geadresseerde worden genegeerd.
Niet invullen van dit veld houdt in dat geadresseerde moet worden aangemaakt - de overige velden van geadresseerde worden dan verwerkt.
tekenreeks max. 20 tekens
Naam 1 geadresseerde V Naam 1 van de geadresseerde tekenreeks max. 40 tekens
Naam 2 geadresseerde O Naam 2 van de geadresseerde tekenreeks max. 40 tekens
Naam 3 geadresseerde O Naam 3 van de geadresseerde tekenreeks max. 40 tekens
Aanspreektitel geadresseerde
O Aanspreektitel van de geadresseerde tekenreeks max. 50 tekens
Adres geadresseerde O Straat van de geadresseerde tekenreeks max. 40 tekens
Huisnr. geadresseerde O Huisnummer van de geadresseerde tekenreeks
-
Parcelware Handboek Versie 1.10 15-02-2010 66/68
max. 16 tekens
Huisnr.-toevoeging geadresseerde
O Huisnummer-toevoeging van de geadresseerde
tekenreeks max. 16 tekens
Adresgegevens geadresseerde
O Adresgegevens van de geadresseerde
tekenreeks max. 100 tekens
Postcode geadresseerde O Postcode van de geadresseerde tekenreeks max.10 tekens
Plaats geadresseerde O Plaats van de geadresseerde tekenreeks max. 40 tekens
Land geadresseerde V Naam van het land zoals in de toepassing
tekenreeks max. 45 tekens
Telefoon geadresseerde O Telefoonnummer van de geadresseerde
tekenreeks max. 30 tekens
Fax geadresseerde O Faxnummer van de geadresseerde tekenreeks max. 30 tekens
E-mail geadresseerde O E-mail-adres van de geadresseerde tekenreeks max. 50 tekens
BTW-nr. geadresseerde O Identificatie voor de omzetbelasting van de geadresseerde
tekenreeks max. 20 tekens
Aantekening geadresseerde
O Aantekening betreffende de geadresseerde
tekenreeks max. 128 tekens
Gewicht O
Gewicht van de zending. Voor sommige soorten zendingen (contracten) kunnen ook verschillende gewichten (gescheiden door puntkomma) worden aangegeven
numerieke waarde max. 10 tekens (voor een gewicht)
Aantal zendingen O Aantal zendingen (analoog aan het invoerveld op het scherm).
numerieke waarde
Extra veld 1 O
Extra informatie die bij een zending ook wordt opgeslagen. Kan bij gebruik van uitbreidings-componenten als bron voor aanvullende informatie dienen
tekenreeks max. 512 tekens
Extra veld 2 O
Extra informatie die bij een zending ook wordt opgeslagen. Kan bij gebruik van uitbreidings-componenten als bron voor extra informatie dienen
tekenreeks max. 512 tekens
Extra veld 3 O
Extra informatie die bij een zending ook wordt opgeslagen. Kan bij gebruik van uitbreidings-componenten als bron voor extra informatie dienen
tekenreeks max. 512 tekens
Naam Xtra Document O Naam van het Xtra-Document-bestand
tekenreeks
-
Parcelware Handboek Versie 1.10 15-02-2010 67/68
Gegevens Xtra Document
O Gegevens die in Xtra Document worden getoond
tekenreeks
Aantekeningen bij zending
O Aantekeningen voor de zending tekenreeks
8.2.2 Formaat van producten en aanvullende dienst