Over deze handleiding - OKI · 2019-12-29 · Opmerking Biedt belangrijke informatie over...
Transcript of Over deze handleiding - OKI · 2019-12-29 · Opmerking Biedt belangrijke informatie over...

- 1 -

- 2 -
�� Over deze handleiding
Termen in dit document
In deze handleiding worden de volgende termen gebruikt.
Opmerking
● Biedt belangrijke informatie over handelingen. Zorg ervoor dat u secties met deze markering leest.
Memo
● Biedt extra informatie over handelingen. Het is raadzaam secties met deze markering te lezen.
Meer info
● Geeft aan waar u terechtkunt voor meer informatie of gerelateerde informatie.
WAARSCHUWING ● Deze tekst bevat extra informatie die, indien deze wordt genegeerd, kan leiden tot een risico op persoonlijk letsel.
LET OP ● Deze tekst bevat extra informatie die, indien deze wordt genegeerd, tot schade of storingen in het apparaat kan leiden.
Symbolen in dit document
In deze handleiding worden de volgende symbolen gebruikt.
Symbolen Beschrijving[ ] ● Verwijst naar namen van menu's op het scherm.
● Verwijst naar namen van menu's, vensters en dialoogvensters op de computer." " ● Verwijst naar berichten en invoertekst op het scherm.
● Verwijst naar bestandsnamen op de computer. ● Verwijst naar rubrieken die u kunt raadplegen.
Knop/toets < > Verwijst naar een hardwareknop op het bedieningspaneel of een toets op het toetsenbord van de computer.
> Geeft aan hoe u naar het gewenste onderdeel kunt gaan in het menu van deze printer of op de computer.
Uw printer Verwijst naar de printer die u wilt gebruiken of selecteren.

- 3 -
Notatie die in deze handleiding wordt gebruikt
De volgende notaties worden mogelijk gebruikt in deze handleiding.
● C822n/C822dn → C822
● Besturingssysteem Microsoft® Windows® 7 64-bit Edition → Windows 7 (64-bits versie)
● Besturingssysteem Microsoft® Windows Vista® 64-bit Edition → Windows Vista (64-bits versie)*
● Besturingssysteem Microsoft® Windows Server® 2008 R2 64-bit Edition → Windows Server 2008 R2*
● Besturingssysteem Microsoft® Windows Server® 2008 64-bit Edition → Windows Server 2008 (64-bits versie)*
● Besturingssysteem Microsoft® Windows® XP x64 Edition → Windows XP (x64-versie)*
● Besturingssysteem Microsoft® Windows Server® 2003 x64 Edition → Windows Server 2003 (x64-versie)*
● Besturingssysteem Microsoft® Windows® 7 → Windows 7 *
● Besturingssysteem Microsoft® Windows Vista® → Windows Vista *
● Besturingssysteem Microsoft® Windows Server® 2008 → Windows Server 2008 *
● Besturingssysteem Microsoft® Windows® XP → Windows XP *
● Besturingssysteem Microsoft® Windows Server® 2003 → Windows Server 2003 *
● Besturingssysteem Microsoft® Windows® 2000 → Windows 2000
● Algemene naam voor Windows 7, Windows Vista, Windows Server 2008, Windows XP, Windows Server 2003 en Windows 2000 → Windows
* Als er geen speciale beschrijving is, verwijst Windows 7, Windows Vista, Windows Server 2008, Windows XP en Windows Server 2003 ook naar de 64-bits versie. (Windows Server 2008 verwijst ook naar de 64-bits versie en Windows Server 2008 R2.)
Als er geen speciale beschrijving is, verwijst Windows naar Windows 7, verwijst Mac OS X naar Mac OS X 10.7 en verwijst "printer" naar de C822dn voor voorbeelden in dit document.
Afhankelijk van uw besturingssysteem of model kan de beschrijving in dit document verschillen.

- 4 -
Inhoud
Over deze handleiding .............................................................................2Termen in dit document ............................................................................................. 2
Symbolen in dit document .......................................................................................... 2
Notatie die in deze handleiding wordt gebruikt .............................................................. 3
1. Handige afdrukfuncties ........................................................ 8Afdrukken op enveloppen ........................................................................................... 8
Afdrukken op etiketten .............................................................................................. 9
Afdrukken op papier van een aangepast formaat ......................................................... 10
Handmatig afdrukken .............................................................................................. 12
Meerdere pagina's op één vel papier combineren (meerdere pagina's afdrukken) ............. 13
Dubbelzijdig afdrukken ............................................................................................ 14
Schalen naar pagina's ............................................................................................. 15
Pagina's sorteren .................................................................................................... 16
Boekje afdrukken .................................................................................................... 17
Omslag afdrukken ................................................................................................... 18
Poster afdrukken .................................................................................................... 18
Afdrukkwaliteit (resolutie) wijzigen ............................................................................ 19
Foto's verbeteren .................................................................................................... 20
Afdrukgegevens in kleur afdrukken in grijstinten ......................................................... 20
Fijne lijnen benadrukken .......................................................................................... 21
Automatische cassetteselectie .................................................................................. 21
Automatische cassettewisseling ................................................................................ 22
Toner besparen ....................................................................................................... 23
Beveiligd afdrukken ................................................................................................. 24
Gecodeerd beveiligd afdrukken ................................................................................. 25
Afdrukken met een watermerk .................................................................................. 26
Overlays afdrukken ................................................................................................. 27
Afdrukgegevens opslaan .......................................................................................... 28
De driverinstellingen opslaan .................................................................................... 29
De standaardinstellingen van de driver wijzigen .......................................................... 29
Printerlettertypen gebruiken ..................................................................................... 30
Computerlettertypen gebruiken ................................................................................ 30
Een afdrukbuffer gebruiken ...................................................................................... 31
De monochrome modus wijzigen ............................................................................... 31
Afdrukken naar bestand ........................................................................................... 32
Emulatiemodus wijzigen .......................................................................................... 33

- 5 -
Inhoud
2. Kleur aanpassen ................................................................ 34Kleur aanpassen op het bedieningspaneel ................................................34
Kleurregistratie aanpassen ....................................................................................... 34
De dichtheid aanpassen ........................................................................................... 34
De kleurbalans (dichtheid) aanpassen ........................................................................ 35
Kleur aanpassen op de computer ............................................................36Kleurkoppeling (Automatisch) ................................................................................... 36
Kleurkoppeling (Office-kleur) .................................................................................... 37
Kleurkoppeling (Graphic Pro) .................................................................................... 37
Kleurkoppeling (geen kleurkoppeling) ........................................................................ 38
Zwarte afwerking wijzigen ........................................................................................ 38
Witte ruimte tussen tekst en achtergrond verwijderen (Zwart overdrukken) .................... 39
Afdrukresultaten voor inkt simuleren ........................................................................ 40
Kleur aanpassen met Color Correct Utility .................................................41Paletkleur wijzigen .................................................................................................. 41
Gammawaarde of tint wijzigen .................................................................................. 42
Afdrukken met aangepaste kleurinstellingen ............................................................... 42
Kleurcorrectie-instellingen opslaan ............................................................................ 43
Kleurcorrectie-instellingen importeren ....................................................................... 43
Kleurcorrectie-instellingen verwijderen ...................................................................... 44
Kleur instellen met Color Swatch Utility ....................................................45Kleurmonster afdrukken .......................................................................................... 45
Een bestand afdrukken met de gewenste kleur ........................................................... 46
3. Printerinstellingen wijzigen ............................................... 47De huidige instellingen controleren ..........................................................47
Afdrukinformatie afdrukken ...................................................................................... 47
De apparaatinstellingen wijzigen .............................................................48Beheerderinst. ........................................................................................................ 48
Overige instellingen ................................................................................................ 48
Lijst van de instellingenmenu's ................................................................................. 49

- 6 -
Inhoud
4. Hulpprogramma's gebruiken ............................................. 63Overzicht van de hulpprogramma's ..........................................................63
Hulpprogramma's installeren ..................................................................65
Hulpprogramma's voor Windows/Mac OS X ...............................................66Webpagina ............................................................................................................. 66
Hulpprogramma's voor Windows .............................................................68Configuration Tool ................................................................................................... 68
Operator Panel Language Setup ................................................................................ 72
Network Card Setup ................................................................................................ 73
OKI LPR Utility........................................................................................................ 74
Network Extension .................................................................................................. 77
TELNET ................................................................................................................. 78
Hulpprogramma's voor Mac OS X ............................................................80Panel Language Setup ............................................................................................. 80
Network Card Setup ................................................................................................ 81
5. Netwerkinstellingen .......................................................... 82Onderdelen waarvoor netwerkinstellingen kunnen worden ingesteld .............82
IP-adres instellen ................................................................................ 111
Netwerkinstellingen wijzigen vanaf de webpagina .................................... 115Het einde van de levensduur van verbruiksartikelen en fouten via e-mail melden (e-mailmelding) .....................................................................................................115
Toegang controleren op basis van IP-adres (IP-filtering) ..............................................116
Toegang controleren op basis van MAC-adres (MAC-adresfiltering) ................................117
Afdrukken zonder printerdriver (direct afdrukken) ......................................................117
Communicatie coderen via SSL/TLS ..........................................................................118
Communicatie coderen via IPSec .............................................................................121
SNMPv3 gebruiken .................................................................................................123
IPv6 gebruiken ......................................................................................................124
IEEE 802.1X gebruiken ...........................................................................................125
EtherTalk-instellingen wijzigen (alleen voor Mac OS X) ................................................126
Andere handelingen ............................................................................ 127Netwerkinstellingen initialiseren ...............................................................................127
DHCP gebruiken ....................................................................................................127

- 7 -
Inhoud
6. Problemen verhelpen ....................................................... 129Initialiseren ........................................................................................ 129
Een SD-geheugenkaart initialiseren ..........................................................................129
Flashgeheugen initialiseren .....................................................................................130
De printerinstellingen resetten .................................................................................131
De printerdrivers verwijderen of bijwerken ............................................. 132Een printerdriver verwijderen ..................................................................................132
Een printerdriver bijwerken .....................................................................................133
Index .................................................................................... 135

- 8 -
1
1.
Han
dig
e afdru
kfuncties
1. Handige afdrukfunctiesIn dit hoofdstuk vindt u uitleg over geavanceerde afdrukfuncties.
Memo
● Het scherm en de procedure kunnen verschillen afhankelijk van het besturingssysteem, de toepassingen en de versie van de printerdriver die u gebruikt. In deze sectie worden Kladblok in Windows en Teksteditor in Mac OS X als voorbeelden gebruikt.
Meer info
● Voor meer informatie over het instellen van onderdelen in de printerdriver raadpleegt u de online Help van de printerdriver.
Afdrukken op enveloppen
U kunt afdrukken op enveloppen door het ingestelde papierformaat te wijzigen en de universele cassette en het uitvoervak met de afdrukzijde naar boven te gebruiken.
Stel het papierformaat van de universele cassette in op het bedieningspaneel en stel vervolgens afdrukinstellingen zoals papierformaat en papiercassette in via de printerdriver.
Opmerking
● Het papier kan kromgetrokken of gekreukeld zijn na het afdrukken. Zorg ervoor dat er geen probleem is door een testafdruk te maken.
● Enveloppen moet worden geplaatst met het adres naar boven.
- Com-10-, DL- en C5-enveloppen moeten worden geplaatst met de flap naar boven, gezien vanaf de invoerrichting.
- C4-enveloppen moeten worden geplaatst met de flap naar rechts, gezien vanaf de invoerrichting.
Com-10, DL, C5 C4
Memo
● Selecteer niet dubbelzijdig afdrukken voor enveloppen.
Meer info
● Voor informatie over welke enveloppen kunnen worden gebruikt, raadpleegt u de Gebruikershandleiding (Ingebruikneming).
● Handmatig afdrukken is ook beschikbaar voor het afdrukken op enveloppen. Voor meer informatie over handmatig afdrukken raadpleegt u "Handmatig afdrukken" op p. 12.
1 Plaats papier in de universele cassette.Meer info
● Raadpleeg "Papier in de printer plaatsen" in de Gebruikershandleiding (Ingebruikneming).
2 Open aan de achterzijde van de printer het uitvoervak met de afdrukzijde naar boven.
3 Op het bedieningspaneel drukt u op de toets <Fn>.
4 Druk op de toetsen <9> en <0> en druk vervolgens op de knop <ENTER>.
5 Druk op de bladerknop om [Envelop*] te selecteren en druk vervolgens op de knop <ENTER>.* Selecteer een type envelop.
6 Druk op de knop <ON LINE (ONLINE)> om de menumodus te verlaten.
7 Open op de computer het bestand dat u wilt afdrukken.
8 Configureer het papierformaat, de papierbron en de afdrukstand in de printerdriver en druk af.
Voor Windows
1 In het menu [Bestand] selecteert u [Afdrukken].
2 Klik op [Voorkeuren] of [Eigenschappen].
3 Op het tabblad [Setup] selecteert u [Envelop*] bij [Size].* Selecteer een type envelop.
4 Selecteer [Universele Lade] bij [Bron:].

- 9 -
1
1.
Han
dig
e afdru
kfuncties
5 Selecteer de afdrukstand bij [Oriëntatie].
- Selecteer [Staand] voor enveloppen die aan de zijkant worden geopend.
- Selecteer [Liggend] voor enveloppen die aan de bovenkant worden geopend.
6 Configureer indien nodig andere instellingen en druk af.
Voor Mac OS X
1 In het menu [Archief] selecteert u [Pagina-instelling].
2 Selecteer [Envelop*] bij [Papierformaat].* Selecteer een type envelop.
3 Selecteer de afdrukstand bij [Oriëntatie] en klik vervolgens op [OK].
- Selecteer [Staand] voor enveloppen die aan de zijkant worden geopend.
- Selecteer [Liggend] voor enveloppen die aan de bovenkant worden geopend.
4 In het menu [Archief] selecteert u [Druk af].
5 Selecteer [Setup] in het venstermenu.
6 Selecteer [Universele Lade] bij [Papierbron].
7 Configureer indien nodig andere instellingen en druk af.
Memo
● Als het dialoogvenster om af te drukken in Mac OS X 10.7 niet de opties bevat die u verwacht te zien, klikt u op de knop [Toon details] onder aan het menu [Printer].
● Als het dialoogvenster om af te drukken in Mac OS X 10.5 tot 10.6 slechts twee menu's bevat en niet de opties bevat die u verwacht te zien, klikt u op de knop naast het menu [Printer].
Afdrukken op etiketten
U kunt afdrukken op etiketten door de ingestelde papiersoort te wijzigen en de universele cassette en het uitvoervak met de afdrukzijde naar boven te gebruiken.
Stel op het bedieningspaneel het papierformaat en de papiersoort voor de universele cassette in. Vervolgens stelt u afdrukinstellingen zoals het papierformaat en de papiercassette in via de printerdriver.
Memo
● Selecteer niet dubbelzijdig afdrukken voor etiketten.
Meer info
● Voor informatie over beschikbare etiketten raadpleegt u de Gebruikershandleiding (Ingebruikneming).
● Handmatig afdrukken is ook beschikbaar voor het afdrukken op etiketten. Voor meer informatie over handmatig afdrukken raadpleegt u "Handmatig afdrukken" op p. 12.
1 Plaats papier in de universele cassette.Meer info
● Raadpleeg "Papier in de printer plaatsen" in de Gebruikershandleiding (Ingebruikneming).
2 Open aan de achterzijde van de printer het uitvoervak met de afdrukzijde naar boven.
Memo
● Als u altijd op etiketten afdrukt vanuit de universele cassette, registreert u het papier op het bedieningspaneel. Als u één keer afdrukt vanuit deze cassette, gaat u verder met de afdrukprocedures via de printerdriver.
3 Druk op de toets <Fn>.
4 Voer <9> en <0> in met behulp van het toetsenblok met tien toetsen en druk vervolgens op de knop <ENTER>.
5 Druk op de bladerknop om [A4] of [Letter] te selecteren en druk vervolgens op de knop <ENTER>.
6 Druk op de knop <BACK (TERUG)> en controleer dat [Config univ. cassette] wordt weergegeven.
7 Druk op de bladerknop om [papiersoort] te selecteren en druk vervolgens op de knop <ENTER>.
8 Druk op de bladerknop om [Etiket] te selecteren en druk vervolgens op de knop <ENTER>.

- 10 -
1
1.
Han
dig
e afdru
kfuncties
9 Druk op de knop <ON LINE (ONLINE)> om de menumodus te verlaten.
10 Open op de computer het bestand dat u wilt afdrukken.
11 Configureer het papierformaat en de papiercassette via de printerdriver.
Voor Windows
1 In het menu [Bestand] selecteert u [Afdrukken].
2 Klik op [Voorkeuren] of [Eigenschappen].
3 Op het tabblad [Setup] selecteert u [A4] of [Letter] bij [Size].
4 Selecteer [Universele Lade] bij [Bron:].
5 Configureer indien nodig andere instellingen en druk af.
Voor Mac OS X
1 In het menu [Archief] selecteert u [Pagina-instelling].
2 Selecteer [A4] of [Letter] bij [Papierformaat].
3 Selecteer [Druk af] in het menu [Archief].
4 Voor Mac OS X 10.3.9 selecteert u [Functies van de printer] in het venstermenu.
5 Selecteer [Setup] in het venstermenu.
6 Selecteer [Universele Lade] bij [Papierbron].
7 Configureer indien nodig andere instellingen en druk af.
Memo
● Als het dialoogvenster om af te drukken in Mac OS X 10.7 niet de opties bevat die u verwacht te zien, klikt u op de knop [Toon details] onder aan het menu [Printer].
● Als het dialoogvenster om af te drukken in Mac OS X 10.5 tot 10.6 slechts twee menu's bevat en niet de opties bevat die u verwacht te zien, klikt u op de knop naast het menu [Printer].
Afdrukken op papier van een aangepast formaat
U kunt een aangepast papierformaat registreren via de printerdriver, zodat u kunt afdrukken op ander papier dan standaardpapier, zoals banners.
● Instelbaar aangepast formaatbereikBreedte: 64 tot 297 mm
Lengte: 90 tot 1320,8 mm
Welke papierformaten kunnen worden ingevoerd, hangt af van de cassette.
Opmerking
● Registreer het papierformaat in de staande afdrukstand en plaats het papier in de staande afdrukstand.
● Voor bannermedia van meer dan 432 mm lang gebruikt u het uitvoervak met de afdrukzijde naar boven.
● Deze functie is mogelijk niet beschikbaar in sommige toepassingen.
● Als het papier langer is dan 432 mm, kunnen wij niet de afdrukkwaliteit garanderen.
● Als het papier zo lang is dat het de papiersteunen van de universele cassette overschrijdt, ondersteunt u het met de hand.
● Wanneer u cassette 1 of cassette 2 gebruikt, selecteert u de knop <ENTER> op het bedieningspaneel > [Menus] > [cassetteconfiguratie] > [Cassetteconfiguratie gebruiken] > [Papierformaat] > [Aangepast] voordat u de volgende procedure uitvoert.
● Als afbeeldingen niet juist worden afgedrukt op papier van groot formaat, worden ze mogelijk wel juist afgedrukt als u in de PS-driver [Standaard (600 x 600 dpi)] bij [Afdrukkwaliteit] selecteert.
● Het gebruik van papier met een breedte van minder dan 100 mm wordt niet aanbevolen. Dit kan papierstoringen veroorzaken.
Meer info
● Voor meer informatie over de papierformaten die kunnen worden ingevoerd via elke cassette of worden gebruikt voor dubbelzijdig afdrukken, raadpleegt u de Gebruikershandleiding (Ingebruikneming).
● [Automatische verandering van cassette] is standaard ingeschakeld. Wanneer het papier in een cassette opraakt tijdens het afdrukken, schakelt de printer automatisch over op invoer vanuit een andere cassette. Als u aangepast papier alleen vanuit een bepaalde cassette wilt invoeren, schakelt u de functie voor automatische cassettewisseling uit. Voor meer informatie over automatische verandering van cassette raadpleegt u "Automatische cassettewisseling" op p. 22.

- 11 -
1
1.
Han
dig
e afdru
kfuncties
� Aangepaste formaten opgevenOm papier van een aangepast formaat te plaatsen, moet u de breedte en lengte van het papier registreren voordat u afdrukt. Het formaatbereik dat u kunt instellen, varieert afhankelijk van de papiercassette.
Cassette Beschikbaar formaatbereikCassette 1 Breedte:
105 tot 297 mm (4,1 tot 11,7 inch)Lengte:148 tot 431 mm (5,8 tot 17,0 inch)
Cassette 2 (optie)
Breedte:148 tot 297 mm (5,8 tot 11,7 inch)Lengte:182 tot 431 mm (7,2 tot 17,0 inch)
Universele cassette
Breedte:64 tot 297 mm (2,5 tot 11,7 inch)Lengte:90 tot 1.321 mm (3,5 tot 52,0 inch)
Opmerking
● U kunt de instelling [Aangepast] alleen configureren wanneer [Papierformaat] ingesteld is op [Aangepast].
● Het beschikbare formaatbereik voor dubbelzijdig afdrukken is hetzelfde als dat voor cassette 2.
1 Op het bedieningspaneel drukt u op de knop <ENTER>.
2 Druk meerdere keren op de bladerknop om [Menus] te selecteren en druk
vervolgens op de knop <ENTER>.
3 Controleer dat [cassetteconfiguratie] is geselecteerd en druk vervolgens op de knop <ENTER>.
4 Druk meerdere keren op de bladerknop om [Cassetteconfiguratie] te
selecteren voor de papiercassette waarin u het papier hebt geplaatst, en druk vervolgens op de knop <ENTER>.
5 Controleer dat [Papierformaat] is geselecteerd en druk vervolgens op de knop <ENTER>.
6 Druk meerdere keren op de bladerknop om [Aangepast] te selecteren en
druk vervolgens op de knop <ENTER>.
7 Druk op de knop <BACK (TERUG)>.
8 Druk op de bladerknop om [X-afmeting] te selecteren en druk vervolgens op de knop <ENTER>.
9 Voer de papierbreedte in met behulp van het toetsenblok met tien toetsen en druk vervolgens op de knop <ENTER>.
10 Druk op de knop <BACK (TERUG)>.
11 Druk op de bladerknop om [Y-afmeting] te selecteren en druk vervolgens op de knop <ENTER>.
12 Voer de papierlengte in met behulp van het toetsenblok met tien toetsen en druk vervolgens op de knop <ENTER>.
13 Druk op de knop <ON LINE (ONLINE)> om de menumodus te verlaten.
Voor Windows
1 Klik op [starten] en selecteer vervolgens [Apparaten en printers].
2 Klik met de rechtermuisknop op het pictogram Uw printer en selecteer vervolgens de driver waarvoor u een aangepast formaat wilt opgeven via [Voorkeursinstellingen voor afdrukken].
3 Op het tabblad [Setup] klikt u op [Papierinvoeropties].
4 Klik op [Aangepast formaat].
5 Voer een naam in en de afmetingen in.
a Voer in het vak [Naam] een naam voor het nieuwe formaat in.
b Voer in de vakken [Breedte] en [Length] de afmetingen van het nieuwe formaat in.
6 Klik op [Toevoegen] om het aangepaste papierformaat op te slaan in de lijst en klik vervolgens op [OK].U kunt maximaal 32 aangepaste formaten opslaan.
7 Klik op [OK] totdat het dialoogvenster [Voorkeursinstellingen voor afdrukken] wordt gesloten.
8 Open het bestand dat u wilt afdrukken.

- 12 -
1
1.
Han
dig
e afdru
kfuncties
9 Selecteer het geregistreerde papierformaat in de printerdriver en start het afdrukken vanaf het dialoogvenster om af te drukken.
Meer info
● Voor informatie over hoe u papier opgeeft in de printerdriver, raadpleegt u de Gebruikershandleiding (Ingebruikneming).
Voor Mac OS X
Opmerking
● In de PS-printerdriver voor Mac OS X kan een papierformaat buiten het beschikbare bereik worden ingesteld. Maar de afdruktaak zal dan niet goed worden afgedrukt. Stel daarom een papierformaat binnen het beschikbare bereik in.
1 Open het bestand dat u wilt afdrukken.
2 In het menu [Archief] selecteert u [Pagina-instelling].
3 Selecteer [Aangepaste formaten beheren] bij [Papierformaat].
4 Klik op [+] om een item toe te voegen aan de lijst met aangepaste papierformaten.
5 Dubbelklik op [2-zijdig (Duplex) afdrukken] en voer een naam in voor het aangepaste papierformaat.
6 Voer in de vakken [Breedte] en [Hoogte] de afmetingen in.
7 Klik op [OK].
8 Klik op [OK].
9 In het menu [Archief] selecteert u [Druk af].
10 Configureer indien nodig andere instellingen en druk af.
Memo
● Als het dialoogvenster om af te drukken in Mac OS X 10.7 niet de opties bevat die u verwacht te zien, klikt u op de knop [Toon details] onder aan het menu [Printer].
● Als het dialoogvenster om af te drukken in Mac OS X 10.5 tot 10.6 slechts twee menu's bevat en niet de opties bevat die u verwacht te zien, klikt u op de knop naast het menu [Printer].
Handmatig afdrukken
U kunt een document afdrukken door papier handmatig in te invoeren via de universele cassette. De printer drukt dan af op één vel papier per keer. Telkens wanneer een pagina wordt afgedrukt, verschijnt het bericht "Plaats papier MPTray %Media Size% Druk op de knop ONLINE". Druk op de knop <ON LINE (ONLINE)> om door te gaan met het afdrukken.
1 Plaats papier in de universele cassette.Meer info
● Raadpleeg "Papier in de printer plaatsen" in de Gebruikershandleiding (Ingebruikneming).
2 Open het bestand dat u wilt afdrukken.
3 Configureer de instellingen voor handmatig afdrukken in de printerdriver, en druk af.
Voor Windows
1 In het menu [Bestand] selecteert u [Afdrukken].
2 Klik op [Voorkeuren] of [Eigenschappen].
3 Op het tabblad [Setup] selecteert u [Universele Lade] bij [Bron:].
4 Klik op [Papierinvoeropties].
5 Schakel het selectievakje [Gebruik de universeellade voor handmatige invoer] in en klik vervolgens op [OK].
6 Configureer indien nodig andere instellingen en druk af.
7 Wanneer op het bedieningspaneel een bericht verschijnt waarin u wordt gevraagd papier te plaatsen in de universele cassette, drukt u op de knop <ON LINE (ONLINE)>.Als u een document met meerdere pagina's afdrukt, verschijnt hetzelfde bericht telkens wanneer een pagina is afgedrukt.

- 13 -
1
1.
Han
dig
e afdru
kfuncties
Voor Mac OS X
1 In het menu [Archief] selecteert u [Druk af].
2 Voor Mac OS X 10.3.9 selecteert u [Functies van de printer] in het venstermenu.
3 Selecteer [Setup] in het venstermenu.
4 Selecteer [Universele Lade] bij [Papierbron].
5 Klik op [Printer Options].
6 Schakel het selectievakje [Gebruik de universeellade voor handmatige invoer] in.
7 Configureer indien nodig andere instellingen en druk af.
8 Wanneer op het bedieningspaneel een bericht verschijnt waarin u wordt gevraagd papier te plaatsen in de universele cassette, drukt u op de knop <ON LINE (ONLINE)>.Als u een document met meerdere pagina's afdrukt, verschijnt hetzelfde bericht telkens wanneer een pagina is afgedrukt.
Memo
● Als het dialoogvenster om af te drukken in Mac OS X 10.7 niet de opties bevat die u verwacht te zien, klikt u op de knop [Toon details] onder aan het menu [Printer].
● Als het dialoogvenster om af te drukken in Mac OS X 10.5 tot 10.6 slechts twee menu's bevat en niet de opties bevat die u verwacht te zien, klikt u op de knop naast het menu [Printer].
Meerdere pagina's op één vel papier combineren (meerdere pagina's afdrukken)
U kunt meerdere pagina's van een document op één zijde van een vel papier afdrukken.
1 2
3 4
Opmerking
● Deze functie verkleint het paginaformaat van uw document dat u wilt afdrukken. Het midden van de afdruk bevindt zich mogelijk niet in het midden van het papier.
● Deze functie is mogelijk niet beschikbaar in sommige toepassingen.
Voor Windows
1 Open het bestand dat u wilt afdrukken.
2 In het menu [Bestand] selecteert u [Afdrukken].
3 Klik op [Voorkeuren] of [Eigenschappen].
4 Op het tabblad [Setup] selecteert u bij [Afwerkingmodus] het aantal pagina's dat u wilt afdrukken op elk vel.
5 Klik op [Opties].
6 Geef de instellingen op voor [Pagina's per blad], [Paginaranden], [Paginalayout] en [Rugmarge], en klik vervolgens op [OK].
7 Configureer indien nodig andere instellingen en druk af.

- 14 -
1
1.
Han
dig
e afdru
kfuncties
Voor Mac OS X
1 Open het bestand dat u wilt afdrukken.
2 In het menu [Archief] selecteert u [Druk af].
3 Selecteer [Lay-out] in het venstermenu.
4 Selecteer bij [Pagina's per blad] het aantal pagina's dat u wilt afdrukken op elk vel.
5 Geef de instellingen op voor [Bijsnijden] en [Richting van indeling].
6 Configureer indien nodig andere instellingen en druk af.
Memo
● Als het dialoogvenster om af te drukken in Mac OS X 10.7 niet de opties bevat die u verwacht te zien, klikt u op de knop [Toon details] onder aan het menu [Printer].
● Als het dialoogvenster om af te drukken in Mac OS X 10.5 tot 10.6 slechts twee menu's bevat en niet de opties bevat die u verwacht te zien, klikt u op de knop naast het menu [Printer].
Dubbelzijdig afdrukken
U kunt afdrukken op beide zijden van een vel papier.
● Papierformaat dat kan worden gebruikt voor dubbelzijdig afdrukken
A3, A4, A5, B4, B5, Letter, Legal 13, Legal 13,5, Legal 14, Executive, Tabloid, 8K (260 x 368 mm, 270 x 390 mm, 273 x 394 mm), 16K (197 x 273 mm, 195 x 270 mm, 184 x 260 mm), aangepast formaat
A6 kan niet worden gebruikt voor dubbelzijdig afdrukken.
● Papiergewicht dat kan worden gebruikt voor dubbelzijdig afdrukken
64 tot 220 g/m2
Gebruik geen papiergewicht dat buiten het bovenstaande bereik valt. Dit kan papierstoringen veroorzaken.
Opmerking
● Deze functie is mogelijk niet beschikbaar in sommige toepassingen.
Memo
● De breedte en lengte van aangepaste formaten die kunnen worden gebruikt voor dubbelzijdig afdrukken, zijn als volgt.
- Breedte: 148 tot 297 mm (5,8 tot 11,7 inch)
- Lengte: 182 tot 431,8 mm (7,2 tot 17,0 inch)
Voor Windows
1 Open het bestand dat u wilt afdrukken.
2 In het menu [Bestand] selecteert u [Afdrukken].
3 Klik op [Voorkeuren] of [Eigenschappen].
4 Op het tabblad [Setup] selecteert u [Lange zijde] of [Korte zijde] bij [Dubbelzijdig afdrukken].
5 Configureer indien nodig andere instellingen en druk af.

- 15 -
1
1.
Han
dig
e afdru
kfuncties
Voor Mac OS X
1 Open het bestand dat u wilt afdrukken.
2 In het menu [Archief] selecteert u [Druk af].
3 Voor Mac OS X 10.3.9 selecteert u [Functies van de printer] in het venstermenu.
4 Selecteer [Setup] in het venstermenu.
5 Selecteer [Inbinden aan lange zijde] of [Inbinden aan korte zijde] bij [Dubbelzijdig] in het venster [Setup].
6 Configureer indien nodig andere instellingen en druk af.
Memo
● Als het dialoogvenster om af te drukken in Mac OS X 10.7 niet de opties bevat die u verwacht te zien, klikt u op de knop [Toon details] onder aan het menu [Printer].
● Als het dialoogvenster om af te drukken in Mac OS X 10.5 tot 10.6 slechts twee menu's bevat en niet de opties bevat die u verwacht te zien, klikt u op de knop naast het menu [Printer].
Schalen naar pagina's
U kunt afdrukgegevens die zijn opgemaakt voor een bepaald paginaformaat schalen (verkleinen of vergroten) zodat ze passen op een pagina van een ander formaat. En dit zonder dat de afdrukgegevens hoeven te worden gewijzigd.
Opmerking
● Deze functie is mogelijk niet beschikbaar in sommige toepassingen.
● Deze functie is niet beschikbaar voor de PS-printerdriver voor Windows.
Voor Windows
1 Open het bestand dat u wilt afdrukken.
2 In het menu [Bestand] selecteert u [Afdrukken].
3 Klik op [Voorkeuren] of [Eigenschappen].
4 Op het tabblad [Setup] schakelt u het selectievakje [Documentgrootte wijzigen zodat het op het blad past] in.
5 Selecteer in de vervolgkeuzelijst een waarde voor het schalen.
6 Configureer indien nodig andere instellingen en druk af.
Voor Mac OS X
1 Open het bestand dat u wilt afdrukken.
2 In het menu [Archief] selecteert u [Druk af].
3 Selecteer [Papierverwerking] in het venstermenu.
4 Schakel het selectievakje [Aanpassen aan papierformaat] in.
5 Selecteer bij [Doelpapierformaat] het papierformaat dat u wilt gebruiken.

- 16 -
1
1.
Han
dig
e afdru
kfuncties
6 Configureer indien nodig andere instellingen en druk af.
Memo
● Als het dialoogvenster om af te drukken in Mac OS X 10.7 niet de opties bevat die u verwacht te zien, klikt u op de knop [Toon details] onder aan het menu [Printer].
● Als het dialoogvenster om af te drukken in Mac OS X 10.5 tot 10.6 slechts twee menu's bevat en niet de opties bevat die u verwacht te zien, klikt u op de knop naast het menu [Printer].
Pagina's sorteren
U kunt meerdere exemplaren afdrukken van documenten met meerdere pagina's.
Opmerking
● Deze functie is mogelijk niet beschikbaar in sommige toepassingen.
Voor Windows
1 Open het bestand dat u wilt afdrukken.
2 In het menu [Bestand] selecteert u [Afdrukken].
3 Klik op [Voorkeuren] of [Eigenschappen].
4 Klik op het tabblad [Taakopties].
5 Selecteer het aantal exemplaren dat u wilt afdrukken in de vervolgkeuzelijst [Exemplaren] en schakel het selectievakje [Sorteren] in.
6 Configureer indien nodig andere instellingen en druk af.
Voor Mac OS X
1 Open het bestand dat u wilt afdrukken.
2 In het menu [Archief] selecteert u [Druk af].
3 Voor Mac OS X 10.7 selecteert u [Papierverwerking] in het venstermenu.
4 Schakel het selectievakje [Sorteer pagina's] ([Sorteren] voor Mac OS X 10.5 en 10.6) in en voer bij [Exemplaren] het aantal af te drukken exemplaren in.Voor Mac OS X 10.3.9 tot 10.4.11 schakelt u het selectievakje [Sorteren] in bij [Aantal en pagina's] en voert u het aantal af te drukken exemplaren in bij [Exemplaren].
5 Configureer indien nodig andere instellingen en druk af.
Memo
● Als het dialoogvenster om af te drukken in Mac OS X 10.7 niet de opties bevat die u verwacht te zien, klikt u op de knop [Toon details] onder aan het menu [Printer].
● Als het dialoogvenster om af te drukken in Mac OS X 10.5 tot 10.6 slechts twee menu's bevat en niet de opties bevat die u verwacht te zien, klikt u op de knop naast het menu [Printer].

- 17 -
1
1.
Han
dig
e afdru
kfuncties
Boekje afdrukken
U kunt documenten met meerdere pagina's zo afdrukken dat de pagina's zodanig zijn geordend en gerangschikt dat de uiteindelijke uitvoer tot een boekje kan worden gevouwen.
12
135
7911
Opmerking
● Deze functie is mogelijk niet beschikbaar in sommige toepassingen.
● Deze functie is niet beschikbaar voor de printerdriver voor Mac OS X.
● Watermerken worden niet goed afgedrukt met deze functie.
● Deze functie kan niet worden gebruikt wanneer u de modus voor gecodeerd beveiligd afdrukken gebruikt vanaf een clientcomputer die de printer deelt met een afdrukserver.
Voor Windows
1 Open het bestand dat u wilt afdrukken.
2 In het menu [Bestand] selecteert u [Afdrukken].
3 Klik op [Voorkeuren] of [Eigenschappen].
4 Op het tabblad [Setup] selecteert u [Boekje] bij [Afwerkingmodus].
5 Klik op [Opties] en stel vervolgens indien nodig de opties in voor het afdrukken van een boekje.
- [Handtekening]: Geef het aantal pagina's per zijde van elk vel papier op.
- [Van rechts naar links]: Druk het boekje zo af dat de bindrug zich aan de rechterkant bevindt.
6 Klik op [OK].
7 Configureer indien nodig andere instellingen en druk af.
Memo
● Wanneer u een A5-boekje maakt met behulp van A4-vellen, selecteert u [A4] als papierformaat.
● Wanneer u deze functie niet kunt selecteren, klikt u op [starten] > [Apparaten en printers], klikt u vervolgens met de rechtermuisknop op het pictogram Uw printer en selecteert u daarna [Eigenschappen] > [Uw printer (PCL)] > [Geavanceerd…] > [Afdrukprocessor] > [OPLAPP3] > [OK].

- 18 -
1
1.
Han
dig
e afdru
kfuncties
Omslag afdrukken
U kunt de eerste pagina van een afdruktaak invoeren vanuit een bepaalde cassette en de resterende pagina's invoeren vanuit een een andere cassette. Deze functie is handig wanneer u een bepaalde papiersoort wilt gebruiken voor de omslag en een andere papiersoort voor de pagina's binnenin.
Voor Windows
1 Open het bestand dat u wilt afdrukken.
2 In het menu [Bestand] selecteert u [Afdrukken].
3 Klik op [Voorkeuren] of [Eigenschappen].
4 Op het tabblad [Setup] klikt u op [Papierinvoeropties].
5 Schakel het selectievakje [Gebruik andere bron voor de eerste pagina] in.
6 Selecteer bij [Bron:] de cassette van waaruit u papier wilt invoeren en klik vervolgens op [OK].Selecteer indien nodig een papiergewicht in de vervolgkeuzelijst [Gewicht].
7 Configureer indien nodig andere instellingen en druk af.
Poster afdrukken
U kunt een poster afdrukken door één document in delen te verdelen en deze op meerdere vellen papier af te drukken. Elk deel wordt vergroot afgedrukt op een afzonderlijk vel papier. U kunt de afzonderlijke vellen dan combineren tot een poster.
1 2
3 4
Opmerking
● Deze functie is niet beschikbaar wanneer u gebruikmaakt van een NetBEUI- of IPP-netwerk.
● Deze functie kan niet worden gebruikt wanneer u de modus voor gecodeerd beveiligd afdrukken gebruikt vanaf een clientcomputer die de printer deelt met een afdrukserver.
Memo
● Wanneer u poster van A3-formaat maakt met behulp van twee vellen papier van A4-formaat, selecteert u [A4] als papierformaat en selecteert u [2] bij [Vergroten].
Voor Windows
1 Open het bestand dat u wilt afdrukken.
2 In het menu [Bestand] selecteert u [Afdrukken].
3 Klik op [Voorkeuren] of [Eigenschappen].
4 Op het tabblad [Setup] selecteert u [Posterafdruk] bij [Afwerkingmodus].
5 Klik op [Opties].
6 Stel indien nodig waarden in bij [Vergroten], [Toevoegen registratietekens] of [Toevoegen overlapping] en druk vervolgens op [OK].
7 Configureer indien nodig andere instellingen en druk af.

- 19 -
1
1.
Han
dig
e afdru
kfuncties
Memo
● Als u deze functie niet kunt selecteren, klikt u op [Starten] > [Apparaten en printers], klikt u vervolgens met de rechtermuisknop op het pictogram Uw printer en selecteert u daarna [Printereigenschappen] > [Uw printer (PCL)] > [Geavanceerd] > [Afdrukprocessor] > [OPLAPP3] > [OK].
Afdrukkwaliteit (resolutie) wijzigen
U kunt de afdrukkwaliteit aanpassen aan uw behoeften.
Voor Windows
1 Open het bestand dat u wilt afdrukken.
2 In het menu [Bestand] selecteert u [Afdrukken].
3 Klik op [Voorkeuren] of [Eigenschappen].
4 Klik op het tabblad [Taakopties].
5 Selecteer een afdrukkwaliteitsniveau bij [Kwaliteit].
6 Configureer indien nodig andere instellingen en druk af.
Voor Mac OS X
1 Open het bestand dat u wilt afdrukken.
2 In het menu [Archief] selecteert u [Druk af].
3 Voor Mac OS X 10.3.9 selecteert u [Functies van de printer] in het venstermenu.
4 Selecteer [Taakopties] in het venstermenu.
5 Selecteer een afdrukkwaliteitsniveau bij [Afdrukkwaliteit].
6 Configureer indien nodig andere instellingen en druk af.
Memo
● Als het dialoogvenster om af te drukken in Mac OS X 10.7 niet de opties bevat die u verwacht te zien, klikt u op de knop [Toon details] onder aan het menu [Printer].
● Als het dialoogvenster om af te drukken in Mac OS X 10.5 tot 10.6 slechts twee menu's bevat en niet de opties bevat die u verwacht te zien, klikt u op de knop naast het menu [Printer].

- 20 -
1
1.
Han
dig
e afdru
kfuncties
Foto's verbeteren
U kunt foto's zo afdrukken dat ze er levendiger uitzien.
Voor Windows
1 Open het bestand dat u wilt afdrukken.
2 In het menu [Bestand] selecteert u [Afdrukken].
3 Klik op [Voorkeuren] of [Eigenschappen].
4 Klik op het tabblad [Taakopties].
5 Schakel het selectievakje [Fotoverbetering] in.
6 Configureer indien nodig andere instellingen en druk af.
Voor Mac OS X
1 Open het bestand dat u wilt afdrukken.
2 In het menu [Bestand] selecteert u [Afdrukken].
3 Selecteer [Taakopties] in het venstermenu.
4 Schakel het selectievakje [Fotoverbetering] in.
5 Configureer indien nodig andere instellingen en druk af.
Memo
● Als het dialoogvenster om af te drukken in Mac OS X 10.7 niet de opties bevat die u verwacht te zien, klikt u op de knop [Toon details] onder aan het menu [Printer].
● Als het dialoogvenster om af te drukken in Mac OS X 10.5 tot 10.6 slechts twee menu's bevat en niet de opties bevat die u verwacht te zien, klikt u op de knop naast het menu [Printer].
Afdrukgegevens in kleur afdrukken in grijstinten
U kunt kleurendocumenten afdrukken in grijstinten.
Voor Windows
1 Open het bestand dat u wilt afdrukken.
2 Selecteer [Afdrukken] in het menu [Bestand].
3 Klik op [Voorkeuren] of [Eigenschappen].
4 Op het tabblad [Setup] selecteert u [Monochrome].
5 Klik op [OK].Memo
● Door [Monochrome] te selecteren in de printerdriver, kunt u een kleurendocument afdrukken in grijstinten, zelfs wanneer de tonercartridges voor cyaan, magenta en geel leeg zijn.
Voor Mac OS X
1 Open het bestand dat u wilt afdrukken.
2 In het menu [Archief] selecteert u [Druk af].
3 Voor Mac OS X 10.3.9 selecteert u [Functies van de printer] in het venstermenu.
4 Selecteer [Kleur] in het venstermenu.
5 Selecteer [Grijswaarden].
6 Klik op [Druk af].Memo
● Door [Grijswaarden] te selecteren in de printerdriver, kunt u een kleurendocument afdrukken in grijstinten, zelfs wanneer de tonercartridges voor cyaan, magenta en geel leeg zijn.
● Als het dialoogvenster om af te drukken in Mac OS X 10.7 niet de opties bevat die u verwacht te zien, klikt u op de knop [Toon details] onder aan het menu [Printer].
● Als het dialoogvenster om af te drukken in Mac OS X 10.5 tot 10.6 slechts twee menu's bevat en niet de opties bevat die u verwacht te zien, klikt u op de knop naast het menu [Printer].

- 21 -
1
1.
Han
dig
e afdru
kfuncties
Fijne lijnen benadrukken
U kunt fijne lijnen en kleine tekens duidelijker afdrukken.
Memo
● Deze functie is standaard ingeschakeld.
● Bij sommige toepassingen kan de ruimte in barcodes te smal worden als deze functie ingeschakeld is. Als dat het geval is, schakelt u deze functie uit.
Voor Windows
1 Open het bestand dat u wilt afdrukken.
2 In het menu [Bestand] selecteert u [Afdrukken].
3 Klik op [Voorkeuren] of [Eigenschappen].
4 Klik op het tabblad [Taakopties].
5 Klik op [Geavanceerd].
6 Stel [Adjust ultra fine lines] in op [Aan] en klik vervolgens op [OK].
7 Configureer indien nodig andere instellingen en druk af.
Automatische cassetteselectie
U kunt in de printerdriver instellen dat de printer automatisch overschakelt naar een andere papiercassette waarin papier van hetzelfde formaat geplaatst is.
Stel eerst op het bedieningspaneel in dat de universele cassette beschikbaar is voor automatische selectie. Stel vervolgens de functie voor automatische cassetteselectie in via de printerdriver.
Opmerking
● Zorg ervoor dat u een papierformaat instelt voor cassette 1, cassette 2 (optie) en de universele cassette. Het beschikbare papierformaat varieert afhankelijk van de cassette. Voor meer informatie raadpleegt u de Gebruikershandleiding (Ingebruikneming).
Memo
● In de standaardinstellingen is [cassettegebruik] ingesteld op [Niet gebruiken]. Als de standaardinstellingen actief zijn, wordt de universele cassette niet ondersteund door de functie voor automatische cassettewisseling.
1 Druk op de toets <Fn>.Memo
● Wanneer de printer in de energiespaarstand staat, drukt u op de knop <POWER SAVE (ENERGIESPAARSTAND)> om de printer uit deze stand te halen.
2 Voer <9> en <5> in met behulp van het toetsenblok met tien toetsen en druk vervolgens op de knop <ENTER>.
3 Druk op de bladerknop om [When Mismatching] te selecteren en druk vervolgens op de knop <ENTER>.
4 Druk op de knop <ON LINE (ONLINE)> om de menumodus te verlaten.
5 Geef een papiercassette op in de printerdriver en druk af.
Voor Windows
1 Open het bestand dat u wilt afdrukken.
2 In het menu [Bestand] selecteert u [Afdrukken].
3 Klik op [Voorkeuren] of [Eigenschappen].
4 Op het tabblad [Setup] selecteert u [Automatisch] bij [Bron:].

- 22 -
1
1.
Han
dig
e afdru
kfuncties
5 Configureer indien nodig andere instellingen en druk af.
Voor Mac OS X
1 Open het bestand dat u wilt afdrukken.
2 In het menu [Archief] selecteert u [Druk af].
3 Voor Mac OS X 10.3.9 selecteert u [Functies van de printer] in het venstermenu.
4 Selecteer [Setup] in het venstermenu.
5 Selecteer [Automatisch] bij [Papierbron].
6 Configureer indien nodig andere instellingen en druk af.
Memo
● Als het dialoogvenster om af te drukken in Mac OS X 10.7 niet de opties bevat die u verwacht te zien, klikt u op de knop [Toon details] onder aan het menu [Printer].
● Als het dialoogvenster om af te drukken in Mac OS X 10.5 tot 10.6 slechts twee menu's bevat en niet de opties bevat die u verwacht te zien, klikt u op de knop naast het menu [Printer].
Automatische cassettewisseling
U kunt automatisch wisselen tussen papiercassettes voor het invoeren van papier.
Als een cassette plots geen papier meer bevat tijdens het afdrukken, zoekt de printer een andere cassette met hetzelfde papierformaat in de printerdriver en begint de printer papier in te voeren vanuit die cassette.
Deze functie is handig voor grote afdruktaken op hetzelfde papierformaat.
Stel eerst op het bedieningspaneel in dat de universele cassette beschikbaar is voor automatische selectie. Stel vervolgens de functie voor automatische cassettewisseling in via de printerdriver.
Opmerking
● Zorg ervoor dat u dezelfde waarden (papierformaat, papiersoort, papiergewicht) instelt voor elke cassette die wordt gebruikt voor de functie voor automatische cassettewisseling. Het beschikbare papierformaat varieert afhankelijk van de cassette. Voor meer informatie raadpleegt u de Gebruikershandleiding (Ingebruikneming).
Memo
● In de standaardinstellingen is [cassettegebruik] ingesteld op [Niet gebruiken]. Als de standaardinstellingen actief zijn, wordt de universele cassette niet ondersteund door de functie voor automatische cassettewisseling.
1 Druk op de toets <Fn>.Memo
● Wanneer de printer in de energiespaarstand staat, drukt u op de knop <POWER SAVE (ENERGIESPAARSTAND)> om de printer uit deze stand te halen.
2 Voer <9> en <5> in met behulp van het toetsenblok met tien toetsen en druk vervolgens op de knop <ENTER>.
3 Druk op de bladerknop om [When Mismatching] te selecteren en druk vervolgens op de knop <ENTER>.
4 Druk op de knop <ON LINE (ONLINE)> om de menumodus te verlaten.
5 Configureer in het dialoogvenster de papiercassette-instelling.

- 23 -
1
1.
Han
dig
e afdru
kfuncties
Voor Windows
1 Open het bestand dat u wilt afdrukken.
2 In het menu [Bestand] selecteert u [Afdrukken].
3 Klik op [Voorkeuren] of [Eigenschappen].
4 Op het tabblad [Setup] klikt u op [Papierinvoeropties].
5 Schakel bij [Papierinvoeropties] het selectievakje [Automatische verandering van cassette] in en klik vervolgens op [OK].
6 Configureer indien nodig andere instellingen en druk af.
Voor Mac OS X
1 Open het bestand dat u wilt afdrukken.
2 In het menu [Archief] selecteert u [Druk af].
3 Voor Mac OS X 10.3.9 selecteert u [Functies van de printer] in het venstermenu.
4 Selecteer [Setup] in het venstermenu.
5 Klik op [Printer Options].
6 Schakel het selectievakje [Automatische lade wisseling] in.
7 Configureer indien nodig andere instellingen en druk af.
Memo
● Als het dialoogvenster om af te drukken in Mac OS X 10.7 niet de opties bevat die u verwacht te zien, klikt u op de knop [Toon details] onder aan het menu [Printer].
● Als het dialoogvenster om af te drukken in Mac OS X 10.5 tot 10.6 slechts twee menu's bevat en niet de opties bevat die u verwacht te zien, klikt u op de knop naast het menu [Printer].
Toner besparen
U kunt uw documenten afdrukken met minder toner.
Deze functie regelt de hoeveelheid toner door de hele pagina lichter af te drukken.
U kunt de hoeveelheid toner als volgt tot drie niveaus aanpassen:
[Printerinstelling]: Hiermee drukt u af met de printerinstelling.
[Uit]: Hiermee drukt u af met een normale dichtheid zonder toner te besparen.
[Besparingsinstelling Laag]: Hiermee drukt u af met een ietwat lagere dichtheid.
[Besparingsinstelling Gemiddeld]: Hiermee drukt u af met een lage dichtheid.
[Besparingsinstelling Hoog]: Hiermee drukt u af met een zeer lage dichtheid.
Memo
● De dichtheid van afgedrukte afbeeldingen kan variëren met deze functie afhankelijk van het document dat wordt afgedrukt.
Voor Windows
1 Open het bestand dat u wilt afdrukken.
2 In het menu [Bestand] selecteert u [Afdrukken].
3 Klik op [Voorkeuren] of [Eigenschappen].
4 Op tabblad [Setup] selecteert u in de vervolgkeuzelijst [Toner besparen] een geschikte waarde.
5 Configureer indien nodig andere instellingen en druk af.

- 24 -
1
1.
Han
dig
e afdru
kfuncties
Voor Mac OS X
1 Open het bestand dat u wilt afdrukken.
2 In het menu [Archief] selecteert u [Druk af].
3 Voor Mac OS X 10.3.9 selecteert u [Functies van de printer] in het venstermenu.
4 Selecteer [Kleur] in het venstermenu.
5 Selecteer een geschikte waarde bij [Tonerbesparing].
6 Configureer indien nodig andere instellingen en druk af.
Memo
● Als het dialoogvenster om af te drukken in Mac OS X 10.7 niet de opties bevat die u verwacht te zien, klikt u op de knop [Toon details] onder aan het menu [Printer].
● Als het dialoogvenster om af te drukken in Mac OS X 10.5 tot 10.6 slechts twee menu's bevat en niet de opties bevat die u verwacht te zien, klikt u op de knop naast het menu [Printer].
Beveiligd afdrukken
U kunt een wachtwoord toewijzen aan een afdruktaak, zodat deze alleen kan worden afgedrukt als het wachtwoord wordt ingevoerd op het bedieningspaneel.
Om deze functie te gebruiken, moet de printer uitgerust zijn met de optionele SD-geheugenkaartkit.
Opmerking
● Als de in de wachtrij geplaatste gegevens niet op de SD-geheugenkaart kunnen worden opgeslagen doordat er te weinig geheugenruimte is, verschijnt een bericht dat aangeeft dat de gegevens ongeldig zijn.
Voor Windows
1 Open het bestand dat u wilt afdrukken.
2 In het menu [Bestand] selecteert u [Afdrukken].
3 Klik op [Voorkeuren] of [Eigenschappen].
4 Klik op het tabblad [Taakopties].
5 Selecteer [Beveiligde afdruk] bij [Taaktype].
6 Voer in het vak [Taaknaam] een taaknaam in, en in het vak [Taak wachtwoord:] een wachtwoord.Als u het selectievakje [Vraag taaknaam voor iedere afdruktaak] inschakelt, wordt u gevraagd de taaknaam in te voeren wanneer u de afdruktaak verzendt naar de printer.
7 Klik op [OK].
8 Configureer indien nodig andere instellingen en druk af.De afdruktaak wordt verzonden naar de printer maar wordt niet afgedrukt.
9 Druk op de toets <Fn>.Memo
● Wanneer de printer in de energiespaarstand staat, drukt u op de knop <POWER SAVE (ENERGIESPAARSTAND)> om de printer uit deze stand te halen.
10 Voer <0>, <0> en <2> in met behulp van het toetsenblok met tien toetsen en druk vervolgens op de knop <ENTER>.

- 25 -
1
1.
Han
dig
e afdru
kfuncties
11 Voer in het vak [Password] het wachtwoord in dat u hebt ingesteld in stap 6 en druk vervolgens op de knop <ENTER> om de taak te zoeken.
- Druk op de toets <CLEAR (WISSEN)> als u een verkeerd nummer hebt ingevoerd.
- Druk op de knop <CANCEL (ANNULEREN)> als u het zoeken naar de taak wilt stopzetten.
12 Zorg ervoor dat [Afdrukken] is geselecteerd en druk vervolgens op de knop <ENTER>.Als u [Verwijderen] selecteert, kunt u de afdruktaak annuleren.
13 Voer het aantal exemplaren in en druk vervolgens op de knop <ENTER>.
Opmerking
● Als u het wachtwoord bent vergeten dat u voor een taak hebt ingesteld en de taak niet afdrukt wanneer deze naar de printer is verzonden, blijft deze opgeslagen op de SD-geheugenkaart. Voor informatie over hoe u de taak die is opgeslagen op de SD-geheugenkaart verwijdert, raadpleegt u "Ongewenste taken van een SD-geheugenkaart verwijderen" op p. 71.
Gecodeerd beveiligd afdrukken
U kunt uw documenten coderen voordat u deze vanaf een computer naar de printer verzendt. Op die manier kunt u voorkomen dat onbevoegden toegang krijgen tot vertrouwelijke informatie.
Het document blijft in een gecodeerde indeling opgeslagen op de SD-geheugenkaart in de printer en worden pas afgedrukt wanneer u op het bedieningspaneel het geregistreerde wachtwoord invoert.
De afdruktaak die is opgeslagen op de SD-geheugenkaart, wordt automatisch verwijderd na het afdrukken of als deze na het verstrijken van een bepaalde tijd niet is afgedrukt. Als er een fout optreedt wanneer de gegevens worden verzonden of als wordt gedetecteerd dat een onbevoegde gebruiker probeert de taak te openen, wordt deze automatisch verwijderd.
Opmerking
● Met de tijd die verstrijkt terwijl de printer uitgeschakeld is, wordt geen rekening gehouden voor de opslagperiode op de SD-geheugenkaart.
● Als de printer automatisch is uitgeschakeld via de slaapstand, wordt met de tijd die verstrijkt terwijl de printer zich in de slaapstand bevond geen rekening gehouden voor de opslagperiode op de SD-geheugenkaart.
● Als de in de wachtrij geplaatste gegevens niet op de SD-geheugenkaart kunnen worden opgeslagen doordat er te weinig geheugenruimte is, verschijnt een bericht dat aangeeft dat de gegevens ongeldig zijn.
● Als de in de wachtrij geplaatste gegevens niet op de SD-geheugenkaart kunnen worden opgeslagen doordat er te weinig geheugenruimte is, verschijnt een bericht dat aangeeft dat de gegevens ongeldig zijn en wordt de afdruktaak niet gestart. In dat geval kunt u voorkomen dat de in de wachtrij geplaatste gegevens steeds meer geheugenruimte in beslag nemen door de opslagperiode van een afdruktaak te verkorten in een printerdriver.
● U kunt deze functie niet gebruiken als u de modus voor het afdrukken van een poster of de modus voor het afdrukken van een boekje gebruikt en als u de printer deelt met een afdrukserver.
● Wanneer u deze functie gebruikt, schakelt u het selectievakje [Voorrang geven aan de hostrelease] uit. Voor meer informatie raadpleegt u "Een afdrukbuffer gebruiken" op p. 31.

- 26 -
1
1.
Han
dig
e afdru
kfuncties
Voor Windows
1 Open het bestand dat u wilt afdrukken.
2 In het menu [Bestand] selecteert u [Afdrukken].
3 Klik op [Voorkeuren] of [Eigenschappen].
4 Klik op het tabblad [Taakopties].
5 Selecteer [Veilig versleuteld printen].
6 Voer in het vak [Password] een wachtwoord in en configureer indien nodig andere opties.
Meer info
● Voor meer informatie over de opties raadpleegt u de uitleg van de printerdriver op uw computerscherm.
7 Klik op [OK].
8 Configureer indien nodig andere instellingen en druk af.De afdruktaak wordt verzonden naar de printer maar wordt niet afgedrukt.
9 Druk op de toets <Fn>.Memo
● Wanneer de printer in de energiespaarstand staat, drukt u op de knop <POWER SAVE (ENERGIESPAARSTAND)> om de printer uit deze stand te halen.
10 Voer <0>, <0> en <1> in met behulp van het toetsenblok met tien toetsen en druk vervolgens op de knop <ENTER>.
11 Voer in het vak [Password] het wachtwoord in dat u hebt ingesteld in stap 6 en druk vervolgens op de knop <ENTER> om de taak te zoeken.
- Druk op de toets <CLEAR (WISSEN)> als u een verkeerd nummer hebt ingevoerd.
- Druk op de knop <CANCEL (ANNULEREN)> als u het zoeken naar de taak wilt stopzetten.
12 Zorg ervoor dat [Afdrukken] is geselecteerd en druk vervolgens op de knop <ENTER>.Als u [Verwijderen] selecteert, kunt u de afdruktaak verwijderen. Alle gecodeerde taken met hetzelfde wachtwoord worden ook verwijderd.
Afdrukken met een watermerk
U kunt een watermerk als aanvulling op de tekst van een document afdrukken.
Opmerking
● Watermerken worden niet goed afgedrukt met de modus voor het afdrukken van een boekje.
Voor Windows
1 Open het bestand dat u wilt afdrukken.
2 In het menu [Bestand] selecteert u [Afdrukken].
3 Klik op [Voorkeuren] of [Eigenschappen].
4 Klik op het tabblad [Uitbreiden].
5 Klik op [Watermerken].
6 Klik op [New].
7 Geef een tekst, grootte, hoek, rand (bijsnijden) en positie op voor het watermerk en klik vervolgens op [OK].
8 Klik op [OK].
9 Configureer indien nodig andere instellingen en druk af.

- 27 -
1
1.
Han
dig
e afdru
kfuncties
Overlays afdrukken
U kunt overlays zoals logo's of formulieren afdrukken op documenten.
Om deze functie te gebruiken, moet de printer uitgerust zijn met de optionele SD-geheugenkaartkit.
Meer info
● Voor meer informatie over Configuration Tool en hoe u Configuration Tool installeert, raadpleegt u "Configuration Tool" op p. 68.
1 Maak een overlay met Configuration Tool en registreer deze op de printer.
Meer info
● "Afdrukinformatie afdrukken" op p. 47.
2 Definieer de overlay via de printerdriver en druk af.
Voor Windows
Memo
● Een overlay is een groep formulieren. Er kunnen drie formulieren worden geregistreerd in een overlay. De formulieren worden over elkaar afgedrukt in de volgorde waarin ze zijn geregistreerd. Het formulier dat het laatst is geregistreerd, wordt bovenaan afgedrukt.
1 Open het bestand dat u wilt afdrukken.
2 In het menu [Bestand] selecteert u [Afdrukken].
3 Klik op [Voorkeuren] of [Eigenschappen].
4 Klik op het tabblad [Uitbreiden].
5 Klik op [Overlays].
6 Schakel het selectievakje [Afdrukken met actieve overlays] in.
7 Klik op [Definiëren overlays].
8 Voer bij [Overlay naam] een naam voor de overlay in.
9 Voer bij [ID] het id van het formulier in dat u hebt geregistreerd in Configuration Tool.
10 Selecteer in de vervolgkeuzelijst [Afdrukken op Pagina's] de pagina's van het document waarop u de overlay wilt afdrukken.
11 Klik op [Toevoegen].
12 Klik op [Sluiten].
13 Selecteer bij [Gedefinieerde overlays] de overlay die u wilt gebruiken en klik vervolgens op [Toevoegen].
14 Klik op [OK].
15 Configureer indien nodig andere instellingen en druk af.
Meer info
● "Configuration Tool" op p. 68.

- 28 -
1
1.
Han
dig
e afdru
kfuncties
Afdrukgegevens opslaan
U kunt afdrukgegevens opslaan op de SD-geheugenkaart die in de printer is geïnstalleerd en deze wanneer nodig afdrukken vanaf het bedieningspaneel door een wachtwoord in te voeren.
Opmerking
● Als de in de wachtrij geplaatste gegevens niet op de SD-geheugenkaart kunnen worden opgeslagen doordat er te weinig geheugenruimte is, verschijnt een bericht dat aangeeft dat de gegevens ongeldig zijn.
Voor Windows
1 Open het bestand dat u wilt afdrukken.
2 In het menu [Bestand] selecteert u [Afdrukken].
3 Klik op [Voorkeuren] of [Eigenschappen].
4 Klik op het tabblad [Taakopties].
5 Schakel het selectievakje [Opslaan om opnieuw af te drukken] in.
6 Voer in het vak [Taaknaam] een taaknaam in, en in het vak [Taak wachtwoord:] een wachtwoord.Als u het selectievakje [Vraag taaknaam voor iedere afdruktaak] inschakelt, wordt u gevraagd de taaknaam in te voeren wanneer u de taak verzendt naar de printer.
7 Klik op [OK].
8 Configureer indien nodig andere instellingen en druk af.De afdruktaak wordt verzonden naar de printer maar wordt niet afgedrukt.
9 Druk op de toets <Fn>.Memo
● Wanneer de printer in de energiespaarstand staat, drukt u op de knop <POWER SAVE (ENERGIESPAARSTAND)> om de printer uit deze stand te halen.
10 Voer <0>, <0> en <2> in met behulp van het toetsenblok met tien toetsen en druk vervolgens op de knop <ENTER>.
11 Voer in het vak [Password] het wachtwoord in dat u hebt ingesteld in stap 6 en druk vervolgens op de knop <ENTER> om de taak te zoeken.
- Druk op de toets <CLEAR (WISSEN)> als u een verkeerd nummer hebt ingevoerd.
- Druk op de knop <CANCEL (ANNULEREN)> als u het zoeken naar de taak wilt stopzetten.
12 Zorg ervoor dat [Afdrukken] is geselecteerd en druk vervolgens op de knop <ENTER>.Als u [Verwijderen] selecteert, kunt u de afdruktaak verwijderen.
13 Voer het aantal exemplaren in en druk vervolgens op de knop <ENTER>.
Meer info
● U kunt opgeslagen afdrukgegevens met Configuration Tool verwijderen. Voor meer informatie raadpleegt u "Ongewenste taken van een SD-geheugenkaart verwijderen" op p. 71.

- 29 -
1
1.
Han
dig
e afdru
kfuncties
De driverinstellingen opslaan
U kunt de instellingen van de printerdriver opslaan.
Voor Windows
� De instellingen opslaan
1 Klik op [starten] en selecteer vervolgens [Apparaten en printers].
2 Klik met de rechtermuisknop op het pictogram Uw printer en selecteer vervolgens de driver die u wilt instellen via [Voorkeursinstellingen voor afdrukken].
3 Configureer de afdrukinstellingen die u wilt opslaan.
4 Op het tabblad [Setup] selecteert u [Opslaan instellingen stuurprogramma] in de vervolgkeuzelijst [Stuurprogramma-instellingen] en klikt u vervolgens op [Opslaan].
5 Geef een naam op voor de instelling die u wilt opslaan en klik vervolgens op [OK].Als u het selectievakje [Toevoegen media-instellingen] inschakelt, wordt de papierconfiguratie op het tabblad [Setup] ook opgeslagen.
6 Klik op [OK] om het dialoogvenster voor het instellen van het afdrukken te sluiten.
Memo
● Tot 14 formulieren kunnen worden opgeslagen.
� De opgeslagen instellingen gebruiken
1 Open het bestand dat u wilt afdrukken.
2 In het menu [Bestand] selecteert u [Afdrukken].
3 Klik op [Voorkeuren] of [Eigenschappen].
4 Op het tabblad [Setup] selecteert u bij [Stuurprogramma-instellingen] een instelling die u wilt gebruiken.
5 Druk af.
De standaardinstellingen van de driver wijzigen
U kunt afdrukinstellingen die u vaak gebruikt, gebruiken als standaardinstellingen voor de printerdriver.
Voor Windows
1 Klik op [starten] en selecteer vervolgens [Apparaten en printers].
2 Klik met de rechtermuisknop op het pictogram Uw printer en selecteer vervolgens de driver die u wilt wijzigen via [Voorkeursinstellingen voor afdrukken].
3 Configureer de afdrukinstellingen die u wilt gebruiken als standaardinstellingen voor de driver.
4 Klik op [OK].
Voor Mac OS X
1 Open een bestand.
2 In het menu [Archief] selecteert u [Druk af].
3 Configureer de afdrukinstellingen die u wilt gebruiken als standaardinstellingen voor de driver.
4 Selecteer [Bewaar huidige instellingen als voorinstelling…] ([Bewaar als…] voor Mac OS X 10.3.9 to 10.6) bij [Voorinstellingen].
5 Voer een naam voor de instellingen in en klik vervolgens op [OK].
6 Klik op [Cancel].Opmerking
● Als het dialoogvenster om af te drukken in Mac OS X 10.7 niet de opties bevat die u verwacht te zien, klikt u op de knop [Toon details] onder aan het menu [Printer].
● Als het dialoogvenster om af te drukken in Mac OS X 10.5 tot 10.6 slechts twee menu's bevat en niet de opties bevat die u verwacht te zien, klikt u op de knop naast het menu [Printer].

- 30 -
1
1.
Han
dig
e afdru
kfuncties
Printerlettertypen gebruiken
U kunt uw documenten met vooraf geïnstalleerde printerlettertypen afdrukken door deze lettertypen te gebruiken in plaats van de TrueType-lettertypen op de computer.
Opmerking
● De printerlettertypen hebben niet exact hetzelfde uiterlijk als de TrueType-lettertypen op het computerscherm.
● Deze functie is mogelijk niet beschikbaar in sommige toepassingen.
Voor Windows
1 Open het bestand dat u wilt afdrukken.
2 In het menu [Bestand] selecteert u [Afdrukken].
3 Klik op [Voorkeuren] of [Eigenschappen].
4 Klik op het tabblad [Uitbreiden].
5 Klik op [Lettertypen].
6 Schakel het selectievakje [Lettertypevervanging] in.
7 Geef bij [Lettertypevervangingsoverzicht] op welke printerlettertypen u wilt gebruiken in plaats van TrueType-lettertypen.
8 Klik op [OK].
9 Configureer indien nodig andere instellingen en druk af.
Computerlettertypen gebruiken
U kunt uw documenten met de TrueType-lettertypen van de computer afdrukken om hetzelfde lettertype-uiterlijk als op het computerscherm te behouden.
Voor Windows
1 Open het bestand dat u wilt afdrukken.
2 In het menu [Bestand] selecteert u [Afdrukken].
3 Klik op [Voorkeuren] of [Eigenschappen].
4 Klik op het tabblad [Uitbreiden].
5 Klik op [Lettertypen].
6 Schakel het selectievakje [Lettertypevervanging] uit, selecteer een van de volgende lettertypen en klik vervolgens op [OK].
- [Downloaden als contourlettertype]Er worden lettertypeafbeeldingen gemaakt door de printer.
- [Download als bitmap lettertype]Er worden lettertypeafbeeldingen gemaakt door de printerdriver.
7 Configureer indien nodig andere instellingen en druk af.

- 31 -
1
1.
Han
dig
e afdru
kfuncties
Een afdrukbuffer gebruiken
U kunt een afdruktaak in de wachtrij plaatsen op de SD-geheugenkaart die in de printer is geïnstalleerd. Deze functie maakt geheugen vrij op uw computer, zodat deze andere taken sneller kan verwerken terwijl de printer actief is op de achtergrond.
Opmerking
● Als de in de wachtrij geplaatste gegevens niet op de SD-geheugenkaart kunnen worden opgeslagen doordat er te weinig geheugenruimte is, verschijnt een bericht dat aangeeft dat de gegevens ongeldig zijn.
Voor Windows
1 Open het bestand dat u wilt afdrukken.
2 In het menu [Bestand] selecteert u [Afdrukken].
3 Klik op [Voorkeuren] of [Eigenschappen].
4 Klik op het tabblad [Taakopties].
5 Klik op [Geavanceerd].
6 Blader naar beneden op het computerscherm. Zorg ervoor dat [Takenwachtrij] is ingesteld op [Aan] en klik vervolgens op [OK].
7 Start het afdrukken via het dialoogvenster om af te drukken.
De monochrome modus wijzigen
U kunt de afdrukmodus voor monochrome pagina's aanpassen.
Memo
● Om toegang te krijgen tot het menu [Beheerdersinst.], hebt u het beheerderswachtwoord nodig. Het standaardwachtwoord is "aaaaaa".
1 Op het bedieningspaneel drukt u op de knop <ENTER>.
2 Druk op de bladerknop om [Beheerdersinst.] te selecteren en druk vervolgens op de knop <ENTER>.
3 Voer het beheerderswachtwoord in met behulp van het toetsenblok met tien toetsen.
4 Druk op de knop <ENTER>.
5 Druk op de bladerknop om [Afdrukinstellingen] te selecteren en druk vervolgens op de knop <ENTER>.
6 Druk op de bladerknop om [Monochrome modus] te selecteren en druk vervolgens op de knop <ENTER>.
7 Selecteer een snelheidsmodus en druk vervolgens op de knop <ENTER>.
- [Automatisch]: Als de eerste pagina een monochrome pagina is, wordt deze alleen met de image drum voor zwart afgedrukt. Wanneer een kleurenpagina verschijnt, wordt deze afgedrukt met de vier image drums voor kleuren. Daarna wordt zelfs een monochrome pagina afgedrukt met de vier image drums voor kleuren.
- [Kleurmodus]: Altijd afgedrukt met de vier image drums voor kleuren.
- [Normale modus]: Een monochrome pagina wordt alleen met de image drum voor zwart afgedrukt. Een kleurenpagina wordt afgedrukt met de vier image drums voor kleuren.
8 Druk op de knop <ON LINE (ONLINE)> om de menumodus te verlaten.

- 32 -
1
1.
Han
dig
e afdru
kfuncties
Afdrukken naar bestand
U kunt een document afdrukken naar een bestand, zonder het af te drukken op papier.
Opmerking
● U moet op uw computer aangemeld zijn als Administrator.
Voor Windows
1 Klik op [starten] en selecteer vervolgens [Apparaten en printers].
2 Klik met de rechtermuisknop op het pictogram [OKI C822] en selecteer vervolgens [Eigenschappen van printer].
3 Klik op het tabblad [Poorten].
4 Selecteer in de lijst met poorten [FILE:] en klik vervolgens op [OK].
5 Start het afdrukken via het dialoogvenster om af te drukken.
6 Selecteer de naam van het bestand en klik vervolgens op [OK].
Voor Mac OS X
Opmerking
● Deze functie is beschikbaar wanneer de printer zich in de status bevindt waarin er kan worden afgedrukt.
1 Open het bestand dat u wilt afdrukken.
2 In het menu [Archief] selecteert u [Druk af].
3 Voor Mac OS X 10.3.9 selecteert u [Functies van de printer] in het venstermenu.
4 Selecteer [Taakopties] in het venstermenu.
5 Klik op [Geavanceerd].
6 Schakel het selectievakje [Uitvoeren naar bestand] in.
7 Configureer indien nodig andere instellingen en druk af.
8 Start de Finder en selecteer [Ga naar map…] in het menu [Ga].
9 Voer [/tmp] in.
10 Klik op [Ga].
11 Het bestand [_OkiOutput_.dat] wordt aangemaakt in de weergegeven map.

- 33 -
1
1.
Han
dig
e afdru
kfuncties
Emulatiemodus wijzigen
U kunt de emulatiemodus wijzigen.
Memo
● Om toegang te krijgen tot het menu [Beheerdersinst.], hebt u het beheerderswachtwoord nodig. Het standaardwachtwoord is "aaaaaa".
1 Op het bedieningspaneel drukt u op de knop <ENTER>.
2 Druk op de bladerknop om [Beheerdersinst.] te selecteren en druk vervolgens op de knop <ENTER>.
3 Voer het beheerderswachtwoord in met behulp van het toetsenblok met tien toetsen.
4 Druk op de knop <ENTER>.
5 Druk op de bladerknop om [Afdrukinstellingen] te selecteren en druk vervolgens op de knop <ENTER>.
6 Zorg ervoor dat [Printertaal] is geselecteerd en druk vervolgens op de knop <ENTER>.
7 Druk op de bladerknop om een emulatiemodus te selecteren en druk vervolgens op de knop <ENTER>.
8 Druk op de knop <ON LINE (ONLINE)> om de menumodus te verlaten.

- 34 -
2
2.
Kleu
r aanpassen
2. Kleur aanpassenIn dit hoofdstuk worden de verschillende manieren uitgelegd om kleur aan te passen.
Memo
● In dit hoofdstuk zal Kladblok worden gebruikt als voorbeeld in Windows en Teksteditor als voorbeeld in Mac OS X. De stappen kunnen verschillen afhankelijk van de toepassing of de versie van de printerdriver die u gebruikt.
�� Kleur aanpassen op het bedieningspaneelDeze sectie beschrijft de methode om kleur voor de printer aan te passen via het bedieningspaneel.
Kleurregistratie aanpassen
De printer past automatisch de kleurregistratie aan wanneer het netsnoer wordt aangesloten of ontkoppeld, de kap aan de bovenzijde wordt geopend of gesloten, en telkens wanneer 400 pagina's doorlopend worden afgedrukt.
U kunt de kleurregistratie ook handmatig aanpassen als u niet tevreden bent over de kwaliteit van de kleur op de afdrukken.
1 Druk op de toets <Fn>.Memo
● Wanneer de printer in de energiespaarstand staat, drukt u op de knop <POWER SAVE (ENERGIESPAARSTAND)> om de printer uit deze stand te halen.
2 Voer <3>, <0> en <1> in met behulp van het toetsenblok met tien toetsen en druk vervolgens op de knop <ENTER>.
3 Zorg ervoor dat [Uitvoeren] is geselecteerd en druk vervolgens op de knop <ENTER>.
Memo
● Het bericht [Bezig kleuren aan te passen] wordt weergegeven op de tweede regel (onder [Klaar voor afdruk]) op het bedieningspaneel tijdens het aanpassen van de kleurregistratie.
De dichtheid aanpassen
De printer past automatisch de dichtheid aan als een tonercartridge, een image drum of een band is vervangen en telkens wanneer 500 pagina's doorlopend worden afgedrukt.
U kunt de dichtheid ook handmatig aanpassen als u niet tevreden over de dichtheid op de afdrukken.
1 Druk op de toets <Fn>.Memo
● Wanneer de printer in de energiespaarstand staat, drukt u op de knop <POWER SAVE (ENERGIESPAARSTAND)> om de printer uit deze stand te halen.
2 Voer <3>, <0> en <0> in met behulp van het toetsenblok met tien toetsen en druk vervolgens op de knop <ENTER>.
3 Zorg ervoor dat [Uitvoeren] is geselecteerd en druk vervolgens op de knop <ENTER>.
Memo
● Het bericht [Bezig dichtheid aan te passen] wordt weergegeven op de tweede regel (onder [Klaar voor afdruk]) op het bedieningspaneel tijdens het aanpassen van de dichtheid.

- 35 -
Kleur aanpassen op het bedieningspaneel
2
2.
Kleu
r aanpassen
De kleurbalans (dichtheid) aanpassen
U kunt de dichtheid van elke kleur aanpassen. U kunt een lichte, gemiddelde of donkere dichtheid voor elke kleur selecteren.
Kleurmonster afdrukken
1 Druk op de toets <Fn>.Memo
● Wanneer de printer in de energiespaarstand staat, drukt u op de knop <POWER SAVE (ENERGIESPAARSTAND)> om de printer uit deze stand te halen.
2 Voer <3>, <0> en <2> in met behulp van het toetsenblok met tien toetsen en druk vervolgens op de knop <ENTER>.
3 Zorg ervoor dat [Uitvoeren] is geselecteerd en druk vervolgens op de knop <ENTER>.Er wordt een kleurmonster afgedrukt.
Memo
● Op het kleurafstemmingspatroon zijn 44 vierkanten afgedrukt. De huidige instelling van de lichte kleuren, donkere kleuren en kleuren met een gemiddelde dichtheid wordt aangeduid met stippellijnen. U kunt de kleur aanpassen.
De kleur aanpassen
1 Druk op de knop <ENTER>.
2 Druk op de bladerknop om [Kalibratie] te selecteren en druk vervolgens op de knop <ENTER>.
3 Druk op de bladerknop om [Cyaan dichtheid], [Magenta dichtheid], [Geel dichtheid] of [Zwart dichtheid] te selecteren en druk vervolgens op de knop <ENTER>.
4 Druk op de bladerknop om [Licht], [Midden] of [Donker] te selecteren en druk vervolgens op de knop <ENTER>.
5 Druk op de bladerknop of om de gewenste waarde te selecteren en druk vervolgens op de knop <ENTER>.
6 Druk op de knop <ON LINE (ONLINE)> om de menumodus te verlaten.

- 36 -
Kleur aanpassen op de computer
2
2.
Kleu
r aanpassen
�� Kleur aanpassen op de computerIn deze sectie wordt uitgelegd hoe u kleur kunt aanpassen wanneer u afdrukt. U kunt de kleur via een printerdriver aanpassen om meer bevredigende documenten af te drukken.
Kleurkoppeling betekent dat u kleur van documenten beheert en aanpast om ervoor te zorgen dat er kleurconsistentie is tussen invoer- en uitvoerapparaten.
Er zijn functies voor kleurkoppeling: [Officekleur] en [Graphic Pro] ([Kleur (gebruikersinstellingen)] als u een XPS-driver gebruikt). Als u Mac OS X gebruikt, kunt u ook gebruikmaken van [ColorSync] om kleurkoppeling uit te voeren.
Kleurkoppeling (Automatisch)
Als u voornamelijk zakelijke documenten gebruikt, is Automatisch geschikt. Kleurkoppeling wordt toegepast door afdrukgegevens in de RGB-kleurruimte te converteren naar de CMYK-kleurruimte van de printer.
Opmerking
● Deze functie ondersteunt alleen RGB-kleurgegevens.
● Als u CMYK-kleurgegevens wilt beheren, gebruikt u de functie Graphic Pro.
Voor Windows
1 Open het bestand dat u wilt afdrukken.
2 Selecteer [Afdrukken] in het menu [Bestand].
3 Klik op [Voorkeuren] of [Eigenschappen].
4 Bij [Kleurinstelling] klikt u op [Detail]. Selecteer vervolgens [Automatisch] en klik daarna op [OK].
Voor Mac OS X
1 Open het bestand dat u wilt afdrukken.
2 In het menu [Archief] selecteert u [Druk af].
3 Voor Mac OS X 10.3.9 selecteert u [Functies van de printer] in het venstermenu.
4 Selecteer [Kleur] in het venstermenu.
5 Selecteer [Automatisch] en klik vervolgens op [Druk af].
Memo
● Als het dialoogvenster om af te drukken in Mac OS X 10.7 niet de opties bevat die u verwacht te zien, klikt u op de knop [Toon details] onder aan het menu [Printer].
● Als het dialoogvenster om af te drukken in Mac OS X 10.5 tot 10.6 slechts twee menu's bevat en niet de opties bevat die u verwacht te zien, klikt u op de knop naast het menu [Printer].

- 37 -
Kleur aanpassen op de computer
2
2.
Kleu
r aanpassen
Kleurkoppeling (Office-kleur)
Als u voornamelijk zakelijke documenten gebruikt, is Office-kleur geschikt. Kleurkoppeling wordt toegepast door afdrukgegevens in de RGB-kleurruimte te converteren naar de CMYK-kleurruimte van de printer.
Opmerking
● Deze functie ondersteunt alleen RGB-kleurgegevens.
● Als u CMYK-kleurgegevens wilt beheren, gebruikt u de functie Graphic Pro.
Voor Windows
1 Open het bestand dat u wilt afdrukken.
2 Selecteer [Afdrukken] in het menu [Bestand].
3 Klik op [Voorkeuren] of [Eigenschappen].
4 Bij [Kleurinstelling] klikt u op [Detail]. Selecteer vervolgens [Office Pro] en klik daarna op [OK].
Voor Mac OS X
1 Open het bestand dat u wilt afdrukken.
2 In het menu [Archief] selecteert u [Druk af].
3 Voor Mac OS X 10.3.9 selecteert u [Functies van de printer] in het venstermenu.
4 Selecteer [Kleur] in het venstermenu.
5 Selecteer [Officekleur] of [Automatisch] en klik vervolgens op [Druk af].
Memo
● Als het dialoogvenster om af te drukken in Mac OS X 10.7 niet de opties bevat die u verwacht te zien, klikt u op de knop [Toon details] onder aan het menu [Printer].
● Als het dialoogvenster om af te drukken in Mac OS X 10.5 tot 10.6 slechts twee menu's bevat en niet de opties bevat die u verwacht te zien, klikt u op de knop naast het menu [Printer].
Kleurkoppeling (Graphic Pro)
De functie Graphic Pro is geschikt voor het gebruik van dtp-software. U kunt de simulatie van het afdrukken met CMYK-uitvoerapparaten instellen.
Als u ICC-profielen gebruikt voor een invoer-/uitvoerapparaat bij kleurkoppeling, moet u vooraf een ICC-profiel registreren op de printer. Voor het registreren van ICC-profielen raadpleegt u "Een ICC-profiel registreren" op p.70.
Opmerking
● Er kunnen geen koppelingsprofielen voor CMYK worden opgegeven.
● Wanneer u ICC-profielen installeert met de PC-printerdriver voor Windows, klikt u achtereenvolgens op het tabblad [Lay-out] en [Geavanceerd] en selecteert u vervolgens [ICM-methode] bij [ICM uitgeschakeld].
● Deze functie is niet beschikbaar voor de XPS-printerdriver voor Windows.
Voor Windows
1 Open het bestand dat u wilt afdrukken.
2 Selecteer [Afdrukken] in het menu [Bestand].
3 Klik op [Voorkeuren] of [Eigenschappen].
4 Bij [Kleurinstelling] klikt u op [Detail]. Selecteer vervolgens [Graphic Pro] en klik daarna op [OK].

- 38 -
Kleur aanpassen op de computer
2
2.
Kleu
r aanpassen
Kleurkoppeling (geen kleurkoppeling)
U kunt de afdrukken in de opgegeven kleuren afdrukken zonder kleur aan te passen op de printer of via een printerdriver. Deze functie is geschikt als kleurkoppeling wordt uitgevoerd met een toepassing.
Voor Windows
1 Open het bestand dat u wilt afdrukken.
2 Selecteer [Afdrukken] in het menu [Bestand].
3 Klik op [Voorkeuren] of [Eigenschappen].
4 Bij [Kleurinstelling] klikt u op [Detail]. Selecteer vervolgens [Geen kleuraanpassing] en klik daarna op [OK].
Voor Mac OS X
1 Open het bestand dat u wilt afdrukken.
2 In het menu [Archief] selecteert u [Druk af].
3 Voor Mac OS X 10.3.9 selecteert u [Functies van de printer] in het venstermenu.
4 Selecteer [Kleur] in het venstermenu.
5 Selecteer [Geen kleuraanpassing] of [Automatisch] en klik vervolgens op [Druk af].
Memo
● Als het dialoogvenster om af te drukken in Mac OS X 10.7 niet de opties bevat die u verwacht te zien, klikt u op de knop [Toon details] onder aan het menu [Printer].
● Als het dialoogvenster om af te drukken in Mac OS X 10.5 tot 10.6 slechts twee menu's bevat en niet de opties bevat die u verwacht te zien, klikt u op de knop naast het menu [Printer].
Zwarte afwerking wijzigen
U kunt de zwarte afwerking wijzigen wanneer u in kleur afdrukt. De instelling voor zwarte afwerking kan worden gebruikt wanneer [Officekleur] of [Graphic Pro] geselecteerd is in de printerdriver.
Er zijn twee typen zwarte afwerking: samengesteld zwart (afgedrukt met CMYK-toner) en puur zwart (afgedrukt met alleen zwarte toner).
Er zijn twee typen zwarte afwerking: het ene type bestaat uit cyaantoner (C), magentatoner (M), gele toner (Y) en zwarte toner (K), terwijl het andere alleen uit zwarte toner (K) bestaat. Een zwarte afwerking met CMYK-toners is geschikt voor het afdrukken van foto's. Een zwarte afwerking met alleen zwarte toner is alleen geschikt voor het afdrukken van zwarte tekst of afbeeldingen.
Als u de functie [Officekleur] gebruikt, kunt u ook de automatische instelling selecteren. Met de automatische instelling wordt de geschikte methode automatisch geselecteerd om het document af te drukken. Als Automatisch geselecteerd is, wordt de geschikte methode ingesteld wanneer u afdrukt.
Voor Windows
1 Open het bestand dat u wilt afdrukken.
2 Selecteer [Afdrukken] in het menu [Bestand].
3 Klik op [Voorkeuren] of [Eigenschappen].
4 Bij [Kleurinstelling] klikt u op [Detail]. Selecteer vervolgens [Office Pro] of [Graphic Pro].
5 Selecteer bij [Zwarte afwerking] de methode om zwart af te drukken.
6 Klik op [OK] het venster Details te sluiten.
7 Klik op [OK].

- 39 -
Kleur aanpassen op de computer
2
2.
Kleu
r aanpassen
Voor Mac OS X
1 Open het bestand dat u wilt afdrukken.
2 In het menu [Archief] selecteert u [Druk af].
3 Voor Mac OS X 10.3.9 selecteert u [Functies van de printer] in het venstermenu.
4 Selecteer [Kleur] in het venstermenu.
5 Selecteer [Officekleur] en klik vervolgens op [Opties].
6 Selecteer bij [Zwarte afwerking] de methode om zwart af te drukken.
7 Klik op [OK]. Memo
● Als het dialoogvenster om af te drukken in Mac OS X 10.7 niet de opties bevat die u verwacht te zien, klikt u op de knop [Toon details] onder aan het menu [Printer].
● Als het dialoogvenster om af te drukken in Mac OS X 10.5 tot 10.6 slechts twee menu's bevat en niet de opties bevat die u verwacht te zien, klikt u op de knop naast het menu [Printer].
Witte ruimte tussen tekst en achtergrond verwijderen (Zwart overdrukken)
Afhankelijk van de gebruiksomstandigheden, kunt u de functie voor zwart overdrukken instellen en zo de witte ruimte tussen zwarte letters en gekleurde achtergrond verminderen.
Opmerking
● Deze functie kan niet worden gebruikt in sommige toepassingen.
● Deze functie kan worden gebruikt wanneer u alleen tekst afdrukt op een achtergrondkleur.
● Als de tonerlaag dik is, hecht de toner mogelijk niet goed.
Voor Windows
1 Open het bestand dat u wilt afdrukken.
2 Selecteer [Afdrukken] in het menu [Bestand].
3 Klik op [Voorkeuren] of [Eigenschappen].
4 Op het tabblad [Taakopties] selecteert u [Geavanceerd].
5 Stel [Zwart overdrukken] in op [Aan] en klik vervolgens op [OK].

- 40 -
Kleur aanpassen op de computer
2
2.
Kleu
r aanpassen
Afdrukresultaten voor inkt simuleren
U kunt uitvoer simuleren, zoals die van een offsetdrukpers, door het aanpassen van de CMYK-kleurgegevens.
Opmerking
● De XPS-printerdriver voor Windows kan niet worden gebruikt voor deze functie.
● Deze functie kan worden gebruikt wanneer [Officekleur] of [Graphic Pro] geselecteerd is bij [Kleurmodus].
Voor Windows
1 Open het bestand dat u wilt afdrukken.
2 Selecteer [Afdrukken] in het menu [Bestand].
3 Klik op [Voorkeuren] of [Eigenschappen].
4 Klik op [Detail] bij [Kleurinstelling]. Selecteer vervolgens [Graphic Pro].
5 Selecteer [Printersimulatie].
6 Selecteer via [Invoerprofiel] en [Simulatie doelprofiel] de inktmogelijkheid die u wilt simuleren en klik vervolgens op [OK].

- 41 -
Kleur aanpassen met Color Correct Utility
2
2.
Kleu
r aanpassen
�� Kleur aanpassen met Color Correct UtilityIn deze sectie vindt u uitleg over Color Correct Utility, het hulpprogramma voor kleurcorrectie. U kunt de geselecteerde kleuren van het palet in software zoals Microsoft Excel, opgeven met Color Correct Utility.
Opmerking
● Stel de instellingen in voor elke printerdriver.
● U moet aangemeld zijn als Administrator om kleurkoppeling te kunnen uitvoeren met behulp van Color Correct Utility.
Meer info
● Voor meer informatie over hoe u Color Correct Utility installeert, raadpleegt u "Hulpprogramma's installeren" op p.65.
Paletkleur wijzigen
Voor Windows
1 Klik op [starten] en selecteer vervolgens [Alle programm's] > [OkiData] > [Color Correct Utility] > [Color Correct Utility].
2 Selecteer [Office Palette Tuning] en klik vervolgens op [Volgende].
3 Selecteer de printer en klik vervolgens op [Volgende].
4 Selecteer de naam van de gewenste instelling en klik vervolgens op [Voorbeeld].Het kleurmonster wordt afgedrukt.
5 Klik op [Volgende].
6 Klik op [Print Palette].Het kleurmonster voor de aanpassing wordt afgedrukt.
7 Vergelijk de kleuren van het kleurenpalet op het scherm met die van het afgedrukte kleurmonster voor aanpassing.Kleuren gemarkeerd met een kruis kunnen niet worden aangepast.
8 Klik op de kleur die u wilt aanpassen.
9 Controleer elk aanpasbaar bereik in het vervolgkeuzemenu voor X en Y.De aanpasbare waarde varieert afhankelijk van de kleur.
10 Controleer het afgedrukte kleurmonster om de meest geschikte kleur te selecteren die u wilt binnen het aanpasbare bereik, en controleer vervolgens de X- en Y-waarden.
11 Selecteer de waarden die u hebt gecontroleerd in stap 10, en klik vervolgens op [OK].
12 Klik op [Print Palette] en controleer of de aangepaste kleur meer overeenkomt met de gewenste kleur. Klik vervolgens op [Volgende].Als u kleur verder wilt wijzigen of andere kleuren wilt wijzigen, herhaalt u stappen 8 tot en met 11.
13 Voer een naam in waaronder u dit wilt opslaan en klik vervolgens op [Opslaan].Er verschijnt een dialoogvenster.
14 Klik op [OK].
15 Klik op [Einde].

- 42 -
Kleur aanpassen met Color Correct Utility
2
2.
Kleu
r aanpassen
Gammawaarde of tint wijzigen
U kunt de toon aanpassen door de gammawaarde aan te passen en u kunt de uitvoerkleur aanpassen door de tint aan te passen.
Voor Windows
1 Klik op [starten] en selecteer vervolgens [Alle programm's] > [OkiData] > [Color Correct Utility] > [Color Correct Utility].
2 Selecteer [Aanpassing van tint en verzadiging.] en klik vervolgens op [Volgende].
3 Selecteer de printer en klik vervolgens op [Volgende].
4 Selecteer de standaardmodus en klik vervolgens op [Volgende].
5 Stel waar nodig de instellingen in door de schuifbalk in te stellen.Als u het selectievakje [Niet-aangepaste kleur van de printer gebruiken] inschakelt, wordt 100 procent van elke kleur gebruikt voor het afdrukken en is de schuifbalk voor de tint vergrendeld.
6 Klik op [Print Test].
7 Controleer het afdrukresultaat.Als u niet tevreden bent over het resultaat, herhaalt u stappen 5 tot en met 6.
8 Klik op [Volgende].
9 Voer een naam in en klik vervolgens op [Opslaan].Er verschijnt een dialoogvenster.
10 Klik op [OK].
11 Klik op [Einde].
Afdrukken met aangepaste kleurinstellingen
Voor Windows
1 Open het bestand dat u wilt afdrukken.
2 Selecteer [Afdrukken] in het menu [Bestand].
3 Klik op [Voorkeuren] of [Eigenschappen].
4 Klik op [Detail] bij [Kleurinstelling]. Selecteer vervolgens [Office Pro].
5 Selecteer [Colour Correct Utility-instellingen] en selecteer vervolgens de instelling die u hebt gemaakt met Color Correct Utility. Klik daarna op [OK].

- 43 -
Kleur aanpassen met Color Correct Utility
2
2.
Kleu
r aanpassen
Kleurcorrectie-instellingen opslaan
U kunt de aangepaste kleurinstellingen opslaan in een bestand.
Opmerking
● U hebt beheerdersrechten nodig voor deze functie.
Voor Windows
1 Klik op [starten] en selecteer vervolgens [Alle programm's] > [OkiData] > [Color Correct Utility] > [Color Correct Utility].
2 Selecteer [Import/Export Color Settings.] en klik vervolgens op [Volgende].
3 Selecteer de printer en klik vervolgens op [Volgende].
4 Klik op [Exporteren].
5 Selecteer de instellingen die u wilt downloaden en klik vervolgens op [Exporteren].
6 Geef de bestandsnaam en de map op waarin u het bestand wilt opslaan en klik vervolgens op [Opslaan].
7 Klik op [OK].
8 Klik op [Einde].
Kleurcorrectie-instellingen importeren
U kunt kleurcorrectie-instellingen importeren uit bestanden.
Voor Windows
1 Klik op [starten] en selecteer vervolgens [Alle programm's] > [OkiData] > [Color Correct Utility] > [Color Correct Utility].
2 Selecteer [Import/Export Color Settings.] en klik vervolgens op [Volgende].
3 Selecteer de printer en klik vervolgens op [Volgende].
4 Klik op [Importeren].
5 Selecteer het bestand en klik vervolgens op [Open].
6 Selecteer de instellingen die u wilt importeren en klik vervolgens op [Importeren].
7 Controleer dat de instelling is geïmporteerd en klik vervolgens op [Einde].

- 44 -
Kleur aanpassen met Color Correct Utility
2
2.
Kleu
r aanpassen
Kleurcorrectie-instellingen verwijderen
U kunt overbodige instellingsbestanden verwijderen.
Voor Windows
1 Klik op [starten] en selecteer vervolgens [Alle programm's] > [OkiData] > [Color Correct Utility] > [Color Correct Utility].
2 Selecteer [Import/Export Color Settings.] en klik vervolgens op [Volgende].
3 Selecteer de printer en klik vervolgens op [Volgende].
4 Selecteer het bestand dat u wilt verwijderen en klik vervolgens op [Verwijderen].Er verschijnt een dialoogvenster.
5 In het bevestigingsvenster klikt u op [Ja].
6 Controleer dat de instelling is verwijderd en klik vervolgens op [Einde].

- 45 -
Kleur instellen met Color Swatch Utility
2
2.
Kleu
r aanpassen
�� Kleur instellen met Color Swatch UtilityIn deze sectie vindt u uitleg over Color Swatch Utility, het hulpprogramma voor kleurmonsters. Met behulp van Color Swatch Utility kunt u het RGB-kleurmonster afdrukken dat is ingebouwd in de printer. U kunt de RGB-waarden controleren aan de hand van het RGB-kleurmonster en desgewenst de kleuren afdrukken.
Opmerking
● Dit hulpprogramma kan niet worden gebruikt in Mac OS X.
Memo
● Wanneer een printerdriver wordt geïnstalleerd, wordt tegelijkertijd Color Swatch Utility geïnstalleerd.
Kleurmonster afdrukken
1 Klik op [Starten] en selecteer vervolgens [Alle programma's] > [OkiData] > [Color Swatch Utility] > [Color Swatch Utility].
2 Klik op [Afdrukken].
3 Selecteer bij [Naam] de printer.
4 Klik op [OK]. Er wordt een kleurmonster afgedrukt.
5 Controleer op het kleurmonster de kleuren die u wilt afdrukken en noteer vervolgens de RGB-waarden.
Het kleurmonster aanpassen
Als u de gewenste kleur niet kunt vinden in stap 5 onder "Kleurmonster afdrukken", volgt u de onderstaande procedures om de kleur aan te passen.
1 Klik op [Switch].
2 Klik op [Detail].
3 Stel de drie schuifbalken in totdat de gewenste kleur wordt weergegeven.
4 Klik op [Sluiten].
5 Klik op [Afdrukken].
6 Selecteer bij [Naam] de printer.
7 Klik op [OK].
8 Controleer dat de kleur wordt aangepast zoals u wilt.
Memo
● Als u niet tevreden bent over het afdrukresultaat, herhaalt u stappen 1 tot en met 8.

- 46 -
Kleur instellen met Color Swatch Utility
2
2.
Kleu
r aanpassen
Een bestand afdrukken met de gewenste kleur
1 Open het bestand dat u wilt afdrukken.
2 Bepaal voor welke tekst of afbeelding u de RGB-waarden wilt aanpassen in een toepassing.
3 Druk het bestand af.Memo
● Voor meer informatie over hoe u de kleur kunt opgeven in de toepassing, raadpleegt u de handleiding van de toepassing.
● Wanneer u kleurmonsters en het gewenste bestand afdrukt, moet u dezelfde printerdriverinstellingen gebruiken.

- 47 -
3
3.
Printerin
stellingen
wijzig
en
3. Printerinstellingen wijzigenIn dit hoofdstuk wordt uitgelegd hoe u de apparaatinstellingen kunt wijzigen via de knop <ENTER> op het bedieningspaneel.
�� De huidige instellingen controlerenDeze sectie beschrijft de basisprocedure om afdrukinformatie af te drukken. Door het afdrukken van de afdrukinformatie kunt u de huidige instellingen van de printer controleren.
Afdrukinformatie afdrukken
U kunt de printerconfiguratie en een verbruiksrapport afdrukken en controleren.
Meer info
● Voor meer informatie over de afdrukinformatie die u kunt afdrukken en de structuur van het menu [Info afdrukken] raadpleegt u "Info afdrukken" op p.50.
1 Druk op de toets <Fn>.Memo
● Wanneer de printer in de energiespaarstand staat, drukt u op de knop <POWER SAVE (ENERGIESPAARSTAND)> om de printer uit deze stand te halen.
2 Voer <1>, <0> en <0> in met behulp van het toetsenblok met tien toetsen en druk vervolgens op de knop <ENTER>.
3 Zorg ervoor dat [Uitvoeren] is geselecteerd en druk vervolgens op de knop <ENTER>.

- 48 -
De apparaatinstellingen wijzigen
3
3.
Printerin
stellingen
wijzig
en
�� De apparaatinstellingen wijzigenDeze sectie beschrijft de basisprocedure om de apparaatinstellingen te wijzigen.
Meer info
● Voor meer informatie over de menustructuur van de apparaatinstellingen raadpleegt u "Lijst van de instellingenmenu's" op p.49.
Beheerderinst.
Om toegang te krijgen tot het menu [Beheerdersinst.], hebt u het beheerderswachtwoord nodig.
Memo
● Het standaardwachtwoord is "aaaaaa".
1 Druk op de knop <ENTER> om het menu voor de apparaatinstellingen te openen.
2 Druk op de bladerknop om [Beheerdersinst.] te selecteren en druk vervolgens op de knop <ENTER>.
3 Voer het beheerderswachtwoord in met behulp van het toetsenblok met tien toetsen.
4 Druk op de knop <ENTER>.
5 Druk op de bladerknop om het instellingenmenu te selecteren waarvoor u een instelling wilt wijzigen, en druk vervolgens op de knop <ENTER>.
6 Wijzig de instelling en druk vervolgens op de knop <ENTER>.
7 Druk op de knop <ON LINE (ONLINE)> om de menumodus te verlaten.
Overige instellingen
1 Druk op de knop <ENTER> om het menu voor de apparaatinstellingen te openen.
2 Druk op de bladerknop om het instellingenmenu te selecteren waarvoor u een instelling wilt wijzigen, en druk vervolgens op de knop <ENTER>.
3 Wijzig de instelling en druk vervolgens op de knop <ENTER>.
4 Druk op de knop <ON LINE (ONLINE)> om de menumodus te verlaten.

- 49 -
De apparaatinstellingen wijzigen
3
3.
Printerin
stellingen
wijzig
en
Lijst van de instellingenmenu's
Menu Device Setting (Apparaatinstelling)
Onderdeel BeschrijvingConfiguratie Hiermee bekijkt u informatie over de printer, zoals het aantal cassettes, de levensduur van
verbruiksartikelen, en informatie over het netwerk en het systeem.Info afdrukken Hiermee drukt u allerlei informatie over de printer af.Beveiligde taak afdr. Hiermee drukt u een gecodeerde afdruktaak met verificatie (Encrypted opdracht) of een
afdruktaak met verificatie (Beveiligde taak) af die is opgeslagen op de SD-geheugenkaart.Dit menu wordt weergegeven wanneer een SD-geheugenkaart geïnstalleerd is in de printer.
Menu's Menu's voor algemene gebruikers.Beheerdersinst. Menu's voor de beheerder.Kalibratie Hiermee past u de instellingen voor kleur en dichtheid van de printer aan.Boot Menu Opstartmenu.
Dit menu wordt alleen weergegeven in het Engels.Afdrukstatistieken Menu voor afdrukstatistieken.
Configuratie
Onderdeel BeschrijvingCassette telling cassette 1 Hier ziet u hoeveel pagina's er in totaal zijn afgedrukt vanuit cassette 1.
U ziet hoeveel pagina's er vanuit cassette 1 zijn ingevoerd.cassette 2 Hier ziet u hoeveel pagina's er in totaal zijn afgedrukt vanuit cassette 2.
U ziet hoeveel pagina's er vanuit cassette 2 zijn ingevoerd.Universele cassette Hier ziet u hoeveel pagina's er in totaal zijn afgedrukt vanuit de universele
cassette.U ziet hoeveel pagina's er vanuit de universele cassette zijn ingevoerd.
Levensduur Cyaan drum Hier ziet u de resterende levensduur van de drum voor CYAAN, uitgedrukt in %.
Magenta drum Hier ziet u de resterende levensduur van de drum voor MAGENTA, uitgedrukt in %.
Gele drum Hier ziet u de resterende levensduur van de drum voor GEEL, uitgedrukt in %.
Zwarte drum Hier ziet u de resterende levensduur van de drum voor ZWART, uitgedrukt in %.
Riem Hier ziet u de resterende levensduur van de BAND, uitgedrukt in %.Fuser Hier ziet u de resterende levensduur van de FUSER, uitgedrukt in %.Cyaan toner (n.nK)*
Hier ziet u de resterende hoeveelheid toner, uitgedrukt in %.* Verschilt afhankelijk van het type tonercartridge:
Magenta toner (n.nK)*Gele toner (n.nK)*Zwarte toner (n.nK)*

- 50 -
De apparaatinstellingen wijzigen
3
3.
Printerin
stellingen
wijzig
en
Onderdeel BeschrijvingNetwerk Printer Naam Hier ziet u de naam van de printer.
Short Printer Name
Hier ziet u de korte naam van de printer.
IPv4 Address Hier ziet u het IPv4-adres van de printer.Subnet Mask Hier ziet u het subnetmasker van de printer.Gateway Adres Hier ziet u het gatewayadres van de printer.MAC Adres Hier ziet u het MAC-adres van de printer.Network FW Versie
Hier ziet u de versie van de netwerkfirmware.
Web Remote Versie
Hier ziet u de versie van de webpagina.
IPv6 Address (Local)
Hier ziet u het IPv6-adres (lokaal) van de printer.
IPv6 Address (Global)
Hier ziet u het IPv6-adres (globaal) van de printer.
Systeem Printer Serienummer
Hier ziet u het serienummer van de printer.
Printernummer Hier ziet u het printernummer.Partijnummer Hier ziet u het partijnummer van de printer.CU-versie Hier ziet u het versienummer van de firmware van de regeleenheid.PU-versie Hier ziet u het versienummer van de firmware van de afdrukeenheid.Totaal geheugen Hier ziet u de totale capaciteit van al het geïnstalleerde RAM-geheugen.Flashgeheugen Hier ziet u de totale capaciteit van al het flashgeheugen dat is geïnstalleerd.SD-kaart Hier ziet u de capaciteit van de SD-geheugenkaart.
Info afdrukken
Onderdeel BeschrijvingInfo afdrukken Configuratie Hiermee drukt u informatie af over de configuratie van de printer.
Netwerk Hiermee drukt u informatie af over de netwerkinstellingen.Voorbeeldpagina Hiermee drukt u een voorbeeldpagina af.Bestandslijst Hiermee drukt u een lijst af met bestanden van afdruktaken.PCL Font Lijst Hiermee drukt u de lijst met voorbeelden van de PCL-lettertypen af.HP-GL2-palet Hiermee drukt u kleurvoorbeelden af van de lijnen die ingesteld zijn in het
menu.Verbruiksrapport Hiermee drukt u het totale aantal taaklogboeken af.Foutenlogboek Hiermee drukt u een foutenlogboek af.Kleurenprofiellijst Hiermee drukt u de lijst met kleurenprofielen af.ID-controlepatroon Hiermee drukt u een ingebouwd id-controlepatroon af, dat wordt gebruikt
voor de detectie van een defect id. Machinestatus Hiermee drukt u informatie af over de printer.
Beveiligde taak afdr.
Onderdeel BeschrijvingEncrypted opdracht
Invoeren Voer het wachtwoord in om de gecodeerde afdruktaak met verificatie uit te voeren.
Encrypted opdracht
Selecteer dit om een gecodeerde afdruktaak met verificatie (Encrypted opdracht) af te drukken die is opgeslagen op de SD-geheugenkaart.
Opdracht opgeslagen
Invoeren Voer het wachtwoord in om de gecodeerde afdruktaak met verificatie uit te voeren.
Opdracht opgeslagen
Selecteer dit om een afdruktaak met verificatie (Beveiligde taak) af te drukken die is opgeslagen op de SD-geheugenkaart.

- 51 -
De apparaatinstellingen wijzigen
3
3.
Printerin
stellingen
wijzig
en
Menu's
Opmerking
● De fabriekinstellingen zijn verschillend afhankelijk van de regio waar de printer wordt gebruikt.
Onderdeel Fabrieksinstel-ling Beschrijving
cassetteconfi-guratie
Config univ. cassette
Papierformaat A4 [LEF] Hiermee selecteert u een papierformaat voor de universele cassette.
X-afmeting 210 millimeter Hiermee stelt u de breedte in van een aangepast papierformaat voor de universele cassette.
Y-afmeting 297 millimeter Hiermee stelt u de lengte in van een aangepast papierformaat voor de universele cassette.
papiersoort Gewoon Hiermee selecteert u een papiersoort voor de universele cassette.
Papiergewicht Licht Hiermee selecteert u een papiergewicht voor de universele cassette.
cassettege-bruik
Niet gebruiken Hiermee stelt u het gebruik van de universele cassette in.
Config cas-sette1
Papierformaat Cassetteformaat Hiermee selecteert u een papierformaat voor cassette 1.
X-afmeting 210 millimeter Hiermee stelt u de breedte in van een aangepast papierformaat voor cassette 1.
Y-afmeting 297 millimeter Hiermee stelt u de lengte in van een aangepast papierformaat voor cassette 1.
papiersoort Gewoon Hiermee selecteert u een papiersoort voor cassette 1.
Papiergewicht Licht Hiermee selecteert u een papiergewicht voor cassette 1.
Legal-papier Legal14 Hiermee selecteert u een Legal-papierformaat voor cassette 1.
Ander formaat 16K(184x260mm)[SEF]
Hiermee selecteert u een standaardpapierformaat voor cassette 1.
Config cassette2
* Dit wordt weergegeven wanneer een optionele cassette geïnstalleerd is.
Papierformaat Cassetteformaat Hiermee selecteert u een papierformaat voor cassette 2.
X-afmeting 210 millimeter Hiermee stelt u de breedte in van een aangepast papierformaat voor cassette 2.
Y-afmeting 297 millimeter Hiermee stelt u de lengte in van een aangepast papierformaat voor cassette 2.
papiersoort Gewoon Hiermee selecteert u een papiersoort voor cassette 2.
Papiergewicht Licht Hiermee selecteert u een papiergewicht voor cassette 2.
Legal-papier Legal14 Hiermee selecteert u een Legal-papierformaat voor cassette 2.
Ander formaat 16K(184x260mm)[SEF]
Hiermee selecteert u een standaardpapierformaat voor cassette 2.

- 52 -
De apparaatinstellingen wijzigen
3
3.
Printerin
stellingen
wijzig
en
Onderdeel Fabrieksinstel-ling Beschrijving
cassetteconfi-guratie
Papierinvoer cassette 1 Hiermee selecteert u een papiercassette.Automatische lade wisseling Aan Hiermee stelt u in of de functie voor
automatische cassettewisseling moet ingeschakeld zijn.
Tray Sequence Omlaag Hiermee stelt u de prioriteit qua cassettevolgorde in voor de functie voor automatische cassetteselectie/automatische cassettewisseling.
Maateenheid millimeter Hiermee stelt u de maateenheid in die wordt gebruikt voor het aangepaste papierformaat.
Laatste pagina duplex Lege pagina over-slaan
Wanneer [Lege pagina overslaan] geselecteerd is, wordt de laatste pagina van een dubbelzijdige afdruktaak met een oneven aantal pagina's enkelzijdig afgedrukt.Wanneer [Altijd afdrukken] geselecteerd is, drukt de printer een document altijd in de modus voor dubbelzijdig afdrukken af als de modus voor dubbelzijdig afdrukken geselecteerd is. Sommige toepassingen werken mogelijk niet correct.

- 53 -
De apparaatinstellingen wijzigen
3
3.
Printerin
stellingen
wijzig
en
Onderdeel Fabrieksinstel-ling Beschrijving
Systeemaan-passing
Power Save time 1 minuten Hiermee stelt u in hoeveel minuten de printer wacht voordat deze overschakelt naar de energiespaarstand.
Slaaptijd 15 minuten Hiermee stelt u in na hoeveel tijd de printer overschakelt van de energiespaarstand naar de slaapstand.
Autom. uitschakelen na 4 uur Hiermee stelt u in na hoeveel tijd de printer wordt uitgeschakeld wanneer deze zich in de stand-bystand bevindt.
Te wissen bericht ONLINE Hiermee stelt u de tijd in voor het verwijderen van wisbare waarschuwingen.
Autom. doorgaan UIT Hiermee stelt u in of de printer automatisch herstelt wanneer het geheugen vol is of wanneer om een cassette wordt gevraagd.
Handmatige timeout 60 seconden Hiermee stelt u in hoeveel seconden de printer wacht voordat deze papier invoert vanuit de papiercassette voor handmatige invoer.
Wachttijd 40 seconden Hiermee stelt u in hoeveel seconden de printer wacht voordat deze een afdruktaak gedwongen afdrukt nadat het verzenden van de gegevens is gestopt.
Toner bijna op Doorgaan Hiermee stelt u in of de printer het afdrukken moet stopzetten of verder zetten wanneer een fout optreedt doordat een toner bijna op is.
Herstel papierstoring Aan Hiermee stelt u in of de printer probeert om pagina's die zijn verloren gegaan als gevolg van een papierstoring, opnieuw af te drukken zodra de papierstoring is verholpen.
Foutenrapport UIT Hiermee stelt u in of de details van een fout moeten worden afgedrukt wanneer er een interne fout optreedt.
Afdrukpos. aanpas.
X-pos. aanpas-sen
0,00 millimeter Hiermee past u (in stappen van 0,25 mm) de positie van de totale afdruk aan, haaks (liggende afdrukstand) op de richting waarin het papier zich beweegt.
Y-pos. aanpas-sen
0,00 millimeter Hiermee past u (in stappen van 0,25 mm) de positie van de totale afdruk aan, parallel (staande afdrukstand) aan de richting waarin het papier zich beweegt.
Duplex x-pos. aanp.
0,00 millimeter Hiermee past u (in stappen van 0,25 mm) de positie van de totale afdruk op de achterzijde in de modus voor dubbelzijdig afdrukken aan, haaks (liggende afdrukstand) op de richting waarin het papier zich beweegt.
Duplex y-pos. aanp.
0,00 millimeter Hiermee past u (in stappen van 0,25 mm) de positie van de totale afdruk op de achterzijde in de modus voor dubbelzijdig afdrukken aan, parallel (staande afdrukstand) aan de richting waarin het papier zich beweegt.
Papier Zwart instelling 0 Hiermee stelt u waarden in om fijne aanpassingen te doen als het afdrukresultaat vaag is of kleine vlekjes vertoont wanneer u in zwart afdrukt op gewoon papier. Verlaag de waarde als er kleine vlekjes zijn in afdrukgebieden met een hoge dichtheid. Verhoog de waarde als de afgedrukte pagina's vaag zijn.

- 54 -
De apparaatinstellingen wijzigen
3
3.
Printerin
stellingen
wijzig
en
Onderdeel Fabrieksinstel-ling Beschrijving
Systeemaan-passing
Papier Kleur instelling 0 Hiermee stelt u waarden in om fijne aanpassingen te doen als het afdrukresultaat vaag is of kleine vlekjes vertoont wanneer u in kleur afdrukt op gewoon papier. Verlaag de waarde als er kleine vlekjes zijn in afdrukgebieden met een hoge dichtheid. Verhoog de waarde als de afgedrukte pagina's vaag zijn.
Trans. Zwart instelling 0 Hiermee stelt u waarden in om fijne aanpassingen te doen als het afdrukresultaat vaag is of kleine vlekjes vertoont wanneer u in zwart afdrukt op transparanten. Verlaag de waarde als er kleine vlekjes zijn in afdrukgebieden met een hoge dichtheid. Verhoog de waarde als de afgedrukte pagina's vaag zijn.
Trans. Kleur instelling 0 Hiermee stelt u waarden in om fijne aanpassingen te doen als het afdrukresultaat vaag is of kleine vlekjes vertoont wanneer u in kleur afdrukt op transparanten. Verlaag de waarde als er kleine vlekjes zijn in afdrukgebieden met een hoge dichtheid. Verhoog de waarde als de afgedrukte pagina's vaag zijn.
SMR instelling 0 Hiermee corrigeert u variaties in afdrukresultaten die worden veroorzaakt door temperatuur- en vochtigheidsomstandigheden en verschillen in afdrukdichtheid en -frequentie. Wijzig de instelling als de afdrukkwaliteit ongelijk is.
BG instelling 0 Hiermee corrigeert u variaties in afdrukresultaten die worden veroorzaakt door temperatuur- en vochtigheidsomstandigheden en verschillen in afdrukdichtheid en -frequentie. Wijzig de instelling als de achtergrond donker is.
Drum Cleaning UIT Hiermee stelt u in of de drum moet draaien voordat u afdrukt om horizontale witte strepen op de afdruk te beperken. Merk op dat het draaien van de drum de levensduur verkort.
Hex. dump (NULL) Hiermee drukt u de gegevens af die in hexadecimale dumpindeling zijn ontvangen van de hostcomputer. Wanneer de printer wordt uitgeschakeld, schakelt deze over van de modus Hex. dump naar de normale modus.

- 55 -
De apparaatinstellingen wijzigen
3
3.
Printerin
stellingen
wijzig
en
Beheerderinst.
Onderdeel Fabrieksinstel-ling Beschrijving
Beheerders-inst.
Netwerk in-stellingen
TCP/IP Ingeschakeld Hiermee stelt u in of TCP/IP moet ingeschakeld zijn.
IP Versie IP v4 Hiermee selecteert u de versie van IP.NetBEUI Uitgeschakeld Hiermee stelt u in of NetBEUI moet
ingeschakeld zijn.NetBIOS over TCP Ingeschakeld Hiermee stelt u in of NetBIOS via TCP
moet ingeschakeld zijn.NetWare Uitgeschakeld Hiermee stelt u in of NetWare moet
ingeschakeld zijn.EtherTalk Uitgeschakeld Hiermee stelt u in of EtherTalk moet
ingeschakeld zijn.IP Adres instelling Automatisch Hiermee stelt u de methode voor het
instellen van het IP-adres in.IPv4 Address xxx.xxx.xxx.xxx Hiermee stelt u het IP-adres in.Subnet Mask xxx.xxx.xxx.xxx Hiermee stelt u het subnetmasker in.Gateway Adres xxx.xxx.xxx.xxx Hiermee stelt u het gatewayadres
(standaardrouter) in.Web Ingeschakeld Hiermee stelt u in of Web moet
ingeschakeld zijn.Telnet Uitgeschakeld Hiermee stelt u in of Telnet moet
ingeschakeld zijn.FTP Uitgeschakeld Hiermee stelt u in of FTP moet
ingeschakeld zijn.IPSec Uitgeschakeld Dit verschijnt alleen wanneer [IPSec]
ingeschakeld is en alleen de mogelijkheid om dit uit te schakelen is beschikbaar.
SNMP Ingeschakeld Hiermee stelt u in of SNMP moet ingeschakeld zijn.
Netwerk Schaal Normaal Wanneer [Normaal] geselecteerd is, werkt de printer goed, zelfs als deze is aangesloten op een hub met omspannende boomstructuurfunctie. De opstarttijd van de printer is echter langer wanneer de printer is aangesloten op een klein LAN met twee of drie computers.
Hub Link instellingen Auto Negotiate Hiermee stelt u de methode in voor het aansluiten van de printer op een hub.
TCP ACK Type1 Hiermee stelt u het type TCP-bevestiging in.
Fabrieks instellingen? (NULL) Hiermee stelt u het menu Netwerk instellingen in op de beginwaarden.
Afdrukinstel-lingen
Printertaal Automatisch Hiermee selecteert u de printertaal.Exemplaren 1 Hiermee stelt u het aantal exemplaren
in.Dubbelzijdig UIT Hiermee stelt u het dubbelzijdig
afdrukken in.Inbinden Lange zijde Hiermee stelt u de inbindpositie in voor
dubbelzijdig afdrukken.Mediacontrole Ingeschakeld Hiermee stelt u in of er moet worden
gecontroleerd of het papierformaat van de cassette en het papierformaat van het document overeenkomen.
Resolutie 600dpi Hiermee stelt u de resolutie in.

- 56 -
De apparaatinstellingen wijzigen
3
3.
Printerin
stellingen
wijzig
en
Onderdeel Fabrieksinstel-ling Beschrijving
Beheerders-inst.
Afdrukinstel-lingen
Toner-bespa-ring
Tonerbe-sparingsni-veau
UIT Hiermee wijzigt u het tonerbesparingsniveau. Met [UIT] schakelt u de tonerspaarstand uit. Er wordt 15% toner bespaard met [Low], 35% met [Middle] en 50% met [Hoog].
Kleur Alles Hiermee stelt u in of de tonerspaarstand moet worden gebruikt voor het afdrukken van 100% zwart.
Monochrome modus Automatisch Hiermee stelt u de afdrukmodus in voor zwart-wit pagina's.
Stand. afdrukstand Staand Hiermee stelt u de afdrukstand in. Niet beschikbaar voor PS-gegevens.
Paginalengte 64regels Hiermee stelt u het aantal regels tekst per pagina in.
Bewerkgrootte Cassetteformaat Hiermee stelt u de grootte van het afdrukgebied op pagina's in voor wanneer de computer geen papierformaat opgeeft aan de printer.
X-afmeting 210 millimeter Hiermee stelt u de standaardbreedte in van aangepast papier.
Y-afmeting 297 millimeter Hiermee stelt u de standaardlengte in van aangepast papier.
PCL-instelling Herkomst lettertype Ingebouwd2 Hiermee stelt u de locatie in van het PCL-standaardlettertype.
Lettertypenummer C1 Hiermee stelt u het PCL-lettertypenummer in.
Letterhoogte 12,00 punten Hiermee stelt u de hoogte in van het PCL-standaardlettertype. De hoogte wordt weergegeven met twee cijfers achter de komma (in stappen van 0,25 punten).
Symbol Set WIN3.1J Hiermee selecteert u een PCL-symbolenset.
A4-afdrukbreedte 78 kolommen Hiermee stelt u het aantal kolommen in voor automatische LF (Line Feed, regelopschuiving) op A4-papier bij PCL. Het aantal kolommen is gebaseerd op wanneer de tekenafstand 10 cpi is en de modus voor automatische CR/LF (Carriage Return, regelterugloop/Line Feed, regelopschuiving) uitgeschakeld is.
Geen lege pagina UIT Hiermee stelt u in of een lege pagina moet worden uitgevoerd wanneer een FF-opdracht (Form Feed, papierdoorvoer) (0CH) wordt ontvangen bij PCL.
CR-functie CR Hiermee stelt u in wat de printer doet wanneer een CR-code (Carriage Return, regelterugloop) wordt ontvangen bij PCL.
LF-functie LF Hiermee stelt u in wat de printer doet wanneer een LF-code (Line Feed, regelopschuiving) wordt ontvangen bij PCL.
Afdrukmarge Normaal Hiermee stelt u het niet-afdrukbare gebied van pagina's in.

- 57 -
De apparaatinstellingen wijzigen
3
3.
Printerin
stellingen
wijzig
en
Onderdeel Fabrieksinstel-ling Beschrijving
Beheerders-inst.
PCL-instelling Echt zwart UIT PCL: Hiermee stelt u in of samengesteld zwart (combinatie van CMYK) of puur zwart (alleen K) wordt gebruikt voor een 100% zwart gebied van een afbeelding.
Penbreedte aanp. Aan Hiermee past u de breedte aan van dunne lijnen, zodat de lijnen zichtbaar zijn.
casset-te-ID nr.
Lade 2 5 Hiermee stelt u een aantal in voor cassette 2 voor de opdracht voor papierinvoerlocatie (ESC&l#H) bij PCL5-emulatie.Dit menu wordt alleen weergegeven wanneer cassette 2 geïnstalleerd is.
Universele cassettes
4 Hiermee stelt u een aantal in voor de universele cassette voor de opdracht voor papierinvoerlocatie (ESC&l#H) bij PCL5-emulatie.
XPS-instellin-gen
DigitalSignature UIT Hiermee stelt u de functie DigitalSignature in.
DiscardControl Automatisch Hiermee stelt u de functie DiscardControl in.
MC-modus Aan Hiermee stelt u de functie MarkupCompatibility in.
Unzip-modus Snelheid Stel de ophaalmethode in voor XPS-bestanden.
Geen lege pagina UIT Hiermee stelt u in of een lege pagina wordt uitgevoerd bij XPS.
IBM PPR Setup
Tekenafstand 10 cpi Geeft de tekenhoogte op in de IBM PPR-emulatie.
Versmald lettertype 12 cpi naar 20 cpi Geeft de 12CPI breedte op voor de Versmallingsmodus.
Tekenset SET-2 Stelt een tekenset in.Symbol Set IBM-437 Stelt een symboolset in.Karakter O Uitgeschakeld Geeft de stijl op die een φ (9B) en ¥
(9D) vervangt door φ (ou) en Φ (zero).Teken nul Normaal Geeft de stijl op van 0 (zero).Regelafstand 6 lpi Stelt de lijnspatiëring in.Geen lege pagina Uit Stelt in of een blanco vel al dan niet moet
worden uitgeworpen. Alleen beschikbaar wanneer enkelzijdig is ingesteld.
CR-functie CR Stelt de prestaties in wanneer de CR-code wordt ontvangen.
LF-functie LF Stelt de prestaties in wanneer de LF-code wordt ontvangen.
Regellengte 80 kolommen Geeft het aantal tekens per lijn op.Paginalengte 11,7 inch Geeft de lengte van het papier op.Bovenrand 0,0 inch Stelt de positie in vanaf de bovenrand
van het papier.Linkermarge 0,0 inch Stelt in hoeveel de horizontale
startpositie voor de afdruk naar rechts moet worden verschoven.
Fit to Letter Uitgeschakeld Stelt de afdrukmodus in die afdrukgegevens kan passend maken, equivalent met 11" (66 lijnen) in het afdrukbare gebied van het LETTER-formaat.
Teksthoogte Hetzelfde Stelt de hoogte in van een teken.Cont. papiermodus Uit Stelt de bewerkingsrichting van papier
dat wordt ondersteund door een A3-printer, in op Liggend.

- 58 -
De apparaatinstellingen wijzigen
3
3.
Printerin
stellingen
wijzig
en
Onderdeel Fabrieksinstel-ling Beschrijving
Beheerders-inst.
EPSON FX Setup
Tekenafstand 10 cpi Geeft de tekenhoogte op.Tekenset SET-2 Geeft een tekenset op.Symbol Set IBM-437 Geeft een symboolset op.Karakter O Uitgeschakeld Geeft de stijl op die een φ (9B) en ¥
(9D) vervangt door (ou) en Φ (zero).Teken nul Normaal Geeft de stijl op van O (zero).Regelafstand 6 lpi Stelt de lijnafstand in.Geen lege pagina Uit Stelt in of een blanco vel al dan niet
moet worden uitgeworpen.Alleen beschikbaar wanneer enkelzijdig is ingesteld.
CR-functie CR Stelt de prestaties in wanneer de CR-code wordt ontvangen.
Regellengte 80 kolommen Geeft het aantal tekens per lijn op.Paginalengte 11,7 inch Geeft de lengte van het papier op.Bovenrand 0,0 inch Stelt de positie in vanaf de bovenrand
van het papier.Linkermarge 0,0 inch Stelt in hoeveel de horizontale
startpositie voor de afdruk naar rechts moet worden verschoven.
Fit to Letter Uitgeschakeld Stelt de afdrukmodus in die afdrukgegevens kan passend maken, equivalent met 11" (66 lijnen) in het afdrukbare gebied van het Letter-formaat.
Teksthoogte Hetzelfde Stelt de hoogte in van een teken.Cont. papiermodus Uit Stelt de bewerkingsrichting van papier
dat wordt ondersteund door een A3-printer, in op Liggend.
Kleurinstel-lingen
Inktsimulatie UIT Met de unieke ingebouwde processimulatie-engine kan de printer de standaardafdrukkleuren simuleren.
UCR Low Hiermee selecteert u de dikte van de tonerlaag in. Wanneer bij donkere afdrukken het papier krult, kunt u [Gemiddeld] of [Hoog] selecteren om de krulling te helpen verminderen.
CMY-dichtheid 100% Uitgeschakeld Hiermee selecteert u of gebieden met de toonwaarde CMY100% met 100% C, M en Y moeten worden uitgevoerd.
CMYK Conversion Aan Wanneer [UIT] geselecteerd is, vereenvoudigt de printer het conversieproces voor CMYK-gegevens bij afdrukken met PostScript, waardoor de verwerkingstijd korter is.
Geheugenin-stellingen
Ontvangstbuffer Automatisch Hiermee stelt u de grootte van de buffer in die u wilt gebruiken voor het ontvangen van gegevens.
Bron opslaan UIT Hiermee stelt u de grootte van de ruimte in die u wilt gebruiken voor het bewaren van netwerkbronnen.
Flashgeheu-gen
Initialiseren (NULL) Hiermee initialiseert u het ingebouwde flashgeheugen.

- 59 -
De apparaatinstellingen wijzigen
3
3.
Printerin
stellingen
wijzig
en
Onderdeel Fabrieksinstel-ling Beschrijving
Beheerders-inst.
SD-kaart inst. Initialiseren (NULL)Partitie aanpas-sen
PCL nn% 20% Hiermee stelt u de partitiegrootte in.Common mm%
50%
Common ll%
30%
<Toepas-sen>
(NULL)
Partitie formatteren PCLSysteemin-stellingen
Einde levensduur status
Ingeschakeld Hiermee stelt u in of op het LCD-scherm een waarschuwing moet worden gegeven wanneer een drum, de fuser of de band bijna aan het einde van zijn levensduur is.
LED bijna op Ingeschakeld Hiermee stelt u in of via het desbetreffende LED-lampje een waarschuwing moet worden gegeven wanneer een drum, de fuser of de band bijna aan het einde van zijn levensduur is.
Display in de ruststand Tonerniveau Hiermee selecteert u de informatie die op het scherm wordt weergegeven wanneer de printer inactief is.
Contrast scherm 0 Hiermee past u het contrast aan van het LCD-scherm van het bedieningspaneel.
Geluid instel-len
Aantal ongeld. bewerk. UIT Hiermee stelt u het volume in van het geluid dat weerklinkt bij ongeldige handelingen.
Aantal fouten UIT Hiermee stelt u het volume in van het geluid dat weerklinkt bij fouten.
Stroom inst. Energiespaarstand Ingeschakeld Hiermee stelt u in of de energiespaarstand moet ingeschakeld zijn.
Slaap Ingeschakeld Hiermee stelt u in of de slaapstand moet ingeschakeld zijn.
Autom. uitschakelen Autom. config. Hiermee stelt u in of de functie voor automatisch uitschakelen moet ingeschakeld zijn.
Wachtwoord wijzigen
Nieuw wachtwoord (NULL) Hiermee stelt u een nieuw wachtwoord in voor toegang tot het menu [Beheerdersinst.] en [Boot Menu].
Controleren (NULL) Voer ter controle het nieuwe wachtwoord in dat u hebt ingesteld bij [Nieuw wachtwoord].Het wachtwoord dat u invoert, moet uit 6 tot 12 alfanumerieke tekens bestaan (geen hoofdletters).
Instellingen Beginwaarden (NULL) Hiermee stelt u het EEPROM-geheugen van de processor opnieuw in om de instellingen van het gebruikersmenu te initialiseren.
Instellingen opslaan (NULL) Hiermee slaat u de instellingen van het huidige menu op.
Instellingen herstellen (NULL) Hiermee herstelt u de instellingen van het opgeslagen menu.

- 60 -
De apparaatinstellingen wijzigen
3
3.
Printerin
stellingen
wijzig
en
Kalibratie
Onderdeel Fabrieksinstel-ling Beschrijving
Kalibratie Autom.dichtheidmod. AanDichtheid aanpassen (NULL)Registratie aanp. (NULL)Druk tuningpatr. af (NULL)Tuning cyaan Licht 0 Hiermee past u de lichte toon (lichte kleur) van
cyaan aan.De toon wordt donkerder met het plusteken en wordt lichter met het minteken.
Midden 0 Hiermee past u de middentoon van cyaan aan.De toon wordt donkerder met het plusteken en wordt lichter met het minteken.
Donker 0 Hiermee past u de donkere toon (donkere kleur) van cyaan aan.De toon wordt donkerder met het plusteken en wordt lichter met het minteken.
Tuning ma-genta
Licht 0 Hiermee past u de lichte toon (lichte kleur) van magenta aan.De toon wordt donkerder met het plusteken en wordt lichter met het minteken.
Midden 0 Hiermee past u de middentoon van magenta aan.De toon wordt donkerder met het plusteken en wordt lichter met het minteken.
Donker 0 Hiermee past u de donkere toon (donkere kleur) van magenta aan.De toon wordt donkerder met het plusteken en wordt lichter met het minteken.
Tuning geel Licht 0 Hiermee past u de lichte toon (lichte kleur) van geel aan.De toon wordt donkerder met het plusteken en wordt lichter met het minteken.
Midden 0 Hiermee past u de middentoon van geel aan.De toon wordt donkerder met het plusteken en wordt lichter met het minteken.
Donker 0 Hiermee past u de donkere toon (donkere kleur) van geel aan.De toon wordt donkerder met het plusteken en wordt lichter met het minteken.
Tuning zwart Licht 0 Hiermee past u de lichte toon (lichte kleur) van zwart aan.De toon wordt donkerder met het plusteken en wordt lichter met het minteken.
Midden 0 Hiermee past u de middentoon van zwart aan.De toon wordt donkerder met het plusteken en wordt lichter met het minteken.
Donker 0 Hiermee past u de donkere toon (donkere kleur) van zwart aan.De toon wordt donkerder met het plusteken en wordt lichter met het minteken.
Cyaan dichtheid 0Magenta dichtheid 0Geel dichtheid 0Zwart dichtheid 0

- 61 -
De apparaatinstellingen wijzigen
3
3.
Printerin
stellingen
wijzig
en
Boot Menu
Onderdeel Fabrieksinstel-ling Beschrijving
Boot Menu USB Setup USB Enable Hiermee stelt u in of de USB-interface moet ingeschakeld zijn.
Speed 480Mbps Hiermee stelt u de maximale overdrachtsnelheid van de USB-interface in.
Soft Reset Disable Hiermee stelt u in of de Soft Reset-opdracht moet ingeschakeld zijn.
Offline Receive Disable Hiermee stelt u in of de functie moet ingeschakeld zijn die de ontvangststatus van gegevens behoudt zonder verandering van het interfacesignaal in het geval er een fout optreedt.
Serial Number Enable Hiermee stelt u in of het USB-serienummer moet ingeschakeld zijn.
Security Setup Job Limitation Off Hiermee stelt u de modus voor taakbeperking in.Wanneer de printer ingesteld is op [Encrypted opdracht], is het afdrukken van andere gegevens dan opgegeven gegevens (alleen een gecodeerde afdruktaak met verificatie kan worden opgegeven) beperkt. Dit item wordt weergegeven wanneer de optionele SD-geheugenkaart geïnstalleerd is in de printer.
Make Secure SD Card
(NULL) Hiermee schakelt u codering in voor gegevens die worden opgeslagen op een SD-geheugenkaart.
Make Normal SD Card
(NULL) Hiermee schakelt u codering uit voor gegevens die worden opgeslagen op een SD-geheugenkaart.
Reset Cipher Key
(NULL) Hiermee stelt u de cijfersleutel die wordt gebruikt voor een gecodeerde SD-geheugenkaart opnieuw in.Wanneer dit proces is voltooid, kunnen de gegevens die zijn opgeslagen op de SD-geheugenkaart niet meer worden hersteld.
Storage Setup Check File System
(NULL) Hiermee lost u inconsistenties op tussen het daadwerkelijke (beschikbare) geheugen en het beschikbare geheugen dat wordt weergegeven. Hiermee voert u herstel van beheergegevens (FAT-gegevens) uit voor een bestandssysteem. Deze bewerking wordt toegepast op elk bestandssysteem.
Check All Sectors
(NULL) Hiermee voert u herstel uit van defecte gegevens op de SD-geheugenkaart en lost u inconsistenties op tussen het daadwerkelijke (beschikbare) geheugen en het beschikbare geheugen dat wordt weergegeven.
Enable SD Card Yes Als de printer niet kan worden ingeschakeld als gevolg van een beschadigde SD-geheugenkaart, selecteert u [Nee]. Zo kan de printer worden ingeschakeld alsof er geen SD-geheugenkaart geïnstalleerd is, zelfs als een SD-geheugenkaart geïnstalleerd is in de printer.
Erase SD Card (NULL) Dit item wordt weergegeven wanneer een SD-geheugenkaart geïnstalleerd is.Deze functie wist alle gegevens op de SD-geheugenkaart.

- 62 -
De apparaatinstellingen wijzigen
3
3.
Printerin
stellingen
wijzig
en
Onderdeel Fabrieksinstel-ling Beschrijving
Boot Menu Storage Setup Enable Initialization
No Hiermee voorkomt u alle wijzigingen die gepaard gaan met initialisatie van de geheugeneenheid (SD-geheugenkaart, flashgeheugen).
Language Setup LanguageInitialize
(NULL) Hiermee initialiseert u het berichtbestand dat is geladen in het flashgeheugen.
System Setup High Humid Mode
Off Hiermee schakelt u de modus voor het verminderen van het krullen in/uit.
Moisture Control
Off Hiermee stelt u in of de condensatieregeling moet ingeschakeld zijn.
Narrow Paper Speed
Slow Hiermee stelt u de afdruksnelheid in voor smal papier.
Menu Lockout Off Hiermee schakelt u de menuvergrendeling in/uit.
Afdrukstatistieken
Onderdeel Fabrieksinstel-ling Beschrijving
PrintStatistics
Usage Report Enable Hiermee stelt u in of het verbruiksrapport moet ingeschakeld zijn.
Supplies Report Disable Hiermee stelt u in of het aantal keren dat verbruiksartikelen zijn vervangen moet worden weergegeven of verborgen.
Reset Main Counter (NULL) Hiermee stelt u de hoofdteller opnieuw in.Reset Supplies Counter (NULL) Hiermee stelt u het aantal keren dat
verbruiksartikelen zijn vervangen opnieuw in. Change Password New Password (NULL) Hiermee stelt u een nieuw wachtwoord in voor
toegang tot het menu [Afdrukstatistieken].Verify Password (NULL) Voer ter controle het nieuwe wachtwoord in
dat u hebt ingesteld bij [Nieuw wachtwoord].

- 63 -
4
4.
Hulp
pro
gram
ma's g
ebru
iken
4. Hulpprogramma's gebruikenDit hoofdstuk beschrijft nuttige softwarefuncties voor het gebruik van uw printer.
�� Overzicht van de hulpprogramma'sHieronder vindt u een lijst met hulpprogramma's die u kunt gebruiken voor uw printer. Voor meer informatie over hoe u deze hulpprogramma's gebruikt, raadpleegt u de desbetreffende secties.
Hulpprogramma's voor Windows/Mac OS X
Onderdeel Functies Details Systeemvereisten Meer info Network Card Setup Printerin-
stellingenU kunt de instellingen voor het netwerk configureren.
● Windows 7/ Windows Vista/ Windows Server 2008 R2/ Windows Server 2008/ Windows XP/ Windows Server 2003/ Windows 2000
● Mac OS X 10.3.9-10.7
pagina. 73pagina. 81
Print Display Language Setup/Panel Language Setup
Printerin-stellingen
U kunt de taal van het bedieningspaneel of de menu's wijzigen.
pagina. 72 pagina. 80
Hulpprogramma's voor Windows
Onderdeel Functies Details Systeemvereisten Meer infoColor Correct Utility Afdrukken Hiermee past u de
kleurkoppeling aan. Het hulpprogramma kan de toon van de kleuruitvoer aanpassen voor het kleurenpalet. Ook kunt u hiermee de tint aanpassen en de algemene nuance van de kleuruitvoer.
Windows 7/ Windows Vista/ Windows Server 2008 R2/ Windows Server 2008/ Windows XP/ Windows Server 2003/ Windows 2000
pagina. 41
Configuration Tool Printerin-stellingen
Hiermee registreert u de netwerkinstellingen van de printer of een ICC-profiel in de SD-geheugenkaart van deze printer. Hiermee kunt u ook de instellingen of het profiel beheren. Het geregistreerde ICC-profiel kan worden gebruikt voor de functie voor kleurkoppeling in de modus [Graphic Pro] van de printerdriver. Hiermee kunt u ook gegevens voor formulieren registreren en verwijderen en opgeslagen taken beheren.
Windows 7/ Windows Vista/ Windows Server 2008 R2/ Windows Server 2008/ Windows XP/ Windows Server 2003/ Windows 2000
Voor Windows 2000 moet het volgende geïnstalleerd zijn
● Service Pack 4 ● Internet Explorer 5.5 SP1 of een hogere versie
● KB891861 (http:// support.microsoft.com/ ?kbid=891861)
pagina. 68

- 64 -
Overzicht van de hulpprogramma's
4
4.
Hulp
pro
gram
ma's g
ebru
iken
Onderdeel Functies Details Systeemvereisten Meer infoColor Swatch Utility Afdrukken Hiermee drukt u een
kleurmonster af. U kunt dit hulpprogramma gebruiken om afgedrukte kleuren te controleren. Dit hulpprogramma wordt automatisch geïnstalleerd wanneer u een printerdriver installeert.
Windows 7/ Windows Vista/ Windows Server 2008 R2/ Windows Server 2008/ Windows XP/ Windows Server 2003/ Windows 2000
pagina. 35
OKI LPR Utility Afdrukken U kunt een document afdrukken via de netwerkaansluiting, afdruktaken beheren en de status van de printer controleren. Wanneer een IP-adres van de printer is gewijzigd, wordt de instelling automatisch gewijzigd.
Windows 7/ Windows Vista/ Windows Server 2008 R2/ Windows Server 2008/ Windows XP/ Windows Server 2003/ Windows 2000
pagina. 74
Network Extension De printer beheren
U kunt de printerinstellingen controleren vanaf de printerdriver en u kunt opties instellen. Dit hulpprogramma wordt automatisch geïnstalleerd wanneer u een printerdriver installeert via een netwerkaansluiting.
Windows 7/ Windows Vista/ Windows Server 2008 R2/ Windows Server 2008/ Windows XP/ Windows Server 2003/ Windows 2000Een computer die gebruikmaakt van TCP/IP.
pagina. 77

- 65 -
Hulpprogramma's installeren
4
4.
Hulp
pro
gram
ma's g
ebru
iken
�� Hulpprogramma's installeren
Als u een hulpprogramma wilt gebruiken, volgt u de onderstaande procedure voor Windows. In Mac OS X kunt u het kopiëren door het te slepen naar de gewenste plaats. U kunt ook dit ook direct uitvoeren vanaf de dvd-rom met software.
Voor Windows
1 Plaats de dvd-rom met software in uw computer.
2 Klik op [Setup.exe uitvoeren].Als het dialoogvenster [Gebruikersaccountbeheer] verschijnt, klikt u op [Ja].
3 Selecteer een taal en klik vervolgens op [Volgende].
4 Selecteer de printer en klik vervolgens op [Volgende].
5 Lees de gebruiksrechtovereenkomst en selecteer vervolgens [Ik ga akkoord].
6 Lees [Environmental advice for Users] en klik vervolgens op [Volgende].
7 Selecteer het hulpprogramma dat u wilt installeren en klik vervolgens op de knop om al het geselecteerde gezamenlijk te installeren.
8 Klik op [Einde].
Voor Mac OS X
1 Plaats de dvd-rom met software in de computer.
2 Dubbelklik op de map [OKI] > [Hulpprogramma's].
3 Kopieer de map die u wilt installeren door deze te slepen naar de gewenste map.
Memo
● Om te starten, dubbelklikt u in de map op het pictogram van het hulpprogramma.

- 66 -
Hulpprogramma's voor Windows/Mac OS X
4
4.
Hulp
pro
gram
ma's g
ebru
iken
�� Hulpprogramma's voor Windows/Mac OS XIn deze sectie vindt u uitleg over webpagina's die zowel in Windows als in Mac OS X kunnen worden gebruikt.
Wanneer u deze webpagina's gebruikt, moet aan de volgende voorwaarden zijn voldaan.
● TCP/IP moet ingeschakeld zijn.
● Een van de volgende browsers moet geïnstalleerd zijn: Microsoft Internet Explorer 6.0 of hoger, Safari 3.0 of hoger, of Firefox 3.0 of hoger.Memo
● Ofwel stelt u de beveiligingsinstellingen in uw browser in op een gemiddeld niveau, ofwel schakelt u cookies in.
● Om toegang te krijgen tot het menu [Beheerdersinst.], hebt u het beheerderswachtwoord nodig. Het standaardwachtwoord is "aaaaaa".
Webpagina
U kunt de volgende handelingen uitvoeren vanaf de webpagina.
● De status van de printer weergeven.
● Profielen maken.
● De cassettes, het netwerk, de standaardfuncties en de printerinstellingen configureren.
● De takenlijst weergeven.
● Een PDF afdrukken zonder een printerdriver.
● De functies voor geautomatiseerde verzending en opslag van verzendingsgegevens configureren.
● Een koppeling maken naar veelgebruikte webpagina's.Memo
● Om de printerinstellingen te wijzigen op de webpagina, moet u ingelogd zijn als beheerder.
Meer info
● Voor meer informatie over hoe u de netwerkinstellingen configureert, raadpleegt u "Netwerkinstellingen wijzigen vanaf de webpagina" op p.115.
De webpagina voor de printer openen
1 Start uw webbrowser.
2 Typ "http:// (het IP-adres van de printer)" in de adresbalk en druk vervolgens op de toets <Invoeren>.
Meer info
● Om te weten wat het IP-adres van de printer is, raadpleegt u de Gebruikershandleiding (Ingebruikneming).
Inloggen als beheerder
Opmerking
● U moet beheerdersrechten hebben door in te loggen als beheerder.
Memo
● Het standaardwachtwoord van de beheerder van de printer is "aaaaaa".
1 Klik op de hoofdpagina op [Administrator Login].
2 Voer "root" in bij [Username] en voer het wachtwoord van de beheerder in bij [Password]. Klik vervolgens op [OK].In Mac OS X typt u "root" bij [Naam] en voert u het wachtwoord van de beheerder van de printer in bij [Password]. Vervolgens klikt u op [Aanmelden].

- 67 -
Hulpprogramma's voor Windows/Mac OS X
4
4.
Hulp
pro
gram
ma's g
ebru
iken
3 Klik op [SKIP].Als u wijzigingen hebt aangebracht in de instellingen in dit venster, klikt u op [OK].
De menu's die alleen beschikbaar zijn voor de beheerder, worden weergegeven.
Het wachtwoord van de beheerder wijzigen
U kunt het wachtwoord van de beheerder van de printer wijzigen vanaf de webpagina. Het wachtwoord van de beheerder van de printer dat is ingesteld op de webpagina, kan worden gebruikt bij het inloggen op de printer via het bedieningspaneel of via de webpagina.
Memo
● Het wachtwoord moet 6-12 tekens lang zijn en moet bestaan uit (alfanumerieke) tekens van één byte.
● Het wachtwoord is hoofdlettergevoelig.
1 Start uw webbrowser en log in als beheerder.
2 Selecteer [Beheerdersinst.].
3 Selecteer [Management] > [Wachtwoord wijzigen].
4 Voer bij [Nieuw beheerderswachtwoord] een nieuw wachtwoord in.
5 Voer bij [Beheerderswachtwoord controleren] nogmaals het wachtwoord in.Het ingevoerde wachtwoord wordt niet weergegeven. Noteer uw wachtwoord en bewaar het op een veilige plaats.
6 Klik op [Verzenden].Het netwerksysteem start opnieuw op om de nieuwe instellingen van kracht te laten worden.
Memo
● U hoeft de printer niet opnieuw op te starten. De volgende keer dat u inlogt als beheerder, gebruikt u het nieuwe wachtwoord.
De status van de printer controleren
U kunt het wachtwoord van de beheerder van de printer wijzigen vanaf de webpagina.
1 Start uw webbrowser en voer het IP-adres van de printer in.De status van de printer wordt weergegeven.
Memo
● Wanneer u inlogt als beheerder, kunt u ook klikken op [Statusvenster] om de vereenvoudigde weergave van de status van de printer te bekijken.
Printerinstellingen wijzigen
U kunt de belangrijkste instellingen van de printer wijzigen vanaf de webpagina.
1 Start uw webbrowser en log in als beheerder.
2 Wijzig de instellingen en klik vervolgens op [Verzenden].
De datum en tijd automatisch instellen
U kunt de datum en tijd automatisch instellen vanaf een tijdserver op het internet. Deze worden dan weergegeven op uw printer.
1 Start uw webbrowser en log in als beheerder.
2 Selecteer [Beheerdersinst.].
3 Selecteer [Netwerk instellingen] > [SNTP].
4 Geef uw tijdzone op.
5 Selecteer [Ingeschakeld] bij [SNTP].
6 Voer de SNTP-server in bij [SNTP-server (primair)].
7 Desgewenst voert u een andere SNTP-server in bij [SNTP-server (secundair)].
8 Klik op [Verzenden].Het netwerksysteem start opnieuw op om de nieuwe instellingen van kracht te laten worden.

- 68 -
Hulpprogramma's voor Windows
4
4.
Hulp
pro
gram
ma's g
ebru
iken
�� Hulpprogramma's voor WindowsIn deze sectie vindt u uitleg over hulpprogramma's die u kunt gebruiken in Windows.
Configuration Tool
In Configuration Tool kunt u meerdere printers beheren en instellingen wijzigen.
Met Configuration Tool kunt u het volgende doen.
● Informatie over de printer weergeven
● Een ICC-profiel registreren en beheren
● Gegevens voor formulieren registreren en verwijderen
● Opgeslagen taken beheren
● NetwerkinstellingenOm gebruik te maken van Configuration Tool in Windows 2000, moet het volgende geïnstalleerd zijn.
● Service Pack 4
● Internet Explorer 5.5 SP1 of een hogere versie
● KB891861 (http://support.microsoft.com/?kbid=891861)
Installatie
Er kunnen indien nodig invoegtoepassingen worden geïnstalleerd.
De volgende 2 invoegtoepassingen zijn beschikbaar.
● Invoegtoepassing Network Setting
● Invoegtoepassing Storage ManagerMemo
● U kunt later extra invoegtoepassingen installeren.
Meer info
● Voor informatie over hoe u Configuration Tool installeert, raadpleegt u "Hulpprogramma's installeren" op p.65.
De printer registreren
Wanneer u Configuration Tool gebruikt of een nieuwe printer toevoegt, registreert u de printer in Configuration Tool.
1 Selecteer [starten], [Alle programm's] > [OkiData] > [Configuration Tool] > [Configuration Tool].
2 Selecteer [Register Device] in het menu [Tools].De zoekresultaten worden weergegeven.
3 Selecteer de printer en klik vervolgens op [Register].
4 In het bevestigingsvenster klikt u op [Ja].
Een printer verwijderen
U kunt een geregistreerde printer verwijderen.
1 Klik in [Registered device Table] met de rechtermuisknop op de printer.
2 Selecteer [Remove device].
3 In het bevestigingsvenster klikt u op [Ja].
De status van de printer controleren
U kunt de status en informatie van de printer controleren.
1 Selecteer in [Registered Device Table] de printer.
2 Klik op het tabblad [Device Info].Memo
● Als de printer aangesloten is op het netwerk, wordt [Device Status] weergegeven.
● Als u informatie wilt bijwerken, klikt u op [Update Device Information].

- 69 -
Hulpprogramma's voor Windows
4
4.
Hulp
pro
gram
ma's g
ebru
iken
Invoegtoepassing Network Setting
U kunt het netwerk instellen met Configuration Tool. Installeer de invoegtoepassing Network Setting voordat u de instellingen instelt.
Meer info
● Voor informatie over hoe u Configuration Tool installeert, raadpleegt u "Hulpprogramma's installeren" op p.65.
� PictogramDe betekenis van elk pictogram wordt hieronder weergegeven.
Picto-gram Details
Hiermee zoekt u opnieuw naar de printer.
Hiermee wijzigt u de zoekcriteria voor het zoeken naar de printer.Hiermee wijzigt u het IP-adres van de printer.Hiermee start u de printer opnieuw op.
Hiermee wijzigt u het wachtwoord voor het netwerk.Hiermee opent u de webpagina voor de printer.
� Zoeken naar de printer in het netwerk
Hiermee zoekt u naar de printer.
1 Selecteer [Network Setting] in het menu [Plug-ins].
2 Selecteer [Apparaten detecteren].De zoekresultaten worden weergegeven.
� Het IP-adres wijzigenHiermee wijzigt u het IP-adres van de printer.
1 Selecteer de printer in de lijst met apparaten.
2 Klik op het pictogram .
3 Wijzig waar nodig de instellingen.
4 Klik op [OK].
5 Voer het wachtwoord voor het netwerk in en klik vervolgens op [OK].Het standaardwachtwoord zijn de laatste 6 alfanumerieke tekens van het MAC-adres.
6 Klik op [OK] om de printer opnieuw op te starten.
Invoegtoepassing Storage Manager
Met behulp van de invoegtoepassing Storage Manager kunt u taken beheren die zijn opgeslagen op printers en formulieren, lettertypen en ICC-profielen beheren die worden gebruikt voor het afdrukken.
Opmerking
● Een gecodeerde beveiligde taak wordt niet ondersteund door de functie voor taakbeheer.
● Een functie zoals overlay is beschikbaar, zelfs als het model niet is uitgerust met een SD-geheugenkaart.
� PictogramDe betekenis van elk pictogram wordt hieronder weergegeven.
Picto-gram Details
Hiermee maakt u een project.
Hiermee opent u een bestaand project.
Hiermee overschrijft u en slaat u het bestand op met het geselecteerde project.Hiermee wijst u een nieuwe naam toe aan het geselecteerde project en slaat u dit op in een bestand.Hiermee voegt u een bestand toe aan een project.Hiermee verwijdert u het geselecteerde bestand uit het project.Hiermee geeft u het dialoogvenster Filter Macro File (Macrobestand filteren) weer.Hiermee converteert u het geselecteerde project naar een indeling die rechtstreeks kan worden gedownload naar een apparaat en maakt u een nieuw bestand.Hiermee verzendt u een bestaand downloadbestand naar het apparaat dat geselecteerd is in het gebied voor het selecteren van apparaten.Hiermee verzendt u het geselecteerde project naar het apparaat dat geselecteerd is in het gebied voor het selecteren van apparaten.Hiermee verzendt u het bestand dat geselecteerd is in het projectvenster naar het apparaat dat geselecteerd is in het gebied voor het selecteren van apparaten.Hiermee geeft u het venster Job Management (Taakbeheer) weer voor het apparaat dat geselecteerd is in het gebied voor het selecteren van apparaten.Hiermee geeft u het venster Administrator Functions (Beheerdersfuncties) weer voor het apparaat dat geselecteerd is in het gebied voor het selecteren van apparaten.

- 70 -
Hulpprogramma's voor Windows
4
4.
Hulp
pro
gram
ma's g
ebru
iken
Een ICC-profiel registreren
Hiermee kunt u printerprofielen registreren en bewerken.
Hieronder vindt u uitleg over enkele van de functies.
Opmerking
● Wanneer u de functionaliteit voor profielbeheer gebruikt, is het raadzaam de invoegtoepassing User Setting te installeren.
Meer info
● Voor informatie over hoe u de invoegtoepassing installeert, raadpleegt u "Installatie" op p.68.
� Een ICC-profiel registreren
1 Selecteer [Storage Manager] in het menu [Plug-ins].
2 Klik op het pictogram en maak vervolgens een nieuw project.
3 Klik op het pictogram en selecteer vervolgens [Kleurkoppelingsbestand (.ICC, .ICM)] bij [Type bestanden].
4 Selecteer het profiel dat u wilt registreren en klik vervolgens op [Open].
5 Selecteer bij [Profieltype] het type profiel dat u wilt registreren.
6 Klik op [Component] van het geregistreerde profiel. Het dialoogvenster [Storage Manager] wordt weergegeven.
7 Selecteer een getal dat u wilt registreren voor het profiel.De geregistreerde getallen worden weergegeven op een gele achtergrond.
8 Voer in het veld [Opmerking] indien nodig opmerkingen in.
9 Klik op [OK].
10 Selecteer de printer in de lijst met apparaten.
11 Klik op het pictogram en verzend het geregistreerde profiel naar de printer.
12 Controleer dat het voltooiingsbericht wordt weergegeven en klik vervolgens op [OK].
Formulieren registreren (overlay voor formulieren)
U kunt overlays zoals logo's of formulieren maken en registreren, die u dan kunt afdrukken. Hier wordt uitgelegd hoe u formulieren registreert.
Meer info
● Voor informatie over hoe u overlays afdrukt, raadpleegt u "Overlays afdrukken" op p.27.
Memo
● Wanneer u een PS-printerdriver voor Windows gebruikt, hebt u beheerdersrechten nodig.
● De XPS-printerdriver voor Windows kan niet worden gebruikt.
� Een formulier maken
1 Klik op [starten] en selecteer vervolgens [Apparaten en printers].
2 Klik met de rechtermuisknop op het pictogram van Uw printer en selecteer vervolgens de benodigde driver via [Eigenschappen van printer].
3 Klik op het tabblad [Poorten], selecteer vervolgens [FILE:] bij [Afdrukpoort] en klik daarna op [OK].
4 Selecteer een formulier dat u wilt registreren op de printer.Wanneer u de PCL-printerdriver voor Windows gebruikt, gaat u naar stap 9.
5 Selecteer [Afdrukken] in het menu [Bestand].
6 Klik op [Voorkeuren].
7 Klik op het tabblad [Taakopties] en klik vervolgens op [Overlays].
8 Selecteer [Formulier maken].
9 Start een afdruktaak.
10 Voer de bestandsnaam in waaronder u dit wilt opslaan.
11 Keer terug naar [Printerpoort] op het tabblad [Poorten].

- 71 -
Hulpprogramma's voor Windows
4
4.
Hulp
pro
gram
ma's g
ebru
iken
� Een formulier op de printer registreren via de invoegtoepassing Storage Manager
1 Klik op het pictogram .
2 Klik op het pictogram en selecteer vervolgens het gemaakte formulier.
3 Klik op het formulierbestand.
4 Voer het id in bij [ID] en klik vervolgens op [OK].
Opmerking
● U mag [Target Volume] en [Path] niet wijzigen.
Memo
● Wanneer u de PS-printerdriver voor Windows gebruikt, voert u [Component] in.
5 Selecteer het apparaat in het gebied voor het selecteren van apparaten onder aan het venster van de invoegtoepassing Storage Manager.
6 Selecteer [Send Project Files to Printer] in het menu [Projects].
7 Klik op het pictogram .
8 Klik op [OK].
De vrije ruimte op SD-geheugenkaarten of in flashgeheugen controleren
U kunt de vrije ruimte op SD-geheugenkaarten of in flashgeheugen controleren.
1 Als u klikt op een apparaatnaam in het gebied voor het selecteren van apparaten onder aan het venster van de invoegtoepassing Storage Manager, wordt een venster weergegeven voor het geselecteerde apparaat.
2 Het dialoogvenster geeft de opslag, partities, mappen en bestanden weer door te communiceren met het apparaat.
Ongewenste taken van een SD-geheugenkaart verwijderen
U kunt afdruktaken op de partitie [COMMON] van een SD-geheugenkaart verwijderen.
Memo
● Na het opslaan van afdrukgegevens blijft de taak opgeslagen op de partitie [COMMON]. Als deze niet wordt verwijderd, neemt de capaciteit van de SD-kaart af.
Opmerking
● Gecodeerde afdruktaken met verificatie kunnen niet worden verwijderd in de invoegtoepassing Storage Manager.
1 Als u klikt op het pictogram , wordt het dialoogvenster Job Management (Taakbeheer) geopend.
2 Om afdruktaken van een specifieke gebruiker weer te geven, voert u het wachtwoord in en klikt u vervolgens op [Taakwachtwoord toepassen]. Als u alle afdruktaken wilt weergeven, voert u het beheerderswachtwoord in en klikt u vervolgens op [Apply administrator password]. "Administrator password" (Beheerderswachtwoord) is het wachtwoord voor het beheer van het apparaat.
3 Selecteer de taak die u wilt verwijderen en klik vervolgens op het pictogram .
4 Klik op [OK].

- 72 -
Hulpprogramma's voor Windows
4
4.
Hulp
pro
gram
ma's g
ebru
iken
Operator Panel Language Setup
U kunt de taal van het bedieningspaneel wijzigen.
Opmerking
● Dit programma maakt gebruik van de printerdriver. Installeer vooraf de printerdriver op de computer.
Opstarten
1 Schakel de printer in.
2 Sluit de computer aan en plaats de dvd-rom met software.
3 Klik op [Setup.exe uitvoeren].Als het dialoogvenster [Gebruikersaccountbeheer] verschijnt, klikt u op [Ja].
4 Selecteer het model en klik vervolgens op [Volgende].
5 Lees de gebruiksrechtovereenkomst en klik vervolgens op [Ik ga akkoord].
6 Lees de aanbeveling over de omgeving en klik vervolgens op [Volgende].
7 Selecteer [Apparaatconfiguratie].
8 Klik op [Taalinstelling bedieningspaneel].
9 Klik op [Volgende].
10 Selecteer de printer en klik vervolgens op [Volgende].
11 Selecteer de modelnaam van de printer en klik vervolgens op [Volgende].
12 Selecteer de taal en klik vervolgens op [Volgende].
13 Klik op [Testpagina afdrukken] en klik vervolgens op [Volgende].
14 Controleer of de waarde voor Language format (Taalindeling) die is afgedrukt in stap 12, binnen het bereik valt dat wordt weergegeven op het scherm.
15 Klik op [Volgende].
16 Controleer de inhoud die u wilt instellen en klik vervolgens op [Setup].
17 Klik op [Einde].
18 Controleer dat de gewenste taal wordt weergegeven op het scherm van de printer.
19 Start de printer opnieuw op.Opmerking
● Als het venster voor taalkeuze niet wordt geselecteerd, voert u de volgende procedure uit.
a Klik op [Starten] en selecteer vervolgens [Zoeken].
b Voer "D:/Utilities/PanelDwn/oppnlngs.exe" in en druk vervolgens op de toets <Invoeren>. (In dit voorbeeld heeft het dvd-romstation de letter "D:".)
c Ga verder met stap 8.

- 73 -
Hulpprogramma's voor Windows
4
4.
Hulp
pro
gram
ma's g
ebru
iken
Network Card Setup
U kunt Network Card Setup gebruiken om het netwerk te configureren.
Om Network Card Setup te gebruiken, moet TCP/IP geactiveerd zijn.
Opmerking
● U hebt beheerdersrechten nodig.
Memo
● Om het MAC-adres van de printer te controleren, drukt u op het bedieningspaneel van de printer op de knop <ENTER> en selecteert u vervolgens [View Information] > [Netwerk].
Het hulpprogramma starten
1 Schakel de printer in.
2 Schakel uw computer in en plaats de dvd-rom met software in de computer.
3 Klik op [Setup.exe uitvoeren].Als het dialoogvenster [Gebruikersaccountbeheer] verschijnt, klikt u op [Ja].
4 Selecteer het model en klik vervolgens op [Volgende].
5 Lees de gebruiksrechtovereenkomst en klik vervolgens op [Ik ga akkoord].
6 Lees de aanbeveling over de omgeving en klik vervolgens op [Volgende].
7 Selecteer [Apparaatconfiguratie].
8 Klik op [Network Card Setup].
Netwerkinstellingen configureren
1 Start Network Card Setup.
2 Selecteer de printer in de lijst.
3 Selecteer [Printer instellen] in het menu [Instelling].
4 Wijzig waar nodig de items en klik vervolgens op [OK].
5 Voer bij [Password] uw wachtwoord in en klik vervolgens op [OK].
- Het standaardwachtwoord zijn de laatste 6 alfanumerieke tekens van het ethernetadres.
- Het wachtwoord is hoofdlettergevoelig.
6 Klik in het bevestigingsvenster op [OK].De nieuwe instellingen worden van kracht nadat de printer opnieuw is opgestart. Tijdens het opnieuw opstarten van de printer wordt het pictogram dat de status van de printer aangeeft rood. De printer wordt opnieuw opgestart, de nieuwe instellingen worden van kracht en het pictogram dat de status aangeeft wordt groen.
Webinstellingen configureren
U kunt de webpagina openen om de netwerkinstellingen van de printer te configureren.
� Webinstellingen inschakelen
1 Start Network Card Setup.
2 Selecteer de printer in de lijst.
3 Selecteer [Printer instellen] in het menu [Instelling].
4 Klik op het tabblad [Printer Web Page].
5 Selecteer [Printer Web Page - Enable] en klik vervolgens op [OK].
6 Voer bij [Password] uw wachtwoord in en klik vervolgens op [OK].
- Het standaardwachtwoord zijn de laatste 6 alfanumerieke tekens van het ethernetadres.
- Het wachtwoord is hoofdlettergevoelig.
7 Klik in het bevestigingsvenster op [OK].De nieuwe instellingen worden van kracht nadat de printer opnieuw is opgestart. Tijdens het opnieuw opstarten van de printer wordt het pictogram dat de status van de printer aangeeft rood. De netwerkkaart van de printer wordt opnieuw opgestart, de nieuwe instellingen worden van kracht en het pictogram dat de status aangeeft wordt groen.

- 74 -
Hulpprogramma's voor Windows
4
4.
Hulp
pro
gram
ma's g
ebru
iken
� De webpagina openen
1 Start Network Card Setup.
2 Selecteer uw printer in de lijst.
3 Selecteer [Webpagina weergeven] in het menu [Instelling].De webpagina wordt geopend. De pagina met de status van de printer wordt weergegeven.
Het wachtwoord wijzigen
1 Start Network Card Setup.
2 Selecteer uw printer in de lijst.
3 Selecteer [Wachtwoord wijzigen] in het menu [Instelling].
4 Voer het huidige wachtwoord in.
- Het standaardwachtwoord zijn de laatste 6 alfanumerieke tekens van het ethernetadres.
- Het wachtwoord is hoofdlettergevoelig.
5 Voer het nieuwe wachtwoord in en voer het vervolgens ter bevestiging opnieuw in.Het wachtwoord is hoofdlettergevoelig.
6 Klik in het bevestigingsvenster op [OK].
De omgeving wijzigen
U kunt de zoekcriteria voor het zoeken naar de printer en de time-out/wachttijd voor elke instelling configureren. Ook kunt u instellen welke onderdelen worden weergegeven in de lijst.
1 Start Network Card Setup.
2 Selecteer uw printer in de lijst.
3 Selecteer [Environment Settings] in het menu [Option].
4 Configureer de gewenste instellingen en klik vervolgens op [OK].
OKI LPR Utility
U kunt OKI LPR Utility gebruiken om een afdruktaak uit te voeren via het netwerk, afdruktaken te beheren en de status van de printer te controleren.
Meer info
● Voor informatie over hoe u OKI LPR Utility installeert, raadpleegt u "Hulpprogramma's installeren" op p.65.
Om OKI LPR Utility te gebruiken, moet TCP/IP geactiveerd zijn.
Opmerking
● OKI LPR Utility kan niet worden gebruikt voor gedeelde printers.
● Gebruik de standaard TCP/IP-poort.
Het hulpprogramma starten
1 Klik op [starten] en selecteer vervolgens [Alle programm's] ([Programma] in Windows 2000) > [OkiData] > [Oki LPR-hulpprogramma] > [Oki LPR-hulpprogramma].
Een printer toevoegen
U kunt een printer toevoegen aan OKI LPR Utility.
Opmerking
● U hebt beheerdersrechten nodig.
● Als u in Windows 7/Windows Vista/Windows Server 2008 R2/Windows Server 2008 geen printer kunt toevoegen, sluit u OKI LPR Utility af, klikt u met de rechtermuisknop op [Starten] > [Alle programma's] > [OkiData] > [Oki LPR-hulpprogramma] > [Oki LPR-hulpprogramma] en selecteert u vervolgens [Als administrator uitvoeren] om het hulpprogramma te starten.
Memo
● U kunt geen printer toevoegen die al is geregistreerd in OKI LPR Utility. Als u de poort wilt wijzigen, selecteert u [Aansluitingen bevestigen] in het menu [Extern afdrukken].
1 Start OKI LPR Utility.
2 Selecteer [Printer toevoegen] in het menu [Extern afdrukken].

- 75 -
Hulpprogramma's voor Windows
4
4.
Hulp
pro
gram
ma's g
ebru
iken
3 Selecteer [Printer Naam] en voer vervolgens het IP-adres in.Netwerkprinters en printers die aangesloten zijn op de LPR-poort, worden niet weergegeven.
4 Wanneer u een netwerkprinter selecteert, selecteert u [Discover].
5 Klik op [OK].
Bestanden downloaden
U kunt een bestand naar de printer downloaden die u hebt toegevoegd aan OKI LPR Utility.
1 Start OKI LPR Utility.
2 Selecteer de downloadbestemming voor de printer.
3 Selecteer [Download] in het menu [Extern afdrukken].
4 Selecteer het bestand en klik vervolgens op [Open].
De status van de printer weergeven
1 Start OKI LPR Utility.
2 Selecteer een printer.
3 Selecteer [Status van de printer] bij [Extern afdrukken].
Taken controleren/verwijderen/doorsturen
U kunt afdruktaken bevestigen en verwijderen. En als u niet kunt afdrukken omdat de geselecteerde printer bezig is, offline is of geen papier bevat, kunt u de afdruktaken doorsturen naar een andere OKI-printer.
Opmerking
● Afdruktaken kunnen alleen worden doorgestuurd naar een andere OKI-printer die van hetzelfde model is als de printer die u gebruikt.
● Voordat u een taak doorstuurt, moet u een andere identieke OKI-printer toevoegen.
1 Start OKI LPR Utility.
2 Selecteer [Job Status] in het menu [Extern afdrukken].
3 Als u een afdruktaak wilt verwijderen, selecteert u de taak en selecteert u vervolgens [Verwijderen] in het menu [Taak].
4 Als u een afdruktaak wilt doorsturen, selecteert u de taak en selecteert u vervolgens [Doorsturen] in het menu [Taak].
Taken automatisch doorsturen
Als u niet kunt afdrukken omdat de geselecteerde printer bezig is, offline is of geen papier bevat, kunt u de instellingen zo configureren dat de afdruktaken automatisch worden doorgestuurd naar een andere OKI-printer.
Opmerking
● Afdruktaken kunnen alleen worden doorgestuurd naar een andere OKI-printer die van hetzelfde model is als de printer die u gebruikt.
● Voordat u een taak doorstuurt, moet u een andere OKI-printer toevoegen die van hetzelfde model is.
● U hebt beheerdersrechten nodig.
1 Start OKI LPR Utility.
2 Selecteer de printer die u wilt instellen.
3 Selecteer [Aansluitingen bevestigen] in het menu [Extern afdrukken].
4 Klik op [Details].
5 Schakel het selectievakje [Automatic Job Redirect Used] in.
6 Om alleen taken door te sturen wanneer er fouten optreden, schakelt u het selectievakje [Redirect only at the time of an error] in.
7 Klik op [Toevoegen].
8 Voer het IP-adres in van de printer waarnaar u taken wilt doorsturen en klik vervolgens op [OK].
9 Klik op [OK].

- 76 -
Hulpprogramma's voor Windows
4
4.
Hulp
pro
gram
ma's g
ebru
iken
Afdrukken met meerdere printers
U kunt via één enkele opdracht afdrukken met meerdere printers.
Opmerking
● Deze functie verzendt externe afdruktaken naar meerdere printers en drukt deze gelijktijdig af.
● U hebt beheerdersrechten nodig.
1 Start OKI LPR Utility.
2 Selecteer de printer die u wilt configureren.
3 Selecteer [Aansluitingen bevestigen] in het menu [Extern afdrukken].
4 Klik op [Details].
5 Schakel het selectievakje [Afdrukken naar meer dan één printer tegelijk] in.
6 Klik op [Opties].
7 Klik op [Toevoegen].
8 Voer het IP-adres in van de printer voor het gelijktijdig afdrukken en klik vervolgens op [OK].
9 Klik op [OK].
Een webpagina openen
U kunt de webpagina voor de printer openen vanaf OKI LPR Utility.
1 Start OKI LPR Utility.
2 Selecteer een printer.
3 Selecteer [Webinstellingen] in het menu [Extern afdrukken].
Memo
● U kunt de webpagina niet openen wanneer het webpoortnummer is gewijzigd. Voer de volgende procedure uit en configureer het poortnummer opnieuw in OKI LPR Utility.
a Selecteer een printer.
b Selecteer [Aansluitingen bevestigen] bij [Extern afdrukken].
c Klik op [Details].
d Voer bij [Port Number] het poortnummer in.
e Klik op [OK].
Opmerkingen aan printers toevoegen
U kunt opmerkingen toevoegen aan de printers die toegevoegd zijn aan OKI LPR Utility om deze te kunnen identificeren.
1 Start OKI LPR Utility.
2 Selecteer een printer.
3 Selecteer [Aansluitingen bevestigen] bij [Extern afdrukken].
4 Voer een opmerking in en klik vervolgens op [OK].
5 Selecteer [Show comments] in het menu [Option].
Het IP-adres automatisch configureren
U kunt ervoor zorgen dat de verbinding met de oorspronkelijke printer behouden blijft, zelfs als het IP-adres van de printer verandert.
Memo
● Het IP-adres kan veranderen als DHCP wordt gebruikt om IP-adressen dynamisch toe te wijzen of als de netwerkbeheerder handmatig het IP-adres van de printer wijzigt.
Opmerking
● U hebt beheerdersrechten nodig.
1 Start OKI LPR Utility.
2 Selecteer [Setup] in het menu [Option].
3 Schakel het selectievakje [Auto Reconnect] in en klik vervolgens op [OK].

- 77 -
Hulpprogramma's voor Windows
4
4.
Hulp
pro
gram
ma's g
ebru
iken
OKI LPR Utility verwijderen
Opmerking
● U hebt beheerdersrechten nodig.
1 Controleer dat OKI LPR Utility afgesloten is.
2 Klik op [starten] en selecteer vervolgens [Alle programm's] ([Programma] in Windows 2000) > [OkiData] > [Oki LPR-hulpprogramma] > [OKI LPR Utility verwijderen].Als het dialoogvenster [Gebruikersaccountbeheer] verschijnt, klikt u op [Ja].
3 In het bevestigingsvenster klikt u op [Ja].
Network Extension
In Netwerk Extension kunt u de instellingen op de printer controleren en de samenstelling van de opties instellen.
Om Network Extension te gebruiken, moet TCP/IP geactiveerd zijn.
Opmerking
● U hebt beheerdersrechten nodig.
Memo
● Network Extension wordt automatisch geïnstalleerd wanneer u een printerdriver installeert via een TCP/IP-netwerk.
● Network Extension wordt gebruikt in combinatie met de printerdriver. U kunt niet ervoor kiezen om alleen Network Extension te installeren.
● Network Extension werkt alleen als de printerdriver aangesloten is op de OKI LPR-poort of de standaard TCP/IP-poort.
Het hulpprogramma starten
Om Network Extension te gebruiken, opent u het venster met printereigenschappen.
1 Klik op [starten] en selecteer vervolgens [Printers en faxapparaten].
2 Klik met de rechtermuisknop op het printerpictogram en selecteer vervolgens [Eigenschappen].

- 78 -
Hulpprogramma's voor Windows
4
4.
Hulp
pro
gram
ma's g
ebru
iken
Printerinstellingen controleren
U kunt de instellingen van de printer controleren.
Memo
● Als u Network Extension gebruikt in een omgeving die niet wordt ondersteund, wordt het tabblad [Apparaatopties] mogelijk niet weergegeven.
1 Open het venster met printereigenschappen.
Meer info
● "Het hulpprogramma starten" op p.77
2 Klik op het tabblad [Status].
3 Klik op [Bijwerken].
4 Klik op [OK]. Meer info
● Klik op [Webinstellingen] om automatisch de webpagina te openen. U kunt de printerinstellingen wijzigen op deze webpagina. Voor meer informatie raadpleegt u "Webpagina" op p.66.
Opties automatisch instellen
U kunt de samenstelling van de opties van de aangesloten printer ophalen en automatisch de printerdriver instellen.
Memo
● U kunt dit niet configureren wanneer u Network Extension gebruikt in niet-ondersteunde omgevingen.
� Voor Windows
1 Open het venster met printereigenschappen.
Meer info
● "Het hulpprogramma starten" op p.77
2 Klik op het tabblad [Apparaatopties].
3 Klik op [Haal printerinstellingen op].
4 Klik op [OK].
Het hulpprogramma verwijderen
1 Klik op [starten] en selecteer vervolgens [Configuratiescherm] > [Programma's installeren of verwijderen].
2 Selecteer [OKI Network Extension] en klik vervolgens op [Verwijderen].
3 Volg de instructies op het scherm om het verwijderen te voltooien.
TELNET
U kunt de instellingen configureren met Telnet-opdrachten.
Opmerking
● In de fabrieksinstellingen is Telnet-toegang tot de printerinstellingen uitgeschakeld. Om Telnet-opdrachten te gebruiken, stelt u [Telnet] in op [Ingeschakeld] vanaf de webpagina of het bedieningspaneel van de printer.
● In Windows 7/Windows Vista/Windows Server 2008 R2/Windows Server 2008 zijn Telnet-opdrachten uitgeschakeld in de fabrieksinstellingen. Om Telnet-opdrachten te gebruiken, selecteert u [Starten] > [Bedieningspaneel] > [Programma's] > [Programma's en onderdelen] > [Windows-onderdelen in- of uitschakelen]. Stel [Telnet-client] in op Active (Actief) in het weergegeven dialoogvenster.
Memo
● Voor de volgende procedure wordt de volgende omgeving gebruikt als voorbeeld. De details kunnen verschillen, afhankelijk van het besturingssysteem dat u gebruikt.
- Besturingssysteem: Windows 7
- IP-adres: 192.168.0.2
- MAC-adres: 00:80:87:84:9C:9B
1 Klik op [starten] en selecteer vervolgens [Alle programm's] > [Bureau-accessoires] > [Opdrachtprompt].
2 Na "(wachtwoord voor de driver): /Users/gebruikersnaam>" voert u "ping (spatie) IP-adres van de printer" in. Druk op de toets <Invoeren> en controleer vervolgens dat de toegang ingeschakeld is.Bijv.: "C:/Users/WINDOWS > ping 192.168.0.2"
3 Na "telnet (spatie)" voert u het IP-adres van de printer in en drukt u vervolgens op de toets <Invoeren> om via Telnet toegang te krijgen tot de printer.Bijv.: "C:/Users/WINDOWS>telnet 192.168.0.2"
4 Na "login:" voert u "root" in en drukt u vervolgens op <Invoeren>.
5 Als er een prompt wordt weergegeven, voert u uw wachtwoord in na "Password" en drukt u vervolgens op de toets <Invoeren>.Voer bijv. het volgende in: "password: 849C9B".
Memo
● Het standaard "root"-wachtwoord zijn de laatste 6 alfanumerieke tekens van het MAC-adres van de printer.

- 79 -
Hulpprogramma's voor Windows
4
4.
Hulp
pro
gram
ma's g
ebru
iken
6 Als een menuopdracht wordt weergegeven, voert u het nummer van het menu in dat u wilt wijzigen en drukt u vervolgens op de toets <Invoeren>.
7 Wijzig indien nodig de instellingen.
8 Sla de instellingen op en log uit bij de printer.

- 80 -
Hulpprogramma's voor Mac OS X
4
4.
Hulp
pro
gram
ma's g
ebru
iken
�� Hulpprogramma's voor Mac OS XIn deze sectie vindt u uitleg over hulpprogramma's die u kunt gebruiken in Mac OS X.
Panel Language Setup
U kunt de taal van het bedieningspaneel wijzigen.
1 Druk een overzicht van de menu's van de printer af.Om instellingen af te drukken, drukt u op de knop <ENTER> en selecteert u vervolgens [Afdrukinstellingen] > [Configuratie]
2 Start het hulpprogramma Panel Language Setup.
Meer info
● "Hulpprogramma's installeren" op p.65
3 Selecteer een methode voor de aansluiting.Wanneer u [TCP/IP] selecteert, voert u een IP-adres in. U kunt het IP-adres controleren via het overzicht van de menu's dat u hebt afgedrukt in stap 1.
4 Klik op [OK].
5 Voor de waarde voor "Language Format" (Taalindeling) in het overzicht van de menu's controleert u of de waarde die wordt weergegeven op het scherm, voldoet aan de volgende voorwaarden.
Voorwaarde 1:
Het eerste cijfer van het versienummer komt overeen.
Voorwaarde 2:
De waarde die wordt weergegeven op het scherm, is dezelfde waarde als, of een nieuwere (hogere) waarde dan de waarde voor Language Format (Taalindeling).
Memo
● Als niet is voldaan aan Voorwaarde 1, wordt een foutmelding weergegeven op het bedieningspaneel bij het downloaden. Als niet is voldaan aan Voorwaarde 1, wordt een foutmelding weergegeven op het bedieningspaneel bij het downloaden. Om te herstellen, start u de printer opnieuw op. Als is voldaan aan Voorwaarde 1 maar niet is voldaan aan Voorwaarde 2, kan de printer worden gebruikt maar worden sommige instellingsnamen mogelijk weergegeven in het Engels.
6 Selecteer een taal.
7 Klik op [Download].Het taalinstellingenbestand wordt verzonden naar de printer. Wanneer het verzenden is voltooid, wordt een bericht weergegeven.
8 Start de printer opnieuw op.

- 81 -
Hulpprogramma's voor Mac OS X
4
4.
Hulp
pro
gram
ma's g
ebru
iken
Network Card Setup
U kunt Network Card Setup gebruiken om het netwerk te configureren.
Om Network Card Setup te gebruiken, moet TCP/IP geactiveerd zijn.
Opmerking
● Configureer de TCP/IP-instellingen.
Het IP-adres configureren
1 Start Network Card Setup.Meer info
● "Hulpprogramma's installeren" op p.65
2 Selecteer de printer.
3 Selecteer [IP Adres] in het menu [Printer].
4 Configureer de gewenste instellingen en klik vervolgens op [Opslaan].
5 Voer het wachtwoord in en klik vervolgens op [OK].
- Het standaardwachtwoord zijn de laatste 6 alfanumerieke tekens van het MAC-adres.
- Het wachtwoord is hoofdlettergevoelig.
6 Klik op [OK] om de nieuwe instellingen van kracht te laten worden.Start de netwerkkaart van de printer opnieuw op.
Webinstellingen configureren
U kunt de webpagina openen en de netwerkinstellingen van de printer configureren.
� Webinstellingen inschakelen
1 Selecteer [Webpagina-instellingen...] in het menu [Printer].
2 Selecteer [Ingeschakeld] en klik vervolgens op [Set].
3 Voer bij [Invoeren] uw wachtwoord in en klik vervolgens op [OK].
- Het standaardwachtwoord zijn de laatste 6 alfanumerieke tekens van het MAC-adres.
- Het wachtwoord is hoofdlettergevoelig.
4 Klik in het bevestigingsvenster op [OK].
� Een webpagina openen
1 Start Network Card Setup.
2 Selecteer de printer.
3 Selecteer [Webpagina's voor de printer weergeven] in het menu [Printer].De webpagina wordt geopend. De pagina met de status van de printer wordt weergegeven.
Network Card Setup afsluiten
1 Selecteer [Afsluiten] in het menu [Bestand].

- 82 -
5
5.
Netw
erkinstellin
gen
5. NetwerkinstellingenIn dit hoofdstuk vindt u uitleg over de netwerkinstellingen voor uw printer.
�� Onderdelen waarvoor netwerkinstellingen kunnen worden ingesteld
Deze sectie beschrijft de onderdelen waarvoor netwerkinstellingen kunnen worden ingesteld.
U kunt de lijst met netwerkinstellingen afdrukken en de huidige netwerkinstellingen controleren door op het bedieningspaneel op de knop <ENTER> te drukken en vervolgens [Info afdrukken] > [Netwerk] > [Uitvoeren] te selecteren.
Meer info
● Voor meer informatie over hoe u de lijst met netwerkinstellingen afdrukt, raadpleegt u "Afdrukinformatie afdrukken" op p.47.
U kunt de netwerkinstellingen wijzigen vanaf de webpagina voor uw printer, Configuration Tool, TELNET en Network Card Setup. Voor een overzicht van de menu's die beschikbaar zijn voor elk hulpprogramma, raadpleegt u de volgende tabellen.
� TCP/IPGrijs gemarkeerde tekst geeft de standaardinstelling aan, die in de fabriek is ingesteld.
Onderdeel
Instelling BeschrijvingTELNET Webbrow-
ser
Configuration Tool
(invoegtoe-passing Net-work Setting)
Network Card Setup(Windows)
Network Card Setup(Mac)
TCP/IP - - - - Ingeschakeld Stel in of TCP/IP moet worden gebruikt.GEDEACTIVEERD
IP AddressSet
IP AddressSet
Verkrijgen van een DHCP/BOOTP-server
Verkrijgen van een DHCP/BOOTP-server
Verkrijgen van een DHCP/BOOTP-server
Automatisch Stel in of een IP-adres van een DHCP-/BOOTP-server moet worden verkregen.
MANUAL
IP Address IP Address IP Address IP Address IP Address 192.168.100.100 Geef een IP-adres op.
Subnet Mask
Subnet Mask Subnet Mask Subnet Mask Subnet Mask 255.255.255.0 Geef een subnetmasker op.
Default Gateway
Default Address
Default Gateway Default Gate-way
Default Ga-teway
0.0.0.0 Geef het gatewayadres (standaardrouter) op. Wanneer de instelling "0.0.0.0" is, is geen router opgegeven.
DNSServer(Pri.)
DNS Server(Primary)
- - - 0.0.0.0 Geef het IP-adres van de primaire DNS-server op. Stel dit onderdeel in wan-neer SMTP (e-mailproto-col) wordt gebruikt. Wan-neer een IP-adres wordt gebruikt om de SMTP-servernaam in te stellen, hoeft dit onderdeel niet te worden ingesteld.

- 83 -
Onderdelen waarvoor netwerkinstellingen kunnen worden ingesteld
5
5.
Netw
erkinstellin
gen
Grijs gemarkeerde tekst geeft de standaardinstelling aan, die in de fabriek is ingesteld.
Onderdeel
Instelling BeschrijvingTELNET Webbrow-
ser
Configuration Tool
(invoegtoe-passing Net-work Setting)
Network Card Setup(Windows)
Network Card Setup(Mac)
DNSServer(Sec.)
DNS Server(Secondary)
- - - 0.0.0.0 Geef het IP-adres van de secundaire DNS-server op. Stel dit onderdeel in wanneer SMTP (e-mail-protocol) wordt gebruikt. Wanneer een IP-adres wordt gebruikt om de SMTP-servernaam in te stellen, hoeft dit onder-deel niet te worden inge-steld.
DynamicDNS
Dynamic DNS - - - Ingeschakeld Stel in of de informatie op de DNS-server moet worden geregistreerd wanneer een instelling zoals het IP-adres gewij-zigd is.
GEDEACTIVEERD
Domein-naam
Domeinnaam - - - (NULL) Stel de naam van het domein in waartoe de printer behoort.
WINS-server (prim.)
WINS-server (primair)
- - - 0.0.0.0 Geef het IP-adres of de naam van de naamserver op (een server die com-puternamen vertaalt naar IP-adressen) wanneer een naamserver wordt gebruikt in een Windows-omgeving.
WINS-ser-ver (sec.)
WINS-server (secundair)
- - - 0.0.0.0 Geef het IP-adres of de naam van de naamserver op (een server die com-puternamen vertaalt naar IP-adressen) wanneer een naamserver wordt gebruikt in een Windows-omgeving.
Scope-ID Scope-ID - - - (NULL) Geef het scope-id voor WINS op. U kunt 1 tot 223 alfanumerieke tekens gebruiken.
Windows Windows - - - Ingeschakeld Stel in of de functie voor automatische detectie voor Windows moet worden gebruikt.
GEDEACTIVEERD
Macintosh Macintosh - - - Ingeschakeld Stel in of de functie voor automatische detectie voor Macintosh moet worden gebruikt.
GEDEACTIVEERD
Printer Naam
Printer Naam - - - [OKI] + [-] + [naam van de printer] + [-] + [laatste zes cijfers van het MAC-adres]
Geef de regel op voor het weergeven van de naam van de printer als de functie voor automatische detectie ingeschakeld is.

- 84 -
Onderdelen waarvoor netwerkinstellingen kunnen worden ingesteld
5
5.
Netw
erkinstellin
gen
Grijs gemarkeerde tekst geeft de standaardinstelling aan, die in de fabriek is ingesteld.
Onderdeel
Instelling BeschrijvingTELNET Webbrow-
ser
Configuration Tool
(invoegtoe-passing Net-work Setting)
Network Card Setup(Windows)
Network Card Setup(Mac)
IP Versie IPv6 - - - Ingeschakeld Stel in of IPv6 moet worden gebruikt. GEDEACTIVEERD
([alleen IPv4], [IPv4+v6] en [alleen IPv6] voor TELNET)
Afdrukken via WSD
Afdrukken via WSD
- - - Ingeschakeld Stel in of afdrukken via WSD moet worden gebruikt.
GEDEACTIVEERD
LLTD LLTD - - - Ingeschakeld Stel in of LLTD moet worden gebruikt.GEDEACTIVEERD
� SNMPGrijs gemarkeerde tekst geeft de standaardinstelling aan, die in de fabriek is ingesteld.
Onderdeel
Instelling BeschrijvingTELNET Webbrow-
ser
Configuration Tool
(invoegtoepas-sing Network
Setting)
Network Card Setup(Windows)
Network Card Setup(Mac)
Neem contact op met be-heerder
Neem contact op met be-heerder
- - - (NULL) Voer de contactgegevens van de systeembeheerder in. U kunt maximaal 255 tekens van één byte invoeren.
Printer Naam
Printer Naam - - - [OKI] + [-] + [naam van de printer] + [-] + [laatste zes cijfers van het MAC-adres]
Voer de naam van de printer in. U kunt maximaal 31 tekens van één byte invoeren.
Locatie van de printer
Locatie van de printer
- - - (NULL) Voer de locatie van de printer in. U kunt maximaal 255 tekens van één byte invoeren.
Prin-terkwali-teitsnum-mer
Printerkwali-teitsnummer
- - - (NULL) Voer het nummer voor asset management van de printer in. U kunt maximaal 32 tekens van één byte invoeren.
SNMP-versie
SNMP-instel-lingen gebrui-ken
- - - SNMPv1SNMPv3
Stel de versie van SNMP in.
SNMPv3+SNMPv1
User Name User Name - - - root Geef de gebruikersnaam in SNMPv3 op. U kunt 1 tot 32 alfanumerieke tekens gebruiken.
Wacht-woordzin voor verifi-catie
Wachtwoord-zin voor verificatie-instellingen
- - - (NULL) Stel het wachtwoord in om een verificatiesleutel voor SNMPv3-pakketve-rificatie te maken. U kunt 8 tot 32 alfanumerieke tekens gebruiken.

- 85 -
Onderdelen waarvoor netwerkinstellingen kunnen worden ingesteld
5
5.
Netw
erkinstellin
gen
Grijs gemarkeerde tekst geeft de standaardinstelling aan, die in de fabriek is ingesteld.
Onderdeel
Instelling BeschrijvingTELNET Webbrow-
ser
Configuration Tool
(invoegtoepas-sing Network
Setting)
Network Card Setup(Windows)
Network Card Setup(Mac)
Verifica-tiesleutel
- - - - (NULL) Stel de verificatiesleutel voor SNMPv3-pakketve-rificatie in hexadecimale code in. Voor MD5: Zes-tien octetten (32 tekens hexadecimale code); voor SHA: twintig octetten (40 tekens hexadecimale code).
Verifica-tiealgo-ritme
Algoritme voor verifica-tie-instellin-gen
- - - MD5 Stel het algoritme voor SNMPv3-pakketverificatie in.
SHA
Wacht-woordzin voor pri-vacy
Wachtwoord-zin voor co-deringsinstel-lingen
- - - (NULL) Stel het wachtwoord in om een privacysleutel voor SNMPv3-pakketco-dering te maken. U kunt 8 tot 32 alfanumerieke tekens gebruiken.
Privacys-leutel
- - - - (NULL) Stel het wachtwoord voor SNMPv3-pakketcodering in hexadecimale code in. Voor MD5: Zestien octetten (32 tekens hexadecimale code).
Privacyal-goritme
Algoritme voor code-ringsinstel-lingen
- - - des Stel het algoritme voor SNMPv3-pakketcodering in. Deze instelling is vast ingesteld op [des].
Community Lezen
Community Lezen
- - - openbaar Stel de Read Community (Community Lezen) voor SNMPv1 in. U kunt maxi-maal 15 alfanumerieke tekens gebruiken.
Com-munity Schrijven
Community Schrijven
- - - openbaar Stel de Write Community (Community Schrijven) voor SNMPv1 in. U kunt maximaal 15 alfanume-rieke tekens gebruiken.
� NetWareGrijs gemarkeerde tekst geeft de standaardinstelling aan, die in de fabriek is ingesteld.
Onderdeel
Instelling BeschrijvingTELNET Webbrow-
ser
Configuration Tool
(invoegtoepas-sing Network
Setting)
Network Card Setup(Windows)
Network Card Setup(Mac)
NetWare NetWare - - - Ingeschakeld Stel in of NetWare moet worden gebruikt.GEDEACTIVEERD
TCP of IPX Communicatie-protocol
- - - IPX Selecteer IPX of TCP/IP als protocol dat wordt gebruikt voor NetWare.
TCP/IP

- 86 -
Onderdelen waarvoor netwerkinstellingen kunnen worden ingesteld
5
5.
Netw
erkinstellin
gen
Grijs gemarkeerde tekst geeft de standaardinstelling aan, die in de fabriek is ingesteld.
Onderdeel
Instelling BeschrijvingTELNET Webbrow-
ser
Configuration Tool
(invoegtoepas-sing Network
Setting)
Network Card Setup(Windows)
Network Card Setup(Mac)
Frame Type
Frame Type - - - Automatisch Stel het type frame in dat de printer gebruikt voor NetWare. Doorgaans wordt de standaardinstelling gebruikt, die in de fabriek is ingesteld.
ETHER- II (ETHERNET-II)802.2 (IEEE802.2)803.3 (IEEE802.3)SNAP (SNAP)
Printer Naam
Printer Naam - - - [OKI] + [-] + [naam van de printer] + [-] + [laatste zes tekens van het ethernetadres (alfanumeriek)] + [-] + [PR]
Voer de naam van de printer in voor het gebruik van een externe printer. De instelling moet identiek zijn aan de instelling die is opgegeven op de bestandsserver.
- Afdrukmodus - - - EXTERNE PRINTER (externe printer)
Selecteer de modus voor afdrukserver of de modus voor externe printer als bedrijfsmodus voor de printer.
PSERVER (afdrukserver)
NetWare-modus
- - - - NDS Stel de prioriteitsmodus voor NetWare in.NDS+BIN
EXTERNE PRINTER
� AfdrukserverGrijs gemarkeerde tekst geeft de standaardinstelling aan, die in de fabriek is ingesteld.
Onderdeel
Instelling BeschrijvingTELNET Webbrow-
ser
Configuration Tool
(invoegtoepas-sing Network
Setting)
Network Card Setup(Windows)
Network Card Setup(Mac)
NDS-structuur
Boomstruc-tuur
- - - (NULL) Geef de naam van een NDS-structuur op. Geef de naam van een boom-structuur op waartoe een bestandsserver behoort die een geregistreerde af-drukserver heeft. Gebruik hierbij maximaal 31 alfa-numerieke tekens.
NDS-con-text
Context - - - (NULL) Geef de naam van een NDS-context op. Geef de naam van een context op waartoe een afdrukserver behoort. Gebruik hierbij maximaal 77 alfanume-rieke tekens.

- 87 -
Onderdelen waarvoor netwerkinstellingen kunnen worden ingesteld
5
5.
Netw
erkinstellin
gen
Grijs gemarkeerde tekst geeft de standaardinstelling aan, die in de fabriek is ingesteld.
Onderdeel
Instelling BeschrijvingTELNET Webbrow-
ser
Configuration Tool
(invoegtoepas-sing Network
Setting)
Network Card Setup(Windows)
Network Card Setup(Mac)
Naam van afdrukser-ver
Naam van afdrukserver
- - - [OKI] + [-] + [naam van de printer] + [-] + [laatste zes tekens van het ethernetadres (alfanumeriek)] + [-] + [PR]
Geef een afdrukservernaam op. Geef dezelfde afdrukservernaam op als de afdrukservernaam die is opgegeven op een bestandsserver. Gebruik hierbij maximaal 31 alfanumerieke tekens.
Password Aanmeldings-wachtwoord voor be-standsserver
- - - (NULL) Geef een wachtwoord op voor het aanmelden op een bestandsserver. Ge-bruik hierbij maximaal 31 alfanumerieke tekens. Deze instelling is nodig wanneer u een wacht-woord voor de printer opgeeft op een bestands-server.
Pollingtijd voor taak (sec)
Pollinginterval voor taak
- - - 2 seconden Geef een interval op voor het zoeken naar een taak in een wachtrij. Als u het interval verkort, start het afdrukken sneller maar raakt het netwerk over-belast.
4 seconden
255 seconden
- Binderymodus - - - Ingeschakeld Stel in of een bindery-modus moet worden ge-bruikt. Als NetWare 6.0, 5.0 of 4.1 wordt gebruikt op een binderynetwerk of wanneer verbinding wordt gemaakt met 3.12, kiest u [Ingeschakeld]. Voor NetWare-versie 6.0, 5.0 of 4.1 in com-binatie met NDS kiest u [GEDEACTIVEERD].
Niet ingeschakeld
Naam van bestands-server #1-8
Naam van be-standsserver
- - - (NULL) Geef bestandsserverna-men op. Gebruik hierbij maximaal 47 alfanume-rieke tekens. U kunt maxi-maal 8 bestandsservers opgeven.

- 88 -
Onderdelen waarvoor netwerkinstellingen kunnen worden ingesteld
5
5.
Netw
erkinstellin
gen
� Externe serverGrijs gemarkeerde tekst geeft de standaardinstelling aan, die in de fabriek is ingesteld.
Onderdeel
Instelling BeschrijvingTELNET Webbrow-
ser
Configuration Tool
(invoegtoepas-sing Network
Setting)
Network Card Setup(Windows)
Network Card Setup(Mac)
Naam van bestands-server #1-8
Naam van af-drukserver
- - - (NULL) Geef de namen van af-drukservers op waarmee verbinding moet worden gemaakt. Gebruik hierbij maximaal 47 alfanu-merieke tekens. U kunt maximaal 8 afdrukservers opgeven.
Time-out voor taak (sec.)
Time-out voor taak
- - - 4 seconden Geef de tijd op die verstrijkt voordat een poort wordt vrijgegeven na ontvangst van het laatste pakket van een taak. Doorgaans wordt een standaardinstelling gebruikt. Als deze waarde te klein is, wordt het afdrukken niet juist uitgevoerd; als de waarde te groot is, wordt een afdruktaak die via andere protocollen wordt verzonden, niet goed gestart.
10 seconden
255 seconden
� EtherTalkGrijs gemarkeerde tekst geeft de standaardinstelling aan, die in de fabriek is ingesteld.
Onderdeel
Instelling BeschrijvingTELNET Webbrow-
ser
Configuration Tool
(invoegtoepas-sing Network
Setting)
Network Card Setup(Windows)
Network Card Setup(Mac)
EtherTalk EtherTalk - - - Ingeschakeld Stel in of EtherTalk moet worden gebruikt.GEDEACTIVEERD
Printer Naam
Printernaam voor EtherTalk
- - - Printer Naam Geef een printernaam op voor EtherTalk. Gebruik hierbij maximaal 31 al-fanumerieke tekens. Als de opgegeven naam niet uniek is op het netwerk, wordt automatisch een nummer toegevoegd aan het einde van de naam.
Zonenaam Zonenaam voor EtherTalk
- - - * Geef een EtherTalk-zone-naam op. Gebruik hierbij maximaal 32 alfanume-rieke tekens.

- 89 -
Onderdelen waarvoor netwerkinstellingen kunnen worden ingesteld
5
5.
Netw
erkinstellin
gen
� NBT/NetBEUIGrijs gemarkeerde tekst geeft de standaardinstelling aan, die in de fabriek is ingesteld.
Onderdeel
Instelling BeschrijvingTELNET Webbrow-
ser
Configuration Tool
(invoegtoe-passing
Network Set-ting)
Network Card Setup(Windows)
Network Card Setup(Mac)
NetBEUI NetBEUI - - - Ingeschakeld Stel in of NetBEUI moet worden gebruikt.
GEDEACTIVEERD
NetBIOS over TCP
NetBIOS over TCP
- - - Ingeschakeld Stel in of NetBIOS via TCP moet worden gebruikt.GEDEACTIVEERD
Short Printer Name
Short Printer Name
- - - [naam van de printer] + [laatste zes cijfers van het ethernetadres (alfanumeriek)]
Geef een computernaam op. Gebruik hierbij maximaal 15 alfanumerieke tekens. De opgegeven naam wordt genoemd in NetBIOS via TCP/NetBEUI. De opgegeven naam wordt weergegeven in de Windows-netwerkcomputers.
Werk-groep-naam
Werkgroep-naam
- - - Afdrukserver Geef een werkgroepnaam op. Gebruik hierbij maxi-maal 15 alfanumerieke tekens. De opgegeven naam wordt weergegeven in de Windows-netwerk-computers.
Opmerking Opmerking - - - Ethernetkaart OkiLAN 8450e
Geef een opmerking op. Gebruik hierbij maximaal 48 alfanumerieke tekens. De opgegeven opmerking wordt weergegeven wan-neer de gedetailleerde weergavenotatie gese-lecteerd is op Windows-netwerkcomputers.
Master-browser instellen
Masterbrowser - - - Ingeschakeld Stel in of een masterbrowsermodus moet worden gebruikt.
GEDEACTIVEERD
� PrintertrapGrijs gemarkeerde tekst geeft de standaardinstelling aan, die in de fabriek is ingesteld.
Onderdeel
Instelling BeschrijvingTELNET Webbrow-
ser
Configuration Tool
(invoegtoepas-sing Network
Setting)
Network Card Setup(Windows)
Network Card Setup(Mac)
Commu-nitynaam voor prin-tertraps
Community-naam voor printertraps
- - - openbaar Geef een communitynaam op voor printertraps. Gebruik hierbij maximaal 31 alfanumerieke tekens.
TCP-trap #1-5 in-schakelen
Trap inschake-len 1-5
- - - Ingeschakeld Stel in of een printertrap moet worden gebruikt bij TCP #1-5.
GEDEACTIVEERD

- 90 -
Onderdelen waarvoor netwerkinstellingen kunnen worden ingesteld
5
5.
Netw
erkinstellin
gen
Grijs gemarkeerde tekst geeft de standaardinstelling aan, die in de fabriek is ingesteld.
Onderdeel
Instelling BeschrijvingTELNET Webbrow-
ser
Configuration Tool
(invoegtoepas-sing Network
Setting)
Network Card Setup(Windows)
Network Card Setup(Mac)
TCP-trap #1-5 bij Printer opnieuw opstarten
Printer op-nieuw opstar-ten 1-5
- - - Ingeschakeld Stel in of een SNMP-bericht moet worden verzonden wanneer een printer opnieuw wordt op-gestart.
GEDEACTIVEERD
TCP-trap #1-5 bij Illegale ontvangst
Trap 1-5 bij illegale ont-vangst
- - - Ingeschakeld Stel in of een trap moet worden gebruikt bij het benaderen van een printer met een andere communitynaam dan de communitynaam die opgegeven is bij [Com-munitynaam voor prin-tertraps].
GEDEACTIVEERD
TCP-trap #1-5 bij Online
Online 1-5 - - - Ingeschakeld Stel in of een SNMP-bericht moet worden ver-zonden telkens wanneer de printer overschakelt naar de onlinestatus.
GEDEACTIVEERD
TCP-trap #1-5 bij Offline
Offline 1-5 - - - Ingeschakeld Stel in of een SNMP-bericht moet worden ver-zonden telkens wanneer de printer overschakelt naar de offlinestatus.
GEDEACTIVEERD
TCP-trap #1-5 bij Papier op
Papier op 1-5 - - - Ingeschakeld Stel in of een SNMP-bericht moet worden verzonden wanneer het papier opraakt.
GEDEACTIVEERD
TCP-trap #1-5 bij Papiersto-ring
Papierstoring 1-5
- - - Ingeschakeld Stel in of een SNMP-bericht moet worden verzonden wanneer er een papierstoring is opge-treden.
GEDEACTIVEERD
TCP-trap #1-5 bij Kap/klep is open
Kap/klep is open 1-5
- - - Ingeschakeld Stel in of een SNMP-bericht moet worden ver-zonden telkens wanneer de kap/klep van de prin-ter wordt geopend.
GEDEACTIVEERD
TCP-trap #1-5 bij Printerfout
Printerfout 1-5 - - - Ingeschakeld Stel in of een SNMP-bericht moet worden ver-zonden wanneer er een printerfout is opgetreden.
GEDEACTIVEERD
Adres voor TCP-trap #1-5
Adres 1-5 - - - 0.0.0.0 Geef een trap-bestem-mingsadres op voor TCP/IP. Voer de waarde in de decimale getalindeling "000.000.000.000" in. Als een IP-adres 0.0.0.0 is, wordt er geen trap ver-zonden. U kunt maximaal 5 trap-bestemmings-adressen opgeven.
IPX-trap inschake-len
IPX-trap inschakelen
- - - Ingeschakeld Stel in of een printertrap moet worden gebruikt voor IPX. GEDEACTIVEERD

- 91 -
Onderdelen waarvoor netwerkinstellingen kunnen worden ingesteld
5
5.
Netw
erkinstellin
gen
Grijs gemarkeerde tekst geeft de standaardinstelling aan, die in de fabriek is ingesteld.
Onderdeel
Instelling BeschrijvingTELNET Webbrow-
ser
Configuration Tool
(invoegtoepas-sing Network
Setting)
Network Card Setup(Windows)
Network Card Setup(Mac)
IPX-trap bij Online
IPX bij Online - - - Ingeschakeld Stel in of een SNMP-bericht moet worden ver-zonden telkens wanneer de printer overschakelt naar de onlinestatus.
GEDEACTIVEERD
IPX-trap bij Offline
IPX bij Offline - - - Ingeschakeld Stel in of een SNMP-bericht moet worden ver-zonden telkens wanneer de printer overschakelt naar de offlinestatus.
GEDEACTIVEERD
IPX-trap bij Papier op
IPX bij Papier op - - - Ingeschakeld Stel in of een SNMP-bericht moet worden verzonden wanneer het papier opraakt.
GEDEACTIVEERD
IPX-trap bij Papier-storing
IPX bij Papier-storing
- - - Ingeschakeld Stel in of een SNMP-bericht moet worden verzonden wanneer er een papierstoring is opge-treden.
GEDEACTIVEERD
IPX-trap bij Kap/klep is open
IPX bij Kap/klep is open
- - - Ingeschakeld Stel in of een SNMP-bericht moet worden ver-zonden telkens wanneer de kap/klep van de prin-ter wordt geopend.
GEDEACTIVEERD
IPX-trap bij Prin-terfout
IPX bij Prin-terfout
- - - Ingeschakeld Stel in of een SNMP-bericht moet worden ver-zonden wanneer er een printerfout is opgetreden.
GEDEACTIVEERD
IPX-trap net/adres
IPX - - - 00000000:000000000000
Geef een trap-bestem-mingsadres op voor IPX. Voer een netwerkadres (8 cijfers) en een knooppunt-adres (12 cijfers) in. Als een opgegeven IP-adres 00000000:000000000000 is, wordt er geen trap ver-zonden. U kunt slechts één trap-bestemmingsadres opgeven.
� E-mails ontvangenGrijs gemarkeerde tekst geeft de standaardinstelling aan, die in de fabriek is ingesteld.
Onderdeel
Instelling BeschrijvingTELNET Webbrow-
ser
Configuration Tool
(invoegtoepas-sing Network
Setting)
Network Card Setup(Windows)
Network Card Setup(Mac)
POP of SMTP
Protocol ge-bruiken
- - - POP Stel in of de functie voor het ontvangen van e-mails moet worden ge-bruikt. Geef het protocol op (POP/SMTP) dat moet worden gebruikt.
SMTP
GEDEACTIVEERD

- 92 -
Onderdelen waarvoor netwerkinstellingen kunnen worden ingesteld
5
5.
Netw
erkinstellin
gen
Grijs gemarkeerde tekst geeft de standaardinstelling aan, die in de fabriek is ingesteld.
Onderdeel
Instelling BeschrijvingTELNET Webbrow-
ser
Configuration Tool
(invoegtoepas-sing Network
Setting)
Network Card Setup(Windows)
Network Card Setup(Mac)
POP3 Server Naam van POP-server
- - - (NULL) Geef een POP-servernaam op. Geef een domein-naam of een IP-adres op.
POP-poort-nummer
POP-poort-nummer
- - - 110 Geef een poortnummer op voor toegang tot een POP-server.
Gebruikers-id voor POP3-ser-ver
Gebruikers-id voor POP
- - - (NULL) Geef een gebruikers-id op voor toegang tot een POP-server.
Wacht-woord voor POP3-ser-ver
Wachtwoord voor POP
- - - (NULL) Geef een wachtwoord op voor toegang tot een POP-server.
APOP ge-bruiken
APOP-onder-steuning
- - - Nee Stel in of APOP moet worden gebruikt.Ja
Pollingtijd voor e-mail (min.)
Interval voor POP-ont-vangst
- - - UIT Geef een interval op voor het benaderen van een POP-server voor het ophalen van inkomende e-mails.
1
5
10
30
60
Domeinfil-ter
Domeinfilter - - - Ingeschakeld Stel in of de domeinfilterfunctie moet worden gebruikt.GEDEACTIVEERD
Filterbeleid E-mail met de opgegeven domeinen
- - - DENY Stel in of e-mail moet worden geaccepteerd van het opgegeven domein.ACCEPTEREN
Domein 1-5 Domein 1-5 - - - (NULL) Geef een domeinnaam op waarop de domeinfilter-functie van toepassing is.
Verzenden via SMTP
SMTP-verzen-ding
- - - Ingeschakeld Stel in of een SMTP-protocol moeten worden gebruikt voor het verzenden (e-mail).
GEDEACTIVEERD
Naam van SMTP-server
Naam van SMTP-server
- - - (NULL) Geef een SMTP-server-naam op. Geef een do-meinnaam of IP-adres op. Wanneer u een domein-naam opgeeft, zijn DNS-instellingen (primair) (se-cundair) vereist.
SMTP-poortnum-mer
SMTP-poort-nummer
- - - 25 Geef een SMTP-poort-nummer op. Doorgaans wordt een standaardin-stelling ingesteld.
E-mailadres van de printer
E-mailadres van de printer
- - - (NULL) Geef een e-mailadres op voor de printer.

- 93 -
Onderdelen waarvoor netwerkinstellingen kunnen worden ingesteld
5
5.
Netw
erkinstellin
gen
Grijs gemarkeerde tekst geeft de standaardinstelling aan, die in de fabriek is ingesteld.
Onderdeel
Instelling BeschrijvingTELNET Webbrow-
ser
Configuration Tool
(invoegtoepas-sing Network
Setting)
Network Card Setup(Windows)
Network Card Setup(Mac)
Antwoord-adres
Retoure-mail-adres
- - - (NULL) Geef een retoure-mail-adres op voor de printer. Doorgaans wordt het e-mailadres van een net-werkbeheerder opgege-ven.
E-mailadres 1-5
E-mailadres 1-5 - - - (NULL) Geef een adres van een ontvanger op. U kunt maximaal 5 adressen opgeven.
Meldings-modus 1-5
Foutmeldings-methode
- - - GEBEURTENIS (melding wanneer er een fout optreedt)
Geef een methode voor foutmelding op.
PERIODE (periodieke melding)
Interval voor e-mailmel-ding (uren) 1-5
Interval voor e-mailverzen-ding
- - - 1 Geef een interval op voor melding. Deze instel-ling is alleen beschikbaar bij het selecteren van [PERIOD].
-
24
Waarschu-wingen m.b.t. ver-bruiksartike-len Gebeur-tenis 1-5
Waarschu-wing m.b.t. verbruiksarti-kelen
- - - GEDEACTIVEERD Stel in of waarschuwingen met betrekking tot verbruiksartikelen van de printer (tonercartridge, image drum enz.) moeten worden gemeld. Deze instelling is alleen beschikbaar bij het selecteren van [GEBEURTENIS].
Onmiddellijk
-
48H 45M
Ingeschakeld
Waarschu-wingen m.b.t. ver-bruiksartike-len Periode 1-5
Waarschu-wing m.b.t. verbruiksarti-kelen
- - - Ingeschakeld Stel in of waarschuwingen met betrekking tot verbruiksartikelen van de printer (tonercartridge, image drum enz.) moeten worden gemeld. Deze instelling is alleen beschikbaar bij het selecteren van [PERIOD].
GEDEACTIVEERD
Fouten m.b.t. ver-bruiksartike-len Gebeur-tenis 1-5
Fout m.b.t. verbruiksarti-kelen
- - - GEDEACTIVEERD Stel in of fouten met betrekking tot verbruiksartikelen van de printer (tonercartridge, image drum enz.) moeten worden gemeld. Deze instelling is alleen beschikbaar bij het selecteren van [GEBEURTENIS].
Onmiddellijk
-
48H 45M
Ingeschakeld

- 94 -
Onderdelen waarvoor netwerkinstellingen kunnen worden ingesteld
5
5.
Netw
erkinstellin
gen
Grijs gemarkeerde tekst geeft de standaardinstelling aan, die in de fabriek is ingesteld.
Onderdeel
Instelling BeschrijvingTELNET Webbrow-
ser
Configuration Tool
(invoegtoepas-sing Network
Setting)
Network Card Setup(Windows)
Network Card Setup(Mac)
Fouten m.b.t. ver-bruiksartike-len Periode 1-5
Fout m.b.t. verbruiksarti-kelen
- - - Ingeschakeld Stel in of fouten met betrekking tot verbruiksartikelen van de printer (tonercartridge, image drum enz.) moeten worden gemeld. Deze instelling is alleen beschikbaar bij het selecteren van [PERIOD].
GEDEACTIVEERD
Waarschu-wingen m.b.t. on-derhouds-artikelen Gebeurtenis 1-5
Waarschuwing m.b.t. onder-houdsartike-len
- - - GEDEACTIVEERD Stel in of waarschuwingen met betrekking tot onderhoudsartikelen van de printer (fuser, band enz.) moeten worden gemeld. Deze instelling is alleen beschikbaar bij het selecteren van [GEBEURTENIS].
Onmiddellijk
-
2H 0M
-
48H 45M
Ingeschakeld
Waarschu-wingen m.b.t. on-derhoudsar-tikelen Peri-ode 1-5
Waarschuwing m.b.t. onder-houdsartike-len
- - - Ingeschakeld Stel in of waarschuwingen met betrekking tot onderhoudsartikelen van de printer (fuser, band enz.) moeten worden gemeld. Deze instelling is alleen beschikbaar bij het selecteren van [PERIOD].
GEDEACTIVEERD
Fouten m.b.t. on-derhouds-artikelen Gebeurtenis 1-5
Fout m.b.t. onderhouds-artikelen
- - - GEDEACTIVEERD Stel in of fouten met betrekking tot onderhoudsartikelen van de printer (fuser, band enz.) moeten worden gemeld. Deze instelling is alleen beschikbaar bij het selecteren van [GEBEURTENIS].
Onmiddellijk
-
48H 45M
Ingeschakeld
Fouten m.b.t. on-derhoudsar-tikelen Peri-ode 1-5
Fout m.b.t. onderhouds-artikelen
- - - Ingeschakeld Stel in of fouten met betrekking tot onderhoudsartikelen van de printer (fuser, band enz.) moeten worden gemeld. Deze instelling is alleen beschikbaar bij het selecteren van [PERIOD].
GEDEACTIVEERD
Waarschu-wingen m.b.t. de papiervoor-raad Ge-beurtenis 1-5
Waarschuwing m.b.t. het plaatsen van het papier
- - - GEDEACTIVEERD Stel in of waarschuwingen met betrekking tot papier moeten worden gemeld. Deze instelling is alleen beschikbaar bij het selecteren van [GEBEURTENIS].
Onmiddellijk
-
0H 15M
-
48H 45M
Ingeschakeld

- 95 -
Onderdelen waarvoor netwerkinstellingen kunnen worden ingesteld
5
5.
Netw
erkinstellin
gen
Grijs gemarkeerde tekst geeft de standaardinstelling aan, die in de fabriek is ingesteld.
Onderdeel
Instelling BeschrijvingTELNET Webbrow-
ser
Configuration Tool
(invoegtoepas-sing Network
Setting)
Network Card Setup(Windows)
Network Card Setup(Mac)
Waarschu-wingen m.b.t. de papiervoor-raad Peri-ode 1-5
Waarschuwing m.b.t. het plaatsen van het papier
- - - Ingeschakeld Stel in of waarschuwingen met betrekking tot papier moeten worden gemeld. Deze instelling is alleen beschikbaar bij het selecteren van [PERIOD].
GEDEACTIVEERD
Fouten m.b.t. de papiervoor-raad Ge-beurtenis 1-5
Fout m.b.t. het plaatsen van het papier
- - - GEDEACTIVEERD Stel in of fouten met betrekking tot papier moeten worden gemeld. Deze instelling is alleen beschikbaar bij het selecteren van [GEBEURTENIS].
Onmiddellijk
-
48H 45M
Ingeschakeld
Fouten m.b.t. de papiervoor-raad Peri-ode 1-5
Fout m.b.t. het plaatsen van het papier
- - - Ingeschakeld Stel in of fouten met betrekking tot papier moeten worden gemeld. Deze instelling is alleen beschikbaar bij het selecteren van [PERIOD].
GEDEACTIVEERD
Waarschu-wingen m.b.t. het afdrukken Gebeurte-nis 1-5
Waarschuwing m.b.t. het af-drukken
- - - GEDEACTIVEERD Stel in of waarschuwingen met betrekking tot de papierdoorvoer moeten worden gemeld. Deze instelling is alleen beschikbaar bij het selecteren van [GEBEURTENIS].
Onmiddellijk
-
48H 45M
Ingeschakeld
Waarschu-wingen m.b.t. het afdrukken Periode 1-5
Waarschuwing m.b.t. het af-drukken
- - - Ingeschakeld Stel in of waarschuwingen met betrekking tot de papierdoorvoer moeten worden gemeld. Deze instelling is alleen beschikbaar bij het selecteren van [PERIOD].
GEDEACTIVEERD
Fouten m.b.t. het afdrukken Gebeurte-nis 1-5
Fout m.b.t. het afdrukken
- - - GEDEACTIVEERD Stel in of fouten met betrekking tot de papierdoorvoer moeten worden gemeld. Deze instelling is alleen beschikbaar bij het selecteren van [GEBEURTENIS].
Onmiddellijk
-
2H 0M
-
48H 45M
Ingeschakeld
Fouten m.b.t. het afdrukken Periode 1-5
Fout m.b.t. het afdrukken
- - - Ingeschakeld Stel in of fouten met betrekking tot de papierdoorvoer moeten worden gemeld. Deze instelling is alleen beschikbaar bij het selecteren van [PERIOD].
GEDEACTIVEERD

- 96 -
Onderdelen waarvoor netwerkinstellingen kunnen worden ingesteld
5
5.
Netw
erkinstellin
gen
Grijs gemarkeerde tekst geeft de standaardinstelling aan, die in de fabriek is ingesteld.
Onderdeel
Instelling BeschrijvingTELNET Webbrow-
ser
Configuration Tool
(invoegtoepas-sing Network
Setting)
Network Card Setup(Windows)
Network Card Setup(Mac)
Waarschu-wingen m.b.t. opslagap-paraten Gebeurte-nis 1-5
Opslagappa-raat
- - - GEDEACTIVEERD Stel in of fouten met betrekking tot opslagapparaten moeten worden gemeld. Deze instelling is alleen beschikbaar bij het selecteren van [GEBEURTENIS].
Onmiddellijk
-
48H 45M
Ingeschakeld
Waarschu-wingen m.b.t. op-slagappara-ten Periode 1-5
Opslagappa-raat
- - - Ingeschakeld Stel in of fouten met betrekking tot opslagapparaten moeten worden gemeld. Deze instelling is alleen beschikbaar bij het selecteren van [PERIOD].
GEDEACTIVEERD
Waarschu-wingen m.b.t. afdrukre-sultaten Gebeurte-nis 1-5
Waarschuwing m.b.t. af-drukresultaten
- - - GEDEACTIVEERD Stel in of waarschuwingen met betrekking tot problemen die invloed hebben op de afdrukresultaten, moeten worden gemeld. Deze instelling is alleen beschikbaar bij het selecteren van [GEBEURTENIS].
Onmiddellijk
-
48H 45M
Ingeschakeld
Waarschu-wingen m.b.t. af-drukresul-taten Peri-ode 1-5
Waarschuwing m.b.t. af-drukresultaten
- - - Ingeschakeld Stel in of fouten met betrekking tot problemen die invloed hebben op de afdrukresultaten, moeten worden gemeld. Deze instelling is alleen beschikbaar bij het selecteren van [PERIOD].
GEDEACTIVEERD
Fouten m.b.t. het afdrukken Gebeurte-nis 1-5
Fout m.b.t. het afdrukken
- - - GEDEACTIVEERD Stel in of fouten met betrekking tot problemen die invloed hebben op de afdrukresultaten, moeten worden gemeld. Deze instelling is alleen beschikbaar bij het selecteren van [GEBEURTENIS].
Onmiddellijk
-
2H 0M
-
48H 45M
Ingeschakeld
Fouten m.b.t. af-drukresul-taten Peri-ode 1-5
Fout m.b.t. het afdrukken
- - - Ingeschakeld Stel in of een fout met betrekking tot een probleem dat invloed heeft op een afdrukresultaat, moeten worden gemeld. Deze instelling is alleen beschikbaar bij het selecteren van [PERIOD].
GEDEACTIVEERD

- 97 -
Onderdelen waarvoor netwerkinstellingen kunnen worden ingesteld
5
5.
Netw
erkinstellin
gen
Grijs gemarkeerde tekst geeft de standaardinstelling aan, die in de fabriek is ingesteld.
Onderdeel
Instelling BeschrijvingTELNET Webbrow-
ser
Configuration Tool
(invoegtoepas-sing Network
Setting)
Network Card Setup(Windows)
Network Card Setup(Mac)
Waarschu-wingen m.b.t. in-terface Ge-beurtenis 1-5
Waarschuwing m.b.t. inter-face
- - - GEDEACTIVEERD Stel in of waarschuwingen met betrekking tot interfaces (netwerk enz.) moeten worden gemeld. Deze instelling is alleen beschikbaar bij het selecteren van [GEBEURTENIS].
Onmiddellijk
-
48H 45M
Ingeschakeld
Waarschu-wingen m.b.t. in-terface Pe-riode 1-5
Waarschuwing m.b.t. inter-face
- - - Ingeschakeld Stel in of waarschuwin-gen met betrekking tot interfaces (netwerk enz.) moeten worden gemeld. Deze instelling is alleen beschikbaar bij het selec-teren van [PERIOD].
GEDEACTIVEERD
Fouten m.b.t. in-terface Ge-beurtenis 1-5
Fout m.b.t. interface
- - - GEDEACTIVEERD Stel in of fouten met betrekking tot interfaces (netwerk enz.) moeten worden gemeld. Deze instelling is alleen beschikbaar bij het selecteren van [GEBEURTENIS].
Onmiddellijk
-
2H 0M
-
48H 45M
Ingeschakeld
Fouten m.b.t. in-terface Pe-riode 1-5
Fout m.b.t. interface
- - - Ingeschakeld Stel in of fouten met betrekking tot interfaces (netwerk enz.) moeten worden gemeld. Deze instelling is alleen beschikbaar bij het selecteren van [PERIOD].
GEDEACTIVEERD
Waarschu-wingen m.b.t. be-veiliging Gebeurte-nis 1-5
Security - - - GEDEACTIVEERD Stel in of waarschuwingen die optreden in de beveiligingsfuncties moeten worden gemeld. Deze instelling is alleen beschikbaar bij het selecteren van [GEBEURTENIS].
Onmiddellijk
-
2H 0M
-
48H 45M
Ingeschakeld
Waarschu-wingen m.b.t. be-veiliging Periode 1-5
Security - - - Ingeschakeld Stel in of waarschuwingen die optreden in de bevei-ligingsfuncties moeten worden gemeld. Deze in-stelling is alleen beschik-baar bij het selecteren van [PERIOD].
GEDEACTIVEERD
Fouten m.b.t. andere oorzaken Gebeurte-nis 1-5
Others - - - GEDEACTIVEERD Stel in of andere kritieke fouten moeten worden gemeld. Deze instelling is alleen beschikbaar bij het selecteren van [GEBEURTENIS].
Onmiddellijk
-
2H 0M
-
48H 45M
Ingeschakeld

- 98 -
Onderdelen waarvoor netwerkinstellingen kunnen worden ingesteld
5
5.
Netw
erkinstellin
gen
Grijs gemarkeerde tekst geeft de standaardinstelling aan, die in de fabriek is ingesteld.
Onderdeel
Instelling BeschrijvingTELNET Webbrow-
ser
Configuration Tool
(invoegtoepas-sing Network
Setting)
Network Card Setup(Windows)
Network Card Setup(Mac)
Fouten m.b.t. an-dere oorza-ken Periode 1-5
Others - - - Ingeschakeld Stel in of andere kritieke fouten moeten worden gemeld. Deze instelling is alleen beschikbaar bij het selecteren van [PERIOD].
GEDEACTIVEERD
Model van de printer als bijge-voegde info
Modus van de printer als bijgevoegde informatie
- - - Ingeschakeld Stel in of de printernaam moet worden vermeld in de printerinformatie die wordt vermeld in uitgaande e-mail.
GEDEACTIVEERD
Type net-werk als bijgevoeg-de info
Naam van de netwerkin-terface als bijgevoegde informatie
- - - Ingeschakeld Stel in of de netwerkinterfacenaam moet worden vermeld in de printerinformatie die wordt vermeld in uitgaande e-mail.
GEDEACTIVEERD
Serienum-mer van de printer als bijgevoeg-de info
Serienummer van de printer als bijgevoeg-de informatie
- - - Ingeschakeld Stel in of het serienummer van de printer moet worden vermeld in de printerinformatie die wordt vermeld in uitgaande e-mail.
GEDEACTIVEERD
Printerkwa-liteitsnum-mer als bij-gevoegde info
Printerkwali-teitsnummer als bijgevoeg-de informatie
- - - Ingeschakeld Stel in of het printernum-mer moet worden ver-meld in de printerinfor-matie die wordt vermeld in uitgaande e-mail.
GEDEACTIVEERD
Naam van de printer als bijge-voegde info
Naam van de printer als bijgevoegde informatie
- - - Ingeschakeld Stel in of de systeem-naam moet worden ver-meld in de printerinfor-matie die wordt vermeld in uitgaande e-mail.
GEDEACTIVEERD
Locatie van de printer als bijge-voegde info
Locatie van de printer als bijgevoegde informatie
- - - Ingeschakeld Stel in of de systeemloca-tie moet worden vermeld in de printerinformatie die wordt vermeld in uit-gaande e-mail.
GEDEACTIVEERD
IP-adres als bijgevoeg-de info
IP-adres als bijgevoegde informatie
- - - Ingeschakeld Stel in of het IP-adres moet worden vermeld in de printerinformatie die wordt vermeld in uitgaande e-mail.
GEDEACTIVEERD
MAC-adres als bijge-voegde info
MAC-adres als bijgevoegde informatie
- - - Ingeschakeld Stel in of het MAC-adres moet worden vermeld in de printerinformatie die wordt vermeld in uitgaande e-mail.
GEDEACTIVEERD
Korte naam van de printer als bijgevoeg-de info
Kort nummer van de printer als bijgevoeg-de informatie
- - - Ingeschakeld Stel in of de korte naam van de printer moet worden vermeld in de printerinformatie die wordt vermeld in uitgaande e-mail.
GEDEACTIVEERD

- 99 -
Onderdelen waarvoor netwerkinstellingen kunnen worden ingesteld
5
5.
Netw
erkinstellin
gen
Grijs gemarkeerde tekst geeft de standaardinstelling aan, die in de fabriek is ingesteld.
Onderdeel
Instelling BeschrijvingTELNET Webbrow-
ser
Configuration Tool
(invoegtoepas-sing Network
Setting)
Network Card Setup(Windows)
Network Card Setup(Mac)
URL van de printer als bijgevoeg-de info
URL van de printer als bijgevoegde informatie
- - - Ingeschakeld Stel in of de URL van de printer moet worden ver-meld in de printerinfor-matie die wordt vermeld in uitgaande e-mail.
GEDEACTIVEERD
Regel voor opmerking 1-4
Opmerking - - - (NULL) Geef een opmerking op die in een uitgaande e-mail aan het einde van de zin wordt toegevoegd. U kunt 4 regels opgeven. U kunt maximaal 63 tekens per regel invoeren. Als u het maximale aantal tekens per regel over-schrijdt, wordt automa-tisch een nieuwe regel ingevoegd.
SMTP-veri-ficatie
SMTP-verifica-tie instellen
- - - Ingeschakeld Stel in of SMTP-verificatie moet ingeschakeld zijn.
GEDEACTIVEERD
User ID User ID - - - (NULL) Geef een gebruikers-id op voor SMTP-verificatie.
Gebrui-kerswacht-woord
Password - - - (NULL) Geef een wachtwoord op voor SMTP-verificatie.

- 100 -
Onderdelen waarvoor netwerkinstellingen kunnen worden ingesteld
5
5.
Netw
erkinstellin
gen
� OnderhoudGrijs gemarkeerde tekst geeft de standaardinstelling aan, die in de fabriek is ingesteld.
Onderdeel
Instelling BeschrijvingTELNET Webbrow-
ser
Configuration Tool
(invoegtoepas-sing Network
Setting)
Network Card Setup(Windows)
Network Card Setup(Mac)
LAN-schaal instellen
LAN-schaal instellen
- - - Normaal [Normaal]: Doorgaans wordt deze instelling gebruikt. Zelfs als de printer wordt aangesloten op een hub met omspannende boomstructuurfunctie, werkt de printer goed. Bij aansluiting op een klein LAN voor slechts enkele computers, duurt het lang voordat de printer wordt opgestart. [Klein]: Deze instelling ondersteunt verschillende typen LAN's, van een klein LAN voor enkele computers tot een groot LAN. As de printer wordt aangesloten op een hub met omspannende boomstructuurfunctie,werkt de printer mogelijk niet goed.
Klein
Hex. dump-modus
HEX Dump - - - Nee Alle ontvangen afdrukgegevens worden weergegeven in hexadecimale code. Start de printer opnieuw op om deze modus te verlaten.
Ja
Hub Link instellingen
Hub Link in-stellingen
- - - AUTOMATISCH ONDERHANDE-LEN
Geef de communicatiesnelheid en communicatiemethode voor de communicatie tussen de printer en een hub op. Doorgaans wordt dit ingesteld op [AUTOMATISCH ONDERHANDELEN].
100BASE-TX FULL100BASE-TX HALF10BASE-T FULL10BASE-T HALF
- TCP ACK - - - Type1 Selecteer het type TCP-bevestiging.Wanneer [Type1] geselecteerd is, retourneert de printer de reactie voor elk pakket.Wanneer [Type2] geselecteerd is, retourneert de printer de reactie voor meerdere pakketten tegelijk.Het selecteren van [Type2] kan de tijd voor het afdrukken verbeteren als de tijd voor het afdrukken langer is geworden als gevolg van het instellen van de hub. Doorgaans wordt [Type1] geselecteerd.
Type2

- 101 -
Onderdelen waarvoor netwerkinstellingen kunnen worden ingesteld
5
5.
Netw
erkinstellin
gen
� BeveiligingGrijs gemarkeerde tekst geeft de standaardinstelling aan, die in de fabriek is ingesteld.
Onderdeel
Instelling BeschrijvingTELNET Webbrow-
ser
Configuration Tool
(invoegtoepas-sing Network
Setting)
Network Card Setup(Windows)
Network Card Setup(Mac)
FTP FTP - - - Ingeschakeld Stel in of de printer moet worden benaderd via FTP.
GEDEACTIVEERD
Telnet Telnet - - - Ingeschakeld Stel in of de printer moet worden benaderd via het telnet-protocol.
GEDEACTIVEERD
Web (stan-daardpoort 80)
IPP (poortnr.: 80)
Webinstellingen Webinstellingen Webpagina-instellingen
Ingeschakeld Stel in of de printer moet worden benaderd via een webbrowser.GEDEACTIVEERD
Web (IPP) Web - - - 1 Geef een poortnummer op voor toegang tot de webpagina voor de printer.
-
80
-
65535
IPP (stan-daardpoort 631)
IPP (poortnr.: 631)
- - - Ingeschakeld Stel in of het IPP-protocol moet worden gebruikt.
GEDEACTIVEERD
SNMP SNMP - - - Ingeschakeld Stel in of de printer moet worden benaderd via het SNMP-protocol. Doorgaans wordt dit ingesteld op [Ingeschakeld].
GEDEACTIVEERD
SMTP (e-mail)
- - - - Ingeschakeld Stel in of SMTP-verzending moet worden gebruikt.
GEDEACTIVEERD
SMTP SMTP - - - 1 Geef een poortnummer op voor het SMTP-protocol.
-
25
-
65535
POP (e-mail) POP - - - Ingeschakeld Stel in of het POP3-protocol moet worden gebruikt.GEDEACTIVEERD
POP POP - - - 1 Geef een poortnummer op voor het POP3-protocol.
-
110
-
65535
SNTP SNTP - - - Ingeschakeld Stel in of het SNTP-protocol moet worden gebruikt.
GEDEACTIVEERD
Lokale poorten
Lokale poorten - - - Ingeschakeld Stel in of een uniek protocol moet worden gebruikt.
GEDEACTIVEERD
TCP/IP - - - - Ingeschakeld Stel in of het TCP/IP-protocol moet worden gebruikt.
GEDEACTIVEERD

- 102 -
Onderdelen waarvoor netwerkinstellingen kunnen worden ingesteld
5
5.
Netw
erkinstellin
gen
Grijs gemarkeerde tekst geeft de standaardinstelling aan, die in de fabriek is ingesteld.
Onderdeel
Instelling BeschrijvingTELNET Webbrow-
ser
Configuration Tool
(invoegtoepas-sing Network
Setting)
Network Card Setup(Windows)
Network Card Setup(Mac)
NetBEUI NetBEUI - - - Ingeschakeld Stel in of het NetBEUI-protocol moet worden gebruikt. GEDEACTIVEERD
NetBIOS over TCP
NetBIOS over TCP
- - - Ingeschakeld Stel in of het protocol NetBIOS via TCP moet worden gebruikt.
GEDEACTIVEERD
NetWare NetWare - - - Ingeschakeld Stel in of het NetWare-protocol moet worden gebruikt. GEDEACTIVEERD
EtherTalk EtherTalk - - - Ingeschakeld Stel in of het EtherTalk-protocol moet worden gebruikt. GEDEACTIVEERD
Password Netwerk-wachtwoord
Wachtwoord wij-zigen
Wachtwoord wijzigen
Wacht-woord wij-zigen
(laatste zes cij-fers van MAC-adres)
Wijzig het wachtwoord van de netwerkbeheerder. Gebruik hierbij maximaal 15 alfanumerieke tekens. Het wachtwoord is hoofd-lettergevoelig. Als u het wachtwoord vergeet dat u hebt opgegeven, kan het wachtwoord niet worden gewijzigd.
� IP-filteringGrijs gemarkeerde tekst geeft de standaardinstelling aan, die in de fabriek is ingesteld.
Onderdeel
Instelling BeschrijvingTELNET Webbrow-
ser
Configuration Tool
(invoegtoepas-sing Network
Setting)
Network Card Setup(Windows)
Network Card Setup(Mac)
IP-filtering IP-filtering - - - Ingeschakeld Stel in of IP-filtering moet worden gebruikt. IP-filtering is de functie om de toegang te beperken op basis van IP-adres. Deze functie vereist een grondige kennis van IP-adressen. Doorgaans wordt [GEDEACTIVEERD] geselecteerd. Stel de onderstaande onderdelen juist in wanneer u [Ingeschakeld] selecteert. Anders wordt geen toegang toegestaan via TCP/IP.GEDEACTIVEERD

- 103 -
Onderdelen waarvoor netwerkinstellingen kunnen worden ingesteld
5
5.
Netw
erkinstellin
gen
Grijs gemarkeerde tekst geeft de standaardinstelling aan, die in de fabriek is ingesteld.
Onderdeel
Instelling BeschrijvingTELNET Webbrow-
ser
Configuration Tool
(invoegtoepas-sing Network
Setting)
Network Card Setup(Windows)
Network Card Setup(Mac)
Beginadres #1-10
Beginadres 1-10
- - - 0.0.0.0 Geef de IP-adressen op die toegang mogen hebben tot de printer. U kunt een individueel adres of een adresbereik opgeven. Geef het beginadres en het eindadres op wanneer u het adresbereik instelt. Door "0.0.0.0" in te voeren, schakelt u de instelling uit.
Eindadres #1-10
Eindadres 1-10
- - - 0.0.0.0
IP-adresbe-reik #1-10 Afdrukken
Afdrukken 1-10
- - - Ingeschakeld Stel in of wijzigingen mo-gen worden aangebracht in de configuratie vanaf de IP-adressen die zijn opgegeven in IP Address Range #1-10 (IP-adres-bereik #1-10).
GEDEACTIVEERD
IP-adresbe-reik #1-10 Configuratie
Configuratie 1-10
- - - Ingeschakeld Stel in of een wijziging mag worden aangebracht in de configuratie vanaf de IP-adressen die zijn opgegeven in IP Address Range #1-10 (IP-adres-bereik #1-10).
GEDEACTIVEERD
IP-adres van beheer-der
IP-adres van beheerder te registreren
- - - 0.0.0.0 Stel het IP-adres van de beheerder in. Alleen dit adres heeft altijd toegang tot de printer. Denk er-aan dat als de beheerder toegang heeft tot de printer via een proxyser-ver, dit onderdeel moet worden ingesteld op het adres van de proxyserver en dat alle toegang via de proxyserver is toege-staan. Het is raadzaam dat de beheerder toegang heeft tot de printer zon-der gebruik te maken van een proxyserver.

- 104 -
Onderdelen waarvoor netwerkinstellingen kunnen worden ingesteld
5
5.
Netw
erkinstellin
gen
� MAC-adresfilteringGrijs gemarkeerde tekst geeft de standaardinstelling aan, die in de fabriek is ingesteld.
Onderdeel
Instelling BeschrijvingTELNET Webbrow-
ser
Configuration Tool
(invoegtoepas-sing Network
Setting)
Network Card Setup(Windows)
Network Card Setup(Mac)
MAC-adres-filtering
MAC-adresfil-tering
- - - Ingeschakeld Stel in of MAC-adresfil-tering moet worden ge-bruikt. MAC-adresfiltering is de functie om alleen toegang toe te staan aan opgegeven MAC-adressen. Deze functie vereist een grondige kennis van MAC-adres-sen. Doorgaans wordt [GEDEACTIVEERD] geselecteerd. Stel de onderstaande onderde-len juist in wanneer u [Ingeschakeld] selec-teert. Anders wordt geen toegang toegestaan vanaf het netwerk.
GEDEACTIVEERD
MAC-adres-toegang
MAC-adres-toegang
- - - ACCEPTEREN Stel in of toegang moet worden toegestaan of geweigerd vanaf de MAC-adressen die zijn opgege-ven in MAC Address #1-50 (MAC-adres #1-50).
DENY
MAC-adres #1-50
MAC-adres #1-50
- - - 00:00:00: 00:00:00
Geef de MAC-adressen op die toegang mogen heb-ben tot de printer. Door "00:00:00:00:00:00" in te voeren, schakelt u de instelling uit.
MAC-adres van be-heerder
MAC-adres van beheerder te registreren
- - - 00:00:00: 00:00:00
Stel het MAC-adres van de beheerder in. Alleen dit adres heeft altijd toe-gang tot de printer. Denk eraan dat als de beheer-der toegang heeft tot de printer via een proxyser-ver, dit onderdeel moet worden ingesteld op het adres van de proxyserver en dat alle toegang via de proxyserver is toege-staan. Het is raadzaam dat de beheerder toegang heeft tot de printer zon-der gebruik te maken van een proxyserver.

- 105 -
Onderdelen waarvoor netwerkinstellingen kunnen worden ingesteld
5
5.
Netw
erkinstellin
gen
� SSL/TLSGrijs gemarkeerde tekst geeft de standaardinstelling aan, die in de fabriek is ingesteld.
Onderdeel
Instelling BeschrijvingTELNET Webbrow-
ser
Configuration Tool
(invoegtoepas-sing Network
Setting)
Network Card Setup(Windows)
Network Card Setup(Mac)
Coderings-methode (SSL/TLS)
SSL/TLS - - - AAN Stel in of SSL/TLS moet worden gebruikt.UIT
Coderings-sterkte
Coderings-sterkte
- - - Zwak Stel de coderingssterkte in.Standaard
Sterk
- Certificaat ge-nereren
- - - Een zelf-onderte-kend certificaat gebruiken (Zelf-ondertekend cer-tificaat)
Genereer een zelf-ondertekend certificaat. Of genereer een CSR (Certificate Signing Request) om dat te verzenden naar een certificeringsinstantie en een certificaat te installeren dat is uitgegeven door een certificeringsinstantie.
Een certificaat gebruiken dat is ondertekend door een certifi-ceringsinstantie (Certificaat on-dertekend door een certifice-ringsinstantie)
- Algemene naam
- - - (IP-adres van printer)
Dit onderdeel is vast ingesteld op het IP-adres van de printer wanneer u een zelf-ondertekend certificaat genereert.
- Bedrijf/orga-nisatie
- - - (NULL) Naam van uw bedrijf/organisatie: Geef de of-ficiële naam op van uw bedrijf/organisatie. U kunt maximaal 64 tekens invoeren.
- Bedrijfs-/organisatie-eenheid
- - - (NULL) Bedrijfs-/organisatie-een-heid: Geef een subgroep binnen uw bedrijf/organi-satie op, zoals afdeling of divisie. U kunt maximaal 64 tekens invoeren.
- Plaats - - - (NULL) Naam van de stad: Geef de naam van de stad of plaats op waar uw bedrijf/organisatie gevestigd is. U kunt maximaal 128 te-kens invoeren.
- Staat/provin-cie
- - - (NULL) Staat/provincie: Geef de naam van de staat/pro-vincie op waar uw bedrijf/organisatie gevestigd is. U kunt maximaal 128 te-kens invoeren.

- 106 -
Onderdelen waarvoor netwerkinstellingen kunnen worden ingesteld
5
5.
Netw
erkinstellin
gen
Grijs gemarkeerde tekst geeft de standaardinstelling aan, die in de fabriek is ingesteld.
Onderdeel
Instelling BeschrijvingTELNET Webbrow-
ser
Configuration Tool
(invoegtoepas-sing Network
Setting)
Network Card Setup(Windows)
Network Card Setup(Mac)
- Land/regio - - - (NULL) Landcode: Geef de twee-letterige ISO-code op van het land of de regio waar uw bedrijf/organisatie gevestigd is. (Voorbeeld: JP (Japan), US (Verenigde Staten van Amerika)). U kunt maximaal 2 tekens invoeren.
- Sleuteltype - - - RSA Stel het sleuteltype in voor gecodeerde communicatie.
- Sleutelgrootte - - - 2048 bit Stel het sleutelformaat in voor gecodeerde communicatie.
1024 bit
512 bit
� SNTPGrijs gemarkeerde tekst geeft de standaardinstelling aan, die in de fabriek is ingesteld.
Onderdeel
Instelling BeschrijvingTELNET Webbrow-
ser
Configuration Tool
(invoegtoepas-sing Network
Setting)
Network Card Setup(Windows)
Network Card Setup(Mac)
SNTP SNTP - - - Ingeschakeld Stel in of het SNTP-protocol moet worden gebruikt.
GEDEACTIVEERD
NTP-server (prim.)
NTP-server (prim.)
- - - (NULL) Stel het IP-adres in van de primaire NTP-server vanaf waar de tijdinfor-matie wordt verkregen.
NTP-server (sec.)
NTP-server (sec.)
- - - (NULL) Stel het IP-adres in van de secundaire NTP-server vanaf waar de tijdinfor-matie wordt verkregen.
Interval aanpassen
Interval aan-passen
- - - 1 uur Stel het interval in voor het verkrijgen van de tijdinformatie vanaf de primaire of secundaire NTP-server.
12 uur
24 uur
Lokale tijd-zone
Time Zone - - - 0:00 Stel het tijdsverschil ten opzichte van GMT in.
Daylight Saving
Daylight Saving
- - - AAN Stel in of de tijd moet worden aangepast aan de zomer-/wintertijd.
UIT

- 107 -
Onderdelen waarvoor netwerkinstellingen kunnen worden ingesteld
5
5.
Netw
erkinstellin
gen
� TakenlijstGrijs gemarkeerde tekst geeft de standaardinstelling aan, die in de fabriek is ingesteld.
Onderdeel
Instelling BeschrijvingTELNET Webbrow-
ser
Configuration Tool
(invoegtoepas-sing Network
Setting)
Network Card Setup(Windows)
Network Card Setup(Mac)
- Weergave van wachtrij in-stellen
- - - Document Name-Job Condition
Selecteer de onderdelen die moeten worden weergegeven in de lijst met taken (afdrukgegevens) die in de wachtrij voor het afdrukken staan. Als geen keuze wordt gemaakt voor de instelling, worden de standaard ingestelde onderdelen weergegeven.
Taaktype
Computer Name User Name
Aantal afgedrukte vellenVerzendtijdVerzendpoort
� Afdrukken via het webGrijs gemarkeerde tekst geeft de standaardinstelling aan, die in de fabriek is ingesteld.
Onderdeel
Instelling BeschrijvingTELNET Webbrow-
ser
Configuration Tool
(invoegtoepas-sing Network
Setting)
Network Card Setup(Windows)
Network Card Setup(Mac)
- Paper Tray - - - Lade 1 Selecteer de cassette die wordt gebruikt voor het afdrukken.(Cassette 2 wordt weergegeven wanneer de optionele cassette geïnstalleerd is.)
Universele cas-sette
Lade 2
- Exemplaren - - - 1 Voer in hoeveel exempla-ren moeten worden afge-drukt. U kunt een getal tot 999 invoeren.
-
999
- Sorteren - - - Ingeschakeld Stel in of de uitvoer moet worden gesorteerd.Niet ingeschakeld
- Passend maken op een blad
- - - Ingeschakeld Stel in of de grootte van het PDF-bestand moet worden aangepast aan de grootte van het papier in de cassette als het papierformaat van het PDF-bestand verschilt van het papierformaat van de cassette.
Niet ingeschakeld
- Dubbelzijdig afdrukken
- - - (NULL) Selecteer de inbindmethode voor dubbelzijdig afdrukken.
Lange zijdeKorte zijde
- Pagina selec-teren
- - - Ingeschakeld Stel in welke pagina's moeten worden afgedrukt door de start- en eindpagina op te geven.
Niet ingeschakeld

- 108 -
Onderdelen waarvoor netwerkinstellingen kunnen worden ingesteld
5
5.
Netw
erkinstellin
gen
Grijs gemarkeerde tekst geeft de standaardinstelling aan, die in de fabriek is ingesteld.
Onderdeel
Instelling BeschrijvingTELNET Webbrow-
ser
Configuration Tool
(invoegtoepas-sing Network
Setting)
Network Card Setup(Windows)
Network Card Setup(Mac)
- Wachtwoord voor PDF
- - - Ingeschakeld Selecteer dit onderdeel en voer het wachtwoord in wanneer u een gecodeerd PDF-bestand afdrukt.
Niet ingeschakeld
� IEEE 802.1XGrijs gemarkeerde tekst geeft de standaardinstelling aan, die in de fabriek is ingesteld.
Onderdeel
Instelling BeschrijvingTELNET Webbrow-
ser
Configuration Tool
(invoegtoepas-sing Network
Setting)
Network Card Setup(Windows)
Network Card Setup(Mac)
802.1X IEEE802.1X - - - Ingeschakeld Stel in of IEEE 802.1X moet worden gebruikt.GEDEACTIVEERD
EAP-type EAP-type - - - EAP-TLS Selecteer de EAP-methode.PEAP
EAP-gebrui-ker
EAP-gebruiker - - - (NULL) Geef de gebruikersnaam op die wordt gebruikt voor EAP. Dit onderdeel is geldig wanneer EAP-TLS/PEAP geselecteerd is. U kunt maximaal 64 alfanu-merieke tekens invoeren.
EAP-wacht-woord
EAP-wacht-woord
- - - (NULL) Stel het wachtwoord voor de EAP-gebruiker in. Dit onderdeel is alleen geldig wanneer PEAP geselec-teerd is. U kunt maximaal 64 alfanumerieke tekens invoeren.
SSL-certi-ficaat ge-bruiken
SSL-certificaat gebruiken
- - - Ingeschakeld Stel in of een SSL/TLS-certificaat voor IEEE 802.1X-verificatie moet worden gebruikt. Wan-neer er geen SSL/TLS-certificaat geïnstalleerd is, kan "ENABLE" (INSCHA-KELEN) niet worden ge-selecteerd. Dit onderdeel is alleen geldig wanneer EAP-TLS geselecteerd is.
GEDEACTIVEERD
Verificatie-server
Verificatieser-ver
- - - Ingeschakeld Stel in of een certificaat dat is verzonden vanaf de RADIUS-server met behulp van een CA-certi-ficaat moet worden geve-rifieerd.
GEDEACTIVEERD

- 109 -
Onderdelen waarvoor netwerkinstellingen kunnen worden ingesteld
5
5.
Netw
erkinstellin
gen
Grijs gemarkeerde tekst geeft de standaardinstelling aan, die in de fabriek is ingesteld.
Onderdeel
Instelling BeschrijvingTELNET Webbrow-
ser
Configuration Tool
(invoegtoepas-sing Network
Setting)
Network Card Setup(Windows)
Network Card Setup(Mac)
Nieuwe EAP-pogin-gen
- - - - 1 Stel het aantal nieuwe pogingen voor IEEE 802.1X-verificatie in. U kunt maximaal 9 keer in-stellen. Doorgaans wordt de standaardinstelling ge-bruikt, die in de fabriek is ingesteld.
-
3
-
9
EAP-time-out
- - - - 10 Stel de time-out in voor het wachten op reactie van de server tijdens IEEE 802.1X-verificatie. Stel de waarde in bin-nen het bereik van 10 tot 60 seconden. Doorgaans wordt de standaardinstel-ling gebruikt, die in de fabriek is ingesteld.
-
60
� IPSecGrijs gemarkeerde tekst geeft de standaardinstelling aan, die in de fabriek is ingesteld.
Onderdeel
Instelling BeschrijvingTELNET Webbrow-
ser
Configuration Tool
(invoegtoe-passing Net-work Setting)
Network Card Setup(Windows)
Network Card Setup(Mac)
IPSec IPSec - - - Ingeschakeld Stel in of IPSec moet worden gebruikt.GEDEACTIVEERD
- IP-adres 1-50 - - - 0.0.0.0 Geef het hostadres op dat mag communiceren via IPSec.
● Gebruik voor een IPv4-adres tekens van één byte die zijn gescheiden door een punt.
● Gebruik voor een globaal IPv6-adres alfanumerieke tekens van één byte die zijn gescheiden door een dubbele punt.
● Een link-local IPv6-adres wordt niet on-dersteund.
- IKE-code-ringsalgoritme
- - - 3DES-CBC Stel de IKE-coderingsmethode in. DES-CBC
- IKE-ha-shingalgorit-me
- - - SHA-1 Stel de IKE-hashingmethode in.MD5

- 110 -
Onderdelen waarvoor netwerkinstellingen kunnen worden ingesteld
5
5.
Netw
erkinstellin
gen
Grijs gemarkeerde tekst geeft de standaardinstelling aan, die in de fabriek is ingesteld.
Onderdeel
Instelling BeschrijvingTELNET Webbrow-
ser
Configuration Tool
(invoegtoe-passing Net-work Setting)
Network Card Setup(Windows)
Network Card Setup(Mac)
- Diffie-Hell-man-groep
- - - Group1 Stel de Diffie-Hellman-groep in die wordt gebruikt in Phase1 Proposal (Fase 1-voorstel).
Group2
- Levensduur - - - 600 Stel de levensduur van de ISAKMP-beveiligings-koppeling (ISAKMP SA) in. Doorgaans wordt de standaardinstelling ge-bruikt, die in de fabriek is ingesteld.
86400
28800
- Vooraf gedeel-de sleutel
- - - (NULL) Stel de vooraf gedeelde sleutel in.
- Sleutel voor PFS
- - - SLEUTEL VOOR PFS
Stel in of Sleutel voor PFS (Perfect Forward Secrecy) moet worden gebruikt.NOPFS
- Diffie-Hell-man-groep als Sleutel voor PFS ingescha-keld is
- - - Group2 Stel de Diffie-Hellman-groep in die wordt gebruikt voor Sleutel voor PFS.
Group1
Geen
- ESP - - - Ingeschakeld Stel in of ESP (Encapsulating Security Payload) moet worden gebruikt.
Uitgeschakeld
- ESP-code-ringsalgoritme
- - - 3DES-CBC Stel het coderingsalgoritme voor ESP in.
DES-CBC
- ESP-verifica-tiealgoritme
- - - SHA-1 Stel het verificatiealgoritme voor ESP in.
MD5 UIT
- AH - - - Ingeschakeld Stel in of AH (Authentication Header) moet worden gebruikt.
Uitgeschakeld
- AH-verificatie-algoritme
- - - SHA-1 Stel het coderingsalgoritme voor AH in.
MD5
- Levensduur - - - 600 Stel de levensduur van de IPSec-beveiligings-koppeling (IPSec SA) in. Doorgaans wordt de stan-daardinstelling gebruikt, die in de fabriek is inge-steld.
3600
86400

- 111 -
IP-adres instellen
5
5.
Netw
erkinstellin
gen
�� IP-adres instellen
� Wat is een IP-adres?Om een computer en printer via een netwerk met behulp van TCP/IP met elkaar te verbinden, moeten IP-adressen worden ingesteld. IP-adressen zijn de adressen van computers en printers in het netwerk. Als een IP-adres niet juist ingesteld is, kunnen de computer en printer niet met elkaar communiceren, omdat het adres waarnaar gegevens moeten worden verzonden, niet opgegeven is.
Memo
● Voor aansluiting op een Macintosh via een netwerk, wordt het EtherTalk-protocol gebruikt. In dat geval hoeft u geen IP-adres in te stellen.
● Als u een webbrowser in de Macintosh-omgeving gebruikt, stelt u wel het IP-adres in.
IP-adres :192. 168. 0. 3
Netwerkadres Host-id
Subnetmasker :255. 255. 255. 0
Gateway :192. 168. 0. 1
IP-adres :192. 168. 0. 2
Netwerkadres Host-id
Subnetmasker :255. 255. 255. 0
Gateway :192. 168. 0. 1
Computer
Printer
(Voorbeeld)
Er kunnen geen willekeurige getallen of waarden worden gebruikt voor het IP-adres. Er is een regel om het IP-adres op te geven. Een IP-adres heeft vier segmenten en elk segment bestaat uit een 3-cijferig getal. In het bovenstaande voorbeeld is "192. 168. 0" het gedeelte dat het "netwerkadres" wordt genoemd en is het laatste segment, zoals de "3" of "2" in het voorbeeld, het gedeelte dat het "host-id" wordt genoemd. In een algemeen netwerk moet het netwerkadres van de computer en de printer identiek zijn om ze met elkaar te kunnen laten communiceren. Het host-id moet worden opgegeven door middel van een uniek nummer voor elk apparaat binnen het bereik 1 tot 254.
Naast het IP-adres moeten ook het subnetmasker en de gateway worden ingesteld. In principe stelt u het subnetmasker in op "255. 255. 255. 0". Gebruik het IP-adres van de router in het netwerk als instelling voor de gateway. Voor een algemene netwerkconfiguratie gebruikt u hetzelfde subnetmasker en dezelfde gateway voor de computer en de printer.

- 112 -
IP-adres instellen
5
5.
Netw
erkinstellin
gen
� IP-adres van de computerControleer het huidige IP-adres van uw computer.
Het IP-adres van de computer is afhankelijk van de netwerkomgeving waarop de computer aangesloten is.
Wanneer u gebruikmaakt van het internet, is het IP-adres van de computer ingesteld op de waarde die door de serviceprovider of de fabrikant van de router is opgegeven. Vraag de serviceprovider of de fabrikant van de router wat het ingestelde IP-adres is en of ze een server gebruiken, zoals een DHCP-server. Als de computer aangesloten is op een kantoornetwerk en er is een netwerkbeheerder, vraagt u de beheerder wat het IP-adres is.
Over het algemeen is het IP-adres op de computer standaard ingesteld op het automatisch verkrijgen van het IP-adres. De meeste thuisrouters (ADSL-router of ISDN-routers) werken als een DHCP-server. Als de computer aangesloten is op een van dergelijke thuisrouters, wordt het IP-adres automatisch verkregen van de server wanneer de computer wordt ingeschakeld.
Als u niet zeker weet welk IP-adres uw computer verkrijgt, volgt u de onderstaande procedure om het IP-adres van uw computer te controleren. De procedure om het IP-adres te controleren kan verschillen, afhankelijk van de versie van het besturingssysteem. Raadpleeg ook de handleiding van het besturingssysteem voor meer informatie.
Voor Windows
1 Start Windows.
2 Selecteer Opdrachtprompt (MS-DOS-prompt).(Voor Windows Vista/Windows Server 2008/Windows XP/Windows Server 2003)
Selecteer [starten] > [Alle programm's] > [Bureau-accessoires] > [Opdrachtprompt].
(Voor Windows 2000)
Selecteer [starten] > [Programma's] > [Bureau-accessoires] > [Opdrachtprompt].
3 Voer "ipconfig" in met behulp van het toetsenbord en druk vervolgens op de toets [Invoeren].De huidige IP-adres-, subnetmasker- en gateway-instellingen worden weergegeven.
(Voor Windows XP)
Voor Macintosh
1 Start uw Macintosh op.
2 Selecteer [Apple-menu] > [Systeemvoorkeuren] > [Internet en netwerk] > [Netwerk] > [Toon], selecteer vervolgens [Ingebouwd Ethernet] en klik daarna op het tabblad [TCP/IP].
Opmerking
● Klik op [Toon alles] als een onderdeel in [Systeemvoorkeuren] niet wordt weergegeven.

- 113 -
IP-adres instellen
5
5.
Netw
erkinstellin
gen
Het IP-adres van de printer controleren
Controleer het huidige IP-adres van de printer.
Het huidige IP-adres van de printer wordt weergegeven in de configuratie-informatie van het netwerk (Netwerkinformatie). Druk de configuratie-informatie van het netwerk (Netwerkinformatie) af en controleer vervolgens het IP-adres van de printer.
Het IP-adres van de printer instellen
Stel het IP-adres van de printer in op basis van de netwerkomgeving.
(1) Gebruik de standaardmethode voor het instellen van het IP-adres. ● Wanneer er een DHCP-/BOOTP-server enz. in het netwerk is: De instelling [IP Adres instelling] voor de printer is standaard ingesteld op [Automatisch]. Als er een DHCP-/BOOTP-server enz. in het netwerk is, wordt het IP-adres automatisch verkregen van de server wanneer de printer aangesloten is op het netwerk en wordt ingeschakeld. Het IP-adres hoeft niet te worden ingesteld als de instellingen van de computer en de printer als volgt zijn:
- De computer en de printer hebben hetzelfde netwerkadres in hun IP-adressen.
- De computer en de printer hebben verschillende host-id's in hun IP-adressen.
- De computer en de printer maken gebruik van dezelfde instellingen voor het subnetmasker en de gateway.
● Wanneer er geen DHCP-/BOOTP-server enz. in het netwerk is en alle computers die op het netwerk aangesloten zijn, Windows XP-computers zijn: De instelling [IP Adres instelling] voor de printer is standaard ingesteld op [Automatisch]. Wanneer [Automatisch] geselecteerd is als instelling, is de functie voor adresomzetting zonder gebruik te maken van een server beschikbaar. In dat geval wordt het IP-adres automatisch ingesteld door te communiceren met Windows XP, zelfs als er geen DHCP-/BOOTP-server enz. in het netwerk is. Het IP-adres hoeft niet te worden ingesteld als de instellingen van de computer en de printer als volgt zijn:
- De computer en de printer hebben hetzelfde netwerkadres in hun IP-adressen.
- De computer en de printer hebben verschillende host-id's in hun IP-adressen.
- De computer en de printer maken gebruik van dezelfde instellingen voor het subnetmasker en de gateway.
● Wanneer er geen DHCP-/BOOTP-server enz. in het netwerk is, alle computers die op het netwerk aangesloten zijn, Macintosh-computers zijn, en er geen webbrowser of Setup Utility (installatiehulpprogramma) wordt gebruikt: Voor aansluiting op een Macintosh via een netwerk, wordt het EtherTalk-protocol gebruikt. In dat geval hoeft u geen IP-adres in te stellen.
(2) Stel het IP-adres handmatig in. ● Wanneer het geval (1) niet van toepassing is op uw netwerkomgeving, wat bijvoorbeeld het geval geval is wanneer er geen DHCP-/BOOTP-server enz. in het netwerk is en wanneer de computers die op het netwerk aangesloten zijn, verschillende systeemconfiguraties hebben, of wanneer een IP-adres vereist is dat moet worden opgegeven door de netwerkbeheerder van het bedrijf. In dat geval stelt u het opgegeven IP-adres voor de printer handmatig in. Het IP-adres kan worden ingesteld vanaf het bedieningspaneel van de printer enz.

- 114 -
IP-adres instellen
5
5.
Netw
erkinstellin
gen
Overzicht van het instellen van het IP-adres (meer info)
Hieronder vindt u een overzicht van het instellen van het IP-adres.
IP-adres Automatisch verkrijgen DHCP/BOOTP
Adresomzetting zonder gebruik te maken van een server
Handmatig instellen

- 115 -
Netwerkinstellingen wijzigen vanaf de webpagina
5
5.
Netw
erkinstellin
gen
�� Netwerkinstellingen wijzigen vanaf de webpaginaIn deze sectie wordt uitgelegd hoe u de netwerkinstellingen wijzigt vanaf de webpagina voor de printer.
Om toegang te krijgen tot de webpagina voor de printer, moet uw computer aan de volgende voorwaarden voldoen.
● TCP/IP moet ingeschakeld zijn.
● Microsoft Internet Explorer 6.0 of hoger, Safari 3.0 of hoger, of Firefox 3.0 of hoger moet geïnstalleerd zijn.Memo
● Zorg ervoor dat de beveiligingsinstellingen van de webbrowser ingesteld zijn op een gemiddeld niveau.
● Om toegang te krijgen tot het menu [Beheerdersinst.], moet u inloggen als beheerder. Het standaard beheerderswachtwoord, dat in de fabriek is ingesteld, is "aaaaaa".
Meer info
● Sommige van de volgende instellingen kunnen worden ingesteld via andere hulpprogramma's. Voor meer informatie raadpleegt u "Onderdelen waarvoor netwerkinstellingen kunnen worden ingesteld" op p.82.
Het einde van de levensduur van verbruiksartikelen en fouten via e-mail melden (e-mailmelding)
U kunt de printer zo instellen dat deze een fout via e-mail meldt. U kunt instellen wanneer de printer een melding moet verzenden:
● Op periodieke basis
● Alleen wanneer er een fout optreedt
Uw printer configureren
U kunt de instellingen voor e-mailmelding vanaf de webpagina configureren.
Memo
● Wanneer u bij [SMTP Server] een domeinnaam opgeeft, configureert u de DNS-server via de instelling [TCP/IP].
● U moet de e-mailserver instellen, zodat de printer e-mail kan verzenden. Voor meer informatie over het instellen van de e-mailserver neemt u contact op met uw netwerkbeheerder.
● Als u Internet Explorer 7 gebruikt, moet u de onderstaande instellingen configureren voordat u een teste-mail verzendt. In de browser selecteert u [Extra] > [Internetopties] en klikt u vervolgens op [Aangepast niveau] op het tabblad [Beveiliging]. Selecteer vervolgens [Inschakelen] bij [Websites mogen om informatie vragen met behulp van scriptvensters].
1 Ga naar de webpagina voor de printer en log in als beheerder.
2 Selecteer [Beheerdersinst.].
3 Selecteer [Netwerk instellingen] > [E-mail] > [Verzendinstellingen].
4 Volg de instructies op het scherm om gedetailleerde instellingen op te geven.
5 Selecteer [Details van het SMTP-protocol instellen].
6 Indien nodig kunt u [Beveiligingsinstellingen], [Bijgevoegde informatie configureren] en [Others] configureren.
7 Klik op [Verzenden].De netwerkkaart start opnieuw op om de nieuwe instellingen van kracht te laten worden.
Periodieke meldingen
1 Ga naar de webpagina voor de printer en log in als beheerder.
2 Selecteer [Beheerdersinst.].
3 Selecteer [Netwerk instellingen] > [E-mail] > [Meldingsinstellingen].
4 Voer een e-mailadres in om de meldingen te ontvangen.
5 Klik op [Instelling] voor het opgegeven adres.[Kopie] is handig als u de voorwaarden voor melding wilt toepassen op een ander adres.
6 Volg de instructies op het scherm om gedetailleerde instellingen op te geven.
7 Klik op [OK].

- 116 -
Netwerkinstellingen wijzigen vanaf de webpagina
5
5.
Netw
erkinstellin
gen
8 Klik op [Overzicht van de huidige configuratie weergeven] om de huidige instellingen te controleren en klik vervolgens op [X] om het venster te sluiten.U kunt ook de huidige instellingen van maximaal twee adressen in het hoofdvenster controleren. Selecteer in de vervolgkeuzelijst de adressen die u wilt controleren.
9 Klik op [Verzenden].De netwerkkaart start opnieuw op om de nieuwe instellingen van kracht te laten worden.
Memo
● Er wordt geen e-mailmelding verzonden zolang de te melden fouten niet optreden.
Melding wanneer er een fout optreedt
1 Voer stappen 1 tot en met 6 in "Periodieke meldingen" op p.115 uit.Wanneer wordt geselecteerd dat een fout of waarschuwing van de printer moet worden gemeld, wordt een venster weergegeven om in te stellen na hoeveel tijd na het optreden van de fout de melding moet worden verzonden.
2 Geef op na hoeveel tijd meldingen van fouten moeten worden verzonden en klik vervolgens op [OK].Als u een langere tijd opgeeft, wordt u alleen op de hoogte gesteld van hardnekkige fouten.
3 Klik op [OK].
4 Klik op [Overzicht van de huidige configuratie weergeven] om de huidige instellingen te controleren en klik vervolgens op [X] om het venster te sluiten.U kunt ook de huidige instellingen van maximaal twee adressen in het hoofdvenster controleren. Selecteer in de vervolgkeuzelijst de adressen die u wilt controleren.
5 Klik op [Verzenden].De netwerkkaart start opnieuw op om de nieuwe instellingen van kracht te laten worden.
Toegang controleren op basis van IP-adres (IP-filtering)
U kunt de toegang tot de printer controleren op basis van IP-adressen. U kunt instellen of gebruikers vanaf de opgegeven IP-adressen de printer mogen configureren of mogen afdrukken op de printer. In de fabriek is ingesteld dat IP-filtering standaard uitgeschakeld is.
Opmerking
● Zorg ervoor dat u het juiste IP-adres opgeeft. Als u een verkeerd IP-adres opgeeft, hebt u geen toegang tot de printer via het IP-protocol.
● Wanneer u IP-filtering inschakelt, wordt toegang geweigerd vanaf hosts die niet opgegeven zijn in deze stappen.
Memo
● U kunt alleen IPv4 gebruiken voor IP-filtering.
1 Ga naar de webpagina voor de printer en log in als beheerder.
2 Selecteer [Beheerdersinst.].
3 Selecteer [Netwerk instellingen] > [Security] > [IP-filter].
4 Volg de instructies op het scherm om gedetailleerde instellingen op te geven.
Opmerking
● Als er niets geregistreerd is bij [IP-adres van beheerder dat is geregistreerd], hebt u mogelijk geen toegang tot de printer, afhankelijk van het opgegeven IP-adresbereik.
● Als u een proxyserver gebruikt, komen [IP-adres van uw huidige lokale host/proxy] en het IP-adres van uw host mogelijk niet overeen.
5 Klik op [Verzenden].De netwerkkaart start opnieuw op om de nieuwe instellingen van kracht te laten worden.

- 117 -
Netwerkinstellingen wijzigen vanaf de webpagina
5
5.
Netw
erkinstellin
gen
Toegang controleren op basis van MAC-adres (MAC-adresfiltering)
U kunt de toegang tot de printer controleren op basis van MAC-adressen. U kunt toegang vanaf de opgegeven MAC-adressen toestaan of weigeren.
Opmerking
● Zorg ervoor dat u het juiste MAC-adres opgeeft. Als u een verkeerd MAC-adres opgeeft, hebt u geen toegang tot de printer via een netwerk.
Memo
● U kunt niet voor elk adres afzonderlijk opgeven of toegang moeten worden toegestaan of geweigerd.
1 Ga naar de webpagina voor de printer en log in als beheerder.
2 Selecteer [Beheerdersinst.].
3 Selecteer [Netwerk instellingen] > [Security] > [MAC-adresfiltering].
4 Volg de instructies op het scherm om gedetailleerde instellingen op te geven.
Opmerking
● Als er niets geregistreerd is bij [MAC-adres van beheerder dat is geregistreerd], hebt u mogelijk geen toegang tot de printer, afhankelijk van het opgegeven MAC-adres.
● Als u een proxyserver gebruikt, komen [MAC-adres van uw huidige lokale host/proxy] en het MAC-adres van uw host mogelijk niet overeen.
5 Klik op [Verzenden].De netwerkkaart start opnieuw op om de nieuwe instellingen van kracht te laten worden.
Afdrukken zonder printerdriver (direct afdrukken)
PDF-bestanden afdrukken
U kunt PDF-bestanden afdrukken zonder de printerdriver te installeren. Geef op de webpagina het bestand op dat u wilt afdrukken en verzend het naar de printer.
Memo
● Er is mogelijk extra RAM-geheugen nodig, afhankelijk van het PDF-bestand.
● Mogelijk wordt het PDF-bestand niet juist afgedrukt, afhankelijk van het bestand. Als het PDF-bestand niet juist wordt afgedrukt, opent u Adobe Reader en drukt u het vervolgens op deze manier af.
1 Open de webpagina voor de printer.
2 Klik op [Direct afdrukken].
3 Selecteer [Afdrukken via het web].
4 Volg de instructies op het scherm om gedetailleerde instellingen op te geven.
5 Selecteer de instellingen en klik vervolgens op [Afdrukken].De gegevens worden verzonden naar de printer en het afdrukken wordt gestart.
Server configureren om bestanden af te drukken die als bijlage bij e-mails worden verzonden
U kunt een bestand afdrukken dat de printer ontvangt als bijlage bij een e-mail.
Memo
● U kunt maximaal 10 bestanden afdrukken. De maximale grootte van elk bestand is 8 MB.
● PDF-bestanden kunnen worden afgedrukt.
● Er is mogelijk extra RAM-geheugen nodig, afhankelijk van het PDF-bestand.
● Mogelijk wordt het PDF-bestand niet juist afgedrukt, afhankelijk van het bestand. Als het PDF-bestand niet juist wordt afgedrukt, opent u Adobe Reader en drukt u het vervolgens op deze manier af.

- 118 -
Netwerkinstellingen wijzigen vanaf de webpagina
5
5.
Netw
erkinstellin
gen
� Configuratie voor POP
1 Ga naar de webpagina voor de printer en log in als beheerder.
2 Selecteer [Beheerdersinst.].
3 Selecteer [Netwerk instellingen] > [E-mail] > [Ontvangstinstellingen].
4 Selecteer [POP3] en klik vervolgens op [Naar STAP2].
5 Volg de instructies op het scherm om gedetailleerde instellingen op te geven.
Memo
● Zorg ervoor dat u de juiste instellingen opgeeft voor uw e-mailserver. Als u APOP inschakelt wanneer uw e-mailserver geen ondersteuning biedt voor het APOP-protocol, worden e-mails mogelijk niet goed ontvangen.
● Wanneer u een domeinnaam voor de e-mailserver opgeeft, configureert u de DNS-server via de instelling [TCP/IP].
6 Klik op [Verzenden].
� Configuratie voor SMTP
1 Ga naar de webpagina voor de printer en log in als beheerder.
2 Selecteer [Beheerdersinst.].
3 Selecteer [Netwerk instellingen] > [E-mail] > [Ontvangstinstellingen].
4 Selecteer [SMTP] en klik vervolgens op [Naar STAP2].
5 Volg de instructies op het scherm om gedetailleerde instellingen op te geven.
6 Klik op [Verzenden].
Communicatie coderen via SSL/TLS
U kunt de communicatie tussen uw computer en de printer coderen. De communicatie wordt gecodeerd via SSL/TLS in de volgende gevallen.
● Printerinstellingen wijzigen vanaf de webpagina
● Afdrukken via IPP
● Direct afdrukken
Een certificaat maken
U kunt op de webpagina een certificaat maken. De volgende twee certificaten zijn beschikbaar.
● Een zelf-ondertekend certificaat.
● Een certificaat dat wordt gemaakt door een certificeringsinstantie.Opmerking
● Als u het IP-adres van de printer wijzigt nadat een certificaat is gemaakt, is het certificaat niet meer geldig. Zorg ervoor dat u het IP-adres van de printer niet wijzigt na het maken van een certificaat.
1 Ga naar de webpagina voor de printer en log in als beheerder.
2 Selecteer [Beheerdersinst.].
3 Selecteer [Netwerk instellingen] > [Security] > [SSL/TLS].
4 Selecteer [Ingeschakeld] bij [SSL/TLS].
5 Voer de vereiste informatie in bij [Algemene naam], [Bedrijf/organisatie] enz.
6 Klik op [OK].De ingevoerde informatie wordt weergegeven.
7 Controleer de ingevoerde informatie en klik vervolgens op [OK].Wanneer u een zelf-ondertekend certificaat maakt, is de procedure voor het instellen voltooid. Volg de instructies op het scherm en sluit vervolgens de webpagina.
Wanneer u een certificaat wilt verkrijgen dat wordt uitgegeven door een certificeringsinstantie, gaat u naar stap 8.

- 119 -
Netwerkinstellingen wijzigen vanaf de webpagina
5
5.
Netw
erkinstellin
gen
8 Volg de instructies op het scherm om een CSR (Certificate Signing Request) te verzenden naar een certificeringsinstantie.
9 Volg de instructies op het scherm om een certificaat van de certificeringsinstantie te installeren.Kopieer de tekst tussen [----- BEGIN CERTIFICAAT -----] en [----- EINDE CERTIFICAAT -----] en plak deze vervolgens in het tekstvak.
10 Klik op [Verzenden].De procedure voor het instellen van een certificaat dat is uitgegeven door een certificeringsinstantie is voltooid.
Codering inschakelen
Na het maken van een certificaat voert u de volgende procedure uit om codering in te schakelen.
Wanneer u de instellingen wijzigt vanaf de webpagina om codering in te schakelen, wordt de communicatie gecodeerd onmiddellijk nadat u deze wijziging hebt aangebracht.
1 Voer stappen 1 tot en met 3 van "Een certificaat maken" op p.118 uit om het venster voor codering te openen.
2 Selecteer [Ingeschakeld] voor het protocol waarvoor u wilt dat er codering wordt toegepast.
3 Klik op [Instellingen voor coderingssterkte].
4 Selecteer de coderingssterkte en klik vervolgens op [OK].
5 Klik op [Verzenden].
De webpagina openen
Memo
● Zorg ervoor dat u het protocol waarvoor er codering wordt toegepast, inschakelt via "Codering inschakelen" op p.119.
1 Start een webbrowser.
2 Voer "https://het IP-adres van uw printer)" in de adresbalk in en druk vervolgens op de toets <Invoeren>.
Afdrukken via IPP
Afdrukken via IPP stelt u in staat uw afdruktaakgegevens vanaf uw computer via het internet naar de printer te verzenden.
� Afdrukken via IPP inschakelenIn de fabriek is ingesteld dat afdrukken via IPP standaard uitgeschakeld is. Om af te drukken via IPP, schakelt u eerst IPP in.
1 Ga naar de webpagina voor de printer en log in als beheerder.
2 Selecteer [Beheerdersinst.].
3 Selecteer [Netwerk instellingen] > [IPP] > [Instellingen].
4 Selecteer [Ingeschakeld] bij [IPP].
5 Klik op [Verzenden].
� Uw printer instellen als IPP-printer (Voor Windows)
Voeg de printer als IPP-printer toe aan uw computer.
1 Klik op [starten] en selecteer vervolgens [Apparaten en printers] > [Een printer toevoegen].
2 In de wizard [Printer toevoegen] selecteert u [Netwerkprinter, draadloze printer of Bluetooth-printer toevoegen].
3 In de lijst met beschikbare printers selecteert u [De gewenste printer wordt niet weergegeven].

- 120 -
Netwerkinstellingen wijzigen vanaf de webpagina
5
5.
Netw
erkinstellin
gen
4 Selecteer [Een gedeelde printer op naam selecteren].
5 Voer "http://het IP-adres van uw printer/ipp" of "http://het IP-adres van uw printer/ipp/lp" in en klik vervolgens op [Volgende].
6 Klik op [Bladeren].
7 Plaats de dvd-rom met software in de computer.
8 Voer bij [Kopiëren van] de volgende waarde in en klik vervolgens op [Gebruiken].
- Voor een PCL-driver voert u het volgende in: "D:\Drivers\EN\PCL".
- Voor een PS-driver voert u het volgende in: "D:\Drivers\EN\PS".
- Voor een XPS-driver voert u het volgende in: "D:\Drivers\EN\XPS.Memo
● In de bovenstaande voorbeelden heeft het dvd-romstation de letter "D".
9 Selecteer het NFL-bestand en klik vervolgens op [Open].
10 Klik op [OK].
11 Selecteer een model en klik vervolgens op [OK].
12 Klik op [Volgende].
13 Klik op [Einde].
14 Druk de testpagina af nadat de installatie is voltooid.
� Uw printer instellen als IPP-printer (Voor Mac OS X)
Voeg de printer als IPP-printer toe aan uw computer.
1 Plaats de dvd-rom met software in de computer en installeer de driver.
Meer info
● "Gebruikershandleiding (Ingebruikneming)"
2 In het menu Apple selecteert u [Systeemvoorkeuren].
3 Klik op [Afdrukken en scannen] ([Afdrukken en faxen] voor Mac OS X 10.5 en 10.6).
4 Klik op [+].
5 Klik op het tabblad [IP].
6 Bij [Protocol] selecteert u [IPP (Internet Printing Protocol)].
7 Bij [Adres] voert u het IP-adres van de printer in.
8 Bij [Wachtrij] voert u "ipp/Ip" in.
9 Klik op [Voeg toe].
10 Klik op [Ga door].
11 Controleer dat de printer is geregistreerd in [Afdrukken en scannen] ([Afdrukken en faxen] voor Mac OS X 10.5 en 10.6).
� Afdrukken via IPPMemo
● De volgende stappen worden uitgelegd met behulp van Kladblok als voorbeeld. De stappen en de menu's kunnen verschillen afhankelijk van de toepassing die u gebruikt.
1 Open het bestand dat u wilt afdrukken.
2 In het menu [Bestand] selecteert u [Afdrukken].
3 Selecteer de IPP-printer die u hebt gemaakt bij [Printer selecteren] en klik vervolgens op [Afdrukken].

- 121 -
Netwerkinstellingen wijzigen vanaf de webpagina
5
5.
Netw
erkinstellin
gen
Communicatie coderen via IPSec
U kunt de communicatie tussen uw computer en de printer coderen.
De communicatie wordt gecodeerd via IPSec. Wanneer IPSec ingeschakeld is, wordt codering toegepast voor alle toepassingen die gebruikmaken van IP-protocollen.
U kunt maximaal 50 hosts en de bijbehorende IP-adressen opgeven. Wanneer een host die niet geregistreerd is, toegang probeert te krijgen tot de printer, wordt de toegang geweigerd. Wanneer u probeert toegang te krijgen vanaf een host die niet geregistreerd is, is de poging ongeldig.
Zorg ervoor dat de printer geconfigureerd is voordat u uw computer configureert.
Memo
● U moet een vooraf gedeelde sleutel klaar hebben op voorhand.
Uw printer configureren
Om IPSec in te schakelen, moet de printer eerst worden geconfigureerd vanaf de webpagina.
Opmerking
● Wanneer u IPSec inschakelt, wordt communicatie met een host die niet in deze procedure opgegeven is, geweigerd.
Memo
● Zorg ervoor dat u de waarden noteert die u opgeeft in deze stappen. Deze zijn nodig bij het configureren van de IPSec-instellingen op uw computer.
1 Ga naar de webpagina voor de printer en log in als beheerder.
2 Selecteer [Beheerdersinst.].
3 Selecteer [Netwerk instellingen] > [Security] > [IPSec].
4 Volg de instructies op het scherm om gedetailleerde instellingen op te geven.
Memo
● [ESP] of [AH] moet ingeschakeld zijn in de configuratie voor "Phase2 Proposal" (Fase 2-voorstel).
5 Klik op [Verzenden].De netwerkkaart start opnieuw op om de nieuwe instellingen van kracht te laten worden.
Opmerking
● Als u IPSec niet kon instellen als gevolg van een inconsistentie tussen de parameters die zijn opgegeven, kunt u de webpagina niet openen. In dat geval schakelt u IPSec uit vanaf het bedieningspaneel van de printer of initialiseert u de netwerkinstellingen.
Uw printer configureren
Memo
● Zorg ervoor dat de printer geconfigureerd is voordat u uw computer configureert.
1 Klik op [starten] en selecteer vervolgens [Configuratiescherm] > [Systeembeheer].
2 Dubbelklik op [Lokaal beveiligingsbeleid].
3 In het venster [Lokaal beveiligingsbeleid] klikt u op [IP-beveiligingsbeleid op lokale computer].
4 In het menu [Actie] selecteert u [IP-beveiligingsbeleid maken].
5 In de [Wizard IP-beveiligingsbeleid] klikt u op [Weiter].
6 Voer een naam in bij [Naam] en een beschrijving bij [Beschrijving], en klik vervolgens op [Weiter].
7 Schakel het selectievakje [De standaardantwoordregel activeren (alleen eerdere versies van Windows)] uit en klik vervolgens op [Weiter].
8 Selecteer [Eigenschappen bewerken] en klik vervolgens op [Voltooien].
9 In het venster met eigenschappen voor het IP-beveiligingsbeleid klikt u op het tabblad [Algemeen].
10 Klik op [Instellingen].
11 In het venster [Instellingen voor sleuteluitwisseling] voert u een waarde (minuten) in bij [Een nieuwe sleutel verifiëren en genereren na elke].

- 122 -
Netwerkinstellingen wijzigen vanaf de webpagina
5
5.
Netw
erkinstellin
gen
Opmerking
● Geef dezelfde waarde op als de waarde die opgegeven is voor [Levensduur] in de configuratie voor "Phase1 Proposal" (Fase 1- voorstel) in "Uw printer configureren" op p.121. Hoewel de waarde voor [Levensduur] opgegeven is in seconden, voert u een waarde in minuten in voor deze stap.
12 Klik op [Methoden].
13 In het venster [Beveiligingsmethoden voor sleuteluitwisseling] klikt u op [Toevoegen].
14 Geef [Integriteitsalgoritme], [Versleutelingsalgoritme] en [Diffie-Hellman-groep] op.
Opmerking
● Selecteer dezelfde waarde die opgegeven is bij [Algoritme voor IKE-codering], [Algoritme voor IKE-hashing] en [Diffie-Hellman-groep] toen u de configuratie uitvoerde voor "Phase1 Proposal" (Fase 1-voorstel) in "Uw printer configureren" op p.121.
15 Klik op [OK].
16 In het venster [Beveiligingsmethoden voor sleuteluitwisseling] klikt u op [OK].
17 In het venster [Instellingen voor sleuteluitwisseling] klikt u op [OK].
18 In het venster met eigenschappen voor het IP-beveiligingsbeleid klikt u op het tabblad [Regels].
19 Klik op [Toevoegen].
20 In de [Wizard Beveiligingsregel] klikt u op [Weiter].
21 In het venster [Tunneleindpunt] selecteert u [Deze regel bepaalt geen tunnel]. Klik vervolgens op [Weiter].
22 In het venster [Netwerktype] selecteert u [Netwerkverbindingen]. Klik vervolgens op [Weiter].
23 In het venster [IP-filterlijst] klikt u op [Toevoegen].
24 In het venster [IP-filterlijst] klikt u op [Toevoegen].
25 In de [Wizard IP-filter] klikt u op [Weiter].
26 In het venster [IP-filterbeschrijving en gespiegelde eigenschap] klikt u op [Weiter].
27 In het venster [Bron van IP-gegevensverkeer] klikt u op [Weiter].
28 In het venster [Doel van IP-gegevensverkeer] klikt u op [Weiter].
29 In het venster [IP-protocoltype] klikt u op [Weiter].
30 Klik op [Voltooien].
31 In het venster [IP-filterlijst] klikt u op [OK].
32 In de [Wizard Beveiligingsregel] selecteert u het nieuwe IP-filter uit de lijst en klikt u vervolgens op [Weiter].
33 In het venster [Filteractie] klikt u op [Toevoegen].
34 In de [Wizard Filteractie] klikt u op [Weiter].
35 In het venster [Naam van filteractie] voert u een naam in bij [Naam] en een beschrijving bij [Beschrijving]. Vervolgens klikt u op [Weiter].
36 In het venster [Algemene opties voor filteracties] selecteert u [Onderhandelen over beveiliging]. Klik vervolgens op [Weiter].
37 In het venster [Communiceren met computers die IPsec niet ondersteunen] selecteert u [Geen onbeveiligde communicatie toestaan]. Klik vervolgens op [Weiter].
38 In het venster [Beveiliging van IP-gegevensverkeer] selecteert u [Aangepast]. Klik vervolgens op [Instellingen].
39 In het venster [Instellingen voor aangepaste beveiligingsmethode] configureert u de instellingen. Vervolgens klikt u op [OK].
Opmerking
● Stel de AH- en ESP-instellingen in op dezelfde instellingen als de instellingen die geconfigureerd zijn voor "Phase2 Proposal" (Fase 2-voorstel) in "Uw printer configureren" op p.121.

- 123 -
Netwerkinstellingen wijzigen vanaf de webpagina
5
5.
Netw
erkinstellin
gen
40 In het venster [Beveiliging van IP-gegevensverkeer] klikt u op [Weiter].
41 Selecteer [Eigenschappen bewerken] en klik vervolgens op [Voltooien].
42 In het eigenschappenvenster voor filteractie selecteert u [Sessiesleutel voor PFS (Perfect Forward Secrecy) gebruiken] als u Sleutel voor PFS wilt inschakelen.
43 Selecteer [Niet-beveiligde communicatie accepteren, maar altijd reageren met IPSec] als u IPSec-communicatie wilt uitvoeren via het globale IPv6-adres.
44 Klik op [OK].
45 Selecteer [Nieuwe filteractie] en klik vervolgens op [Weiter].
46 In het venster [Verificatiemethode] selecteert u de gewenste verificatiemethode en klikt u vervolgens op [Weiter].
47 Klik op [Voltooien].
48 In het venster met eigenschappen voor het IP-beveiligingsbeleid klikt u op [OK].
49 In het venster [Lokaal beveiligingsbeleid] selecteert u het nieuwe IP-beveiligingsbeleid.
50 In het menu [Actie] selecteert u [Toewijzen].
51 Zorg ervoor dat voor het nieuwe IP-beveiligingsbeleid [Beleid toegewezen] wordt weergegeven als [Ja].
52 Klik in het venster [X] op [Lokaal beveiligingsbeleid].
SNMPv3 gebruiken
Wanneer u SNMP-beheer gebruikt dat SNMPv3 ondersteunt, kan het beheer van de printer worden gecodeerd via SNMP.
1 Ga naar de webpagina voor de printer en log in als beheerder.
2 Selecteer [Beheerdersinst.].
3 Selecteer [Netwerk instellingen] > [SNMP] > [Instelling].
4 Volg de instructies op het scherm om gedetailleerde instellingen op te geven.
5 Klik op [Verzenden].De netwerkkaart start opnieuw op om de nieuwe instellingen van kracht te laten worden.

- 124 -
Netwerkinstellingen wijzigen vanaf de webpagina
5
5.
Netw
erkinstellin
gen
IPv6 gebruiken
Uw printer ondersteunt IPv6. De printer verkrijgt het IPv6-adres automatisch. U kunt het IPv6-adres niet handmatig instellen.
De printer ondersteunt de volgende protocollen.
● Voor het afdrukken:
- LPR
- IPP
- RAW (Port9100)
- FTP
● Voor de configuratie:
- HTTP
- SNMPv1/v3
- TelnetDe werking is bevestigd onder specifieke voorwaarden voor de volgende toepassingen.
Protocol Besturings-systeem Toepassing Voor-
waardeLPD ● Windows 7
● Windows Vista
● Windows XP
LPR (Opdracht-prompt)
*1, 2, 3
Port9100 ● Windows 7 ● Windows Vista
LPRng *1, 2, 3
FTP ● Windows 7 ● Windows Vista
● Windows XP
FTP (Opdracht-prompt)
*1, 2, 3
● Mac OS X FTP (Terminal) *1, 2, 3HTTP ● Windows XP Internet
Explorer 6.0*1, 2, 3
● Mac OS X Safari (2.0-v412.2)
*1, 2, 3, 4
Telnet ● Windows 7 ● Windows Vista
● Windows XP
Telnet (Opdracht-prompt)
*1, 2, 3
● Mac OS X Telnet (Terminal)
*1, 2, 3
*1) Om een hostnaam op te geven, bewerkt u het bestand van de host of krijgt u toegang via de DNS-server.
*2) Met Telnet kunt u geen hostnaam opgeven via de DNS-server wanneer alleen IPv6 ingeschakeld is.
*3) U kunt geen hostnaam opgeven wanneer u een link-local adres gebruikt om toegang te krijgen.
*4) Voer een IPv6-adres in tussen vierkante haakjes.
Opmerking
● Om IPv6 te gebruiken in Windows XP, installeert u IPv6.
IPv6 inschakelen
1 Ga naar de webpagina voor de printer en log in als beheerder.
2 Selecteer [Beheerdersinst.].
3 Selecteer [Netwerk instellingen] > [TCP/IP].
4 Selecteer [Ingeschakeld] bij [IPv6].
5 Klik op [Verzenden].De netwerkkaart start opnieuw op om de nieuwe instellingen van kracht te laten worden.
IPv6-adres controleren
Het IPv6-adres wordt automatisch toegewezen.
1 Selecteer [Info weergeven].
2 Selecteer [Netwerk] > [TCP/IP].Memo
● Wanneer voor het globale adres alleen nullen worden weergegeven, kan dat een fout zijn die te wijten is aan de router die wordt gebruikt.
Meer info
● U kunt het IPv6-adres ook in het netwerkrapport controleren vanaf de printer, door op de knop <ENTER> te drukken en vervolgens [Info afdrukken] > [Netwerk] te selecteren. Voor meer informatie over het rapport en hoe u het afdrukt, raadpleegt u "Afdrukinformatie afdrukken" op p.47.

- 125 -
Netwerkinstellingen wijzigen vanaf de webpagina
5
5.
Netw
erkinstellin
gen
IEEE 802.1X gebruiken
Uw printer ondersteunt IEEE 802.1X-verificatie.
Zorg ervoor dat de printer en uw computer geconfigureerd zijn voordat u de volgende stappen uitvoert.
Meer info
● Voor meer informatie over de eerste stappen voor het instellen en over het IP-adres raadpleegt u de Gebruikershandleiding (Ingebruikneming).
Uw printer configureren voor IEEE 802.1X
� PEAP gebruiken
1 Ga naar de webpagina voor de printer en log in als beheerder.
2 Selecteer [Beheerdersinst.].
3 Selecteer [Netwerk instellingen] > [IEEE802.1X].
4 Selecteer [Ingeschakeld] bij [IEEE802.1X].
5 Selecteer [PEAP] bij [EAP-type].
6 Voer bij [EAP-gebruiker] een gebruikersnaam in.
7 Voer bij [EAP-wachtwoord] een wachtwoord in.
8 Selecteer [Verificatieserver] en klik vervolgens op [Importeren].
9 Selecteer de bestandsnaam van het CA-certificaat en klik vervolgens op [OK].Geef een certificaat op dat is uitgegeven door de certificeringsinstantie vanaf waar de RADIUS-server een certificaat heeft verkregen. U kunt een PEM-, DER- en PKCS#7-bestand importeren.
10 Klik op [Verzenden].De netwerkkaart start opnieuw op om de nieuwe instellingen van kracht te laten worden.
11 Wanneer het stand-byscherm verschijnt op de printer, schakelt u de printer uit.
12 Ga naar "De printer aansluiten op een switch voor verificatie" op p.126.
� EAP-TLS gebruiken
1 Ga naar de webpagina voor de printer en log in als beheerder.
2 Selecteer [Beheerdersinst.].
3 Selecteer [Netwerk instellingen] > [IEEE802.1X].
4 Selecteer [Ingeschakeld] bij [IEEE802.1X].
5 Selecteer [EAP-TLS] bij [EAP-type].
6 Voer bij [EAP-gebruiker] een gebruikersnaam in.
7 Selecteer [Geen SSL/TLS-certificaat gebruiken voor EAP-verificatie] en klik vervolgens op [Importeren].
8 Voer de bestandsnaam in van het certificaat.U kunt alleen een PKCS#12-bestand importeren.
9 Voer het wachtwoord in van het CA-certificaat en klik vervolgens op [OK].
10 Selecteer [Verificatieserver] en klik vervolgens op [Importeren].
11 Selecteer de bestandsnaam van het CA-certificaat en klik vervolgens op [OK].Geef een certificaat op dat is uitgegeven door de certificeringsinstantie vanaf waar de RADIUS-server een certificaat heeft verkregen. U kunt een PEM-, DER- en PKCS#7-bestand importeren.
12 Klik op [Verzenden].De netwerkkaart start opnieuw op om de nieuwe instellingen van kracht te laten worden.
13 Wanneer het stand-byscherm verschijnt op de printer, schakelt u de printer uit.
14 Ga naar "De printer aansluiten op een switch voor verificatie" op p.126.

- 126 -
Netwerkinstellingen wijzigen vanaf de webpagina
5
5.
Netw
erkinstellin
gen
De printer aansluiten op een switch voor verificatie
1 Zorg ervoor dat de printer uitgeschakeld is.
2 Sluit een ethernetkabel aan op de netwerkinterfacepoort.
3 Sluit de ethernetkabel aan op de poort voor verificatie van een switch voor verificatie.
4 Schakel de printer in.
5 Stel de printer in.Meer info
● Voor meer informatie over de eerste stappen voor het instellen raadpleegt u de Gebruikershandleiding (Ingebruikneming).
EtherTalk-instellingen wijzigen (alleen voor Mac OS X)
Opmerking
● EtherTalk kan niet worden gebruikt in Mac OS X 10.6.
De printernaam voor EtherTalk wijzigen
1 Ga naar de webpagina voor de printer en log in als beheerder.
2 Selecteer [Beheerdersinst.].
3 Selecteer [Netwerk instellingen] > [EtherTalk].
4 Voer bij [Printernaam voor EtherTalk] een nieuwe naam in.
5 Klik op [Verzenden].
De EtherTalk-zone wijzigen
1 Ga naar de webpagina voor de printer en log in als beheerder.
2 Selecteer [Beheerdersinst.].
3 Selecteer [Netwerk instellingen] > [EtherTalk].
4 Voer bij [Zonenaam voor EtherTalk] een nieuwe zonenaam in.
5 Klik op [Verzenden].Opmerking
● Zorg ervoor dat u een zone opgeeft binnen hetzelfde segment.

- 127 -
Andere handelingen
5
5.
Netw
erkinstellin
gen
�� Andere handelingenIn deze sectie wordt uitgelegd hoe u de netwerkinstellingen initialiseert en hoe u uw printer en computer instelt om DHCP te gebruiken.
Netwerkinstellingen initialiseren
Opmerking
● Deze procedure initialiseert alle netwerkinstellingen.
1 Druk op de knop <ENTER>.
2 Druk op om [Beheerdersinst.] te selecteren en druk vervolgens op de knop <ENTER>.
3 Voer het beheerderswachtwoord in met behulp van het toetsenblok met tien toetsen.Het standaard beheerderswachtwoord, dat in de fabriek is ingesteld, is "aaaaaa".
4 Druk op de knop <ENTER>.
5 Zorg ervoor dat [Netwerk instellingen] is geselecteerd en druk vervolgens op de knop <ENTER>.
6 Druk op om [Fabrieks instellingen?] te selecteren en druk vervolgens op de knop <ENTER>.
7 Zorg ervoor dat [Uitvoeren] is geselecteerd en druk vervolgens op de knop <ENTER>.De netwerkinstellingen worden geïnitialiseerd.
DHCP gebruiken
U kunt een IP-adres verkrijgen van de DHCP-server.
Opmerking
● U hebt beheerdersrechten nodig.
Memo
● U kunt een IP-adres verkrijgen van de BOOTP-server.
DHCP-server configureren
DHCP wijst een IP-adres toe aan elke host in het TCP/IP-netwerk.
Opmerking
● De printer moet een statisch IP-adres hebben als u wilt afdrukken via een netwerk. Voor meer informatie over hoe u een statisch IP-adres toewijst, raadpleegt u de handleiding van uw DHCP-server.
Memo
● De volgende besturingssystemen worden ondersteund:
- Windows Server 2008 R2, Windows Server 2008 en Windows Server 2003
● De volgende stappen worden uitgelegd met behulp van Windows Server 2008 als voorbeeld. De stappen en de menu's kunnen verschillen afhankelijk van het besturingssysteem dat u gebruikt.
1 Klik op [starten] en selecteer vervolgens [Systeembeheer] > [Serverbeheer]. Als [DHCP] al wordt weergegeven in [Systeembeheer], gaat u verder met stap 8.
2 Selecteer [Functies toevoegen] in het gedeelte [Functieoverzicht].
3 In de [Wizard Functies toevoegen] klikt u op [Weiter].
4 Selecteer [DHCP Server] en klik vervolgens op [Weiter].
5 Volg de instructies op het scherm en configureer vervolgens waar nodig de instellingen.
6 In het venster [Selectie voor installatie bevestigen] controleert u de instellingen. Vervolgens klikt u op [Installeren].

- 128 -
Andere handelingen
5
5.
Netw
erkinstellin
gen
7 Als de installatie is voltooid, klikt u op [Sluiten].
8 Klik op [starten] en selecteer vervolgens [Systeembeheer] > [DHCP] om de wizard [DHCP] te starten.
9 In de DHCP-lijst selecteert u een server die u wilt gebruiken.
10 In het menu [Actie] selecteert u [Nieuwe scope].
11 In de [Wizard Nieuwe scope] volgt u de instructies op het scherm en configureert u vervolgens waar nodig de instellingen.
Memo
● Zorg ervoor dat u de standaardgateway-instellingen configureert.
● In het venster [Scope activeren] selecteert u [Ja, ik wil de scope nu activeren].
12 Klik op [Einde].
13 Selecteer in de DHCP-lijst de nieuwe scope en selecteer vervolgens [Reserveringen].
14 In het menu [Actie] selecteert u [Nieuwe reservering].
15 Configureer de instellingen.
16 Klik op [Toevoegen].
17 Klik op [Sluiten].
18 In het menu [Bestand] selecteert u [Beenden].
Uw printer configureren
Hieronder wordt uitgelegd hoe u uw printer configureert voor het gebruik van DHCP/BOOTP.
Aangezien het DHCP-/BOOTP-protocol standaard in de fabriek ingeschakeld is, hoeft u deze procedure niet uit te voeren.
Memo
● De volgende stappen worden uitgelegd met behulp van Network Card Setup als voorbeeld. De stappen en de menu's kunnen verschillen afhankelijk van de software die u gebruikt.
1 Schakel de printer in.
2 Schakel uw computer in en plaats de dvd-rom met software in de computer.
3 Klik op [Setup.exe uitvoeren].Als het dialoogvenster [Gebruikersaccountbeheer] verschijnt, klikt u op [Ja].
4 Selecteer de taal en klik vervolgens op [Volgende].
5 Selecteer een model en klik vervolgens op [Volgende].
6 Lees de gebruiksrechtovereenkomst en klik vervolgens op [Ik ga akkoord].
7 Lees [Environmental advice for Users] en klik vervolgens op [Volgende].
8 Selecteer [Apparaatconfiguratie] > [Network Card Setup Utility].
9 Selecteer uw printer in de lijst.
10 In het menu [Instelling] selecteert u [Printer instellen].
11 Voer het IP-adres in en klik vervolgens op [OK].
12 Voer bij [Invoeren] het wachtwoord in en klik vervolgens op [OK].
- Het standaardwachtwoord, dat in de fabriek is ingesteld, zijn de laatste zes cijfers van het MAC-adres.
- Het wachtwoord is hoofdlettergevoelig.
13 Klik in het bevestigingsvenster op [OK].De printer start opnieuw op om de nieuwe instellingen van kracht te laten worden. Het pictogram dat de status van de printer aangeeft wordt rood tijdens het opnieuw opstarten. Het pictogram dat de status aangeeft wordt groen wanneer de printer opnieuw is opgestart en de nieuwe instellingen van kracht zijn geworden.
14 In het menu [Bestand] selecteert u [Beenden] om Network Card Setup af te sluiten.

- 129 -
6
6.
Problem
en verh
elpen
6. Problemen verhelpenIn dit hoofdstuk vindt u uitleg over het initialiseren, verwijderen en bijwerken van drivers.
�� InitialiserenIn dit hoofdstuk wordt uitgelegd hoe u een SD-geheugenkaart en flashgeheugen kunt initialiseren en hoe u de instellingen van het apparaat reset om deze terug te zetten op de standaardwaarden.
U kunt gegevens en instellingen die zijn opgeslagen op de printer verwijderen om de instellingen te herstellen naar hoe ze waren op het moment van aankoop.
Opmerking
● In de standaardinstellingen kan [Initialiseren] niet worden geselecteerd omdat [Nee] geselecteerd is voor [Enable Initialization] bij [Storage Setup] in [Boot Menu]. Stel [Enable Initialization] bij [Storage Setup] in [Boot Menu] in op [Ja].
Memo
● Om toegang te krijgen tot het menu [Beheerdersinst.], hebt u een beheerderswachtwoord nodig. Het standaardwachtwoord is "aaaaaa".
Een SD-geheugenkaart initialiseren
Initialiseer een SD-kaart wanneer u een kaart plaatst die is gebruikt in andere apparatuur of wanneer de SD-kaart niet goed wordt herkend.
Een SD-geheugenkaart wordt gebruikt voor opslag om taken in de wachtrij te plaatsen bij het maken van meerdere exemplaren, opslag van gegevens voor beveiligd afdrukken/gecodeerd afdrukken, en opslag van gegevens voor formulieren en macro's. Initialisatie verwijdert opgeslagen gegevens.
Een SD-geheugenkaart heeft drie partities. Deze heten Common, Common en PCL. Wanneer een SD-geheugenkaart wordt geïnitialiseerd, wordt elke partitie verdeeld volgens het opgegeven percentage (standaardinstelling die in de fabriek is ingesteld, Common: 30%, Common: 50%, PCL: 20%). U kunt ook bepaalde partities afzonderlijk formatteren.
Als een SD-geheugenkaart die eerder was geïnstalleerd op een ander apparaat, wordt geïnstalleerd op de printer, of als de SD-geheugenkaart die in de printer geïnstalleerd is, niet meer kan worden gedetecteerd, wordt [Initialiseren Ja/Nee] mogelijk weergegeven op het scherm wanneer de printer wordt ingeschakeld. Als dat het geval is, selecteert u [Ja]. (De gegevens op de SD-geheugenkaart worden verwijderd.)
Als [Nee] wordt geselecteerd en [Serviceverzoek 067:fout] op het scherm verschijnt, schakelt u de printer uit en verwijdert u de SD-geheugenkaart, of schakelt u de printer uit en weer in terwijl de SD-geheugenkaart geïnstalleerd blijft en selecteert u vervolgens [Ja].
Het hele geheugen formatteren
U kunt het hele geheugen formatteren van de SD-geheugenkaart die in de printer geïnstalleerd is.
Opmerking
● Wanneer u het hele geheugen van een SD-geheugenkaart initialiseert, worden de volgende gegevens verwijderd.
- Opgeslagen taakgegevens voor [Beveiligde afdruk], [Veilig versleuteld printen] of [Opslaan op SD-kaart].
- Aangepaste voorbeeldgegevens
- Gegevens voor formulieren
1 Druk op de knop <ENTER>.
2 Druk op om [Beheerdersinst.] te selecteren en druk vervolgens op de knop <ENTER>.
3 Voer het beheerderswachtwoord in met behulp van het toetsenblok met tien toetsen.Het standaardwachtwoord is "aaaaaa".
4 Druk op de knop <ENTER>.
5 Druk op om [SD-kaart inst.] te selecteren en druk vervolgens op de knop <ENTER>.
6 Zorg ervoor dat [Initialiseren] is geselecteerd en druk vervolgens op de knop <ENTER>.

- 130 -
Initialiseren
6
6.
Problem
en verh
elpen
7 Zorg ervoor dat [Uitvoeren] is geselecteerd en druk vervolgens op de knop <ENTER>. Er verschijnt een bericht dat aangeeft dat het systeem opnieuw wordt opgestart wanneer u doorgaat. Selecteer [Ja] om door te gaan.
Een bepaalde partitie formatteren
U kunt een van de 3 partities (twee "Common"-partities en één "PCL"-partitie) van de SD-geheugenkaart formatteren.
Opmerking
● Wanneer u een partitie initialiseert, worden de volgende gegevens verwijderd.
- Common: Taakgegevens en voorbeeldgegevens die zijn opgeslagen voor [Beveiligde afdruk], [Veilig versleuteld printen] of [Opslaan op SD-kaart].
- PCL: Gegevens voor formulieren in de PCL-geheugenruimte
1 Druk op de knop <ENTER>.
2 Druk op om [Beheerdersinst.] te selecteren en druk vervolgens op de knop <ENTER>.
3 Voer het beheerderswachtwoord in met behulp van het toetsenblok met tien toetsen.Het standaardwachtwoord is "aaaaaa".
4 Druk op de knop <ENTER>.
5 Druk op om [SD-kaart inst.] te selecteren en druk vervolgens op de knop <ENTER>.
6 Druk op om [Partitie formatteren] te selecteren en druk vervolgens op de knop <ENTER>.
7 Druk op om de partitie te selecteren die u wilt initialiseren, en druk vervolgens op de knop <ENTER>.Er verschijnt een bericht dat aangeeft dat het systeem opnieuw wordt opgestart wanneer u doorgaat. Selecteer [Ja] om door te gaan.
Flashgeheugen initialiseren
In flashgeheugen worden gegevens zoals gegevens voor formulieren enz. opgeslagen.
Voer de volgende stappen uit om dit te initialiseren.
Opmerking
● Wanneer u flashgeheugen initialiseert, worden de volgende gegevens verwijderd.
- Aangepaste voorbeeldgegevens
- Gegevens voor formulieren
1 Druk op de knop <ENTER>.
2 Druk op om [Beheerdersinst.] te selecteren en druk vervolgens op de knop <ENTER>.
3 Voer het beheerderswachtwoord in met behulp van het toetsenblok met tien toetsen.Het standaardwachtwoord is "aaaaaa".
4 Druk op de knop <ENTER>.
5 Druk op om [Flashgeheugen] te selecteren en druk vervolgens op de knop <ENTER>.
6 Zorg ervoor dat [Initialiseren] is geselecteerd en druk vervolgens op de knop <ENTER>.
7 Zorg ervoor dat [Uitvoeren] is geselecteerd en druk vervolgens op de knop <ENTER>.Er verschijnt een bericht dat aangeeft dat het systeem opnieuw wordt opgestart wanneer u doorgaat. Selecteer [Ja] om door te gaan.

- 131 -
Initialiseren
6
6.
Problem
en verh
elpen
De printerinstellingen resetten
U kunt de geconfigureerde instellingen terugzetten op de standaardwaarde.
1 Druk op de knop <ENTER>.
2 Druk op om [Beheerdersinst.] te selecteren en druk vervolgens op de knop <ENTER>.
3 Voer het beheerderswachtwoord in met behulp van het toetsenblok met tien toetsen.Het standaardwachtwoord is "aaaaaa".
4 Druk op de knop <ENTER>.
5 Druk op om [Instellingen] te selecteren en druk vervolgens op de knop <ENTER>.
6 Druk op om [Beginwaarden] te selecteren en druk vervolgens op de knop <ENTER>.
7 Zorg ervoor dat [Uitvoeren] is geselecteerd en druk vervolgens op de knop <ENTER>.

- 132 -
De printerdrivers verwijderen of bijwerken
6
6.
Problem
en verh
elpen
�� De printerdrivers verwijderen of bijwerkenIn deze sectie wordt uitgelegd hoe u de printerdrivers waarvan u gebruikmaakt, verwijdert of bijwerkt.
Opmerking
● De procedure en het scherm kunnen verschillen afhankelijk van de printerdriver en de versie van Windows of Mac OS X die u gebruikt.
Een printerdriver verwijderen
U kunt printerdrivers verwijderen.
Voor Windows
Opmerking
● U moet aangemeld zijn als Administrator om deze procedure te kunnen uitvoeren.
● Start de computer opnieuw op voordat u een driver verwijdert.
1 Selecteer [starten] en selecteer vervolgens [Apparaten en printers].
2 Klik met de rechtermuisknop op het pictogram Uw printer en selecteer vervolgens [Remove device].Als u meerdere printerdrivers hebt opgegeven, selecteert u de driver die u wilt verwijderen via [Remove device].
3 Als er een bevestigingsbericht verschijnt, klikt u op [Ja].
Opmerking
● Als er een bericht verschijnt dat aangeeft dat het apparaat in gebruik is, start u de computer opnieuw op en probeert u het opnieuw van stap 1 tot en met 2.
4 Klik op [Eigenschappen van de printerserver] in de bovenste balk met een van de pictogrammen die zijn geselecteerd in [Printers en faxapparaten].
5 Klik op het tabblad [Drivers].
6 Als [Driverinstellingen wijzigen] wordt weergegeven, klikt u erop.
7 Selecteer de printerdriver die u wilt verwijderen en klik vervolgens op [Verwijderen].
8 Als er een bericht verschijnt waarin u wordt gevraagd of u alleen de printerdriver of de printerdriver én het driverpakket van uw systeem wilt verwijderen, geeft u aan dat u de driver én het driverpakket wilt verwijderen en klikt u vervolgens op [OK].
9 Als er een bevestigingsbericht verschijnt, klikt u op [Ja].
10 Als het dialoogvenster [Driver en pakket verwijderen] verschijnt, klikt u op [Alleen driver verwijderen.] of [Driver en driverpakket verwijderen.] > [OK].
Opmerking
● Als het verwijderen wordt afgewezen, start u de computer opnieuw op en voert u stappen 4-10 opnieuw uit.
11 Klik in het dialoogvenster [Eigenschappen van de printerserver] op [Sluiten].
12 Start de printer opnieuw op.
Voor Mac OS X
� Voor Mac OS X 10.5-10.7
1 In het menu Apple selecteert u [Systeemvoorkeuren].
2 Selecteer [Afdrukken en scannen] ([Afdrukken en faxen] voor Mac OS X 10.5 en 10.6).
3 Selecteer het apparaat dat u wilt verwijderen en klik vervolgens op [-].Als er een bevestigingsbericht verschijnt, klikt u op [Verwijder printer] (voor Mac OS X 10.5 is dat [OK]).
4 Sluit het dialoogvenster [Afdrukken en scannen] ([Afdrukken en faxen] voor Mac OS X 10.5 en 10.6).

- 133 -
De printerdrivers verwijderen of bijwerken
6
6.
Problem
en verh
elpen
5 Plaats de dvd-rom met software in de computer.
6 Dubbelklik op [OKI] > [Stuurprogramma] > [Printer] > [Programma voor het ongedaan maken van de installatie].
7 Controleer dat het apparaat dat wordt weergegeven in het dialoogvenster het te verwijderen apparaat is, en klik vervolgens op [OK].
8 Voer het beheerderswachtwoord in met behulp van het toetsenblok met tien toetsen. Klik vervolgens twee keer op [OK].
9 Verwijder de dvd-rom met software uit de computer.
� Voor Mac OS X 10.3.9-10.4.11
1 Selecteer [Hulpprogramma's] in het menu [Ga].
2 Klik op het tabblad [Printconfiguratieprogramma].
3 Selecteer het apparaat dat u wilt verwijderen en klik vervolgens op [Verwijder].
4 Sluit het dialoogvenster [Printeroverzicht].
5 Verwijder de printerdriver met behulp van de uninstaller (programma voor het ongedaan maken van de installatie).
Meer info
● Raadpleeg "Voor Mac OS X 10.5-10.7" op p.132 en volg stappen 5-9.
Een printerdriver bijwerken
U kunt printerdrivers bijwerken.
Voor Windows
Opmerking
● U moet aangemeld zijn als Administrator om deze procedure te kunnen uitvoeren.
� Netwerkaansluiting
1 Plaats de "dvd-rom met software" in de computer.
2 Klik op [Run setup.exe] wanneer [Automatisch afspelen] wordt weergegeven.
3 Selecteer de taal en klik vervolgens op [Volgende].
4 Selecteer [C822] en klik vervolgens op [Volgende].
5 Lees de gebruiksrechtovereenkomst en klik vervolgens op [Ik ga akkoord].
6 Lees [Environmental advice for Users] en klik vervolgens op [Volgende].
7 Klik op de installeerknop naast [PCL-driver], [PS-driver] of [XPS-driver] onder [Software].
8 Klik op [Volgende] bij [Pre-installatie controle].
9 Klik op [Eenvoudige installatie (netwerk)].
10 Klik op [Herstarten zoeken] om het zoeken naar de printer opnieuw te starten.Wanneer de printer wordt weergegeven, selecteert u de printer en klikt u vervolgens op [Volgende].
11 Klik op [Ja] bij [Er is al een oudere driver geïnstalleerd. Wilt u doorgaan? Als u op Ja klikt, zullen het pictogram voor de bestaande printer en de driverinstellingen worden verwijderd.].

- 134 -
De printerdrivers verwijderen of bijwerken
6
6.
Problem
en verh
elpen
Opmerking
● Wanneer de driver van twee of meer printers is geïnstalleerd, wordt de driver van alle printers verwijderd. Wanneer de driver van twee of meer printers is geïnstalleerd, voert u de installatie opnieuw uit.
12 Klik op [Einde].
� USB-aansluiting
1 Plaats de "dvd-rom met software" in de computer.
2 Klik op [Run setup.exe] wanneer [Automatisch afspelen] wordt weergegeven.
3 Selecteer de taal en klik vervolgens op [Volgende].
4 Selecteer [C822] en klik vervolgens op [Volgende].
5 Lees de gebruiksrechtovereenkomst en klik vervolgens op [Ik ga akkoord].
6 Lees [Environmental advice for Users] en klik vervolgens op [Volgende].
7 Klik op de installeerknop naast [PCL-driver], [PS-driver] of [XPS-driver] onder [Software].
8 Klik op [Volgende] bij [Pre-installatie controle].
9 Klik op [Eenvoudige installatie (lokaal)].
10 Klik op [Ja] bij [Er is al een oudere driver geïnstalleerd. Wilt u doorgaan? Als u op Ja klikt, zullen het pictogram voor de bestaande printer en de driverinstellingen worden verwijderd.].
Opmerking
● Wanneer de driver van twee of meer printers is geïnstalleerd, wordt de driver van alle printers verwijderd. Wanneer de driver van twee of meer printers is geïnstalleerd, voert u de installatie opnieuw uit.
11 Wanneer bij het aansluiten van de printer op de computer een instructie verschijnt waarin u wordt gevraagd de printer in te schakelen, sluit u de USB-kabel aan op de computer en schakelt u uw printer in.
12 Klik op [Einde].
Voor Mac OS X
1 Verwijder de printerdriver die u wilt bijwerken.
Meer info
● "Een printerdriver verwijderen" op p.132
2 Installeer een nieuwe printerdriver.Meer info
● Voor informatie over hoe u een printerdriver installeert, raadpleegt u de Gebruikershandleiding (Ingebruikneming).

- 135 -
Index
A
Aangepaste formaten ........... 11
Afdrukken met een
wachtwoord .................... 24
Automatisch de datum
instellen ......................... 67
C
Configuration Tool ................ 68
D
Dubbelzijdig afdrukken
(duplex) ......................... 11
F
Formulieren ........................ 27
FTP .................................. 124
G
Graphic Pro......................... 36
H
Herhaald afdrukken ............. 28
I
Installatie ongedaan maken
(verwijderen)
Printerdriver ............. 132
K
Kleur (gebruikersinstellingen)
..................................... 36
L
Langwerpige afdrukken ........ 10
LPD ................................. 124
M
Monochroom ....................... 31
N
Network Card Setup ............. 82
O
Office-document .................. 23
Office-kleur ........................ 36
Onscherpe fijne lijnen .......... 21
P
Papiercassette (papierlade) ... 11
Papierformaat .......... 10, 11, 15
Papierformaat behouden ....... 22
S
Simulaties .......................... 40
Sleutel voor het instellen ...... 47
T
TELNET ....................... 82, 124
V
Vergroot afdrukken .............. 18
Vertrouwelijke documenten ... 25
W
Webpagina ......................... 82
Z
Zwarte afwerking ................ 38

- 136 -45069706EE Rev1


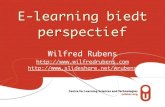



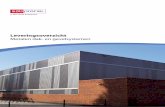




![ASME IX [Compatibiliteitsmodus] · 2019-01-19 · ASME IX regels • Commissie IX is ondersteunende commissie voor: – De ander Secties van de ASME, deze andere secties zoals b.v.](https://static.fdocuments.nl/doc/165x107/5e7359f0e9e6c65f3857089d/asme-ix-compatibiliteitsmodus-2019-01-19-asme-ix-regels-a-commissie-ix-is.jpg)







