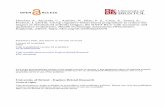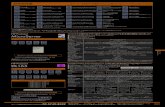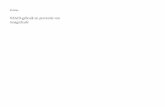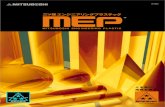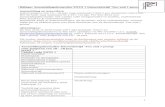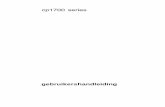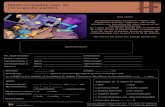gebruikers- handleiding - HP® Official Siteh10032. · De informatie in dit document kan zonder...
Transcript of gebruikers- handleiding - HP® Official Siteh10032. · De informatie in dit document kan zonder...
De informatie in dit document kan zonder kennisgeving worden gewijzigd.
Hewlett-Packard® Company biedt geen enkele garantie met betrekking tot dit materiaal, met inbegrip van, maar niet beperkt tot de impliciete garantie van verkoopbaarheid en geschiktheid voor een bepaald doel.
HP is niet aansprakelijk voor fouten in deze handleiding of voor bijkomende of gevolgschade in verband met de levering, de prestaties of het gebruik van dit materiaal.
DE GARANTIEVOORWAARDEN IN DEZE VERKLARING ZIJN, BEHALVE VOOR ZOVER BIJ DE WET TOEGESTAAN, NIET BEDOELD TER UITSLUITING, BEPERKING OF AANPASSING VAN DE NORMALE RECHTEN DIE VAN TOEPASSING ZIJN OP DE VERKOOP VAN DIT PRODUCT AAN U EN DIENEN ALS AANVULLING OP DERGELIJKE RECHTEN BESCHOUWD TE WORDEN.
HP aanvaardt geen verantwoordelijkheid voor het gebruik of de betrouwbaarheid van de HP software op apparatuur die niet door HP is geleverd.
Dit document bevat eigendomsrechtelijke informatie die door de wetten op het auteursrecht wordt beschermd. Alle rechten voorbehouden. Geen enkel deel van dit document mag gefotokopieerd, vermenigvuldigd of in een andere taal worden vertaald zonder de vooraf verleende schriftelijke toestemming van HP.
Hewlett-Packard Company P.O. Box 4010 Cupertino, CA 95015-4010 Verenigde Staten
© 2000, 2003 Hewlett-Packard Development Company, L.P. Alle rechten voorbehouden.
Hewlett-Packard is een gedeponeerd handelsmerk van Hewlett-Packard Company in de Verenigde Staten van Amerika en andere landen/regio’s.
Dit product maakt gebruik van copyright-beschermingstechnologie die beschermd wordt d.m.v. methodeclaims onder bepaalde Amerikaanse patenten en andere rechten van intellectueel eigendom van Macrovision Corporation en andere eigenaars. Gebruik van deze copyright-beschermingstechnologie moet door Macrovision Corporation goedgekeurd worden en is bestemd voor gebruik in de huiselijke omgeving en ander beperkt gebruik tenzij anderzijds goedgekeurd door Macrovision Corporation. Terugwaartse ontsleuteling en demontering zijn verboden. Apparaatclaims voor Amerikaans patentnr. 4,631,603, 4,577,216, 4,819,098 en 4,907,093 onder licentie verstrekt uitsluitend voor beperkt kijkgebruik.
Andere merk- of productnamen zijn handelsmerken van de respectievelijke eigenaren.
HP ondersteunt het legale gebruik van technologie en verleent geen goedkeuring of aanmoediging voor het gebruik van onze producten voor andere doeleinden dan deze toegestaan door het nationale auteursrecht.
inhoudsopgave iii
antwoorden op veelgestelde vragen .............................................. 1 veiligheidsinformatie .....................................................................................2
uw computer installeren................................................................. 3 uw computer assembleren .............................................................................3
veiligheid en comfort.................................................................................4 achterzijde van uw computer .....................................................................5 voorzijde van uw computer........................................................................7
de modem aansluiten ....................................................................................8 uw 56k modem upgraden .........................................................................9
de ethernetverbinding installeren ....................................................................9 uw computer voor het eerst inschakelen.........................................................10 uw computer registreren ..............................................................................11 de computer uitschakelen ............................................................................11
stand-by-stand ........................................................................................12 slaapmodus ...........................................................................................13 automatische stand-by- of slaapstand ........................................................13
herstel-cd-dvd’s maken.................................................................................14 software en hardwareapparaten installeren ...................................................14
uw oude computerinformatie en bestanden overzetten op uw nieuwe computer ....................................................................................14
de basiselementen leren............................................................... 15 uw software beginnen te gebruiken ..............................................................15 het bureaublad gebruiken............................................................................16
het startmenu gebruiken...........................................................................16 uw computer leren gebruiken ...................................................................17 het menu alle programma’s gebruiken.......................................................17 organiseer uw lijst alle programma’s.........................................................17 pc help & tools gebruiken ........................................................................18
inhoudsopgave
iv gebruikershandleiding
de muis gebruiken ......................................................................................19 bladeren................................................................................................20 automatisch bladeren..............................................................................20 panning ................................................................................................20 functies van de muisknoppen verwisselen ..................................................20 de snelheid van de muisaanwijzer wijzigen...............................................21
het toetsenbord gebruiken ...........................................................................21 over uw toetsenbord ...............................................................................21 draadloze toetsenbordset ........................................................................24 functies standaard toetsenbord.................................................................25 de knoppen aanpassen ...........................................................................30
de instellingen van de monitor aanpassen .....................................................31 een printer gebruiken..................................................................................31
het internet gebruiken.................................................................. 33 over het internet .........................................................................................33 uw internetaccount instellen .........................................................................34
voor een nieuwe of bestaande internetaccount aanmelden via Eenvoudige Internetaanmelding................................................................35
een browser gebruiken ...............................................................................36 het internet doorzoeken...............................................................................36 toegang tot bepaalde internetsites beperken..................................................37 e-mail verzenden en ontvangen....................................................................38
bij gebruik van outlook express ................................................................38 als uw internetaanbieder het e-mailprogramma levert .................................39
ondersteuning .............................................................................. 41 help en ondersteuning.................................................................................41 updates van hp gebruiken ...........................................................................41
berichten ophalen...................................................................................42 berichten uitschakelen .............................................................................42 berichten opnieuw inschakelen.................................................................42
problemen oplossen....................................................................................43 upgrade en service van de pc..................................................................43 handleiding voor garantie en ondersteuning..............................................43 on line handleidingen .............................................................................43 websites over uw computer......................................................................44 microsoft windows xp besturingssysteem ...................................................44
met geluid, foto’s en video werken .............................................. 45 luidsprekers gebruiken ................................................................................45
aanpassen luidsprekervolume ..................................................................45 een meerweg-luidsprekersysteem aansluiten op uw computer.......................46
inhoudsopgave v
een microfoon gebruiken .............................................................................48 aanpassen van microfoonvolume..............................................................49 de microfoon gebruiken met meerweg-audio..............................................49
met digitale afbeeldingen werken.................................................................50 hp image zone gebruiken........................................................................50 over de 7-in-1 geheugenkaartlezer ...........................................................52
uw cd-, dvd- en diskettestations gebruiken .....................................................55 cd’s/dvd’s behandelen............................................................................55 cd’s en dvd’s plaatsen en verwijderen .......................................................55 het combo-station gebruiken.....................................................................57 diskettestation gebruiken..........................................................................57
cd’s en dvd’s afspelen .................................................................................58 muziek-cd’s afspelen met musicmatch jukebox............................................58 cd’s en dvd’s afspelen met windows media player......................................59 dvd-films afspelen met intervideo windvd player.........................................60 video-cd’s afspelen .................................................................................62
cd’s maken (branden) met recordnow! ..........................................................63 muziek-cd’s maken (branden) met windows media player................................65 gegevens-cd’s maken (branden) met het programma windows xp.....................66 dvd’s maken (branden) met de dvd-schrijver ..................................................66 een tv als een monitor gebruiken ..................................................................67
benodigde kabels ...................................................................................67 op een televisie aansluiten .......................................................................67 het computerbeeld weergeven op uw tv-scherm..........................................69 de tv-optie uitschakelen............................................................................70 de tv loskoppelen....................................................................................70
uw multifunctioneel opbergvak gebruiken ......................................................70 cd’s, dvd’s of geheugen opbergen ............................................................71 een randapparaat docken .......................................................................71 een randapparaat boven op het opbergvak plaatsen..................................72 het optionele camerastation op bovenkant pc gebruiken .............................73
uw computer onderhouden .......................................................... 77 uw computer beschermen tegen stroomstoten.................................................77 antivirusprogramma’s gebruiken...................................................................77 de beschikbare ruimte op de vaste schijf vergroten .........................................78
onbeschikbare vaste schijfruimte...............................................................78 de prullenbak leegmaken ........................................................................79 programma’s verwijderen ........................................................................79 pictogrammen op bureaublad verwijderen ................................................80 uw vaste schijf opruimen .........................................................................80
problemen oplossen..................................................................... 81
vi gebruikershandleiding
toepassingherstel en systeemherstel gebruiken............................ 93 herstel-cd-dvd’s maken.................................................................................96 het aanmaakprogramma voor herstel-cd-dvd’s gebruiken ................................97 de herstelwerkset cd gebruiken ....................................................................98 systeemherstel ............................................................................................99 toepassingherstel ........................................................................................99 systeemherstel ..........................................................................................100
systeemherstel starten als de computer reageert .......................................101 systeemherstel starten als de computer niet reageert .................................101 het systeem herstellen met herstelschijven.................................................101 systeemherstel starten met herstelschijven.................................................102
upgrade en service van de pc..................................................... 105
upgrade en service van de pc (1) ............................................... 107 de computer openen en sluiten...................................................................107
de computer voorbereiden.....................................................................107 voor het openen van de computer ..........................................................108 na het sluiten van de computer...............................................................108 het zijpaneel verwijderen ......................................................................109 het zijpaneel terugplaatsen....................................................................109 onderdelen in de computer herkennen ....................................................110 het voorpaneel verwijderen ...................................................................111 het voorpaneel terugplaatsen .................................................................112
verwijderen en vervangen van stations .......................................................113 een optisch station verwijderen ..............................................................113 een optisch station installeren.................................................................114 de 7-in-1 geheugenkaartlezer of het diskettestation verwijderen .................115 de 7-in-1 geheugenkaartlezer of het diskettestation installeren....................116 de vooraf geïnstalleerde vaste schijf verwijderen......................................117 de vooraf geïnstalleerde vaste schijf terugplaatsen. ..................................118 een tweede vaste schijf installeren ..........................................................120 een tweede vaste schijf verwijderen........................................................123
geheugen toevoegen ................................................................................124 over het installeren van ddr dimms .........................................................125 een geheugenmodule verwijderen ..........................................................125 een geheugenmodule installeren ............................................................126
insteekkaarten..........................................................................................126 een insteekkaart verwijderen .................................................................127 een insteekkaart installeren ....................................................................127
de batterij vervangen................................................................................128
inhoudsopgave vii
upgrade en service van de pc (2) ............................................... 129 chassisfuncties van de computer .................................................................129 de computer openmaken ...........................................................................130
alvorens te beginnen.............................................................................130 het zijpaneel verwijderen ......................................................................131 het ventilatiesamenstel verwijderen .........................................................132 het stationsframe verwijderen.................................................................132
geheugen toevoegen.................................................................................134 dimms .................................................................................................134 ddr dimms ...........................................................................................135 een geheugenmodule installeren.............................................................135 een geheugenmodule verwijderen ..........................................................136
insteekkaarten installeren...........................................................................136 wat is plug-en-play? ..............................................................................138 als de nieuwe kaart of het apparaat niet werkt.........................................138
schijfstations toevoegen en verwijderen.......................................................138 een tweede vaste schijf installeren ..........................................................139 de vooraf geïnstalleerde vaste schijf verwijderen......................................139 het diskettestation vervangen .................................................................140 het optisch station vervangen .................................................................141
de batterij vervangen ................................................................................146 de computer sluiten...................................................................................147
het stationsframe terugplaatsen ..............................................................147 het ventilatiesamenstel terugplaatsen.......................................................149 het zijpaneel terugplaatsen ....................................................................150
index ......................................................................................... 151
antwoorden op veelgestelde vragen 1
In deze Gebruikershandleiding, kunt u antwoorden vinden op vragen over de volgende onderwerpen:
• Met het Internet verbinding maken, pagina 34 • Uw product registreren, pagina 11 • Een cd maken, pagina 63
Documenten, foto’s en video’s opslaan op een cd, pagina 65 Een muziek-cd opnemen, pagina 64 Een cd kopiëren, pagina 63 Een back-up maken van uw bestanden op een cd, pagina 65
• Films bekijken op uw computer, pagina 60 • Op een televisie aansluiten, pagina 67 • Digitale foto’s op uw computer krijgen, pagina 50 • Een printer aansluiten, pagina 31 • Hulp vinden als er iets niet werkt, pagina 41 • Uw computer gezond houden, pagina 77 • Een dag teruggaan (Systeemherstel), pagina 99 • Uw computer herstellen, pagina 93 • Geheugen toevoegen, pagina 105
OPMERKING: Deze handleiding bevat details over opties die mogelijk niet beschikbaar zijn op uw computer. Uw computer ziet er mogelijk anders uit dan op de afbeeldingen in deze handleiding. De monitor en de luidsprekers worden afzonderlijk verkocht. De luidsprekers worden mogelijk geleverd met de monitor (enkel op bepaalde modellen).
antwoorden op veelgestelde vragen
2 gebruikershandleiding
veiligheidsinformatie Dit product is niet getest voor aansluiting op een IT-elektriciteitssysteem (een wisselstroomverdelings-systeem zonder directe aardeverbinding, volgens IEC 60950).
Waarschuwingen bij het gebruik van stroom
WAARSCHUWING: Installeer de computer in de buurt van een normaal stopcontact. Het netsnoer is het voornaamste middel om uw computer los te koppelen van het lichtnet en moet op elk gewenst moment gemakkelijk bereikbaar zijn. Voor uw veiligheid is het bij uw systeem geleverde netsnoer voorzien van een stekker met randaarde. Gebruik het netsnoer altijd in combinatie met een geaard stopcontact om elektrische schokken te voorkomen.
WAARSCHUWING: Ter vermindering van het risico op elektrische schokken van het telefoonnetwerk dient u de computer op een stopcontact aan te sluiten alvorens hem op de telefoonlijn aan te sluiten. Haal ook de aansluiting op het telefoonnet los voordat u de stekker van de computer uit het stopcontact verwijdert.
WAARSCHUWING: Uw computer beschikt over een voltageschakelaar voor gebruik van 115 of 230 V. De voltageschakelaar is vooraf ingesteld voor het voltage van het land of de regio waar de computer aanvankelijk aangeschaft is. Verandering van de voltageschakelaar naar de verkeerde stand kan leiden tot beschadiging van de computer en kan de impliciete garantie op de computer tenietdoen.
WAARSCHUWING: Verwijder altijd eerst de modemkabel uit de telefoonaansluiting voordat u de kap van de computer aanbrengt of verwijdert.
WAARSCHUWING: De computer mag niet worden gebruikt terwijl de kap is verwijderd.
WAARSCHUWING: Het is voor de gebruiker niet mogelijk om onderhoud of service te verrichten aan de voedingsonderdelen. Laat ter voorkoming van beschadiging reparatie of vervanging van de voedingsonderdelen uitvoeren door een bevoegd technicus. Alle overige onderdelen kunnen door de gebruiker worden onderhouden.
WAARSCHUWING: Elektrostatische ontlading kan beschadiging veroorzaken van schijfstations, elektronische insteekkaarten en andere onderdelen. Als een ontladingsstation niet beschikbaar is, dient u een polsband te dragen die verbonden is met een metalen onderdeel van de computer. Plaats kaarten op een schuimrubberen ondergrond of in de verpakking (indien mogelijk), maar nooit bovenop de verpakking.
uw computer installeren 3
uw computer assembleren Volg de installatieposter om uw computer te installeren
Kijk in de computerdoos voor eventuele schriftelijke informatie of updates die van toepassing zijn op dit computermodel.
Denk bij het plaatsen van de computer aan een ergonomische opstelling van de computer en uw werkomgeving om uw comfort en productiviteit te behouden. Raadpleeg ”veiligheid en comfort” op pagina 4.
WAARSCHUWING: Het voltage is vooraf ingesteld voor het land/regio waar uw computer aangeschaft is. Controleer in een ander land de voltagevereisten voordat u de computer op een stopcontact aansluit.
OPMERKING: Raadpleeg ”uw computer beschermen tegen stroomstoten” op pagina 77 voor informatie over het beschermen van uw computer.
Stel uw computer samen in deze volgorde:
1 Plaats het computerchassis en sluit het netsnoer aan op het chassis en op het stopcontact, maar schakel de computer niet in.
2 Plaats de monitor (afzonderlijk verkocht) en sluit het netsnoer aan op het stopcontact, maar schakel de monitor niet in. Sluit de monitorkabel aan op de computer.
3 Plaats het toetsenbord en de muis en sluit ze aan op de computer.
OPMERKING: Uw computer gebruikt enkel actieve luidsprekers. Actieve luidsprekers hebben een netsnoer en sluiten aan op de groene Audio Out-connector op de achterzijde van de computer. Passieve luidsprekers hebben geen netsnoer en geen aan/uit-schakelaar.
uw computer installeren
4 gebruikershandleiding
4 Plaats de luidsprekers (bepaalde monitormodellen zijn voorzien van luidsprekers), sluit ze aan op de computer en sluit vervolgens het netsnoer van de luidsprekers aan op een stopcontact, maar schakel de luidsprekers niet in.
5 Sluit de modemkabel aan op de wandcontactdoos van de telefoonlijn en op de modem (enkel op bepaalde modellen) aan de achterzijde van de computer. Raadpleeg ”de modem aansluiten” op pagina 8 voor meer informatie.
6 Schakel de monitor in. Schakel de computer in. Schakel de luidsprekers in. Volg de instructies op het scherm en vervolledig het instellen van Windows tot u het bureaublad ziet. Raadpleeg ”uw computer voor het eerst inschakelen” op pagina 10 voor meer informatie.
7 Start de computer opnieuw op: Klik op Start in de taakbalk. Klik op Uitschakelen en klik vervolgens op Opnieuw opstarten. De computer wordt uitgeschakeld en start dan opnieuw op. Dit vervolledigt het installatieproces.
veiligheid en comfort Controleer na het uitpakken en gereedmaken maar voor u de computer gaat gebruiken, of het systeem en uw werkplek zo comfortabel mogelijk zijn ingericht. Raadpleeg de Handleiding voor veiligheid en comfort voor belangrijke ergonomische informatie.
0–15˚
50–70 cm
0–15˚
waarschuwing
WAARSCHUWING: Lees de Handleiding voor veiligheid en comfort om het risico van ernstig letsel te voorkomen. Ze beschrijft de juiste installatie van de werkplek, de correcte houding en gezonde gewoonten bij het werken met de computer. Ze bevat ook belangrijke informatie over het veilig werken met elektrische en mechanische onderdelen.
uw computer installeren 5
Om de Handleiding voor veiligheid en comfort weer te geven:
• Klik op Start, kies Alle programma’s, kies PC help & Tools, en klik vervolgens op Handleiding voor veiligheid en comfort.
Of:
• Typ http://www.hp.com/ergo
in het adresvakje van uw webbrowser en druk op de toets Enter op het toetsenbord.
achterzijde van uw computer Sluit de belangrijkste randapparaten zoals de monitor, het toetsenbord en de muis aan op de achterzijde van de computer. Andere randapparaten zoals een printer, scanner, camera of andere toestellen kunnen ook aangesloten worden op de achterzijde van uw computer. Sommige modellen hebben ook connectors aan de voorzijde van de computer.
SE
RIA
L
IN
OUT
ABCD
EFG
HM
K N
L P
OPMERKING: Computers gebruiken stuurprogramma’s om randapparaten te besturen. Als u een Plug-en-Play randapparaat, geheugen of insteekkaart toevoegt, laadt de computer automatisch het correcte stuurprogramma voor het apparaat.
Uw computerfuncties en connectorposities kunnen variëren.
A PS/2-toetsenbord B PS/2-muis C Seriële poort D Parallelle poort E Audio uit F Audio in G Microfoon H USB 2.0 K Monitor L Telefoon M Ethernet (netwerk
interface) N Tv-uitgang P Modem (naar
wandcontactdoos van telefoonlijn)
6 gebruikershandleiding
OPMERKING: Voor randapparaten die niet Plug-en-Play zijn, volgt u de instructies die bij het apparaat geleverd werden om het juiste stuurprogramma te laden.
Connectorsymbool Beschrijving
Muis (PS/2)
Toetsenbord (PS/2)
USB (universele seriële bus) voor muis, toetsenbord, digitale camera of andere apparaten met een USB-aansluiting
Printer (parallel)
Monitor
serieel Seriële poort voor digitale camera’s of andere seriële apparaten
OUT
Audio-uitgang (luidsprekers met voeding)
IN
Audio-ingang
Koptelefoon
Microfoon
FireWire® (IEEE 1394) voor videocamera’s of andere apparaten met snelle overdrachtssnelheden.
uw computer installeren 7
voorzijde van uw computer Op de voorzijde van uw computer bevinden zich de stations, de aan/uit-knop en een lampje voor de activiteit van de vaste schijf. Sommige modellen hebben ook connectors aan de voorzijde van de computer.
N
A
C
B
D
E
K
M
IH
F G
Uw computerfuncties en connectorposities kunnen variëren.
A Cd-opslag B Cd-rom- of cd-rw-
station C Dvd-rom- of dvd
writer D Diskettestation E 7-In-1
geheugenkaartlezer F FireWire (IEEE 1394) G USB 2.0 (twee
afgebeeld) H Audio-ingang I Microfoon K Aan/uit-knop/lampje M Lampje voor de
activiteit van de vaste schijf
N Klep geopend om aansluitingen te tonen
8 gebruikershandleiding
de modem aansluiten De modem dient om via een inbelverbinding contact te leggen met een Internetaanbieder.
OPMERKING: Mogelijk is uw computer niet voorzien van een modem.
Neem voor precieze informatie over uw verbinding contact op met uw Internetaanbieder.
Voordat u verbinding kunt maken met het Internet en kunt e-mailen en faxen via een inbelverbinding, dient u de telefoonkabel aan te sluiten op de modem die zich in de computer bevindt. Op de installatieposter ziet u hoe u een modem/telefoonkabel aansluit op de modemconnector van de computer en op de wandcontactdoos van de telefoonlijn. Kijk op het achterpaneel van de computer als u wilt zien waar de modem zich bevindt. De modemconnector lijkt op een van onderstaande afbeeldingen.
OPMERKING: Mogelijk heeft uw computer slechts één modem/telefoonaansluiting.
A C
B A C
D
F
E
B A C
andere manieren om verbinding te leggen
Er zijn nog andere manieren om contact te leggen met een Internetaanbieder waarbij geen gebruik wordt gemaakt van de modem, zoals een LAN (Local Area Network) of DSL (Digital Subscriber Line). Neem voor precieze informatie over uw verbinding contact op met uw Internetaanbieder.
Zie ”De ethernetverbinding installeren” op pagina 9 als u verbinding maakt via een LAN.
A Modemconnector
(alleen bepaalde modellen)
B Telefoonconnector (alleen bepaalde modellen)
C Achterzijde computer D Modem-/
telefoonkabel E Telefoonaansluiting F Telefoon (niet
meegeleverd)
uw computer installeren 9
U sluit als volgt de kabel tussen de modem en de telefoonlijn aan:
1 Steek het ene uiteinde van een modemkabel (D) in de modemconnector (A) aan de achterzijde van de computer (C). Op deze connector staat ofwel het label Line ofwel een modemconnectorsymbool.
2 Sluit het andere uiteinde van de kabel (D) aan op de wandcontactdoos van de telefoonlijn (E).
U kunt een telefoon (F) ook aansluiten op de andere connector (B) op de modem (enkel op bepaalde modellen). Als u een telefoon op de modem aansluit, kunt u normale telefoongesprekken voeren wanneer u de modem niet gebruikt, zelfs als de computer uitgeschakeld is.
uw 56k modem upgraden U kunt het stuurprogramma van uw modem upgraden om bepaalde V.92-functies te activeren. Ga voor meer informatie naar de website voor ondersteuning die wordt vermeld in de Handleiding voor garantie en ondersteuning, klik op koppeling voor ondersteuning, typ modem upgrade in het vak Zoeken en klik op de pijl rechts naast het vak. Volg de instructies op het scherm.
OPMERKING: U kunt de V.92-functies alleen gebruiken als uw Internetaanbieder de V.92-standaard ondersteunt.
de ethernetverbinding installeren De Ethernet-verbinding (kan een netwerkadapter genoemd worden, een Network Interface Card, of NIC) verschaft een hoge snelheid, of breedbandverbinding met een Ethernet (10BaseT) of Fast Ethernet (100BaseT)-netwerk. Nadat deze interface is aangesloten op een netwerk zoals een LAN ontstaat een hogesnelheidsverbinding met het Internet via de LAN. Met deze netwerkverbinding kunt u tevens data, printers en andere randapparatuur delen met de andere computers op het netwerk.
OPMERKING: Mogelijk is uw computer niet voorzien van een Ethernet-aansluiting.
Zoek de Ethernet-aansluiting (een RJ-45-poort) op de achterzijde van de computer.
B
A
A Ethernet-aansluiting
(RJ-45-poort) B Ethernet-lampjes
10 gebruikershandleiding
U sluit de Ethernet-connector als volgt aan op het netwerk:
1 Steek de netwerkkabel in de Ethernet-connector (A) op de achterzijde van de computer.
WAARSCHUWING: Sluit geen telefoonkabel of modemkabel aan op de Ethernet-connector. Hoewel de stekker erg lijkt op de stekker van de Ethernet-kabel, zijn ze verschillend.
2 Steek het andere uiteinde van de Ethernet-kabel in een 10BaseT- of een 100BaseT-poort op de netwerkhub.
OPMERKING: Hubs zijn apparaten die computers kunnen verbinden met een netwerk.
3 Met de computer ingeschakeld, controleert u de lampjes naast de Ethernet-connector voor status: • ACTIVITY — Brandt geel wanneer data over het netwerk wordt
verzonden • LINK — Brandt groen bij geldige netwerkaansluiting
uw computer voor het eerst inschakelen Nadat u de stappen op de installatieposter voltooid hebt, bent u klaar om uw computer in te schakelen.
1 Druk op de aan/uit-knop van de monitor. 2 Druk op de aan/uit-knop (A) aan de voorzijde van de computer (zie volgende
afbeelding). 3 Druk op de aan/uit-knop op de luidsprekers, indien deze aanwezig zijn.
A
4 Klik op een optie om de taal te selecteren (indien van toepassing voor uw model). Klik op OK en bevestig de keuze door op Ja te klikken. Vervolgens worden uw instellingen door de computer verwerkt. Dit kan even duren. (Het instellen van een taal op de computer kan maximaal 30 minuten duren.)
uw computer installeren 11
5 Geef instellingen voor Microsoft® Windows® op volgens de instructies op het scherm.
6 Raadpleeg het deel ”uw computer registreren,” voor informatie over het voltooien van het registratieproces (enkel op bepaalde modellen).
7 Dubbelklik op het grote pictogram Internettoegang op uw bureaublad, indien dit aanwezig is. Wacht tot de computer het venster Eenvoudige Internetaanmelding weergeeft en volg de instructies op het scherm.
8 Start de computer opnieuw op: klik op Start op de taakbalk, klik op Uitschakelen en klik vervolgens op Opnieuw opstarten.
uw computer registreren Op sommige modellen verschijnt de vraag of u zich wilt registreren. Als u geregistreerd bent, ontvangt u wijzigingen, updates en ondersteuning. U kunt zich op een van de volgende manieren registreren:
• Dubbelklik op het registratiepictogram op uw Bureaublad en volg de aanwijzingen op het scherm.
• Registreer on line op http://register.hp.com
de computer uitschakelen Voor de beste resultaten, schakelt u de computer uit zonder op één van de knoppen op het chassis van de computer te drukken.
1 Sluit alle softwareprogramma’s die nog open staan. Voor het sluiten van een applicatie klikt u op de X in de hoek rechtsboven van het applicatievenster.
2 Klik op Start op de taakbalk. 3 Klik op Uitschakelen onder aan het menu. 4 Klik op Uitschakelen. 5 Zet de monitor uit.
Als alternatief voor het afsluiten van de computer is het tevens mogelijk om de pc in de stand-by-modus of in de slaapmodus te zetten. Om energie te besparen, kunt u de energiebesparingsfuncties instellen zodat de computer automatisch overschakelt naar de stand-by- en vervolgens de slaapstand. Zie de volgende delen voor meer informatie over het zetten van de computer in stand-by- of in slaapmodus.
12 gebruikershandleiding
stand-by-stand Wanneer de computer in de stand-by-stand staat, wordt minder energie verbruikt en is het scherm zwart, net alsof de computer is uitgeschakeld. De voordelen van het gebruik van de stand-by-stand omvatten:
• U bespaart tijd en elektriciteit zonder dat de computer de normale startprocedure hoeft te doorlopen wanneer u de computer opnieuw wilt gebruiken. De volgende keer dat u de computer gebruikt worden alle programma’s, mappen en documenten die open waren toen de computer naar de stand-by-modus ging opnieuw weergegeven.
• Uw computer kan faxen ontvangen terwijl hij in stand-by-stand staat, als u dit zo instelt.
• Uw computer kan automatisch e-mailberichten ophalen en informatie downloaden, als u de computer daarvoor hebt ingesteld.
U zet de computer als volgt handmatig in de stand-by-stand:
1 Druk op de Stand-by-toets op het toetsenbord, indien deze aanwezig is. Het scherm wordt zwart en de computer schakelt over naar de stand-by-stand.
2 Wanneer u de computer opnieuw wilt gebruiken, drukt u op de Esc-toets op het toetsenbord of op de toets Stand-by. Nu verschijnt het beeld weer op het scherm.
Er is nog een tweede manier om de computer in de stand-by-stand te zetten:
1 Klik op Start op de taakbalk. 2 Klik op Uitschakelen. 3 Klik op Stand-by. 4 Wanneer de computer in de stand-by-stand staat, wordt minder energie
verbruikt en is het scherm zwart, net alsof de computer is uitgeschakeld.
Als de computer niet naar behoren werkt wanneer u deze uit de stand-by-stand haalt, herstart u de computer:
1 Houd de Aan/uit-knop aan de voorkant van de computer ongeveer vijf seconden ingedrukt totdat het systeem wordt uitgeschakeld.
OPMERKING: Gebruik van de aan/uit-knop om de computer opnieuw op te starten, wordt niet aanbevolen en mag uitsluitend als laatste mogelijkheid worden gebruikt. Klik in de plaats hiervan op Start, klik op Uitschakelen en klik vervolgens op Opnieuw opstarten.
2 Schakel de computer opnieuw in.
uw computer installeren 13
slaapmodus Wanneer de computer in de slaapstand staat, wordt alle informatie in het geheugen van de computer op de vaste schijf opgeslagen, waarna de monitor en de vaste schijf en vervolgens de computer zelf worden uitgeschakeld. Wanneer u de computer weer inschakelt, worden programma’s, mappen en documenten weer op het scherm hersteld.
U zet de computer als volgt handmatig in de slaapstand:
1 Klik op Start op de taakbalk. 2 Klik op Uitschakelen. 3 Houd de Shift-toets op het toetsenbord ingedrukt en klik op Slaapstand.
OPMERKING: Stel de computer eerst in voor de slaapstand, als de optie Slaapstand niet in het menu voorkomt. Raadpleeg stap 1 t/m 6 van het gedeelte ”automatische stand-by- of slaapstand” op pagina 13.
4 Wanneer u de computer opnieuw wilt gebruiken, drukt u op de aan/uit-knop op de voorkant van de computer.
Als de computer niet naar behoren werkt nadat u deze uit de slaapstand heeft gehaald, volgt u de volgende stappen om de computer opnieuw op te starten:
1 Klik op Start op de taakbalk. 2 Klik op Uitschakelen. 3 Klik op Opnieuw opstarten.
automatische stand-by- of slaapstand U kunt de computer instellen om automatisch in stand-by- of slaapstand te gaan als de computer gedurende een aantal minuten niet gebruikt wordt. Als u de computer automatisch in de stand-by- of slaapstand wilt zetten, wijzigt u de instellingen voor energiebesparing:
1 Klik op Start op de taakbalk. 2 Klik op Configuratiescherm. 3 Klik op Prestaties en onderhoud, indien aanwezig. 4 Dubbelklik op Energiebeheer. 5 Klik op het tabblad Slaapstand en markeer de slaapstandfunctie. Schakel
indien nodig de functie in door op te klikken op Slaapstand inschakelen zodat er een vinkje in verschijnt.
6 Als u het selectievakje Slaapstand inschakelen hebt gewijzigd, klikt u op Toepassen.
7 Klik op het tabblad Energiebeheerschema’s om de timers voor de stand-by- en slaapmodus in te stellen. Kies in het vakje Energiebeheerschema’s een energiebeheerschema uit de keuzelijst. Kies de instellingen: • Als u de computer automatisch in de stand-by-stand wilt zetten, klikt u op
een tijd (bijvoorbeeld Na 20 minuten) in de lijst Systeem op stand-by.
14 gebruikershandleiding
• Om de timer voor de automatische slaapstand in te schakelen, klikt u in de lijst Slapen voor systeem op de tijd (bijvoorbeeld Na 1 uur) die moet verlopen voor de slaapmodus wordt geactiveerd.
OPMERKING: Als u zowel de timer voor de stand-by-modus als voor de slaapmodus instelt, moet de timer voor de slaapmodus op een hogere waarde worden ingesteld dan de timer voor de stand-by-modus.
8 Klik op OK.
herstel-cd-dvd’s maken Nu is het een goed moment om uw herstelschijven te maken, zie ”herstel-cd-dvd’s maken” op pagina 96.
software en hardwareapparaten installeren Nadat u de computer voor het eerst hebt ingeschakeld en opnieuw opstart (zie pagina 10), kunt u de softwareprogramma’s installeren die op cd’s of dvd’s in de computerdoos aanwezig zijn (enkel bepaalde modellen).
Mogelijk wilt u bijkomende softwareprogramma’s of hardwareapparaten installeren op uw computer. Herstart de computer na installatie.
Kies software die compatibel is met uw computer — controleer het besturingssysteem, geheugen en andere vereisten die vermeld staan voor de nieuwe software voor compatibiliteit met uw computer.
Installeer de nieuwe software volgens de instructies van de fabrikant van de software. Raadpleeg de documentatie van de fabrikant of de informatie van de klantenservice als u hulp nodig hebt.
hp-producten werken beter samen HP-computers bevatten vooraf geïnstalleerde software voor bepaalde HP All-In-One-producten, camera’s, scanners en printerapparatuur. Met de vooraf geïnstalleerde software kunt u HP-randapparaten eenvoudig en snel installeren. Sluit het HP-product aan, schakel het in en de HP-computer voert automatisch de configuratie uit zodat u het apparaat meteen kunt gebruiken.
uw oude computerinformatie en bestanden overzetten op uw nieuwe computer Zie de ingebouwde Microsoft Windows Help en ondersteuning, beschreven op pagina 41; zoek naar wizard overzetten, en selecteer het overzichtsartikel, Overzicht Bestanden en instellingen overzetten. Deze informatie beschrijft een Microsoft-oplossing om bestanden naar uw nieuwe computer over te zetten.
de basiselementen leren 15
OPMERKING: Om uw software te gebruiken, moet u weten hoe een muis en toetsenbord te gebruiken. Indien nodig, zie ”de muis gebruiken” op pagina 19 of zie ”het toetsenbord gebruiken” op pagina 21.
uw software beginnen te gebruiken U kunt de computer besturen met twee soorten software:
• Het Microsoft Windows XP besturingssysteem, dat het bureaublad op de monitor weergeeft en de hardware, randapparaten en softwaretoepassingen aanstuurt.
• Softwareprogramma’s, zoals een tekstverwerkingsprogramma, dat specifieke functies verricht.
U vindt informatie over het gebruik van de software en over het Microsoft Windows XP besturingssysteem in de gedrukte handleidingen en de on line Help. Voor Microsoft Windows kunt u ook drukken op de Help-toets, gelabeld met een pictogram van een vraagteken op uw toetsenbord (enkel op bepaalde modellen), om de ingebouwde Help en ondersteuning te openen. Voor hulp met specifieke software, moet u de Help op scherm in het programma zelf raadplegen.
De softwareprogramma’s die geleverd werden met de computer kunnen variëren naargelang het model en het land/regio.
de basiselementen leren
16 gebruikershandleiding
het bureaublad gebruiken Het bureaublad heeft snelkoppelingspictogrammen die het u gemakkelijker maken te vinden wat u zoekt.
Pictogram Opent Gebruik om
Help en ondersteuning (enkel op bepaalde modellen)
Helpinformatie over uw computer op het scherm te bekijken.
Eenvoudige Internetaanmelding
Een nieuwe of een bestaande Internetaccount te installeren.
Herstel Toepassingherstel of systeemherstel te starten.
HP Image Zone Uw foto’s, gescande afbeeldingen en videoclips te beheren en te beschermen.
het startmenu gebruiken Klik op de knop Start om het startmenu te openen en:
• Programma’s of documenten te kiezen. • Help en ondersteuning openen. • Een zoekopdracht te beginnen. • Een programma te starten. • Het Configuratiescherm te openen om instellingen te bekijken of te
veranderen.
A
B C
D
Klik op Over mijn HP PC om informatie weer te geven over uw computer. (Zie ”uw computer leren gebruiken” op pagina 17.)
A Start-knop op de
taakbalk B Knop Afmelden C Knop Uitschakelen D Alle programma’s
de basiselementen leren 17
Het menu Start bevat tevens de knoppen Afmelden en Uitschakelen:
• Klik op de knop Afmelden om de huidige computersessie te beëindigen en om over te schakelen naar een andere gebruikersaccount.
• Klik op de knop Uitschakelen om de computer uit te zetten of opnieuw op te starten.
uw computer leren gebruiken Klik op de knop Start en selecteer Over mijn HP PC (enkel op bepaalde modellen). Een venster verschijnt met een welkomtekst. Klik op een item links van de tekst om informatie weer te geven over uw computer, inclusief:
• Plaatsen van stations en connectors aan de voorzijde van het computerchassis. • Beschrijvingen en gebruik van softwareprogramma’s die bij uw computer
geleverd werden. • Verbinding met het Internet. • Help en ondersteuning. • Herstel van het besturingssysteem en softwareprogramma’s.
Voor gedetailleerde instructies en informatie over uw computer (enkel op bepaalde modellen):
1 Klik op Start. 2 Kies Help en ondersteuning. 3 Kies HP Pavilion Help.
het menu alle programma’s gebruiken Om de softwareprogramma’s te vinden op uw computer:
1 Kies Start. 2 Ga naar Alle programma’s.
organiseer uw lijst alle programma’s U ziet mappen georganiseerd volgens taak (enkel op bepaalde modellen) als u:
1 Klikt op Start. 2 Gaat naar Alle programma’s.
Een map bevat een lijst items. Elk item is eigenlijk een snelkoppeling of koppeling naar een programma, document of een andere map. De map Muziek, bijvoorbeeld, bevat snelkoppelingen naar de programma’s die u gebruikt om muziek-cd’s af te spelen.
Om de naam van een item te wijzigen:
1 Klik met de rechtermuisknop op het item. 2 Selecteer Naam wijzigen. 3 Typ de nieuwe naam en druk op Enter op het toetsenbord.
18 gebruikershandleiding
Een item verplaatsen via de techniek slepen en neerzetten:
1 Selecteer het item in Alle programma’s of in een map. 2 Klik met de linkermuisknop op het item en houd de muisknop ingedrukt. 3 Verplaats de muisaanwijzer naar de plaats waar u het item wenst en laat de
muisknop los. (Als u problemen hebt om een item in een map neer te zetten, sleept u het naar uw bureaublad en dan naar de map.)
Een item kopiëren:
1 Klik met de rechtermuisknop op het item. 2 Selecteer Snelkoppeling maken. De snelkoppeling verschijnt in de map. 3 Sleep het item dan naar de lijst Alle programma’s of naar een andere map.
Als u Software gebruikt in het Configuratiescherm om een softwareprogramma te verwijderen, mag de snelkoppeling in Alle programma’s niet worden verwijderd. Een snelkoppeling verwijderen:
1 Klik op Start. 2 Ga naar Alle programma’s. 3 Selecteer de map. 4 Klik op de snelkoppeling met de rechtermuisknop en selecteer Verwijderen.
Klik op Snelkoppeling verwijderen om te bevestigen dat u de snelkoppeling wilt verwijderen.
pc help & tools gebruiken De map PC help & Tools (enkel op bepaalde modellen) in het menu Alle programma’s bevat speciale hulpprogramma’s voor computereigenaars. Deze map bevat ook al de handleidingen op het scherm die bij uw computer geleverd werden.
Ga als volgt te werk om de items in de map HP help & Tools te zien:
1 Klik op Start in de Taakbalk. 2 Ga naar Alle programma’s. 3 Kies PC help & Tools. 4 Klik op een item om het te bekijken of te gebruiken.
OPMERKING: Als de map PC help & Tools geen handleidingen bevat, bestaan deze niet voor uw computer.
de basiselementen leren 19
de muis gebruiken De computer wordt geleverd met een muis waarmee u de muiswijzer over het Windows-bureaublad verplaatst. De muis werkt met een rollend balletje of een optisch signaal (licht en sensor) om beweging te voelen en de cursor over het scherm te verplaatsen. Gebruik de muis op een vlakke ondergrond.
OPMERKING: Een optische muis kan niet worden gebruikt op een glazen, doorschijnende of reflecterende ondergrond.
Een draadloze muis (enkel op bepaalde modellen) is een optische muis die een ontvanger/zender gebruikt, i.p.v. een aansluitkabel, om met uw computer te communiceren. Een lampje op de ontvanger geeft ontvangstactiviteit aan. Raadpleeg de ”draadloze toetsenbordset” op pagina 24 voor statusinformatie van de ontvanger.
OPMERKING: Na 20 minuten inactiviteit schakelt de draadloze muis naar de slaap- of stand-by-stand. Klik op een muisknop om de muis opnieuw te activeren. (U kunt de draadloze muis niet activeren door deze te bewegen.)
De muis heeft bovenop twee of drie knoppen:
• Klik op de linkermuisknop om de cursor te positioneren of om een item te kiezen.
• Klik op de rechtermuisknop om een menu met opdrachten af te beelden voor het item waarop u heeft geklikt.
• Op bepaalde modellen kunt u de wielknop in het midden gebruiken om te bladeren of voor de panningfunctie.
Dubbelklikken betekent de linkermuisknop tweemaal achter elkaar indrukken. Om te dubbelklikken, klikt u op de knop (druk erop en laat los), en vervolgens klikt u snel opnieuw op de knop.
A CB
OPMERKING: Uw muis ziet er mogelijk anders uit dan het hier afgebeeld model.
A Linkermuisknop B Wielknop (alleen
wielmuis) C Rechtermuisknop
20 gebruikershandleiding
U kunt de functie van de linker- en rechtermuisknop veranderen voor linkshandig gebruik. Raadpleeg ”functies van de muisknoppen verwisselen” op pagina 20.
Als uw muis niet juist werkt, raadpleeg ”problemen oplossen” op pagina 81.
bladeren Klik op de linkermuisknop om de cursor in het document te plaatsen, en vervolgens:
• Om naar het begin van een document te bladeren rolt u de muiswielknop naar boven (van u af).
• Om naar het einde van een document te bladeren rolt u de wielknop naar beneden (naar u toe).
automatisch bladeren 1 Plaats de cursor naast de tekst en druk eenmaal op de wielknop. Nu
verschijnt een pictogram voor automatisch bladeren. 2 Beweeg de muis in de richting waarin u wilt bladeren. Hoe verder u de muis
van het beginpunt verwijdert, hoe sneller door het document wordt gebladerd.
3 Om het automatisch bladeren te stoppen, drukt u nogmaals op de wielknop.
OPMERKING: Bij sommige software kunt u automatisch bladeren niet gebruiken.
panning
1 Druk op de middelste wielknop en houd deze ingedrukt. 2 Beweeg de muis langzaam in de richting waarin u de panningfunctie wilt
toepassen. Hoe verder weg de aanwijzer komt vanaf het beginpunt, hoe sneller het document beweegt.
3 Laat de wielknop los om de panningfunctie te stoppen.
OPMERKING: De panningfunctie werkt enkel als de horizontale schuifbalk van het venster actief is. Bij sommige software kunt u de panningfunctie niet gebruiken.
functies van de muisknoppen verwisselen U verwisselt als volgt de functies van de rechter- en de linkermuisknoppen:
1 Klik op de Start-knop. 2 Klik op Configuratiescherm. 3 Klik op Printers en andere hardware, indien aanwezig.
de basiselementen leren 21
4 Dubbelklik op Muis. 5 Schakel de optie Primaire en secundaire knop omwisselen op de tab Knoppen in. 6 Klik op Toepassen (via de nieuwe primaire knop) en op OK.
de snelheid van de muisaanwijzer wijzigen Om de snelheid aan te passen van de cursor op het scherm met betrekking tot de beweging van de muis:
1 Klik op Start. 2 Klik op Configuratiescherm. 3 Klik op Printers en andere hardware, indien aanwezig. 4 Dubbelklik op Muis. 5 Klik op de tab Aanwijzeropties. 6 In het vak Beweging, gebruikt u de schuifbalk om de aanwijzersnelheid aan te
passen. 7 Klik op Toepassen en vervolgens op OK.
het toetsenbord gebruiken
over uw toetsenbord Uw toetsenbord bevat standaardtoetsen, statuslampjes, en speciale toetsen (enkel op bepaalde modellen). Zoek uw toetsenbord in de volgende afbeeldingen en bekijk de functielijst voor uw model. Uw toetsenbord ziet er mogelijk anders uit dan op de afbeeldingen.
internettoetsenborden Internettoetsenborden kunnen rechtstreeks aangesloten zijn op uw computer of kunnen draadloos zijn. (Zie ”draadloze toetsenbordset ” op pagina 24 voor een beschrijving van de draadloze set.)
Sommige toetsenborden hebben geen internetknoppen die hier getoond worden aan de bovenkant van het toetsenbord en sommige gebruiken een andere lay-out rechtsboven.
Zoek uw toetsenbord in de volgende afbeeldingen om meer informatie te krijgen over zijn functies.
22 gebruikershandleiding
internettoetsenbord 1
Met dit toetsenbord kunt u:
• Het volume van de luidsprekers aanpassen. • Verbinding maken met het Internet (als u over een Internetaccount beschikt). • Zoeken naar informatie op het Internet. • De pc in stand-by zetten om energie te sparen. • Een cd of dvd starten en stoppen, naar het vorige of het volgende nummer
springen en de lade openen (beide stations). • De luidsprekers uitschakelen. • De toetsen aanpassen om programma’s te starten en websites te openen. • Informatie over ondersteuning ophalen. • Een bestand of programma opzoeken op de vaste schijf.
internettoetsenbord 2
Met dit toetsenbord kunt u:
• De luidsprekers uitschakelen. • Zoeken naar informatie op het Internet. • De toetsen aanpassen om programma’s te starten en websites te openen. • Een bestand of programma opzoeken op de vaste schijf. • De pc in stand-by zetten om energie te sparen. • Informatie over ondersteuning ophalen. • Verbinding maken met het Internet (als u over een Internetaccount beschikt).
de basiselementen leren 23
internettoetsenbord 3
Met dit toetsenbord kunt u:
• Het volume van de luidsprekers aanpassen. • De toetsen aanpassen om programma’s te starten en websites te openen. • Zoeken naar informatie op het Internet. • Een bestand of programma opzoeken op de vaste schijf. • Een cd of dvd starten en stoppen, naar het vorige of het volgende nummer
springen en de lade openen (alleen bovenste station). • De pc in stand-by zetten om energie te sparen. • Verbinding maken met het Internet (als u over een Internetaccount beschikt). • De luidsprekers uitschakelen. • Informatie over ondersteuning ophalen. • Afdrukken.
24 gebruikershandleiding
standaard toetsenbord
A B C
Met dit toetsenbord kunt u:
• Het volume van de luidsprekers aanpassen. • De pc in stand-by zetten om energie te sparen.
draadloze toetsenbordset Een draadloos toetsenbord (B) gebruikt een ontvanger/zender (A) i.p.v. een aansluitkabel, om met uw computer te communiceren. Het draadloze toetsenbord, de muis (C) en de ontvangstset zijn enkel op bepaalde modellen beschikbaar.
A
B
C
LED’s, light emitting diodes, zijn lampjes die gebruikt worden om een status aan te geven.
A De lampjes (LED’s) gaan aan om aan te geven dat (van links naar rechts) de num lock aan staat, de caps lock aan staat, en de scroll lock aan staat.
B De plus (+) en minus (–) knoppen passen het luidsprekervolume aan.
C Het maanpictogram plaatst de computer in de stand-by-stand of doet de computer uit die stand ontwaken.
A Draadloze ontvanger B Draadloze
toetsenbord C Draadloze muis
de basiselementen leren 25
Een lampje (D) op de ontvanger geeft ontvangstactiviteit aan.
A CB D
Als uw toetsenbord niet juist werkt, raadpleeg ”problemen oplossen” op pagina 81.
functies standaard toetsenbord
alfanumerieke toetsen
De alfanumerieke toetsen zijn de hoofdtoetsen zoals die op een standaard schrijfmachine voorkomen.
functietoetsen
De functietoetsen, die zich boven de hoofdtoetsen bevinden, Zijn gelabeld van F1 tot F12.
• Als u op F1 drukt verschijnt er een helpvenster voor het programma dat u op dat moment gebruikt.
• Als u op F3 drukt verschijnt er een zoekvenster.
F1 en F3 zijn altijd beschikbaar.
De werking van de andere functietoetsen varieert afhankelijk van het softwareprogramma.
A Num Lock aan B Caps Lock aan C Scroll lock aan D Ontvangstactiviteit
26 gebruikershandleiding
bewerkingstoetsen
De bewerkingstoetsen zijn Insert, Home, Page Up, Delete, End en Page Down. Gebruik deze toetsen om tekst in te voeren en te verwijderen en om de cursor snel op uw scherm te verplaatsen. Ze werken verschillend met sommige softwareprogramma’s.
pijltoetsen
Met de pijltoetsen beweegt u de cursor omhoog, omlaag, naar rechts of naar links. U kunt deze toetsen in plaats van de muis gebruiken om de cursor te bewegen op een website, in een document of in een spel.
numerieke toetsen
de basiselementen leren 27
Druk op de Num Lock-toets om de functies van de numerieke toetsen te vergrendelen of te ontgrendelen:
• Als het lampje van de Num Lock-toets op het toetsenbord brandt, werken de numerieke toetsen als de cijfertoetsen en wiskundige functies zoals op een eenvoudige rekenmachine.
• Als het lampje van de Num Lock-toets op het toetsenbord niet brandt, werken de numerieke toetsen als richtingstoetsen, die gebruikt worden tijdens spelletjes of om de cursor te bewegen.
toetsenbordlampjes De status van de lampjes op het toetsenbord wordt aangeduid met een naam of een pictogram:
Pictogram naam Beschrijving
Num Lock Numerieke toetsen zijn vergrendeld in de stand van cijfertoetsen en wiskundige functies.
Caps Lock Alfanumerieke toetsen zijn vergrendeld in de stand voor hoofdletters.
Scroll Lock De bladerfunctie is vergrendeld.
speciale toetsenbordtoetsen
De speciale toetsen (alleen op bepaalde modellen) bevinden zich boven aan het toetsenbord. (Bij sommige modellen bevinden deze speciale toetsen zich links van de hoofdtoetsen.) Met deze toetsen bedient u een cd- of dvd-speler, maakt u verbinding met Internet of heeft u snel toegang tot specifieke functies.
28 gebruikershandleiding
OPMERKING: Het aantal, de locatie en de benaming van de toetsen verschillen per type toetsenbord.
Letter-toets
Pictogram
Functie
Beschrijving
A
Stand-by Plaatst de pc in een energiebesparende modus (het scherm is zwart maar de pc is nog steeds ingeschakeld). Om de weergave terug te brengen op het scherm drukt u op een toets op het toetsenbord of nogmaals op Stand-by. Het kan 10 á 30 seconden duren voordat het beeld weer verschijnt.
B
Gebruiker Schakelt heen en weer tussen gebruikers van de computer.
C hp HP Activeert de koppeling naar de website van HP.
D
Help Opent het Help- en ondersteuningscentrum.
E
HP Picture Toolkit Of: Mijn fotocentrum Of: Picture It!
Opent een beeldverwerkingsprogramma. Kan opnieuw geconfigureerd worden.
F
Music Start MusicMatch Jukebox of Windows Media Player. Kan opnieuw geconfigureerd worden.
G
Video Opent een videoverwerkingsprogramma. Kan opnieuw geconfigureerd worden.
E H P SRM NKBA C
hpT V W D F G
de basiselementen leren 29
Letter-toets
Pictogram
Functie
Beschrijving
H
Winkelen
K
Sport
M
Financiën
N
Verbinden
P
Zoeken
R
Chatten
S E-mail
Brengt u naar populaire websites. Kan opnieuw worden geconfigureerd zodat een andere site of applicatie wordt geopend.
T Zie figuur volgende tabel
Afspeeltoetsen (cd/dvd/MP3)
Bedient de cd- of dvd-speler.
V Volumeregelaar (volumeknop of toetsen Volume omhoog en omlaag)
Volumedraaiknop: Verhoogt het luidsprekervolume als u de knop naar rechts draait en verlaagt het volume als u de knop naar links draait. Kan oneindig worden gedraaid, zelfs nadat het maximale volume is bereikt. Druktoetsen voor volume omhoog en omlaag: Druk op de toets Volume omhoog om het volume te verhogen en op de toets Volume omlaag om het volume te verlagen.
W
Dempen Schakelt de luidsprekers aan en uit.
30 gebruikershandleiding
afspeeltoetsen voor media
bc
da
ae f
OPMERKING: Het aantal, de locatie en de benaming van de toetsen verschillen per type toetsenbord.
de knoppen aanpassen U kunt de speciale toetsen van het toetsenbord opnieuw configureren om andere programma’s of bestanden te openen of om contact te leggen met uw favoriete websites.
1 Klik op Start in de Taakbalk. 2 Kies Configuratiescherm. 3 Klik op Printers en andere hardware, indien aanwezig. 4 Dubbelklik op Toetsenbord. 5 Dubbelklik op de tab Knoppen op de knop die u wilt wijzigen. 6 Voor het configureren van toetsen, klik op de pijl omlaag rechts naast de lijst
en kies de knopfunctie, zoals Eenvoudige webpagina met label. 7 Voer een weergavelabel en het adres in. Voor een webpagina, voer een
URL in. 8 Klik op OK. 9 Klik op het tabblad Toetsen op Toepassen.
10 Herhaal de stappen 5 t/m 9 voor elke toets die u opnieuw wilt configureren. 11 Klik op OK wanneer u klaar bent.
OPMERKING: Als u op Standaardinstellingen klikt op de tab Knop zet u alle Internetknoppen terug op de fabrieksinstellingen.
a lade(n) openen en
sluiten b opname c afspelen of pauzeren d stoppen e naar vorige nummer
springen f naar volgende
nummer springen
de basiselementen leren 31
de instellingen van de monitor aanpassen Om de schermresolutie te wijzigen:
1 Klik met de rechtermuisknop op een leeg gedeelte van het bureaublad en klik op Eigenschappen.
2 Pas de schermresolutie aan op de tab Instellingen. • Als u de schuifregelaar in de richting van Minder beweegt, wordt de tekst
op het beeldscherm groter. • Als u de schuifregelaar in de richting van Meer beweegt, wordt de tekst op
het beeldscherm kleiner. 3 Klik op Toepassen. 4 Klik op Ja, als deze optie aanwezig is. 5 Klik op OK.
OPMERKING: Op sommige computermodellen kunnen meerdere schermen (CRT-monitor, flatpanel-monitor, televisie, enzovoort) worden aangesloten. Druk op Alt+F5 om het bureaublad van de computer meteen op een ander apparaat weer te geven. Elke keer dat u op de toetscombinatie Alt+F5 drukt, wordt het beeld van de computer op het volgende apparaat weergegeven. Als Alt+F5 niet werkt, start u de computer opnieuw op en probeert u het nogmaals.
een printer gebruiken Raadpleeg de gebruikershandleiding die bij uw printer geleverd werd voor instructies over het aankoppelen en het gebruik van de printer.
Printers ontvangen instructies van uw computer via software die stuurprogramma’s genoemd wordt. In vele gevallen vindt uw computer automatisch het nodige printerstuurprogramma. Indien dit niet het geval is, volgt u de instructies die bij uw printer geleverd werden om het specifieke stuurprogramma dat vereist is, te installeren.
U kunt vanuit de meeste softwareprogramma’s en websites tekst en afbeeldingen afdrukken, zolang de computer is aangesloten op een printer en de benodigde stuurprogramma’s zijn geïnstalleerd.
Om af te drukken:
1 Klik in de menubalk op Bestand. 2 Klik op Afdrukken. 3 Selecteer de gewenste afdrukopties:
• Selecteer de printer. • Kies een paginabereik (bijvoorbeeld alle pagina’s, de huidige pagina of een
reeks pagina’s). • Stel het aantal exemplaren in. • Selecteer alle pagina’s of alleen de even of oneven pagina’s in een bereik.
4 Klik op OK.
het internet gebruiken 33
Dit hoofdstuk handelt over het Internet, hoe een browser en e-mail te gebruiken en hoe uw internetaccount in te stellen.
Gebruik het Internet om naar informatie of services te zoeken op het web, of om een e-mailprogramma te gebruiken om elektronische berichten te krijgen, lezen en verzenden.
De hardware en softwareprogramma’s geleverd met uw computer kunnen variëren. Bij de computer wordt mogelijk het volgende geleverd:
• Toegang tot de Internetaanbieders in uw omgeving. • De webbrowser Internet Explorer. • Het e-mailprogramma Outlook Express. • 56K modem en modemsoftware (opwaardeerbaar). • Ethernet-connector. • Speciale toetsenbordtoetsen voor toegang tot het Internet.
over het internet Het Internet is een groep computers die met elkaar kunnen communiceren via telefoon, kabel of digitale lijnen. Elke Internetcomputer is onafhankelijk en de beheerders kiezen welke bestanden beschikbaar worden gesteld aan de gebruikers van het Internet. Om uw pc aan te sluiten op het Internet en gebruik te maken van de daar beschikbare informatie en diensten dient u te beschikken over een abonnement bij een Internetaanbieder.
Internetaanbieders (ISP’s) leveren toegang tot het Internet en meestal ook een elektronische berichtendienst (e-mail). Doorgaans worden hiervoor maandelijkse kosten aangerekend. Als een computer verbinding maakt met het Internet wordt in feite gecommuniceerd met de Internetcomputer van de Internetaanbieder. De Internetaanbieder controleert uw abonnement en biedt u vervolgens toegang tot het Internet. Om informatie op websites te zoeken en af te beelden gebruikt u een zogeheten webbrowser. Sommige Internetaanbieders laten u een browserprogramma kiezen, terwijl andere hun eigen browser leveren.
het internet gebruiken
34 gebruikershandleiding
Uw type aansluiting met een Internetaanbieder varieert en kan bestaan uit een traditionele telefoonmodem, een LAN (Local Area Network), een kabelmodem of DSL (Digital Subscriber Line). (DSL, ADSL en kabelverbindingen zijn niet in alle landen/regio’s beschikbaar.)
Het World Wide Web (WWW), ook het Web genoemd, is een openbaar onderdeel van het Internet dat wordt gebruikt door individuele personen, ondernemingen, overheden en organisaties. Al deze deelnemers hebben bij elkaar miljoenen webpagina’s gecreëerd om hun activiteiten te ondersteunen. Een webpagina is een groep bestanden die voor een gebruiker toegankelijk is door de bestandslocatie van de webpagina, de zogeheten URL, in te voeren.
De URL (Uniform Resource Locator) identificeert een locatie van een website, typisch in de vorm http://www.naam.extensie (bijvoorbeeld, http://www.hp.com). De URL kan een pad bevatten naar een specifiek bestand op die site. Elke punt of dot in de URL scheidt elementen binnen het adres. Zo gebruiken veel ondernemingen de URL-extensie .com. Als u de URL via het toetsenbord invoert in het adresvak van uw browser en op de toets Enter drukt, maakt de browser contact met die locatie en verschijnt de webpagina op het scherm.
Stelt u zich voor dat u de krant leest. Op de voorpagina staat ”Voor meer informatie zie pagina 3, kolom 2.” U draait de pagina om voor meer informatie. Een hyperlink op een webpagina werkt op dezelfde manier, behalve dat u op de muis klikt met uw cursor over de koppeling om naar de pagina of website te gaan. De manier waarop een hyperlink bestanden samenkoppelt is wat het web zijn naam geeft, omdat het web weeft en ideeën over heel de wereld met elkaar verbindt.
Een e-mailadres geeft uw elektronische postvakje aan waarnaar mensen elektronische post kunnen versturen. E-mailadressen hebben de vorm [email protected]. Het domein is gewoonlijk de naam van de Internetaanbieder of organisatie. De extensie identificeert meestal het soort organisatie. Als uw naam bijvoorbeeld Jan Janssen is en XYZ uw Internetaanbieder is, is uw e-mailadres mogelijk [email protected] met de extensie .com wat aangeeft dat XYZ een bedrijf is. Raadpleeg voor meer informatie over het gebruik van e-mail ”e-mail verzenden en ontvangen” op pagina 38.
uw internetaccount instellen 1 Uw modem of andere Internetverbinding instellen:
• Als u een modem zult gebruiken om met het Internet te verbinden, raadpleegt u de installatieposter, en ”de modem aansluiten” op pagina 8 voor instructies.
• Als u een netwerk, hoge snelheid of breedbandverbinding zult gebruiken, raadpleegt u ”de ethernetverbinding installeren” op pagina 9 voor instructies.
het internet gebruiken 35
2 Kies een Internetaanbieder. Voordat u verbinding kunt maken met het Internet dient u een account te openen bij een zogeheten Internetaanbieder. HP heeft afspraken gemaakt met vooraanstaande Internetaanbieders in uw regio om u te helpen u aan te melden voor een Internetaccount (enkel op bepaalde modellen).
3 Maak een verbinding met uw Internetaanbieder en met het Internet. Gebruik een van de volgende methoden: • Dubbelklik op het door de Internetaanbieder geleverde pictogram op het
bureaublad. Of:
• Druk op de toets Verbinden (of Internet) op het toetsenbord (alleen bepaalde modellen).
Of:
• Klik op Start, kies Alle programma’s, kies On line services en klik op Internet Explorer.
Gebruik Eenvoudige Internetaanmelding (enkel beschikbaar op bepaalde modellen) om u aan te melden voor een nieuwe of een bestaande internetaccount, zie ”voor een nieuwe of een bestaande internetaccount aanmelden via Eenvoudige Internetaanmelding” op pagina 35. De softwareprogramma’s voor beschikbare Internetaanbieders vormen een onderdeel van uw systeem. Het Windows-bureaublad kan een map hebben die Online Services heet en die pictogrammen bevat om toegang te krijgen tot verschillende on line services. Deze pictogrammen zijn een onderdeel van het Windows-besturingssysteem, maar ze werken niet in alle landen/regio’s.
voor een nieuwe of bestaande internetaccount aanmelden via Eenvoudige Internetaanmelding Met Eenvoudige Internetaanmelding (enkel beschikbaar op bepaalde modellen) kunt u:
• Aanmelden voor een nieuwe Internetaccount. • Een bestaande account instellen. • Lezen over Internettoegang middels een LAN (Local Area Network),
kabelmodem of DSL (Digital Subscriber Line).
Als u gebruik wilt maken van DSL (Digital Subscriber Line) of een kabelverbinding, neem dan contact op met de Internetaanbieder voor informatie over de benodigde software en hardware.
36 gebruikershandleiding
Eenvoudige Internetaanmelding openen:
Dubbelklik op het pictogram Eenvoudige Internetaanmelding op het Bureaublad.
Of:
1 Klik op Start in de Taakbalk. 2 Ga naar Alle programma’s. Kies On line services 3 Klik op Eenvoudige Internetaanmelding Volg de aanwijzingen op het scherm.
OPMERKING: Uw modemkabel moet aangesloten zijn op de telefoonlijn opdat Eenvoudige Internetaanmelding geactualiseerde informatie over services zou kunnen vinden en verkrijgen.
OPMERKING: Als u MSN of AOL gebruikt en vragen hebt, raadpleegt u de informatie in Eenvoudige Internetaanmelding of neemt u rechtstreeks contact op met uw Internetaanbieder.
een browser gebruiken Een webbrowser zoekt naar, vindt en toont informatie op websites. Hoe u het Internet kunt gebruiken hangt af van het feit of uw Internetaanbieder de browser levert of dat u elke gewenste browser kunt gebruiken.
Nadat u met het Internet verbonden bent, toont de browser de door u gekozen startpagina. U kunt naar een bepaalde website gaan door het adres (bijvoorbeeld http://www.hp.com) in te vullen in het vakje Adres van de webbrowser en op Enter te drukken. Of u kunt de zoekfunctie van de browser gebruiken om te zoeken naar plaatsen op het web waar een bepaald woord of een bepaalde term voorkomt.
het internet doorzoeken De meeste browserprogramma’s bevatten een zoekfunctie. Afhankelijk van het type browser dient u op een knop te klikken of de zoekfunctie uit een menu te kiezen. Typ in het zoekvak een vraag of een woord die de informatie die u wilt vinden, beschrijft en druk op Enter.
De zoekfunctie van Windows bevat het direct gebruik van de zoekfunctie van de Internet Explorer. (Als uw Internetaanbieder de browser levert kunt u Internet Explorer mogelijk niet gebruiken om op het Internet te zoeken.)
U begint een zoekopdracht als volgt:
1 Klik op Start in de Taakbalk. 2 Klik op Zoeken.
het internet gebruiken 37
3 Klik op Zoeken op het Internet. (Mogelijk moet u door de lijst bladeren om deze optie te zien.)
4 Typ een woord of een vraag in het zoekvakje. 5 Klik op Zoeken.
De computer maakt (indien nodig) verbinding met het Internet, voert de zoekopdracht uit en toont de resultaten. Klik op een link in de lijst met resultaten om de webpagina af te beelden.
Ook bestaan er websites die speciaal zijn gemaakt om op het Internet te zoeken. Dit zijn de zogeheten zoekmachines.
toegang tot bepaalde internetsites beperken Internet biedt toegang tot allerlei soorten informatie, maar sommige informatie is misschien niet geschikt voor iedereen. Met Internet-restricties (een functie van Windows XP) kunt u:
• Internettoegang beperken; • Een wachtwoord instellen; • Een lijst maken van websites die niet toegankelijk moeten zijn voor mensen
die uw computer gebruiken; • Instellen welke soorten inhoud de gebruikers van uw computer met of zonder
uw toestemming mogen bekijken.
Als u in Internet-restricties het restrictieniveau hebt ingesteld, kunnen gebruikers websites en andere pagina’s die u hebt aangeduid in de instelling bekijken. Maar om niet opgegeven webpagina’s te bekijken, moeten ze het wachtwoord voor Internet-restricties dat u hebt ingesteld, invoeren. Dit betekent dat elke niet opgegeven pagina, zelfs Help en ondersteuning of Internet Explorer niet kan bekeken worden als de gebruiker het wachtwoord niet kent. Om toegang toe te staan tot een niet opgegeven site of pagina die u goedkeurt, moet u ze openen en als het wachtwoordvenster verschijnt, selecteert u de optie Bekijken altijd toestaan of Bekijken alleen nu toestaan.
Om Internet-restricties te gebruiken:
1 Klik op Start in de taakbalk en klik op Configuratiescherm. 2 Klik op Netwerk- en Internet-verbindingen, indien aanwezig. 3 Dubbelklik op Internet-opties. 4 Klik op de tab Inhoud. 5 Klik in het vak Internet-restricties op Inschakelen. 6 Klik op de tab Restricties op een categorie in de lijst en klik en sleep
vervolgens de schuifregelaar tot het restrictieniveau is ingesteld op het gewenste niveau.
7 Herhaal stap 6 voor elke categorie die u wilt beperken.
38 gebruikershandleiding
8 Klik op Toepassen en vervolgens op OK. 9 Typ een wachtwoord in het vak Wachtwoord en in het vak Wachtwoord
bevestigen en klik op OK.
OPMERKING: Als u de instellingen na de initiële instelling wilt wijzigen, klikt u op Instellingen in het vak Internet-restricties i.p.v. Inschakelen. Met de knop Inschakelen kunt u de Internet-restricties in- en uitschakelen.
e-mail verzenden en ontvangen Via e-mail (elektronische mail) kunt u brieven, postkaarten, foto’s en zelfs muziek- en videoclips verzenden en ontvangen.
Uw computer wordt geleverd met een e-mailprogramma van Microsoft dat Outlook Express heet (enkel op bepaalde modellen). U kunt ook e-mailprogramma’s van andere leveranciers gebruiken. Sommige Internetaanbieders leveren hun eigen e-mailprogramma’s. U gebruikt een e-mailprogramma om berichten te verzenden, te ontvangen en te organiseren. U kunt nieuwe berichten organiseren, lezen en maken zelfs als u off line bent (niet verbonden bent met het Internet).
OPMERKING: Sommige modellen worden geleverd met Microsoft Outlook in plaats van Outlook Express. Voor meer details over het gebruik van Microsoft Outlook, opent u het programma en klikt u op Help.
bij gebruik van outlook express Wanneer u Outlook Express voor het eerst start, wordt de wizard Internetverbinding geopend als u nog geen verbinding met het Internet hebt.
De wizard vraagt u om verbindingsinformatie zoals een accountnaam en wachtwoord en de namen van een inkomende en uitgaande mailserver. Als u help nodig hebt voor deze informatie, neemt u contact op met uw Internetaanbieder.
Nadat u zich hebt aangemeld bij een Internetaanbieder, kunt u Outlook Express activeren vanuit het menu Start.
e-mailberichten verzenden met outlook express 1 Klik op Start op de taakbalk en kies het pictogram
Outlook Express.
OPMERKING: U kunt ook op de toets E-mail op het toetsenbord drukken om Outlook Express te openen (alleen bepaalde modellen).
2 Klik op het pictogram Nieuw bericht. 3 Typ of selecteer in het adresboek de e-mailadressen van de ontvangers.
het internet gebruiken 39
OPMERKING: E-mailadressen mogen geen spaties bevatten en hebben een punt na de naam van de server. Streepjes worden soms wel gebruikt. Soms zijn hoofdletters vereist.
4 Typ uw bericht in het venster Nieuw bericht. 5 Typ de titel van het bericht in het vak Onderwerp. 6 Klik op de knop Verzenden op de werkbalk als u klaar bent. 7 Klik indien nodig op de tool Verzenden/Ontvangen op de werkbalk om
eventuele in het Postvak UIT opgeslagen berichten te verzenden.
OPMERKING: Als u een bericht opstelt terwijl u geen Internetverbinding hebt, wordt het bericht in het Postvak UIT opgeslagen tot de volgende keer dat u inlogt op het Internet en verbinding hebt met uw Internetaanbieder.
e-mailberichten ontvangen met outlook express De ISP ontvangt voor u bestemde e-mailberichten automatisch, ook al staat uw computer uit. De ISP slaat de berichten op totdat u verbinding met het Internet maakt, het e-mailprogramma opent en de berichten leest.
1 Start Outlook Express. 2 Klik indien nodig op de tool Verzenden/Ontvangen op de werkbalk zodat
Outlook nieuwe berichten van alle opgegeven e-mailaccounts kan ophalen. 3 Klik op de map Postvak IN om de lijst met nieuwe berichten te bekijken.
Niet-gelezen berichten worden vet op het scherm weergegeven.
OPMERKING: In Outlook Express blijven de berichten in het Postvak IN totdat u ze verwijdert of naar een andere map verplaatst.
4 Klik eenmaal op een bericht om het te bekijken of dubbelklik erop om het op een volledig scherm te bekijken.
Raadpleeg de Help in het programma voor meer informatie over het gebruik van uw e-mailprogramma.
als uw internetaanbieder het e-mailprogramma levert Volg de instructies van de Internetaanbieder om de webbrowser en het e-mailprogramma te installeren en om uw e-mailaccount in te stellen en te gebruiken. Vervolgens kunt u telkens als u verbinding hebt met uw Internetaanbieder e-mail verzenden en ontvangen.
ondersteuning 41
help en ondersteuning Informatie over de computer vindt u via Help en ondersteuning op het scherm. (enkel op bepaalde modellen). Hier vindt u koppelingen naar updates van stuurprogramma’s, toegang tot opties voor technische ondersteuning en informatie over veelgestelde vragen.
Om Help en ondersteuning te openen:
1 Druk op de toets Help (enkel op bepaalde modellen) op uw toetsenbord. Of:
Klik op Start op de taakbalk en vervolgens op Help en ondersteuning. 2 Kies HP Pavilion Help.
updates van hp gebruiken Updates van HP (enkel op bepaalde modellen) is een op Internet gebaseerde service van HP om uw belangrijke informatie over uw computer te verschaffen.
• Productaankondigingen • Systeemupdates • Tips • Speciale aanbiedingen voor uw computer
Terwijl u met het Internet bent verbonden, komen er berichten binnen, waarbij een waarschuwing of mededeling op het bureaublad verschijnt. U kunt de berichten bekijken als ze binnenkomen of ze op een later tijdstip lezen.
U kunt de Updates van HP ook vinden via de ondersteuningswebsite van HP onder de informatie over uw computermodel. Raadpleeg de Handleiding voor garantie en ondersteuning voor website-informatie.
ondersteuning
42 gebruikershandleiding
berichten ophalen Nadat u een bericht heeft bekeken of gesloten, wordt het niet meer automatisch weergegeven.
Om een voordien ontvangen bericht te lezen opent u Updates van HP:
1 Klik op Start in de Taakbalk. 2 Ga naar Alle programma’s. 3 Kies PC help & Tools. 4 Kies Updates van HP. 5 Klik opnieuw op Updates van HP.
Updates van HP wordt geopend en u ziet een lijst met de berichttitels. Dubbelklik op de berichttitel in het venster als u het bericht wilt lezen. U kunt dit venster sluiten, terwijl Updates van HP actief blijft.
berichten uitschakelen Als deze functie is uitgeschakeld, kunt u geen berichten ontvangen en ook geen ondersteuningsberichten met belangrijke informatie voor de werking van uw computer.
Om Updates van HP uit te schakelen:
1 Klik op Start in de Taakbalk. 2 Ga naar Alle programma’s. 3 Kies PC Help & Tools. 4 Kies Updates van HP. 5 Klik op Updates van HP uitschakelen.
De functie blijft uitgeschakeld totdat u deze opnieuw activeert.
berichten opnieuw inschakelen Als u Updates van HP opnieuw inschakelt is de functie actief telkens als u met het Internet bent verbonden en ontvangt u berichten wanneer deze beschikbaar komen.
De functie inschakelen:
Dubbelklik op het pictogram Updates van HP opnieuw inschakelen op het bureaublad.
Of:
1 Klik op Start in de Taakbalk. 2 Ga naar Alle programma’s. 3 Kies PC help & Tools. 4 Kies Updates van HP. 5 Klik op Updates van HP opnieuw inschakelen.
ondersteuning 43
problemen oplossen Voor help i.v.m. algemene en diverse problemen die u mogelijk ondervindt, raadpleeg ”problemen oplossen” op pagina 81.
upgrade en service van de pc Informatie over de interne delen van het chassis van de computer staat in het hoofdstuk ”upgrade en service van de pc.” Bij sommige modellen wordt deze service-informatie geleverd als een gedrukte en afzonderlijke handleiding.
handleiding voor garantie en ondersteuning De Handleiding voor garantie en ondersteuning bevat bedrijfsspecificaties voor de computer evenals overheids- en veiligheidsvoorschriften.
Zie de Handleiding voor garantie en ondersteuning die geleverd wordt bij de documentatie voor de computer voor:
• Voorwaarden voor de garantie van uw computer • Licentie-informatie • Contactgegevens voor ondersteuning
on line handleidingen U kunt on line handleidingen en informatie over de computer vinden. Om on line handleidingen voor uw computer weer te geven:
1 Typ de URL van de ondersteuningswebsite uit de Handleiding voor garantie en ondersteuning in het adresvakje van de webbrowser en druk op Enter op het toetsenbord.
2 Typ in het zoekvakje de naam of het nummer van uw product (bijvoorbeeld Pavilion 734n) en klik op het pijltje. Het productnummer bevindt zich onder aan de voorzijde van het pc-chassis of binnen in het cd-opslagvak.
3 Klik op het onderwerp manuals (handleidingen) voor een lijst met handleidingen voor de computer.
OPMERKING: On line handleidingen horen bij specifieke modelnummers van de pc. Sommige modellen beschikken niet over on line handleidingen.
44 gebruikershandleiding
websites over uw computer Gebruik de website-adressen in de Handleiding voor garantie en ondersteuning voor:
• Informatie over uw computer. • Uw technische ondersteuningsbehoeften.
Typ deze adressen in het adresvak van uw Internetbrowser en druk vervolgens op de Enter-toets op uw toetsenbord.
microsoft windows xp besturingssysteem Voor vragen over het besturingssysteem Microsoft Windows XP, raadpleeg:
• Help en ondersteuning. Voor hulp en het oplossen van problemen op het scherm, klik op Start en vervolgens op Help en ondersteuning.
• De handleiding Microsoft Windows XP, die deel uitmaakt van het documentatiepakket van uw computer.
met geluid, foto’s en video werken 45
luidsprekers gebruiken De luidsprekers worden geleverd met de monitor (enkel op bepaalde modellen), of worden afzonderlijk verkocht. Voor bijzonderheden over het aansluiten van de luidsprekers op de pc kunt u de installatieposter raadplegen.
OPMERKING: De luidsprekers kunnen passief (geen aan/uit-knop en geen netsnoer) of actief (wel aan/uit-knop of netsnoer) zijn. Uw computer ondersteunt enkel actieve (met voeding) luidsprekersystemen; het luidsprekersysteem moet zijn eigen netsnoer hebben.
Een stereoluidsprekerset bestaat een tweeweg (links/rechts) luidsprekersysteem. Een meerweg-luidsprekersysteem is een systeem met meer dan twee kanalen, eventueel inclusief subwoofer. Een systeem bijvoorbeeld met 5.1 kanalen werkt in de stand voor zes luidsprekers en heeft twee luidsprekers voor (links/rechts), twee achter (links/rechts), een centrale luidspreker en een subwoofer.
Als uw computer een meerweg-luidsprekercapaciteit heeft (enkel op bepaalde modellen), kunt u vier kanalen aansluiten voor vierweg output of zes kanalen voor 5.1 output.
Hiertoe sluit u het luidsprekersysteem op de computer aan en configureert u de software voor de audio-output. Raadpleeg ”een meerweg-luidsprekersysteem aansluiten op uw computer” op pagina 46.
aanpassen luidsprekervolume Gebruik het pictogram Volume op de taakbalk om het luidsprekervolume in te stellen. Vervolgens kunt u het volume aanpassen met:
• De draaiknop of de druktoetsen voor het volume op het toetsenbord (enkel op bepaalde modellen).
• De volumeknop op de luidsprekers (alleen bepaalde modellen).
met geluid, foto’s en video werken
46 gebruikershandleiding
OPMERKING: Als u het pictogram Volume op de taakbalk niet ziet, klikt u op Start, Configuratiescherm, Spraak, Geluiden en audioapparaten, indien aanwezig. Dubbelklik vervolgens op Geluiden en audioapparaten om het venster Eigenschappen voor Geluiden en audioapparaten te openen. Schakel op de tab Volume het vakje Pictogram voor het volume in het systeemvak plaatsen in. Klik op Toepassen en vervolgens op OK. Het pictogram Volume verschijnt in de taakbalk.
De twee manieren voor gebruik van het volumepictogram zijn als volgt:
1 Klik op het pictogram Volume op de taakbalk. 2 Pas het volume aan. 3 Wanneer u tevreden bent met het volume, klikt u ergens buiten het
volumevenster om het te sluiten. Of:
1 Dubbelklik op het pictogram Volume op de Taakbalk. Nu verschijnt het instellingenvenster Volumeregeling.
2 Pas het volume aan. 3 Wanneer u tevreden bent met het volume klikt u op het sluitvakje (de X in de
rechter bovenhoek) om het venster te sluiten.
een meerweg-luidsprekersysteem aansluiten op uw computer Meerwegluidsprekers worden aangesloten op de Audio In, Audio Out, en Mic- aansluitingen aan de achterzijde of de voorzijde van de computer. Raadpleeg ”achterzijde van uw computer” op 5, of ”voorzijde van uw computer” op pagina 7 voor de plaats van de aansluitingen.
1 Schakel de computer en de luidsprekers uit. 2 Sluit de drie kabelstekkers van het luidsprekersysteem aan op de connectors
aan de achterzijde van de computer. (zie de volgende tabel). 3 Schakel de computer in. 4 Zet het luidsprekersysteem aan.
met geluid, foto’s en video werken 47
Stekkers van luidsprekers aansluiten
2 Luidspreker-modus
Stand voor vier luidsprekers met 4,1 kanalen
Stand voor zes luidsprekers met 5,1 kanalen
Naar computer-aansluiting
Pictogram van connector
Voorste luidsprekers
Voorste luidsprekers
Voorste luidsprekers
Audio-uitgang (lichtgroen)
OUT
Niet gebruikt voor luidsprekers
Achterste luidsprekers
Achterste luidsprekers
Audio-ingang (blauw)
IN
Niet gebruikt voor luidsprekers
Niet gebruikt voor luidsprekers
Middelste luidspreker/subwoofer
Microfoon (roze)
Configureer de audio-output voor het meerweg-luidsprekersysteem door de volgende procedure uit te voeren.
de multi-channel sound manager configureren 1 Klik op Start in de Taakbalk. 2 Ga naar Alle programma’s. 3 Kies Muziek. 4 Kies Multi-channel Sound Manager en klik vervolgens nogmaals op
Multi-channel Sound Manager. Nu wordt het configuratiescherm voor audio geopend.
OPMERKING: Als de tab Configuratie van luidsprekers ontbreekt, beschikt de computer niet over meerwegvoorzieningen. Hij beschikt echter wel over (stereo) output via twee kanalen.
5 Klik op de tab Configuratie van luidsprekers. 6 Selecteer de optie die betrekking heeft op het aantal luidsprekers in het
systeem. Kies bijvoorbeeld de stand voor 6 luidsprekers bij een systeem met 5.1 kanalen. Klik op de tab Luidsprekertest en klik op het pictogram van een luidspreker om deze te testen.
7 Klik op OK.
meerweg-audio-output instellen voor dvd-speler Het programma InterVideo WinDVD™ (enkel op bepaalde modellen) is ingesteld voor (stereo) output van twee luidsprekers. Als u in een dvd-film met meerdere kanalen alle luidsprekers wilt horen, moet u de audio-eigenschappen van WinDVD aanpassen aan uw luidsprekerconfiguratie (als uw programma InterVideo WinDVD meer dan twee kanalen ondersteunt).
1 Plaats een dvd, of start de InterVideo WinDVD player (zie ”dvd-films afspelen met intervideo windvd player” op pagina 60).
2 Klik met de rechtermuisknop in het WinDVD-videovenster en kies Instellen.
48 gebruikershandleiding
3 Klik op de tab Audio. 4 Klik op de optie voor het aantal luidsprekers waaruit het meerwegsysteem
bestaat en klik vervolgens op Toepassen.
OPMERKING: Om de luidsprekers te testen (enkel voor meerwegluidsprekers), klikt u op de knop Testen. Het nummer van de gebruikte luidspreker verschijnt in het WinDVD-bedieningspaneel. Klik op Stoppen.
5 Klik op OK.
OPMERKING: Als u een dvd in stereo wilt afspelen, wijzigt u de audio-eigenschappen voor WinDVD zodat deze overeenkomen met de instellingen van de opgenomen dvd-audio-output.
een microfoon gebruiken De computer beschikt over één microfoonconnector aan de achterzijde. Sommige modellen hebben een tweede microfoonconnector aan de voorzijde van de computer. Er werkt slechts een microfoonconnector tegelijkertijd en de connector aan de achterzijde is klaar voor gebruik tenzij u de optie meerwegluidsprekers gebruikt. Voor computers met de meerwegluidsprekers-optie, is de microfoonconnector aan de voorzijde van de computer, indien aanwezig, klaar voor gebruik. Zie ”de microfoon gebruiken met meerweg-audio” op pagina 49.
Om een microfoon die aangesloten is aan de voorzijde van uw computer te gebruiken (enkel op bepaalde modellen), selecteert u de actieve microfoon.
OPMERKING: Als u de microfoon aansluit op de achterzijde van uw pc, moet u deze procedure niet uitvoeren.
1 Dubbelklik op het pictogram Volume op de Taakbalk. Nu verschijnt het instellingenvenster Volumeregeling.
OPMERKING: Als u het pictogram Volume niet ziet, klikt u op Start, Configuratiescherm, Spraak, Geluiden en audioapparaten, indien aanwezig. Dubbelklik vervolgens op Geluiden en audioapparaten om het venster Eigenschappen voor Geluiden en audioapparaten te openen. Schakel op de tab Volume het vakje Pictogram voor het volume in het systeemvak plaatsen in. Klik op Toepassen en vervolgens op OK. Het pictogram Volume verschijnt in de taakbalk.
2 Selecteer Opties en klik op Eigenschappen. 3 In Volume aanpassen klikt u op Opnemen. 4 Schakel het vakje Microfoon in onder De volgende volumeregelingen weergeven. 5 Klik op OK.
met geluid, foto’s en video werken 49
6 Klik op de knop Geavanceerd in de kolom Microfoon. Selecteer Opties in het venster Opnameregeling en klik op Geavanceerde volumeregelingen als u de knop Geavanceerd niet ziet.
7 Schakel het vakje Andere microfoon in. (Mogelijk heet dit vakje Microfoon 2 selecteren of 1 Microfoonversterking.)
8 Klik op Sluiten. 9 Klik op X (Sluiten) in de rechterbovenhoek van het venster Opnameregeling.
aanpassen van microfoonvolume Als u het volume van de microfoon moet aanpassen, volgt u de procedure hieronder:
1 Dubbelklik op het pictogram Volume op de Taakbalk. Het venster Volumeregeling wordt geopend.
2 Selecteer Opties en klik op Eigenschappen. 3 In Volume aanpassen klikt u op Opnemen. 4 Schakel het vakje Microfoon in onder De volgende volumeregelingen weergeven. 5 Klik op OK. 6 Pas het volume van de microfoonbalans aan. Als het volume nu aanvaardbaar
is, ga dan naar stap 10.
OPMERKING: Selecteer Opties in het venster Opnameregeling en klik op Geavanceerde volumeregelingen als u de knop Geavanceerd niet ziet.
7 Als u het geluid nog verder wilt aanpassen, klikt u op de knop Geavanceerd en schakelt u het vakje 1 Microfoonversterking in.
8 Klik op Sluiten. 9 Herhaal stap 6, indien nodig.
10 Klik op X (Sluiten) in de rechterbovenhoek van het venster Volumeregeling.
de microfoon gebruiken met meerweg-audio U sluit het meerweg-luidsprekersysteem (alleen op bepaalde modellen) aan op de connectors voor de microfoon, audio-ingang en audio-uitgang aan de achterzijde van de computer. Uw computer heeft mogelijk een tweede microfoonconnector aan de voorzijde van de computer. Indien aanwezig is deze microfoon klaar voor gebruik en heeft deze geen invloed op het gebruik van het meerweg-luidsprekersysteem.
Om de microfoonaansluiting aan de achterzijde van de computer te gebruiken met een meerweg-luidsprekersysteem, moet u de kabels voor de meerwegluidsprekers loskoppelen en de audioconfiguratie wijzigingen in een audiosysteem met twee kanalen. Raadpleeg ”de multi-channel sound manager configureren” op pagina 47 om de audioconfiguratie in te stellen.
50 gebruikershandleiding
met digitale afbeeldingen werken U kunt een bron van digitale afbeeldingen aansluiten, zoals een digitale camera of een digitale videocamera, rechtstreeks op de computer of via een docking station. De digitale fotobestanden die u kopieert of downloadt van het apparaat, verschijnen in de map Mijn afbeeldingen. U kunt digitale fotobestanden kopiëren van de geheugenkaarten die gebruikt worden door digitale camera’s en andere apparaten voor digitale beeldverwerking d.m.v. de 7-In-1 geheugenkaartlezer (enkel op bepaalde modellen) Raadpleeg ”over de 7-in-1 geheugenkaartlezer” op pagina 52.
hp image zone gebruiken HP Image Zone is een gebruiksvriendelijk softwareprogramma voor het beheer van uw foto’s, gescande afbeeldingen en videoclips. Het verschaft u al de gereedschappen die u nodig hebt voor het weergeven, organiseren, bewerken, afdrukken, delen en beschermen van uw digitale afbeeldingen.
Om HP Image Zone te openen:
• Klik op het pictogram HP Image Zone op uw bureaublad. Of:
• Klik op Start op de taakbalk en klik op Mijn afbeeldingen.
Het venster HP Image Zone opent zich.
B
A
C
D
Klik op een tabblad of knop aan de bovenkant van het galerievenster om een ander werkgebied te kiezen, zoals beschreven in de tabel.
A Tabs Modus, ga naar
de knop Mijn afbeeldingen en de knop Voorkeuren
B Besturingsvak met Help-koppeling
C Werkgebied, of Galerie, geeft afbeeldingen op computer weer
D Miniaturenblad
met geluid, foto’s en video werken 51
Tabblad of knop Beschrijving
Tabblad Mijn afbeeldingen
Een gebruiksvriendelijke tool waarmee uw gemakkelijk een of meerdere foto’s of videoclips kunt zoeken, weergeven, beheren en afdrukken. Van hieruit selecteert u de afbeeldingen die u wilt bewerken, in projecten gebruiken en met familie of vrienden wilt delen. Voor meer informatie, zie uw afbeeldingen beheren in Help.
Tabblad Bewerken Een tool voor het aanbrengen van wijzigingen aan de afbeeldingen en videoclips die u geselecteerd hebt in Mijn afbeeldingen. Hij geeft u de basis bewerkingsfuncties die u mogelijk nodig hebt om uw afbeeldingen te bewerken. Voor meer informatie, zie uw afbeeldingen bewerken in Help.
Tabblad Projecten Een tool voor het maken en afdrukken van projecten met gebruik van de afbeeldingen die u geselecteerd hebt in Mijn afbeeldingen. De projecten omvatten fotoalbumpagina’s, kaarten en brochures. Voor meer informatie, zie creatieve projecten maken in Help
Tabblad HP Memories Disc (HP Herinneringen op schijf)
Een tool voor het maken multimedia cd’s met gebruik van de afbeeldingen die u geselecteerd hebt in Mijn afbeeldingen. U hebt de optie om uw eigen audio en tekst toe te voegen, of om de software de standaard audio en tekst te laten toevoegen. Voor meer informatie, zie een multimedia cd maken in Help.
Tabblad HP Instant Share
Een tool voor het delen van afbeeldingen met familie en vrienden. Nadat u afbeeldingen geselecteerd hebt op het tabblad Mijn afbeeldingen, kunt u de afbeeldingen doorsturen naar de website HP Instant Share en een koppeling naar de afbeeldingen op de website verzenden per e-mail. U kunt ook on line albums maken als u uw afbeeldingen op de website wilt organiseren. Indien beschikbaar in uw regio, kunt u afdrukken van professionele kwaliteit bestellen van een on line service. Voor meer informatie, zie uw afbeeldingen delen in Help.
Back-up maken en herstellen
Een gebruiksvriendelijke tool die opties bevat voor het maken van back-upschijven van al de afbeeldingen op uw computer en voor het herstellen van afbeeldingen (ofwel van een back-upschijf of van een automatisch gecreëerd digitaal negatief).
Knop Voorkeuren Gebruik deze knop voor het weergeven van een dialoogvenster met opties voor het aanpassen van de HP Image Zone, en voor het wijzigen van bepaalde standaardinstellingen voor de tabbladen.
Knop Ga naar Mijn afbeeldingen / HP View
Gebruik deze knop om te wisselen tussen de software HP Image Zone en de Microsoft directory Mijn afbeeldingen. Door te klikken op Mijn afbeeldingen in het Startmenu, wordt automatisch HP Image Zone geopend tenzij u deze knop gebruikt om het uit te schakelen.
Voor meer informatie over het gebruik van de HP Image Zone, klikt u op de koppeling Help in het besturingsvak van het programmavenster.
52 gebruikershandleiding
over de 7-in-1 geheugenkaartlezer Digitale camera’s en andere apparaten voor digitale beeldverwerking gebruiken geheugenkaarten, of media, om digitale fotobestanden op te slaan. De optionele 7-In-1 geheugenkaartlezer (enkel op bepaalde modellen) kan lezen van en schrijven naar zes types geheugenkaarten en de IBM Microdrive-kaart.
De geheugenkaartlezer bevindt zich aan de voorkant van de computer of in het compartiment aan de voorkant van de computer. Hij beschikt over twee of vier horizontale kaartsleuven die geheugenkaarten accepteren en de microdrive-kaartsleuf.
Kaart Lezer met 4 sleuven
Lezer met 2 sleuven
CompactFlash™ type I Onderste sleuf links Bovenste sleuf
CompactFlash™ type II Onderste sleuf links Bovenste sleuf
IBM Microdrive-kaart Onderste sleuf links Bovenste sleuf
Secure Digital-geheugenkaart (SD) Bovenste sleuf rechts Onderste sleuf
MultiMediaCard (MMC) Bovenste sleuf rechts Onderste sleuf
Memory Stick®-geheugenkaart (MS) Onderste sleuf rechts Onderste sleuf
SmartMedia™-geheugenkaart (SM) Bovenste sleuf links Onderste sleuf
U kunt kaarten in een of meer sleuven tegelijk plaatsen en elke kaart afzonderlijk inlezen. U kunt maar één kaart tegelijk in elke sleuf invoeren.
Elke sleuf heeft een eigen stationsletter en een eigen pictogram. Als u een kaart invoert, is op het label de eventuele titel van het medium te zien.
speciale opmerking over het hulpprogramma hardware veilig verwijderen
VOORZICHTIG: Klik niet op Stoppen in het venster Hardware veilig verwijderen terwijl een USB-apparaat voor massaopslag is geselecteerd. Als u dit wel doet herkent het systeem de 7-In-1 geheugenkaartlezer niet meer. De computer herkent de lezer pas weer nadat u de computer opnieuw heeft opgestart.
Klik op Sluiten als u per ongeluk het venster Harware veilig verwijderen opent.
met geluid, foto’s en video werken 53
de 7-in-1 geheugenkaartlezer gebruiken
OPMERKING: CompactFlash- en Microdrive-kaarten passen maar op één manier en kunnen dus niet foutief worden ingevoerd. Plaats de kaart met de aansluiting (gaten) in de sleuf.
Bij lezers met twee sleuven moeten Secure Digital-kaarten (SD), MultiMediaCard-kaarten (MMC) en Memory Stick-kaarten (MS) ondersteboven worden ingevoerd (gouden connectorstructuur aan de bovenzijde). Let op de richting van de inkeping aan de hoek van de kaart.
1 Duw de kaart zo ver mogelijk in de sleuf. Het lampje (A) op de kaartlezer brandt ten teken dat de kaart door de computer wordt gelezen.
2 Er wordt een venster geopend waarin u toegang krijgt tot de inhoud van de kaart. U kunt bestanden van de kaart naar de computer kopiëren en vice versa.
3 Als u klaar bent, klikt u met de rechtermuisknop op stationpictogram, selecteer Uitwerpen, controleer dat het lampje van de kaartlezer brandt maar niet knippert en verwijder de kaart. Als het lampje niet knippert, wordt de kaart niet gelezen of beschreven.
WAARSCHUWING: Verwijder de kaart niet wanneer het lampje van de kaartlezer knippert. Dit kan gegevensverlies tot gevolg hebben.
geheugenkaartlezer met 4 sleuven
A
EDB
C
Kaart Plaatsing Lezer met 4 sleuven
CompactFlash™ type I Aansluiting (gaten) C (links onder)
CompactFlash™ type II Aansluiting (gaten) C (links onder)
IBM Microdrive-kaart Aansluiting (gaten) C (links onder)
Secure Digital-geheugenkaart (SD)
Naar boven gericht D (rechts boven)
MultiMediaCard (MMC) Naar boven gericht D (rechts boven)
Memory Stick®-geheugenkaart (MS)
Naar boven gericht E (rechts onder)
SmartMedia™-geheugenkaart (SM)
Naar boven gericht B (links boven)
A Lampje In gebruik B Bovenste sleuf links C Onderste sleuf links D Bovenste sleuf rechts E Onderste sleuf rechts
54 gebruikershandleiding
geheugenkaartlezer met 2 sleuven
CompactFlash I/II
F
G
A
Kaart Plaatsing Lezer met 2 sleuven
CompactFlash™ type I Aansluiting (gaten) F (boven)
CompactFlash™ type II Aansluiting (gaten) F (boven)
IBM Microdrive-kaart Aansluiting (gaten) F (boven)
Secure Digital-geheugenkaart (SD)
Onderste boven (gouden connectorstructuur boven)
G (onder)
MultiMediaCard (MMC) Onderste boven (gouden connectorstructuur boven)
G (onder)
Memory Stick®-geheugenkaart (MS)
Onderste boven (gouden connectorstructuur boven)
G (onder)
SmartMedia™-geheugenkaart (SM)
Naar boven gericht G (onder)
A Lampje In gebruik F Bovenste sleuf G Onderste sleuf
met geluid, foto’s en video werken 55
uw cd-, dvd- en diskettestations gebruiken uw stationopties Uw computer heeft één of meer van de volgende stations:
Station Wat doet het
Cd-rom Leest audio- en gegevens-cd-schijven
cd-rw of ”cd-schrijver” Leest en brandt audio- en gegevens-cd-schijven
Dvd-rom Leest audio- en gegevens-cd- en -dvd-schijven
dvd+rw/+r of ”dvd-schrijver”
Leest en brandt audio- en gegevens-cd- en -dvd-schijven
Combo-station Combineert de functies van twee stations in één. Er zijn twee versies: • Een dvd-schrijver en een cd-rw-station Of: • Een dvd-rom-station en een cd-rw-station
Diskettestation Leest van en schrijft naar een 3,5” diskette (floppy)
cd’s/dvd’s behandelen Volg onderstaande richtlijnen om beschadiging van cd’s te voorkomen:
• Plaats cd’s na gebruik terug in hun doosje. • Pak de schijf alleen beet aan de randen of bij het gat in het midden. • Raak de kant zonder label van de schijf (de kant zonder tekst) niet aan en leg
de schijf op die kant niet neer. Als u dit doet, kunnen er krassen op het oppervlak van de cd komen.
• Bewaar cd’s bij kamertemperatuur.
cd’s en dvd’s plaatsen en verwijderen
VOORZICHTIG: Gebruik in uw stations enkel schijven in standaardvorm. Het gebruik van schijven in niet-standaard vorm zoals hartvormige of in de vorm van een visitekaartje, kan uw station beschadigen.
56 gebruikershandleiding
Een cd of dvd plaatsen:
1 Met uw computer ingeschakeld, drukt u op de knop Uitwerpen (A) naast het station om de lade te openen.
A
B
A
OPMERKING: Op sommige computers bevindt het station zich achter een klep (B) aan de voorkant van de computer.
2 Verwijder de cd of dvd uit het doosje en houd hem uitsluitend bij de zijkanten vast.
3 Plaats de schijf voorzichtig in de lade met het opschrift naar boven.
OPMERKING: In geval van een dubbelzijdige dvd leest u de tekst rond het gat in het midden van de schijf om te bepalen welke kant u wilt afspelen (A i.p.v. B of Standaard i.p.v. WideScreen). Plaats de schijf in de lade met de kant die u wilt afspelen naar boven.
A Uitwerpknop B Klep
met geluid, foto’s en video werken 57
4 Sluit de lade door: • De lade zachtjes terug in de computer te duwen. Of:
• Door te klikken op de knop openen/sluiten van het bedieningspaneel van het programma (zoals MusicMatch Jukebox of Windows Media Player) dat het station bestuurt.
Of:
• Door op de open/sluit-knop van de mediabediening of de uitwerpknop (Eject) op het toetsenbord te drukken (enkel op bepaalde modellen).
Of:
• Door op uitwerptoets (Eject) op het station te drukken, indien deze toegankelijk is.
Een cd of dvd verwijderen:
1 Met de computer ingeschakeld, opent u de schijflade door op de uitwerpknop te drukken.
OPMERKING: U kunt de laden niet openen als de computer uitgeschakeld is.
2 Houd de schijf uitsluitend bij de rand of bij het gat in het midden vast en neem hem uit de lade.
3 Plaats de schijf in het doosje. 4 Sluit de lade voorzichtig door deze in de computer te duwen.
het combo-station gebruiken Het combo-station is alleen op bepaalde modellen beschikbaar. Het combineert de functies van twee stations: een dvd+rw/+r-station (dvd-schrijver) in combinatie met een cd-rw-station, dan wel een dvd-rom-station in combinatie met een cd-rw-station.
diskettestation gebruiken Het diskettestation (floppy) is slechts beschikbaar op bepaalde modellen. Als uw computer geen diskettestation heeft, kunt u aan het chassis geen intern station toevoegen. In de plaats daarvan moet u een extern USB-diskettestation of een ander extern opslagapparaat kopen dat beantwoordt aan uw noden.
Als uw computer een diskettestation heeft (enkel op bepaalde modellen), kunt u een 3,5” diskette (floppy) gebruiken om bestanden op te slaan:
1 Zorg dat het ronde metalen schijfje van de diskette zich aan de onderzijde bevindt en dat de pijl aan de bovenzijde in de richting van het station wijst.
2 Plaats de diskette zachtjes tot aan het vergrendelingspunt in het station. 3 U kunt bestanden van de diskette naar de computer kopiëren en vice versa.
Raadpleeg het deel Windows Explorer of Windows Help voor instructies over het kopiëren van bestanden naar en van een diskette.
58 gebruikershandleiding
4 Als u klaar bent om de diskette te verwijderen, controleert u of het lampje op het station uit is. Dit geeft aan dat de computer niet naar de diskette aan het schrijven is.
5 Druk op de uitwerptoets (Eject) op de computer om de diskette te verwijderen. Verwijder de diskette uit het station voordat u de computer uitschakelt.
VOORZICHTIG: Als u een diskette verwijdert terwijl het diskettestation nog aan het lezen of schrijven is, kan de diskette of de informatie op de diskette beschadigd raken.
cd’s en dvd’s afspelen U computer wordt geleverd met software waarmee u:
• Muziek-cd’s kunt spelen via ofwel MusicMatch Jukebox (enkel op bepaalde modellen) op pagina 58 of Windows Media Player op pagina 59.
• Dvd’s kunt afspelen via ofwel Windows Media Player op pagina 59 of InterVideo WinDVD Player (enkel op bepaalde modellen) op pagina 60.
• Video-cd’s kunt afspelen op pagina 62.
muziek-cd’s afspelen met musicmatch jukebox Met MusicMatch Jukebox kunt u:
• Muziek-cd’s spelen. • Digitale muziekbestanden opnemen op uw vaste schijf. • Muziek-cd’s maken door uw cd-rw-station te gebruiken. • Uw digitale muziek organiseren in bibliotheken. • Muziek beluisteren via het Internet.
Als u tijdens het spelen van een muziek-cd met het Internet verbonden bent, doorzoekt MusicMatch Jukebox een cd-database op het internet, geeft het vervolgens nummers weer in het gedeelte Playlist (Speellijst) en begint het met het afspelen van de cd. Wanneer u de cd de volgende keer weer speelt, hoeft u niet met het Internet verbonden te zijn — MusicMatch Jukebox heeft de namen van de nummers opgeslagen.
Ga als volgt te werk om een muziek-cd te spelen:
1 Plaats de muziek-cd in het cd-station. • Het venster van MusicMatch Jukebox wordt geopend. Als het venster
Audio cd wizard opent, selecteert u MusicMatch Jukebox uit de lijst. U moet misschien naar beneden schuiven om MusicMatch weer te geven.
Of:
• Als het venster MusicMatch niet automatisch wordt geopend, klik dan op Start op de taakbalk, kies Alle programma’s, kies MusicMatch en kies vervolgens MusicMatch Jukebox.
met geluid, foto’s en video werken 59
2 Voor het afspelen, stoppen, enzovoorts van de cd in het station klikt u op het cd-tabblad boven in het venster MusicMatch Jukebox. Als u een bepaald nummer wilt spelen, dubbelklikt u op de titel of nummer van het lied in de Playlist (Speellijst). U kunt de cd ook bedienen via de afspeeltoetsen van de mediaspeler op het toetsenbord (enkel op bepaalde modellen).
Voor meer informatie over deze software, klik op het menu Help in de menubalk van MusicMatch Jukebox.
cd’s en dvd’s afspelen met windows media player U kunt audio-cd’s of film-dvd’s afspelen met deze software. Uw computer moet een dvd-station hebben om dvd-films te kunnen afspelen. U kunt de Windows Media Player gebruiken om:
• Digitale muziekbestanden op te nemen op uw vaste schijf. • Muziek-cd’s te maken d.m.v. uw cd-rw-station (enkel op bepaalde modellen)
of dvd+rw/+r-station (enkel op bepaalde modellen). • Uw digitale muziek te organiseren in bibliotheken. • Naar muziek te luisteren of een muziekvideo te bekijken op het Internet. • Dvd-films af te spelen (als uw computer een dvd-station heeft).
Een muziek-cd afspelen:
1 Plaats de muziek-cd in het cd-station. • Nu verschijnt het venster Windows Media Player. Als het venster Audio cd
wizard opent, selecteert u Windows Media Player uit de lijst. U moet misschien naar beneden schuiven om Windows Media Player weer te geven.
Of:
• Als het venster Windows Media Player niet automatisch wordt geopend, klik dan op Start op de taakbalk, kies Alle programma’s en kies vervolgens Windows Media Player.
2 Voor het afspelen van de cd in het station klikt u op de knoppen in het venster Windows Media Player. Als u een bepaald nummer wilt spelen, dubbelklikt u op de titel of nummer van het lied in de Playlist (Speellijst). U kunt de cd ook bedienen via de afspeeltoetsen van de mediaspeler op het toetsenbord (enkel op bepaalde modellen).
3 Als u klikt op de functies Media Guide of Radio-tuner, verbindt de Windows Media Player u met het Internet en verkrijgt u informatie over cd-selecties of streaming radiostations.
Raadpleeg voor meer informatie over deze software de on line Help van het programma Windows Media Player: Klik op het menu Help in de menubalk van de Windows Media Player. Indien nodig, geeft u eerst de menubalk weer door te klikken op de pijltoets omhoog in de linkerhoek van het venster Windows Media Player.
60 gebruikershandleiding
dvd-films afspelen met intervideo windvd player Het InterVideo WinDVD Player programma gebruikt een dvd-station (enkel op bepaalde modellen) om software te draaien van cd’s of dvd’s, muziek-cd’s te spelen, en dvd-films te spelen.
U kunt ook de Windows Media Player en een dvd-station gebruiken om dvd-films af te spelen; raadpleeg ”cd’s en dvd’s afspelen met windows media player” op pagina 59.
OPMERKING: Het afspelen van dvd-films wordt over het algemeen beperkt tot bepaalde regio’s/landen van de wereld. Voor informatie hierover, zie ”land-/regiocodes gebruiken” op pagina 61.
Om InterVideo WinDVD Player te starten:
1 Plaats de schijf in het dvd-station.
OPMERKING: In geval van een dubbelzijdige dvd leest u de tekst rond het gat in het midden van de schijf om te bepalen welke kant u wilt afspelen (A i.p.v. B of Standaard i.p.v. WideScreen). Plaats de schijf in de lade met de kant die u wilt afspelen naar boven.
2 Sluit de lade voorzichtig door deze in de computer te duwen. De film wordt afgespeeld in een venster waarvan u de grootte kunt wijzigen en tevens wordt het WinDVD-bedieningspaneel weergegeven. Of:
Als het programma niet automatisch opengaat: 1 Klik op Start. 2 Ga naar Alle programma’s. 3 Kies Video. 4 Kies InterVideo WinDVD Player. 5 Klik op InterVideo WinDVD 4.
dvd termen
Titel: Elke dvd kan een of meer titels bevatten. Op de meeste dvd’s staat slechts één film van volledige lengte, maar sommige dvd’s bevatten verschillende kortere films waarbij elke film een aparte titel heeft.
Hoofdstuk: Elke titel is verdeeld in meerdere hoofdstukken. Een hoofdstuk is een bepaald gedeelte of een bepaalde scène in de film. Tijdens het bekijken van een film op dvd kunt u naar het volgende of vorige hoofdstuk van de film of naar een ander willekeurig hoofdstuk gaan.
Frame: Een enkele afbeelding in een film heet een frame.
A Configuratiescherm B Video-venster
met geluid, foto’s en video werken 61
Wellicht verdient het aanbeveling om WinDVD te starten en de instellingen te veranderen alvorens een film te starten. Ga als volgt te werk om WinDVD te starten terwijl er geen schijf in het station is:
1 Klik op Start op de taakbalk. 2 Ga naar Alle programma’s. 3 Kies Video. 4 Klik op InterVideo WinDVD Player. 5 Klik op InterVideo WinDVD 4.
Het venster en het bedieningspaneel van WinDVD worden weergegeven.
OPMERKING: Als u een film of volledig scherm afspeelt en het bedieningspaneel van WinDVD verborgen is, kunt u dit weer weergeven door gelijk waar in het videovenster te klikken.
Het WinDVD-bedieningspaneel gebruiken
• Als u wilt weten waartoe een bepaalde knop dient, plaatst u de muiscursor op die knop. Er verschijnt dan een beschrijving van de knop op het scherm.
• Om het WinDVD-bedieningspaneel te verplaatsen plaatst u de muiscursor op het paneel (maar niet op een knop) en versleept u het naar de gewenste plaats.
• Om de grootte van het venster aan te passen (wanneer het niet het volledige scherm in beslag neemt) plaatst u de muiscursor op een van de hoeken van het venster en versleept u de rand. Of:
Klik op de knop Volledig scherm in de rechter bovenhoek van het WinDVD-bedieningspaneel.
• Raadpleeg voor informatie over de InterVideo WinDVD-software de on line Help van het programma door te klikken op het pictogram ? (vraagteken) in het bedieningspaneel van WinDVD.
land-/regiocodes gebruiken De meeste dvd-schijven hebben land-/regiocodes ingebed in de schijfgegevens die beperken waar de dvd-film kan worden afgespeeld.
62 gebruikershandleiding
Het land-/regionummer wordt meestal geplaatst over een wereldbol die afgedrukt is op de verpakking van de dvd en de schijf. Dvd’s zonder land-/ regiocodes kunnen op elke speler of station in elk land/regio afgespeeld worden.
WAARSCHUWING: U kunt landen/regio’s slechts vijfmaal wijzigen voor de land-/regiocode wordt vergrendeld en permanent wordt ingesteld. Eens de code zich vergrendeld heeft, kunt u slechts dvd’s uit dat land/regio afspelen. Als de land-/regiocode zich vergrendelt en u help nodig hebt, moet u Support contacteren.
WinDVD is niet vooraf ingesteld voor een bepaald land/regio. De land-/ regiocode van de eerste dvd-film die u speelt, wordt gebruikt voor het instellen van uw dvd-land/-regio.
Als u bijvoorbeeld een dvd afspeelt met een code voor land/regio 1, wordt de huidige land-/regiocode voor uw speler ingesteld op 1. Als u later een dvd speelt die voor een ander land/regio gecodeerd is, zal WinDVD u vragen of u het nieuwe land/regio als het huidige land/regio wilt instellen.
video-cd’s afspelen U kunt MPEG-video’s (Motion Picture Experts Group) afspelen. Deze MPEG-1 bestanden hebben de extensie .dat of .mpg.
U plaatst de video-cd in het cd- of dvd-station en speelt de video af met het programma Windows Media Player of InterVideo WinDVD Player. Raadpleeg ”cd’s en dvd’s afspelen met windows media player” op pagina 59, of ”dvd-films afspelen met intervideo windvd player” op pagina 60.
OPMERKING: Het programma InterVideo WinDVD Player wordt alleen geleverd bij computermodellen die zijn voorzien van een dvd-station.
Als u een tweetalige video-cd afspeelt, kiest u welke taal u wilt horen of speelt u beide talen tegelijk af. Het geluid van de eerste taal komt uit het linkerkanaal (luidspreker) en dat van de tweede taal uit het rechterkanaal. U selecteert de taal door de balans van het luidsprekervolume aan te passen zodat u het geluid via één kanaal hoort. Nadat u de video-cd heeft afgespeeld en het geluid weer uit beide luidsprekers wilt horen, zet u de balansknop terug in het midden.
U selecteert als volgt een taal in InterVideo WinDVD Player:
1 Plaats de video-cd in het cd- of dvd-station. 2 Klik op Start, kies Alle programma’s, Video kies InterVideo WinDVD Player
en klik op InterVideo WinDVD 4. Het WinDVD-bedieningspaneel wordt geopend en de video-cd wordt afgespeeld.
3 Dubbelklik op het pictogram Volume op de Taakbalk. 4 Verplaats de schuifregelaar onder Volumeregeling balans helemaal naar
rechts of naar links, afhankelijk van de taal die u wilt afspelen. 5 Sluit het venster Volumeregeling.
De zes hoofdlanden/ regio’s voor dvd’s zijn:
• Land/Regio 1: Noord-Amerika
• Land/Regio 2: Japan, Europa, Midden-Oosten, Zuid-Afrika
• Land/Regio 3: Zuidoost Azië
• Land/Regio 4: Australië, Nieuw-Zeeland, Mexico, Centraal- en Zuid-Amerika
• Land/Regio 5: Noordwest Azië, Noord-Afrika
• Land/Regio 6: China
met geluid, foto’s en video werken 63
Als u na het afspelen van de video-cd weer geluid uit beide luidsprekers wilt horen, dubbelklikt u op het pictogram Volume in het systeemvak en verschuift u de balansschuifregelaar naar het midden.
U selecteert als volgt een taal in Windows Media Player:
1 Plaats de video-cd in het cd- of dvd-station. 2 Klik op Start, kies Alle programma’s en klik op Windows Media Player. Nu
verschijnt het venster Windows Media Player. 3 Klik op Bestand op de menubalk bovenaan en klik vervolgens op Openen.
(Als u de menubalk niet ziet, klikt u op de kleine cirkel met de pijltoetsen omhoog/omlaag in de linkerbovenhoek van het hoofdvenster.)
4 Klik op de pijl-omlaag naast het venster Zoek in en selecteer het station waarin de video-cd zich bevindt.
5 Dubbelklik op de map MPEGAV. Als de map leeg is, selecteert u Alle bestanden (*.*) in de keuzelijst Bestandstypen.
6 Selecteer het videobestand en klik vervolgens op Openen. De video-cd begint met afspelen.
7 Dubbelklik op het pictogram Volume op de Taakbalk. 8 Verplaats de schuifregelaar onder Volumeregeling balans helemaal naar
rechts of naar links, afhankelijk van de taal die u wilt afspelen. 9 Sluit het venster Volumeregeling.
Als u na het afspelen van de video-cd weer geluid uit beide luidsprekers wilt horen, dubbelklikt u op het pictogram Volume in het systeemvak en verschuift u de balansschuifregelaar naar het midden.
cd’s maken (branden) met recordnow!
OPMERKING: HP ondersteunt het legale gebruik van technologie en verleent geen goedkeuring of aanmoediging voor het gebruik van onze producten voor andere doeleinden dan deze toegestaan door het nationale auteursrecht.
Als uw computer een cd-rw- of dvd-schrijver heeft (enkel op bepaalde modellen), heeft uw computer opnamesoftware en u kunt uw eigen muziek- of gegevens-cd’s maken.
Het gebruik van cd-r’s wordt aanbevolen als u deze wilt gebruiken in een cd-speler of in een cd-rom-, cd-rw-, dvd-rom- of dvd+rw/+r-station. Cd-r-schijven zijn compatibel met meer spelers dan cd-rw-schijven.
OPMERKING: Raadpleeg voor informatie over schrijven op cd’s het menu Help van het programma RecordNow!
64 gebruikershandleiding
aan de slag met recordnow!
OPMERKING: Het cd-rw- of dvd-schrijfstation is alleen op bepaalde modellen beschikbaar.
1 Klik op Start in de taakbalk. 2 Ga naar Alle programma’s. 3 Kies CD (DVD) Recorder. 4 Klik op RecordNow!, en vervolgens opnieuw op RecordNow!
OPMERKING: Eerder opgenomen bestanden op cd-rw-schijven moeten verwijderd worden voor het opnemen van muziekbestanden. Bestanden op cd-r-schijven kunnen niet worden gewist.
5 Als u een schijf moet wissen (cd-rw, dvd+rw, dvd+r): plaats de schijf, klik op het tabblad Data Projects (Gegevensprojecten) boven aan het venster RecordNow! en klik op Erase Disc (Schijf wissen) om eerder opgenomen bestanden van de schijf te wissen. Ga verder met de stappen onder ”een muziek-cd maken” op pagina 64 of ”een gegevens-cd maken” op pagina 65.
een muziek-cd maken RecordNow! maakt muziek-cd’s als gesloten sessie-cd’s. Dit betekent dat u alle muziekbestanden in één opnamesessie moet vastleggen. Op herschrijfbare cd-rw-schijven kunt u steeds opnieuw muziekbestanden opnemen, maar moet u wel alle eerder opgenomen bestanden eerst wissen. Bestanden op cd-r-schijven kunnen niet worden gewist. Zie ”aan de slag met recordnow!” op pagina 64.
OPMERKING: Cd-r-schijven kunt u afspelen in de meeste geluidsinstallaties voor thuis of in de auto. Cd-rw-schijven kunnen alleen worden afgespeeld in sommige geluidsinstallaties.
Om een cd-r- of cd-rw-schijf op te nemen
1 Open RecordNow!, en wis de cd-rw-schijf indien nodig; zie ”aan de slag met recordnow!” op pagina 64.
2 Klik op het tabblad Audioprojecten boven aan het venster RecordNow! 3 Klik op een projectoptie:
• Audio-cd voor weergave in de auto of thuis • Exacte kopie • Jukebox CD
4 Volg de instructies op het scherm om het opnemen van de muziek-cd te voltooien.
met geluid, foto’s en video werken 65
een gegevens-cd maken Gebruik RecordNow! om een gegevensschijf te kopiëren om of persoonlijke gegevensbestanden van uw vaste schijf te kopiëren. Plaats een blanco schijf of één waar nog ruimte op is om naar te kopiëren.
Ga als volgt te werk om een gegevens-cd te maken:
1 Open RecordNow! en verwijder indien nodig alle bestanden van de schijf; zie ”aan de slag met recordnow!” op pagina 64.
2 Klik op het tabblad Gegevensprojecten boven aan het venster RecordNow! 3 Klik op een projectoptie:
• Gegevensschijf • Exacte kopie • Schijf wissen
4 Volg de aanwijzingen op het scherm om te voltooien.
U kunt tijdens een latere opnamesessie nieuwe gegevensbestanden aan een cd-r- of cd-rw-schijf toevoegen, als de schijfruimte dit toelaat. U kunt eerder opgenomen bestanden die op de cd-rw-schijf dezelfde naam hebben, bijwerken.
muziek-cd’s maken (branden) met windows media player
OPMERKING: HP ondersteunt het legale gebruik van technologie en verleent geen goedkeuring of aanmoediging voor het gebruik van onze producten voor andere doeleinden dan deze toegestaan door het nationale auteursrecht.
Uw computer heeft opnamesoftware met de naam Windows Media Player U kopieert of downloadt muziek naar de Windows Media Player Media Library en vervolgens kunt u de muziekbestanden organiseren of kopiëren. U kunt Windows Media-bestanden kopiëren met de extensie .wma, .mp3-bestanden, of .wav-bestanden naar een cd d.m.v. een cd-rw-station of een dvd-schijfstation. U kunt de Windows Media Player ook gebruiken om muziekbestanden te kopiëren naar een draagbaar apparaat of geheugenkaart.
Het gebruik van cd-r’s wordt aanbevolen als u deze wilt gebruiken in een cd-speler of in een cd-rom-, cd-rw-, dvd-rom- of dvd+rw/+r-station. Cd-r-schijven zijn compatibel met meer spelers dan cd-rw-schijven.
Om een muziek-cd te maken met Windows Media Player:
1 Klik op Start op de taakbalk, kies Alle programma’s en klik op Windows Media Player.
2 Klik op Naar cd of apparaat kopiëren. 3 Volg de instructies op het scherm om muziekbestanden en de cd of het
apparaat te selecteren.
66 gebruikershandleiding
Raadpleeg voor meer informatie over deze software de on line Help van het programma Windows Media Player: Klik op het menu Help in de menubalk van de Windows Media Player. Indien nodig, geeft u eerst de menubalk weer door te klikken op de pijltoets omhoog in de linkerhoek van het venster Windows Media Player.
gegevens-cd’s maken (branden) met het programma windows xp Uw computer heeft brandsoftware om gegevensbestanden te branden, zoals tekstbestanden of digitale afbeeldingen, op cd’s.
1 Klik op Start op de taakbalk en kies Mijn documenten of de map met de bestanden die u wilt kopiëren.
2 Selecteer het bestand of de bestanden die u wilt kopiëren. 3 Klik op Naar cd kopiëren in de lijst Taken. 4 Klik op Deze computer in de lijst Andere locaties en dubbelklik vervolgens op
het station dat u wilt gebruiken. 5 Plaats een blanco schijf in het station. 6 Klik op Deze bestanden op cd zetten in de lijst Taken voor beschrijfbare cd’s.
Het venster Wizard cd branden verschijnt. 7 Klik op Volgende. 8 Klik op Voltooien.
dvd’s maken (branden) met de dvd schrijver De dvd-schrijver (enkel op bepaalde modellen) speelt dvd-films en muziek-cd’s, leest gegevens-cd’s en -dvd’s, en schrijft (brandt) bestanden naar dvd+rw-, dvd+r-, cd-r-, en cd-rw-schijven.
OPMERKING: Er zijn twee soorten dvd-schijven: Dvd+rw/+r en dvd-r/-rw. Dvd-r- en dvd-rw-schijven werken niet in de dvd-schrijver.
Voor stappen om een film te bekijken, zie ”dvd-films afspelen met intervideo windvd player” op pagina 60.
De handleiding voor dit station is afgedrukt en is meegeleverd in de computerdoos (alleen bij bepaalde modellen).
met geluid, foto’s en video werken 67
een tv als een monitor gebruiken De computer wordt mogelijk geleverd met een tv-uitgang (enkel op bepaalde modellen), wat betekent dat u de computer kunt aansluiten op een televisie om de computerbeelden weer te geven. Met de TV-out-voorziening, kunt u via de televisie computerbeelden weergeven, dvd-films bekijken (als u een dvd-speler hebt) of spelletjes spelen.
benodigde kabels Voor het aansluiten van een televisie op de computer heeft u waarschijnlijk een videokabel en een audiokabel nodig (niet bijgeleverd, afzonderlijk kopen). Het soort videokabel dat u nodig hebt is afhankelijk van uw tv:
• Als de televisie een S-video-aansluiting heeft, gebruikt u een S-videokabel. • Als de televisie een aansluiting voor samengestelde video heeft, heeft u een
kabel voor samengestelde videosignalen nodig en mogelijk een S-video-adapterkabel.
op een televisie aansluiten Om uw tv als een computerscherm te gebruiken:
1 Schakel de pc uit. 2 Sluit de televisiekabel aan op een van de volgende manieren. Dit is
afhankelijk van de aansluitingen op de televisie: • Als de televisie over een S-video-aansluiting beschikt, sluit u de
S-videokabel van de S-video-ingang van de televisie aan op de S-video-aansluiting op de achterkant van de computer.
A B
C
A S-videokabel B Achterzijde computer C S-video-aansluiting
68 gebruikershandleiding
• Als de televisie en de computer over een aansluiting voor samengestelde videosignalen beschikken, sluit u de kabel voor samengestelde videosignalen van de video-ingang van de televisie aan op de aansluiting voor samengestelde videosignalen op de achterkant van de computer.
A
B C
• Als de televisie een aansluiting voor samengestelde video heeft en de computer alleen een S-video-aansluiting, sluit u een kabel voor samengestelde videosignalen aan op de video-ingang op de televisie en op een S-video-adapterkabel. Sluit de S-video-adapterkabel aan op de S-video-aansluiting op de achterkant van de computer.
A B
C
D
OPMERKING: U hebt de S-video-adapterkabel enkel nodig als er geen aansluiting voor een samengesteld videosignaal is op de achterkant van de computer.
3 Als u het geluid wilt horen via de televisie en niet via de computer, sluit u een audiokabel aan op de audio-ingang (Line In) op de televisie en op de Audio Out-aansluiting (groene connector) op de achterkant van de computer.
A Kabel voor
samengestelde videosignalen
B Achterzijde computer C Aansluiting voor
composietvideo
A Kabel voor
samengestelde videosignalen
B S-video-adapterkabel C Achterzijde computer D S-video-aansluiting
met geluid, foto’s en video werken 69
het computerbeeld weergeven op uw tv-scherm
OPMERKING: Het type videokaart in de computer bepaalt hoe de computer de TV-out-optie verwerkt. Sommige opties en menu’s in deze procedure wijken mogelijk af voor uw computer.
1 Controleer of de video- en audiokabels zijn aangesloten voordat u de televisie en de computer aanzet.
2 Zet de tv aan. Druk op de knop video/TV op uw afstandsbediening om de video-instelling te selecteren en niet de tv-instelling.
3 Schakel de computer in. 4 Wanneer het bureaublad van Windows verschijnt, klikt u met de
rechtermuisknop in een leeg gedeelte van het bureaublad en kiest u Eigenschappen.
5 Klik op het tabblad Instellingen. 6 Klik op de knop Geavanceerd. 7 Klik op de tab nView, indien deze aanwezig is, en selecteer Klonen onder
nView weergavemodus als u de computerbeelden tegelijkertijd op de computermonitor en de televisie wilt weergeven.
OPMERKING: U kunt de computerbeelden ook alleen op de televisie bekijken. Klik terwijl Standaard [Dualview] is geselecteerd onder nView weergavemodus, op de knop Apparaatinstellingen, kies Uitvoerapparaat selecteren en selecteer vervolgens de tv-optie.
8 Klik op de knop OK en nogmaals op OK. 9 Als de computerbeelden op de televisie verschijnen, klikt u op Ja om de
instelling op te slaan. U hebt 15 seconden om de nieuwe instelling te accepteren voor ze terugkeert naar de vorige instelling.
OPMERKING: Op sommige computermodellen kunnen meerdere schermen (CRT-monitor, flatpanel-monitor, televisie, enzovoort) worden aangesloten. Druk op Alt+F5 om het bureaublad van de computer meteen op een ander apparaat weer te geven. (Druk tegelijkertijd op de Alt-toets en de F5-toets op het toetsenbord.) Elke keer dat u op de toetscombinatie Alt+F5 drukt, wordt het bureaublad van de computer op het volgende apparaat weergegeven. Als Alt+F5 niet werkt, start u de computer opnieuw op en probeert u het nogmaals.
70 gebruikershandleiding
de tv-optie uitschakelen Na het loskoppelen van de computer van de televisie kan het zijn dat u de optie tv moet uitschakelen voordat de computermonitor terugkeert naar de oorspronkelijke resolutie.
1 Klik met de rechtermuisknop op een leeg gedeelte van het scherm en klik op Eigenschappen.
2 Klik op het tabblad Instellingen. 3 Klik op de knop Geavanceerd. 4 Klik op de tab nView, indien beschikbaar, klik op nView weergavemodus in de
linkse lijst, en selecteer de optie Standaard [Dualview].
VOORZICHTIG: Als u de computerbeelden alleen op de televisie heeft weergegeven, doet u het volgende: Klik terwijl Standaard [Dualview] is geselecteerd onder nView weergavemodus, op de knop Apparaatinstellingen, kies Uitvoerapparaat selecteren en selecteer vervolgens de optie Analoge weergave.
5 Klik op de knop OK en nogmaals op OK. 6 Als de computerbeelden op de monitor verschijnen, klikt u op Ja om de
instelling op te slaan. U hebt 15 seconden om de nieuwe instelling te accepteren voor ze terugkeert naar de vorige instelling.
de tv loskoppelen 1 De tv-optie uitschakelen. Zie de vorige procedure. 2 Schakel de televisie en de computer uit. 3 Verwijder de videokabel van de tv en de pc. 4 Verwijder de audiokabel van de tv en de pc. 5 Sluit de luidsprekerkabel van de computer opnieuw aan op de Line Out-
aansluiting (limoengroene aansluiting) op de achterkant van de computer.
uw multifunctioneel opbergvak gebruiken Uw computer heeft mogelijk een multifunctioneel opbergvak (alleen bepaalde modellen) boven op het computerchassis. U kunt het gebruiken om:
• Cd’s en dvd’s of geheugenkaarten op te bergen. • Een randapparaat in het vak te docken, bijvoorbeeld een digitale camera in
een docking station. • Een randapparaat boven op het chassis te plaatsen. • Het speciale deksel en het DockSpot camera station (afzonderlijk verkocht) te
installeren.
met geluid, foto’s en video werken 71
Het vak is zo ontworpen dat u een apparaat kunt plaatsen en de USB- of FireWire (IEEE 1394)-gegevenskabel en het netsnoer voor het apparaat onder het bovenste paneel door naar de connectors aan de achterkant van de computer kunt leiden.
Uw computer ziet er mogelijk anders uit dan de hieronder afgebeelde modellen. De componenten, de locatie van de aansluiting, het type en het nummer verschillen per model.
cd’s, dvd’s of geheugen opbergen Als u cd’s en dvd’s wilt opbergen, opent u de klep (A) en zet u voorzichtig de twee gedeelten van de as omhoog (B). U kunt tot 10 schijven opbergen.
Om geheugenkaarten op te bergen, opent u de klep en indien nodig zet u de twee gedeelten van de as naar omlaag (A).
A
B
een randapparaat docken U gebruikt het multifunctionele opbergvak als volgt voor het aansluiten van een randapparaat:
1 Open de klep van het vak (A). Houd de klep aan beide zijden vast bij de scharnieren, til de klep op en schuif deze naar de achterkant van het chassis (C). Til de klep voorzichtig uit de computer.
2 Leid de kabels door de kabeltunnelopening aan de achterzijde van het vak (D). Sluit de gegevens- en stroomkabels aan op het randapparaat en plaats het randapparaat in het vak.
72 gebruikershandleiding
3 Sluit de gegevenskabel aan op de USB- of FireWire-connector (IEEE 1394) aan de achterzijde van de computer. Steek de stekker van de voedingskabel voor het randapparaat in een stopcontact.
C
D
een randapparaat boven op het opbergvak plaatsen U gebruikt het bovenste gedeelte van het chassis als volgt voor het plaatsen van een randapparaat:
1 Open de klep van het vak (A). Houd de klep aan beide zijden vast bij de scharnieren, til de klep op en schuif deze naar de achterkant van het chassis (C). Til de klep voorzichtig uit de computer.
2 Pak het nokje (T) vast en trek dit uit naar de voorkant van het chassis (E). Plaats het nokje in het daarvoor bestemde opbergvakje naast de as (F).
3 Haal de gegevens- en voedingskabels voor het apparaat door de opening voor de kabeltunnel aan de achterkant van het vak. Plaats de kabels in de opening van het nokje en breng de klep weer aan. Sluit de klep.
met geluid, foto’s en video werken 73
4 Sluit de kabels aan op het apparaat en zet dit boven op het chassis (G). Sluit de gegevenskabel aan op de USB- of FireWire-connector (IEEE 1394) aan de achterzijde van de computer. Steek de stekker van de voedingskabel voor het randapparaat in een stopcontact.
E
F
G
T
het optionele camerastation op bovenkant pc gebruiken Uw computerchassis kan de optionele camerastationfunctie bevatten. Met deze functie kunt u een speciale klep van het opbergvak op het chassis installeren voor gebruik met het DockSpot camerastation (afzonderlijk verkocht). De DockSpot bevat instructies en kabels.
Hierna wordt beschreven hoe:
• De speciale klep te installeren op uw computerchassis. • De camerahouder (geleverd bij de camera) te assembleren en op de DockSpot
te plaatsen. • De DockSpot in het chassisvak te plaatsen en de kabels te leiden. • De camera te plaatsen. 1 Open de klep van het vak (A op pagina 71). Houd de klep aan beide zijden
vast bij de scharnieren, til de klep op en schuif deze naar de achterkant van het chassis (C op pagina 72). Til de klep voorzichtig uit de computer. Om het eenvoudiger te maken om de kabels in te voeren tijdens stap 3, grijp het lipje (T) en trek het naar de voorzijde van het chassis (E op pagina 73). Plaats het lipje terug als de kabels geleid zijn.
74 gebruikershandleiding
2 Plaats de camerahouder (H) (bij camera geleverd) op de DockSpot (J). 3 Plaats de DockSpot in het vakje. Leid de gegevenskabels (K en L) en netkabel
(M) door de kabeltunnelopening aan de achterzijde van het vak en verbind ze met de DockSpot.
hp dvd writer & cd-writer
expansio
n / bay
hp pavili
on 0000xxx
J
T
M
K
L
H
4 Om de nieuwe klep voor te bereiden, duwt u de twee zwarte stippen aan de binnenkant om het invoergedeelte van de klep vrij te maken en verplaatst u het invoergedeelte naar omhoog en uit de klep (N).
N
met geluid, foto’s en video werken 75
5 Plaats de nieuwe klep aan de klepscharnieren (P). Sluit de klep over de DockSpot.
hp dvd writer & cd-writer
expansio
n / bay
hp pavili
on 0000xxx
P
6 Sluit de kabels van de DockSpot aan: • Steek de USB-kabel (K) in de achterzijde van de computer. • Steek de rode en gele connectors (L) in een tv als u de camerabeelden op
een tv wilt weergeven. • Steek de stekker van de voedingskabel (M) in een stopcontact.
7 Plaats de camera: Houd de camera over de houder (R) met het kijkvenster naar de voorzijde van de computer en laat de camera in de houder zakken.
hp dvd writer & cd-writer
expansio
n / bay
hp pa
vilion
0000xxx
R
uw computer onderhouden 77
uw computer beschermen tegen stroomstoten Stroomstoten, bijvoorbeeld spanningspieken, stroomdefecten of stroomonderbrekingen kunnen softwareproblemen veroorzaken.
Symptomen van spanningspieken zijn een flikkerend scherm, onverwacht opnieuw opstarten of een systeem dat niet meer reageert op uw opdrachten. Een spanningspiek kan soms bestanden beschadigen of vernietigen. Daarom moet u:
• Regelmatig back-ups nemen van uw gegevensbestanden. En
• Schade door spanningspieken voorkomen door een stroomstootbeveilger voor computers te installeren tussen het stopcontact en het netsnoer van de computer.
antivirusprogramma’s gebruiken HP levert een antivirusprogramma om uw pc te beveiligen (alleen op bepaalde modellen).
Computervirussen kunnen de informatie op de vaste schijf beschadigen of vernietigen. Bestanden met virussen ontvangt u mogelijk op een van de volgende manieren:
• e-mailbericht of bijlage; • bestanden die u van Internet hebt gedownload; • diskette; • cd of dvd.
Sommige virussen worden onmiddellijk actief, andere pas wanneer u een bepaald bestand opent of wanneer een bepaalde datum bereikt wordt. Nieuwe virussen worden continu ontwikkeld.
uw computer onderhouden
78 gebruikershandleiding
Het antivirusprogramma op uw computer heeft vooraf ingestelde opties die uw computer beveiligen. Nadat u het antivirusprogramma geactiveerd hebt, controleert het uw computerbestanden op virussen.
Na aankoop van de computer levert de fabrikant van het antivirusprogramma gedurende een proefperiode gratis updates via uw Internet-verbinding. Na afloop van de gratis proefperiode kunt u een abonnement nemen op deze updates.
U kunt de computer beschermen door de volgende voorzorgsmaatregelen te nemen:
• Open nooit ongevraagde e-mailberichten van onbekende herkomst. • Download alleen bestanden van locaties die u als veilig beschouwt. • Scan alle documenten op de aanwezigheid van virussen voordat u ze opent. • Zorg dat u altijd over de nieuwste versie van uw antivirusprogramma
beschikt.
Als een programma of het besturingssysteem beschadigd is geraakt, moet u de software opnieuw installeren. Raadpleeg ”toepassingherstel en systeemherstel gebruiken” op pagina 93 voor bijzonderheden.
de beschikbare ruimte op de vaste schijf vergroten De computer wordt geleverd met een vaste schijf. Afhankelijk van uw model bedraagt de totale ruimte op de vaste schijf 20 gigabytes (GB) tot meer dan 250 GB.
De computer wordt geleverd met vooraf geïnstalleerde softwareprogramma’s en een partitie op de vaste schijf die een bepaalde hoeveelheid ruimte op die vaste schijf in beslag neemt. Raadpleeg ”de herstelwerkset cd gebruiken” op pagina 98 voor meer informatie over het beschikbaar maken van schijfruimte.
onbeschikbare vaste schijfruimte De vooraf geïnstalleerde softwareprogramma’s en een partitie op de vaste schijf nemen een bepaalde hoeveelheid ruimte op die vaste schijf in beslag.
OPMERKING: De systeemherstelkopie bevindt zich op een herstelpartitie op de vaste schijf. Deze schijfruimte is niet beschikbaar voor gebruik.
Deze partitie:
• Bevat een back-up van het besturingssysteem en de programma’s die bij de computer worden geleverd.
• Neemt ongeveer 5 GB aan ruimte op de vaste schijf in beslag, waardoor de totale beschikbare ruimte kleiner wordt.
• Kan verwijderd worden via de herstelwerkset cd (zie ”de herstelwerkset cd gebruiken” op pagina 98).
uw computer onderhouden 79
Gebruik de volgende procedures om:
• De hoeveelheid gebruikte en beschikbare schijfruimte weer te geven met Schijfbeheer van de Systeemwerkset.
• Overbodige programma’s te verwijderen. • Het hulpprogramma Schijfopruiming te gebruiken.
de hoeveelheid gebruikte en vrije schijfruimte weergeven 1 Klik op Start op de taakbalk. 2 Klik op Configuratiescherm. 3 Klik op Prestaties en onderhoud, indien aanwezig. 4 Dubbelklik op Systeembeheer. 5 Dubbelklik op Computerbeheer. Het venster Computerbeheer wordt
geopend. 6 Dubbelklik op Opslag. 7 Dubbelklik op Schijfbeheer (Lokaal).
Er wordt informatie over elk station op uw pc weergegeven. Mogelijk moet u het venster naar rechts verschuiven om de capaciteit en grootte van de vrije ruimte te zien.
de prullenbak leegmaken Als u een bestand van de vaste schijf verwijdert, gaat het naar de Prullenbak. U kunt de bestanden ophalen uit de Prullenbak tot u deze leegmaakt. Als u de Prullenbak leegmaakt om extra schijfruimte vrij te maken, worden de bestanden definitief verwijderd.
1 Dubbelklik op het Windows-bureaublad op het pictogram Prullenbak. 2 Klik in het menu Bestand op Prullenbak leegmaken om alle bestanden uit de
Prullenbak definitief te verwijderen. 3 Klik op Ja om het verwijderen te bevestigen.
programma’s verwijderen
VOORZICHTIG: Verwijder geen onbekend programma. Indien nodig, kunt u het mogelijk niet herstellen via Toepassingherstel.
1 Klik op Start. 2 Klik op Configuratiescherm. 3 Dubbelklik op Software. 4 Klik op het pictogram Programma’s wijzigen of verwijderen links in het
scherm, als dit nog niet is geselecteerd. 5 Selecteer het programma dat u wilt verwijderen. 6 Klik op de knop Wijzigen/Verwijderen en volg de instructies op het scherm.
80 gebruikershandleiding
pictogrammen op bureaublad verwijderen U kunt de meeste pictogrammen op het bureaublad verwijderen door ze te wissen of te verplaatsen naar een map met ongebruikte pictogrammen.
VOORZICHTIG: Verwijder geen onbekende bureaublad-pictogrammen. In plaats daarvan volgt u de stappen voor het verplaatsen van onbekende bureaubladpictogrammen naar de map Ongebruikte bureaubladpictogrammen.
Verwijder een bureaubladpictogram door met de rechtermuisknop op het pictogram te klikken en vervolgens Verwijderen te selecteren.
U verplaatst als volgt pictogrammen naar de map Ongebruikte bureaubladpictogrammen:
1 Klik op Start. 2 Klik op Configuratiescherm. 3 Klik op Vorm en thema’s, indien aanwezig. 4 Dubbelklik op Beeldscherm. 5 Klik op de tab Bureaublad op Bureaublad aanpassen. 6 Klik onder Bureaublad opruimen op Bureaublad nu opruimen. 7 Volg de aanwijzingen op het scherm.
Haal een bureaubladpictogram terug door de map Ongebruikte bureaubladpictogrammen op uw bureaublad te openen en het pictogram naar uw bureaublad te slepen.
uw vaste schijf opruimen Terwijl u de computer gebruikt en bestanden opslaat, raakt de vaste schijf na verloop van tijd vol met een onoverzichtelijke hoeveelheid bestanden. Dit leidt tot verminderde prestaties van de vaste schijf. Om dit te verhelpen, verwijdert u de bestanden die u niet gebruikt.
1 Sluit alle geopende programma’s. 2 Klik op Start op de taakbalk. 3 Klik op Deze computer. 4 Klik met de rechtermuisknop op de vaste schijf die u wilt opruimen en klik op
Eigenschappen. 5 Klik op het tabblad Algemeen op Schijfopruiming. 6 Wacht tot de berekeningen zijn beëindigd.
VOORZICHTIG: Verwijder geen onbekende bestanden. Als u twijfelt over een bepaald bestand, laat u het staan.
7 Selecteer de bestanden die u wilt verwijderen en klik op OK en dan op Ja. 8 Klik op OK om het venster te sluiten.
problemen oplossen 81
Raadpleeg de volgende pagina’s voor het oplossen van algemene en bijkomstige problemen die bij gebruik van de computer kunnen optreden. Druk voor meer gedetailleerde informatie op de knop Help op het toetsenbord of klik op Start op de taakbalk en kies Help en ondersteuning.
Om hulp te vinden voor problemen met uw computer, zie de tabel in dit deel die het symptoom, probleem en de oplossing voor uw situatie beschrijft. Zoek de beschrijving van uw symptoom of probleem op en probeer de geboden oplossing. De tabellen verschijnen in deze volgorde:
• Audio • CD-ROM, CD-RW, DVD-ROM, or DVD-Brander • Diskettestation • Beeldscherm (monitor) • Vaste schijf • Hardware-installatie • Internettoegang • Toetsenbord en muis • Geheugen • Voeding • Diversen
Sommige van de vermelde symptomen zijn mogelijk niet van toepassing op uw computer. Voor problemen die specifiek met de monitor of de printer te maken hebben, raadpleegt u de documentatie.
problemen oplossen
Symptoom beschrijft het teken of het waarschuwingsbericht voor het soort probleem.
Onder het kopje Probleem worden een of meer mogelijke oorzaken beschreven.
Bij Oplossing vindt u handelingen waarmee u het probleem mogelijk kunt oplossen.
82 gebruikershandleiding
audio
Symptoom Probleem Oplossing
Volume is gedempt. Druk op de toets Mute op het toetsenbord om te zien of deze functie misschien is ingeschakeld. Of: 1 Klik op Start en vervolgens op Configuratiescherm. 2 Klik op Spraak, geluiden en audioapparaten, indien
aanwezig, en dubbelklik vervolgens op Geluiden en audioapparaten.
3 Klik op het selectievakje Dempen om het vinkje uit het selectievakje te verwijderen.
Volume is op laag ingesteld. Gebruik de regelknoppen op het toetsenbord om het volume te verhogen.
De luidsprekers zijn niet ingeschakeld.
Controleer of de luidsprekers ingeschakeld zijn.
Luidsprekerkabels zijn niet juist aangesloten.
Schakel de computer uit en sluit de luidsprekers opnieuw aan.
Computer staat in stand-by-stand. Druk op de toets Stand-by (enkel op bepaalde modellen) of druk op de toets Esc op het toetsenbord om uit de stand-by-stand te komen.
Er wordt een passief luidsprekersysteem gebruikt.
Vervang het luidsprekerssysteem met een actief systeem. Actieve luidsprekers hebben een netsnoer en aan/uit-knop en worden aangesloten op de computer via de Audio Out (groene) connector.
Er wordt geen geluid geproduceerd.
De hoofdtelefoon is aangesloten. Koppel de hoofdtelefoon los.
cd-rom-, cd-rw-, dvd-rom- of dvd-brander Symptoom Probleem Oplossing
De schijf is onderste boven in de lade geplaatst.
Plaats de schijf opnieuw, met de bedrukte kant boven.
Het dvd-station heeft meer tijd nodig om te starten, omdat eerst moet worden vastgesteld welk type media wordt afgespeeld.
Wacht minimaal 30 seconden om het dvd-station de kans te geven het type media te herkennen. Als de schijf dan nog niet wordt gestart, probeert u de andere oplossingen die hier worden genoemd.
De schijf is vuil. Reinig de schijf met een cd-reinigingskit (in de meeste computerwinkels verkrijgbaar).
Cd-rom-, cd-rw-, dvd-rom- of dvd+rw/+r-station kan een cd of dvd niet lezen of heeft veel tijd nodig.
Stuurprogramma voor het cd-rom- of dvd-rom-station wordt niet door Windows herkend.
Het stuurprogramma is mogelijk beschadigd. Dwing de software om het opnieuw te installeren door het volgende te doen: 1 Klik op Start en vervolgens op Configuratiescherm. 2 Klik op Prestaties en onderhoud, indien aanwezig, en
dubbelklik vervolgens op Systeem. 3 Selecteer het tabblad Hardware en klik vervolgens op de knop
Apparaatbeheer. 4 Klik op het plusteken (+) naast de dvd-/cd-rom-stations en
selecteer het probleemstation. 5 Klik op het menu-item Actie en selecteer Installatie
ongedaan maken. 6 Start de computer opnieuw op: Klik op Start, Uitschakelen en
klik vervolgens op Opnieuw opstarten.
problemen oplossen 83
cd-rom-, cd-rw-, dvd-rom- of dvd-brander (vervolg) Symptoom Probleem Oplossing
Opnemen van audio-cd’s is moeilijk of onmogelijk.
Verkeerd type of schijf van slechte kwaliteit.
Controleer of u de juiste schijf (media) voor het station gebruikt. Probeer een ander merk schijf.
Kan de cd of dvd niet verwijderen.
De computer is uitgeschakeld.
Schakel de computer in en druk op de uitwerpknop om de lade naar buiten te brengen.
Probleem met schijf.
• Zorg dat de schijf schoon en onbeschadigd is. Als schrijven tijdens schrijfsessie gestopt is, is de schijf mogelijk beschadigd, gebruik een andere schijf.
• Gebruik het juiste type schijf voor de bestandstypen die u opneemt. Als u een cd-r gebruikt, controleert u of deze leeg is bij het opnemen van muziek-cd’s en de schijf leeg is of dat er ruimte is voor het toevoegen van gegevens bij het opnemen van gegevens-cd’s.
• Zorg dat de schijf met het label naar boven in het midden van de lade is geplaatst.
Probleem met station.
• Zorg dat de juiste schijf in het juiste station is geplaatst. • Zorg dat de lade voor de op te nemen schijf schoon en onbeschadigd is. • Selecteer een lagere schrijfsnelheid voor het opnamestation. Raadpleeg de
Help van het opnameprogramma RecordNow! voor het selecteren van de snelheid.
Kan geen cd maken (branden).
Probleem met de werking van de computer.
• Sluit alle toepassingen en vensters voordat u met opnemen begint. • Wanneer u verbinding hebt met een netwerk, kopieert u de bestanden van
het netwerkstation naar de vaste schijf en neemt u deze vervolgens op een schijf op.
• Start de computer opnieuw op en probeer het nogmaals.
diskettestation (enkel op bepaalde modellen) Symptoom Probleem Oplossing
Er werd een niet-geformatteerde diskette geplaatst.
Formatteer de diskette als volgt: 1 Klik op Start en vervolgens op Deze computer. 2 Klik met de rechtermuisknop op het pictogram van de 3,5-inch
diskette (A:). 3 Selecteer Formatteren. 4 Stel de gewenste opties in en klik op Starten om de diskette te
formatteren.
De diskette is beschadigd.
Gebruik een nieuwe diskette.
Diskette kan niet worden gelezen.
Diskettestation is defect.
Druk op de toets Help ? op het toetsenbord om Help en ondersteuning te openen, of raadpleeg de Handleiding voor garantie en ondersteuning om deze te contacteren betreffende informatie over vervangonderdelen.
84 gebruikershandleiding
diskettestation (enkel op bepaalde modellen) (vervolg)
Symptoom Probleem Oplossing
Er wordt een bericht over een ongeldige systeemschijf weergegeven.
Er zit nog een diskette in het diskettestation tijdens het opstarten.
Wacht tot het diskettestation niet meer actief is, verwijder de diskette en druk vervolgens op de spatiebalk. De computer start nu normaal op.
De diskette is niet juist geplaatst.
Verwijder de diskette en plaats de diskette opnieuw: Zorg dat het ronde metalen schijfje van de diskette zich aan de onderzijde bevindt en dat de pijl aan de bovenzijde in de richting van het station wijst en duw vervolgens de diskette tot ze niet verder kan.
Lampje van het diskettestation blijft branden.
Diskettestation is beschadigd. Druk op de toets Help ? op het toetsenbord om Help en ondersteuning te openen, of raadpleeg de Handleiding voor garantie en ondersteuning om deze te contacteren betreffende informatie over vervangonderdelen.
De diskette is vol of het bestand is te groot.
Gebruik een andere diskette of comprimeer het bestand.
De diskette is beveiligd tegen schrijven.
Schuif het schrijfbeveiligingsnokje op de diskette naar de niet-beveiligde positie.
Opdracht Opslaan wordt niet goed uitgevoerd.
Controleer of u de juiste schijfaanduiding gebruikt.
De diskette is beschadigd. Vervang de diskette.
Het diskettestation kan geen informatie opslaan (schrijven) naar de diskette.
De diskette is niet geformatteerd.
Formatteer de diskette als volgt: 1 Klik op Start en vervolgens op Deze computer. 2 Klik met de rechtermuisknop op het pictogram van de
3,5-inch diskette (A:). 3 Selecteer Formatteren. 4 Stel de gewenste opties in en klik op Starten om de
diskette te formatteren.
OPMERKING: Raadpleeg de documentatie bij de monitor en deze tabel met oplossingen wanneer u problemen met de monitor ondervindt.
problemen oplossen 85
beeldscherm (monitor) Symptoom Probleem Oplossing
De monitorkabel is niet aangesloten op de monitor of op het stopcontact.
Sluit de voedingskabel opnieuw aan op de achterkant van de monitor en op het stopcontact.
Scherm is leeg, en monitorlampje brandt niet.
Monitor is uitgeschakeld. Druk op de aan/uit-knop aan de voorkant van de monitor.
Schermbeveiliging is ingeschakeld.
Druk op een toets of beweeg de muis om het scherm weer te activeren.
Computer staat in stand-by-stand.
Druk op de toets Stand-by (enkel op bepaalde modellen) of druk op de toets Esc op het toetsenbord om uit de stand-by-stand te komen.
De computer is in slaapstand of uitgeschakeld.
Druk op de aan/uit-knop om de computer in te schakelen.
Scherm is leeg.
De monitorkabel is niet goed aangesloten op de achterzijde van de computer.
Controleer of de pinnen in de stekker van de monitorkabel zijn verbogen. Als er geen pinnen verbogen zijn, sluit u de monitorkabel opnieuw aan op de achterkant van de computer.
De beelden op het scherm zijn te groot of te klein of vaag.
De schermresolutie is mogelijk niet ingesteld volgens uw smaak of als beste resolutie voor uw monitor.
Pas de instelling van de monitorresolutie aan in Windows. Zie ”de instellingen van de monitor aanpassen” op pagina 31 voor instructies. Raadpleeg de documentatie van uw monitor voor de beste resolutie voor uw monitor.
vaste schijf Symptoom Probleem Oplossing
De computer lijkt geblokkeerd en reageert niet.
Het actieve programma reageert niet meer.
Gebruik Windows Taakbeheer om programma’s die niet reageren te sluiten of de computer opnieuw op te starten: 1 Druk tegelijkertijd de toetsen Ctrl, Alt en Del op het
toetsenbord in. 2 Klik op de toepassing die niet reageert en klik
vervolgens op Taak beëindigen. Of: Klik op Afsluiten en vervolgens op Opnieuw opstarten.
Als dit niet werkt, houd u de uit/aan-knop gedurende 4 seconden of langer ingedrukt om de computer uit te schakelen. Druk vervolgens op de aan/uit-knop.
Foutbericht over de vaste schijf wordt weergegeven.
Een deel van de vaste schijf is defect of staat op het punt defect te geraken.
Druk op de toets Help ? op het toetsenbord om Help en ondersteuning te openen, of raadpleeg de Handleiding voor garantie en ondersteuning om deze te contacteren betreffende informatie over vervangonderdelen.
86 gebruikershandleiding
hardware-installatie Symptoom Probleem Oplossing
Apparaatstuurprogramma is niet geïnstalleerd.
Installeer het apparaatstuurprogramma vanaf de cd of de diskette die bij het apparaat is geleverd of download en installeer het stuurprogramma vanaf de website van de fabrikant van het apparaat. Mogelijk hebt u een nieuw stuurprogramma nodig voor Windows XP. Neem rechtstreeks contact op met de leverancier van het apparaat voor een bijgewerkt stuurprogramma. Voor randapparaten van HP kunt u de website van HP bezoeken. In de Handleiding voor garantie en ondersteuning vindt u meer informatie hierover.
Het apparaat is niet goed geplaatst of aangesloten.
Controleer of het apparaat goed is aangesloten en of de pinnen van de connector niet verbogen zijn.
Kabels van nieuwe externe apparatuur zitten los of netsnoeren zijn niet aangesloten.
Controleer of alle kabels goed zijn aangesloten en of de pinnen in de kabel of de connector niet verbogen zijn.
Het nieuwe apparaat is niet aangezet.
Schakel de computer uit, schakel het externe apparaat in en schakel vervolgens de computer in om het apparaat in het systeem te integreren.
U heeft de wijzigingen in de configuratie niet geaccepteerd toen het systeem u hierover informeerde.
Start de computer opnieuw op en volg de instructies op voor het accepteren van de wijzigingen.
Nieuwe apparatuur wordt niet herkend als onderdeel van het systeem.
Een Plug en Play-kaart wordt mogelijk niet automatisch geconfigureerd indien de standaardconfiguratie niet compatibel is met andere apparaten.
Schakel in het besturingssysteem de automatische instellingen voor de kaart uit en selecteer een configuratie die geen conflicten veroorzaakt. U kunt apparaten ook opnieuw configureren of uitschakelen om conflictproblemen op te lossen.
Nieuw apparaat werkt niet. Kan geen nieuw apparaatstuurprogramma installeren.
U moet zijn aangemeld als beheerder om een apparaatstuurprogramma te installeren of te verwijderen. Om over te schakelen naar een andere gebruiker, klik op Start en op Afmelden en vervolgens op Andere gebruiker, kies de beheerder. (De computerbeheerder is gewoonlijk de gebruiker Eigenaar.)
problemen oplossen 87
hardware-installatie (vervolg) Symptoom Probleem Oplossing
Nieuw of bestaand apparaat werkt niet na installeren van nieuw apparaat.
Er bestaat een apparaatconflict.
Om apparaatconflicten op te lossen, moet u mogelijk een van de apparaten uitschakelen of een oud apparaatstuurprogramma verwijderen. 1 Klik op Start en kies Configuratiescherm. 2 Klik op Prestaties en onderhoud, indien aanwezig. 3 Dubbelklik op het pictogram Systeem en klik op het
tabblad Hardware. 4 Klik op de knop Apparaatbeheer. 5 Klik op de + (het plusteken) naast het apparaat dat
voor problemen zorgt en controleer op uitroeptekens in een geel cirkeltje in de buurt van het apparaatpictogram. Een uitroepteken duidt op een apparaatconflict of een probleem met het apparaat. Als een apparaat niet goed werkt, is het mogelijk dat de uitroeptekens niet worden weergegeven.
6 Als er in Apparaatbeheer een oud of onnodig stuurprogramma staat, kan dit het conflict veroorzaken. Om het oud stuurprogramma te verwijderen zodat het nieuw apparaat juist werkt, doe het volgende: Klik met de rechtermuisknop op het specifieke apparaat en klik op Verwijderen, en klik op OK.
7 Klik met de rechtermuisknop op het apparaat en kies Eigenschappen.
8 Klik, indien beschikbaar, op het tabblad Bronnen om te controleren of er een apparaatconflict is.
9 Klik op het tabblad Algemeen om te kijken of het apparaat is ingeschakeld en goed werkt. Indien dit niet het geval is, klikt u op de knop Probleem oplossen en volgt u de instructies op het scherm.
10 Start de computer opnieuw op. Klik op Start, Uitschakelen en klik vervolgens op Opnieuw opstarten.
88 gebruikershandleiding
internettoegang Symptoom Probleem Oplossing
Gebruikersaccount bij de Internetaanbieder (ISP) is niet goed ingesteld.
Controleer de Internetinstellingen of neem contact op met de ISP.
Modem is niet goed geïnstalleerd.
Sluit de modem opnieuw aan en controleer de aansluitingen; zie pagina 8. De computer heeft mogelijk een Ethernet-netwerkadapter (ook wel NIC genoemd) die verbinding maakt met een LAN (Local Area Network). Hoewel de RJ-45-netwerkconnector er hetzelfde uitziet als de modemconnector, is deze niet hetzelfde. Controleer of u de modemconnector gebruikt. Sluit geen telefoonkabel aan op de netwerkadapter. Sluit geen netwerkkabel aan op de telefoonaansluiting. De netwerkadapter kan hierdoor beschadigd raken.
Kan geen verbinding maken met het Internet.
Webbrowser is niet goed geïnstalleerd.
Controleer of de webbrowser is geconfigureerd met de juiste instellingen voor de ISP.
Internet-programma’s worden niet automatisch gestart.
Sommige programma’s worden pas gestart nadat u zich heeft aangemeld bij de ISP.
Meld u aan bij de ISP en start vervolgens het gewenste programma.
Downloaden van Internet duurt te lang.
Modem is niet goed geïnstalleerd.
Controleer of de juiste modemsnelheid en COM-poort zijn ingesteld: 1 Klik op Start en vervolgens op Configuratiescherm. 2 Klik op Printers en andere hardware, indien
aanwezig. 3 Dubbelklik op Telefoon- en modemopties. 4 Selecteer het tabblad Modems en klik op de knop
Eigenschappen. 5 Controleer bij Apparaatstatus of de modem correct
functioneert. 6 Controleer bij Apparaatgebruik of de modem is
ingeschakeld. 7 Als er nog steeds problemen zijn, klikt u op de knop
Problemen oplossen en volgt u de instructies op het scherm.
Het AOL-programma verschijnt zelfs als het niet gebruikt wordt.
De computer probeert nog steeds AOL te gebruiken voor toegang tot het Internet.
Mogelijk wilt u het AOL-programma verwijderen. AOL verwijderen: 1 Klik op Start in de Taakbalk. 2 Klik op Configuratiescherm. 3 Dubbelklik op Software. 4 Kies America Online, klik op
Wijzigen/Verwijderen en klik vervolgens op Ja als het bevestigingsvenster verschijnt.
OPMERKING: Het AOL-account wordt niet geannuleerd als u het AOL-programma verwijdert.
problemen oplossen 89
toetsenbord en muis Symptoom Probleem Oplossing
Het toetsenbord is niet goed aangesloten.
Schakel de computer uit met behulp van de muis, koppel het toetsenbord opnieuw aan op de achterzijde van de computer en schakel de computer in.
Het actieve programma reageert niet meer.
Start de pc opnieuw op met behulp van de muis.
Het indrukken van toetsen op het toetsenbord wordt niet herkend door de computer.
Toetsenbord is beschadigd. Druk op de toets Help ? op het toetsenbord om Help en ondersteuning te openen, of raadpleeg de Handleiding voor garantie en ondersteuning om deze te contacteren betreffende informatie over vervangonderdelen.
Cursor kan niet worden verplaatst met de pijltoetsen op het toetsenbord.
Mogelijk is de Num Lock-toets ingeschakeld.
Druk op Num Lock. Het Num Lock-lampje moet uit zijn als u de pijltoetsen wilt gebruiken op de toetsen met cijfers.
De knop Afdrukken op het toetsenbord werkt niet.
De toets Afdrukken werkt niet in alle programma’s.
Gebruik het item in het menu Afdrukken van het programma.
Draadloos toetsenbord werkt niet na installatie of wordt niet herkend.
Batterijen van het toetsenbord zijn leeg of bijna leeg.
Vervang de twee AA alkalinebatterijen in het draadloos toetsenbord, stel vervolgens het ID-kanaal in door te drukken op de knop Connect (Verbinden) op de draadloze ontvanger en vervolgens op het toetsenbord. Raadpleeg de documentatie van uw draadloze set.
Muiskabel is niet goed aangesloten op de computer.
Schakel uw computer uit met behulp van het toetsenbord. 1 Houd Ctrl en Esc op het toetsenbord tegelijkertijd
ingedrukt om het menu Start te openen. 2 Gebruik de pijltoetsen om de optie Uitschakelen te
selecteren en druk vervolgens op Enter op het toetsenbord.
3 Gebruik de pijltoetsen om de optie Uitschakelen te selecteren en druk vervolgens op Enter.
Nadat het systeem is uitgeschakeld, sluit u de muisconnector aan op de achterkant van de computer en start u de computer opnieuw op.
Muis reageert niet of beweegt te traag.
Het actieve programma reageert niet meer.
Start de pc opnieuw op met behulp van het toetsenbord. Indien mogelijk, sla open bestanden op en sluit open toepassingen voor u opnieuw opstart.
De muisbal is vuil. Verwijder het dekseltje van de muisbal aan de onderzijde van de muis en reinig de muisbal met een vochtige doek zonder pluizen (geen papier).
Muis beweegt alleen horizontaal of verticaal.
Muis is beschadigd. Druk op de toets Help ? op het toetsenbord om Help en ondersteuning te openen, of raadpleeg de Handleiding voor garantie en ondersteuning om deze te contacteren betreffende informatie over vervangonderdelen.
90 gebruikershandleiding
toetsenbord en muis (vervolg) Symptoom Probleem Oplossing
De muis is niet goed aangesloten.
Koppel de muiskabel los van de computer en sluit de kabel vervolgens opnieuw aan.
Muis werkt niet na installatie of wordt niet herkend. Batterijen van de muis zijn leeg
of bijna leeg. Vervang de twee AA alkalinebatterijen in de muis, stel vervolgens het ID-kanaal in door te drukken op de knop Connect (Verbinden) op de draadloze ontvanger en vervolgens op de muis. Raadpleeg de documentatie van uw draadloze set.
De optische sensor gebruikt het patroon van de ondergrond om de positie van de muis te bepalen. Spiegelende of oneffen oppervlakken en glazen of andere transparante ondergronden verstoren de werking van de sensor.
Plaats de muis op een muismat of een wit vel papier. De muiswijzer volgt de bewegingen van de optische muis niet goed.
De muissensor is vuil. Reinig de lichtsensorlens aan de onderzijde van de muis met een pluisvrije doek (geen papier).
De muiscursor beweegt te snel.
De draadloze muis beweegt de cursor sneller dan een standaard muis.
Pas de muissnelheid aan. Zie pagina 21.
geheugen Symptoom Probleem Oplossing
Bericht over onvoldoende geheugen wordt weergegeven.
Al het geheugen wordt gebruikt door andere programma’s en er is extra geheugen vereist voor een nieuwe taak.
Sluit alle open programma’s en probeer de taak nogmaals uit te voeren. Of: Start de computer opnieuw op: 1 Klik op Start. 2 Klik op Uitschakelen. 3 Selecteer Opnieuw opstarten.
problemen oplossen 91
multifunctioneel opbergvak Symptoom Probleem Oplossing
Ik kan de kabels van mijn externe apparaat niet loshalen uit de kabeltunnel van het multi-functionele opbergvak (alleen op bepaalde modellen).
De kabels zitten vast in de kabeltunnel.
Verwijder de achterste klep boven op de computer: 1 Open de klep van het vak. Houd de klep aan beide zijden vast bij
de scharnieren, til de klep op en schuif deze naar de achterkant van het chassis. Til de klep voorzichtig uit de computer.
2 Druk op het nokje (A) in het vak en schuif de klep naar de achterzijde van het chassis. Til de klep vervolgens van de computer.
A
voeding Symptoom Probleem Oplossing
De computer is niet goed op een externe voedingsbron aangesloten.
Controleer of de connectors van de kabel tussen de computer en de voedingsbron goed vastzitten.
De monitor is niet aangekoppeld of niet ingeschakeld.
Koppel de monitor aan op de computer, steek de stekker in en schakel in.
De netspanningsschakelaar is niet juist ingesteld voor het land of de regio waar u zich bevindt (115V / 230V).
Stel de netspanningsschakelaar in op de juiste stand voor uw land/regio of raadpleeg de Handleiding voor garantie en ondersteuning om contact op te nemen met de ondersteuning.
Stopcontact is defect. Controleer het stopcontact door er een ander elektrisch apparaat op aan te sluiten.
Er zijn verkeerde geheugenmodules toegevoegd, of geheugenmodules zijn op de verkeerde locatie geïnstalleerd.
Installeer het oude geheugen om de computer terug te brengen in de oorspronkelijke staat. Raadpleeg ”upgrade en service van de pc” voor instructies.
Vaste schijf is beschadigd. Druk op de toets Help ? op het toetsenbord om Help en ondersteuning te openen, of raadpleeg de Handleiding voor garantie en ondersteuning om deze te contacteren betreffende informatie over vervangonderdelen.
De computer kan niet worden ingeschakeld en/of gestart.
Na een upgrade of herstelling, zijn de voedings- of gegevenskabels mogelijk niet goed aangesloten.
Sluit deze kabels goed aan. Raadpleeg ”upgrade en service van de pc” voor instructies.
92 gebruikershandleiding
voeding (vervolg) Symptoom Probleem Oplossing
De computer lijkt vastgelopen en kan niet worden uitgeschakeld door op de aan/uit-knop te drukken.
De computer werkt niet Houd de aan/uit-knop ingedrukt tot het systeem wordt uitgeschakeld.
De maximum bedrijfstemperatuur is overschreden.
De eenheid staat in een extreem warme omgeving. Laat de computer afkoelen. Zorg dat de ventilatie-openingen van de computer niet zijn geblokkeerd en dat de interne ventilator werkt. Merk op dat uw computer mogelijk geen interne ventilator heeft.
De maximum bedrijfstemperatuur is overschreden doordat u de computer heeft gebruikt terwijl de kap of het toegangspaneel was verwijderd.
Plaats de kap of het toegangspaneel terug en laat de computer afkoelen voordat u probeert de computer aan te zetten.
De computer is automatisch uitgeschakeld.
Processor- of systeemventilator is defect.
In de Handleiding voor garantie en ondersteuning vindt u meer informatie over het contacteren van de ondersteuning en over vervangstukken. Merk op dat uw computer mogelijk geen interne ventilator heeft.
diversen Symptoom Probleem Oplossing
De weergave van datum en tijd is niet juist.
Mogelijk moet de RTC-batterij (real-timeklok) worden vervangen. Deze batterij gaat ongeveer 3 tot 5 jaar mee.
Stel eerst de datum en tijd in het besturingssysteem opnieuw in met behulp van het Configuratiescherm. Als het probleem blijft optreden, moet u de batterij van de real-timeklok vervangen. Zie ”upgrades en service voor de pc” voor instructies of raadpleeg de Handleiding voor garantie en ondersteuning om de ondersteuning te contacteren voor details over vervangstukken.
Printer heeft problemen.
De printer drukt niet correct af of helemaal niet.
Bij problemen met de printer raadpleegt u de documentatie bij de printer.
toepassingherstel en systeemherstel gebruiken 93
De computer gebruikt het besturingssysteem en de geïnstalleerde softwareprogramma’s tijdens de normale werking. Als uw computer niet juist werkt omwille van de software, kunt u deze mogelijk herstellen.
U hebt herstelschijven (cd’s of dvd’s) nodig voor sommige herstellingen die de programma’s hp-toepassingherstel of hp-systeemherstel gebruiken. De doos met accessoires bij de computer bevat geen cd’s of dvd’s voor systeemherstel. U kunt deze echter zelf maken. Zie ”herstel-cd-dvd’s maken” op pagina 96.
VOORZICHTIG: Er wordt ten zeerste aanbevolen dat u de herstel-cd’s of -dvd’s maakt voor u ze nodig hebt.
U zou ook de hp pc herstelwerkset cd moeten maken. Deze cd bevat hulpprogramma’s waarmee u wijzigingen aan de vaste schijf kunt aanbrengen, inclusief het verwijderen van de systeemherstelpartitie. Zie ”de herstelwerkset cd gebruiken” op pagina 98.
Er bestaan verschillende methodes om problemen met uw pc op te lossen, inclusief het gebruik van het programma Systeemherstel. Probeer deze methodes in de volgorde hieronder of raadpleeg de tabel na de lijst.
• Opnieuw opstarten Als u de computer Opnieuw opstart, wordt de pc opnieuw opgestart en gebruikt hij het besturingssysteem en de software in zijn geheugen. Dit is de eenvoudigste herstelprocedure voor uw pc; klik op Start, kies Uitschakelen, en klik vervolgens op Opnieuw opstarten.
• Computer uitschakelen Als u de computer afsluit en opnieuw inschakelt, dwingt u de pc om het besturingssysteem in zijn geheugen te kopiëren en om bepaalde bijgehouden informatie te wissen. Dit kan sommige problemen elimineren die bleven na Opnieuw starten. Zie ”de computer uitschakelen” op pagina 11.
• Rollback stuurprogramma Deze functie van Microsoft Windows XP is een onderdeel van het Windows Installer-programma gebruikt met het hulpprogramma Software in het Configuratiescherm. Het kan terugkeren naar de vorige versie van een stuurprogramma als een installatie mislukt terwijl u een nieuwe versie van het stuurprogramma aan het installeren bent. Typ voor meer informatie Rollback in het vakje Zoeken in Help en ondersteuning.
toepassingherstel en systeemherstel gebruiken
94 gebruikershandleiding
• Systeemherstel Deze functie van Windows XP creëert een herstelpunt waar de computerinstellingen van die tijd en datum worden genoteerd. U kunt later de pc terugbrengen naar de instellingen die bij het herstelpunt opgenomen werden. U kunt een specifiek herstelpunt creëren, of u kunt het besturingssysteem een herstelpunt laten creëren. Als u bijvoorbeeld Software gebruikt om een nieuw programma toe te voegen, creëert het besturingssysteem automatisch een herstelpunt voor het de software toevoegt. Gebruik Systeemherstel om de pc terug te brengen naar de instellingen die gebruikt werden voor u het programma installeerde. Typ voor meer informatie Systeemherstel in het vakje Zoeken in Help en ondersteuning.
• Toepassing- en stuurprogrammaherstel Als het probleem met de computer enkel te wijten lijkt aan één programma of één stuurprogramma, is het mogelijk dat de toepassing of het stuurprogramma beschadigd is. U kunt individuele toepassingen of stuurprogramma’s die in de fabriek op de computer waren geïnstalleerd, opnieuw installeren via het hp-programma Toepassingherstel (enkel op bepaalde modellen), zie ”toepassingherstel” op pagina 99.
• Systeemherstel Gebruik het hp-programma Systeemherstel als een laatste mogelijkheid om software opnieuw te installeren. Voer Systeemherstel eerst uit via de partitie van de vaste schijf, zie ”systeemherstel” op pagina 100. Voer vervolgens, indien nodig Systeemherstel uit via de herstel-cd-dvd’s en kies Standaardherstel, zie ”systeemherstel starten met herstelschijven” op pagina 102. Voer tenslotte, indien nodig Systeemherstel uit via de herstel-cd-dvd’s en kies Volledig systeemherstel.
Gebruik eerst Systeem herstellen van Microsoft Windows XP voor u de hp-programma’s Systeemherstel of Toepassingherstel uitvoert.
OPMERKING: De vaste schijf van de computer bevat een partitie met de systeemherstelkopie. De doos met accessoires bij de computer bevat geen cd’s of dvd’s voor systeemherstel. U kunt deze echter zelf maken. Zie ”herstel-cd-dvd’s maken” op pagina 96.
Als uw computer niet meer correct werkt; kunnen de methodes Opnieuw opstarten, Uitschakelen en Rollback stuurprogramma (beschreven hierboven) het probleem oplossen. Nadat u deze drie methodes geprobeerd hebt, kunt u indien nodig de resterende acties uitvoeren met behulp van volgende tabel als referentie.
toepassingherstel en systeemherstel gebruiken 95
Voor het specifieke computerprobleem, probeer de methode opgegeven als #1, dan #2 en vervolgens #3.
Probleem/ status
Systeem-herstel van Microsoft
Toepassingherstel-programma
Systeem-herstel vanaf de partitie op de vaste schijf
Systeem-herstel vanaf de herstel-cd-dvd’s
U installeerde een nieuwe toepassing of stuurprogramma
1
Een toepassing werkt niet 1 2 3
Een apparaat-stuurprogramma werkt niet
1 2
De computer reageert niet meer of werkt niet
1 2 3
U verving de vaste schijf of u verwijderde de partitie
1
96 gebruikershandleiding
herstel-cd-dvd’s maken 1 U kunt het besturingssysteem en de programma’s die zich op de vaste schijf
bevonden, herstellen (terugbrengen) net zoals ze waren toen u de computer aankocht.
2 U hertelt het besturingssysteem en de programma’s rechtstreeks van uw vaste schijf, waarop een kopie geplaatst werd voor uw gemak. We heten dit deel van uw vaste schijf de ”herstelpartitie.” De herstelpartitie neemt ruimte in beslag op uw vaste schijf.
3 U kunt de informatie van deze herstelpartitie kopiëren op cd’s of dvd’s. 4 Als u extra ruimte beschikbaar wilt maken op uw vaste schijf, kunt u de
herstelpartitie verwijderen via een speciaal softwareprogramma. 5 Verwijder de partitie op de vaste schijf niet tenzij u herstel-cd’s of -dvd’s
gemaakt hebt.
1 3
4 5
2
U kunt de systeemherstelschijven alleen gebruiken voor uw eigen computermodel. De licentie voor deze herstelschijven geldt uitsluitend voor gebruik op uw computer. Met de cd’s/dvd voor systeemherstel kunt u het besturingssysteem en de bijbehorende software opnieuw op de vaste schijf van de computer installeren, mocht de software defect raken of per ongeluk zijn gewist.
Een vaste schijf is een schijf binnen in de computer die het besturingssysteem, de programma’s en gegevens opslaat.
toepassingherstel en systeemherstel gebruiken 97
het aanmaakprogramma voor herstel cd dvd’s gebruiken Met het hp-aanmaakprogramma voor herstel-cd-dvd’s kunt u herstel-cd’s of -dvd’s voor de computer maken vooraleer u problemen ondervindt.
De set herstelschijven kan ook tegen betaling besteld worden via Support. Raadpleeg de Handleiding voor garantie en ondersteuning voor Support-contactgegevens.
Deze set herstelschijven bevat een volledige kopie van de oorspronkelijke inhoud van de vaste schijf en is speciaal bestemd voor het modelnummer van uw computer. Op deze cd-set vindt u het besturingssysteem, de stuurprogramma’s en de software terug die van fabriekswege op de computer waren geïnstalleerd.
U kunt met dit programma slechts één set herstel-cd-dvd’s voor uw computer maken. Deze herstelschijven zijn uitsluitend geschikt voor deze computer.
Er zijn verschillende voordelen verbonden aan het gebruik van dvd’s i.p.v. cd’s bij het maken van uw set herstelschijven:
• Met een snellere overdrachtsnelheid van de gegevens, zal een set dvd-herstelschijven uw computer sneller opnieuw draaiende krijgen dan een ste cd’s.
• Een set dvd’s is sneller gemaakt dan een set cd’s. • Een dvd biedt een grotere capaciteit dan een cd, bijgevolg zijn minder
schijven nodig voor opname en opslag.
Om dit programma te gebruiken, moet uw computer een cd-rw-station, een dvd-writer of een ander station hebben dat kan schrijven naar cd’s of dvd’s. Anders moet u een Windows XP-compatibel station kopen bij een elektronica- of computerwinkel.
Het aantal cd’s/dvd’s in de herstelset is afhankelijk van het computermodel. Het aantal benodigde schijfjes wordt automatisch aangegeven door het programma. Om een zorgvuldige gegevensoverdracht te garanderen, moet u rekening houden met maximaal 15 minuten per cd.
U kunt de procedure echter op elk moment onderbreken. De volgende keer dat u het programma start, wordt de procedure hervat vanaf de onderbreking.
het aanmaakprogramma voor herstel-cd-dvd’s gebruiken: 1 Sluit alle geopende programma’s. Voor het sluiten van een applicatie klikt u
op de X in de hoek rechtsboven van het applicatievenster. 2 Klik op Start in de Taakbalk. 3 Ga naar Alle programma’s. 4 Kies PC help & Tools.
98 gebruikershandleiding
5 Klik op hp-aanmaakprogramma voor herstel-cd-dvd’s. Het venster van het aanmaakprogramma wordt weergegeven.
6 Volg de aanwijzingen op het scherm. Voorzie elke schijf die u maakt van een label.
Bewaar de systeemherstelschijven op een veilige plaats.
de herstelwerkset cd gebruiken U kunt met uw computer een herstelwerkset cd maken (branden). Nadat u de hp herstelwerkset cd gemaakt hebt, kunt u deze gebruiken om:
• Instructies te lezen om elk hulpprogramma op de herstelwerkset cd te gebruiken.
• Het programma Systeemherstel vanaf de herstelpartitie te starten. • De Systeemherstelpartitie van uw vaste schijf te verwijderen om de ruimte
voor gegevens te vergroten. • Een nieuwe gegevenspartitie te maken op de vaste schijf van uw computer. • De Microsoft Herstelconsole (een hulpprogramma van Microsoft dat een
diagnose van het besturingssysteem en herstellingen kan uitvoeren) te starten.
WAARSCHUWING: Maak voor u de hp herstelwerkset cd gebruikt om uw vaste schijf te wijzigen, Systeemherstelschijven voor uw computer via het hp-aanmaakprogramma voor herstel-cd-dvd’s. U kunt geen systeemherstel cd’s maken nadat u de systeemherstelpartitie verwijderd hebt.
U moet de herstelwerkset cd maken (branden) voor u deze kunt gebruiken.
Om de herstelwerkset cd te maken of te starten: 1 Klik op Start in de Taakbalk. 2 Ga naar Alle programma’s. 3 Kies PC help & Tools. 4 Klik op hp pc herstelwerkset cd. Het venster van de werkset wordt
weergegeven. 5 Volg de aanwijzingen op het scherm.
Bewaar de herstelwerkset cd op een veilige plaats.
toepassingherstel en systeemherstel gebruiken 99
systeemherstel
WAARSCHUWING: Probeer eerst Systeemherstel van Windows voordat u hp-systeemherstel gebruikt.
Als software op de vaste schijf per ongeluk wordt gewist of beschadigd raakt, gebruikt u eerst de functie Systeemherstel van Microsoft Windows XP om het computersysteem en de programma-instellingen te herstellen.
Met Systeemherstel zet u de computerinstellingen terug naar een gekozen herstelpunt zonder gebruikersprogramma’s of documentbestanden te beïnvloeden. Typ voor meer informatie Systeem herstellen in het vakje Zoeken in Help en ondersteuning.
systeemherstel opstarten: 1 Sluit alle geopende programma’s. 2 Klik op Start. 3 Ga naar Alle programma’s. 4 Kies Bureau-accessoires. 5 Kies Systeemwerkset. 6 Klik op Systeemherstel.
Volg de aanwijzingen op het scherm.
toepassingherstel
OPMERKING: Niet alle modellen zijn voorzien van het programma Toepassingherstel. Voer stap 3 t/m 5 uit van de volgende procedure. Als hp-toepassingherstel in de map verschijnt, is het programma op de computer aanwezig.
Als een individuele toepassing die in de fabriek geïnstalleerd werd of een individueel stuurprogramma per ongeluk wordt gewist of beschadigd raakt, dan kunt u de software opnieuw installeren met behulp van het HP-programma Toepassingherstel (alleen bepaalde modellen).
OPMERKING: Gebruik Toepassingherstel niet om programma’s die op cd’s of dvd’s in de computerdoos aanwezig zijn, opnieuw te installeren. Installeer deze programma’s rechtstreeks opnieuw van de cd’s of dvd’s.
u start toepassingsherstel als volgt: 1 Sluit alle toepassingen en mappen. 2 Verwijder de bestaande (beschadigde) toepassing; zie “programma’s
verwijderen” op pagina 79. 3 Klik op Start in de Taakbalk.
100 gebruikershandleiding
4 Ga naar Alle programma’s. 5 Kies PC help & Tools. 6 Klik op hp-toepassingherstel en klik vervolgens op Ja. 7 Klik op Installatie applicatie of Installatie driver, en op Volgende. 8 Selecteer het stuurprogramma of de applicatie die moet worden geïnstalleerd
en klik op Installeren. 9 Volg de aanwijzingen op het scherm.
10 Herhaal stap 7 tot en met 9 om andere stuurprogramma’s of toepassingen te installeren.
11 Nadat u de toepassingen en stuurprogramma’s heeft hersteld, sluit u het programma Toepassingherstel. Klik vervolgens op Start, klik op Uitschakelen en vervolgens op Opnieuw opstarten.
WAARSCHUWING: U mag deze laatste stap niet overslaan! Nadat u de toepassingen en stuurprogramma’s heeft hersteld, start u de computer opnieuw op.
systeemherstel Als andere methoden voor het repareren van uw systeemsoftware (zoals Systeemherstel of Toepassingherstel) mislukken, kunt u als laatste middel het programma hp-systeemherstel gebruiken om de software opnieuw te installeren.
Indien nodig kunt u het besturingssysteem en de applicatiesoftware die van fabriekswege op de computer is geïnstalleerd opnieuw installeren met behulp van het programma Systeemherstel.
WAARSCHUWING: Het programma hp-systeemherstel zal alle gegevens of programma’s verwijderen die u na de aankoop geïnstalleerd hebt. Maak een reservekopie op een verwijderbare schijf van alle gegevens die u wilt bewaren.
Het programma Systeemherstel gebruikt een speciale herstelpartitie op de vaste schijf waarop een kopie van de oorspronkelijke software staat.
OPMERKING: De systeemherstelkopie bevindt zich op een partitie op de vaste schijf en neemt een deel van de totale schijfruimte in beslag. Deze ruimte op de vaste schijf kan meestal niet worden gebruikt.
Mocht het voorkomen dat u de vaste schijf moet vervangen of dat gegevens in de speciale herstelpartitie op de vaste schijf onherstelbaar beschadigd raken, dan installeert u het besturingssysteem en de software opnieuw op de vaste schijf met behulp van de schijven voor systeemherstel. Zie ”het systeem herstellen met herstelschijven” op pagina 101.
toepassingherstel en systeemherstel gebruiken 101
U kunt deze schijven (cd’s of dvd) voor systeemherstel zelf maken. Zie ”herstel-cd-dvd’s maken” op pagina 96. U kunt ook de herstelwerkset cd maken. Deze cd bevat hulpprogramma’s waarmee u wijzigingen aan de vaste schijf kunt aanbrengen, zie ”de herstelwerkset cd gebruiken” op pagina 98.
systeemherstel starten als de computer reageert 1 Schakel de pc uit. Ontkoppel alle randapparaten van de computer behalve de
monitor, het toetsenbord en de muis. Schakel de computer in. 2 klik op Start op de taakbalk, kies Alle programma’s, kies PC help & Tools, en
klik op hp-systeemherstel. 3 Wacht tot het venster Systeemherstel verschijnt met de vraag Wilt u echt
systeemherstel starten? 4 Klik op Ja om verder te gaan met het herstelproces. Als u herstelschijven hebt
gemaakt, wordt u gevraagd om herstelschijf nummer 1 te plaatsen. 5 Het systeemherstel wordt nu gestart. Wacht totdat de instructies op het
scherm verschijnen en doe dan het volgende. 6 Voltooi de opstartprocedure en het registratieproces en sluit de
randapparatuur weer aan.
systeemherstel starten als de computer niet reageert 1 Schakel de pc uit. Houd indien nodig de aan/uit-knop ingedrukt tot de
computer wordt uitgeschakeld. 2 Ontkoppel alle randapparaten van de computer behalve de monitor, het
toetsenbord en de muis. 3 Druk op de aan/uit-knop om de computer in te schakelen. 4 Doe tijdens het opstarten het volgende om het programma Systeemherstel te
openen: Terwijl het blauwe scherm met het logo HP Invent verschijnt, drukt u op de toets F10 op het toetsenbord. (U hebt slechts enkele seconden om op F10 te drukken voordat de normale opstartprocedure wordt voortgezet.)
5 Het systeemherstel wordt nu gestart. Wacht totdat de instructies op het scherm verschijnen en doe dan het volgende.
6 Voltooi de opstartprocedure en het registratieproces. Sluit opnieuw alle randapparaten aan.
het systeem herstellen met herstelschijven Maak uw eigen herstel-cd-dvd’s voor u ze nodig hebt; herstelschijven werden niet meegeleverd met uw computer. Zie ”herstel-cd-dvd’s maken” op pagina 96.
102 gebruikershandleiding
systeemherstel starten met herstelschijven Er zijn twee herstelopties mogelijk met de herstelschijven:
• Standaardherstel: Met deze optie worden door de fabriek geleverde programma’s, stuurprogramma’s en het besturingssysteem teruggezet en worden door u gemaakte gegevensbestanden op de computer ongemoeid gelaten. Na het systeemherstel staan sommige bestanden mogelijk niet meer op dezelfde plek. Daarom is het toch verstandig om een back-up van alle bestanden op de vaste schijf te maken voordat u het systeemherstel uitvoert.
• Volledig systeemherstel: Met deze herstelfunctie wordt de vaste schijf helemaal gewist en opnieuw geformatteerd. Het programma voert een volledig systeemherstel uit waarbij het besturingssysteem, de programma’s en de stuurprogramma’s opnieuw worden geïnstalleerd vanaf de schijven voor systeemherstel. Eventuele software die niet van fabriekswege was geïnstalleerd, dient u echter zelf opnieuw te installeren. Dit betreft onder andere de software die op cd’s is meegeleverd in de doos met computeraccessoires en de softwareprogramma’s die u na de aankoop van de computer heeft geïnstalleerd.
OPMERKING: Bij een lege of defecte vaste schijf is alleen een volledig systeemherstel mogelijk.
het systeemherstelprogramma uitvoeren met herstelschijven: 1 Als de computer werkt, maakt u een back-up van alle gegevensbestanden die
u op verwijderbare media kunt plaatsen, zoals cd-rw of diskette. Neem vervolgens de back-up-cd of diskette die u hebt gemaakt uit het station.
2 Druk op de uitwerpknop van het bovenste cd-station en wacht tot de lade wordt geopend. Plaats herstelschijf 1 in het station en sluit de lade.
3 U schakelt de computer als volgt uit: • Als de computer werkt: klik op Start op de taakbalk, klik op Uitschakelen
en vervolgens op Uitschakelen. Of: • Houd de aan/uit-knop ongeveer vijf seconden ingedrukt totdat de
computer wordt uitgeschakeld. 4 Ontkoppel alle randapparaten van de computer behalve de monitor, het
toetsenbord en de muis. 5 Druk op de aan/uit-knop om de computer in te schakelen.
toepassingherstel en systeemherstel gebruiken 103
6 Het systeemherstel wordt nu gestart. Wacht totdat de instructies op het scherm verschijnen en doe dan het volgende: • Voor standaardherstel, klik op H. Klik op Volgende om verder te gaan met
Systeemherstel. Klik op Ja om het herstel te starten. Plaats de overige herstelschijven wanneer het programma daarom vraagt.
Of: • Druk voor een volledig systeemherstel op F. Klik op Ja om een volledig
systeemherstel uit te voeren. Bevestig dat u een herstelpartitie wilt maken. Plaats de overige schijven wanneer het programma daarom vraagt.
Of: • Bij een lege of defecte vaste schijf drukt u op H om een volledig
systeemherstel uit te voeren. Plaats de overige herstelschijven wanneer het programma daarom vraagt.
7 Als het herstelprogramma gereed is, klikt u op Opnieuw opstarten om de computer opnieuw op te starten.
8 Voorafgaand aan de herstart komt eerst de stationlade naar buiten. Verwijder de schijf.
9 Nadat de computer opnieuw is opgestart, verschijnen er een aantal opstartschermen. Als u verder wilt gaan met het instellen van Microsoft Windows, dient u enkele vragen te beantwoorden.
10 Voltooi het registratieproces en sluit de randapparatuur opnieuw aan. 11 Installeer opnieuw de software die niet van fabriekswege op de computer was
geïnstalleerd. 12 Kopieer de gegevensbestanden die u op de back-up-cd of -diskette hebt
opgeslagen naar de vaste schijf.
upgrade en service van de pc 105
Dit hoofdstuk geeft instructies over het verwijderen en vervangen van hardwarecomponenten van uw computer.
• Gebruik ”upgrade en service van de pc (1)” op pagina 107 als uw computer eruit ziet als A.
• Gebruik ”upgrade en service van de pc (2)” op pagina 129 als u computer eruit ziet als B.
• Als uw computer niet lijkt op een van deze afbeeldingen, heeft hij mogelijk een afzonderlijke gedrukte handleiding.
A B B
upgrade en service van de pc
upgrade en service van de pc (1) 107
Het hoofdstuk ”upgrade en service van de pc (1)” bevat instructies voor het verwijderen en vervangen van hardwarecomponenten van uw computer.
de computer openen en sluiten
de computer voorbereiden Lees de onderstaande tekst voordat u de computer gaat upgraden of onderhoudswerkzaamheden verricht:
• Bij deze procedures wordt uitgegaan van bekendheid met algemene computerterminologie, en met veiligheidsprocedures en overheidsvoorschriften voor het gebruiken en aanpassen van elektronische apparatuur.
upgrade en service van de pc (1)
108 gebruikershandleiding
• Noteer het model en de serienummers, alle geïnstalleerde opties en overige systeemgegevens en bewaar deze informatie. Het is later gemakkelijker om deze gegevens te raadplegen dan de computer open te maken om de onderdelen te controleren.
• Het wordt door HP aanbevolen om tijdens het werken aan het systeem een antistatische polsband te dragen en een isolerend stuk schuimrubber te gebruiken.
WAARSCHUWING: Haal het modemsnoer altijd los van het telefoonsysteem, en koppel de computer los van de netspanning voordat u de voor- en zijpanelen van de computer verwijdert. Wanneer u dit niet doet voordat u de computer opent en bepaalde procedures uitvoert, kan dit leiden tot persoonlijk letsel of beschadiging van de apparatuur.
voor het openen van de computer Volg altijd de onderstaande procedure in de aangegeven volgorde als u de computer opent om persoonlijk letsel of schade aan de apparatuur te voorkomen:
1 Verwijder eventuele media uit de stations. 2 Schakel de computer en alle randapparatuur uit. 3 Haal de modem-/telefoonkabel los. 4 Trek het netsnoer uit het stopcontact en trek alle overige aangesloten kabels
los (zoals die van het toetsenbord, de muis en de monitor).
WAARSCHUWING: Lees ”Veiligheidsinformatie” aan het begin van dit document voordat u het systeem installeert en aansluit op de stroomvoorziening.
na het sluiten van de computer Volg altijd de onderstaande procedure in de aangegeven volgorde nadat u de computer heeft gesloten om persoonlijk letsel of schade aan de apparatuur te voorkomen:
1 Steek de stekker van het netsnoer in het stopcontact en sluit alle overige kabels weer aan (van toetsenbord, muis en monitor).
2 Sluit de modem-/telefoonkabel weer aan. 3 Schakel de computer en alle randapparatuur in. 4 Installeer de stuurprogramma’s die u van de fabrikant van de kaart
ontvangen heeft, als u een insteekkaart heeft geïnstalleerd.
upgrade en service van de pc (1) 109
het zijpaneel verwijderen 1 Zie ”voor het openen van de computer” op
pagina 108. 2 Draai de twee schroeven aan de rechterkant van
het achterpaneel los. De eerste keer dat u deze schroeven losdraait, zult u een kruiskopschroevendraaier nodig hebben. De schroeven kunnen niet worden verwijderd. Ze blijven losjes aan het zijpaneel vastzitten tot u ze weer vastdraait.
3 Trek het paneel naar achteren tot het niet verder kan. Til het paneel uit het chassis en zet het opzij.
OPMERKING: Voor het terugplaatsen van de hardware die in deze handleiding wordt vermeld, is het niet nodig om het andere zijpaneel ook te verwijderen.
het zijpaneel terugplaatsen 1 Lijn de inkepingen aan de binnenzijde van het
zijpaneel uit met de gaten in het frame van het chassis.
2 Schuif het zijpaneel naar voren op het frame totdat het vastklikt en draai de schroeven van het zijpaneel aan.
3 Zie ”na het sluiten van de computer” op pagina 108.
110 gebruikershandleiding
onderdelen in de computer herkennen
A
B
CD
E
F
G
H
I
A Bovenste optische
schijfcompartiment B Onderste optische
schijfcompartiment C Diskettestation (enkel
op bepaalde modellen), of 7-In-1 geheugenkaartlezer (enkel op bepaalde modellen) of leeg
D 7-In-1 geheugenkaartlezer (enkel op bepaalde modellen) of leeg
E Geheugensleuven F Primaire vaste schijf G Uitbreidings-
compartiment voor tweede vaste schijf
H Lithiumbatterij I Sleuven voor PCI-/
AGP-insteekkaarten
upgrade en service van de pc (1) 111
het voorpaneel verwijderen Deze procedure hoeft alleen te worden uitgevoerd wanneer u een optisch station, een 7-In-1 geheugenkaartlezer of een diskettestation verwijdert of terugplaatst.
1 Verwijder het zijpaneel met de schroeven. Zie ”het zijpaneel verwijderen” op pagina 109.
2 Ontgrendel het ontgrendelingslipje van het voorpaneel (A) of trek dit naar achteren. Het lipje bevindt zich aan de onderkant van het voorpaneel, vlak bij de beugel van de vaste schijf. Trek het lipje helemaal terug totdat de onderkant tegen het frame van het chassis rust. De pijl op het lipje wijst naar ontgrendelen (”unlock”) als het lipje in de ontgrendelpositie staat.
A
B
3 Zoek de drie lipjes (B) op het voorpaneel aan de zijkant van het chassis. Druk elk lipje naar buiten vanuit het midden van het chassis. Druk het bovenste, middelste en onderste lipje in en verwijder het voorpaneel voorzichtig.
112 gebruikershandleiding
het voorpaneel terugplaatsen 1 Plaats het chassis recht overeind, en lijn de onderkant van het voorpaneel uit
met de rand in de onderkant van het chassis. Of:
Schuif de onderkant van het voorpaneel onder de onderkant van het chassis, waarbij u ervoor zorgt dat het lipje aan de onderkant van het voorpaneel in de sleuf aan de onderkant van het chassis valt.
2 Schuif de drie lipjes (B) aan weerszijden van het voorpaneel in de juiste gaten, totdat het paneel op zijn plaats vastklikt.
A
B
3 Vergrendel het ontgrendelingslipje (A) van het voorpaneel door het naar binnen te drukken tot het tegen de beugel van de vaste schijf aan komt. De pijl op het lipje wijst naar vergrendelen (”lock”) als het lipje in de vergrendelpositie staat.
upgrade en service van de pc (1) 113
verwijderen en vervangen van stations Uw computer bevat verschillende stations die u kunt vervangen of upgraden.
BELANGRIJK: Controleer, voordat u een nieuw optisch station installeert, of het compatibel is met het besturingssysteem Microsoft Windows XP. Controleer ook of u beschikt over de juiste software en stuurprogramma’s voor het optische station en of deze werken met het besturingssysteem.
Bij de computer worden mogelijk de volgende stations geleverd:
• Eén of twee optische stations (cd, dvd, cd-rw, dvd+rw of een combinatie). Deze stations bevinden zich in de twee compartimenten boven in het chassis.
• Eén diskettestation (enkel op bepaalde modellen) of één 7-In-1 geheugenkaartlezer (enkel op bepaalde modellen) of geen station (leeg) geplaatst direct onder het laagste compartiment voor een optisch station.
• Eén 7-In-1 geheugenkaartlezer (enkel op bepaalde modellen) of geen station (leeg) onder het diskettestation.
• Eén primaire vaste schijf en een uitbreidingscompartiment voor een secundaire vaste schijf.
een optisch station verwijderen 1 Verwijder het zijpaneel
met de schroeven. Zie pagina 109.
2 Verwijder het voorpaneel. Zie pagina 111.
3 Leg de computer voorzichtig op de zijkant.
4 Trek het plastic lipje (C) aan de zijkant van het optische schijfstation dat u wilt verwijderen, naar achteren. Duw het station gedeeltelijk door de voorkant van de computer (D) naar buiten.
5 Noteer voordat u de kabels verwijdert, hoe de kabels en stekkers zijn bevestigd aan de achterkant van het optische station dat u wilt vervangen.
6 Koppel de voedings- en gegevenskabels los van de achterkant van het optische station dat u wilt verwijderen, door deze voorzichtig op en neer te bewegen. Sommige stationmodellen zijn voorzien van een geluidskabel. Als dit het geval is, koppelt u de geluidskabel ook los.
7 Trek het station door de voorkant van de computer (D) naar buiten.
D
C
114 gebruikershandleiding
een optisch station installeren Als u een station toevoegt aan een leeg stationcompartiment, verwijdert u het afdekplaatje van het compartiment:
1 Verwijder het zijpaneel met de schroeven. Zie pagina 109. 2 Verwijder het voorpaneel. Zie pagina 111. 3 Als het optische schijfcompartiment leeg is, verwijdert u het afdekplaatje van
het station door de lipjes aan weerszijden van het plaatje in te drukken en het naar u toe en uit de computer te trekken.
4 Zorg dat de jumper-schakelaar op het nieuwe station in de stand CS (Cable Select) staat.
CS SL MA
OPMERKING: Een jumper is een klein plastic stekkertje of een elektrisch draadje dat twee pinnen met elkaar verbindt en de configuratie-instelling bepaalt. Hieronder ziet u een voorbeeld van een station waarop de Cable Select-jumper is geïnstalleerd (bij uw station kan dit anders zijn).
5 Schuif het nieuwe optische station door de voorkant van de computer naar binnen. Schuif het station niet helemaal in de computer. U heeft ruimte nodig om de kabels aan te sluiten.
6 Sluit de voedingskabel en de gegevenskabel aan op de achterkant van het optische station. Sommige stationmodellen zijn voorzien van een geluidskabel. Als dit het geval is, sluit u de geluidskabel aan.
7 Duw het optische station helemaal naar binnen door de voorkant van de computer (D) totdat het station vastklikt.
8 Plaats het voorpaneel terug. Zie pagina 112. 9 Plaats het zijpaneel terug. Zie pagina 109.
D
upgrade en service van de pc (1) 115
de 7-in-1 geheugenkaartlezer of het diskettestation verwijderen De computer heeft een verwijderbaar stationsframe waarin de 7-In-1 geheugenkaartlezer en het diskettestation zitten. U kunt deze stations verwijderen en vervangen als deze bij het computermodel zijn meegeleverd.
Om er zeker van te zijn dat het station in de computer past, dient u een vervangingsstation van HP aan te schaffen. Raadpleeg de Handleiding voor garantie en ondersteuning voor Support-contactgegevens.
U verwijdert het station van de 7-In-1 geheugenkaartlezer of het diskettestation als volgt:
1 Verwijder het zijpaneel met de schroeven. Zie pagina 109. 2 Leg de computer voorzichtig op de zijkant. 3 Noteer hoe elke kabel is bevestigd aan het station dat u wilt vervangen. 4 Duw het ontgrendelingslipje (E) van de stationhouder omlaag. 5 Houd het lipje ingedrukt terwijl u de houder naar de achterzijde van het
chassis trekt. Til de houder vervolgens naar buiten (F). Als de stationhouder verwijderd is, heeft u meer ruimte om de kabels te verwijderen.
E
F
6 Verwijder de kabels die zijn bevestigd op de achterzijde van de stations in de stationhouder.
116 gebruikershandleiding
7 Draai de schroeven aan weerszijden van de stationhouder los zodat u de 7-In-1 geheugenkaartlezer kunt verwijderen. Of:
Draai de schroeven aan weerszijden van de stationhouder los zodat u het diskettestation kunt verwijderen.
8 Trek het station door de voorkant van de stationhouder naar buiten.
de 7-in-1 geheugenkaartlezer of het diskettestation installeren 1 Zie ”de 7-In-1 geheugenkaartlezer
of het diskettestation verwijderen” op pagina 115.
2 Schuif het nieuwe station in de stationhouder tot de twee schroefgaten aan weerszijden tegenover elkaar staan.
3 Draai de schroeven aan beide zijkanten van de stationhouder vast.
4 Trek het ontgrendelingslipje (E) van het stationsframe naar achteren. Lijn de vier gaten boven in het stationsframe uit met de vier vergrendelingen (G) aan de onderkant van de beugel van het optische station. Schuif het stationsframe zo dat de vergrendelingen in de haken van het frame gaan en duw dan het frame naar voor tot het op zijn plaats klikt.
5 Sluit de kabels aan op de achterzijde van het station dat u heeft geïnstalleerd.
6 Plaats het zijpaneel terug. Zie pagina 109.
E
G
upgrade en service van de pc (1) 117
de vooraf geïnstalleerde vaste schijf verwijderen U kunt de vooraf geïnstalleerde (primaire) vaste schijf vervangen of een tweede vaste schijf in de computer installeren.
Verwijder de primaire vaste schijf uit het chassis als u deze wilt vervangen door een schijf met een hogere capaciteit. Dit kan ook van pas komen als u de computer wegstuurt voor reparatie en u de gegevens op de schijf wilt beveiligen.
Op de vooraf geïnstalleerde vaste schijf is de systeemherstelpartitie voor de computer geladen. Bewaar de vaste schijf die u heeft verwijderd in een goed afgesloten antistatische verpakking.
Ga als volgt te werk om de vooraf geïnstalleerde vaste schijf te verwijderen:
1 Verwijder het zijpaneel met de schroeven. Zie pagina 109. 2 Leg de computer voorzichtig op de zijkant. 3 Noteer hoe elke kabel is bevestigd aan de vaste-schijfeenheid die u wilt
vervangen. 4 Druk op het ontgrendelingslipje dat is bevestigd aan de beugel van de vaste
schijf (H) totdat het wordt ontgrendeld. Duw de vaste schijf voorzichtig in dezelfde richting en trek deze vervolgens uit de beugel (J) van de vaste schijf.
H
J
118 gebruikershandleiding
5 Verwijder de kabels van de achterzijde van de vaste-schijfeenheid.
MASTER
SLAVE
To CPU
de vooraf geïnstalleerde vaste schijf terugplaatsen 1 Zorg dat het ontgrendelingslipje van de beugel van de vaste schijf in de
ontgrendelde positie staat voordat u de nieuwe vaste schijf plaatst. 2 Bevestig de IDE-kabel en de voedingskabels aan de achterzijde van de vaste-
schijfeenheid.
WAARSCHUWING: Zorg dat het uiteinde van de IDE-kabel dat is gemarkeerd met Master wordt aangesloten op de primaire vaste schijf. Als u beschikt over een secundaire vaste schijf, zorgt u dat de IDE-kabel die is gemarkeerd als Slave wordt aangesloten op de tweede vaste schijf. Als de IDE-kabel niet correct wordt aangesloten, kan de computer de vaste schijven niet vinden en kunnen er gegevens verloren gaan.
upgrade en service van de pc (1) 119
MASTER
SLAVE
To CPU
3 Lijn de twee schroeven aan de bovenkant en de 2 schroeven aan de onderkant van de nieuwe vaste schijf uit met de groeven in de schroefkoppen aan de boven- en onderkant van de beugel van de vaste schijf. Duw vervolgens tegen de vaste schijf totdat deze vastklikt (K).
K
L
4 Duw het ontgrendelingslipje boven aan de beugel van de vaste schijf in de vergrendelde positie (L).
5 Plaats het zijpaneel terug. Zie pagina 109.
120 gebruikershandleiding
een tweede vaste schijf installeren In sommige computermodellen is een leeg schijfcompartiment aanwezig waarin een tweede vaste schijf kan worden toegevoegd. U hebt een schijf en vier 6/32 x 0,64 cm schroeven nodig om de schijf aan het chassis vast te maken.
1 Verwijder het zijpaneel. Zie pagina 109. 2 Verwijder het voorpaneel. Zie pagina 111. 3 Leg de computer voorzichtig op de zijkant. 4 Zie ”de vooraf geïnstalleerde vaste schijf verwijderen” op pagina 117.
OPMERKING: U hoeft de vooraf geïnstalleerde vaste schijf niet uit de beugel te verwijderen wanneer u een tweede vaste schijf installeert.
5 Verwijder de twee schroeven van de beugel van de vaste schijf (N).
O
N
P
6 Schuif de beugel weg van de onderkant van het chassis en trek deze vervolgens omhoog en uit het chassis (O).
7 Zorg dat de jumper-schakelaar op het nieuwe station in de stand CS (Cable Select) staat. Hieronder ziet u een station met de Cable Select-jumper geïnstalleerd. Uw station kan er anders uitzien.
upgrade en service van de pc (1) 121
CS SL MA
8 Bevestig de voedingskabel aan de achterzijde van het station. 9 Bevestig de stekker van de IDE-lintkabel met het opschrift Master aan de
achterkant van de primaire vaste schijf. Na het aanbrengen van deze primaire aansluiting draait u het resterende gedeelte van de IDE-lintkabel met het opschrift Slave zodanig dat u dit kunt aansluiten op de secundaire vaste schijf.
MASTER
SLAVE
To CPU
WAARSCHUWING: Zorg dat het uiteinde van de IDE-kabel dat is gemarkeerd met Master wordt aangesloten op de primaire vaste schijf. Als u beschikt over een secundaire vaste schijf, zorgt u dat de IDE-kabel die is gemarkeerd als Slave wordt aangesloten op de tweede vaste schijf. Als de IDE-kabel niet correct wordt aangesloten, kan de computer de vaste schijven niet vinden en kunnen er gegevens verloren gaan.
122 gebruikershandleiding
10 Plaats de tweede vaste schijf in het chassis en lijn uit met de schroefgaten (P) op de voorzijde van het chassis. Gebruik vier normale 6/32 x 0,64 cm schroeven (niet meegeleverd met uw computer) om de vaste schijf aan de voorzijde van de computer te bevestigen. Voer de schroeven aan de voorzijde van de computer in het chassis in. Draai de schroeven vast.
11 Sluit het einde van de IDE-kabel met het opschrift CPU aan op het moederbord.
upgrade en service van de pc (1) 123
12 Plaats de beugel van de vaste schijf over de nieuwe tweede vaste schijf, lijn de vier lipjes uit met de gaten aan de voorkant van het chassis en schuif de beugel naar de onderkant van het chassis totdat deze vastklikt (Q).
Q
R
13 Bevestig de twee schroeven van de beugel van de vaste schijf (R). 14 Plaats de vooraf geïnstalleerde vaste schijf terug. Zie pagina 118. 15 Plaats het voorpaneel terug. Zie pagina 112. 16 Plaats het zijpaneel terug. Zie pagina 109.
een tweede vaste schijf verwijderen 1 Verwijder het zijpaneel. Zie pagina 109. 2 Verwijder het voorpaneel. Zie pagina 111. 3 Leg de computer voorzichtig op de zijkant. 4 Zie ”de vooraf geïnstalleerde vaste schijf verwijderen” op pagina 117.
OPMERKING: U hoeft de vooraf geïnstalleerde vaste schijf niet uit de beugel te verwijderen wanneer u een tweede vaste schijf installeert.
124 gebruikershandleiding
5 Verwijder de twee schroeven van de beugel van de vaste schijf (N).
O
N
P
6 Schuif de beugel weg van de onderkant van het chassis (O) en trek deze omhoog en uit het chassis.
7 Verwijder de vier schroeven aan de voorkant van het chassis om de vaste schijf los te halen van de voorkant van het chassis (P). Trek de vaste schijf uit het chassis.
8 Noteer hoe elke kabel is bevestigd aan de tweede vaste-schijfeenheid voordat u de kabels verwijdert. Verwijder de IDE- en de voedingskabels van de achterkant van de tweede vaste schijf.
geheugen toevoegen Het moederbord bevat sleuven voor DDR DIMM’s (Dual In-line Memory Modules met dubbele gegevenssnelheid).
Als u de geheugencapaciteit en de snelheid van de geheugenmodule van uw computermodel wilt bepalen en als u op zoek bent naar informatie en specificaties voor bepaalde geheugenmodules, gaat u naar de HP website die vermeld staat in uw Handleiding voor garantie en ondersteuning en klikt u op de koppeling Support.
Het moederbord bevat 184-pins DDR DIMM-sleuven. Het aantal sleuven is afhankelijk van het model.
DDR DIMM
upgrade en service van de pc (1) 125
WAARSCHUWING: Door gebruik van het verkeerde type geheugenmodule kan het systeem beschadigd worden.
over het installeren van ddr dimms DDR DIMM’s moeten 184-pins niet-gebufferde DDR SDRAM (Synchronous Dynamic Random Access Memory met dubbele gegevenssnelheid) zijn. De HP Pavilion wordt geleverd met een of meer geheugenmodules maar u kunt de bestaande geheugenmodules vervangen door modules met een hogere capaciteit. In de computer kunnen geheugenmodules van 128 Mb, 256 Mb, 512 Mb of 1024 Mb (1 Gb) worden geïnstalleerd.
OPMERKING: Bepaalde geheugenconfiguraties verschillen per computermodel. DDR DIMM-geheugenmodules met 512 Mb en 1024 Mb zijn niet compatibel met alle computermodellen.
een geheugenmodule verwijderen 1 Verwijder het zijpaneel met
de schroeven. Zie pagina 109. 2 Leg de computer voorzichtig
op de zijkant. 3 Zoek de geheugensleuven op
het moederbord. 4 Verwijder zo nodig kabels die
in de weg zitten. 5 Duw de twee klemmetjes aan
de uiteinden van de geheugensleuf omlaag tot de geheugenmodule uit de sleuf omhoog springt. Houd de geheugenmodule alleen bij de randen vast en til deze omhoog uit de sleuf. Verpak de module in de antistatische verpakking.
WAARSCHUWING: De geheugenmodule mag niet uit de sleuf worden getrokken. Gebruik de klemmetjes om de module te verwijderen.
126 gebruikershandleiding
een geheugenmodule installeren 1 Zie ”een geheugenmodule verwijderen” op pagina 125. 2 Houd de nieuwe geheugenmodule alleen bij de randen vast terwijl u deze uit
de antistatische verpakking haalt. Zorg dat u de geheugenchips en de gouden contacten van de module niet aanraakt. De geheugenmodule heeft op de onderrand twee kleine inkepingen die passen in de twee uitsteeksels van de geheugensleuf.
3 Lijn de geheugenmodule uit met de sleuf zodat de inkepingen op één lijn staan met de uitsteeksels.
4 Duw de bovenkant van de geheugenmodule recht naar beneden tot deze volledig in de sleuf is geplaatst. De klemmetjes aan de uiteinden van de sleuf vallen automatisch op hun plaats wanneer de geheugenmodule correct is geplaatst.
5 Plaats de eventueel verwijderde kabels terug. 6 Plaats het zijpaneel terug. Zie pagina 109.
insteekkaarten Wellicht wilt u in de toekomst een nieuwe PCI- of AGP-insteekkaart aan de computer toevoegen om een nieuwe component, zoals een scanner, te installeren of om een upgrade voor een bestaande insteekkaart aan te brengen.
WAARSCHUWING: Overbelast het systeem niet door insteekkaarten te installeren die te veel voeding vragen. Het systeem is ontworpen voor het leveren van 2 ampère (gemiddeld) van +5V voor elke kaart in de computer. De totaal benodigde voeding van +5V in een volledig belast systeem (een systeem waarin alle sleuven bezet zijn) mag het totale aantal sleuven vermenigvuldigd met 2 ampère niet overschrijden.
upgrade en service van de pc (1) 127
een insteekkaart verwijderen 1 Verwijder het zijpaneel met de schroeven.
Zie pagina 109. 2 Leg de computer voorzichtig op de zijkant. 3 Draai de schroef van het afdekplaatje
van de lege uitbreidingssleuf los ter voorbereiding op de nieuwe kaart. Verwijder het afdekplaatje van de lege sleuf.
4 Noteer als u een kaart gaat vervangen, welke externe of interne kabels op de kaart zijn aangesloten voordat u deze loshaalt.
5 Draai de schroef los op de beugel van de kaart die u wilt vervangen.
6 Pak de beugel en de daartegenover gelegen bovenhoek van de kaart beet. Verwijder de kaart voorzichtig door deze recht uit de uitbreidingssleuf te trekken.
WAARSCHUWING: Wees voorzichtig met de scherpe randen van het afdekplaatje.
een insteekkaart installeren 1 Steek de nieuwe kaart in de sleuf en duw
deze recht naar beneden. Zorg dat de kaart correct in de sleuf wordt aangebracht.
2 Draai de schroef aan om de nieuwe kaart te bevestigen.
3 Sluit eventuele externe of interne kabels aan op de kaart.
4 Plaats het zijpaneel terug. Zie pagina 109.
OPMERKING: Mocht de nieuwe kaart niet werken, lees dan nogmaals de installatie-instructies voor de kaart en controleer alle aansluitingen, inclusief die van de kaart, de voeding, het toetsenbord en de monitor. Als het probleem aanhoudt, voert u het BIOS-Setup-programma uit en laadt u de standaardinstellingen. Sla vervolgens de instellingen op en sluit het BIOS-programma af.
128 gebruikershandleiding
de batterij vervangen Een lithiumbatterij op het moederbord zorgt voor de voeding van de computerklok. De batterij zal naar verwachting zeven jaar meegaan.
Wanneer de batterij zwakker wordt, worden de datum en de tijd wellicht verkeerd weergegeven. Als de batterij leeg raakt, vervangt u deze door een lithiumbatterij nr CR2032 (3 volt, 220mAH) of een gelijkwaardige batterij.
WAARSCHUWING: Een verkeerde batterij kan explosiegevaar opleveren. Vervang de batterij uitsluitend door dezelfde batterij of een batterij van een gelijkwaardig type. Werp gebruikte batterijen weg volgens instructies van de fabrikant.
Ga als volgt te werk om de batterij te vervangen:
1 Verwijder het zijpaneel met de schroeven. Zie pagina 109. 2 Leg de computer voorzichtig op de zijkant. 3 Verwijder indien nodig eventuele kabels als u niet bij de batterij kunt. 4 Verwijder indien nodig eventuele geheugenmodules als u niet bij de
batterij kunt. 5 Gebruik een platte schroevendraaier en druk op de metalen vergrendeling
waardoor de batterij wordt vastgehouden. De batterij springt eruit.
6 Installeer de nieuwe batterij (CR2032) met de positieve kant (+) naar boven.
upgrade en service van de pc (2) 129
chassisfuncties van de computer Identificeer uw computerchassis d.m.v. onderstaande illustraties voor u begint.
Bovenop sommige computers is een cd-houder aangebracht (A). U kunt cd’s wegbergen in dit compartiment zodat u ze snel bij de hand hebt. Deze functie is niet op alle modellen beschikbaar. Wanneer u componenten op de voorkant van de pc wilt aansluiten, opent u de klep (B) en sluit u de kabels aan op de betreffende aansluitingen.
Chassis I
B
B
A
Chassis II Chassis III
B
A
OPMERKING: Het voltage is vooraf ingesteld voor het land of de regio waar de computer aangeschaft is. Als u verhuisd bent, dient u het voltage het land/regio te controleren alvorens u de pc inschakelt.
upgrade en service van de pc (2)
130 gebruikershandleiding
de computer openmaken
WAARSCHUWING: De computer is zwaar. Houd u aan de ergonomische instructies voor tillen als u de computer moet verplaatsen.
WAARSCHUWING: Elektrostatische ontlading kan beschadiging veroorzaken van schijfstations, elektronische insteekkaarten en andere onderdelen. Als een ontladingsstation niet beschikbaar is, dient u een polsband te dragen die verbonden is met een metalen onderdeel van de computer. Plaats kaarten op een schuimrubberen ondergrond of in de isolerende verpakking (indien mogelijk); plaats de kaart nooit bovenop de verpakking.
WAARSCHUWING: De computer mag niet gebruikt worden terwijl de kap verwijderd is. Plaats altijd de kap weer terug alvorens de computer in te schakelen.
alvorens te beginnen Lees de hierna volgende tekst alvorens u probeert om de computer op te waarderen of om service eraan te verrichten:
• Bij deze procedures wordt uitgegaan van bekendheid met algemene computerterminologie, en met veiligheidsprocedures en overheidsvoorschriften voor het gebruiken en aanpassen van elektronische apparatuur.
• Leg voor de apparatuur een logboek aan voor het noteren van het model en de serienummers, alle geïnstalleerde opties en overige informatie van het systeem. Wanneer u deze informatie nodig hebt, zal het gemakkelijker zijn om het logboek te raadplegen i.p.v. de computer open te maken om de onderdelen te controleren.
• Het wordt door HP aanbevolen om tijdens het werken aan het systeem een antistatische polsband te dragen en een isolerend stuk schuimrubber te gebruiken.
• Zorg dat de computer is losgekoppeld van een eventueel communicatiesysteem (bijv. de telefoonlijn), het netwerk of de modem en vervolgens van het lichtnet alvorens u in deze gids beschreven procedures volgt. Wanneer u dit niet doet alvorens het systeem te openen en procedures uit te voeren, kan dit leiden tot persoonlijk letsel of beschadiging van de apparatuur.
OPMERKING: Zorg dat de modem- of de telefoonkabel van het systeem losgekoppeld is voor u de voeding loskoppelt.
Voor toegang tot de binnenkant van de computer, dient u het zijpaneel te verwijderen.
WAARSCHUWING: Voor u uw systeem installeert en aankoppelt aan de stroomvoorziening, moet u de veiligheidsinformatie lezen in de Handleiding voor garantie en ondersteuning.
upgrade en service van de pc (2) 131
het zijpaneel verwijderen Voor het toevoegen van geheugen, het installeren of verwijderen van stations of het vervangen van de batterij moet eerst het zijpaneel verwijderd worden:
1 Schakel de computer en alle randapparatuur uit.
2 Haal de modem-/ telefoonkabel los.
3 Trek het netsnoer uit het stopcontact en trek alle overige aangesloten kabels los (zoals die van het toetsenbord, de muis en de monitor).
4 Draai de twee schroeven aan de rechterkant van het achterpaneel los. De eerste keer dat u deze schroeven losdraait, zult u een gewone schroevendraaier nodig hebben. (De schroeven kunnen niet verwijderd worden; ze blijven los aan het zijpaneel bevestigd tot u ze weer vastdraait.)
5 Ga achter de computer staan en leg één hand op de bovenkant van het chassis.
6 Grijp met de andere hand de hendel (A) en trek het paneel naar u toe tot het niet verdergaat.
7 Til het paneel omhoog en weg van de computer. Leg het paneel opzij.
A
132 gebruikershandleiding
het ventilatiesamenstel verwijderen
OPMERKING: Sla deze procedure over als uw computer geen ventilator heeft.
Het is mogelijk dat voor toegang tot bepaalde onderdelen op de moederkaart het ventilatiesamenstel verwijderd moet worden.
OPMERKING: Zorg dat de computer is uitgeschakeld en dat de modem- of de telefoonkabel en het netsnoer van de computer zijn losgekoppeld.
1 Verwijder het zijpaneel (zie ”het zijpaneel verwijderen” op pagina 131).
2 Leg de computer voorzichtig op de zijkant.
3 Om het ventilatiesamenstel (B) los te maken drukt u de twee lipjes (C) naar beneden. U kunt er met de vingers of met een pen op duwen.
4 Draai het ventilatie-samenstel omlaag en naar buiten om het uit het chassis te verwijderen.
het stationsframe verwijderen De computer beschikt over twee frames voor schijfstations. Het bovenste frame met de cd of dvd-station(s) kan niet verwijderd worden. Het onderste frame dat het diskettestation en de vaste schijf bevat, is verwijderbaar. Het is mogelijk dat u het onderste stationsframe zult moeten verwijderen voor toegang tot interne onderdelen of voor het vervangen van een vaste schijf.
OPMERKING: Zorg dat de computer is uitgeschakeld en dat de modem- of de telefoonkabel en het netsnoer van de computer zijn losgekoppeld.
1 Verwijder het zijpaneel (zie ”het zijpaneel verwijderen” op pagina 131). 2 Leg de computer voorzichtig op de zijkant. 3 Verwijder het ventilatiesamenstel (zie ”het ventilatiesamenstel verwijderen”
op pagina 132).
C
B
upgrade en service van de pc (2) 133
4 Verwijder de voedings- en de IDE-kabel uit de achterkant van het diskettestation en van de vaste schijf. Let vóór het losmaken op waar de kabels weer aangesloten moeten worden.
5 Duw het ontgrendelingslipje (D) van het stationsframe omlaag.
D
6 Houd het lipje omlaag terwijl u het frame naar boven draait en naar buiten tilt.
134 gebruikershandleiding
geheugen toevoegen De moederkaart bevat sleuven voor ofwel DIMM’s (Dual Inline Memory Modules) of DDR DIMM’s (Double Data Rate Dual Inline Memory Modules), afhankelijk van het computermodel dat u hebt.
Als u de het type geheugenmodule van uw computermodel wilt bepalen en als u op zoek bent naar informatie en specificaties voor bepaalde geheugenmodules, gaat u naar de HP website die vermeld staat in uw Handleiding voor garantie en ondersteuning en klikt u op de koppeling Support.
De moederkaart bevat sleuven voor 168-pins DIMM’s of 184-pins DDR DIMM’s. Het exacte aantal sleuven is afhankelijk van het model dat u hebt.
DIMM
DDR DIMM
WAARSCHUWING: Door gebruik van het verkeerde type geheugenmodule kan het systeem beschadigd worden.
dimms De DIMM’s moeten 168-pins niet-gebufferde SDRAM’s (Synchronous Dynamic Random Access Memory) zijn en moeten overeenkomen met de volgende norm van Intel®: ”PC SDRAM Unbuffered DIMM Specification”. De computer wordt geleverd met een of meer geheugenmodules maar u kunt de bestaande geheugenmodules vervangen door modules met een hogere capaciteit. In uw computer kunnen geheugenmodules van 64 Mb, 128 Mb, 256 Mb of 512 Mb geïnstalleerd worden.
OPMERKING: Configuraties met 265 Mb zijn afhankelijk van het computermodel. DIMM-geheugenmodules met 256 Mb en 512 Mb zijn niet compatibel met alle computermodellen.
upgrade en service van de pc (2) 135
ddr dimms DDR DIMM’s moeten 184-pins niet-gebufferde DDR SDRAM (Synchronous Dynamic Random Access Memory met dubbele gegevenssnelheid) zijn. De computer wordt geleverd met een of meer geheugenmodules maar u kunt de bestaande geheugenmodules vervangen door modules met een hogere capaciteit. In uw computer kunnen geheugenmodules van 64 Mb, 128 Mb, 256 Mb of 512 Mb geïnstalleerd worden.
een geheugenmodule installeren 1 Schakel de computer en alle randapparatuur uit. 2 Haal de modem-/ telefoonkabel los. 3 Trek het netsnoer uit het stopcontact en trek alle overige aangesloten
kabels los (zoals die van het toetsenbord, de muis en de monitor).
4 Verwijder het zijpaneel en het ventilatiesamenstel (zie ”het zijpaneel verwijderen” op pagina 131 en ”het ventilatiesamenstel verwijderen” op pagina 132).
5 Zoek de geheugensleuven op het moederbord.
OPMERKING: Als alle geheugensleuven bezet zijn, zult u een van de geheugenmodules moeten verwijderen (zie ”een geheugenmodule verwijderen” op pagina 136).
6 Verwijder zo nodig kabels die in de weg zitten. 7 Duw de twee klemmetjes aan de uiteinden van de geheugensleuf omlaag.
8 Houd de nieuwe geheugenmodule alleen bij de randen vast terwijl u deze uit de antistatische verpakking haalt. Zorg dat u de geheugenchips en de gouden contacten van de module niet aanraakt. De geheugenmodule heeft op de onderrand twee kleine inkepingen die passen in de twee uitsteeksels van de geheugensleuf.
9 Lijn de geheugenmodule uit met de sleuf zodat de inkepingen op één lijn staan met de uitsteeksels.
10 Duw de bovenkant van de geheugenmodule recht naar beneden tot deze volledig in de sleuf is geplaatst. De klemmetjes aan de uiteinden van de sleuf vallen automatisch op hun plaats wanneer de geheugenmodule correct is geplaatst.
DIMM enDDR DIMM
DIMM DDR DIMM
136 gebruikershandleiding
Ga als volgt te werk om de computer weer in elkaar te zetten:
1 Als u kabels verlegd hebt, dient u ze eventueel weer aan te sluiten en weer terug te leggen.
2 Plaats het ventilatiesamenstel en het zijpaneel weer terug (zie ”de computer sluiten” op pagina 147).
3 Sluit het netsnoer en alle andere kabels weer aan. 4 Sluit de modem-/telefoonkabel weer aan. 5 Schakel de computer en alle randapparatuur in.
een geheugenmodule verwijderen 1 Schakel de computer en alle randapparatuur uit. 2 Haal de modem-/ telefoonkabel los. 3 Trek het netsnoer uit het stopcontact en trek alle overige aangesloten kabels
los (zoals die van het toetsenbord, de muis en de monitor). 4 Verwijder het zijpaneel en het ventilatiesamenstel (zie ”het zijpaneel
verwijderen” op pagina 131 en ”het ventilatiesamenstel verwijderen” op pagina 132).
5 Zoek de geheugensleuven op het moederbord.
6 Verwijder zo nodig kabels die in de weg zitten.
7 Duw de twee klemmetjes aan de uiteinden van de geheugensleuf omlaag tot de geheugenmodule uit de sleuf omhoog springt.
WAARSCHUWING: De geheugenmodule mag niet uit de sleuf worden getrokken. Gebruik de klemmetjes om de module te verwijderen.
8 Houd de geheugenmodule alleen bij de randen vast en til hem omhoog en weg van de sleuf. Verpak de module in de antistatische verpakking.
Raadpleeg voor het installeren van een nieuwe geheugenmodule in deze sleuf ”een geheugenmodule installeren” op pagina 135.
insteekkaarten installeren Wellicht wilt u in de toekomst een nieuwe PCI- of een AGP-insteekkaart aan de computer toevoegen om een nieuwe component, zoals een scanner, te installeren of om een upgrade voor een bestaande insteekkaart aan te brengen.
DIMM enDDR DIMM
upgrade en service van de pc (2) 137
WAARSCHUWING: Overbelast het systeem niet door insteekkaarten te installeren die te veel voeding vragen. Het systeem is ontwikkeld voor het leveren van 2 ampère (gemiddeld) van +5V voor iedere kaart in de computer. De totaal benodigde voeding van +5V in een volledig belast systeem (een systeem waarin alle sleuven bezet zijn) mag het totale aantal sleuven vermenigvuldigd met 2 ampère niet overschrijden.
Ga als volgt te werk om een insteekkaart toe te voegen of te vervangen:
1 Schakel de computer en alle randapparatuur uit.
2 Haal de modem-/ telefoonkabel los.
3 Trek het netsnoer uit het stopcontact en trek alle overige aangesloten kabels los (zoals die van het toetsenbord, de muis en de monitor).
4 Verwijder het zijpaneel (zie ”het zijpaneel verwijderen” op pagina 131).
5 Leg de computer voorzichtig op de zijkant.
6 Om een lege sleuf klaar te maken voor een nieuwe kaart draait u om te beginnen de schroef van het dekplaatje van de lege sleuf (E) los. Verwijder het dekplaatje van de lege sleuf.
WAARSCHUWING: Wees voorzichtig met de scherpe randen van het afdekplaatje.
7 Als u bezig bent met het vervangen van een kaart, maakt u de externe en/of interne kabels los die aan de kaart verbonden zijn.
8 Draai de schroef los op de beugel van de kaart die u wilt vervangen (F). 9 Neem de metalen beugel en de daartegenover gelegen bovenhoek van de
kaart beet. Verwijder de kaart voorzichtig door deze recht uit de sleuf naar boven te trekken.
10 Steek de nieuwe kaart in de sleuf en duw deze recht naar beneden. Zorg dat de kaart correct in de sleuf wordt aangebracht.
E
138 gebruikershandleiding
11 Bevestig de schroef om de zojuist aangebrachte kaart stevig te installeren (F).
Ga als volgt te werk om de computer weer in elkaar te zetten:
1 Plaats het zijpaneel weer terug (zie ”het zijpaneel terugplaatsen” op pagina 150).
2 Sluit het netsnoer en alle andere kabels weer aan.
3 Sluit de modem-/ telefoonkabel weer aan.
4 Schakel de computer en alle randapparatuur in.
5 Installeer eventuele stuurprogramma’s die u van de fabrikant van de kaart ontvangen hebt.
wat is plug-en-play? ”Plug-en-Play” duidt op de mogelijkheid om insteekkaarten, geheugen en randapparaten toe te voegen en te verwijderen zonder het uitvoeren van speciale procedures (zoals het opnieuw instellen van jumper-schakelaars op de insteekkaarten en het testen voor systeemconflicten). De systeem-BIOS (Basic Input/Output System) treft de componenten aan en verzorgt het toevoegen aan het systeem. Het draaien van het BIOS-Setup-programma is niet nodig.
als de nieuwe kaart of het apparaat niet werkt Lees de installatie-instructies voor de kaart en controleer alle aansluitingen, inclusief de aansluitingen van de kaart, de voeding, het toetsenbord en de monitor. Als het probleem aanhoudt, voert u het BIOS-Setup-programma uit en laadt u de standaardinstellingen. Sla vervolgens de instellingen op en sluit het BIOS-programma af.
schijfstations toevoegen en verwijderen U kunt een tweede vaste schijf in de computer installeren of de bestaande vaste schijf vervangen. Verder is het mogelijk om het bestaande diskettestation of de optische stations te vervangen.
F
upgrade en service van de pc (2) 139
een tweede vaste schijf installeren De computer beschikt over een lege ruimte (van 3,5 inch) voor het installeren van een extra vaste schijf.
1 Schakel de computer en alle randapparatuur uit. 2 Haal de modem-/telefoonkabel los. 3 Trek het netsnoer uit het stopcontact en trek alle overige aangesloten kabels
los (zoals die van het toetsenbord, de muis en de monitor). 4 Verwijder het zijpaneel (zie ”het zijpaneel verwijderen” op pagina 131). 5 Verwijder het stationsframe (zie ”het stationsframe verwijderen” op
pagina 132).
OPMERKING: Zorg dat de jumper-schakelaar op het nieuwe station in de stand CS (Cable Select) staat.
6 Schuif het nieuwe station in de lege ruimte in het stationsframe tot de schroefgaten in lijn vallen.
7 Installeer de twee schroeven op de bovenkant van het stationsframe en de resterende schroef in de onderkant van het stationsframe.
8 Plaats het stationsframe weer terug (zie ”het stationsframe terugplaatsen” op pagina 147).
9 Bevestig de voedingskabel aan de achterzijde van het station. 10 Bevestig de stekker van de IDE-lintkabel met het opschrift ”Master” aan de
achterkant van de primaire vaste schijf. Na het aanbrengen van deze primaire aansluiting draait u het resterend gedeelte van dezelfde IDE-lintkabel met het opschrift ”Slave” zodanig dat u het kunt aansluiten op de secondaire vaste schijf.
11 Sluit de IDE-kabel aan op de moederkaart.
Ga als volgt te werk om de computer weer in elkaar te zetten:
1 Plaats het zijpaneel weer terug (zie ”het zijpaneel terugplaatsen” op pagina 150).
2 Sluit het netsnoer en alle andere kabels weer aan. 3 Sluit de modem-/telefoonkabel weer aan. 4 Schakel de computer en alle randapparatuur in. 5 Installeer eventuele stuurprogramma’s die u van de fabrikant van het station
hebt ontvangen.
de vooraf geïnstalleerde vaste schijf verwijderen U zult de vaste schijf uit het chassis moeten verwijderen als u hem wilt vervangen door een vaste schijf met een hogere capaciteit of als u uw gegevens wilt beveiligen tijdens het insturen van uw computer voor reparatie.
Ga als volgt te werk om de vooraf geïnstalleerde vaste schijf te verwijderen:
1 Schakel de computer en alle randapparatuur uit. 2 Haal de modem-/telefoonkabel los.
140 gebruikershandleiding
3 Trek het netsnoer uit het stopcontact en trek alle overige aangesloten kabels los (zoals die van het toetsenbord, de muis en de monitor).
4 Verwijder het zijpaneel (zie ”het zijpaneel verwijderen” op pagina 131). 5 Verwijder het stationsframe (zie ”het stationsframe verwijderen” op
pagina 132). 6 Verwijder de twee schroeven uit de bovenkant van de vaste schijf en de
resterende schroef uit de onderkant van de vaste schijf. 7 Trek de vaste schijf naar buiten en berg het station en de schroeven op een
veilige plaats op. 8 Plaats het stationsframe en het zijpaneel weer terug (zie ”de computer
sluiten” op pagina 147).
het diskettestation vervangen Als het diskettestation vervangen moet worden, kunt u het bestaande station verwijderen en een nieuw station installeren. Om er zeker van te zijn dat het station in de computer past, dient u een vervangingsstation van HP aan te schaffen. Raadpleeg de Handleiding voor garantie en ondersteuning voor Support-contactgegevens.
Ga als volgt te werk om het bestaande diskettestation te verwijderen:
1 Schakel de computer en alle randapparatuur uit.
2 Haal de modem-/ telefoonkabel los.
3 Trek het netsnoer uit het stopcontact en trek alle overige aangesloten kabels los (zoals die van het toetsenbord, de muis en de monitor).
4 Verwijder het zijpaneel (zie ”het zijpaneel verwijderen” op pagina 131).
5 Verwijder het stationsframe (zie ”het stationsframe verwijderen” op pagina 132).
6 Verwijder de schroef (A) aan beide zijkanten van het floppy-station.
OPMERKING: De tweede schroef (A) is aan de andere kant van het stationsframe (niet afgebeeld).
7 Trek het diskettestation naar buiten.
Ga als volgt te werk om een nieuw diskettestation te installeren:
1 Schuif het diskettestation in het stationsframe tot de twee schroefgaten in lijn vallen.
2 Bevestig de schroeven aan beide zijkanten van het stationsframe.
A
upgrade en service van de pc (2) 141
Ga als volgt te werk om de computer weer in elkaar te zetten:
1 Plaats het stationsframe weer terug (zie ”het stationsframe terugplaatsen” op pagina 147).
2 Bevestig de kabels opnieuw aan de achterkant van de vaste schijf en het diskettestation.
3 Plaats het zijpaneel weer terug (zie ”het zijpaneel terugplaatsen” op pagina 150).
4 Sluit het netsnoer en alle andere kabels weer aan. 5 Sluit de modem-/telefoonkabel weer aan. 6 Schakel de computer en alle randapparatuur in.
het optisch station vervangen Uw computer wordt geleverd met één of twee optische stations (cd-rom, dvd en/of cd-writer of dvd+rw) die vervangen of opgewaardeerd kunnen worden.
Ga als volgt te werk om het bestaande optische station te verwijderen:
1 Schakel de computer en alle randapparatuur uit. 2 Haal de modem-/telefoonkabel los. 3 Trek het netsnoer uit het stopcontact en trek alle overige aangesloten kabels
los (zoals die van het toetsenbord, de muis en de monitor). 4 Verwijder de voorklep: Zoek naar het kleine ontgrendelingsgat (A) boven op
de computer. Op sommige computers bevindt dit ontgrendelingsgat zich onder de bovenste cd-houderklep (alleen Chassis II en Chassis III). Steek een puntig voorwerp zoals een paperclip of pen in het gat. De voorklep van het station springt open. Trek de klep omhoog en naar buiten om deze te verwijderen.
A
Chassis I
A
Chassis II Chassis III
A
142 gebruikershandleiding
5 Verwijder het zijpaneel (zie ”het zijpaneel verwijderen” op pagina 131).
6 Verwijder het ventilatiesamenstel (zie ”het ventilatiesamenstel verwijderen” op pagina 132).
7 Wanneer u een station aan een leeg, lager compartiment toevoegt, verwijdert u het afdichtingsklepje van het compartiment door uw vingers in de gaten te steken (B) en het afdichtingsklepje naar u toe en uit de computer te trekken. Ga door naar het volgende gedeelte, ”Een nieuw optisch station installeren.”
8 Zoek de schroeven (C en D) op het optische station.
C
D
OPMERKING: De plaats van de schroeven hangt af van het computerchassis dat u hebt. Zorg ervoor uw chassis te identificeren op pagina 129 en raadpleeg de juiste tekeningen van optische stations.
B
upgrade en service van de pc (2) 143
9 Als u het optische station uit het onderste compartiment wilt verwijderen, verwijdert u de twee schroeven (D) van het station en duwt u het station gedeeltelijk door de voorkant van de computer naar buiten. Of:
Als u het bovenste optische station wilt verwijderen, verwijdert u de twee schroeven (C en D) van beide optische stations en duwt u beide stations gedeeltelijk door de voorkant van de computer naar buiten. (Op deze manier kunt u beter bij de kabels aan de achterkant van het station.)
G
C
D
Chassis I and Chassis II
C
D
Chassis III
10 Verwijder de voedingskabel en de IDE-kabel aan de achterzijde van het station dat u wilt vervangen.
11 Trek het station door de voorkant van de computer naar buiten.
144 gebruikershandleiding
Ga als volgt te werk om een nieuw optisch station te installeren:
OPMERKING: Zorg dat de jumper-schakelaar op het nieuwe station in de stand CS (Cable Select) staat.
1 Schuif het nieuwe optische station door de voorkant van de computer naar binnen. Schuif het station niet helemaal in de computer. U hebt ruimte nodig om de kabels aan te sluiten.
2 Sluit de kabels aan op de achterzijde van het (de) station(s). 3 Duw het (de) station(s) helemaal naar binnen, breng de schroefgaten in lijn
met elkaar en plaats de schroeven als volgt: • bovenste stationscompartiment, maximaal formaat station. Gebruik
schroefgaten C. • onderste stationscompartiment, maximaal formaat station. Gebruik
schroefgaten D. • onderste stationscompartiment, 3,5-inch station in een adapterlade.
Gebruik het achterste schroefgat (D) en het voorste schroefgat (G). Het 3,5-inch stationsframe wordt zo tegen de voorklep geplaatst.
OPMERKING: De optie van het 3,5-inch station is enkel van toepassing op Chassis I en II, en is niet beschikbaar voor Chassis III.
Ga als volgt te werk om de computer weer in elkaar te zetten:
1 Plaats het ventilatiesamenstel en het zijpaneel weer terug (zie ”de computer sluiten” op pagina 147).
2 Sla deze stap over als u een station van maximaal formaat installeert of als u een Chassis III hebt. Als er zich een 3,5-inch station in het onderste compartiment bevindt, moet u de voorklep verwijderen: Verwijder de klep van het onderste compartiment door een schroevendraaier op 5 punten (H) aan de binnenklant van de klep te steken. Wrik de klep los.
OPMERKING: Deze stap is enkel van toepassing op Chassis I en II, en is niet beschikbaar voor Chassis III.
3 Open de klep van de cd-houder boven op het chassis als uw computer er één heeft (alleen Chassis II en Chassis III).
H
Alleen Chassis I en Chassis II
upgrade en service van de pc (2) 145
OPMERKING: Als uw computer een bovenklep heeft en u de klep van de cd-houder niet opent voor u de voorklep bevestigt, zal de voorklep niet juist passen en kan ze breken als ze geforceerd wordt.
4 Zoek de inkepingen (J) aan de onderkant van de voorklep. De plaats van de inkepingen zal lichtjes verschillen van model tot model.
5 Zoek de haakjes (K) aan de voorkant van het chassis.
J
K
6 Plaats de inkepingen op de haakjes.
7 Druk de voorklep naar beneden tot de klep op zijn plaats klikt.
8 Sluit de klep van de cd-houder boven op het chassis als uw computer er één heeft (alleen Chassis II en Chassis III).
9 Sluit het netsnoer en alle andere kabels weer aan.
10 Sluit de modem-/ telefoonkabel weer aan.
11 Schakel de computer en alle randapparatuur in. 12 Installeer eventuele stuurprogramma’s die u van de fabrikant van het station
hebt ontvangen.
146 gebruikershandleiding
de batterij vervangen De moederkaart beschikt over een lithiumbatterij als voeding voor het bijhouden van de klok van de computer. De batterij zal naar verwachting zeven jaar meegaan.
Wanneer de batterij zwakker wordt, worden de datum en de tijd wellicht verkeerd weergegeven. Als de batterij leeg raakt, vervangt u deze door een lithiumbatterij nr CR2032 (3 volt, 220mAH) of een gelijkwaardige batterij.
WAARSCHUWING: Een verkeerde batterij kan explosiegevaar opleveren. Vervang de batterij uitsluitend door dezelfde batterij of een batterij van een gelijkwaardig type. Werp gebruikte batterijen weg volgens instructies van de fabrikant.
Ga als volgt te werk om de batterij te vervangen:
1 Schakel de computer en alle randapparatuur uit. 2 Haal de modem-/telefoonkabel los.
3 Trek het netsnoer uit het stopcontact en trek alle overige aangesloten kabels los (zoals die van het toetsenbord, de muis en de monitor).
4 Verwijder het zijpaneel (zie ”het zijpaneel verwijderen” op pagina 131). 5 Verwijder eventueel het stationsframe als dit voor toegang tot de batterij
nodig is (zie ”het stationsframe verwijderen” op pagina 132). 6 Verwijder eventueel het ventilatiesamenstel als dit voor toegang tot de batterij
nodig is (zie ”het ventilatiesamenstel verwijderen” op pagina 132). 7 Als er insteekkaarten zijn die toegang tot de batterij belemmeren:
• Verwijder de beugel van de insteekkaart. (Zie 7–9 van ”insteekkaarten installeren” op pagina 136.)
• Verwijder de kaarten die boven of in de buurt van de batterij geïnstalleerd zijn.
8 Gebruik een pen of een schroevendraaier en druk op de metalen vergrendeling waardoor de batterij in de zitting gehouden wordt. De batterij springt eruit.
9 Installeer de nieuwe batterij (CR2032) met de positieve kant (+) naar boven.
Ga als volgt te werk om de computer weer in elkaar te zetten:
1 Plaats eventueel verwijderde kaarten terug en plaats vervolgens de beugel van de insteekkaart terug.
2 Plaats het stationsframe, het ventilatiesamenstel en het zijpaneel weer terug (zie ”de computer sluiten” op pagina 147).
3 Sluit het netsnoer en alle andere kabels weer aan. 4 Sluit de modem-/telefoonkabel weer aan. 5 Schakel de computer en alle randapparatuur in. 6 Draai het BIOS-Setup-programma zodat u de datum en de tijd opnieuw kunt
instellen.
upgrade en service van de pc (2) 147
de computer sluiten Na het installeren van geheugen of stations, het installeren of vervangen van insteekkaarten of het vervangen van de batterij moeten het stationsframe, het ventilatiesamenstel en het zijpaneel teruggeplaatst worden.
het stationsframe terugplaatsen 1 Houd het stationsframe onder een hoek van 45 graden, schuif de twee
uitsteeksels (A) op het stationsframe in de geleiders (B) van het chassis.
A
B
OPMERKING: Het tweede uitsteeksel (A) is aan de andere kant van het stationsframe (niet afgebeeld).
148 gebruikershandleiding
2 Breng de rail (C) van het stationsframe in lijn met de geleider (D) op het niet-verwijderbare stationsframe.
C
D
3 Duw het verwijderbare stationsframe stevig tegen het niet-verwijderbare frame wanneer u het verwijderbare frame omlaag in de gewenste stand aanbrengt.
upgrade en service van de pc (2) 149
4 Om te controleren dat het frame goed in de gewenste stand vastzit neemt u het stationsframe beet en trekt u met enige kracht omhoog.
OPMERKING: Als het stationsframe verwijderd kan worden zonder op het ontgrendelingslipje te drukken, is de rail niet goed met de geleider in lijn gebracht. Herhaal stap 1 t/m 4 hierboven.
het ventilatiesamenstel terugplaatsen
OPMERKING: Sla deze procedure over als uw computer geen ventilator heeft.
1 Houd het ventilatiesamenstel onder een hoek van 45 graden en breng de onderkant van het ventilatiesamenstel in lijn met het gat van de ventilatiehouder.
2 Draai het ventilatiesamenstel naar de gewenste positie en zorg dat het stevig vergrendeld is.
150 gebruikershandleiding
het zijpaneel terugplaatsen 1 Leg het zijpaneel bovenop het chassis en breng de inkepingen van het paneel
in lijn met de gaten van het chassis.
2 Schuif het zijpaneel naar voren tot het op zijn plaats vergrendeld is.
3 Draai de schroeven van het zijpaneel vast.
index 151
5.1 luidsprekers, 45 56K modem, 9 7-In-1 geheugenkaartlezer
gebruiken, 52 kaarttypes, 52 verwijderen en vervangen, 105
A Aan/uit-knop, 7 aankoppelen
een tv, 67 Aanmaakprogramma voor herstel-cd-
dvd’s, 97 aanpassen luidsprekervolume, 82 aanpassen toetsenbordtoetsen, 30 aanpassen van luidsprekervolume, 45 aanpassen van microfoonvolume, 49 aansluiten
meerwegluidsprekers, 46 aanwijzersnelheid, aanpassen, 21 afmelden, 17 Afrdukken-knop, werkt niet, 89 afspelen dvd-films, 60 afspelen van dvd-films
schijftype, 66 algemene problemen oplossen, 81 America Online, problemen
oplossen, 88 antivirusprogramma, 77 apparaat werkt niet, 92 apparaatconflict, oplossen, 87 automatisch bladeren, muis, 20
B batterij, vervangen, 105 beschadigde software, 99 beschikbare vaste schijfruimte
vergroten, 78 bestanden verwijderen van cd, 64
besturingssysteem, 15
opnieuw installeren, 101 besturingssysteem-Help, 44 bijwerken, systeem, 41 bladermuis, 20 browser voor het Internet, 36 bureaublad, 16
C carpale tunnelsyndroom, 4 cd, maken, 63, 65, 66 cd/dvd
behandeling, 55 cd’s maken, 63, 65, 66 correcte dvd-schijf gebruiken, 66 land/regiocodes voor dvd, 61 muziek spelen, 58 plaatsen, 56 problemen oplossen, 81 station openen, 56 terminologie voor dvd, 60 toetsenbordtoets, 30 Uitwerp-knop, 56 verwijderen, 57
cd’s maken met cd-rw-station, 65, 66 cd’s maken met Windows Media
Player, 65 chassis, symbolen, 6 Combo-station, 57 comfortabel werken, 4 componenten, 10 computer
bestanden en instellingen overzetten op uw nieuwe computer, 14
geen geluid, 82 informatie over, 17 inschakelen, 10 installeren, 3
index
152 gebruikershandleiding
instellingen, 16 leren gebruiken, 17 probleem met inschakelen, 91 problemen oplossen, 81 slaapstand. Zie slaapmodus slaapstand, automatisch, 13 stand-by-modus, over, 12 stand-by-stand, automatisch, 13 stand-by-stand, handmatig, 12 stand-by-stand, over, 12 systeemherstel, 94 Toepassingherstel, 94, 99 uitschakelen, 11 upgrade en service, 105 weergeven van computerbeeld
op tv, 69 werkt niet, 89
computer afsluiten, 11 computer inschakelen
eerste keer, 10 computer inschakelen
probleemoplossing, 81 computer uitschakelen, 11 Configuratiescherm, openen, 16 connectors
achterzijde pc, 5 kabeltunnel, 71 symbolen op chassis, 6 voorzijde pc, 7
D digitale afbeeldingen, beheren, 50 digitale foto
werkgebied, 50 digitale foto’s, 50, 52 diskette
kopiëren van bestanden, 57 plaatsen, 57
diskette (floppy)-station, 57 domeinnaam, 34 draadloos toetsenbord, 24 draadloze muis, 19 DSL (Digital Subscriber Line), 34 dubbelklikken, 19 dvd
afspelen, 60 land/regiocodes, 61 maken, 66 plaatsen, 56 problemen oplossen, 81 schijven, 66 station openen, 56
terminologie, 60 toetsenbordtoets, 30 verwijderen, 57
dvd-schrijver, 66 correcte schijf gebruiken, 66
dvd-speler, meerwegaudio, 47
E een dag teruggaan. Zie Systeemherstel Eenvoudige Internetaanmelding, 35 elektriciteit besparen, 12, 13 e-mail
adres, 34 gedefinieerd, 34 ontvangen, 38, 39 Outlook Express gebruiken, 38 toetsenbordtoets, 29 verzenden, 38
energiebesparingsinstellingen, wijzigen, 13
Ethernet over, 9
F faxen, stand-by-stand, 12 floppy. Zie diskette floppy-station, 57 foto’s, beheren, 50
G galerie, 50 garantie, 43 gebruik van 7-In-1
geheugenkaartlezer, 52 gebruikertoets, 28 geen geluid, 82 geheugen, toevoegen, 105 geheugenkaartlezer
kaarttypes, 52 geluid, problemen oplossen, 82 gesloten sessie, muziek-cd’s, 64 gewiste software, 99
H handleidingen op het scherm, 18 handleidingen op het scherm
weergeven, 18 handleidingen, on line, 43 hardware, upgraden, 43 Help
antwoorden, 1 MusicMatch Jukebox, 59 veelgestelde vragen, 1 Windows Media Player, 59, 66
index 153
Help en ondersteuning
openen, 17 Help-toets, 28 herstellen van systeem, 94
Systeemherstel, 94 herstelschijven creëren, 97 Herstelwerkset cd
maken of starten, 98 HP Image Zone, 50
galerie, 50 tabbladdefinities, 50
HP Picture Toolkit-toets, 28 HP toetsenbordtoets, 28 hp-aanmaakprogramma voor herstel-cd-
dvd’s, 97 hulpprogramma Schijfopruiming, 80 hyperlink, gedefinieerd, 34
I informatie overzetten op uw nieuwe
computer, 14 installeren softwareprogramma’s, 14 installeren, computer, 3 insteekkaarten, verwijderen of
installeren, 105 instellingen
bekijken of wijzigen, 16 Volumeregeling, 46
Internet aanmelden bij een Internetaanbieder
ISP, 34 aansluiting met hoge snelheid, 9 browserprogramma’s, 36 een Internetaanbieder vinden, 34 Eenvoudige Internetaanmelding, 35 over, 33 toegang beperken, 37 toetsenbordtoets, 29 verbinden met, 33 verbinding met, 8 zoeken op, 36 zoeken op het web, 36
Internet Service Provider (ISP), gedefinieerd, 33
Internettoegang beperken, 37 InterVideo WinDVD Player,
gebruiken, 60
K kaartlezer, 7-In-1, 52 kaarttypes, geheugenkaartlezer, 52 kabels, voor aansluiting van tv, 67 kabeltunnel, 71
knoppen
Aan, 10 E-Mail, 29 inschakelen, 10 muis, 19 muisbladerwiel, 19 Mute, 29 Start, 16 Uit. Zie computer uitschakelen Uitwerpen, 56 Zoeken, 29
L lampjes, toetsenbord, 27 land/regiocodes voor dvd, 61 LED’s, gedefinieerd, 24 loskoppelen van tv, 70 luidsprekers, 45
meerweg, 45 luidsprekervolume, aanpassen, 45
M maken van cd’s met cd-rw-station, 63 maken van cd’s met RecordNow!, 64 maken van een dvd, 66 maken van herstelwerkset cd, 98 meerwegluidsprekers
aansluiten, 46 een microfoon gebruiken, 49 selecteren, 47
meerweg-luidsprekers, 45 menu Alle programma’s, 17 microfoon
aanpassen van volume, 49 gebruiken, 48 gebruiken met
meerwegluidsprekers, 49 Microsoft Herstelconsole, 98 Microsoft XP-Help, 44 modem
installatie, 8 V.92, 9
monitor, 10 bepalen waar het bureaublad
verschijnt, 31 problemen oplossen, 85 resolutie wijzigen, 31 selecteren, 31
MPEG-video, afspelen, 62 muis
aanwijzersnelheid, aanpassen, 21 automatische bladerfunctie, 20 bladeren, 20 draadloos, 19
154 gebruikershandleiding
dubbelklikken, 19 gebruiken, 19 knoppen, 20 linkshandige, 20 optische, 19 panningfunctie, 20 problemen oplossen, 89
Multi-channel Sound Manager, 45, 46 multifunctioneel opbergvak, 70
probleem met, 91 Mute-knop, 29 muziek
afspelen, 59 Help in MusicMatch Jukebox, 59 Help in Windows Media
Player, 59, 66 MusicMatch Jukebox, 28, 58 spelen, 58 toetsenbordknop, 28 Windows Media Player, 59
muziek-cd’s, gesloten sessie, 64
N Net. Zie Internet, over netwerkinterface
over, 9
O on line handleidingen, 43 ondergrond, muis gebruiken op, 19 Ondersteuning
berichten, 41 telefoonnummers, 43
ontvangen van e-mails, 38 opbergen, multifunctioneel
opbergvak, 70 openen en sluiten van de computer, 105 oplossen van een apparaatconflict, 87 opnamevolume, microfoon
aanpassen, 49 opnieuw installeren van software, 99 opnieuw opstarten van omputer, 93 opruiming vaste schijf, 80 Outlook Express, 38
e-mail ontvangen, 39 overbodige software verwijderen, 79
P panning, bladermuis, 20 PC Help & Tools, 18 pictogrammen op bureaublad
verwijderen, 80
printer
gebruiken, 31 problemen oplossen, 92
probleem computer werkt niet, 89 dvd-r-schijf werkt niet, 66 dvd-rw-schijf werkt niet, 66 geen geluid, 82 inschakelen van computer, 91 monitor, 85 muis, 89 oplossen, 81 printer, 92 toetsenbord, 89
problemen oplossen, 81 productaankondigingen, 41 programma’s, verwijderen, 79 programma’s of documenten kiezen, 16
R randapparaten, 10
docken van een apparaat, 71 RecordNow!, gebruiken, 64 repetitive strain injury (RSI), 4 resolutie, monitor, 31 RJ-45-poort, 9 rollback, stuurprogramma, 93
S schijf wissen, 64 schrijven
cd, 63, 65, 66 dvd, 66
slaapmodus, 13 automatisch, 13
slaapstand. Zie slaapmodus snelkoppelingspictogrammen, 16 software
beschadigd, 99 gewist, 99 installeren, 14 opnieuw installeren, 99, 100 verwijderen, 79 vinden, 17
software opnieuw installeren, 100 softwareprogramma’s vinden, 17 sound manager, meerweg, 45, 46 speciale aanbiedingen, 41 stand-by-modus
automatisch, 13 stand-by-stand
handmatig, 12
index 155
Stand-by-toets, 28 Start-knop, 16 Startmenu-inhoud, 16 startpagina, 36 station
locaties, 7 verwijderen en vervangen, 105
stuurprogramma rollback, 93 stuurprogrammaherstel, 94 symbolen op chassis, 6 Systeemherstel, 94, 99, 100
herstel-cd-dvd’s gebruiken, 101 herstelschijven gebruiken, 96 starten, als computer reageert, 101 starten, als de computer niet
reageert, 101 waarschuwing, 100 wanneer gebruiken, 94
systeemupdates, 41
T taal
selecteren voor tweetalige video-cd, 62
televisie, computerbeeld weergeven op een tv, 67
terminologie voor dvd, 60 tips, 41 Toepassingherstel, 94, 99
waarschuwing, 100 toetsen
aanpassen, 30 gebruiker, 28 Help, 28 HP, 28 Stand-by, 28
toetsenbord functies, 21, 22 gebruiken, 21 lampjes, 27 problemen oplossen, 89 toetsen aanpassen, 30
toetsenbordtoetsen alfanumeriek, 25 bewerken, 26 functietoetsen, 25 numeriek, 27 pijl, 26
toevoegen van geheugen, 105 tv
aankoppelen, 67 loskoppelen, 70
TV-out, 67 een televisie aansluiten, 67 kabels, 67 uitschakelen van tv-optie, 70 weergeven van computerbeeld
op tv, 69
U Uit-knop. Zie computer uitschakelen uitschakelen van computer, 93 Updates van HP, gebruiken, 41 upgraden naar V.92 modemfuncties, 9 upgraden van computer, 43, 105 URL, gedefinieerd, 34 uw computer registreren, 11
V V.92 modem, 9 vaste schijfruimte, vergroten, 78 verwijderen en vervangen van
stations, 105 verwijderen software, 79 verzenden van een e-mail, 38 video-cd
afspelen, 62 tweetalig, 62
voltage, 2 volume
aanpassen, 45, 82 aanpassen van microfoon, 49 regelaars, 29 Volume-pictogram weergeven in
taakbalk, 46 volume, pictogram weergeven in
taakbalk, 46, 48 Volumeregeling instellingenvenster, 46
156 gebruikershandleiding
W
waarschuwing, 2, 4 web
pagina, 34 Web. (Zie ook Internet)
browserprogramma’s, 36 zoeken op, 36
Windows Media Player, 59 cd’s maken, 65 Help, 59, 66
Windows XP, 15 apparaatstuurprogramma’s, 92
Windows XP-Help, 44 WinDVD, 47
bedieningspaneel, 61 starten, 60
Z zoeken
naar bestanden of mappen, 16 op het Internet, 36