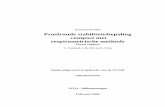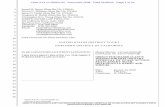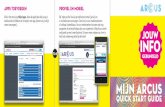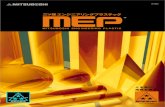NiceLabel Starters Handleidingcdn.ftp.nicelabel.com/docs/quick start guide/qsg-NiceLabel-dut.pdf ·...
Transcript of NiceLabel Starters Handleidingcdn.ftp.nicelabel.com/docs/quick start guide/qsg-NiceLabel-dut.pdf ·...

NiceLabel Software
NiceLabel
Starters Handleiding
Nederlandse versie
Rev-0701
www.nicelabel.com

COPYRIGHTS Copyright © 1995-2007 Euro Plus d.o.o. All rights reserved. www.europlus.si www.nicelabel.com Informatie in dit document kan gewijzigd worden zonder kennisgeving. De software beschreven in dit document wordt geleverd onder een licentie overeenkomst of geheimhoudingsverklaring. De software mag gebruikt of gekopieerd worden volgens de regels van deze overeenkomsten. Niets van de publicatie mag hergebruikt worden, opgeslagen in een geautomatiseerd gegevensbestand, of verstuurd in elektronische of mechanische vorm, inclusief fotokopiëren en opnemen voor welk doel anders dan persoonlijk gebruik van de koper zonder schriftelijke toestemming van Euro Plus d.o.o. Euro Plus d.o.o. Ulica Lojzeta Hrovata 4c SI-4000 Kranj Slovenia www.europlus.si TRADEMARKS NiceLabel®, NiceLabel Pro®, NiceForm®, NiceWatch®, NiceMemMaster®, NiceData®, NicePrint® en NiceDriver® zijn handelsmerken of geregistreerde handelsmerken van Euro Plus d.o.o. in de U.S.A. en andere landen. Microsoft en Windows zijn geregistreerde handelsmerken van de Microsoft Corporation. Andere merken en hun producten zijn handelsmerken of geregistreerde handelsmerken van hun respectivelijke eigenaren.

Inhoud
NiceLabel Starters Handleiding 1
Inhoud
1. Inleiding 3
1.1 Welkom bij NiceLabel..............................................................3 1.2 NiceLabel produktoverzicht .....................................................3
1.2.1 NiceLabel standaard versies .......................................................... 3 1.2.2 NiceLabel Enterprise versies ......................................................... 5 1.2.3 Nicelabel Developer versies .......................................................... 6
1.3 NiceLabel software pakket .......................................................6 1.4 Over deze handleiding ..............................................................7
1.4.1 Typografische afspraken................................................................ 7 1.4.2 Software Beperkingen.................................................................... 7
2. Installatie en activering 8
2.1 Systeem and Software vereisten ...............................................8 2.1.1 NiceLabel Single-user editie.......................................................... 8 2.1.2 NiceLabel Netwerk editie .............................................................. 8
2.2 NiceLabel software installeren .................................................9 2.2.1 Sluit alle software applicaties ........................................................ 9 2.2.2 Start de installatie........................................................................... 9 2.2.3 Setup opties definiëren................................................................. 10 2.2.4 Printer driver installeren .............................................................. 11 NiceDriver installatie vanuit NiceLabel software installatie wizard ..... 12 NiceDriver installatie met gebruik van de printer installatie ‘Wizard’.. 13
2.3 NiceLabel netwerk software installeren .................................14 2.3.1 NiceLabel software op de server installeren................................ 15 2.3.2 NiceLabel software op werkstations installeren .......................... 16
2.4 NiceLabel Software activeren.................................................17 2.4.1 NiceLabel met hardware key activeren ....................................... 18 NiceLabel met een USB key activeren .................................................. 20 2.4.2 NiceLabel Single-user editie activeren ........................................ 20 2.4.3 NiceLabel Netwerk editie activeren ............................................ 24 2.4.4 Software met licentie van Enterprise Print Manager activeren ... 28 2.4.5 Extra Netwerk gebruikers activeren ............................................ 30
2.5 NiceLabel Demo Mode...........................................................31 2.6 NiceLabel upgrades installeren...............................................32
2.6.1 NiceLabel ‘kleine’ versie upgrade installeren ............................. 32 2.6.2 NiceLabel ‘grote’ versie upgrade installeren............................... 33 2.6.3 NiceLabel editie versie upgrade installeren................................. 33
2.7 NiceLabel Netwerk upgrades activeren..................................34

Inhoud
2 NiceLabel Starters Handleiding
2.7.1 NiceLabel ‘kleine’ versie upgrade installeren ............................. 34 2.7.2 NiceLabel ‘grote’ versie netwerk upgrade installeren................. 35 2.7.3 NiceLabel netwerk upgrade van Single-user editie installeren ... 36
2.8 NiceLabel Upgrades activeren................................................ 36 2.8.1 NiceLabel ‘kleine’ versie upgrade activeren ............................... 36 2.8.2 NiceLabel ‘grote’ versie upgrade activeren................................. 37 2.8.3 NiceLabel editie upgrade activeren ............................................. 39 2.8.4 NiceLabel Netwerk ‘grote’ versie upgrade activeren .................. 40 2.8.5 NiceLabel Netwerk upgrade van Single-user editie activeren..... 43
2.9 NiceLabel software registreren............................................... 47
3. Etiket ontwerpen en printen 48
3.1 Ontwerp een basis etiket......................................................... 49 3.1.1 Een basis etiket aanmaken ........................................................... 49 3.1.2 Voeg variabelen toe aan het etiket............................................... 60 3.1.3 Printer instellingen wijzigen ........................................................ 64
3.2 Koppel een tekst database aan een ontwerp ........................... 65 3.2.1 Koppel een tekst database............................................................ 66 3.2.2 Ontwerp de database struktuur met de Tekstbestand Wizard...... 66 3.2.3 Plaats database velden in het ontwerp ......................................... 68 3.2.4 Printvoorbeeld gebruiken............................................................. 69 3.2.5 Etiketten printen........................................................................... 71
3.3 Ontwerp een complex etiket .................................................... 72 3.3.1 Maak een EAN.UCC 128 barcode............................................... 73 3.3.2 Koppel een ontwerp aan een complexe database......................... 75 3.3.3 Gebruik geavanceerde velden en functies in NiceLabel.............. 76
3.4 Ontwerp een RFID etiket........................................................ 80 3.4.1 Maak een RFID etiket.................................................................. 80 3.4.2. Voorzie een RFID tag van gegevens .......................................... 81
4. Andere NiceLabel applicaties 83
4.1 Etiketten printen met gebruik van Forms ............................... 83 4.1.1 Een Form ontwerpen.................................................................... 84 4.1.2 Een Form wijzigen....................................................................... 86
4.2 Etiketten printen met gebruik van NicePrint .......................... 87 4.3 Automatisch Etiketten Printen................................................ 88 4.4 Fonts en Plaatjes opslaan in de Printer ................................... 88 4.5 Databases beheren .................................................................. 89
5. Technische ondersteuning 90
5.1 Online ondersteuning.............................................................. 90 5.2 Contact Informatie .................................................................. 91

Hoofdstuk 1: 0BInleiding
NiceLabel Starters Handleiding 3
1. Inleiding
1.1 Welkom bij NiceLabel NiceLabel is een professioneel etiketten ontwerp- en printsoftware product dat een kompleet barcode en RFID Smart Label print oplossing biedt voor desktop, mobiele en enterprise gebruikers. NiceLabel biedt een gebruikers interface die geschikt is voor ieder etiketontwerp en print behoefte, voor een efficiënte etiketprint oplossing. Voor gebruikers in de detailhandel, logistiek, gezondheidszorg, chemische, automotive en andere industrieën. De produktgroep bestaat uit NiceLabel Suite, NiceLabel Pro, NiceLabel Express and Pocket NiceLabel.
NiceLabel kan gebruikt worden met iedere 32-bit en 64-bit Windows operating systeem: Windows 2000, Windows XP en Windows Server 2003.
De nieuwste software versie is als vrije download ter beschikking op de NiceLabel website (www.nicelabel.com).
1.2 NiceLabel produktoverzicht
1.2.1 NiceLabel standaard versies
NiceLabel Suite
Complete software oplossing voor ieder soort etiketontwerp en elke print behoefte. Meervoudige verbindings opties biedt gebruikers ‘stand-alone’ of geïntegreerd in iedere netwerk omgeving de mogelijkheid om etiketten te printen.
NiceLabel Suite biedt u interactieve etikettenprint toepassingen zoals geïntegreerd etiketten printen vanuit bestaande applicaties (Active-X), of niet geïntegreerde oplossingen om etiketten te printen vanuit bestaande systemen (NiceWatch).

Hoofdstuk 1: 0BInleiding
4 NiceLabel Starters Handleiding
NiceLabel Suite bevat de volgende modules:
• NiceLabel Pro: Hoofdprogramma voor het ontwerpen en printen van etiketten.
• NiceForm: Maak hiermee uw eigen ‘interface’ (Print scherm) zonder speciale programmeer vaardigheden.
• NiceWatch: Integreer en automatiseer etiketten printen vanuit ieder bestaand informatie systeem.
• NiceMemMaster: Download lettertypes en plaatjes naar de printer geheugenkaart voor geoptimaliseerd etiketten printen.
• NiceData: Database beheer programma.
• NicePrint: Makkelijk en snel etiketten printen.
NiceLabel Pro
Compleet software pakket ontwikkeld voor professioneel etiketten ontwerpen en printen, inclusief database en Active-X ondersteuning.
Een breed scala aan features en opties maakt NiceLabel gemakkelijk in gebruik.
NiceLabel Pro bevat de volgende modules:
• NiceLabel Pro: Hoofdprogramma voor etiketontwerp en printen.
• NiceMemMaster: Download lettertypes en plaatjes naar de printer geheugenkaart voor geoptimaliseerd etiketten printen.
• NiceData: Database beheer programma.
NiceLabel Express
Wizard-gestuurde software die voldoet aan de meeste basis behoeftes. Deze instap versie heeft vele ontwerp elementen van de professionele versie met nadruk op de eenvoudige gebruikersinterface.

Hoofdstuk 1: 0BInleiding
NiceLabel Starters Handleiding 5
NiceLabel Pro Print Only
NiceLabel Pro Print Only biedt alleen de mogelijkheid om voor-gedefinïeerde ontwerpen te printen, en kan niet gebruikt worden om nieuwe ontwerpen aan te maken of te wijzigen.
NiceLabel Suite Print Only
NiceLabel Suite Print Only biedt de mogelijkheid tot het printen van voor-gedefiniëerde etiketten, gebruik van voorgedefiniëerde ‘Forms’ en automatisch printen van voor-gedefiniëerde trigger akties. NiceLabel Suite Print Only kan niet gebruikt worden om nieuwe ontwerpen ‘Forms’ en trigger configuraties aan te maken of te wijzigen.
NiceLabel Pocket PC Designer
NiceLabel Pocket PC Designer is een software pakket voor desktop Windows computers die, nadat de gewenste ontwerpen en ‘Forms’ aangemaakt zijn, kan synchroniseren met draagbare Windows CE terminals.
Pocket NiceLabel
Pocket NiceLabel is een etiket ontwerp en print softwarepakket voor draagbare Windows CE computers (Windows Mobile Device). Pocket NiceLabel is onderdeel van NiceLabel Suite of NiceLabel Pocket PC Designer edities.
1.2.2 NiceLabel Enterprise versies
NiceLabel Print Center
NiceLabel Pint Center is een enterprise oplossing voor klant gericht etikettenprinten en gecentraliseerd systeembeheer. Waarbij het etiketten printen gebaseerd is op NiceLabel Pro. Vanuit het print center kunnen vanaf één centrale server de print wachtrijen worden beheerd, events worden bekeken, alarmen worden aangezet. Met het print center kunt u vanuit een werkplek de status van de server monitoren.

Hoofdstuk 1: 0BInleiding
6 NiceLabel Starters Handleiding
NiceWatch Enterprise
NiceWatch Enterprise is een oplossing voor centraal geintegreerde multi-threaded en hoog volume etiketten printen. NiceWatch Enterprise is gebaseerd op de standaard NiceWatch middleware module maar geeft met de NiceWatch Server module meerdere print engines en een centrale server voor trigger en printer monitoring en beheer.
Intergreer etiket print capaciteiten in de bestaande software en hardware systemen. U kunt de hindernissen verwijderen en etiketten printen naar ieder gewenst aantal printers met gebruik van de multi-threaded print engine.
1.2.3 Nicelabel Developer versies
NiceLabel SDK
NiceLabel SDK is een Active-X integratie editie van NiceLabel software gemaakt voor software ontwikkelaars die etiket print funkties nodig hebben in hun applicatie. NiceLabel SDK kan ingesloten worden in bestaande informatie systemen of bestaande applicaties ter ondersteuning van het printen van etiketten. NiceLabel SDK biedt alle etiket print functionaliteit van de NiceLabel software.
NiceLabel WebSDK
Identiek aan Nicelabel SDK. NiceLabel WebSDK editie is ontwikkeld voor software ontwikkelaars die werken met Web applicaties en biedt alle etiketten print functionaliteit van NiceLabel software.
1.3 NiceLabel software pakket Voordat u begint met het installeren van de software, controleert u de inhoud of deze compleet is.
Inhoud:
- NiceLabel CD
- Nicelabel korte handleiding
- Serie nummer op een etiket of een hardware key (niet voor alle edities beschikbaar)

Hoofdstuk 1: 0BInleiding
NiceLabel Starters Handleiding 7
Neem contat op met uw leverancier als u een van de genoemde onderdelen mist.
1.4 Over deze handleiding De NiceLabel korte handleiding helpt u met het ontwerpen en printen van etiketten. De NiceLabel korte handleiding is een uittreksel van de complete NiceLabel handleiding die op de NiceLabel CD terug te vinden is of online op www.nicelabel.com.
1.4.1 Typografische afspraken
Tekst in vet verwijst naar menu namen, bestands namen zoals SETUP.EXE en knoppen zoals de OK.
Tekst in italic verwijst naar een bevestiging zoals Read only en locaties zoals Map.
Tekst tussen <Kleiner dan en Groter dan tekens> verwijzen naar toetsen van de desktop PC toetsenbord zoals <Enter>.
Variabelen zijn omsloten door [brackets] zoals [variabele].
1.4.2 Software Beperkingen
Alle functionaliteiten uitgelegd in de korte handleiding zijn beschikbaar in de NiceLabel Suite editie. Hoewel sommige functionaliteiten niet beschikbaar zijn in de NiceLabel Pro of NiceLabel Express edities. Uitleg over functionaliteiten die niet in NiceLabel Pro of NiceLabel Express aanwezig zijn worden met een alert icoon aangeduidt.
Deze functie is niet beschikbaar in NiceLabel Express.
Deze functie is niet beschikbaar in NiceLabel Pro.

Hoofdstuk 2: 1BInstallatie en activering
8 NiceLabel Starters Handleiding
2. Installatie en activering
2.1 Systeem and Software vereisten
2.1.1 NiceLabel Single-user editie
Minimaal nodig om het programma te kunnen laten werken:
• Pentium computer met minimaal 64 MB intern geheugen.
• Een van de 32-bit Windows operating systems: Microsoft Windows 2000, XP, 2003 or Vista. NiceLabel ondersteunt 64-bit Windows operating system.
• Hard disk met 50 tot 205 MB vrije harddisk ruimte (is afhankelijk van de installatie opties).
• CD-ROM drive.
• Ondersteuning voor OLE DB database drivers. Recente Windows operating systems hebben OLE DB database drivers. De installatie wizard zal vragen om deze database ondersteuning te installeren als deze merkt dat deze niet aanwezig is.
• Lokale administrator rechten zij nodig gedurende de installatie !!
2.1.2 NiceLabel Netwerk editie
Voor een Netwerk editie zal aan het volgende voldaan moeten worden:
• Alle eisen voor NiceLabel Single user gebruikers editie (zie voorgaande).
• Netwerk interfacekaart in elk werkstation.
• Computer die als NiceLabel server kan funktioneren. Iedere server operating system dat ‘bestands deling’ toestaat met Windows (Windows, UNIX of Netware).
• Iedere gebruiker zal volledige toegang (lees, schrijf, verwijderen) tot NiceLabel Systeem-mappen op de server moeten hebben.

Hoofdstuk 2: 1BInstallatie en activering
NiceLabel Starters Handleiding 9
2.2 NiceLabel software installeren Het installatie/demonstratie programma start automatisch, wanneer de CD in de CD-ROM speler gestopt wordt. U kunt de mappen van de CD doorzoeken, bekijk de brochures en technische documentatie, voorbeeld bestanden en andere documenten.
Note: Indien u Windows 2000, XP of 2003 gebruikt, zal u voor installatie moeten aanloggen met Administrator rechten.
2.2.1 Sluit alle software applicaties
Om zeker te zijn van een complete installatie van de NiceLabel software, dient u alle software applicaties te sluiten voordat u met de installatie van NiceLabel start.
2.2.2 Start de installatie
Gebruik de installatie ‘wizard’ om NiceLabel software te installeren op uw computer. Handel als volgt om NiceLabel software te installeren:
1. Stop de CD in de CD-ROM speler. Het installatie scherm opent automatisch.
NiceLabel auto-run applicatie vanaf de CD

Hoofdstuk 2: 1BInstallatie en activering
10 NiceLabel Starters Handleiding
Note: Als de installatie ‘wizard’ niet automatisch start, gaat u dan naar de hoofdmap van uw NiceLabel CD en klikt u dubbel op het bestand START.EXE.
2. Klik op Install. Een nieuw venster zal verschijnen met een overzicht van alle NiceLabel edities.
Selecteer een NiceLabel editie voor installatie
3. selecteer de NiceLabel editie die u wilt installeren. Volg de vragen.
Note: Selecteer de te installeren NiceLabel editie. Dezelfde installatie ‘wizard’ wordt gebruikt voor alle NiceLabel edities.
2.2.3 Setup opties definiëren
U kunt hier de componenten selecteren die u wilt installeren voor de gekozen NiceLabel editie. Uit de volgende drie installatie types kan gekozen worden:

Hoofdstuk 2: 1BInstallatie en activering
NiceLabel Starters Handleiding 11
• Full Installation - installeert alle NiceLabel componenten in alle beschikbare talen.
• Compact Installation - installeert alleen een minimale set componenten die nodig zijn voor een correcte werking van de NiceLabel software. Help en voorbeeld bestanden worden niet geïnstalleerd.
• Custom Installation - geeft u de mogelijkheid om zelf de componenten te selecteren voor installatie.
Vervolg installatie:
1. Klik op Next.
2. Specificeer de programma-groep die u wilt gebruiken voor de NiceLabel software.
3. Specificeer de snelkoppelingen van de NiceLabel software op het bureaublad en/of in de Snel Start balk.
4. Klik op Install om de installatie te beeindigen.
5. Het Start menu in uw Windows heeft nu een nieuwe programma-groep erbij die de snelkoppelingen voor alle NiceLabel programma’s bevat.
2.2.4 Printer driver installeren
U kunt met de NiceLabel software etiketten ontwerpen en printen met standaard kantoor printers (laser, inkjet of matrix) maar ook met professionele etiketten printers (thermal transfer printers). Indien u in het bezit bent van een thermal transfer printer, dan hoeft u alleen een geschikte printer driver te installeren voordat u deze printer kan gebruiken met de Nicelabel software. Op de NiceLabel CD en Nicelabel website vindt u NiceDrivers voor de meest voorkomende thermal (transfer) printer merken.
Op de volgende drie manieren kunt u een NiceDriver voor uw thermal transfer printer installeren:
- Installatie vanuit de NiceLabel software installatie ‘Wizard’.
- NiceLabel Printer Installatie Wizard.
- Windows printer toevoegen (Add Printer) ’Wizard’.

Hoofdstuk 2: 1BInstallatie en activering
12 NiceLabel Starters Handleiding
NiceDriver installatie vanuit NiceLabel software installatie wizard
Na de installatie van de NiceLabel software, handelt u als volgt om de NiceDriver te installeren:
1. Selecteer de optie ‘Run Printer Installation Wizard’.
2. Klik op Finish.
Installeer printer driver voor thermal (transfer) printer
3. De printer installatie ‘Wizard’ opent.
4. Selecteer uw printer uit de lijst. Klik op Next.
5. Selecteer de poort (interface) waaraan de printer gekoppeld is en klik op Finish.
Note: Deze manier van driver installeren is alleen mogelijk wanneer de installatie vanaf de NiceLabel CD gedaan wordt.

Hoofdstuk 2: 1BInstallatie en activering
NiceLabel Starters Handleiding 13
NiceDriver installatie met gebruik van de printer installatie ‘Wizard’
1. Stop de NiceLabel CD in uw CD-ROM speler. De installatie ‘Wizard’ start automatisch op. Indien niet, start Windows verkenner, blader naar uw CD-ROM en dubbel-klik op START.EXE.
2. Klik op Installation. Een nieuw venster opent en toont alle NiceLabel edities.
3. Klik op NiceDrivers. De printer installatie ‘wizard’ start.
4. Selecteer uw printer uit de lijst. Klik op Next.
Selecteer thermal (transfer) printer
5. Selecteer de poort (interface) waaraan de printer gekoppeld is en klik op Finish.
Note: Indien u het installatie bestand heeft gedownload van de NiceLabel website, start het gedownloade .EXE bestand en volg de stappen vier (4) en vijf (5).

Hoofdstuk 2: 1BInstallatie en activering
14 NiceLabel Starters Handleiding
NiceDriver installatie met Windows printer toevoegen (Add Printer) Wizard
1. Open ‘Printers en faxen’ via Windows Start menu.
2. Selecteer Printer toevoegen (Add a Printer).
3. Volg de printer toevoegstappen. De exacte stappen verschillen per Windows operating system. Belangrijk is om op Have Disk te klikken op het moment dat een printer merk en model gekozen kan worden.
4. Stop de NiceLabel CD in uw CD-ROM speler (indien dit al niet gedaan is) en blader naar de map \Drivers.
5. Selecteer de map van uw printer merk en klik op Open/OK om terug te keren naar de wizard ‘printer toevoegen’. U ziet nu een lijst van beschikbare printer modellen van de geselecteerde fabrikant.
6. Selecteer uw model, klik op Next en be-eindig de installatie.
Note: Windows 2000 en Windows XP kunnen met de vraag komen om het installatie proces te stoppen wegens het missen van de digitale handtekening van Microsoft. Toch is het veilig om verder te gaan met de installatie vanaf dit punt. NiceDrivers zijn niet door Microsoft gecertificeerd maar zijn wel grondig getest en voldoen aan de eisen die Microsoft stelt aan printer drivers.
Windows XP waarschuwt voor niet digitaal ge-signeerde drivers
2.3 NiceLabel netwerk software installeren NiceLabel netwerk software bestaat uit twee delen: de server en werkstation. Eerst, zal de NiceLabel software op de server computer geïnstalleerd moeten worden. Hierna zullen alle bestanden toegankelijk gemaakt moeten worden voor de werkstations. Dan kan de NiceLabel software op de werkstations (clients) geïnstalleerd worden. Installatie is mogelijk vanaf de NiceLabel server of van de NiceLabel CD.

Hoofdstuk 2: 1BInstallatie en activering
NiceLabel Starters Handleiding 15
2.3.1 NiceLabel software op de server installeren
Volg de stappen hieronder voor de installatie van de NiceLabel software op de server computer:
1. Zorg er voor dat u volledige rechten heeft tot de map op de server waarin u de NiceLabel software wilt installeren.
2. Stop de NiceLabel CD in de CD-ROM speler. Het installatie venster start automatisch.
Note: Wanneer de installatie wizard niet automatisch start, dubbel klik dan op het bestand START.EXE die u kunt vinden in de hoofdmap op de Nicelabel CD.
3. Klik op Install. Een nieuw venster opent en toont alle NiceLabel edities.
4. Klik op NiceLabel Network (Server).
5. Volg de installatie vragen.
6. Wanneer de vraag verschijnt: Select Server location, type (of blader) de map op de server waar u het server deel van NiceLabel netwerk editie wilt installeren, en klik op Next.
Note: Gebruik de UNC syntax wanneer u het pad opgeeft op de server of op de lokale harddisk waar u het server deel wilt installeren. Gebruik de syntax \\server\share\file en niet de syntax met de gedeelde drive zoals W:\share\file.

Hoofdstuk 2: 1BInstallatie en activering
16 NiceLabel Starters Handleiding
Selecteer het netwrk pad voor NiceLabel server installatie
7. U kunt de locatie invoeren van een tweede server die de eerste oveneemt als deze weigert. Als u een computer heeft die als tweede NiceLabel server kan dienen, geef dan het pad op van de betreffende map.
Note: Als u er niet zeker van bent laat u het veld leeg. De tweede server is optioneel.
8. Klik op Next om de installatie te beëindigen.
Note: Selecteer een server en een gedeelde map die zichtbaar is voor alle werkstations in het domein waar u de NiceLabel software gaat gebruiken.
2.3.2 NiceLabel software op werkstations installeren
Er zijn twee manieren om de NiceLabel netwerk client te installeren op een werkstation:

Hoofdstuk 2: 1BInstallatie en activering
NiceLabel Starters Handleiding 17
- Installatie op het werkstation vanaf CD. Installeer NiceLabel Suite single user software vanaf de NiceLabel CD zoals beschreven in het hoofdstuk 2.2 NiceLabel software.
- Installatie op het werkstation vanaf het netwerk. Installeer NiceLabel client door het installatie bestand NiceLabel-ProSuite5.exe vanaf de NiceLabel server te starten.
Volg de volgende stappen om te installeren vanaf het netwerk:
1. Open Windows Explorer.
2. Blader naar de NiceLabel server computer in Mijn netwerklocaties.
3. Blader naar de map waar NiceLabel software is geïnstalleerd op de server.
4. Dubbel klik op het bestand NiceLabel-ProSuite5.exe.
5. Volg de instructies op het scherm. Installeer NiceLabel Suite en niet NiceLabel Pro. Voor gedetailleerde instructies kunt u de installatie instructies voor een ‘Single-user edition’ in hoofdstuk 2.2 NiceLabel software installeren raadplegen.
Note: Wanneer NiceLabel op een werkstation is geïnstalleerd zal deze volledige toegang (lees, schrijf, wis) moeten hebben tot de NiceLabel Systeem submappen op de server computer.
6. Klik op Finish om de installatie af te sluiten.
2.4 NiceLabel Software activeren De volgende instructies werken voor zowel de single-user als ook voor de netwerk edities.
NiceLabel software zal geactiveerd dienen te worden als u er gebruik van wilt maken. Als het activerings proces niet volledig gevolgd wordt, zal NiceLabel in demo mode opstarten.
Na de installatie zal altijd het produkt activerings hulpprogramma starten. Het activerings programma kan ook vanuit de NiceLabel software gestart worden, om bijvoorbeeld van type te veranderen of om licenties aan uw netwerk versie toe te voegen.
Er bestaan drie types NiceLabel software activatie:

Hoofdstuk 2: 1BInstallatie en activering
18 NiceLabel Starters Handleiding
- Hardware key activatie
- Single-user (Eén gebruiker) Software key activatie
- Netwerk software key activatie
- Enterprise Print Manager licentie server
Hardware key activatie: NiceLabel software edities met een hardware key kunnen direct na installatie gebruikt worden. Als u een NiceLabel editie met een hardware key heeft kunt u doorgaan naar het hoofdstuk NiceLabel met een hardware key activeren.
Single-user software key activatie: NiceLabel software edities met een single-user software key zullen de NiceLabel activatie programma moeten opstarten om de volledige functionaliteit ter beschikking te krijgen. De licentie code bestaat uit 25 karakters.
Netwerk software key activatie: U kunt het server gedeelte van NiceLabel Netwerk editie op dezelfde manier activeren als NiceLabel edities die geleverd worden met een single-user software key. De licentie code bestaat uit 25 karakters. Activering van het server gedeelte zal ook de gebruiker op het huidige werkstation activeren. Als u de netwerkeditie uitbreidt met extra gebruikers, dan zal u ieder werkstation afzondelijk moeten installeren en activeren. Zie hoofdstuk Extra netwerk gebruikers activeren.
Enterprise Print manager license server: U kunt de NiceLabel client activeren met de licentie die van de Enterprise Print manager (EPM) komt. De Enterprise Print manager is beschikbaar met de NiceLabel Enterprise edities NiceLabel Print Center. Voordat u de client kunt activeren, zal u eerst Nicelbel Print Center moeten activeren.
2.4.1 NiceLabel met hardware key activeren
U kunt de NiceLabel Single User edities (Express, Pro en Suite) met een parallel of USB key activeren. Maar, u kunt niet de NiceLabel Netwerk editie met een hardware key activeren.
Zorg er voor dat u klaar bent met het installeren van de NiceLabel software op uw PC.

Hoofdstuk 2: 1BInstallatie en activering
NiceLabel Starters Handleiding 19
NiceLabel met een parallel key activeren
Volg de onderstaande stappen om uw hardware key te installeren:
1. Schakel uw computer en printer uit.
2. Plaats de hardware key direct op de parallelpoort van uw computer. Deze past maar op één manier! Draai vervolgens de twee schroeven van de hardware key vast.
Note: Verwijder de schroeven niet, en probeer ook niet de schroeven om te draaien.
Probeer nooit de key op een seriële poort van de computer te plaatsen of direct op de printer. De hardware key als ook de computer kan permanent beschadigd worden.
3. Start de NiceLabel software. Het Warning venster zal verschijnen.
4. Klik op Manage License. Het Manage License venster opent.
5. Selecteer Activate the package en klik op Next.
6. Selecteer Hardware Key en klik op Next. Een nieuw Manage License venster zal openen en toont de licentie informatie van uw NiceLabel software.
7. Klik op Finish en de NiceLabel software zal opstarten.
Note: Als u in het bezit bent van een seriële printer, dan kan u deze niet direct aan de hardware key aansluiten. Sluit uw seriële printer altijd aan op een seriële poort, en plaats de hardware key altijd op de parallel poort van uw computer. Uw printer hoeft namelijk niet op de hardware key aangesloten te zijn.

Hoofdstuk 2: 1BInstallatie en activering
20 NiceLabel Starters Handleiding
NiceLabel met een USB key activeren
Volg de onderstaande stappen om uw hardware key te installeren:
1. Plaats de USB key in een van de aanwezige USB poorten.
2. Start de NiceLabel software. Het Warning venster zal verschijnen.
3. Klik op Manage License. Het Manage License venster opent.
4. Selecteer Activate the package en klik op Next.
5. Selecteer Hardware Key en klik op Next. Een nieuw Manage License venster zal openen en toont de licentie informatie van uw NiceLabel software.
6. Klik op Finish en de NiceLabel software zal opstarten.
2.4.2 NiceLabel Single-user editie activeren
NiceLabel activering via het Web werkt alleen met een single-user software key en netwerk software key. Als de computer met de NiceLabel software geen Internet verbinding heeft, zal u de Activatie Web pagina dienen te openen op een computer met internet verbinding en hiermee de noodzakelijke activatie informatie dienen op te halen.

Hoofdstuk 2: 1BInstallatie en activering
NiceLabel Starters Handleiding 21
Voordat u met het activerings proces start dient u van de volgende terminologie op de hoogte te zijn:
- Key number: De produktcode van 25 karakters meegeleverd met de NiceLabel software.
- Registration number: Uniek nummer die tijdens het activerings proces gegenereerd wordt. Het registratie nummer valideert de ingevulde software key.
- Activation code: Verkregen op de NiceLabel activatie Web site. De activation code activeert de NiceLabel software op uw computer.
Volg de onderstaande stappen om uw NiceLabel software te activeren:
1. Start de NiceLabel software nadat deze volledig is geïnstalleerd. Het venster Warning opent.
2. Klik op Manage License. Het Manage License venster opent.
3. Selecteer Activate the package en klik op Next.
Selecteer 'Single-user Software Key' activatie
4. Selecteer Single-user Software Key en klik op Next.

Hoofdstuk 2: 1BInstallatie en activering
22 NiceLabel Starters Handleiding
5. Voer de gevraagde klant gegevens en ‘key number’ in.
6. Klik op Next. Het venster Manage License – Activation Code opent.
Validering van het ‘Key Number’
7. Om de software automatisch te activeren, klikt u op de link Connect to the Activation server (aanbevolen).
8. Om de software handmatig te activeren, klikt u op de internet link voor webpage activering. De Internet Explorer zal starten en de NiceLabel Key Number Activation website openen.

Hoofdstuk 2: 1BInstallatie en activering
NiceLabel Starters Handleiding 23
Internet activatie website
a. Vul het ‘key number’ en ‘registration number’ in. Vul andere gebruikers informatie in indien gevraagd.
b. Klik op Activate om de activerings code te ontvangen.
c. Kopieer de activerings code en plak deze in het veld Activation Code in het geopende venster Manage License – Activation code van de gestartte NiceLabel software.
9. Klik op Next en volg de stappen om het activerings proces te voltooien.
Note: U kunt altijd NiceLabel software activeren, ook als de computer geen internet verbinding heeft.
Als de computer waar NiceLabel software op geïnstalleerd is geen internet toegang heeft, ga dan als volgt te werk:
1. Volg stap een (1) tot vier (4) van het vorige hoofdstuk.
2. Schrijf het ‘Key Number’ en ‘Registration Number’ op.
3. Schrijf het internet activerings web adres op.

Hoofdstuk 2: 1BInstallatie en activering
24 NiceLabel Starters Handleiding
4. Ga dan naar een computer met internet toegang en open de
ber’ in. Toets ook
jgen. Noteer deze.
activerings website met de Internet Explorer.
5. Toets het ‘Key Number’ en ‘Registration Numandere gebruikers informatie in, indien gevraagd.
6. Klik op Activate om een activerings code te verkri
Note: De ‘Key Number’, ‘Registration Number’ en de Activerings code en andere velden zijn hoofdletter gevoelig, wees dus zorgvuldig tijdens het overschrijven.
7. Ga terug naar de PC met NiceLabel waarvan het venster Manage
n die verschijnen om het activerings
2.4.3 NiceLabel Netwerk editie activeren
activeren met een software code
erd met de
r: Uniek nummer die tijdens het activerings
en op de NiceLabel activatie Web site. De
op
Software Key en klik op Next.
License nog steeds geopend is.
8. Toets de activerings code in.
9. Klik op Next en volg de vrageproces te voltooien.
U kunt alleen de NiceLabel netwerk editievan 25 karakters. De netwerk editie heeft niet de optie om te activeren met een parallel of USB hardware key. Voordat u met het activerings proces start dient u van de volgende terminologie op de hoogte te zijn:
- Key number: De produktcode van 25 karakters meegelevNiceLabel software.
- Registration numbeproces gegenereerd wordt. Het registratie nummer valideert de ingevulde software key.
- Activation code: Verkregactivation code activeert de NiceLabel software op uw computer.
Volg de onderstaande stappen om uw NiceLabel software te activeren:
1. Na de installatie van de server en gebruiker deel van NiceLabel netwerk editie, start u de NiceLabel software van af de server computer. Geen geldige licentie kan er gevonden worden. KlikManage License.
2. Selecteer Netwerk

Hoofdstuk 2: 1BInstallatie en activering
NiceLabel Starters Handleiding 25
Selecteer 'Network Software Key' activatie
et hetzelfde zijn als ingegeven tijdens 3. Het primaire netwerk pad mode installatie. (Zie hoofdstuk NiceLabel software op de server installeren) en klik op Next.
Note: Maak gebruik van de UNC syntax wanneer u naar een netwerk lokatie verwijst. Gebruik de syntax \\server\share\file en niet de syntax met een netwerk drive zoals W:\share\file.

Hoofdstuk 2: 1BInstallatie en activering
26 NiceLabel Starters Handleiding
Geef het primaire netwerk pad op
4. Toets de gevraagde klant gegevens en ‘key number’ in en klik op Next.
5. Om de software automatisch te activeren, klikt u op de link Connect to the Activation server (aanbevolen).
6. Om de software handmatig te activeren, klikt u op de internet link voor webpage activering. De Internet Explorer zal starten en de NiceLabel Key Number Activation website openen.
a. Vul het ‘key number’ en ‘registration number’ in. Vul andere gebruikers informatie in indien gevraagd.
b. Klik op Activate om de activerings code te ontvangen.
c. Kopieer de activerings code en plak deze in het veld Activation Code in het geopende venster Manage License – Activation code van de gestartte NiceLabel software.

Hoofdstuk 2: 1BInstallatie en activering
NiceLabel Starters Handleiding 27
Valideren van het ‘key number’
7. Klik op Next en volg de vragen die verschijnen om het activerings proces te voltooien.
Note: U kunt altijd NiceLabel software activeren, ook als de computer geen internet verbinding heeft.
Als de computer waar NiceLabel software op geïnstalleerd is geen internet toegang heeft, ga dan als volgt te werk:
1. Volg stap een (1) tot vier (4) van het vorige hoofdstuk.
2. Schrijf het ‘Key Number’ en ‘Registration Number’ op.
3. Schrijf het internet activerings web adres op.
4. Ga dan naar een computer met internet toegang en open de activerings website met de Internet Explorer.
5. Toets het ‘Key Number’ en ‘Registration Number’ in. Toets ook andere gebruikers informatie in, indien gevraagd.

Hoofdstuk 2: 1BInstallatie en activering
28 NiceLabel Starters Handleiding
Internet activatie website
6. Klik op Activate om een activerings code te verkrijgen. Noteer deze.
Note: De ‘Key Number’, ‘Registration Number’ en de Activerings code en andere velden zijn hoofdletter gevoelig, wees dus zorgvuldig tijdens het overschrijven.
7. Ga terug naar de PC met NiceLabel waarvan het venster Manage License nog steeds geopend is.
8. Toets de activerings code in.
9. Klik op Next en volg de vragen die verschijnen om het activerings proces te voltooien.
2.4.4 Software met licentie van Enterprise Print Manager activeren
Enterprise Print manger is onderdeel van NiceLabel Print Center editie. EPM slaat de NiceLabel gebruikers licenties op in zijn license server.

Hoofdstuk 2: 1BInstallatie en activering
NiceLabel Starters Handleiding 29
Volg de onderstaande stappen om uw NiceLabel software te activeren:
1. Start de NiceLabel software nadat deze volledig is geïnstalleerd. Het venster Warning opent.
2. Klik op Manage License. Het Manage License venster opent.
3. Selecteer Activate the package en klik op Next
Selecteer ‘Enterprise Print manage licenser server’ activering
4. Selecteer Enterprise Print Manager license server en klik op Next.
5. Toets de naam van de Windows server waar NiceLabel EPM is geïnstalleerd, en klik op Next.
Als het gelukt is om de licentie van de EPM te verkrijgen, zullen de NiceLabel client log instellingen veranderd worden. Alle log informatie zal nu naar een centrale locatie in de EPM gestuurd worden.
Note: Wanneer u licenties gebruikt van EPM, kan de log informatie alleen opgeslagen worden op de EPM, alleen in de lokale Access

Hoofdstuk 2: 1BInstallatie en activering
30 NiceLabel Starters Handleiding
database, of gecombineerd op beide locaties. Open Extra => Opties… om deze instelling te wijzigen.
Wanneer uw NiceLabel Print Center niet actief is, zijn er geen licenties beschikbaar in de EPM. Voordat u NiceLabel gebruikers kunt activeren met licenties van de EPM, zal u eerst de NiceLabel Print Center moeten activeren. Heb uw 25 karakters Activation Software key bij de hand en volg de ‘on-screen’ instrukties of kijk in de NiceLabel Print Center gebruikers handleiding.
2.4.5 Extra Netwerk gebruikers activeren
De Netwerk gebruiker die u heeft gebruikt om de NiceLabel netwerk server te activeren is automatisch geactiveerd. Om extra Nicelabel netwerk gebruikers op andere werkstations te activeren, volg de onderstaande stappen:
1. Installeer NiceLabel Suite op de werkstations
2. Start de Nicelabel software. Doordat er geen geldige licentie gevonden wordt opent het Manage License venster.
3. Selecteer Network Software Key en klik op Next.
4. Blader naar de plek waar NiceLabel Netwerk is geïnstalleerd en klik op Next.
Note: Maak gebruik van de UNC syntax wanneer u naar een netwerk lokatie verwijst. Gebruik de syntax \\server\share\file en niet de syntax met een netwerk drive zoals W:\share\file.

Hoofdstuk 2: 1BInstallatie en activering
NiceLabel Starters Handleiding 31
Geef de locatie op van de NiceLabel Newtwork licenses
De NiceLabel Netwerk client is geactiveerd. De volledige NiceLabel versie kan alleen op het werkstation werken als de Nicelabel server voldoende licenties vrij heeft. Als er geen licenties meer vrij zijn kan er alleen in Demo Mode gewerkt worden, en zal er gewacht moeten te worden totdat er een gebruiker uitlogt.
2.5 NiceLabel Demo Mode De demo mode wordt gebruikt wanneeer u na installatie de software niet activeert. NiceLabel software in demo mode heeft gelimiteerde functionaliteit. De grootste limieten zijn:
• Maximaal vijf (5) etiketten printen per print opdracht.
• Eén variabel veld in het ontwerp dat ge-exporteerd gaat worden (naar Pocket NiceLabel, naar SAP, naar het geheugen van de printer of met behulp van andere export moglijkheden).
• Random karakters vervangt data van tekst velden.

Hoofdstuk 2: 1BInstallatie en activering
32 NiceLabel Starters Handleiding
• Indien u gebruik blijft maken van NiceLabel software in de demo mode, zal u merken dat het opstarten van de Nicelabel software steeds langer gaat duren.
Om de demo mode te wijzigen in functionaliteit zonder beperkingen, zal de NiceLabel software geactiveerd dienen te worden.
2.6 NiceLabel upgrades installeren Upgraden van de NiceLabel software kan op de volgende manieren:
• Upgraden binnen een versie (kleine versie upgrade), bijvoorbeeld van 5.0.0 naar 5.0.1.
• Upgraden van een ‘oude’ versie naar de meest recente versie (grote versie upgrade), bijvoorbeeld van 4.1.0 naar 5.0.0.
• Upgraden van editie, bijvoorbeeld van Nicelabel Pro naar een meer geavanceerde editie zoals Nicelabel Suite.
2.6.1 NiceLabel ‘kleine’ versie upgrade installeren
Bij een NiceLabel kleine versie upgrade, wordt een oudere versie vervangen, bijvoorbeeld NiceLabel 5.0.0, door de meest recente versie 5.x.x. Voordat u uw NiceLabel software gaat upgraden:
- Maak een backup van uw NiceLabel bestanden.
- Verwijder NIET de bestaande versie van uw PC.
- Controleer welke NiceLabel editie u heeft.
Note: Om uw NiceLabel editie te controleren, kijk op het etiket op uw CD doos of open NiceLabel software en ga naart Help/About.
Om uw NiceLabel stand-alone/ singel-user software versie te upgraden (kleine versie upgrade), volg onderstaande stappen:
1. Sluit de NiceLabel software op uw PC.
2. Stop de virus scan software.
3. Installeer de nieuwe versie in dezelfde map als waar de oudere versie in geïnstalleerd is. De nieuwe versie zal de oudere versie vervangen.
4. Volg de vragen.

Hoofdstuk 2: 1BInstallatie en activering
NiceLabel Starters Handleiding 33
2.6.2 NiceLabel ‘grote’ versie upgrade installeren
Bij een NiceLabel grote versie upgrade, wordt een oudere versie vervangen, bijvoorbeeld NiceLabel 4.x.x, door de meest recente versie 5.x.x. Voordat u uw NiceLabel software gaat upgraden:
- Maak een backup van uw NiceLabel bestanden.
- Verwijder NIET de bestaande versie van uw PC.
- Controleer welke NiceLabel editie u heeft.
Note: Om uw NiceLabel editie te controleren, kijk op het etiket op uw CD doos of open NiceLabel software en ga naart Help/About.
Om uw NiceLabel stand-alone/ singel-user software versie te upgraden (grote versie upgrade), volg onderstaande stappen:
1. Sluit de NiceLabel software op uw PC.
2. Stop de virus scan software.
Note: Zorg er voor dat alle gebruikers zijn uitgelogd als u een Netwerk editie heeft.
3. Stop de NiceLabel CD in de CD-ROM speler.
4. Installeer dezelfde NiceLabel editie als die u al heeft.; bijvoorbeeld, als u NiceLabel pro 4.1.x heeft en wilt upgraden naar NiceLabel Pro 5.x.x, installeer dan NiceLabel Pro 5.x.x.
5. Volg de stappen.
2.6.3 NiceLabel editie versie upgrade installeren
Wanneer u een editie upgrade uitvoert, dan wilt u upgraden naar een editie met meer mogelijkheden; bijvoorbeeld een upgrade van NiceLabel Express naar NiceLabel Pro of van NiceLabel Pro naar NiceLabel Suite. Voordat u uw NiceLabel software gaat upgraden:
- Maak een backup van uw NiceLabel bestanden.
- Sluit NiceLabel en andere software paketten op uw PC.
- Verwijder NIET de huidige NiceLabel editie.

Hoofdstuk 2: 1BInstallatie en activering
34 NiceLabel Starters Handleiding
Volg de onderstaande stappen om uw NiceLabel stand-alone/ singele-user software editie:
1. Stop de NiceLabel CD in de CD-ROM speler.
2. Installeer de nieuwe editie (Pro of Suite) op uw computer. Volg dezelfde instructies als voor eerste installatie. Raadpleeg hoofdstuk 2.2 NiceLabel software installeren.
3. Volg de stappen.
Note: Activeer de nieuwe NiceLabel editie, bij het upgrade pakket ontvangt u ook het bij behorende activatie document. Voordat u de nieuwe editie kan gebruiken zal u deze eerst moeten activeren.
2.7 NiceLabel Netwerk upgrades activeren U kunt NiceLabel netwerk software als volgt upgraden:
• Upgraden binnen een versie (kleine versie upgrade), bijvoorbeeld van 5.0.0 naar 5.0.1.
• Upgraden van een ‘oude’ versie naar de meest recente versie (grote versie upgrade), bijvoorbeeld van 4.1.0 naar 5.0.0.
• Upgraden van stand-alone editie (single users license) naar een Nicelabel Suite Netwerk editie met vijf of meer concurrent gebruikers.
2.7.1 NiceLabel ‘kleine’ versie upgrade installeren
Bij een NiceLabel kleine versie netwerk upgrade, wordt een oudere versie vervangen, bijvoorbeeld NiceLabel 5.0.0, door de meest recente versie 5.x.x. Voordat u uw NiceLabel software gaat upgraden:
- Maak een backup van uw NiceLabel bestanden.
- Verwijder NIET de bestaande versie van uw PC.
Note: Om uw NiceLabel versie te controleren, kijk op het etiket op uw CD doos of open NiceLabel software en ga naart Help/About.

Hoofdstuk 2: 1BInstallatie en activering
NiceLabel Starters Handleiding 35
Om NiceLabel ‘kleine’ versie upgrade op de server te installeren, volgt u de onderstaande stappen:
1. Stop NiceLabel en andere software paketten op uw PC.
2. Stop de virus scan software.
3. Stop de NiceLabel CD in de CD-ROM speler ien een van de computers waarop de NiceLabel client is geïnstalleerd.
Note: Zorg er voor dat alle gebruikers zijn uitgelogd als u een Netwerk editie heeft.
4. Installeer de nieuwe versie op de server computer. Volg dezelfde instrukties als bij een eerste installatie. Zie hoofdstuk NiceLabel Software op de server installeren.
5. Installeer de nieuwe versie op alle werkstations. Volg dezelfde instrukties als bij een eerste installatie. Zie hoofdstuk NiceLabel Software op werkstations installeren.
2.7.2 NiceLabel ‘grote’ versie netwerk upgrade installeren
Bij een NiceLabel grote versie netwerk upgrade, wordt een oudere versie vervangen, bijvoorbeeld NiceLabel 4.x.x, door de meest recente versie 5.x.x. Voordat u uw NiceLabel software gaat upgraden:
- Maak een backup van uw NiceLabel bestanden.
- Verwijder NIET de bestaande NiceLabel versie van uw PC.
Note: Om uw NiceLabel versie te controleren, kijk op het etiket op uw CD doos of open NiceLabel software en ga naar Help/About.
Om uw NiceLabel software (grote versie upgrade) te upgraden, volg de onderstaande stappen:
1. Sluit NiceLabel en alle andere software paketten op uw server en werkstations.
2. Stop virus scan software.
Note: Zorg er voor dat alle gebruikers zijn uitgelogd als u een Netwerk editie heeft.

Hoofdstuk 2: 1BInstallatie en activering
36 NiceLabel Starters Handleiding
3. Installeer de nieuwe versie op de server computer. Volg dezelfde instrukties als bij een eerste installatie. Zie hoofdstuk NiceLabel Software op de server installeren.
4. Installeer de nieuwe versie op alle werkstations. Volg dezelfde instrukties als bij een eerste installatie. Zie hoofdstuk NiceLabel Software op werkstations installeren.
2.7.3 NiceLabel netwerk upgrade van Single-user editie installeren
Wanneer u een netwerk upgrade van een single user editie wilt uitvoeren, wilt u upgraden van bijvoorbeeld een NiceLabel Pro stand-alone/ single user editie naar een NiceLabel Suite netwerk editie. Voordat u uw NiceLabel software gaat upgraden:
- Maak een backup van uw NiceLabel bestanden.
- Verwijder de bestaande NiceLabel versie van uw PC.
Om uw NiceLabel editie te upgraden, volg de onderstaande stappen:
1. Sluit NiceLabel en alle andere software paketten op uw server en werkstations.
2. Stop virus scan software.
3. Installeer de nieuwe versie op de server computer. Volg dezelfde instrukties als bij een eerste installatie. Verwezen wordt naar het hoofdstuk NiceLabel Software op de server installeren.
4. Installeer de nieuwe versie op alle werkstations. Volg dezelfde instrukties als bij een eerste installatie. Verwezen wordt naar het hoofdstuk NiceLabel Software op werkstations installeren.
2.8 NiceLabel Upgrades activeren
2.8.1 NiceLabel ‘kleine’ versie upgrade activeren
Wanneer u upgrade naar een nieuwe versie van een NiceLabel editie, bijvoorbeeld NiceLabel Pro versie 5.x.1 naar NiceLabel Pro versie 5.x.2, blijft de software geactiveerd. Installeer wel de nieuwe versie in dezelfde map als de huidige versie. Volg de instrukties als beschreven in het hoofdstuk Nicelabel ‘kleine’ versie upgrade installeren.

Hoofdstuk 2: 1BInstallatie en activering
NiceLabel Starters Handleiding 37
Note: Installeer het server gedeelte bij netwerk edities in dezelfde map op de server die nu gebruikt wordt voor NiceLabel Netwerk. U hoeft dan niet weer de NiceLabel server software te activeren. Het blijft geactiveerd door de vorige geïnstalleerde versie.
2.8.2 NiceLabel ‘grote’ versie upgrade activeren
Wanneer u upgrade naar een nieuwe versie van een NiceLabel editie, bijvoorbeeld NiceLabel Pro versie 4.1.x naar Nicelabel Pro versie 5.x.x, zal u de software opnieuw moeten activeren. De nieuwe versie overschrijft de huidige versie niet, u kunt beide NiceLabel versies blijven gebruiken. Volg dezelfde instrukties als bij een eerste installatie van NiceLabel beschreven in het hoofdstuk Nicelabel Software installeren.
Samenvatting van de benodigde stappen:
1. Sluit de NiceLabel applicaties.
2. Verwijder NIET de huidige NiceLabel software.
3. Installeer de nieuwe NiceLabel versie van dezelfde editie die u al had.
4. Als uw NiceLabel software (oude versie) gebruik maakt van een hardware key (USB of parallel, zie hoofdstuk NiceLabel software activeren), sluit deze aan op de betreffende poort.
5. Activeer de nieuwe NiceLabel versie met het upgrade key nummer.
Note: Om uw NiceLabel software versie te upgraden van 4.1.x naar NiceLabel versie 5.x.x, heeft u beide, de oude 25-digit serie nummer (voor versie 4.1.x) en de nieuwe 25-digit software key nummer (voor versie 5.x.x) nodig. Beide keys zijn nodig om uw NiceLabel upgrade te activeren.
Activeer de nieuwe NiceLabel versie, volg de onderstaande stappen:
1. Start de nieuw geïnstalleerde NiceLabel software versie. Een Warning venster opent.
2. Klik op Manage License. De Manage License venster zal openen.
Note: Als u de NiceLabel software direct na installatie activeert, selecteer Activate the package en klik op Next.

Hoofdstuk 2: 1BInstallatie en activering
38 NiceLabel Starters Handleiding
3. Selecteer Single User software key en klik op Next. Een nieuw Manage License venster opent en toont de licentie gegevens van de oude NiceLabel versie.
Note: Als de oude NiceLabel software met een USB of Parallel key was geleverd, sluit deze dan aan op de betreffende poort, selecteer Hardware Key en klik op Next.
4. Als uw NiceLabel software is beveiligd met een software key, selecteer Manage current software key license en klik op Next.
5.
6.
7.
8.
9. Als uw NiceLabel software beveiligd is met een software key, selecteer dan manage current software key license en klik op Next.
5. I
5. Selecteer Upgrade key license in het manage License – manage software key license venster, en klik op Next.
6. Voer het Upgrade Key Number in, die u van uw leverancier ontvangen heeft, in het Manage License –Upgrade code venster.
7. Om de software automatisch te activeren, klik dan op de link: Connect to the Activation server (aanbevolen).
Selecteer ‘Manage current software key license’
Selecteer
‘Manage current
hardware key
license’

Hoofdstuk 2: 1BInstallatie en activering
NiceLabel Starters Handleiding 39
8. Om de software handmatig te activeren klikt u op de internet link voor ‘Web page activation’. Uw internet explorer zal de NiceLabel Upgrade Activation website openen.
a. Voer de gebruiker gegevens in en klik op ACTIVATE. Een nieuw venster opent met de gegenereerde activerings code.
b. Kopieer de activerings code van de website en plak deze in het veld Activation Code in het geopende Manage License – Activation code venster van NiceLabel.
Upgrade Key Nummer invoeren
9. Klik op Next en volg de stappen om het activerings proces te beëndigen.
Note: U kunt altijd NiceLabel software activeren, ook als de computer geen internet verbinding heeft. Zie hoofdstuk NiceLabel Single User editie activeren.
2.8.3 NiceLabel editie upgrade activeren
Wanneer u upgrade naar een nieuwe editie van Nicelabel software, bijvoorbeeld van NiceLabel Express naar NiceLabel Pro of van NiceLabel

Hoofdstuk 2: 1BInstallatie en activering
40 NiceLabel Starters Handleiding
Pro naar NiceLabel Suite, behoudt u de huidige NiceLabel editie op uw computer en installeert en activeert u de Nieuwe NiceLabel editie. Volg de dezelfde instrukties als bij een eerste installatie van NiceLabel in het hoofdstuk NiceLabel Software installeren. Om de nieuwe NiceLabel editie te activeren volgt u de instrukties die beschreven zijn in hoofdstuk NiceLabel ‘grote’ versie upgrade activeren.
Note: Om uw NiceLabel software editie te upgraden, heeft u beide, het oude serie nummer/ software key en de nieuwe 25-digit software key nummer nodig. Beide keys zijn nodig om uw NiceLabel upgrade te activeren.
Samenvatting van de benodigde stappen:
1. Sluit de NiceLabel applicaties.
2. Installeer de nieuwe NiceLabel editie.
3. Activeer de nieuwe NiceLabel editie met de upgrade key nummer.
2.8.4 NiceLabel Netwerk ‘grote’ versie upgrade activeren
Bij een NiceLabel Netwerk ‘grote’ versie upgrade, upgrade u van een oudere versie, bijvoorbeeld NiceLabel 4.x.x, naar de meeste recente versie 5.x.x.
Overzicht van de benodigde stappen:
1. Maak een backup van uw NiceLabel bestanden.
2. Verwijder NIET de bestaande NiceLabel versie van uw server en werkstations.
Note: Om uw NiceLabel versie te controleren, kijk op het etiket op uw CD doos of open NiceLabel software en ga naar Help/About.
3. Installeer de nieuwe versie op de server computer. Volg dezelfde instrukties als bij een eerste installatie. Zie hoofdstuk NiceLabel Software op de server installeren.
4. Installeer de nieuwe versie op alle werkstations. Volg dezelfde instrukties als bij een eerste installatie. Zie hoofdstuk NiceLabel Software op werkstations installeren.
5. Activeer de nieuwe NiceLabel versie met het upgrade key nummer.

Hoofdstuk 2: 1BInstallatie en activering
NiceLabel Starters Handleiding 41
Note: Om uw NiceLabel Netwerk versie te upgraden van 4.1.x naar NiceLabel versie 5.x.x, heeft u beide, de oude 25-digit serie nummer (voor versie 4.1.x) en de nieuwe 25-digit software key nummer (voor versie 5.x.x) nodig. Beide keys zijn nodig om uw NiceLabel upgrade te activeren.
Activeer de nieuwe NiceLabel versie, volg de onderstaande stappen:
1. Start de nieuw geïnstalleerde NiceLabel software versie op uw server of op een van de clients. Een Warning venster opent.
2. Klik op Manage License. De Manage License venster zal openen.
Note: Als u de NiceLabel software direct na installatie activeert, selecteer Activate the package en klik op Next.
3. Selecteer Network software key en klik op Next. Een nieuwe Manage License venster opent en toont de netwerk lokatie gegevens.
4. Voer de primaire netwerk lokatie gegevens in, deze moet hetzelfde zijn als tijdens de installatie.(zie hoofdstuk NiceLabel op de server installeren) en klik op Next.
Note: Maak gebruik van de UNC syntax wanneer u naar een netwerk lokatie verwijst. Gebruik de syntax \\server\share\file en niet de syntax met een netwerk drive zoals W:\share\file.

Hoofdstuk 2: 1BInstallatie en activering
42 NiceLabel Starters Handleiding
Geef het primaire netwerk pad op
5. Toets in het Manage License- License Pack Key Number venster, het License Pack Key Number in die u bij uw upgrade heeft gekregen.
6. Om de software automatisch te activeren, klik op de Connect to the Activation server (aanbevolen).
7. Om de software handmatig te activeren, klik op de Internet link voor Web page activatie. Uw Internet browser zal de NiceLabel License Pack Activation website openen.
a. Voer het key number en registratienummer in. Voer de gebruikers informatie in, indien gevraagd.
b. Klik op de Activate om de Activation Code te verkrijgen.
c. Kopieer de Activation code van de website en plak deze in het veld Activation Code in het geopende Manage License – Manage Network License venster.

Hoofdstuk 2: 1BInstallatie en activering
NiceLabel Starters Handleiding 43
Key number valideren
8. Klik op Next en volg de stappen om het activatie proces te voltooien.
Note: U kunt altijd NiceLabel software activeren, ook als de computer geen internet verbinding heeft. Zie hoofdstuk NiceLabel Netwerk editie activeren.
2.8.5 NiceLabel Netwerk upgrade van Single-user editie activeren
Wanneer u upgrade van een Single-user editie naar een Nicelabel Netwerk editie, bijvoorbeeld van NiceLabel Pro stand-alone/ singel user editie naar een Nicelanel Suite Netwerk editie, zal u eerste de oude stand-alone editie moeten verwijderen en de nieuwe netwerk editie op de server computer en alle werkstations moeten installeren. Volg dezelfde instrukties als bij een eerste installatie van NiceLabel. Zie hoofdstuk NiceLabel Software op de server installeren en Nicelabel software op Werkstations installeren.
Om de nieuwe NiceLabel editie te activeren volgt u de instrukties die beschreven zijn in hoofdstuk NiceLabel ‘grote’ versie upgrade activeren.
Samenvatting van de benodigde stappen:

Hoofdstuk 2: 1BInstallatie en activering
44 NiceLabel Starters Handleiding
1. Maak een backup van uw NiceLabel bestanden.
2. Verwijder de huidige NiceLabel software editie van uw computer
3. Installeer de NiceLabel netwerk software op de server computer en werkstations.
Note: Zorg ervoor dat alle gebruikers zijn uitgelogd voordat u NiceLabel Netwerk editie gaat installeren.
4. Activeer de nieuwe NiceLabel Netwerk editie (server en client activatie) met het nieuwe netwerk key nummer.
2.8.6 NiceLabel netwerk licentie pakket activeren. Met een NiceLabel Netwerk License Pack upgrade kan u gebruikers licenties toevoegen aan uw huidige NiceLabel Netwerk editie in stappen van 5, 10, 20 of 50 gelijktijdige gebruikers. Om extra netwerk gebruikers licenties toe te voegen hoeft u alleen uw netwerk editie te activeren met de aangekochte NiceLabel Network Pack software key.
Om uw NiceLabel netwerk editie te upgraden volgt u de onderstaande stappen:
1. Start de NiceLabel software op uw server of op een werkstation waarop NiceLabel is geïnstalleerd.
2. Klik op Manage License. Het Manage License venster opent.
3. Selecteer Manage current software key license en klik op Next.

Hoofdstuk 2: 1BInstallatie en activering
NiceLabel Starters Handleiding 45
4. Selecteer in het Manage License – Manage Network License venster Add network license en klik op Next.
Selecteer ‘Manage current network license’
Select ‘Manage
current network
license’

Hoofdstuk 2: 1BInstallatie en activering
46 NiceLabel Starters Handleiding
Selecteer ’Add network licenses’
5. Voer in het Manage License – License Pack Key Number venster het License Pack Key Number in.
6. Om de software automatisch te activeren klik dan op de link: Connect to the Activation server (aanbevolen).
7. Om de software handmatig te activeren, klik dan op de aangegeven internet link voor Web page activatie. Uw internet explorer opent de NiceLabel License Pack Activation website.
a. Voer de gebruikers informatie in en klik op ACTIVATE. Een nieuw venster opent met de gegenereerde Activation Code.
b. Kopieer de Activatie code van de website en plak deze in het Activation Code veld in het geopende NiceLabel software.
8. Klik op Next en volg de stappen om het activerings proces te voltooien.
Note: U kunt altijd de NiceLabel software activeren ook als de computer geen toegang heeft tot internet. Verwezen wordt naar het hoofdstuk Activate NiceLabel Network Edition.

Hoofdstuk 2: 1BInstallatie en activering
NiceLabel Starters Handleiding 47
2.9 NiceLabel software registreren Als laatste stap van het activerings proces vult u het registratie formulier in. Als u toegang heeft tot Internet kunt u het produkt on-line registreren. U kunt ook het registratie formulier uitprinten en per fax naar het contact op het formulier toesturen.
Registratie is niet verplicht, wel als u een van de onderstaande onderwerpen wilt ontvangen:
- Vrije toegang tot NiceLabel downloads en updates.
- Gratis de Technische Nieuwsbrief.
- Snel technische ondersteuning.

Hoofdstuk 3: 2BEtiket ontwerpen en printen
48 NiceLabel Starters Handleiding
3. Etiket ontwerpen en printen
In dit hoofdstuk leert u hoe u een ontwerp maakt en etiketten print met NiceLabel Pro. Alle voorbeelden gaan er van uit dat er een thermal transfer printer en een NiceDriver gebruikt wordt.
De screenshots in dit hoofdstuk tonen het standaard overzicht van de NiceLabel gebruikers interface. De instellingen kunnen naar eigen inzicht gewijzigd worden. De basis instelling laat alleen essentiële opties zien in de dialoog vensters en de Advanced instelling maakt alle programma functionaliteit beschikbaar. Er kan tussen de twee instellingen ‘on-the-fly’ gewisseld worden door op de knoppen 'Basic' en 'Advanced' in het dialoog venster te klikken of selecteer de basis instelling in de NiceLabel instellingen.
Om te beginnen met het aanmaken van een ontwerp, opent u NiceLabel Pro. Het plaatje hieronder toont de standaard gebruikers interface van NiceLabel Pro.
NiceLabel werkbalken
Werkbalk Uitlijning
Volgorde
Design area
Tekst Werkbalk
Standaard Werkbalk
Ontwerp gebied

Hoofdstuk 3: 2BEtiket ontwerpen en printen
NiceLabel Starters Handleiding 49
3.1 Ontwerp een basis etiket In dit gedeelte leert u hoe u een simpel ontwerp maakt met vaste en variable objecten. De variabele objecten kunnen gegevens bevatten van verschillende bronnen. U leert hoe u:
a. Object gegevens kan invoeren met het toetsenbord.
b. Object gegevens uit een database haalt.
c. Een printvoorbeeld op het scherm krijgt.
d. Een etiket printen.
Het etiket dat u maakt zal er zo uitzien:
Basis ontwerp
3.1.1 Een basis etiket aanmaken
Om een basis etiket te maken, volg de onderstaande stappen:
1. Open NiceLabel software (Pro of Express).
2. Selecteer Nieuw in het Bestand menu of klik op in de standaard werkbalk. Iedere keer wanneer een nieuw ontwerp gemaakt wordt, zal een etiket instelwizard opstarten om u te helpen bij het opzetten van een etiket en het selecteren en instellen van een printer.
Note: U kunt op ieder moment de wizard verlaten en de standaard instellingen accepteren door op Voltooien te klikken.

Hoofdstuk 3: 2BEtiket ontwerpen en printen
50 NiceLabel Starters Handleiding
Selecteer een Printer
1. Selecteer de printer die u wilt gebruiken om etiketten mee te printen.
Note: Indien u niet uw printer in de lijst vindt, wordt u verwezen naar het hoodfstuk 2.2.4 Printer driver voor installatie instrukties.
Selecteer een printer
2. Klik op Volgende.
Etiket en Pagina formaat definiëren
1. Indien u gebruik wilt maken van voorgedefinieerde etikettypen, selecteert u uw formaat bij Etikettype.
2. Klik op Volgende. Een nieuw venster opent waarin u uit voorgedefinieerde etiket maten (te vinden in het Tabblad ‘etik,type’ in de Windows printer driver) kan kiezen.
3. Laat de optie Pagina afmetingen op 'User defined' staan en controleer of Automatische grootte geselecteerd is. Indien u handmatig de etiketmaten wenst in te geven.

Hoofdstuk 3: 2BEtiket ontwerpen en printen
NiceLabel Starters Handleiding 51
4. Klik op Volgende. Een nieuw venster opent.
5. Selecteer etiket oriëntatie en printrichting.
Selecteer etiket orientatie en printrichting
6. Klik op Volgende. Een nieuw venster zal openen. Vul 10 voor etiketbreedte en 7 voor etikethoogte in.
Note: Dialoog venster van thermal transfer printers verschilt van kantoor printers.

Hoofdstuk 3: 2BEtiket ontwerpen en printen
52 NiceLabel Starters Handleiding
Etiketafmeting instellen
Note: Om de ‘maateenheid’ te wijzigen van centimeters in inches of andere ondersteunde eenheden, klikt u op de knop onder de tekst ‘Maateenheid’.
7. Klik op Voltooien. Een nieuw leeg etiket verschijnt.
Tekst object invoegen (vaste tekst)
1. Klik op in de Tekst werkbalk. De tekst cursor verschijnt op het scherm.
Cursor voor tekstobject

Hoofdstuk 3: 2BEtiket ontwerpen en printen
NiceLabel Starters Handleiding 53
2. Beweeg de cursor naar de plek op het etiket waar u het tekstvak wilt plaatsen en klik op de linker muisknop.
Het dialoogvenster met de eigenschappen opent.
3. Voer de tekst "Voorbeeld" in en klik op Voltooien.
Tekst invoeren in een tekst object
4. Klik op het tekstvak om het te selecteren.
5. Wijzig het lettertype door gebruik te maken van de Tekst Werkbalk.
Kies Arial lettertype, 28 punts en stijl Vet (Bold).
Gebruik opmaak opties met de Tekst Werkbalk

Hoofdstuk 3: 2BEtiket ontwerpen en printen
54 NiceLabel Starters Handleiding
6. Om de positie van een tekstvak te wijzigen sleept deze met uw muis naar de gewenste positie.
Het scherm zou er als volgt uit moeten zien:
Etiket met vaste tekst
Barcode invoegen
Nu voegt u een Code128 barcode met vaste gegevens in op het etiket.
1. Om een barcode in te voegen, klikt u op in de Tekst werkbalk.
2. Beweeg de cursor naar de gewenste positie op het etiket en klik op de linker muisknop.
3. Het dialoog venster met de eigenschappen opent.
4. Voer de gegevens: 1234567890 voor de barcode in.
5. Klik op Voltooien. De ‘Edit Bar Code’ dialoog venster opent.
6. Selecteer barcode type Code128 and klik op OK.

Hoofdstuk 3: 2BEtiket ontwerpen en printen
NiceLabel Starters Handleiding 55
Barcode type selecteren
7. Klik op Voltooien om terug te keren naar het etiket.
8. Om de positie van het tekstvak te wijzigen sleept u deze met uw muis naar de gewenste positie.
9. Om de grootte van de barcode te wijzigen gebruikt u een van de handels van het barcodevak. De handels zijn de kleine zwarte vierkantjes om het vak dat is geselecteerd.
Het etiket zou er dan als volgt uit moeten zien:
Etiket met vaste tekst en een barcode

Hoofdstuk 3: 2BEtiket ontwerpen en printen
56 NiceLabel Starters Handleiding
Afbeelding invoegen
De NiceLabel software werkt met BMP, PCX, GIF, WMF, JPEG en vele andere populaire grafische formaten.
1. Om een afbeelding in te voegen, klikt u op in de Tekst werkbalk.
2. Beweeg de cursor naar de gewenste positie op het etiket en klik op de linker muisknop.
3. Het geopende dialoogvenster geeft u de mogelijkheid om naar de gewenste afbeelding te bladeren. Secteer de afbeelding LEISURE.WMF en klik op Openen.
Het etiket zou er dan als volgt uit moeten zien:
Etiket met vaste tekst, barcode en een afbeelding
Gebruik teken gereedschap
U gaat nu een lijn invoegen om tekst af te scheiden van de andere vakken, en een rechthoek om de afbeelding plaatsen.
1. Klik op in de Tekst werkbalk en beweeg de muis naar de gewenste plek op het etiket waar de lijn zou moeten beginnen.
2. Druk de linker muisknop in en houdt deze vast tijdens het bewegen naar de gewenste eindpositie. Laat dan de knop weer los, de lijn is nu op het etiket geplaatst.

Hoofdstuk 3: 2BEtiket ontwerpen en printen
NiceLabel Starters Handleiding 57
3. Klik op in de Tekst werkbalk en beweeg de muis naar de linkerbovenhoek van het plaatje.
4. Druk de linker muisknop in en houdt deze vast tijdens het bewegen naar de rechteronderhoek van het plaatje. Laat dan de knop weer los, de rechthoek is nu om de afbeelding geplaatst.
5. Om de dikte van de verticale, horizontale lijn of rechthoek te wijzigen, klikt u dubbel op de lijn of rechthoek om bij de eigenschappen te komen. Selecteer de dikte die u wenst en klik op Voltooien.
6. Om de grootte van het plaatje te wijzigen gebruikt u een van de handels van het plaatje. De handels zijn de kleine zwarte vierkantjes om het vak dat is geselecteerd.
Het etiket zou er dan als volgt uit moeten zien:
Etiket met vaste tekst, barcode, afbeelding, lijn en een rechthoek
Uitlijn gereedschap
Om de tekstvakken, plaatjes, barcodes, lijnen en rechthoeken ten opzichte van elkaar of ten opzichte van het etiket uit te lijnen gebruikt u het uitlijn gereedschap aan de rechterzijde van het NiceLabel venster.
Overzicht van de benodigde stappen
1. Selecteer alle vakken op het etiket.
Note: Het eerste vak dat u selecteert wordt als referentie gebruikt voor alle uitlijn handelingen die u uitvoert.
De handels om de grootte te wijzigen.

Hoofdstuk 3: 2BEtiket ontwerpen en printen
58 NiceLabel Starters Handleiding
2. Klik op in de Tekst werkbalk en teken een rechthoek over alle vakken om deze te selecteren.
Selecteer alle vakken in het etiket
3. In de Uitlijn werkbalk rechts in het scherm klikt u op om alle vakken uit te lijnen. De geselecteerde vakken zullen nu allen verschuiven en geplaatst worden op het verticale midden van het etiket.
Note: Meer uitlijn commando’s zijn beschikbaar in de Uitlijn Werkbalk.
Note: U kunt ook uitlijnen ten opzichte van het etiket raster. De optie Uitlijnen op raster is beschikbaar in het Beeld menu.
Etiket opslaan
Sla tijdens het ontwerpen van uw etiket deze tussentijds op. Volg de onderstaande stappen:
1. Klik op .
2. Type de naam waarmee u het ontwerp wilt opslaan. Bijvoorbeeld ‘Label’.
3. De naam van het etiket is zichtbaar in kop van het programma.

Hoofdstuk 3: 2BEtiket ontwerpen en printen
NiceLabel Starters Handleiding 59
Naam van het etiket in de kop van het programma
uk tiket op het scherm.
dur
Afdrukvoorbeeld en Printen van een etiket
Als u etiketten wilt printen, kan u Afdrukvoorbeeld gebruiken om de afdrte simuleren. Afdrukvoorbeeld toont het ingevulde e
Simulatie proce e om 10 etiketten af te drukken.
1. Klik op in de Standaard werkbalk of selecteer Afdrukken in menu Bestand. De Print dialoogvenster verschijnt.
Afdruk / Afdrukvoorbeeld dialoog
2. Vul aantal 10 in voor aantal Etiketten en klik op Voorbeeld. NiceLabel zal het Afdruk dialoogvenster sluiten en het afdrukken
anv 10 etiketten op het scherm simuleren.
Note: U heeft keuze uit: aantal etiketten of aantal pagina’s. Een pagina kan meerdere etiketten bevatten in rijen en kolommen. Als u 8 etiketten op een pagina heeft, dan is het aantal van 10 pagina’s 80 etiketten.

Hoofdstuk 3: 2BEtiket ontwerpen en printen
60 NiceLabel Starters Handleiding
Wanneer u er zeker van bent dat de etiketten er juist uit zien en het aantal is juist in het Afdrukvoorbeeld, dan kunt u verder gaan met de etiketten echt af te drukken. Volg de onderstaande stappen om etiketten af te drukken:
1. Klik op in de Standaard werkbalk. Het Print dialoogvenster verschijnt.
2. Voer 10 in voor het aantal af te drukken etiketten en klik op Afdrukken. Uw printer zal nu 10 etiketten printen.
Note: Om snel en makkelijk etiketten te printen, kunt u ook gebruik maken van NicePrint applicatie of van een formulier aangemaakt met NiceForm. Voor meer informatie wordt u verwezen naar het hoofdstuk Andere NiceLabel applicaties.
3.1.2 Voeg variabelen toe aan het etiket
Als u etiketten wilt printen waarbij per etiket de teksten verschillend zijn, biedt de NiceLabel software verschillende variabele velden (volgnummers, datum/tijd velden, invoervelden ) die te gebruiken zijn met tekst, plaatjes en barcodes.
Voor dit voorbeeld wordt een nieuw etiket gemaakt. De volgende stappen leggen uit hoe een etiket gemaakt wordt met invoervelden, een volgnummer en datum/tijd velden.
Links het ontwerp, rechts twee opvolgende etiketten.

Hoofdstuk 3: 2BEtiket ontwerpen en printen
NiceLabel Starters Handleiding 61
Maak een Invoerveld, ingevuld met behulp van het toetsenbord
De inhoud van het invoerveld kan verschillend zijn voor ieder print opdracht. Voordat er geprint wordt zal de inhoud met het toetsenbord ingevuld worden.
1. Klik op het kleine pijltje aan de rechterzijde van in de Werkbalk om een lijst van variabele types te tonen.
2. Selecteer Nieuw Invoerveld uit de lijst en klik op het etiket waar u het tekstobject wenst. Een dialoog venster met de variabele wizard zal hierna openen.
Aanmaken van een nieuw toetsenbord invoerveld
3. Type 'Voer produktnaam in' voor de optie Geef de tekst in voor deze variabele.
4. Klik op Voltooien. De cursor verandert in een pijl met daaraan het tekstobject.
5. Klik op het etiket waar u het invoerveld gepositioneerd wilt hebben. Het tekstveld is geplaatst op het etiket en gelinkt aan de nieuwe variabele.
Note: Wanneer u het etiket gaat afdrukken, wordt u gevraagd om de produktnaam in te vullen, welke getoond wordt in een afdrukvoorbeeld en afgedrukt wordt op het etiket.
Maak een Nieuwe reeks (volgnummer) variabele
Maak nu een volgnummer op het etiket. De waarde van het veld wordt automatisch opgehoogd met één op ieder etiket.

Hoofdstuk 3: 2BEtiket ontwerpen en printen
62 NiceLabel Starters Handleiding
1. Klik op het kleine pijltje aan de rechterzijde van in de Werkbalk om een lijst van variabele types te tonen.
2. Selecteer Nieuwe reeks uit de lijst.
3. Een dialoog venster met de volgnummer wizard zal hierna openen.
Maak een volgnummer variabele
4. Laat alle instellingen onveranderd zodat de teller altijd bij 1 begint en met 1 optelt op ieder volgend etiket.
5. Klik op Voltooien.
6. Klik op het etiket waar u het volgnummer gepositioneerd wilt hebben. Het tekstveld is geplaatst op het etiket en gelinkt aan de nieuwe variabele.
Note: Normaliter zal het volgnummer oplopen met 1, op ieder etiket. Bijvoorbeeld, 1, 2, 3, 4, 5, etc. Ook andere verhogings factoren zijn mogelijk. (2,4,6,8,10; 5,10,15,20,25,30)
Maak een Datum en Tijd variabele
De inhoud van het variabele veld kan automatisch gevuld worden met de datum of tijd van de computer klok of printer klok (alleen bij printers die een ‘realtime clock’ ondersteunen).
1. Klik op het kleine pijltje aan de rechterzijde van in de Werkbalk om een lijst van variabele types te tonen.
2. Selecteer Nieuw Datum Veld uit de lijst. Een dialoog venster met de datum instellingen zal hierna openen.

Hoofdstuk 3: 2BEtiket ontwerpen en printen
NiceLabel Starters Handleiding 63
Maak een datum variabele
3. Laat alle instellingen onveranderd zodat de datum op het etiket gebruikt wordt zoals is ingesteld in uw Windows operating system, en klik op Voltooien.
4. Klik op het etiket waar u het datumveld gepositioneerd wilt hebben. Het tekstveld is geplaatst op het etiket en gelinkt aan de nieuwe variabele.
Om de tijd op uw etiket af te drukken volgt u de onderstaande stappen:
1. Klik op het kleine pijltje aan de rechterzijde van in de Werkbalk om een lijst van variabele types te tonen.
2. Selecteer Nieuw Tijd Veld uit de lijst.
3. Klik op de Voltooien knop.
4. Klik op het etiket waar u het tijdveld gepositioneerd wilt hebben. Het tekstveld is geplaatst op het etiket en gelinkt aan de nieuwe variabele.
Gebruik Voorvoegsel (Prefix) en Achtervoegsel (Suffix) opties
U kunt zowel een voorvoegsel als een achtervoegsel aan een variabele toevoegen. Beide worden aan de waarde van de variabele toegevoegd in het afdrukvoorbeeld en de afdruk op het etiket.
1. Klik op het kleine pijltje aan de rechterzijde van in de Werkbalk om een lijst van variabele types te tonen.
2. Selecteer Nieuw Invoerveld uit de lijst en klik op het etiket waar u het tekstblok wenst.
3. Een dialoog venster met de variabele wizard zal hierna openen.

Hoofdstuk 3: 2BEtiket ontwerpen en printen
64 NiceLabel Starters Handleiding
4. Type 'Voer gewicht in' voor de optie Geef de tekst in voor deze variabele. Selecteer Numeriek en klik op Volgende.
5. Toets ' kg' in de Suffix regel.
Gebruik van de optie suffix (achtervoegsel)
6. Klik op Voltooien.
7. Klik op het etiket waar u het invoerveld gepositioneerd wilt hebben. Het tekstveld is geplaatst op het etiket en gelinkt aan de nieuwe variabele. Tijdens het afdrukvoorbeeld en etiket afdrukken ziet u dat het achtervoegsel is toegevoegd rechts van het gewicht.
3.1.3 Printer instellingen wijzigen
U kiest een type printer aan het begin van een nieuw ontwerp, deze wordt direct gekoppeld en opgeslagen in het ontwerp. Ieder opgeslagen ontwerp onthoudt de printer instellingen van de geselecteerde printer.
Voorbeeld: als u de printsnelheid en densiteit wilt wijzigen volgt u de onderstaande stappen:
1. Ga naar Bestand – Printerinstellingen. Het venster met printerinstellingen zal openen.
2. Selecteer ‘Opties’.
3. Verander de Snelheid en Densiteit.
4. Klik op OK.
5. Sla het ontwerp op door te klikken op in de Standaardwerkbalk of selecteer opslaan in het menu Bestand.
Printer driver instellingen

Hoofdstuk 3: 2BEtiket ontwerpen en printen
NiceLabel Starters Handleiding 65
Note: Alle wijzigingen in het printerinstellingen dialoog venster worden bewaard in het ontwerp en gebruikt bij printopdrachten.
U kunt ook de printerinstellingen wijzigen vlak voor een printopdracht.
1. Selecteer Afdrukken in het menu Bestand.
2. Selecteer Printer in het venster Afdrukken. Dit venster geeft u de mogelijkheid om instellingen te wijzigen vlak voor dat de etiketten afgedrukt worden zoals Printsnelheid, Densiteit en Printrichting.
Note: Wijzigingen van printerinstellingen in de tab Printer worden niet opgeslagen maar alleen gebruikt bij deze afdruk.
3.2 Koppel een tekst database aan een ontwerp Tekst databases zijn tekst bestanden die gegevens bevatten die gebruikt kunnen worden in variabele objects in het ontwerp. De tekst database is geen echte database. Het bevat tekstgegevens zonder informatie van een struktuur zoals de naam van het veld en maximum tekens per veld. U zult deze informatie zelf moeten aanleveren voordat NiceLabel de gegevens uit de tekst database kan gebruiken.
Het etiketontwerp (links boven), en vijf afdrukvoorbeelden gevuld vauit de tekst database

Hoofdstuk 3: 2BEtiket ontwerpen en printen
66 NiceLabel Starters Handleiding
3.2.1 Koppel een tekst database
NiceLabel software beschikt over een Database Wizard die u door de nodige stappen heen begeleidt om een database aan een ontwerp te koppelen. Om uw database aan uw ontwerp te koppelen volgt u de onderstaande stappen:
1. Klik op in de Standaard Werkbalk.
2. Klik op Zoeken en selecteer volgend tekst database:
"C:\Program Files\EuroPlus\NiceLabel4\Samples\Database\data.txt".
Selecteer de tekst database
3. Klik op Volgende.
Note: Als u voor de eerste keer de database koppelt dan dient u de database struktuur te definiëren. Vervolg met paragraaf 3.2.2.
3.2.2 Ontwerp de database struktuur met de Tekstbestand Wizard
Omdat het tekst bestand geen struktuur gegevens bevat zoals een echte database, zullen de velden met hun struktuur gedefinïeerd moeten worden.

Hoofdstuk 3: 2BEtiket ontwerpen en printen
NiceLabel Starters Handleiding 67
Wanneer u dezelfde tekst database al een keer eerder heeft gebruikt, hoeft u de struktuur niet weer te definiëren.
1. In het venster ‘Welkom bij de wizard tekstbestand’, klikt u op Volgende.
2. Indien uw tekst bestand Unicode tekens bevat zal u de juiste bestandscodering dienen te selecteren. Klik hierna op Volgende.
3. Kies voor de gekozen tekst database het gegevenstype. De velden staan in kolommen, waardoor u type Vast dient te kiezen.
Gegevenstype kiezen voor de tekst database
4. Klik op Volgende.
5. Definieer de breedte van de individuele kolommen door een breeklijn te plaatsen vóór de volgende kolom.

Hoofdstuk 3: 2BEtiket ontwerpen en printen
68 NiceLabel Starters Handleiding
Definiëren van de velden in de tekst database
6. Klik op Volgende.
7. Accepteer de standaard veldnamen en klik op Volgende.
8. Controleer de tekst database struktuur. De veldnamen en hun maximum lengte worden getoond. Klik op Voltooien om de wizard te sluiten.
De koppeling met de database is gereed en de database velden zijn beschikbaar voor het ontwerp.
NiceLabel software brengt u terug naar de Database Wizard.
3.2.3 Plaats database velden in het ontwerp
De volgende stap in de Database Wizard opent het dialoog venster met de lijst van beschikbare velden in de database.
1. Standaard worden alle velden van de database gebruikt in het ontwerp. Klik op Volgende.
Alle velden van de tekst database worden gebruikt

Hoofdstuk 3: 2BEtiket ontwerpen en printen
NiceLabel Starters Handleiding 69
2. geef aan welke records en hoeveel u wilt afdrukken:
Selecteer de optie Ik wil kiezen welke record ik afdruk en Ik voer voor elk record het aantal afdrukken in. Voordat u etiketten gaat afdrukken, zal de tabel met records geopend worden waaruit u dan het record kan selecteren die u wilt afdrukken en het aantal af te drukken etiketten kan opgeven voor ieder record.
Opgeven hoe de records afgedrukt moeten worden
3. Klik op Volgende.
4. Selecteer of de Database Wizard alle geselecteerde velden uit de database moet koppelen aan een tekstveld of dat u handmatig de velden wilt koppelen in het ontwerp.
5. Klik op Volgende.
6. Selecteer Ik wil een tekstobject voor elk geseleteerd veld en klik op Voltooien.
Ieder veld uit de database wordt gekoppeld aan een tekstobject
Het ontwerp zal nu diverse tekstvelden laten zien. Elk veld van de database is gekoppled met een tekstobject in het ontwerp.
3.2.4 Printvoorbeeld gebruiken
Etiketten afdrukken met gebruik van printvoorbeeld simuleren.
1. Klik op in de Standaard Werkbalk.

Hoofdstuk 3: 2BEtiket ontwerpen en printen
70 NiceLabel Starters Handleiding
2. Het Afdrukken dialoogvenster opent met Aantal op Variabel aantal (ingeven voor elk database record). Deze instelling komt overeen met selectie die u heeft gemaakt in de Database Wizard waar u de volgende opties heeft gekozen: Ik wil kiezen welke record ik afdruk en Ik voer voor elk record het aantal afdrukken in. Alleen het record dat u geselecteerd heeft wordt afgedrukt in het aangegeven aantal.
Afdrukken / printvoorbeeld dialoogvenster
3. Om het record te selecteren die u wilt gaan afdrukken klikt u op Selecteer Records… Het Record selectie dialoogvenster opent.
4. Selecteer de records uit de database die u wilt afdrukken en geef het aantal af te drukken etiketten op voor ieder gekozen record.

Hoofdstuk 3: 2BEtiket ontwerpen en printen
NiceLabel Starters Handleiding 71
Record selectie en aantal af te drukken etiketten
5. Klik op OK. U keert terug naar het Afdrukken dialoog venster.
6. Klik op Voorbeeld: Nu kunt u de etiketten zien op uw scherm. De tekst van ieder tekstobject op het etiket wijzigt voor ieder nieuw record.
Voorbeeld van het tweede etiket in de serie
7. Klik op Volgende in het command venster om naar het volgende etiket te gaan. Nadat u het laatste etiket heeft gezien, zal NiceLabel software het Afdrukken dialoogvenster heropenen.
8. Klik op Sluiten om het Afdrukken dialoog venster te sluiten.
3.2.5 Etiketten printen
Wanneer u er zeker van bent dat het ontwerp goed is en dat in het Printvoorbeeld de juiste gegevens uit de database te zien waren, kunt u de etiketten naar de printer sturen. Om etiketten af te drukken volgt u de onderstaande stappen:

Hoofdstuk 3: 2BEtiket ontwerpen en printen
72 NiceLabel Starters Handleiding
1. Klik op in de Standaard Werkbalk. Het Afdrukken dialoog opent (is dezelfde als het printvoorbeeld dialoog venster).
2. Klik op Selecteer Records en selecteer de records die u wilt afdrukken en geef het aantal af te drukken etiketten op per record.
Record selectie en aantal af te drukken etiketten
3. Klik op OK.
4. Klik op Afdrukken om de etiketten af te drukken.
5. Klik op Sluiten om het dialoog venster af te sluiten.
3.3 Ontwerp een complex etiket In dit gedeelte leert u een etiket ontwerpen met geavanceerde opties.
U leert hoe u een ontwerp kan maken met gebruik van:
a. EAN.UCC 128 barcode.
b. Koppelingen met geavanceerde databases.
c. Geavanceerde velden en functies.

Hoofdstuk 3: 2BEtiket ontwerpen en printen
NiceLabel Starters Handleiding 73
3.3.1 Maak een EAN.UCC 128 barcode
EAN.UCC 128 barcodes worden vaak gebruikt om data te vertalen in een barcode. NiceLabel software heeft een EAN.UCC 128 Barcode Wizard die u helpt data componenten (Application Identifiers) samen te voegen tot de uiteindelijke barcode.
Wijzig Barcode EAN.UCC 128
Het ontwerp met een EAN.UCC 128 barcode
Om een EAN.UCC 128 barcode te definiëren, selecteert u eerst dit type.
1. Klik op de smalle pijl aan de rechterzijde van in de Werkbalk.
2. Selecteer Vaste Barcode in het menu.
Aanmaak van een vaste barcode
3. Plaats de muis op de plek op het etiket waar u de barcode wilt plaatsen en klik op de linker muisknop.
4. De barcode wizard met instellingen opent.
5. Klik op Definiëren. Het dialoog venster Barcode bewerken opent. Vouw de EAN.UPC groep open en selecteer EAN.UCC 128.
6. Klik op OK om terug te keren naar het Barcode Wizard dialoog venster.
7. Klik op Volgende.

Hoofdstuk 3: 2BEtiket ontwerpen en printen
74 NiceLabel Starters Handleiding
De EAN.UCC 128 Wizard opent.
Data invoer met behulp van de EAN.UCC 128 Wizard
Gebruik de EAN.UCC 128 Wizard om u te helpen bij het invoegen van de benodigde Application Identifiers (AI’s) in de barcode. Volg de volgende stappen van met de wizard:
1. Selecteer AI: 10 Batch or Lot number.
Application Identifier selectie
2. Klik op Volgende.
3. Selecteer Vast en klik op Volgende.
4. Toets als voorbeeld '12345' in.
5. Klik op Volgende. Een dialoog venster verschijnt met alle AI’s die zijn toegevoegd in deze barcode.
6. Klik op Toevoegen om de volgende AI toe te voegen. Bijvoorbeeld, AI 21 (Serial Number) en herhaal stap1 t/m 5.

Hoofdstuk 3: 2BEtiket ontwerpen en printen
NiceLabel Starters Handleiding 75
Twee Application Identifiers zijn gedefinieerd
7. Wanneer u tevreden bent met de AI’s en hun posities in de barcode, klikt u op Voltooien. De EAN.UCC 128 barcode wordt in het ontwerp geplaatst.
3.3.2 Koppel een ontwerp aan een complexe database
U kunt de NiceLabel software gebruiken om data uit iedere database te halen die zich op uw netwerk bevindt. Indien u over de juiste database drivers beschikt, kan u de database koppelen en de data uit records gebruiken op het etiket.
Note: NiceLabel Express beschikt niet over alle database opties. U kunt alleen data uit tekst databases en Excel spreadsheets gebruiken met NiceLabel Express.
Met de NiceLabel software kunt u iedere database type koppelen indien u de geschikte database drivers heeft geïnstalleerd op uw computer. NiceLabel ondersteunt diverse database drivers zoals ODBC, OLE DB en

Hoofdstuk 3: 2BEtiket ontwerpen en printen
76 NiceLabel Starters Handleiding
BDE. Uw computer wordt met, voor de meest gebruikte database, vooraf geïnstalleerde drivers geleverd, maar u kunt altijd drivers toevoegen.
U heeft alle controle over de records in de database tabel die afgedrukt moeten worden. Standaard worden alle records afgedrukt, maar u heeft ook de mogelijkheid om records te selecteren die afgedrukt moeten worden voordat de etiketten naar de printer gestuurd worden. U kunt ook het aantal af te drukken etiketten per record opgeven.
Geavanceerde record selectie is ook mogelijk met de NiceLabel software. U kunt database filters aanleggen om alleen die records te verkrijgen die aan de ingestelde condities voldoen. Deze functionaliteit geeft u ook de mogelijkheid om meerdere databases te koppelen om gegevens van hetzelfde produkt uit meerdere databases te verkrijgen.
Handmatige wijzigingen of SQL opdrachten zijn alleen toegankelijk voor gevorderde gebruikers.
Note: Voor meer informatie over koppelingen aan complexe databases raadpleeg de Gebruikers handleiding of Help bestand.
3.3.3 Gebruik geavanceerde velden en functies in NiceLabel
De opties die zijn beschreven in dit hoofdstuk zijn NIET beschikbaar in de NiceLabel Express editie.
Maak een Tekst Kader
Met het Tekst Kader is het mogelijk om tekst in te voeren zonder dat u beperkt bent tot één regel, maar tekst van meerdere regels kunt invoeren. Volg de onderstaande stappen om een Tekst kader aan te maken:
1. Klik op in de Werkbalk. Het tekst kader muis verschijnt op het scherm.
2. Plaats de muis op de plek waar u het tekst kader wilt plaatsen en klik op de linker muisknop. Het eigenschappen dialoogvenster van het tekst kader opent.
3. Klik op Waarde, klik hierna op het witte vlak en type uw tekst.

Hoofdstuk 3: 2BEtiket ontwerpen en printen
NiceLabel Starters Handleiding 77
Tekst invoer voor een Tekst Kader
4. Klik op OK. Het Tekst Kader is op het etiket geplaatst.
5. Bij dubbel klik op het Tekst Kader opent het instellingen dialoogvenster.
6. Klik op Gedetailleerd en selecteer de optie Auto grootte.
Note: Wanneer u de grootte van het kader wijzigt, zal de grootte van de tekst zich automatisch aanpassen aan de nieuwe maat.
Alle drie de Tekst blokken zijn in NiceLabel software beschikbaar

Hoofdstuk 3: 2BEtiket ontwerpen en printen
78 NiceLabel Starters Handleiding
Maak een Rich Tekst Box (RTF Object)
De Rich Tekst Box maakt het u mogelijk om de tekst in iedere opmaak te gebruiken. Volg de onderstaande stappen om een Rich Tekst Box aan te maken:
1. Klik op in de Werkbalk. De rich tekstbox muis verschijnt op het scherm.
2. Plaats de muis op de plek waar u het tekst kader wilt plaatsen en klik op de linker muisknop. De eigenschappen dialoog venster van het rich tekst box opent.
3. Voer de tekst in.
4. Gebruik de tekst werkbalk in de Rich Tekst Editor om de tekst eigenschappen in te stellen.
5. Klik op OK. De Rich Tekst Box is op het etiket geplaatst.
6. Bij dubbel klik op het Rich Tekst Box opent het eigeschappen dialoog venster.
7. Ga naar de Gedetailleerd en selecteer de optie Auto grootte.
8. Klik op OK. De tekst grootte in de Rich Tekst Box verandert automatisch met de grootte van het tekst blok.
Gebruik van Functies om etiket data te manipuleren
NiceLabel software maakt het u mogelijk om met variabele waardes op het etiket te werken, manipuleer de waardes en gebruik deze in andere tekst velden. NiceLabel software biedt een groep van functies die u helpen met het werken met de variabele waardes. Er is wel data invoer nodig voor de function om te manipuleren waarna de uitkomst gekoppeld wordt aan een functie-gegenereerde variabele. De functie-gegenereerde variable kan aan tekst velden gekoppeld worden of weer in andere funkties gebruikt worden.
Er zijn vele NiceLabel functies beschikbaar, zoals Aaneenschakelen (Concatenate), deelverzameling (Subset), Datum toevoeging (Date addition), FACT, HIBC en Visual Basic script. Visual Basic script is een krachtige funktie die u geavanceerde data manupilatie mogelijk maakt.
Note: Voor meer informatie over de NiceLabel functies raadpleeg de Gebruikers handleiding of Help bestand.

Hoofdstuk 3: 2BEtiket ontwerpen en printen
NiceLabel Starters Handleiding 79
Beheer van het mes in de printer
Indien u over een thermal transfer printer met mes beschikt, kunt u met de NiceLabel software de mesbesturing beheren. U dient dan wel een NiceDriver voor uw thermal transfer printer te gebruiken. Om uw mes besturing in te stellen volgt u de onderstaande stappen:
1. Selecteer de optie Etiketten instellen... in het menu Bestand.
2. Zet de optie ‘Open het moderne opties dialoog kader’ aan, en klik op Voltooien.
3. Kies Schaar instellingen en zet hier de optie ‘Activeer schaar’ aan.
Mes functionaliteit aanzetten
Note: Met de NiceLabel Express editie kan het mes ook beheerd worden. Maar, u kunt niet het Etiketten instellen menu gebruiken. In plaats daarvan zal u het in printer driver zelf moeten instellen, door Printer Instellingen… in het menu Bestand te selecteren. Hierna de tab Geavanceerde instelling aan te klikken, onder het kopje ‘Schaar’ vindt u de mes instellingen.

Hoofdstuk 3: 2BEtiket ontwerpen en printen
80 NiceLabel Starters Handleiding
3.4 Ontwerp een RFID etiket Radio frequentie identificatie (RFID) verwijst naar een technologie die gebruik maakt van radio golven voor automatische identificatie van individuele of groepen produkten. NiceLabel software en de NiceDrivers ondersteunen het programmeren en printen van RFID tags die in etiketten zijn opgenomen.
Note: U kunt alleen gebruik maken van RFID functionaliteit in de NiceLabel software als u een NiceDriver met RFID ondersteuning heeft geïnstalleerd. Installeer éérst de printer driver voor uw RFID printer voordat u een RFID etiket aanmaakt.
3.4.1 Maak een RFID etiket
1. Klik op in de Standaard werkbalk. De Etiketten-instellen Wizard start op.
2. Selecteer de printer die RFID ondersteunt.
3. Klik op Voltooien. Nu ziet u dat de ‘RFID-label’ knop in de werkbalk links in het Nicelabel venster actief is.
RFID is voor gebruik beschikbaar

Hoofdstuk 3: 2BEtiket ontwerpen en printen
NiceLabel Starters Handleiding 81
3.4.2. Voorzie een RFID tag van gegevens
Er zijn normaal gesproken twee typen RFID tags die in een etiket opgenomen kunnen worden: ISO tags, die data blokken bevatten; of UHF tags, die één data string bevat.
1. Klik op in de Werkbalk om met definiëren te beginnen. Het RFID-label dialoog venster opent.
RFID tag definiëren
2. Selecteer het type RF Tag die u gaat gebruiken.
3. Zet de ‘Schrijf gegevens naar RFID tag’ aan.
Note: Indien u deze optie niet aanzet, wordt de RFID tag definitie wel in het etiket opgeslagen maar wordt de data niet naar de printer gestuurd.
4. Selecteer het eerst beschikbare blok in het gedeelte Gegevens blokken en klik op Gegevens veld in de tabel.
5. Type de waarde in die u wilt coderen. Herhaal deze handeling voor de andere blokken die u wilt gebruiken.
6. Klik op OK. Een schematisch overzicht van een RFID tag antenne zal op de achtergrond zichtbaar zijn om aan te geven dat er RFID data in het ontwerp aanwezig is.

Hoofdstuk 3: 2BEtiket ontwerpen en printen
82 NiceLabel Starters Handleiding
RFID Tag antenne op de achtergrond
7. U kunt nu verder gaan met het ontwerpen van uw etiket zonder RFID gegevens zoals beschreven in de voorgaande hoofdstukken.
Iedere keer dat u dit etiket gaat afdrukken wordt ook de RFID data naar de printer gestuurd. De printer zal het RFID etiket afdrukken en tegelijkertijd de RFID tag programmeren die in het etiket zit.
Note: NiceLabel kan met unieke RFID tag nummers werken. Iedere RFID tag heeft een uniek serienummer. Sommige printers kunnen dit unieke nummer lezen en weer gebruiken in de afdruk op het etiket.

Hoofdstuk 4: 3BAndere NiceLabel applicaties
NiceLabel Starters Handleiding 83
4. Andere NiceLabel applicaties
NiceLabel software biedt veel meer dan alleen het ontwerpen en printen van een etiket. In dit hoofdstuk leert u hoe.
• Simpel etiketten printen met gebruik van NiceForm: Forms werkt als een opzichzelf staand programma.
• Etiketten printen beheren met NicePrint: Selecteer alle afdruk opties in een venster.
• Automatisch etiketten printen met gebruik van NiceWatch: NiceLabel geïntegreerde middleware module koppelt etiketten printen aan bestaande applicaties.
• Frequent gebruikte ontwerpen opslaan in een printer om sneller etiketten te printen of in gebruik met andere applicaties.
U heeft NiceLabel Suite editie nodig voor de meeste van de in dit hoofdstuk uitgelegde opties.
4.1 Etiketten printen met gebruik van Forms NiceForm is een front-end applicatie die beschikbaar is in de NiceLabel Suite editie. U kunt hiermee zelf uw eigen data-invoer scherm creeëren zonder dat u programeer bekwaam bent. Het doel van het gebruik van forms is het eenvoudige gebruik en foutloos etiketten printen.
Het onderstaande plaatje toont een ontwerp met vraag variabelen, variabel plaatje en barcode veld. Het Form bestand is altijd vanuit het etiket gegenereerd. Voordat u dus een Form kan maken zal u altijd eerst een etiket moeten ontwerpen met NiceLabel Pro. Het etiketten bestand geeft eenvoudige toegang tot alle noodzkelijke informatie en commando’s.
Onderaan in het Form kunt u het record uit de tabel selecteren. U heeft ook de mogelijkheid om een printer selectie drop-down menu en een printknop met een voorgedefinieerd aantal te printen etiketten te gebruiken.

Hoofdstuk 4: 3BAndere NiceLabel applicaties
84 NiceLabel Starters Handleiding
Het etiket ontwerp (links) is de basis voor het form (rechts).
4.1.1 Een Form ontwerpen
De NiceForm Wizard helpt u op eenvoudige wijze met het maken en het koppelen van een Form aan het ontwerp, het verkrijgen van variabelen van het ontwerp en het genereren van het Form bestand. Uw ontwerp moet wel klaar zijn voordat u een Form kan aanmaken. Om een Form aan te maken volgt u de onderstaande stappen:
1. Open NiceForm.
2. Klik op om de NiceForm Wizard te starten of ga naar Extra in de menubalk en selecteer NiceForm.
3. Klik op , lees dit venster en klik op Volgende.
4. Selecteer Standaard Windows desktop application voor het type Systeem Platform en klik op Volgende.
5. Klik op en blader naar het voorbeeldontwerp LABEL2.LBL.
6. Zet de optie Plaats en toon object op het formulier aan en klik op Volgende.

Hoofdstuk 4: 3BAndere NiceLabel applicaties
NiceLabel Starters Handleiding 85
Etikettenbestand selecteren in de NiceForm Wizard
7. Selecteer Gebruik standaard template waarmee de te genereren Form mee gemaakt wordt en klik opVolgende. Een nieuw venster opent.
8. Selecteer Verticaal als indeling en klik op Volgende. Een nieuw venster opent.
9. Selecteer Links uitlijnen voor de velden en klik op Volgende. Een nieuw venster opent.
10. Het laatste venster van de wizard toon een overzicht van uw keuzes. Klik op Voltooien om de instellingen te koppelen en het Form te genereren.
11. Sla het Form op alvorens het te gebruiken. Klik op of selecteer commando Opslaan in het menu Bestand.
12. Om het Form te testen klikt u op of selecteer het Uitvoeren commando in het menu Ontwerpen.
13. Voer de waardes in voor de variabelevelden op het etiket. Zie hoe het etiket voorbeeld wijzigt na het invoeren van data.

Hoofdstuk 4: 3BAndere NiceLabel applicaties
86 NiceLabel Starters Handleiding
14. Klik op Afdrukken om de etiketten te printen op de standaard printer.
15. Klik op Afsluiten om het Form af te sluiten.
Het aangemaakte Form
Note: Om het Form te beschermen tegen wijzigingen, maak dan een snelkoppeling van het Form bestand op uw bureaublad van uw PC. Wanneer u dubbel klikt op de snelkoppeling zal het Form opstarten, voor de gebruiker is het dan niet mogelijk om naar de NiceForm ontwerp mode over te schakelen.
4.1.2 Een Form wijzigen
U kunt een Form wijzigen of her-ontwerpen met NiceForm. Hiervoor heeft u wel de juiste rechten nodig voor de NiceLabel software. Forms ontwerpen met NiceForm is gelijk aan het maken van een etiket in NiceLabel Pro. De gebruiker interface van beide applicaties werken hetzelfde.
Om een Form te wijzigen volgt u de onderstaande stappen:
1. Open NiceForm.
2. Klik op of selecteer Open in het menu Bestand.
3. Blader naar en open het Form bestand dat u wilt wijzigen. Alle NiceForm bestanden hebben de extensie XFF.

Hoofdstuk 4: 3BAndere NiceLabel applicaties
NiceLabel Starters Handleiding 87
4. Wijzig het Form. Gebruik de Werkbalk aan de linker kantlijn om nieuwe objecten op het Form te plaatsen.
5. Dubbel-klik op het Form object om de eigenschappen te tonen en te wijzigen.
6. Maak uw wijzigingen op het Form en sla deze weer op.
4.2 Etiketten printen met gebruik van NicePrint NicePrint is een standalone applicatie die het mogelijk maakt om snel en gemakkelijk etiketten te printen. U kunt NicePrint starten vanuit NiceLabel Suite programmmagroep in het Start menu. U kunt alle benodigde print acties selecteren vanuit een venster:
• Etiket selecteren
• Variabelen vullen
• Record selecteren in een database
• Printer kiezen en eigenschappen wijzigen
• Aantal te printen etiketten opgeven
• Etiket voorbeeld tonen
• Etiket printen
NicePrint applicatie biedt snel en gemakkelijk etiketten printen mogelijk
NicePrint is beschikbaar in NiceLabel Suite editie.

Hoofdstuk 4: 3BAndere NiceLabel applicaties
88 NiceLabel Starters Handleiding
4.3 Automatisch Etiketten Printen NiceLabel software biedt automatisch en onbeheerd printen van barcode etiketten. De geïntegreerde middleware module NiceWatch wordt gebruikt om verschillende systemen en events te monitoren en triggert voor- gedefinieerde akties bij een wijziging.
Bestaande databases en andere sources of data kunnen gemakkelijk gebruikt worden als input voor de etiketten. Een bestand opgeslagen in een map wordt gedetecteerd en de data in het bestand wordt gebruikt op het etiket. Het hele proces is geautomatiseerd en heeft geen hulp van van gebruikers nodig. De geïntegreerde middleware module NiceWatch handelt verschillende triggers af op hetzelfde moment en print etiketten naar iedere gewenste printer.
Andere detectie methoden zijn communicatie via seriële poort, communicatie over een TCP/IP poort en controle van e-mail berichten op de mail server.
De ingebouwde filters gather de data van trigger event. Data kan gemanipuleerd worden met Visual Basic scripting.
Meer informatie over automatisch etiketten printen vindt u in de NiceLabel User Guide, White Papers en voorbeelden zijn op de NiceLabel website te vinden: www.nicelabel.com.
4.4 Fonts en Plaatjes opslaan in de Printer NiceLabel software biedt snel en betrouwbaar etiketten printen naar thermal transfer printers met gebruik van NiceDrivers. NiceDrivers ondersteunen printer hardware accessoires zoals mes en verschillende etiket sensoren maar ook printer fonts en barcodes die intern in de printer zijn opgeslagen. Printers die interne fonts gebruiken zullen snel hun etiket kunnen printen omdat de printer driver een printfile genereert die referenties bevat die de interne fonts van de printer gebruiken. Het print bestand is kort en is snel naar de printer verstuurd.
Wanneer u etiketten print met grafische data en niet-printer fonts zullen alle door de printer niet ondersteunende data geconverteerd worden naar plaatjes en als grafische data naar de printer gestuurd. Deze aanpak zorgt ervoor dat het etiket op iedere printer geprint kan worden. Maar het zal

Hoofdstuk 4: 3BAndere NiceLabel applicaties
NiceLabel Starters Handleiding 89
langer duren voordat met printen wordt begonnen. Dit verschilt per printertype en is afhankelijk van het aantal objecten dat herkend wordt door de printer.
De oplossing voor snel etiketten printen is mogelijk met de geheugenkaart manager NiceMemMaster die het mogelijk maakt om fonts en plaatjes op te slaan in de printer
• Windows fonts (true type, open type, type1 en andere)
• Plaatjes
Fonts en plaatjes kunnen worden gedownload in het interne geheugen of op de geheugenkaart. De enige beperking is de grootte van het geheugen. Eenmaal opgeslagen in de printer, hoeven ze niet nog een keer naar de printer gestuurd te worden met het etiket mee. De fonts en plaatjes worden nu opgeroepen uit het geheugen van de printer dat resulteert in een korte reaktietijd op moment van printen. Ook andere applicaties kunnen voordeel halen uit de in de printer opgeslagen fonts en plaatjes om snel etiketten te kunnen printen. De inhoud van een geheugenkaart kan op vele verschillende etiketten gebruikt worden.
4.5 Databases beheren NiceLabel software biedt u de database management applicatie NiceData. U kunt NiceData gebruiken voor de volgende taken:
• Openen van een database
• Toevoegen van nieuwe records
• Verwijderen van records
• Zoeken naar data
• Wijzigen van de database structuur
• Aanmaken van een nieuwe database

Hoofdstuk 5: 4BTechnische ondersteuning
90 NiceLabel Starters Handleiding
5. Technische ondersteuning
Als u tijdens het gebruik van de Nicelabel software technische problemen tegenkomt, wordt u eerst verwezen naar de on-line help en de User Guides die beschikbaar zijn op de NiceLabel CD. U vindt hier een uitgebreid How to menu die het gebruik van NiceLabel software uitlegt.
5.1 Online ondersteuning U kunt de laatste versies (builds), updates, workarounds voor problemen en ‘Frequently Asked Questions’ (FAQ) vinden onder de sectie ‘Support’ op de productwebsite www.nicelabel.com. Als u niet zelf uw probleem kunt oplossen, neem dan contact op met uw lokale leverancier of met een vertegenwoordiging uit de lijst in het hoofdstuk 5.2 Contact Informati.
Voor meer informatie:
Support FAQ: www.nicelabel.com/support/support_faq.php
NiceLabel FAQ: www.nicelabel.com/nicelabel/nlbl_faq.php
NiceLabel Tutorials: www.nicelabel.com/support/support_tutorials.php
NiceLabel Forums: forums.nicelabel.com

Hoofdstuk 5: 4BTechnische ondersteuning
NiceLabel Starters Handleiding 91
5.2 Contact Informatie
Head Office: North American Office:
Euro Plus d.o.o. Ulica Lojzeta Hrovata 4c SI-4000 Kranj Slovenia Tel: +386 4 280 50 00 Fax: +386 4 233 11 48 [email protected] www.nicelabel.com
Niceware International, LLC. 10437 Innovation Drive Suite 147 Milwaukee, WI 53226 Tel: +1 414 476 6423 Fax: +1 414 476 7955 Tech Support: 414-476-6408 [email protected]
French Office:
Cobarsoft SARL Le rempart 32320 Montesquiou France Tel: +33 (0) 562 709 201 Fax: +33 (0) 562 708 004 [email protected] www.nicelabel.fr