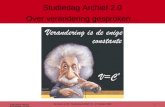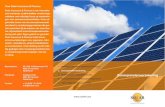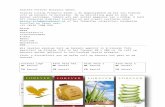Osmandversie 2 nl
-
Upload
guy-vanvuchelen -
Category
Documents
-
view
403 -
download
18
description
Transcript of Osmandversie 2 nl
1
��������������������������������Aangemaakt: mei/2015Bijgewerkt: 15/07/2015Auteurs: Guy Vanvuchelen & Gilbert LowelInternet: ISSUUenhttp://users.telenet.be/vanvuchelenhautekees/Opmerkingen,verbeteringen,aanvullingen: [email protected]
2
Inhoud Voorwoord Over OsmAnd Algemene info Scherm, kaartweergave en dashboard
1. Dashboard (1) Noodzakelijke installaties Bijlage 3: SD-kaart (kopiëren van en naar de SD-kaart)
2. instellingen 2.1 Kaartbeheer (downloaden van de noodzakelijke regio's) 2.2 Plugin-manager (beschikbare plug-ins) (zie Dashboard (2) Plugin-manager) 2.3 Algemene instellingen (Bijlage 1: Algemene instellingen) (Bijlage 4: TTS-bestanden) 2.4 Navigatie instellingen (Bijlage 2: Voorkeuren voor de verschillende profielen) 3. Hoofdmenu 3.1 Aanwijzingen Navigeren Van … Naar …. (Bijlage 2: Voorkeuren voor de verschillende profielen) 3.2 Routepunten Routepunten vastleggen Routepunten wissen 3.3 Zoeken Algemene zoekmogelijkheden Eigen filter maken (Dashboard (2) > Zoeken naar, en bijlage 6: Zoeken) 3.4 Mijn plaatsen Mijn Favorieten Belangrijkste locaties Categorieën aanmaken of aanvullen Mijn Routes Bekijken en bewerken van alle opgenomen tracks en notities (Bijlage 3: SD-kaart) 3.5 Gebruik locatie ... Huidige locatie bewerken 3.6 Kaart instellen Uitzicht van de kaartweergave instellen 3.7 Configureer scherm Aanwijzingen tijdens het navigeren instellen 3.8 Kaartbeheer instellingen > Kaartbeheer 3.9 Plugin-manager Instellingen > Plugin-manager 3.10 Instellingen Idem als onder: (2. Instellingen)
3
4. Dashboard (2) 4.1 Route Voor de start van de navigatie Na de start van de navigatie 4.2 Routepunt(en) Bewerken van de routepunten 4.3 Zoek naar Algemene zoekmogelijkheden 4.4 Geschiedenis Overzicht van alle acties 4.5 Mijn plaatsen Overzicht van enkele recente acties, ook van hieruit kan je de navigatie starten 4.6 Audio/video-notities Opnemen van klank, het nemen van foto's en het maken van een filmopname 4.7 Mijn routes Geeft alle mappen weer Een route activeren 4.8 Plugin-manager Overzicht van alle plug-ins onder OsmAnd 5. Bijlage 1 Algemene instellingen 2 Navigatie instellingen 3 SD-kaart 4 TTS-bestanden 5 Tracks en GPX-bestanden 6 Zoeken Bespreking van de verschillende mogelijkheden 6. Algemene info
1. Wat is nieuw in OsmAnd 2.1 2. Kleurencodes
4
Voorwoord
Deze handleiding is ontstaan uit onze eigen ervaring en de vragen van enkele nieuwe gebruikers. We zullen de verschillende menu's bespreken en wat uitleg geven bij de noodzakelijke instellingen. Het is onze bedoeling de tekst regelmatig aan te passen, daar waar nodig, en nieuwigheden toe te lichten.
Over OsmAnd OsmAnd (OpenStreetMap Automated Navigation Directions) kun je downloaden via Amazon, Google Play of AppStore. OsmAnd is dus beschikbaar, zowel op Android als voor Mac toestellen. Hierna wordt de werking op een Android toestel beschreven. Er zijn twee versies: een gratis en een betalende. Als je twijfelt aan de waarde van het programma dan kun je eerst de gratis versie installeren maar al snel zal je inzien dat enkele Euro's echt niet teveel is voor dit uitgebreide programma. Bovendien ondersteun je hiermee de verdere ontwikkeling van het project. OsmAnd gebruikt de GPS in je toestel (smartphone of tabel) en voorziet in visuele en stem gestuurde navigatie en dat in drie verschillende modi: auto, fiets of voetganger. Alle functionaliteiten werken zowel online als offline. OsmAnd maakt gebruik van de vrij beschikbare kaarten van de Openstreetmap (OSM) gemeenschap. Dat is een soort wiki voor GEO-data. Duizenden vrijwilligers over de hele wereld, voegen dagelijks gegevens toe aan deze database. De autowegen staan bijna allemaal op de kaart, ook de wandel- en fietspaden staan er meestal op en snel volgen er meer omdat iedereen mee kan helpen. Maar er is meer, niet alleen wegen maar ook alles wat maar enigszins op een kaart kan getoond worden staat in de database van Openstreetmap: winkels, cafés, restaurants, kerken en kapelletjes, speeltuinen, sportvelden, bushaltes, picknickplaatsen, zitbanken, vuilbakken, inzamelpunten, enz... De ontwikkelingen in de OSM wereld gaan erg snel. Alle OsmAnd kaarten zijn gratis, legaal en worden minstens één keer per maand bijgewerkt. Als je meer wil weten over OSM of wil meewerken kijk dan even op: www.openstreetmap.be, www.openstreetmap.nl of www.openstreetmap.org. Alle kaarten zijn offline te gebruiken, dus een smartphone of tablet met GPS ontvanger kan prima gebruik maken van OsmAnd. Beschik je tijdens het gebruik over een internetverbinding dan heb je nog wat aanvullende opties die het nog mooier maken maar echt noodzakelijk is dat niet. Eind april 2015 kwam versie 2 van OsmAnd ter beschikking. Dit was een grote verbetering ten opzichte van versie 1. De interface is grondig aangepast en de veelheid aan menu's is overzichtelijker. We hebben OsmAnd getest op verschillende tablets en smartphones. De schermafdrukken die in deze handleiding afgebeeld staan komen meestal van de tablet. Omwille van de schermgrootte kunnen de afbeeldingen op verschillende toestellen er iets anders uitzien.
5
Kaartweergave (Kompas) (Kaart instelling) (Rechter kolom) Tijdens de navigatie mogelijk 'n (Linker Kolom) (Profielen) (Zoom) (Dashboard)
(Start navigatie) (Waar ben ik?) Dashboard (Instellingen) (Hoofdmenu)
(Waar ben ik?) (Dashboard weergave)
6
1. Dashboard (1)
Nadat je OsmAnd geïnstalleerd hebt en de eerste keer gestart, krijg je volgend scherm (waarschijnlijk zonder de kaart).
Links zie je het dashboard met een Welkom en daaronder twee belangrijke instellingen die je best onmiddellijk invult. Kies uw regio: Selecteer hier [Europa en Azië]. De hier gekozen regio heeft effect op de vooraf geselecteerde eenheden, het weergeven van de maximumsnelheid en selecteert rechts of links rijden. De zone Map Storage is niet altijd zichtbaar en moet dan nadien ingesteld worden. In geval van moeilijkheden zie Bijlage 3: SD-Kaart Map Storage: Selecteer hier, bij voorkeur, de externe SD-kaart. Kaarten nemen immers heel wat geheugen in beslag en het interne geheugen kan beter gereserveerd worden voor andere programma's. Deze instellingen kunnen nog ingesteld/gewijzigd worden via: Instellingen -> Algemene instellingen -> REGIOGEBONDEN -> Regio voor autorijden en Instellingen -> Algemene instellingen -> DIVERSEN -> Opslagmap. Rechts boven in het menu zie je twee iconen:
: Instellingen en : Hoofdmenu Je zult merken dat bij een volgend gebruik het dashboard er anders zal uit zien. Het geeft dan directe toegang tot gegevens en instellingen die betrekking hebben op de navigatie. Deze worden besproken in de volgende hoofdstukken. Het dasboard kan uitgeschakeld worden door op het scherm, buiten het menu, te tikken.
Het kan terug ingeschakeld worden door op de icoon (links onder) te klikken. Let op, dat icoon kan ook in zwart-wit op het scherm staan. Nadat we de hoofdstukken INSTELLINGEN en HOOFDMENU besproken hebben komen we terug op het DASHBOARD.
7
2. Instellingen
Dit menu wordt weergegeven door het icoon en staat rechts boven in het dashboard.
2.1 Kaartbeheer
Zorg dat je een internet verbinding hebt. In het tabblad ALLE DOWNLOADS kun je de kaarten kiezen die je wilt installeren. Klik bijvoorbeeld op het + teken voor Europa en je krijgt de kleinere landen van Europa. Grotere landen staan apart en kunnen per regio gedownload worden. Zo moet je bijvoorbeeld niet heel Frankrijk downloaden als je alleen maar naar de Franse Alpen wil gaan. Let op: het downloaden gaat niet snel en zeker voor grotere regio's kan het lang duren. Nadat je de gewenste selectie gedaan hebt kun je beneden in het scherm op Download (x) klikken. Tussen haakjes staat het aantal selecties dat je gemaakt hebt. Als het downloaden voltooid is zal je in het tabblad GEÏNSTALLEERD de geselecteerde kaarten terugvinden. In het tabblad UPDATES kun je zien of er een update beschikbaar is voor de al geïnstalleerde kaarten. Je moet hier zeker in Wereldkaart en topografische kaart de Wereld-
overzichtskaart en in Europa Belgium (België) of de kaart uit uw regio gedownload hebben. Dit kun je controleren in het tabblad GEÏNSTALLEERD.
8
Klik in het tabblad ALLE DOWNLOADS op het driehoekje achter Reguliere kaarten. Klik in het uitklapmenu op: Gesproken aanwijzingen.
Je krijgt nu de keuze tussen: + Spraakbestanden (opnamen - beperkte functionaliteit) + Spraakbestanden (stemgenerator - aangeraden) (zie Bijlage 4: TTS-bestanden) Klik op “+” en download in beide gevallen Nederlands als taal. P.S. Wis de talen die je niet wenst te gebruiken door de taal te selecteren en daarna op Verwijder te klikken.
Om de stem, bij navigatie, te activeren selecteer Instellingen -> Algemene instelling. Ga naar de groep STEM en klik op Stembegeleiding, selecteer Nederlands en keer terug naar de kaartweergave. (zie volgende pagina)
9
2.2 Plugin-manager Er zijn verschillende plug-ins beschikbaar. Online kaarten (Online gegevens opvragen) Spoor registreren Opnemen en opslaan via de GPX knop. * OsMo monitoring (Andere toestellen volgen, en gevolgd worden) Hoogtelijnen Contourlijn en reliëf laag. Nautische kaartweergave Watersport. Ski kaartweergave Alpine ski routes. Audio/video-notities Notities nemen tijdens uw reis. * Parkeerplaats Locatie waar de auto geparkeerd staat. Route plannen en afstand... Route berekenen en plannen. Toegankelijkheid Aanpassen van OsmAnd aan uw toestel. *
(D-pad: Directional pad of control Pad, vier-weg controle toets met op elk uiteinde een schakelfunctie)
OSM bewerken (Aanpassen van OSM) OsmAnd fout-opsporing e... (Voor ontwikkelaars) * bijkomende INSTELLINGEN ( ….. ): niet nodig voor normaal gebruik. KRIJGEN: Moet nog geïnstalleerd worden. INGESCHA.../UITGESCH...: Al of niet gebruiken. Klik op één ervan en er wordt een korte uitleg over de functie van die plug-in getoond. Kies wat je zelf belangrijk vindt. Ik heb Route opname, Audio/video-notities en Toegankelijkheid geactiveerd. De Plugin-manager wordt ook getoond op het Dashboard, en de geselecteerde rubrieken kunnen ook daar afzonderlijk in- of uitgeschakeld worden.
2.3 Algemene instellingen In de bijlage 1 vind je een voorbeeld van mogelijke instellingen. In dit menu kun je verschillende instellingen kiezen die voor zich spreken. Misschien iets meer uitleg over STEM. Bij stembegeleiding kies je voor de taal die je begeleidt tijdens de navigatie. Stemmen van spraaksynthese Nederlands is de beste keuze. Omdat spraaksynthese geschreven tekst omzet in gesproken stem, zijn de mogelijkheden veel groter dan met opgenomen stemmen omdat daar elk woord vooraf moet opgenomen zijn. Bij de spraaksynthese moet je wel oppassen dat bijvoorbeeld Nederlandse tekst niet op zijn Engels wordt uitgesproken. Daarom moet de 'TTS-taal' in het apparaat (Android bijvoorbeeld) ook voor Nederlands worden ingesteld. (zie Bijlage 4: TTS-bestanden) 2.4 Navigatie instellingen In de bijlage 2 vind je een voorbeeld van mogelijke instellingen. OsmAnd is ontwikkeld om zowel voor auto's, fietsers als wandelaars nuttig te zijn. Hier heb je de mogelijkheid om voor elk van deze gebruikers andere instellingen te kiezen. Selecteer dus onder Profiel specifieke instellingen één van de drie doelgroepen en maak per groep je keuze.
10
3. Hoofdmenu
Dit menu wordt weergegeven door het icoon en staat rechts boven in het dashboard. Merk op dat bovenaan rechts twee knoppen staan die je kunnen terugbrengen naar Instellingen of het Dashboard. In dit menu staan twee submenu's die we al besproken hebben bij Instellingen, namelijk: Kaartbeheer en Instellingen. 3.1 Aanwijzingen Eigenlijk zou Navigatie een betere omschrijving geweest zijn maar we houden het dus maar bij aanwijzingen. (Zorg dat GPS op je toestel ingeschakeld is)
Dit menu is ook beschikbaar via de knop die onderaan op het kaartscherm staat: Klik op Aanwijzingen en op het scherm verschijnt een kaart met (links) onderaan het navigatiemenu in de vorm van enkele iconen.
Van links naar rechts zijn dat de iconen voor: Dashboard, Navigatie stoppen, Routepunten, Navigatie instellingen (zie bijlage 2) en Navigatie starten. Dit menu, Routepunten en Navigatie instellingen, verdwijnt door een klik op en kan terug geroepen worden door een klik op hetzelfde symbool. Bovenaan het scherm is als profiel (bijvoorbeeld: wandelaar) geselecteerd, maar je kunt nog andere profiel kiezen. Kijk eerst boven in het Dashboard onder Routepunt(en)(..) of er één of meerdere bestemmingen actief zijn, zo ja wis deze. Als je een ander vertrekpunt wenst dan de Huidige positie, klik dan op het driehoekje rechts van Huidige positie. In het uitklapmenu kan je nu kiezen tussen: Favoriet... (is een verzamellijst van al je voorkeurlocaties), of Selecteer op de kaart of je kunt een Adres... ingeven. De bestemming kies je op dezelfde wijze.
11
Nu verschijnt er onder het vak Naar: Bestemming ….. een info-vak met een samenvatting van de reis: de totale afstand en de geschatte reisduur. Klik op “>” rechts in hetzelfde venster voor de volgende stap, en vanaf de volgende stap op “<” links in hetzelfde venster voor een stap terug.
Klik op het info symbool (i) en je kunt via Route-details de volledige route bekijken. Je kunt ook via het dashboard -> Huidige route -> info dezelfde gegevens bekijken. Dit is dus bruikbaar om de route tussen twee punten te berekenen en te bekijken.
Klik nu op het blauwe pijltje (rechts beneden) en de route wordt berekend en de navigatie start altijd vanaf je huidige positie, (dit kan enkele seconden tot minuten duren). Als de stembegeleiding ingesteld is dan zal die stem de samenvatting voorlezen en je verder begeleiden op je reis. Merk op dat het programma moeilijkheden heeft met het berekenen van routes die langer zijn dan 500 km. Je kan ze dan eventueel opsplitsen in meerdere delen.
12
3.2 Routepunten Een route bestaat minimaal uit een begin- en een eindpunt, maar je kunt ook tussenstops inbrengen als extra routepunten. Als er geen routepunten toegekend zijn is deze lijst leeg. In de zone Zoek naar (volgende paragraaf), kun je ofwel een INTERESSEPUNT (POI) selecteren, een ADRES zoeken of via COÖRDINATEN een punt vastleggen. Nadat je een keuze gemaakt hebt kun je, via een uitklapmenu, dit punt Als routepunt toevoegen. Kies Voeg toe als eerste routepunt. Op dezelfde wijze kun je meerdere routepunten toevoegen. Je kunt ook een routepunt toevoegen door op de gewenste plaats op het scherm lang te drukken. Er verschijnt dan een vakje met de coördinaten van die plaats. Klik op dat vakje en je kunt alweer kiezen voor Als routepunt toevoegen. Om een routepunt te wissen: Via Hoofdmenu -> Routepunten selecteer je het gewenste routepunt of je zoekt het routepunt op de kaart en drukt er lang op. Klik in beide gevallen op het zwart vakje en in het contextmenu dat zo verschijnt selecteer je Verwijder. (een andere methode wordt uitgelegd in het hoofdstuk Dashboard (2))
13
3.3 Zoeken Kijk eerst in het Dashboard onder Routepunt(en)(..) of er één of meerdere bestemmingen actief zijn, of onder Mijn Routes of een route geselecteerd is, zo ja wis deze. Zoeken is een uitgebreide functie die ook op andere plaatsen gedeeltelijk beschikbaar is. Hier kun je zoeken in: INTERESSEPUNT (POI): Alle info uit Openstreetmap, en onderverdeeld in categorieën. ADRES: Land, stad, straat en huisnummer of zijstraat. LOCATIE: Via breedte- en lengtegraad, met aanpasbaar formaat. FAVORIET: Bevat alle referenties die voor U belangrijk zijn. GESCHIEDENIS: Hier kun je vorige opdrachten raadplegen. Onder INTERESSEPUNT (POI) kan je een eigen filter aanmaken Je kunt je eigen filter samenstellen door op de drie verticale puntjes (eigenschappen) te klikken achter Tik om alles te doorzoeken. Klik in het menu Eigen filter, klik de categorie aan die je wenst op te nemen in de filter. In het volgende menu selecteer je de rubriek(en) en sluit het menu. Kies nu, indien gewenst, de volgende categorie, en herhaal de opdracht. Als je ook Wikipedia selecteert, (onder Instellingen > Kaartbeheer kan je bij ALLE DOWNLOADS -> Wikipedia voor uw regio downloaden), dan kun je later alle info raadplegen die mogelijk in openstreetmap is opgenomen. Klik rechts boven (vinkje), klik nogmaals rechts boven (ster) en geef de omschrijving van je eigen filter en bevestig. Nu zal je merken dat Mijn filter in de lijst is opgenomen en vooraf gegaan is door een miniatuur borstbeeld. Klik nu op uw eigen filter en er opent zich een lijst met enkele locaties, eventueel voorzien van Wikipedia info. Wil je meer zien, druk dan onderaan op ZOEK MEER, en de lijst wordt alleen maar langer. Klik op een omschrijving en je kunt van hieruit: Aanwijzingen naar: Navigeer naar deze locatie. Als bestemming instellen: Vlag planten. Toon op de kaart: Locatie tonen op de kaart. Voeg toe aan Favorieten: Aan een bestaande of een nieuwe categorie toevoegen. Toon interesspunt-beschr..: Bijkomende info opvragen. (niet altijd zichtbaar) Toon positie details: Idem als de vorige optie maar met coördinaten. (voor meer info, zie Dashboard(2)>Zoeken naar en Bijlage 6: Zoeken)
14
3.4 Mijn plaatsen Bevat drie tabbladen: MIJN FAVORIETEN: Bevat de belangrijkste locaties, onderverdeeld in categorieën. MIJN ROUTES: Hier worden, in verschillende mappen, de GPX-bestanden opgeslagen. OPMERKINGEN: Bevat alle audio en foto opnames.
MIJN FAVORIETEN Bij het tabblad MIJN FAVORIETEN behoort een menu, dat bestaat uit vier iconen (zie rechts boven in de afbeelding) die echter op verschillende plaatsen op het scherm kunnen staan.
Zoeken: Een omschrijving opzoeken in een lange lijst.
Delen: (exporteren)
Als bestemming instellen: Vlag planten.
Wissen: Gegevens aanvinken en wissen. Hier kun je alle belangrijke locaties in afzonderlijke categorieën opslaan. Voor elke categorie kun je een kleur kiezen, om later vanaf deze lijst te navigeren naar de gekozen bestemming. Bij elk onderwerp wordt ook de afstand aangegeven vanaf Waar ben ik?. Alle voor u belangrijke, referenties horen hier thuis.
Fietsers kunnen hun vaste of nieuwe rustplaats vastleggen. Wandelaars bv. de vaste startplaats van een club. Verloren lopen kan haast niet meer, geef bij de aanvang van de wandeling je startpositie op, later kun je dan vanaf Waar ben ik? u laten navigeren tot de aankomst. De categorieën kunnen in acht verschillende kleuren (scrollen) weergegeven worden, en je kunt hier aanvinken of de categorie op de kaart mag getoond worden. (zie afbeeldingen hiernaast)
15
Nota: In Hoofdmenu ->Kaart instellen kun je alle Favorieten aan- of afvinken. Op elk onderwerp, in een categorie, kun je een aantal handelingen uitvoeren. Door kort op de betreffende omschrijving te tikken, opent een keuzemenu met de omschrijving: Aanwijzingen naar: Hiermee kun je de navigatie starten. Als bestemming instellen: Plant een vlag op de aangegeven locatie. Toon op de kaart: Geeft de locatie weer op de kaart. Bewerk favoriet: De omschrijving aanpassen. Verwijder favoriet: Het item wissen. Categorieën aanmaken of aanvullen Het aanmaken of aanvullen van een categorie in MIJN FAVORIETEN is heel eenvoudig. Zoek op de kaart de gewenste locatie die je wil toevoegen. Lang drukken op het scherm opent een venster Locatie, tik in dit venster en je krijgt een keuzemenu, selecteer hier Voeg toe aan favorieten. Nu kun je, door op de schrijfzone te tikken, een bestaande categorie selecteren door de tekst systematisch in te typen, of een nieuwe categorie aanmaken. (toetsenbord nu wissen) Categorie: De gegevens aan een categorie
toevoegen of een nieuwe categorie aanmaken met de nieuwe omschrijving.
Annuleer: De opdracht ongedaan maken. Vervang: De vorige gegevens overschrijven. Toevoegen: De gegevens aan een categorie toevoegen. Bij de installatie van het programma zijn de mappen MIJN FAVORIETEN en MIJN Routes leeg en de map OPMERKINGEN bestaat nog niet.
16
MIJN ROUTES Hier worden alle tracks weergegeven die je opgenomen of zelf aangemaakt hebt. (Maps aanmaken, zie Bijlage 3: SD-Kaart) Een map wordt pas weergegeven als zij minstens één track bevat. (bestand.GPX) Een klik op zo'n track geeft je heel wat info: afstand, vertrek- en eindtijd, tijdsduur, gemiddelde hoogte, hoogtebereik, dalingen en stijgingen, gemiddelde snelheid, maximum snelheid.
Klik op het symbool rechts boven in het scherm dit geeft je de keuzen tussen: Toon op kaart: Aan- of afvinken. Splitsen om de:
None (niet) of in afstand van 50 m tot 10 km in verschillende stappen of in tijd ook in stappen tussen 15 seconden tot 15 min. (scrollen in het menu)
OPMERKINGEN Hier worden alle audio- en foto-opnames opgeslagen, klik op eigenschap en je kunt elk item afzonderlijk: Afspelen/bekijken Tonen op de kaart Delen Hernoemen Wissen
17
3.5 Gebruik locatie… Je huidige locatie of een locatie die je op het scherm aanduidt, door er lang op te drukken, en door vervolgens in het zwarte vakje te klikken geven hetzelfde uitklapmenu. Je kunt daarin kiezen tussen: Aanwijzingen naar: Navigeer naar deze bestemming. Aanwijzingen vanaf: Stel een route in Van: …..... Naar: …...... (zie Hoofdmenu>Aanwijzingen) Als bestemming instellen: Vlag planten. Zoek hier dichtbij: Een INTERESSEPUNT (POI), ADRES, LOCATIE, FAVORIET of GESCHIEDENIS in de buurt van de gekozen locatie zoeken. Deel locatie: Locatie doorgeven met ... Voeg toe aan Favorieten: Maak een audionotitie: Maak een videonotitie: Neem een foto: Mijn smartphone plaatst deze opnames in de map: mnt/ext_card/osmand/avnnotes, de tablet in de map:/Removable/MicroSD/Android/data/net.osmand.plus/files/avnotes Voeg GPX-routepunt toe: Markeer als parkeerpositie: Beschikbaar na installatie van de OsmAnd-Parking Plug-in. 3.6 Kaart instellen (Profiel afhankelijk) Met dit menu kun je het uitzicht van de kaart bepalen. Als er geen menu actief is kun je dit
ook oproepen door op het icoon te klikken. Groep TOON: Interessepunt... Hier kun je kiezen welke interessepunten getoond worden. Deze punten zijn onderverdeeld in meerdere categorieën. Namen van interessepunten: De namen worden al dan niet op het scherm getoond. Favorieten: De namen van je favorieten worden al dan niet op het scherm getoond. GPX-track...: Hiermee kun je de huidige track of een opgenomen track op het scherm tonen. Deze wordt met een licht blauwe lijn weergegeven. Kaartbron: (alleen online te gebruiken). Reliëfweergave: Reliëfschaduwkaarten downloaden in Kaartbeheer. Opnamelaag: Indien je op een locatie een opname gemaakt hebt wordt op het scherm een icoon getoond. Deze notitie kan beluisterd/bekeken worden door op dat icoon lang te drukken en vervolgens te klikken op het zwart kadertje met de gegevens van de opname. Je kunt deze opnames ook terugvinden in de map: mnt/ext_card/osmand/avnotes (smartphone), of Removable/MicroSD/Android/data/net.osmand.plus/files/avnotes voor (tablet) Groep KAARTWEERGAVE: Kaartstijl: Touring view (geeft de meeste details weer). Dag/nacht kaart: Al of niet automatisch aanpassen van de dag of nacht weergave. Kaartvergrootglas: Uitvergroten van de kaartweergave. Tekstgrootte: De weergegeven teksten op de kaart. Taal van de kaart: (maak uw keuze). Openbaar vervoer: Weergave van de soorten openbaar vervoer. Details: Kies uit de lijst welke details je wenst te zien op het scherm. Verberg: Kies uit de lijst wat je niet wenst te zien op het scherm. Routes: Kies uit de lijst wat je wenst te zien op het scherm.
18
Groep OVERIGE KAART ATTRIBUTEN Toon hoogtelijnen: Hoogtekaart moet gedownload zijn. Wandelroutes tonen: ( … is nieuw …..) Weergave van wegen: (Default). Configureer scherm: zie Hoofdmenu>Configureer scherm. 3.7 Configureer scherm (Profiel afhankelijk) De meeste van deze instellingen spreken voor zich. De instellingen zullen waarschijnlijk niet voor alle profielen dezelfde zijn, je kunt kiezen tussen: kaart, auto, fietser, wandelaar. Je kunt dus voor elk profiel een andere instelling maken. In dit scherm kun je de aanwijzingen bepalen die tijdens het navigeren zichtbaar zullen zijn op het scherm. Die gegevens zijn dan beschikbaar in: RECHTER KOLOM LINKER KOLOM RESTERENDE ONDERDELEN Tijdens het navigeren, staan er op de kaart dus de gegevens die je gekozen hebt in RECHTER KOLOM en LINKER KOLOM. Bij RESTERENDE ONDERDELEN kun je: Toon richting van de bestemming: Een rode pijl wijst naar je bestemming. Transparante skin: Hiermee kun je de twee kolommen transparant maken of juist niet. Positie altijd in het midden: Als je positie gekend is dan wordt die midden op het scherm gezet. Straatnaam: Deze wordt tijdens het navigeren in de bovenste regel van het scherm weergegeven. Er zijn nog enkele iconen die je op het scherm kunt terugvinden. Het navigatiemenu kan beneden links op het scherm staan of door een tik op het scherm te voorschijn komen. Daarnaast staat de aanduiding van de schaal. Rechts beneden staan een + en een – teken, hiermee kunt je de schaal vergroten en verkleinen.
Soms zie je dit icoon (Waar ben ik?) op het scherm. Door erop te drukken zal je positie, als ze gekend is, in het midden van het scherm geplaatst worden als de Positie altijd in het midden aangevinkt werd.
Links boven staat eerst het icoon: Kaart instellen, en rechts daarvan nog een icoon nl. kompas dat 3 vormen kan aannemen.
betekent: het noorden altijd boven
betekent: in beweegrichting
betekent: volgens kompas.
19
3.8 Kaartbeheer Zie Instellingen -> Kaartbeheer 3.9 Plugin-manager Zie Instellingen - > Plugin-manager 3.10 Instellingen Zie Instellingen
20
4. Dashboard (2)
Nadat je een tijdje gewerkt hebt met Osmand, zullen er in het DASHBOARD heel wat gegevens staan. We geven een overzicht van wat er zoal allemaal kan in teruggevonden worden. Eerst en vooral willen we er op wijzen dat de knoppen:
: Instellingen,
: Hoofdmenu,
: Waar ben ik?, altijd beschikbaar blijven als het DASHBOARD actief is. 4.1 Route De ingegeven routepunten wordt weergegeven zoals de schermafdruk weergeeft en dit vóór de start van de navigatie.
Je kunt er naar toe navigeren , op het scherm tonen of bij eigenschappen, een routepunt wissen (x) of de volgorde herschikken. Na de start van de navigatie vindt u, Huidige route Je vindt hier de samenvatting van Huidige route. Je kunt de opname van de huidige route pauzeren/starten (II) of wissen (x). Via de knop INFO krijg je de gedetailleerde route beschrijving.
Bovenaan rechts zie je drie iconen. Het eerste laat je toe de route in tabelvorm (html) of in tekstvorm te bekijken. Het tweede icoon laat je toe om de route als GPX bestand op te slaan. Met het derde icoon kun je de route als tekstbestand delen.
21
4.2 Routepunt(en) Als je op een routepunt klik wordt de positie op de kaart getoond. In een zwart vak staat de naam van het routepunten met een 'x' er achter. Klik op de 'x' om het routepunt te verwijderen. Als je op de naam tikt krijg je een lijst met verschillende mogelijkheden aangeboden: * Verwijder routepunt. * Als bestemming instellen. * Als routepunt toevoegen. * Zoek hier dichtbij. * Deel locatie. * Voeg toe aan Favorieten. * Maak een audionotitie. * Maak een videonotitie. * Neem een foto. * Voeg GPX-routepunt toe. * Markeer als parkeerpositie. Je kunt vanuit het dashboard -> Routepunt(en) je routepunten eveneens bewerken. Klik op TOON ALLES. Nu verschijnt er een menu met drie symbolen.
Het meest linkse symbool (de pen) (bij mijn Sony staat dat icoon verborgen achter de 'n' van Routepunten) laat je toe één of meer routepunten te wissen. Gewoon op het x-teken klikken en het is gebeurd. Het tweede symbool toont de routepunten in verkorte of volledige lijst. Het derde symbool laat je toe om de volgorde te wijzigen. Met de pijltjes voor elke routepunt kun je dit punt naar omlaag verplaatsen. Met de pijltjes achter het routepunt verplaats je dit naar boven.
22
4.3 Zoek naar Je kunt op vijf verschillende categorieën zoeken: * Interessepunt (POI). * Adres. * Locatie. * Favoriet. * Geschiedenis. Dit menu komt overeen met het menu: Hoofdmenu -> Zoeken. Zie ook (Bijlage 6: Zoeken). 4.4 Geschiedenis Hier staan de laatste acties, en je kunt van hieruit naar de bestemming navigeren. Er is ook de knop: TOON ALLES. Deze geeft toegang tot de tabbladen: * Interessepunt (POI); * Adres. * Locatie. * Favoriet. * Geschiedenis. 4.5 Mijn plaatsen Hier staan enkele recente acties, en je kunt van hieruit naar de bestemming navigeren. Er is ook hier een knop: TOON ALLES. Deze geeft toegang tot de tabbladen: * MIJN FAVORIETEN. * MIJN ROUTES. * OPMERKINGEN. Dit menu komt overeen met: Hoofdmenu -> Mijn plaatsen 4.6 Audio/video-notities Hier vind je alle opgenomen notities. Vanuit deze lijst kun je eveneens de notities beluisteren of bekijken. De knop: TOON ALLES geeft je naast OPMERKINGEN, ook MIJN ROUTES met alle mappen, en MIJN FAVORIETEN te zien. 4.7 Mijn Routes Hier kun je selecteren of je de actuele route wil opnemen of niet. Er worden bovendien enkele routes getoond. De knop: TOON ALLES geeft in MIJN ROUTES alle mappen weer. Ook kan je van hieruit MIJN FAVORIETEN en OPMERKINGEN bereiken. Je kunt één van de routes activeren d.m.v. het icoon Toon op de kaart.
23
4.8 Plugin-manager Deze geeft toegang tot: * Hoogtelijnen * Route opname * Audio/video-notities * Locatie van uw parkeerplaats Deze zijn natuurlijk afhankelijk van de keuzes die je gemaakt hebt bij: Instellingen -> Plugin-manager. Via de knop TOON ALLES krijg je bovendien toegang tot alle Plug-ins: * Online kaarten * Route opname * OsMo monitoring * Hoogte lijnen * Nautische * Ski kaartweergave * Audio/video-notities * Locatie van uw (parkeerplaats) * Afstand berekening * Toegankelijkheid * OSM bewerken * OsmAnd fout-opspori...
Hiernaast een overzicht van de beschikbare Plug-ins voor OsmAnd. Hopelijk is deze uitleg voldoende om je op weg te helpen. Door het programma te gebruiken zal je het waarschijnlijk meer en meer waarderen en nog meer mogelijkheden ontdekken. Indien je fouten, in deze handleiding, ontdekt of aanvullingen wil laten opnemen aarzel dan niet om met ons contact op te nemen via [email protected].
24
5. BIJLAGEN
Bijlage 1: Algemene instellingen (via de knop ) Voor wie snel van start wil gaan geven we hier een overzicht van mogelijk instellingen. Je kunt deze instelling naderhand aanpassen aan je persoonlijke voorkeur.
Standaardprofiel Kaart bekijken Auto Fiets Voetganger
Kaartrotatie Niet roteren (noorden boven)
In beweegrichting In beweegrichting in beweegrichting
Kaartscherm‐oriëntatie
Zelfde als apparaat instelling
Zelfde als apparaat instelling
Zelfde als apparaat instelling
Zelfde als apparaat instelling
REGIOGEBONDEN
Taal (Display language)
Nederlands Nederlands Nederlands Nederlands
Regio voor autorijden
Europa en Azië Europa en Azië Europa en Azië Europa en Azië
Eenheid van afstand
Kilometers/meters Kilometers/meters Kilometers/meters Kilometers/meters
STEM
Stembegeleiding Nederlands Nederlands Nederlands Nederlands
Stembegeleiding audiokanaal
als melding als melding als melding als melding
Muziek onderbreken
DIVERSEN
Applicatie‐thema
Opslagmap externe SD‐card externe SD‐card externe SD‐card externe SD‐card
Veilige modus Gebruik OpenGL
Gebruik Kalman‐filter
PRIVACY
Proxy
Bijkomende info: DIVERSEN Applicatie-thema: Dark: Donkere achtergrond met heldere tekst. Light: Heldere achtergrond met donkere tekst. (meer stroomverbruik) Opslagmap: zie Bijlage 3. Gebruik OpenGL: werkt niet op alle toestellen, eerst testen. (de app is dan traag en onstabiel)
25
Bijlage 2: Navigatie-instellingen (via de knop ) Nadat je in Profiel specifieke instellingen het gewenste profiel gekozen hebt (Auto, Fiets of Voetganger) komt deze bovenaan in het scherm naast Navigatie te staan. Merk op dat voor elk profiel andere instellingen mogelijk zijn.
menu auto Fiets voetgangerRouteberekening OsmAnd (offline) OsmAnd (offline) OsmAnd (Offline)
ROUTEBEREKENING‐ VOORKEUREN
Snelste route niet van toepassing niet van toepassing
Vermijd… Geen onverharde wegen:
Bij voorkeur… Bij voorkeur autowegen:
niet van toepassing niet van toepassing
Gewicht voertuig ‐ niet van toepassing niet van toepassing
Hoogtelimiet niet van toepassing niet van toepassing
NAVIGATIEVOORKEUREN
Kaartpositie volgen 15 seconden 10 seconden nooit
Kaart automatisch zoomen Zoom naar gemiddelde afstand
Geen automatische zoom
Geen automatische zoom
Positie op de weg uitlijnen ‐ Toon waarschuwing... ‐ ‐
Aankondigen... ‐ ‐
Herhaal de aanwijzingen ‐ ‐
Aankondigen van de bestemming
‐ ‐
Te hoge snelheid melden bij 5 km niet van toepassing niet van toepassing
Zet het scherm aan Start navigatie na... Bijkomende info: Routeberekening Offline OsmAnd. (voor de offline gebruikers) Online: YOURS; Yet Another Openstreetmap Routing Service, YAORS klinkt als YOURS Voor afstanden kleiner dan 200 km (zie website in het Engels) http://wiki.openstreetmap.org/wiki/YOURS http://yournavigation.org OSRM; (alleen voor auto’s) (zie website in het Engels) http://wiki.openstreetmap.org/wiki/Open_Source_Routing_Machine
26
Bijlage 3: SD-kaart (bron: FAQ – 1.3 en 1.4) Hoe kun je de OsmAnd mappen naar de externe SD-kaart verplaatsen? Hoofdmenu ‐> Instellingen ‐>Algemene instelling ‐> DIVERSEN ‐> Opslagmap Wijzig de waarde in /storage/extSdCard, en verplaats daarna de /osmand map naar de externe SD-kaart (via een aansluiten op een computer als een externe harde schijf, of met behulp van een file manager (zoals Astro of andere) op hetzelfde apparaat. bijv. 1: Medion Sluit uw toestel aan via de USB-stekker. Dubbelklik op het USB-symbool. Kies voor USB-massaopslag. Op je computer in Explorer verschijnen nu: (dit kan enkele seconden duren) verwisselbare schijf (…) Verwisselbare schijf (…) bijv. 2: Samsung Galaxy S5 Sluit uw toestel aan via de USB-stekker. [ Aangesloten als media-apparaat ] [ tik voor overige USB-opties ] USB pc-verbinding. Verbinden als. Media-apparaat (MTP) (aanvinken) Op je computer in Explorer verschijnen nu: (dit kan enkele seconden duren) [Naam v/h apparaat] >Phone >Card (ga hier naar /Android/data/net.osmand.(plus)/files/ In de map 'Tracks' kun je nu mappen of wandelroutes wissen, toevoegen enz. bijv. 3: Sony Xperia Tipo Sluit je toestel aan via de USB-stekker Zorg dat bij android- Instellingen -> Opties voor ontwikkelaars -> Usb-foutopsporing aangevinkt is. In explorer (verkenner) merk je nu onder Computer:
Sony Xperia tipo - interne opslag - SD kaart.
de map 'Tracks' vindt je in SD-kaart ->osmand -> tracks De map 'Tracks' kan nog submaps hebben, bijvoorbeeld 'rec' voor opgenomen tracks, 'import' voor geïmporteerde tracks
27
bijv. 4: Tablet Asus Sluit je toestel aan via de USB-stekker Zorg dat bij android-instellingen - > opslagruimte -> verbinding maken als Media-apparaat (MTP) aangevinkt is. In explorer (Verkenner) vindt je nu de tablet met twee submappen: -Interne opslag - SD kaart De map Tracks en avnotes (geluidsopname of foto's) vindt je in: SD-kaart -> Android -> data -> net.osmand.plus -> files. Hoe gebruik ik mijn SD-kaart met OsmAnd onder Android 4.4 + ? Vanaf Android versie 4.4x, heeft Android een probleem met de WRITE_EXTERNAL_STORAGE rechten. Android heeft de regels veranderd, zodat van nu af aan een toepassing niet meer kan schrijven naar de externe SD-kaart buiten haar nieuwe standaard map Android/data/ [PAKKET-NAAM]. Als OsmAnd geïnstalleerd was voordat u uw toestel geüpdate werd naar Android 4.4.x, zal alles blijven werken (alleen-lezen) met de oude niet-gestandaardiseerde OsmAnd map, maar nieuwe kaarten en andere bestanden kunnen niet meer bijgewerkt worden. Oplossing: Verplaats OsmAnd's data map osmand naar het interne geheugen. Nadeel: Interne opslagcapacitiet kan vrij klein zijn. Verplaats OsmAnd's data map osmand in haar standaard SD-map: voor OsmAnd+: (extSdCard)/Android/data/net.osmand.plus/files; voor OsmAnd : (extSdCard)/Android/data/net.osmand/files (gratis versie) Waarschuwing: Wanneer u de installatie, van OsmAnd, ongedaan maakt zullen al uw gegevens gewist worden. (Tenzij uw SD-kaart ontkoppeld is, of de naam van de net.osmand(.plus) map gewijzigd werd.) Handmatig uitvoeren van 'kopiëren/verplaatsen' kan door een PC te gebruiken voor het uitvoeren van deze actie op de SD-kaart. Op het apparaat zelf kan het ook door gebruik te maken van een file manager die vooraf was geïnstalleerd op uw toestel, (alleen deze methoden zullen beschikken over de vereiste schrijfrechten). Kopieën kunnen ook worden uitgevoerd in OsmAnd zelf via Instellingen -> Algemene instellingen -> DIVERSEN -> Opslagmap maar de kopieerbewerkingen kunnen lang duren of fouten veroorzaken (bijvoorbeeld als de SD-kaart te vol is).
28
Bijlage 4: TTS-bestanden bron: FAQ 2.4 en 2.5 Wat is het verschil tussen TTS (Text To Speech) of tekst naar spraak en opgenomen stemmen? TTS (text to speech) synthetiseert een klank van een bepaalde tekst op het moment dat deze aangeboden wordt, terwijl bij opgenomen stemmen, het noodzakelijk is dat ieder fragment vooraf opgenomen werd door een menselijke stem. Terwijl TTS-klank misschien een beetje robotachtig klinkt en de taalkeuze beperkt is (beide zijn afhankelijk van de tts-engine die op uw toestel geïnstalleerd zijn), hebben opgenomen stemmen verschillende tekortkomingen (ontbrekende zinnen, hiaten enz.) en zijn ze niet eenvoudig te onderhouden omdat u de oorspronkelijke sprekers nodig heeft. Het wordt aanbevolen om voor een kunstmatige (tts) stem zoals en-tts of nl-tts te kiezen. Ze zijn flexibeler en beter te onderhouden door de projectontwikkelaars. Ze kunnen straatnamen aankondigen, snelwegen enz. Vooraf opgenomen stemmen kunnen dat niet. De uitvoeringskwaliteit van tts is afhankelijk van de tts-engine die u selecteert of geïnstalleerd heeft op uw Android toestel. Ik stel voor dat opgenomen stemmen alleen gebruikt worden als je echt graag een bijzondere stem hoort, of als u niet de geschikte tts-engine kunt vinden die uw taal ondersteunt. TTS werkt niet zo goed (bv. Nederlands) Als u problemen heeft met de TTS gesproken begeleiding, controleer dan of u een TTS-engine met de desbetreffende taal geïnstalleerd heeft op uw Android toestel. Het is een bekend probleem dat bv. Android standaard TTS-engines (Pico) geen Nederlands ondersteunt. U kunt dan proberen om SVOX Classic, Acapela of Espeak te installeren. (*) Opmerking: Als u de TTS taal (stemgenerator) wijzigt in OsmAnd, moet u ook de TTS taal in je Android-systeem wijzigen, anders krijg je instructies met bv Nederlandse woorden die uitgesproken worden op zijn Engels. De manier om de systeem-TTS-taal te wijzigen is afhankelijk van uw Android-versie. Enkele voorbeelden:
Android Instellingen ->Taal en invoer -> SPRAAK -> Uitvoer voor tekst-naar-spraak -> VOORKEURSENGINE -> Google Tekst-naar-spraak-engine. Als je daar tussen de talen geen Nederlands (Dutch) vindt moet je een Nederlandse stemgenerator installeren (zie alinea’s hierna) en vervolgens die generator kiezen als VOORKEURSENGINE.
Android Instellingen -> mijn apparaat (Invoer en controle) -> Taal en invoer > Taal (Nederlands België) > Opties tekst naar spraak > Google tekst naar spraak > (verder zoals hierboven)
Instellingen -> ALGEMEEN -> Taal en invoer -> Taal (Nederlands (België)) (Spraak) > Optie Tekst naar spraak (Voorkeur TTS-engine) Google Tekst-naar-spraak-engine of SVOX Classic TTS Zodra u de stem bv. SVOX geïnstalleerd hebt kunt u kiezen welke u wenst te gebruiken, de standaard TTS of de geïnstalleerde. Ga naar Instellingen -> Algemene instelling -> STEM -> Stembegeleiding, en selecteer nu 'Nederlands (TTS)' of 'Stemmen van spraaksynthese Nederlands (SVOX)'. De stem wordt gebruikt nadat u een navigatie gestart hebt met Navigatie starten. Acapela TTS Voices en nl.TTS, werken behoorlijk. Misschien niet zo vlot als bij de TomTom maar toch goed verstaanbaar.
29
Bijlage 5: Tracks en GPX-bestanden. We gaan er van uit dat OsmAnd geïnstalleerd is en dat ook de nodige kaarten en stemmen gedownload en geïnstalleerd zijn. Hoe neem ik een track op? Minstens volgende activeren: Hoofdmenu -> configureer scherm -> rechter kolom -> trackregistratie Klik op de knop Waar ben ik? Als die inderdaad de plaats waar je staat aanduidt dan kan de track opgenomen worden. Druk rechts boven op de rode knop voor GPX en selecteer Start GPX opname. Het opnemen begint nu. Kaart instellen -> GPX-track -> Toon huidige track (aanvinken) en klik OK. De track wordt nu als een lichtblauwe lijn op de kaart getoond. Om te stoppen klik je weer op de nu vol-rode knop voor GPX en kies je voor Huidige GPX-track opslaan. Deze track staat nu in een map track/rec op de plaats die je bij het in gebruik nemen gekozen hebt. Je kunt hem via een File Manager (Bestandsbeheer) verzenden naar een vaste computer door bijvoorbeeld gebruikt te maken van Dropbox, Gmail, Email, Bluetooth. Met een USB kabel die je toestel met een vast computer verbindt gaat het ook. Om via een USB-kabel van je computer naar je toestel over te schrijven moet op het toestel: Instellingen -> SYSTEEM -> Opties voor ontwikkelaars -> Foutopsporing -> USB-foutopsporing aangevinkt zijn. Bij sommige Android versies is deze optie standaard niet meer beschikbaar. Je kan ze beschikbaar maken door: Instellingen -> SYSTEEM -> Over -> Software-informatie -> Build-nummer en hier zeven maal op klikken. Daarna zal je in SYSTEEM merken dat de 'Optie voor ontwikkelaars' er bij staat. Hoe volg ik een opgenomen/gedownloade track? Als je een track via je computer gedownload hebt moet je hem natuurlijk eerst op je smartphone/tablet plaatsen. Dit moet in de map TRACKS/REC of TRACKS/IMPORT. De plaats waar die map te vinden is afhankelijk van je besturingssysteem en/of toestel. Best is dat je eerst een track opneemt en bewaart zoals hierboven beschreven en dat je dan gaat uitzoeken waar hij weggeschreven is. Eventueel kan je een map import aanmaken. Probeer met een USB-verbinding naar de computer de volgende plaatsen eens: SD-Kaart -> osmand -> tracks -> rec en/of /import of SD-kaart -> Android -> data -> net.osmand.plus -> files -> tracks -> rec en/of import Op de plaats waar je de opgenomen track vindt kan je nu (eventueel in de map import) de gedownloade track wegschrijven.
30
In Dashboard -> Mijn Routes -> TOON ALLES zal je nu de submaps import en rec terugvinden. Hier vindt je de bewaarde tracks terug. Twee iconen kom je hier tegen:
: Geeft de routedetails: afstand, stijgingen, geschatte tijdsduur, enz.
: Toont de route op de kaart. Merk op dat deze iconen op andere schermen soms een afwijkende betekenis hebben en dat de functies die hierboven beschreven zijn ook op andere manieren kunnen uitgevoerd worden. Tip: Bij veel tracks worden Waypoints mee geleverd. Bijvoorbeeld wandel- of fietsknooppunten. Deze worden getoond door een icoon. Als je de naam wil zien moet je zorgen dat Kaart instellen -> TOON -> Naven van interessepunten geactiveerd is. Hoe navigeer ik van A via B naar C? Schakel in het dashboard eventueel geselecteerde routes uit.
Klik op de aanwijzingenknop: . Klik op het driehoekje achter: Huidige positie: Kies een vertrekplaats: Ofwel je Huidige positie Ofwel een Favoriet Ofwel Selecteer op de kaart een punt. Ofwel breng je een Adres… in. Klik op het driehoekje achter: Bestemming kiezen. Kies een bestemming op dezelfde manier als een vertrekplaats. Om een tussenpunt toe te voegen ga je naar Dashboard -> Zoek naar en kies daar met één van de verschillende mogelijkheden (POI, Adres? Coördinaten, Geschiedenis) het gewenste tussenpunt. Klik
op en kies voor Voeg toe als eerste routepunt. Op deze manier kan je meerdere routepunten toevoegen.
Klik nu op de aanwijzingenknop in Dashboard -> Routepunten. Na enkele ogenblikken zal het navigeren beginnen.
31
Bijlage 6: Zoeken bron: FAQ 3.1, 3.2 en 3.3
Hoe kun je een adres zoeken via een postcode Om een adres te zoeken doormiddel van een postcode: Selecteer Dashboard of Hoofdmenu>Zoeken Selecteer ADRES Kies een regio Klik op de knop Stad vul nu de postcode in (je kan ook hier al op Toon op de kaart klikken) Kies een Straat Kies een gebouw (niet vereist) en klik op Toon op de kaart Houd er wel rekening mee dat de gegevens in OsmAnd gebaseerd zijn op de gegevens van Open Street Map. Deze wereldkaart is gebouwd samen met de Internet gebruikers. In sommige gevallen zijn de gegevens niet compleet. Als u de postcode niet kunt vinden, betekent dit niet altijd dat de postcode onjuist is. Misschien heeft nog niemand ze toegevoegd aan de kaart. U kunt de OSM kaart verbeteren door de ontbrekende gegevens zelf toe te voegen, meer info vindt u op: OpenStreetMaps bron: How-To Article 8. Hoe zoek je iets op de kaart Let op: voor het uitvoeren van deze taken (zoek adressen, bezienswaardigheden, etc. ) moet u over de offline vector kaart(en) beschikken van de regio waarin u wenst te zoeken. Voorbeelden: "Waar ben ik? ", zoek een bepaald adres of postcode, waar zijn de dichtstbijzijnde restaurants, waar is het dichtstbijzijnde park, waar is mijn auto, wat heb ik de laatste keer bezocht. In de zoekoptie, zijn er verschillende tabbladen (van links naar rechts): INTERESSEPUNT (POI): Om specifieke plaatsen te zoeken (musea, monumenten, enz. ) ADRES: bestaat uit vier/vijf opties (Regio, Stad, Straat, Huisnummer, Gebouw / Zijstraat) LOCATIE: Voor het vinden van een plaats via de coördinaten. FAVORIET: Om te zoeken naar uw favoriete plaatsen. GESCHIEDENIS: Lijst van alle acties. Zoek uw eigen locatie: 1 GPS op uw apparaat inschakelen, wacht totdat het apparaat uw positie gedetecteerd heeft. 2 Nu zie je een blauwe cirkel onderaan rechts in het scherm. 3 Klik hierop, en uw locatie wordt, op de kaart, gecentreerd en je ziet een blauwe stip of een blauwe cirkel in het midden. De lichtblauwe cirkel, rond uw locatie, geeft de nauwkeurigheid aan.
32
Zoek belangrijke punten (POI): 1 Kies in het Dashboard of via Hoofdmenu -> Zoeken de POI-tab. 2 Selecteer vervolgens een categorie of een voor gedefinieerd filter. 3 Selecteer een item en kies welke bewerking je wenst uit te voeren. 4 Nadat de eerste zoekopdracht is voltooid, kunt u de zoekradius naar uw behoeften uitbreiden door te klikken op ZOEK MEER. Een adres zoeken: 1 Kies in het Dashboard of via Hoofdmenu -> Zoeken de ADRES-tab.
2 Of lang drukken op een willekeurige plaats op de kaart en in het pull down menu klik je op Zoek hier dichtbij. 3 Volg, via de begeleiding, door op de respectievelijke velden te klikken en vul het land, stad, straat, etc. in. Mogelijke keuzes, voor alle gevonden hits, in uw offline gegevens worden altijd weergegeven. Op elk moment kunt u kiezen voor "Toon op kaart" of "Instellen als bestemming". Opmerking; Dorpen/Steden: OsmAnd vult uw zoekopdracht automatisch aan wanneer u de naam van
een stad of dorp typt. Indien u het begin van een dorp of stad typt en er wordt niets weergegeven, drukt dan op het venster “ZOEK ………….. “.
Postcode:
Begin met het typen van de postcode, in het invoerveld “Stad”, als u klaar bent drukt u op "Zoek verder (dorp of postcode vinden)", selecteer het postnummer en klik op het symbool “Toon op de kaart”.
Zoeken op coördinaten: 1 Kies in het Dashboard de COÖRDINATEN-tab. 2 Nu ziet u de huidige kaart coördinaten. 3 U kunt ze kopiëren of opslaan of andere coördinaten ingeven. (Selecteer eerst het juiste formaat) Favorieten Zoeken: U kunt deze functie gebruiken om bijvoorbeeld, Mijn Thuis, of een adres van een vriend te zoeken enz. 1 via Dashboard Mijn Favorieten en klik op TOON ALLES en gesorteerd is op afstand of via Hoofdmenu Mijn plaatsen 2 Onder MIJN FAVORIETEN zie je een lijst die alfabetisch gesorteerd is op categorie Zoek iets in uw zoekgeschiedenis: 1 Ga naar het Dashboard en selecteer Geschiedenis klik op TOON ALLES 2 U ziet nu alle acties die u onlangs hebt uitgevoerd.
33
Algemene info
1. Nieuw in OsmAnd 2.1
16 juni, 2015
Deze keer hebben we ons gericht op een verbetering van de zoekopdracht in POI, en je uitstapjes nog meer interactief gemaakt via nieuwe Wikipedia gegevens gesorteerd op land. Daarnaast kan je van de favorieten een back-up maken. Als een app in de fout gaat om wat voor reden dan ook, zijn uw favorieten veilig opgeslagen.
Wikipedia data
Nu kunt u, indien gewenst, Wikipedia bestanden downloaden net als gewone kaarten. Klik gewoon op het 'W' symbool om wiki gegevens te downloaden. Om de info te bekijken, vink Interessepunt... aan in Kaart instellen.
34
Navigeren Er zijn enkele belangrijke updates voor de navigatie. We hebben pijlen in een bocht toegevoegd om het navigeren eenvoudiger te maken. Ook heeft de app nu een nieuw route herberekenings algoritme, na meerdere pogingen voor het berekenen van een optimale route zal een alternatieve route worden voorgesteld.
35
Nieuwe POI toepassingen De POI die sluiten in 30 minuten vanaf nu worden oranje gemarkeerd. Op die manier kunnen de reizigers meer genieten van hun toeristische ervaringen en hun tijd beter beheren. Bovendien kunt u nu meer specifieke vragen stellen door te klikken op eigenschap (bijvoorbeeld, zoek de dichtstbijzijnde kerk of het tankstation met de specifieke brandstof die u nodig heeft).
Voel je vrij om ons te vertellen wat je denkt, en volg de OsmAnd Maps op de social media.
36
2. Kleurencodes https://wiki.openstreetmap.org/wiki/Standard_tile_layer (wordt nog aan gewerkt) Op de kaarten, in OsmAnd, wordt bepaalde informatie getoond aan de hand van iconen en een kleurencode. Hierna volgt een overzicht. Wegen
41
‐‐‐‐‐‐‐‐‐‐‐‐‐‐‐‐‐‐‐‐‐‐‐‐‐‐‐‐‐‐‐‐‐‐‐‐‐‐‐‐‐‐‐‐‐‐‐‐‐‐‐‐‐‐‐‐‐‐‐‐‐‐‐‐‐‐‐‐‐‐‐‐‐‐‐‐‐‐‐‐ Soort gebouwen en vervoermiddel Sport en ontspanning