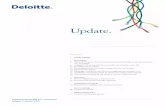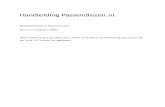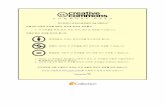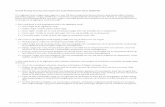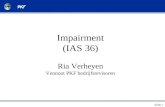Optelec offers solutions for low vision - visual impairment · Web viewWelkom bij ZoomText...
Transcript of Optelec offers solutions for low vision - visual impairment · Web viewWelkom bij ZoomText...

Verkorte handleiding ZoomText 20
Gun uzelf meer comfort en gemak en gebruik de computer optimaal met het
ZoomText grootletter toetsenbord. Kijk op de volgende pagina voor meer informatie.

U als aankomend ZoomText gebruiker kan het typen op een toetsenbord eenvoudiger maken door gebruik te maken van het ZoomText toetsenbord met grotere karakters en beter contrast. De letters, cijfers en symbolen worden vergroot weergegeven en beslaan de gehele toets. Het toetsenbord is verkrijgbaar in twee kleurcombinaties:
Zwart op geel
Wit op zwart
Toetsen op ware grootte
Het ZoomText toetsenbord is tevens voorzien van sneltoetsen voor snelle toegang tot belangrijke ZoomText functies. Het toetsenbord wordt aangesloten via USB en werkt met Windows Vista, Windows 7, 8 en 10.
Bekijk de actuele prijs op onze website www.optelec.nl of bel 088-6783555.

Welkom bij ZoomText 2020Verkorte handleiding
Dit beoogt geen volledige handleiding te zijn, echter is bedoeld om u als gebruiker op weg te helpen met de belangrijkste functionaliteiten van het programma. Verdiepende informatie over mogelijkheden en instellingen vindt u terug in de Help onderwerpen van het programma zelf.> ZoomText menu, Help en training, Zoomtext Help.
Systeem Vereisten
Om met ZoomText 2020 optimaal te kunnen werken, moet uw computer aan een aantal systeemvereisten voldoen. Op de website van Optelec kunt u hierover meer informatie vinden. Ook de afdeling Support kan u van de actuele vereisten op de hoogte brengen.
Voor vragen over systeemvereisten, installatie, telefonische activatie en registratie etc. kunt u contact opnemen met de afdeling Support. In Nederland belt u: +31 (0)88 6783514.In België belt u: +32 (0)50 357555.
Instellingen opslaan
Wanneer u in Zoomtext wijzigingen maakt is het nodig, om deze handmatig op te slaan. Deze worden namelijk niet, standaard, automatisch opgeslagen. Ga in de gebruikersinterface van Zoomtext naar Zoomtext menu, Configuraties, als standaard opslaan en kies dan vor de knop Ja om de instellingen als standaard vast te leggen.

De ZoomText Gebruikers Interface
De ZoomText gebruikersinterface biedt verschillende manieren om ZoomText te gebruiken, zoals de ZoomText tabbladen met muis of toetsenbord, Sneltoetsen en touch screen gebaren. De voornaamste manier om ZoomText te gebruiken is via de ZoomText Tabbladen. Hierin vindt u simpele knoppen, menu’s en dialoogvensters voor alle functies en instellingen van ZoomText. Aangeraden wordt om een aantal sneltoetsen van ZoomText aan te leren waarmee u snel met het programma kunt werken zonder dat u de ZoomText gebruikers interface telkens hoeft te activeren en deactiveren terwijl u aan het werk bent.
De ZoomText Gebruikers Interface kan verborgen (geminimaliseerd) en weergegeven worden zonder dat dit consequenties heeft voor de werking van ZoomText.
Om de ZoomText Gebruikers Interface te minimaliseren:> Sneltoets minimaliseer ZoomText Gebruikers Interface, Escape (deZoomText Gebruikers Interface dient actief te zijn).> Op de ZoomText titelbalk klik op de minimaliseren knop.
Om de ZoomText Gebruikers Interface zichtbaar te maken:> Sneltoets toon ZoomText Gebruikers Interface, CapsLock + Ctrl + U> Klik op de ZoomText knop in de taakbalk.
De ZoomText Gebruikers Interface omvat 3 tabbladen:

Vergroter tabblad Lezer tabblad Extra tabblad (niet opgenomen in deze verkorte handleiding, meer
informatie vindt u In het ZoomText menu, Help en training, Help)
Vergroter Tabblad
Het Vergroter Tabblad biedt opties waarmee u alle functies van de ZoomText Vergroter kunt bedienen. Veel van deze opties zorgen ervoor dat u de functie kunt aan- en uitzetten of een menu kunt openen om instellingen aan te passen. De opties zijn ingedeeld in groepsvakken en hebben intuïtieve iconen en labels zodat u ze eenvoudig kunt herkennen. Elk groepsvak biedt een knop waarmee u een dialoogvenster opent met alle instellingsmogelijkheden.
Het Vergroter Tabblad bestaat uit
Groepsvak: Zoomvensters- Vergrotingsfactor. Stelt het vergrotingsniveau in van 1x tot en met
60x.- Venster. Selecteert een zoom venster soort voor de
vergrotingsweergave. Groepsvak: Schermverbeteringen
- Kleur. Schakelt de kleur verbetering aan of uit en opent het menu om kleurverbetering in te stellen. Deze Verbetering optimaliseert de schermhelderheid, waardoor een en ander mogelijk beter zichtbaar is en uw ogen minder belast worden. U kunt kiezen uit verschillende voorgeselecteerde kleurenschema's of u kunt uw eigen kleuren instellen. - - Aanwijzer. Schakelt de muisaanwijzer verbetering aan of uit en
selecteert de bijbehorende instellingen. Deze verbetering maakt het eenvoudiger om de muisaanwijzer te vinden en volgen. U kunt

kiezen uit verschillende voorgeselecteerde muisaanwijzers of u kunt uw eigen aanwijzer instellen.
- Cursor. Schakelt de cursor verbetering aan of uit en selecteert de bijbehorende instellingen. Deze verbetering maakt het eenvoudiger on de tekst cursor te vinden en te volgen. U kunt kiezen uit verschillende voorgeselecteerde cursors of u kunt uw eigen cursor instellen.
- Focus. Schakelt de focus verbetering aan of uit en selecteert de bijbehorende instellingen. Deze verbetering maakt het eenvoudiger om te zien en volgen waar u bent wanneer u met de tab en pijltoetsen door menu's, dialoogvensters, en andere vensters navigeert. U kunt kiezen uit verschillende voorgeselecteerde focus verbeteringen of u kunt uw eigen focus verbetering instellen.
Groepsvak: Navigatie- Navigatie. Hier kunt u het dialoog venster Navigatie Instellingen openen, waar u kunt aanpassen hoe het vergrote venster gaat schuiven om objecten in beeld te houden, zoals de muisaanwijzer, tekst cursor, toetsenbord focus en andere objecten, welke op het scherm verschijnen en bewegen.
Belangrijke vergroter weergave opties
Vergroten en VerkleinenZoomText biedt een groot bereik van vergrotingsniveaus (1 tot 60)zodat u de vergrotingsweergave volledig naar uw wensen kunt aanpassen. Het is zelfs mogelijk in het Zoomvensters instellingen dialoogvenster favoriete vergrotingsniveaus te selecteren zodat enkel deze worden aangeboden.
> Sneltoets vergroten, CapsLock + Pijltoets Omhoog> Sneltoets verkleinen, CapsLock + Pijltoets Omlaag> Om de vergroting aan te passen met Muiswiel Houd de CapsLock + Shift ingedrukt en draai het muiswiel om te vergroten en te verkleinen.> Om de vergroting aan te passen in de spinbox Vergrotingsfactor op Het vergroter tabblad klikt u op de omhoog en omlaag knoppen of drukt u de pijltoetsen Omhoog en Omlaag in wanneer deze spinbox de focus heeft.

Let op: Veel programma's gebruiken het muiswiel om te scrollen binnen documenten en om andere taken uit te voeren. ZoomText combineert daarom Verander toetsen met het muiswiel om conflicten met andere programma's te voorkomen. Standaard gebruikt Muiswiel Vergroting van ZoomText de CapsLock + Shift als Verander toetsen. Wanneer het noodzakelijk is, kunt u in het Zoomvensters instellingen dialoogvenster andere combinaties van Verander Toetsen selecteren of Muiswiel Vergroting uitschakelen.
1x weergaveDe functie 1x weergave laat u direct wisselen tussen uw vergroting en de 1x weergave. Wanneer u 1x weergave gebruikt, blijven alle andere functies van ZoomText actief, zodat u deze kunt blijven gebruiken.
Om 1x weergave te gebruiken: > Sneltoets 1x weergave, CapsLock + Enter> Op het Vergroter tabblad druk op de Vergrotingsfactor toets onder de spinbox van de vergrotingsfactor of selecteer een waarde in de spinbox en druk op Enter. Met elke druk op de toets schakelt u tussen uw huidige vergrotingsniveau en 1x weergave.
Kleur verbeteringKleur verbetering optimaliseert de zichtbaarheid van teksten en beelden. De opties voor kleur verbetering bestaan uit verschillende kleurfilter effecten om kleur, contrast en helderheid aan te passen. U kunt kiezen uit voorgeselecteerde kleurenschema's of eigen persoonlijke voorkeurs kleuren en filters kiezen.
De kleur verbetering opties worden ingesteld met de Kleur knop op het Vergroter tabblad. Het bovenste gedeelte van deze knop zet de kleur verbetering aan of uit, het onderste gedeelte van de knop opent het kleuren menu.
Om de kleur verbetering aan of uit te zetten:> Sneltoets Kleur verbetering Aan/Uit, CapsLock + C> Op het Vergroter tabblad, selecteer de Kleur knop.
Om een voorgeselecteerd kleurenschema te kiezen handelt u als volgt:- Op het Vergroter tabblad, klik op de Pijl naast Kleur of navigeer met Tab naar Kleur en druk op de Pijltoets omlaag. - In het Kleur menu, selecteer Schema. - In het Schema menu, selecteer het gewenste kleurenschema.
Om een persoonlijk kleurenschema te maken handelt u als volgt: - Op het Vergroter tabblad, klik op de Pijl naast Kleur of navigeer met Tab naar

Kleur en druk op de Pijltoets omlaag. - In het Kleur menu, selecteer Instellingen, waardoor het dialoogvenster Schermverbeteringen verschijnt met het Kleur tabblad geopend.- Kies Aangepast.- Pas uw persoonlijke instellingen vervolgens aan door alle geboden instellingen naar behoefte in te stellen.- Klik OK.
Gebruik Slim omkerenVeel slechtziende computergebruikers maken gebruik van kleurfilter effecten om de helderheid van het scherm of kleuren om te keren. Dit zorgt voor minder turen, betere leesbaarheid, minder last van de ogen, en hoger comfort. Echter, deze effecten kunnen er ook voor zorgen dat foto's en afbeeldingen lijken op film negatieven. Dit ziet er niet mooi uit en de foto's en afbeeldingen worden onherkenbaar.
Door de Gebruik Slim omkeren functie te gebruiken, zal, wanneer u Helderheid Inverteren of Omgekeerde kleuren gebruikt, ZoomText foto's in hun oorspronkelijke kleuren weergeven.
Let op: Deze functie is enkel beschikbaar in een aantal webbrowsers en applicaties.
Om de Gebruik Slim omkeren functie aan- of uit te zetten:> Sneltoets Gebruik Slim omkeren Aan/Uit, CapsLock + I > Selecteer Gebruik Slim onkeren In het Kleuren menu.
Let op: Gebruik Slim onkeren kan alleen worden in- of uitgeschakeld wanneer Helderheid inverteren óf Omgekeerde kleuren staat ingeschakeld.
Aanwijzer VerbeteringAanwijzer verbetering maakt het eenvoudiger om de muisaanwijzer te vinden en volgen. U kunt de grootte en kleur van de Aanwijzer aanpassen en een effect activeren dat de positie van de muis op het scherm benadrukt. U kunt kiezen uit voorgeselecteerde Aanwijzerschema's of u kunt uw eigen persoonlijke Aanwijzer instellen.
De Aanwijzer verbetering opties worden ingesteld met de Aanwijzer knop op het Vergroter tabblad. Het bovenste gedeelte van deze knop zet de Aanwijzer verbetering aan of uit, het onderste gedeelte van de knop opent het Aanwijzer menu.

Om de Aanwijzer verbetering aan of uit te zetten:> Sneltoets Aanwijzer Verbetering Aan/Uit, CapsLock + P > Op het Vergroter tabblad, selecteer de Aanwijzer knop.
Om een voorgeselecteerd Aanwijzerschema te kiezen handelt u als volgt: -Op het Vergroter tabblad, klik op de Pijl naast Aanwijzer of navigeer met Tab naar Aanwijzer en druk op de Pijltoets omlaag. - In het Aanwijzer menu, selecteer Schema. - In het Schema menu, selecteer het gewenste Aanwijzerschema
Om een persoonlijk Aanwijzerschema te maken handelt u als volgt: - Op het Vergroter tabblad, klik op de Pijl naast Aanwijzer of navigeer met Tab naar Aanwijzer en druk op de Pijltoets omlaag. - In het Aanwijzer menu, selecteer Instellingen, waardoor het dialoogvenster Schermverbeteringen verschijnt met het Aanwijzer tabblad geopend.- Kies Aangepast- Pas uw persoonlijke instellingen vervolgens aan door alle geboden instellingen naar behoefte in te stellen.- Klik OK.
Cursor VerbeteringCursor verbetering maakt het eenvoudiger om de tekst cursor te vinden en te volgen. De positie van de cursor wordt gemarkeerd zonder dat de omliggende tekst onduidelijk wordt weergegeven. U kunt kiezen uit voorgeselecteerde cursorschema's of u kunt uw eigen persoonlijke cursor instellen.
De cursor verbetering opties worden ingesteld met de Cursor knop op het Vergroter tabblad. Het bovenste gedeelte van deze knop zet de cursor verbetering aan of uit, het onderste gedeelte van de knop opent het cursor menu.
Om de cursor verbetering aan of uit te zetten: > Sneltoets Cursor Verbetering Aan/Uit, CapsLock + R> Selecteer de Cursor knop Op het Vergroter tabblad.
Om een voorgeselecteerd cursorschema te kiezen handelt u als volgt: - Op het Vergroter tabblad, klik op de Pijl naast Cursor of navigeer met Tab naar Cursor en druk op de Pijltoets omlaag. - In het Cursor menu, selecteer Schema. - In het Schema menu, selecteer het gewenste cursorschema.
Om een persoonlijk cursorschema te maken handelt u als volgt: - Op het Vergroter tabblad, klik op de Pijl naast Cursor of navigeer met Tab naar Cursor en druk op de Pijltoets omlaag.

- In het Cursor menu, selecteer Instellingen, waardoor het Scherm Verbetering Instellingen dialoogvenster verschijnt met het Cursor tabblad geopend.- Kies Aangepast. - Pas uw persoonlijke instellingen vervolgens aan door alle geboden instellingen naar behoefte in te stellen.- Klik OK.
FocusverbeteringFocus verbetering maakt het eenvoudiger om te zien en volgen waar u bent wanneer u met de tab of pijltoetsen door menu's, dialoogvensters, en andere vensters navigeert. Wanneer deze functie is ingeschakeld, markeert deze uw positie zonder dat de omliggende tekst onduidelijk wordt weergegeven. U kunt kiezen uit voorgeselecteerde focusschema's of u kunt uw eigen persoonlijke focus instellen.
De focus verbetering opties worden ingesteld met de Focus knop op het Vergroter tabblad. Het bovenste gedeelte van deze knop zet de focus verbetering aan of uit, het onderste gedeelte van de knop opent het focus menu.
Om de focus verbetering aan of uit te zetten: > Sneltoets Focus Verbetering Aan/Uit, CapsLock + F> Op het Vergroter tabblad, selecteer de Focus knop.
Om een voorgeselecteerd focusschema te kiezen handelt u als volgt: - Op het Vergroter tabblad, klik op de Pijl naast Focus of navigeer met Tab naar Focus en druk op de Pijltoets omlaag. - In het Focus menu, selecteer Schema. - In het Schema menu, selecteer het gewenste focusschema
Om een persoonlijk focusschema te maken handelt u als volgt: - Op het Vergroter tabblad, klik op de Pijl naast Focus of navigeer met Tab naar Focus en druk op de Pijltoets omlaag. - In het Focus menu, selecteer Instellingen, waardoor het dialoogvenster Schermverbeteringen verschijnt met het Focus tabblad geopend.- Kies Aangepast.- Pas uw persoonlijke instellingen vervolgens aan door alle geboden instellingen naar behoefte in te stellen.- Klik OK.

NavigerenDe vergrotingsweergaven in ZoomText schuiven automatisch mee met de muis, tekst cursor en programma focus. U kunt ook Schuif en spring Sneltoetsen gebruiken om het beeld te verplaatsen. De geleidelijke beeldverschuiving met de Schuif Sneltoetsen is vooral praktisch wanneer u het beeld tegelijkertijd wilt schuiven en lezen. De spring Sneltoetsen helpen u om eenvoudig naar de randen, hoeken of naar het midden van het scherm te gaan.
Om te schuiven: > Sneltoets voor schuiven, CapsLock + Shift + Pijltoets (Pijltoets die de richting aangeeft waarnaar u wilt schuiven) Als u dezelfde Pijltoets vaker indrukt versnelt u het schuiven, drukt u de tegengestelde Pijltoets dan vertraagt u juist het schuiven.
Om schuiven te stoppen: > Sneltoets schuiven stoppen, Laat de CapsLock + Shift los.
Om naar de rand van het scherm te gaan: > Sneltoets voor springen naar de rand, CapsLock + Ctrl + Pijltoets (Pijltoets die de richting aangeeft waarnaar u wilt springen)
Tip! Een combinatie van de Springen naar de rand toetsen brengt u naar de hoeken van het scherm.
Om naar het midden van het scherm te springen: > Sneltoets voor springen naar het midden, CapsLock + Ctrl + Home
Lezer Tabblad
Het Lezer Tabblad biedt opties waarmee u alle functies van de ZoomText Lezer kunt bedienen. Veel van deze opties zorgen ervoor dat u de functie kunt aan- en uitzetten of een menu kunt openen om instellingen aan te passen. De opties zijn ingedeeld in groepsvakken en hebben intuïtieve iconen en labels zodat u ze eenvoudig kunt herkennen.
Let op: Het Lezer tabblad wordt alleen getoond in ZoomText Vergroter/Lezer.

Het Lezer Tabblad bestaat uit:
Groepsvak: Spraak.- Spraak. Schakelt de spraak in en uit en biedt de mogelijkheid
stemmen toe te voegen en spraakvoorkeuren in te stellen- Snelheid. bepaalt hoe snel ZoomText spreekt.
Groepsvak: Echo- Toetsenbord. Schakelt de toetsenbord echo aan of uit en
selecteert de bijbehorende instellingen. Bepaald of en hoe de toetsen en woorden die u typt worden uitgesproken.
- Muis. Schakelt de muis echo aan of uit en selecteert de bijbehorende instellingen. Bepaald of en wat er wordt gelezen van de tekst onder de muisaanwijzer.
- Breedsprakigheid. Selecteert een breedsprakigheid niveau. Bepaalt de hoeveelheid informatie die over programma elementen wordt uitgesproken wanneer ze worden geactiveerd.
Groepsvak: Leesopties- AppLezer. Schakelt AppLezer in om tekst te lezen van de actieve
applicatie. De AppLezer leest documenten, web pagina's en e-mail voor.
- Zones. Hier kunt u lees zones maken, aanpassen en navigeren. Met Lees Zones kunt u de geselecteerde locaties in applicaties zowel zien als horen.
Belangrijke spraak/lezer opties
In- en Uitschakelen van de SpraakDe spraak kan te allen tijde worden in- of uitgeschakeld, onafhankelijk van de vergroting.
Om de Spraak aan- of uit te zetten: > Sneltoets Spraak Aan/Uit, CapsLock + Alt + Enter> Druk in het Lezer tabblad, Spraak inschakelen (of Spraak Uitschakelen).
Let op: De spraak van de AppLezer werkt wel ook al is de spraak uitgeschakeld.

Het kan handig zijn de spraak handmatig te stoppen. Bijvoorbeeld als een scherm wordt voorgelezen waarvan u de inhoud al kent.
Om de huidige spraakactie te stoppen:> Sneltoets huidige spraakactie stoppen, Ctrl
Aanpassen van de SpraaksnelheidMet de spraaksnelheid kunt u de snelheid waarmee ZoomText spreekt regelen.
Om de spraaksnelheid in te stellen: > Sneltoets Spraak Sneller, CapsLock + Alt + Pijltoets Omhoog > Sneltoets Spraak Langzamer, CapsLock + Alt + Pijltoets Omlaag> In het Lezer tabblad in de spinbox snelheid klik op de omhoog en omlaag knoppen of druk de pijltoetsen Omhoog en Omlaag in wanneer deze spinbox de focus heeft.
Let op: Er zijn specifieke en gedeelde weergave instellingen mogelijk voor de appLezer in App weergave of tekst weergave . Op het Lezer tabblad klik op de pijl naast AppLezer of navigeer naar AppLezer en druk op de pijltoets omlaag. In het AppLezer menu selecteer App weergave instellingen, Tekst weergave instellingen of Gedeelde instellingen. Het dialoogvenster Lezen verschijnt met het gewenste tabblad geopend. Pas uw persoonlijke instellingen aan door alle geboden instellingen naar wens in te stellen. Klik OK.
Toetsenbord Echo.De toetsenbord echo Spreekt de toetsen en woorden die u typt uit. U kunt kiezen tussen individuele toetsen, woorden, of beide. Woorden worden uitgesproken zodra een spatie of punctuatie karakter wordt getypt. Er kan ook ingesteld worden welke toetsgroepen worden uitgesproken.
Om door de toetsenbord echo mogelijkheden te gaan: > Sneltoets Toetsenbord Echo, CapsLock + ALT + K > Op het Lezer tabblad, selecteer de Toetsenbord knop.
Om de toetsenbord echo instellingen aan te passen handelt u als volgt: - Op het Lezer tabblad, klik op de Pijl naast Toetsenbord of navigeer met Tab naar Toetsenbord en druk op de Pijltoets omlaag.- In het Toetsenbord menu, selecteer Instellingen, waardoor het Echo

Instellingen dialoogvenster verschijnt met het toetsenbord tabblad geopend.- Pas de toetsenbord echo instellingen aan zoals gewenst.- Klik OK.
Muis EchoDe muis echo spreekt automatisch de tekst onder de muisaanwijzer uit. Wanneer u de muisaanwijzer over het scherm beweegt, worden woorden of zinnen meteen of vlak daarna uitgesproken.
Om door de muis echo mogelijkheden te gaan: > Sneltoets Muis Echo, CapsLock + ALT + M > Op het Lezer tabblad, selecteer de Muis knop.
Om de muis echo instellingen aan te passen handelt u als volgt: - Op het Lezer tabblad, klik op de Pijl naast Muis of navigeer met Tab naar Muis en druk op de Pijltoets omlaag. - In het Muis menu, selecteer Instellingen. Het Echo Instellingen dialoogvenster verschijnt met het muis tabblad geopend.- Pas de muis echo instellingen aan zoals gewenst. - Klik OK.
BreedsprakigheidMet breedsprakigheid kunt u de hoeveelheid informatie aanpassen die wordt uitgesproken over programma elementen wanneer ze worden geactiveerd. Programma elementen zijn: o.a. applicatie en document vensters, menu's, dialoogvensters, knoppen, iconen.
Er zijn drie breedsprakigheid opties, laag, gemiddeld en hoog, waarmee u snel de breedsprakigheid kunt aanpassen. Hoe hoger de breedsprakigheid des te meer informatie u krijgt. Elk van deze niveaus kunt u ook nog volledig personaliseren.
Om door de breedsprakigheid mogelijkheden te gaan: > Sneltoets Breedsprakigheid Echo, CapsLock + ALT + B> Op het Lezer tabblad, selecteer de Breedsprakigheid knop.
Om de breedsprakigheid instellingen aan te passen handelt u als volgt: - Op het Lezer tabblad, klik op de Pijl naast Breedsprakigheid of navigeer met Tab naar Breedsprakigheid en druk op de Pijltoets omlaag.

- In het Breedsprakigheid menu, selecteer Instellingen, waardoor het Echo Instellingen dialoogvenster verschijnt met het breedsprakigheid tabblad geopend.- Pas de breedsprakigheid instellingen aan zoals gewenst. - Klik OK.
AppLezer LeesmogelijkhedenVoordat u de AppLezer gaat gebruiken, moet u de verschillende lees mogelijkheden begrijpen.
AppLezer beschikt over drie unieke lees mogelijkheden:
App weergave, leest rechtstreeks in de bron applicatie. Uw beeld van de applicatie en het document wordt niet gewijzigd. App weergave is ideaal voor gebruikers welke een leesbeleving gelijk aan de applicatie willen hebben, of die de tekst verbetering functionaliteiten van Tekst weergave niet nodig hebben.
Tekst weergave, leest in een speciale omgeving waar tekst wordt aangepast om makkelijker te kunnen lezen. Tekst wordt gepresenteerd in een enkele horizontale lijn (lichtkrant) welke schuift, genaamd Tikker, of wordt weergegeven als meerdere lijnen tekst (tekstterugloop) in een kolom, genaamd Prompters. Voor beide weergaven kunt u uw voorkeurs lettertype, contrastkleuren, woordmarkering, en vergroting selecteren. Tekst weergave is ideaal voor gebruikers welke visuele ondersteuning bij het lezen van de tekst wensen.
ZegHet , leest geselecteerde items van het scherm door te klikken en te slepen met de muis. Iedere tekst die zichtbaar is op het scherm kan worden uitgesproken, ook al bevindt deze zich buiten het actieve programmavenster. ZegHet is ideaal voor het lezen van korte stukjes tekst.
Er zijn verschillende manieren om de AppLezer te starten in de verschillende weergave mogelijkheden, via het menu of met sneltoetsen. Deze methoden staan hieronder beschreven, inclusief de unieke gedragingen ervan. Eenmaal gestart in een van deze weergaven, kunt u starten of stoppen met lezen.
Om te starten of stoppen met lezen:> Sneltoets starten of stoppen met lezen, Enter.

Gebruik maken van de AppLezer met behulp van de Lees van Muisaanwijzer:AppLezer start hierbij in de geselecteerde modus en start met lezen vanaf dat woord. Om te stoppen met lezen, klikt u op Enter.> sneltoets: CapsLock + Alt + linker muisklik.
AppLezer direct in App Weergave of Tekst Weergave gebruiken:AppLezer start hierbij in de geselecteerde modus en start met lezen vanaf de huidige cursor positie. Als er geen cursor is, begint de AppLezer met het lezen van het eerste zichtbare woord in het vergrotingsvenster. Anders start AppLezer met het lezen van het eerste zichtbare woord in de doelapplicatie.> Sneltoets start App Weergave, CapsLock + Alt + A.> Sneltoets start Tekst weergave, CapsLock + Alt + T.> Kies Gebruik App Weergave of Gebruik Tekst Weergave in het AppLezer menu.
Zeg-het functie: > Sneltoets Zeg-het functie starten, CapsLock + Alt + S.> Kies de Zeg-het Functie in het AppLezer menu.
AppLezer in de geselecteerde weergave activeren: AppLezer zal starten in de geselecteerde AppLezer weergave.> Sneltoets, CapsLock + Alt + R. > In het Lezer tabblad, selecteer AppLezer.
U kunt de AppLezer instellingen wijzigen om uw leeservaring te verbeteren Daarvoor handelt u als volgt: Op het Lezer tabblad, kies AppLezer > App Weergave Instellingen, waardoor het AppLezer Instellingen dialoogvenster verschijnt en het App Weergave tabblad wordt getoond.- Pas de instellingen op de tabbladen App Weergave, Tekst Weergave en gedeelde instellingen naar behoefte aan.- Klik OK.
Meest gebruikte sneltoetsen
Vergroting in- en uitschakelen CapsLock + Pijltoets Omhoog / Pijltoets Omlaag
Naar 1x vergroting (schakelen) CapsLock + EnterUitgebreide Kleuren Aan/Uit CapsLock + C

Toon Gebruikers Interface CapsLock + Ctrl + UGebruik AppLezer CapsLock + Alt + A
Spraaksnelheid verhogen / Verlagen CapsLock + Alt + Pijltoets Omhoog / Pijltoets Omlaag
Spraak Aan/Uit CapsLock + Alt + EnterStop de spraak Ctrl