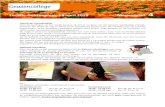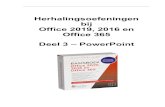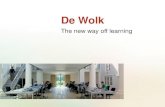Office 365 - Kempenhorst...Office 365 voor leerlingen Vobo Scholen 8 7) Onderstaande pagina zal nu...
Transcript of Office 365 - Kempenhorst...Office 365 voor leerlingen Vobo Scholen 8 7) Onderstaande pagina zal nu...
ICT team VOBO
Versie: 2.2
Office 365 -
Installatie instructies
Voor de leerlingen van het Heerbeeck College en het Kempenhorst College
Office 365 voor leerlingen Vobo Scholen
2
Inhoudsopgave
Inhoudsopgave ...........................................................................................2
Voorwoord ................................................................................................3
Registreren voor Office 365 ............................................................................4
Office 365 op je laptop activeren .....................................................................9
Schoolmail openen ....................................................................................9
Office activeren .......................................................................................9
Office 365 op een andere laptop of pc installeren ............................................... 10
Voor je begint ....................................................................................... 10
Downloaden .......................................................................................... 10
Installeren ............................................................................................ 12
Office 365 op je tablet installeren .................................................................. 15
Apple iPad ............................................................................................ 15
Microsoft Surface Pro ............................................................................... 15
Microsoft Surface RT ................................................................................ 15
Android ............................................................................................... 15
Office 365 op je smartphone installeren ........................................................... 15
Office 365 voor leerlingen Vobo Scholen
3
Voorwoord
Beste leerling, geachte heer/mevrouw Samen met Slim.nl hebben wij ervoor gezorgd dat leerlingen van het Heerbeeck en Kempenhorst College de nieuwste versie van het Microsoft Office-pakket gratis kunnen downloaden. Het Office-pakket mag thuis geïnstalleerd worden op vijf vaste en vijf mobiele apparaten! Dit kan omdat wij als school een overeenkomst hebben met Slim.nl en Microsoft.
Wat is Slim.nl?
Slim.nl is de ICT-webwinkel met onderwijskorting, exclusief voor leerlingen en docenten van middelbare scholen en MBO-instellingen. Zij kunnen bij Slim.nl terecht voor legale software, hardware en accessoires, van merken als Microsoft, Adobe en Apple.
Vanwege de speciale overeenkomsten die Slim.nl voor het hele Nederlandse onderwijs afsluit met (software)leveranciers, betalen leerlingen en medewerkers via Slim.nl veel minder voor hun software dan bij andere winkels. Soms, zoals in het geval van Office, wordt de software zelfs gratis aangeboden.
Office 365 voor leerlingen Vobo Scholen
4
Registreren voor Office 365
1) Klik op onderstaande link of typ het over in de browser.
https://slim.nl/shop/StudentAdvantage.aspx
2) Onderstaande pagina zal worden weergegeven.
Selecteer Heerbeeck College Of Kempenhorst College bij Selecteer je school.
Figuur 1 - Slim - Office 365 inlogpagina
Office 365 voor leerlingen Vobo Scholen
5
3) Onderstaande pagina zal nu verschijnen.
Klik op Kennisnet bij Als student van VOBO kun je inloggen via Kennisnet.
Figuur 2 - Slim - Office 365 inlogportal Kennisnet
4) Onderstaande pagina zal nu verschijnen.
Typ Heerbeeck of Kempenhorst in. Klik op de school aan in de lijst en zet een vinkje bij Onthouden als standaard Klik op Volgende.
Figuur 3 - Slim – Kennisnet Entree inlogscherm
Office 365 voor leerlingen Vobo Scholen
6
5) Inloggen Magister (alleen voor Heerbeeck leerlingen)
a) Onderstaande pagina zal nu verschijnen.
Typ in het witte vak vobo in en druk op Enter.
Figuur 4 – Magister inlogscherm – deel 1 (Heerbeeck)
b) Onderstaande pagina zal nu worden weergegeven.
Vul je school gebruikersnaam in.
Klik op Doorgaan.
Figuur 5 – Magister inlogscherm - deel2 (Heerbeeck)
c) Onderstaande pagina zal nu worden weergegeven.
Vul je school wachtwoord in. Klik op Doorgaan.
Figuur 6 - Magister inlogscherm deel3 (Heerbeeck)
d) Ga verder met stap 7.
Office 365 voor leerlingen Vobo Scholen
7
6) Inloggen N@tschool (alleen voor Kempenhorst leerlingen)
a) Onderstaande pagina zal nu verschijnen.
Figuur 7 – Inloggen N@tschool (Kempenhorst)
b) Voer bij inlognaam je N@tschool gebruikersnaam in
Een N@tschool inlognaam begint met khc + je leerlingnummer (bijv.: khc123456)
c) Voer bij Wachtwoord je school wachtwoord in
d) Klik op Aanmelden
e) Ga verder met stap 7.
Office 365 voor leerlingen Vobo Scholen
8
7) Onderstaande pagina zal nu verschijnen.
Vink het hokje aan bij Ik ben student en ga akkoord met de voorwaarden. Klik op DOWNLOAD NU.
Figuur 8 - Slim - Office 365 download scherm
8) Er verschijnt een bevestigingspagina
9) Er zal nu een bevestigingsmail gestuurd worden naar het email adres van school
Let op: dit kan wel tot een uur duren.
10) Heb je de bevestigingsmail van slim binnen? Dan kun pas je verder met de activatie Dit staat op de volgende pagina uitgelegd
Office 365 voor leerlingen Vobo Scholen
9
Office 365 op je laptop activeren
Is je laptop via school aangeschaft dan staat office al voor geïnstalleerd. Om Office 365 te kunnen blijven gebruiken moeten we office activeren. Volg hiervoor de stappen hieronder.
Schoolmail openen
1) Open je school mail
2) Ga hiervoor naar de website webmail.voboscholen.nl +of ga naar de website van school en
klik daar op de envelop
3) Log in met je school gebruikersnaam en wachtwoord
Office activeren
4) Open Word
Klik op het startmenu en ga naar het programma Word, klik hierop om het te starten
5) Klik op de knop Aanmelden
6) Je krijgt nu een scherm met Aanmelden
7) Ga nu terug naar je school mail
8) Open de mail met Bevestiging gratis Office downloaden
➔ De mail met de blauwe tekst hebben we nodig
9) In de mail staan onder Jouw inloggegevens voor Microsoft Office 365 je inloggegevens voor
office 365
10) Kopieer de gebruikersnaam (het hele emailadres eindigend op @slim365.nl)
11) Ga terug naar Word en plak daar de gebruikersnaam in het veld
12) Klik op Volgende
13) Ga weer naar de school mail en kopieer daar het wachtwoord uit de email van slim
14) Ga weer terug naar Word en plak daar het wachtwoord
15) Klik op Aanmelden
16) Klik op Ja en daarna op Gereed
17) Klik op Accepteren en Word starten
Er kan een melding komen over standaard bestandstypen
Kies hier voor de eerste optie en klik op OK
Je bent nu klaar!
Office 365 voor leerlingen Vobo Scholen
10
Office 365 op een andere laptop of pc installeren
Let op!
Deze stappen zijn alleen nodig als je Office 365 thuis op een laptop of pc wilt installeren of als je niet via school een laptop hebt aangeschaft.
Voor je begint
Heb je nog een oude Officeversie of Office proefversie (demo) op je computer staan? Zorg dat je deze helemaal verwijdert voor je de nieuwe versie gaat installeren! Als je deze niet zorgvuldig en compleet hebt verwijderd zal het niet lukken om je nieuwe Office 365 te activeren. Deze versie van Office werkt op Windows 7, Windows 8, Windows 10 en Mac OS.
Downloaden
1) Klik op onderstaande link of typ het over in de browser.
https://login.microsoftonline.com/
Onderstaande pagina verschijnt
Figuur 9 - Office 365 inlogscherm
2) Open de bevestigingsmail van Slim.
Voer je office 365 gebruikersnaam en wachtwoord uit de bevestigingsmail in en klik op
Aanmelden.
3) Je bent ingelogd op jouw office 365 omgeving.
Office 365 voor leerlingen Vobo Scholen
11
4) Je ziet nu onderstaande pagina. Klik rechtsboven op Office 2016 Installeren.
Figuur 10 - Office 365 beginscherm
Alle aanwezige (proef)versies van Office verwijderd?
Verwijder deze eerst voordat je verder gaat met stap 4.
5) Volg de instructies in het scherm (zie ook onderstaande afbeelding)
Figuur 11 - Office 365 download instructies
6) De download zal direct beginnen. Waarna de installatie zal starten.
!
Office 365 voor leerlingen Vobo Scholen
12
Installeren
Zorg ervoor dat de accu van je laptop voldoende stroom heeft of sluit de adapter aan.
Je kunt de laptop/computer blijven gebruiken, maar zet deze niet uit voordat de installatie is
voltooid.
1) De installatie zal direct starten na het downloaden.
2) Het kan zijn dat je onderstaand scherm krijgt. Klik hier op Ja.
Office zal dan geïnstalleerd worden op jouw computer.
Figuur 12 – Gebruikersaccountbeheer melding
3) Je ziet nu achtereenvolgens de volgende schermen en melding
!
Figuur 13 - Office installatieschermen
Office 365 voor leerlingen Vobo Scholen
13
4) Klik 2x op Sluiten
5) Sluit alle programma’s en start de computer opnieuw op
Let op! Er kunnen windows update geïnstalleerd worden, sluit uw computer dan niet af.
6) Als de computer weer is opgestart, start dan b.v. Word 2016 op.
7) Het kan zijn dat jij je moet aanmelden.
Klik dan op Aanmelden (rechtsboven of evt. in onderstaande scherm)
Let op! Je office 365 gebruikersnaam en wachtwoord staan in de bevestigingsmail die je hebt ontvangen van SLIM.nl. Deze kun je het beste knippen en plakken om typfouten te voorkomen.
8) Voer je office 365 gebruikersnaam in bij Typ hier uw e-mailadres en klik op Volgende
Figuur 15 – Office aanmeldscherm – emailadres (inlognaam) veld
Figuur 14 - Gereed scherm
!
!
Office 365 voor leerlingen Vobo Scholen
14
9) Voer je office 365 wachtwoord in bij Wachtwoord en klik op Aanmelden
Figuur 16- aanmeldscherm – wachtwoord veld
10) Klik op Akkoord en je kunt aan de slag met de nieuwste versie van Office. Veel plezier!
Problemen met activeren? Verwijder dan eerst alle Office software, vervolgens voer je de installatiestappen nogmaals uit.
Problemen met het aanmelden, installatie of het activeren lukt echt niet? Ga dan even langs bij de ICT-afdeling, ze helpen je graag!
Wil je het wachtwoord van office 365 wijzigen, dat kan!
Je kunt je wachtwoord wijzigen door op het tandwieltje, rechtsboven in Office 365, te klikken en te kiezen voor wachtwoord wijzigen.
Tip! Stel hetzelfde wachtwoord in als dat van je school account.
Figuur 17 - Eind scherm
Office 365 voor leerlingen Vobo Scholen
15
Office 365 op je tablet installeren
Apple iPad
1) Download in de App Store de apps voor Word, Excel en/of PowerPoint. 2) Open de App en log in met je gebruikersnaam en wachtwoord voor Office 365. Deze vind je
in de bevestigingsmail.
Microsoft Surface Pro
1) Start een van je Office apps. 2) Activeer de software met je gebruikersnaam en wachtwoord voor Office 365. Deze vind je in
de bevestigingsmail.
Microsoft Surface RT
1) Ga in je browser naar http://portal.microsoftonline.com en log in met je gebruikersnaam en wachtwoord voor Office 365. Deze vind je in de bevestigingsmail.
Android
Office 365 werkt helaas nog niet op Android tablets.
Office 365 op je smartphone installeren
Microsoft heeft op hun website diverse handleidingen staan om office 365 op je telefoon te installeren. Klik op onderstaande link of typ het over in de browser. http://office.microsoft.com/nl-nl/support/set-up-and-use-office-365-on-your-phone-or-tablet-HA102818686.aspx















![[Webinar] Office 365: Slimmer vergaderen](https://static.fdocuments.nl/doc/165x107/55cf15f9bb61eb31718b469e/webinar-office-365-slimmer-vergaderen.jpg)