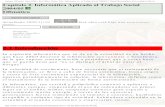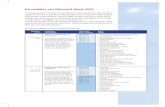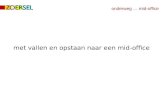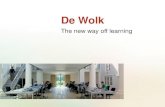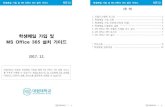Office 2010 email_tekenen
-
Upload
felixarchief-stadsarchief-antwerpen -
Category
Education
-
view
617 -
download
0
Transcript of Office 2010 email_tekenen

E-mails digitaal handtekenen Microsoft Outlook 2010

Hoe instellen en handtekenen van e-mails
1. Instellen van je persoonlijk eID handtekenprofiel
2. Snel tekenen aan de hand van je persoonlijk eID handtekenprofiel
Tips
3. De optie ‘alle uitgaande e-mails tekenen’ inschakelen
4. Een gehandtekende e-mail herkennen
5. Knop ‘Ondertekenen’ toevoegen aan het menulint

1. Instellen van je persoonlijk eID handtekenprofiel

Stap 1: Plaats je eID in de kaartlezer en ga via ‘Bestand’ in de menubalk van Outlook naar ‘Opties’

Stap 2: Kies ‘Vertrouwenscentrum’ in het nieuwe venster en klik op ‘Instellingen voor het vertrouwenscentrum’

Stap 3: Kies ‘E-mailbeveiliging’ en klik op ‘Instellingen’ om een persoonlijk eID handtekenprofiel aan te maken

Stap 4: Geef je instelling een naam, bij voorkeur je voornaam en achternaam. Kies vervolgens een certificaat:

Stap 5: Selecteer het certificaat met bijschrift ‘signature’ en klik op OK.

Stap 6: Je komt terug in het venster waarin je een standaardinstelling aan het aanmaken bent. Kies nu ‘OK’.

Stap 7: Klik op OK, je persoonlijk eID handtekenprofiel is ingesteld.

2. Snel e-mails handtekenen met je persoonlijk eID handtekenprofiel

Stap 1: In een nieuwe e-mail klik je op het tabblad ‘Opties’. Bij machtiging klik je op de knop ‘Ondertekenen’

Stap 2: Bij verzending van je e-mail geef je nog je pincode in. Klik op OK.
Klaar!

3. De optie ‘alle uitgaande e-mails handtekenen’ inschakelen

Met deze functie zal je alle uitgaande e-mails aan de hand van je persoonlijk eID handtekenprofiel voortaan ondertekenen. Denk eraan dat je eID in de kaartlezer moet zitten en bij elke e-mail je pincode zal moeten ingeven.
Hoe schakel je deze optie in?
Stap 1: Ga via het menu in Outlook naar ‘Bestand’>’Opties’>’Vertrouwenscentrum’. Vervolgens kies je de knop ‘Instellingen voor e-mailbeveiliging’.

Stap 2: Klik op ‘E-mailbeveiliging en vink de optie ‘Digitale handtekening toevoegen aan uitgaande berichten’ aan en klik op OK. Deze functie is nu ingeschakeld.

4. Een gehandtekende e-mail herkennen of een certificaat bekijken

Een ondertekende e-mail herken je zo:
Klik op het icoontje rechts om het certificaat te bekijken:

5. Knop ‘Ondertekenen’ toevoegen aan het menulint

Stap 1: klik met je rechtermuisknop in het menulint van je nieuwe bericht en kies ‘Het lint aanpassen…’

Stap 2: Kies ‘Alle opdrachten’ en klik vervolgens op ‘Nieuwe groep’
v

Stap 3: Selecteer in de lijst ‘Ondertekenen’, klik op ‘toevoegen’ en op OK.
v

Voortaan vind je de ‘onderteken-knop’ meteen terug in je bericht: