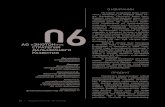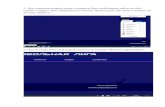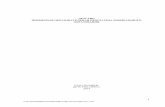ТЕМА 4 ИНФОРМАЦИОННЫЕ ТЕХНОЛОГИИ СОЗДАНИЯ...
Transcript of ТЕМА 4 ИНФОРМАЦИОННЫЕ ТЕХНОЛОГИИ СОЗДАНИЯ...
1
ТЕМА 4
«ИНФОРМАЦИОННЫЕ ТЕХНОЛОГИИ
СОЗДАНИЯ ТЕКСТОВЫХ ДОКУМЕНТОВ С
ПОМОЩЬЮ MICROSOFT WORD»
Цель: Освоить средства для создания и обработки текстовых документов с
помощью Microsoft Office Word 2013.
2
Занятие 1
СТРУКТУРА ДОКУМЕНТА В MICROSOFT OFFICE WORD. СОЗДАНИЕ ДОКУМЕНТОВ, ВВОД И ФОРМАТИРОВАНИЕ ТЕКСТА
При открытии Microsoft Office Word 2013 отображаются две основные части: лента и пустой документ.
Лента, расположенная над документом, содержит наборы кнопок и ко-манд, позволяющих выполнять различные действия с документом. Основные наборы команд представлены на экране в виде вкладок. Для доступа к ним достаточно щелкнуть мышью по заголовку вкладки. Каждая из вкладок представляет определенный набор действий. На каждой вкладке есть не-сколько групп команд, объединяющих связанные элементы.
Любой текст, набранный в Word, называется документом. Пустой до-кумент выглядит как белый лист бумаги и занимает почти все окно. В доку-менте можно увидеть курсор — мигающую вертикальную черту в левом верхнем углу страницы. Она указывает на то, где будет появляться введенный текст.
Ввод текста с клавиатуры на экран в MS Word называется набором, а вывод на принтер — печатью (распечаткой).
При создании или открытии документа в редакторе MS Word слева и сверху присутствуют линейки. Для отображения линеек нужно перейти на вкладку Вид и установить флажок Линейка в группе Показать. С помощью линейки можно установить отступы, поля и позиции табуляции, а также ме-нять размеры колонок и (или) строк таблиц. Линейки отображают шкалу в различных единицах: сантиметрах, миллиметрах, дюймах, пунктах и пиках.
Подготавливая документ к работе, необходимо задать параметры его полей. Поля страницы представляют собой пустое пространство по краям страниц. На полях можно разместить, например, номера страниц и колонти-тулы. Ширина полей вверху, внизу, слева и справа страницы равна 1 дюйму (2,54 см). Это самая распространенная ширина поля, ее можно использовать для большинства документов. Для изменения полей используется вкладка Разметка страницы. Щелкните по ней, а затем в группе Параметры стра-ницы нажмите раскрывающуюся кнопку Поля. Появятся небольшие изоб-ражения (значки) полей с указанием их размеров.
Текст и графические элементы документа пользователь вставляет в об-ласть печати, ограниченную полями.
В Microsoft Office Word 2013 можно выделить следующие уровни фор-матирования текста: форматирование на уровне символов; форматирование на уровне абзацев; форматирование заранее определенными стилями.
3
Форматирование на уровне символов и абзацев применяется непосред-ственно к заданным элементам текста.
Форматирование на основе стилей является логическим, то есть элемент текста будет выглядеть по-разному в зависимости от его места в структуре документа: заголовок, список, основной текст и т.д.
Форматирование на уровне символов включает задание начертания, размера и стиля шрифта, фона и цвета, подстрочного и надстрочного напи-сания. Существуют три важнейших свойства символов, которые вы можете изменять в MS Word, — шрифт, размер и начертание. В первую очередь тек-стовой процессор предназначен для работы со шрифтами. Инструменты для работы с этими параметрами находятся в группе Шрифт на вкладке Главная ленты. Разнообразие самих шрифтов позволяет создавать документы самого разного типа; визитки, письма, брошюры, документацию, приглашения, объ-явления, вывески, книги и т.д.
Операции форматирования включают разбивку текста на строки (в пре-делах абзаца) и страницы, выбор расположения абзацев, отступов и отбивок между абзацами, обтекания отдельных абзацев, а также видов и начертаний шрифтов.
Абзац — это фрагмент текста, находящийся между двумя маркерами конца абзаца, которые можно визуализировать нажатием кнопки Отобразить
все знаки в группе Абзац вкладки Главная. Абзацем в MS Word назы-вается не только фрагмент текста, но и пустая строка, образованная нажатием клавиши <Еntег>. Основными характеристиками абзаца являются выравни-вание, интервал между строками и величина отступа первой строки. Их можно варьировать с помощью инструментов, расположенных в группе Абзац вкладки Главная.
Четыре маркера отступов на линейке позволяют задавать отступы для абзаца. Для установки отступа достаточно перетащить соответствующий маркер в нужное место. Маркер Отступ справа определяет расстояние от всего текста абзаца до правого поля. Маркер Выступ задает расстояние от края текста абзаца до левого поля. Если для абзаца определен отступ первой строки, маркер отступа первой строки будет перемещаться вместе с маркером выступа, а отступ первой строки будет оставаться неизменным относительно текста абзаца. Маркер Отступ первой строки определяет отступ только для первой строки (красная строка). С его помощью можно делать выступ. Для этого маркер отступа первой строки надо переместить левее маркера выступа. В этом случае начало каждого абзаца, отформатированного подобным обра-зом, будет начинаться левее относительно основного текста абзаца. Эту же операцию можно осуществить с помощью маркера выступа. Для этого надо
4
переместить этот маркер правее маркера отступа первой строки абзаца. При перемещении маркера левого отступа маркер отступа первой строки переме-щается вместе с ним, за счет чего выдерживается разница между отступом первой строки и отступом остальных строк абзаца.
С помощью линейки можно управлять позициями табуляции. Щелкнув мышью в любом месте линейки, можно добавить символ табуляции. Табу-ляция может помочь при вводе слов в точно отведенные позиции, например, при создании списков и таблиц. Позиции табуляции по умолчанию отмеча-ются на линейке черными засечками. В левом углу строки горизонтальной линейки расположена кнопка для задания различных режимов табуляции. Всего режимов табуляции пять: По левому краю ; По центру ; По правому краю ; По разделителю ; С чертой . (В MS Word 2010 с помощью упомянутой кнопки для задания различных режимов табуляции также можно установить режим Отступ первой строки и Выступ.) Задание 1. Создание, открытие и сохранение документов
Создайте и сохраните документ для работы с текстом. Научитесь нахо-дить и открывать текстовый файл. Технология выполнения задания
1. Подготовьте программу MS Word к работе. Для этого необходимо осуществить вызов (запуск) программы и создание нового рабочего документа с помощью меню Пуск > Все программы > Microsoft Office > Microsoft Of-fice Word 2013. Запустите текстовый процессор MS Word и создайте новый документ.
2. Сохраните новый документ в личной папке (например, Student) под именем ФИО (инициалы пользователя приложения), используя в меню Office команду Сохранить как. (В MS Word 2013 для сохранения выберите вкладку Файл, а затем команду Сохранить как.)
3. Распахните (разверните) рабочее окно приложения, уменьшите размер окна документа, минимизируйте окно текущего документа. Вызовите окно с панели задач. Закройте документ.
4. Откройте созданный документ: Office > Открыть (в MS Word 2013 Файл > Открыть). Откройте папку, в которой вы сохранили свой документ, а в ней выберите файл. Разверните окно текущего документа. Задание 2. Работа с вкладками ленты и основными командами подго-товки документа к вводу текста
Научитесь находить и использовать в работе вкладки ленты для подго-товки документа к набору текста.
5
Технология выполнения задания 1. На ленте перейдите на вкладку Вид. В группе Режим просмотра
дoкумента (в MS Word 2013 Режимы просмотра документа) нажмите кнопку Разметка страницы (первая слева). На сером или голубом фоне по-явится лист документа, слева и сверху от которого установлены вертикальная и горизонтальная линейки. Они показывают текстовое поле на листе (затем-ненная левая часть горизонтальной линейки указывает на расстояние от края листа до начала текста, а правая — от конца текста до правого края листа).
2. Уменьшите левое поле на 1 см, перетаскивая границу раздела мышью влево. Восстановите исходное расстояние, равное 3 см.
3. Скройте линейки, сбросив флажок Линейка на вкладке Вид. Оцените действие опции и восстановите линейки установкой этого же флажка.
4. Поставьте курсор в начало первой строки. Несколько раз нажмите клавишу <Пробел>, а затем — клавишу <Enter>. Повторите операцию 2 раза.
Включите режим отображения всех знаков, нажав одноименную кнопку в группе Абзац на вкладке Главная ленты. Обратите внимание на знак пробела и знак окончания абзаца (в данном случае строки).
5. Переведите указатель мыши на левое поле документа. Указатель примет вид стрелки, направленной вправо. Это поле удобно использовать в качестве области выделения. Если щелкнуть мышью в этой области напротив некоторой строки, то соответствующая строка будет выделена.
6. Нажмите клавишу < Del>, убедитесь, что строка будет удалена. 7. Нажмите кнопку Отменить на панели быстрого доступа и
убедитесь, что удаленная строка восстановлена. 8. Переведите курсор в область выделения перед первой строкой и,
нажав кнопку мыши, протащите ее вниз на три строки (область текста окра-сится в темный цвет — она выделена). Удалите выделенную область, вос-становите удаленный фрагмент документа.
9. Выполните горизонтальную и вертикальную прокрутку текста: нажимая кнопку с одиночной стрелкой на полосе прокрутки, осуществите построчное продвижение документа по экрану, щелкая на свободной области полосы прокрутки — поэкранное продвижение, нажимая кнопки с двойными стрелками — постраничное продвижение, перетаскивая ползунок мышью — произвольное продвижение документа по экрану.
10. Установите масштаб изображения документа 100%, нажав кнопку 100% в группе Масштаб на вкладке Вид ленты.
11. Выделите и удалите все строки документа.
6
Задание 3. Установка параметров форматирования и ввод текста Установите параметры форматирования и наберите текст.
Технология выполнения задания 1. Выделите первую строку (щелчком в области выделения первой
строки). 2. На вкладке ленты Главная с помощью раскрывающегося списка
Шрифт выберите шрифт Arial (вместо Times New Roman), установите размер шрифта равным 14 пунктов (пт) с помощью расположенного рядом раскры-вающегося списка. В группе Абзац вкладки Главная нажмите кнопку По ширине (в MS Word 2013 Выровнять по ширине), чтобы будущий текст был равномерно распределен между левым и правым полями страницы.
3. Щелкните мышью на первой строке. Если в ней есть пробелы, удалите их.
4. Введите следующий текст: О пользе красноречия В сущности, ведь для интеллигентного человека дурно говорить должно бы
считать таким же неприличием, как не уметь читать и писать? Все лучшие госу-дарственные люди в эпоху процветания государств, лучшие философы, поэты, реформаторы были в то же время лучшими ораторами. Цветами красноречия был усыпан путь ко всякой карьере.
А.П. Чехов 5. После записи последней строки нажмите 2 раза клавишу <Enter>, и
переведите курсор на первую строку. Задание 4. Размещение текста в документе
Установите печатную область документа. Технология выполнения задания
1. Выделите весь текст с помощью области выделения. Установите размер печатной области документа равной 14 см. Для этого на горизонталь-ной линейке переместите границу между печатной областью документа и правым полем. Будьте аккуратны: перемещайте именно границу, а не маркер Отступ справа в виде маленького треугольника.
2. Снимите выделение текста. Задание 5. Форматирование шрифта текста. Расстановка переносов
Напечатайте текст, отформатируйте шрифт текста и расставьте переносы
7
в нем. Технология выполнения задания
1. Запустите MS Word. 2. Наберите представленный далее текст.
Современная концепция показаний к электрокардиостимуляции у больных с брадиаритмиями Существует современная класификация показаний к любому обследованию и лечению, в том числе и к электрокардиостимуляции. Среди них выделяют следующие. Показания класса I — состояния, для которых существуют доказательства и/или общепринятое мнение, что данная процедура или лечение благотворны, полезны и эффективны. Эти состояния трактуются как абсолютные для назначения того или иного лечения. То есть при их наличии у больных никакие дополнительные консультации или обследования не требуются. Больной должен быть направлен в стационар, на отделение, где ему могут выполнить электрокардиостимуляцию. Показания класса II — состояния, для которых существуют противоречивые данные и/или расхождение мнений о пользе/эффективности процедуры или лечения. Класс IIА: доказательства/мнения доказывают поль-зу/эффективность. Класс IIВ: польза/эффективность хуже подтверждена до-казательствами/мнениями. 3. Выполните требования к оформлению текста документа. Общее
название — шрифт Times New Roman, размер — 14 пт, начертание — обыч-ный.
Для текста «Показания класса»: шрифт — Times New Roman, размер — 14 пт, начертание — курсив.
Для этого последовательно выделите два фрагмента текста и на вкладке Главная в группе Шрифт примените требуемое форматирование.
4. Расставьте переносы в документе. Для этого на вкладке Разметка страницы в группе Параметры страницы щелкните по раскрывающейся кнопке Расстановка переносов и установите режим Авто (автоматическая расстановка переносов).
5. Сохраните файл и закройте документ. Задание 6. Форматирование абзацев документа
Осуществите форматирование текста на уровне абзацев. Технология выполнения задания
1. Откройте документ, сохраненный в задании 3. 2. Выделите заголовок. Установите размер шрифта равным 16 пт. При-
мените к заголовку полужирное курсивное начертание шрифта, нажав соот-
8
ветствующие кнопки в группе Шрифт на вкладке Главная ленты. Разме-стите заголовок по центру.
3. В правом нижнем углу группы Абзац нажмите кнопку вызова диа-логового окна . На вкладке Отступы и интервалы появившегося диало-гового окна в области Интервал в поле Перед установите значение 12 пт, а в поле После — 6 пт (используя нажатие кнопок со стрелками правее полей ввода). Нажмите кнопку ОК.
4. Выделите текст цитаты (без заголовка и фамилии автора цитаты) и установите режим размещения абзаца По ширине.
5. На вкладке Разметка страницы в группе Параметры страницы щелкните по раскрывающейся кнопке Расстановка переносов и установите режим Авто (автоматическая расстановка переносов).
6. Снова вызовите диалоговое окно Абзац (см. п. 3), раскройте список первая строка и установите вариант Выступ. Нажмите кнопку ОК. Оцените результат.
7. Повторите предыдущую операцию, выбрав вариант Отступ. 8. Отмените две предыдущие операции с помощью кнопки Отменить. 9. Установите текстовый курсор на первом знаке абзаца. На горизон-
тальной линейке подведите курсор мыши к маркеру Отступ первой строки — верхнему треугольничку на линейке, нажмите и удерживайте левую кнопку мыши, перетащите маркер на метку 1,25 см вправо. Отпустите мышь.
10. Выделите строку автора цитаты, откройте диалоговое окно Абзац и в области Интервал в поле Перед задайте интервал перед абзацем, равный 3 пт, а в поле После — равный 9 пт. Нажмите кнопку ОК.
11. Выровняйте фамилию автора цитаты по правому краю с помощью соответствующей кнопки в группе Абзац на вкладке Главная ленты.
12. Отформатируйте подпись другим способом: отмените предыдущую операцию, захватите маркер отступа первой строки и передвиньте его на по-зицию 9 см. Верните текст в исходное состояние и повторите перемещение маркера при нажатой клавише <Alt>. На горизонтальной линейке будут по-казаны числовое значение размера области, занимаемой текстом, размеры полей страницы, отступов абзацев.
13. Выполните форматирование подписи третьим способом. Для этого отмените предыдущую операцию, установите курсор перед фамилией автора и несколько раз нажмите клавишу <Таb>, передвигая текст вправо. Задание 7. Применение табуляции при записи текста
Наберите текст и примените к нему все виды табуляции.
9
Технология выполнения задания 1. Наберите следующий текст: Город Ростов-на-Дону является столицей Южного федерального округа с населением 1 119 875 человек по данным 2016 года и находится на юге ев-ропейской части России. 2. На вкладке ленты Главная с помощью раскрывающегося списка
Шрифт выберите шрифт Times New Roman, установите размер шрифта равным 14 пт. В группе Абзац вкладки Главная нажмите кнопку По ширине (в MS Word 2013 Выровнять по ширине). Вызовите диалоговое окно Абзац, раскройте список первая строка и установите отступ на 0,5 см, нажмите кнопку ОК. На вкладке Разметка страницы в группе Параметры страницы щелкните по раскрывающейся кнопке Расстановка переносов и установите режим Авто (автоматическая расстановка переносов).
3. Установите курсор на первую букву текущей строки, где записан город. Нажимая клавишу <Таb>, сдвигайте текст в правый край строки до тех пор, пока не будет установлен перенос или все слово не перейдет на следу-ющую строку. Обратите внимание на то, что знак «дефис» не будет исполь-зован для организации переноса.
4. Используя клавишу <Backspace>, верните название города в прежнее крайнее левое положение.
5. Вставьте два пустых абзаца, дважды нажав клавишу <Enteг>. На третьей и на каждой из следующих трех строк введите слово Документ.
6. Установите курсор в начало первой из этих строк. Переведите курсор мыши на кнопку знака табуляции, которая находится в левом верхнем углу на перекрестии вертикальной и горизонтальной линеек. Щелкая по кнопке установки знака табуляции, выберите вариант По левому краю . Переве-дите курсор на горизонтальную линейку и щелкните мышью по строке под цифрой 7. Переведите курсор на начало строки со словом Документ и нажмите клавишу <Тab>.
7. Переведите текстовый курсор на начало следующей строки, выберите тип табуляции По правому краю , щелкните под цифрой 7 и нажмите клавишу < Тab >.
8. Переведите курсор на третью строку, выберите тип табуляции По центру , щелкните под цифрой 7 и нажмите клавишу <Тab>.
9. Оцените выполненные действия. 10. Вставьте два пустых абзаца. 11. На каждой из следующих трех строк запишите по одному числу:
10
306,00; 0,1539; 1975,525. Выделите эти три строки, установите тип табуляции По разделителю , Щелкните по цифре 10 горизонтальной линейки, сни-мите выделение и, устанавливая поочередно в начало каждой строки тексто-вый курсор, нажимайте клавишу < Тab>.
12. Поясните назначение этого типа табуляции. Задание 8. Дополнительное форматирование символов
Научитесь использовать при форматировании символов команды Под-строчный знак и Надстрочный знак. Технология выполнения задания
1. Введите две пустые строки и на следующей строке запишите такие химические формулы: С2Н5ОН, Н20. Для этого сначала введите все знаки, используя текущий формат, а затем, выделяя индексы, щелкайте по кнопке Подстрочный знак в группе Шрифт вкладки Главная ленты.
2. Запишите формулу у = ех. Не забудьте выделить буквы курсивом. Выделите переменную х и щелкните по кнопке Надстрочный знак в группе Шрифт вкладки Главная ленты. Формула будет выглядеть так: у = е.
3. Сохраните документ.
РЕДАКТИРОВАНИЕ ТЕКСТА ДОКУМЕНТА Редактирование текста выполняют для устранения ошибок, перемещения
символов, слов, строк, фрагментов и внесения других изменений в содержи-мое документа. Редактирование документа осуществляется как в процессе ввода текста, так и после его ввода. К средствам редактирования относятся следующие операции:
• выделение, а затем вырезание или копирование, вставка через буфер обмена;
• проверка правописания; • поиск и замена символов и слов; • отмена и возврат предыдущих действий (кнопки на панели быстрого
доступа). Кроме того, для редактирования текста используются клавиши <Del>,
<Backspace>, <Пробел> и применяется средство drag and drop («перетащи и отпусти» при нажатых левой или правой кнопках мыши). Существуют следующие способы редактирования. • Удаление символов. Для удаления символов используются клавиши
<Backspace> или <Delete>. Причем <Delete> применяется, когда необхо-
11
димо удалить символ, расположенный справа от курсора. Для удаления символа, расположенного слева от курсора, нажимают клавишу <Back-space>
• Редактирование строк. К операциям редактирования для строк относятся: удаление строк, разделение одной строки на две, соединение двух строк в одну, вставка пустой строки. Для разделения строк и вставки пустой строки используется клавиша <Enteг>. Для соединения двух строк в одну — кла-виши <Delete> или <Backspace>
• Редактирование фрагмента (непрерывной части текста). Для удаления, вырезания, копирования и перемещения фрагмента необходимо его выде-лить. Это можно сделать с помощью команды Выделить на вкладке Главная, но это не очень удобный для начинающего пользователя способ. Лучше воспользоваться мышью. Для этого надо установить указатель мыши в начале фрагмента, нажать левую кнопку мыши и переместить указатель мыши в требуемое место. Для выделения большого фрагмента надо щелкнуть левой кнопкой мыши в начале фрагмента, нажать клавишу <Shift> и щелкнуть левой кнопкой мыши в конце фрагмента. Для выделения нескольких несмежных фрагментов следует выделить один фрагмент, а затем нажать клавишу <Ctrl> и выделить следующий фрагмент и т.д. Вы-делить весь текст документа можно с помощью клавиатуры (комбинация клавиш — <Сtrl>+<А>). Выделить один или несколько символов, строку или фрагмент текста можно с помощью клавиш перемещения курсора, удерживая нажатой клавишу <Shift>, или предварительно включить режим расширенного выделения нажатием клавиши <F8> (для отмены режима расширенного выделения надо нажать клавишу <Еsс>). В Word применя-ются различные способы выделения слов, строк, предложений, абзацев (одинарный, двойной или тройной щелчок мышью в абзаце или слева от абзаца на полосе выделения). Выделенный текст можно копировать и пе-ремещать как с помощью буфера обмена, так и методом «перетащи и от-пусти» (drag and drop).
• После выделения фрагмента его можно копировать и перемещать следу-ющими способами: используя левую кнопку мыши (перетащи и отпусти); используя правую кнопку мыши (перетащи и отпусти); с помощью команд на вкладке Главная (Копировать, Вырезать,
Вставить); с помощью команд контекстного меню (при щелчке правой кнопкой
мыши на выделенном тексте); с клавиатуры (комбинации клавиш: <Сtrl>+<С> - копировать, <Сtrl
12
>+<V> — вставить). Для отмены ошибочного действия в Word применяется операция отката. Кнопка отмены выполненной операции находится на панели быстрого до-ступа. Для того чтобы отменить последнее выполненное действие, доста-точно нажать кнопку Отменить . Кроме команды отката, на панели быстрого доступа размещена кнопка отмены отката — Повторить .
• Вставка специальных символов. В процессе редактирования можно вста-вить в документ формулы, разнообразные символы и буквы, отсутствую-щие на клавиатуре. Для этого необходимо перейти на вкладку Вставка и в группе Символы выбрать требуемую формулу или нужный символ, по-местив предварительно курсор в позицию вставки символа или формулы.
Рис. 1.1. Диалоговое окно Найти и заменить
• Редактирование текста с помощью поиска и замены. Поиск и замена
текста осуществляется с помощью одноименного диалогового окна, кото-рое вызывается кнопками Найти или Заменить на вкладке Главная в группе Редактирование. Это средство позволяет значительно ускорить процесс редактирования (правки) большого текста (рис. 1.1). Кроме того, с
13
помощью этих команд можно осуществлять поиск и замену определенных параметров форматирования, специальных символов и других объектов документа.
Задание 9. Редактирование текста с помощью поиска и замены Отредактируйте текст с применением поиска и замены слов. Технология выполнения задания 1. Запустите Microsoft World, откройте документ, который вы сохранили в
задании 8. 2. Наберите представленный далее текст.
Хроническая сердечная недостаточность является результатом прогресси-рования большого количества болезней, поражающих сердце. В 40 - 70% случаев основной причиной недостаточности кровообращения является ишемическая болезнь сердца. По данным Е.Н. Sonnenblick (2002), застойная сердечная недостаточность в 70% случаев имеет ишемический генез и обу-словлена перенесенным инфарктом миокарда или диффузным атероскле-ротическим кардиосклерозом. В работе F.S. Spenser (2005) указано, что по-теря критического количества кардиомиоцитов вследствие ишемического повреждения миокарда приводит к необратимому нарушению функции сердца и в конечном итоге к хронической сердечной недостаточности. Сократитель-ная дисфункция миокарда и дилатация левого желудочка, возникающие у больных ишемической кардиомиопатией, приводят к довольно выраженному нарушению насосной функции последнего.
3. Во всем документе замените фразу хроническая сердечная недостаточ-ность аббревиатурой ХСН, ишемическая болезнь сердца — аббревиатурой ИБС с помощью команды Заменить.
4. Сохраните файл и закройте документ.
Задание 10. Изменение и копирование формата текста Используйте команду Формат по образцу для редактирования заголовков
текста. Технология выполнения задания
1. Запустите Microsoft World, откройте документ, сохраненный в задании 9.
2. Введите две пустые строки, дважды нажав клавишу <Enter>, переве-дите курсор на следующую строку текущего документа и введите следующий текст.
14
Рекомендации к созданию писем. Коммерческие письма Если продавец не может сразу выслать покупателю предложенный товар, он направляет ему письмо, в котором сообщает необходимую информацию, в частности: принятие вопроса к рассмотрению; выяснение возможностей поставки товара; отказ поставить товар; изменение условий поставки; обещание направить предложение на поставку необходимого товара.
3. На вкладке ленты Главная в списке Шрифт выберите шрифт Times
New Roman, установите размер шрифта 14 пт. В группе Абзац вкладки Главная, нажав кнопку вызова диалогового окна откройте окно Абзац, в списке Выравнивание выберите По левому краю, в списке первая строка установите вариант Отступ на 0,5 см.
4. Сформируйте заголовок в виде двух строк. Установите курсор перед словом Коммерческие после первой точки. Нажмите комбинацию клавиш <Shift>+<Enter>, оставшаяся часть заголовка будет перемещена на следую-щую строку (принудительный разрыв строки). На первой строке будет первая часть заголовка — Рекомендации к созданию писем, на второй строке — вто-рая часть, Коммерческие письма.
Воспользовавшись полосой прокрутки, так разместите текст документа, чтобы одновременно видеть заголовки первой и второй строк.
5. Отформатируйте первую строку заголовка: шрифт — Аrial, размер — 16 пт, начертание — полужирный курсив. Выполните операцию копирования формата первой строки заголовка. Для этого выделите заголовок первой строки (Рекомендации к созданию писем) и нажмите кнопку Формат по об-разцу в группе Буфер обмена вкладки Главная ленты. Курсор примет вид широкой кисти.
6. Переведите курсор на вторую строку заголовка (Коммерческие пись-ма). Нажмите левую кнопку мыши и протащите мышь по второй строке за-головка, отпустите кнопку мыши. Убедитесь, что заголовок отформатирован подобно заголовку первого абзаца.
7. Сохраните и закройте документ. Задание 11. Перемещение текста в документе
Переместите абзацы и отдельные слова в тексте. Технология выполнения задания
15
1. Откройте документ, сохраненный в задании 10. 2. За последней строкой текста примера после точки поставьте курсор и
нажмите клавишу < Enter >. 3. Введите следующий текст.
Письма-просьбы Просим сообщить условия предоставления информации о рынке сбыта нашей продукции. Просим выслать необходимую документацию по эксплуатации машин по-следней модели Вашей фирмы. Письма-подтверждения Подтверждаем получение запрошенной документации. Благодарим за быст-рое выполнение заказа.
В конце текста введите две пустые строки.
4. Скопируйте форматы заголовка и текста цитаты на заголовки и абзацы введенного текста (см. п. 5 задания 10).
5. Выделите абзац Просим выслать... Переведите курсор на выделенный абзац. Нажмите левую кнопку мыши и, не отпуская ее (через пару секунд появится пунктирное изображение прямоугольника рядом с курсором- стрелкой), перетащите и установите курсор перед первой буквой абзаца Просим сообщить... Отпустите кнопку мыши. Абзацы поменяются местами.
6. Для перемещения отдельных слов следует сначала двойным щелчком выделить нужное слово, а затем перетащить его в нужное место. Дважды щелкните по слову сообщить, переведите курсор на выделение, нажмите ле-вую кнопку мыши, не отпуская ее, перетащите слово и отпустите кнопку мыши перед словом Просим. Получится сообщить Просим. Слово сообщить напишите с прописной буквы, а слово Просим — строчными.
7. Проведите такую же операцию для слов Просим выслать... 8. Сохраните и закройте документ.
ПРОВЕРКА ПРАВОПИСАНИЯ КАК СРЕДСТВО РЕДАКТИРОВАНИЯ
К редактированию можно отнести и операцию проверки правописания. Соответствующая команда находится на вкладке Рецензирование. Для про-верки орфографии и грамматики в тексте документа необходимо установить курсор в начале текста и нажать кнопку Правописание в одноименной группе. Появится диалоговое окно (рис. 1.2). Кнопки в этом диалоговом окне такие:
• Пропустить — пропускает слово без исправления;
16
• Пропустить все — пропускает все вхождения данного слова в тексте; • Добавить — добавляет слово в словарь; • Заменить — заменяет слово предложенной альтернативой; • Заменить все — заменяет все вхождения данного слова; • Автозамена— выполняет автозамену всех слов без дополнительных
вопросов. После проверки появится диалоговое окно (рис. 1.3).
Рис. 1.2. Проверка правописания
В приложении Microsoft World 2013 по умолчанию установлены сле-дующие способы проверки правописания:
Рис. 1.3. Итоговое окно проверки правописания
• автоматически проверять орфографию; • использовать контекстную проверку орфографии.
Способы проверки, установленные по умолчанию, можно отменить, для этого надо нажать кнопку Office, затем в появившемся меню нажать кнопку Пара-метры World в МS 2013 Файл > Параметры), перейти в раздел Право-писaние и сбросить соответствующие флажки.
Суть проверки орфографии заключается в том, что для проверки напи-
17
сания слова редактор сравнивает это слово со словарем Microsoft World 2013, при этом неизвестные слова редактор подчеркивает красной волнистой ли-нией — это сигнал либо об ошибке в слове, либо о том, что в словаре MS Of-fice 2013 такое слово отсутствует.
Что касается проверки грамматики, то редактор проверяет грамматиче-ские и стилистические правила письма (несогласованность подлежащего и сказуемого, неверные предложные сочетания). При наличии возможных ошибок в предложении редактор подчеркивает зеленой волнистой линией предложение или его часть.
Для проверки и исправления ошибок можно использовать контекстное меню, щелкнув правой кнопкой мыши на слове с волнистой линией. При проверке орфографии в появившемся контекстном меню выберите одно из действий: пропустить слово, откорректировать его или занести в словарь. При проверке грамматики для устранения ошибок выберите одну из предлагаемых команд в контекстном меню.
Для ручной проверки орфографии и грамматики необходимо установить курсор в начале текста и выбрать команду Рецензирование > Правописание, появится диалоговое окно Правописание, с помощью которого можно вы-полнить требуемую проверку. Проверка грамматики осуществляется, если в этом окне установлен флажок Грамматика.
Задание 12. Проверка правописания документа
Автоматизированным способом проверьте правильность написания слов в тексте. Технология выполнения задания
1. Откройте документ, сохраненный в задании 5. 2. Проверьте правописание в документе. Исправьте ошибки (ошибка
одна). Пропустите слова, образованные объединением двух слов в одно,
например электрокардиостимуляция. Слово брадиаритмии добавьте в сло-варь.
3. Сохраните документ.
ЭКСПРЕСС-БЛОКИ КАК СРЕДСТВО РЕДАКТИРОВАНИЯ
Многократная вставка сохраненного фрагмента текста или экс-пресс-блока часто применяется в World 2013 для редактирования большого документа (курсовой работы, реферата и т.д.). Технология использования средства экспресс-блоков состоит в следующем.
18
Часто используемый блок текста сохраняется как стандартный блок. Для этого необходимо выделить фрагмент текста и щелкнуть на скрывающейся кнопке Экспресс-блоки в группе Текст на вкладке Вставка, в открывшемся списке выбрать команду Сохранить выделенный фрагмент в коллекцию экспресс-блоков (рис. 1.4).
После сохранения выделенного фрагмента текста (с назначенным име-нем) в галерее экспресс-блоков его можно многократно использовать для вставки в текст документа (место ввода текста указывает мигающий курсор). Для вставки блока текста надо щелкнуть на скрывающейся кнопке Экс-пресс-блоки и в раскрывшейся галерее выбрать имя требуемого экс-пресс-блока.
Рис. 1.4. Экспресс-блоки
Задание 13. Создание и вставка экспресс - блока в документ Создайте экспресс-блок и вставьте его в нужное место в документе. Технология выполнения задания
1. Наберите текст, отражающий полное название и адрес Ростовского медицинского университета.
Государственное бюджетное образовательное учреждение высшего про-фессионального образования «Ростовский государственный медицинский университет» Министерства здравоохранения Российской Федерации, 344022, г. Ростов-на-Дону, пер. Нахичеванский, 29. 2. На вкладке Вставка в группе команд Текст нажмите кнопку Экс-
пресс-блоки и в появившемся меню выберите команду Сохранить выде-ленный фрагмент в коллекцию экспресс-блоков (рис. 1.5).
19
Рис. 1.5. Создание блока
3. В диалоговом окне Создание нового стандартного блока введите и выберите необходимые параметры (рис. 1.6).
• В поле Имя введите название (имя) стандартного блока — Адрес. Имя блока должно быть уникальным в пределах коллекции, в которой он будет сохранен. В разных коллекциях могут быть блоки с одинаковыми именами.
• В раскрывающемся списке Коллекция выберите коллекцию, в кото-рой будет храниться стандартный блок. Выбор коллекции определяет порядок вставки блока при создании документа. Для блоков, вставляемых непосред-ственно в текст документа, лучше выбрать коллекцию Экспресс-блоки.
Рис. 1.6. Установка параметров стандартного блока
Кроме того, коллекция Экспресс-блоки отображается в виде списка в
меню кнопки Экспресс-блоки. • В раскрывающемся списке Категория выберите категорию блока. Этот
выбор определяет положение блока в меню кнопки Экспресс-блоки в группе Текст вкладки Вставка. Можно выбрать одну из существующих категорий или создать новую. Наличие категорий облегчает поиск нужного блока в списке меню кнопки Экспресс-блоки.
• В поле Описание можно ввести произвольный текст, уточняющий назна-
20
чение создаваемого блока. Это описание будет отображаться в виде всплывающей подсказки при выборе блока. Поле можно не заполнять.
• В раскрывающемся списке Сохранить в выберите имя шаблона, в котором будет храниться блок.
• В раскрывающемся списке Параметры выберите Вставить содержимое в тот же абзац, чтобы содержимое не стало частью другого абзаца, даже если курсор находится в середине абзаца. Для всего прочего содержимого ис-пользуется параметр Вставить только содержимое.
4. После создания новых стандартных блоков или изменения их параметров при завершении сеанса работы с Word 2007 может появиться запрос на сохранение изменений в файле стандартных блоков (рис. 1.7), а также в шаблоне. Нажмите кнопку Да.
Рис. 1.7. Запрос на сохранение изменений в файле стандартных блоков
5. В документе напишите текст следующего содержания.
После окончания обучения в медицинском колледже учащиеся в большинстве случаев хотят поступить в медицинский университет и продолжить обучение. Я хочу поступить в Ростовский медицинский университет. Его полное назва-ние и адрес: 6. Установите курсор после двоеточия во фрагменте набранного текста.
На вкладке Вставка в группе Текст нажмите кнопку Экспресс - блоки. 7. Для вставки стандартного блока из коллекции Экспресс - блоки
найдите этот блок в списке и щелкните по нему мышью. В указанное место произойдет вставка блока.
ВСТАВКА РИСУНКОВ
Инструменты для работы с рисунками, формулами и другими объектами, которые можно вставлять в документы MS Word, расположены на вкладке ленты Вставка.
Для того чтобы вставить в документ Word готовый рисунок, следует пе-реместить курсор в место вставки в документе, например, между двумя абза-цами. После того как курсор будет установлен в нужном месте документа, в
21
группе Иллюстрации надо нажать кнопку Рисунок (рис. 1.8). В открывшемся диалоговом окне следует открыть папку и в ней выбрать
нужный файл с рисунком Microsoft Office Word 2013. Microsoft Office Word 2013 может импортировать графические файлы
самых разных форматов, как растровых, так и векторных. Конкретный список поддерживаемых форматов зависит также от настроек, выполненных при установке программы Для того чтобы иметь возможность сразу определить, что за рисунки содержатся в файлах, папки удобнее всего просматривать в представлении Эскизы. Для этого в окне Вставка рисунка надо нажать кнопку Дополнительно (она находится в правой верхней части диалогового окна) и в появившемся списке представлений передвинуть слайдер к нужному виду: Мелкие значки, Обычные значки, Крупные значки или Огромные значки (рис. 1.9).
Рис. 1.8. Вставка рисунка в документ
22
Рис. 1.9. Выбор варианта отображаемого эскиза
Рис. 1.10. Выбор варианта вставки рисунка в документ
Двойной щелчок по эскизу выбранного рисунка или нажатие кнопки
Вставить завершат вставку рисунка в документ. По умолчанию выбранное изображение появляется в документе, то есть
вся информация о рисунке содержится внутри документа. Именно поэтому изменения, вносимые в исходный файл с рисунком, а также удаление или перемещение этого файла никак не отразятся в документе.
Другой способ вставки — создание в документе ссыпки на графический
23
файл. Для этого надо установить текстовый курсор в нужном месте документа, например, между двумя другими абзацами. Затем следует перейти на вкладку ленты Вставка и снова нажать кнопку Рисунок. Так же как и в первом спо-собе вставки рисунка, надо открыть папку и выбрать в ней файл с рисунком, только щелкнуть по файлу не два раза, а лишь один. Затем нужно раскрыть кнопку Вставить щелчком по стрелочке справа от этой кнопки. В открыв-шемся перечне команд следует выбрать один из вариантов вставки выбран-ного рисунка в документ (рис. 1.10).
Команда Вставить внедряет изображение в документ. Команда Связать с файлом создает в документе ссылку на файл, из которого рисунок будет подгружаться при открытии документа. Команда Вставить и связать внедряет рисунок в документ, но сохраняет также и его связь с источником.
Если между графическим файлом и документом в Word установлена ссылочная связь, то все изменения, сделанные позднее в этом файле с рисун-ком, будут отображены в документе.
Задание 14. Вставка рисунка в документ Создайте рисунок и вставьте его в документ. Технология выполнения задания 1. Запустите Microsoft Word 2013 или создайте новый документ. 2. Наберите представленный далее текст. Равнобедренным называется треугольник, у которого две стороны равны. Эти стороны называются боковыми, третья сторона называется основанием. В равнобедренном треугольнике углы при основании равны. Высота, медиана и биссектриса равнобедренного треугольника, опущенные на основание, сов-падают. 3. Запустите программу Paint и с помощью различных графических
элементов нарисуйте равнобедренный треугольник (рис. 1.11). 4. В программе Paint на вкладке Главная нажмите кнопку Выделить и
выделите рисунок. Аккуратно, не снимая выделения, щелкните внутри выде-ленной области правой кнопкой мыши и в контекстном меню выберите ко-манду Копировать (либо нажмите кнопку Копировать на вкладке Главная окна программы Paint).
5. Перейдите в текстовой файл с определением и вставьте рисунок в конец документа.
6. Для этого поставьте курсор на следующую строку после текста и нажмите кнопку Вставить в группе Буфер обмена вкладки ленты Главная.
24
7. Сохраните текстовый документ, но не закрывайте его.
Рис. 1.11. Образец равнобедренного треугольника
8. Вернитесь в окно программы Paint. Закрасьте треугольник. Сохраните рисунок.
9. Перейдите в текстовой файл и вставьте только что сохраненный ри-сунок по связи. Сохраните и закройте текстовый документ.
10. Снова вернитесь в окно программы Paint. Закрасьте треугольник другим цветом. Сохраните рисунок. Закройте программу Paint
11. Откройте текстовый документ с треугольником. Обратите внимание, что и здесь треугольник окрасился в другой цвет.
12. Сохраните текстовый документ и закройте его.
25
Занятие 2
ВСТАВКА СИМВОЛОВ Для добавления в текст символов, которые невозможно выводить с кла-
виатуры, следует нажать кнопку Символ в группе Символы на вкладке Вставка ленты (рис. 1.12). Откроется галерея символов, которые употребляют чаще, чем остальные.
Для того чтобы добавить необходимый символ в документ MS Word 2007, нужно просто щелкнуть по нему левой кнопкой мыши. Повторное вы-полнение тех же самых действий добавит еще один символ.
Если нужного символа нет в галерее символов MS Word 2007, надо щелкнуть по команде Другие символы. Появится диалоговое окно Символ (рис. 1.13).
В поле Шрифт на вкладке Символы можно изменить шрифт добавля-емых символов.
В поле Набор можно перейти на любой вид символов выбранного шрифта. Например, в наборе знаки пунктуации можно увидеть символы, которые относятся к знакам пунктуации данного шрифта. Либо в поисках нужного знака можно просто прокручивать весь список символов с помощью бегунка, расположенного справа.
Воспользовавшись вкладкой Специальные знаки, можно добавить в текст символы специального назначения (рис. 1.14).
Рис. 1.12. Вставка символов
26
Рис. 1.13. Вкладка Символы диалогового окна Символ
Рис. 1.14. Символы специального назначения
Для ускорения набора текста в Word 2013 можно использовать автома-тическую замену символа, нажав кнопку Автозаменана вкладке Специ-альные знаки. В результате откроется диалоговое окно, представленное на рис. 1.15.
27
В редактируемом списке Заменять при вводе слева указываются вводи-мые символы и их комбинации, справа — символы, которые будут отобра-жаться в тексте вместо вводимых.
Рис. 1.15. Автозамена на символы специального назначения
Для математических символов в Word 2013 приведен список символов на
отдельной вкладке. Задание 15. Вставка в текст дополнительных символов Вставьте в текст символ греческой буквы, неразрывный пробел, нераз-
рывный дефис. Технология выполнения задания 1. Наберите текст в новом документе. Для лечения артериальной гипертензии широко используют бета-адренобло- каторы. В монографии М.С. Кушаковского рассматривается механизм дей-ствия этих лекарственных средств. 2. Переведите курсор на место перед словом бета, удалите его до знака
дефиса, на вкладке Вставка нажмите кнопку Символ и выберите команду
28
Другие символы. В появившемся диалоговом окне (см. рис. 1.14) в раскры-вающемся списке Шрифт выберите подходящий шрифт (например, Symbol), в поле символов найдите букву β, затем щелкните по ней мышью. Нажмите кнопку Вставить, а затем кнопку Закрыть.
3. Вставьте неразрывный пробел (этот знак относится к непечатаемым символам): перейти на строку автора монографии и установить между ини-циалами автора и его фамилией неразрывные пробелы с помощью комбина-ции клавиш <Ctrl>+<Shift>+<Пробел>. На вкладке Главная нажмите кнопку
Отобразить все знаки . На экране появятся кружки вместо точек про-бела. Удалите знаки обычного пробела.
4. Вставьте неразрывный дефис: пропустите две строки и на новой строке напишите Ростов-на-Дону. Замените дефисы неразрывными знаками: <Ctrl>+<Shift>+<_>. Или откройте диалоговое окно Символ, перейдите на вкладку Специальные знаки (см. рис. 1.15), щелкните по строке Неразрыв-ный дефис и нажмите кнопку Вставить, а затем кнопку Закрыть.
5. Сохраните и закройте документ.
ВСТАВКА ФОРМУЛ Если надо добавить в текст математическую формулу, то следует вос-
пользоваться средствами редактирования формул. Для этого на вкладке Вставка ленты следует нажать кнопку Формула.
В документе в текст будет добавлено поле для ввода и редактирования формулы, а лента в MS Word 2013 переключится на контекстнозависимую вкладку Конструктор, включающую инструменты редактирования, которые объединены в три группы: Сервис, Символы и Структуры (рис. 1.16).
Рис. 1.16. Инструменты для вставки формулы в документ и ее форматирова-
ния В первой группе — Сервис — находится кнопка выбора встроенных
29
шаблонов. Эти шаблоны можно использовать в Word 2007 в качестве основы редактируемой формулы.
Во второй группе — Символ — расположены кнопки добавления в формулу различных символов. Добавить один из символов в формулу в \Уогс1 2007 можно, раскрыв полный список символов и щелкнув левой кнопкой мыши по нужному элементу.
В группе Структуры собраны инструменты управления структурой формулы. Выбор структуры производится при помощи мыши. К примеру, если нужно написать дробь, следует щелкнуть курсором по пустому квадра-тику и ввести с клавиатуры нужное значение.
Для завершения работы с формулой нужно щелкнуть мышью в любом месте документа за границами области редактирования формулы.
Рис. 1.17. Выбор линейного режима отображения формулы
Формулы в Word 2013 могут отображаться в одном из двух режимов: линейном и профессиональном. По умолчанию установлен профессиональ-ный режим, в котором формула имеет классический многоэтажный вид. Для того чтобы переключиться в линейный режим, следует выделить формулу щелчком, раскрыть контекстное меню формулы щелчком по кнопке-стрелке справа от формулы и выбрать команду Линейный (рис. 1.17). После этого формула в режиме редактирования записывается в одну строку, а для определения порядка операций будут использоваться дополнительные скобки.
Переключение режимов в Word 2013 можно также производить при по-мощи кнопок в группе Сервис на вкладке Конструктор ленты.
Задание 16. Вставка формулы в документ Вставьте готовую формулу в документ. Технология выполнения задания 1. Установите курсор в место для вставки формулы. 2. На вкладке Вставка в группе Символы щелкните на кнопке Формула,
а далее нажмите кнопку π Формула. Развернется список кнопки (рис. 1.18).
30
3. Выберите формулу Бином Ньютона и щелкните по ней левой кнопкой мыши.
4. В текст документа произойдет вставка соответствующей формулы:
(𝑥𝑥 + 𝑎𝑎)𝑛𝑛 = ��𝑛𝑛𝑘𝑘�𝑥𝑥
𝑘𝑘𝑎𝑎𝑛𝑛−𝑘𝑘𝑛𝑛
𝑘𝑘=0
5. Сохраните файл и закройте документ.
Рис. 1.18. Варианты формулы
31
МАРКИРОВАННЫЕ И НУМЕРОВАННЫЕ СПИСКИ Списки — это фрагменты текста, пункты которого отмечены специаль-
ными знаками. Текстовый процессор Word 2013 позволяет создавать марки-рованные и нумерованные, одноуровневые и многоуровневые списки. В мар-кированных списках каждый пункт текста поддерживается маркером. В ну-мерованных списках пункты текста последовательно нумеруются.
Задание 17. Подготовка списков Преобразуйте текст в список. Технология выполнения задания Выделите последние пять абзацев текста в задании 10 и щелчком по
треугольнику рядом с кнопкой Маркеры в группе Абзац на вкладке Главная ленты разверните список вариантов маркеров. Выберите из пред-ставленных маркеров понравившийся вам и щелкните по нему. Строки будут преобразованы в список.
Задание 18. Сортировка списков Произведите сортировку списка по возрастанию и убыванию. Технология выполнения задания 1. Выполните сортировку списка, созданного в задании 17. Для этого
выделите строки маркированного списка. На вкладке ленты Главная в группе
Абзац нажмите кнопку Сортировка 2. Появится диалоговое окно Сортировка текста (рис. 1.19). Раскройте
список Сначала по и выберите вариант абзацам.
Рис. 1.19. Диалоговое окно Сортировка текста
32
3. Установите переключатель принципа сортировки по возрастанию. Нажмите кнопку ОК.
4. Убедитесь в правильности выполненной операции. Повторите сортировку, используя вариант по убыванию. Оцените результат.
5. Введите две пустые строки.
НУМЕРАЦИЯ СТРАНИЦ В многостраничных документах нумерация страниц помогает быстро
найти нужный раздел документа. С помощью команды Номер страницы на вкладке Вставка можно от-
крыть диалоговое окно, в котором выбрать положение и формат номера страницы. Формат номера может быть различным: арабские и римские цифры, буквы и т.д. В номер страницы можно включить номер главы, а также указать номер первой страницы текста. Изменить формат номера страницы можно с помощью команды Шрифт. Для этого следует двойным щелчком по номеру страницы перейти в область колонтитулов и выделить номер страницы, а за-тем на вкладке Главная в группе Шрифт выбрать необходимые параметры шрифта: название, высоту (то есть кегль), начертание (полужирный, курсив, подчеркнутый), а также способ выделения.
Задание 19. Вставка номеров страниц Пронумеруйте страницы документа. Технология выполнения задания 1. Откройте документ, сохраненный в задании 5. Поставьте курсор в ко-
нец текста и вставьте столько пустых строк, нажимая клавишу <Enter>, чтобы перейти на вторую страницу документа.
2. На вкладке Вставка в группе Колонтитулы нажмите кнопку Номер страницы. Развернется список вариантов, в котором выберите команду Вверху страницы, а далее — Простой номер 2.
3. Укажите на необходимость отсутствия номера на первой странице. Для этого в группе Параметры активной вкладки Конструктор установите флажок Особый колонтитул для первой страницы.
4. Определите формат номера страницы: на активной вкладке Кон-структор в группе Колонтитулы нажмите кнопку Номер страницы и в списке команд выберите команду Формат номеров страниц.
5. В появившемся диалоговом окне выберите формат номера I, II, III.... 6. Нажмите кнопку ОК.
33
ТАБЛИЦЫ, ГРАФИКИ И ДИАГРАММЫ Таблицы применяются для структурирования содержимого страницы.
Кроме того, таблицы используются для вычислений. В применяется техно-логия вставки и создания таблиц. Это можно осуществить с помощью кнопки Таблица на вкладке Вставка в группе Таблицы. Перед вставкой любого объекта в документ Word необходимо установить курсор в то место доку-мента, где он будет находиться. После вставки, создания или выделения таб-лицы на ленте окна приложения появляются контекстные инструменты под общим названием Работа с таблицами, которые разделены на две контекстные вкладки — Конструктор и Макет. Общее название контекстных инстру-ментов отображается в строке заголовка окна Word.
Диаграммы являются удобным средством визуального представления данных и наряду с таблицами широко используются в документации, включая медицинскую. Для создания диаграмм текстовый процессор Word имеет подключаемое средство Graph. Эта программа является внешним компо-нентом, и ее установка должна специально указываться при установке тек-стового процессора.
Текстовой процессор Word предоставляет два метода для вставки диа-граммы в документ. Более общий метод основан на том, что сначала в доку-мент вставляется некая произвольная диаграмма, с которой связана некоторая произвольная базовая таблица данных. Далее производится настройка диа-граммы, которая состоит в настройке внешнего вида и в редактировании со-держания. Поскольку содержание основано на базовой таблице, то оно ре-дактируется путем заполнения этой таблицы нужными данными.
Второй, частный метод основан на том, что диаграмма создается на базе конкретной таблицы, имеющейся в документе. В этом случае настройка диа-граммы состоит только в настройке внешнего вида.
Задание 20. Построение таблиц, отражающих данные лабораторных
исследований больного Больной А. 68 лет доставлен в отделение интенсивной терапии с жало-
бами на сильные сжимающие боли в области сердца, общую слабость, чувство нехватки воздуха. Четыре месяца назад на фоне полного здоровья впервые появились сжимающие боли в области сердца с иррадиацией в левую руку и левую половину нижней челюсти. Боли возникали во время ходьбы и купи-ровались приемом нитроглицерина. Три недели назад частота и интенсивность болей увеличились, прием нитроглицерина не всегда купировал болевой синдром. Последние два дня боли усилились и сопровождались острым ощущением нехватки воздуха. Госпитализирован. При поступлении состоя-
34
ние средней тяжести, цианоза нет. В легких жесткое дыхание, хрипов нет. Сердце незначительно расширено влево, глухие тоны, шумов нет. Пульс 110 ударов в минуту, ритмичный, полный. Артериальное давление (АД) 140/90. Отеков нет. На электрокардиограмме (ЭКГ) ритм синусовый, признаки пол-ной блокады левой ножки пучка Гиса. Больной был расценен как страдающий ишемической болезнью сердца, стенокардией напряжения и покоя, на фоне которой развился, вероятно, острый инфаркт миокарда неосложненного те-чения. Поскольку типичный болевой синдром способствует постановке диа-гноза острого инфаркта миокарда, а на ЭКГ подтверждающих признаков найдено не было, то диагностическое значение приобретает резорбцион-но-некротический синдром и в особенности исследование активности фер-ментов крови. В 1-й день госпитализации: в крови — лейкоциты — 14x109 в л, суммарная активность лактатдегидрогеназы (ЛДГ) — 207 МЕ, креатинфос-фокиназы (КФК) — 440 МЕ, активность аспарагиновой аминотрансферазы (АсАТ) — 100 МЕ, изофермента ЛДГ1 — 20% суммарной. Во 2-й день гос-питализации: лейкоциты — 9,5х109в л, ЛДГ — 250 МЕ, ЛДГ1 — 28% сум-марной, КФК — 220 МЕ, АсАТ — 250 МЕ. В 3-й день госпитализации: лей-коциты — 9х109в л, ЛДГ — 290 МЕ, ЛДГ1 — 32% суммарной, КФК — 180 МЕ, АсАТ — 150 МЕ. В 4-й день госпитализации: лейкоциты — 8,1х109в л, ЛДГ — 400 МЕ, ЛДГ1 - 40% суммарной, КФК - 120 МЕ, АсАТ - 30 МЕ.
Для наглядности представления данных исследования активности фер-ментов крови пациента и их оценки представьте полученные результаты в виде таблицы.
Технология выполнения задания 1. Запустите текстовый редактор Word или создайте новый документ. 2. Задайте параметры страницы: Разметка страницы > Параметры
страницы > Поля > Настраиваемые поля. На вкладке Размер бумаги в раскрывающемся списке Размер бумаги выберите вариант А4 (это формат 210x297 мм, принятый в России в качестве стандартного). Задайте ориента-цию бумаги Книжная на вкладке Поля. При большой ширине таблицы лучше выбрать ориентацию Альбомная, при которой бумага располагается длинной стороной по горизонтали. На вкладке Поля также задайте размеры полей:
• Левое — 2,5 см; • Правое — 1,5 см; • Верхнее — 1,5 см; • Нижнее — 2,0 см.
3. Введите текст заглавия таблицы: Таблица 1. Результаты лабораторных исследований больного А
35
4. Для лучшей наглядности отформатируйте этот заголовок таблицы крупным жирным шрифтом. Выделите заголовок с помощью мыши: поставьте указатель мыши в любое место предложения, нажмите клавишу <Ctrl> и щелкните левой кнопкой мыши. На вкладке Главная в группе Шрифт задайте нужный размер шрифта (для названия можно остановиться на 14 пт). Начер-тание — полужирное. Для отмены выделения текста щелкните левой кнопкой мыши в любом месте страницы.
5. Вставьте макет таблицы. Курсор установите ниже названия таблицы. Далее выберите Вставка > Таблицы > Таблица > Вставить таблицу. В нашем варианте, учитывая, что в таблице необходимо отразить название столбцов и строк, результаты, значения нормы, изменение показателей за 4 дня, в появившемся диалоговом окне задайте число столбцов — 6, строк — 7. Пример макета таблицы:
6. Отформатируйте шапку таблицы. Первую и вторую ячейки первого столбца выделите с помощью мыши. Далее вызовите Макет > Объединить ячейки. То же проделайте с первой и второй ячейками второго столбца. Затем ячейки первой строки для третьего, четвертого, пятого и шестого столбцов выделите с помощью мыши и выберите Макет > Объединить ячейки. Шапка таблицы примет вид:
7. Заполните таблицу согласно прилагаемому далее образцу. Введите
текст в ячейки таблицы. Перемещение по ячейкам таблицы осуществляйте с помощью мыши либо клавиши <Tab>, либо с помощью клавишей управления курсором. Выделив текст в ячейках таблицы, гадайте необходимые параметры форматирования текста (размер, стиль и т.д.): шрифт — Times New Roman, стиль — обычный, размер — 12 пт. Расположите текст в ячейках таблицы по центру. Для этого выделите таблицу командой Макет > Таблица > Выделить > Выделить таблицу. Далее вызовите Макет > Выравнивание > Выров-нять сверху по центру и установите курсор на расположении текста по цен-тру.
36
Таблица 1. Результаты лабораторных исследований больного А
Показатель Норма День госпитализации
1 2 3 4 Лейкоциты, л (4-9)х109 14х109 9,5x109 9x109 8,1x109 ЛДГ, МЕ Не более 225 207 250 290 400 ЛДГ1, % сум. 19-29 20 28 32 40 КФК, МЕ 20-110 440 220 180 120 АсАТ, МЕ 5-25 100 250 150 30
8. Сохраните и закройте документ. Задание 21. Создание диаграмм на основе таблиц Создайте таблицу и на ее основе постройте диаграмму. Технология выполнения задания 1. Запустите текстовый процессор Word или создайте новый документ
(кнопка Файл > Создать). 2. В качестве режима представления документа включите Режим раз-
метки (Вид > Режим просмотра документа > Разметка страницы), чтобы четко видеть границы полосы набора.
3. Командой Вставка > Таблицы > Таблица > Вставить таблицу со-здайте базовую таблицу, имеющую 5 столбцов и 5 строк. Макет таблицы имеет вид:
4. Заполните таблицу согласно образцу. Показатель 1 день 2 день 3 день 4 день ЛДГ, МЕ 207 250 290 400 ЛДГ1, % сум. 20 28 32 40 КФК, МЕ 440 220 180 120 АсАТ, МЕ 100 250 150 30 5. Установите указатель мыши в любую ячейку таблицы и выделите
таблицу командой Макет > Таблица > Выделить > Выделить таблицу. Скопируйте выделенную таблицу в буфер обмена (Главная > Буфер обмена > Копировать).
6. Вставьте базовую диаграмму командой Вставка > Иллюстрации > Диаграмма. Рядом с диаграммой развернется ее базовая таблица.
37
7. Выделите содержимое базовой таблицы диаграммы щелчком на ячей-ке, образованной на пересечении заголовков строк и столбцов в левом верхнем углу.
8. Замените содержимое базовой таблицы содержимым своей таблицы. Для этого щелкните правой кнопкой мыши по выделенной таблице и в кон-текстном меню выберите команду Вставить.
9. Обратите внимание на то, как изменилась диаграмма, — она пришла в соответствие с содержимым таблицы. Образец диаграммы отражен на рис. 1.20.
Рис. 1.20. Образец диаграммы
Рис. 1.21. Образец диаграммы после изменения ее типа
0
50
100
150
200
250
300
350
400
450
500
1 день 2 день 3 день 4 день
ЛДГ, МЕ
ЛДГ1, % сум.
КФК, МЕ
АсАТ, МЕ
0 100 200 300 400 500
1 день
2 день
3 день
4 день
АсАТ, МЕ
КФК, МЕ
ЛДГ1, % сум.
ЛДГ, МЕ
38
На диаграмме выделите область построения двойным щелчком мыши.
Щелкните правой кнопкой мыши и в контекстном меню выберите пункт Из-менить тип диаграммы. Средствами открывшегося диалогового окна про-верьте, как выглядят диаграммы других типов. Например, можно выбрать другой тип — линейчатую диаграмму, и тогда данные таблицы будут пред-ставлены иначе (рис. 1.21).
Таким образом, представление результатов биохимического исследова-ния больного в виде таблицы и диаграммы повысило наглядность отражения динамики активности ферментов крови и облегчило выявление симптома гиперферментемии, подтверждающей диагноз инфаркта миокарда у пациента А.
ШАБЛОНЫ
Для ведения больного необходим ежедневный контроль его состояния здоровья с однотипным представлением материала. Для облегчения оформ-ления этой процедуры можно предложить заполнение шаблона дневника наблюдения за больным, где все основные признаки представлены и врачу необходимо лишь их выбрать и подчеркнуть.
Шаблоны — это заготовки документов. Некоторое количество универ-сальных шаблонов поставляется вместе с текстовым процессором и устанав-ливается на компьютере вместе с ним. Однако для создания дневника наблюдения за больным необходимо сформировать новый шаблон на базе документа.
Задание 22. Автоматизация разработки шаблона Создайте шаблон дневника наблюдения за больным. Технология выполнения задания 1. Запустите текстовый процессор Word или создайте новый документ. 2. Введите текст строк по указанному образцу. ДАТА_______________________________ Состояние: удовлетворительное, средней тяжести, тяжелое. Самочувствие в динамике: _________________________________________________________________ Кожные покровы: чистые, влажные, сухие, бледные, розовые, с цианотичным оттенком, с иктеричным оттенком. Пульс___________________в минуту; ритмичный, неритмичный, нитевидный, удовлетворительного наполнения, напряжения. Сердечные тоны: ясные, приглушенные, глухие, аритмичные, ритмичные, ЧСС _______в минуту. АД______________мм рт.ст.
39
Дыхание: везикулярное, ослабленное, жестковатое, жесткое, бронхиальное. Хрипы: отсутствуют, имеют место, область выслушивания хрипов ___________________. Язык: влажный, сухой, чистый. Обложен налетом______________. Живот: мягкий, безболезненный, вздут, увеличен в размерах, запавший, распластанный, напряженный, болезненный. Печень: не пальпируется, пальпируется ______________________________ Физиологические отправления: норма, ________________________________ Отеки: нет, есть ___________________________________________________ ___________________________________________________________________________________________________________________________________________________________________________________________________ ОБСЛЕДОВАНИЕ: _________________________________________________ ___________________________________________________________________________________________________________________________________________________________________________________________________ КОРРЕКЦИЯ ЛЕЧЕНИЯ: нет, есть ____________________________________ ___________________________________________________________________________________________________________________________________________________________________________________________________ 3. Такие пункты дневника, как дата, обследование, коррекция лечения,
выделите мышью и измените начертание текста. Для этого на вкладке Главная в группе Шрифт нажмите кнопку Полужирный [ж]. К любой строке текста дневника можно применить по желанию специальный стиль оформления текста. Для этого выделите слова, предложения и через команду Главная > Шрифт измените шрифт либо стиль оформления.
4. Когда текст дневника будет готов, его необходимо сохранить как шаблон: Файл > Сохраните как. Важно выбрать нужную папку сохранения шаблона, иначе им будет сложно воспользоваться для создания на его основе нового документа. Для этого в левой части диалогового окна Сохранение документа прокрутите вверх список с деревом каталогов и на самом верху этого списка найдите строку Microsoft Word а под ней — папку Шаблоны. Щелкните левой кнопкой мыши по этой папке. Ваш шаблон будет сохранен именно в ней. Затем в раскрывающемся списке Тип файла выберите вариант Шаблон Word. Введите имя файла — Дневник наблюдения.
5. Закройте только что сохраненный шаблон. 6. Создайте новый документ на основе своего шаблона: Файл > Создать.
В центральной части окна в группе Доступные шаблоны выберите значок Мои шаблоны. В появившемся диалоговом окне найдите шаблон Дневник наблюдения, выберите его и нажмите кнопку ОК. Будет создан новый до-кумент. Закройте его без сохранения.
Созданный шаблон всегда остается в неизменном виде и пригоден для
40
дальнейшего использования. Врач распечатывает документы, созданные на основе шаблона дневника, в необходимом количестве, заполняет дневники и вклеивает их в историю болезни.
СТИЛИ В ДОКУМЕНТЕ.
ИСПОЛЬЗОВАНИЕ ГИПЕРССЫЛОК Стили представляют собой набор атрибутов форматирования, то есть
могут содержать гарнитуру, начертание и размер шрифта, выравнивание и др. К выделенному фрагменту текста все атрибуты форматирования стиля при-меняются одновременно. В этом заключается первое удобство использования стилей. Второе удобство в том, что стили позволяют, задав один раз необхо-димые параметры, пользоваться ими все время, даже в разных документах.
Стили бывают нескольких видов: стили абзаца, символа, таблицы и списка. Это означает, что тот или иной стиль может быть применен к абзацу, к произвольному участку текста, списку или таблице соответственно.
Гиперссылка может быть присвоена любому элементу текста и служит для того, чтобы объединить между собой информацию.
Задание 23. Применение стилей для оформления текста Примените различные стили для оформления цитаты. Технология выполнения задания 1. Откройте документ, сохраненный в задании 3. 2. Выделите заголовок цитаты «О пользе красноречия». 3. На вкладке Главная в группе Стили познакомьтесь с вариантами
стилей, выберите стиль Заголовок 1 и примените его для заголовка цитаты, нажав на соответствующую команду.
4. Выделите текст цитаты и на вкладке Главная в группе Стили выбе-рите и примените к тексту стиль Цитата 2.
5. Выделите автора цитаты и на вкладке Главная в группе Стили вы-берите и примените к тексту стиль Выделенная цитата.
6. Познакомьтесь с результатами оформления цитаты с помощью раз-личных стилей.
Задание 24. Формирование гиперссылок в тексте Сформируйте гиперссылку в тексте. Технология выполнения задания 1. Откройте документ, сохраненный после выполнения заданий 10-11. 2. Выделите заголовок Коммерческие письма, щелкните правой кноп-
кой мыши и в контекстном меню выберите команду Гиперссылка.
41
3. Далее в группе Связать с выберите вариант местом в документе, а затем в списке справа — Начало документа. Нажмите кнопку ОК.
4. Наведите курсор на заголовок Коммерческие письма, нажмите кла-вишу <Ctrl> и проверьте, как работает гиперссылка. При правильном выпол-нении задания заголовок Коммерческие письма должен быть связан с заго-ловком Рекомендации к созданию писем.
5. Выполните те же действия относительно другого вида писем: Пись-ма-просьбы, Письма-подтверждения.
ПЕЧАТЬ ДОКУМЕНТОВ
Печать документа в Word 2013 осуществляется командой Файл > Пе-чать. В результате появятся области настройки параметров печати и предва-рительного просмотра печати.
Перед тем как распечатать готовый документ, необходимо проверить поля страниц и ориентацию страницы. По умолчанию формат документа со-ответствует стандартному листу А4, который распечатывается в книжной ориентации.
Для того чтобы выполнить печать всего текста документа с установ-ленными ранее параметрами, следует выбрать команду Быстрая печать на панели быстрого доступа.
42
Рис. 1.22. Настройка печати документа
Если необходимо распечатать документ с некоторыми настройками, то
надо выполнить команду Файл > Печать (рис. 1.22). В появившемся диало-говом окне Печать следует выбрать из списка требуемый принтер. В области Страницы надо задать, какую часть документа печатать: все страницы до-кумента, текущую страницу, выделенный фрагмент или несколько страниц с указанными номерами. Количество копий задается в поле Копии. Раскры-вающийся список Напечатать все страницы позволяет задать печать всех страниц диапазона или сначала страниц с нечетными номерами, а затем — с
43
четными. 1 страниц на листе позволяет задать печать нескольких страниц текста на одном листе бумаги. Текст и графика в документе будут пропор-ционально уменьшены. При необходимости можно установить флажки печать в файл и двусторонняя печать. Если нажать кнопку Свойства принтера, от-кроется диалоговое окно Свойства принтера. Вид окна зависит от того драйвера принтера — программы, управляющей печатью, — который уста-новлен на компьютере. В окне свойств принтера можно управлять качеством печати, задавать подложку — фоновый рисунок (водяной знак), параметрами страницы и др. После выполнения всех настроек в окне свойств принтера нужно нажать кнопку ОК, а затем в окне Печать для осуществления печати документа — еще раз кнопку ОК.
Задание 25. Вывод документа на печать Распечатайте документ. Технология выполнения задания 1. Откройте документ, сохраненный в задании 5. Включите принтер, со-
единенный с компьютером. 2. Осуществите печать документа в Word командой Файл > Печать.
Документ отобразится в специальном окне предварительного просмотра. 3. Нажмите кнопку Следующая страница группы Просмотр для по-
страничного просмотра документа. Можно также воспользоваться полосой прокрутки.
4. Нажмите кнопку Закрыть окно предварительного просмотра, чтобы выйти из режима предварительного просмотра.
5. На панели быстрого доступа выберите команду Быстрая печать. Весь документ распечатается в одном экземпляре.
6. Закройте файл.
СПРАВОЧНАЯ СИСТЕМА Microsoft Word 2013 имеет мощную справочную систему, и многие от-
веты на вопросы можно найти, обратившись к ней. В программе предусмот-рено несколько способов получения доступа к справочной информации: с помощью ключевых слов (вероятность наличия которых в тексте соответ-ствующих тем справки достаточно высока), а также с помощью оглавления.
Окно Справка Word можно вызвать, щелкнув на кнопке ?, расположенной в правом верхнем углу окна документа, открытого в текстовом редакторе, или нажав клавишу <F1> (рис. 1.23).
При работе с Word получить справочную информацию можно из двух источников:
44
• с локального компьютера (в этом случае поиск справочной ин-формации производится в автономном режиме);
• на веб-сайте Office.com (поиск производится в режиме подключе-ния к Интернету).
В первом случае справочная информация носит ограниченный характер; во втором случае сведения будут более общие. О текущем источнике поиска сообщит индикатор в правой части строки состояния окна справочной си-стемы.
Рис. 1.23. Окно Справка Word
45
Рис. 1.24. Справка в окне Параметры Word
В этом окне можно осуществлять поиск по ключевому слову и про-сматривать тематически сгруппированные вопросы.
В качестве элемента справочной системы можно рассматривать всплы-вающие подсказки. Для того чтобы получить первичную информацию о не-которых объектах (прежде всего, командах на вкладках ленты), в окне про-граммы MS Word достаточно навести на такой объект указатель мыши, и через несколько секунд появится всплывающая (или экранная) подсказка с краткой информацией, ассоциированной с данным объектом. Настройки, для которых есть справочная информация, отмечены значком в диалоговом окне Па-раметры Word, открываемом одноименной кнопкой из меню Файл > Па-раметры. При подведении указателя мыши к такому параметру появляется справочная информация (рис. 1.24).
Задание 26. Получение справочной информации по ключевым сло-
вам в режиме подключения к Интернету Получите сведения по расстановке переносов в текстовом документе в
справочной системе в режиме подключения к Интернету. Технология выполнения задания Откройте любой документ Word. Убедитесь, что компьютер подключен к
Интернету.
46
Щелкните на кнопке ?, расположенной в правом верхнем углу окна до-кумента. Появится окно справки Word в режиме подключения к веб-сайту (рис. 1.25).
Рис. 1.25. Окно Справка Word в режиме подключения к Интернету
Рис. 1.26. Результаты поиска справочной информации о команде Расстановка
переносов в режиме подключения к Интернету Получите справочную информацию о команде Расстановка переносов.
Для этого в поисковое поле, расположенное вверху страницы, введите рас-становка переносов и нажмите клавишу <Enter>. Появится результат поиска
47
(рис. 1.26). Выберите первую статью — Вставка переноса — и познакомьтесь со
справочным материалом. Задание 27. Получение справочной информации с помощью оглав-
ления Получите справку о нумерации заголовков в текстовом документе с по-
мощью оглавления. Технология выполнения задания
Рис. 1.27. Вызов панели оглавления справочной системы
1. Вызовите окно справочной системы Word аналогично заданию 26. 2. Выберите автономную работу (рис. 1.27).
Рис. 1.28. Результат поиска информации по нумерации заголовков
48
В поле поиска введите — Нумерация заголовков. Отобразится нужная
информация (рис. 1.28). Познакомьтесь с нею. Задание 28. Получение справочной информации с помощью всплы-
вающих подсказок Получите справку о различных командах с помощью всплывающих
подсказок.
Рис. 1.29. Улучшенная всплывающая подсказка
Технология выполнения задания 1. Получите справочную информацию о команде Вставить с помощью
всплывающей подсказки. Для этого подведите указатель мыши к инструменту на ленте и задержите его (рис. 1.29). Появится всплывающая подсказка.
2. Узнайте, для чего предназначен инструмент Формат по образцу в группе Буфер обмена на вкладке Главная, а также инструмент Картинка в группе Иллюстрации на вкладке Вставка.
Вопросы для самопроверки 1. Как осуществляется обработка информации средствами Microsoft
Word? 2. Как происходит создание и редактирование текстового документа? 3. Расскажите о настройке интервалов и абзацных отступов. 4. Как выполняется работа со списками? 5. Как осуществляется создание и форматирование таблиц? 6. Расскажите о стилях в документе и использовании гиперссылок. 7. Как выполняется создание титульного листа? 8. Как выполняется оформление страниц? 9. Расскажите о печати документа.