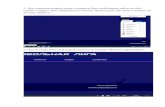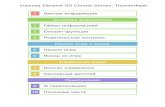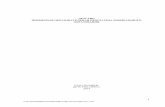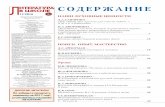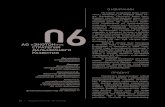МОДУЛЬ ВЕБИНАРОВ СДО...
Transcript of МОДУЛЬ ВЕБИНАРОВ СДО...
-
МОДУЛЬ ВЕБИНАРОВ
СДО «ПРОМЕТЕЙ» Руководство по использованию
ООО «Виртуальные технологии в образовании»
-
2
Оглавление Прежде, чем начать .............................................................................................................................................. 3
Типы вебинаров .................................................................................................................................................... 3
Лекция ................................................................................................................................................................ 3
Конференция ..................................................................................................................................................... 3
Интервью ........................................................................................................................................................... 3
Выдача прав на создание вебинара .................................................................................................................... 4
Выдача прав новым пользователям ................................................................................................................ 4
Выдача прав зарегистрированным пользователям ....................................................................................... 4
Создание вебинара ............................................................................................................................................... 5
Управление доступом к вебинару ....................................................................................................................... 6
Добавление группы .......................................................................................................................................... 6
Добавление слушателя ..................................................................................................................................... 6
Запрет доступа слушателей к вебинару .......................................................................................................... 7
Добавление персонала ..................................................................................................................................... 7
Добавление модератора .................................................................................................................................. 7
Рассылка уведомлений о вебинаре ................................................................................................................ 7
Вход в вебинар ...................................................................................................................................................... 8
Настройки камеры и микрофона ......................................................................................................................... 9
Ведение вебинара ............................................................................................................................................... 10
Лекция .......................................................................................................................................................... 10
Конференция ............................................................................................................................................... 12
Интервью ..................................................................................................................................................... 12
Запись вебинара .............................................................................................................................................. 13
-
3
Прежде, чем начать Для создания вебинара необходимо, чтобы в системе существовал курс и группа, имеющая тьютора. Вы
можете воспользоваться имеющимися объектами в системе, предоставленной вам для ознакомления,
или создать собственные.
Типы вебинаров Существует три формата проведения вебинара – «лекция», «конференция» и «интервью».
Лекция Ведущий (модератор) говорит, демонстрирует иллюстрации или видео, пишет на доске. Аудитория
смотрит и слушает трансляцию, задает вопросы в чате. Слушатели имеют возможность «поднять руку» и
попросить дополнительные права (см. таблицу 1), например, право пользоваться доской или задать
вопрос по аудио-видео связи. Для этого они могут воспользоваться сервисом мгновенного запроса,
щелкнув соответствующую пиктограмму. Получив запрос, ведущий может принять его или отклонить.
Он также может назначить второго модератора (со-ведущего), который будет отвечать в чате и
давать/отменять разрешения на дополнительные действия.
Таблица 1. Дополнительные права участников вебинара
Дополнительные права / Формат мероприятия
Лекция Конференция Интервью
Право на модерацию
Право пользоваться доской
Право делать свой экран или запись общими
Право на управление чужим экраном
Право на эксклюзивный звук
Право сделать свое аудио и видео общими
Конференция Ведущий (модератор) говорит, демонстрирует иллюстрации или видео, пишет на доске. Аудитория
слушает и задает вопросы в чате. Участники могут адресовать друг другу приватные сообщения.
Ведущий назначает дополнительные права по собственному усмотрению, т.к. сервис мгновенных
запросов недоступен слушателям. Если слушатель хочет получить, к примеру, право пользоваться
доской, он должен написать об этом в чате. Формат мероприятия удобен, если предусмотрено
несколько выступлений; ведущий управляет очередностью докладов, последовательно назначая и
отменяя докладчикам права. Он может передать эту функцию со-ведущему, предоставив право на
модерацию любому из участников.
Интервью Ведущий (модератор) задает вопросы приглашенному эксперту, аудитория слушает и задает вопросы в
чате. Доски нет. Дополнительные права недоступны. Предусмотрена возможность назначить второго
модератора, который возьмет на себя функцию ведения интервью, если возникнет такая
необходимость.
-
4
Важно: приглашенный эксперт должен быть зарегистрирован в системе (в качестве слушателя) или
получить прямую ссылку из виртуальной комнаты вебинара.
Выдача прав на создание вебинара Права на создание и проведение вебинаров можно назначать тьюторам и администраторам. Тьюторы и
администраторы являются модераторами своих вебинаров. Встроенный администратор СДО является
модератором всех вебинаров.
Выдача прав новым пользователям
В разделе АДМИНИСТРАТОР-персонал нажмите кнопку . Заполните поля формы и
поставьте пометку в поле Доступ к Вебинару. Нажмите .
Выдача прав зарегистрированным пользователям В разделе АДМИНИСТРАТОР-персонал откройте вкладку Вебинары (рисунок 1).
Чтобы выдать права на создание вебинара сотруднику, уже зарегистрированному в системе, нажмите
ссылку Редактировать, расположенную под списком.
Рисунок 1. Список персонала
В появившемся окне поставьте пометку в поле Выбрать напротив нужной фамиии (фамилий). Нажмите
, чтобы сохранить изменения.
-
5
Создание вебинара Создать вебинар можно, открыв раздел АДМИНИСТРАТОР - мои вебинары или ТЬЮТОР – мои вебинары.
Если в меню тьютора нет ссылки «мои вебинары», необходимо обратиться к администратору и получить
права на их создание.
В разделе «мои вебинары» нажмите кнопку . Заполните форму свойств вебинара
(рисунок 2).
Рисунок 2. Окно создания мероприятия
В полях Начало и Конец выберите дату, щелкнув пиктограмму календаря.
В полях ввода времени начала и окончания мероприятия щелкните двойным щелчком мыши, чтобы
вызвать правильный формат ввода времени [00:00].
Нажмите .
Созданное мероприятие появится в списке ваших вебинаров (рисунок 3).
Рисунок 3. Список вебинаров
Вы можете изменить название вебинара, дату и время его проведения. Для этого щелкните маркер в
поле Править. Внесите изменения и нажмите .
-
6
Управление доступом к вебинару
Добавление группы В списке вебинаров (рис. 3) кликните маркер в поле Добавить группу. В появившемся окне (рисунок 4)
отметьте одну или несколько групп, которым вы хотите дать доступ к мероприятию. Нажмите
.
Рисунок 4. Назначение группам доступа к вебинару
Добавление слушателя Тьютор может давать доступ к мероприятию отдельным слушателям из своих групп (одной или разных).
Щелкните маркер в поле Добавить слушателя (рисунок 3), отметьте одного или нескольких нужных
слушателей и нажмите .
Чтобы убедиться, что группа и/или отдельные слушатели получили доступ к вебинару, в списке
вебинаров (рисунок 3) щелкните маркер в поле Участники.
Рисунок 5. Список участников вебинара
В случае, если добавленный вами участник есть в списке, но у него отсутствует пометка в поле Есть
доступ, кликните маркер в поле Обновить (обновление может занять некоторое время).
-
7
Для проверки доступа слушателя к вебинару щелкните маркер в поле Тест и введите реквизиты
слушателя.
Запрет доступа слушателей к вебинару Чтобы исключить из списка участников вебинара (рисунок 5) одного или нескольких слушателей,
кликните маркер в поле Удалить в строке с нужной фамилией. Подтвердите операцию удаления.
Фамилия будет удалена из списка участников мероприятия.
Добавление персонала Вы можете включить в число участников мероприятия других тьюторов, организаторов или
администраторов. Щелкните маркер в поле Добавить персонал (рисунок 3), отметьте нужную фамилию
и нажмите . Добавленный персонал по умолчанию обладает на вебинаре правами слушателя.
Добавление модератора ВЫ можете заблаговременно назначить со-ведущего или докладчика для мероприятия. Щелкните
маркер в поле Добавить модер. (рисунок 3), выберите фамилию и нажмите .
Рассылка уведомлений о вебинаре
В списке вебинаров выберите вебинар щелкните маркер в поле Email. . Система
автоматически сформирует и разошлет электронные уведомления будут разосланы на адреса,
указанные студентами в личных данных (рисунок 6).
Рисунок 6. Список рассылки уведомлений о вебинаре
Уведомление не редактируется и имеет следующий вид:
Тема письма: Лекция «Корпоративные решения на облачных принципах»
Текст: Уважаемые участники дистанционного обучения! Приглашаем вас посетить мероприятие
Лекция «Корпоративные решения на облачных принципах», которое начнется 20.06.2014 12:00:00.
Окончание мероприятия - 20.06.2014 13:00:00
Учтите, что первый вход в виртуальную комнату может занять несколько минут. Просим
регистрироваться заранее.
Вход для слушателей по этой ссылке >>. Если ссылка будет недоступна, войдите в систему. Сразу
после входа вы увидите список актуальных мероприятий.
http://192.168.10.138/close/students/OM/enter.asp?EventId=21
-
8
Вход в вебинар Войти в вебинар можно двумя способами:
1) из списка вебинаров, представленных на информационной странице (открывается первой при
входе в систему либо через меню ИНФОРМАЦИЯ-информация). Важно: вебинар отображается в
интерфейсе только в назначенную дату (с ноля часов).
2) из раздела меню «мои вебинары», кликнув маркер в поле Вход.
Рисунок 7. Список вебинаров на информационной странице
Кликните маркер в поле Вход. Подождите, пока загрузится окно комнаты вебинара.
-
9
Рисунок 8. Окно комнаты видеоконференции OpenMeetings
Настройки камеры и микрофона После входа возможно появление запроса на подключение камеры и микрофона (рисунок 9 а).
(а)
(б)
Рисунок 9. Диалоговое окно настроек камеры и микрофона
Чтобы установить параметры для одного (текущего) сеанса, выберите Разрешить.
Чтобы установить параметры для всех будущих видеоконференций на этом компьютере, кликните
правой кнопкой мыши пиктограмму «монитор с глазом» в левом нижнем углу диалогового окна и
выберите Параметры, чтобы закрепить установки аудио (пиктограмма с микрофоном) и видео
(пиктограмма с веб-камерой). Выберите Разрешить и Запомнить (рисунок 9 б).
Протестируйте звукозаписывающее устройство при помощи команды Начать запись (рисунок 8).
Убедившись, что микрофон работает нормально, нажмите К конференции.
-
10
Ведение вебинара В общем случае окно вебинара имеет следующий вид:
Рисунок 10. Области окна виртуальной комнаты вебинара
Меню позволяет загружать видео, изображения и другие демонстрационные материалы.
Меню позволяет отправить приглашения, создать опрос и изменить настройки доски.
Область 1 – Участники/Документы– содержит список участников и обозначение их текущих прав, а
также панель дополнительных прав. Вкладка Документы упрощает работу с файлами, используемыми
для показа.
Область 2 – Доска – представляет собой пространство для демонстрации наглядных материалов (в
режимах «лекция» и «конференция») или для видеотрансляции приглашенного эксперта (в режиме
«интервью»). Доску можно развернуть во весь экран или скрыть. Можно создать дополнительные доски
и переключаться между ними по мере необходимости. Доску можно удалить. Удаленные доски не
восстанавливаются.
Область 3 – Активность и действия – отображает появление и выход участников из виртуальной
комнаты, а также запросы на дополнительные права (только в режиме «лекция»).
Область 4 – Чат – окно синхронной текстовой сессии. Чат можно свернуть.
Лекция Список участников выглядит следующим образом:
-
11
Рисунок 11. Окно «Участники»
Запросы участников на дополнительные права отображаются в окне Активность и действия.
Рисунок 12. Запрос на модерацию
Щелкните зеленый символ, чтобы разрешить пользователю дополнительные права или красный
символ, чтобы аннулировать запрос.
На доске располагается панель инструментов ввода текста и рисования.
Рисунок 13. Панель инструментов на доске модератора
Загрузите необходимые для показа слайды и разместите их на разных досках (меню ).
Создайте на дополнительных досках опросы и голосования (меню ).
-
12
Рисунок 14. Использование нескольких досок
Конференция Конференция отличается от лекции тем, что участники не могут присылать автозапросы на
дополнительные права. Модератор назначает такие права сам. Выберите слушателя (рисунок 15) и
щелкните нужную пиктограмму на панели прав.
Рисунок 15. Список участников конференции
Интервью Для интервью есть два окна трансляции видео. В одном из них транслируется интервьюер, в другом –
приглашенный эксперт. Для обоих окон нужно назначить участника (рисунок 16).
-
13
Рисунок 16. Выбор участников трансляции для интервью
Область трансляции будет иметь следующий вид:
Рисунок 17. Трансляция интервью
Чтобы записать интервью, воспользуйтесь кнопкой «Начать запись».
Запись вебинара Важно: на компьютере, с которого планируется вести запись, должен быть установлен компонент Java
(его можно загрузить бесплатно с сайта http://java.com/ru/)
Войдите в виртуальную комнату вебинара. Откройте меню и выберите Сделать экран
общим. Или щелкните пиктограмму («Сделать экран общим») в строке с названием мероприятия
(правая верхняя часть экрана). Начнется операция запуска компонента Java для виртуальной комнаты.
Возможно появление предупреждения системы безопасности.
http://java.com/ru/
-
14
Рисунок 18. Окно предупреждения при запуске Java.
В этом случае нужно настроить Java. Откройте на рабочем столе меню Пуск и выберите Configure Java.
Щелкните вкладку Security. Найдите в нижней части окна область Exception Site List и нажмите кнопку
Edit site list.
Рисунок 19. Настройка безопасности Java.
Скопируйте адрес сервера и вставьте его в поле Location (уберите символы после *.ru или номера
порта). Нажмите ОК.
-
15
Рисунок 20. Добавление адреса в список разрешенных серверов.
Снова примените команду «Сделать экран общим» ( или ).
Появится окно публикатора экрана (рисунок 21).
Рисунок 21. Окно публикатора экрана.
-
16
Нажмите Открыть доступ, чтобы сделать свой экран видимым для всех участников мероприятия. В
случае выполнения пробной записи мероприятия без слушателей доступ можно не открывать.
Установите границы области записи, перетащив мышью соответствующие линии.
Нажмите Начать запись. Проведя сеанс, щелкните на панели задач рабочего стола иконку .
Нажмите Остановить запись.
Через некоторое время (зависит от продолжительности и объема видеозаписи), файл с записью
вебинара будет помещен в папку на сервере:
диск:\папка OpenMeetings\webapps\openmeetings\streams\hibernate\flvRecording_#.avi
flvRecording_#.avi – файл записи;
# – порядковый номер записи.