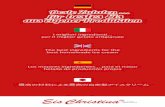神奈川県立生田高等学校の ICT 利活用の取組(Q&A · 1 神奈川県立生田高等学校のict 利活用の取組(q&a) (1)学校概要について q 生田高校はどのような特色をもつ学校なのか?
nParticle の高度なテクニック - Autodesk...nParticleの高度なテクニック 概要...
Transcript of nParticle の高度なテクニック - Autodesk...nParticleの高度なテクニック 概要...

nParticle の高度なテクニック

目次
第 1章 . . . . . . . . . . . . . . . . . . . . . . . . . . . . . . . . . . . . . 1nParticle の高度なテクニック . . . . . . . . . . . . . . . . . . . . . . . . 1
概要 . . . . . . . . . . . . . . . . . . . . . . . . . . . . . . . . . . 1レッスンの準備 . . . . . . . . . . . . . . . . . . . . . . . . . . . . 2チュートリアルのコンポーネントを理解する . . . . . . . . . . . . . 2レッスン 1: 溶融スラグを作成する . . . . . . . . . . . . . . . . . . 5
概要 . . . . . . . . . . . . . . . . . . . . . . . . . . . . . . . 5シミュレーションを設定する . . . . . . . . . . . . . . . . . . 5nParticle スラグを作成する . . . . . . . . . . . . . . . . . . . 7nParticle を出力メッシュに変換する . . . . . . . . . . . . . 12Nucleus ソルバ設定を調整する . . . . . . . . . . . . . . . . 16テクスチャをスラグに割り当てる . . . . . . . . . . . . . . . 17
レッスン 2: スラグの煙を作成する . . . . . . . . . . . . . . . . . . 20概要 . . . . . . . . . . . . . . . . . . . . . . . . . . . . . . 2 0シミュレーションを設定する . . . . . . . . . . . . . . . . . 21流体の煙と炎を作成する . . . . . . . . . . . . . . . . . . . . 22流体のシェーディングアトリビュートを設定する . . . . . . . 32流体シミュレーションの精度を上げる . . . . . . . . . . . . . 35
レッスン 3: 飛び散る火花を作成する . . . . . . . . . . . . . . . . 38概要 . . . . . . . . . . . . . . . . . . . . . . . . . . . . . . 3 8シミュレーションを設定する . . . . . . . . . . . . . . . . . 40
i

nParticle コリジョン イベントを作成する . . . . . . . . . . . 40nConstraint を作成する . . . . . . . . . . . . . . . . . . . . 43火花エフェクトの第 2 段階を設定する . . . . . . . . . . . . . 45nParticle 火花を作成する . . . . . . . . . . . . . . . . . . . 47nParticle 火花アトリビュートを設定する . . . . . . . . . . . 51nParticle 火花のシェーディングアトリビュートを設定する . . . . . . . . . . . . . . . . . . . . . . . . . . . . . . 5 4
nParticle 火花の動作をコントロールする . . . . . . . . . . . 58チュートリアルを終えて . . . . . . . . . . . . . . . . . . . . . . . 62
ii |目次

nParticleの高度なテクニック
概要
このチュートリアルでは、溶融金属がシュートを流れ落ちて収集容器に注ぎ込む
エフェクトの作成方法を示します。チュートリアルでは、nParticle 出力メッシュ、コンテナ付き 3D 流体、外部重力フィールドの 3 タイプの nParticle システムなど、さまざまなエフェクトを多数組み合わせています。これらのコンポーネント
を使用して、 nParticle システムと溶岩流、流れる液体、またはその他のエフェクトなどの流体とを組み合わせたエフェクトを作成できます。
レンダー済みシミュレーションのビデオを観るには、チュートリアルレッスン
ファイルと一緒に格納されている SlagPourFoundryFinal.mp4vを開きます。
1
1

レッスンの準備
このチュートリアルは以下を前提としています。
■ ポリゴンモデリング、アニメーション、流体、および nParticle の基本概念を理解している。
■ nParticle の高度なテクニックのフォルダを http://www.autodesk.co.jp/maya-advancedtechniquesからコピーしている。その後、nParticlesAdvancedTutorialsディレクトリを Maya プロジェクトとして設定している。
■ nDynamicsメニューセットを選択している。特に明記しない限り、この章の説明は、nDynamicsメニューセットが選択されていることを前提としています。
チュートリアルのコンポーネントを理解する
このチュートリアルでは、シミュレートするスラグ鋳造工場の設定方法を示しま
す。これは次のコンポーネントで構成されます。
nParticleオブジェクト
合計 3 つの nParticle システムを作成して、スラグ鋳造工場のシーンをシミュレートします。3 つのシステムはすべて同じ Nucleus ソルバノードでコントロールされます。最初にシーンに追加する nParticle システム(nParticle_slag)は、シュートを流れ落ちるスラグをシミュレートします。このボール(Ball)スタイルの nParticle オブジェクトを nParticle 出力メッシュに変換し、それからフラクタルテクスチャを使用してそれにシェーディングおよびテクスチャを設定
します。テクスチャを割り当てると、レンダーしたときに出力メッシュが溶融金
属のように見えます。nParticle_slagと出力メッシュオブジェクトの作成、調整、シェーディングは、レッスン 1 で行います。詳細については、レッスン 1:溶融スラグを作成する (5ページ)を参照してください。
残りの 2 つの nParticle システムは、スラグの流れから飛び散る火花をシミュレートします。火花を生成するには、パーティクルコリジョンイベントから開
始する 2 段階のエフェクトを作成します。レッスン 1 で作成する nParticle_slagオブジェクトは、コリジョンイベントのソースパーティクルシステムとなりま
す。
2 |第 1章

イベントによって結果のターゲットパーティクルシステム
(nParticle_sparks_emitter)が生成されると、これが nParticle 火花(nParticle_sparks)のサーフェスエミッタになります。火花の外観と稲妻のような動作を作成するには、チューブ(s/w)(Tube (s/w))パーティクルレンダータイプを使用します。2 段階の火花エフェクトは、レッスン 3 で作成します。詳細については、レッスン 3: 飛び散る火花を作成する (38ページ)を参照してください。
nParticle出力メッシュ
nParticle 出力メッシュは、nParticle_slag オブジェクトから生成されます。このメッシュは、シュートを流れ落ちて容器に入る可視のスラグです。これは 3D 流体のサーフェスエミッタとしても使用されます。流体エフェクトは、溶融スラ
グがスラグシュートを滑って容器に落ちるときに立ち上る煙を作成します。出
力メッシュには 2D フラクタルテクスチャを割り当てて、シーンをレンダーしたときに溶融金属のオレンジ色の輝きが再現されるようにします。メッシュの作
成と調整は、レッスン 1 で行います。詳細については、レッスン 1: 溶融スラグを作成する (5ページ)を参照してください。
3D流体のエフェクト
3D 流体は、nParticle 出力メッシュのサーフェスからシーンに放出されます。これにより、溶融スラグがシュートに流れ落ちる時に立ち上る煙と蒸気をシミュ
レートします。流体コンテナには流体のサイズ自動変更(Fluid Auto Resize)を使用し、扱いやすいコンテナサイズを維持しながらスラグに追従できるように
します。流体の作成は、レッスン 2 で行います。詳細については、レッスン 2:スラグの煙を作成する (20ページ)を参照してください。
外部重力フィールド
nParticle_Sparks オブジェクトに外部重力(Gravity)フィールドを適用し、火花がスラグから飛び散るときの弧を描く動作を作成します。また、リアルな火花
動作を作成するために、ソルバの重力を無視(Ignore Solver Gravity)をオンにしてシミュレートします。重力フィールドのシーンへの追加は、レッスン 3で行います。詳細については、レッスン 3: 飛び散る火花を作成する (38ページ)を参照してください。
nParticleの高度なテクニック | 3

非ダイナミックオブジェクト
ライト、カメラ、およびレンダーの設定は、チュートリアルのさまざまな段階で
シーケンスの 1 フレームまたは一部分のみをレンダー出力できるようにシーンに追加されます。
チュートリアルのワークフロー
各レッスン用のシーンファイルでは、チュートリアルの特定の状況のみを完成
させます。レッスン 1 用のシーンファイルを使用してチュートリアルを開始し、これに続けてチュートリアルコンポーネントを追加していき、4 つのレッスンすべてを完了させることができます。あるいは、次のシーンファイルを使用し
て、レッスンごとに個別に完成させることもできます。
■ レッスン 1: SlagPourFoundry_1.mb を使用して溶融スラグを作成
■ レッスン 2: SlagPourFoundry_2.mb を使用してスラグの煙を作成
■ レッスン 3: SlagPourFoundry_3.mb を使用して飛び散る火花を作成
■ チュートリアルを終えて: SlagPourFoundry_4.mb を使用
レンダー済みシミュレーションのビデオを観るには、チュートリアルレッスン
ファイルと一緒に格納されている SlagPourFoundryFinal.mp4vを開きます。
4 |第 1章

レッスン 1:溶融スラグを作成する
概要
このレッスンでは、溶融スラグをシミュレートする nParticle オブジェクトと出力メッシュを作成します。スラグがシュートを流れ落ちるように nParticle と出力メッシュを調整した後で、メッシュにテクスチャを適用し、サーフェスに溶融
金属の赤橙色の輝きを与えます。全体的な外観を表示するには、シミュレーショ
ンの単一フレームをレンダーします。
シミュレーションを設定する
次の操作を実行して、レッスンを設定します。
1 SlagPourFoundry_1.mbを開きます。
nParticleの高度なテクニック | 5

2 プリファレンス(Preferences)ウィンドウで、次の操作を行います。■ カテゴリ(Categories)で、タイム スライダ(Time Slider)を選択します。
■ 再生(Playback)セクションで、再生スピード(Playback speed)をすべてのフレームを再生(Play every frame)に設定します。
■ 最大再生スピード(Max Playback Speed)をリアルタイム [24 fps](Real-time [24 fps])に設定します。
3 アウトライナ(Outliner)で、geo_chuteオブジェクトとgeo_tubオブジェクトを選択し、nMesh > パッシブコライダの作成(nMesh > CreatePassive Collider)を選択して、これらをパッシブコリジョンオブジェクトに変換します。
パッシブコリジョンオブジェクトを作成すると、nucleus ノード(nucleus1)も作成され、これによりシミュレーションのすべての Nucleusオブジェクトがコントロールされます。
4 nRigid1と nRigid2の名前をそれぞれ、nRigid_chuteと nRigid_tubに変更します。
オブジェクトの名前を変更しておくと、アウトライナ(Outliner)やアトリビュートエディタ(Attribute Editor)で見つけやすくなります。
5 アウトライナ(Outliner)で、nRigid オブジェクトの 1 つを選択します。
6 アトリビュート エディタ(Attribute Editor)で nucleus1 タブに切り替えて、地表プレーン(Ground Plane)セクションで次のように設定します。
■ プレーンの使用(Use Plane)をオンにします。
■ プレーンの原点(Plane Origin)で、Y 軸を -3.0 に設定します。
■ プレーンのバウンス(Plane Bounce)を 0.7 に設定します。
■ プレーンの摩擦(Plane Friction)を 0.16 に設定します。
■ その他の nucleus ノード設定はデフォルト値のままにしておきます。
このプレーンの原点(Plane Origin)は、Nucleus プレーンレベルを鋳造工場の床に設定します。Nucleus プレーンに衝突する nParticle は床に衝突するように見えるため、床のジオメトリをパッシブコリジョンオブ
ジェクトに変換する必要はありません。Nucleus プレーンとの衝突は、パッシブコリジョンオブジェクトとの衝突よりも高速に計算されるため、シ
ミュレーション時間を短縮できます。
6 |第 1章

nParticleスラグを作成する
スラグの流れをシミュレートする nParticle オブジェクトを作成するには、ボール(Ball)スタイルの nParticle を使用します。nParticle オブジェクトは、レッスンの後半で出力メッシュに変換します。
nParticleオブジェクトを作成するには
1 nParticle > nParticle の作成 > ボール(nParticles > CreatenParticles > Balls)を選択して
nParticle のスタイルをボール(Balls)に設定します。
2 nParticle > nParticle の作成 > エミッタの作成(nParticles > Create
nParticles > Create Emitter) を選択して、nParticle とエミッタオブジェクトを作成します。
エミッタオプション(作成)(Emitter Options (Create))ウィンドウが表示されます。
nParticleの高度なテクニック | 7

3 エミッタオプション(作成)(Emitter Options (Create))ウィンドウで、編集 > 設定のリセット(Edit > Reset Settings)を選択してデフォルト値にリセットし、次の操作を実行します。
■ エミッタ名(Emitter name)に emitter_slagと入力します。
■ ソルバ(Solver)リストが表示されたら、nucleus1 を選択します。
■ 基本エミッタ アトリビュート(Basic Emitter Attributes)セクションで、エミッタ タイプ(Emitter type)をボリューム(Volume)に設定します。
■ ボリューム エミッタ アトリビュート(Volume EmitterAttributes)セクションで、ボリュームシェイプ(Volume shape)リストから球体(Sphere)を選択します。
■ ボリュームスピードアトリビュート(Volume Speed Attributes)セクションで、センターから遠ざかる(Away from center)を 0、ディレクショナルスピード(Directional speed)を 5.0 に設定します。
8 |第 1章

4 作成(Create)をクリックします。
5 アウトライナ(Outliner)で、新しい nParticle オブジェクトの名前をnParticle_slagに変更します。
次に、emitter_slag オブジェクトを注ぎ口(geo_slag_bin_spout)の端に配置し、スラグがビンからスラグシュートに注ぎ込んでいるように見えるようにし
ます。
エミッタを配置して設定するには
1 アウトライナ(Outliner)で、emitter_slag オブジェクトを選択します。
2 チャンネル ボックス(Channel Box)に次の値を入力します。■ 移動 X(Translate X): -9.0
■ 移動 Y(Translate Y): 12.8
■ 移動 Z(Translate Z): -2.8
■ 回転 Y(Rotate Y): -23.6
■ スケール X(Scale X): 0.7
■ スケール Y(Scale Y): 0.7
■ スケール Z(Scale Z): 0.7
このシミュレーションで必要なのは、連続的なフローではなくnParticle の短いストリームのみです。スラグストリームを作成するには、emitter_slagオブジェクトにキー設定し、フレーム 85 でパーティクルの放出が終了するようにします。これで、シミュレーションが終了するまでにシュートを
滑り落ちて容器に入るだけの十分なスラグが生成されます。
3 シミュレーションを開始フレームまで巻き戻します。
4 チャンネル ボックス(Channel Box)で、レート(Rate)を 100 に設定します。
nParticleの高度なテクニック | 9

5 レート(Rate)を右クリックし、ポップアップメニューから選択項目のキー設定(Key Selected)を選択します。
タイムスライダにキーフレームが追加されます。
6 シミュレーションをフレーム 85 まで再生し、レート(Rate)を右クリックして選択項目のキー設定(Key Selected)を選択します。
7 シミュレーションを 1 フレーム進ませて、チャンネルボックス(ChannelBox)でレート(Rate)を 0 に設定します。
8 レート(Rate)を右クリックして、もう 1 つキーフレームを作成します。
9 シミュレーションを再生します。
大多数の nParticle は、シュートに放出されて、斜面を滑り下りてスラグ容器に着地しています。ただし、一部の nParticle が、シュートから落ちて鋳造工場の床に着地していることに注目してください。
nParticle は後で出力メッシュに変換するため、メッシュのバウンディングボックス領域が大きくなってしまわないよう、nParticle 群の位置から離れすぎたパーティクルがないか確認します。出力メッシュ(Output Mesh)
10 |第 1章

の三角形の最大解像度(Max Triangle Resolution)で、メッシュのバウンディングボックスの領域が定義されています。
外れて落ちた nParticle が原因で、メッシュのバウンディング領域が三角形の最大解像度(Max Triangle Resolution)で設定された領域を超えると、Maya はメッシュの三角形サイズ(Mesh Triangle Size)を大きくして埋め合わせます。メッシュの三角形サイズ(Mesh Triangle Size)が突然大きくなると、メッシュの精度が急速に下がって外観に歪みが発生
する可能性があります。メッシュの歪みは、多くの場合、メッシュサー
フェス上にフリッカやポッピングとして現れます。このような理由から、
nParticle 出力メッシュは、シーンの大きい領域を占めない、液体の流れなどの小規模のエフェクトで最もよく機能します。
三角形の最大解像度(Max Triangle Resolution)とメッシュの三角形サイズ(Mesh Triangle Size)については、nParticleShapeノードセクションの出力メッシュ(『nDynamics』マニュアル)を参照してください。
レッスンのこのセクションでは、バウンス(Bounce)アトリビュートを下げて、パーティクルにスラグシュートから外れて落下させる慣性が追加されない
ようにします。
バウンスを設定するには
1 アウトライナ(Outliner)で nParticle_slagを選択します。
2 アトリビュート エディタ(Attribute Editor)で nParticle_slagShapeタブに切り替えて、コリジョン(Collisions)セクションでバウンス(Bounce)を 0 に設定します。
3 シミュレーションを巻き戻してから再生します。
バウンス(Bounce)を 0 にすると、nParticle はスラグシュートに乗ったままになります。また、パーティクルは左右の移動を発生させるため、
テクスチャを適用したときによりリアルに見えるようになります。
nParticleの高度なテクニック | 11

バウンス(Bounce)を下げてもパーティクルが外れる問題が解決されない場合は、摩擦(Friction)かスティッキネス(Stickiness)のいずれかを使用して、パーティクルをシュートにさらに強く固定することもでき
ます。
nParticleを出力メッシュに変換する
レッスンのこのセクションでは、nParticle_slag オブジェクトを出力メッシュに変換します。nParticle システムを出力メッシュに変換すると、シェーダネットワーク、テクスチャ、モーションブラーなどのレンダリングエフェクトを最大
限に活用して、シミュレーションを完成させることができます。
nParticle を出力メッシュに変換した後でも、nParticle オブジェクトアトリビュートを使用してスラグの動作を調整できます。
12 |第 1章

nParticleオブジェクトを出力メッシュに変換するには
1 アウトライナ(Outliner)で nParticle_slagオブジェクトを選択して、修正 > 変換 > Particle をポリゴンに(Modify > Convert > nParticleto Polygons)を選択します。
パーティクルがシーンに表示されなくなったことに注目してください。
nParticle_slag オブジェクトは、メッシュに変換されると中間オブジェクトになりますが、これは不可視です。これにより、シミュレーション時間
が短縮され、出力メッシュ(Output Mesh)アトリビュートの調整がメッシュ動作に与える影響を確認しやすくなります。
注: nParticle オブジェクトをシーンに表示するには、nParticle_slagShapeノードのアトリビュートエディタ(Attribute Editor)にあるオブジェクトディスプレイ(Object Display)セクションで、中間オブジェクト(Intermediate Object)をオフにします。チュートリアルの後半でこの操作が必要になります。
2 アウトライナ(Outliner)で、polySurface1の名前を geo_slagに変更します。
3 シミュレーションを巻き戻して再生します。
出力メッシュが nRigid_tub ジオメトリと相互貫通していることに注目してください。相互貫通を修正するには、nParticle オブジェクトのメタボールの半径スケール(Blobby Radius Scale)としきい値(Threshold)の値を調整します。
nParticleの高度なテクニック | 13

4 アウトライナ(Outliner)で nParticle_slagオブジェクトを選択してから、アトリビュート エディタ(Attribute Editor)のnParticle_slagShapeタブをクリックします。
5 出力メッシュ(Output Mesh)セクションで、次のように設定します。■ しきい値(Threshold): 0.55
■ メタボールの半径スケール(Blobby Radius Scale): 3.66
■ メッシュの三角形サイズ(Mesh Triangle Size): 0.25
■ 三角形の最大解像度(Max Triangle Resolution): 200
■ メッシュ方法(Mesh Method): 四角メッシュ(Quad Mesh)
■ メッシュのスムージング反復(Mesh Smoothing Iterations): 2
14 |第 1章

出力メッシュアトリビュートについては、『nDynamics』ヘルプのnParticleShapeノードセクションにある出力メッシュを参照してください。
6 シミュレーションを巻き戻して再生します。
出力メッシュと nRigid_tubジオメトリの相互貫通はなくなっています。
nParticleの高度なテクニック | 15

また、nParticle メッシュを生成すると、シミュレーションが遅くなることにも注意してください。特に、メッシュの三角形サイズ(Mesh TriangleSize)の値が小さく、メッシュのスムージング反復(Mesh SmoothingIterations)が 3 より大きい場合は、シミュレーションが急速に遅くなり、全体的なパフォーマンスが下がります。ただし、このどちらの設定も
メッシュの精度を上げるものです。出力メッシュを含む比較的大きいシミュ
レーションでは、nParticle をキャッシングするとシミュレーション時間を短縮できます。
次のセクションでは、Nucleus ソルバアトリビュートを設定して、メッシュの外観と動作をさらに改良します。
Nucleusソルバ設定を調整する
次のステップでは、Nucleus ソルバのサブステップ(Substeps)を増やしてメッシュ動作を改良します。また、Nucleus の重力(Gravity)を増やして、スラグがシュートをより速く滑り落ちるようにします。
nucleusノードアトリビュートを設定するには
1 アウトライナ(Outliner)で nParticle_slagオブジェクトを選択し、アトリビュート エディタ(Attribute Editor)の nucleusタブをクリックします。
2 重力と風(Gravity and Wind)セクションで、重力(Gravity)を13.8 に設定します。
このシミュレーションで作成される他の nParticle オブジェクトに対しては、ソルバの重力を無視(Ignore Solver Gravity)がオンになります。つまり、これらは重力(Gravity)の影響を受けません。
3 ソルバアトリビュート(Solver Attributes)セクションで、サブステップ(Substeps)を 6 に設定します。
16 |第 1章

これは、シミュレーション時間をどのように分割して計算セグメントにす
るかをコントロールします。一般的にはシミュレーション精度とコリジョ
ン精度は、サブステップ値を増やすと向上します。サブステップ
(Substeps)数が多いと、ソルバが遅くなる可能性があります。
4 シミュレーションを巻き戻して再生します。
テクスチャをスラグに割り当てる
テクスチャをメッシュに割り当てると、シーンをレンダーしたときに溶融金属の
オレンジ色の輝きが再現されます。割り当てるマテリアルは、フラクタルテク
スチャを持つオレンジ色の blinn シェーダから作られたものです。
テクスチャをメッシュに割り当てるときには、nParticle オブジェクトの頂点単位の UVW(Uvw Per Vertex)アトリビュートによって生成される UVW 座標が使用されます。
1 アウトライナ(Outliner)で nParticle_slagオブジェクトを選択してから、アトリビュート エディタ(Attribute Editor)のnParticle_slagShapeタブをクリックします。
2 出力メッシュ(Output Mesh)セクションで、頂点単位の UVW(UvwPer Vertex)をオンにします。
頂点単位の UVW(Uvw Per Vertex)をオンにしておくと、nParticleオブジェクトをポリゴンメッシュに変換するときに、UVW テクスチャ座標が生成されます。テクスチャ座標を使用すると、出力メッシュの表面に
テクスチャをマップできます。
注: 頂点単位の UVW(Uvw Per Vertex)を使用する場合は、メッシュ> スムース(Mesh > Smooth)を使用して出力メッシュをスムージングすると、割り当てられたテクスチャが使用する UVW座標の頂点単位のマッピングが変更されることに注意してください。
3 メッシュがシーンに現れるまでシミュレーションを再生してから、停止し
ます。
nParticleの高度なテクニック | 17

4 シーンビューでメッシュを右クリックし、既存のマテリアルの割り当て >blinn_slag(Assign Existing Material > blinn_slag)を選択します。
メッシュが黒に変わり、マテリアルが割り当てられたことを示します。マ
テリアルの結果を確認するには、シミュレーションの単一フレームをレン
ダーします。
単一フレームをレンダーする
シミュレーションの単一フレームをレンダーすると、アトリビュート調整により
そのフレームの動作と外観がどのように影響を受けるかを観察できます。このレ
ンダーには、Maya ソフトウェア(Maya Software)レンダーをデフォルト設定で使用します。この設定により、フレームをすばやくレンダーして、レッス
ンの次のセクションに進むことができます。必要に応じて、レンダリングに
mental rayを使用できます。
1 シミュレーションを巻き戻してフレーム 90 前後まで再生し、カレント フ
レームのレンダー(Render the current frame) アイコンをク
リックします。
溶融金属の目的の外観が得られるように、反射率(Reflectivity)やグローの強度(Glow Intensity)などのマテリアルアトリビュートを調整できます。
また、レンダー設定を変更して、レンダーするフレームの精度を上げるこ
ともできます。
18 |第 1章

2 レンダー設定を変更するには、 アイコンをクリックして、レンダー
設定(Render Settings)ウィンドウを開きます。
3 Maya ソフトウェア(Maya Software)タブをクリックして、次のように設定します。
■ アンチエイリアシングの精度(Anti-aliasing Quality)セクションで、精度(Quality)を制作の精度(Production quality)に設定します。
■ レイトレーシングの精度(Raytracing Quality)セクションで、レイ トレーシング(Raytracing)をオンにします。
4 再レンダーして、結果を確認します。
これでタブに流れ落ちる溶融スラグのリアルなシミュレーションが作成されまし
た。スラグの流れを作成するセクションはこれで完了です。次のレッスンでは、
溶融スラグから立ち上る煙と炎をシミュレートする流体を作成します。
nParticleの高度なテクニック | 19

レッスン 2:スラグの煙を作成する
概要
このレッスンでは、nParticle 出力メッシュのサーフェスから放出される 3D 流体を設定します。流体は、溶融スラグがシュートを滑り落ちるときに舞い上がる
煙と炎をシミュレートします。流体にはサイズ自動変更(Auto Resize)を使用して、シュートを滑り落ちるスラグに追従してコンテナサイズがダイナミッ
クに変更されるようにします。これにより、流体コンテナは最小サイズに保たれ
るため、シミュレーション時間を短縮できます。
このレッスンでは nParticle_slag オブジェクトは修正しないため、これをキャッシュしておけば全体のシミュレーション時間を短縮できます。続けてレッスン 3を行う場合は、レッスンを開始する前に nParticle キャッシュを無効にする必要があることに注意してください。
20 |第 1章

シミュレーションを設定する
前のレッスンのシーンファイルを使用してチュートリアルを続けてもよいし、
このレッスン用に用意されているシーンファイル(slagPourFoundry_2.mb)を使用することもできます。流体エフェクトの作成に焦点を当てたステップを
省略する場合は、レッスン 3: 飛び散る火花を作成する (38ページ)に進みます。このレッスン用のシーン(slagPourFoundry_3.mb)では、流体エフェクトは完成されています。
レッスンを開始する前に、nParticle_slag オブジェクトをキャッシュします。
nParticle_slagオブジェクトをキャッシュするには
1 SlagPourFoundry_2.mbを開きます。
2 シミュレーションを巻き戻し、アウトライナ(Outliner)でgeo_slagを選択します。
3 nCache > 新規キャッシュの作成(nCache > Create New Cache)を選択します。
nCache の作成オプション(Create nCache Options)ウィンドウが表示されます。
4 nCache の作成オプションウィンドウで、以下を実行します。■ キャッシュ ディレクトリ(Cache Directory)に、キャッシュを保存するフォルダを設定します。
■ キャッシュ名(Cache name)を入力するか、デフォルト名(nParticle_slagShape)のままにします。
nParticleの高度なテクニック | 21

注: デフォルト名以外のキャッシュ名を使用する場合は、最初にファイル配分(File distribution)アトリビュートを設定します。(次のステップを参照)。これを行わないと、カスタムのキャッシュ名(Cachename)を再入力する必要があります。
■ ファイル配分(File distribution)で、1 ファイル(One File)を選択します。
■ 作成(Create)をクリックします。
流体の煙と炎を作成する
次のステップでは、geo_slag ポリゴンオブジェクトのサーフェスから放出される 3D 流体オブジェクトを作成します。
3D流体コンテナを作成するには
1 ダイナミクス(Dynamics)メニューセットに切り替えます。
2 流体エフェクト > 3D コンテナの作成(Fluid Effects > Create 3D
Container) を選択します。
3D コンテナの作成オプション(Create 3D Container Options)ウィンドウが開きます。
3 3D コンテナの作成オプションウィンドウで、編集 > 設定のリセット(Edit> Reset Settings)を選択し、X、Y、Z 解像度の値が 10 になっていることを確認します。
流体解像度の値をデフォルト値の 10 のままにしておくと、流体をすばやくシミュレートできます。レッスンの後半では、解像度の値を大きくして
エフェクトの精度と全体的な外観を向上させます。
22 |第 1章

4 適用して閉じる(Apply and Close)をクリックします。
5 アウトライナ(Outliner)で、fluid1 オブジェクトの名前をfluid_slag_smokeに変更します。
6 コンテナをスラグシュートの最上部に配置するには、アトリビュート エ
ディタ(Attribute Editor)で fluid_slag_smokeタブをクリックします。
7 トランスフォーム アトリビュート(Transform Attributes)セクションで、移動(Translate)値を次のように設定します。■ X: -7.0
■ Y: 16
■ Z: -1
この移動(Translate)値により、流体コンテナがスラグシュートの最上部に配置されます。これでエミッタを流体コンテナに追加できるようにな
りました。
流体をスラグメッシュから放出するには
1 アウトライナ(Outliner)で、Ctrl キーを押しながら fluid_slag_smokeと geo_slagをクリックし、メインメニューバーから流体エフェクト >コンテンツの追加/編集 > オブジェクトから放出(Fluid Effects >
Add/Edit Contents > Emit from Object) を選択します。
nParticleの高度なテクニック | 23

2 表示されるオブジェクトから放出オプション(Emit from ObjectsOptions)ウィンドウで、編集 > 設定のリセット(Edit > ResetSettings)を選択し、次のように設定します。■ エミッタ名(Emitter name)に emitter_slag_smokeと入力します。
■ 基本エミッタ アトリビュート(Basic Emitter Attributes)セクションで、エミッタ タイプ(Emitter type)をサーフェス(Surface)に設定します。
3 適用して閉じる(Apply and Close)をクリックします。
4 シミュレーションを巻き戻して再生します。
流体はスラグメッシュから放出されていますが、スラグが流体コンテナを
通り過ぎる間しか放出されていません。サイズ自動変更(Auto Resize)をオンにすると、流体がスラグメッシュから放出されるときに、流体コン
テナがスラグメッシュに追従できるようになります。
24 |第 1章

5 アウトライナ(Outliner)で fluid_slag_smokeを選択し、アトリビュートエディタ(Attribute Editor)で fluid_slag_smokeShape タブに切り替えます。
6 サイズ自動変更(Auto Resize)セクションで、サイズ自動変更(AutoResize)をオンにします。
7 シミュレーションを巻き戻して再生します。
これで流体コンテナのサイズが変更されて、スラグの動きに追従するよう
になりました。サイズ自動変更(Auto Resize)がオンの場合、流体の密度の増減に応じて、流体コンテナの境界(サイズ(Size)と解像度
nParticleの高度なテクニック | 25

(Resolution))のサイズがダイナミックに変更されます。サイズ自動変更(Auto Resize)は、流体コンテナを比較的小さい状態に保つため、ミサイルの噴射煙の軌跡や爆発で巻き上がる煙などのすばやく移動する流
体エフェクトに非常に効果的です。
サイズ自動変更(Auto Resize)をオンにすると、シミュレーションの速度が上がってメモリの使用量を低減できるため、流体キャッシュファイル
が小さくなり、流体のレンダー時間も短縮されます。
流体の外観や動作が煙や炎のように見えないことに注目してください。エ
フェクトを改良するために、次の操作を実行します。
■ 流体の放出率を下げて、流体がより低い密度と温度でコンテナに放出
されるようにします。これにより、エフェクトに適したかすかな煙が作
成されます。
■ 密度の損失(Dissipation)アトリビュートを調整して、煙が放出後に徐々に消えていくようにします。このエフェクトでは、煙の密度はす
ぐに消えるようにする必要があります。
26 |第 1章

流体の放出を調整する
レッスンのこのセクションでは、流体コンテンツがコンテナに放出される方法を
コントロールするアトリビュートを設定します。このエフェクトでは、密度
(Density)と熱(Heat)がコンテナに放出されます。流体に渦モーションを追加するために、乱気流(Turbulence)も追加します。
流体エフェクトの詳細については、Maya ヘルプの『流体エフェクト』セクションを参照してください。
流体の放出を調整するには
1 アトリビュートエディタ(Attribute Editor)で、emitter_slag_smokeタブをクリックします。
流体を選択していない場合は、geo_slagを展開してemitter_slag_smoke1を選択し、アウトライナ(Outliner)から流体エミッタオブジェクトにアクセスします。
2 基本 エミッタ アトリビュート(Basic Emitter Attributes)セクションで、次の操作を行います。
■ 距離の使用(Use Distance)をオンにします。
■ 最小距離(Min Distance)を 0.06 に設定します。
■ 最大距離(Max Distance)を 0.44 に設定します。
これにより、流体がメッシュサーフェスから放出される最小距離と最大距
離が定義されます。
3 流体アトリビュート(Fluid Attributes)セクションで、流体コンテナ内の密度(Density)と熱(Heat)の放出レートを次のように設定します。
■ 密度/ボクセル/秒(Density/Voxel/Sec): 0.28
■ 熱/ボクセル/秒(Heat/Voxel/Sec): 0.4
4 流体放出の乱気流(Fluid Emission Turbulence)セクションで、乱気流(Turbulence)を 6.3 に設定します。
これにより、密度(Density)と熱(Heat)がコンテナに放出されるときに乱気流が加わり、流体に付加的な動作が生成されます。
nParticleの高度なテクニック | 27

5 シミュレーションを巻き戻して再生します。
これで流体放出の密度は低くなりましたが、流体に動きがないことに注目
してください。次のセクションでは、fluidShape ノードアトリビュートを設定して、煙にディテールと動きを追加します。
fluidShapeノードアトリビュートを設定する
次に、浮力(Buoyancy)と損失(Dissipation)アトリビュートを調整し、放出後の流体コンテナ内の密度(Density)と熱(Heat)の動作を定義します。
fluidShapeノードアトリビュートを設定するには
1 アトリビュート エディタ(Attribute Editor)で、fluid_slag_smokeShape タブをクリックします。
28 |第 1章

2 コンテンツの方法(Contents Method)セクションで、温度(Temperature)をダイナミック グリッド(Dynamic Grid)に設定します。
3 コンテンツの詳細(Contents Details)セクションで、密度(Density)をクリックして次のように設定します。
■ 浮力(Buoyancy): 0.31
コンテナ内での密度(Density)の上昇しやすさを定義します。これは大気中で空気より軽いガスが上昇するのと同じです。浮力
(Buoyancy)を小さくすると、流体が上昇してサイズが大きくなるのを避けられます。
■ 損失(Dissipation): 3.0
蒸発と同じように密度(Density)がコンテナからどのくらいすばやく削除されるかを定義します。損失(Dissipation)を大きくするほど、密度(Density)は大気中にすばやく消えます。
4 温度(Temperature)セクションで、次のように設定します。■ 温度スケール(Temperature Scale): 0.5
■ 浮力(Buoyancy): 30.0
■ 損失(Dissipation): 3.0
■ 拡散(Diffusion): 0.0
■ 乱気流(Turbulence): 10
これらのアトリビュートを設定すると、コンテナ内の熱(Heat)に動きが加わりますが、密度(Density)には影響しません。
nParticleの高度なテクニック | 29

5 シミュレーションを巻き戻して再生します。
シーン内の流体はより微妙な動きになったように見えますが、密度
(Density)と温度(Temperature)のアトリビュート調整が動作に与える影響を確認するは困難です。流体のシェーディング(Shading)アトリビュートを設定して流体にカラー設定する前に、流体解像度を上げてお
くと、流体の動作が見やすくなります。ただし、流体解像度を上げると、
シミュレーション時間は長くなります。
30 |第 1章

6 コンテナのプロパティ(Container Properties)セクションで、ベース解像度(Base Resolution)を 30 に設定します。
7 シミュレーションを巻き戻して再生します。
これで流体の動作はかなり評価しやすくなりました。
nParticleの高度なテクニック | 31

流体のシェーディングアトリビュートを設定する
アトリビュートランプを使用して、流体のシェーディングプロパティを設定で
きます。このセクションでは、密度(Density)と温度(Temperature)にカラーと白熱光を追加して、流体の不透明度を調整します。
流体のシェーディングアトリビュートを設定するには
1 fluidShape アトリビュートエディタ(Attribute Editor)のシェーディング(Shading)セクションで、透明度(Transparency)カラースウォッチをクリックし、カラーを次の値に設定します。
■ R: 0.5
■ G: 0.5
32 |第 1章

■ B: 0.5
透明度を下げると、スラグから放出される煙がはっきりと見えるようにな
ります。白熱光(Incandescence)ランプを設定した後で、必要に応じて透明度を再調整できます。
2 エッジのドロップオフ(Edge Dropoff)を 0.025 に設定します。
3 カラー(Color)セクションで、カラースウォッチをクリックしてカラーを次の値に設定します。
■ R: 0.546
■ G: 0.466
■ B: 0.443
4 カラー入力(Color Input)を一定(Constant)に設定します。
5 白熱光(Incandescence)セクションで、次の値を使用してランプを作成します。
RGBカラー値選択した位置(SelectedPosition)
マーカ
黒0.51
R: 0.23、G: 0.035、B: 0.060.72
R: 0.46、G: 0.071、B: 0.0110.83
nParticleの高度なテクニック | 33

RGBカラー値選択した位置(SelectedPosition)
マーカ
R: 3.0、G: 0.90、B: 0.0721.04
マーカの補間(Interpolation)値はすべてリニア(Linear)に設定したままにします。
6 白熱光入力(Incandescence Input)を温度(Temperature)に設定します。
7 入力バイアス(Input Bias)を 0.53 に設定します。
8 不透明度(Opacity)セクションで、次の値を使用してランプを作成します。
選択した値(SelectedValue)
選択した位置(Selected Position)
マーカ
00.11
0.20.22
1.01.03
マーカの補間(Interpolation)値はすべてリニア(Linear)に設定したままにします。
9 不透明度入力(Opacity Input)を密度(Density)に設定します。
10 入力バイアス(Input Bias)を 0.5 に設定します。
34 |第 1章

11 シミュレーションを巻き戻して再生します。
流体はまだリアルな煙や炎のようには見えません。これは、流体解像度が
まだ低すぎるためです。次のセクションでは、解像度を上げてソルバ精度
を向上させます。
流体シミュレーションの精度を上げる
煙の量を増やしてエフェクトに炎を追加するには、コンテナのベース解像度を上
げて流体シミュレーションの精度を向上させます。また、高詳細ソルバ(HighDetail Solve)を使用してディテールを追加し、さらにセルフシャドウ(SelfShadowing)を使用してこのディテールをハイライトすることもできます。
ただし、流体にこのような調整を行うと、シミュレーション時間は長くなりま
す。
流体シミュレーションの精度を上げるには
1 コンテナのプロパティ(Container Properties)セクションで、ベース解像度(Base Resolution)を 50 に設定します。
処理能力が低いシステムでは、ベース解像度を 30 に設定します。
2 ダイナミック シミュレーション(Dynamic Simulation)セクションで、高詳細ソルバ(High Detail Solve)をすべてのグリッド(AllGrids)に設定します。
高詳細ソルバ(High Detail Solve)を使用すると、解像度を上げなくてもシミュレーションをより詳細に表現できます。これは、爆発、流れる雲、
立ち上る煙のようなエフェクトを作成するのに理想的です。
nParticleの高度なテクニック | 35

3 ライティング(Lighting)セクションで、次の操作を実行します。■ セルフ シャドウ(Self Shadow)をオンに設定します。
■ シャドウの不透明度(Shadow Opacity)を 1.0 に設定します。
これは、流体が内部シャドウを投影するように設定して、流体から投影さ
れるシャドウの暗度を定義します。シャドウの不透明度値が 1.0 の場合、シャドウは完全に黒くなり流体が完全にシャドウの中に入ります。これら
のアトリビュートのエフェクトは、流体をレンダーしたときに最も顕著に
なります。
4 シミュレーションを巻き戻してフレーム 80 前後まで再生し、それからカ
レント フレームのレンダー(Render the current frame) アイ
コンをクリックします。
フレームを再度レンダーしますが、今回はカメラのパースビューを変更し
ます。
5 レンダー ビュー(Render View)ウィンドウで、レンダー > レンダー> persp(Render > Render > persp)を選択します。
36 |第 1章

これで、流体エフェクトを使用してスラグ鋳造工場に煙と炎を追加するレッ
スンが完了しました。次のレッスンでは、2 つのパーティクルシステムを作成して、溶融スラグがシュートを滑り落ちるときに飛び散る火花をシミュ
レートします。
流体シミュレーションをキャッシュする
最終シミュレーションをレンダーする前に、流体エフェクトをキャッシュする必
要があります。残りのレッスンでも現在のシーンを使用する場合は、ここで流体
をキャッシュするか、またはレッスン 4 を開始する前にキャッシュを作成してください。
注: システムの処理速度によって異なりますが、流体のキャッシュには 15 分ほどかかる場合があります。
流体をキャッシュするには
1 シミュレーションを開始フレームまで巻き戻し、流体を選択して次の操作
を実行します。
■ ダイナミクス(Dynamics)メニューセットで、流体 nCache > 新
規キャッシュの作成(Fluid nCache > Create New Cache) を
選択します。
nParticleの高度なテクニック | 37

■ 流体キャッシュの作成オプション(Create Fluid Cache Options)で、キャッシュ ディレクトリ(Cache directory)をプロジェクトフォルダに設定します。
■ ファイル配分(File distribution)で、1 ファイル(One File)を選択します。
■ 作成(Create)をクリックします。
2 流体シミュレーションをキャッシュしてから再生します。
レッスン 3:飛び散る火花を作成する
概要
このレッスンでは、溶融スラグがシュートを滑り落ちるときにスラグから飛び散
る火花を作成します。火花の放出や動作に、パーティクルエクスプレッション
を使用せずにリアルさを加味するには、2 段階の nParticle エフェクトを設定します。
38 |第 1章

火花エフェクトの第 1 段階では、nParticle スラグ(nParticle_slag)がnRigid_chute と衝突し、パーティクルコリジョンイベントをトリガします。パーティクルコリジョンイベントにより、nParticle_sparks_emitterという名前の新しい nParticle オブジェクトが作成されます。
第 2 段階では、nParticle_sparks_emitter オブジェクトを、nParticle_sparksという名前の 3 番目のパーティクルシステムのサーフェスエミッタソースとして使用します。nParticle_sparks オブジェクトから放出されるパーティクルがシミュレートされる火花で、これはシーンに表示されます。nParticle_sparks_emitterオブジェクトはシーンには表示されません。
火花がランダムに見える場所とタイミングで、適切な量が放出されるようにする
には、nParticle_sparks_emitter パーティクルの数をコントロールする必要があります。このためには、放出オーバーラップの削減(Emission OverlapPruning)アトリビュートを使用して、パーティクルがシュートに沿った特定の領域で放出されるようにします。その結果、パーティクルエクスプレッショ
ンやスクリプトを使用しない、ランダム化のエフェクトになります。
nParticle システムが相互に衝突しないことが重要です。nParticle が衝突すると、メッシュが分断されたり好ましくないコリジョンイベントが作成されて、
結果として大量の火花が生成されます。これを回避するには、各システム間で衝
突ペアを除外(Exclude Collide Pairs)を使用して、nParticle とスラグシュートとの衝突は可能にしたままで、nParticle 同士の衝突を防ぎます。
nParticleの高度なテクニック | 39

シミュレーションを設定する
レッスンを開始する前に、次の操作を実行してシミュレーションを設定します。
1 SlagPourFoundry_3.mbを開きます。
2 アウトライナ(Outliner)で fluid_slag_smoke オブジェクトを選択し、ディスプレイ > 非表示 > 選択項目の非表示(Display > Hide > HideSelection)を選択してこれを非表示にします。
流体オブジェクトを非表示にすると、新しいコンポーネントの追加や調整
を行うときにシミュレーションの速度が上がります。
3 nParticle_slag オブジェクトの中間オブジェクト(Intermediate object)をオフにします。これを行うには、アウトライナ(Outliner)でnParticle_slagを選択し、nParticle_slagShape アトリビュート エディタ(Attribute Editor)のオブジェクトディスプレイ(Object Display)セクションで、中間オブジェクト(Intermediate Object)をオフにします。
このオブジェクトをコリジョンイベント用に選択し、nConstraint を追加する必要があります。
4 前のレッスンで nParticle_slag オブジェクトをキャッシュした場合は、アウトライナ(Outliner)で nParticle_slagを選択し、nCache > 選択項目にあるすべてのキャッシュの無効化(nCache > Disable All CachesOn Selected)を選択して、キャッシュを無効にします。
キャッシュを無効にすると、このオブジェクトとのコリジョンイベントの
作成など、nParticle_slagShape ノードに対する変更が可能になります。
nParticleコリジョンイベントを作成する
コリジョンイベントには、ソースパーティクルシステム(コリジョンジオメ
トリと衝突したときにイベントを実行するオブジェクト)と、ターゲットパー
ティクルシステム(イベントが実行されたときにパーティクルを放出するパー
ティクルシステム)が関与します。このコリジョンイベントでは、
nParticle_sparks オブジェクトがソースパーティクルシステム、nRigid_chuteがコリジョンジオメトリ、そして nParticle_sparks_emitter がターゲットパーティクルシステムです。
40 |第 1章

パーティクルコリジョンイベントの詳細については、Maya ヘルプのダイナミクスセクションにあるパーティクルコリジョンイベントを参照してください。
コリジョンイベントを作成するには
1 アウトライナ(Outliner)で nParticle_slagオブジェクトを選択してから、nParticle > パーティクルコリジョンイベントエディタ(nParticles> Particle Collision Event Editor)を選択します。
パーティクルコリジョンイベントエディタ(Particle Collision EventEditor)が表示されます。
nParticleの高度なテクニック | 41

2 パーティクルコリジョンイベントエディタ(Particle Collision EventEditor)で、次の操作を行います。■ オブジェクト(Objects)パネルで nParticle_slagが選択されていることを確認します。
■ イベント名の設定(Set event name)に Sparks_Emission と入力します。
■ イベントタイプ(Event Type)セクションで、タイプ(Type)を放出(Emit)に設定します。この場合、
イベントタイプを放出にした場合は、ソースパーティクルオブジェク
トはコリジョンイベント後も存続します。スプリット(Split)にした場合は、オブジェクトはイベント後に消滅します。
■ パーティクル数(Num Particles)を 1 に設定します。
これにより、各コリジョンイベントに対して 1 つのパーティクルが作成されるように指定されます。
■ スプレッド(Spread)を 1 に設定します。
これにより、放出スプレッド角度は 180 度に設定されます。
■ ターゲット パーティクル(Target Particles)に、nParticle_sparks_emitter と入力します。
これにより、コリジョンイベントによって作成されるnParticleオブジェクトが指定されます。
■ 速度の継承(Inherit Velocity)を 0 に設定します。
これにより、新しい nParticle が nParticle_slag オブジェクトから速度を継承しないように設定されます。
■ イベントの作成(Create Event)をクリックしてから、パーティクルコリジョンイベントエディタ(Particle Collision Event Editor)を閉じます。
新しい nParticle オブジェクトがアウトライナ(Outliner)に表示されます。
3 シミュレーションを巻き戻して再生します。
nParticle_slag が nRigid_chute オブジェクトと衝突すると、新しいボール(Balls)スタイルの nParticle システムが作成されます(レッスン 1 で最後に選択した nParticle システムがボール(Balls)のため)。nParticleがスラグと衝突するとバラバラになることに注目してください。
nParticle_sparks_emitter と nParticle_slag が衝突しないようにするには、
42 |第 1章

衝突ペアを除外(Exclude Collide Pairs)コンストレインを作成します。
注: 新しい nParticle システムがシーンに放出されるのを確認できない場合は、nParticle_slag キャッシュが無効になっていることを確認して、再度コリジョンイベントを作成してください。
注: コンストレインを追加すると、シミュレーション時間は長くなります。
nConstraintを作成する
このシミュレーションでは、2つの nParticle システム(nParticle_slag とnParticle_sparks_emitter)をシュートと相互作用させる一方で、この 2 つのnParticle システム同士は衝突しないようにする必要があります。両方の nParticle
nParticleの高度なテクニック | 43

システムをシュートと相互作用させる必要があるため、nParticle オブジェクトの衝突を無効にしたり、各システムに独自の Nucleus ソルバを割り当てたりすることはできません。このシミュレーションでは、衝突ペアを除外(ExcludeCollide Pairs)コンストレインを作成するのが最善の解決策です。これにより、オブジェクトまたはオブジェクトコンポーネント間の衝突は無効になりま
す。
衝突ペアを除外コンストレインを作成するには
1 アウトライナ(Outliner)で、Ctrl キーを押しながらnParticle_sparks_emitterオブジェクトと nParticle_slagオブジェクトを選択してから、nConstraint > 衝突ペアを除外(nConstraints >Exclude Collide Pairs)を選択します。
dynamicConstraint1オブジェクトがアウトライナ(Outliner)に表示されます。
2 新しいコンストレインの名前を dynConstraint_slag_sparksEmitterに変更します。
3 シミュレーションを巻き戻して再生します。
これで 2 つの nParticle システムは相互に衝突しなくなります。このシミュレーションでは、dynamicConstraintShape ノードアトリビュートはデフォルト値のままにしておきます。
4 nParticle_slag オブジェクトを選択し、アトリビュート エディタ(Attribute Editor)で中間オブジェクト(Intermediate Object)をオンにして、このオブジェクトをシーンから非表示にします。
nParticle スラグを非表示にすると、nParticle の火花がシーンでどのように機能するかを簡単に確認できるようになります。
次のセクションでは、nParticle_sparks_emitter オブジェクトの動作を改善して、火花エフェクトの第 2 段階を完了します。
44 |第 1章

火花エフェクトの第 2段階を設定する
リアルなシミュレーションにするには、火花が単一の規則的な流れではなく、ラ
ンダムに見えるようにする必要があります。同時に、溶融スラグがそれより冷た
いスラグシュートに衝突して火花が生成されるように見せる必要があります。
作成される火花が多すぎると、シミュレーションがわざとらしくなり、リアルさ
に欠けてしまいがちです。
このような状態を作成するには、パーティクルエクスプレッションを使用でき
ますが、このレッスンでは nParticle アトリビュートのみを使用します。つまり、必要なパーティクルはほんの少量のみで、これをシュートに沿ったさまざま
な場所に固定されているように見せる必要があります。また、これらはシミュ
レーションでセルフコリジョンしたり表示されてはいけませんが、エフェクト
には作用する必要があります。
1 アウトライナ(Outliner)で、nParticle_sparks_emitter を選択し、アトリビュート エディタ(Attribute Editor)のnParticle_sparks_emitterShape タブをクリックします。
2 ライフスパン(Lifespan)セクションで、次のように設定します。■ ライフスパン モード(LifeSpan Mode): ランダム範囲(Random
range)
■ ライフスパン(Lifespan): 0.1
■ ランダム ライフスパン(Lifespan Random): 1.0
この nParticle オブジェクトは一発の火花が放出されるのに十分な時間だけシーンにとどまっていればよいので、短いライフスパンを設定します。
3 コリジョン(Collision)セクションで、セルフ コリジョン(SelfCollide)をオフにします。
このシステム内の個々の nParticle は衝突するほど接近していませんが、セルフコリジョン(Self Collide)をオフにしておけば、Nucleus ソルバがこれらのコリジョン反復を計算する時間を節約できます。
4 放出アトリビュート(Emission Attributes)セクションで、放出オーバーラップの削減(Emission Overlap Pruning)を 10 に設定します。
このアトリビュートにより、nParticle が放出時にセルフコリジョンしないようにします。値を 1 にすると、放出時に他のパーティクルとセルフコリジョンすることはありません。この値により、少数の、等間隔のパーティ
クルのみがコリジョンイベントから放出されるようになります。
5 シミュレーションを巻き戻して再生します。
nParticleの高度なテクニック | 45

最適な数のパーティクルがシュート上に作成され、シュートに沿って均等
に散らばっています。パーティクルがスラグと一緒にシュートを落下する
ことに注目してください。これらの nParticle が他の nParticle を放出するため、これらはシュートに固定されたままにする必要があります。
注: 新しい nParticle がシュートのどの部分にあり、どのくらいの量がシーンに放出されているかを確認しやすくするには、シーンのシェーディング
をワイヤフレーム(Wireframe)に設定します。
6 ダイナミックプロパティ(Dynamic Properties)セクションで、ソルバの重力を無視(Ignore Solver Gravity)をオンにします。
7 シミュレーションを巻き戻して再生します。
オブジェクト上の重力を無効にすると、nParticle はスラグシュートに沿ったさまざまな位置に固定されたままになります。これらの位置で nParticle火花が放出されます。
46 |第 1章

8 これらのパーティクルがシーンに表示されないようにするには、シェーディ
ング(Shading)セクションで不透明度(Opacity)を 0 に設定します。
次に、nParticle を作成して調整し、飛び散る火花をシミュレートします。
nParticle火花を作成する
2 つのパーティクルエフェクトの最終段階として、nParticle 火花を作成します。nParticle 火花は、オブジェクトから放出(Emit From Object)を使用して、シュートに沿ったさまざまな位置で nParticle_sparks_emitter オブジェクトから放出されます。外部重力フィールドを追加し、火花が舞い上がって鋳造工場の床
に弧を描いて落ちる動きを再現します。
nParticleの高度なテクニック | 47

また、さらに 2 つの衝突ペアを除外(Exclude Collide Pairs)コンストレインを追加し、火花がスラグや nParticle _sparks_emitter オブジェクトと衝突しないようにします。
nParticle火花を放出するには
1 アウトライナ(Outliner)で nParticle_sparks_emitterオブジェクトを選択し、nParticle > nParticle の作成 > ポイント(nParticles >Create nParticles > Points)を選択します。
2 nParticle > Particle の作成 > オブジェクトから放出(nParticles >
Create nParticles > Emit from Object) を選択します。
3 エミッタ オプション(オブジェクトから放出)ウィンドウで、編集 > 設定のリセット(Edit > Reset Settings)を選択し、次の操作を行います。■ エミッタ名(Emitter name)に、emitter_sparksと入力します。
■ ソルバ(Solver)リストが表示される場合は、これが nucleus1に設定されていることを確認します。
4 基本エミッタ アトリビュート(Basic Emitter Attributes)セクションで、次のように設定します。
■ レート(パーティクル/秒)(Rate (particle/sec)): 100
■ サイクル放出(Cycle emission): フレーム(timeRandom はオン)(Frame (timeRandom on))
サイクル放出(Cycle Emission)をフレーム(Frame)に設定した場合、放出シーケンスは、サイクル間隔(Cycle interval)で指定した数のフレームが進行した後で再起動します。このエフェクトでは、サ
イクル間隔(Cycle interval)は 1 のままにしておき、放出される火花サイクルをフレームごとに再起動します。
5 基本放出スピードアトリビュート(Basic Emission Speed Attribute)セクションで、以下を設定します。
■ スピード(Speed): 10.0
■ スピード ランダム(Speed random): 100.0
48 |第 1章

6 作成(Create)をクリックします。
7 アウトライナ(Outliner)で、新しい nParticle オブジェクトの名前をnParticle_sparksに変更します。
8 シミュレーションを巻き戻して再生します。
新しい nParticle システムがスラグと衝突して、メッシュがバラバラになることに再度注目してください。これを解決するには、さらに 2 つの衝突ペアを除外(Exclude Collide Pairs)コンストレインを追加します。
nParticleの高度なテクニック | 49

9 nParticle_slag オブジェクトのアトリビュート エディタ(AttributeEditor)で、中間オブジェクト(Intermediate Object)をオフにします。
これで、nConstraint の nParticle オブジェクトを選択できるようになります。
10 アウトライナ(Outliner)で、Ctrl キーを押しながら nParticle_slagオブジェクトと nParticle_sparksオブジェクトを選択してから、nConstraint > 衝突ペアを除外(nConstraints > Exclude CollidePairs)を選択します。
このコンストレインの名前を dynConstraint_slag_sparksにします。
11 nParticle_sparks_emitter オブジェクトと nParticle_sparks オブジェクトの間に、別の衝突ペアを除外(Exclude Collide Pairs)コンストレイン
50 |第 1章

を追加します。このコンストレインの名前を
dynConstraint_sparksEmitter_sparksにします。
12 シミュレーションを巻き戻して再生します。
これでパーティクルシステムは衝突しなくなりましたが、nParticle_sparksを調整して赤熱の火花のような外観と動作にする必要があります。
nParticle火花アトリビュートを設定する
パーティクルの動作を火花のように見せるには、ライフスパンを制限して、セル
フコリジョンできないようにする必要があります。高速移動する火花のストリー
クエフェクトをシミュレートするには、パーティクルのレンダータイプをチュー
ブ(s/w)(Tube (s/w))に変更します。このストリークエフェクトはフレームをレンダーした後でのみ表示されることに注意してください。
1 アウトライナ(Outliner)で nParticle_sparksオブジェクトを選択してから、アトリビュートエディタの nParticle_sparksShape タブをクリックします。
2 ライフスパン(Lifespan)セクションで、次のように設定します。■ ライフスパン モード(Lifespan Mode): ランダム範囲(Random
range)
■ ランダム ライフスパン(Lifespan Random): 6
ランダムライフスパン(Lifespan Random)を増やすと、パーティクルライフスパンがよりランダムになり、リアルな火花が再現されま
す。火花のライフスパンをランダムにすると、シーンに一度に表示され
る火花の数が減り、火花エフェクトの密度が低くなります。ランダム
ライフスパンを補間するために、後で nParticle の放出率を上げます。
3 ダイナミックプロパティ(Dynamic Properties)セクションで、ソルバの重力を無視(Ignore Solver Gravity)をオンにします。
チュートリアルの後半では、外部重力(Gravity)フィールドを追加して、火花の動作をコントロールします。Nucleus 重力が火花の動作にも影響を与える場合は、外部重力(Gravity)フィールドでは目的のエフェクトは得られません。
4 シェーディング(Shading)セクションで、次のように設定します。■ パーティクルのレンダー タイプ(Particle Render Type): チューブ(s/w)(Tube (s/w))
nParticleの高度なテクニック | 51

このタイプは、尾のサイズ(Tail Size)と不透明度(Opacity)アトリビュートを使用してストリークエフェクトをコントロールできるた
め、火花のシミュレーションに効果的です。
■ しきい値(Threshold): 0
これにより、火花はサーフェスがブレンドされずに個別に表示されま
す。
■ 半径 0(Radius 0): 0.08
■ 半径 1(Radius 1): 0.08
これは、チューブの始点と終点の半径を設定します。このエフェクト
では、火花の始点と終点の半径は同じです。
■ 尾のサイズ(Tail Size): 1.25
これは、尾の長さを調整して、ストリークエフェクトの長さをコント
ロールします。
■ 不透明度(Opacity): 0.27
チューブ(s/w)(Tube (s/w))タイプのパーティクルに関する詳細については、Maya ヘルプのパーティクルノード(『ダイナミクス』マニュアル)を参照してください。
5 飛び散る火花の数を増やすには、アトリビュート エディタ(AttributeEditor)で emitter_sparks タブをクリックし、基本エミッタアトリビュート(Basic Emitter Attributes)でレート(パーティクル/秒)(Rate(Particles/Sec))を 2000 に設定します。
6 シミュレーションを巻き戻して、フレーム 65 前後まで再生します。
このレンダーにより、ストリークの密度など、火花の一般的な外観を確認
できるようになります。
52 |第 1章

注: このチュートリアルでは、Maya ソフトウェア(Maya Software)レンダラはデフォルト設定で使用します。詳細については、単一フレーム
をレンダーする (18ページ)を参照してください。
7 カレント フレームのレンダー(Render Current Frame)アイコンをクリックします。
パーティクルはより火花らしく見えるようになりましたが、赤く熱した火
花に見えるように適切にシェーディングする必要があります。
また、一部の火花がスラグビンに衝突していることにも注目してくださ
い。
8 アウトライナ(Outliner)で geo_binを選択してから、nMesh > パッシブコライダの作成(nMesh > Create Passive Collider)を選択します。
これにより、geo_slag メッシュをパッシブコリジョンオブジェクトに変換し、これらの火花がビンを通り抜けてシーンの外に放出されるのではな
く、ビンと衝突するようにします。
9 nRigid1の名前を nRigid_binに変更します。
nParticleの高度なテクニック | 53

nParticle火花のシェーディングアトリビュートを設定する
火花をシェーディングするには、カラー(Color)ランプと白熱光(Incandescence)ランプを設定して、スピードと時間の経過に従ってパーティクルにカラーを適用し、そして不透明度のスケール(Opacity Scale)ランプを作成して、スピードに基づいて nParticle の不透明度を設定します。不透明度値により、より多くのパーティクルのストリークを生成できます。
1 アトリビュートエディタ(Attribute Editor)で、nParticle_sparksShapeタブをクリックします。
2 シェーディング(Shading)にあるカラー(Color)セクションで、次の操作を行います。
■ 選択したカラー(Selected Color)スウォッチをクリックし、カラーチューザ(Color Chooser)で、カラーを黒に設定します。
■ カラー入力(Color Input)をスピード(Speed)に設定します。
■ 入力最大値(Input Max)を 9.7 に設定します。
3 白熱光(Incandescence)セクションで、次の値を使用してランプを設定します。
補間(Interpolation)RGBカラー値選択した位置(SelectedPosition)
マーカ
リニア(Linear)R: 0.146、G: 0、B: 001
スムース(Smooth)R: 2.25、G: 0.053、B: 0.0530.142
スムース(Smooth)R: 39.22、G: 7.77、B: 0.710.253
リニア(Linear)R: 0.552、G: 0.079、B:0.026
0.44
スプライン(Spline)R: 0.128、G: 0、B:01.05
54 |第 1章

4 白熱光入力(Incandescence Input)を正規化した存在時間(Normalized Age)に設定します。
5 白熱光のランダム化(Incandescence Randomize)を 0.28 に設定します。
6 シミュレーションを巻き戻して、フレーム 65 前後まで再生します。
7 カレントフレームをレンダーします。
カラー(Color)と白熱光(Incandescence)のスケールランプにより、nParticle が赤く熱して見えるようにカラー設定します。ただし、火花が時間の経過とともに冷却されるように見せるには、十分なストリークがあり
ません。
各火花に対して、そのスピードに基づいた不透明度のスケール(OpacityScale)ランプと不透明度値を使用できます。たとえば、火花が速度を落とし始めると、その不透明度(Opacity)値は小さくなり、そしてしだいに消えていきます。
nParticleの高度なテクニック | 55

8 不透明度のスケール(Opacity Scale)セクションで、次の値を使用してランプを設定します。
選択した値(SelectedValue)
選択した位置(Selected Position)
マーカ
1.00.11
0.440.22
0.140.473
0.080.754
0.101.05
各マーカの補間はリニア(Linear)に設定したままにします。
9 不透明度のスケールの入力(Opacity Scale Input)をスピード(Speed)に設定します。
10 入力最大値(Input Max)を 30.0 に設定します。
11 シミュレーションを巻き戻して、フレーム 65 前後まで再生します。
12 カレントフレームをレンダーします。
各火花は推進力を失うにつれてしだいに消えていき、目立ったストリーク
が作成されるようになりました。
56 |第 1章

パーティクル単位の不透明度(Opacity)値により、火花の密度が低くなることにも注目してください。火花の密度を高くするには、エミッタのレー
ト(パーティクル/秒)(Rate (Particles/Sec))アトリビュートを 4800に増やします。
nParticleの高度なテクニック | 57

次のセクションでは、火花が弧を描いて移動するように、バウンスを増や
して外部重力フィールドを適用し、火花をよりリアルに動作させます。
nParticle火花の動作をコントロールする
火花エフェクトでは、典型的な熱い火花の弧を描くモーションを生成することが
重要です。実際の火花は、赤熱の非常に小さい物体で、大気中をすばやく移動し
ます。火花が冷却されるにつれて速度が下がり、しだいに落ち始めます。これに
より、特徴的な弧を描くモーションになります。
このモーションを作成するには、火花の質量を減らし、これに作用する抗力を増
やします。それから外部重力(Gravity)フィールドを追加して、火花を鋳造工場の床に引き寄せます。
1 アトリビュートエディタ(Attribute Editor)で、nParticle_sparksShapeタブをクリックします。
2 コリジョン(Collisions)セクションを次のように設定します。■ バウンス(Bounce): 0.52
■ 摩擦(Friction): 0.18
バウンス(Bounce)と摩擦(Friction)を増やすと、火花が鋳造工場の床、スラグシュート、容器などに衝突したときの動作がよりリア
ルになります。
3 ダイナミックプロパティ(Dynamic Properties)セクションで、次のように設定します。
■ ドラッグ(Drag): 0.02
58 |第 1章

ドラッグ(Drag)を増やすと、パーティクルが飛び散るときに大気の抵抗が加わり、パーティクルの速度が少し落ちます。これにより、外部
重力(Gravity)フィールド(後で追加)の設定が火花に与えるエフェクトをより大きくすることができます。
■ 質量(Mass): 0.2
質量(Mass)を減らすと火花はより高く飛び、外部重力(Gravity)により火花が引っ張られるときに、より顕著な円弧エフェクトが生成さ
れるようになります。
4 シミュレーションを巻き戻して再生します。
火花は、前よりも少し高く、よりまとまった方向に飛んでいます。
nParticleの高度なテクニック | 59

外部重力フィールドを追加する
デフォルトでは、nucleus ノードは風や重力などのフォースを nParticle に適用します。これらのフォースをオフにして、代わりに Maya フィールドを nParticleに適用することができます。nDynamics シミュレーションを作成する場合、個々の Nucleus オブジェクトをコントロールするには外部フィールドが便利です。
外部重力フィールドを作成するには
1 アウトライナ(Outliner)で nParticle_sparksオブジェクトを選択してから、フィールド > 重力(Fields > Gravity) を選択します。
重力オプション(Gravity Options)ウィンドウが表示されます。
2 重力オプション(Gravity Options)ウィンドウで、編集 > 設定のリセット(Edit > Reset Settings)を選択して、次の操作を行います。■ 重力フィールド名(Gravity field name)に gravity_sparks と入力します。
■ マグニチュード(Magnitude)を 31.4 に設定します。
■ 作成(Create)をクリックします。
3 シミュレーションを巻き戻して、フレーム 65 前後まで再生します。
4 カレントフレームをレンダーします。
これで火花は、弧を描いて鋳造工場の床に落ちるようになりました。
60 |第 1章

これで nParticle 火花のエフェクトが完成しました。
nParticleの高度なテクニック | 61

チュートリアルを終えて
62 |第 1章

最終のスラグ鋳造工場のシミュレーションを確認するには、完成したシーンをレ
ンダーします。レンダーされたシミュレーションのビデオを観るには、チュート
リアルレッスンファイルと一緒に格納されている SlagPourFoundryFinal.mp4vを開きます。
レッスン 3 で完成したシーンをレンダーする場合は、シーンビューをパースビューに変更してアニメート済みのカメラでレンダーします。これを行うには、
パネル(Panel)メニューでパネル > パース ビュー > persp(Panels >Perspective > persp)を選択します。上記の代わりに、レンダリング用のパースビューセットが含まれている SlagPourFoundry_4.mbファイルを開くこともできます。
注: シーンをレンダーする前に、各オブジェクトを個別にキャッシュし、それからお気に入りのレンダラを使用してシーンをバッチレンダーします。システム
の処理速度によって異なりますが、最終シミュレーションのレンダリングには 1時間ほどかかる場合があります。
最終シミュレーションをキャッシュする
最終シミュレーションをレンダーする前に、各エフェクトをキャッシュする必要
があります。
次の操作を行って、各 nParticle オブジェクトを個別にキャッシュします。
1 キャッシュする nParticle オブジェクトを選択します。
2 nDynamicsメニューセットから、nCache > 新規キャッシュの作成
(nCache > Create New Cache) を選択します。
次の操作を行って、流体シミュレーションをキャッシュします。
1 キャッシュする流体オブジェクトを選択します。
2 ダイナミクス(Dynamics)メニューセットに切り替えて、流体 nCache
> 新規キャッシュの作成(Fluid nCache > Create New Cache)を選択します。
これでお気に入りのレンダラを使用してバッチレンダーできるようになりまし
た。
nParticleの高度なテクニック | 63

64