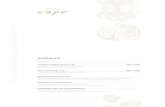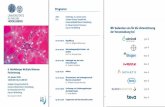NL Montage- en bedieningshandleiding · 9 Touchscreenoppervlak 17 2 x USB 2.0 (service-interface)...
Transcript of NL Montage- en bedieningshandleiding · 9 Touchscreenoppervlak 17 2 x USB 2.0 (service-interface)...

Montage- en bedieningshandleidingNL
Gira Control 19 Client 22068 00

2

3
NL
Inhoudsopgave
Veiligheidsaanwijzingen . . . . . . . . . . . . . . . . . . . . . . . . . . . . . . . . . . . . . . . . . . . . . . . . 5
Opbouw van het apparaat . . . . . . . . . . . . . . . . . . . . . . . . . . . . . . . . . . . . . . . . . . . . . . 5
Functie . . . . . . . . . . . . . . . . . . . . . . . . . . . . . . . . . . . . . . . . . . . . . . . . . . . . . . . . . . . . . 7
Bedoeld gebruik . . . . . . . . . . . . . . . . . . . . . . . . . . . . . . . . . . . . . . . . . . . . . . . . . . . . . . 7
Producteigenschappen . . . . . . . . . . . . . . . . . . . . . . . . . . . . . . . . . . . . . . . . . . . . . . . . 7
Besturingssysteem Windows Embedded Standard 7 64 bit . . . . . . . . . . . . . . . . . . . . . . 7
Bediening . . . . . . . . . . . . . . . . . . . . . . . . . . . . . . . . . . . . . . . . . . . . . . . . . . . . . . . . . . 8
Reiniging van het touchscreen . . . . . . . . . . . . . . . . . . . . . . . . . . . . . . . . . . . . . . . . . . . 8
Designafdekraam verwijderen . . . . . . . . . . . . . . . . . . . . . . . . . . . . . . . . . . . . . . . . . . . 8
Designafdekraam aanbrengen . . . . . . . . . . . . . . . . . . . . . . . . . . . . . . . . . . . . . . . . . . . 8
Inschakelen . . . . . . . . . . . . . . . . . . . . . . . . . . . . . . . . . . . . . . . . . . . . . . . . . . . . . . . . . 8
Resetten . . . . . . . . . . . . . . . . . . . . . . . . . . . . . . . . . . . . . . . . . . . . . . . . . . . . . . . . . . . 9
Aanraakgevoelig oppervlak . . . . . . . . . . . . . . . . . . . . . . . . . . . . . . . . . . . . . . . . . . . . . 9
Grafische bedieningsinterface . . . . . . . . . . . . . . . . . . . . . . . . . . . . . . . . . . . . . . . . . . . 9
Lichtsterkte van het display instellen. . . . . . . . . . . . . . . . . . . . . . . . . . . . . . . . . . . . . . . 9
Schrijfbeveiliging van de harde schijf . . . . . . . . . . . . . . . . . . . . . . . . . . . . . . . . . . . . . 10
Informatie voor de installateur . . . . . . . . . . . . . . . . . . . . . . . . . . . . . . . . . . . . . . . . . . 11
Montage en elektrische aansluiting . . . . . . . . . . . . . . . . . . . . . . . . . . . . . . . . . . . . . . 11
Apparaat aansluiten en monteren . . . . . . . . . . . . . . . . . . . . . . . . . . . . . . . . . . . . . . . . 11
AC 230 V montage . . . . . . . . . . . . . . . . . . . . . . . . . . . . . . . . . . . . . . . . . . . . . . . . . . . 11
Aanbrengen van aarding bij de inbouwdoos van de Gira/Pro-face ServerClient 15 . . . 12
Montage en elektrische aansluiting . . . . . . . . . . . . . . . . . . . . . . . . . . . . . . . . . . . . . . 12
Inbedrijfstelling . . . . . . . . . . . . . . . . . . . . . . . . . . . . . . . . . . . . . . . . . . . . . . . . . . . . . 13
Touchscreen kalibreren . . . . . . . . . . . . . . . . . . . . . . . . . . . . . . . . . . . . . . . . . . . . . . . 13
Linearisatie uitvoeren . . . . . . . . . . . . . . . . . . . . . . . . . . . . . . . . . . . . . . . . . . . . . . . . . 13
Tekentest uitvoeren . . . . . . . . . . . . . . . . . . . . . . . . . . . . . . . . . . . . . . . . . . . . . . . . . . 13
Control 19 - Instructies bij de software-installatie . . . . . . . . . . . . . . . . . . . . . . . . . . . . 14
Schrijfbeveiliging . . . . . . . . . . . . . . . . . . . . . . . . . . . . . . . . . . . . . . . . . . . . . . . . . . . . 14
Schrijfbeveiliging deactiveren . . . . . . . . . . . . . . . . . . . . . . . . . . . . . . . . . . . . . . . . . . 14
Schrijfbeveiliging activeren . . . . . . . . . . . . . . . . . . . . . . . . . . . . . . . . . . . . . . . . . . . . 14
Cursor in-/uitschakelen . . . . . . . . . . . . . . . . . . . . . . . . . . . . . . . . . . . . . . . . . . . . . . . 14
DCS-Communicator installeren . . . . . . . . . . . . . . . . . . . . . . . . . . . . . . . . . . . . . . . . . 15
QuadClient installeren . . . . . . . . . . . . . . . . . . . . . . . . . . . . . . . . . . . . . . . . . . . . . . . . 15
Herstellen van het besturingssysteem . . . . . . . . . . . . . . . . . . . . . . . . . . . . . . . . . . . . 16
Stappenoverzicht bij het herstellen van het besturingssysteem . . . . . . . . . . . . . . . . . . 17
Technische gegevens . . . . . . . . . . . . . . . . . . . . . . . . . . . . . . . . . . . . . . . . . . . . . . . . . 18
Accessoires . . . . . . . . . . . . . . . . . . . . . . . . . . . . . . . . . . . . . . . . . . . . . . . . . . . . . . . . 19
Garantie . . . . . . . . . . . . . . . . . . . . . . . . . . . . . . . . . . . . . . . . . . . . . . . . . . . . . . . . . . . 19
Afvoer . . . . . . . . . . . . . . . . . . . . . . . . . . . . . . . . . . . . . . . . . . . . . . . . . . . . . . . . . . . . 19

4
NL

5
NL
Veiligheidsaanwijzingen
Inbouw en montage van elektrische apparaten mogen uitsluitend worden uitgevoerd door een elektrotechnicus.
Wanneer de handleiding niet in acht wordt genomen, kunnen schade aan het appa-raat, brand of andere gevaren ontstaan.
Gevaar door een elektrische schok. Schakel het apparaat spanningsloos voor aan-vang van werkzaamheden. Controleer daarbij alle zekeringautomaten die gevaarlijke spanningen aan het apparaat leveren.
Bedien het apparaat niet met scherpe of spitse voorwerpen. Het aanraakgevoelige oppervlak kan daardoor beschadigen.
Gebruik voor het reinigen geen scherpe voorwerpen, zuren of organische oplosmid-delen. Het apparaat kan daardoor beschadigen.
Deze handleiding maakt deel uit van het product en moet aan de eindgebruiker wor-den overhandigd.
Opbouw van het apparaat
Afbeelding 1: Inbouwdoos, Control 19 Client 2 en designafdekraam
Let op! Houd rekening met de klimatologische omstandigheden op de mon-tagelocatie.Voordat het gemonteerde apparaat ingeschakeld wordt, moet het apparaat zich aan de klimatologische omstandigheden hebben aangepast.Temperatuur- en luchvochtigheidsverschillen kunnen apparaatschade tot gevolg hebben.
1 Inbouwdoos 3 Control 19 Client 2
2 Aansluitklem 4 Designafdekraam
2 31 4

6
NL
Opbouw van het apparaat
Afbeelding 2: De voorkant van de Control 19 Client 2 zonder designafdekraam
Afbeelding 3: De aansluitingen aan de onderkant van de Gira Control 19 Client 2
5 Bevestigingsgaten 13 Bevestiging voor het designafdekraam
6 Status-LED 14 Netwerkaansluiting RJ45
7 2 x USB 2.0 (service-interface) 15 Zekering
8 Luidspreker 16 Aansluiting AC 230 V
9 Touchscreenoppervlak 17 2 x USB 2.0 (service-interface)
10 Microfoon 18 Display-poort
11 Aan/uit-knop 19 VGA-aansluiting sub-D
12 SD Card Reader SDHC 20 RS 232
12
13
6
7
5
8
10
11 913 13
13
17
14
18 16
15
1920

7
NL
Functie
Beoogd gebruik− Visualisatie van gebouwinformatie in combinatie met Gira software (DCS-Communica-
tor, QuadClient, HS-Client en HS-Plugin-Client).Een goede werking is uitsluitend gegarandeerd met deze softwareproducten.Gira kan geen service of garantie verlenen voor softwareproducten van andere fabrikan-ten.
− Inbouwmontage binnenshuis in inbouwdoos (best.nr.: 2076 00).
Toepassingen die niet met het bedoelde gebruik overeenstemmen:− Gebruik in veiligheidskritische gebieden.− Buitengebruik.− Gebruik in een mobiele omgeving (bijv. op een jacht, in een caravan enz.).− Gebruik bij blootstelling aan direct zonnelicht.− Gebruik onder omgevingsomstandigheden die niet met de specificaties met betrekking
tot temperatuur, vochtigheid, stof, trillingen etc. overeenstemmen.− Gebruik zonder dat de in de fabriek ingestelde bedrijfsstanden voor de lichtsterkte-in-
stelling (normaal, geavanceerd, presentatie) actief zijn.− Gebruik zonder designafdekraam.
Producteigenschappen− Geïntegreerde desktopcomputer in de categorie B volgens verordeningnr. 617/2013
(EU).− Achtergrondverlichting d.m.v. leds, kleurendisplay, WXGA 1366 × 768 pixels, 16,7 mil-
joen kleuren.− Touchscreen, bediening door aanraking van het display.− Betriebssystem Windows® Embedded Standard 7, 64 bit.− Voeding AC 230 V AC.− Inbouwstand horizontaal in de wand.− Geïntegreerde luidspreker en microfoon.
Betriebssystem Windows® Embedded Standard 7 64 bitHet besturingssysteem is gebaseerd op Microsoft® Windows® Embedded Standard 7, 64 bit in een slanke versie. Alle componenten die voor de werking van het apparaat nodig zijn, zijn voorgeïnstalleerd. Overige stuurprogramma's en applicaties, bijv. het Gira soft-warepakket QuadClient of DCS-Communicator, kunnen zo nodig alsnog achteraf worden geïnstalleerd.
i Aanwijzing bij het licentielabel Microsoft® Windows®Het label Microsoft® Windows® is op de achterzijde van het apparaat aangebracht (aan de kant die naar de wand wijst).

8
NL
Bediening
Reiniging van het touchscreenHet touchscreen moet regelmatig worden schoongemaakt voor een optimale aanraakge-voeligheid. Houd het display vrij van vreemde voorwerpen en stof. Voor de reiniging van het display moet een lichtjes bevochtigde microvezeldoek worden gebruikt.
Designafdekraam verwijderenBepaalde bedieningselementen zijn pas toegankelijk wanneer het designafdekraam is ver-wijderd (afbeelding 1 en afbeelding 2).
Pak het designafdekraam (4) met twee handen aan de zijkanten vast.
Schuif het designafdekraam voorzichtig omhoog.
Haal het designafdekraam voorzichtig naar voren zodra het los komt van de montage-bevestigingen (13).
Designafdekraam aanbrengen Plaats het designafdekraam in de montagebevestigingen (13).
Schuif het designafdekraam voorzichtig omlaag.
InschakelenHet designafdekraam (4) is verwijderd en de aan/uit-knop (11)is toegankelijk (afbeelding 1 en afbeelding 2).
Inschakelen: druk op de aan/uit-knop (11).Het besturingssysteem wordt opgestart.
Uitschakelen: Druk kort op de aan/uit-knop (11).
of
Druk op de schermknop "Start" en selecteer in het startmenu het commando "Uitscha-kelen".Het besturingssysteem sluit af en schakelt het apparaat uit.
i Let op− Gebruik geen schurende reinigingsmiddelen, zuren of organische oplosmid-
delen.− Laat geen vocht in het apparaat binnendringen. Spuit het reinigingsmiddel niet
rechtstreeks op het display.− Gebruik voor het reinigen geen scherpe voorwerpen.
i Let opBij levering meldt het apparaat zich automatisch aan met gebruikersnaam Con-trol en wachtwoord Gira. In het besturingssysteem kunnen op elk moment andere gebruikers worden toegevoegd en de instellingen worden gewijzigd.

9
NL
Bediening
ResettenWanneer de Control 19 niet meer kan worden bediend, bijv. na het vastlopen van een pro-gramma, kan het apparaat worden gereset en uitgeschakeld. Hierbij gaan alle niet opgeslagen gegevens verloren.
Het designafdekraam (4) wordt verwijderd en de aan/uit-knop (11) is nu toegankelijk.
Houd de aan/uit-knop (11) ca. 5 seconden ingedrukt.Na ca. 5 seconden schakelt het apparaat uit.
Aanraakgevoelig oppervlakHet display is voorzien van een aanraakgevoelig oppervlak, touchscreen genoemd. De Control 19 wordt bediend door het displayoppervlak aan te raken met de vinger of met een speciale stylus (niet bij levering inbegrepen).
Grafische bedieningsinterfaceBediening gaat met een muisaanwijzer, die de bewegingen op het touchscreen volgt. Een korte aanraking van het display wordt geïnterpreteerd als een muisklik. Een rechter muis-klik wordt uitgevoerd door het touch-oppervlak lang aan te raken (ca. 3 seconden). Tekst kan worden ingevoerd met behulp van het Windows displaytoetsenbord.
Bij levering zijn op het Bureaublad programma's voorgeïnstalleerd. Deze zijn bedoeld voor het uit-/inschakelen van de muisaanwijzer of het kalibreren van het touchscreen.
Lichtsterkte van het display instellenDe lichtsterkte-instellingen voor het display worden opgeroepen met het [ ]-pictogram.
U kunt de lichtsterkte zelf met een schuif op de desktop instellen. En tegelijkertijd beschikt de Control 19 Client 2 over drie automatische bedrijfsstanden voor de lichtsterkte.
Normaal
Het beeldscherm wordt na 3 minuten automatisch donker.Uitgeschakeld wordt het beeldscherm na 15 minuten.
Geavanceerd
Het beeldscherm wordt na 3 minuten automatisch donker.Het beeldscherm wordt vervolgens niet uitgeschakeld.
Presentatie
Het beeldscherm wordt niet automatisch donker of uitgeschakeld.Een lichtsterkte tot en met 50 % kan ingesteld worden.
i Let opBedien het display niet met scherpe of spitse voorwerpen.
i Instructie bij de USB-interface (service-interface)Op de USB-interface kunnen tijdelijk bedieningsapparaten zoals een toetsenbord of een muis worden aangesloten, zodra het designafdekraam is verwijderd.
i Instructie bij de bedrijfsstand "Presentatie"Voor de bedrijfsstand "Presentatie" wordt de lichtsterkte van het display zo aan-gepast dat maximaal 50 % lichtsterkte ingesteld kan worden.

10
NL
Bediening
Schrijfbeveiliging van de harde schijfHet apparaat heeft een 2,5“ solid-state-disk (SSD) als massageheugen. Om onbevoegde wijzigingen van de configuratie te voorkomen, is de drive beveiligd met een schrijfbevei-liging. Schrijfprocessen naar het beveiligde gedeelte van de harde schijf worden omgeleid naar een virtuele drive in het RAM-geheugen. Wijzigingen van deze gegevens worden toe-gepast, maar bestaan slechts tot de eerstvolgende keer dat het apparaat opnieuw wordt opgestart. Bij uitschakeling of een stroomuitval worden de oorspronkelijke gegevens gereset.
Wijzigingen in de map "Eigen bestanden" zijn uitgezonderd van de schrijfbeveiliging en worden altijd toegepast.
De schrijfbeveiliging moet worden uitgeschakeld− bij het aanmaken van mappen die ook bij opnieuw opstarten moeten blijven bestaan.− bij het installeren van programma's.
Het systeem moet opnieuw worden opgestart− wanneer de schrijfbeveiliging in- of uitgeschakeld wordt.− wanneer de omvang van de virtuele drive wordt gewijzigd.− wanneer de geheugencompressie wordt in- of uitgeschakeld.
De instellingen van de schrijfbeveiliging kunnen door de bediener worden gewijzigd.

11
NL
Informatie voor de installateur
Montage en elektrische aansluiting
Apparaat aansluiten en monteren
Zorg voor voldoende koeling. Dek ventilatieopeningen niet af.
Breng de inbouwdoos horizontaal in de wand aan.
Voer de voedingskabel en de Ethernetkabel door de doorvoeren van de inbouwdoos heen.
AC 230 V montage Isoleer de voedingskabel.
Sluit de 230 V AC leiding van de voeding aan op de aansluitklem in de inbouwdoos.
Leid de voeding van de aansluitklem van de inbouwdoos naar de 230 V AC-aansluiting van de Control 19 Client 2 (afbeelding 4).
Sluit de Ethernetkabel op de RJ45-aansluiting van de Control 19 Client 2 aan.
Monteer de Control 19 Client 2 in de inbouwdoos.
Plaats het designafdekraam in de daarvoor bedoelde bevestigingen (13) en schuif het voorzichtig omlaag (afbeelding 1 en afbeelding 2).
Afbeelding 4: De voeding van de Control 19 Client 2
GEVAAR!
Elektrische schok bij aanraking van spanningvoerende delen. Een elektrische schok kan de dood tot gevolg hebben.
Schakel het apparaat met alle bijbehorende zekeringautomaten spanningsloos voor aanvang van werkzaamheden. Dek spanningvoerende delen in de omgeving af!
De netspanningsaders moeten bij aansluiting zodanig met een kabelbinder worden gezekerd, dat ze zich ook in geval van storing (bijvoorbeeld als er een netspan-ningsader losraakt uit de klem) niet naar secundaire aansluitingen kunnen ver-plaatsen.
i Let opMonteer het apparaat op ooghoogte om het optimaal te kunnen aflezen.
i Let opNeem de montagehandleiding van de inbouwdoos in acht.

12
NL
Aanbrengen van aarding bij de inbouwdoos van de Gira/Pro-face ServerClient 15
Montage en elektrische aansluiting
De inbouwdoos van de ServerClient 15 is niet voorzien van een aardaansluiting en is daa-rom niet geschikt om een Control 19 aan te sluiten op 230 V. Om deze inbouwdoos aan te passen wordt voor de montage van de Control 19 een aardingsset meegeleverd.
Bevestig beide aardleidingen op de aardaansluiting van de Control 19 (afb. 1).
Boor twee 2,5 mm gaten in de achterwand van de inbouwdoos (afb. 2).
Bevestig beide aardleidingen op de inbouwdoos (afb. 3).
Sluit de AC 230 V voering aan op de AC 230 V-aansluiting (16) van de Control 19.
Sluit de Ethernetkabel op de RJ45-aansluiting (14) van de Control 19 aan.
Monteer de Control 19 in de inbouwdoos (afb. 4). Gebruik daarvoor de meegeleverde schroeven.
Plaats het designafdekraam in de daarvoor bedoelde bevestigingen (13) en schuif het voorzichtig omlaag.
GEVAAR!
Elektrische schok bij aanraking van spanningvoerende delen.
Een elektrische schok kan de dood tot gevolg hebben.
Schakel het apparaat met alle bijbehorende zekeringautomaten spanningsloos voor aanvang van werkzaamheden.Dek spanningvoerende delen in de omgeving af!
1
����������
2
3
230 V ACLAN
4

13
NL
Inbedrijfstelling
Touchscreen kalibreren
De kalibratie bestaat uit een linearisatie. Om de linearisatie uit te voeren is op het systeem de toepassing "eGalaxTouch" geïnstalleerd. Via een pictogram op het Bureaublad kan de toepassing worden gestart.
Ga recht voor het apparaat staan.
Start de toepassing "eGalaxTouch".
Selecteer het tabblad "Einstellung".
Controleer of onder "Linearisierung Art" de instelling "25-Punkte" is geselecteerd.
Voer de linearisatie uit Klik op het tabblad "Werkzeuge" op de schermknop "Linearisierung".
Het display wordt een wit vlak. In de linker benedenhoek wordt een rood kruis weerge-geven.
Houd de wijsvinger exact op het snijpunt van het kruis gedrukt.
Na ca. drie seconden verschijnt de melding "OK!".“.
Op dezelfde manier verschijnen nog 24 kruisen.
Herhaal de procedure.
Tekentest uitvoerenDe kwaliteit van de linearisatie kan worden getest met een tekenprogramma.
Klik op het tabblad "Werkzeuge" op de schermknop "Zeichen-Test".
Op het display wordt een raster weergegeven.
Probeer met de wijsvinger de kruispunten van het raster aan te raken.
Op de aangeraakte punten worden kleine rode kruisen weergegeven.
Als de kwaliteit onvoldoende is, kan de linearisatie worden herhaald.
i Let opHet touchscreen moet worden gekalibreerd om de cursor de bewegingen van de vinger zo nauwkeurig mogelijk te laten volgen. Kalibratie is nodig in de volgende gevallen:− Het apparaat is nieuw gemonteerd.− Er zijn wijzigingen aan het apparaat uitgevoerd.
Voor uitvoering van de kalibratie moeten alle montagewerkzaamheden zijn voltooid. Na montage van het designafdekraam mag de kalibratie van het touch-screen pas na een wachttijd van 5 minuten worden uitgevoerd.

14
NL
Control 19 - Instructies bij de software-installatie
Schrijfbeveiliging
Schrijfbeveiliging deactiveren Klik met de rechter muisknop op het pictogram "Schrijfbeveiliging" op de menubalk of
druk lang met een vinger op het pictogram.
Selecteer Schrijfbeveiliging deactiveren.
Op OK drukken.
Automatische herstart binnen 10 seconden. Windows wordt afgesloten en opnieuw gestart.
Wacht tot de melding "De schrijfbeveiliging wordt geactiveerd. Vervolgens wordt het systeem opnieuw gestart." verschijnt.
Klik binnen 15 seconden op Annuleren, anders wordt de schrijfbeveiliging weer geac-tiveerd.
De schrijfbeveiliging is gedeactiveerd.
Activeer de schrijfbeveiliging. Klik met de rechter muisknop op het pictogram "Schrijfbeveiliging" op de menubalk of
druk lang met een vinger op het pictogram.
Selecteer Schrijfbeveiliging activeren.
Op OK drukken.
Automatische herstart binnen 10 seconden. Windows wordt afgesloten en opnieuw gestart.
De schrijfbeveiliging is geactiveerd. Pictogram op de menubalk
Cursor in-/uitschakelenMet het programma "Cursor off" wordt de muisaanwijzer verborgen.
Met het programma "Cursor on" wordt de muisaanwijzer weer zichtbaar.
Om de muisaanwijzer elke keer na het opstarten verborgen te houden, moet het pro-gramma "Cursor off" naar Windows Autostart worden gekopieerd.
Deactiveer de schrijfbeveiliging.
Kopieer de snelkoppeling "Cursor off" naar de map Autostart.
Activeer de schrijfbeveiliging.
Pictogram op de menubalk
Aan
Uit

15
NL
Control 19 - Instructies bij de software-installatie
DCS-Communicator installerenVoor installatie van DCS-Communicator moet eerst het installatiebestand van de DCS-IP-gateway worden gedownload (zie bedieningshandleiding DCS-IP-gateway).
Deactiveer de schrijfbeveiliging.
Kopieer het betreffende installatiebestand naar de Control 19 en voer het daar lokaal uit.
Volg voor de verdere installatie de aanwijzingen van de installatiesoftware.
Start de Audio Assistent en volg de aanwijzingen op het display.
Verdere instellingen zijn niet nodig. Installatie/configuratie annuleren.
Afhankelijk van de firewall-instellingen kan de eerste start een veiligheidswaarschuwing activeren.
Bevestig de waarschuwing met "Niet meer blokkeren" of "Toegang toestaan".
Activeer de schrijfbeveiliging.
QuadClient installerenHet installatiebestand voor de QuadClient bevindt zich bij de HomeServer Expert.
Deactiveer de schrijfbeveiliging.
Kopieer het betreffende installatiebestand naar de Control 19 en voer het daar lokaal uit.
Volg voor de verdere installatie de aanwijzingen van de installatiesoftware.
Start QuadClient Config Editor en stel deze in.
Design 4 = Control 19
Start QuadClient.
Afhankelijk van de firewall-instellingen kan de eerste start een veiligheidswaarschuwing activeren.
Bevestig de waarschuwing met "Niet meer blokkeren" of "Toegang toestaan".
Sluit QuadClient weer af.
Activeer de schrijfbeveiliging.
i Let opVoer de Audio Assistent uitsluitend uit met gemonteerd designafdekraam.

16
NL
Herstellen van het besturingssysteem
Herstellen van het besturingssysteem duurt ca. 30 min. Het besturingssysteem wordt gereset naar de toestand bij levering.
Afbeelding 5: Control 19 Client 2 aan- en uit-knoppen en USB-aansluiting (service-inter-face)
i Let opWanneer de Gira Control 19 Client 2 het geïnstalleerde besturingssysteem niet meer correct laadt, kan het besturingssysteem beschadigd zijn. In dit geval is het nodig om het geïnstalleerde besturingssysteem door de "recovery-partition" van de harde schijf te vervangen.
Om het besturingssysteem te herstellen is een USB-toetsenbord nodig.
Let op
Het gebruik van de Gira USB-recovery-stick (best.nr.: 2095 00) heeft de uitval van het systeem tot gevolg!
Let op
Alle op de Gira Control 19 Client 2 opgeslagen persoonlijke gegevens gaan bij her-stel van het besturingssysteem verloren.
Aan / uit
USB-aansluiting(service-interface)bijv. voor toetsenbord

17
NL
Herstellen van het besturingssysteem
1 Haal het designafdekraam van het apparaat af (zie pagina 8).
2 Schakel de Gira Control 19 Client 2 uit door op de aan- en uit-knop te drukken.
3 Sluit op de USB-poort (service-interface, voorkant) een USB-toetsenbord aan.
4 Start de Gira Control 19 Client 2 met de aan- en uit-knop.
5 Het apparaat start en u krijgt een melding waarbij u wordt gevraagd om binnen ca. 8 sec te kiezen tussen:Gira Control systeem, enGira Control Recovery.
6 Selecteer met de pijltoetsen van het USB-toetsenbord het onderdeel Gira Control Re-coveryen bevestig met Enter.
Op het display van de Gira Control 19 Client 2 moet onderstaande melding worden weergegeven.
7 Door één vingertik op deze melding en door op "Ja" te klikken als de volgende popup verschijnt, wordt de fabriekstoestand van de Gira Control 19 Client 2 weer actief.
Het systeem boot van de recovery-partition van de harde schijf. Na ca. 30 min wordt de Gira Control 19 Client 2 opnieuw gestart.
De Gira Control 19 Client 2 is vervolgens weer gereed voor gebruik.
Factory reset

18
NL
Technische gegevens
Apparaattype volgens verordeningnr. 617-2013 (EU)
Geïntegreerde desktopcomputer Categorie "B"
Model Gira Control 19 Client 2
Voeding/opgenomen vermogen (40°C)
Nominale spanning AC 220 tot 240 V~, 50 Hz
Standby-vermogen ca. 1,1 W
Opgenomen vermogen (100% CPU) < 24 W
Voorwaarden voor gebruik
Toegestaan temperatuurbereik 0° C tot +40° C
Toegestane relatieve luchtvochtigheid 10 tot 85 % rel. vochtigh. geen condensatie
Omgevingsomstandighedenvoor opslag en transport
-20° C tot +60° C
Toegestane relatieve luchtvochtigheid tot +40° C 10 tot 85 % rel. vochtigh. geen condensatie
Toegestane relatieve luchtvochtigheid vanaf +40° C 10 tot 39 % rel. vochtigh. geen condensatie
Beschermingsgraad IP20
Systeem
Processortype Intel® AtomTM E3825 Dual Core
Processorfrequentie 1,33 GHz
L2-cache 1 MB
Massageheugen SSD 64 GB
Werkgeheugen 4 GB RAM,DDR3L-1066 SO-DIMM
Weergave
Type Achtergrondverlichting met led's 47,0 cm [18,5“]
Resolutie 1366x768 WXGA
Aantal kleuren 16,7 miljoen
Kijkhoek 170° (H)160° (V)
Geheugenkaart 1 x SDHC tot 32 GB
USB
USB-versies 2.0
USB-aansluitingen 2 x type A onder2 x type A voor

19
NL
Accessoires
Garantie
De wettelijk vereiste garantie wordt uitsluitend aangeboden via de vakhandel.
Een gebrekkig apparaat kunt u met een omschrijving van de fout aan de betreffende ver-koper (vakhandel/installatiebedrijf/elektrotechnische vakhandel) overhandigen of portvrij opsturen. Deze stuurt het apparaat door naar het Gira Service Center.
Afvoer
Netwerk
Type LAN, Gigabit Ethernet
Aansluiting 1 x RJ45-aansluiting
Afmetingen
Afmeting H x B 330 x 546 mm
Afmetingen display H × B 230 x 410 mm
Inbouwdoos Art. nr.: 2076 00
Designafdekraam Art. nr.: 2060 ..
i Aanwijzingen voor afvoer: gooi het apparaat niet weg met het huisvuil!Neem de Europese Richtlijn 2012/19/EU betreffende afgedankte elektrische en elektronische apparatuur in acht.
Het is mogelijk dat afgedankte elektrische en elektronische apparatuur
• gevaarlijke stoffen bevat die schadelijk zijn voor de gezondheid en het milieu.
• recyclebare stoffen bevat die voor hergebruik in aanmerking dienen te ko-men,
en daarom niet bij het huisvuil terecht mogen komen.
Afgedankte elektrische en elektronische apparatuur kunnen kosteloos bij de gemeentelijke inzamelpunten ingeleverd worden.

20
NL