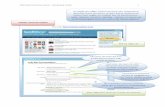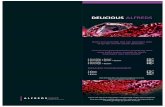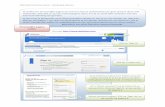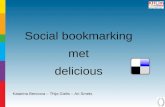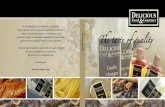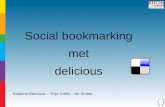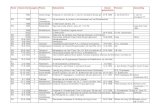NIOD Summer School Handleiding Delicious aanvulling
-
Upload
mariette-van-selm -
Category
Education
-
view
662 -
download
1
description
Transcript of NIOD Summer School Handleiding Delicious aanvulling

NIOD Web2.0 Summer School – Handleiding Delicious – aanvulling (bookmarks importeren) 1
Je hebt inmiddels een Deliciouspagina aangemaakt, maar waarschijnlijk was je al langer gewend
om websiteadressen als ‘bladwijzer’ of ‘favoriet’ op te slaan in je internetprogramma. Omdat
het wel zo handig is om al je webadressen op één plaats te bewaren, leer je in deze handleiding
hoe je dat in twee stappen voor elkaar krijgt:
1. Je maakt een bestand met daarin de favorieten of bladwijzers uit je internetprogramma
(Internet Explorer 8 of Firefox)
2. Je importeert dit bestand in Delicious
Voorbereiding: Internet Explorer 8
Druk op ‘Bestand’ en selecteer
‘Importeren en exporteren’
Selecteer ‘Naar een bestand
exporteren’ en druk op
‘Volgende’
NB: ‘exporteren’ wil zeggen dat je
een bestand maakt met daarin
kopieën van je webadressen; de
webadressen blijven ook als
favoriet in Internet Explorer staan
Tip: schoon je favorieten/bladwijzers
op voordat je ze gaat exporteren en
berg ze op in mappen en submappen.
Die worden door Delicious omgevormd
tot tags (mappen) en meervoudige tags
(submappen)

NIOD Web2.0 Summer School – Handleiding Delicious – aanvulling (bookmarks importeren) 2
Wil je niet ál je favorieten naar Delicious
exporteren? Selecteer dan alleen de submap
waarin de favorieten staan die je naar
Delicious wilt exporteren
Selecteer ‘Favorieten’ en
druk op ‘Volgende’
Selecteer ‘Favorieten’ en
druk op ‘Volgende’
Internet Explorer stelt een
plaats en een naam voor
je favorietenbestand voor
Noteer dit adres als je
bang bent het te
vergeten!
Druk op ‘Exporteren’

NIOD Web2.0 Summer School – Handleiding Delicious – aanvulling (bookmarks importeren) 3
Druk op ‘Voltooien’ en ga verder bij
‘Importeren in Delicious’ op pagina 4
Voorbereiding: Firefox
Kies onder ‘Bladwijzers’ voor
‘Bladwijzers ordenen’
Kies onder ‘Importeren en reservekopie
maken’ voor ‘HTML exporteren’

NIOD Web2.0 Summer School – Handleiding Delicious – aanvulling (bookmarks importeren) 4
Blader naar de plaats waar je het
bestand wilt opslaan en geef een
bestandsnaam op. Noteer ze als je
bang bent ze te vergeten!
Druk op ‘Opslaan’
Importeren in Delicious
Ga naar http://www.delicious.com en log in
Klik op de link ‘Settings’ in de
rechterbovenhoek van je scherm

NIOD Web2.0 Summer School – Handleiding Delicious – aanvulling (bookmarks importeren) 5
Klik op de link ‘Import/Upload Bookmarks’
Stap A hebben we al gedaan. Blader bij stap
B naar het bestand dat je net gemaakt hebt
Delicious zorgt ervoor dat je niet met
dubbele bookmarks komt te zitten,
maar je moet nog wel even aangeven
hoe Delicious dat moet doen
Hou de geïmporteerde bookmarks
in eerste instantie ‘private’ en loop
ze na op toe te voegen tags etc.
Daarna kun je ze ‘public’ maken
Laat Delicious bij het importeren
de tag ‘imported’ toevoegen, zodat
je de geïmporteerde bookmarks
straks eenvoudig kunt terugvinden
om ze te bewerken
Druk op ‘Import Now’

NIOD Web2.0 Summer School – Handleiding Delicious – aanvulling (bookmarks importeren) 6
Op deze manier kun je op alle computers waar je mee
werkt een favorietenbestand maken dat je in Delicious
kunt importeren. Op je Deliciouspagina komt elke
bookmark vervolgens nog maar één keer voor. Als je in
het vervolg bookmarks alleen nog in Delicious opslaat, is
je lijst daar altijd actueel en compleet.
Het importeren is gestart. Als je op de
vorige pagina hebt aangegeven dat je dat
wilt, krijg je per e-mail bericht zodra het
importeren voltooid is Is het importeren voltooid, maar zie je je
geïmporteerde bookmarks niet? Controleer
dan eerst of je wel ingelogd bent. Als je hebt
aangegeven dat de geïmporteerde
bookmarks ‘private’ moeten zijn, zie je ze
namelijk alleen als je bent ingelogd
Je kunt het hele proces ook in omgekeerde richting
uitvoeren: onder ‘Settings’ vind je in Delicious ook een
mogelijkheid om een exportbestand van je Delicious-
bookmarks te maken. Dit bestand kun je vervolgens in
je internetprogramma importeren.
De mappen en submappen uit je
internetprogramma vind je in Delicious terug als tags
bij de bookmarks die in die mappen stonden. Als er
een spatie in de (sub)mapnaam stond, heeft
Delicious daar een _ van gemaakt