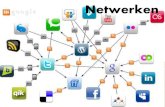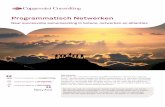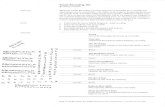Netwerken Deel 1 : Basistechniekenavondonderwijs.webstad.be/docu/netwerken-basis.pdf1 | P a g i n a...
Transcript of Netwerken Deel 1 : Basistechniekenavondonderwijs.webstad.be/docu/netwerken-basis.pdf1 | P a g i n a...

Netwerken – Deel 1 : Basistechnieken
door Auteur: Theo De Paepe
woensdag 14 september 2011
Versie: sept 2011


U gaat akkoord met ...
Deze cursus wordt u aangeboden door de Vrienden van de SNT, vzw, in samenwerking met de
auteur(s). Als u deze cursus volgt, betekent dit dat u akkoord gaat met het volgende:
De auteur(s) van deze cursus heeft (hebben) alles in het werk gesteld om een juiste
werkwijze voor te stellen en eventuele bijhorende oefenprogramma's zowel geprint of
digitaal in staat van goede werking en virusvrij te houden.
Geen enkel geheel of gedeelte van software aanwezig op de SNT-schoolcomputers mag in
enige vorm of op enige wijze worden gekopieerd of opgeslagen naar/op enig welke
gegevensdrager zonder uitdrukkelijke voorafgaande toestemming van de onderwijzende
SNT-informaticaleerkracht bevoegd voor deze cursus.
Geen enkel geheel of gedeelte van software mag in enige vorm of op enige wijze worden
gekopieerd of opgeslagen naar/op enig welke gegevensdrager van de SNT-schoolcomputers
zonder uitdrukkelijke voorafgaande toestemming van de onderwijzende SNT-
informaticaleerkracht bevoegd voor deze cursus. Het gebruik van de SNT-internet toegang
wordt uitsluitend toegelaten met betrekking tot de theorie of oefeningen van voorliggende
cursus en enkel zoals door de leerkracht aangegeven en afgebakend. Enkel legale internet
downloads/uploads die gebeuren op vraag van de leerkracht in het kader van deze lessen
horend bij deze cursus zijn toegelaten. Meervoudig internetmisbruik leidt tot uitsluiting.
De vzw, het Centrum voor Volwassenenonderwijs Stedelijke Nijverheids- en
Taalleergangen, de auteur(s), de Inrichtende Macht, in casu Stad Brugge, zijn geenszins
aansprakelijk in geval de gebruiker van deze cursus en/of eventueel bijhorend
oefenmateriaal schade zou lijden aan zijn computerapparatuur of programmatuur die
voortvloeit uit enige fout die in het aangeboden materiaal zou kunnen voorkomen.
Alle rechten voorbehouden. Niets uit deze uitgave mag verveelvoudigd, opgeslagen in een
geautomatiseerd gegevensbestand of openbaar worden gemaakt in enige vorm of op enige
wijze, hetzij elektronisch, mechanisch, door fotokopieën, opnamen of enige andere manier,
zonder voorafgaande schriftelijk toestemming van de uitgever en auteur. De enige
uitzondering die hierop bestaat is dat eventuele programma's en door de gebruiker in te
typen voorbeelden mogen worden ingevoerd, opgeslagen en uitgevoerd op een
computersysteem, zolang deze voor privé-doeleinden worden gebruikt, en niet bestemd
zijn voor reproductie of publicatie.

Evaluaties aan de SNT
Voor de evaluatie van uw leervorderingen gebruikt SNT een systeem van “Permanente
Evaluatie”.
Permanente Evaluatie betekent dat u punten “verdient” gedurende het semester, terwijl u een
oefening maakt tijdens de les of op het leerplatform. Concreet betekent dit dat “het
eindexamen” wordt vervangen door één of meerdere taken tijdens de lesweken.
Tijdens een permanent evaluatiemoment controleert de leerkracht of u de leerstof voldoende
beheerst en krijgt u een score toegewezen (0 tem 3).
Scorewijzer
scorewijzer schaal [3210]
3 – AA: heel sterke prestatie
2 – A: sterke prestatie, streefniveau
1 – B: middelmatig prestatie
0 – C: te zwakke prestatie, leerdoelen niet bereikt
Op het einde van het semester wordt de totale gemiddelde score berekend en via een
transformatieschaal omgezet naar een percentage.
Transformatietabel
Bovenste getal is de gemiddelde behaalde score volgens de scorewijzer.
Onderste getal is de gemiddelde score getransformeerd naar een percentage op 100.
U behaalde
Meer dan 70% heel sterke prestatie
70% sterke prestatie, streefniveau
Meer dan 50% en minder dan 70% middelmatige prestatie
Minder dan 50% te zwakke prestatie, leerdoelen niet bereikt
Indien u nog vragen hebt, aarzel niet om contact op te nemen met uw SNT-leerkracht.

Inhoud
U GAAT AKKOORD MET ... ........................................................................................... 3
EVALUATIES AAN DE SNT ........................................................................................... 4
Scorewijzer ........................................................................................................................................ 4 Transformatietabel............................................................................................................................... 4
HOOFDSTUK 1NETWERKEN : OVERZICHT EN ALGEMENE BEGRIPPEN ......................... 1
Definitie van een netwerken. ....................................................................................................... 1 Ontstaan van een netwerk. ......................................................................................................... 1 Grote en kleine netwerken. ......................................................................................................... 1
Inleiding ................................................................................................................................ 1 Lan (Local Area Network) ........................................................................................................ 1 Wan (Wide Area Network) ....................................................................................................... 2 Man (Metropolitan Area Network) ............................................................................................. 2
De belangrijkste functies van een netwerk .................................................................................... 3 Gegevensuitwisseling: ............................................................................................................. 3 Delen van gegevens: .............................................................................................................. 3 Bewaren van gegevens: .......................................................................................................... 3 Beveiligen van gegevens: ........................................................................................................ 3 Delen van hardware: .............................................................................................................. 3 Delen van software: ................................................................................................................ 3 Communicatie: ....................................................................................................................... 3
Soorten computers in een LAN .................................................................................................... 4 Inleiding ................................................................................................................................ 4 Soorten Servers ..................................................................................................................... 4
Inleiding ............................................................................................................................. 4 Bestandsserver ................................................................................................................... 4 Afdrukserver - Printserver .................................................................................................... 5 Toepassingsserver ............................................................................................................... 5 Mailserver .......................................................................................................................... 5 Communicatieserver ............................................................................................................ 6 Fax-server .......................................................................................................................... 6 Berichtenserver ................................................................................................................... 6 Databaseserver ................................................................................................................... 6
Netwerktypes ............................................................................................................................ 7 Peer-to-peer netwerk .............................................................................................................. 7
Inleiding ............................................................................................................................. 7 Voordelen: ......................................................................................................................... 7 Nadelen: ............................................................................................................................ 7 Een Peer-netwerk is interessant in de volgende situatie: .......................................................... 8
Cliënt/server-netwerk ............................................................................................................. 8 Inleiding ............................................................................................................................. 8 Voordelen: ......................................................................................................................... 8 Nadelen: ............................................................................................................................ 8 Een Client/Server netwerk is interessant in de volgende situatie: .............................................. 8
Hybride netwerk ..................................................................................................................... 8 Netwerktopologie ....................................................................................................................... 9
Inleiding ................................................................................................................................ 9 Bustopologie .......................................................................................................................... 9
Situering ............................................................................................................................ 9 Voordelen: ......................................................................................................................... 9 Nadelen: .......................................................................................................................... 10 Wanneer kiezen voor een bustopologie? ............................................................................... 10
Stertopologie ....................................................................................................................... 10 Situering .......................................................................................................................... 10 Voordelen: ....................................................................................................................... 11 Nadelen: .......................................................................................................................... 11 Wanneer kiezen voor een stertopologie? ............................................................................... 11
Ringtopologie ....................................................................................................................... 11 Situering .......................................................................................................................... 11

Voordelen: ....................................................................................................................... 12 Nadelen: .......................................................................................................................... 12
Combinaties ......................................................................................................................... 12 Situering .......................................................................................................................... 12 Wanneer kiezen voor een ster-bustopologie? ........................................................................ 12 Wanneer kiezen voor een ster-ringtopologie? ........................................................................ 12
Media ..................................................................................................................................... 13 Kabels .................................................................................................................................... 14
Twisted-pair kabel ................................................................................................................ 14 Inleiding ........................................................................................................................... 14 Unshielded twisted-pair kabel ............................................................................................. 14 Shielded twisted-pair kabel ................................................................................................. 15
Coaxkabel ........................................................................................................................... 15 Glasvezel ............................................................................................................................. 15
Draadloze media...................................................................................................................... 16 Radiogolven ......................................................................................................................... 16 Microgolven ......................................................................................................................... 16 Infrarood ............................................................................................................................. 16
NETWERKAPPARATEN .............................................................................................. 17
De NIC of netwerk kaart. .......................................................................................................... 17 Hub .................................................................................................................................... 17 Switching Hub ...................................................................................................................... 18
Repeater ................................................................................................................................ 19 Bridge .................................................................................................................................... 19 Router .................................................................................................................................... 20 Gateway ................................................................................................................................. 21 UPS (Ononderbroken voeding) .................................................................................................. 21
COMMUNICATIEPRINCIPES EN -TECHNIEKEN .......................................................... 22
Het OSI-model ........................................................................................................................ 22 TCP/IP.................................................................................................................................... 22
IP-adressen algemeen. .......................................................................................................... 22 Gereserveerde adressen ........................................................................................................ 23 Adres space problem ............................................................................................................. 23 Private ip-adressen. .............................................................................................................. 23 IP – subnet mask. ................................................................................................................ 23 Instellen van IP-adres in Windows .......................................................................................... 24
Draadloze netwerken ............................................................................................................... 27 In het kort: .......................................................................................................................... 27
Wifi.................................................................................................................................. 27 Snelheden ........................................................................................................................ 27 Dekkingsgebied ................................................................................................................. 27
Standaarden voor wireless LAN .............................................................................................. 27 Andere technieken. ............................................................................................................... 28 Overzicht ............................................................................................................................. 28 Aanbevelingen ..................................................................................................................... 28
Wireless LAN topologie. ............................................................................................................ 29 Hoe gebruiken we Wifi? ......................................................................................................... 29
Ad-Hoc ............................................................................................................................. 29 Infrastructure ................................................................................................................... 29 Verkrijgbare apparatuur voor Wifi ........................................................................................ 30
INGEBOUWDE WIFI KAARTEN ........................................................................................................... 30 PCMCIA KAARTEN ............................................................................................................................ 30 COMPACT FLASH KAARTEN ............................................................................................................... 31 PCI (express) KAARTEN .................................................................................................................... 31 USB APPARATEN .............................................................................................................................. 31 ACCESS POINTS .............................................................................................................................. 32
Beveiliging van Wifi .............................................................................................................. 32 Encryptie .......................................................................................................................... 32 Access Point beveiligen ...................................................................................................... 33 Geavanceerde beveiliging trucs ........................................................................................... 33
Output verminderen ......................................................................................................................... 33 Toestemming geven aan clients (sterk aanbevolen!) ............................................................................ 33 Beperk "openingstijden" ................................................................................................................... 33 Pas het SSID aan ............................................................................................................................. 33

Iedere pc zijn stopcontact ......................................................................................................... 34 Inleiding .............................................................................................................................. 34 Geen storing ........................................................................................................................ 34 Toch maar Wifi? ................................................................................................................... 34 Plug en play ......................................................................................................................... 35 Beperkt in snelheid ............................................................................................................... 35
PEER-TO-PEER (P-2-P) NETWERKEN. ....................................................................... 36
Windows en een P-2-P netwerk. ................................................................................................ 36 Windows NT – Windows 2000 – Windows XP ............................................................................ 36 Aanmelden in Win NT – Win 2000 – Win XP ............................................................................. 37
Het aanmeldscherm ........................................................................................................... 37 Het authenticatieproces ...................................................................................................... 37 Het beveiligingsdialoogvenster ............................................................................................ 37
Gebruikersprofielen............................................................................................................... 38 Inleiding ........................................................................................................................... 38 De drie types gebruikersprofielen. ....................................................................................... 39
Lokaal gebruikersprofiel.................................................................................................................... 39 Zwervend gebruikersprofiel ............................................................................................................... 39 Verplicht gebruikersprofiel ................................................................................................................ 39 Situering ........................................................................................................................................ 39 Wat gebeurt er bij het aanmelden? .................................................................................................... 40 Onderdelen van een gebruikersprofiel: ............................................................................................... 40 Mappen die behoren tot een gebruikersprofiel (sommige zijn verborgen!):.............................................. 40
De installatie van Windows 2000/XP/Vista .................................................................................. 42 De installatiemethode kiezen. ................................................................................................ 42
Windows 7 vanaf de dvd installeren ..................................................................................... 42 Installeren vanaf een ander besturingssysteem ..................................................................... 42 Installeren door te starten vanaf de Windows-cd ................................................................... 42 Windows 7 installeren via een netwerk. ................................................................................ 42
De eigenlijke installatie ............................................................................................................ 43 Instellen van de werkgroep ....................................................................................................... 43
Netwerkinstellingen .............................................................................................................. 43
OMGAAN MET GEBRUIKERS ...................................................................................... 45
Inleiding ................................................................................................................................. 45 Gebruikersaccounts ................................................................................................................. 45
Computerbeheerder .............................................................................................................. 45 Standaardgebruiker .............................................................................................................. 45 Beperkte mogelijkheden ........................................................................................................ 46
Gastaccount ............................................................................................................................ 46 Een Account aanmaken ............................................................................................................ 46
Inleiding .............................................................................................................................. 46 Een user account aanmaken .................................................................................................. 46
Uw account personaliseren ....................................................................................................... 48 Inleiding .............................................................................................................................. 48 Werkwijze............................................................................................................................ 48
Wachtwoord Beveiliging ............................................................................................................ 49 Inleiding .............................................................................................................................. 49 Werkwijze............................................................................................................................ 50
SHARES .................................................................................................................... 51
Inleiding ................................................................................................................................. 51 Delen van bestanden over het netwerk ....................................................................................... 51
Wizard delen afzetten. ......................................................................................................... 51 Delen van harde schijf, cd-rom of mappen in een netwerk. ........................................................ 52 Beveiligen van netwerkshares ................................................................................................ 54
Inleiding ........................................................................................................................... 54 Machtigingen instellen. ....................................................................................................... 55
Installatie van een gedeelde printer. .......................................................................................... 56 Inleiding .............................................................................................................................. 56 Installeren van een printer .................................................................................................... 56 Delen van een printer ........................................................................................................... 59 Installeren van een netwerkprinter ......................................................................................... 59
Delen van een internetverbinding. ............................................................................................. 60

Doelstelling ..................................................................................................................................... 60 Configureren van de gateway ................................................................................................. 60
De voorbereidingen ........................................................................................................... 60 Hoe de internetverbinding delen? ........................................................................................ 63
Problemen ........................................................................................................................... 66 Delen van een internetverbinding via de kabel. ........................................................................ 66
OEFENINGEN ............................................................................................................ 67
Oefening : UTP bekabeling ........................................................................................................ 67 Gewone (straight) netwerkkabels. .......................................................................................... 67 Crossed netwerkkabels .......................................................................................................... 67 Gereedschap en materiaal ..................................................................................................... 67 Hoe maken we een straight kabel? ......................................................................................... 68
Stap 1: ............................................................................................................................ 68 Stap 2: ............................................................................................................................ 68 Stap 3: ............................................................................................................................ 69
Hoe een crossed kabel maken? .............................................................................................. 69 Stap 1: ............................................................................................................................ 69 Stap 2: ............................................................................................................................ 69 Stap 3: ............................................................................................................................ 69
Oefening : Inbouwen van een netwerkkaart. ............................................................................... 70 Oefening : Vergelijkende test tussen een hub en een switch ......................................................... 71 Oefening : Router Configuratie .................................................................................................. 72 Oefening : Netwerk ontwerpen. ................................................................................................. 73 Oefening : Wifi netwerk ............................................................................................................ 73
Ad-Hoc ................................................................................................................................ 73 Infrastructure ...................................................................................................................... 73
Oefening : Homeplug ............................................................................................................... 73 De toestellen. ...................................................................................................................... 73 Installatie van de software: ................................................................................................... 73 Configuratie van het netwerk. ................................................................................................ 76

1 | P a g i n a
Hoofdstuk 1Netwerken : Overzicht en
algemene begrippen
Definitie van een netwerken.
Vanaf het moment dat we twee of meer netwerktoestellen verbinden met elkaar spreken we
over een netwerk.
In zijn eenvoudigste vorm zijn dit meestal twee computers die met elkaar verbonden zijn,
maar dit kan ook een computer zijn die verbonden is met een router.
Ontstaan van een netwerk.
Netwerken zijn ontstaan vanuit de behoefte om gegevens van computer naar computer te
verhuizen zonder hiervoor diskettes of tapes te moeten gebruiken.
Het delen van een printers en andere randapparaten, is ook een belangrijke stimulans geweest
om netwerken op te bouwen.
Grote en kleine netwerken.
Inleiding
Netwerken kunnen onderling sterk verschillen qua grootte.
Daarom worden er verschillende formaten en dus benamingen gebruikt. De meest gebruikte
types zijn Lan en Wan maar ook Man bestaat.
Lan (Local Area Network)
Als we over een LAN spreken bedoelen we een verbinding tussen computers en apparatuur die
zich op dezelfde locatie bevinden.

2 | P a g i n a
Wan (Wide Area Network)
Een WAN kan beschouwd worden als een verbinding tussen verschillende LAN’s. Deze
verbinding kan gemaakt worden via (gehuurde) telefoonlijnen, satellietverbindingen,
radiogolven of microgolven. Een bekend voorbeeld is het Internet: dit is het grootste en
goedkoopste WAN ter wereld. Bedrijven kunnen hun informatie overbrengen van de ene LAN
naar de andere door gebruik te maken van het Internet. Het is weliswaar aangeraden om deze
informatie te coderen. WAN’s zijn echter relatief traag! Vandaar dat ze meestal gebruikt
worden voor het doorsturen van korte berichten (E-mail) en HTML-verkeer (WWW).
Man (Metropolitan Area Network)
Metropolitan Area Network (MAN) is een term voor de koppeling van Local Area Networks
(LANs) over een stedelijk gebied. De techniek van koppelen van LANs tot een WAN of een MAN
is over het algemeen dezelfde, vandaar het overbodig zijn van deze term.
Het koppelen van LANs met behulp van radioverbindingen via eigen schotelantennes is een
specifieke techniek voor een MAN-netwerk.

3 | P a g i n a
De belangrijkste functies van een netwerk
Gegevensuitwisseling:
Vroeger werden alle gegevens uitgewisseld via papier of via diskette. Het waren dus de
gebruikers die de informatie moesten overbrengen. Door gebruik te maken van een netwerk,
kan men de uitwisseling van gegevens sneller en gemakkelijker maken.
Delen van gegevens:
Indien één computer (server) wordt gebruikt voor de gemeenschappelijke opslag van
informatie dan is het gemakkelijk om deze informatie te beheren.
Bewaren van gegevens:
Door de gegevens centraal te bewaren, is het eenvoudig om reservekopieën van de informatie
te maken.
Beveiligen van gegevens:
In een netwerk kan men gebruik maken van wachtwoorden. Deze zorgen ervoor dat niet
iedereen alle gegevens kan inzien.
Delen van hardware:
Indien men gebruik maakt van een netwerk, kan men gebruik maken van een printer die niet
rechtstreeks is verbonden met de gebruikte computer. Men kan o.a. gemeenschappelijk
gebruik maken van de volgende zaken: faxmodems, scanners, vaste schijven, diskettestations,
CD-spelers, tape-stations, printers, ... In sommige gevallen kan een randapparaat rechtstreeks
aangesloten worden op een netwerk (zonder gebruik te maken van een computer).
Delen van software:
Indien men gebruik maakt van een stand-alone computer, dan moet de software, normaal
gezien,steeds geplaatst worden op de harde schijf van de pc. Wanneer men over een groot
aantal toestellen beschikt is dit niet alleen een dure oplossing, maar ook een tijdrovende
manier van installatie. Indien men gebruik maakt van een netwerk, is het mogelijk om de
programma’s centraal te installeren en te beheren, en vervolgens toegang te geven aan alle
gebruikers van het netwerk om met dit programma te werken. Bovendien kan men
beperkingen opleggen: men kan aanduiden wie welk programma mag starten.
Communicatie:
Een van de belangrijkste voordelen van een netwerk is het gebruik van elektronische post. Dit
is de snelste manier om informatie over te brengen. Men kan eveneens controles uitvoeren of
het bericht aangekomen is en of het gelezen wordt. De laatste jaren komt daar nog eens de
verbinding met het internet bij.

4 | P a g i n a
Soorten computers in een LAN
Inleiding
Er bestaan drie soorten computers binnen een LAN:
Peers: kunnen op een gelijkwaardig manier samenwerken en gebruik maken van
netwerkbronnen tevens kunnen netwerkresources beschikbaar gesteld worden voor
anderen. Voorbeelden: Windows 3.11, 9x, XP Home.
Clients: deze maken gebruik van de netwerkbronnen, maar kunnen er geen ter beschikking
stellen van de anderen. Voorbeeld: windows XP Prof, Vista Professional.
Servers: stellen netwerkresources beschikbaar. Voorbeelden: Windows Server 2003,
Windows Server 2008, Novell NetWare.
Merk op dat een Windows NT (en opvolgers 2000, 2003, 2008) Server eveneens een cliënt kan
zijn, maar het is niet aangeraden om een dergelijk krachtig besturingssysteem daarvoor te
gebruiken. Zo kan ook Windows NT Workstation (en nieuwer: 2000 home, XP professional,
Vista) fungeren als Cliënt: men spreekt pas van een Peer wanneer men bronnen ter
beschikking stelt van anderen.
Soorten Servers
Inleiding
Netwerkservers zijn bestemd voor het uitvoeren van taken die dienen als ondersteuning van
de computers in het netwerk. Men kan één server kiezen die alle taken moet uitvoeren, of men
kan de taken verspreiden over verschillende servers. Indien er meer dan 25 computers
opgenomen zijn in het netwerk, is het eventueel interessant om de taken te verdelen. Indien
men over verschillende afdelingen beschikt, kan men misschien meerdere servers met
dezelfde taken installeren.
Netwerkservers zijn eigenlijk gewone (krachtige) pc's die voorzien worden van een server-
besturingssysteem. Hieronder volgt een overzicht van de verschillende soorten servers die
men kan onderscheiden.
Bestandsserver
Een bestandsserver zorgt ervoor dat gedeeld gebruik van bestanden en mappen in een
netwerk mogelijk is. Op die manier kunnen de gebruikers gedeelde bestanden op het netwerk
uitwisselen, lezen, schrijven en beheren.
De belangrijkste taken van een bestandsserver worden hieronder besproken:
Bestandsoverdracht: op die manier voorkomt men dat men met diskettes moet
rondlopen om gegevens over te brengen. Dit werd een probleem toen de bestanden te
groot werden of wanneer men ver verwijderd was van het ander toestel. Een mogelijke
oplossing was het gebruik van een seriële nulmodem-kabel om gegevens over te brengen
(bijvoorbeeld Directe Kabelverbinding van Windows 95). Maar dit is niet praktisch als men
constant gegevens moet overbrengen tussen verschillende computers en zeker niet als dit
bidirectioneel moet gebeuren. Bij veelvuldig overdracht van gegevens moet men zeker voor
bestandsbeveiliging zorgen.
Bestandsopslag en -migratie: door het grote aantal gegevens die bewaard worden,
moet de netwerkbeheerder ervoor zorgen dat deze gegevens op een snelle, betaalbare en
efficiënte manier worden bewaard. Men kan drie categorieën van opslagmedia voor
netwerken beschouwen:
Online opslag: tot nu toe is de harde schijf het meeste gebruikte medium om gegevens
te bewaren, maar alhoewel harde schijven snel en efficiënt te gebruiken zijn, zijn ze
toch relatief duur. Bovendien is een interne harde schijf een onderdeel van de
computer. Aangezien niet alle gegevens steeds beschikbaar moeten zijn, bijvoorbeeld
de cursisten van vroegere schooljaren, kan men andere oplossingen overwegen.

5 | P a g i n a
Offline opslag: deze opslag vindt plaats op tapes, cd-roms, jazzdiskettes, ... Dit media
biedt een enorme opslagruimte tegen een relatieve goedkope prijs. Nadeel is echter
dat, indien men informatie nodig heeft die bewaard wordt op een dergelijk medium, er
soms veel zoekwerk moet verricht worden om de juiste informatie te vinden. Bovendien
moet iemand de informatie laden in de server. Offline opslag wordt het meest gebruikt
voor het maken van reservekopieën.
Near-line opslag: in plaats van aan een netwerkbeheerder te vragen op welke tape
bijvoorbeeld de informatie zich bevindt, wordt er een apparaat gebruikt die fungeert als
een tapewisselaar. Op die manier kan men offline informatie online maken. Men spreekt
van gegevensmigratie. Dit systeem is relatief goedkoop en snel indien men niet te veel
moet opzoeken op offline media.
Bestandssynchronisatie: deze zorgt ervoor dat iedereen die een bepaald bestand wenst
te gebruiken in een netwerk, steeds beschikt over de recentste versie. Indien meerdere
mensen tegelijk bijvoorbeeld een databank wijzigen, moeten alle wijzigingen
gesynchroniseerd worden. Dit gebeurt aan de hand van de datum- en tijdsgegevens van
een bestand.
Als bijvoorbeeld een bestand op een laptop (van het bedrijf) aangepast wordt, dan kan via
de juiste configuratie van de laptop ervoor gezorgd worden dat zowel op de server (dus
voor da collega's) als op de laptop alle aanpassingen gesynchroniseerd worden en iedereen
met de meest uptodate versie verder werkt.
Meestal is hiervoor een extern programma nodig, aangezien het moeilijk is voor een
besturingssysteem om alle bestandsindelingen te kennen. Een voorbeeld van dergelijke
werkwijze vindt men terug bij de Werkmap.
Bestandsarchivering: dit is een proces waarbij informatie offline wordt bewaard. In een
goed netwerk, moet de server de gegevens van een cliënt kunnen archiveren vanaf de
server.
Afdrukserver - Printserver
Deze zorgen ervoor dat netwerkgebruikers één bepaalde printer (fax), aangesloten op de
afdrukserver, kunnen gebruiken.
De verschillende gebruikers moeten tegelijk toegang hebben tot de printer. Hiervoor worden
afdrukwachtrijen gebruikt, dit zijn opslaggebieden waar de afdruktaken worden bewaard om
daarna op georganiseerde manier naar de printer gestuurd te worden. Indien bepaalde
computers voorrang moeten krijgen, kan men eventueel prioriteiten toekennen. Aangezien de
wachtrij zich bevindt op de afdrukserver, komt het afdrukken van een taak op een werkstation
neer op het kopiëren van een bestand op het netwerk. Op die manier moet het werkstation
zich niets meer aantrekken van het verder verloop en kan deze ongestoord verder werken.
Toepassingsserver
Applicatie servers vormen het server gedeelte van een Cliënt/Server applicatie. Het gaat om
computers waarop constant programma’s draaien. Deze programma’s luisteren naar
opdrachten van andere computers. Wanneer ze een opdracht krijgen gaan ze die uitvoeren in
hun centraal geheugen en de gevraagde uitkomst terugsturen naar de gebruiker. De
programma’s die op een applicatie server draaien zijn meestal database programma’s.
Hier wordt het best dedicated servers gebruikt, die uitsluitend bestemd zijn voor het
beschikbaar stellen van gemeenschappelijke toepassingen, zoals MSOffice.
Mailserver
Is in feite een vorm van een applicatieserver. Hier beheert een programma de mails van vele
gebruikers.

6 | P a g i n a
Communicatieserver
Deze staan in voor communicatie van het ene netwerk naar het andere. Ze zijn de schakel
tussen verschillende deelnetwerken van een WAN. Hun functie bestaat er uit gegevens door te
sturen. Het is mogelijk dat de gegevens geconverteerd moeten worden omdat het andere
netwerk ze op een andere manier verwerkt.
Fax-server
Is een vorm van communicatie server. Hierdoor worden ingetypte documenten van het
bedrijfsnetwerk in het faxformaat doorgestuurd over de telefoonlijnen.
Berichtenserver
Deze bieden uitgebreide communicatiemogelijkheden die verder reiken dan het versturen en
ontvangen van bestanden. Men kan vier soorten berichtenvoorzieningen beschouwen:
E-mail: hiermee kan men berichten versturen naar een andere gebruiker van het netwerk,
of naar andere netwerken (via bijvoorbeeld Internet). Oorspronkelijk kon men alleen tekst
op die manier versturen, maar door het gebruik van nieuwere technieken, kan men ook
videobeelden, grafische beelden en geluiden versturen. Aangezien E-mail veel sneller en
goedkoper is dan de traditionele postbezorging, is deze toepassing enorm populair binnen
bedrijven.
Werkgroeptoepassingen: deze zorgen voor een efficiëntere verwerking van de
handelingen die door de gebruikers in een netwerk wordt verricht. Men kan twee typen
onderscheiden:
Toepassingen voor werkstroombeheer: deze zorgen voor de verzending van
documenten, formulieren en berichten tussen netwerkgebruikers. Bijvoorbeeld een
attest heeft verschillende handtekeningen nodig. Dankzij de juiste procedure wordt
formulier automatisch, in de juiste volgorde, van de ene leerkracht naar de andere
verstuurd. Dit totdat alle benodigde handtekeningen verkregen zijn.
Documenten met gekoppelde objecten kunnen verschillende gegevensobjecten
(videobeeld, geluid, ...) bevatten. Berichtenvoorziening in het netwerk kan werken als
een agent voor elk van deze objecten en berichten doorsturen van en naar het object
en de toepassing of het bestand waarvan het object afkomstig is.
Object georiënteerde toepassingen: dit zijn toepassingen die complexe taken uitvoeren
met behulp van kleinere toepassingen (objecten). Door objecten te combineren kan een
object georiënteerde toepassing uitgebreide taken aan. De berichtenvoorziening zorgt voor
de communicatie tussen de objecten, zodat de objecten niet rechtstreeks moeten
communiceren met andere objecten in het netwerk.
Directory’s: deze zorgen ervoor dat men gegevens kan opzoeken, opslaan en beveiligen.
Databaseserver
Hiermee kan men aan de gebruikers krachtige database-functies voorzien. Hiervoor gebruikt
men meestal cliënt/Server systemen. De server kan gebruikt worden om de zwaardere
databankbewerkingen uit te voeren.

7 | P a g i n a
Netwerktypes
Peer-to-peer netwerk
Inleiding
Bij een Peer-to-Peer netwerk is er geen centrale server aanwezig. Alle computers zijn
gelijkwaardig tegenover elkaar. Hierdoor is er geen centrale administratie van gebruikers.
Iedere gebruiker bepaalt zelf wat hij beschikbaar stelt op het netwerk en wat niet en is
hiervoor ook verantwoordelijk. Er is geen beveiliging-mechanisme om te bepalen wat een
gebruiker mag en kan. Er is ook geen administrator om dit in te stellen.
Peer-to-Peer netwerken noemt men ook werkgroepen. Er zijn meestal maar een klein aantal
gebruikers op aanwezig. De computers zijn te vinden in de gebruikers hun werkplaats.
Voordelen:
Geen extra investeringen voor Serverapparatuur en -besturingssysteem. Dit leidt tot lagere
kosten.
Er is normaal gezien geen netwerkbeheerder nodig. De gebruikers kunnen zelf bepalen welke
resources ze vrijgeven.
De installatie is relatief eenvoudig.
Voor het functioneren van een toestel is men niet afhankelijk van een ander.
Nadelen:
De computers in het netwerk worden extra belast: indien een gedeelde bron wordt gebruikt
wordt deze computer extra belast.
Het aantal netwerkverbindingen is beperkter.
Aangezien de bestanden niet centraal staan, is het soms moeilijk om deze terug te vinden. Ook
het maken van reservekopieën is hierdoor moeilijker.
Iedere gebruiker moet zelf zijn computer beheren.
Zwakke beveiliging. Als men bijvoorbeeld in Windows 95 een map wenst beschikbaar te stellen
voor anderen, dan kan men een wachtwoord instellen als beveiliging, maar men kan niet
aanduiden welke gebruikers de bron mogen gebruiken. Daarnaast moet men voor iedere bron
die men beschikbaar stelt, het wachtwoord opnieuw invoeren. In sommige gevallen moet men
voor elke bron een ander wachtwoord kiezen! Ook dit is de standaard bij Windows XP
Professional, gekoppeld in een werkgroep! Zodra je binnen Windows XP een bron deelt, is deze
bron bereikbaar voor ‘iedereen’. Je kan de toegang niet beperken tot ‘enkele’ gebruikers.

8 | P a g i n a
Een Peer-netwerk is interessant in de volgende situatie:
De organisatie telt minder dan 10 medewerkers.
De meeste medewerkers zijn gevorderde computergebruikers of er is mogelijkheid tot
opleiding.
De gegevens moeten niet centraal beheerd worden.
Er is maar een beperkt budget beschikbaar.
De gebruikers bevinden zich niet ver van elkaar en er is geen uitbreiding nodig.
Er is geen voorziening voor een netwerkbeheerder.
Cliënt/server-netwerk
Inleiding
Bij netwerken van meer dan 10 gebruikers wordt vlug overgestapt naar Server-Based
netwerken. Dit betekent dat men een computer (meestal wat zwaarder uitgerust) in het
netwerk plaatst die de server-functionaliteit op zich neemt. Dit houdt in dat het beheer van de
gebruikers en de databronnen door een administrator moet gebeuren.
Bij het opstarten van de pc’s wordt een gebruikersnaam gevraagd waardoor de gebruiker
rechten krijgt toegewezen. Het is mogelijk om een gebruiker toegang tot een bepaalde
directory op de server of gebruik van bepaalde printers te ontzeggen.
Voordelen:
Centrale beveiliging: elke gebruiker krijgt een wachtwoord, en aan de hand hiervan kan men
aanduiden welke resources er beschikbaar zijn.
Centrale gegevensopslag en beheer van de bestanden. Dit is interessant voor het maken van
reservekopieën.
Het is gemakkelijk om de randapparaten te verdelen, wat leidt tot minder kosten.
Door gebruik te maken van dedicated servers, werkt het netwerk sneller en is het eenvoudiger
te beheren. Bovendien moeten de gebruikers zich niet bezighouden met het beschikbaar
stellen van de resources. Daarnaast kan men op een eenvoudige manier veel gebruikers
toevoegen.
Nadelen:
Serverapparatuur is duur en bovendien kan men deze computers niet gebruiken. Men spreekt
van non-dedicated servers.
Een besturingssysteem voor netwerken en netwerkbeheerprogramma’s zijn duur.
Men moet beschikken over gespecialiseerde netwerkbeheerder(s).
Een Client/Server netwerk is interessant in de volgende situatie:
De organisatie telt meer dan 10 medewerkers.
De meeste medewerkers zijn onervaren.
De gegevens moeten centraal beheerd worden.
Er is een redelijk budget beschikbaar voor het installeren en onderhouden van het netwerk en
de servers.
Er moet verbinding kunnen gemaakt worden met externe netwerken of de gebruikers bevinden
zich ver van elkaar.
Er is een voorziening voor een netwerkbeheerder(s).
Hybride netwerk
In dergelijke netwerken worden de meeste zaken door de Server uitgevoerd, maar daarnaast
kan ieder werkstation eveneens bronnen beschikbaar stellen voor anderen.

9 | P a g i n a
Netwerktopologie
Inleiding
Onder topologie verstaat men de manier waarop computers met behulp van bekabeling of een
ander media met elkaar verbonden worden in een netwerk. Het gaat hier dus over de fysieke
verbinding van een aantal computers. Men kan vier basistopologieën onderscheiden: bus, ster,
ring en maasvormig.
Bustopologie
Situering
Wanneer bij een bustopologie een computer een signaal verstuurt, wordt deze opgevangen
door alle computers van het netwerk. Slecht één computer herkent zijn adres in het
gecodeerde signaal en accepteert de boodschap, alle de overige computers negeren het
signaal. Deze structuur kan men enkel gebruiken in eenvoudige of tijdelijke netwerken. Er kan
immers maar slechts door één computer op een bepaald ogenblik een signaal verzonden
worden. Indien er veel computers aanwezig zijn in het netwerk, geeft dit een nefaste invloed
op de snelheid ervan: er moet steeds gewacht worden totdat de bus vrij is vooraleer men een
signaal kan sturen. Aangezien er geen coördinatie is, en iedere computer op ieder ogenblik een
bericht kan sturen, worden berichten veel onderbroken en moet men regelmatig opnieuw
beginnen.
Omdat er geen gebruik gemaakt wordt van versterkende elektronica, nog van de aanwezige
computers om een signaal te versturen, spreekt men van een passieve topologie. Eventueel
kan men gebruik maken van een repeater om het signaal te versterken.
Wanneer het bericht het einde van de kabel bereikt heeft, moet men ervoor zorgen dat er een
correcte afsluiting aanwezig is, of het bericht zal na het bereiken van het einde van de kabel
aan de weg terug beginnen. Men spreekt van reflectie. Om dit te voorkomen, volstaat het om
een afsluitweerstand aan één van de zijden te plaatsen.
Voordelen:
Eenvoudig en betrouwbaar in kleine netwerken.
Weinig bekabeling nodig, waardoor deze topologie goedkoop is.
Gemakkelijk uit te breiden.

10 | P a g i n a
Nadelen:
Traag, zeker bij intens netwerkverkeer.
Iedere verbindingsstekker verzwakt het signaal, zodat veel berichten foutief worden
ontvangen.
Problemen oplossen in een dergelijke topologie is niet eenvoudig. Controleer steeds eerst
de kabels!
Wanneer kiezen voor een bustopologie?
Klein netwerk en zal in de nabije toekomst niet uitbreiden.
Netwerk moet niet vaak opnieuw geconfigureerd worden.
Goedkoop.
Stertopologie
Situering
In een stertopologie lopen alle kabels van de computer naar een centrale locatie, waar ze aan
elkaar worden gekoppeld via een hub. Elke computer communiceert met de centrale hub die
vervolgens het signaal naar alle computers verstuurt (broadcast-sternetwerk) of alleen naar de
doelcomputer (geschakeld-sternetwerk). Indien men werkt met een broadcast-sternetwerk kan
al dan niet gebruik maken van een actieve hub. Bij een actieve hub wordt het elektrisch
signaal opnieuw gegenereerd. Men spreekt ook van een multiport repeater. Vandaar dat een
dergelijke hub voorzien moet zijn van stroom. Een passieve hub (d.i. een bedradingspaneel of
een modulaire stekker) versterkt het signaal niet en deze hoeft niet aangesloten te zijn op een
stroomnet.
De bekabeling die moet gebruikt worden, is niet noodzakelijk voor iedere computer dezelfde,
op voorwaarde dat men beschikt over een hub die dit ondersteunt (hybride hub).
Men kan eveneens een gemengd of hybride sternetwerk maken, door verschillende
sternetwerken aan te sluiten op een centrale hub. M.a.w. ieder sternetwerk beschikt over een
hub en deze hub is verbonden met de centrale hub. Het is ook mogelijk om stand-alone
toestellen aan te sluiten op de centrale hub.

11 | P a g i n a
Voordelen:
Het is eenvoudig om toestellen toe te voegen en/of te verwijderen. Het aantal toestellen
dat men kan aansluiten is afhankelijk van de hub.
Door gebruik te maken van een centraal toestel (hub) kan men snel storingen opsporen.
Intelligente hubs beschikken over een microprocessor die eveneens netwerkvoorzieningen
kunnen implementeren. Op die manier beschikt men over centraal toezicht en beheer van
het netwerk.
Indien één computer van het netwerk niet meer of slecht functioneert, wordt niet het
volledig netwerk gestoord. De hub spoort de probleemcomputer op en isoleert deze.
Nadelen:
Indien de (centrale) hub defect is, dan ligt het volledig netwerk plat.
De bekabeling is duurder, aangezien iedere computer verbonden is met een centraal punt.
Wanneer kiezen voor een stertopologie?
Groot netwerk.
Dynamisch netwerk dat regelmatig wijzigt in grootte.
Problemen moeten snel gelokaliseerd worden.
Ringtopologie
Situering
In een ringtopologie wordt iedere computer aangesloten op de volgende, waarbij de laatste op
de eerste wordt aangesloten. Dit is handig in netwerken waar hoge prestaties vereist zijn. Alle
signalen volgend dezelfde richting in een ring (er bestaan netwerken die beschikken over
contra-roterende ringen zodat men het netwerk sneller kan herstellen bij storingen). Indien
een computer een signaal verstuurd, wordt deze ontvangen door de volgende computer, die,
indien het bericht niet voor hem bestemd is, het signaal opnieuw verstuurd. Men spreekt van
een actief netwerk. Aangezien er geen einde is, moet er geen gebruik gemaakt worden van
een afsluitweerstand.
Soms maakt men gebruik van een token ringnetwerk. Een token is een kort signaal dat
doorheen de kring wordt gestuurd tot een computer een bericht wenst te verzenden. De
zendende computer wijzigt het token door er een elektronisch adres en de te verzenden

12 | P a g i n a
gegevens aan toe te voegen. Vervolgens wordt deze verzonden. Iedere computer van de ring,
controleert het adres en stuurt deze token voort tot de doelcomputer wordt gevonden. De
ontvangende computer bevestigt de ontvangst door het token te wijzigen. Vervolgens plaatst
de broncomputer terug het origineel token op het netwerk, zodanig dat een andere computer
gegevens kan versturen. Een dergelijk netwerk is zeer snel: in een ring van 200 m kan een
token ongeveer 10 000 keer per seconde rondgaan. In sommige gevallen kunnen er zelfs
meerdere tokens tegelijk op het netwerk geplaatst worden.
Voordelen:
Geen enkele computer kan het netwerk monopoliseren: ieder computer geeft gelijke
kansen.
Kan gemakkelijk uitgebreid worden.
Nadelen:
Storing van één computer kan nefast zijn voor het netwerk.
Het is moeilijk om problemen op te sporen.
Tijdens het toevoegen en/of verwijderen van een computer wordt het netwerk verstoord.
Wordt niet meer verder ontwikkeld.
Combinaties
Situering
Soms worden ook combinaties gemaakt van de vorige topologieën. Zo kan men een ster-bus
en een ster-ring topologie onderscheiden. Een ster-bus topologie is een combinatie van een
bus en een ster, waarbij de hubs van de sternetwerken worden gekoppeld volgens de
bustopologie. Indien er zich problemen voordoen met een computer, wordt deze geïsoleerd
door de hub. Bij problemen met een hub, valt het sterbusnetwerk uit elkaar. Een ster-ring of
star wired ring is een sternetwerk waarbij er in de hub gewerkt wordt met de ringtopologie.
Wanneer kiezen voor een ster-bustopologie?
Netwerk moet gemakkelijk worden uitgebreid.
Netwerk wordt vaak opnieuw geconfigureerd.
Goedkoop.
Wanneer kiezen voor een ster-ringtopologie?
Groot netwerk.
Hoge snelheid.
Zware belasting.

13 | P a g i n a
Media
Onder media verstaat men het materiaal waarmee de signalen tussen twee computers worden
overgebracht. Het medium is de bepalende factor voor de communicatie.
Men kan de volgende media onderscheiden:
Koper: dit medium is het oudst en momenteel wordt deze het meest gebruikt. De fidelity (de
mate waarin het ontvangen signaal overeenkomt met het verzonden signaal) is hoog.
Elektriciteit is immers datgene wat gebruikt wordt door de computercircuits. Het is echter wel
zo dat elektriciteit die beweegt via koperdraad veel energie verliest wanneer de afstand groot
is. Bovendien heeft men veel elektriciteit nodig om de huidige snelheden te kunnen
handhaven.
Glas: door gebruik te maken van glasvezel kan men profiteren van het communicatiemedium
licht. Fotonen vormen de elementaire deeltjes van licht en deze worden niet beïnvloed door
interferentie van elektrische apparaten en radiogolven. Licht kan immers vele kilometers
afleggen zonder signaalverlies in een goedkope glasvezelkabel (zo kunnen gegevens van meer
dan 2 Gb/s getransporteerd worden). Indien men gebruik maakt van een duurdere
glasvezelkabel, kan dit zelfs oplopen tot honderden kilometers.
Nadeel van dit medium is dat het minder eenvoudig om te installeren dan het bij koper het
geval is. Bovendien moet men beschikken over een duurdere netwerkkaart om deze hoge
snelheden aan te kunnen.
Lucht: via de infraroodtechnologie moet men niet meer beschikken over kabels. De gegevens
worden rechtstreeks in de lucht gestuurd. Dit is een handige manier voor het verbinden van
laptops met een netwerk, een printer, of voor een netwerk waar bekabeling moeilijk is.
Infraroodtechnologie is gebaseerd op direct zicht: de fotonen kunnen niet door de muren.
Vandaar dat een netwerk die gebruikt maakt van lucht als medium een LAN-netwerk moet zijn
in de engste zin van het woord. Dit medium is (momenteel) trager en duurder dan koper en
glas.
Radio: ook hier worden de gegevens door de lucht verzonden, maar via elektromagnetische
golven. Deze golven gaan door de muren zodat deze beter toepasbaar is dan de
infraroodtechniek waar direct-zicht nodig was. Bovendien is radio eveneens niet gevoelig voor
regen en sneeuw. Het probleem is echter dat momenteel het elektromagnetisch spectrum
beperkt is en dat een groot deel reeds wordt gebruikt door radio, televisie en een aantal
belangrijke netwerken.
Men kan twee categorieën van netwerktransmissiemedia onderscheiden:
(1)Kabels: deze bestaan uit een centrale geleider in een plastiek omhulsel en worden
meestal gebruikt in LAN’s.
(2)Draadloze media: deze gebruiken hogere elektromagnetische frequenties zoals
radiogolven, microgolven en infrarood. Deze media wordt voornamelijk gebruikt in
netwerken waarvan de afstand tussen de computers groot is, of wanneer men werkt met
mobiele computers.

14 | P a g i n a
Kabels
Twisted-pair kabel
Inleiding
Bij twisted-pair worden één of meer paren gedraaide koperdraad gebruikt. Aangezien dicht
liggende koperdraden die gebruikt worden voor de geleiding van elektrische signalen,
interferentie veroorzaken met elkaar, men spreekt van overspraak, worden de draden getwijnd
om dit uit te schakelen. Voor Twisted-pair kabel wordt gebruik gemaakt van twee gecodeerde,
geïsoleerde en getwijnde koperdraden.
Unshielded twisted-pair kabel
Unshielded twisted-pair of UTP kabel bestaat uit een aantal getwijnde draadparen in een
eenvoudig plastiek omhulsel.
De EIA (Electrical Industries Association) onderscheidt verschillende kwaliteitscategorieën op
basis van grootte van de geleider, de elektrische kenmerken en het aantal draaiingen per voet
(= 0,3048 m):
Categorie 1 en 2: deze waren oorspronkelijk bestemd voor stemcommunicatie en bieden
slechts ondersteuning voor lage snelheden, d.i. tot 4 Mbps. Deze kabels werden vooral
gebruikt in oudere telefoonnetten en zijn niet geschikt voor computernetwerken.
Categorie 3: deze biedt snelheden tot 16 Mbps en kunnen dus gebruikt worden voor
computernetwerken. Deze worden meestal gebruikt in telefooninstallaties.
Categorie 4: deze werkt met snelheden tot 20 Mbps.
Categorie 5: dit is een uitbreiding van categorie 3. Deze kabels beschikken over meer
isolatie en meer draaiingen per voet. Er is echter compatibele apparatuur nodig voor deze
kabels en de installatiecriteria zijn strikter. Deze kabels zijn echter uitermate geschikt voor
snelle netwerken zoals Fastnet (categorie 5E)
UTP-kabels van categorie 3, 4 of 5 worden ook data-grade UTP genoemd. Deze bestaan uit
vier of acht draden. Een UTP-kabel met vier draden wordt een two-pair genoemd, terwijl deze
met acht draden een four-pair wordt genoemd. Computernetwerken vereisen minstens een
two-pair, maar het is aangeraden om een paar extra te reserveren voor eventuele
uitbreidingen.

15 | P a g i n a
Shielded twisted-pair kabel
Het verschil tussen Shielded Twisted-Pair (STP) en UTP is dat een STP-kabel voorzien is van
een beschermende mantel tussen de draden en de buitenste mantel. Deze binnenste mantel
bestaat meestal uit aluminium of polyester. Doordat de mantel voorzien is van een elektrische
aarding, is STP minder vatbaar voor EMI, zodat deze kabel betrouwbaarder is dan UTP. STP
was de eerste twisted-pair kabel die werd gebruikt in LAN-netwerken, maar tegenwoordig
maakt men meer gebruik van UTP. Er bestaan toch nog een aantal netwerkarchitecturen die
STP voorschrijven zoals de IBM Token Ring.
Coaxkabel
Coaxkabel of Coax, bevat twee geleiders die gebruik maken van dezelfde toegang. De kern
wordt gevormd door een koperdraad uit één stuk of door een gevlochten draad die omgeven
wordt door een plastic isolatiemateriaal. Om deze isolatie heen zit een tweede geleider, d.i.
een mantel van gevlochten draad of een metaalfolie of beiden. Deze mantel schermt de draad
af voor EMI. Rond deze buitenste geleider wordt een omhulsel van hard plastiek geplaatst die
zorgt voor bescherming en isolatie.
Meestal wordt er gebruik gemaakt van PVC in coax, omdat het een flexibele en goedkope
kunststof is die dus uitstekend geschikt voor isolatie en kabelomhulsel.
Glasvezel
Glasvezelkabel transporteert lichtsignalen. Vandaar dat dit medium veel efficiënter is dan
ander transmissiemedia. Computersignalen worden omgezet naar licht en vice versa.
Momenteel is de kabel echter duurder (vooral de nodig apparatuur) dan coax en UTP.
Elke vezel bevat een kern van glas of plastic, die dient als geleider voor het licht. Een kabel
kan uit één vezel bestaan, maar soms is de kern een verzameling vezels. Een glasvezel heeft
ongeveer de doorsnede van een hoofdhaar. Rond deze kern bevindt zich een laag van
opgedampt glas (cladding) die het licht reflecteert naar de kern.
Rond de kern wordt een plastiek mantel geplaatst die vast of los kan zitten. In een losse
configuratie wordt de ruimte tussen de mantel en het buitenste omhulsel gevuld met een gel of
een ander materiaal. Deze dient als bescherming tegen breuk, extreme warmte of koude. Bij
een strakke configuratie worden er in de ruimte tussen de mantel en het buitenste omhulsel
opgevuld met een extra draad (trekontlasting) om de kabel te verstevigen. In beide gevallen
dient de gel of de trekontlasting en het omhulsel voor een extra bescherming.

16 | P a g i n a
Draadloze media
Hierbij wordt er geen gebruik gemaakt van elektrische of glasvezelgeleiding. Meestal worden
de gegevens verplaatst via de atmosfeer. Dit is een handig media indien afstand of
hindernissen het gebruik van ander media bemoeilijken. Men kan drie typen onderscheiden:
radiogolven, microgolven en infrarood.
Radiogolven
Radiogolven hebben frequenties tussen de 10 KHz en de 1 GHz: dit bereik wordt de
radiofrequentie genoemd. De meeste radiofrequenties zijn gereglementeerd. De vrije
frequenties zijn echter beperkt bruikbaar voor netwerken, aangezien de apparatuur moet
opereren op minder dan 1 Watt, zodat interferentie met andere signalen wordt voorkomen.
Radiogolven kunnen in alle richtingen of in een bepaalde richting worden uitgezonden,
afhankelijk van de gebruikte antenne. Ook het vermogen van het Radiosignaal wordt door de
antenne en de zender/ontvanger bepaald. Een zender/ontvanger of receiver zendt en ontvangt
signalen via een medium zoals koper, radiogolven of glasvezel.
Microgolven
Bij transmissie via microgolven wordt er gebruik gemaakt van de lagere GHz van het
elektromagnetisch spectrum. Deze frequenties zijn hoger dan radiofrequenties en bieden
betere verwerkingscapaciteit en prestaties.
Men kan twee soorten onderscheiden:
Aardse microgolfverbinding: hierbij wordt meestal gebruik gemaakt van gerichte
paraboolantennes voor het zenden en ontvangen van signalen. Deze zijn sterk
geconcentreerd en er moet een direct-zicht aanwezig zijn tussen de antennes. Door
gebruik te maken van tussenstations kan het signaal worden verlengd. Ook hier moet men
toelating hebben om verbindingen te maken.
Microgolfverbinding via satelliet: satellietsystemen verzenden signalen tussen gerichte
paraboolantennes. Ook hier is direct-zicht nodig, maar de satelliet bevindt zich in een baan
om de aarde, op ongeveer 50000 km boven de aarde. Vanuit een LAN wordt een signaal
naar een antenne (satellietschotel) gestuurd, die vervolgens het signaal naar de satelliet
stuurt. Deze verstuurt het bericht naar de ontvangende satellietschotel.
Infrarood
Infraroodmedia maken voor het verzenden van signalen gebruik van infraroodlicht. LED’s
zenden signalen uit die worden ontvangen door fotodiodes. Infraroodmedia opereren in hoge
frequentiegebieden. Hindernissen kunnen echter de transmissie verhinderen. Er is echter geen
vergunning nodig voor het gebruik van infrarood.

17 | P a g i n a
Netwerkapparaten
De NIC of netwerk kaart.
De NIC (Network Interface Card) of netwerk kaart is een toestel dat er voor zorgt dat de
computers kunnen verbonden worden met elkaar. Hierdoor is dit dan ook het meest
voorkomende toestel in een netwerk.
We hebben dus één netwerkkaart per computer nodig.
De meest gebruikte netwerkkaarten zijn PCI 10BaseT/100BaseT Fast Ethernet-adapters.
Hoewel we tegenwoordig steeds meer Gigabit kaarten vinden. Vooral de netwerkfunctionaliteit
die ingebouwd zit in de chipset van de pc is meestal 1000MBit.
Een netwerk kaart kan ook bestaan voor andere media zoals COAX, glasvezel of fiber en
draadloos.
Naast de PCI versie, heb je nu veelal kans dat deze al vast op het moederbord zit.
Hub
Een hub is een netwerkkruispunt. Hubs zijn voorzien van een aantal poorten om UTP kabels in
te steken. Een hub stuurt data naar alle computers in een netwerk en laat de computers zelf
beslissen of de data voor hen is of niet.
Hubs kan je hebben vast op 1 snelheid of wisselbaar tussen meerdere snelheden.
De meeste hubs zijn voorzien van een externe voeding waardoor deze dan ook het signaal nog
eens extra versterken.

18 | P a g i n a
Er bestaan verschillende soorten hubs:
Passieve hub: dit is een verbindingspunt voor de signalen van de verschillende
netwerksegmenten. Er vindt geen signaalversterking plaats, in tegendeel, er wordt een
deel van het signaal geabsorbeerd. Hierdoor is de kabellengte beperkt tot de helft van de
toegestane afstand van een segment. Als bijvoorbeeld een betrouwbare afstand van 100 m
is toegestaan, wordt deze gereduceerd tot 50 m. Bovendien ontvangt ieder aangesloten
toestel op de hub het verzonden signaal. Deze toestellen worden vandaag de dag niet meer
verkocht.
Actieve hub: deze hubs zijn voorzien van elektrische componenten die ervoor zorgen dat
de signalen worden versterkt of geregenereerd. Hierbij wordt soms ook de ruis versterkt!
Normaal gezien is dit type van hub duurder dan de passieve hub. Sommige actieve hubs
worden ook gebruikt als repeater. In dit geval spreekt men van een multiport repeater.
Switching Hub
De switching hub, kortweg swithc genoemd, is een verbeterde hub die dankzij ingebouwde
intelligentie een snellere werking heeft dan een gewone hub.
Achter elke netwerkpoort van een switch zit een switching technologie dit in staat is om een
rechtstreekse link te maken met de poort waarop het andere netwerktoestel is aangesloten.
In tegenstelling met een HUB, waarbij een signaal naar alle andere poorten wordt
doorgestuurd, zal zo bij een switch een signaal van een poort naar één andere poort gestuurd
worden.
Hierdoor is het mogelijk om meerdere verbindingen simultaan op te zetten en aldus de totale
performantie flink op te trekken.
Wanneer men gebruik maakt van hubs en/of switchen in een netwerk, moet men rekening
houden met:
Er geldt een limiet voor het aantal hubs dat op elkaar kan worden aangesloten.
Sluit elke hub rechtstreeks aan op een netwerkkaart van een server, in plaats van de hubs
onderling te verbinden en vervolgens de server op één hub aan te sluiten.
Hoe meer hubs de gegevens moeten passeren, hoe trager de verbinding.
Er bestaan verschillende soorten switchen:
Unmanaged switch: dit is een switch zonder extra functionaliteiten. Dit soort switchen
worden gebruikt in netwerken zonder speciale eisen.
Managed switch: Een managed switch heeft z’n eigen IP address, tevens beschikt ze over
een telnet en steeds meer over een web-based interface zodat monitoring en secure access
op elke port van de switch mogelijk wordt. Dankzij deze mogelijkheid tot management
kunnen de poorten opgedeeld worden in VLANs, waarbij het lijkt alsof de switch opgesplitst
wordt in verschillende switches. Deze opsplitsingen worden veel gebruikt om beveiligings
redenen. Tevens kunnen de meest managed switchen excessief gebruik op bepaalde
poorten registreren en melden.

19 | P a g i n a
Repeater
Een Repeater versterkt een signaal, waardoor het een grotere afstand kan overbruggen. Men
kan twee categorieën onderscheiden:
Versterkers: deze versterken het ontvangen signaal. Hierdoor kan eventueel ook de ruis
versterkt worden.
Repeaters: deze maken een exacte kopie van de inkomende gegevens, verwijderen de ruis,
genereren het signaal opnieuw, om het vervolgens te versturen. Hierdoor wordt de ruis
beperkt.
Bridge
Bruggen vormen verbindingen tussen netwerksegmenten. Hierdoor verhoogt men de maximale
grootte van een netwerk. Een brug leest het adres van een inkomend signaal en in
tegenstelling tot een repeater, wordt het signaal enkel verstuurd naar het geadresseerde
segment. Bruggen zijn mediumafhankelijk: een brug die ontworpen is voor een coaxkabel, kan
niet gebruikt worden met een UTP-kabel. Bovendien zijn bruggen protocolafhankelijk.
Indien meer dan 60% van de capaciteit van een netwerksegment wordt gebruikt, kan men
overwegen om een deel van de gegevens te spreiden over meerdere segmenten, die onderling
verbonden worden door een brug. In sommige gevallen werkt men beter met een router.
Onderstel dat een brug twee netwerksegmenten (segment 1 en segment 2) verbindt. Dan kan
men de volgende werking beschouwen:
Een brug ontvangt alle signalen van beide segmenten.
Indien een bericht komt van segment x en bestemd is voor segment x, dan negeert de brug
deze berichten aangezien deze eigenlijk geen gebruik moeten maken van de brug.
Signalen van een computer uit segment x voor een computer voor segment y worden
doorgestuurd.

20 | P a g i n a
Router
Een router is een apparaat waarmee twee of meerdere netwerken met elkaar verbonden
worden. Eigenlijk is een router een combinatie van hardware en software. De hardware kan
een netwerkserver, een afzonderlijke computer of een blackbox zijn. De voornaamste software
in een router zijn het besturingssysteem en het routing-protocol.
Een router kan men vergelijken met een Brug, met dit verschil dat de netwerken bij een router
gescheiden blijven. Aangezien een router zowel het apparaatadres als netwerkadres moet
controleren, is een router over het algemeen trager dan een Brug. Anderzijds is een router
intelligenter, aangezien deze gebruik kan maken van algoritmen om de beste weg te vinden
naar het bestemmingsadres.
Routers kunnen eveneens dienen als Firewall. Deze beperken de schade aangericht door
zendstormen of onjuiste protocoladressen tot lokale segmenten en deze voorkomen dat het
volledig netwerk onderhevig wordt aan het probleem.
De netwerkadressen worden door routers bijgehouden in routeringstabellen: deze bevatten
alle bekende netwerkadressen en alle mogelijke paden om daarheen te gaan. Bepaalde routers
laten toe dat de netwerkbeheerder een aantal routegegevens kan programmeren. Het proces
dat de mogelijk paden bepaald en deze bewaard in de tabellen wordt Route-discovery
genoemd. Aangezien de netwerkomstandigheden steeds wijzigen, moet dit proces regelmatig
herhaald worden (over het algemeen om de minuut).
Er bestaan twee manieren om route-discovery uit te voeren:
Distance-vector: elke router maakt zich bekend bij de andere routers in het netwerk.
Deze gegevens moeten dus periodiek verspreid worden. Aan de hand van de verkregen
informatie wordt de routeringstabel aangepast. Deze manier van werken leidt echter tot
veel netwerkverkeer! In LAN’s beschikt men meestal over voldoende bandbreedte, maar in
WAN’s kan deze werkwijze fataal zijn. Bovendien kan het zeer lang duren vooraleer alle
routers op de hoogte zijn van de wijzigingen.
Link-state: hierbij worden de routeringstabellen enkel uitgezonden bij het starten van het
systeem en op bepaalde intervallen. Indien er wijzigingen zijn na een (eerste) uitwisseling,
worden nog alleen de routegegevens doorgestuurd die gewijzigd zijn i.p.v. de hele tabel.
De andere routers ontvangen de wijzigingen en passen hun tabel aan.
Daarnaast worden in de routeringstabellen ook schattingen bijgehouden i.v.m. de kosten van
de verzending van een bericht volgens een bepaalde route. Deze kosten kunnen op
verschillende manieren worden geschat: benodigde tijd, afstand of kostprijs van de verbinding.
Om de kostprijs te berekenen worden de volgende termen gebruikt:
Hop Count: dit is het aantal routers dat een signaal moet passeren om bij de bestemming
te komen.
Tick Count: dit is de tijd die een signaal in seconden (tick) nodig heeft om bij de
bestemming te komen.
Relative Expense: dit is een waarde die overeenkomt met de werkelijk kostprijs.
Eigenlijk kiest een router steeds het pad naar een volgende hop. Om de keuze te maken van
een route met het minst aantal hops, wordt er gebruik gemaakt van een protocol. Een
voorbeeld hiervan is RIP (Routing Information Protocol).
Een routeringsproces zorgt ervoor dat berichten vanaf een computer (source) via de meest
geschikte en efficiënte weg (route) verstuurd worden naar een andere computer (destination)
al dan niet in een ander netwerk. De kosteninformatie wordt gebruikt voor het berekenen van
het meest gunstig pad in een internet: d.i. het pad met de minste hops, ticks of de laagste
kostprijs.
Men kan de volgende routeringsprocessen beschouwen:
Dynamische routering: de routers houden voortdurend rekening met de aanpassingen
van het netwerk. Er wordt gebruik gemaakt van de kosteninformatie die voortdurend
worden aangepast door routeringsalgoritmen. Het is zelfs mogelijk dat de router midden in
een verzending een ander pad kiest.

21 | P a g i n a
Statische routering: de pakketten volgen steeds een vaste weg. Bij het versturen kiest
de beheerder of de router een route en deze kan niet meer door de tussenliggende routers
worden gewijzigd.
Gateway
Routers zijn geschikt voor verbindingen tussen netwerken met protocollen die op vergelijkbare
wijze functioneren. Als de netwerken echter werken met protocollen die volkomen van elkaar
verschillen, dan is er een krachtiger en intelligenter apparaat nodig. Een gateway is een
apparaat dat afwijkende protocollen in verschillende netwerken interpreteert en converteert.
UPS (Ononderbroken voeding)
Een Uninterruptible Power Supply is een apparaat dat bij uitval van de netspanning de
stroomvoorziening van computers en andere apparatuur voor een korte tijd kan overnemen.
Een UPS heeft meestal een accu en een elektronische schakeling die daar weer netspanning
van kan maken. Ook is bij sommige soorten UPS'en een detectieschakeling aanwezig die kijkt
of de netspanning nog aanwezig is en zo nodig overschakelt op noodstroom.
Een standaard UPS kan meestal zo'n 5 tot 10 minuten op zijn batterijen functioneren. Als de
UPS niet 100% belast wordt, dan zal deze tijd langer zijn. De meeste (grotere) UPS systemen
zijn uit te breiden met extra batterijen, of worden geleverd met batterijen afgestemd op de
gevraagde batterijtijd.
Meestal is een UPS ook uitgerust met een interface naar de PC, zodat de UPS de PC kan laten
uitschakelen als de accu-stroom een bepaalde ondergrens bereikt.

22 | P a g i n a
Communicatieprincipes en -technieken
Het OSI-model
Het OSI-model (of ISO-OSI) is de benaming voor ISO Reference Model for Open Systems
Interconnection.
Het OSI-model is een gestandaardiseerd middel om te beschrijven hoe data wordt verstuurd
over een netwerk. Het zorgt er voor dat er compatibiliteit en interoperabiliteit is tussen de
verschillende types van netwerktechnologieën van organisaties over de hele wereld. Dit model
deelt de communicatie in in zeven lagen. Daarom wordt dit ook wel het Zevenlagenmodel
genoemd. De lagen zijn, van hoog naar laag: Toepassing, Presentatie, Sessie, Transport,
Netwerk, Datalink en Fysiek.
Data-unit Laag Naam Functie
Data
7 Toepassingslaag Authenticatie, applicaties voor gebruikers
6 Presentatielaag Formatteert en structureert data zodat het leesbaar
is voor ontvanger, encryptie
5 Sessielaag Start, onderhoudt en beëindigt sessies tussen
applicaties
Segment 4 Transportlaag Segmenteert data, verzorgt betrouwbaarheid door
foutdetectie
Packet 3 Netwerklaag Routeert data pakketten, selecteert het beste pad,
logische adressering
Frame 2 Datalinklaag
Toegang tot media, foutdetectie, bepaalt hoe data
geformatteerd wordt en hoe toegang tot het netwerk
gecontroleerd wordt
Bit 1 Fysieke laag Binaire transmissie, elektrische, mechanische, en
functionele specificaties
TCP/IP
IP-adressen algemeen.
De huidige nog steeds gebruikte versie is Ipv4. Een IP adres volgens deze standaard bestaat
altijd uit 32 bits. Voor de leesbaarheid worden de decimale voorstelling van telkens 8 bit
genomen. Zodat een IP-adres steeds uit 4 cijfers bestaat (vb 10.2.55.42)
Een IP-adres bestaat uit twee delen:
NetId = Bepaalt IP-netwerk (eerste deel van het IP adres), ook prefix genoemd
HostId = Bepaalt de interface binnen een IP-netwerk (tweede deel van het IP adres), ook
suffix genoemd

23 | P a g i n a
Gereserveerde adressen
Prefix
Suffix
Adrestype
Doel
Allemaal 0
Allemaal 0
Deze computer
Gebruikt tijdens de
opstartfase.
Netwerk
Allemaal 0
Netwerk
Identificeert het
netwerk
Netwerk
Allemaal 1
Directe broadcast
Broadcast op een
specifiek netwerk
Allemaal 1
Allemaal 1
Beperkte broadcast
Broadcast op een
lokaal netwerk
127
Om het even wat
Loopback
Testen (meest
gebruikt 127.0.0.1)
Adres space problem
Het aantal vrije IP adressen geraakt op! De oplossing hiervoor is de invoering van IPV6. Deze
standaard werkt met adressen die 128 bit lang zijn i.p.v. 32bit.
Private ip-adressen.
Door de spectaculaire groei van het internet dreigden op een bepaald moment de IP-adressen
op te raken. Dit werd (voorlopig) opgelost door alle alle IP-adressen van het eigen netwerk te
vertalen naar 1 internet IP-adres.
Achter het toestel dat de vertaling doet (meestal een router) vinden we een LAN volgens 1 van
de gereserveerde private ip-structuren.
Deze gereserveerde adressen gebruiken onderstaande structuren:
10.x.y.z
172.16.x.y - 172.31.x.y
192.168.x.y
IP – subnet mask.
Een subnetmask is een 32 bit mask. Let op: dit is geen adres! Maar het hoort wel bij een IP-
adres.
Het geeft aan hoeveel bits er voor het NetId worden gebruikt. Elke bit met waarde ‘1’ duid op
een deel van het NetId, alle bits met waarde ‘0’ duiden op het deel van het HostId.
Een subnetmask krijgt een zelfde voorstelling als IP-adres (vb: 255.255.255.0).
Voorbeeld:
IP-adres 10.2.55.42 met subnet mask 255.255.0.0
=> NetId = 10.2, HostId = 55.42
De binaire voorstelling van bovenstaand subnetmask is :
1111 1111.1111 1111.0000 0000.0000 0000
Je kent alleen je eigen subnet mask, nooit het subnet mask van de bestemming.
Dankzij dit systeem met subnetmask worden alleen de pakketten uit je eigen IP-netwerk
bekeken.

24 | P a g i n a
Merk op: het vervolg van deze cursus is opgebouwd rond MS Windows 7. MS Windows Vista
gebruikers zullen de meeste instellingen op gelijkaardige wijze terugvinden. Voor de gebruikes
van MS Windows XP kan de te volgen werkwijze soms drastisch verschillen. Indien dit een
probleem vorm kan je je lesgever een bijlage vragen met de XP werkwijze.
Instellen van IP-adres in Windows
Klik op start/windows-flag
Kies configuratiescherm
Klik onder “Netwerk en Internet” op “Netwerkstatus en –taken weergeven”

25 | P a g i n a
Klik nu op “LAN-verbindingen”
En je komt in volgende scherm terecht

26 | P a g i n a
Nu kan je eindelijk de onderliggende netwerkinstellingen gaan instellen. Klik hiervoor op
eigenschappen.
Merk op: zowat alle standaard instellingen hier aanwezig zijn nodig voor een goeie
netwerkverbinding. Hoewel IPv6 nu (sept 2010) nog zo goed als niet gebruikt wordt, is het aan
te raden om dit protocol te laten staan. Immers zal vrij binnenkort IPv6 de te gebruiken
standaard worden.
Om nu de ip-instellingen van je computer aan te passen klik je op “Internet Protocol versie 4
(TCP/IPv4)” en vervolgens op eigenschappen en vul in onderstaand schrem alle insteliingen
in.

27 | P a g i n a
Draadloze netwerken
In het kort:
Wifi
Wireless of draadloos LAN is een alternatieve manier om een netwerk op te bouwen waarbij
geen netwerkkabels meer nodig zijn.
Wireless LAN wordt soms ook wel Wifi genoemd. Eigenlijk is dat niet helemaal correct. Wifi is
een soort keurmerk van de firma WECA. Het geeft aan op de apparatuur voldoet aan de
opgegeven standaard.
Wifi is de afkorting van Wireless Fidelity
Snelheden
Data overdrachtssnelheden variëren van de 1 Mbps (Bluetooth) tot 600 Mbps (802.11a,
802.11g en 802.11n). Let wel dit zijn theoretische maximale snelheden.
Voor normaal Internet gebruik zou 1 Mbps eigenlijk al moeten voldoen.
Voor het kopiëren van grote bestanden tussen 2 Pc's, hangt het een beetje af van jouw
geduld. Minimaal 10 Mbps is echter wel wenselijk.
Voor multimedia toepassingen (zoals streaming video), is 11 Mbps eigenlijk het minimum.
Bedenk echter dit: de meeste Wifi oplossingen halen vaak maar de helft van de snelheid die ze
claimen te halen!
Dekkingsgebied
Het dekkingsgebied is een ander verhaal. Het bereik varieert tussen de 10 meter en 100
meter, in huis worden deze afstanden echter maar zelden gehaald.
Het bereik is bovendien afhankelijk van de gebruikte radiofrequentie (hoe hoger de frequentie,
hoe kleiner het bereik) en het gebruikte zendvermogen (hoe hoger dit is, hoe verder je komt).
Daarnaast speelt de kwaliteit van de gebruikte antennes een belangrijke rol. Zo zijn de
antennes in een PCMCIA kaart minder goed als de antennes op een Acces Point.
Niet alleen de gebruikte apparatuur is bepalend. Ook wat er zich tussen de "zender" en
"ontvanger" bevindt, is van belang.
Vuistregel:
hoe meer apparaten, hoe meer muren en andere "metalen" delen zich tussen beide
apparaten bevinden, hoe slechter de ontvangst.
Aanvullende storing kun je zoeken bij GSM toestellen, DECT telefoons, Bluetooth
apparatuur, de magnetron enz…. Deze laatste gebruikt immers bijna dezelfde
frequentie als jouw wireless lan.
Tips:
het lijkt erop dat de meeste fabrikanten kanaal 1 de hoogste uitzend capaciteit geven.
Een extra antenne geeft vaak een beter bereik.
Bij normaal, in huis, gebruik mag je aannemen dat je maximaal maar een kwart van het
opgegeven bereik haalt.
Standaarden voor wireless LAN
Voor je begint met wireless LAN, zul je moeten beslissen welke standaard je wenst te gaan
gebruiken.
De keuze wordt vooral bepaalt door de behoefte. Wil je hoge snelheid? Compatibiliteit? Een
lage prijs?
Op dit moment zijn er eigenlijk maar 3 veel voorkomende Wifi varianten.
IEEE 802.11b werkt in de 2,4 GHz-band en de bandbreedte is 11 Mbps.

28 | P a g i n a
IEEE 802.11g is de opvolger van 802.11b en werkt in de 2,4 GHz-band, de bandbreedte is 54
Mbps. De producten die gebruikmaken van 802.11g zijn achterwaarts compatibel met 802.11b
en kunnen dus met beide standaarden overweg.
IEEE 802.11n werkt in de 2,4 en de 5,8 GHz-band. De bandbreedte is minimaal 100 Mbps,
maar er zijn ontwerpen voor snelheden van 540 Mbps, Ofwel 10 keer sneller dan 802.11g.
Andere technieken.
Bluetooth is eigenlijk alleen maar bedoeld voor korte ad-hoc verbindingen zoals op scholen en
vergaderruimtes etc. Heden vooral gebruikt voor draadloos aansluiten van randapparaten zoals
muizen, toetsenborden, printers, pda, gsm, enz...
Andere producten, zoals HomeRF en LAN over DECT zijn echt niet aan te raden omdat ze vaak
duurder, langzamer en vooral incompatibel zijn.
Overzicht
Voordelen Nadelen Bereik
binnens huis
data
snelheid
Ethernet
Goedkoopste
oplossing
In de meeste Pc's al
aanwezig
Kabels nodig
Grote netwerken
benodigde switches
, hubs, e.d.
±100 meter 1000 Mbps
100 Mbps
10 Mbps
802.11g
(2.4 GHz)
Relatief goedkoop
Veel fabrikanten
Standaard in
laptops (steeds
minder ten voordele
van de N standaard.
Beperkte
bereikbaarheid
Verbruikt 3
kanalen
±30 meter 54 Mbps
802.11n
(2.4 GHz
en
5.8Ghz)
Compatibel met
802.11b en
802.11g
Groot bereik
Steeds meer
standaard in nieuwe
laptops
Verbruikt 3
kanalen
±100 meter Vanaf 100
Mbps
Bluetooth
(2.4 GHz)
Erg goedkoop
Veel gebruikt
Zuinig met stroom
Relatief langzaam ±10 meter
soms ook 150
meter
1 Mbps
Aanbevelingen
Vermoedelijk is momenteel de 802.11g de meest gebuikte standaard is, het is tevens de
goedkoopste. De 802.11n is echter vrij snel aan oprukken. Overstappen naar 802.11n, is geen
probleem. 802.11b en 802.11g apparatuur werkt namelijk ook met 802.11n spullen (uiteraard
wel op de oude snelheid).
Bluetooth is eigenlijk niet bedoelt voor Wifi toepassingen. Het is eigenlijk bedoeld voor ad-hoc
verbindingen, ter vervanging van kabels. Je kunt dit het beste gebruiken voor draadloos
printen, headsets, etc. Eigenlijk een vervanging voor infrarode verbindingen.
Merk op: Omdat Bluetooth en Wi-Fi (802.11b en 802.11g) dezelfde frequenties gebruikt, de
2.4GHz range, kunnen ze elkaar storen en daardoor bandbreedte (snelheid) beperken.

29 | P a g i n a
Wireless LAN topologie.
Hoe gebruiken we Wifi?
Wireless LAN kan in principe op twee manieren gebruikt worden: Peer-to-peer of met een
centrale Access Point. Beiden worden hieronder geïllustreerd.
Ad-Hoc
Ad-Hoc, de Peer-to-Peer of ook wel eens Point-to-Point genoemd, is de eenvoudigste draadloze
variant om 2 of meer Pc's met elkaar te koppelen.
Dit is ook de goedkoopste oplossing, omdat men alleen maar een geschikte Wifi netwerkkaart
hoeft te kopen voor iedere PC.
Je kunt de aansluiting vergelijken met een kabeltje van PC A naar PC B. Je hebt dus geen
extra apparatuur nodig.
Elke PC moet dus wel een Wireless LAN kaart hebben ...
In het volgende voorbeeld, ziet u drie computers waarbij 1 van de Pc's via een modem (kabel
of adsl) een verbinding heeft met het Internet.
Deze Internet verbinding kan dan, mits de juiste software gebruikt wordt, de verbinding met
de andere Pc's delen, bijvoorbeeld Microsoft's Internet Connection Sharing.
Infrastructure
Het gebruik maken van een AP (Access Point) lijkt wat ingewikkelder. Hier hebben we een
centraal apparaatje staan (de AP) welke het verkeer afhandelt. Dit apparaatje fungeert als een
verbindingsdoos tussen de verschillende Pc's (en eventueel andere apparaten). Je kunt dit
vergelijk met het gebruik van een hub of switch in een normaal netwerk.
Zo'n netwerk wordt een Infrastructure genoemd.
Tegenwoordig hebben de meeste routers voor thuisgebruik een access point ingewerkt, veelal
spreekt men dan over een draadloze router.
Eén van de voordelen van een AP is dat deze een beter bereik heeft omdat het in meerdere
richtingen uitzend. Sommige AP's bieden zelfs de mogelijkheid extra antennes aan te sluiten
die helpen een beter bereik te krijgen.
Merk op: De bandbreedte van een AP moet echter wel gedeeld worden door alle aangesloten
Pc's!
In onderstaand voorbeeld zien we een mogelijke opstelling, waarbij Internet gedeeld wordt via
de router met ingebouwde AP.

30 | P a g i n a
Verkrijgbare apparatuur voor Wifi
Er zijn nogal wat apparaten voor Wifi te koop, laten we eerst kijken naar de netwerkkaarten.
INGEBOUWDE WIFI KAARTEN
Steeds meer moderne laptops hebben een ingebouwde Wifi oplossing. Dit kan een onderdeel
zijn van de chipset of op basis van een zogenaamde miniPCI kaart die IN de laptop geplaatst
wordt (dus niet te verwarren met een PCMCIA kaart!).
Het voordeel is misschien meteen duidelijk: geen uitstekende delen en vaak een betere
antenne.
PCMCIA KAARTEN
Deze worden vaak in Laptops en soms in PDA's gebruikt. Soms worden ze ook gebruikt in
combinatie met een PCI adapter of als toevoeging voor bepaalde routers.
PCMCIA kaarten worden vaak aan de zijkant van een laptop in een daarvoor bestemde sleuf
geschoven.
Sommige PCMCIA kaarten hebben een kleine extra connector, zodat je een externe antenne
kunt aansluiten voor een betere ontvangst.

31 | P a g i n a
COMPACT FLASH KAARTEN
Deze worden vaak in PDA's gebruikt. Meestal, als de PDA dit soort kaarten ondersteunt, schuift
men dit kleine kaartje aan de bovenkant van de PDA in het daarvoor bedoelde slot.
PCI (express) KAARTEN
Deze worden alleen in desktop Pc's gebruikt. Je hebt ze als geheel PCI kaart of als adapter
waarin de je dan een PCMCIA kaart schuift.
USB APPARATEN
Vaak zie je ze als dongle (het apparaat steek je in zijn geheel in de USB poort) of als los
staand apparaat (welke dan met een kabel verbonden moet worden aan de USB-poort).
USB apparaten worden vaak bij laptops, desktops en PDA's (zelden) gebruikt.
Merk op: De meeste van dit soort USB apparaten, onttrekken stroom van de USB poort. Er kan
zicht echter een probleem voordoen als de USB poort deze stroom niet kan leveren waardoor
het USB apparaat slecht of helemaal niet werkt. Probeer in zo'n geval alle USB apparaten te
verwijderen en probeer het nog eens. Mocht ook dit niet werken, dan zul je waarschijnlijk een
USB-hub moeten gebruiken met een externe stroom adapter moeten gaan gebruiken.

32 | P a g i n a
ACCESS POINTS
AP's zijn er in allerlei kleuren en maten. Vaak hebben ze wat leuke extra's aan boord zoals een
geïntegreerde printserver. Hier door kun je een printer aansluiten op de AP en deze delen met
alle aangesloten Pc's, zonder dat er een PC aan hoeft te staan voor deze "deel" functionaliteit.
Naast normale AP's heb je ook AP's die speciaal voor gebruik buiten het huis bedoeld zijn.
Tevens bestaan er routers met ingebouwde AP en zelfs met ingebouwde ADSL modem.
Beveiliging van Wifi
Omdat we het bereik van ons Wifi netwerk niet helemaal onder controle hebben, is veiligheid
wel een ernstig probleem.
Bij de oude kabel oplossingen moet een hacker namelijk fysiek contact maken met het netwerk
- relatief eenvoudig waar te nemen dus.
Bij wireless LAN is dit wat moeilijker. Zo kan een hacker gewoon zijn auto bij jou voor de deur
zetten en lekker gebruik maken van jouw wireless LAN. Dit kan dan gratis Internetten zijn of
het kopiëren van jouw bestanden.
Encryptie
Om jouw Wifi netwerk te beveiligen tegen ongewenste toegang, kunnen we encryptie activeren
op de verbindingen.
Vergeet echter niet dat ook encryptie te "openen" is zonder bijzonder veel moeite.
De meeste AP's hebben zowel WEP (Wired Equivalent Privacy) als WPA encryptie aan boord.
Om toegang te krijgen tot het betreffende wireless LAN, moeten we weten welk kanaal
gebruikt wordt, wat de SSID is, en bij encryptie, ook nog eens de juiste sleutel.
Uiteraard heeft de netwerkkaart ook een IP-adres nodig. Maar ja, de meeste AP's staan
geconfigureerd als DHCP server en geven jou dus vanzelf een IP-adres. Zo kom je dus zonder
veel moeite op het netwerk, en de kans dat de eigenaar het merkt is ook nog eens minimaal.
De meest eenvoudige beveiligingsmethode is het aanzetten van WEP encryptie. Hoewel deze
niet 100% waterdicht is, maakt ze de toegang voor derden al wel minder interessant.
In principe zijn er verschillende versies en niveaus van versleuteling. Zo zijn er verschillende
lengtes voor de sleutel. Bv: 40-, 64-, 128- en 256-bit encryptie.
Zoek bij deze instelling steeds de recentste en zwaarste beveiliging die AL uw hardware aan
kan.

33 | P a g i n a
Access Point beveiligen
Eenvoudige toegang tot het wireless LAN is één probleem. Het andere probleem is dat men
ook de toegang tot de Access Point dient te beveiligen. Doet men dit niet, dan maak je het de
hacker wel erg gemakkelijk. Hij of zij kan dan eenvoudig de AP herconfigureren!
De trucs zijn voor dit probleem eigenlijk best eenvoudig. De meeste gebruikers sluiten de AP
aan en veranderen de fabrieksinstellingen niet. Zo heeft bijna iedere AP standaard ingesteld
staan dat het in de IP-range 192.168.x.x werkt. Met IPCONFIG kun je dit verifiëren ... kijk
maar in welke range jouw PC zit.
Als we de AP dus laten werken in de 192.168.x.x range, dan is het simpel te bepalen op welk
IP adres de AP zit. Meestal is het een van de eerste IP-adressen zoals 192.168.0.0,
192.168.0.1, 192.168.0.2, of 192.168.0.3. Dit is bovendien eenvoudig te testen door het IP-
adres in houw webbrowser in te vullen, b.v. HTTP://192.168.0.0.
Als men dan eenmaal toegang heeft tot de web-interface van de AP, komen we bij de tweede
fout aan die de meeste gebruikers maken. Of ze stellen helemaal geen wachtwoord in of ze
hanteren het standaard wachtwoord. Een programma zoals Netstumbler laat zien wie de
fabrikant is van de AP,... dus ga je naar de website van die fabrikant en zoek je gewoon op
wat de standaard wachtwoord/usernaam combinatie is.
Als eerste stap, veranderen we het IP adres van de AP en de IP-range van de DHCP. Dit sluit
de hacker nog niet uit, maar je maakt het hem al een beetje moeilijker.
Als tweede stap moet je de gebruikersnaam en het wachtwoord van de AP veranderen. Ook al
lijkt dit een normale stap; de meeste gebruikers doen dit nooit.
Geavanceerde beveiliging trucs
Output verminderen
Deze optie, het verminderen van de output, kan maar op weinig apparaten toegepast worden.
Daarnaast beperkt het ook het bereik van het netwerk.
In druk bewoonde gebieden helpt ook dit niet.
Toestemming geven aan clients (sterk aanbevolen!)
De meeste AP's ondersteunen de optie om alleen toegang te geven aan Pc's die een bekend
MAC adres hebben. Je meldt het MAC adres van de Wifi netwerkkaart aan bij de AP instellingen
zodat je er bij mag.
Dit is geen heilig makende oplossing, maar het maakt het leven van een hacker weer een
beetje moeilijker. Men kan namelijk van een netwerkkaart het MAC-adres veranderen, maar
ja... het kost wel moeite.
Beperk "openingstijden"
Ook niet dom, is het beperken van de tijden dat het Wifi netwerk beschikbaar is. Als je altijd
vanaf 17:00 begint te netwerken, waarom zou het Wifi netwerk dan de rest van de dag
aanstaan? De meeste AP's ondersteunen dit soort instellingen.
Pas het SSID aan
Ook weer zo'n standaard instellingsprobleem. Standaard hebben de AP's een instelling staan
voor de SSID (netwerk naam). Verander deze naam (op alle aangesloten Wifi apparaten). Ook
dit sluit inbreken niet uit, maar met al de eerder genoemde maatregelen wordt het wel pittig.

34 | P a g i n a
Iedere pc zijn stopcontact
Inleiding
Hoe verbind je het snelst twee computers met elkaar? De meeste mensen kiezen voor een
bekabeld of een draadloos thuisnetwerk, wat voor de hand liggende en goede keuzes zijn.
Maar wist je dat je ook via het stopcontact een eigen computernetwerkje kan aanleggen?
Een thuisnetwerk aanleggen met behulp van het elektriciteitsnet is eigenlijk niet eens zo’n
gekke gedachte.
Al die elektriciteitskabels in muren en plafonds liggen er al, en stopcontacten vind je in heel
het huis.
In ieder huis ligt al een kabelnetwerk, dus was het nog maar een kwestie van wachten tot er
een technologie op de proppen kwam die dat netwerk zou kunnen gebruiken voor
datacommunicatie.
Die technologie bestaat al een tijdje onder de naam Power-Packet, maar we kennen ze nu
vooral onder de naam HomePlug. Je vindt er alles over op www.homeplug.org.
Eigenlijk is HomePlug in de eerste plaats een standaard die beschrijft hoe datacommunicatie
over elektriciteitsleidingen moet verlopen en hoe compatibele apparaten daarmee moeten
omgaan.
Natuurlijk mag de datacommunicatie de elektriciteitsvoorziening niet in het gedrang brengen
en vice versa.
Het systeem van HomePlug is een beetje vergelijkbaar met internet via ADSL: één kabel wordt
gedeeld door twee diensten.
Voor ADSL is dat spraak en internet, voor HomePlug is dat elektriciteit en datacommunicatie.
Je kan beide diensten tegelijkertijd gebruiken.
Geen storing
Als je met een stroomnetwerk gaat werken, heb je ongetwijfeld een aantal prangende vragen.
Ten eerste: treedt er geen storing op, als iemand bijvoorbeeld een haardroger aanzet?
Jazeker, die storing treedt inderdaad op, maar de HomePlug-technologie is er helemaal op
voorzien om dergelijke veranderingen in het stroomnetwerk op te vangen.
En hoe zit het met de beveiliging?
Wie bijvoorbeeld in een appartementsgebouw woont, wil natuurlijk niet dat de andere
bewoners zijn of haar netwerkje kunnen gebruiken.
Ook hier voorziet HomePlug een antwoord.
Vergelijkbaar met de beveiliging van draadloze netwerken, kan ook een HomePlug-netwerk
van encryptie en een wachtwoord voorzien worden.
Dat betekent dat de communicatie tussen de verschillende apparaten versleuteld verstuurd
wordt.
Op die manier kunnen enkel apparaten met een juist ingestelde code de gegevens ontvangen
en lezen.
Ook nog dit: zestien HomePlug-apparaten is het maximum, maar dat zou voor thuisgebruik
ruim voldoende moeten zijn.
Toch maar Wifi?
Volgens Sommige mensen zijn draadloze Wifi-netwerken minstens even makkelijk te
installeren als HomePlugs.
Dat is zeker niet gelogen, maar toch zijn er een aantal gevallen te bedenken waarin een
draadloos netwerk niet voldoet.
Stel dat er plaatsen zijn waar de ontvangst van het signaal te slecht is. Of waar de te
overbruggen afstand groter is dan pakweg 30 meter.
Bovendien zijn er nogal wat storende invloeden mogelijk op de draadloze signalen, zoals het
gebruik van een microgolfoven.
De beperkingen van Wifi kan je met HomePlug omzeilen: de maximale afstand van
elektriciteitsnetwerken bedraagt zo’n 200 meter.

35 | P a g i n a
Overigens sluit het een het ander niet uit.
Je kan bijvoorbeeld perfect een via HomePlug aangesloten pc en een notebook met een
draadloze netwerkkaart met elkaar laten communiceren met behulp van een (draadloze)
router.
Plug en play
Hoe werkt HomePlug in de praktijk?
Een HomePlug-netwerkje opstellen is niets meer dan het inpluggen van een speciale adapter in
een stopcontact.
Welk stopcontact je ook uitzoekt, de HomePlug-adapters zullen elkaar quasi automatisch
vinden en verbinding met elkaar maken.
Praktisch gezien heb je nu een ethernet-netwerkverbinding gemaakt, zonder ook maar één
kabel te moeten leggen.
Nu is het nog zaak de adapter met de rest van het netwerk te verbinden.
En precies hier komt de flexibiliteit van HomePlug naar boven.
De eenvoudigste HomePlug-adapter komt met een usb-aansluiting die je vervolgens op een
vrije usb-poort van je pc aansluit.
Zo wordt je pc onderdeel van het netwerk.
De beperkingen van usb gelden jammer genoeg ook hier: de afstand van de HomePlug tot je
pc kan maximaal vijf meter zijn. Bovendien ben je verplicht om stuursoftware te installeren.
Dat is niet het geval met HomePlug-adapters met een gewone netwerkaansluiting.
Die sluit je rechtstreeks aan op de netwerkkaart van je pc.
Hier speelt ook de afstand een veel kleinere rol, want die gaat tot 100 meter.
Een bijkomend voordeel van een HomePlug met netwerkverbinding is dat je hem
makkelijker kan aansluiten op andere netwerkapparaten, zoals een router of een switch.
Beperkt in snelheid
Ondanks alle voordelen van HomePlug zijn er ook wat nadelen aan deze technologie
verbonden.
Momenteel is de maximaal haalbare snelheid beperkt tot 14 Mbit/s(gewoon) en 80 Mbit/s (fast
of ultra) en zelfs meer in piekmomenten.
Dat is vergelijkbaar met de doorvoersnelheid van usb 1.1 of met een 11 Mbit/s 802.11b-
draadloos netwerk.
In principe is 14 Mbit/s voldoende om zonder problemen een breedbandinternetverbinding te
gebruiken, maar voor het versturen van grote bestanden binnen het thuisnetwerk pakt het
veel minder royaal uit.
In de praktijk blijkt de werkelijke snelheid zelfs nog een pak lager te liggen – tot zelfs minder
dan 5 Mbit/s.
Een dergelijke waarde ligt zelfs onder de bandbreedte van sommige (dure)
breedbandabonnementen, met het gevolg dat je niet aan volle snelheid kan surfen en
downloaden.
Een HomePlugadapter is ook niet echt goedkoop te noemen.
Daar tegenover staat dan weer dat HomePlug heel wat flexibiliteit biedt en bovendien
makkelijk te installeren is – zeker de ethernet-versie met netwerkaansluiting.
Je voorkeur gaat dan ook best uit naar deze versie.

36 | P a g i n a
Peer-to-Peer (P-2-P) netwerken.
Windows en een P-2-P netwerk.
Windows NT – Windows 2000 – Windows XP
Overzicht Windowsbesturingssystemen
Stand-alone
(thuisgebruik)
Netwerkbesturingssystemen
Cliënts Servers
Windows 95
Windows 98
Windows Me
Windows XP home
Windows Vista Home Premium
Windows 7 Home Premium
Windows NT 4.0 werkstation
Windows 2000 Professional
Windows XP Professional
Windows Vista Professional
Windows 7 Professional
Windows NT 3.5
Windows NT 4.0 server
Windows 2000 Server
Windows Server 2003
Windows Server 2008
Windows NT 4.0, Windows 2000 Professional en Windows XP Professional zijn
besturingssystemen van Microsoft die ontworpen zijn voor gebruik in een netwerkomgeving.
Windows NT Workstation 4.0 is de basis van Windows 2000 Professional. De onderdelen die
van Windows NT Workstation 4.0 een krachtig besturingssysteem maakten, zijn opgenomen in
Windows 2000 Professional.
De belangrijkste kenmerken waarin deze besturingssystemen zich onderscheiden van de
systemen voor thuisgebruik zijn:
“zuiver” multitasking: het besturingssysteem beslist over wie wat mag uitvoeren. Onder
multitasking verstaat men dat meerdere toepassingen tegelijk kunnen uitgevoerd worden:
terwijl de ene toepassing in de voorgrond werkt, kunnen andere toepassingen op de
achtergrond actief zijn. Men onderscheidt twee vormen van multitasking:
Coöperatieve multitasking: de toepassingen moeten zelf het processorgebruik
organiseren. Een slecht geschreven programma zou er dus voor kunnen zorgen dat het
systeem blijft hangen. Een aantal 16-bits toepassingen maken nog gebruik van deze
vorm van multitasking onder Windows NT. Deze kunnen echter nooit de werking van
andere Windows-toepassingen of van Windows NT zelf verstoren.
Preëmptieve multitasking: bij deze vorm wordt de processortijd verdeeld door het
besturingssysteem zelf.
Beveiliging: Windows NT was het eerste besturingssysteem dat voldoet aan de
beveiligingsspecificatie Class C2 (van het Amerikaanse Ministerie van Defensie). Zo moet
men zich verplicht aanmelden bij het opstarten, kan de toegang van de gebruiker beperkt
worden tot een aantal bestanden, …
Het betere bestandssysteem NTFS wordt naast het slechtere (V)FAT ondersteund hierdoor
is het mogelijk om een lokale beveiliging van het bestandssysteem in te stellen.
Windows NT ondersteunt FAT16 en NTFS. Windows 2000 ondersteunt FAT32 en NTFS. Een
NTFS-systeem geniet de voorkeur, vooral voor de beveiliging. FAT32 maakt Windows 2000
compatibel met Windows 98.
Windows NT kan zonder problemen gebruikt worden op een toestel met meerdere
processoren (2 voor een Workstation en 4 voor een Server). Op die manier kan een taak
verdeeld worden over de verschillende processoren: men spreekt van aanpasbaarheid

37 | P a g i n a
(scalability) omdat het aantal processen kan aangepast worden aan de eisen van een taak.
Men onderscheidt twee belangrijke technieken voor het uitvoeren van multiprocessing:
Asymmetrische multiprocessing (ASMP): de ene processor wordt gebruikt door het
besturingssysteem en de I/O-apparaten, terwijl de andere processor(s) wordt gebruikt
voor het uitvoeren van o.a. toepassingen. Op die manier kan het zijn dat één processor
meer werk heeft dan de andere.
Symmetrische multiprocessing (SMP): alle taken worden verdeeld over alle processors.
Het programmeren van een dergelijk systeem is zeer moeilijk. Windows NT behoort tot
deze categorie.
Windows 2000 (als opvolger van Windows NT 4.0):
Nog snellere prestaties door verbeterde multitasking. Bovendien worden systemen met
grote geheugens en meerdere processoren beter ondersteund.
Nieuwe manier aanmeldscherm: je kan aanduiden of het domein al dan niet moet
weergegeven worden.
Betere en uitgebreidere helpfunctie.
DirectX (=set programmeerinterfaces voor programma’s (API’s) waarmee snellere
communicatie mogelijk is tussen programma’s en hardwareapparaten) wordt eveneens
ondersteund, zodat je ook spelletjes kan spelen met Windows 2000.
Windows XP Professional
Microsoft Windows XP Professional is vooral ontworpen voor werkstations en netwerkcliënts
en is de directe plaatsvervanger van Microsoft Windows NT 4.0. Workstation en Microsoft
Windows 2000 Professional.
Aanmelden in Win NT – Win 2000 – Win XP
Het aanmeldscherm
In tegenstelling tot Windows 95/98/Me moet een gebruiker zich in Win NT/2000/XP aanmelden
indien hij een aanmeldscherm krijgt.
In het aanmeldscherm moet de gebruiker een geldige gebruikersnaam en wachtwoord
ingeven. Een gebruiker kan zich lokaal aanmelden of hij kan zich aanmelden binnen een
domein (indien de computer opgenomen is in een domein – zie later). Via de knop ‘opties’ kan
je de optie ‘Aanmelden bij’ al of niet zichtbaar maken, zodat je de mogelijkheid hebt om het
domein bij aanmelding te selecteren
Het authenticatieproces
Indien een gebruiker zich aanmeldt op de lokale computer, dan vergelijkt Windows
NT/2000/XP de gebruikersnaam en het wachtwoord met de gegevens in de lokale database.
Indien een gebruiker zich aanmeldt bij een domein, worden de gebruikersnaam en het
wachtwoord door de domein server gevalideerd.
Indien de informatie overeenstemt, krijgt de gebruiker, in beide gevallen, een toegangstoken,
een soort toegangsbewijs. Dit toegangstoken wordt gebruikt om toegang te krijgen tot
bepaalde bronnen: printers, schijven, mappen, …
Het beveiligingsdialoogvenster
In Windows XP krijgt je het dialoogvenster ‘Windows-beveiliging’ zodra je de
toetsencombinatie Ctrl-Alt-Del indrukt.
Computer vergrendelen
Laat je toe de computer te vergrendelen, zonder dat u zich afmeldt. Programma’s die draaien
blijven draaien. De optie wordt vooral gebruikt als u tijdelijk niet aan uw computer werkt.

38 | P a g i n a
De gebruiker die de computer heeft vergrendeld, kan deze opnieuw ontgrendelen. Hij moet
hiervoor wel zijn wachtwoord terug ingeven.
Een vergrendelde computer kan ook steeds door de administrator ontgrendeld worden. De
huidige gebruiker wordt in dat geval afgemeld.
Afmelden
Het beveiligingsdialoogvenster geeft je ook de mogelijkheid om u af te melden.
Systeem afsluiten
De knop ‘systeem afsluiten’ sluit alle draaiende programma’s af en sluit de computer af.
Wachtwoord wijzigen
Deze knop laat de huidige gebruiker toe zijn wachtwoord te wijzigen.
Taakbeheer
De knop ‘Taakbeheer’ geeft u een overzicht van de programma’s die draaien, het gebruik van
de CPU en het geheugen, … Indien een programma is vastgelopen, kan je via Taakbeheer het
programma afsluiten, of, in het beste geval, terug activeren.
Gebruikersprofielen
Inleiding
Gebruikersprofielen laten toe dat meerder gebruikers een eigen omgeving creëren binnen
Windows NT/2000/XP. Zo kunnen een aantal instellingen per gebruiker gemaakt worden.
Een gebruikersprofiel bevat instellingen die van kracht worden als een gebruiker zich
aanmeldt. Gebruikersprofielen zijn nuttig indien meerdere personen van dezelfde pc gebruik
maken. Indien b.v. meerdere personen op dezelfde computer gebruik willen maken van
outlook (voor het lezen van mail …) dan is het noodzakelijk dat u verschillende gebruikers op
uw computer definieert. Elke gebruiker krijgt een eigen gebruikersprofiel met eigen
instellingen.

39 | P a g i n a
De drie types gebruikersprofielen.
Lokaal gebruikersprofiel
Een lokaal gebruikersprofiel wordt aangemaakt indien u zich voor de eerste keer aanmeldt bij
een computer. Het profiel wordt bewaard op de harde schijf van de computer. De verschillende
profielen van de gebruikers worden in een map met de naam van de gebruikers, onder de map
“Documents and settings” bewaard. (in Windows NT is dit de map Winnt\profiles). Alle
wijzigingen die in uw lokale gebruikersprofiel worden aangebracht, zijn specifiek voor de
computer waarop deze wijzigingen worden aangebracht. U kunt dus op elke computer die u
gebruikt een ander profiel maken!
Zwervend gebruikersprofiel
Een zwervend gebruikersprofiel is een profiel dat bewaard wordt op de server. U kan uiteraard
enkel een zwervend profiel hebben als uw computer zich in een netwerk (een domein) bevindt.
Het gebruik van een zwervend gebruikersprofiel wordt door de systeembeheerder van het
netwerk ingesteld. Iedere wijziging van het profiel wordt centraal op de server opgeslagen. Dit
heeft als voordeel dat u op ieder computer waarop u zich aanmeldt hetzelfde profiel ter
beschikking hebt.
Verplicht gebruikersprofiel
Een verplicht gebruikersprofiel is een speciaal type van zwervend gebruikersprofiel. Een
verplicht gebruikersprofiel wordt eveneens op de server bewaard. Bij een verplicht profiel
worden de wijzigingen, uitgevoerd door de gebruiker tijdens een sessie, bij het afmelden niet
bewaard! Een verplicht gebruikersprofiel kan enkel door de systeembeheerder van het
netwerk gewijzigd worden.
Situering
We bespreken in deze cursus enkel het lokaal gebruikersprofiel.
De meeste instellingen die worden uitgevoerd via het Configuratiescherm, zijn
gebruikersafhankelijk. Alle gebruikers-specifieke instellingen worden bewaard in hun
profielmap.

40 | P a g i n a
Wat gebeurt er bij het aanmelden?
Indien een gebruiker zich voor de eerste keer aanmeldt, heeft hij nog geen gebruikersprofiel.
Bij de eerste aanmelding wordt binnen de map ‘…\documents and settings’ een nieuwe map
met als naam ‘de naam van het gebruikersaccount’ gemaakt. Vervolgens wordt de inhoud van
de map Default User gekopieerd binnen deze map. Bijgevolg, iedere nieuwe gebruiker start
met het profiel ‘default user’.
De instellingen die in de map All Users aanwezig zijn, worden bij de aanmelding van de
gebruiker toegevoegd aan het profiel van de gebruiker. De inhoud van het profiel All Users
wordt dus niet gekopieerd naar de gebruiker maar wordt toegevoegd aan het profiel van de
gebruiker als de gebruiker zich aanmeldt.
Indien u vanuit het startmenu Programma’s\Bureau-accessoires selecteert, dan merkt u dat
zowel de items uit het profiel ‘All Users’ als uit het eigen profiel voorkomen.
Onderdelen van een gebruikersprofiel:
Instellingen die worden bewaard in een gebruikersprofiel:
Alle instellingen van de Windows NT Verkenner.
Alle persoonlijke programmagroepen en programma’s en de bijhorende eigenschappen van
de Taakbalk.
De verbindingen met de netwerkprinters.
De instellingen van het Configuratiescherm.
Alle instellingen die gebeuren in de Bureau-Accessoires.
Alle instellingen die gebeuren in de pakketten speciaal ontworpen voor Windows. (bv.
Microsoft Word, Microsoft Excel, …)
Bladwijzers die worden toegevoegd in de on-line help.
Mappen die behoren tot een gebruikersprofiel (sommige zijn verborgen!):

41 | P a g i n a
Toepassingsgegevens (Application Data): dit zijn toepassingsspecifieke gegevens. Een
leverancier van een toepassing kan opteren om bepaalde gegevens hierin te bewaren.
Bureaublad: alle items die zich bevinden op het Bureaublad.
Contactpersonen: info, foto, enz… van de gebruiker
Cookies: Een cookie is een bestand dat door een Internet-site wordt gemaakt en dat op uw
computer wordt opgeslagen. Hierin wordt onder andere informatie opgeslagen over uw
voorkeuren wanneer u die site bezoekt. In cookies kunnen ook persoonlijk identificeerbare
gegevens worden opgeslagen. Persoonlijk identificeerbare gegevens zijn gegevens die
kunnen worden gebruikt om u te identificeren. (bv. Bij bankieren online)
Downloads: standaard folder voor downloads
Favorieten: snelkoppelingen naar vaak gebruikte programma’s en gegevens.
Koppelingen: allerlei snelkoppelingen
Local Settings: specifieke gebruikers info
Menu start: de items (snelkoppelingen) van het startmenu
Mijn afbeeldingen: standaard folder voor fotos
Mijn Documenten: standaard folder voor documenten
Mijn muziek: standaard folder voor audiobestanden

42 | P a g i n a
Mijn Video: standaard folder voor filmpjes
Nethood (Netwerkomgeving): snelkoppeling naar items uit de netwerkomgeving.
Netwerkprinteromgeving: snelkoppeling naar printermapitems.
Opgeslagen spellen:
Recent (Onlangs geopend): snelkoppelingen naar de recente gebruikte documenten of
bestanden.
SendTo: snelkoppelingen naar schijven of andere locaties (gedeelde mappen) binnen het
netwerk.
Sjablonen: snelkoppelingen naar sjablonen.
Virtuele Machines: Info over de virtuele machines geïnstalleerd op de pc.
Zoekopdrachten: De opgeslagen zoekopdrachten.
Het bestand Ntuser.dat bevat alle informatie die moet overgebracht worden naar het
register op het ogenblik dat dit profiel wordt gekozen bij het opstarten. Het bestand
Ntuser.dat.log bevat alle informatie die nodig is om een eventueel defect registerbestand te
herstellen en dit bestand wordt ook gebruikt om het registerbestand bij te werken.
De installatie van Windows 2000/XP/Vista
De installatiemethode kiezen.
U kunt Windows 2000 Professional, XP of Vista installeren met behulp van de
distributiebestanden op de installatie-cd/dvd of met de bestanden die zijn gekopieerd naar een
gedeelde map binnen het netwerk.
Windows 7 vanaf de dvd installeren
Wanneer u Windows 7 vanaf dvd installeert, hebt u verschillende mogelijkheden om de
installatie te starten:
Installeren vanaf een ander besturingssysteem
Als al een besturingssysteem is geïnstalleerd op de computer en u wilt dit besturingssysteem
upgraden of de computer dualbooten, boot u de computer vanaf het besturingssysteem dat is
geïnstalleerd en start u het Windows installatieproces.
Installeren door te starten vanaf de Windows-cd
Als de computer kan starten vanaf het cd-rom-station, hoeft u alleen maar de Windows-cd in
het station te leggen en de computer opnieuw te starten. Als de computer start, begint de
installatie van Windows automatisch.
Windows 7 installeren via een netwerk.
Als u Windows installeert vanaf het netwerk hebt u een ‘distributieserver’ en een computer met
een netwerkverbinding nodig. Een distributieserver is een server waarvan de
distributiebestanden van Windows zijn gekopieerd naar een gedeelde map. Voer de volgende
stappen uit om Windows via een netwerk te installeren:
1.Start de doelcomputer
2.Maak verbinding op de distributieserver met de share waarin
de installatiebestanden gekopieerd zijn.
3.Start WINNT of WINNT32 (afhankelijk van het huidige bestu-ringssysteem van de
computer)
4.Voltooi de installatie van Windows

43 | P a g i n a
De eigenlijke installatie
We onderscheiden in de setupprocedure 3 fasen:
De fase Setup Loader, dit is de fase bij de aanvang van de installatie.
De tekstgebaseerde setupfase, die gekenmerkt wordt door de installatiestappen met
een blauwe achtergrond. Niet meer van toepassing bij Windows Vista en 7.
De GUI-gebaseerde setupfase, die gekenmerkt wordt door de grafische interface die op
dat moment reeds aanwezig is.
De volledige beschrijving van de installatie wordt hier verder niet besproken, daar eens de
installatie gestart wordt, u via de installatie-wizard volledig door de installatie geleid wordt.
Instellen van de werkgroep
Nu Windows op de computer staat moet je nog de netwerkinstellingen juist zetten. De
verschillende instellingen zijn de werkgroepnaam, de pc-naam, en de TCP/IP instellingen.
Netwerkinstellingen
Gebruik de toetsencombinatie: windowstoets + pauze (zelfde resultaat als :Rechts klikken op
Deze Computer – Eigenschappen)
kies nu : Instellingen wijzigen

44 | P a g i n a
om volgend scherm te verkrijgen
Klik op Wijzigen.
Vul nu de juiste netwerkgegevens in. Hierna zie je een voorbeeld.
Computernaam : Gebruik hier een zinvolle naam. Thuis kan dit de naam van de gebruiker
zijn. Op kantoor kan dat de functie van de gebruiker zijn. Zinvolle namen maken het later
makkelijker om je netwerk te beheren.
Werkgroep of Domein : voor een p2p netwerk ga bij werkgroep een naam invullen.
Domein wordt gebruikt voor client-server omgevingen. Gebruik ook hier zinvolle namen.
Let ook op het feit dat je unieke namen gebruikt. Vooral als 2 netwerken gekoppeld zijn
aan elkaar.
Klik tenslotte op OK en op JA om opnieuw op te starten.
Let op: maak er steeds een goede gewoonte van om in hoofdletters te werken. Zet steeds je
Caps Lock aan ook al toont het scherm alles in hoofdletters/
Nu moet je nog de TCP/IP instellingen juist zetten. Zie hiervoor elders in de cursus “Instellen
van IP-adressen in Windows” in deze cursus.

45 | P a g i n a
Omgaan met gebruikers
Inleiding
Als u thuis of op kantoor een computer deelt, dan hebt u ongetwijfeld al de frustratie en zelfs
de verlegenheid ervaren, die dat met zich mee kan brengen. Een computer delen, betekende
tot nu toe dat anderen uw privé-bestanden konden bekijken, ongewenste spelletjes of software
konden installeren of de instellingen van uw computer konden wijzigen. Dit is nu veranderd.
Sinds Microsoft Windows XP is er ruimte voor iedereen, zonder dat er privacy of controle moet
worden opgeofferd.
Hoe gaat dat in zijn werk? De User Accounts functie in Windows kan persoonlijke instellingen
en voorkeuren opslaan voor verschillende gebruikers. Als er een gebruiker inlogt, voor wie
deze gegevens werden opgeslagen, haalt de computer ze op en zal hij zich gedragen of hij
alleen deze instellingen en voorkeuren bevat.
Met User Accounts kunt u ook:
Het uitzicht van uw scherm individualiseren als u de computer gebruikt, zonder de
scherminstellingen van de andere gebruikers te wijzigen.
Uw eigen lijst van favoriete en onlangs bezochte websites zien.
Uw belangrijke computerinstellingen beveiligen.
Een wachtwoord gebruiken om uw bestanden te beveiligen.
Sneller inloggen.
Snel van de ene gebruiker naar de andere overgaan, zonder uw programma’s af te sluiten.
Gebruikersaccounts
Met de User Accounts beschikt iedere gebruiker over persoonlijke instellingen en voorkeuren.
Er zijn drie soorten User Accounts:
Computerbeheerder
Het account “Computerbeheerder” geeft de gebruiker onbeperkte macht om de computer om
het even hoe te wijzigen en – belangrijk – om de inhoud van alle andere accounts te bekijken
en te wijzigen. Meestal beschikt slechts één gebruiker over het Computerbeheerder-account –
de baas!
Wie computerbeheerder is kan onder meer:
Andere user accounts op de computer creëren en verwijderen.
De account name, picture, het wachtwoord en het type account van elke gebruiker
wijzigen.
Software en hardware installeren en verwijderen.
Alle instellingen voor het hele systeem wijzigen.
Houders van een Computer Administrator Account kunnen echter hun eigen account type niet
omzetten in een ander type, zonder dat er tenminste één Computer Administrator Account
overblijft. Zo is er altijd iemand in staat om alle aspecten van de computer te beheren.
Standaardgebruiker
Het account type “standaardgebruiker” is alleen beschikbaar voor gebruikers van Windows XP
Professional die werken met computers in een domeinomgeving.
Als standaardgebruiker kan de gebruiker:
Software en hardware installeren en verwijderen, op voorwaarde dat hij de instellingen die
zijn voorbehouden voor de Computerbeheerder Account, niet wijzigt
Het wachtwoord voor de account creëren, wijzigen of verwijderen.
De account picture wijzigen

46 | P a g i n a
Beperkte mogelijkheden
Het toekennen van “beperkte mogelijkheden” is een doeltreffend middel om onervaren
gebruikers of gebruikers zonder toelating, te beletten de instellingen van de computer te
wijzigen of belangrijke bestanden te verwijderen.
Beperkte mogelijkheden laat het volgende toe:
Het wachtwoord voor hun account creëren, wijzigen of verwijderen.
Hun account picture wijzigen
Gastaccount
Met de functie “Gast toegang” van Windows XP kan een gebruiker die slechts af en toe aan een
gedeelde computer werkt, hem gebruiken alsof hij of zij over een beperkte mogelijkheden
beschikt. Gast toegang wordt niet beveiligd met een wachtwoord. Met de gast toegang
kunnen bezoekers snel inloggen om hun e-mail te controleren, te surfen op het Internet,
documenten op te stellen en af te drukken, enz.
Een Account aanmaken
Inleiding
Gebruiker-accounts aanmaken is erg eenvoudig, maar u moet eerst uw eigen computer
administrator account instellen. Doet u dat niet, dan kunt u geen andere accounts installeren.
De namen van de gebruiker-accounts die u aanmaakt, verschijnen op het Welkom scherm en
op de startpagina van elke individuele account.
Een user account aanmaken
Klik op Start en vervolgens op Configuratiescherm.
Klik op Gebruikersaccounts toevoegen of verwijderen.

47 | P a g i n a
Klik in onderstaand venster op Een nieuwe account maken
Typ de naam van de nieuwe account in, kies het accounttype en klik dan op Account Maken.

48 | P a g i n a
Uw account personaliseren
Inleiding
Wilt u graag een persoonlijk tintje? Sinds Windows XP kunt u een foto of een afbeelding naast
de naam van de accounts op het Welcome scherm plaatsen. Een administrator kan
afbeeldingen toewijzen voor alle gebruikers, maar elke eigenaar van een account kan zijn of
haar afbeelding kiezen.
Werkwijze
Klik op Start en vervolgens op Configuratiescherm.
Klik op het Item Gebruikersaccounts en Ouderlijk toezicht.
In onderstaand scherm kies je Uw accountafbeelding wijzigen

49 | P a g i n a
Kies uit het aanbod een tekening of zoek op de hardschijf naar de gewenste foto (bmp of jpg
formaat) en klik tot slot op Afbeelding wijzigen.
De nieuwe afbeelding wordt nu toegekend aan uw gebruikersaccount.
Wachtwoord Beveiliging
Inleiding
Tenzij ze werden beveiligd met een wachtwoord, kan iedereen de accounts op het Welkom
scherm openen door erop te klikken. Wachtwoorden zorgen ervoor dat de informatie die u op
de computer bewaart, privé blijft.
Als u de toegang tot uw account beveiligt met een wachtwoord, kan niemand behalve u (en de
computer administrator account, als u over een limited account beschikt) de gegevens in uw
account bekijken of wijzigen.
Bent u de enige die over een computer administrator account beschikt voor een gedeelde
computer, dan moet u hem zeker beveiligen met een wachtwoord. Zo belet u dat gebruikers
per ongeluk of zonder toelating wijzigingen aanbrengen in belangrijke instellingen voor het
systeem en de applicaties.

50 | P a g i n a
Werkwijze
Klik op Start en vervolgens op Configuratiescherm.
Klik op het Item Gebruikersaccounts en Ouderlijk toezicht.
Klik nu op Uw Windows wachtwoord wijzigen
Maak de gewenste keuze en vervolledig de nodige stappen

51 | P a g i n a
Shares
Inleiding
Een netwerk is pas interessant als je allerlei bronnen gaat delen. Dit gaat over bestanden en
diskruimte tot delen van printers en scanners.
In principe kun je zowat alles dat aan een netwerk hangt gedeeld zetten, zodat elke
netwerkgebruiker toegang heeft (mits deze hiervoor de toestemming heeft).
Het delen van bestanden en harddiskruimte is behoorlijk eenvoudig in te stellen. Het delen van
randapparaten is meestal relatief eenvoudig maar is soms ook een ware nachtmerrie.
Als je twijfels hebt over het delen van een toestel in een netwerk kan internet een heel goeie
plaats zijn om tips en tricks te vinden.
Delen van bestanden over het netwerk
Wizard delen afzetten.
Als u bestanden wilt delen op uw computer, dan doet er best aan om het volgende eerst te
controleren.
Open de Windows verkenner.
Klik op Organiseren en kies Map- en zoekopties”
Klik op het tabblad “Weergave”
En zoek onderaan de lijst naar Wizard Delen gebruiken(aanbevolen)

52 | P a g i n a
Klik het vinkje weg dat staat bij eenvoudig delen van bestanden gebruiken zodat het hokje
blanco is.
Delen van harde schijf, cd-rom of mappen in een netwerk.
Willen we andere gebruikers in ons netwerk gebruik laten maken van de apparaten welke op
andere pc's aanwezig zijn, dan kunnen we deze apparaten delen.
LET OP : Wanneer u apparaten gaat delen, kan het apparaat ook toegankelijk worden voor
mensen van buiten uw eigen netwerk.
Gebruik daarom als het mogelijk is een wachtwoord of firewall.
Klik op start en vervolgens "computer" in het startmenu. Vervolgens krijg een gelijkaardig
scherm als hieronder.

53 | P a g i n a
Klik nu met de rechter muisknop op het apparaat of de map die gedeeld moet worden.
U krijgt nu een menu in beeld.
Kies hiervan “Delen met” en vervolgens “Geavanceerd delen” .
Klik nog eens op “Geavanceerd delen”

54 | P a g i n a
Vink de optie: Deze map delen aan
Nu kunt u de instellingen voor delen afwerken. Vergeet eventueel niet de extra machtigingen
in te stellen (knop Machtigingen).
Merk op: Als er pc's met win98 of oudere pc's in uw netwerk aangesloten zijn, dan gebruikt u
best een sharenaam van max. 8 karakters lang zonder spaties en allemaal hoofdletters.
Met een wachtwoord kunt u andere gebruikers van het netwerk beperken in het gebruik van
het apparaat.
Wanneer u bovenstaande heeft uitgevoerd, ziet u een handje onder het apparaat of de map
verschijnen.
Beveiligen van netwerkshares
Inleiding
Indien u bovenstaande handelingen doorlopen hebt zijn uw bestanden of harddiskruimte
volledig te lezen door “Iedereen” die toegang heeft tot het netwerk.
Om hier een mouw aan te passen gaan we de nodige instellingen aanpassen via de optie
“Machtigingen”.
MERK OP: Voor P-2-P netwerken mag je nooit vergeten dat er geen centraal beheer aanwezig
is. Op vlak van gebruikersaccounts wil dit zeggen dat op elke pc in het netwerk een nieuwe
gebruiker moet toegevoegd worden.
Als je dus op het vlak van machtigingen alles wil gaan finetunen moeten alle gebruikers die
toegang krijgen (al dan niet beperkt) tot je pc, vooraf gedefinieerd worden bij de
gebruikersaccounts.

55 | P a g i n a
Machtigingen instellen.
Om de machtigingen in te stellen gaan we als volgt te werk:
Stel alles goed in op vlak van de share.
Klik op Machtigingen
Klik op Iedereen en vervolgens op Verwijderen.

56 | P a g i n a
Klik nu op Toevoegen.
Ofwel typ je hier de gewenste gebruikersnaam in, of je klikt op geavanceerd.
Klik op Nu Zoeken
Uit de verkregen lijst kun je de gewenste gebruiker selecteren en klik op OK.
Nu nog bevestigen met OK
Nu alleen nog de gewenste machtigingen aanvinken, bv volledig beheer.
Installatie van een gedeelde printer.
Inleiding
Indien u een aantal computers in een netwerk plaatst, volstaat het om één printer in dit
netwerk te plaatsen en te delen. Alle gebruikers kunnen in dat geval op deze printer
afdrukken. Het is voldoende om de printer op een computer te installeren en deze printer te
delen over het netwerk.
Een nadeel van deze manier van werken is echter dat de computer waaraan de printer hangt
steeds moet aanstaan. Dit kan vermeden worden door de printer aan te sluiten op een
printserver.
Een printserver is een (klein) toestelletje -soms zelfs ingebouwd in de printer- rechtstreeks
aangesloten op het netwerk, waarop een printer kan aangesloten worden. Deze oplossing zie
je vooral in grotere netwerken.
Installeren van een printer
Indien u een printer installeert, wordt deze wellicht automatisch gedetecteerd als u Windows
opnieuw opstart.
Indien dit niet het geval is, kan u de printer als volgt installeren:
Klik op de knop Start
Vervolgens Apparaten en printers

57 | P a g i n a
Klik op Een printer toevoegen
Kies: Een lokale printer toevoegen

58 | P a g i n a
Selecteer de gewenste printerpoort en klik volgende
Selecteer in de lijst Fabrikanten de naam van de fabrikant van uw printer, en in de lijst
Printers het type printer dat u bezit. Klik op Volgende.
Indien uw printer niet voorkomt in de lijst, kan u op Diskette klikken en de plaats aangeven
waar de stuurprogramma’s zich bevinden. De stuurprogramma’s kunnen op diskette of op cd-
rom meegeleverd zijn.
U geeft tenslotte de naam van de printer op. Windows stelt u een naam voor. Indien u
wenst dat Windows 2000 deze printer als standaard gebruikt, selecteert u de optie Ja. Klik
daarna op Volgende.
Omdat de computer zich in een netwerk bevindt, vraagt Windows 2000 u of u de printer wenst
te delen. We doen dit voorlopig niet.
Selecteer Deze printer niet delen. Klik op de knop Volgende.
Indien u een testpagina wenst af te drukken, selecteert u Ja. In het andere geval selecteert
u Nee. Klik daarna op Voltooien.

59 | P a g i n a
De printer is nu geïnstalleerd. Windows creëert een map C:\Winnt\system32spool waarin de
stuurprogramma’s van de printer worden gekopieerd. Ook de documenten die worden
afgedrukt, komen eerst in deze map terecht.
Delen van een printer
Indien u de printer wenst te gebruiken vanaf een ander toestel, moet u de printer delen. Dat
gebeurt op een analoge manier als bij mappen.
Klik op de knop Start en kies Apparaten en printers.
Klik rechts op de te delen printer en kies in het snelmenu Eigenschappen van printer.
Klik op het tabblad delen.
Activeer de optie “Deze Printer Delen”.
Windows geeft zelf een sharenaam. Controleer deze en pas eventueel aan.
Klik op OK.
Merk op:
Ook hier zijn de opmerking geldig die van kracht zijn bij het delen van volumes en
mappen. Beperk tot 8 char, gebruik geen spaties of speciale tekens, enz…
Indien in de werkgroep nog pc's aangesloten zijn met andere (meestal oudere) versies
van Windows, dan is het meestal nodig de extra stuurprogramma’s voor de printer te
installeren. Dat kan ook via de knop Extra Stuurprogramma’s.
Ook hier wordt het handje toegevoegd als teken dat de printer gedeeld is.
Installeren van een netwerkprinter
Eens de printer op één werkstation geïnstalleerd staat, moet u nu op elke computer in de
werkgroep (waar je gebruik wenst te maken van deze netwerkprinter) een koppeling maken
met deze netwerkprinter.
Dit kan als volgt:
Klik op de knop Start
Vervolgens Apparaten en printers
Klik op Printer Toevoegen
Kies Netwerkprinter, draagloze printer of Bluetooth apparaat toevoegen

60 | P a g i n a
In het volgende schermpje wordt een overzicht gegeven van alle toegankelijke printers in het
netwerk.
Selecteer de gewenste Netwerkprinter en klik op volgende.
Bevestig of verander eventueel de printergegevens en klik op Voltooien
De nodige stuurprogramma’s worden gekopieerd vanuit de map
C:\winnt\System32\Spool\Drivers van de andere pc. Deze map heeft de sharenaam PRINT$
gekregen. Het $-teken geeft aan dat het een administratieve share is.
Delen van een internetverbinding.
Doelstelling
We gaan ervan uit dat u een internetaansluiting hebt via een modem. De internetaansluiting is
geconfigureerd op één computer binnen de werkgroep. We stellen Windows zodanig in dat ook
van op een ander toestel binnen de werkgroep het internet benaderd kan worden.
De computer waarop de internetaansluiting geconfigureerd is, is de gateway. Een gateway is
een netwerktoestel dat netwerken verbindt. In ons geval verbindt de gateway(computer) de
werkgroep met het internet.
Configureren van de gateway
De voorbereidingen
Om de gateway klaar te maken heeft Microsoft in Windows een eenvoudige procedure
voorzien.
Eerst moeten we ervoor zorgen dat de netwerkkaart die voor de verbinding met de werkgroep
instaat, geen vast IP-adres heeft.
Klik op start/windows-flag
Kies configuratiescherm

61 | P a g i n a
Klik onder “Netwerk en Internet” op “Netwerkstatus en –taken weergeven”
Klik nu op “LAN-verbindingen”
En je komt in volgende scherm terecht

62 | P a g i n a
Nu kan je eindelijk de onderliggende netwerkinstellingen gaan instellen. Klik hiervoor op
eigenschappen.

63 | P a g i n a
Klik op “Internet Protocol versie 4 (TCP/IPv4)” en vervolgens op eigenschappen
Zet vervolgens alles automatisch zoals hieronder.
Klik OK.
Hoe de internetverbinding delen?
Klik op start/windows-flag
Kies configuratiescherm

64 | P a g i n a
Klik onder “Netwerk en Internet” op “Netwerkstatus en –taken weergevn”
Klik nu op “Adapterinstellingen wijzigen”

65 | P a g i n a
Klik nu rechts op het te delen netwerkapparaat
Klik vervolgens op het tabblad Delen
Activeer de optie Andere netwerkgebruikers mogen verbinding maken via de Internet-
verbinding van deze computer. Kies eventueel de juiste netwerkverbinding en vink indien
nodig de optie “Andere netwerkgebruikers mogen de gedeelde internetverbinding beheren of
uitschakelen”.
Klik tenslotte op OK
De niet gedeelde netwerkverbinding krijgt 192.168.0.1 als ip-adres en gaat DHCP-server
spelen voor de rest van het netwerk.
Let op : zorg ervoor dat er geen ander toestel (NAS, printserver,...) DHCP-functie actief heeft.

66 | P a g i n a
Problemen
Indien u een probleem ondervindt, kan het zijn dat de pc nog geen goed IP-adres krijgt vanuit
de pc met de gedeelde verbinding. U kan het proces wat forceren.
Open op de pc met problemen een opdrachtprompt.(start – uitvoeren – cmd)
Typ IPCONFIG /renew. U moet nu een IP-adres krijgen in de reeks 192.168.0.x
Sluit de opdrachtprompt.
Probeer nu opnieuw de internetverbinding uit.
Delen van een internetverbinding via de kabel.
Indien u aangesloten bent op het internet via kabel (via Telenet), dan is de kabelmodem van
Telenet verbonden met de netwerkkaart van uw computer.
Indien u de internetverbinding wenst te delen, moet u een tweede netwerkkaart in uw pc
plaatsen. De tweede netwerkkaart gebruikt u voor het configureren van uw werkgroep. U sluit
deze netwerkkaart dus aan op de hub of switch die u gebruikt. U zorgt ervoor dat de pc’s
aangesloten op de hub of op de switch hun IP-adressen automatisch verkrijgen.
U deelt de verbinding op de netwerkkaart die u gebruikt voor Telenet op dezelfde manier zoals
hierboven beschreven is.
Alle pc’s in de werkgroep krijgen ook hier automatisch een adres van de gateway.

67 | P a g i n a
Oefeningen
Oefening : UTP bekabeling
Gewone (straight) netwerkkabels.
Deze gebruiken we om een PC aan een hub, switch of router te koppelen aan de betreffende
LAN aansluiting van een dergelijk apparaat. De andere kant wordt gewoon in de netwerkkaart
van de PC gestoken.
Dit is een 1 op 1 verbinding.
Crossed netwerkkabels
Deze kabels gebruiken we om een PC direct aan een andere PC te hangen, of om van een
switch (of router of hub) een uplink (verbinding) te maken naar een andere switch (of router
of hub).
Meestal echter om een PC direct aan een andere PC te koppelen, voor het ad-hoc koppelen van
2 Pc's Dus van netwerkkaart naar netwerkkaart zonder tussenkomst van een hub, switch of
router.
Dit is een verbinding waarbij de zend- en ontvangst signalen gewisseld worden.
Gereedschap en materiaal
Voor het maken van een netwerkkabel heb je nodig:
1 UTP knijptang (geschikt voor RJ45 stekkers)
1 Schaar of zijkniptang
1 Stanley mes (of ander soort scherp mes)
2 UTP stekkertjes (van het type RJ45)
1 Een stuk CAT-5e of CAT 6 kabel
Deze artikelen zijn verkrijgbaar bij de betere computer winkel, sommige grote bouwmarkten
en bijna iedere elektronica winkel.
De UTP knijptang is een speciale tang voor het samenknijpen van een UTP stekkertje.
Dergelijke stekkers zijn niet echt duur, en maar 1x te gebruiken!
De kabel, kies zelf een lengte (maximaal 100 meter), moet een zogenaamde CAT-5 kabel zijn.
CAT-5 geeft aan wat voor kwaliteit kabel het betreft.
Wil je de kabel gebruiken voor 10 Mbps, 100 Mbps en zelfs 1000 Mbps (Gigabit netwerk of
GLAN), dan moet de kabel minimaal 8 aders hebben.
Als je een kabel van de juiste kwaliteit hebt, dan heeft deze dezelfde kleuren aders als
hieronder beschreven staat. Andere kleuren mogen natuurlijk ook maar om verwarring te
voorkomen raden we sterk aan deze kleurcodering te handhaven.

68 | P a g i n a
Hoe maken we een straight kabel?
Stap 1:
Eerst moet de kabel gestripped worden, doe dit voorzichtig zodat er geen adertjes beschadigen
want dan kan het gebeuren dat je kabel niets doet, of je krijgt data verlies.
Strippen betreft in dit geval alleen maar het verwijderen van de buitenmantel van de kabel. Ga
dus niet de individuele aders strippen!
Het eenvoudigste doe je dit met het speciaal voorzien stripmesje op de netwerktang. Indien dit
niet aanwezig is op je tang kan je dit doen door voorzichtig met een Stanley mes, een
centimeter of 3 van het einde van de kabel, een fijne snede in de mantel te maken. Maak
daarbij, zonder al te hard te drukken, een ronddraaiende beweging met het mes.
Leg nu de aders in dezelfde volgorde als hieronder staat aangegeven.
Dit schema geldt voor beide uiteinden.
Houdt de kabels vervolgens naast elkaar en knip met de kniptang alle aders in 1x op dezelfde
lengte.
1: Oranje-Wit
2: Oranje
3: Groen-Wit
4: Blauw
5: Blauw-Wit
6: Groen
7: Bruin-Wit
8: Bruin
1 is links 8 is rechts
Stap 2:
Volgende stap is de RJ45 connector erover zetten.
Let op:
Zorg er wel voor dat het pinnetje van de connector naar de achterkant staat. (Zoals op het
plaatje staat aangegeven)
Houdt de aders NAAST elkaar
Kijk door het doorzichtige deel van de stekker en controleer dat alle aders geheel tot het einde
van de stekker zit.

69 | P a g i n a
Tip: zorg ervoor dat de ommanteling van de kabel ook in de stekker gaat, en wel minimaal tot
de hoogte waar de inkeping zit welke straks aangedrukt gaat worden. Hierdoor krijgt de kabel
een soort trekontlasting.
Stap 3:
De laatste stap is het knijpen (krimpen).
Tip: Controleer nogmaals de volgorde van de ader-kleuren, en zorg ervoor dat de aders zo ver
mogelijk in de stekker zit.
Bij het knijpen van de kabel, kan het nodig zijn de tang twee keer (of meer) goed stevig in te
knijpen, zodat de contacten ook goed gemaakt worden en de stekker stevig bevestigd is.
Herhaal deze stappen voor beide uiteinden en de gewone UTP kabel is klaar.
Hoe een crossed kabel maken?
Een crossed kabel maken gaat op dezelfde manier in z'n werk.
Stap 1:
Voor het ene uiteinde, pas je de stappen toe zoals hierboven beschreven staat voor de gewone
UTP kabel.
Let op: dus voor slechts 1 van de beide uiteinden!
Stap 2:
Wil je een crossover kabel gaan maken, dan moet je aan het andere uiteinde van de kabel, de
stekker anders aansluiten.
De volgorde van de aders staat hieronder:
1: Groen-Wit
2: Groen
3: Oranje-Wit
4: Blauw
5: Blauw-Wit
6: Oranje
7: Bruin-Wit
8: Bruin
LET OP: DIT GELDT VOOR 1 UITEINDE! HET ANDERE UITEINDE MOET DUS GEKNEPEN
WORDEN NET ALS BIJ EEN STRAIGHT KABEL.
Stap 3:
De stappen voor het knijpen van de kabel gebeurt nu op dezelfde manier als bij een gewone
kabel, echter de kleur volgorde van de aders is anders. Let hier goed op!
Tot slot worden de kabels geknepen (krimpen), controleer wel eerst even de kleuren.

70 | P a g i n a
Oefening : Inbouwen van een netwerkkaart.
De meeste pc's hebben tegenwoordig standaard een onboard. Zelf inbouwen is dus meestal
niet nodig.
Indien je toch een netwerkkaart moet installeren dan ga je als volgt te werk:
Sluit de computer af en bouw de PCI-netwerkkaart in een vrij slot in.
Start de PC en volg de wizard PnP opdrachten.
Controleer in je Apparaatbeheer of er geen conflicten opgetreden zijn, en noteer hieronder de
waarden, controleer ook opnieuw de adressen van de geluidskaart, deze kunnen veranderd
zijn:
IRQ netwerkkaart
I/O-poort netwerkkaart
IRQ geluidskaart
I/O-poort geluidskaart

71 | P a g i n a
Oefening : Vergelijkende test tussen een hub en een switch
In deze oefening zullen we proefondervindelijk het voordeel van een HUB ten overstaan van
een Switch vaststellen.
(1) Zorg ervoor dat de PC voorzien is van een NIC en dat het TCP/IP protocol geïnstalleerd
is.
(2) Sluit je PC aan in een netwerk bij middel van een HUB.
(3) Doe volgende instellingen:
PC naam: geef uw naam in of een combinatie van de verschillende groepsleden.
Werkgroep naam: NetBasis
Gebruik volgend IP adres: 192.168.10.10x waarbij x het nummer van uw PC is
Als subnet mask stel je 255.255.255.0 in
(4) Vergewis u er van dat alle Pc's van het netwerk voor u zichtbaar zijn (via DOS net view
of met behulp van de verkenner).
(5) Maak in de root van de D – schijf twee mappen aan: één map met de naam: PCxBron en
één map met naam PCxDoel, waarbij x uw naam (of een combinatie) is.
(6) Deel deze mappen met volledige toegankelijkheid aan iedereen.
(7) Plaats in de map Bron van uw PC het grote bestand (>50MB) dat u door de leerkracht
overhandigd werd. Kopieer of verstuur dit bestand eventueel van of naar de Bron map
overige PC’s in het netwerk.
(8) Open in uw verkenner de map Doel van de PC met het cijfer nét boven dit cijfer van uw
PC. De PC met het hoogste cijfer opent de map van de PC met het laagste cijfer.
(9) De PC met het laagste cijfer kopieert het bestand uit zijn Bron map en plakt dit in de
Doel map van de PC met het cijfer net hoger dan het zijne (vb PC1 kopieert dit naar
PC2).De tijd die verloopt om het bestand over te zetten wordt gechronometreerd.
TIJDENS DIT KOPIEERPROCES WORDT GEEN ANDERE NETWERKACTIVITEIT
TOEGESTAAN!
(10) De overige PC’ kopiëren nu eveneens het bestand uit hun Bron map en op het sein van
de leerkracht plakken ze dit naar de Doel map van de PC met één getal hoger. De tijd
voor het kopiëren wordt terug gechronometreerd.
(11) De HUB wordt vervolgens verwijderd en vervangen door een Switch.
(12) Herhaal punt 4.
(13) Iedereen vernietigt het ontvangen bestand in zijn Doel map
(14) Punten 8 tot en met 10 worden herhaald.
(15) Einde oefening. Verwijder de door u aangemaakte mappen van de D-schijf.

72 | P a g i n a
Oefening : Router Configuratie
In deze oefeningen gaan we 1 enkele internetverbinding delen d.m.v. een router. Dit is een
extra toestel die volledig dient ingesteld te worden.
Omdat ieder toestel verschillend is, bespreken we enkel een aantal hoofdzaken.
Zorg ervoor dat je computer is ingesteld op een automatisch IP-adres verkrijgen.
Ga naar je router (bijvoorbeeld in internet explorer, ga naar het default IP adres (dit vind
je in de handleiding) dit is nogal dikwijls “192.168.X.1” (waarbij X= 0 of 1 of 2), zonder
'www' of 'http://' er voor). Je moet hierbij vermoedelijk een naam en wachtwoord invullen.
Ook deze gegevens vind je in de handleiding. Je komt dan in de hoofdpagina terecht.
Keuze van de connectie:
Kabel Modem : Uw ISP geeft u automatisch een IP-adres. (vb: Telenet)
Fixed-IP xDSL : U heeft van uw ISP een vast IP-adres gekregen. (vb: bedrijven)
PPPoE : Uw ISP werkt via een Point-to-Point Protocol over Ethernet (PPPoE) connectie.
(vb: ADSL)
PPTP : Uw ISP werkt via een Point-to-Point Tunneling Protocol (PPTP) connectie. (vb:
VPN)
Wel of niet gebruik maken van DHCP.
In de meeste routers zit er een mogelijk voor het automatisch toekennen van IP-
adressen aan de computers die er mee verbonden zijn (=DHCP: Dynamic Host
Configuration Protocol). Men kan deze optie uit of aan schakelen. Als men gebruikt
maakt van DHCP, moet men minder instel werk uitvoeren op de computers. Men kan
ook een bepaald bereik meegeven.
Voor alle andere zaken zou ik verwijzen naar de handleiding van de specifieke router.

73 | P a g i n a
Oefening : Netwerk ontwerpen.
Maak een schets van het volgende netwerk.
4 computers zijn verbonden via een switch
alle netwerktoestellen hebben een vast IP-adres
Alle pc's hebben verbinding met het internet dankzij een router dit in het netwerk hangt.
Schrijf voor elk netwerktoestel ALLE netwerkinstellingen zodat alle pc's kunnen communiceren
en surfen.
Oefening : Wifi netwerk
Ad-Hoc
Zorg dat alle pc's in bovenstaand netwerk kunnen communiceren via draadloze verbindingen in
een AD-HOC opstelling.
Infrastructure
Zorg dat alle pc's in bovenstaande oefeningen draadloze communiceren via een Access Point
en ook kunnen surfen.
Oefening : Homeplug
Werk bovenstaand netwerk uit via homeplug technologie.
De toestellen.
Wij maken gebruik van de adapters van het merk SMC
Installatie van de software:
Sluit 1 adapter aan de zijde van de router aan met een ethernetkabel en ook in het
stopcontact.
Sluit de andere adapter gelijkaardig aan op uw PC.
Plaats de bijgeleverde CD-rom in de CD-rom drive.

74 | P a g i n a
Volgend scherm verschijnt:
Klik nu op “Install EZ Configuration Utility”
Volgend scherm verschijnt:
Klik op next
Bij onderstaand scherm (na alles te hebben gelezen), klik op next

75 | P a g i n a
Op het volgend scherm vink je het bolletje aan met “ I accept….”
Klik dan vervolgens op next.
Vul nu de gegevens zoals hieronder in.
Vink ook aan “Anyone who…”
Klik daarna op next.
Klik nu nogmaals op next.

76 | P a g i n a
Klik vervolgens op Install
Na de installatie, klik je op “finish”
Daarna krijg je onderstaand scherm en klik je op yes, nadat je alles hebt afgesloten.
Configuratie van het netwerk.
Na het heropstarten van de computer zul je het volgend icoontje op de desktop zien staan:
Dubbelklik hierop

77 | P a g i n a
Hierdoor open je het configuratie venster van de Homeplug
In de tabfolder “device” kan je huidige link status terugvinden alsook het mac-adres van de
homeplug (dit kan handig zijn voor eventuele beveiliging).
In de tabfolder “network” vind je het mac-adres van de adapter aan de router zijde en ook de
data overdracht snelheid.
Hier kan je ook het netwerk opnieuw gaan scannen naar eventuele andere Homeplug
toestellen.
In de tabfolder “Security” kan je paswoorden gaan plaatsen ter beveiliging.
Je kan een paswoord plaatsen op het volledige Homeplug netwerk.
Of als je klikt op “set local” enkel op het toestel zelf.
Opgepast: als je een paswoord op het netwerk plaatst, dien je dit op alle toestellen identiek te
zetten.

78 | P a g i n a
In de “advanced” tabfolder, krijg je een volledig overzicht van alle paswoorden.
Status LED’s op het toestel.