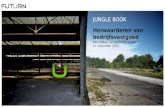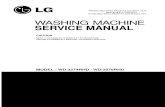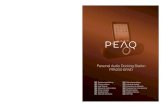WD 2015_Jungle Book. Herwaardering Bedrijfsvastgoed_Gunther Biddelo (Futurn)
My Cloud Personal Storage User Manual · 2017-04-01 · volgende onderwerpen: Downloads: download...
Transcript of My Cloud Personal Storage User Manual · 2017-04-01 · volgende onderwerpen: Downloads: download...
My Cloud™
Gebruikershandleiding
Gebruikershandleiding WD My Cloud-persoonlijke cloudopslag
Voor gebruik met My Cloud-apparaten met firmware 02.xx.xx
WD®-service en -ondersteuningMocht u tegen een probleem aanlopen, geeft u ons dan eerst de kans om dit te verhelpen voordat u dit product retourneert. De meeste technische vragen kunnen worden beantwoord via onze kennisbank of de ondersteuning via onze e-mailservice op http://support.wd.com. Als het antwoord niet aanwezig is of als het uw voorkeur geniet, neemt u dan contact op met WD via het voor u beste onderstaande telefoonnummer.
Uw product bevat tijdens de garantieperiode 30 dagen gratis telefonische ondersteuning. Deze periode van 30 dagen begint op de dag dat u voor het eerst telefonisch contact hebt met de technische ondersteuning van WD. E-mailondersteuning is gratis gedurende de hele garantieperiode en onze uitgebreide kennisbank is 24 uur per dag beschikbaar. Om ons te helpen u van nieuws en diensten op de hoogte te houden, verzoeken wij u uw product online te registreren op http://register.wd.com.
Online-ondersteuning krijgenBezoek onze website voor productondersteuning op http://support.wd.com en kies uit de volgende onderwerpen: Downloads: download stuurprogramma’s, software en updates voor uw WD-product. Registratie: registreer uw WD-product om de nieuwste updates en speciale aanbiedingen te
ontvangen. Garantie en RMA-diensten: voor garantie, productvervanging (RMA), RMA-status en
informatie over herstel van gegevens. Kennisbank: zoek op trefwoord, zinsdeel of antwoord-id. Installatie: ontvang online-installatiehulp voor uw WD-product of -software. WD Community: maak contact met andere WD-gebruikers en deel uw ervaring. Leercentrum: dit is uw startpunt om het meeste uit uw persoonlijke cloudopslagapparaat te
halen (http://mycloud.com/learn).
Contact opnemen met de technische ondersteuning van WD Zorg dat u het serienummer van uw WD-product en informatie over de versie van uw systeemhardware en -software bij de hand hebt wanneer u voor ondersteuning contact met WD opneemt.
Uw WD-product registrerenRegistreer uw WD-product om de nieuwste updates en speciale aanbiedingen te ontvangen. U kunt uw station gemakkelijk online registreren op http://register.wd.com of met het installatieprogramma voor de My Cloud persoonlijke cloudopslag dat u vindt in het online leercentrum.
Noord-Amerika Azië en Pacifische landen
Engels 800.ASK.4WDC Australië 1800 429 861(800-275-4932) China 800 820 6682 / 400 627 6682
Spaans 800.275.4932 Hongkong +852 3057 9031India 1800 419 5591/1800 200 5789
Europa (gratis)* 00800 ASK4 WDEU Indonesië 001 803 852 3993(00800 27549338) Japan 0800 805 7293 / 0120 934 453
Maleisië 1800 817 477Nieuw-Zeeland 0508 555 639
Midden-Oosten +31 880062100 Filipijnen 1800 1855 0277Afrika +31 880062100 Singapore 1800 608 6008
Taiwan 0800 225 593Thailand 00 1800 852 5913
* Ga voor een lijst WD-ondersteuningsnummers naar http://support.wdc.com/contact/contact.asp?lang=en
iii GEBRUIKERSHANDLEIDING MY CLOUD
Inhoudsopgave
WD®-service en -ondersteuning . . . . . . . . . . . . . . . . . . . . . . . . . . . . . . . . . . . . . . . . . . . . . ii
Uw WD-product registreren . . . . . . . . . . . . . . . . . . . . . . . . . . . . . . . . . . . . . . . . . . . . . . . . . ii
1 Belangrijke gebruikersinformatie . . . . . . . . . . . . . . . . . . . . . . . . . . . . . . . 1
Belangrijke veiligheidsinstructies . . . . . . . . . . . . . . . . . . . . . . . . . . . . . . . . . . . . . . . . . . . . . 1
De WD-productgegevens noteren . . . . . . . . . . . . . . . . . . . . . . . . . . . . . . . . . . . . . . . . . . . . 2
2 Productoverzicht . . . . . . . . . . . . . . . . . . . . . . . . . . . . . . . . . . . . . . . . . . . . 3
Info over het systeem . . . . . . . . . . . . . . . . . . . . . . . . . . . . . . . . . . . . . . . . . . . . . . . . . . . . . . 3
Over het Leercentrum. . . . . . . . . . . . . . . . . . . . . . . . . . . . . . . . . . . . . . . . . . . . . . . . . . . . . . 4
Inhoud van de verpakking . . . . . . . . . . . . . . . . . . . . . . . . . . . . . . . . . . . . . . . . . . . . . . . . . . 4
Vereisten . . . . . . . . . . . . . . . . . . . . . . . . . . . . . . . . . . . . . . . . . . . . . . . . . . . . . . . . . . . . . . . . 5
Productonderdelen . . . . . . . . . . . . . . . . . . . . . . . . . . . . . . . . . . . . . . . . . . . . . . . . . . . . . . . . 6
Lampjes . . . . . . . . . . . . . . . . . . . . . . . . . . . . . . . . . . . . . . . . . . . . . . . . . . . . . . . . . . . . . . . . 7
Instructies voorafgaand aan installatie . . . . . . . . . . . . . . . . . . . . . . . . . . . . . . . . . . . . . . . . . 8
Voorzorgsmaatregelen . . . . . . . . . . . . . . . . . . . . . . . . . . . . . . . . . . . . . . . . . . . . . . . . . . . . . 8
3 Aan de slag . . . . . . . . . . . . . . . . . . . . . . . . . . . . . . . . . . . . . . . . . . . . . . . . . 9
Uw apparaat voorbereiden voor gebruik . . . . . . . . . . . . . . . . . . . . . . . . . . . . . . . . . . . . . . . 9
Het apparaat installeren . . . . . . . . . . . . . . . . . . . . . . . . . . . . . . . . . . . . . . . . . . . . . . . . . . . 10
Inhoud openen . . . . . . . . . . . . . . . . . . . . . . . . . . . . . . . . . . . . . . . . . . . . . . . . . . . . . . . . . . 16
Naar de openbare share . . . . . . . . . . . . . . . . . . . . . . . . . . . . . . . . . . . . . . . . . . . . . . . . . . . 18
4 Back-ups en herstel van bestanden . . . . . . . . . . . . . . . . . . . . . . . . . . . . 20
Bestanden en mappen synchroniseren met WD Sync . . . . . . . . . . . . . . . . . . . . . . . . . . . . 20
WD SmartWare Pro gebruiken (alleen Windows) . . . . . . . . . . . . . . . . . . . . . . . . . . . . . . . . 23
Back-up maken en terugzetten van Windows 7 gebruiken . . . . . . . . . . . . . . . . . . . . . . . . 24
Bestandsgeschiedenis van Windows 8 gebruiken . . . . . . . . . . . . . . . . . . . . . . . . . . . . . . . 24
Apple Time Machine gebruiken . . . . . . . . . . . . . . . . . . . . . . . . . . . . . . . . . . . . . . . . . . . . . 25
5 Het bedieningspaneel in één oogopslag . . . . . . . . . . . . . . . . . . . . . . . . 29
Het bedieningspaneel openen . . . . . . . . . . . . . . . . . . . . . . . . . . . . . . . . . . . . . . . . . . . . . . 29
De startpagina van het bedieningspaneel . . . . . . . . . . . . . . . . . . . . . . . . . . . . . . . . . . . . . 30
Klantondersteuning verkrijgen . . . . . . . . . . . . . . . . . . . . . . . . . . . . . . . . . . . . . . . . . . . . . . 36
Basisbeheertaken . . . . . . . . . . . . . . . . . . . . . . . . . . . . . . . . . . . . . . . . . . . . . . . . . . . . . . . . 37
6 Gebruikers beheren . . . . . . . . . . . . . . . . . . . . . . . . . . . . . . . . . . . . . . . . . 38
Info over gebruikers . . . . . . . . . . . . . . . . . . . . . . . . . . . . . . . . . . . . . . . . . . . . . . . . . . . . . . 38
Gebruikers weergeven . . . . . . . . . . . . . . . . . . . . . . . . . . . . . . . . . . . . . . . . . . . . . . . . . . . . 38
Een gebruiker maken . . . . . . . . . . . . . . . . . . . . . . . . . . . . . . . . . . . . . . . . . . . . . . . . . . . . . 39
iv GEBRUIKERSHANDLEIDING MY CLOUD
Het wachtwoord van een gebruiker wijzigen . . . . . . . . . . . . . . . . . . . . . . . . . . . . . . . . . . . 40
Gebruikersinstellingen bewerken . . . . . . . . . . . . . . . . . . . . . . . . . . . . . . . . . . . . . . . . . . . . 40
Een gebruiker verwijderen . . . . . . . . . . . . . . . . . . . . . . . . . . . . . . . . . . . . . . . . . . . . . . . . . 40
7 Shares beheren . . . . . . . . . . . . . . . . . . . . . . . . . . . . . . . . . . . . . . . . . . . . 41
Info over shares . . . . . . . . . . . . . . . . . . . . . . . . . . . . . . . . . . . . . . . . . . . . . . . . . . . . . . . . . 41
Een lijst met shares weergeven . . . . . . . . . . . . . . . . . . . . . . . . . . . . . . . . . . . . . . . . . . . . . 41
Een nieuw share maken . . . . . . . . . . . . . . . . . . . . . . . . . . . . . . . . . . . . . . . . . . . . . . . . . . . 42
Een share privé maken . . . . . . . . . . . . . . . . . . . . . . . . . . . . . . . . . . . . . . . . . . . . . . . . . . . . 43
Een share verwijderen . . . . . . . . . . . . . . . . . . . . . . . . . . . . . . . . . . . . . . . . . . . . . . . . . . . . 44
De inhoud van een share lokaal openen. . . . . . . . . . . . . . . . . . . . . . . . . . . . . . . . . . . . . . . 44
8 Uw My Cloud-apparaat op afstand openen . . . . . . . . . . . . . . . . . . . . . . 46
Cloudtoegang inschakelen voor de My Cloud . . . . . . . . . . . . . . . . . . . . . . . . . . . . . . . . . . 46
Cloudtoegang inschakelen voor een gebruiker . . . . . . . . . . . . . . . . . . . . . . . . . . . . . . . . . 46
Uw bestanden mobiel maken met de mobiele app van My Cloud. . . . . . . . . . . . . . . . . . . 48
De weg naar uw persoonlijke cloud . . . . . . . . . . . . . . . . . . . . . . . . . . . . . . . . . . . . . . . . . . 49
Toegang tot uw persoonlijke cloud op het internet . . . . . . . . . . . . . . . . . . . . . . . . . . . . . . 49
9 Instellingen configureren . . . . . . . . . . . . . . . . . . . . . . . . . . . . . . . . . . . . . 51
Algemeen . . . . . . . . . . . . . . . . . . . . . . . . . . . . . . . . . . . . . . . . . . . . . . . . . . . . . . . . . . . . . . 51
Netwerk. . . . . . . . . . . . . . . . . . . . . . . . . . . . . . . . . . . . . . . . . . . . . . . . . . . . . . . . . . . . . . . . 56
Media . . . . . . . . . . . . . . . . . . . . . . . . . . . . . . . . . . . . . . . . . . . . . . . . . . . . . . . . . . . . . . . . . 59
Hulpprogramma’s . . . . . . . . . . . . . . . . . . . . . . . . . . . . . . . . . . . . . . . . . . . . . . . . . . . . . . . . 61
Meldingen . . . . . . . . . . . . . . . . . . . . . . . . . . . . . . . . . . . . . . . . . . . . . . . . . . . . . . . . . . . . . . 64
Firmware . . . . . . . . . . . . . . . . . . . . . . . . . . . . . . . . . . . . . . . . . . . . . . . . . . . . . . . . . . . . . . . 66
10 Back-ups beheren . . . . . . . . . . . . . . . . . . . . . . . . . . . . . . . . . . . . . . . . . . 68
Informatie over back-ups . . . . . . . . . . . . . . . . . . . . . . . . . . . . . . . . . . . . . . . . . . . . . . . . . . 68
Een USB-back-up maken. . . . . . . . . . . . . . . . . . . . . . . . . . . . . . . . . . . . . . . . . . . . . . . . . . 68
Een externe back-up maken. . . . . . . . . . . . . . . . . . . . . . . . . . . . . . . . . . . . . . . . . . . . . . . . 69
Een interne back-up maken . . . . . . . . . . . . . . . . . . . . . . . . . . . . . . . . . . . . . . . . . . . . . . . . 70
Een back-up bijwerken . . . . . . . . . . . . . . . . . . . . . . . . . . . . . . . . . . . . . . . . . . . . . . . . . . . . 71
Een back-up herstellen. . . . . . . . . . . . . . . . . . . . . . . . . . . . . . . . . . . . . . . . . . . . . . . . . . . . 72
Een back-up verwijderen . . . . . . . . . . . . . . . . . . . . . . . . . . . . . . . . . . . . . . . . . . . . . . . . . . 72
11 Video’s, foto’s en muziek afspelen/streamen . . . . . . . . . . . . . . . . . . . . 73
Mediaservers . . . . . . . . . . . . . . . . . . . . . . . . . . . . . . . . . . . . . . . . . . . . . . . . . . . . . . . . . . . 73
Mediaopslag . . . . . . . . . . . . . . . . . . . . . . . . . . . . . . . . . . . . . . . . . . . . . . . . . . . . . . . . . . . . 75
DLNA en iTunes in- en uitschakelen. . . . . . . . . . . . . . . . . . . . . . . . . . . . . . . . . . . . . . . . . . 75
Toegang tot uw persoonlijke cloud met mediaspelers. . . . . . . . . . . . . . . . . . . . . . . . . . . . 77
Toegang tot uw persoonlijke cloud met iTunes . . . . . . . . . . . . . . . . . . . . . . . . . . . . . . . . . 78
12 Een vaste USB-schijf aansluiten . . . . . . . . . . . . . . . . . . . . . . . . . . . . . . . 79
Overzicht. . . . . . . . . . . . . . . . . . . . . . . . . . . . . . . . . . . . . . . . . . . . . . . . . . . . . . . . . . . . . . . 79
Een USB-station aansluiten . . . . . . . . . . . . . . . . . . . . . . . . . . . . . . . . . . . . . . . . . . . . . . . . 79
v GEBRUIKERSHANDLEIDING MY CLOUD
Een USB-station toewijzen (alleen Windows) . . . . . . . . . . . . . . . . . . . . . . . . . . . . . . . . . . . 80
Een snelkoppeling maken naar het USB-station (alleen Windows) . . . . . . . . . . . . . . . . . . 80
13 Bijlage A: My Cloud-apparaat-URL’s en -namen . . . . . . . . . . . . . . . . . 81
14 Bijlage B: Specificaties . . . . . . . . . . . . . . . . . . . . . . . . . . . . . . . . . . . . . . 82
15 Bijlage C: Problemen oplossen . . . . . . . . . . . . . . . . . . . . . . . . . . . . . . . . 83
Eerste controles . . . . . . . . . . . . . . . . . . . . . . . . . . . . . . . . . . . . . . . . . . . . . . . . . . . . . . . . . 83
De My Cloud terugstellen . . . . . . . . . . . . . . . . . . . . . . . . . . . . . . . . . . . . . . . . . . . . . . . . . . 83
Specifieke problemen en corrigerende handelingen . . . . . . . . . . . . . . . . . . . . . . . . . . . . . 84
16 Bijlage D: Wetgevings- en garantie-informatie . . . . . . . . . . . . . . . . . . . 88
Wettelijke conformiteit . . . . . . . . . . . . . . . . . . . . . . . . . . . . . . . . . . . . . . . . . . . . . . . . . . . . 88
Garantie-informatie (Alle regio’s met uitzondering van Australië/Nieuw-Zeeland) . . . . . . . 89
Garantie-informatie (alleen Australië/Nieuw-Zeeland) . . . . . . . . . . . . . . . . . . . . . . . . . . . . 90
17 Index . . . . . . . . . . . . . . . . . . . . . . . . . . . . . . . . . . . . . . . . . . . . . . . . . . . . . 92
BELANGRIJKE GEBRUIKERSINFORMATIE
1 GEBRUIKERSHANDLEIDING MY CLOUD
Belangrijke gebruikersinformatieBelangrijke veiligheidsinstructiesDe WD-productgegevens noteren
Belangrijke veiligheidsinstructiesDit apparaat is ontworpen en geproduceerd om de persoonlijke veiligheid te garanderen. Onjuist gebruik kan leiden tot een elektrische schok of brandgevaar. De in dit apparaat ingebouwde veiligheidsmaatregelen zullen u beschermen als u zich houdt aan de volgende procedures voor installatie, gebruik en onderhoud. Volg alle waarschuwingen en instructies die op het product staan. Koppel dit product los van het stopcontact voordat u het gaat reinigen. Gebruik geen
vloeibare reinigingsmiddelen of reinigingsmiddelen in spuitbussen. Gebruik een vochtige doek voor het reinigen.
Gebruik dit product niet in de buurt van vloeibare middelen. Plaats het product niet op een wankel oppervlak. Het product kan vallen waardoor het
ernstig beschadigd kan raken. Laat het product niet vallen. Zorg ervoor dat de sleuven en openingen op de boven- en onderkant van de kast niet
geblokkeerd zijn; u garandeert een goede ventilatie en betrouwbare werking van het product en beveiligt het tegen oververhitting door deze openingen niet te blokkeren of te bedekken. U helpt oververhitting ook voorkomen door het apparaat rechtop te zetten.
Gebruik dit product alleen met het type stroom dat te vinden is op het markeringslabel. Als u niet zeker weet welk type stroom beschikbaar is, moet u uw dealer of plaatselijke energiebedrijf raadplegen.
Zorg dat er niets op het stroomsnoer is geplaatst. Plaats het product niet op locaties waar mensen lopen.
Als u een verlengsnoer gebruikt bij dit product, moet u er op letten dat het totaal aantal ampère van de apparatuur die wordt aangesloten op het verlengsnoer, het aantal ampère van het verlengsnoer niet overschrijdt. Ga bovendien na of het totaal aantal ampère van alle producten die op het stopcontact zijn aangesloten, niet hoger is dan dat van de zekering.
Duw nooit voorwerpen door de kastsleuven in dit product, aangezien gevaarlijke spanningspunten kunnen worden geraakt of kortsluiting kan ontstaan, hetgeen risico op brand of elektrische schok kan veroorzaken.
Koppel dit product in de onderstaande situaties los van het stopcontact en laat het onderhoud over aan bevoegd personeel:
- Wanneer het netsnoer of de stekker is beschadigd of rafelig is.
- Als er vloeistof op het product is gemorst.
- Als het product is blootgesteld aan regen of water.
- Als het product niet normaal functioneert nadat de gebruiksaanwijzing is opgevolgd. Stel alleen de knoppen af die zijn beschreven in de gebruiksaanwijzing, omdat een onjuiste afstelling kan resulteren in schade en het veel werk is voor een bevoegde technicus om de beginwaarden te herstellen.
- Als het product is gevallen of als de kast is beschadigd.
- Als u merkt dat de prestaties van het product aanzienlijk veranderen, neem dan contact op met de klantenondersteuning van WD op http://support.wd.com.
1
BELANGRIJKE GEBRUIKERSINFORMATIE
2 GEBRUIKERSHANDLEIDING MY CLOUD
De WD-productgegevens noterenVergeet niet de volgende productinformatie van WD te noteren. Ze wordt gebruikt voor de installatie en technische ondersteuning. U kunt uw productinformatie van WD vinden op het label aan de onderkant van het apparaat. Serienummer Modelnummer Aankoopdatum Opmerkingen bij systeem en software
PRODUCTOVERZICHT
3 GEBRUIKERSHANDLEIDING MY CLOUD
ProductoverzichtInfo over het systeemEigenschappenOver het LeercentrumInhoud van de verpakkingVereistenProductonderdelenLampjesInstructies voorafgaand aan installatieVoorzorgsmaatregelen
Info over het systeemHet My Cloud-cloudopslagsysteem is een systeem dat hoge prestaties levert en u draadloze toegang biedt tot uw media en bestanden vanaf elke computer, tablet of smartphone, wanneer deze verbinding hebben met een draadloze router.
Sluit dit krachtige systeem aan op uw draadloze router voor gedeelde opslag op uw thuisnetwerk die u zowel thuis als elders kunt benaderen. Deel bestanden met uw Mac of pc, stream media naar uw DLNA-compatibele apparaten en open uw bestanden extern met de My Cloud-apps en de website MyCloud.com.
Deze gebruikshandleiding bevat stapsgewijze instructies voor de installatie van dit WD-product evenals andere belangrijke informatie. Ga naar onze website http://www.wd.com/ voor meer informatie en nieuws over dit product.
Eigenschappen
Eindelijk uw eigen cloud. Sla inhoud op op uw opslagapparaat en open deze waar u maar wilt.
Gecentraliseerde opslag voor de mediaverzameling van uw gezin: sla alle foto’s, video’s, muziek en belangrijke documenten van uw gezin op op één veilige plek op uw thuisnetwerk, netjes georganiseerd.
Toegang overal: geniet van uw persoonlijke cloud, ongeacht waar u bent, vanaf elke pc, Mac, tablet of smartphone. Met de apps van WD hebt u uw persoonlijke cloud altijd bij u.
Automatische bestandsback-up voor al uw computers: maak een back-up van alle bestanden op uw pc’s en Macs en sla deze op op uw My Cloud. Wees gerust in de wetenschap dat er veilig en automatisch back-ups worden gemaakt van alle bestanden op uw netwerk. Pc-gebruikers kunnen met WD SmartWare™ Pro back-ups van uw bestanden maken naar meerdere apparaten op het netwerk. Gebruikers van een Mac-computer kunnen alle functies van de Apple Time Machine-back-upsoftware gebruiken om hun gegevens te beveiligen.
Rechtstreeks uploaden vanaf uw mobiele apparaat: is uw mobiele apparaat bijna vol? Spaar waardevolle ruimte op uw tablet en smartphone met gemakkelijke foto-, video- en bestandsuploads, rechtstreeks naar uw persoonlijke cloudapparaat.
Verbind met Dropbox™ en meer: breng gemakkelijk bestanden over tussen uw persoonlijke cloud, Dropbox en andere openbare cloudaccounts
Uitbreidbare opslag met de USB-uitbreidingspoort: breid uw opslagcapaciteit gemakkelijk uit met de USB 3.0-uitbreidingspoort. Sluit gewoon uw externe USB 3.0- of USB 2.0-harde schijf aan en u hebt onmiddellijk meer opslagruimte voor uw foto’s, video’s, muziek en documenten.
2
PRODUCTOVERZICHT
4 GEBRUIKERSHANDLEIDING MY CLOUD
Snelle bestandsoverdracht voor streamen met hoge prestaties: Gigabit-ethernet en Dual Core-processor bieden media streamen met hoge prestaties en supersnelle bestandsoverdrachten. Stream probleemloos uw video’s, foto’s en muziek naar uw aangesloten DLNA-compatibele tv’s, mediaspelers en spelcomputers.
Uw muziek via iTunes®: het My Cloud-opslagapparaat biedt iTunes-ondersteuning zodat u uw muziek- en videocollectie kunt centraliseren en op iedere pc of Mac met iTunes kunt afspelen.
Wachtwoordbeveiliging voor privacy: uw gegevens zijn altijd volledig onder uw beheer. Beveilig uw persoonlijke cloud tegen onbevoegde toegang met wachtwoordbeveiliging, beschikbaar voor elke gebruiker.
In een wip ingesteld, gemakkelijk te vinden op uw netwerk: met WD’s rijke webgebaseerde gebruikersomgeving voor naadloze webconfiguratie is alles in een ogenblik gereed.
Hulp nodig bij de installatie? Wij begeleiden u bij elke stap. Ga naar http://mycloud.com/setup of neem contact op met de WD-klantenondersteuning; ons ondersteuningsteam leidt u door de installatie van het My Cloud-apparaat en de apps van WD voor uw computers en mobiele apparaten. U vindt contactgegevens op pagina ii van deze handleiding en in de beknopte installatiegids.
Geef uw bestanden een extra beveiligingslaag: U kunt automatisch een tweede exemplaar, of ‘safepoint’, maken van uw persoonlijke cloud op een ander NAS-apparaat, een Windows-pc op uw LAN, of een USB-apparaat dat is aangesloten op de My Cloud. Met dubbele beveiliging voor al uw media kunt u volledig gerust zijn.
Over het LeercentrumIn WD’s online leercentrum (ga naar http://mycloud.com/learn) vindt u de meest actuele informatie, instructies en software waarmee gebruikers het maximale uit hun persoonlijke cloud kunnen halen. Deze webgids biedt stapsgewijze hulp bij het instellen van externe toegang, het maken van gegevensback-ups, het bewaken van de stationsstatus en meer. Deze interactieve bron helpt gebruikers met het installeren en gebruiken van hun My Cloud. In het leercentrum kunt u: Meer te weten komen over uw nieuwe product voor cloudopslag. De nieuwste software voor uw product downloaden. Diepgaande, interactieve informatie vinden over hoe u de functies van uw product kunt
verkennen. Uw product bijwerken wanneer nieuwe functies beschikbaar worden. Toegang krijgen tot een hulpbron die altijd online beschikbaar is, zonder handleiding
of cd.
Inhoud van de verpakking My Cloud Ethernetkabel Netadapter Snelle installatiehandleiding
PRODUCTOVERZICHT
5 GEBRUIKERSHANDLEIDING MY CLOUD
Ga voor informatie over extra accessoires voor dit product naar:
Vereisten
Besturingssysteem
Opmerking: De compatibiliteit hangt af van de hardwareconfiguratie van uw computer en het besturingssysteem.
Opmerking: Uw ervaring met de My Cloud is het beste als u Windows 7 of hoger gebruikt.
Webbrowsers Internet Explorer 10.0 en hoger op ondersteunde Windows-computers. Safari 6.0 en hoger op ondersteunde Windows- en Mac-computers. Firefox 29 en hoger op ondersteunde Windows- en Mac-computers. Google Chrome 31 en hoger op ondersteunde Windows- en Mac-computers.
Lokaal netwerkRouter/switch (Gigabit wordt aanbevolen om prestaties te optimaliseren).
InternetBreedband-internetverbinding is vereist voor eerste installatie en softwaredownloads, evenals voor externe toegang en mobiele apps.
VS www.wdstore.com
Europa www.wdstore.eu
Alle andere
Neem contact op met de technische ondersteuning van WD in uw regio. Voor een lijst personen met wie u contact kunt opnemen voor technische ondersteuning, gaat u naar http://www.support.wdc.com.
Windows® Mac OS X®
Windows 10 Windows 8.1 Windows 8 Windows 7 Windows Vista®
El Capitan (Mac OS 10.11) Yosemite (Mac OS 10.10) Mavericks (Mac OS 10,9) Mountain Lion (Mac OS 10.8) Lion (Mac OS 10.7)
PRODUCTOVERZICHT
6 GEBRUIKERSHANDLEIDING MY CLOUD
ProductonderdelenMy Cloud-vooraanzicht
My Cloud-achteraanzicht
Stroom-led
Kensington® Beveiligingssleuf
USB 3.0-poort
Externe DC In Voedingspoort
Led voor ethernetactiveit
Led voor ethernetverbinding
Terugstelknop
Ethernetpoort
PRODUCTOVERZICHT
7 GEBRUIKERSHANDLEIDING MY CLOUD
Lampjes
Lampje op het voorpaneel
De onderstaande tabel geeft de betekenis van de ledlampjes (rood/wit/geel/blauw) op het voorpaneel.
Onderdeel Pictogram Beschrijving
Gigabit-ethernetpoort
Hiermee sluit u het apparaat aan op een lokaal netwerk.
USB 3.0-poort Maakt verbinding met een vaste USB-schijf voor extra opslag.
Terugstelknop Hiermee worden instellingen hersteld, zoals de gebruikersnaam en het wachtwoord voor de beheerder van het apparaat.
Voedingspoort Hiermee sluit u het apparaat aan op een netadapter en het stopcontact.
Kensington-beveiligingssleuf
Voor de beveiliging is dit apparaat uitgerust met een beveiligingssleuf, die geschikt is voor een standaard-Kensington-beveiligingskabel. Ga naar http://www.kensington.com/ voor meer informatie.
Status Kleur Weergave Betekenis
Uitgeschakeld Geen Geeft aan dat het apparaat niet is aangesloten.
Wordt opgestart Blauw Flikkert • U schakelt het apparaat voor het eerst in.
• Terugstellen ingedrukt.
Initialiseren Blue Flikkert • Apparaat is bezig met het laden van het besturingssysteem.
• Firmware wordt bijgewerkt.
Gereed Blauw Constant Het besturingssysteem is klaar.
Stand-by Blauw Pulserend Apparaat staat in HDD-stand-bymodus.
Let op Rood Flikkert In de volgende omstandigheden wordt deze status geactiveerd:
• Thermische waarschuwing schijf, drempel overschreden (te lage of hoge temperatuur)
• Ethernetkabel niet aangesloten
Fout/actie vereist Rood Flikkert Deze status wordt geactiveerd door de volgende fouten:
• Schijf-SMART-fout
• Gegevensvolume bestaat niet
• Systeemvolume bestaat niet
• Thermische uitschakeling systeem (75°C)
PRODUCTOVERZICHT
8 GEBRUIKERSHANDLEIDING MY CLOUD
De ledlampjes op het achterpaneel (netwerk)
De volgende tabel beschrijft de netwerkstatus en de activiteitslampjes.
Opmerking: Wanneer u naar de poort kijkt, met de ledlampjes aan de onderkant, is het bovenste ledlampje het activiteitslampje en het onderste ledlampje het verbindingslampje.
Instructies voorafgaand aan installatieSelecteer een geschikte locatie voor het apparaat voordat u het station installeert voor maximale efficiëntie. Zorg dat de locatie aan onderstaande eisen voldoet: Dicht bij een geaard stopcontact Schoon en stofvrij Op een stabiel, trilvrij oppervlak Goed geventileerd, zonder dat de sleuven en openingen op de boven- en onderkant van
de apparaat worden geblokkeerd of bedekt en uit de buurt van warmtebronnen Geen blootstelling aan elektromagnetische velden van elektrische apparaten, zoals
airconditioners, radio’s en tv-ontvangers.
VoorzorgsmaatregelenWD-producten zijn precisie-instrumenten waarmee tijdens het uitpakken en installeren voorzichtig moet worden omgegaan. Een ruwe hantering, schokken of trillingen kunnen het apparaat beschadigen. Neem onderstaande voorzorgsmaatregelen in acht bij het uitpakken en installeren van het product voor externe opslag: Laat het apparaat niet vallen en stoot nergens tegenaan. Verplaats het apparaat niet wanneer deze is ingeschakeld. Gebruik dit product niet als een draagbare schijf.
Status Lampje Kleur Betekenis
Geen verbinding Verbinding Uit Kabel of apparaat is niet aangesloten of de andere kant van de verbinding werkt niet.
Verbinding maken – 100 Mbps
Koppeling Geel - Continu Kabel is aangesloten en beide einden van de verbinding hebben communicatie tot stand gebracht. Netwerk vastgesteld op 100 Mbps.
Verbinding maken – 1000 Mbps
Koppeling Groen - Continu Kabel is aangesloten en beide einden van de verbinding hebben communicatie tot stand gebracht. Netwerk vastgesteld op 1000 Mbps.
Verbinding inactief Activiteit Uit Geen actieve communicatie.
Verbinding bezet. Activiteit Groen - Knippert
Communicatie bezig.
AAN DE SLAG
9 GEBRUIKERSHANDLEIDING MY CLOUD
Aan de slagUw apparaat voorbereiden voor gebruikHet apparaat installerenAan de slag met het bedieningspaneelInhoud openenNaar de openbare share
Het instellen van de My Cloud is eenvoudig: u hoeft alleen maar het apparaat uit te pakken, aan te sluiten en te wachten tot het aan-uitlampje voor aan het apparaat continu blauw gaat branden. Daarna stelt u het apparaat via de webbrowser in op: http://mycloud.com/setup.
Uw apparaat voorbereiden voor gebruikU moet een aantal stappen volgen om uw apparaat klaar te maken voor gebruik. Volg de onderstaande stappen om uw apparaat voor te bereiden op gebruik.
Het apparaat fysiek aansluiten
Volg de onderstaande stappen om de My Cloud te verbinden met een netwerk thuis of dat van een klein kantoor.
1. Gebruik de meegeleverde Ethernet-kabel en sluit een uiteinde ervan aan op een router of netwerkswitchpoort.
2. Sluit het andere uiteinde van de Ethernet-kabel direct aan op de Ethernet-poort aan de achterkant van het apparaat.
Belangrijk: Om oververhitting te vermijden, moet u ervoor zorgen dat het apparaat rechtop staat zoals weergegeven in de afbeelding en dat er de sleuven en openingen bovenaan en onderaan op het apparaat niet worden geblokkeerd. Bij oververhitting, sluit het apparaat zich veilig af en worden alle actieve processen onderbroken. Hierbij kan gegevensverlies optreden.
Belangrijk: We raden aan om de meegeleverde ethernetkabel te gebruiken voor optimale prestaties.
3
2
1
4
3
AAN DE SLAG
10 GEBRUIKERSHANDLEIDING MY CLOUD
3. Sluit één uiteinde van de netadapter aan op de stroomaansluiting op de achterkant van het apparaat.
4. Steek het andere uiteinde van de netadapter in een stopcontact. Het apparaat start automatisch op.
5. Wanneer het aan-uitlampje van uw apparaat continu blauw gaat branden, kunt u doorgaan met het installeren van uw apparaat.
Het apparaat installerenGa voor het installeren van uw My Cloud naar Aan de slag.
Als u ervoor hebt gekozen de software voor uw apparaat niet te installeren, kunt u wel nog: Het apparaat configureren met het bedieningspaneel van de My Cloud.
(Zie “Het bedieningspaneel in één oogopslag” op pagina 29.) Back-ups maken van bestanden met Bestandsgeschiedenis van Windows 8, Back-up
maken en terugzetten van Windows 7 of Apple Time Machine. (Zie “Back-ups en herstel van bestanden” op pagina 20.)
Aan de slagDe online installatiesoftware begeleidt u bij de stappen die u moet uitvoeren om uw apparaat eenvoudig aan te sluiten op uw netwerk thuis of van een klein kantoor. Gebruik de volgende stappen om de online installatiesoftware uit te voeren, het apparaat te verkennen en ermee aan de slag te gaan.
Verbinding maken met het netwerk en een persoonlijke cloud maken1. Open een webbrowser en typ http://mycloud.com/setup om de welkomstpagina
weer te geven.
2. Klik op de welkomstpagina op Get Started.
Belangrijk: Wacht totdat de My Cloud is opgestart (minder dan een minuut) voordat u deze gaat configureren. Het apparaat is klaar als het aan-uitlampje stopt met knipperen en continu blauw brandt.
AAN DE SLAG
11 GEBRUIKERSHANDLEIDING MY CLOUD
De installatiesoftware begint te zoeken naar uw My Cloud-apparaat. Wanneer uw apparaat is gevonden, wordt een scherm weergegeven met uw apparaat en de bijbehorende IP- en MAC-adressen.
Opmerking: Als uw apparaat niet wordt gedetecteerd, volgt u de instructies op het scherm.
Enkele seconden later wordt het scherm Set up cloud access weergegeven.
3. Vul de vereiste informatie in om uw My Cloud.com-account aan te maken en klik op Next.Opmerking: De My Cloud maakt de beheerder op basis van de informatie die u
invoert op deze pagina.
Wanneer uw My Cloud-account is gemaakt, wordt er een bericht weergegeven waarin u wordt gevraagd uw Postvak IN te controleren.
AAN DE SLAG
12 GEBRUIKERSHANDLEIDING MY CLOUD
4. Lees de website van de e-mailserviceprovider, open het My Cloud-e-mailbericht en volg de instructies voor het maken van een wachtwoord voor uw My Cloud.com-account.
5. Voer uw wachtwoord in, bevestig het en klik op Create password.Wanneer uw account is aangemaakt, wordt het volgende bericht weergegeven.
Daarna wordt u automatisch doorverwezen naar de aanmeldpagina van MyCloud.com zoals hieronder wordt weergegeven.
AAN DE SLAG
13 GEBRUIKERSHANDLEIDING MY CLOUD
6. Meld u aan bij uw account met het My Cloud-wachtwoord dat u zojuist hebt gemaakt. Het volgende scherm wordt weergegeven zodat u de WD Sync™-software kunt downloaden.
7. Op het WD Sync-welkomstscherm klikt u op Download WD Sync.
De installatie van WD Sync wordt gestart.
8. Wanneer de installatie van WD Sync is voltooid, wordt het volgende scherm weergegeven.
AAN DE SLAG
14 GEBRUIKERSHANDLEIDING MY CLOUD
9. Vul uw wachtwoord in om toegang te krijgen tot uw My Cloud-station.
10. Selecteer de mappen op uw computer die u wilt synchroniseren met uw My Cloud en klik op Volgende.
11. De WD Sync-installatie wordt voltooid. Klik op Voltooien om de WD Sync-installatie af te sluiten.
Ga voor meer informatie over WD Sync naar “Bestanden en mappen synchroniseren met WD Sync” op pagina 20.
AAN DE SLAG
15 GEBRUIKERSHANDLEIDING MY CLOUD
Aan de slag met het bedieningspaneelVolg de volgende stappen om uw apparaat in te stellen via een webbrowser in plaats van via de online installatiesoftware. Zie “Webbrowsers” op pagina 5 voor de browservereisten.
1. Open een browser en voer uw apparaat-URL in. Zie ‘Bijlage A: My Cloud-apparaat-URL’s en -namen’ op pagina 81. Druk vervolgens op Enter. Het venster Kies uw taal verschijnt:
2. Selecteer in de vervolgkeuzelijst de taal die u wilt gebruiken voor de gebruikersinterface.
Klik op de koppeling voor de WD-licentieovereenkomst voor eindgebruikers om de gebruiksrechtovereenkomst te lezen.Als u akkoord gaat, laat u het selectievakje naast de koppeling ingeschakeld. Als u niet akkoord gaat, schakelt u het selectievakje uit.
3. Als u wilt deelnemen aan het productverbeteringsprogramma, laat u het selectievakje ingeschakeld. Als dat niet het geval is, schakelt u het selectievakje uit en klikt u op Doorgaan.
Het eerste venster Aan de slag verschijnt.
AAN DE SLAG
16 GEBRUIKERSHANDLEIDING MY CLOUD
4. In het eerste venster Aan de slag voert u uw voor- en achternaam en uw e-mailadres in om u aan te melden bij uw MyCloud.com-account. U kunt ook de naam en het e-mailadres voor een andere gebruiker invoeren. Wanneer u klaar bent met het toevoegen van de namen en e-mailadressen voor gebruikers klikt u op Volgende.
Opmerking: Als u een e-mailadres hebt ingevoerd voor een andere gebruiker, zorgt u ervoor dat de gebruiker in zijn Postvak IN kijkt. De gebruiker ontvangt een e-mail met instructies voor het activeren en instellen van een wachtwoord voor cloudtoegang.
Opmerking: De My Cloud-app biedt gratis externe toegang tot uw My Cloud. Wanneer u uw account hebt gemaakt, hebt u toegang tot uw apparaat met mobiele apparaten via het internet.
Het volgende venster Aan de slag verschijnt:
Dit scherm biedt de volgende opties: Als u wilt dat de firmware van uw apparaat automatisch wordt bijgewerkt, schakelt u
het eerste selectievakje in. Als u uw product wilt registreren, schakelt u het tweede selectievakje in. Als u wilt deelnemen aan het productverbeteringsprogramma schakelt u het derde
selectievakje in.
Het scherm bevat ook drie koppelingen naar belangrijke processen: Media uploaden: Zie ‘Inhoud openen’ op pagina 16. Back-up maken van pc/Mac: Zie ‘Back-ups en herstel van bestanden’ op
pagina 20. Toegang krijgen tot mobiele apps: Zie ‘Uw bestanden mobiel maken met de
mobiele app van My Cloud’ op pagina 48.5. Klik op Voltooien om het bedieningspaneel van de My Cloud weer te geven. Voor
instructies over het gebruik van het bedieningspaneel, zie “De startpagina van het bedieningspaneel” op pagina 30.
Inhoud openenDe voorkeursmethode voor het openen van inhoud vanaf waar u ook bent, is via MyCloud.com. Als u echter inhoud wilt openen via uw lokale netwerk, ondersteunt uw My Cloud ook Windows- en Mac-gebaseerde overdrachten.
De openbare map van de My Cloud bevat submappen voor gedeelde muziek, gedeelde afbeeldingen en gedeelde video’s. De bestaande inhoud van de submappen bestaat uit bestanden die u hebt gesleept en neergezet en bestanden waarvan een back-up is gemaakt vanaf uw computer of een aangesloten USB-station.
Opmerking: Elk van de mappen kan elk bestandstype bevatten.
AAN DE SLAG
17 GEBRUIKERSHANDLEIDING MY CLOUD
Wanneer u de My Cloud fysiek hebt aangesloten (zie “Uw apparaat voorbereiden voor gebruik” op pagina 9), kunt u op de volgende manier de inhoud van uw apparaat bekijken.
Hebt u besturingssysteem… Dan…
Windows 8/Windows 8.1.1 1. Op de startpagina typt u Computer.
2. Klik op Computer.
3. Klik in het linkerdeelvenster op Netwerk.
4. Dubbelklik op de My Cloud (zie “Bijlage A: My Cloud-apparaat-URL’s en -namen” op pagina 81 voor een lijst apparaatnamen) en zoek de openbare map van het apparaat.
5. Dubbelklik op de map Openbaar om de submappen Gedeelde muziek, Gedeelde afbeeldingen en Gedeelde video’s weer te geven. Met behulp van Windows Verkenner kunt u nu bestanden naar en uit de gedeelde mediamappen slepen.
Windows Vista / Windows 7 1. Klik op of Start > Computer > Netwerk > WD My Cloud (zie “Bijlage A: My Cloud-apparaat-URL’s en -namen” op pagina 81 voor een lijst apparaatnamen) en voer indien nodig uw toegangsgegevens voor de share in. De openbare en privémappen (shares) van het apparaat worden weergegeven.
2. Dubbelklik op de map Openbaar om de submappen Gedeelde muziek, Gedeelde afbeeldingen en Gedeelde video’s weer te geven. Met behulp van Windows Verkenner kunt u nu bestanden naar en uit de gedeelde mediamappen slepen.
Mac OS X 1. In Finder klikt u op de My Cloud (zie “Bijlage A: My Cloud-apparaat-URL’s en -namen” op pagina 81 voor een lijst apparaatnamen) onder de gedeelde items in de zijbalk.
2. Als er een verificatiepagina verschijnt, voert u uw gebruikersnaam en wachtwoord in of selecteert u Gast en klikt u op Verbinden om de openbare share weer te geven:
3. Dubbelklik op de openbare map om de submappen weer te geven: Gedeelde muziek, Gedeelde afbeeldingen en Gedeelde video’s. Met behulp van Finder kunt u nu bestanden naar de gedeelde mappen slepen en daarin plaatsen.
4. Maak een alias als u het pictogram van het gedeelde station permanent op het bureaublad wilt plaatsen. Er zijn twee manieren om dat te doen:
Opmerking: Voordat u een alias maakt, klikt u op Finder > Voorkeuren > Algemeen en zorgt u ervoor dat Verbonden servers is geselecteerd.
- Klik op het item waarvoor u een alias wilt maken (bijvoorbeeld Gedeelde muziek), houd de muisknop ingedrukt, houd de toetsen Cmd en Option tegelijk ingedrukt en sleep het item naar de gewenste locatie van de alias. In plaats van het oorspronkelijke onderdeel te verplaatsen, wordt met deze handeling een alias gemaakt op de nieuwe locatie.
- OF -- Klik met de rechtermuisknop op het item waarvoor u een
alias wilt maken (bijvoorbeeld Gedeelde muziek) en klik op Bestand > Alias maken.
AAN DE SLAG
18 GEBRUIKERSHANDLEIDING MY CLOUD
Naar de openbare shareDe openbare share (map) van de My Cloud bevat submappen voor gedeelde muziek, gedeelde afbeeldingen en gedeelde video’s.
Als u naar deze mappen wilt gaan zodat u bestanden ernaartoe kunt slepen of bestanden kunt bekijken waarvan een back-up is gemaakt vanaf uw computer of een aangesloten USB-station, volgt u een van de onderstaande methodes.
Windows 8 gebruiken1. Het apparaat fysiek met het netwerk verbinden (zie “Het apparaat fysiek aansluiten” op
pagina 9).
2. In de taakbalk onderaan uw scherm klikt u op het pictogram Verkenner .3. In het linkerdeelvenster klikt u op Netwerk.4. Dubbelklik op WDMyCloud onder Netwerk en zoek dan de openbare map van het
apparaat.
5. Dubbelklik op de map Public om de submappen Shared Music, Shared Pictures en Shared Videos weer te geven. Met behulp van Windows Verkenner kunt u nu bestanden naar en uit de gedeelde mediamappen slepen.
AAN DE SLAG
19 GEBRUIKERSHANDLEIDING MY CLOUD
Windows XP/Vista/Windows 7 gebruiken1. Verbind het apparaat fysiek met het netwerk.
2. Klik op of op Start > Computer > Netwerk > WDMyCloud en zoek de map Openbaar van het apparaat.
3. Dubbelklik op de map Public om de submappen Shared Music, Shared Pictures en Shared Videos weer te geven.
De openbare map toewijzen (Windows)
De openbare map van de My Cloud toewijzen voor snelle toegang in de toekomst:
1. Klik in Windows Verkenner onder Netwerk op WDMYCLOUD.2. Klik met de rechtermuisknop op de map Openbaar en selecteer Netwerkstation
toewijzen in het menu.3. Selecteer de gewenste letter in de vervolgkeuzelijst Station.4. Schakel het selectievakje Verbinding maken bij aanmelden in.5. Klik op Voltooien. Uw openbare map is nu toegewezen.
Mac OS X Snow Leopard/Lion/Mountain Lion gebruiken1. Klik in een Finder-venster op WDMyCloud onder de gedeelde items in de zijbalk.2. Wanneer er een verificatiepagina verschijnt:
3. Klik op Gast en klik op Verbind om de openbare map weer te geven.
Opmerking: Als u een account hebt gemaakt, kunt u zich aanmelden als geregistreerde gebruiker.
BACK-UPS EN HERSTEL VAN BESTANDEN
20 GEBRUIKERSHANDLEIDING MY CLOUD
Back-ups en herstel van bestandenBestanden en mappen synchroniseren met WD SyncWD SmartWare Pro gebruiken (alleen Windows)Back-up maken en terugzetten van Windows 7 gebruikenBestandsgeschiedenis van Windows 8 gebruikenApple Time Machine gebruiken
Bestanden en mappen synchroniseren met WD SyncDe WD Sync-software is een My Cloud-toepassing waarmee automatisch exacte kopieën van bestanden en mappen worden gemaakt en onderhouden op meerdere computers in een lokaal netwerk (LAN) of Wide Area Network (WAN). De bestandssynchronisatie vindt plaats door middel van: WD Sync-software geïnstalleerd op elke computer Firmware op uw My Cloud-apparaat dat is verbonden met het netwerk.U kunt WD Sync gebruiken om eenvoudig bestanden te uploaden van uw computer naar uw nieuwe persoonlijke cloud (MyCloud.com-account) en om uw belangrijkste bestanden automatisch te synchroniseren tussen uw computers.
U kunt WD Sync als volg downloaden en installeren: Wanneer u de My Cloud gebruikt, wordt aanbevolen om de OS 3-installatiesoftware te
gebruiken om de My Cloud te installeren. Download deze via het online leercentrum (ga naar http://mycloud.com/learn).
Het synchroniseren van bestanden en mappenNa installatie van de WD Sync-software is het enige wat u hoeft te doen om een bestand of map naar uw computer te synchroniseren, het hulpmiddel voor bestandsbeheer op uw computer gebruiken en het bestand of de map kopiëren of slepen naar de WD Sync-map. WD Sync kopieert het bestand of de map eerst automatisch naar de WD Sync-map op uw My Cloud en vervolgens naar alle andere daarmee verbonden computers. Daarna werkt WD Sync alle wijzigingen aan het bestand, op elke locatie, automatisch bij op de andere geconfigureerde apparaten.
4
BACK-UPS EN HERSTEL VAN BESTANDEN
21 GEBRUIKERSHANDLEIDING MY CLOUD
My Cloud-map gemaakt op de lokale harde schijf van uw systeemWanneer u de WD Sync-software installeert en configureert op uw computer, wordt een My Cloud-map gemaakt op de harde schijf van uw lokale systeem, zoals hieronder wordt beschreven.
Voor Windows XP
<systeemstation>\Documenten en instellingen\<uw gebruikersnaam>\My Cloud op computers met Windows XP
Voor Windows 10-, Windows 8-, Windows 7-, Windows Vista- en Mac-computers
<systeemstation>\Users\<uw gebruikersnaam>\My Cloud op computers met Windows 10, Windows 8, Windows 7 of Windows Vista of Mac-computers.
De My Cloud-map in het lokale systeem is gekoppeld aan een map op uw My Cloud. Het pad op het apparaat is: <NAS-station>\WDSync\WD Sync voor apparaatbeheerders met de naam admin <NAS-station>\<uw gebruikersnaam>\WD Sync voor:
- Apparaatbeheerders met een andere naam dan admin
- Gebruikers van het apparaat die geen beheerder zijn die het beheerderswachtwoord kennen en hebben gebruikt
<NAS-station>\Openbaar\WD Sync voor alle anderen
Kopiëren naar de My Cloud-map
Wanneer u een bestand of map naar de My Cloud-map op uw computer kopieert, kopieert WD Sync het bestand of de map automatisch naar de WD Sync-map op: uw My Cloud-apparaat Elke andere computer in uw netwerk waarop WD Sync is geïnstalleerd.Wanneer u vervolgens een bestand in de WD Sync-map op een willekeurig apparaat wijzigt of verwijdert, repliceert WD Sync de wijziging op alle overige apparaten.
WAARSCHUWING! WD Sync is ontworpen voor gegevensbestanden. Het is niet bedoeld of geschikt voor het synchroniseren van uw toepassingen of uitvoerbare programmabestanden.
BACK-UPS EN HERSTEL VAN BESTANDEN
22 GEBRUIKERSHANDLEIDING MY CLOUD
Compatibiliteit met besturingssystemenWD Sync is compatibel met de volgende besturingssystemen: Windows
- Windows Vista
- Windows 7
- Windows 8
- Windows 8.1
- Windows 10 Mac
- OS X 10.7 Lion
- OS X 10.8 Mountain Lion
- OS X 10.9 Mavericks
- OS X 10.10 Yosemite
- OS X 10.11 El Capitan
Het beheren van synchronisatiebewerkingen WD Sync biedt twee methoden voor toegang tot en beheer van synchronisatiefuncties: Het weergavemenu van WD Sync Het venster Instellingen van WD Sync
Het weergavemenu van WD Sync weergevenHet weergavemenu van WD Sync biedt toegang tot alle beheer- en bedieningsfuncties van WD Sync. Het verschijnt wanneer u op het WD-logopictogram klikt, namelijk: in het systeemvak of op de Windows-taakbalk aan de rechterzijde van de Mac-menubalkHet WD-logopictogram ziet eruit zoals wordt weergegeven in de volgende afbeelding:
Voor meer informatie over het gebruik van WD Sync ziet u de online help in de WD Sync-toepassing op uw computer.
BACK-UPS EN HERSTEL VAN BESTANDEN
23 GEBRUIKERSHANDLEIDING MY CLOUD
WD SmartWare Pro gebruiken (alleen Windows)De WD SmartWare-software is een eenvoudig te gebruiken hulpprogramma met de volgende mogelijkheden: Bescherm uw gegevens automatisch: wanneer u een bestand toevoegt of wijzigt,
wordt automatisch een kopie gemaakt met de automatische, constante back-ups.Opmerking: De automatische back-upbeveiliging is ononderbroken, zolang de
My Cloud en uw computer met het netwerk zijn verbonden. Als u de verbinding met het netwerk verbreekt, wordt er tijdelijk geen back-up gemaakt. Wanneer u de verbinding weer tot stand brengt, zal de WD SmartWare-software uw computer automatisch doorzoeken op nieuwe of gewijzigde bestanden en wordt de back-upbeveiliging weer geactiveerd.
Bekijk hoe back-ups worden gemaakt: een visuele back-up organiseert uw inhoud in categorieën en toont de vooruitgang van uw back-up.
Herstel verloren bestanden eenvoudig: herstel uw waardevolle gegevens op hun oorspronkelijke plaats, of u nu al uw gegevens kwijt bent of slechts één belangrijk bestand overschreven hebt.
Zelf alles instellen: pas uw back-ups aan.U kunt WD SmartWare-software downloaden via het WD online leercentrum op http://mycloud.com/learn
Tijdens de installatie kunt u kiezen of u de standaardversie van WD SmartWare of WD SmartWare Pro installeert. Met de Pro-versie kunt u back-ups maken naar stations die niet van WD zijn, andere niet-ondersteunde WD-stations en de cloud via Dropbox.
Opmerking: WD SmartWare Pro is een gratis upgrade, waarbij u drie licenties voor uw huishouden krijgt.
Gebruikers van My Cloud kunnen aanvankelijk de standaardversie van WD Smartware downloaden; deze wordt dan automatisch geüpgraded naar WD SmartWare Pro. U kunt de standaardversie van WD SmartWare kiezen als u dat liever hebt.
De WD SmartWare-software openen na de installatieGebruik één van de onderstaande opties voor WD SmartWare nadat u dit hebt geïnstalleerd: Windows XP en Windows 7: In het menu Start klikt u op
Programma’s > WD SmartWare > WD SmartWare. Windows 8 en Windows 10: Vanuit het startmenu klikt u op WD Smartware. WD Quick View-pictogram: Klik met links of rechts op het pictogram WD Quick View
in het systeemvak van Windows om het menu weer te geven en selecteer dan WD SmartWare. (Het pictogram wordt automatisch geïnstalleerd wanneer u WD SmartWare downloadt.)
Informatie- en online-helponderwerpenWD SmartWare biedt twee soorten Help aan: Help-pictogram: de diverse WD SmartWare-pagina’s bieden eenvoudige toegang tot
online-helpinformatie waarmee u snel wordt begeleid bij back-ups, herstel en instellingen. Wanneer u niet zeker weet wat u moet doen, klikt u op het Help-pictogram voor informatie/online-Help rechtsboven op een willekeurig pagina.
Tabblad Help: Dit tabblad op de WD SmartWare-pagina’s biedt meer gedetailleerde Help. Voor informatie over het gebruik van het tabblad Help, ziet u Back-up maken en terugzetten van Windows 7 gebruiken hieronder.
Raadpleeg de online Help voor WD SmartWare voor nadere aanwijzingen.
BACK-UPS EN HERSTEL VAN BESTANDEN
24 GEBRUIKERSHANDLEIDING MY CLOUD
Back-up maken en terugzetten van Windows 7 gebruikenAls u ervoor kiest om niet WD SmartWare te gebruiken om back-ups te maken van bestanden naar het My Cloud-apparaat, dan kunt u Back-up maken en terugzetten van Windows 7 of Bestandsgeschiedenis van Windows 8 gebruiken.
Opmerking: De My Cloud ondersteunt Back-up maken en terugzetten van Windows Vista niet. U kunt met de WD SmartWare back-ups maken van bestanden naar het My Cloud-apparaat.
Met de back-upfuncties van Windows 7 (Professional en Ultimate) kunt u back-ups maken van mediabestanden, documenten, e-mail en andere persoonlijke bestanden naar uw My Cloud. Als u bestanden kwijtraakt of als het systeem vastloopt, kunt u deze eenvoudig op uw pc terugzetten. Raadpleeg de documentatie van Microsoft voor meer informatie over Windows Back-up.
1. Klik op > Configuratiescherm > Systeem en onderhoud.2. Klik op Back-up maken en terugzetten.3. Klik op Back-up instellen en volg de stappen in de wizard. 4. Wanneer u moet opgeven waar u de back-up wilt opslaan, klikt u op Op een netwerk
opslaan.5. Klik op de knop Bladeren en selecteer de My Cloud als back-upbestemming.6. Selecteer een share waar u de back-up wilt maken en klik op de knop OK.7. Voer de gebruikersnaam en het wachtwoord in voor het My Cloud-apparaat. (Zie “Een
gebruiker maken” op pagina 39.)8. Zorg dat de back-upbestemming juist is en klik op Volgende.9. Wanneer u gevraagd wordt van welke inhoud u een back-up wilt maken, selecteert
u Door Windows laten kiezen of selecteert u de gewenste inhoud en klikt u op de knop Volgende.
10. Klik op de pagina Controleer de instellingen voor back-ups op Instellingen opslaan en back-up uitvoeren.
Bestandsgeschiedenis van Windows 8 gebruikenBestandsgeschiedenis van Windows 8 maakt automatisch back-ups van uw mediabestanden, documenten, e-mails en andere persoonlijke bestanden naar uw My Cloud-apparaat. Als u bestanden kwijtraakt of als het systeem vastloopt, kunt u deze eenvoudig op uw Windows-computer terugzetten. Raadpleeg de documentatie van Microsoft voor meer informatie over Windows 8 bestandsgeschiedenis.
1. In de taakbalk klikt u op het Verkenner-pictogram .
2. Klik op Computer.3. Op het lint (boven aan de pagina) klikt u op Computer > Configuratiescherm
openen.4. Klik op Systeem en beveiliging en vervolgens op Bestandsgeschiedenis.5. Op de pagina Bestandsgeschiedenis zorgt u ervoor dat Bestandsgeschiedenis is
ingesteld op Aan. 6. In het linkerdeelvenster selecteert u Station selecteren. Bestandsgeschiedenis
detecteert uw My Cloud en geeft het apparaat weer in de lijst Een station voor Bestandsgeschiedenis selecteren.
7. Klik op Netwerklocatie toevoegen.In een snelmenu (Map selecteren) wordt de naam van uw My Cloud weergegeven.
8. Dubbelklik op de apparaatnaam.9. Selecteer een share.
BACK-UPS EN HERSTEL VAN BESTANDEN
25 GEBRUIKERSHANDLEIDING MY CLOUD
10. Klik op Map selecteren en dan op OK.11. Klik op Inschakelen.
Apple Time Machine gebruiken
Back-ups maken
Apple Time Machine is een ingebouwde functie van computers met Mac OS X El Capitan, Yosemite, Mavericks, Mountain Lion, Lion en Snow Leopard waarmee u een back-up kunt maken van alle bestanden op uw computer: muziek, foto’s, documenten, applicaties, e-mails en systeembestanden. Op de My Cloud kunt u deze back-ups opslaan, zodat wanneer uw vaste schijf of het besturingssysteem uitvalt, of wanneer u een bestand kwijtraakt, u uw computer snel kunt herstellen. U kunt ook de maximale schijfruimte opgeven die u wilt gebruiken voor uw Time Machine om back-ups van uw bestanden te maken.
Time Machine instellen
Time Machine instellen om back-ups van uw bestanden te maken op uw My Cloud:
1. Open Time Machine op één van de volgende manieren: Klik op het pictogram Time Machine in het Dock:
Klik op het Apple-menu > Systeemvoorkeuren en selecteer Time Machine. Klik op Start > Programma’s en selecteer Time Machine.
2. Als dit de eerste keer is dat u een back-up maakt, wordt de volgende pagina weergegeven:
Belangrijk: Voordat u Time Machine instelt, klikt u in het My Cloud-bedieningspaneel op Instellingen en bladert u naar de pagina Algemene instellingen. Controleer bij Mac-back-ups of Time Machine is ingesteld op Aan (standaard).
BACK-UPS EN HERSTEL VAN BESTANDEN
26 GEBRUIKERSHANDLEIDING MY CLOUD
Klik op Set Up Time Machine om de pagina Time Machine weer te geven:
3. Activeer het selectievakje Toon Time Machine in menubalk om een keuzemenupictogram van Time Machine aan de menubalk boven aan de pagina toe te voegen. Met dit menu kunt u een back-up starten, Time Machine openen om bestanden te herstellen of de voorkeurenpagina van Time Machine openen.
4. Schuif de knop bij Time Machine naar AAN en klik op Selecteer schijf. Selecteer de My Cloud waarop u de back-ups wilt opslaan:
5. Klik op Gebruik voor reservekopie. U wordt gevraagd naar uw gebruikersnaam en wachtwoord.Selecteer Gast en klik op Verbind:
De pagina Voorkeuren verschijnt weer.
BACK-UPS EN HERSTEL VAN BESTANDEN
27 GEBRUIKERSHANDLEIDING MY CLOUD
Time Machine begint met het maken van back-ups van uw bestanden. De eerste back-up kan enige tijd in beslag nemen, maar de volgende back-ups gaan sneller omdat Time Machine alleen back-ups maakt van nieuwe of gewijzigde items. De voortgang van de back-up wordt weergegeven met een statusbalk:
Time Machine maakt elk uur een back-up van uw computer en volgt de volgende back-upsets: Elk uur gedurende 24 uur Elke dag voor de laatste maand Elke week totdat de My Cloud vol is.
Opmerking: Als een back-up wordt onderbroken, bijvoorbeeld als de computer in slaapstand gaat of wanneer de My Cloud wordt losgekoppeld, wordt de back-up automatisch hervat wanneer de computer weer beschikbaar is. Als u de naam van de My Cloud wijzigt, zullen eerder ingestelde Time Machine-back-ups vertragen of mislukken. Om het probleem op te lossen, hervat u de back-up door het station opnieuw te selecteren in het scherm met voorkeuren voor de Time Machine.
Voor informatie zoals de beschikbare capaciteit en de datum en tijd van de oudste, laatste en volgende back-up selecteert u Open Time Machine-voorkeuren in het menu van Time Machine:
Een back-up beginnenSelecteer Maak nu reservekopie in het keuzemenu (boven) wanneer u een back-up wilt starten.
Onderdelen herstellen van back-upSoms wilt u mogelijk bestanden en andere items herstellen waarvan een back-up op de My Cloud staat. Bijvoorbeeld wanneer u een bestand kwijt bent of wanneer u bestanden van een week geleden wilt bekijken. U kunt losse onderdelen, meerdere onderdelen, shares of, in het geval van een systeemcrash, de volledige harde schijf herstellen.
Zo herstelt u onderdelen van uw back-up naar de harde schijf:
1. Open het venster van uw computer waar u het bestand wilt herstellen. Als u bijvoorbeeld een document herstelt, opent u de map Documenten. (U hoeft geen venster te openen als u een onderdeel naar uw bureaublad herstelt.)
BACK-UPS EN HERSTEL VAN BESTANDEN
28 GEBRUIKERSHANDLEIDING MY CLOUD
2. Klik op het pictogram Time Machine in het Dock of selecteer Activeer Time Machine in het keuzemenu.
Alle back-ups worden trapsgewijs weergegeven, met de recentste back-up vooraan. 3. Klik op de pijlen of de tijdlijn rechtsonder op de pagina om door alle back-ups van Time
Machine te bladeren:
4. Selecteer het onderdeel dat u wilt herstellen en klik op de knop Zet terug om het bericht Kopieer weer te geven:
5. Klik op de knop van de gewenste optie: Behoud origineel: het onderdeel wordt niet vanaf de back-up teruggezet. Bewaar beide: Het originele onderdeel wordt behouden en het onderdeel van de
back-up wordt toegevoegd op de geselecteerde locatie op uw computer. Vervang: Het originele onderdeel wordt vervangen door het onderdeel uit de back-up.
HET BEDIENINGSPANEEL IN ÉÉN OOGOPSLAG
29 GEBRUIKERSHANDLEIDING MY CLOUD
Het bedieningspaneel in één oogopslagHet bedieningspaneel openenDe startpagina van het bedieningspaneelKlantondersteuning verkrijgenBasisbeheertaken
De startpagina van het My Cloud-bedieningspaneel geeft een momentopname van de My Cloud. U kunt basisbeheertaken uitvoeren op de startpagina. U kunt bijvoorbeeld gebruikersaccounts instellen en de toegang beperken tot de bestanden op uw My Cloud, mappen instellen om bestanden in op te slaan en het apparaat aan uw wensen aanpassen.
Het bedieningspaneel openenStart het bedieningspaneel op één van de volgende manieren:
Als u het wilt openen vanaf… DAN…
Een browser of Windows Verkenner 1. In Windows voert u http://de apparaatnaam (standaardnaam: WDMyCloud) in, of het IP-adres als de URL.
Op een Mac voert u http://de apparaatnaam.local (voorbeeld: WDMyCloud.local) of het IP-adres in als URL.
2. Druk op Enter.
WD Quick View-pictogram 1. Klik met de linker- of rechtermuisknop op het pictogram WD Quick View.
2. Selecteer uw My Cloud en vervolgens Bedieningspaneel.
WD SmartWare 1. Op de startpagina van WD SmartWare selecteert u uw My Cloud.
2. Klik op het tabblad Instellingen om de pagina Hoofdinstellingen weer te geven.
3. Klik op Station configureren.
Windows 10/Windows 8 1. In de taakbalk klikt u op het Verkenner-pictogram .
2. In het linkerdeelvenster klikt u op Netwerk.
3. In het rechterdeelvenster zoekt u uw My Cloud onder Opslag.
4. Dubbelklik of rechtsklik op het apparaat en selecteer Webpagina van apparaat weergeven in het menu dat verschijnt.
Windows 7/Windows Vista 1. Klik op > Computer > Netwerk.
2. In het rechterdeelvenster zoekt u uw My Cloud onder Opslag.
3. Dubbelklik of rechtsklik op het apparaat en selecteer Webpagina van apparaat weergeven in het menu dat verschijnt.
Windows XP 1. Klik op Start > Mijn netwerklocaties.
2. Zoek uw My Cloud.
3. Dubbelklik of rechtsklik op het apparaat en selecteer Aanroepen.
5
HET BEDIENINGSPANEEL IN ÉÉN OOGOPSLAG
30 GEBRUIKERSHANDLEIDING MY CLOUD
De startpagina van het bedieningspaneelDe startpagina van de My Cloud heeft een informatiebalk rechtsboven, een navigatiebalk langs de bovenkant van de pagina en een instant-overzicht van de status van de hoofdfuncties van het apparaat en koppelingen voor het bijwerken van instellingen in het hoofdgedeelte van de pagina.
InformatiepictogrammenRechtsboven op elke pagina vindt u informatiepictogrammen.
Mac OS X (snelkoppeling) 1. Klik op Safari > Bladwijzer > Bonjour.
2. Dubbelklik op de My Cloud op het netwerk.
Mobiele apparaten 1. Open een browser.
2. In de adresbalk typt u http:// de apparaatnaam (standaardnaam: WDMyCloud) of http://IP-adres.
Opmerking: Als het webadres het bedieningspaneel niet weergeeft, probeer dan het volgende webadres: http://WDMyCloud.local (voor een Mac).
Pictogram Naam Acties
USB-apparaat op de My Cloud
Klik om het aantal USB-apparaten weer te geven dat is aangesloten (u kunt een hub met meerdere apparaten aansluiten op de USB-poort). Het pictogram is gedimd als er geen USB is aangesloten.
Waarschuwingsmeldingen Klik om recente waarschuwingen weer te geven over nieuwe firmware en netwerkproblemen.
Als u het wilt openen vanaf… DAN…
Navigatiepicto-grammen
Informatiepicto-grammen
Status- en bijwerk- deelvensters
HET BEDIENINGSPANEEL IN ÉÉN OOGOPSLAG
31 GEBRUIKERSHANDLEIDING MY CLOUD
NavigatiepictogrammenLangs de bovenkant van elke pagina vindt u navigatiepictogrammen.
Help Klik om de wizard Aan de slag voor My Cloud, de online help, ondersteuning en informatie te openen.
Gebruiker Klik om de gebruikersnaam te zien van de gebruiker de momenteel is aangemeld op het My Cloud-apparaat. U kunt de My Cloud ook uitschakelen, opnieuw opstarten or u erbij afmelden.
Pictogram Naam Acties
Startpagina Geeft een momentopname weer van de status, capaciteit, huidige firmware en het aantal gebruikers, shares en verbonden tablets en mobiele apparaten van de My Cloud.
Gebruikers Gebruikersaccounts maken, wijzigen en verwijderen. Gebruikers volledige of beperkte toegang geven tot bepaalde shares.
Shares Maak, wijzig en verwijder shares en geef bepaalde gebruikers volledige, alleen-lezen of geen toegang tot bepaalde shares
Cloudtoegang Stel cloudtoegang tot bepaalde shares in of wijzig of verwijder die. Bekijk de status van externe toegang.
Back-ups U kunt back-ups opslaan op een USB-apparaat dat is aangesloten op de My Cloud, op een server in of buiten uw netwerk of op een andere locatie binnen uw My Cloud-systeem.
Apps U kunt toepassingen starten om bestanden te downloaden of inhoud te migreren.
Instellingen Configureer geavanceerde instellingen voor de My Cloud, waaronder:
• Algemene apparaatinstellingen.
• Netwerkconfiguraties.
• Media-opties.
• Taken met hulpprogramma’s.
• Instellingen voor meldingen.
• instellingen voor firmware-updates
Pictogram Naam Acties
HET BEDIENINGSPANEEL IN ÉÉN OOGOPSLAG
32 GEBRUIKERSHANDLEIDING MY CLOUD
De stationsstatus weergeven en updates uitvoerenHet hoofdgedeelte van de startpagina geeft de status en de functies van het station weer en biedt snelkoppelingen naar de meest voorkomende taken.
Capaciteit
In het deelvenster Capaciteit wordt de totale hoeveelheid vrije opslagruimte op uw My Cloud weergegeven en u ziet er een lijst van de opslag die wordt gebruikt door video’s, foto’s, muzieknummers en andere zaken.
Diagnostische gegevens
Het deelvenster Diagnostische gegevens geeft het algehele functioneren van het systeem weer.
1. Voor meer details over de status van systeemcomponenten klikt u op de pijl rechtsonder in het deelvenster Diagnostische gegevens:
2. U keert terug naar de startpagina met een klik op OK.
HET BEDIENINGSPANEEL IN ÉÉN OOGOPSLAG
33 GEBRUIKERSHANDLEIDING MY CLOUD
Firmware
Het deelvenster Firmware geeft de huidige versie van de firmware weer van uw My Cloud.
1. Wilt u weten of er een bijgewerkte versie van de firmware beschikbaar is, dan klikt u op de pijl rechtsonder in het deelvenster Firmware. U keert terug naar de startpagina met een klik op OK.
2. Als nieuwe firmware beschikbaar is, raadpleeg dan “Firmware” op pagina 66 voor informatie over het bijwerken van uw My Cloud.
Netwerkactiviteit
In het deelvenster Netwerkactiviteit wordt weergegeven welke systeembronnen worden gebruikt door de My Cloud.
1. In de lijngrafiek worden het CPU- en RAM-gebruik in realtime weergegeven. Als u een volledige lijst bronnen wilt bekijken, klikt u op de pijl rechts onder in het deelvenster Netwerkactiviteit.
2. Als u meer informatie wilt bekijken over een item, klikt u op de pijl rechts van een rij.
3. Als u wilt terugkeren naar de startpagina, klikt u op Sluiten.
HET BEDIENINGSPANEEL IN ÉÉN OOGOPSLAG
34 GEBRUIKERSHANDLEIDING MY CLOUD
Cloudapparaten
Met MyCloud.com en de mobiele My Cloud-app kunt u inhoud delen via e-mail, maar u kunt het My Cloud-apparaat ook handmatig koppelen aan een of meer cloudapparaten via de methode die wordt beschreven in dit gedeelte.
Het deelvenster Cloudapparaten geeft het aantal cloudapparaten weer dat momenteel extern is geregistreerd op de My Cloud. U kunt hier een activeringscode genereren waarmee u een mobiel apparaat kunt configureren voor cloudtoegang.
1. Als u een mobiel apparaat wilt toevoegen, klikt u op het plusteken (+) rechtsonder in het deelvenster Cloudapparaten om het dialoogvenster Cloudtoegang toevoegen weer te geven.
2. Om een activeringcode te genereren, selecteert u een gebruiker in de keuzelijst en klikt u op Code ophalen. Het dialoogvenster geeft de activeringscode en de verloopdatum van de code weer.
3. Klik op OK.4. Volg de stappen in het dialoogvenster Cloudtoegang toevoegen om verbinding te maken
tussen uw tablet of mobiele apparaat en de My Cloud.
HET BEDIENINGSPANEEL IN ÉÉN OOGOPSLAG
35 GEBRUIKERSHANDLEIDING MY CLOUD
Gebruikers
Het deelvenster Gebruikers geeft het aantal gebruikers weer dat momenteel is ingesteld voor gebruik van de My Cloud.
1. Wilt u een gebruiker toevoegen, klik dan op het plusteken (+) rechtsonder in het deelvenster. Het dialoogvenster Gebruiker toevoegen verschijnt:
2. Voer de benodigde gegevens in en klik op Toepassen.
Apps
Het deelvenster Apps geeft weer hoeveel toepassingen er zijn geïnstalleerd op de My Cloud.
1. Als u de lijst geïnstalleerde toepassingen wilt bekijken, klikt u op de pijl rechtsonder in het deelvenster.
2. De lijst Geïnstalleerde apps wordt weergegeven. Als de status Ingeschakeld is, is de toepassing beschikbaar.
3. Klik op Sluiten.
HET BEDIENINGSPANEEL IN ÉÉN OOGOPSLAG
36 GEBRUIKERSHANDLEIDING MY CLOUD
Klantondersteuning verkrijgenZo opent u de pagina Ondersteuning:
1. Klik op het pictogram Help rechtsboven aan elke pagina om het menu Help te openen.
2. Klik op Ondersteuning om de volgende pagina weer te geven:
Als er een probleem optreedt op de My Cloud, heeft de klantenondersteuning van WD gegevens nodig over uw apparaat om het probleem en de beste oplossing te vinden. Er zijn twee manieren om stationsinformatie te krijgen en ondersteuning aan te vragen: Voer automatisch een systeemrapport uit en stuur dit naar WD. Maak handmatig een systeemrapport en stuur dit naar WD.
Automatisch ondersteuning aanvragen Opmerking: Voor deze functie moeten pop-upblokkers zijn uitgeschakeld.
In het gedeelte Automatische klantondersteuning aanvragen:
1. Klik op het selectievakje Diagnostisch rapport van mijn apparaat toevoegen en ondersteuning aanvragen als u een diagnostisch rapport wilt verzenden en automatisch ondersteuning wilt aanvragen.
Opmerking: U moet op dit selectievakje klikken om de knop Ondersteuning aanvragen in te schakelen.
2. Als u WD’s privacybeleid wilt bekijken, klikt u op de koppeling Privacybeleid.3. Klik op Ondersteuning aanvragen om de webpagina WD-ondersteuning weer te
geven.4. Vul het verzoek in en verzend het.
HET BEDIENINGSPANEEL IN ÉÉN OOGOPSLAG
37 GEBRUIKERSHANDLEIDING MY CLOUD
Een systeemrapport maken en opslaanIn het gedeelte Systeemrapport maken en opslaan:
1. Klik op Maken en opslaan.2. Sla het rapport op uw computer op.3. E-mail het daarna indien gewenst naar de WD-klantondersteuning.
Andere ondersteuning verkrijgen In het gedeelte Ondersteuningsbronnen vindt u koppelingen naar aanvullende bronnen: Klik voor de meest recent bijgewerkte gebruikershandleiding op de koppeling
Productdocumentatie. Klik voor antwoorden op veelgestelde vragen en instructies op de koppeling
Veelgestelde vragen (FAQ’s). Om uw My Cloud met andere gebruikers te bespreken, klikt u op de koppeling Forum. Klik voor telefoonnummers van WD en andere contactinformatie op de koppeling
Contacten.
BasisbeheertakenIn de volgende paar hoofdstukken wordt u geleid door de stappen voor het configureren en gebruiken van de My Cloud. In de volgende tabel vindt u koppelingen naar instructies voor enkele basisbeheertaken.
Hoe kan ik… Zie…
Het apparaat op mijn netwerk installeren pagina 10
Toegang krijgen vanaf het apparaat (openbare en privéshares) pagina 16
Inhoud en back-ups naar het apparaat uploaden pagina 20
Gebruikers maken pagina 39
Shares maken pagina 42
Mobiele apps van WD downloaden pagina 48
Externe toegang in- en uitschakelen voor uzelf en mensen waarmee u wilt delen pagina 53
DLNA en iTunes inschakelen pagina 59
De My Cloud afsluiten of herstarten pagina 61
Firmware bijwerken pagina 66
Safepoints maken en herstellen als back-up van het apparaat pagina 68
GEBRUIKERS BEHEREN
38 GEBRUIKERSHANDLEIDING MY CLOUD
Gebruikers beherenInfo over gebruikersGebruikers weergevenEen gebruiker makenHet wachtwoord van een gebruiker wijzigenGebruikersinstellingen bewerkenEen gebruiker verwijderen
Info over gebruikers Als eigenaar (beheerder) van de My Cloud hebt u een speciale gebruikersaccount (admin) die u beheerdersrechten biedt. Met deze rechten kunt u het apparaat installeren en naar wens configureren en andere mensen toegang bieden tot uw persoonlijke cloud. U kunt exact bepalen wat andere gebruikers met het station kunnen doen. De systeembeheerder heeft standaard geen wachtwoord. U kunt op elk moment er één toevoegen.
Met het pictogram Gebruikers kunt u een lijst met huidige gebruikers weergeven en met de beheerdersaccount gebruikersgegevens bekijken, nieuwe gebruikers maken, shares maken en gebruikers toegang geven tot bestaande shares.
Gebruikers weergeven1. Op de navigatiebalk klikt u op Gebruikers om de pagina Gebruikers instellen weer te
geven. U ziet een beschrijving van de pagina en enkele Help-onderwerpen.
6
GEBRUIKERS BEHEREN
39 GEBRUIKERSHANDLEIDING MY CLOUD
Alleen de beheerder wordt vermeld in het deelvenster Gebruikers instellen. Wanneer u meer gebruikers maakt, worden zij ook vermeld.Opmerking: Als u uw naam hebt ingevoerd toen u uw persoonlijke cloud maakte,
verschijnt uw naam in plaats van admin. De admin-account heeft een vinkje bij de naam.
2. Wilt u de gegevens van een gebruiker weergeven, dan klikt u op de gebruikersnaam links. Het profiel en de sharetoegang van de gebruiker worden weergegeven. Aanvankelijk zijn alle shares openbaar en niet toegankelijk, wat betekent dat ze niet kunnen worden gewijzigd op de pagina Een gebruiker toevoegen.
Opmerking: Voor informatie over het wijzigen van sharetoegang, zie “Een share privé maken” op pagina 43.
Een gebruiker maken De beheerder maakt gebruikers en kan hun toegang tot shares beperken.
1. Klik op het pictogram Gebruiker toevoegen (onder de lijst met gebruikers) om het dialoogvenster Gebruiker toevoegen weer te geven.
2. Voer voornaam, achternaam en e-mailadres (optioneel) van de gebruiker in. De voornaam wordt de gebruikersnaam. Als u geen e-mailadres invoert, krijgt de gebruiker geen e-mail met een bevestiging van de toegang tot MyCloud.com en instructies.
GEBRUIKERS BEHEREN
40 GEBRUIKERSHANDLEIDING MY CLOUD
3. Om te voorkomen dat anderen toegang hebben tot de privéshare van de gebruiker kunt u een wachtwoord voor de gebruiker invoeren.
4. Klik op Toepassen. Op de pagina Gebruikers instellen verschijnt een profiel van de nieuwe gebruiker, die links wordt weergegeven.
Opmerking: Als u een privéshare voor de gebruiker wilt toewijzen, ziet u “Een share privé maken” op pagina 43.
Het wachtwoord van een gebruiker wijzigenBij het bekijken van de gegevens van een gebruiker kan de beheerder het wachtwoord van de gebruiker wijzigen (de standaardinstelling is geen wachtwoord).
1. Op de pagina Gebruikers instellen selecteert u de gebruiker in de lijst links.2. Klik op de koppeling Configureren rechts van de knop Wachtwoord om het
dialoogvenster Wachtwoord bewerken weer te geven:
3. Voer het nieuwe wachtwoord in in de velden Nieuw wachtwoord en Wachtwoord bevestigen.
4. Klik op Toepassen.
Gebruikersinstellingen bewerken1. Op de pagina Gebruikers instellen selecteert u de gebruiker. De deelvensters
Gebruikersprofiel en Toegang tot share verschijnen.2. Wijzig de instellingen zoals gewenst en klik op Toepassen.
Opmerking: Als u het toegangsniveau voor shares wijzigt voor een gebruiker, wordt deze wijziging automatisch opgeslagen.
Een gebruiker verwijderenU kunt alle gebruikers verwijderen, behalve de beheerder.
1. Op de pagina Gebruikers instellen selecteert u de gebruiker.
2. Klik op het pictogram Gebruiker verwijderen en klik in het bevestigingsbericht op OK.
Belangrijk: Zorg ervoor dat u de gebruiker op de hoogte stelt van naam en wachtwoord, omdat deze nodig zijn voor toegang tot de privéshare op het LAN.
SHARES BEHEREN
41 GEBRUIKERSHANDLEIDING MY CLOUD
Shares beheren Shares beherenEen lijst met shares weergevenEen nieuw share makenEen share privé makenEen share verwijderenDe inhoud van een share lokaal openen
Info over sharesEen share is een plek op de My Cloud waar bestanden kunnen worden opgeslagen. Een share kan openbaar zijn, zodat alle gebruikers de inhoud kunnen openen, of privé om de toegang van geselecteerde gebruikers te beperken. Het pictogram Shares in het navigatiedeelvenster geeft een lijst met shares weer op de My Cloud. De beheerder kan hiermee shares en de gebruikerstoegang beheren.
Een lijst met shares weergeven1. Het pictogram Shares in de navigatiebalk geeft een lijst met shares weer op de
My Cloud. Voor elke sharenaam worden de beschrijving en de status voor mediaserving en toegang weergegeven. In de lijst vindt u als shares (WD) SmartWare-back-up, Time Machine-back-up en shares op een USB-apparaat dat rechtstreeks is aangesloten op de uitbreidingspoort van de WD My Cloud. De eerste keer dat u de pagina opent, vindt u hier uitleg, een grafische beschrijving en koppelingen naar relevante Help-onderwerpen.
7
SHARES BEHEREN
42 GEBRUIKERSHANDLEIDING MY CLOUD
2. Klik op een share om het profiel en gebruikerstoegangsinformatie weer te geven. De gebruikerstoegangslijst is niet toegankelijk wanneer Openbaar op Aan staat; u kunt de toegang van de gebruiker tot de share wijzigen als Openbaar is ingesteld op Uit.
Een nieuw share makenU kunt een share maken en deze toewijzen als openbaar of privé. Als de share financiële informatie bevat, kunt u bijvoorbeeld de share privé maken. Als u echter foto’s hebt die u aan een vriend wilt tonen, kunt u de share openbaar maken voor die vriend.
1. Klik op het pictogram Shares op de navigatiebalk om de pagina Info over shares weer te geven.
2. Klik op het pictogram Share toevoegen.
SHARES BEHEREN
43 GEBRUIKERSHANDLEIDING MY CLOUD
3. Vul de instellingen in als volgt:
4. Klik op Opslaan. Het venster Shares instellen verschijnt weer. Nu verschijnt hier de nieuwe share, met profiel en gebruikerstoegangsinformatie.
5. Wijzig desgewenst het toegangsniveau van de share door op het betreffende pictogram voor de share te klikken:
Een share privé makenAls u besluit dat er reden is om de toegang tot een openbare share te beperken, verandert u deze in een privéshare.
1. Selecteer de share.
2. Op de pagina Over shares stelt u de knop Openbaar in op Uit.3. Voor alle gebruikers in het gedeelte Gebruikerstoegang selecteert u het
toegangsniveau door op het betreffend pictogram voor de share te klikken (lezen/schrijven , alleen lezen of geen toegang ).
Naam van share Wijs een naam aan de share toe. (Namen zijn hoofdlettergevoelig en bevatten 1 - 32 alfanumerieke tekens, maar geen spaties.)
Beschrijving van share (optioneel)
Voer een korte beschrijving in van de share als geheugensteuntje van de inhoud. Denk eraan dat sharebeschrijvingen moeten beginnen met een alfanumerieke waarde en tot 256 tekens kunnen bevatten.
Mediaserver, optioneel Als u media in deze share wilt streamen naar andere apparaten, stel dan Mediaserver in op Aan. (Standaard is Uit.)
Lezen/schrijven
Alleen lezen
Toegang weigeren
SHARES BEHEREN
44 GEBRUIKERSHANDLEIDING MY CLOUD
Een share verwijderen
1. Selecteer de share in de lijst met shares op de pagina Info over shares.
2. Klik op het pictogram Share verwijderen . 3. Reageer met OK op het bevestigingsbericht.
De inhoud van een share lokaal openenOpmerking: Voor informatie over het extern openen van de inhoud van een share, zie
“Uw My Cloud-apparaat op afstand openen” op pagina 46.
Er zijn verschillende mogelijkheden om een My Cloud-share te openen. Voor een privéshare moet de gebruiker over de volgende zaken beschikken: Een gebruikersnaam en wachtwoord die aan de sharenaam zijn toegewezen Alleen-lezentoegang of volledige toegang tot de share
WAARSCHUWING! Wanneer u een share verwijdert, worden alle mappen en bestanden op die share verwijderd.
Als u een share wilt openen met…
DAN…
WD Quick View-pictogram in het systeemvak (Windows)
1. Klik met links of rechts op het pictogram WD Quick View om het hoofdmenu weer te geven.
2. Klik op de naam van de My Cloud en klik vervolgens op Openen. De shares worden weergegeven in Windows Explorer.
3. Voor een privéshare voert u desgevraagd de gebruikersnaam en wachtwoord voor uw gebruikersaccount in.
4. Als de gebruikersnaam en het wachtwoord van een privéshare dezelfde zijn als die u gebruikt voor het aanmelden bij de computer, is er geen gebruikersnaam of wachtwoord vereist.
WD Quick View in de menubalk (Mac OS X)
1. Klik op het WD Quick View-pictogram op de menubalk en houd de cursor boven de naam van de My Cloud om het submenu weer te geven.
2. Selecteer Openen in het WD Quick View-submenu. De shares worden in een tweede submenu weergegeven.
3. Selecteer de gewenste share.
4. Voor een privéshare voert u desgevraagd de gebruikersnaam en wachtwoord voor uw gebruikersaccount in (zie “Een gebruiker maken” op pagina 39).
5. Selecteer Gast als u voor een openbare share een gebruikersnaam en wachtwoord moet invoeren.
Windows 10/Windows 8 1. In de taakbalk klikt u op het Verkenner-pictogram .
2. In het linkerdeelvenster selecteert u Netwerk en dubbelklikt u op WDMyCloud.
3. Dubbelklik op een openbare of privéshare op uw apparaat.
Windows Vista/Windows 7/Windows XP
1. Klik op of Start > Computer.
2. In het linkerpaneel selecteert u Netwerk
3. Klik op WDMyCloud.
4. Dubbelklik op de openbare of privéshare op uw apparaat.
SHARES BEHEREN
45 GEBRUIKERSHANDLEIDING MY CLOUD
Mac OS X 1. Open een Finder-venster en zoek de My Cloud onder het kopje Gedeeld in de zijbalk.
Als u een autorisatiepagina te zien krijgt, selecteert u Gast en klikt u op Verbinden.
2. Klik op het apparaat om de openbare share weer te geven en alle privéshares waartoe u toegang hebt.
Als u een share wilt openen met…
DAN…
UW MY CLOUD-APPARAAT OP AFSTAND OPENEN
46 GEBRUIKERSHANDLEIDING MY CLOUD
Uw My Cloud-apparaat op afstand openenCloudtoegang inschakelen voor de My CloudCloudtoegang inschakelen voor een gebruikerUw bestanden mobiel maken met de mobiele app van My CloudDe weg naar uw persoonlijke cloudToegang tot uw persoonlijke cloud op het internet
Een persoonlijke cloud is uw inhoud veilig thuis en in eigen beheer. In tegenstelling tot openbare clouds, kunt u met een persoonlijke cloud al uw inhoud veilig op één plaats in uw thuisnetwerk bewaren. Deel bestanden, stream media en krijg toegang tot uw inhoud vanaf overal, via het web en vanaf mobiele apparaten. Geen maandelijkse abonnementskosten. Geen mysterieuze locatie voor uw gegevens. Houd uw video’s, muziek, foto’s en bestanden veilig thuis en benader ze overal.
In dit hoofdstuk wordt uitgelegd hoe u de My Cloud kunt instellen voor externe toegang; ook worden enkele manieren beschreven om te profiteren van de vele mogelijkheden.
Cloudtoegang inschakelen voor de My CloudAls u externe toegang op de My Cloud wilt inschakelen en de status van de externe verbinding(en) wilt controleren, raadpleegt u “Cloudtoegang” op pagina 53.
Cloudtoegang inschakelen voor een gebruikerU kunt de externe toegangsrechten voor de gebruiker tot de My Cloud toewijzen via het MyCloud.com-account en vanaf mobiele apparaten.
1. In de navigatiebalk klikt u op Cloudtoegang om de pagina Toegang configureren weer te geven. De naam van de systeembeheerder heeft een vinkje om deze te onderscheiden van andere gebruikers.
Opmerking: De eerste keer dat u dit opent, biedt het nuttige informatie en koppelingen.
8
UW MY CLOUD-APPARAAT OP AFSTAND OPENEN
47 GEBRUIKERSHANDLEIDING MY CLOUD
2. Selecteer de gebruiker.
Zo geeft u de gebruiker toegang tot het MyCloud.com-account:1. Als de gebruiker al MyCloud.com-aanmeldgegevens heeft, kunt u deze bijwerken en/of
opnieuw verzenden naar de gebruiker door op het bijbehorende pictogram te klikken in het gedeelte MyCloud.com-account van [username] van de pagina Toegang configureren.
Opmerking: U kunt het ook verwijderen.
2. Als de gebruiker geen aanmeldgegevens voor MyCloud.com heeft: a. Klik op Registreren om het dialoogvenster Registreren voor MyCloud.com-account
weer te geven.
b. Voer de naam en het e-mailadres van de gebruiker in en klik op Opslaan.
c. Reageer met OK op het bevestigingsbericht. De gebruiker ontvangt de e-mail en moet de aanwijzingen erin volgen.
UW MY CLOUD-APPARAAT OP AFSTAND OPENEN
48 GEBRUIKERSHANDLEIDING MY CLOUD
Zo genereert u een activeringscode voor een mobiel apparaat van een gebruiker:
1. Klik op Code ophalen. U moet een code genereren voor iedere app die u wilt activeren. Een dialoogvenster geeft de activeringscode van de gebruiker weer, met de verloopdatum en -tijd.
Opmerking: Schrijf de toegangscodes op.
2. Klik op OK. 3. Op de pagina Toegang configureren worden de cloudapparaten weergegeven waartoe
de gebruiker nu toegang heeft, samen met de activeringscode en de verloopdatum. Het apparaat heet voorlopig Nieuw ongeregistreerd apparaat.
Uw bestanden mobiel maken met de mobiele app van My Cloud Met de mobiele app van My Cloud hebt u uw bestanden altijd bij de hand op uw mobiele iOS- en Android-apparaten. Deze mobiele app kan worden gedownload uit verschillende online winkels.
Vereisten zijn onder andere: My Cloud-apparaat verbonden met internet Uw MyCloud.com-e-mailadres en -wachtwoord of een toegangscode voor mobiel
apparaat, gegenereerd door uw My Cloud-apparaat
Belangrijk: De codes zijn vanaf het moment van het verzoek 48 uur geldig en kunnen maar één keer gebruikt worden.
UW MY CLOUD-APPARAAT OP AFSTAND OPENEN
49 GEBRUIKERSHANDLEIDING MY CLOUD
Over de mobiele My Cloud-app U bent altijd verbonden met uw persoonlijke cloud. Bespaar waardevolle ruimte op uw iOS- en Android-apparaten met eenvoudige directe uploads van foto’s en video’s naar uw persoonlijke cloud en krijg vervolgens veilig toegang en deel uw herinneringen overal. Heeft u al een openbare cloudaccount? Vergroot eenvoudig uw persoonlijke cloud met volledige toegang tot uw Dropbox- en andere cloudaccounts.
U kunt de mobiele My Cloud-app downloaden uit de Google Play Store en de Apple App Store.
Ga voor meer informatie over de mobiele My Cloud-app naar het online Leercentrum op http://mycloud.com/learn.
De weg naar uw persoonlijke cloud Met een internetverbinding hebt u overal ter wereld op een veilige manier toegang tot al uw bestanden vanaf een computer. My Cloud.com en de mobiele My Cloud-app bieden gratis externe toegang tot uw persoonlijke My Cloud-cloud. Wanneer u zich hebt aangemeld, geeft het My Cloud-apparaat uw externe mappen weer die beschikbaar zijn op uw Mac- of Windows-computer.
Toegang tot uw persoonlijke cloud op het internetOpmerking: My Cloud-toegang is niet compatibel met de 64-bits versie van Windows XP.
Nieuwe gebruikers1. Nadat een gebruikersaccount is gemaakt, krijgt de nieuwe gebruiker een e-mail met
instructies voor het maken van een wachtwoord voor het MyCloud.com-account.2. Volg de instructies in de e-mail. De aanmeldpagina van My Cloud verschijnt.
3. Voer het e-mailadres in dat bij de gebruiker hoort en een wachtwoord voor MyCloud.com en klik dan op Sign in. Het wachtwoord moet tussen de 8 en 30 tekens lang zijn en twee van de volgende zaken bevatten: een nummer (0-9) en een hoofdletter (A-Z) of een speciaal teken (!@$%^&*).
4. De MyCloud.com-accountpagina wordt geopend. Ga verder bij “Uw persoonlijke cloud gebruiken (MyCloud.com)” op pagina 50.
Bestaande gebruikers1. Meld u in en browser aan op http://www.mycloud.com met het wachtwoord dat u hebt
gemaakt voor uw MyCloud.com-account. De accountpagina wordt geopend.2. Ga verder met “Uw persoonlijke cloud gebruiken (MyCloud.com)” op pagina 50.
UW MY CLOUD-APPARAAT OP AFSTAND OPENEN
50 GEBRUIKERSHANDLEIDING MY CLOUD
Uw persoonlijke cloud gebruiken (MyCloud.com)Wanneer u zich hebt aangemeld bij uw MyCloud.com-account, worden de gebruikers, bestanden en mappen van uw account weergegeven op de pagina. Er wordt ook een afbeelding van uw My Cloud-apparaat en de beschikbare capaciteit weergegeven.
U kunt uw accounts nu als volgt beheren: Nieuwe gebruikers maken Mappen maken Bestanden uploaden Bestanden en mappen kopiëren Bestanden en mappen verplaatsen Bestanden en mappen hernoemen Bestanden en mappen verwijderen Bestanden en mappen downloaden Bestanden en mappen delen
Uw bestanden extern delenU kunt gemakkelijk bestanden extern delen met familieleden of vrienden. Wanneer de gebruiker is gemaakt, krijgt hij/zij een e-mail met een koppeling naar MyCloud.com en instructies. De gebruiker maakt een wachtwoord en meldt zich aan. Alleen de shares waar de gebruiker toegang toe heeft en de openbare share worden weergegeven.
Als de persoon niet al een gebruiker is van het My Cloud-apparaat, maakt u een nieuwe gebruiker aan, inclusief een wachtwoord en e-mailadres (zie “Een gebruiker maken” op pagina 39).
INSTELLINGEN CONFIGUREREN
51 GEBRUIKERSHANDLEIDING MY CLOUD
Instellingen configurerenAlgemeenNetwerkMediaHulpprogramma’sMeldingenFirmware
Met de optie Instellingen op de navigatiebalk kan de beheerder het systeem, netwerk, media, hulpmiddelen, meldingen en firmware-instellingen van de My Cloud bekijken en aanpassen.
AlgemeenOp de pagina Algemeen kunt u de naam en beschrijving van het apparaat wijzigen, de taal selecteren waarin de gebruikersinterface wordt weergegeven, cloudtoegang in- en uitschakelen, energiebesparingsinstellingen configureren en Time Machine-back-ups in- en uitschakelen.
1. Op de navigatiebalk klikt u op Instellingen en klikt u op Algemeen in het linkerdeelvenster. De pagina Algemeen wordt weergegeven:
WAARSCHUWING! Wanneer u de My Cloud een andere naam geeft, moeten alle netwerkcomputers hun gedeelde netwerkbronnen opnieuw toewijzen. Wijzig de apparaatnaam alleen als dit nodig is.
9
INSTELLINGEN CONFIGUREREN
52 GEBRUIKERSHANDLEIDING MY CLOUD
Apparaatprofiel
2. In het gedeelte Apparaatprofiel van de pagina Algemeen kunt u de volgende instellingen bekijken en wijzigen:
3. Als u wijzigingen hebt aangebracht, klikt u op de knop Opslaan die onder het gedeelte verschijnt.
Opmerking: In het hele My Cloud-bedieningspaneel worden de knoppen Opslaan en Annuleren alleen weergegeven als u wijzigingen aanbrengt.
Taal en tijdIn het gedeelte Taal en tijd van de pagina Algemeen kunt u de taal wijzigen voor de My Cloud en de datum en tijd instellen. De datum en tijd worden standaard met de NTP-server (netwerktijdprotocol) gesynchroniseerd. U hebt de mogelijkheid om de datum en tijd handmatig in te stellen of de NTP toe te staan via toegang tot internet de tijd automatisch in te stellen. Als u geen verbinding met het internet hebt, moet u de datum en tijd handmatig invoeren.
1. Geef de volgende instellingen weer of wijzig deze:
Apparaatnaam Voer een unieke naam in voor het apparaat om dit op het netwerk te identificeren.
Omschrijving De standaardbeschrijving is WD My Cloud. Voer indien gewenst een andere beschrijving in.
Serienummer Geeft het door WD toegewezen nummer weer dat het specifieke apparaat identificeert.
Taal Kies uit de vervolgkeuzelijst de taal waarin de My Cloud-webpagina’s moeten worden weergegeven. De standaardtaal is Engels.
Tijdzone Kies uit de vervolgkeuzelijst de tijdzone waarin uw apparaat zich bevindt.
INSTELLINGEN CONFIGUREREN
53 GEBRUIKERSHANDLEIDING MY CLOUD
2. Klik op Opslaan elke keer dat u iets verandert.
CloudtoegangAls u een systeembeheerder bent, kunt u cloudtoegang in- en uitschakelen voor de My Cloud. Zo controleert u of computers en mobiele apparaten toegang hebben tot de inhoud erop.
1. Stel de optie Cloudservice in op Aan of Uit om externe toegang tot de My Cloud in of uit te schakelen.
Opmerking: Voor meer informatie over het inschakelen van cloudtoegang voor een bepaald apparaat of gebruiker raadpleegt u “Uw bestanden mobiel maken met de mobiele app van My Cloud” op pagina 48.
2. Verbindingsstatus geeft informatie weer over de status van externe toegang tot de My Cloud.
3. Stel de schakelaar Beschikbaarheid USB-inhoud in op Aan of Uit om externe toegang tot de inhoud van uw USB-apparaat dat is aangesloten op de My Cloud in of uit te schakelen.
NTP-server Laat NTP-service op Aan staan om het apparaat automatisch te synchroniseren met de tijd en datum. Een pagina geeft huidige NTP-servers weer en u kunt als een andere NTP-server toevoegen u dat wilt.
Als u de NTP-service instelt op Uit, klikt u op de koppeling Configureren die verschijnt, voert u de huidige datum en tijd in en klikt u op Opslaan.
Primaire server Als een andere primaire NTP-server wilt gebruiken, klikt u op Gebruikers-NTP toevoegen en voert u vervolgens het webadres in van de nieuwe primaire server.
Datum en tijd De datum en tijd worden weergegeven. Ze worden standaard gesynchroniseerd met de NTP-server.
INSTELLINGEN CONFIGUREREN
54 GEBRUIKERSHANDLEIDING MY CLOUD
4. Klik op de koppeling Configureren om het type verbinding te wijzigen.
Het My Cloud-apparaat maakt standaard automatisch een rechtstreekse verbinding tussen uw mobiele apparaten en uw router.
5. Zo wijzigt u het verbindingstype:a. Als u handmatig verbinding wilt maken, klikt u op Handmatig. Er verschijnen
nummers voor Externe poort 1 (HTTP) en Externe poort 2 (HTTPS). U kunt deze poortnummers wijzigen.
b. Als u het besturingssysteem Windows XP gebruikt, klik dan op Win XP. De My Cloud probeert een compatibele rechtstreekse of omgeleide verbinding tot stand te brengen.
Opmerking: Als externe toegang is ingeschakeld via een omgeleide verbinding (de verbindingsstatus is Verbonden (omgeleid)), dan kunt u de prestaties verbeteren door port forwarding in te schakelen op de My Cloud.
Voor meer informatie over verbindingsopties raadpleegt u “Uw bestanden mobiel maken met de mobiele app van My Cloud” op pagina 48.
6. Alleen wanneer u vermoedt dat de database is beschadigd, kunt u het probleem oplossen door te klikken op Vernieuwen.
7. Klik op Toepassen.
De status van cloudtoegang bekijken
U kunt op elk moment controleren of: De My Cloud is geconfigureerd voor externe toegang Externe toegang tot uw cloud is ingeschakeld via een directe of omgeleide
verbinding Een bepaald mobiel apparaat voor een bepaalde gebruiker momenteel is
ingeschakeld voor externe toegang tot uw cloud
Zo controleert u de status van cloudtoegang:
1. Op de navigatiebalk klikt u op Cloudtoegang.2. Klik in het linkerdeelvenster op een gebruikersnaam.
Belangrijk: Opnieuw opbouwen kost veel tijd.
INSTELLINGEN CONFIGUREREN
55 GEBRUIKERSHANDLEIDING MY CLOUD
EnergiebesparingU kunt het energiegebruik van uw My Cloud verminderen.
Bekijk de volgende instellingen of wijzig deze:
Mac-back-upsIn dit gedeelte van de pagina Algemeen kunt u Time Machine-back-ups van Mac-computers in- en uitschakelen. U kunt ook Time Machine-instellingen configureren.
Zo configureert u back-upinstellingen:
1. Wanneer de schakelaar Time Machine op Aan staat, klikt u op de koppeling Configureren om het dialoogvenster Time Machine weer te geven:
2. In de keuzelijst Selecteer een share selecteert u dat u back-ups wilt maken van alle gegevens op de Mac of selecteert u een bepaalde share waarvan u back-ups wilt maken.
3. Gebruik de schuifbalk om de Maximumgrootte van de back-up aan te geven. Laat de schuifbalk op de maximale waarde (quotum) staan voor uw eerste back-up (zie opmerking op het scherm). Daarna kunt u de schuifbalk op een kleiner quotum instellen om te voorkomen dat het hele station gevuld wordt met back-ups.
Slaapstand (activeren)
Als deze functie is ingeschakeld, gaat de vaste schijf over naar stand-bymodus om energie te besparen na een bepaalde periode van inactiviteit. Station in slaapstand is standaard ingeschakeld.
Led Schakelt de ledlampjes van het apparaat in en uit.
INSTELLINGEN CONFIGUREREN
56 GEBRUIKERSHANDLEIDING MY CLOUD
4. Klik op Opslaan.
NetwerkOp de pagina Netwerk worden het MAC- en IP-adres van het apparaat weergegeven. U kunt netwerkopties instellen, zoals de netwerkmodus, een FTP-protocol voor beveiligde bestandsoverdracht inschakelen en een werkgroep maken.
Netwerkprofiel Op de navigatiebalk klikt u op Instellingen en klikt u op Netwerk in het linkerdeelvenster.
In het gedeelte Netwerkprofiel wordt de volgende informatie weergegeven:
Belangrijk: Wanneer uw Time Machine back-ups van uw bestanden begint te maken naar een geselecteerde share, raden we u aan om back-ups naar die share te blijven maken. Wisselen van share genereert een nieuw back-upbestand, dat niet uw voorheen opgeslagen informatie bevat.
Status De huidige status van de internetverbinding voor netwerkfuncties, zoals NTP, controles op firmware-updates en verbindingen voor externe toegang.
MAC-adres Geeft een unieke identificatie voor het apparaat.
IPv4 IP-adres Identificeert het huidige IPv4-adres van het apparaat.
IPv4 DNS-server Identificeert de huidige IPv4 DNS-server van het apparaat.
INSTELLINGEN CONFIGUREREN
57 GEBRUIKERSHANDLEIDING MY CLOUD
Netwerkservice
Bekijk de volgende punten en werk ze bij:
IPv4 Netwerkmodus
Selecteer de methode voor het toewijzen van het unieke IP-adres voor het apparaat:
• DHCP (standaard): hiermee krijgt de My Cloud automatisch een IP-adres en de bijbehorende instellingen van de lokale DHCP-server.
• Met Statisch kunt u handmatig een IP-adres instellen. Er wordt gevraagd om een IP-adres, Netmasker, Gateway en DNS-server. (Bekijk uw routerinstellingen als u deze gegevens niet weet.)
Voor nadere gegevens over het wijzigen van de netwerkmodus, zie “De netwerkmodus veranderen van DHCP in statisch:” op pagina 58.
FTP-toegang Met FTP (File Transfer Protocol) kunnen gegevens via een netwerk van de ene naar de andere computer worden overgedragen. FTP is standaard uitgeschakeld.
Opmerking: FTP vereist een gebruikersnaam en een wachtwoord. Anonieme FTP’s zijn niet toegestaan. U moet een nieuwe gebruiker maken, anders werkt de FTP-functie niet. Zie “Een gebruiker maken” op pagina 39 voor informatie over het maken van een gebruikersnaam en wachtwoord.
SSH Belangrijk: Schakel SSH alleen in als u er goed bekend mee bent.
Klik op Aan voor veilige toegang tot uw persoonlijke cloud en voor opdrachtregelacties via het SSH-protocol (Secure SHell). SSH is standaard uitgeschakeld.
INSTELLINGEN CONFIGUREREN
58 GEBRUIKERSHANDLEIDING MY CLOUD
De netwerkmodus veranderen van DHCP in statisch:
Opmerking: Als u van Statische modus naar DHCP schakelt, kan het zijn dat u uw apparaat opnieuw moet zoeken op het netwerk.
1. Klik voor de optie Netwerkmodus op Statisch. Het dialoogvenster Welkom bij de Wizard LAN-configuratie verschijnt:
2. Klik op Volgende om het dialoogvenster IP-instellingen LAN weer te geven en door te gaan met de wijziging:
3. In het dialoogvenster Stap 1: LAN IP-instellingen voert u ten minste een IP-adres en een Subnetmasker in. (Bekijk uw routerinstellingen als u deze gegevens niet weet.)
Opmerking: Als u geen gateway en DNS-server(s) invoert, raakt u de verbinding met het LAN kwijt.
INSTELLINGEN CONFIGUREREN
59 GEBRUIKERSHANDLEIDING MY CLOUD
4. Klik op Volgende.
5. In het dialoogvenster Stap 2: Overzicht klikt u op Toepassen.
Windows-services (werkgroep)Een werkgroep is een naam die u toewijst aan elk lid van een groep computernetwerkapparaten in een netwerkomgeving. De apparaten met dezelfde werkgroepnaam kunnen eenvoudig gegevens uitwisselen via het netwerk. Voor een werkgroep is geen centrale server vereist.
Een werkgroep een naam geven of de naam ervan wijzigen:
1. Voer een naam in voor de werkgroep (spaties niet toegestaan).2. Klik op Toepassen. 3. Elke keer als u een apparaat aan het netwerk toevoegt, kent u deze zelfde
werkgroepnaam toe.
MediaOp de pagina Media kunt u mediaserverinstellingen voor DLNA (Digital Living Network Alliance) en mediaspelerinstellingen voor iTunes instellen, zodat u in elke kamer van uw huis van media kunt genieten.
INSTELLINGEN CONFIGUREREN
60 GEBRUIKERSHANDLEIDING MY CLOUD
1. Op de navigatiebalk klikt u op Instellingen en klikt u op Media in het linkerdeelvenster.
Opmerking: DLNA en iTunes werken alleen op uw netwerk.
2. Raadpleeg ‘Video’s, foto’s en muziek afspelen/streamen’ op pagina 112 voor instructies over het invoeren van media-instellingen op deze pagina en over het weergeven of streamen van media.
INSTELLINGEN CONFIGUREREN
61 GEBRUIKERSHANDLEIDING MY CLOUD
Hulpprogramma’sOp de pagina Hulpprogramma’s kunt u de My Cloud testen en diagnostische informatie verkrijgen, de fabrieksinstellingen van het apparaat terugzetten, het apparaat opnieuw opstarten of afsluiten en een configuratiebestand importeren of exporteren.
1. Op de navigatiebalk klikt u op Instellingen en klikt u op Hulpprogramma’s in het linkerdeelvenster.
2. Voer de functies in de diverse gedeelten van de pagina uit als hieronder beschreven.
SysteemdiagnoseVoer diagnostische tests uit als u problemen ondervindt met uw apparaat. Met deze korte test wordt het apparaat gecontroleerd op ernstige problemen. Het resultaat van een korte stationstest is een evaluatie die aangeeft of het station de test wel of niet met goed gevolg heeft doorstaan. De korte stationstest kan enkele minuten duren.
Een uitgebreidere stationsdiagnostiek is de complete test. Alle sectoren van uw station worden methodisch getest. Als de test is voltooid, krijgt u informatie over de toestand van het station. De complete stationstest kan enkele uren duren, afhankelijk van de grootte en de gegevensconfiguratie van uw station.
Een test uitvoeren:
1. In Schijftest klikt u op Snelle test of Volledige test. Er verschijnt een voortgangsbalk die de voortgang van de test aangeeft en of het station de test met goed gevolg heeft doorstaan.
INSTELLINGEN CONFIGUREREN
62 GEBRUIKERSHANDLEIDING MY CLOUD
2. Klik in Systeemtest op Systeemtest. Er verschijnt een voortgangsbalk die de voortgang van de test aangeeft en of het station de test met goed gevolg heeft doorstaan.
3. Als het station de test met goed gevolg heeft doorstaan, klikt u op de knop Sluiten om terug te keren naar de pagina Hulpprogramma’s. Als het station de test niet met goed gevolg heeft doorstaan, klikt u op het pictogram Klantondersteuning in de rechterbovenhoek om om hulp te vragen.
4. Klik op Systeemlogboeken om informatie, waarschuwingen en kritieke logboeken van het apparaat weer te geven.
5. Schakel Uitgebreide registratie in of uit om uitgebreide logboeken wel of niet vast te leggen in het systeemdiagnoserapport.
Fabrieksherstel van systeemOpmerking: Zie voor informatie over het gebruik van de knop Terugstellen om het
wachtwoord en de netwerkmodus terug te zetten naar de fabrieksinstellingen “De My Cloud terugstellen” op pagina 83.
In dit gedeelte van de pagina Hulpprogramma’s kan de systeembeheer alleen kiezen voor het herstellen van alleen het systeem, een snel en een volledig fabrieksherstel.
Als beheerder kunt u de My Cloud terugstellen naar de oorspronkelijke standaardinstellingen, en ook alle gegevens veilig wissen. Er zijn drie herstelacties beschikbaar:
Alleen systeem: Stelt alle instellingen terug op de fabrieksinstellingen, maakt privéshares openbaar en wist het beheerderswachtwoord. Uw inhoud blijft onaangetast en intact.
Opmerking: U kunt een systeemherstel ook fysiek uitvoeren. Zie “De My Cloud terugstellen” op pagina 83.
Snel terugzetten: Stelt alle instellingen terug op de fabriekswaarden, verwijdert gegevens in shares en stelt de shares terug op de fabrieksinstellingen, stelt het My Cloud-systeem terug en wist het apparaat. Dit neemt meerdere minuten in beslag.
Volledig terugzetten: Stelt alle instellingen terug op de standaardwaarden en overschrijft of wist alle gebruikersgegevens en shares definitief. Dit proces kan meerdere uren duren.
Zo herstelt u de My Cloud:
Belangrijk: Mogelijk wilt u de huidige configuratie van het apparaat exporteren en opslaan voordat u de fabrieksinstellingen herstelt zodat u deze later weer kunt importeren. Merk op dat bij het importeren van een configuratie in dit geval geen shares of gebruikers worden hersteld. Als u de volledige inhoud van een My Cloud wilt herstellen, inclusief gebruikersinstellingen, back-ups en gegevens, gebruikt u de safepointfunctie die is beschreven in “Informatie over back-ups” op pagina 68. Het herstellen onderbreekt de dienst voor gebruikers die momenteel gebruik maken van uw cloud.
WAARSCHUWING! Haal de stekker van uw My Cloud niet uit het stopcontact terwijl een hersteloperatie wordt uitgevoerd.
WAARSCHUWING! Als u het fabrieksherstel onderbreekt, kan de My Cloud beschadigd raken. Wacht totdat het apparaat opnieuw is opgestart voordat u dit weer gaat gebruiken.
INSTELLINGEN CONFIGUREREN
63 GEBRUIKERSHANDLEIDING MY CLOUD
1. In het gedeelte Terugzetten naar fabrieksinstellingen klikt u op het gewenste soort herstel: Alleen systeem, Snel herstel of Volledig herstel.
2. Wanneer u om bevestiging wordt gevraagd, klikt u op OK.3. Wanneer de voortgangsbalk wordt weergegeven en u bij stap 1 Volledig herstel hebt
geselecteerd, maar u van gedachten bent veranderd, klikt u op knop Schakelen naar Snel om een snel fabrieksherstel vanaf het begin te starten.
4. Aan het eind van het herstel verschijnt het bericht ‘Fabrieksinstellingen hersteld’ en wordt het systeem opnieuw opgestart. Er verschijnt een instellingsdialoogvenster. Volg de instructies van de wizard.
Apparaatonderhoud: Opnieuw opstarten en afmelden
U kunt de My Cloud op drie manieren veilig opnieuw opstarten en afsluiten. Apparaatonderhoud op de pagina Hulpprogramma’s (wordt hieronder besproken) Het WD Quick View-pictogram (zie “Hulpprogramma’s” op pagina 61). Door Opnieuw opstarten te selecteren via het gebruikersmenu op het
bedieningspaneel. Zie ‚Informatiepictogrammen’ op pagina 30.
Als u met deze methoden niet kunt afsluiten, raadpleegt u “Ik heb moeite om mijn My Cloud af te sluiten.” op pagina 86.
Zo start u uw apparaat opnieuw op:
1. Op de pagina Hulpprogramma’s klikt u in het gedeelte Apparaatonderhoud op Opnieuw opstarten.
Belangrijk: Zorg dat er geen bestandsoverdrachten actief zijn voordat u opnieuw opstart of zich afmeldt. Controleer het ledlampje op de voorkant van het apparaat en let erop dat deze niet knippert. Een knipperend lampje geeft aan dat het apparaat gegevens aan het verwerken is (bijvoorbeeld back-ups maken of bestanden overdragen).
WAARSCHUWING! Koppel het apparaat niet los tijdens het opnieuw opstarten of afsluiten.
INSTELLINGEN CONFIGUREREN
64 GEBRUIKERSHANDLEIDING MY CLOUD
Het volgende bericht wordt weergegeven:
2. Als het apparaat geen gegevens aan het verwerken is of dit wel aan het doen is, maar u toch wilt doorgaan, klikt u op de knop OK.
Het apparaat wordt afgesloten en daarna opnieuw opgestart. Wacht tot het ledlampje continu blauw brandt voordat u weer gaat werken met de My Cloud.
Afmelden bij het apparaat:
1. Klik op Afmelden. 2. Het aanmeldingsscherm wordt weergegeven.
De huidige configuratie importeren/exporteren
De huidige configuratie opslaan:
1. Klik op Configuratiebestand opslaan.2. Blader naar de locatie waar u het bestand wilt opslaan en klik op Opslaan.
De huidige configuratie vervangen:
1. Klik op Bestand importeren.
2. Blader naar het vervangende bestand, selecteer het en klik op Openen. 3. Klik op Openen en wanneer het dialoogvenster Configuratiebestand importeren
verschijnt, klikt u op OK. De My Cloud start opnieuw op.
MeldingenDe My Cloud geeft meldingen over verschillende gebeurtenissen, bijvoorbeeld als er een firmware-update beschikbaar is, als een firmware-update is voltooid, als de capaciteit is overschreden enz. De melding kan gaan over systeemomstandigheden, zoals een te hoge temperatuur, of over de status van de vaste schijf, het volume en het netwerk. Meldingen worden weergegeven in een pop-upvenster en zijn beschikbaar via e-mail, afhankelijk van de configuratie van uw apparaat. Meldingen worden ingedeeld op ernst: Kritiek: problemen die onmiddellijk moeten worden opgelost. Waarschuwing: problemen waar u rekening mee moet houden, maar deze zijn niet zo
ernstig als de kritieke meldingen.
Belangrijk: U kunt ervoor kiezen de huidige configuratie van uw apparaat op te slaan, voordat u de fabrieksinstellingen herstelt of een systeemupdate uitvoert. U kunt dan op een later moment een eerder opgeslagen configuratie importeren. Houd er rekening mee dat het importeren van een configuratie na het herstellen van de fabrieksinstelling niet de shares of gebruikers herstelt. Zie “Informatie over back-ups” op pagina 68.
INSTELLINGEN CONFIGUREREN
65 GEBRUIKERSHANDLEIDING MY CLOUD
Info: Informatieve gegevens.In het gedeelte E-mailmeldingen van de pagina kunt u e-mailadressen van maximaal vijf gebruikers instellen die meldingen zullen ontvangen. Deze waarschuwingen helpen de beheerder bij het beheren en opsporen van gebeurtenissen en fouten.
Als beheerder kunt u het volgende configureren: Welke categorieën u per e-mail wilt ontvangen Welke categorieën u wilt weergeven in de webinterfaceOp de navigatiebalk klikt u op Instellingen en klikt u op Meldingen in het linkerdeelvenster.
Zo configureert u meldingen per e-mail:
U kunt meldingen verzenden naar maximaal vijf ontvangers.
1. In het gedeelte E-mailmeldingen stelt u Waarschuwingen per e-mail in op Aan. Het dialoogvenster Configuratie van waarschuwingen verschijnt.
2. Verplaats de schuifknop om de ernst van de meldingen in te stellen waarvoor u een melding per e-mail wilt ontvangen.
3. Klik op Nieuw e-mailadres.
INSTELLINGEN CONFIGUREREN
66 GEBRUIKERSHANDLEIDING MY CLOUD
4. Voer het e-mailadres van een ontvanger in en klik op Opslaan.5. (Optioneel) Voeg maximaal vijf e-mailadressen toe door de stappen 3 en 4 te herhalen.6. (Optioneel) Wilt u een e-mailadres verwijderen, klik dan op het prullenbakpictogram
rechts ervan.7. Klik op OK.
Zo configureert u de ernst van de meldingen die op de webpagina worden weergegeven:
1. In het gedeelte Weergave van meldingen verplaatst u de schuifknop om de ernst van de weer te geven meldingen in te stellen.
FirmwareOp de pagina Firmware kunt u het apparaat zo instellen dat de My Cloud-firmware automatisch of handmatig controleert of er een bijwerkbestand beschikbaar is. Het huidige versienummer en de datum van de laatste keer bijwerken van de My Cloud-firmware worden weergegeven.
Op de navigatiebalk klikt u op Instellingen en klikt u op Firmware bijwerken in het linkerdeelvenster.
Automatisch bijwerkenU kunt de My Cloud zo instellen dat automatisch wordt gecontroleerd op beschikbare software-updates en deze automatisch worden geïnstalleerd. Dit is de eenvoudigste manier om ervoor te zorgen dat de My Cloud-firmware actueel is.
Opmerking: Na de installatie van een firmware-update start de My Cloud opnieuw op. Aangezien het opnieuw opstarten invloed heeft op de toegang tot de cloud, moet u de updates inplannen op tijden dat het aantal gebruikers dat gebruikt maakt van de cloud minimaal is.
INSTELLINGEN CONFIGUREREN
67 GEBRUIKERSHANDLEIDING MY CLOUD
Zo werkt u de My Cloud-firmware automatisch bij:
1. Stel Automatisch bijwerken inschakelen in op Aan.2. Gebruik de keuzelijsten om de frequentie (bijv. dagelijks) en het tijdstip in te stellen
waarop moet worden gecontroleerd op een update op de WD-website, en als er een beschikbaar is, om deze automatisch te laten installeren en daarna het apparaat opnieuw op te laten starten.
3. Klik op Opslaan.|
Handmatig controleren op updates1. Klik in het gedeelte Beschikbare updates op Controleren op updates. (De knop heet
Nu bijwerken als nieuwe firmware is gevonden.)
Het bericht Nieuwe firmware beschikbaar wordt weergegeven om u te laten weten dat er nieuwe firmware beschikbaar is. Is er niets beschikbaar, klik dan op OK. Als er nieuwe firmware beschikbaar is, klikt u op Installeren en opnieuw opstarten.
Handmatig een update installeren1. Ga naar de pagina WD Technische ondersteuning - Downloads op
http://support.wd.com/product/download.asp.2. Als er een latere versie van de My Cloud-firmware beschikbaar is dan die van u,
selecteert u de My Cloud en klikt u op de koppeling Huidige firmware om naar de productupdatepagina te gaan.
3. Klik op de knop Download. 4. Download het firmwarebestand en sla het op uw bureaublad op.5. Decomprimeer het zip-bestand en selecteer het .deb-bestand.6. Als u nog niet op de firmwarepagina bent, klikt u op de navigatiebalk van het
bedieningspaneel op Instellingen en vervolgens in het linkerdeelvenster op Firmware.7. In het gedeelte Handmatig bijwerken van de pagina Firmware klikt u op Bijwerken
vanuit bestand.
8. Selecteer het .deb-bestand en klik op Openen.
Er verschijnt een bericht waarin wordt gevraagd of u nu wilt bijwerken. 9. Klik op Installeren en opnieuw opstarten. Er verschijnt een voortgangsbalk. Wanneer
het proces is voltooid, start de My Cloud opnieuw op.
BACK-UPS BEHEREN
68 GEBRUIKERSHANDLEIDING MY CLOUD
Back-ups beheren Informatie over back-upsEen USB-back-up makenEen externe back-up makenEen interne back-up makenEen back-up bijwerkenEen back-up herstellenEen back-up verwijderen
Informatie over back-upsU kunt een volledige back-up of slechts een momentopname maken van uw My Cloud-apparaat en deze opslaan op een andere server buiten uw thuisnetwerk, of op een USB-stick die op de USB-poort is aangesloten. U kunt ook kiezen om deze op te slaan op een andere opslaglocatie binnen uw My Cloud-systeem.
Back-ups kunnen worden gemaakt en uitgevoerd via een ingesteld schema. Safepoints bevatten een overzicht van de gebruikers, gegevens en shares op uw apparaat; back-ups gemaakt met WD SmartWare, Apple Time Machine, Windows 7 Back-up of Windows 8 Bestandsgeschiedenis, en andere gekoppelde configuratiegegevens voor het apparaat. Met een back-up kunt u eenvoudig uw gegevens herstellen van een bepaald tijdstip naar een nieuwe My Cloud in het geval dat uw My Cloud kapot gaat.
Een USB-back-up makenEen USB-back-up maken van uw My Cloud:
1. In de navigatiebalk klikt u op Back-ups om de pagina Back-ups weer te geven:
2. Klik op USB-back-ups uit de lijst back-upopties.
10
BACK-UPS BEHEREN
69 GEBRUIKERSHANDLEIDING MY CLOUD
3. Klik op Taak maken om de taakopties weer te geven.
4. Voer de taakgegevens in.5. Klik op Maken. De nieuwe taak wordt weergegeven in de lijst USB-back-uptaken.
Opmerking: De tijd die nodig is om een back-up te maken, is afhankelijk van de snelheid van uw netwerk en het aantal en formaat van de bestanden die u hebt opgeslagen op uw My Cloud. Bij een vergelijkbare hoeveelheid gegevens wordt een kleiner aantal grote bestanden sneller gekopieerd dan vele kleinere bestanden. Ook andere factoren, zoals welke processen op de My Cloud worden uitgevoerd en de snelheid en beschikbaarheid van uw USB-apparaat, zijn van invloed op de duur.
Een externe back-up makenEen externe back-up maken van uw My Cloud:
1. In de navigatiebalk klikt u op Back-ups om de pagina Back-ups weer te geven:
2. Klik op Externe back-ups uit de lijst back-upopties.
BACK-UPS BEHEREN
70 GEBRUIKERSHANDLEIDING MY CLOUD
3. Klik op Taak maken om de taakopties weer te geven.
4. Voer de taakgegevens in.5. Klik op Maken. De nieuwe taak wordt weergegeven in de lijst externe-back-uptaken.
Opmerking: De tijd die nodig is om een back-up te maken, is afhankelijk van de snelheid van uw netwerk en het aantal en formaat van de bestanden die u hebt opgeslagen op uw My Cloud beschadigd raken. Bij een vergelijkbare hoeveelheid gegevens wordt een kleiner aantal grote bestanden sneller gekopieerd dan vele kleinere bestanden. Ook andere factoren, zoals welke processen op de My Cloud worden uitgevoerd en de snelheid en beschikbaarheid van de externe server, zijn van invloed op de duur.
Een interne back-up makenEen interne back-up maken van uw My Cloud:
1. In de navigatiebalk klikt u op Back-ups om de pagina Back-ups weer te geven:
2. Klik op Interne back-ups uit de lijst back-upopties.
BACK-UPS BEHEREN
71 GEBRUIKERSHANDLEIDING MY CLOUD
3. Klik op Taak maken om de taakopties weer te geven.
4. Voer de taakgegevens in.5. Klik op Maken. De nieuwe taak wordt weergegeven in de lijst interne-back-uptaken.
Opmerking: De tijd die nodig is om een back-up te maken, is afhankelijk van de snelheid van uw netwerk en het aantal en formaat van de bestanden die u hebt opgeslagen op uw My Cloud beschadigd raken. Bij een vergelijkbare hoeveelheid gegevens wordt een kleiner aantal grote bestanden sneller gekopieerd dan vele kleinere bestanden. Ook andere factoren, zoals welke processen op de My Cloud worden uitgevoerd, zijn van invloed op de duur.
Een back-up bijwerkenEr zijn twee manieren om een back-up bij te werken: Automatisch: u stelt de frequentie, datum en tijd in wanneer de update plaatsvindt HandmatigEen back-up automatisch bijwerken:
1. In de navigatiebalk klikt u op Back-ups om de pagina Back-ups weer te geven.2. Selecteer in het linkerdeelvenster het type back-up dat u wilt bijwerken.3. Klik op Taak wijzigen om het dialoogvenster Taak wijzigen weer te geven.
4. Wijzig de taakgegevens en klik op Opslaan.
Een back-up handmatig bijwerken:
1. In de navigatiebalk klikt u op Back-ups om de pagina Back-ups weer te geven.2. Selecteer in het linkerdeelvenster het type back-up dat u wilt bijwerken.
BACK-UPS BEHEREN
72 GEBRUIKERSHANDLEIDING MY CLOUD
3. In de lijst back-uptaken klikt u op Back-up starten naast de gewenste taak. Er wordt een bijwerkbericht weergegeven.
Een back-up herstellenIn het gedeelte Herstellen kunt u de gegevens van een back-up herstellen op een nieuwe My Cloud.
1. Open het bedieningspaneel van een fabrieksnieuw apparaat.2. In het linkerdeelvenster selecteert u het type back-up dat u als basis wilt gebruiken voor
het herstel.3. Klik op Taakgegevens rechts van de gewenste back-uptaak. Het dialoogvenster
Details wordt weergegeven.
4. Klik op Herstellen. 5. In het bevestigingsdialoogvenster Back-upherstel klikt u op OK.
Een back-up verwijderen1. In de navigatiebalk klikt u op Back-ups om de pagina Back-ups weer te geven.2. Selecteer in het linkerdeelvenster het type back-up dat u wilt verwijderen.3. Klik op Taak verwijderen rechts van de gewenste back-uptaak. Er wordt een
waarschuwingsdialoogvenster weergegeven.
Belangrijk: Wijzigingen in gegevens die plaatsvinden terwijl de back-up wordt gemaakt, worden niet altijd direct in de back-up opgenomen.
Belangrijk: Zorg ervoor dat de nieuwe My Cloud nieuw is of in fabrieksnieuwe staat. (Zie “Fabrieksherstel van systeem” op pagina 62.) De capaciteit van het nieuwe apparaat moet gelijk zijn aan of groter zijn dan de back-up die u hebt gemaakt.
VIDEO’S, FOTO’S EN MUZIEK AFSPELEN/STREAMEN
73 GEBRUIKERSHANDLEIDING MY CLOUD
Video’s, foto’s en muziek afspelen/streamenMediaserversMediaopslagDLNA en iTunes in- en uitschakelenToegang tot uw persoonlijke cloud met mediaspelersToegang tot uw persoonlijke cloud met iTunes
MediaserversDe My Cloud kan werken als mediaserver bij u thuis. U kunt foto’s, muziek en video’s naar uw DLNA-compatibele apparaten streamen en muziek streamen naar uw iTunes-compatibele apparaten.
Zowel DLNA-compatibele als iTunes-compatibele apparaten zoeken naar media die zijn opgeslagen op openbare of privéshares waarop mediaserving is ingeschakeld. Wanneer de My Cloud nieuw is, is alleen voor openbare shares DLNA standaard ingeschakeld. WD SmartWare, Time Machine en nieuwe shares hebben standaard DLNA uitgeschakeld.
Als u wilt dat DLNA specifieke mediabestanden niet weergeeft, plaatst u deze in een privéshare die op media delen uitschakelen is ingesteld. (Zie “Een share privé maken” op pagina 43.) Zowel de DLNA- als de iTunes-server is vooraf ingesteld, zodat u uw multimediabestanden gewoon kunt overzetten naar de openbare shares op uw My Cloud en u bent klaar om inhoud te streamen naar en te bekijken op uw entertainmentcentrum, spelcomputers (bijvoorbeeld Xbox 360 en PlayStation 3), WD TV Live HD-mediaspeler of DLNA 1.5-digitale mediaspelers en andere pc’s op uw thuisnetwerk. Bezoek http://www.dlna.org voor meer informatie over DLNA.
Overzicht TwonkyMediaDe My Cloud gebruikt TwonkyMedia als DLNA-mediaserver. Deze streamt uw muziek, foto’s en video’s naar compatibele apparaten in uw huis. Media afspelen op een compatibel apparaat is eenvoudig.
De TwonkyMedia-server zoekt naar alle media die zijn opgeslagen op de openbare share op de My Cloud die met uw thuisnetwerk is verbonden. De server is vooraf ingesteld, zodat u uw multimediabestanden gewoon kunt overzetten naar de respectievelijke gedeelde mappen op uw My Cloud, en u bent klaar om inhoud te streamen naar en te bekijken op uw thuisbioscoop, spelcomputers (bijvoorbeeld Xbox 360 of PlayStation 3), WD TV Live HD-mediaspeler of DLNA 1.5-digitale media-adapters en andere pc’s op uw thuisnetwerk. Bezoek http://www.twonkymedia.com voor meer informatie over TwonkyMedia.
iTunes-overzichtU of iemand anders die verbinding heeft gemaakt met de My Cloud kan iTunes gebruiken om opgeslagen muziekbestanden af te spelen. iTunes maakt een virtuele muziekbibliotheek op het apparaat en behandelt deze als een iTunes-bibliotheek, waardoor het mogelijk wordt om muziekbestanden van de My Cloud te streamen naar Windows- of Mac-computers waarop iTunes draait.
iTunes scant alle shares waarvoor de instelling Mediaserver ingeschakeld is, inclusief standaard de openbare share.
11
VIDEO’S, FOTO’S EN MUZIEK AFSPELEN/STREAMEN
74 GEBRUIKERSHANDLEIDING MY CLOUD
Mediatypen die worden ondersteund door DLNA
Opmerking: Sommige apparaten ondersteunen mogelijk niet het afspelen van al deze bestanden. Raadpleeg de gebruikershandleiding van uw apparaat om te lezen welke indelingen ondersteund worden.
Mediatypen die ondersteund worden door iTunesOpmerking: iTunes 10.4 of later ondersteunt alleen muziekbestanden.
De iTunes-mediaserver ondersteunt de volgende bestandstypen: FLAC, M4A, MP3, MP4A en WAV.
Opmerking: Sommige apparaten ondersteunen mogelijk niet het afspelen van al deze bestanden. Raadpleeg de gebruikershandleiding van uw apparaat om te lezen welke indelingen ondersteund worden.
Audiobestanden Videobestanden Beeldbestanden
3GPAACAC3AIF
FLACLPCMM4AM4BMP1MP2MP3MP4MPAOGGWAVWMA
3GPASFAVIDivXDV
DVR-MSFLVM1VM4V MKVMOVMP1MP4MPE MTSMPVMPG
MPEG1MPEG2MPEG4M2TSM4PM4VQTQTIQTIFRM
SPTSVDRVOBWMVXvid
BMPJPEGPNGTIF
VIDEO’S, FOTO’S EN MUZIEK AFSPELEN/STREAMEN
75 GEBRUIKERSHANDLEIDING MY CLOUD
MediaopslagU kunt met netwerkshares media-inhoud op de My Cloud openen en opslaan. Shares, vergelijkbaar met mappen of directory’s, zijn omgevingen die zijn ingesteld voor het organiseren van media en het benaderen ervan vanaf uw netwerk. Shares kunnen met iedereen (openbaar) worden gedeeld of met geselecteerde gebruikers op uw netwerk (persoonlijk).
Het apparaat wordt vooraf geconfigureerd met een publieke netwerkshare, die de volgende submappen voor mediaopslag bevat:
• Gedeelde muziek: voor het opslaan van muziekbestanden die u met andere gebruikers wilt delen.
• Gedeelde afbeeldingen: voor het opslaan van afbeeldingsbestanden die u met andere gebruikers wilt delen.
• Gedeelde video’s: voor het opslaan van videobestanden die u met andere gebruikers wilt delen.
Deze mappen zijn er voor uw gemak; u kunt mediabestanden in willekeurig welke share plaatsen.
Opmerking: U zult merken dat de shares Gedeelde muziek en Gedeelde afbeeldingen in de openbare share gespiegelde en geüploade submappen bevatten. Deze mappen zijn nodig voor Twonky 7.2. U kunt nu alle mediatypen uploaden naar de geüploade submap van een DLNA-client met ‚upload’-mogelijkheden. Ga naar de Twonky-configuratiesite (NAS_IP:9000) om inhoud te verzamelen van alle NAS-apparaten met DLNA-mogelijkheden op uw netwerk naar de gespiegelde map. Het uploaden en spiegelen kan het beste worden overgelaten aan ervaren gebruikers, omdat deze functies niet worden ondersteund door de WD-klantondersteuning.
DLNA en iTunes in- en uitschakelenOp de pagina Media op het bedieningspaneel van My Cloud kunt u de DLNA- en iTunes-mediaservers in- en uitschakelen. Ook vindt u op de pagina Media mediaserverhulpmiddelen voor het opnieuw scannen van de NAS of het volledig opnieuw opbouwen van de DLNA-database.
1. Op de navigatiebalk klikt u op Instellingen en vervolgens op Media in het linkerdeelvenster.
VIDEO’S, FOTO’S EN MUZIEK AFSPELEN/STREAMEN
76 GEBRUIKERSHANDLEIDING MY CLOUD
Zo geeft u alle spelers op het LAN weer en schakelt u streamen ernaar in of uit:
1. Media streamen staat standaard Aan voor alle shares. Als u streamen naar alle shares wilt uitschakelen, stelt u dit in op Uit.
U kunt statusinformatie bekijken over de versie van de DLNA-software, de datum en het tijdstip waarop uw instellingen werden bijgewerkt, en het aantal muziekstukken, afbeeldingen en video’s die werden gestreamd.
2. Als u een wilt lijst weergeven met uw mediaspelers/ontvangers op het thuisnetwerk, klikt u op de koppeling Mediaspelers bekijken. Het dialoogvenster Opties voor media streamen verschijnt.
3. Als u toegang voor een DLNA-apparaat wilt blokkeren of vrijgeven in het dialoogvenster Opties voor media streamen, zoekt u het apparaat waarvoor u de toegang wilt wijzigen en kiest u de gewenste optie: Aan: Toegang toegestaan (standaard) Uit: Toegang geweigerd
4. Klik op OK om terug te keren naar de pagina Media.5. Als u ziet dat de hoeveelheid inhoud van de My Cloud niet klopt met wat toegankelijk of
zichtbaar is door een DLNA-apparaat, klikt u op één van de volgende opties:
Opmerking: Opnieuw scannen en opnieuw opbouwen vinden automatisch plaats. U hoeft de knoppen alleen te gebruiken als u een probleem ondervindt. Alleen de bestandstypen op de pagina pagina 74 worden vermeld, worden ondersteund en worden meegeteld.
Opnieuw scannen: De My Cloud zoekt naar wijzigingen in uw mediabibliotheken. Probeer dit eerst.
Vernieuwen: De My Cloud bouwt de DLNA-database helemaal opnieuw op.
iTunes in- of uitschakelen:
1. Als u iTunes toegang wilt geven tot uw muziekbestanden via uw iTunes-speler, kiest u de gewenste optie met de schakelaar iTunes: Aan: Toegang toegestaan (standaardinstelling) Uit: Toegang geweigerd
2. Klik op Opnieuw scannen om uw mediabestanden bij te werken. Wanneer het bericht ‘Opnieuw scannen van iTunes is geïnitieerd’ verschijnt, klikt u op OK.
Belangrijk: Wees voorzichtig als u deze procedure uitvoert. Het opnieuw opbouwen van de DLNA-serverdatabase kan enige tijd duren, afhankelijk van aantal en grootte van de muziek- en videobestanden.
VIDEO’S, FOTO’S EN MUZIEK AFSPELEN/STREAMEN
77 GEBRUIKERSHANDLEIDING MY CLOUD
Media-inhoud toevoegen aan de mappen1. Open Windows Verkenner of Mac Finder:
2. Kopieer uw muziekbestanden naar de map Gedeelde muziek.3. Volg hetzelfde proces om uw video’s en afbeeldingen te plaatsen in hun respectievelijke
mappen voor video’s en afbeeldingen.
Opmerking: U kunt media plaatsen in elke openbare share en privéshare waar u toegang tot hebt.
Toegang tot uw persoonlijke cloud met mediaspelersNu u uw bestanden naar een van de gedeelde mappen gekopieerd hebt, kunt u diverse DLNA-compatibele mediaspelers gebruiken om media te streamen. De volgende typen worden ondersteund:
Windows Media Player 11 (onderdeel van Windows Vista) Windows Media Player 12 (onderdeel van Windows 7 en Windows 8) WD TV Live/Live Plus HD-mediaspeler XBox 360 PlayStation 3 Andere DLNA-compatibele mediaspelers:
- Blu-ray-spelers
- Tv’s aangesloten op het netwerk
- Digitale fotoframes
- Netwerkmuziekspeler
Opmerking: Voor specifieke informatie over het gebruik en bijwerken van de mediaspeler gaat u naar de betreffende ondersteuningssite.
WD-mediaspelersU kunt de verschillende mediaspelers met uw thuisnetwerk verbinden voor toegang tot media die zijn opgeslagen op een netwerkstation zoals de My Cloud. Voor details over het gebruik van een WD-mediaspeler voor toegang tot de bestanden op uw My Cloud, raadpleegt u de handleiding van uw WD-mediaspeler.
Andere mediaspelersHieronder vindt u algemene stappen voor het instellen van apparaten zoals digitale fotolijstjes, Blu Ray-spelers, op het netwerk aangesloten tv’s en Digital Media Adapters:
1. Zorg ervoor dat uw My Cloud is aangesloten op uw thuisnetwerk en is ingeschakeld.
VIDEO’S, FOTO’S EN MUZIEK AFSPELEN/STREAMEN
78 GEBRUIKERSHANDLEIDING MY CLOUD
2. Volg de gebruikersinstructies van uw mediaspeler om verder te gaan door iedere eerste instelling of installatie van stuurprogramma’s.
3. Scan en detecteer met behulp van de navigatiefunctie van uw speler de My Cloud op uw netwerk.
4. Afhankelijk van de speler die u hebt, dient u mogelijk naar de pagina Instellingen/Netwerkinstellingen in de gebruikersinterface te gaan om de verbinding tot stand te brengen, zodat uw speler een koppeling kan maken met uw My Cloud. Raadpleeg de gebruikershandleiding van uw speler voor specifieke instructies.
DLNA-apparatenZie de specifieke gebruikershandleiding van het DLNA-media-apparaat voor instructies over het aansluiten van een DLNA-apparaat op uw LAN, zodat u toegang hebt tot de inhoud van de My Cloud. Ga naar http://www.dlna.org voor een lijst van DLNA-gecertificeerde apparaten en voor verdere informatie.
Toegang tot uw persoonlijke cloud met iTunes
Media streamen in iTunesiTunes is standaard ingeschakeld in het bedieningspaneel. Zie “Media” op pagina 59 voor meer informatie.
1. Start iTunes op uw computer.2. Klik op WDMyCloud onder het gedeelte Gedeeld van het linkerdeelvenster. Als u
muziek naar de map /Openbaar/Gedeelde muziek of een video naar de map /Openbaar/Gedeelde video’s hebt gekopieerd die een indeling heeft die door iTunes ondersteund wordt, dient deze zichtbaar te zijn in het rechterdeelvenster.
3. Dubbelklik op een mediabestand om dit af te spelen.
EEN VASTE USB-SCHIJF AANSLUITEN
79 GEBRUIKERSHANDLEIDING MY CLOUD
Een vaste USB-schijf aansluitenOverzichtEen USB-station aansluitenEen USB-station toewijzen (alleen Windows)Een snelkoppeling maken naar het USB-station (alleen Windows)
OverzichtWanneer u een USB-station aansluit op de USB 3.0-poort van de My Cloud, wordt dit een netwerkstation. Het USB-station heeft nu de volgende mogelijkheden: Wanneer u een externe USB-schijf zoals een WD My Passport™, een geheugenkaart of
een camera aansluit op de My Cloud, kunt u deze benaderen via Windows Verkenner of Mac Finder.
Het USB-station kan worden gebruikt voor back-ups in WD SmartWare, Windows of Time Machine.
U kunt het station toewijzen als gebruikersshare (Windows) of alias (Mac). Als een extern WD-station is vergrendeld en is aangesloten op de My Cloud, behoudt
het zijn beveiliging en kan het worden ontgrendeld en weer vergrendeld in het bedieningspaneel.
U kunt een ingeschakelde USB-hub op de externe USB-poort aansluiten en tot zeven USB-apparaten op de hub aansluiten.
Een USB-station aansluitenSluit een vaste USB-schijf aan op de USB-poort aan de achterkant van uw My Cloud voor extra opslag. Het USB-station verschijnt als share in het bedieningspaneel van de My Cloud. (Zie “Shares beheren” op pagina 41.)
De My Cloud ondersteunt de volgende indelingen voor externe USB-schijven: FAT32 NTFS (lees- en schrijfmogelijkheden) HFS+J Ext2, Ext3/Ext4 XFS
12
EEN VASTE USB-SCHIJF AANSLUITEN
80 GEBRUIKERSHANDLEIDING MY CLOUD
Een USB-station toewijzen (alleen Windows)
1. Klik met de linker- of rechtermuisknop op het WD Quick View-pictogram in het systeemvak om een menu weer te geven.
2. Plaats de muisaanwijzer boven het USB-station of klik erop om dit te selecteren en een submenu weer te geven:
3. Selecteer [USB-naam] toewijzen in het WD Quick View-submenu. Het dialoogvenster Netwerkstation toewijzen verschijnt:
4. Selecteer de gewenste letter in de vervolgkeuzelijst Station.5. Klik op de knop Voltooien.
Opmerking: Wanneer Windows na opnieuw opstarten opnieuw verbinding probeert te maken met een toegewezen netwerkstation, wordt mogelijk de volgende fout weergegeven: ‚Kan niet opnieuw verbinding maken met toegewezen netwerkstations’. Dit kan gebeuren als de gebruikersnaam en het wachtwoord van de My Cloud niet overeenkomen met de huidige gebruikersnaam en het huidige wachtwoord van Windows. Tijdens het automatische nieuwe verbindingsproces kan Windows proberen om de huidige gebruikersnaam en het wachtwoord in Windows te verzenden in plaats van de de gebruikersnaam en het wachtwoord die voor de My Cloud zijn opgegeven bij de installatie. Bij het openen van het toegewezen netwerkstation wordt dan een nieuw aanmeldingsvenster weergegeven. Voer de gebruikersnaam en het wachtwoord van de My Cloud in om opnieuw verbinding te maken met de share, waardoor deze weer toegankelijk is (tot de volgende keer opnieuw opstarten). Voor meer informatie over dit probleem, zie antwoord-id 6745 in de kennisbank.
Een snelkoppeling maken naar het USB-station (alleen Windows)Selecteer Snelkoppeling maken in het WD Quick View-submenu van uw USB-station. Op het bureaublad verschijnt het pictogram van het USB-station.
BIJLAGE A: MY CLOUD-APPARAAT-URL’S EN -NAMEN
81 GEBRUIKERSHANDLEIDING MY CLOUD
Bijlage A: My Cloud-apparaat-URL’s en -namen
Apparaat-URL Gebruik de apparaat-URL om vanaf een webbrowser toegang te krijgen tot uw apparaat.
Opmerking: Als u de naam van uw apparaat wijzigt, wordt in de URL ook de nieuwe naam gebruikt.
ApparaatnaamDe naam van het apparaat wordt weergegeven in de Mac Finder en Windows Verkenner.
Als u de volgende apparaatnaam gebruikt…
Is uw Windows-URL… Is uw Mac-URL…
WD My Cloud http://wdmycloud http://wdmycloud.local
Hernoemd apparaat http://<nieuwe apparaatnaam>
http://<nieuwe apparaatnaam>.local
Apparaatnaam Naam in Windows/Mac
WD My Cloud wdmycloud
BIJLAGE B: SPECIFICATIES
82 GEBRUIKERSHANDLEIDING MY CLOUD
Bijlage B: Specificaties
Ethernet Gigabit-ethernetverbinding met hoge prestaties (100/1000)
Interne harde schijf WD 3,5-inch SATA-harde schijf
Ondersteunde protocollen CIFS/SMB, NFS, FTP, AFP
I/O-poortenGegevensoverdrachtssnelheid
Gigabit Ethernet (RJ-45)-poortUSB 3.0: max. 5 Gb/sUSB 2.0: max. 480 Mb/s
*Voor USB 3.0-snelheid zijn een USB 3.0-host en gecertificeerde USB 3.0-kabel nodig.
Compatibiliteit
Opmerking: de compatibiliteit kan variëren, afhankelijk van de hardwareconfiguratie en het besturingssysteem van de gebruiker.
Besturingssystemen:
• Windows 10
• Windows 8.1 en vroeger
• Windows 7
• Windows Vista
• Mac OS X El Capitan
• Mac OS X Yosemite
• Mac OS X Mavericks
• Mac OS X Mountain Lion
• Mac OS X Lion
Browsers:
• Internet Explorer 10,0 en hoger op ondersteunde Windows-computers
• Safari 6.0 en hoger op ondersteunde Mac-computers
• Firefox 29 en hoger op ondersteunde Windows- en Mac-computers
• Google Chrome 31 en hoger op ondersteunde Windows- en Mac-computers
DLNA®/UPnP®-apparaten voor streamen via een internetverbinding
Fysieke afmetingen
Breedte 49 mm (1,9 in)
Lengte 139,3 mm (5,5 in)
Hoogte 170,6 mm (6,7 in)
Gewicht 2 TB 0,96 kg3 TB 0,96 kg4 TB 1,02 kg (2,25 lbs)6 TB 1,03 kg
Voeding Ingangsspanning: 100 V tot 240 V wisselstroom Ingangsfrequentie: 47 tot 63 HzUitvoerspanning: 12 V gelijkstroom, 1,5 AVoeding: 18W
Temperatuur Bedrijfstemperatuur: 5°C tot 35°C (41°F tot 95 °F)Temperatuur bij stilstand: -20 °C tot 65 °C (-4 °F tot 149 °F)
RoHS-compatibel Ja
BIJLAGE C: PROBLEMEN OPLOSSEN
83 GEBRUIKERSHANDLEIDING MY CLOUD
Bijlage C: Problemen oplossenEerste controlesDe My Cloud terugstellenSpecifieke problemen en corrigerende handelingen
Eerste controles Zijn alle kabels op de juiste wijze en stevig aangesloten? Is de netadapter van WD rechtstreeks in een stopcontact en het apparaat gestoken?
- Hiermee kunt u voedingsproblemen uitsluiten als de verkeerde adapter is gebruikt.
- Als u een piekbeveiliging of verlengsnoer gebruikt, steek dan het netsnoer van het apparaat rechtstreeks in een stopcontact.
Brandt het statuslampje continu blauw? Zo niet, raadpleeg De My Cloud terugstellen hieronder.
Bij problemen met het functioneren zorgt u er eerst voor dat u de nieuwste firmware voor de My Cloud gebruikt. Zie “Firmware” op pagina 66 voor bijwerkinstructies.
De My Cloud terugstellen
Terugstellen terwijl het apparaat aan staat
Als u een wachtwoord of een statisch IP-adres hebt ingesteld in het bedieningspaneel van de My Cloud en dit bent vergeten, houd dan de terugstelknop ingedrukt terwijl het apparaat inschakelt om het wachtwoord opnieuw in te stellen op de standaardwaarde (geen), evenals de standaard IP-instellingen. De standaard-IP-instelling is DHCP. Door het terugstellen worden uw bestanden niet gewist.
Volg onderstaande instructies om het apparaat met behulp van de terugstelknop terug te stellen:
1. Zorg dat het apparaat is ingeschakeld en steek een paperclip of dunne pen in het terugstelgaatje aan de achterkant van het apparaat:
WAARSCHUWING! Verplaats het apparaat niet wanneer dit is ingeschakeld. Als u niet bij de achterkant van het apparaat kunt, koppel het apparaat dan los van de stroombron, draai het apparaat om zodat u toegang hebt en sluit vervolgens het apparaat weer aan.
BIJLAGE C: PROBLEMEN OPLOSSEN
84 GEBRUIKERSHANDLEIDING MY CLOUD
2. Houd de terugstelknop vier seconden lang ingedrukt. Het apparaat start opnieuw op (dit kan maximaal drie minuten duren).
Terugstellen terwijl het apparaat uit staat
Terwijl u de My Cloud inschakelt, houdt u de terugstelknop 40 seconden lang ingedrukt. Het apparaat voert systeemherstel uit en schakelt in.
Specifieke problemen en corrigerende handelingenHieronder worden specifieke problemen beschreven die zich kunnen voordoen tijdens het gebruik van het My Cloud-apparaat. Voor elk probleem worden mogelijke oplossingen geboden.
Ledlampjes gaan niet branden. Controleer of het netsnoer op de juiste wijze is aangesloten. Controleer of er spanning op het stopcontact staat. Test dit door er een ander apparaat
op aan te sluiten.
Het ledlampje op het voorpaneel van de My Cloud is rood en de ledlampjes van de netwerkadapter branden niet.1. Ga na of de netwerkkabel goed is aangesloten op de My Cloud en de
netwerkschakelaar of router.2. Zorg ervoor dat de netwerkswitch of router van stroom wordt voorzien.3. Gebruik een andere netwerkkabel en poort op de netwerkswitch of router. Het tijdelijk
verwisselen van de kabelpoort van de My Cloud met een werkend netwerkapparaat kan alle niet werkende kabels en poorten identificeren.
Mijn router is defect. Hoe kan ik de stationsletter handmatig toewijzen? 1. Zet het apparaat uit. 2. Sluit het apparaat rechtstreeks aan op de ethernetpoort van de computer.3. Zet het apparaat aan. Wacht tot de led blauw brandt voor u verder gaat.4. Voor Windows XP en Windows 7, ga naar het startmenu:
a. Klik op (Deze) Computer.
b. Klik op Mijn netwerklocaties (Windows XP) of Netwerk (Windows Vista/Windows 7).
BIJLAGE C: PROBLEMEN OPLOSSEN
85 GEBRUIKERSHANDLEIDING MY CLOUD
c. Selecteer wdmycloud.
d. In het menu Extra klikt u op Netwerkstation toewijzen.
5. In Windows 8 en Windows 10: klik op het pictogram Verkenner en in het lint (boven aan de pagina) klikt u op Computer > Netwerkstation toewijzen.
6. Selecteer wdmycloud.7. Laat de stationsletter ongewijzigd.8. In het vak Map typt u het volgende pad: \\apparaatnaam\public.
Opmerking: De standaardnaam voor het apparaat is WDMyCloud.
9. Klik op Voltooien.10. Ga terug naar het startvenster van Deze computer en bekijk de openbare map van uw
apparaat onder Netwerkstations.
Het installatieprogramma of WD SmartWare kan geen My Cloud detecteren.
Als het installatieprogramma of WD SmartWare geen My Cloud kan detecteren, worden sommige netwerkprotocollen misschien geblokkeerd op het netwerk of de computer. In die gevallen is de My Cloud beschikbaar via een directe IP- of netwerknaamverbinding. U kunt bijvoorbeeld het bedieningspaneel van de My Cloud openen met http://<IP-adres van apparaat>/ of http://wdmycloud/. Als de computer zich op een draadloos netwerk bevindt, maak dan verbinding met een
ethernetkabel en probeer het nogmaals. Schakel tijdelijk alle computerfirewalls of beveiligingssoftware uit en probeer het
opnieuw. Controleer uw lokale router op firewalls of beveiligingssoftware. Indien aanwezig
raadpleegt u de routerdocumentatie hoe u de software tijdelijk uitschakelt of de software configureert om UPnP- of UDP-verkeer toe te staan.
Belangrijk: Als u uw firewalls of beveiligingssoftware uitschakelt, is uw computer kwetsbaar voor beveiligingsrisico’s. Denk eraan om uw firewall/beveiligingsinstellingen te herstellen nadat u de bovenstaande stappen hebt uitgevoerd.
BIJLAGE C: PROBLEMEN OPLOSSEN
86 GEBRUIKERSHANDLEIDING MY CLOUD
Ik kan via mijn digitale media-adapter geen muziek afspelen of video’s en/of afbeeldingen bekijken. Er zijn veel verschillende bestandsindelingen voor afbeeldingen, video’s en muziek.
Uw specifieke digitale media-adapter ondersteunt mogelijk een bepaalde indeling niet voor afspelen of weergeven. Afhankelijk van het apparaat dat u als digitale media-adapter hebt (bijvoorbeeld een Xbox 360 of PlayStation 3), dient uw apparaat mogelijk te worden bijgewerkt om de media-indeling te kunnen ondersteunen die u wilt afspelen. Zie de gebruikershandleiding van de digitale media-adapter voor meer informatie.
Zorg ervoor dat de share met de media-inhoud is ingeschakeld om dat type media beschikbaar te stellen. Zie “Een nieuw share maken” op pagina 42.
Probeer het mediabestand opnieuw te coderen. Test het mediabestand op een pc/Mac met een andere mediaserver om te kijken of het
bestand niet is beschadigd, op andere mediaspelers kan worden afgespeeld e.d.
Ik heb moeite om mijn My Cloud af te sluiten.
Als u het apparaat niet kunt afsluiten met het bedieningspaneel van de My Cloud of het WD Quick View-pictogram:
1. Controleer alle computers op het netwerk dubbel om er zeker van te zijn dat er geen bestanden zijn geopend of worden overgedragen.
2. Controleer de volgende punten: Als de led continu blauw brandt (ten teken dat het station niets doet) of blauw
knippert (ten teken dat het station op stand-by staat), dan kan het station worden afgesloten.
Als het lampje blauw knippert, wordt de firmware bijgewerkt. Koppel de stroom naar uw apparaat niet los, omdat anders de firmware in het station wordt beschadigd, waardoor gegevens verloren kunnen gaan. Spanningsverlies kan er ook voor zorgen dat het apparaat onbereikbaar wordt.
Als het ledlampje een andere kleur heeft, wacht u tot het blauw wordt. Als het niet blauw wordt, raadpleegt u “Lampje op het voorpaneel” op pagina 7.
3. Maak het netsnoer los (als de stappen 1 - 3 het probleem niet oplossen).4. Wacht 30 seconden.5. Sluit de ethernetkabel en het netsnoer weer aan en zet het apparaat aan.
BIJLAGE C: PROBLEMEN OPLOSSEN
87 GEBRUIKERSHANDLEIDING MY CLOUD
Ik moet een grote hoeveelheid gegevens (50 GB of meer) migreren vanaf een externe USB-schijf naar de My Cloud.
1. Sluit het USB-station aan op uw computer voor optimale prestaties.2. Verbind uw computer en de WD My Cloud rechtstreeks met uw router met een ethernet-
kabelverbinding.3. Kopiëren uw gegevens vanaf uw externe USB-schijf (of uw computer) naar uw
WD My Cloud.
Optimaliseringsrichtlijnen voor netwerkprestaties voor gegevensmigratie: Als er een gegevensoverdracht is via een draadloze verbinding tussen uw computer en
de My Cloud, resulteert dat meestal in een langzamere overdracht. Een bekabelde verbinding tussen uw computer en router wordt aanbevolen. Gebruik een Gigabit-router voor optimale prestaties. Bij draadloze gegevensoverdracht kunt u het beste de draadloze computer in dezelfde
kamer zetten als uw router. Gegevensoverdrachtssnelheden via een draadloze verbinding worden hoger als uw
router en computer zijn verbonden met Wi-Fi 802.11n of 802.11ac.
BIJLAGE D: WETGEVINGS- EN GARANTIE-INFORMATIE
88 GEBRUIKERSHANDLEIDING MY CLOUD
Bijlage D: Wetgevings- en garantie-informatieWettelijke conformiteitGarantie-informatie (Alle regio’s met uitzondering van Australië/Nieuw-Zeeland)Garantie-informatie (alleen Australië/Nieuw-Zeeland)
Wettelijke conformiteit
Federal Communications Commission (FCC) Klasse B-informatieHet gebruik van dit apparaat is onderhevig aan de twee volgende voorwaarden:
1. Dit apparaat mag geen schadelijke storing veroorzaken.2. Dit apparaat mag geen ontvangen storing accepteren, inclusief storing die een onwenselijke werking kan
veroorzaken.Bij veranderingen of wijzigingen zonder de uitdrukkelijke goedkeuring van degene die verantwoordelijk is voor naleving kan het recht op het gebruik van het apparaat komen te vervallen.
FCC-vereisten, deel 15Deze apparatuur is getest en in overeenstemming bevonden met de eisen voor een digitaal apparaat van Klasse B, conform Deel 15 van de FCC-bepalingen. Deze normen bieden redelijke garantie tegen schadelijke storingen bij installatie in een woonomgeving. Deze apparatuur genereert, gebruikt en kan radiofrequentie-energie uitstralen en kan, indien niet conform de instructies van de fabrikant geïnstalleerd en gebruikt, ernstige storing van radio-ontvangst veroorzaken. Er is echter geen garantie dat er geen storing zal optreden in een bepaalde installatie. Als deze apparatuur schadelijke storing aan radio- of televisieontvangst veroorzaakt, wat kan worden vastgesteld door het uit- en aanzetten van de apparatuur, wordt u verzocht om de storing te verhelpen door één van de volgende maatregelen: Richt de ontvangstantenne in een andere richting of verplaats de antenne. Vergroot de afstand tussen de apparatuur en de ontvanger. Sluit de apparatuur aan op een stopcontact van een andere groep dan waarop de ontvanger is aangesloten. Raadpleeg de verkoper of een ervaren radio-/televisiemonteur voor hulp.
Indien zonder de uitdrukkelijke goedkeuring van WD veranderingen of wijzigingen worden uitgevoerd, kan het recht op het gebruik van het apparaat komen te vervallen.
ICES/NMB-003-ConformiteitCet appareil de la classe B est conforme à la norme NMB-003 du Canada.
Dit apparaat van Klasse B voldoet aan de Canadese ICES-003 Klasse B-norm.
VeiligheidsnalevingGoedgekeurd voor de VS en Canada. CAN/CSA-C22.2 No. 60950-1, UL 60950-1: Safety of Information Technology Equipment.
Toegelaten voor de Verenigde Staten en Canada. CAN/CSA-C22.2 No. 60950-1 : Sûreté d’équipement de technologie de l’information.
Dit product moet worden gevoed door een dubbel geïsoleerde, geregistreerde stroombron met beperkt vermogen of een direct aansluitbare voedingseenheid gemarkeerd met ‚Class 2’.
CE-compliantie voor EuropaVoorzien van het CE-symbool wijst erop dat dit systeem voldoet aan de toepasselijke richtlijnen van de Raad van de Europese Unie, waaronder de EMC-richtlijn (2004/108/EC) en de richtlijn voor laag voltage (2006/95/EC). Er is een conformiteitsverklaring opgesteld in overeenstemming met de toepasselijke richtlijnen dat in bezit is bij Western Digital Europa en kan worden geopend via http://www.wdc.com/products/EUDOC.
GS-markering (alleen Duitsland)Machinegeluid - regelgeving 3. GPSGV: Tenzij anders vermeld is het hoogste geluidsniveau van dit product 70db(A) of minder, per EN ISO 7779. Maschinenlärminformations-Verordnung 3. GPSGV: Der höchste Schalldruckpegel beträgt 70 db(A) oder weniger gemäß EN ISO 7779, falls nicht anders gekennzeichnet oder spezifiziert.
BIJLAGE D: WETGEVINGS- EN GARANTIE-INFORMATIE
89 GEBRUIKERSHANDLEIDING MY CLOUD
KC-aankondiging (alleen voor de Republiek Korea)
Conformiteit met milieuwetten (China)
Garantie-informatie (Alle regio’s met uitzondering van Australië/Nieuw-
Zeeland)
Ondersteuning verkrijgenWD waardeert u als klant en stelt alles in het werk om u de beste service te leveren. Mocht dit product onderhoud vereisen, neem dan contact op met de leverancier van wie u het product gekocht hebt of bezoek onze website voor productondersteuning op http://support.wd.com voor informatie over het verkrijgen van service of een RMA (Return Material Authorization - toestemming tot retournering van materiaal). Als wordt vastgesteld dat het product mogelijk defect is, ontvangt u een RMA-nummer en instructies voor het retourneren van het product. Retourzendingen waarvoor geen voorafgaande toestemming is verkregen (m.a.w. zonder RMA-nummer) worden op kosten van de koper geretourneerd. Retourzendingen met voorafgaande toestemming moeten op kosten van de koper en verzekerd verzonden worden in een goedgekeurde verzenddoos naar het adres dat in de verzenddocumentatie vermeld staat. U dient de originele doos en verpakkingsmaterialen te bewaren voor opslag of verzending van uw WD-product. Als u exact wilt weten hoe lang de garantie geldig is, controleert u de vervaldatum van de garantie (serienummer vereist) op http://support.wd.com. WD aanvaardt geen aansprakelijkheid voor verlies van gegevens (ongeacht de oorzaak), herstel van verloren gegane gegevens of gegevens die zijn opgeslagen op producten die aan haar in bewaring zijn gegeven.
Beperkte garantieWD garandeert dat het product bij normaal gebruik tijdens de hieronder vermelde periode vrij is van materiaalfouten en fouten door vakmanschap, en derhalve voldoet aan de specificaties van WD. De duur van uw beperkte garantie hangt af van het land waarin uw product is aangeschaft. De beperkte garantie is 2 jaar geldig in de regio Noord-, Zuid- en Midden-Amerika, 2 jaar in de regio Europa, het Midden-Oosten en Afrika, en 2 jaar in de regio Azië-Pacific, tenzij wetgeving anders vereist. Deze beperkte garantieperiode start op de aankoopdatum zoals vermeld op de kassabon. WD kan naar eigen goeddunken uitgebreide garanties ter verkoop aanbieden. WD is niet aansprakelijk voor producten die worden geretourneerd wanneer WD bepaalt dat het product van WD is gestolen of dat het genoemde defect a) niet aanwezig is, b) niet op redelijke wijze kan worden verholpen vanwege schade die zich heeft voorgedaan voordat WD het product ontving of c) te wijten is aan misbruik, onjuiste installatie, wijziging (inclusief verwijdering of vernietiging van opschriften en het openen of verwijderen van externe behuizingen, tenzij het product op de lijst staat voor producten met beperkte onderhoudsmogelijkheden voor gebruikers en de specifieke wijziging binnen de van toepassing zijnde instructies valt, zoals beschreven op support.wd.com), ongeluk of verkeerde hantering terwijl het product in het bezit is van iemand anders dan WD. Onderhevig aan de bovenstaande beperkingen betreft de enige en uitsluitende garantie waartoe u gerechtigd bent tijdens de hierboven vermelde garantieperiode het herstel of de vervanging van het product door een vergelijkbaar of beter product en dit naar goeddunken van WD.
De bovenstaande door WD geboden garantie geldt voor herstelde of vervangen producten voor het resterende deel van de oorspronkelijke garantieperiode, dan wel negentig (90) dagen vanaf de datum van verzending van een hersteld of vervangen product, afhankelijk van welke periode het langste is.
De voorgaande beperkte garantie is de enige garantie die door WD geboden wordt en geldt uitsluitend voor producten die als nieuw verkocht worden. De in deze garantievoorwaarden geboden verhaalsmogelijkheden vervangen a) alle andere verhaalsmogelijkheden en garantievormen, hetzij uitdrukkelijk, impliciet of statutair, inclusief maar niet beperkt tot impliciete garanties van verkoopbaarheid of geschiktheid voor een bepaald doel en b) alle verplichtingen en vormen van aansprakelijkheid van WD voor schade, inclusief maar niet beperkt tot,
BIJLAGE D: WETGEVINGS- EN GARANTIE-INFORMATIE
90 GEBRUIKERSHANDLEIDING MY CLOUD
incidentele, gevolg- of speciale schade, financiële verliezen, winstderving of gemaakte kosten, of verloren gegevens als gevolg van of in verband met de aankoop, het gebruik of de prestatie van het product, zelfs indien WD is gewezen op de mogelijkheid van zulke schade. In de Verenigde Staten staan sommige staten uitsluiting of beperking van incidentele of gevolgschade niet toe, zodat het mogelijk is dat de bovenstaande beperkingen in uw geval niet gelden. Deze garantie biedt u specifieke rechten, en het is mogelijk dat u nog andere rechten hebt, omdat deze van staat tot staat verschillen.
Garantie-informatie (alleen Australië/Nieuw-Zeeland)
Klanten die producten kopen in Australië of Nieuw-Zeeland raadplegen deze garantie-informatie.Niets in deze garantie wijzigt iets aan uw wettelijke rechten volgens de Australische Competition and Consumer Act (wet op concurrentie en consumenten) of de Nieuw-Zeelandse Consumer Guarantees Act (wet op consumentengarantie). Deze garantie geeft de voorkeursbenadering van WD aan bij het oplossen van garantieaanspraken, omdat deze snel en eenvoudig is voor alle betrokkenen.
Met betrekking tot het product worden geen andere garanties gegeven, noch uitdrukkelijk noch impliciet bij wet, inclusief, maar niet beperkt tot, garanties die zijn opgenomen in de Sale of Goods Act (wet op de verkoop van goederen). Als u uw product hebt gekocht in Nieuw-Zeeland ten behoeve van bedrijfsactiviteiten, erkent u en gaat u ermee akkoord dat de Nieuw-Zeelandse Consumer Guarantees Act niet van toepassing is.
In Australië kennen onze goederen garanties die niet kunnen worden uitgesloten volgens de Australische Consumer Law (consumentenwet). U hebt recht op een vervangend exemplaar of terugbetaling bij ernstige defecten en op compensatie voor elk ander redelijkerwijs voorzienbaar verlies of schade. U hebt ook recht op reparatie of vervanging van de goederen indien goederen niet van acceptabele kwaliteit blijken en het probleem geen belangrijk defect is. Wat een belangrijk defect is, staat uitgelegd in de Australische Consumer Law.
GarantieWD garandeert dat het product bij normaal gebruik, volgens onderstaande garantieperiode, vrij is van gebreken in materiaal en vakmanschap en derhalve voldoet aan de specificaties van WD. De garantieperiode bedraagt 2 jaar in Australië en Nieuw-Zeeland, tenzij andere door de wet is bepaald. De duur van uw garantieperiode begint op de dag van aankoop zoals aangegeven op uw aankoopbon van een geautoriseerde distributeur of geautoriseerde wederverkoper. Bewijs van aankoop is vereist om in aanmerking te komen voor deze garantie en om de startdatum van deze garantie te bepalen. Garantie wordt niet gegeven, tenzij het product wordt geretourneerd aan een geautoriseerde distributeur, geautoriseerde wederverkoper of regionaal WD-retourcentrum waar het product aanvankelijk is verzonden door WD. WD kan naar eigen goeddunken uitgebreide garanties ter verkoop aanbieden. WD is niet aansprakelijk voor producten die worden geretourneerd wanneer WD vaststelt dat het product (i) niet is gekocht bij een geautoriseerde distributeur of geautoriseerde wederverkoper, (ii) niet is gebruikt volgens de specificaties en instructies van WD, (iii) niet is gebruikt voor het doel waarvoor het is bedoeld of (iv) van WD is gestolen of dat het genoemde defect a) niet aanwezig is, b) niet op redelijke wijze kan worden verholpen vanwege schade die zich heeft voorgedaan voordat WD het product ontving of c) te wijten is aan misbruik, onjuiste installatie, wijziging (inclusief verwijdering of vernietiging van opschriften en het openen of verwijderen van externe behuizingen, inclusief het bevestigingsframe, tenzij het product op de lijst voor producten met beperkte onderhoudsmogelijkheden voor gebruikers staat en de specifieke wijziging binnen de van toepassing zijnde instructies valt, zoals beschreven op http://support.wd.com), ongeluk of verkeerde hantering terwijl het product in het bezit is van iemand anders dan WD.
PRODUCTEN ZIJN COMPLEXE EN KWETSBARE ARTIKELEN DIE VAN TIJD TOT TIJD PROBLEMEN KUNNEN VERTONEN WEGENS (A) EXTERNE OORZAKEN, WAARONDER ZONDER BEPERKING, ONJUISTE BEHANDELING, BLOOTSTELLING AAN HITTE, KOUDE EN VOCHTIGHEID EN STROOMUITVAL OF (B) INTERNE FOUTEN. ZULKE PROBLEMEN KUNNEN LEIDEN TOT VERLIES, BESCHADIGING, VERNIETIGING OF WIJZIGING VAN GEGEVENS. MERK OP DAT U ZELF VERANTWOORDELIJK BENT VOOR VERLIES, BESCHADIGING, VERNIETIGING OF WIJZIGING VAN GEGEVENS DOOR WELKE OORZAAK DAN OOK EN VOOR HET MAKEN VAN RESERVEKOPIEËN EN BEVEILIGING VAN GEGEVENS TEGEN VERLIES, BESCHADIGING, VERNIETIGING OF WIJZIGING. U GAAT ERMEE AKKOORD DAT U ALLE GEGEVENS OP HET PRODUCT VOORTDUREND VEILIG STELT EN DAT U EEN RESERVEKOPIE MAAKT VOORDAT U ALGEMENE EN TECHNISCHE ONDERSTEUNING VRAAGT VAN WD.
In Australië geldt dat, als het product niet van een type is dat normaal gesproken wordt aangeschaft voor persoonlijk of huishoudelijk gebruik of consumptie en op voorwaarde dat dit eerlijk en redelijk is, WD zijn aansprakelijkheid beperkt tot vervanging van het product of het leveren van een equivalent of beter product.
Deze garantie geldt voor herstelde of vervangen producten voor het resterende deel van de oorspronkelijke garantieperiode, dan wel negentig (90) dagen vanaf de datum van verzending van een hersteld of vervangend product, afhankelijk van welke periode het langste is. Deze garantie is de enige garantie die door WD geboden wordt en geldt uitsluitend voor producten die als nieuw verkocht worden.
Ondersteuning verkrijgenWD waardeert u als klant en stelt alles in het werk om u de beste service te leveren. Mocht u tegen een probleem aanlopen, geeft u ons dan eerst de kans om dit te verhelpen voordat u dit product retourneert. De meeste technische vragen kunnen worden beantwoord via onze kennisbank of de ondersteuning via onze e-mailservice op http://support.wd.com. Als het antwoord niet aanwezig is, of als het uw voorkeur geniet, neemt u dan contact op met WD via het toepasselijke telefoonnummer vooraan in dit document.
Als u een aanspraak wilt doen gelden, neem dan eerst contact op met de verkoper van wie u het product oorspronkelijk hebt gekocht. Als u geen contact kunt nemen met de verdeler bij wie u het Product oorspronkelijk
BIJLAGE D: WETGEVINGS- EN GARANTIE-INFORMATIE
91 GEBRUIKERSHANDLEIDING MY CLOUD
hebt gekocht, bezoekt u onze website voor productondersteuning op http://support.wd.com voor informatie over het verkrijgen van service of een Return Material Authorization (RMA; toestemming tot retournering van materiaal). Als wordt vastgesteld dat het product mogelijk defect is, ontvangt u een RMA-nummer en instructies voor het retourneren van het product. Retourzendingen waarvoor geen voorafgaande toestemming is verkregen (m.a.w. zonder RMA-nummer) worden op kosten van de koper geretourneerd. Retourzendingen met voorafgaande toestemming moeten op kosten van de koper en verzekerd verzonden worden in een goedgekeurde verzenddoos naar het adres dat bij uw RMA-nummer vermeld staat. Als na ontvangst van een geldige aanspraak onder deze garantie WD of de verkoper van wie u het product oorspronkelijk hebt gekocht, vaststelt dat uw aanspraak geldig is, dan zal WD of de verkoper naar diens voorkeur het product ofwel repareren ofwel vervangen door een equivalent of beter product ofwel de kosten van het product aan u terugbetalen. U bent verantwoordelijk voor alle uitgaven die nodig zijn voor een aanspraak op deze garantie. De voordelen die deze garantie u biedt, gelden bovenop andere rechten en vergoedingen die beschikbaar zijn voor u volgens de Australische Competition and Consumer Act of de Nieuw-Zeelandse Consumer Guarantees Act.
U dient de originele doos en verpakkingsmaterialen te bewaren voor opslag of verzending van uw WD-product. Als u exact wilt weten hoe lang de garantie geldig is, kunt u de vervaldatum van de garantie (serienummer vereist) controleren op http://support.wd.com.
Western Digital Technologies, Inc. 3355 Michelson Drive, Suite 100 Irvine, California 92612 Telefoon: +1 949-672-7000 E-mail: [email protected]
INDEX
92GEBRUIKERSHANDLEIDING MY CLOUD
IndexAAan de slag
met het bedieningspaneel 15
aan de slagmet het bedieningspaneel 15
Accessoires 8accessoires 5Afmeldoptie op gebruikersmenu van het bedieningspaneel 31
Apparaatinstallatie 9Apparaatnaam 81
Apparaat-URL 81
Apple Time Machine 25
BBack-ups maken
Apple Time Machine 24
Windows 7 - back-ups maken en herstellen 24
Windows 8 - Bestandsgeschie-denis 24
bedieningspaneelaan de slag met het 15
Bedieningspaneel-startpagina 30
Beherengebruikers en shares 38
bekijkeninhoud van shares 16
Belangrijkgebruik de meegeleverde
ethernetkabel 9Bestanden extern delen 50
besturingssysteemcompatibiliteit 5
Ccapaciteit 32
China RoHS 89
Cloudapparaten, toevoegen 34
Cloudtoegangexterne toegang tot uw cloud 46
inschakelen voor alle gebruikers 53
status 54
Cloudtoegang inschakelenvoor een gebruiker 46
voor het apparaat 46
Conformiteitveiligheid 88
wettelijk 88
Conformiteit met milieuwetten (China) 89
DDe My Cloud terugstellen 83
Defecte router, probleemoplossing 84
Delen 35
gebruikersnaam en wachtwoord 40
inhoud lokaal openen 44
instellingen 38
maken 42
verwijderen 44
wijzigen van openbaar naar privé 43
Diagnose 32
DLNA-apparaten 78
doos, inhoud 4
EEen share privé maken 43
Eigenschappen 3Energiebesparing 55
Externe toegang 46
Externe toegang voor bestanden delen 50
FFirmware-updates 33
GGarantie-informatie
alle regio’s met uitzondering van Australië/Nieuw-Zeeland 89
Australië/Nieuw Zeeland 90
Gebruikercloudtoegang inschakelen voor 46
instellingen 38
lijst weergeven van 38
maken 39
privéshare maken voor 40
wachtwoord 40
Gebruikers 35
gedeeld stationeen Mac-alias maken voor 17
Hh 88
Hoe kan ik... 37
hoogste 88
http//mycloud.com/setup 9
Hulpprogramma’s 61
IICES/NMB-003-conformiteit 88
Inhoud scannen 36
Inhoud van de verpakking 4Inhoudsscan 36
installerenWD SmartWare-software 23
Instellingenalgemeen 51
configuratie 51
hulpprogramma’s 61
INDEX
93GEBRUIKERSHANDLEIDING MY CLOUD
media 59
netwerkservices 57
systeemdiagnose 61
werkgroep 59
internetvereisten 5iTunes
ondersteunde mediatypen 74
streaming media 78
KKlantondersteuning 36
koppelenMy Cloud 9
LLampjes
achterpaneel 7De ledlampjes op het achterpaneel 7Lampje op het voorpaneel 7
LANconfiguratie 56
vereisten 5Logboekbestanden, verzenden naar klantondersteuning 37
MMac
Apple Time Machine 24
back-ups inschakelen 55
een alias maken voor een gedeeld station 17
Mac OS X gebruiken 17
Mediastreamen inschakelen 59
Media instellen, DLNA en iTunes 59
Media streamen in iTunes 78
mediaserversinstellingen 75
overzicht 73
Mediaspelersmediatypen 74
toegang tot My Cloud 77
Meldingen, typen 64
Mobiele app My Cloudoverzicht 49
My Cloudconfiguratie-instellingen 64
een share maken 42
een share verwijderen 44
fabrieksherstel 62
gebruikers beheren 38
gebruikersinstellingen 38
gebruikerswachtwoord wijzigen 40
inhoud van shares lokaal openen 44
mediaserverinstellingen 75
meldingen 64
privéshares 40
safepoints 68
My Cloud.comaanmelden 47
account 46, 49
My Cloud-account 12
maken 11
My Cloud-bedieningspaneel, openen 29
My Cloud-map 21
MyCloud.com, toegang krijgen 49
NNavigeren door het systeem 31
Netwerkinstellingen 56
Netwerkservice-instellingen 57
OOndersteuningsbronnen 37
Online leercentrum 4Online-Help voor WD SmartWare 23
openbare mappentoewijzen 19
openbare mappen toewijzen 19
Openbare shareomzetten van een privéshare 43
toegang met Mac OS X Snow Leopard/Lion/Mountain Lion 19
toegang met Windows 8 18
toegang met Windows Vista/Windows 7 19
openbare shareopenen met Mac-
besturingssysteem 17
openen met Windows-besturingssysteem 17
OpenenWD SmartWare 23
openeninhoud 16
Optie voor opnieuw opstarten via bedie-ningspaneel, pagina Hulpprogramma's 61
Optie voor opnieuw opstarten via het ge-bruikersmenu op het bedieningspaneel 31
Optie voor uitschakelen via bedieningspa-neel, pagina Hulpprogramma’s 61
Optie voor uitschakelen via het gebruikers-menu op het bedieningspaneel 31
PPersoonlijke cloud
toegang op het internet 49
Pictogrammeninformatie 30
navigatie 31
Privéshareopenbaar maken 43
voor een gebruiker maken 40
Problemen oplossen 83
INDEX
94GEBRUIKERSHANDLEIDING MY CLOUD
controles 83
de stationsletter handmatig toewijzen 84
defecte router 84
het systeem terugstellen 83
Installatie of WD SmartWare detecteert mijn station niet 85
kan geen media afspelen via digitale media-adapter 86
kan niet afsluiten 86
Ledlampjes gaan niet branden 84
station niet aangesloten op netwerk 84
Productgarantie 89, 90
productonderdelenachteraanzicht 1 sleuven 6vooraanzicht 1 sleuven 6
Productregistratie ii
RRegistration
online iiRoHS 89
SSafepoint
beheren 68
bijwerken 71
herstellen 72
maken 68
verwijderen 72
Service verkrijgen 89
Service, verkrijgen 89
sharesinhoud bekijken 16
Snelkoppelingnaar een USB-station 80
Specificaties 82
Stationsconfiguratie, opslaan en importeren 64
Stationsstatus 32
Streamingmedia in iTunes 78
Systeemdiagnose 61
TTaalinstellingen 52
Terugzetten naar fabrieksinstellingen 62
Tijdinstellingen 52
Toegangextern tot uw persoonlijke cloud 46
persoonlijke cloud op het internet 49
ToewijzenOpenbare share 19
USB-station 80
TwonkyMedia 73
Uuw apparaat voorbereiden 9Uw bestanden mobiel maken, overzicht 48
VVaste USB-schijf
aansluiten en beheren 79
snelkoppeling maken (alleen Windows) 80
snelkoppelingen maken naar 80
toewijzen 80
Veilig afsluitenbedieningspaneel gebruiken 63
problemen oplossen 86
Veilig loskoppelen 86
Veilig opnieuw opstarten 63
Veiligheidinstructies 1naleving 88
Vereisten voorafgaand aan installatie 8Voorzorgsmaatregelen 8
WWaarschuwing
een share verwijderen 44
fabrieksherstel onderbreken 62
station loskoppelen tijdens opnieuw opstarten of afsluiten 62, 63
station niet verplaatsen 83
Waarschuwingenbedieningspaneelpictogrammen 30
Wachtwoord, wijzigen 40
WD SmartWareinstalleren 23
online Help 23
openen 23
overzicht 23
WD Syncbesturingssysteemcompatibiliteit 22
downloaden 20
overzicht 20
WD Sync-map 20
WD-mediaspelers 77
Webbrowsercompatibiliteit 5Werkgroepinstellingen 59
Wettelijke conformiteit 88
Windowseen openbare map toewijzen 19
Windows 7 - back-ups maken en terugzetten 24
Windows 8 - Bestandsgeschiedenis 24
De informatie die door WD wordt verstrekt, wordt verondersteld accuraat en betrouwbaar te zijn; WD aanvaardt echter geen verantwoordelijkheid voor het gebruik ervan of voor inbreuk op patenten of andere rechten van derde partijen die uit het gebruik kan voortvloeien. Er wordt geen impliciete of andere garantie verstrekt onder welke patenten of patentrechten van WD dan ook. WD behoudt zich het recht voor de specificaties op elk moment zonder kennisgeving te wijzigen.
Western Digital, WD, het WD-logo, My Cloud en My Passport zijn geregistreerde handelsmerken en WD SmartWare en WD Sync zijn handelsmerken van Western Digital Technologies, Inc. in de VS en/of andere landen. Andere merken kunnen genoemd zijn die eigendom zijn van andere bedrijven.
© 2015 Western Digital Technologies, Inc. Alle rechten voorbehouden.
Western Digital 3355 Michelson Drive, Suite 100 Irvine, Californië 92612, V.S. 4779-705147-G00 Okt 2015