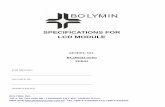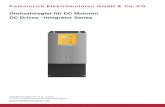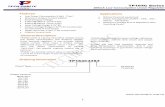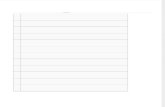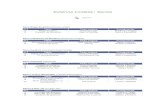MX910 Series
Transcript of MX910 Series
MX910 Series
Gebruikershandleiding
Juni 2014 www.lexmark.com
Machinetype(n):
7421
Model(len):
036, 236, 436
Inhoudsopgave
Informatie over veiligheid............................................................................7
Omgaan met de printer................................................................................9Informatie zoeken over de printer............................................................................................................9
De printer aansluiten op een stopcontact...............................................................................................10
Een locatie voor de printer selecteren....................................................................................................10
Printerconfiguraties.................................................................................................................................11
De standaardbediening van de printer begrijpen...................................................................................13
De ADF en de glasplaat gebruiken...........................................................................................................14
Informatie over het bedieningspaneel........................................................15Het bedieningspaneel gebruiken............................................................................................................15
Uitleg over de kleuren van de slaapknop en de indicatielampjes...........................................................15
Informatie over het beginscherm............................................................................................................16
Knoppen op het aanraakscherm gebruiken............................................................................................18
Toepassingen van het startscherm instellen en gebruiken..........................20Het IP-adres van de printer zoeken.........................................................................................................20
Het IP-adres van de computer zoeken....................................................................................................20
De Embedded Web Server openen.........................................................................................................21
Het beginscherm aanpassen...................................................................................................................21
Uitleg over de toepassingen....................................................................................................................21
Toepassingen in het beginscherm activeren...........................................................................................22Informatie over de toepassingen in het beginscherm zoeken..........................................................................22Formulieren en favorieten instellen .................................................................................................................22Pas kopiëren instellen.......................................................................................................................................23Mijn snelkoppeling gebruiken ..........................................................................................................................24Meerdere items verzenden instellen................................................................................................................24Scannen via een netwerk instellen ...................................................................................................................25
Het externe bedieningspaneel instellen..................................................................................................26
Een configuratie exporteren of importeren............................................................................................26
Extra printer instellen.................................................................................27Interne opties installeren........................................................................................................................27
Hardwareopties installeren.....................................................................................................................38
Kabels aansluiten.....................................................................................................................................44
Inhoudsopgave 2
De printersoftware instellen...................................................................................................................45
Netwerkfunctionaliteit............................................................................................................................46
Printerconfiguratie controleren..............................................................................................................50
Papier en speciaal afdrukmateriaal plaatsen..............................................52Papiersoort en papierformaat instellen..................................................................................................52
Instellingen voor Universal papier configureren.....................................................................................52
Laden vullen............................................................................................................................................52
De universeellader vullen........................................................................................................................55
Laden koppelen en ontkoppelen.............................................................................................................57
Handleiding voor papier en speciaal afdrukmateriaal.................................59Speciaal afdrukmateriaal gebruiken........................................................................................................59
Richtlijnen voor papier............................................................................................................................61
Ondersteunde papierformaten, -soorten en -gewichten........................................................................65
Afdrukken..................................................................................................71Formulieren en documenten afdrukken.................................................................................................71
Afdrukken vanaf een geheugenkaart of mobiel apparaat.......................................................................72
Afdrukken van vertrouwelijke taken en andere taken in de wachtrij.....................................................74
Pagina's met informatie afdrukken.........................................................................................................76
Afdruktaak annuleren.............................................................................................................................76
Bezig met kopiëren....................................................................................78Kopieën maken........................................................................................................................................78
Een kopieersnelkoppeling maken...........................................................................................................79
Kopieerinstellingen aanpassen................................................................................................................80
Een kop- of voettekst op een pagina zetten............................................................................................83
Een kopieertaak annuleren terwijl de pagina's worden afgedrukt.........................................................83
Informatie over de kopieeropties...........................................................................................................83
E-mailen.....................................................................................................86Printer instellen om e-mailberichten te verzenden................................................................................86
Een e-mailsnelkoppeling maken..............................................................................................................87
Een document per e-mail verzenden......................................................................................................87
E-mailinstellingen aanpassen..................................................................................................................88
Een e-mail annuleren..............................................................................................................................88
Informatie over de e-mailopties..............................................................................................................88
Inhoudsopgave 3
Faxen.........................................................................................................91Printer instellen voor faxen.....................................................................................................................91
Een fax verzenden.................................................................................................................................107
Snelkoppelingen maken........................................................................................................................109
Faxinstellingen aanpassen.....................................................................................................................110
Een faxtaak annuleren...........................................................................................................................111
Faxen in een wachtrij zetten en doorsturen.........................................................................................111
Informatie over de faxopties.................................................................................................................112
Bezig met scannen....................................................................................115Scannen naar netwerk gebruiken..........................................................................................................115
Scannen naar een FTP-adres.................................................................................................................115
Scannen naar een computer of flashstation.........................................................................................117
Informatie over de scanopties..............................................................................................................118
Informatie over de printermenu's............................................................120Menuoverzicht......................................................................................................................................120
Papiermenu...........................................................................................................................................121
Rapporten, menu..................................................................................................................................130
Network/Ports, menu............................................................................................................................131
Security (Beveiliging), menu..................................................................................................................144
Instellingen, menu.................................................................................................................................151
Geld besparen en het milieu een handje helpen.......................................198Papier en toner besparen......................................................................................................................198
Energie besparen...................................................................................................................................199
Recycling................................................................................................................................................200
Printer beveiligen.....................................................................................202De vergrendelingsfunctie gebruiken.....................................................................................................202
Kennisgeving van vluchtigheid..............................................................................................................202
Vluchtig geheugen wissen.....................................................................................................................203
Niet-vluchtig geheugen wissen.............................................................................................................203
Geheugen op de vaste schijf wissen......................................................................................................203
Codering vaste schijf van printer instellen............................................................................................204
Zoeken naar beveiligingsgegevens van de printer................................................................................204
Inhoudsopgave 4
Printer onderhouden................................................................................205Printeronderdelen reinigen...................................................................................................................205
De status van de onderdelen en supplies controleren..........................................................................210
Geschat aantal resterende pagina's......................................................................................................211
Supplies bestellen..................................................................................................................................211
Een onderhoudskit 300K bestellen........................................................................................................212
Onderdelen en supplies bestellen.........................................................................................................212
Supplies vervangen...............................................................................................................................213
Onderhoudskit 300K vervangen............................................................................................................225
De ADF-scanmat vervangen..................................................................................................................235
Help bij transport..................................................................................................................................237
Printer beheren........................................................................................239De virtuele display controleren.............................................................................................................239
E-mailmeldingen instellen.....................................................................................................................239
Rapporten weergeven...........................................................................................................................239
Printerinstellingen kopiëren naar andere printers................................................................................240
Meldingen over supplies configureren in de Embedded Web Server...................................................240
Fabrieksinstellingen herstellen..............................................................................................................241
Papierstoringen verhelpen.......................................................................242Papierstoringen voorkomen..................................................................................................................242
Informatie over storingsberichten en -locaties.....................................................................................243
[x] pagina's vastgelopen, verwijder het vastgelopen papier uit de multifunctionele invoer [200.xx]. .245
[x] pagina's vastgelopen, open klep C en verwijder vastgelopen paper. [2yy.xx].................................245
[x] pagina's vastgelopen, trek de lade voor 3000 vel uit en open klep C. [2yy.xx]................................247
[x] pagina's vastgelopen, open klep D en verwijder vastgelopen papier. [24y.xx]................................250
[x] pagina's vastgelopen, trek de lade voor 3000 vel uit en open klep D. [24y.xx]...............................251
[x] pagina's vastgelopen, trek de lade voor 3000 vel uit en open klep F. [24y.xx]................................252
[x]-papierstoring, open klep G, H en J en verwijder vastgelopen papier. Laat papier inlade. [4yy.xx].....................................................................................................................................255
[x] pagina's vastgelopen, druk op hendel voor toegang tot gebied G. Laat papier in lade. [40y.xx].....258
[x] pagina's vastgelopen, druk op hendel voor toegang tot gebied G en verwijdervastgelopen nietjes. Laat papier in uitvoerlade. [402,93].................................................................261
[x] pagina's vastgelopen, open klep H en draai knop H6 naar rechts. Laat papier inlade. [426.xx–428.xx]........................................................................................................................264
Inhoudsopgave 5
[x]-papierstoring, druk op vergrendeling in gebied E om de bovenklep van de ADF teopenen. [28y.xx]................................................................................................................................269
Problemen oplossen.................................................................................271Printerberichten....................................................................................................................................271
Printerproblemen oplossen...................................................................................................................288
Problemen met afdrukken oplossen.....................................................................................................294
Problemen met kopiëren oplossen.......................................................................................................321
Problemen bij het faxen oplossen.........................................................................................................323
Problemen met de scanner oplossen....................................................................................................329
Probleem met toepassingen van het startscherm oplossen.................................................................333
Embedded Web Server wordt niet geopend.........................................................................................334
Contact opnemen met de klantenondersteuning.................................................................................335
Kennisgevingen........................................................................................336Productinformatie.................................................................................................................................336
Informatie over deze editie...................................................................................................................336
Energieverbruik.....................................................................................................................................340
Index........................................................................................................346
Inhoudsopgave 6
Informatie over veiligheidSluit het netsnoer rechtstreeks aan op een geaard stopcontact dat zich dicht in de buurt van het product bevindt endat gemakkelijk bereikbaar is.
LET OP—KANS OP LETSEL: U mag dit product niet gebruiken met verlengsnoeren, stekkerdozen, verdelers ofandere typen stroom- of UPS-apparaten. De vermogenscapaciteit van dit soort accessoires kan door eenlaserprinter eenvoudig worden overschreden, wat kan leiden tot slechte printerprestaties, schade aaneigendommen of brand.
Plaats dit product niet in de buurt van water of in vochtige omgevingen.
LET OP—KANS OP LETSEL: Dit product maakt gebruik van een laser. het toepassen van bedieningswijzen,aanpassingsmethoden of procedures anders dan in deze publicatie worden beschreven, kan blootstelling aangevaarlijke straling tot gevolg hebben.
Dit product maakt gebruik van een afdrukproces waarbij het afdrukmateriaal wordt verhit. Door de hitte kan hetafdrukmateriaal bepaalde stoffen afgeven. Bestudeer het gedeelte in de bedieningsinstructies waarin de richtlijnenvoor het selecteren van afdrukmaterialen worden besproken om schadelijke emissies te voorkomen.
LET OP—KANS OP LETSEL: De lithiumbatterij in dit product moet niet worden vervangen. Wanneer delithiumbatterij niet juist wordt vervangen, bestaat er explosiegevaar. Een lithiumbatterij mag niet opnieuwworden opgeladen, uit elkaar worden gehaald of worden verbrand. Gooi gebruikte lithiumbatterijen wegvolgens de aanwijzingen van de fabrikant en houd hierbij de plaatselijke regelgeving in acht.
LET OP—HEET OPPERVLAK: De binnenkant van de printer kan heet zijn. Om letsel te voorkomen, moet u eenheet oppervlak eerst laten afkoelen voordat u het aanraakt.
LET OP—KANS OP LETSEL: De printer weegt meer dan 18 kg en moet door twee of meer getraindepersoneelsleden worden opgetild.
LET OP—KANS OP LETSEL: Volg voordat u de printer verplaatst deze richtlijnen om te voorkomen dat u zichbezeert of dat de printer beschadigd raakt.
• Schakel de printer uit en trek de stekker van het netsnoer van de printer uit het stopcontact.
• Koppel alle snoeren en kabels los van de printer.
• Als de printer geen onderstel met zwenkwielen heeft, maar wel is uitgerust met optionele laden, dan verwijdert udie laden.
• Gebruik bij het tillen van de printer de handgrepen aan de zijkanten.
• Let erop dat uw vingers zich niet onder de printer bevinden wanneer u het apparaat neerzet.
• Zorg dat er voldoende ruimte vrij is rondom de printer.
• Gebruik alleen het netsnoer dat bij dit product is geleverd of een door de fabrikant goedgekeurd vervangendonderdeel.
Gebruik alleen het telecommunicatiesnoer (RJ‑11) dat bij dit product is geleverd of een vervangend snoer met eenminimale dikte van 26 AWG (American Wire Gauge) als u dit product aansluit op een openbaar vast telefoonnetwerk.
LET OP—KANS OP ELEKTRISCHE SCHOK: Als u toegang tot de controllerkaart wilt of optionele hardware ofgeheugenapparaten installeert nadat u de printer hebt ingesteld, moet u de printer uitschakelen en de stekkeruit het stopcontact trekken voor u doorgaat. Als u andere apparaten hebt aangesloten op de printer, schakelt udeze ook uit en koppelt u de kabels los van de printer.
LET OP—KANS OP ELEKTRISCHE SCHOK: controleer of alle aansluitingen (zoals Ethernet- entelefoonaansluitingen) correct op de aangegeven poorten zijn aangesloten.
Informatie over veiligheid 7
Dit product is samen met specifieke onderdelen van de fabrikant ontwikkeld, getest en goedgekeurd volgens strikte,wereldwijd geldende veiligheidsnormen. De veiligheidsvoorzieningen van bepaalde onderdelen zijn niet altijd duidelijkzichtbaar. De fabrikant is niet verantwoordelijk voor het gebruik van andere, vervangende onderdelen.
Dit product produceert ozon tijdens normaal gebruik en is uitgerust met een filter om ozonconcentraties ruim onderde aanbevolen blootstellingslimieten te houden. Om hoge ozonconcentraties tijdens intensief gebruik te voorkomen,plaatst u dit product in een goed geventileerde ruimte en vervangt u de ozon- en uitblaasfilters zoals aangegeven inde onderhoudsinstructies van het product.
LET OP—KANS OP LETSEL: U moet het netsnoer niet snijden, draaien, vastbinden, afknellen of zware objectenop het snoer plaatsen. Zorg dat er geen schaafplekken op het netsnoer kunnen ontstaan of dat het snoer onderdruk komt te staan. Zorg dat het netsnoer niet bekneld raakt tussen twee objecten, zoals een meubelstuk eneen muur. Als een van deze dingen gebeurt, is er een kans op brand of elektrische schokken. Controleer hetnetsnoer regelmatig op dergelijke problemen. Trek de stekker van het netsnoer uit het stopcontact voor u hetnetsnoer controleert.
Laat onderhoudswerkzaamheden en reparaties die niet in de gebruikersdocumentatie worden beschreven, uitvoerendoor een servicevertegenwoordiger.
LET OP—KANS OP ELEKTRISCHE SCHOK: Om het risico op elektrische schokken te vermijden, trekt u de stekkervan het netsnoer uit het stopcontact en koppelt u alle kabels los die op de printer zijn aangesloten voor u debuitenkant van de printer reinigt.
LET OP—KANS OP ELEKTRISCHE SCHOK: Gebruik de faxfunctie niet tijdens onweer. Tijdens onweer moet u ditproduct niet installeren en geen elektrische verbindingen aanleggen, bijvoorbeeld voor de faxfunctie, of kabelsen snoeren aansluiten, zoals een netsnoer of telefoonlijn.
LET OP—KAN OMVALLEN: Voor configuraties die op de grond staan, zijn extra onderdelen nodig terbevordering van de stabiliteit. Als u meerdere invoeropties gebruikt, dient u een printerstandaard of eenprinterbasis te gebruiken. Ook hebt u mogelijk extra onderdelen nodig voor een multifunctionele printer (MFP)waarmee u kunt scannen, kopiëren en faxen. Zie www.lexmark.com/multifunctionprinters voor meerinformatie.
LET OP—KANS OP LETSEL: Zorg ervoor dat u papier afzonderlijk in elke lade plaatst om instabiliteit van deapparatuur te voorkomen. Houd alle overige laden gesloten tot u ze nodig hebt.
BEWAAR DEZE INSTRUCTIES.
Informatie over veiligheid 8
Omgaan met de printer
Informatie zoeken over de printerGewenste informatie Bron
Eerste installatie-instructies:
• De printer aansluiten op
• De printersoftware installeren
Installatiedocumentatie: de installatiedocumentatie wordt bij de printer geleverd en istevens verkrijgbaar op de website van Lexmark op http://support.lexmark.com.
Extra installatieopties en instructies voorhet gebruik van de printer:
• Papier en speciaal afdrukmateriaalselecteren en bewaren
• Papier in de printer plaatsen
• Printerinstellingen configureren
• Documenten en foto's weergeven enafdrukken
• De printersoftware instellen engebruiken
• De printer configureren in eennetwerk
• De printer onderhouden
• Problemen oplossen
Gebruikershandleiding en Naslagkaart: de handleidingen zijn beschikbaar ophttp://support.lexmark.com.
Opmerking: Deze handleidingen zijn ook beschikbaar in andere talen.
Hulp bij de printersoftware Hulp voor Windows of Mac: open een printersoftwareprogramma of –toepassing en klikvervolgens op Help.
Klik op ? om contextgevoelige informatie te bekijken.
Opmerkingen:
• De Help wordt automatisch geïnstalleerd met de printersoftware.
• De printersoftware bevindt zich in de map van het printerprogramma of op hetbureaublad, afhankelijk van uw besturingssysteem.
De nieuwste aanvullende informatie,updates en klantenondersteuning:
• Documentatie
• Stuurprogramma's downloaden
• Ondersteuning via live-chat
• Ondersteuning per e-mail
• Telefonische ondersteuning
Ondersteuningswebsite van Lexmark—http://support.lexmark.com
Opmerking: Selecteer uw land of regio en selecteer vervolgens uw product om dejuiste ondersteuningssite weer te geven.
De telefoonnummers voor ondersteuning en kantooruren voor uw regio of land kunt uterugvinden op de ondersteuningswebsite of op het garantiebewijs dat u bij de printerhebt ontvangen.
Noteer de volgende gegevens (deze vindt u op de bon en op de achterkant van de printer)en houd deze bij de hand wanneer u contact met ons opneemt. We kunnen u dan snellerhelpen.
• Typenummer van apparaat
• Serienummer
• Aankoopdatum
• Winkel waar apparaat is aangeschaft
Omgaan met de printer 9
Gewenste informatie Bron
Garantieverklaring Garantie-informatie varieert per land of regio:
• In de VS: zie de beperkte garantievoorwaarden die bij uw printer zijn geleverd of ganaar http://support.lexmark.com.
• In andere landen of regio's: raadpleeg de gedrukte garantie die bij de printer isgeleverd.
De printer aansluiten op een stopcontactSluit het netsnoer aan op de printer en vervolgens op een eenvoudig toegankelijk geaard stopcontact.
Opmerking: Het stopcontact kan er anders uitzien, afhankelijk van uw land of regio.
Een locatie voor de printer selecterenLET OP—KANS OP LETSEL: De printer weegt meer dan 18 kg (40 lb) en moet door twee of meer getraindepersoneelsleden worden opgetild.
Houd bij het plaatsen van de printer rekening met ruimte voor het openen van laden, kleppen en deuren. Als u vanplan bent optionele onderdelen te installeren, moet u hier ook voldoende ruimte voor vrijhouden. Het volgende isbelangrijk:
• Plaats de printer in de buurt van een goed geaard en eenvoudig toegankelijk stopcontact.
• Zorg ervoor dat de luchtstroom in de ruimte voldoet aan de laatste herziening van de ASHRAE 62-norm of de CEN/TC156-norm.
• Plaats de printer op een vlakke, stevige en stabiele ondergrond.
• Houd de printer:
– schoon, droog en stofvrij;
– uit de buurt van rondslingerende nietjes en paperclips;
– uit de buurt van de directe luchtstroom van airconditioners, warmtebronnen of ventilators;
– uit de buurt van direct zonlicht en extreme vochtigheidswaarden;
• Houd rekening met de aanbevolen temperaturen en voorkom schommelingen:
Omgevingstemperatuur 10 tot 32,2 °C
Temperatuur voor opslag 1 tot 35 °C
• Laat de volgende aanbevolen hoeveelheid ruimte vrij rondom de printer voor een goede ventilatie:
Omgaan met de printer 10
1 Achter 100 mm (3,9 inch)
2 Rechterkant 307,34 mm (12,1 inch)
3 Voorkant 444,5 mm (17,5 inch)
4 Linkerkant 374,65 mm (14,75 inch)
5 Boven 304,8 mm (12 inch)
PrinterconfiguratiesOpmerking: Zorg dat u de printer configureert op een vlakke, stevige en stabiele ondergrond.
Omgaan met de printer 11
Basismodel
1 Automatische documentinvoer (ADI)
2 ADF-lade
3 ADF-uitvoerlade
4 Bedieningspaneel
5 Multifunctionele invoer
6 Standaardlade voor 2 x 500 vel
7 Standaarduitvoerlade
Geconfigureerd modelLET OP—KAN OMVALLEN: Voor configuraties die op de grond staan, zijn extra onderdelen nodig terbevordering van de stabiliteit. Als u meerdere invoeropties gebruikt, dient u een printerstandaard of eenprinterbasis te gebruiken. Ook hebt u mogelijk extra onderdelen nodig voor een multifunctionele printer (MFP)waarmee u kunt scannen, kopiëren en faxen. Zie www.lexmark.com/multifunctionprinters voor meerinformatie.
Omgaan met de printer 12
Hardware-optie Alternatieve hardware-optie
1 Nietfinisher
Opmerking: Dit wordt alleen ondersteund op bepaalde modellen.
Geen
2 Lade voor 3000 vel Geen
3 Lade voor 2 x 500 vel Lade voor 2500 vel
4 Lade voor 2500 vel Lade voor 2 x 500 vel
5 Finisher
• Niet-, perforatiefinisher
• Finisher voor boekjes
Geen
Bij het gebruik van optionele laden:
• De lade voor 3000 vel wordt alleen ondersteund wanneer een andere optionele lade is geïnstalleerd.
• De nietfinisher wordt niet ondersteund wanneer een andere finisher is geïnstalleerd.
De standaardbediening van de printer begrijpen• Snel kopieën maken of de printer instellen om specifieke kopieertaken uit te voeren.
• Een fax verzenden via het bedieningspaneel van de printer.
• Een fax naar meerdere faxbestemmingen tegelijkertijd verzenden.
• Documenten scannen en deze naar een computer, een e-mailadres, een flashstation of een FTP-bestemmingverzenden.
• Documenten scannen en deze naar een andere printer verzenden (PDF's gaan via een FTP-server).
Omgaan met de printer 13
De ADF en de glasplaat gebruikenAutomatische documentinvoer (ADI) Glasplaat
• Gebruik de ADF voor documenten met meerderepagina's of dubbelzijdige documenten.
• Plaats een origineel document met de bedrukte zijdenaar boven.
• Gebruik de glasplaat voor documenten van één pagina of boekpa-gina's, kleine items (zoals briefkaarten of foto's), transparanten,fotopapier of dunne voorwerpen (zoals knipsels uit tijdschriften).
• Leg het document met de bedrukte zijde naar beneden in de hoekmet de pijl.
Omgaan met de printer 14
Informatie over het bedieningspaneel
Het bedieningspaneel gebruiken
Onderdeel Tot
1 Display • Printerstatus en -berichten weergeven.
• De printer configureren en bedienen.
2 Startscherm (knop) Naar het startscherm gaan.
3 Slaapknop De slaapstand of sluimerstand inschakelen.
Met de volgende handelingen wordt de slaapstand uitgeschakeld:
• Het aanraken van het startscherm op het bedieningspaneel
• Het openen van de scannerklep
Met de volgende handelingen wordt de sluimerstand uitgeschakeld:
• Op de slaapknop drukken tot de printer uit de sluimerstand komt
• Resetten door uit- en inschakelen met de aan/uit-schakelaar
4 Toetsenblok Nummers, letters of symbolen invoeren.
5 Start Een taak starten afhankelijk van de geselecteerde modus.
6 Knop Alles wissen /Opnieuw instellen
Stelt de instelling van een functie, zoals kopiëren, faxen of scannen op de fabriekswaarden in.
7 Knop Stoppen ofAnnuleren
Hiermee wordt elke activiteit van de printer gestopt.
8 indicatielampje De status van de printer controleren.
Uitleg over de kleuren van de slaapknop en de indicatielampjesDe kleuren van de slaapknop en indicatielampjes geven een bepaalde printerstatus of -toestand aan.
Informatie over het bedieningspaneel 15
Indicatielampje Printerstatus
Uit De printer is uitgeschakeld of de sluimerstand van de printer is actief.
Knippert groen De printer is bezig met opwarmen, met het verwerken van gegevens of met afdrukken.
Brandt groen De printer staat aan, maar is niet actief.
Knippert rood De printer vereist interventie door de gebruiker.
Lampje van slaapknop Printerstatus
Uit De printer is uitgeschakeld, niet actief of staat in de stand Gereed.
Brandt oranje De printer bevindt zich in de slaapstand.
Knippert oranje De sluimerstand van de printer wordt in- of uitgeschakeld.
Knippert oranje volgens een langzaam patroon waarbij deknop 0,1 seconde brandt en 1,9 seconde uit gaat.
De sluimerstand van de printer is actief.
Informatie over het beginschermAls de printer wordt ingeschakeld, wordt op het display een basisscherm weergegeven. Dit wordt het beginschermgenoemd. Raak de knoppen en pictogrammen in het beginscherm aan als u een handeling wilt uitvoeren zoals kopiëren,faxen, scannen, het openen van het menuscherm of het beantwoorden van berichten.
Opmerking: Het startscherm van uw apparaat kan er anders uitzien, afhankelijk van de aangepaste instellingen,beheerdersinstellingen en actieve ingesloten oplossingen.
Aanraken Tot
1 Taal wijzigen Hiermee kunt u het pop-upvenster Taal wijzigen weergeven, waarmee u de hoofdtaal van deprinter kunt wijzigen.
2 Kopiëren De kopieermenu's openen en kopieën maken.
3 Fax De faxmenu's openen en faxen verzenden.
4 E-mail De e-mailmenu's openen en e-mails verzenden.
5 FTP De FTP-menu's (File Transfer Protocol) openen en documenten rechtstreeks naar een FTP-serverscannen.
6 Pijlen Omhoog of omlaag bladeren.
Informatie over het bedieningspaneel 16
Aanraken Tot
7 Formulieren en favor-ieten
Veelgebruikte online formulieren vinden en afdrukken.
8 Menu-pictogram De printermenu's openen.
Opmerking: De menu's zijn alleen beschikbaar als de printer in de stand Gereed staat.
9 Bladwijzers Hiermee kunt een verzameling met bladwijzers (URL's) maken, indelen en opslaan in een struc-tuurweergave met mappen en bestandskoppelingen.
Opmerking: De structuurweergave ondersteunt alleen bladwijzers die met deze functie zijngemaakt; bladwijzers van andere toepassingen worden niet ondersteund.
10 USB-station Hiermee kunt u foto's en documenten vanaf een flashstation weergeven, selecteren, afdrukken,scannen of e-mailen.
Opmerking: dit pictogram wordt alleen weergegeven als u terugkeert naar het startschermterwijl een flashstation of geheugenkaart is aangesloten op de printer.
11 Wachttaken Hiermee worden alle huidige taken in de wachtstand weergegeven.
12 Status/supplies • Geeft een waarschuwing of foutbericht weer als er een handeling moet worden uitgevoerd omervoor te zorgen dat de printer kan doorgaan met verwerken.
• Ga naar het berichtenscherm voor meer informatie over het bericht en de manier waarop uhet kunt wissen.
13 Tips Dialoogvenster met contextafhankelijk Help-informatie openen.
14 Wachttaken zoeken Zoek naar een of meer van de volgende items:
• Gebruikersnamen voor in de wacht geplaatste of vertrouwelijke afdruktaken
• Namen van taken in de wacht, exclusief vertrouwelijke afdruktaken
• Profielnamen
• Bladwijzerhouders of namen van afdruktaken
• USB-houder of namen van afdruktaken voor ondersteunde bestandstypen
Functies
Functie Beschrijving
Menupad
Bijv.:
Menu's >Instellingen >Kopieer-instellingen > Aantal exemplaren
Boven in elk menuscherm wordt een pad weergegeven. De functie geeft het pad weer naar hethuidige menu
U kunt elk onderstreepte woord aanraken om naar het desbetreffende menu terug te gaan.
Aantal exemplaren is niet onderstreept, omdat dit het actieve scherm is. Als u op het schermAantal exemplaren een onderstreept woord aanraakt voordat het aantal exemplaren is ingestelden opgeslagen, wordt de selectie niet opgeslagen en wordt dit niet de standaardinstelling.
Waarschuwing interventiebe-richt
Als een interventiebericht van invloed is op een functie, wordt dit pictogram weergegeven engaat het rode lampje knipperen.
Waarschuwing Dit pictogram wordt weergegeven wanneer er een fout is opgetreden.
Informatie over het bedieningspaneel 17
Functie Beschrijving
Statusbalk • Hiermee wordt de huidige status van de printer weergegeven, zoals Gereed of Bezig.
• Hiermee worden printercondities weergegeven, zoals Toner bijna op of Cartridgebijna leeg.
• Hiermee worden berichten weergegeven waarin wordt aangegeven wat u moet doen zodatde printer kan doorgaan met verwerken.
IP-adres printer
Bijv.:
123.123.123.123
U vindt het IP-adres van uw netwerkprinter in de linkerbovenhoek van het beginscherm. Hetadres bestaat uit vier getallenreeksen die door punten worden gescheiden. U kunt het IP-adresgebruiken voor toegang tot de Embedded Web Server, zodat u printerinstellingen op afstandkunt bekijken en configureren. U hoeft dus niet fysiek bij de printer te staan.
Knoppen op het aanraakscherm gebruikenOpmerking: Het beginscherm, de pictogrammen en de knoppen op uw apparaat kunnen er anders uitzien,afhankelijk van de aangepaste beginscherminstellingen, beheerdersinstellingen en actieve ingesloten programma's.
Aanraken Resultaat
1 Pijlen Een lijst met opties weergeven.
2 Kopiëren Een kopie afdrukken.
3 Geavanceerde opties Een kopieeroptie selecteren.
4 Startpagina Naar het startscherm gaan.
5 Verhogen Een hogere waarde selecteren.
6 Verlagen Een lagere waarde selecteren.
7 Tips Dialoogvenster met contextafhankelijke Help-informatie openen.
Informatie over het bedieningspaneel 18
Andere knoppen op het aanraakscherm
Aanraken Resultaat
Standaardinstelling Een instelling opslaan.
Annuleren • Een actie of een selectie annuleren.
• Een venster sluiten en terugkeren naar het vorige venster zonder wijzigingen op te slaan.
He&rstellen Waarden op het scherm herstellen.
Informatie over het bedieningspaneel 19
Toepassingen van het startscherm instellen engebruikenOpmerkingen:
• Het startscherm van uw apparaat kan er anders uitzien, afhankelijk van de aangepaste instellingen,beheerdersinstellingen en actieve ingesloten toepassingen.
• Het kan zijn dat er andere oplossingen en toepassingen verkrijgbaar zijn. Ga voor meer informatie naarwww.lexmark.com of neem contact op met de winkel waar u de printer hebt gekocht.
• De snelkoppelingen die u hebt gemaakt met Mijn snelkoppeling kunnen alleen worden bewerkt of verwijderdmet deze toepassing. Zie “Mijn snelkoppeling gebruiken” op pagina 24 voor meer informatie.
Het IP-adres van de printer zoekenOpmerking: Zorg ervoor dat uw printer verbonden is met een netwerk of een afdrukserver.
Zo vindt u het IP-adres van de printer:
• Kijk in de linkerbovenhoek van het startscherm van de printer.
• Vanuit het gedeelte TCP/IP in het menu Netwerk/poorten.
• Door een netwerkconfiguratiepagina of pagina met menu-instellingen af te drukken of en het gedeelte TCP/IP tecontroleren.
Opmerking: Een IP-adres bestaat uit vier sets met cijfers gescheiden door punten, bijvoorbeeld 123.123.123.123.
Het IP-adres van de computer zoeken
Voor Windows-gebruikers
1 Typ cmd in het dialoogvenster Uitvoeren om de opdrachtprompt te openen.
2 Typ ipconfig en zoek het IP-adres.
Voor Macintosh-gebruikers
1 Selecteer Netwerk via Systeemvoorkeuren in het Apple-menu.
2 Selecteer uw verbindingstype en klik vervolgens op Geavanceerd >TCP/IP.
3 Zoek naar het IP-adres.
Toepassingen van het startscherm instellen en gebruiken 20
De Embedded Web Server openenDe Embedded Web Server is de webpagina van de printer waarmee u printerinstellingen op afstand kunt weergevenen configureren wanneer u zich niet in de buurt van de printer bevindt.
1 Zoek het IP-adres van printer op:
• Vanuit het startscherm op het bedieningspaneel van de printer
• Vanuit het gedeelte TCP/IP in het menu Netwerk/poorten
• Door een netwerkconfiguratiepagina of pagina met menu-instellingen af te drukken of en het gedeelte TCP/IPte controleren
Opmerking: Een IP-adres bestaat uit vier sets met cijfers gescheiden door punten, bijvoorbeeld123.123.123.123.
2 Open een webbrowser en typ het IP-adres van de printer in de adresbalk.
3 Druk op Enter.
Opmerking: Als u een proxyserver gebruikt, moet u deze tijdelijk uitschakelen zodat de webpagina correct kanworden geladen.
Het beginscherm aanpassen1 Open een webbrowser en typ het IP-adres van de printer in de adresbalk.
Opmerking: Controleer het IP-adres van de printer op het startscherm van de printer. Het IP-adres bestaat uitvier sets met cijfers gescheiden door punten: 123.123.123.123.
2 Voer een of meer van de volgende handelingen uit:
• Pictogrammen van de basisprinterfuncties weergeven of verbergen.a Klik op Instellingen >Algemene instellingen >Startscherm aanpassen.b Schakel de selectievakjes in om te selecteren welke pictogrammen er op het beginscherm worden
weergegeven.
Opmerking: Als u een selectievakje naast een pictogram uitschakelt, wordt het pictogram nietweergegeven op het beginscherm.
c Klik op Verzenden.
• Het pictogram van een toepassing aanpassen. Raadpleeg “Informatie over de toepassingen in het beginschermzoeken” op pagina 22 of de documentatie bij de toepassing voor meer informatie.
Uitleg over de toepassingenOptie Resultaat
Pas kopiëren Scan een pas en print beide kanten op een enkele pagina. Zie “Pas kopiëren instellen” op pagina 23voor meer informatie.
Fax Scan een document en stuur het naar een faxnummer. Zie “Faxen” op pagina 91 voor meer infor-matie.
Formulieren en favorieten Vind snel veelgebruikte onlineformulieren en druk deze af vanuit het beginscherm van de printer.Zie “Formulieren en favorieten instellen” op pagina 22 voor meer informatie.
Toepassingen van het startscherm instellen en gebruiken 21
Optie Resultaat
Meerdere items verzenden Scan een document en stuur het naar meerdere bestemmingen tegelijk. Zie “Meerdere itemsverzenden instellen” op pagina 24 voor meer informatie.
Mijn snelkoppeling Maak snelkoppelingen op het startscherm van de printer. Zie “Mijn snelkoppeling gebruiken” oppagina 24 voor meer informatie.
Scannen naar e-mail Scan een document en verstuur het naar een e-mailadres. Zie “E-mailen” op pagina 86 voor meerinformatie.
Scannen naar computer Scan een document en sla het op in een voorgedefinieerde map op een hostcomputer. Zie “Scannennaar PC instellen” op pagina 117 voor meer informatie.
Scannen naar FTP Scan documenten rechtstreeks naar een FTP-server (File Transfer Protocol). Zie “Scannen naar eenFTP-adres” op pagina 116 voor meer informatie.
Scannen naar netwerk Scan een document en verstuur het naar een gedeelde netwerkmap. Zie “Scannen via een netwerkinstellen” op pagina 25 voor meer informatie.
Toepassingen in het beginscherm activeren
Informatie over de toepassingen in het beginscherm zoekenOp uw printer zijn bij levering al beginschermtoepassingen geïnstalleerd. Voordat u deze toepassingen kunt gebruiken,moet u deze eerst activeren en configureren met behulp van de Embedded Web Server. Voor meer informatie overhet gebruik van de Embedded Web Server raadpleegt u “De Embedded Web Server openen” op pagina 21.
Voor meer informatie over het configureren en gebruiken van de toepassingen in het beginscherm doet u het volgende:
1 Ga naar http://support.lexmark.com.
2 Klik op Software & Solutions (Software en oplossingen) en selecteer een van de volgende items:
• Scan to Network (Scannen naar netwerk): zoeken naar informatie over de toepassing Scannen naar netwerk.
• Other Applications (Overige toepassingen) : zoeken naar informatie over de overige toepassingen.
3 Klik op de tab Handleidingen en selecteer het document voor de toepassing in het beginscherm.
Formulieren en favorieten instellenOpmerking: Het kan zijn dat een nieuwere versie van deze Gebruikershandleiding een directe koppeling naar deBeheerdershandleiding van deze toepassing bevat. Om te controleren of er updates van deze gebruikershandleidingzijn, gaat u naar http://support.lexmark.com.
Selecteren Functie
Stroomlijn werkprocessen door snel veelgebruikte onlineformulieren terug te vinden en af te drukken vanuithet beginscherm van de printer.
Opmerking: De printer moet gemachtigd zijn voor toegang tot de netwerkmap, FTP-site of website waar debladwijzer is opgeslagen. Vanaf de computer waarop de bladwijzer is opgeslagen, kunt u instellingen voordelen, beveiliging en firewall gebruiken om de printer minstens toegang voor lezen te geven. Raadpleeg dedocumentatie die bij uw besturingssysteem is geleverd voor hulp.
Toepassingen van het startscherm instellen en gebruiken 22
1 Open een webbrowser en typ het IP-adres van de printer in de adresbalk.
Opmerking: Controleer het IP-adres van de printer op het startscherm van de printer. Het IP-adres bestaat uitvier sets met cijfers gescheiden door punten: 123.123.123.123.
2 Klik op Instellingen >Toepassingen >Toepassingsbeheer >Formulieren en favorieten.
3 Klik op Toevoegen en pas vervolgens de instellingen aan.
Opmerkingen:
• Plaats de muisaanwijzer naast de afzonderlijke velden voor een omschrijving van de instelling.
• Voer op de plaats van de bladwijzer het juiste IP-adres van de hostcomputer in om er zeker van te zijn dat delocatie-instellingen van de bladwijzer correct zijn. Ga voor meer informatie over het verkrijgen van het IP-adres van de hostcomputer naar: “Het IP-adres van de computer zoeken” op pagina 20.
• Contoleer of de printer beschikt over de juiste toegangsrechten voor de map waar de bladwijzer isingevoegd.
4 Klik op Toepassen.
Als u de toepassing wilt gebruiken, raakt u Formulieren en favorieten aan in het beginscherm van de printer en navigeertu vervolgens door de formuliercategorieën. U kunt formulieren ook zoeken op basis van formuliernummer, -naam of-omschrijving.
Pas kopiëren instellenOpmerking: Het kan zijn dat een nieuwere versie van deze Gebruikershandleiding een directe koppeling naar deBeheerdershandleiding van deze toepassing bevat. Om te controleren of er updates van deze gebruikershandleidingzijn, gaat u naar http://support.lexmark.com.
Selecteren Functie
Kopieer snel en eenvoudig pasjes ter grootte van bankkaarten, zoals uw id-kaart en verzekeringspasje.
U kunt beide zijden van een pasje op een enkele pagina afdrukken, waardoor papier wordt bespaard en deinformatie op de pas op een handigere manier wordt weergegeven.
1 Open een webbrowser en typ het IP-adres van de printer in de adresbalk.
Opmerking: Controleer het IP-adres van de printer op het startscherm van de printer. Het IP-adres bestaat uitvier sets met cijfers gescheiden door punten: 123.123.123.123.
2 Klik op Instellingen >Toepassingen >Toepassingsbeheer >Pas kopiëren.
3 Indien nodig kunt u de standaard scanopties wijzigen.
• Standaardlade—Selecteer de standaardlade voor het printen van gescande afbeeldingen.
• Standaard aantal kopieën—Specificeer hoeveel kopieën er automatisch geprint dienen te worden wanneerdeze toepassing wordt gebruikt.
• Standaard contrastinstellingen—Specificeer een instelling om het contrast te verhogen of te verlagen wanneerer een kopie van de gescande pas wordt geprint. Selecteer Beste instelling voor inhoud als u wilt dat de printerhet contrast automatisch aanpast.
• Standaard instelling voor schalen—Stel in wat de grootte van de gescande pas moet worden als deze wordtgeprint. De standaard instelling is 100% (volledige grootte).
Toepassingen van het startscherm instellen en gebruiken 23
• Resolutie-instelling—Wijzig de kwaliteit van de gescande pas.
Opmerkingen:
– Wanneer u een pas scant, zorg er dan voor dat de scanresolutie voor kleur niet meer dan 200 dpi is envoor zwart-wit niet meer dan 400 dpi.
– Wanneer u meerdere passen scant, zorg er dan voor dat de scanresolutie voor kleur niet meer dan150 dpi is en voor zwart-wit niet meer dan 300 dpi.
• Paginaranden—Selecteer het selectievakje om de gescande afbeelding te printen met een rand eromheen.
4 Klik op Toepassen.
Als u de toepassing wilt gebruiken, raakt u Pas kopiëren in het beginscherm aan en volgt u de aanwijzingen.
Mijn snelkoppeling gebruikenOpmerking: Het kan zijn dat een nieuwere versie van deze Gebruikershandleiding een directe koppeling naar deBeheerdershandleiding van deze toepassing bevat. Om te controleren of er updates van deze gebruikershandleidingzijn, gaat u naar http://support.lexmark.com.
Selecteren Functie
Snelkoppelingen maken op de printerstartpagina, met instellingen voor maximaal 25 veelgebruikte kopieer-,fax- of e-mailtaken.
Om deze toepassing te gebruiken klikt u op MyShortcut, en volgt u de instructies op het printerdisplay.
Meerdere items verzenden instellenOpmerking: Het kan zijn dat een nieuwere versie van deze Gebruikershandleiding een directe koppeling naar deBeheerdershandleiding van deze toepassing bevat. Om te controleren of er updates van deze gebruikershandleidingzijn, gaat u naar http://support.lexmark.com.
Selecteren Functie
Scan een document en stuur het naar meerdere bestemmingen tegelijk.
Opmerking: Zorg dat er genoeg ruimte is op de vaste schijf van de printer.
1 Open een webbrowser en typ het IP-adres van de printer in de adresbalk.
Opmerking: Controleer het IP-adres van de printer op het startscherm van de printer. Het IP-adres van deprinter bestaat uit vier sets met cijfers gescheiden door punten: 123.123.123.123.
2 Klik op Instellingen >Toepassingen >Toepassingsbeheer >Meerdere items verzenden.
Toepassingen van het startscherm instellen en gebruiken 24
3 Klik op Toevoegen in het gedeelte Profielen en wijzig de instellingen.
Opmerkingen:
• Plaats de muisaanwijzer naast de afzonderlijke velden voor een omschrijving van de instelling.
• Wanneer u FTP of Map delen als bestemming opgeeft, zorg er dan voor dat de locatie-instellingen van debestemming correct zijn. Voer op de plaats van de bestemming het juiste IP-adres van de hostcomputer in.Ga voor meer informatie over het verkrijgen van het IP-adres van de hostcomputer naar: “Het IP-adres vande computer zoeken” op pagina 20.
4 Klik op Toepassen.
Als u de toepassing wilt gebruiken, raakt u Meerdere items verzenden in het beginscherm aan en volgt u de aanwijzingenop het display van de printer.
Scannen via een netwerk instellenOpmerking: Het kan zijn dat een nieuwere versie van deze Gebruikershandleiding een directe koppeling naar deBeheerdershandleiding van deze toepassing bevat. Om te controleren of er updates van deze gebruikershandleidingzijn, gaat u naar http://support.lexmark.com.
Selecteren Functie
Een document scannen en versturen naar een gedeelde netwerkmap. U kunt maximaal 30 unieke doelmappendefiniëren.
Opmerkingen:
• Voor de printer moet schrijftoegang tot de mappen zijn ingesteld. Gebruik op de computer waarop dedoelmap is ingesteld, de instellingen voor delen, beveiliging en de firewall om de printer minimaalschrijftoegang tot de locatie te geven. Raadpleeg de documentatie die bij uw besturingssysteem isgeleverd voor hulp.
• Het pictogram Scannen naar netwerk wordt alleen weergegeven als minimaal één doelmap isopgegeven.
1 Open een webbrowser en typ het IP-adres van de printer in de adresbalk.
Opmerking: Controleer het IP-adres van de printer op het startscherm van de printer. Het IP-adres bestaat uitvier sets met cijfers gescheiden door punten: 123.123.123.123.
2 Voer een van de volgende handelingen uit:
• Klik op Scannen via een netwerk instellen >Klik hier.
• Klik op Instellingen >Toepassingen >Toepassingsbeheer >Scannen naar netwerk.
3 Definieer de doelmappen en pas vervolgens de instellingen aan.
Opmerkingen:
• Plaats de muisaanwijzer naast enkele van de velden voor een omschrijving van de instelling.
• Voer op de plaats van de bestemming het juiste IP-adres van de hostcomputer in om er zeker van te zijn datde locatie-instellingen van de bestemming correct zijn. Ga voor meer informatie over het verkrijgen van hetIP-adres van de hostcomputer naar: “Het IP-adres van de computer zoeken” op pagina 20.
• Contoleer of de printer beschikt over de juiste toegangsrechten voor de map waar de bestemming isingevoegd.
4 Klik op Toepassen.
Toepassingen van het startscherm instellen en gebruiken 25
Als u de toepassing wilt gebruiken, raakt u Scannen naar netwerk in het beginscherm aan en volgt u de aanwijzingenop het display van de printer.
Het externe bedieningspaneel instellenMet deze toepassing kunt u het bedieningspaneel van de printer bedienen, zelfs als u niet in de buurt van denetwerkprinter bent. U kunt vanaf uw computer de printerstatus bekijken, taken in de wacht vrijgeven, bladwijzersmaken en andere aan afdrukken gerelateerde taken uitvoeren.
1 Open een webbrowser en typ het IP-adres van de printer in de adresbalk.
Opmerking: Controleer het IP-adres van de printer op het startscherm van de printer. Het IP-adres bestaat uitvier sets met cijfers gescheiden door punten: 123.123.123.123.
2 Klik op Instellingen >Instellingen extern bedieningspaneel.
3 Schakel het selectievakje Ingeschakeld in en pas de instellingen aan.
4 Klik op Verzenden.
Klik op Extern bedieningspaneel >VNC-applet starten om de toepassing te gebruiken.
Een configuratie exporteren of importerenU kunt configuratie-instellingen naar een tekstbestand exporteren en dit bestand vervolgens importeren om deinstellingen toe te passen op andere printers.
1 Open een webbrowser en typ het IP-adres van de printer in de adresbalk.
Opmerking: Controleer het IP-adres op het startscherm van de printer. Het IP-adres bestaat uit vier sets metcijfers gescheiden door punten: 123.123.123.123.
2 Exporteer of importeer een configuratiebestand voor een of meer toepassingen.
Voor één toepassinga Ga naar:
Instellingen >Apps >Beheer van apps > selecteer een toepassing >Configureren
b Exporteer of importeer het configuratiebestand.
Opmerkingen:
• Als de fout JVM Onvoldoende geheugen optreedt, moet u de exportbewerking herhalen tot hetconfiguratiebestand is opgeslagen.
• Als er een time-out optreedt en een leeg scherm wordt weergegeven, vernieuwt u de webbrowser enklikt u vervolgens op Toepassen.
Voor meerdere toepassingena Klik op Instellingen >Importeren/exporteren.
b Exporteer of importeer een configuratiebestand.
Opmerking: Klik tijdens het importeren van een configuratiebestand op Verzenden om het proces tevoltooien.
Toepassingen van het startscherm instellen en gebruiken 26
Extra printer instellen
Interne opties installerenLET OP—KANS OP ELEKTRISCHE SCHOK: Als u toegang tot de controllerkaart wilt of optionele hardware ofgeheugenapparaten installeert nadat u de printer hebt ingesteld, moet u de printer uitschakelen en de stekkeruit het stopcontact trekken voor u doorgaat. Als u andere apparaten hebt aangesloten op de printer, schakeldeze dan ook uit en koppel de kabels los van de printer.
Beschikbare, interne opties• Geheugenkaart
– DDR2-DIMM
– Flash-geheugen
• Lettertypen
• Firmwarekaarten
– Formulieren en streepjescode
– PRESCRIBE
– IPDS
• LexmarkTM Interne 'Solutions' Poorten (ISP)
– Standaard 10/100/1000 ethernet
– MarkNetTM N8350 802.11 b/g/n draadloze afdrukserver
– MarkNet N8352 802.11 b/g/n draadloze afdrukserver
Toegang verkrijgen tot de controllerkaart.Opmerking: Gebruik de schroevendraaier in de onderste voorklep van de printer.
LET OP—KANS OP ELEKTRISCHE SCHOK: Als u toegang tot de controllerkaart wilt of optionele hardware ofgeheugenapparaten installeert nadat u de printer hebt ingesteld, moet u de printer uitschakelen en de stekkeruit het stopcontact trekken voor u doorgaat. Als u andere apparaten hebt aangesloten op de printer, schakeldeze dan ook uit en koppel de kabels los van de printer.
Extra printer instellen 27
1 Verwijder de connectorklep.
2 Verwijder alle schroeven uit de klep van de controllerkaart.
3 Verwijder de klep.
4 Onderstaande illustratie geeft aan waar de juiste aansluiting te vinden is:
Let op—Kans op beschadiging: De elektronische componenten van de controllerkaart raken gemakkelijkbeschadigd door statische elektriciteit. Raak daarom eerst een metalen oppervlak aan voordat u deelektronische componenten of aansluitingen van de controllerkaart aanraakt.
Extra printer instellen 28
1 Connector voor optionele kaart
2 Connector voor geheugenkaart
3 LexmarkConnector voor Internal Solutions Port of vaste schijf van printer
5 Lijn de rand van de toegangsklep uit met de printer.
Extra printer instellen 29
6 Bevestig de toegangsklep opnieuw.
7 Draai de schroeven op de toegangsklep vast.
8 Plaats de connectorklep terug.
Geheugenkaart installerenLET OP—KANS OP ELEKTRISCHE SCHOK: Als u toegang tot de controllerkaart wilt of optionele hardware ofgeheugenapparaten installeert nadat u de printer hebt ingesteld, moet u de printer uitschakelen en de stekkeruit het stopcontact trekken voor u doorgaat. Als u andere apparaten hebt aangesloten op de printer, schakeldeze dan ook uit en koppel de kabels los van de printer.
1 Open het toegangspaneel van de controllerkaart.
Zie “Toegang verkrijgen tot de controllerkaart.” op pagina 27 voor meer informatie.
2 Haal de geheugenkaart uit de verpakking.
Let op—Kans op beschadiging: Raak de aansluitpunten aan de rand van de kaart niet aan. Hierdoor kunt u dekaart beschadigen.
3 Breng de uitsparing (1) op de geheugenkaart op één lijn met de ribbel (2) op de connector.
Extra printer instellen 30
4 Druk de geheugenkaart in de connector en druk de kaart in de richting van de wand van controllerkaart tot dezeop zijn plaats klikt.
Een optionele kaart installerenLET OP—KANS OP ELEKTRISCHE SCHOK: Als u toegang tot de controllerkaart wilt of optionele hardware ofgeheugenapparaten installeert nadat u de printer hebt ingesteld, moet u de printer uitschakelen en de stekkeruit het stopcontact trekken voor u doorgaat. Als u andere apparaten hebt aangesloten op de printer, schakeldeze dan ook uit en koppel de kabels los van de printer.
Let op—Kans op beschadiging: De elektronische componenten van de controllerkaart raken gemakkelijk beschadigddoor statische elektriciteit. Raak daarom eerst een metalen oppervlak aan voordat u de elektronische componentenof aansluitingen van de controllerkaart aanraakt.
1 Open het toegangspaneel van de controllerkaart.
Zie “Toegang verkrijgen tot de controllerkaart.” op pagina 27 voor meer informatie.
2 Haal de optionele kaart uit de verpakking.
Let op—Kans op beschadiging: Raak de aansluitpunten aan de rand van de kaart niet aan. Hierdoor kunt u dekaart beschadigen.
3 Houd de kaart aan de zijkanten vast en breng de pinnen (1) aan de onderkant op gelijke hoogte met de uitsparingen (2) in de controllerkaart.
Extra printer instellen 31
4 Druk de kaart stevig op zijn plaats.
Let op—Kans op beschadiging: Een onjuiste installatie van de kaart kan schade veroorzaken aan de kaart en decontrollerkaart.
Opmerking: De connector van de kaart moet over de gehele lengte in aanraking zijn met de controllerkaart.
Een Internal Solutions Port installerenDe controllerkaart ondersteunt één optionele LexmarkInternal Solutions Port (ISP). Installeer een ISP voor extraaansluitingsmogelijkheden.
Opmerking: Gebruik de schroevendraaier in de onderste voorklep van de printer.
LET OP—KANS OP ELEKTRISCHE SCHOK: Als u toegang tot de controllerkaart wilt of optionele hardware ofgeheugenapparaten installeert nadat u de printer hebt ingesteld, moet u de printer uitschakelen en de stekkeruit het stopcontact trekken voor u doorgaat. Als u andere apparaten hebt aangesloten op de printer, schakeldeze dan ook uit en koppel de kabels los van de printer.
Let op—Kans op beschadiging: De elektronische componenten van de controllerkaart raken gemakkelijk beschadigddoor statische elektriciteit. Raak daarom eerst een metalen oppervlak aan voordat u de elektronische componentenof aansluitingen van de controllerkaart aanraakt.
Extra printer instellen 32
1 Verwijder de ISP-kit uit de verpakking.
1 ISP
2 Plastic montagebeugel
3 Schroeven
2 Open het toegangspaneel van de controllerkaart. Zie “Toegang verkrijgen tot de controllerkaart.” op pagina 27 voormeer informatie.
3 Verwijder de vaste schijf van de printer.
Opmerking: De vaste schijf moet worden verwijderd voordat u een ISP installeert.
a Koppel de interfacekabel van de vaste schijf los van de systeemkaart.
Extra printer instellen 33
b Verwijder de schroeven waarmee de vaste schijf is bevestigd.
c Verwijder de vaste schijf.
4 Installeer de ISP op dezelfde plaats als waar de vaste schijf was geïnstalleerd op de systeemkaart.
a Lijn de uiteinden van het plastic montagebeugeltje uit met de openingen op de systeemkaartbehuizing en drukde beugel vervolgens op de systeemkaartbehuizing totdat deze vastklikt.
Extra printer instellen 34
b Plaats de ISP op de plastic beugel.
c Monteer de ISP op de plastic beugel met behulp van de meegeleverde duimschroef.
5 Zet de montagebeugel van de ISP met de schroeven vast op de systeemkaartbehuizing.
6 Verwijder de duimschroeven waarmee de montagebeugel aan de vaste schijf is bevestigd en verwijder vervolgensde montagebeugel.
Extra printer instellen 35
7 Lijn de afstandbussen van de vaste schijf uit met de openingen in de ISP en druk de vaste schijf omlaag tot deafstandbussen vastklikken.
8 Steek de stekker van de interfacekabel van de vaste schijf in de aansluiting op de ISP en sluit vervolgens deinterfacekabel van de ISP-oplossing aan op de aansluiting op de systeemkaart.
Vaste schijf van de printer verwijderenOpmerking: Gebruik de schroevendraaier in de onderste voorklep van de printer.
Extra printer instellen 36
LET OP—KANS OP ELEKTRISCHE SCHOK: Als u toegang tot de controllerkaart wilt of optionele hardware ofgeheugenapparaten installeert nadat u de printer hebt ingesteld, moet u de printer uitschakelen en de stekkeruit het stopcontact trekken voor u doorgaat. Als u andere apparaten hebt aangesloten op de printer, schakeldeze dan ook uit en koppel de kabels los van de printer.
Let op—Kans op beschadiging: De elektronische componenten van de controllerkaart raken gemakkelijk beschadigddoor statische elektriciteit. Raak daarom eerst een metalen oppervlak aan voordat u de elektronische componentenof aansluitingen van de controllerkaart aanraakt.
1 Open het toegangspaneel van de controllerkaart.
Zie “Toegang verkrijgen tot de controllerkaart.” op pagina 27 voor meer informatie.
2 Koppel de interfacekabel van de vaste schijf los van de controllerkaart, zonder de kabel los te koppelen van de vasteschijf. Als u de kabel wilt loskoppelen, knijpt u eerst de peddel op de plug van de interfacekabel in om devergrendeling los te maken voordat u de kabel eruit trekt.
3 Verwijder de schroeven waarmee de vaste schijf is vastgezet.
Extra printer instellen 37
4 Verwijder de vaste schijf.
Hardwareopties installeren
Volgorde van installatieLET OP—KANS OP LETSEL: De printer weegt meer dan 18 kg (40 lb) en moet door twee of meer getraindepersoneelsleden worden opgetild.
LET OP—KAN OMVALLEN: Voor configuraties die op de grond staan, zijn extra onderdelen nodig terbevordering van de stabiliteit. Als u meerdere invoeropties gebruikt, dient u een printerstandaard of eenprinterbasis te gebruiken. Ook hebt u mogelijk extra onderdelen nodig voor een multifunctionele printer (MFP)waarmee u kunt scannen, kopiëren en faxen. Zie www.lexmark.com/multifunctionprinters voor meerinformatie.
LET OP—KANS OP ELEKTRISCHE SCHOK: Als u toegang tot de controllerkaart wilt of optionele hardware ofgeheugenapparaten installeert nadat u de printer hebt ingesteld, moet u de printer uitschakelen en de stekkeruit het stopcontact trekken voor u doorgaat. Als u andere apparaten hebt aangesloten op de printer, schakeldeze dan ook uit en koppel de kabels los van de printer.
Installeer de printer en eventuele opties die u hebt aangeschaft, in de onderstaande volgorde:
• Optionele lade voor 2 x 500 of 2500 vel
• Printer
• Nietfinisher
Opmerking: Deze optie wordt alleen ondersteund op bepaalde modellen.
• Finisher voor nieten, perforeren of het maken van boekjes
• Optionele lade voor 3000 vel
Opmerking: De nietfinisher wordt niet ondersteund wanneer een andere finisher is geïnstalleerd. Voor informatieover het installeren van de finishers en optionele laden raadpleegt u de documentatie bij de desbetreffende optie.
Optionele laden installeren
Opmerkingen:
• Voor informatie over het installeren van de optionele lade voor 3000 vel raadpleegt u de documentatie bij dedesbetreffende optie.
Extra printer instellen 38
• Gebruik de schroevendraaier in de onderste voorklep van de printer.
LET OP—KANS OP LETSEL: De printer weegt meer dan 18 kg en moet door twee of meer getraindepersoneelsleden worden opgetild.
LET OP—KANS OP ELEKTRISCHE SCHOK: Als u toegang tot de controllerkaart wilt of optionele hardware ofgeheugenapparaten installeert nadat u de printer hebt ingesteld, moet u de printer uitschakelen en de stekkeruit het stopcontact trekken voor u doorgaat. Als u andere apparaten hebt aangesloten op de printer, schakeldeze dan ook uit en koppel de kabels los van de printer.
LET OP—KAN OMVALLEN: Voor configuraties die op de grond staan, zijn extra onderdelen nodig terbevordering van de stabiliteit. Als u meerdere invoeropties gebruikt, dient u een printerstandaard of eenprinterbasis te gebruiken. Ook hebt u mogelijk extra onderdelen nodig voor een multifunctionele printer (MFP)waarmee u kunt scannen, kopiëren en faxen. Zie www.lexmark.com/multifunctionprinters voor meerinformatie.
De optionele laden worden geleverd met de volgende accessoires:
Naam accessoire Aantal
Stabilisatievoetjes 2
Vergrendelingsklem 3
Metalen beugel 1
Extra printer instellen 39
Naam accessoire Aantal
Schroef 5
1 Zet de printer uit.
2 Trek de stekker van het netsnoer uit het stopcontact en haal het netsnoer uit de printer.
3 Pak de optionele lade uit en verwijder al het verpakkingsmateriaal.
4 Bevestig de stabilisatievoetjes aan de optionele lade.
Opmerking: Zorg ervoor dat de voetjes vastklikken.
Extra printer instellen 40
5 Verwijder de connectorklep van de printer.
6 Til de printer op met behulp van de grepen aan de zijkanten.
LET OP—KANS OP LETSEL: De printer weegt meer dan 18 kg en moet door twee of meer getraindepersoneelsleden worden opgetild.
Extra printer instellen 41
7 Lijn de printer uit met de lade en laat de printer op zijn plaats zakken.
8 Verwijder de tape van de connectoren en steek de stekkers in de aansluitingen op de printer.
9 Open lade 2 en lade 3.
Extra printer instellen 42
10 Bevestig de lade op de printer met behulp van de vergrendelingsklemmen en de metalen beugel.
• Vorige
• Voorkant
11 Plaats de connectorklep terug.
12 Sluit het netsnoer aan op de printer en het stopcontact.
Extra printer instellen 43
13 Zet de printer aan.
14 Stel de printersoftware zodanig in dat de optionele lade wordt herkend. Zie “Beschikbare opties van hetprinterstuurprogramma toevoegen” op pagina 45 voor meer informatie.
Kabels aansluitenLET OP—KANS OP LETSEL: Gebruik de faxfunctie niet tijdens onweer. Schakel tijdens onweer dit product niet inen sluit geen elektrische kabels of stroomkabels aan, zoals de fax, het netsnoer of een telefoonkabel.
Sluit de printer aan op de computer met een USB-kabel of op het netwerk met een ethernetkabel.
Zorg dat de volgende items met elkaar overeenkomen:
• het USB-symbool op de kabel met het USB-symbool op de printer
• de juiste ethernetkabel op de ethernetpoort
Onderdeel Tot
1 EXT-poort Extra apparaten (telefoon of antwoordapparaat) aansluiten op de printer en detelefoonlijn. Gebruik deze poort als u geen aparte faxlijn hebt voor de printer enals deze verbindingmethode wordt ondersteund in uw land of regio.
Opmerking: verwijder de afdekplug als u de poort wilt gebruiken.
2 LINE-poort Sluit de printer aan op een actieve telefoonlijn via een standaardwandaansluiting(RJ-11), DSL-filter, VoIP-adapter of een andere adapter waarmee u faxen kuntverzenden en ontvangen.
3 Aansluiting van de stroomkabel van deprinter
Sluit de printer aan op een goed geaard stopcontact.
Extra printer instellen 44
Onderdeel Tot
4 Internal Solutions Port (ISP) ofaansluiting voor vaste schijf vanprinter.
Opmerking: Als de printer draadlozeverbinding ondersteunt, bevindt dedraadloze antenne zich hier.
Sluit een ISP of een vaste schijf voor een printer aan.
5 Ethernetpoort Sluit de printer aan op een netwerk.
6 USB-poorten Bevestig een toetsenbord.
7 USB-printerpoort Sluit de printer aan op de computer.
Let op—Kans op beschadiging: Raak tijdens het afdrukken de USB-kabel, draadloze netwerkadapters of hetaangegeven deel van de printer niet aan. Dit kan leiden tot gegevensverlies of een storing.
De printersoftware instellen
De printer installeren1 Verkrijg een exemplaar van het software-installatiepakket.
2 Voer het installatieprogramma uit en volg de instructies op het beeldscherm van de computer.
3 Voor Macintosh-gebruikers: voeg de printer toe.
Opmerking: Noteer het IP-adres van de printer uit het gedeelte TCP/IP van het menu Netwerk/poorten.
Beschikbare opties van het printerstuurprogramma toevoegen
Voor Windows-gebruikers
1 Open de printermap.
Windows 8
Vanuit de charm Zoeken, typ uitvoeren, en navigeer dan naar:
Uitvoeren > typ control printers >OK
Windows 7 en eerder
a Klik op of klik op Start en dan op Uitvoeren.
b Typ control printers.
c Druk op Enter of klik op OK.
2 Selecteer de printer die u wilt bijwerken, en voer dan een van de volgende handelingen uit:
• Voor Windows 7 of latere versies, kies Printereigenschappen.
• Voor eerdere versies, kies Eigenschappen.
Extra printer instellen 45
3 Navigeer naar het tabblad Configuratie en selecteer vervolgens Nu bijwerken - Printer vragen.
4 Pas de wijzigingen toe.
Voor Macintosh-gebruikers
1 Navigeer via Systeemvoorkeuren in het Apple-menu naar uw printer en selecteer vervolgens Opties enbenodigdheden.
2 Navigeer naar de lijst met hardwareopties en voeg vervolgens eventuele geïnstalleerde opties toe.
3 Pas de wijzigingen toe.
NetwerkfunctionaliteitOpmerkingen:
• Koop voordat u de printer op een draadloos netwerk aansluit een MarkNet N8350 draadloze netwerkadapter.Voor informatie over het installeren van de draadloze netwerkadapter, raadpleegt u de installatiekaart die bij deadapter is geleverd.
• Een SSID (Service Set Identifier) is een naam die is toegewezen aan een draadloos netwerk. Wired EquivalentPrivacy (WEP), Wi-Fi Protected Access (WPA), en WPA2 zijn beveiligingstypen die op een netwerk wordengebruikt.
Configuratie van printer op een Ethernet-netwerk voorbereidenAls u de printer wilt configureren voor een Ethernet-netwerk, moet u de volgende gegevens verzamelen voordat ubegint:
Opmerking: als uw netwerk automatisch IP-adressen toewijst aan computers en printers, gaat u verder met deinstallatie van de printer.
• Een geldig en uniek IP-adres voor de printer
• De netwerkgateway
• Het netwerkmasker
• Een persoonlijke naam voor de printer (optioneel)
Opmerking: Met een persoonlijke naam voor de printer kunt u de printer herkennen op het netwerk. U kunt destandaardnaam gebruiken of zelf een naam opgeven die u makkelijk kunt onthouden.
U hebt een Ethernet-kabel nodig om de printer aan te sluiten op het netwerk en een beschikbare netwerkpoort waarmeeu de printer fysiek aansluit op het netwerk. Gebruik een nieuwe netwerkkabel om problemen met een beschadigdekabel te voorkomen.
Configuratie van printer op een draadloos netwerk voorbereiden
Opmerkingen:
• Zorg dat uw draadloze netwerkadapter geïnstalleerd is op de printer en correct werkt. Raadpleeg voor meerinformatie de instructies die bij de draadloze netwerkadapter zijn geleverd.
• Zorg dat uw toegangspunt (draadloze router) is ingeschakeld en correct werkt.
Extra printer instellen 46
Zorg dat u volgende gegevens bij de hand hebt voor u de printer configureert voor een draadloos netwerk:
• SSID: de SSID wordt ook wel de netwerknaam genoemd.
• Draadloze modus (of Netwerkmodus): de modus is infrastructuur of ad-hoc.
• Kanaal (voor ad-hocnetwerken): het kanaal wordt standaard ingesteld op automatisch voorinfrastructuurnetwerken.
Voor sommige ad-hocnetwerken is de instelling Automatisch ook vereist. Raadpleeg de systeembeheerder als uniet zeker bent over het kanaal dat u moet selecteren.
• Beveiligingsmethode: er zijn vier opties voor de beveiligingsmethode:
– WEP-sleutelAls uw netwerk meerdere WEP-sleutels gebruikt, kunt u maximaal vier sleutels opgeven in de daarvoorbestemde plaatsen. Selecteer de sleutel die momenteel wordt gebruikt op het netwerk door de standaardsleutelvoor WEP-verzending te selecteren.
– Vooraf gedeelde sleutel/wachtwoord voor WPA/WPA2WPA bevat codering als een extra beveiligingsniveau. U kunt kiezen uit AES of TKIP. Codering moet op de routeren op de printer zijn ingesteld voor hetzelfde type anders kan de printer niet communiceren op het netwerk.
– 802.1X–RADIUS
Als u de printer installeert op een 802.1X-netwerk hebt u mogelijk de volgende gegevens nodig:
• Verificatietype
• Interne-verificatietype
• Gebruikersnaam en wachtwoord van 802.1X
• Certificaten
– Geen beveiligingAls uw draadloze netwerk geen beveiliging gebruikt, hebt u geen beveiligingsgegevens.
Opmerking: het is onverstandig om een niet-beveiligd draadloos netwerk te gebruiken.
Opmerkingen:
– Als u de SSID van het netwerk waarop de computer is aangesloten niet weet, start u het hulpprogramma voorde draadloze netwerkadapter van de computer en zoekt u de netwerknaam op. Raadpleeg de documentatie bijhet toegangspunt of neem contact op met uw systeembeheerder als u de SSID of de beveiligingsinformatie vanuw netwerk niet kunt vinden.
– Raadpleeg de documentatie of de Embedded Web Server van het toegangspunt of neem contact op met desysteembeheerder om de vooraf gedeelde sleutel of het wachtwoord voor WPA/WPA2 voor het draadlozenetwerk te achterhalen.
Printer aansluiten met de wizard voor draadloze configuratieControleer het volgende voor u begint:
• Er is een draadloze netwerkadapter in de printer geïnstalleerd, deze is aangesloten en werkt correct. Raadpleegvoor meer informatie de instructies die bij de draadloze netwerkadapter zijn geleverd.
• De Ethernet-kabel is losgemaakt van de printer.
• Actieve NIC is ingesteld op Auto. Als de functie wilt instellen op Auto, gaat u naar:
>Netwerk/poorten >Actieve NIC >Auto >Verzenden
Opmerking: schakel de printer uit en wacht minstens vijf seconden voor u printer weer inschakelt.
Extra printer instellen 47
1 Blader op het bedieningspaneel van de printer naar:
>Netwerk/poorten >Netwerk [x] >Netwerk [x] instellen >Draadloos >Draadloze verbinding instellen
2 Selecteer een instelmethode voor draadloze verbindingen.
Optie Functie
Netwerken zoeken Beschikbare draadloze verbindingen weergeven.
Opmerking: met dit menu-item geeft u de SSID's voor alle beveiligde en onbeveiligde netwerkenweer.
Netwerknaam invoeren Handmatig de SSID invoeren.
Opmerking: zorg dat u de juiste SSID invoert.
Wi‑Fi Protected Setup Printer aansluiten op een draadloos netwerk via Wi-Fi Protected Setup (WPS).
3 Volg de aanwijzingen op de display.
De printer aansluiten op een draadloos netwerk met Wi-Fi Protected Setup (WPS)Controleer het volgende voor u begint:
• Het toegangspunt (draadloze router) is gecertificeerd voor Wi‑Fi Protected Setup (WPS) of compatibel met WPS.Raadpleeg de documentatie bij uw toegangspunt voor meer informatie.
• Een draadloze netwerkadapter die in de printer is geïnstalleerd, is aangesloten en werkt correct. Raadpleeg deinstructies bij de draadloze adapter voor meer informatie.
Configuratiemethode met drukknop gebruiken
1 Blader op het bedieningspaneel van de printer naar:
>Netwerk/poorten >Netwerk [x] >Netwerk [x] instellen >Draadloos >Draadloze verbinding instellen >Wi‑FiProtected Setup >Methode met drukknop starten
2 Volg de aanwijzingen op de display.
Configuratiemethode met pincode gebruiken
1 Blader op het bedieningspaneel van de printer naar:
>Netwerk/poorten >Netwerk [x] >Netwerk [x] instellen >Draadloos >Draadloze verbinding instellen >Wi‑FiProtected Setup >Methode met pincode starten
2 Kopieer de WPS PIN van acht cijfers.
3 Open een webbrowser en typ het IP-adres van het toegangspunt in de adresbalk.
Opmerkingen:
• Het IP-adres bestaat uit vier sets met cijfers gescheiden door punten, bijvoorbeeld: 123.123.123.123.
• Als u een proxyserver gebruikt, moet u deze tijdelijk uitschakelen zodat de webpagina correct kan wordengeladen.
4 Open de WPS-instellingen. Raadpleeg de documentatie bij uw toegangspunt voor meer informatie.
5 Voer de PIN van acht cijfers in en sla de instelling op.
Extra printer instellen 48
De printer verbinden met een draadloos netwerk met de Embedded Web ServerControleer het volgende voor u begint:
• De printer is tijdelijk aangesloten op een Ethernet-netwerk.
• Op uw printer is een draadloze netwerkadapter geïnstalleerd en deze werkt correct. Raadpleeg voor meerinformatie de instructies die bij de draadloze netwerkadapter zijn geleverd.
1 Open een webbrowser en typ het IP-adres van de printer in de adresbalk.
Opmerkingen:
• Controleer het IP-adres van de printer op het bedieningspaneel van de printer. Het IP-adres bestaat uit viersets met cijfers gescheiden door punten, bijvoorbeeld: 123.123.123.123.
• Als u een proxyserver gebruikt, moet u deze tijdelijk uitschakelen zodat de webpagina correct kan wordengeladen.
2 Klik op Instellingen >Netwerk/poorten >Draadloos.
3 Wijzig de instellingen zodat deze overeenkomen met de instellingen van uw toegangspunt (draadloze router).
Opmerking: zorg ervoor dat u de juiste waarden voor SSID, beveiligingsmethode, vooraf gedeelde sleutel ofwachtwoord, netwerkmodus en kanaal opgeeft.
4 Klik op Verzenden.
5 Schakel de printer uit en koppel de Ethernet-kabel los. Wacht vervolgens ten minste vijf seconden voor u de printerweer inschakelt.
6 U kunt controleren of de printer verbonden is met een netwerk door een pagina met netwerkinstellingen af tedrukken. Kijk vervolgens in het gedeelte Netwerkkaart [x] of de status Aangesloten is.
Poortinstellingen wijzigen na het installeren van een nieuwe netwerk-ISP
Opmerkingen:
• Als de printer een vast IP-adres heeft, hoeft u geen wijzigingen door te voeren.
• Als de computers zijn geconfigureerd om de netwerknaam te gebruiken (en dus niet een IP-adres), hoeft u geenwijzigingen door te voeren.
• Als u een draadloze ISP toevoegt aan een printer die daarvoor was geconfigureerd voor een ethernetverbinding,zorg er dan voor dat de printer niet meer is verbonden met het ethernetnetwerk.
Voor Windows-gebruikers
1 Open de printermap.
2 In het snelmenu van de printer met de nieuwe ISP, opent u Printereigenschappen.
3 Configureer de poort in de lijst.
4 Werk het IP-adres bij.
5 Pas de wijzigingen toe.
Extra printer instellen 49
Voor Macintosh-gebruikers
1 Via Systeemvoorkeuren in het Apple -menu, navigeert u naar de lijst met printers en selecteert u vervolgens + >IP.
2 Typ het IP-adres van de printer in de adresbalk.
3 Pas de wijzigingen toe.
Serieel afdrukken instellen (alleen Windows)Na installatie van de seriële poort of communicatiepoort (COM-poort), configureert u de computer en de printer.
Opmerking: Serieel afdrukken verlaagt de afdruksnelheid.
1 Stel de parameters op de printer in.
a Via het bedieningspaneel navigeert u naar het menu voor de poortinstellingen.
b Zoek het menu voor de seriële poortinstellingen en pas de instellingen aan, indien nodig.
c Sla de instellingen op.
2 Open op uw computer de map Printers en selecteer vervolgens uw printer.
3 Open de printereigenschappen en selecteer de COM-poort in de lijst.
4 Stel de COM-poortparameters in Apparaatbeheer.
Gebruik het dialoogvenster Uitvoeren om de opdrachtprompt te openen en typ devmgmt.msc.
Printerconfiguratie controlerenAls alle hardware- en softwareopties zijn geïnstalleerd en de printer is ingeschakeld, controleert u of de printer correctis ingesteld door het volgende af te drukken:
• Pagina met menu-instellingen: gebruik deze pagina om te controleren of alle printeropties correct zijn geïnstalleerd.Onder aan de pagina verschijnt een lijst met geïnstalleerde opties. Als een door u geïnstalleerde optie niet is vermeld,is deze niet correct geïnstalleerd. Verwijder de optie en installeer deze opnieuw.
• Pagina met netwerkinstellingen: Als de printer over draadloze of Ethernet-functies beschikt en is aangesloten opeen netwerk, kunt u de netwerkverbinding controleren door een netwerkconfiguratiepagina af te drukken. Dezepagina bevat ook informatie die van belang is bij de configuratie van het afdrukken via een netwerk.
Pagina met menu-instellingen afdrukkenBlader in het beginscherm naar:
> Rapporten > Pagina Menu-instellingen
Extra printer instellen 50
Netwerkconfiguratiepagina afdrukkenAls de printer op een netwerk is aangesloten, kunt u de netwerkaansluiting controleren door eennetwerkconfiguratiepagina af te drukken. Deze pagina bevat ook informatie die van belang is bij de configuratie vanhet afdrukken via een netwerk.
1 Blader in het startscherm naar:
> Rapporten > Netwerkconfiguratiepagina
2 Controleer het eerste gedeelte van de pagina met netwerkinstellingen om te zien of bij Status wordt aangegevendat de printer is aangesloten.
Als bij Status wordt aangegeven dat de printer niet is aangesloten, is het mogelijk dat het LAN-aansluitpuntniet actief is of dat de netwerkkabel niet goed functioneert. Vraag de systeembeheerder om dit probleem op telossen en druk daarna nog een pagina met netwerkinstellingen af.
Extra printer instellen 51
Papier en speciaal afdrukmateriaal plaatsenDe keuze en de verwerking van papier en speciaal afdrukmateriaal kunnen de betrouwbaarheid van het afdrukkenbeïnvloeden. Raadpleeg “Papierstoringen voorkomen” op pagina 242 en “Papier bewaren” op pagina 64 voor meerinformatie.
Papiersoort en papierformaat instellenBlader in het beginscherm naar:
>Menu Papier >Papierformaat/-soort > selecteer een lade > selecteer het papierformaat of depapiersoort >Verzenden
Instellingen voor Universal papier configurerenDe papierformaatinstelling Universal is een door de gebruiker gedefinieerde instelling waarmee u kunt afdrukken oppapierformaten die niet vooraf zijn ingesteld in de printermenu's.
1 Blader in het beginscherm naar:
>Menu Papier >Universal-instelling
2 Selecteer een maateenheid en stel vervolgens de breedte en hoogte van de staande afdrukstand in.
3 Pas de wijzigingen toe.
Laden vullenLET OP—KANS OP LETSEL: Zorg ervoor dat u papier afzonderlijk in elke lade plaatst om instabiliteit van deapparatuur te voorkomen. Houd alle overige laden gesloten tot u ze nodig hebt.
1 Trek de lade uit de printer.
Opmerking: Verwijder een lade nooit tijdens de uitvoering van een afdruktaak of als het bericht Bezig op hetbedieningspaneel verschijnt. Dit kan een papierstoring veroorzaken.
Papier en speciaal afdrukmateriaal plaatsen 52
2 Druk de lengtegeleider in en schuif deze naar de juiste positie voor het formaat papier dat u in de lade plaatst.
Opmerking: Stel de geleiders in op de juiste positie met behulp van de formaatindicatoren aan de onderkantvan de lade.
Papier en speciaal afdrukmateriaal plaatsen 53
3 Buig de vellen enkele malen en waaier ze uit. Vouw of kreuk het papier niet. Maak op een vlakke ondergrond destapel recht.
4 Plaats de papierstapel met de afdrukzijde naar boven.
Opmerkingen:
• Plaats de papierstapel met de te bedrukken zijde omlaag als u dubbelzijdig wilt afdrukken.
• Plaats geperforeerd papier met de gaatjes naar voren of naar links.
• Plaats briefhoofdpapier met het briefhoofd naar links.
• Zorg ervoor dat het papier niet hoger komt dan de maximumstapelhoogte op de rand van de papierlade. Alsu te veel papier plaatst, kan het papier vastlopen.
5 Plaats de lade terug.
6 Stel het papierformaat en de papiersoort in op het papier dat in de lade is geplaatst.
Papier en speciaal afdrukmateriaal plaatsen 54
De universeellader vullen1 Open de universeellader.
2 Stel de geleider in op het papierformaat dat u wilt plaatsen.
3 Buig de vellen papier enkele malen om deze los te maken. Waaier de vellen vervolgens uit. Vouw of kreuk het papierniet. Maak op een vlakke ondergrond de stapel recht.
4 Plaats het papier in de printer.
• Plaats slechts één formaat en soort papier.
Papier en speciaal afdrukmateriaal plaatsen 55
Briefhoofdpapier plaatsen
Zonder optionele finisher Met optionele finisher
Enkelzijdig afdrukken
Opmerking: Voor afdrukken op de lange zijde plaatst u hetbriefhoofdpapier met de voorbedrukte zijde omlaag aande linkerkant van de invoer.
Enkelzijdig afdrukken
Opmerking: Voor afdrukken op de lange zijde plaatst u hetbriefhoofdpapier met de voorbedrukte zijde omlaag aande rechterkant van de invoer.
Dubbelzijdig afdrukken
Opmerking: Voor afdrukken op de lange zijde plaatst u hetbriefhoofdpapier met de voorbedrukte zijde naar bovenaan de rechterkant van de invoer.
Dubbelzijdig afdrukken
Opmerking: Voor afdrukken op de lange zijde plaatst u hetbriefhoofdpapier met de voorbedrukte zijde naar bovenaan de linkerkant van de invoer.
Voorgeperforeerd papier plaatsen
Enkelzijdig afdrukken Dubbelzijdig afdrukken
• Plaats enveloppen met de klepzijde omhoog.
Papier en speciaal afdrukmateriaal plaatsen 56
Let op—Kans op beschadiging: Gebruik geen enveloppen met postzegels, klemmetjes, drukkers, vensters,bedrukte binnenzijde of zelfklevende sluitingen. Het gebruik van deze enveloppen kan de printer ernstigbeschadigen.
• Zorg dat de stapel niet boven de lijn voor de maximale hoeveelheid uitkomt. Als u te veel papier plaatst, kanhet papier vastlopen.
5 Geef de soort en het formaat van het papier in de invoer op in het menu Papier op het bedieningspaneel.
Laden koppelen en ontkoppelenDe printer koppelt laden wanneer het opgegeven papierformaat en de opgegeven papiersoort hetzelfde zijn. Als eenvan de gekoppelde laden leeg raakt, wordt automatisch de volgende gekoppelde lade gebruikt. Geef elke papiersoorteen unieke naam om te voorkomen dat laden onbedoeld worden gekoppeld.
Laden koppelen en ontkoppelen1 Open een webbrowser en typ het IP-adres van de printer in de adresbalk.
Opmerkingen:
• Controleer het IP-adres van de printer op het startscherm van de printer. Het IP-adres bestaat uit vier setsmet cijfers gescheiden door punten: 123.123.123.123.
• Als u een proxyserver gebruikt, moet u deze tijdelijk uitschakelen zodat de webpagina correct kan wordengeladen.
2 Klik op Instellingen >Menu Papier.
3 De instellingen voor het papierformaat en de papiersoort wijzigen voor de laden die u wilt koppelen.
• Om laden te koppelen moeten het papierformaat en de papiersoort die in beide laden worden gebruikt hetzelfdezijn.
• Om laden te ontkoppelen mogen het papierformaat en de papiersoort van de beide laden niet hetzelfde zijn.
4 Klik op Verzenden.
Opmerking: U kunt de instellingen voor het papierformaat en de papiersoort ook wijzigen via het bedieningspaneelvan de printer. Zie “Papiersoort en papierformaat instellen” op pagina 52 voor meer informatie.
Let op—Kans op beschadiging: Het papier in de lade moet overeenkomen met de naam van de papiersoort die opde printer is toegewezen. De temperatuur van het verhittingsstation is afhankelijk van de opgegeven papiersoort. Alsde instellingen niet correct zijn geconfigureerd, kunnen er afdrukproblemen optreden.
Papier en speciaal afdrukmateriaal plaatsen 57
Een aangepaste naam maken voor een papiersoort1 Blader in het beginscherm naar:
>Menu Papier >Aangepaste namen
2 Typ een aangepaste naam voor de papiersoort en pas de wijzigingen vervolgens toe.
3 Raak Aangepaste soorten aan en controleer of de nieuwe aangepaste papiersoortnaam de aangepaste naam heeftvervangen.
Een aangepaste papiersoortnaam toewijzen
Embedded Web Server gebruiken
Wijs een aangepaste papiersoortnaam aan een lade toe bij het koppelen of ontkoppelen van laden.
1 Open een webbrowser en typ het IP-adres van de printer in de adresbalk.
Opmerkingen:
• Controleer het IP-adres van de printer op het startscherm van de printer. Het IP-adres bestaat uit vier setsmet cijfers gescheiden door punten: 123.123.123.123.
• Als u een proxyserver gebruikt, moet u deze tijdelijk uitschakelen zodat de webpagina correct kan wordengeladen.
2 Klik op Instellingen >Menu Papier >Aangepaste soorten.
3 Selecteer een aangepaste papiersoortnaam en selecteer vervolgens een papiersoort.
Opmerking: Papier is de standaardpapiersoort voor alle aangepaste namen die door de gebruiker zijn gemaakt.
4 Klik op Verzenden.
Het bedieningspaneel van de printer gebruiken
1 Blader in het beginscherm naar:
>Menu Papier >Aangepaste soorten
2 Selecteer een aangepaste papiersoortnaam en selecteer vervolgens een papiersoort.
Opmerking: Papier is de standaardpapiersoort voor alle aangepaste namen die door de gebruiker zijn gemaakt.
3 Raak Indienen aan.
Papier en speciaal afdrukmateriaal plaatsen 58
Handleiding voor papier en speciaalafdrukmateriaalOpmerkingen:
• Controleer of de instellingen voor papierformaat en papiersoort correct zijn ingesteld op de computer of hetbedieningspaneel.
• Buig het speciale afdrukmateriaal, waaier het uit en maak er een rechte stapel van voordat u het materiaal in deprinter plaatst.
• De printer kan mogelijk langzamer werken om schade aan het verhittingsstation te voorkomen.
• Voor meer informatie over karton en etiketten raadpleegt u de Card Stock & Labels Guide op deondersteuningswebsite van Lexmark op http://support.lexmark.com.
Speciaal afdrukmateriaal gebruiken
Tips voor het afdrukken op kartonKarton is een zwaar, eenlaags speciaal afdrukmateriaal. Veel variabele kenmerken ervan, zoals vochtgehalte, dikte enstructuur, kunnen de afdrukkwaliteit aanzienlijk beïnvloeden.
• Stel op het bedieningspaneel van de printer in het menu Papier de instellingen voor het formaat, de soort, destructuur en het gewicht van het papier zodanig in dat deze overeenkomen met het karton dat in de lade is geplaatst.
• Maak eerst enkele proefafdrukken voordat u grote hoeveelheden karton aanschaft.
• Stel in de lade-instellingen de structuur en het gewicht van het papier zodanig in dat deze overeenkomen met hetkarton dat in de lade is geplaatst.
• Voorbedrukt, geperforeerd of gekreukt materiaal kan de afdrukkwaliteit aanzienlijk beïnvloeden en hierdoor kanhet papier vastlopen of kunnen er problemen ontstaan met de papierinvoer.
• Buig het karton en waaier het uit om het van elkaar los te maken voordat u het in de lade plaatst. Maak op eenvlakke ondergrond de stapel recht.
Tips voor het afdrukken op enveloppen• Stel op het bedieningspaneel van de printer in het menu Papier de instellingen voor het formaat, de soort, de
structuur en het gewicht van het papier zodanig in dat deze overeenkomen met de enveloppen die in de lade zijngeplaatst.
• Maak eerst enkele proefafdrukken voordat u grote hoeveelheden enveloppen aanschaft.
• Gebruik enveloppen die speciaal zijn ontworpen voor laserprinters.
• Het beste resultaat bereikt u met enveloppen die zijn gemaakt van papier met een gewicht van 90 g/m2 of met eenkatoengehalte van 25%.
• Gebruik alleen nieuwe, onbeschadigde enveloppen.
Handleiding voor papier en speciaal afdrukmateriaal 59
• Voor de beste prestaties en een minimumaantal papierstoringen wordt u aangeraden geen enveloppen te gebruikendie:
– gemakkelijk krullen
– aan elkaar kleven of beschadigd zijn
– vensters, gaten, perforaties, uitsnijdingen of reliëf bevatten;
– metalen klemmetjes, strikken of vouwklemmetjes bevatten;
– zijn samengevouwen;
– postzegels bevatten
– een (gedeeltelijk) onbedekte plakstrook hebben als de klepzijde is gesloten of is dichtgeplakt;
– gebogen hoeken hebben;
– een ruwe, geplooide of gelaagde afwerking hebben.
• Pas de breedtegeleiders aan zodat deze overeenkomen met de breedte van de enveloppen.
• Voordat u enveloppen in de lade plaatst, buigt u de enveloppen enkele malen om ze los te maken en waaiert u zevervolgens uit. Maak op een vlakke ondergrond de stapel recht.
Opmerking: door een combinatie van hoge luchtvochtigheid (boven 60%) en hoge printertemperaturen kunnen deenveloppen kreuken of sluiten.
Tips voor het gebruik van etiketten• Stel op het bedieningspaneel van de printer in het menu Papier de instellingen voor het formaat, de soort, de
structuur en het gewicht van het papier zodanig in dat deze overeenkomen met de etiketten die in de lade zijngeplaatst.
• Maak eerst enkele proefafdrukken voordat u grote hoeveelheden etiketten aanschaft.
• Raadpleeg de Card Stock & Label Guide (alleen Engelstalig) voor meer informatie over het afdrukken, de kenmerkenen het ontwerp van etiketten. U vindt deze publicatie op de website van Lexmark, ophttp://support.lexmark.com.
• Gebruik etiketten die speciaal zijn ontworpen voor laserprinters.
• Gebruik geen etiketten met glad rugmateriaal.
• Gebruik geen etiketten waarvan de lijm aan de oppervlakte ligt.
• Gebruik geen etiketvellen waarop etiketten ontbreken. Etiketten van onvolledige vellen kunnen losraken tijdenshet afdrukken, waardoor de vellen kunnen vastlopen en de kleefstof de printer en de cartridge kan vervuilen.Hierdoor kan de garantie voor de printer en de tonercartridge vervallen.
• Buig de etiketten en waaier ze uit om ze van elkaar los te maken voordat u ze in de lade plaatst. Maak op een vlakkeondergrond de stapel recht.
Tips voor het gebruik van briefhoofdpapier• Gebruik briefhoofdpapier dat speciaal is ontworpen voor laserprinters.
• Maak enkele proefafdrukken voordat u grote hoeveelheden aanschaft.
• Buig het briefhoofdpapier en waaier het uit voordat u het plaatst.
• Let bij het afdrukken op briefhoofdpapier op de afdrukstand.
Handleiding voor papier en speciaal afdrukmateriaal 60
Bron Afdrukken Zijde met het brief-hoofd
Papierafdrukstand
Laden Enkelzijdig Afdrukzijde omhoog Plaats het vel met het briefhoofd met de bovenrand in derichting van de achterzijde van de lade.
Dubbelzijdigafdrukken
Afdrukzijde omlaag Plaats het vel met het briefhoofd met de bovenrand in derichting van de voorzijde van de lade.
Multifuncti-onele invoer
Enkelzijdig Afdrukzijde omlaag Plaats het vel met de bovenrand aan de linkerkant.
Dubbelzijdigafdrukken
Afdrukzijde omhoog Plaats het vel met de bovenrand aan de rechterkant.
Tips voor het gebruik van transparanten• Stel op het bedieningspaneel van de printer in het menu Papier de instellingen voor het formaat, de soort, de
structuur en het gewicht van het papier zodanig in dat deze overeenkomen met de transparanten die in de ladezijn geplaatst.
• Maak eerst een testpagina voordat u grote hoeveelheden transparanten aanschaft.
• Gebruik transparanten die speciaal zijn ontworpen voor laserprinters.
• Voorkom vingerafdrukken op de transparanten. Deze kunnen leiden tot problemen met de afdrukkwaliteit.
• Buig de transparanten en waaier ze uit zodat ze niet aan elkaar blijven plakken voordat u ze in de printer plaatst.
• Als u een grote hoeveelheid afdrukken op transparanten wilt maken, druk dan niet meer dan twintig stuks per keeraf en wacht minstens drie minuten voordat u de volgende lading print om te voorkomen dat de vellen in de ladeaan elkaar blijven plakken. U kunt transparanten ook in stapels van twintig stuks uit de lade verwijderen.
Richtlijnen voor papier
PapiereigenschappenDe volgende papiereigenschappen zijn van invloed op de afdrukkwaliteit en de betrouwbaarheid van de printer. Houdrekening met de volgende factoren voordat u afdrukt:
Gewicht
De printerladen kunnen automatisch papier invoeren met een gewicht van 60-256 g/m2 met de vezel in delengterichting. De universeellader kan automatisch papier invoeren met een gewicht van 60-256 g/m2 met de vezel inde lengterichting. Papier dat lichter is dan 60 g/m2 is mogelijk niet stijf genoeg om correct te worden ingevoerd,waardoor papierstoringen kunnen optreden.
Opmerking: Dubbelzijdig afdrukken wordt ondersteund voor papier met een gewicht van 60–169 g/m2.
Krullen
Krullen is de neiging van papier om bij de randen om te buigen. Dit kan invoerproblemen veroorzaken. Papier kanomkrullen nadat het door de printer is gevoerd en daarbij is blootgesteld aan hoge temperaturen. Als u papier in hete,vochtige, koude of droge omstandigheden buiten de verpakking of in de laden bewaart, kan het papier omkrullenvoordat erop wordt afgedrukt. Dit kan invoerproblemen veroorzaken.
Handleiding voor papier en speciaal afdrukmateriaal 61
Gladheid
De gladheid van papier is rechtstreeks van invloed op de afdrukkwaliteit. Als papier te ruw is, wordt toner er niet goedop gefixeerd. Te glad papier kan invoerproblemen of problemen met de afdrukkwaliteit veroorzaken. Gebruik altijdpapier met een gladheid tussen de 100 en 200 Sheffield-punten.
Vochtigheidsgraad
De hoeveelheid vocht in papier is van invloed op de afdrukkwaliteit en bepaalt tevens of het papier goed door de printerkan worden gevoerd. Laat het papier in de originele verpakking tot u het gaat gebruiken. Het papier wordt dan nietblootgesteld aan de negatieve invloed van wisselingen in de luchtvochtigheid.
Laat het papier gedurende 24 tot 48 uur vóór het afdrukken acclimatiseren in de originele verpakking en in dezelfdeomgeving als de printer. Verleng de acclimatiseringperiode met enkele dagen als de opslag- of transportomgeving ergverschilde van de printeromgeving. Dik papier kan een langere acclimatiseringsperiode nodig hebben.
Vezelrichting
De vezelrichting heeft betrekking op de uitlijning van de papiervezels in een vel papier. Vezels lopen ofwel in delengterichting van het papier of in de breedterichting.
Voor een gewicht van 60-256 g/m2 kunt u het beste papier met de vezel in de lengterichting gebruiken.
Glasvezelgehalte
Kwalitatief hoogwaardig xerografisch papier bestaat meestal voor 100% uit chemisch behandelde houtpulp. Ditmateriaal voorziet het papier van een grote mate van stabiliteit, waardoor er minder invoerproblemen optreden en deafdrukkwaliteit beter is. Als papier andere vezels bevat, bijvoorbeeld van katoen, kan dat eerder leiden tot problemenbij de verwerking.
Papier selecterenHet gebruik van het juiste papier voorkomt storingen en zorgt ervoor dat u probleemloos kunt afdrukken.
U kunt als volgt papierstoringen en slechte afdrukkwaliteit voorkomen:
• Gebruik altijd nieuw, onbeschadigd papier.
• Voordat u papier plaatst, moet u weten wat de aanbevolen afdrukzijde is. Deze informatie staat meestal op deverpakking.
• Gebruik geen papier dat u zelf op maat hebt gesneden of geknipt.
• Gebruik nooit papier van verschillend formaat, gewicht of soort in dezelfde lade. Dit leidt tot storingen in dedoorvoer.
• Gebruik geen gecoat papier, tenzij het speciaal is ontworpen voor elektrofotografisch afdrukken.
Voorbedrukte formulieren en briefhoofdpapier selecteren• Gebruik papier van 60-256 g/m2 met de vezel in de lengterichting.
• Gebruik uitsluitend formulieren en briefhoofdpapier dat is bedrukt door middel van een lithografisch of graverenddrukproces.
• Vermijd papier met een ruw of sterk vezelig oppervlak.
• Gebruik geen inkt die wordt beïnvloed door de hars in de toner. Inktsoorten op basis van water of olie zouden aandeze vereisten moeten voldoen. Latex-inkt zou echter problemen kunnen opleveren.
Handleiding voor papier en speciaal afdrukmateriaal 62
• Maak eerst enkele proefafdrukken op voorbedrukte formulieren en briefhoofden die u overweegt te gebruikenvoordat u grote hoeveelheden aanschaft. Hiermee stelt u vast of de inkt op het voorbedrukte formulier of briefhoofdde afdrukkwaliteit beïnvloedt.
• Neem in geval van twijfel contact op met uw papierleverancier.
Kringlooppapier en ander kantoorpapier gebruikenLexmark is een milieubewust bedrijf en stimuleert daarom het gebruik van kringlooppapier dat speciaal is geproduceerdvoor gebruik in laserprinters (elektrofotografisch).
Hoewel er niet per definitie kan worden gesteld dat alle soorten kringlooppapier correct kunnen worden ingevoerd,test Lexmark doorlopend papiersoorten die vallen in de categorie op maat gesneden kringlooppapier voorkopieerapparaten, die wereldwijd verkrijgbaar zijn. Deze vakkundige tests worden uiterst nauwkeurig en methodischuitgevoerd. Er worden veel factoren in beschouwing genomen, zowel op zichzelf als in combinatie, waaronder devolgende:
• Hoeveelheid hergebruikt materiaal (Lexmark test maximaal 100% van het hergebruikte materiaal).
• De temperatuur en luchtvochtigheid (de testruimten simuleren klimaten over de hele wereld).
• Vochtgehalte (papier voor zakelijk gebruik moet een laag vochtgehalte hebben: 4–5%).
• De buigweerstand en de stijfheid van het papier zorgen voor een optimale invoer in de printer.
• Dikte (heeft invloed op de hoeveelheid papier die in een lade kan worden geplaatst).
• Ruwheid van oppervlak (gemeten in Sheffield-eenheden, heeft invloed op de afdrukhelderheid en hoe goed detoner aan het papier hecht).
• Oppervlakfrictie (bepaalt hoe makkelijk vellen van elkaar kunnen worden gescheiden).
• Vezels en vorming (heeft invloed op omkrullen, dat weer invloed heeft op de manier waarop het papier zich doorde printer beweegt).
• Helderheid en textuur (uiterlijk en gevoel).
Kringlooppapier heeft een betere kwaliteit dan ooit. De hoeveelheid hergebruikt materiaal in papier heeft echterinvloed op het beheer van ongewenste effecten. En hoewel het gebruik van kringlooppapier een goede manier is omop een milieubewuste manier af te drukken, is deze methode niet perfect. De energie die nodig is om inkt te verwijderenen om toevoegingen zoals kleuren en 'lijm' te verwerken, levert vaak een grotere koolstofuitstoot op dan de productievan normaal papier. Over het geheel genomen verbetert het gebruik van kringlooppapier echter hetresourcemanagement.
Lexmark houdt zich bezig met verantwoordelijk papiergebruik in het algemeen, gebaseerd op de beoordeling van delevenscycli van zijn producten. Om een beter begrip te krijgen van de invloed die printers op het milieu hebben, heefthet bedrijf een aantal beoordelingen van levenscycli uitgevoerd en geconcludeerd dat papier de grootste bijdrage levert(maximaal 80%) aan de koolstofuitstoot tijdens de levensduur van een apparaat (van het ontwerp tot het einde van delevensduur). De reden hiervoor is dat de productieprocessen van papier veel energie verbruiken.
Daarom zoekt Lexmark naar manieren om klanten en partners te informeren over het minimaliseren van de invloedvan papier. Het gebruik van kringlooppapier is één manier. Het voorkomen van overmatig en onnodig papierverbruikis een andere manier. Lexmark beschikt over de juiste middelen om klanten te helpen hun benodigde hoeveelheidafdruk- en kopieermateriaal te minimaliseren. Daarnaast moedigt het bedrijf klanten aan om papier te kopen vanleveranciers die een bijdrage willen leveren aan duurzame bosbouw.
Handleiding voor papier en speciaal afdrukmateriaal 63
Lexmark doet geen aanbevelingen over bepaalde leveranciers, maar houdt wel een lijst bij met vergelijkbare productenvoor speciale toepassingen. Als u de volgende richtlijnen voor papierkeuze hanteert, beperkt u de invloed van afdrukkenop het milieu:
1 Minimaliseer het papierverbruik.
2 Wees kritisch ten aanzien van de herkomst van houtvezel. Koop papier van leveranciers die beschikken overcertificeringen als FSC (Forestry Stewardship Council) of PEFC (Program for the Endorsement of Forest Certification).Deze certificeringen garanderen dat de papierleverancier houtpulp gebruikt dat afkomstig is van boseigenaren dieduurzaam en sociaal verantwoordelijk bosbeheer en herbebossing toepassen.
3 Kies het juiste papier voor uw afdrukbehoeften: normaal gecertificeerd papier van 75 of 80 g/m2, papier met eenlager papiergewicht of kringlooppapier.
Voorbeelden van ongeschikt papier
Onderzoeksresultaten geven aan dat de volgende papiersoorten niet geschikt zijn voor gebruik in een laserprinter:
• Chemisch bewerkt kopieerpapier dat geen carbonpapier bevat, ook bekend als papier zonder carbon.
• Voorbedrukt papier dat chemische stoffen bevat die schadelijk zijn voor de printer.
• Voorbedrukt papier dat kan worden aangetast door de temperatuur in het verhittingsstation van de printer.
• Voorbedrukt papier waarvoor registratie (nauwkeurige positionering van het afdrukgebied op de pagina) van meerdan ±2,3 mm (±0,9 inch) is vereist, zoals OCR-formulieren (optical character recognition; optische tekenherkenning).In sommige gevallen kan de registrering via een toepassing worden aangepast, waardoor afdrukken op dezeformulieren toch mogelijk is.
• Coated papier (uitwisbaar bankpostpapier), synthetisch papier en thermisch papier.
• Papier met ruwe randen, papier met een ruw of grof gestructureerd oppervlak en gekruld papier.
• Kringlooppapier dat niet voldoet aan de norm EN12281:2002 (Europese standaard).
• Papier lichter dan 60 g/m2.
• Formulieren of documenten die uit meerdere delen bestaan.
Ga naar de website van Lexmark op www.lexmark.com voor meer informatie. Algemene informatie over duurzaamheidkunt u vinden via de koppeling Duurzaamheid.
Papier bewarenHoud de volgende richtlijnen voor het bewaren van papier aan om een regelmatige afdrukkwaliteit te garanderen ente voorkomen dat er papierstoringen ontstaan.
• U kunt het papier het beste bewaren in een omgeving met een temperatuur van 21 °C en een relatieve vochtigheidvan 40 procent. De meeste fabrikanten van etiketten bevelen een omgeving aan met een temperatuur tussen 18en 24 °C en een relatieve vochtigheid van 40 tot 60 procent.
• Zet dozen papier liever niet op de vloer, maar op een pallet of een plank.
• Zet losse pakken op een vlakke ondergrond.
• Plaats niets boven op de losse pakken met papier.
• Haal papier alleen uit de doos of verpakking als u het in de printer wilt plaatsen. De doos en de verpakking zorgenervoor dat het papier schoon, droog en vlak blijft.
Handleiding voor papier en speciaal afdrukmateriaal 64
Ondersteunde papierformaten, -soorten en -gewichtenIn de volgende tabellen vindt u informatie over standaardladen en optionele papierbronnen en over de papierformaten,-soorten en -gewichten die deze bronnen ondersteunen.
Opmerking: Voor een papierformaat dat is niet geregistreerd, selecteert u het volgende, grotere formaat in de lijst.
Papierformaten die door de printer worden ondersteund
Papierformaten die worden ondersteund door de laden en de multifunctionele invoer
Papier-formaat
Afmetingen Standaardladevoor 500 vel(lade 1)
Standaardladevoor 500 vel(lade 2)
Ladevoor2 x 500vel
Ladevoor2500vel
Ladevoor3000vel
Universeel-lader3
Dubbel-zijdigafdrukken
A4 210 x 297 mm 2 2 2
A5 148 x 210 mm(5,8 x 8,3 inch)
1 1 1 X X
A6 105 x 148 mm(4,1 x 5,8 inch)
X X X X X 1
JIS B5 182 x 257 mm(7,2 x 10,1 inch)
X X
Letter 216 x 279 mm 2 2
Legal 216 x 356 mm X X
Executive 184 x 267 mm(7,3 x 10,5 inch)
X X
JIS B4 257 x 364 mm(10,12 x 14,33 inch)
X X
SRA3 320 x 450 mm(12,6 x 17,7 inch)
X 1 X X X 1
A3 297 x 420 mm(11,69 x 16,54 inch)
X X
12 x 18 305 X 457 mm (12x 18 inch)
X 1 X X X 1
11 x 17 279,4 x 431,8 mm(11 x 17 inch)
X X
Oficio 216 x 340 mm(8,5 x 13,4 inch)
X X
1 Papier wordt alleen ondersteund als korte zijde eerst wordt geplaatst.2 Papier wordt alleen ondersteund als lange zijde eerst wordt geplaatst.3 De papierbron ondersteunt papierformaat zonder formaatdetectie.4 Universal wordt alleen ondersteund voor dubbelzijdig afdrukken als het papier tussen de 139,7 mm (5,5 inch) en 320 mm(12,6 inch) breed, en tussen de 148 mm (5,83 inch) en 458 mm (18 inch) lang is.
Opmerking: Voorblad wordt alleen ondersteund in de universeellader als de breedte maximaal 296,9 mm (11,69 inch) is en delengte maximaal 1219,2 mm (48 inch). Zorg dat het papierformaat is ingesteld op Universal.
Handleiding voor papier en speciaal afdrukmateriaal 65
Papier-formaat
Afmetingen Standaardladevoor 500 vel(lade 1)
Standaardladevoor 500 vel(lade 2)
Ladevoor2 x 500vel
Ladevoor2500vel
Ladevoor3000vel
Universeel-lader3
Dubbel-zijdigafdrukken
Folio 216 x 330 mm(8,5 x 13 inch)
X X
Statement 140 x 216 mm(5,5 x 8,5 inch)
1 1 1 X X
Universeel 89,9 x 139,7 mm(3,54 x 5,5 inch) tot1219,2 x 1219,2 mm(48,0 x 48,0 inch)
X X 4
7 3/4-envelop
98 x 191 mm(3,9 x 7,5 inch)
X X X X X X
9-envelop 98 x 225 mm(3,9 x 8,9 inch)
X X X X X X
10-envelop 105 x 241 mm(4,1 x 9,5 inch)
X X X X X X
DL-envelop 110 x 220 mm X X X X X X
C5-envelop 162 x 229 mm(6,4 x 9 inch)
X X X X X X
B5-envelop 176 x 250 mm(6,9 x 9,8 inch)
X X X X X X
Andereenvelop
98 x 162 mm(3,9 x 6,3 inch) tot176 x 250 mm(6,9 x 9,8 inch)
X X X X X X
1 Papier wordt alleen ondersteund als korte zijde eerst wordt geplaatst.2 Papier wordt alleen ondersteund als lange zijde eerst wordt geplaatst.3 De papierbron ondersteunt papierformaat zonder formaatdetectie.4 Universal wordt alleen ondersteund voor dubbelzijdig afdrukken als het papier tussen de 139,7 mm (5,5 inch) en 320 mm(12,6 inch) breed, en tussen de 148 mm (5,83 inch) en 458 mm (18 inch) lang is.
Opmerking: Voorblad wordt alleen ondersteund in de universeellader als de breedte maximaal 296,9 mm (11,69 inch) is en delengte maximaal 1219,2 mm (48 inch). Zorg dat het papierformaat is ingesteld op Universal.
Papierformaten die worden ondersteund door de ADF en de glasplaat
Papierformaat Afmetingen ADI Glasplaat
Visitekaartje X 1,2
3 x 5 76,2 x 127 mm (3 x 5 inch) X 1,2
4 x 6 101,6 x 152,4 mm (4 x 6 inch) 2 1,2
A4 210 x 297 mm
1 Papier wordt alleen ondersteund als korte zijde eerst wordt geplaatst.2 De papierbron ondersteunt papierformaat zonder formaatdetectie.
Handleiding voor papier en speciaal afdrukmateriaal 66
Papierformaat Afmetingen ADI Glasplaat
A5 148 x 210 mm (5,8 x 8,3 inch) 2
A6 105 x 148 mm (4,1 x 5,8 inch) 1,2 1,2
JIS B5 182 x 257 mm (7,2 x 10,1 inch)
Letter 216 x 279 mm
Legal 216 x 356 mm
Executive 184 x 267 mm (7,3 x 10,5 inch)
JIS B4 257 x 364 mm (10,12 x 14,33 inch)
SRA3 320 x 450 mm (12,6 x 17,7 inch) X X
A3 297 x 420 mm (11,69 x 16,54 inch)
12 x 18 305 X 457 mm (12 x 18 inch) X X
11 x 17 279,4 x 431,8 mm (11 x 17 inch)
Oficio 216 x 340 mm (8,5 x 13,4 inch) 2 2
Folio 216 x 330 mm (8,5 x 13 inch)
Statement 140 x 216 mm (5,5 x 8,5 inch)
Universeel 89 x 98,4 mm (3,50 x 3,87 inch) tot 297 x 431,8 mm (11,69 x 17,00 inch) 2 2
7 3/4-envelop 98 x 191 mm (3,9 x 7,5 inch) X X
9-envelop 98 x 225 mm (3,9 x 8,9 inch) X X
10-envelop 105 x 241 mm (4,1 x 9,5 inch) X X
DL-envelop 110 x 220 mm X X
C5-envelop 162 x 229 mm (6,4 x 9 inch) X X
B5-envelop 176 x 250 mm (6,9 x 9,8 inch) X X
Andere envelop 98 x 162 mm (3,9 x 6,3 inch) tot 176 x 250 mm (6,9 x 9,8 inch) X X
Aangepast scanformaat [x] 2 2
1 Papier wordt alleen ondersteund als korte zijde eerst wordt geplaatst.2 De papierbron ondersteunt papierformaat zonder formaatdetectie.
Door de printer ondersteunde papiersoorten en -gewichten
De printer ondersteunt papiergewichten van 60-256 g/m2.
Opmerking: Etiketten, transparanten, enveloppen en karton worden altijd met een lagere snelheid afgedrukt.
Handleiding voor papier en speciaal afdrukmateriaal 67
Papiertype Standaardlade voor500 vel (lade 1)
Standaardlade voor500 vel (lade 2)
Lade voor2 x 500vel
Lade voor2500 vel
Lade voor3000 vel
Multifunc-tioneleinvoer
ADI Scanner
Normaal papier1
Karton X X X X X
Transparanten2 X X X
Gerecycled1
Etiketten X X X
Bankpost1 X
Envelop X X X
Ruwe envelop X X X X X
Briefhoofd-papier1
X X X X X
Voorbedrukt1 X X X X X
Gekleurd papier1 X X X X X
Licht papier1 X X X X X
Zwaar papier1 X X X X X
Ruw katoen X X X X X
Aangepast1
1 Papier wordt ondersteund voor dubbelzijdig afdrukken.2 Maak niet meer dan twintig afdrukken op transparanten achter elkaar om te voorkomen dat de vellen aan elkaar blijven plakken.Zie “Tips voor het gebruik van transparanten” op pagina 61 voor meer informatie.
Door de finishers ondersteunde papiersoorten en -gewichten
De printer ondersteunt papiergewichten van 60-256 g/m2.
Opmerking: Als er een finisher is geïnstalleerd, wordt de standaardfinisherlade de standaardlade, zelfs voorafdruktaken die geen afwerking vereisen.
Ondersteunde papierformaten
Papierformaat Nietfinisher Niet-, perforatiefinisher Finisher voor boekjes
A6 1 1 X
1 Papier wordt alleen ondersteund als de finisher het papier stapelt, maar het niet perforeert of niet.2 Papier wordt alleen ondersteund als de finisher het papier stapelt of niet, maar het niet perforeert.3 Papier wordt alleen ondersteund als de finisher het papier niet, maar het niet stapelt of vouwt.4 Papier wordt alleen ondersteund als de finisher het papier stapelt of vouwt.
Handleiding voor papier en speciaal afdrukmateriaal 68
Papierformaat Nietfinisher Niet-, perforatiefinisher Finisher voor boekjes
A5 1 2 X
JIS B5 X
JIS B4 3
Executive X
Letter 4
A4 4
Legal 3
12 x 18 1 1 3
11 x 17 4
SRA34 1 1 4
A3 4
Oficio 1 1 X
Folio 1 1 X
Statement 1 1 X
Universeel 1 X
1 Papier wordt alleen ondersteund als de finisher het papier stapelt, maar het niet perforeert of niet.2 Papier wordt alleen ondersteund als de finisher het papier stapelt of niet, maar het niet perforeert.3 Papier wordt alleen ondersteund als de finisher het papier niet, maar het niet stapelt of vouwt.4 Papier wordt alleen ondersteund als de finisher het papier stapelt of vouwt.
Ondersteunde papiersoorten
Papiertype Nietfinisher Niet-, perforatiefinisher Finisher voor boekjes
Normaal papier 5
Karton 2 X
Transparant1 2 3 X
Kringloop 2 X
1 Maak niet meer dan twintig afdrukken op transparanten achter elkaar om te voorkomen dat de vellen aan elkaar blijven plakken.Zie “Tips voor het gebruik van transparanten” op pagina 61 voor meer informatie.2 De papiersoort wordt alleen ondersteund als de finisher het papier stapelt, maar het niet niet.3 De papiersoort wordt alleen ondersteund als de finisher het papier stapelt, maar het niet perforeert of niet.4 De papiersoort wordt alleen ondersteund als de finisher het papier perforeert of stapelt, maar het niet niet.5 De papiersoort wordt alleen ondersteund als de finisher het papier niet of vouwt.
Handleiding voor papier en speciaal afdrukmateriaal 69
Papiertype Nietfinisher Niet-, perforatiefinisher Finisher voor boekjes
Glossy 2 X
Glossy, zwaar 2 4 X
Etiketten 2 3 X
Bankpost X
Envelop 2 3 X
Ruwe envelop 2 3 X
Briefhoofd X
Voorbedrukt X
Gekleurd papier X
Licht papier X
Zwaar papier 2 4 X
Ruw katoen 2 X
Aangepast 5
1 Maak niet meer dan twintig afdrukken op transparanten achter elkaar om te voorkomen dat de vellen aan elkaar blijven plakken.Zie “Tips voor het gebruik van transparanten” op pagina 61 voor meer informatie.2 De papiersoort wordt alleen ondersteund als de finisher het papier stapelt, maar het niet niet.3 De papiersoort wordt alleen ondersteund als de finisher het papier stapelt, maar het niet perforeert of niet.4 De papiersoort wordt alleen ondersteund als de finisher het papier perforeert of stapelt, maar het niet niet.5 De papiersoort wordt alleen ondersteund als de finisher het papier niet of vouwt.
Handleiding voor papier en speciaal afdrukmateriaal 70
Afdrukken
Formulieren en documenten afdrukken
Formulieren afdrukkenU kunt de toepassing Forms and Favorites (Formulieren en favorieten) gebruiken om snel en eenvoudig toegang tekrijgen tot veelgebruikte formulieren of andere informatie die regelmatig wordt afgedrukt. Voordat u de toepassingkunt gebruiken, moet u deze eerst configureren op de printer. Zie “Formulieren en favorieten instellen” op pagina 22voor meer informatie.
1 Blader in het beginscherm naar:
Formulieren en favorieten > selecteer een formulier in de lijst > geef het aantal exemplaren op > geef andereinstellingen op
2 Pas de wijzigingen toe.
Een document afdrukken1 Stel in het menu Papier op het bedieningspaneel van de printer de papiersoort en het papierformaat van het
geplaatste papier in.
2 Verstuur de afdruktaak:
Voor Windows-gebruikers
a Open het gewenste bestand en klik op File (Bestand) >Print (Afdrukken).
b Klik op Eigenschappen, Voorkeuren, Opties of Instellen.
c Pas zo nodig de instellingen aan.
d Klik op OK >Afdrukken.
Voor Macintosh-gebruikers
a Pas de instellingen aan in het dialoogvenster Pagina-instelling:1 Open een document en klik op Archief >Pagina-instelling.2 Kies een papierformaat of maak een aangepast formaat dat overeenkomt met het geplaatste papier.3 Klik op OK.
b Pas de instellingen aan in het dialoogvenster Druk af:1 Open het gewenste document en klik op Archief > Druk af.
Klik zo nodig op het driehoekje om meer opties weer te geven.2 Pas via de pop-upmenu's met afdrukopties de instellingen zo nodig aan.
Opmerking: als u op een bepaalde papiersoort wilt afdrukken, stelt u de papiersoort in op hetgeplaatste papier, of selecteert u de betreffende lade of lader.
3 Klik op Print (Druk af).
Afdrukken 71
Tonerintensiteit aanpassen1 Blader in het beginscherm naar:
>Instellingen >Afdrukinstellingen >Menu Kwaliteit
2 Pas de instelling voor tonerintensiteit aan en sla de wijzigingen vervolgens op.
Afdrukken vanaf een geheugenkaart of mobiel apparaat
Afdrukken vanaf een flashstation
Opmerkingen:
• Als u een gecodeerd PDF-bestand wilt afdrukken, wordt u gevraagd het wachtwoord voor het bestand in tevoeren via het bedieningspaneel.
• U kunt geen bestanden afdrukken waarvoor u geen afdrukmachtiging hebt.
1 Plaats een flash-station in de USB-poort.
Opmerkingen:
• Als er een flashstation wordt geplaatst, verschijnt er in het startscherm van de printer een flashstation-pictogram.
• De printer negeert het flashstation als u het aansluit terwijl de printer een probleem heeft, zoals een storing.
• Wanneer u het flash-station aansluit terwijl de printer bezig is met het verwerken van andere afdruktaken,verschijnt het bericht Printer is bezig op het display van de printer. Nadat deze afdruktaken zijnverwerkt, wilt u misschien de lijst met wachttaken bekijken om documenten vanaf uw flash-station af tedrukken.
Let op—Kans op beschadiging: Raak de aangegeven gedeelten van het flashstation of de printer niet aan terwijler wordt afgedrukt vanaf, gelezen van of geschreven naar het opslagapparaat. Dit kan leiden tot gegevensverliesof een storing.
Afdrukken 72
2 Raak op het bedieningspaneel het document aan dat u wilt afdrukken.
3 Geef het aantal exemplaren op dat u wilt afdrukken en verstuur de afdruktaak.
Opmerkingen:
• Verwijder het flashstation pas uit de USB-poort wanneer het document is afgedrukt.
• Als u het flash-station in de printer laat nadat u het beginscherm van het menu USB hebt verlaten, raakt uTaken in wacht aan op het beginscherm om bestanden op het flashstation af te drukken.
Ondersteunde flashstations en bestandstypen
Opmerkingen:
• Hi-Speed USB-flashstations moeten de full-speed-standaard ondersteunen. Low-Speed USB-apparaten wordenniet ondersteund.
• USB-flashstations moeten het FAT-systeem (File Allocation Tables) ondersteunen. Apparaten die zijngeformatteerd met NTFS (New Technology File System) of een ander bestandssysteem worden nietondersteund.
Aanbevolen flashstations Bestandstype
• Lexar FireFly (512 MB en 1 GB)
• SanDisk Cruzer Micro (512 MB en 1 GB)
• Sony (512 MB en 1 GB)
Documenten:
• .xps
&Afbeeldingen:
• .dcx
• .gif
• .jpeg of .jpg
• .bmp
• .pcx
• .tiff of .tif
• .png
Afdrukken 73
Afdrukken vanaf een mobiel apparaatGa naar www.lexmark.com/mobile om een compatibele toepassing voor mobiel afdrukken te downloaden.
Opmerking: toepassingen voor mobiel afdrukken zijn mogelijk ook verkrijgbaar bij de fabrikant van uw mobieleapparaat.
Afdrukken van vertrouwelijke taken en andere taken in dewachtrij
Afdruktaken opslaan op de printer1 Blader op het bedieningspaneel van de printer naar:
>Beveiliging >Beveiligd afdrukken > en selecteer het type afdruktaak
Optie Tot
Max. ongeldige PIN Het aantal keren beperken dat een ongeldige PIN-code kan worden ingevoerd.
Opmerking: Wanneer de limiet is bereikt, worden de afdruktaken voor de betreffendegebruikersnaam en PIN verwijderd.
Vervaltijd beveiligde taak Hiermee kunt u afdruktaken vasthouden op de computer tot u de pincode invoert op hetbedieningspaneel.
Opmerking: De pincode is ingesteld vanaf de computer. De pincode moet bestaan uit viercijfers tussen 1 en 9.
Vervaltijd herhaalde taak Afdruktaken in het printergeheugen afdrukken en opslaan.
Vervaltijd taak controleren Hiermee kunt u één exemplaar van een taak afdrukken terwijl de printer de resterendeexemplaren vasthoudt. Zo kunt u controleren of de kwaliteit van het eerste exemplaar naarwens is. Zodra alle exemplaren zijn afgedrukt, wordt de afdruktaak automatisch uit het printer-geheugen verwijderd.
Vervaltijd gereserveerde taak Hiermee kunt u afdruktaken opslaan zodat u ze op een later tijdstip kunt afdrukken.
Opmerking: De afdruktaken worden bewaard tot u ze verwijdert via het menu Taken inwacht.
Opmerkingen:
• Vertrouwelijke, geverifieerde, gereserveerde en herhaalde afdruktaken kunnen worden verwijderd als de printer extrageheugen nodig heeft voor de verwerking van andere wachttaken.
• U kunt de printer zo instellen dat afdruktaken worden opgeslagen in het printergeheugen tot u de afdruktaak startvanaf het bedieningspaneel van de printer.
• Alle afdruktaken die bij de printer zelf kunnen worden uitgevoerd door de gebruiker, worden taken in wacht genoemd.
2 Raak Indienen aan.
Afdrukken 74
Afdrukken van vertrouwelijke taken en andere taken in de wachtrij
Opmerkingen:
• Vertrouwelijke en gecontroleerde afdruktaken worden automatisch verwijderd uit het geheugen nadat ze zijnafgedrukt. Herhaalde en gereserveerde taken blijven bewaard op de printer tot u ze verwijdert.
• Voor vertrouwelijke afdruktaken moet een viercijferige PIN-code worden opgegeven.
Voor Windows-gebruikers
1 Open het gewenste bestand en selecteer File (Bestand) >Print (Afdrukken).
2 Open de printereigenschappen en selecteer vervolgens Afdruk- en wachttaken.
3 Selecteer de soort afdruktaak en wijs vervolgens een gebruikersnaam toe.
4 Verstuur de afdruktaak naar de printer.
5 Open in het beginscherm van de printer de map Taken in wacht en geef de taak vrij.
Voor Macintosh-gebruikers
1 Open het gewenste bestand en selecteer File (Bestand) >Print (Afdrukken).
2 Selecteer in het voorgrondmenu met afdrukopties of het voorgrondmenu Aantal en pagina's de optie Takendoorsturen.
3 Selecteer de soort afdruktaak en wijs vervolgens een gebruikersnaam toe.
4 Verstuur de afdruktaak naar de printer.
5 Open in het beginscherm van de printer de map Taken in wacht en geef de taak vrij.
Instellingen voor vertrouwelijke (beveiligde) afdruktaken wijzigenOpmerking: Deze functie is alleen beschikbaar op netwerkprinters of printers die zijn aangesloten op afdrukservers.
1 Open een webbrowser en typ het IP-adres van de printer in de adresbalk.
Opmerkingen:
• Controleer het IP-adres in het gedeelte TCP/IP van het menu Netwerk/poorten. Het IP-adres bestaat uit viersets met cijfers gescheiden door punten, bijvoorbeeld: 123.123.123.123.
• Als u een proxyserver gebruikt, moet u deze tijdelijk uitschakelen zodat de webpagina correct kan wordengeladen.
2 Klik op de tab Instellingen >Beveiliging >Instellingen beveiligd afdrukken.
3 Wijzig de instellingen:
• Stel een waarde in voor het maximum aantal pogingen voor het invoeren van de PIN. Overschrijdt een gebruikerhet maximumaantal pogingen voor het invoeren van de juiste PIN, dan worden alle afdruktaken van diegebruiker verwijderd.
• Stel een vervaltijd in voor vertrouwelijke afdruktaken. Heeft de gebruiker de afdruktaken niet binnen deopgegeven tijd uitgevoerd, dan worden alle taken van de betreffende gebruiker verwijderd.
4 Sla de gewijzigde instellingen op.
Afdrukken 75
Pagina's met informatie afdrukkenVoor meer informatie over het afdrukken van pagina's met informatie, zie “Pagina met menu-instellingen afdrukken”op pagina 50 en “Netwerkconfiguratiepagina afdrukken” op pagina 51.
Lijst met voorbeelden van lettertypen afdrukken1 Blader in het beginscherm naar:
> Rapporten > Lettertypen afdrukken
2 Raak PCL-lettertypen of PostScript-lettertypen aan.
Een directorylijst afdrukkenEen directorylijst is een overzicht van alle bronnen die zijn opgeslagen in het flashgeheugen of op de vaste schijf vande printer.
Blader in het beginscherm naar:
> Rapporten > Directory afdrukken
Afdruktaak annuleren
Afdruktaak annuleren via het bedieningspaneel van de printer
1 Raak Taak annuleren aan op het bedieningspaneel van de printer of druk op op het toetsenblok.
2 Raak de afdruktaak aan die u wilt annuleren en raak vervolgens Geselecteerde taken verwijderen aan.
Opmerking: Als u op drukt op het toetsenblok, moet u op Hervatten drukken om terug te keren naar hetstartscherm.
Een afdruktaak annuleren vanaf de computer
Voor Windows-gebruikers
1 Open de printermap.
Windows 8Vanuit de charm Zoeken, typ uitvoeren, en navigeer dan naar:
Uitvoeren > typ control printers >OK
Windows 7 en eerder
a Klik op of klik op Start en dan op Uitvoeren.
b Typ control printers.
c Druk op Enter of klik op OK.
Afdrukken 76
2 Dubbelklik op het printerpictogram.
3 Selecteer de taak die u wilt annuleren.
4 Klik op Delete (Verwijderen).
Voor Macintosh-gebruikers
1 Open de map Printers via Systeemvoorkeuren in het Apple-menu.
2 Open de afdrukwachtrij en selecteer de afdruktaak die u wilt annuleren en verwijder deze.
Afdrukken 77
Bezig met kopiëren
Automatische documentinvoer (ADI) Glasplaat
• Gebruik de ADF voor documenten met meerderepagina's of dubbelzijdige documenten.
• Plaats het originele document met de bedrukte zijdenaar boven.
• Gebruik de glasplaat voor documenten van één pagina of boekpa-gina's, kleine items (zoals briefkaarten of foto's), transparanten,fotopapier of dunne voorwerpen (zoals knipsels uit tijdschriften).
• Leg het document met de bedrukte zijde naar beneden in de hoekmet de pijl.
Kopieën maken
Kopiëren met de ADF en de glasplaat1 Plaats een origineel document in de ADF-lade of op de glasplaat.
Opmerking: Zorg ervoor dat het formaat van het origineel en het kopieerpapier hetzelfde zijn. Zo voorkomt udat een afbeelding wordt bijgesneden.
2 Blader in het beginscherm naar:
Kopiëren > geef de kopieerinstellingen op >Kopiëren
Opmerking: Om snel een kopie te maken, drukt u op het bedieningspaneel op .
Foto's kopiëren1 Plaats een foto op de glasplaat.
2 Blader in het beginscherm naar:
Kopiëren >Inhoud >Foto >
3 Kies in het menu Inhoudsbron de instelling die de inhoudsbron van de originele foto het best beschrijft.
4 Raak >Kopiëren aan.
Bezig met kopiëren 78
Kopiëren op transparanten of briefhoofdpapier1 Plaats een origineel document in de ADF-lade of op de glasplaat.
2 Blader in het beginscherm naar:
Kopiëren >Kopiëren van > selecteer het formaat van het originele document >
3 Raak Kopiëren naar aan en selecteer vervolgens de lade waarin het speciale materiaal is geplaatst.
Als u het speciale materiaal in de multifunctionele invoer plaatst, bladert u naar:
Multifunctionele invoer > > selecteer het formaat van het speciale materiaal > >Transparancy(Transparant) of Letterhead (Briefhoofdpapier)
4 Raak >Kopiëren aan.
Een kopieersnelkoppeling makenOpmerkingen:
• Zorg ervoor dat Kopieersnelkoppelingen is ingesteld op Weergeven. Raak op het
beginscherm >Instellingen >Algemene instellingen >Beginschermaanpassen >Kopieersnelkoppelingen >Weergeven >Verzenden aan.
• Raak om de snelkoppeling te verwijderen >Snelkoppelingen beheren >Kopieersnelkoppelingen > selecteerde snelkoppeling >Item verwijderen >Nu verwijderen aan.
Een snelkoppeling voor kopiëren maken met het bedieningspaneel van de printer1 Raak in het startscherm Kopiëren aan.
2 Pas de kopieerinstellingen aan en raak Opslaan als snelkoppeling aan.
Opmerking: Als u de instellingen wijzigt nadat de snelkoppeling voor kopiëren is gemaakt, worden deinstellingen niet opgeslagen.
3 Typ een unieke naam voor de snelkoppeling en raak daarna Gereed aan.
4 Controleer of de naam van de snelkoppeling juist is en raak vervolgens OK aan.
Als de naam niet juist is, raakt u Annuleren aan en voert u de gegevens opnieuw in.
Opmerkingen:
• De naam van de snelkoppeling wordt weergegeven in het pictogram Kopieersnelkoppelingen op het startschermvan de printer.
• U kunt de snelkoppeling gebruiken als u andere documenten wilt kopiëren met dezelfde instellingen.
Bezig met kopiëren 79
Kopieerinstellingen aanpassen
Kopiëren op een ander formaat1 Plaats een origineel document in de ADF-lade of op de glasplaat.
2 Blader in het beginscherm naar:
Kopiëren >Kopiëren van > selecteer het formaat van het originele document >
3 Raak Kopiëren naar aan en selecteer vervolgens een nieuw formaat voor de kopie.
4 Raak >Kopiëren aan.
Kopieën maken op papier uit een bepaalde lade1 Plaats een origineel document in de ADF-lade of op de glasplaat.
2 Blader in het beginscherm naar:
Kopiëren >Kopiëren van > selecteer het formaat van het originele document >
3 Raak Kopiëren naar aan en selecteer de lade met de gewenste papiersoort.
4 Raak >Kopiëren aan.
Kopiëren op verschillende papierformaten
Kopiëren op gemengde papierformaten
1 Plaats een origineel document in de ADF-lade of op de glasplaat.
2 Blader in het beginscherm naar:
Kopiëren >Kopiëren van >Gecombineerde formaten >
3 Raak Kopiëren naar >Automatische formaataanpassing > >Kopiëren aan.
Kopiëren op één papierformaat
1 Plaats een origineel document in de ADF-lade of op de glasplaat.
2 Blader in het beginscherm naar:
Kopiëren >Kopiëren van >Gecombineerde formaten >
3 Raak Kopiëren >Letter > >Kopiëren aan.
De scanner herkent de verschillende papierformaten terwijl deze worden gescand en maakt pagina's van gemengdeformaten die passen op het geselecteerde papierformaat.
Bezig met kopiëren 80
Kopiëren op beide zijden van het papier (dubbelzijdig)1 Plaats een origineel document in de ADF-lade of op de glasplaat.
2 Blader in het beginscherm naar:
Kopiëren >Zijden (Duplex) > selecteer de gewenste methode voor dubbelzijdig afdrukken
Opmerking: Voor de gewenste methode geldt dat het eerste cijfer verwijst naar het aantal zijden van hetorigineel en het tweede cijfer verwijst naar het aantal zijden van de kopie. Selecteer bijvoorbeeld de optie voor2-zijdig naar 2-zijdig als de originele documenten dubbelzijdig zijn en u dubbelzijdige kopieën wilt.
3 Raak >Kopiëren aan.
Kopieën verkleinen of vergrotenKopieën kunnen worden geschaald tot 25% of 400% van het originele formaat.
1 Plaats een origineel document in de ADF-lade of op de glasplaat.
2 Raak in het startscherm Kopiëren aan.
3 Raak in Schalen of aan om de waarde met 1 % te verlagen of verhogen.
Als u "Kopiëren naar" of "Kopiëren van" aanraakt nadat u Schalen handmatig hebt ingesteld, wordt de waarde weeringesteld op Autom.
Opmerking: "Automatisch" is de standaardinstelling. Hiermee wordt het formaat van de gescande afbeeldingvan het originele document automatisch aangepast aan het formaat van het papier waarop de kopie wordtafgedrukt.
4 Raak Kopiëren aan.
Kopieerkwaliteit aanpassen1 Plaats een origineel document in de ADF-lade of op de glasplaat.
2 Blader in het beginscherm naar:
Kopiëren >Inhoud geef het inhoudstype van het document op >
3 Geef de inhoudsbron van het document op en raak vervolgens >Kopiëren aan.
Exemplaren sorterenAls u meerdere exemplaren van een document afdrukt, kunt u ervoor kiezen om deze als een set (gesorteerd) af tedrukken of de exemplaren af te drukken als groepen van dezelfde pagina's (niet gesorteerd).
Gesorteerd Niet gesorteerd
Bezig met kopiëren 81
1 Plaats een origineel document in de ADF-lade of op de glasplaat.
2 Blader in het beginscherm naar:
Kopiëren > voer het aantal exemplaren in >Sorteren > selecteer de volgorde van de pagina's > >Kopiëren
Scheidingsvellen invoegen tussen exemplaren1 Plaats een origineel document in de ADF-lade of op de glasplaat.
2 Blader in het beginscherm naar:
KopiërenGeavanceerde opties >Scheidingsvellen > selecteer de locatie waar u de scheidingsvellen wilt plaatsen
Opmerking: Als u Sorteren instelt op (1,2,3) (1,2,3), komen er scheidingsvellen tussen de kopieën. Als u Sortereninstelt op (1,1,1) (2,2,2), worden de scheidingsvellen toegevoegd als het kopiëren is voltooid. Zie “Exemplarensorteren” op pagina 81 voor meer informatie.
3 Raak >Kopiëren aan.
Meerdere pagina's op één vel kopiërenOm papier te besparen kunt u twee of vier opeenvolgende pagina's van een document met meerdere pagina's op éénvel papier kopiëren.
Opmerkingen:
• Het papierformaat moet zijn ingesteld op letter, legal, A4 of JIS B5.
• Zorg ervoor dat u het kopieformaat op 100% instelt.
1 Plaats een origineel document in de ADF-lade of op de glasplaat.
2 Blader in het beginscherm naar:
Kopiëren >Geavanceerde opties >Papierbesparing > selecteer de gewenste uitvoer > >Kopiëren
Opmerking: Als Papierbesparing op Uit staat, is de optie Paginaranden afdrukken niet beschikbaar.
Een aangepaste kopieertaak makenU gebruikt een aangepaste kopieertaak om één kopieertaak samen te stellen uit een of meer sets originelen.
De definitie van een set hangt af van de scanbron:
• Als u een document scant via de glasplaat, bestaat een set uit één pagina.
• Als u meerdere pagina's scant via de ADF, bestaat een set uit alle pagina's die worden gescand totdat de ADF-ladeleeg is.
• Als u één pagina scant via de ADI, bestaat een set uit één pagina.
1 Plaats een origineel document in de ADF-lade of op de glasplaat.
2 Blader in het beginscherm naar:
Kopiëren >Geavanceerde opties >Aangepaste taak >Aan > >Kopiëren
Opmerking: Wanneer de laatste pagina van de set wordt gescand, verschijnt het scanscherm.
Bezig met kopiëren 82
3 Plaats het volgende document in de ADF-lade of op de glasplaat en raak vervolgens Scannen vanaf de automatischepapierinvoer of Scannen vanaf de flatbed aan.
Opmerking: Pas zo nodig de scaninstellingen aan.
4 Herhaal de vorige stap als u nog een document wilt scannen. Raak anders Taak voltooien aan.
Een kop- of voettekst op een pagina zetten1 Plaats een origineel document in de ADF-lade of op de glasplaat.
2 Blader in het beginscherm naar:
Kopiëren >Geavanceerde opties >Koptekst/voettekst > selecteer waar u de koptekst of voettekst wilt zetten >selecteer het type koptekst of voettekst dat u wilt gebruiken.
3 Voer de vereiste gegevens in afhankelijk van de door u geselecteerde koptekst of voettekst en raak Gereed aan.
4 Raak aan en druk dan op .
Een kopieertaak annuleren terwijl de pagina's wordenafgedrukt1 Raak Taak annuleren aan op het bedieningspaneel van de printer of druk op op het toetsenblok.
2 Raak de taak aan die u wilt annuleren en raak Geselecteerde taken verwijderen aan.
Opmerking: Als u op drukt op het toetsenblok, kunt u terugkeren naar het startscherm door Hervatten aan teraken.
Informatie over de kopieeropties
Kopiëren vanMet deze optie opent u een scherm waarin u het papierformaat van het originele document kunt selecteren.
• Raak het papierformaat aan dat overeenkomt met het originele document.
• Raak Gemengde formaten aan om een origineel document te kopiëren dat verschillende papierformaten metdezelfde breedte bevat.
• Raak Automatische formaatdetectie aan om de printer automatisch het formaat van het originele document telaten vaststellen.
Kopiëren naarMet deze optie wordt een scherm geopend waarin u het formaat en type papier kunt invoeren waarop de kopieënworden afgedrukt.
• Raak het papierformaat en -type aan dat overeenkomt met het papier dat u hebt geplaatst.
• Als het formaat onder "Kopiëren van" afwijkt van het formaat onder "Kopiëren naar", maakt de printer de kopieautomatisch passend voor het afdrukmateriaal.
Bezig met kopiëren 83
SchalenMet deze optie kunt u het document schalen van 25% tot 400% van de originele documentgrootte. U kunt ookautomatisch schalen instellen.
• Als u op een ander formaat kopieert, bijvoorbeeld van Legal- naar Letter-formaat, stel de papierformaten bij"Kopiëren van" en "Kopiëren naar" dan in om de scanafbeelding automatisch aan te passen. De kopie past dan ophet geselecteerde papierformaat waarop wordt afgedrukt.
• Raak of op het bedieningspaneel van de printer aan om de waarde te verlagen of verhogen met éénprocent. Als u de waarde onafgebroken wilt verhogen of verlagen, houdt u de knop twee of meer secondeningedrukt.
IntensiteitMet deze optie kunt u aangeven hoeveel lichter of donkerder de kopieën moeten worden ten opzichte van het origineledocument.
Zijden (duplex)Met deze optie kunt u enkel- of dubbelzijdige kopieën maken van enkel- of dubbelzijdige originele documenten.
SorterenMet deze optie houdt u de pagina's van een afdruktaak op volgorde als u meerdere exemplaren van het documentafdrukt.
ExemplarenMet deze optie kunt u het aantal exemplaren instellen dat u wilt afdrukken.
InhoudMet deze optie kunt u het type materiaal en de bron van het origineel opgeven.
Opslaan als snelkoppelingMet deze optie kunt u de huidige instellingen opslaan door een snelkoppelingsnaam toe te wijzen.
Opmerking: Door deze optie te selecteren, wordt het volgende beschikbare snelkoppelingsnummer automatischtoegewezen.
PerforerenDeze instelling bepaalt of kopieertaken worden geperforeerd.
NietenDeze instelling bepaalt of kopieeropdrachten van meerdere pagina's worden geniet.
Bezig met kopiëren 84
De geavanceerde opties gebruiken• Duplex geavanceerd: hiermee kunt u de afdrukstand van het document, enkelzijdig of dubbelzijdig afdrukken en
het type binding instellen.
• Geavanceerde beeldverwerking: hiermee kunt u instellingen voor automatisch centreren, achtergrondverwijderen, kleurbalans, weggevallen kleur, contrast, spiegelafbeelding, negatiefafbeelding, rand tot randscannen, schaduwdetail en scherpte opgeven voor u het document kopieert.
• Boekje maken: hiermee kunt u een enkelzijdig of dubbelzijdig boekje maken.
Opmerking: Deze optie wordt alleen weergegeven als er een vaste schijf voor de printer is geïnstalleerd.
• Voorblad instellen: hiermee stelt u het voorblad van kopieën en boekjes in.
• Aangepaste taak: hiermee kunt u meerdere scantaken combineren in één taak.
Opmerking: Deze optie wordt alleen weergegeven als er een vaste schijf voor de printer is geïnstalleerd.
• Rand wissen: hiermee kunt u vlekken of markeringen rondom de randen van een document verwijderen. U kunteen heel gebied langs alle zijden van het papier weghalen, of een bepaalde rand aangeven. Met Rand wissenverwijdert u alles binnen het geselecteerde gebied.
• Vouwen: hiermee wordt het papier in tweeën of drieën gevouwen.
Opmerking: Dit menu verschijnt alleen als een finisher voor boekjes is geïnstalleerd.
• Koptekst/voettekst: hiermee kunt u datum, tijd, paginanummering, Bates-nummer of aangepaste tekst invoegenop de aangegeven locatie in de koptekst of voettekst.
• Margeverschuiving: hiermee kunt u de marge van een pagina vergroten of verkleinen door de gescande afbeelding
te verschuiven. Raak of aan om de gewenste marge in te stellen. Als de extra marge te groot is, wordtde kopie bijgesneden.
• Pagina's verschuiven: hiermee worden pagina's tussen exemplaren of tussen taken verschoven.
• Overlay: hiermee maakt u een watermerk of bericht over de inhoud van uw kopie. U kunt kiezen uit vooraf ingesteldeberichten of een aangepast bericht opgeven.
• Papierbesparing: hiermee kunt u twee of meer pagina's van een origineel document op dezelfde pagina afdrukken.Papierbesparing wordt ook wel N-up afdrukken genoemd. Hierbij staat N voor het aantal pagina's. Bij de instelling2-up (2 per vel) worden bijvoorbeeld twee pagina's op één pagina afgedrukt. Bij de instelling 4-up worden vierpagina's op één pagina afgedrukt.
• Scheidingsvellen: hiermee kunt u een leeg vel papier tussen kopieën, pagina's en afdruktaken plaatsen. Descheidingsvellen kunnen uit een aparte lade worden genomen die een andere soort papier of een andere kleurpapier bevatten.
Bezig met kopiëren 85
E-mailen
Automatische documentinvoer (ADI) Glasplaat
• Gebruik de ADF voor documenten met meerderepagina's of dubbelzijdige documenten.
• Plaats het originele document met de bedrukte zijdenaar boven.
• Gebruik de glasplaat voor documenten van één pagina of boekpa-gina's, kleine items (zoals briefkaarten of foto's), transparanten,fotopapier of dunne voorwerpen (zoals knipsels uit tijdschriften).
• Leg het document met de bedrukte zijde naar beneden in de hoekmet de pijl.
Printer instellen om e-mailberichten te verzenden
E-mailinstellingen configureren1 Open een webbrowser en typ het IP-adres van de printer in de adresbalk.
Opmerkingen:
• Controleer het IP-adres van de printer op het startscherm van de printer. Het IP-adres bestaat uit vier setsmet cijfers gescheiden door punten: 123.123.123.123.
• Als u een proxyserver gebruikt, moet u deze tijdelijk uitschakelen zodat de webpagina correct kan wordengeladen.
2 Klik op Instellingen >Instellingen e-mail/FTP >E-mailinstellingen.
3 Geef de juiste gegevens op en klik op Verzenden.
E-mailen 86
Een e-mailsnelkoppeling makenOpmerkingen:
• Zorg ervoor dat E-mailsnelkoppelingen is ingesteld op Weergeven. Raak in het
beginscherm >Instellingen >Algemene instellingen >Beginscherm aanpassen >E-mailsnelkoppelingen >Weergeven >Verzenden aan.
• Raak om een e-mailsnelkoppeling te verwijderen >Snelkoppelingen beheren >E-mailsnelkoppelingen > dete verwijderen snelkoppeling >Item verwijderen >Nu verwijderen aan.
Een e-mailsnelkoppeling maken met de Embedded Web Server1 Open een webbrowser en typ het IP-adres van de printer in de adresbalk.
Opmerkingen:
• Controleer het IP-adres van de printer op het startscherm van de printer. Het IP-adres bestaat uit vier setsmet cijfers gescheiden door punten: 123,123.123,123.
• Als u een proxyserver gebruikt, moet u deze tijdelijk uitschakelen zodat de webpagina correct kan wordengeladen.
2 Klik op Instellingen.
3 Klik bij Overige instellingen op Snelkoppelingen beheren > Instellingen e-mailsnelkoppeling.
4 Voer een unieke naam in voor de ontvanger van de e-mail en geef vervolgens het e-mailadres op. Als u meerdereadressen invoert, moet u de afzonderlijke adressen met een komma van elkaar scheiden.
5 Klik op Toevoegen.
Een snelkoppeling voor e-mail maken met het bedieningspaneel1 Blader in het beginscherm naar:
MyShortcut >Maken >E-mail
2 Typ een unieke snelkoppelingnaam en raak vervolgens Gereed aan.
3 Configureer de e-mailinstellingen en raak vervolgens Gereed aan.
4 Tik op E-mailsnelkoppelingen in het beginscherm om de snelkoppeling te controleren.
Een document per e-mail verzenden
E-mail verzenden met het bedieningspaneel1 Plaats een origineel document in de ADF-lade of op de glasplaat.
2 Raak in het startscherm E-mail aan en voer de benodigde gegevens in.
3 Configureer de instellingen voor het bestandstype voor verzending en sla deze op.
4 Druk op Verzenden.
E-mailen 87
Een e‑mail verzenden door een snelkoppelingsnummer te gebruiken1 Plaats een origineel document in de ADF-lade of op de glasplaat.
2 Druk op # en voer uw snelkoppelingsnummer in met het toetsenblok.
3 Druk op Verzenden.
Een e-mail verzenden via het adresboek1 Plaats een origineel document in de ADF-lade of op de glasplaat.
2 Blader in het beginscherm naar:
E-mail >Ontvanger(s) > >geef de naam van de ontvanger op >Zoeken
3 Selecteer de naam van de ontvanger, en raak vervolgens Gereed aan.
E-mailinstellingen aanpassen
Het bestandstype wijzigen voor verzending1 Plaats een origineel document in de ADF-lade of op de glasplaat.
2 Blader in het beginscherm naar:
E-mail >Ontvanger(s) > typ het e-mailadres >Gereed >Verzenden als
3 Selecteer het bestandstype dat u wilt verzenden.
Opmerking: Als u Beveiligde PDF hebt geselecteerd, wordt u twee keer gevraagd uw wachtwoord in te voeren.
4 Druk op >Verzenden.
Een e-mail annuleren• Als u de ADF gebruikt, raakt u Taak annuleren aan als Bezig met scannen wordt weergegeven.
• Als u de glasplaat gebruikt, raakt u Taak annuleren aan als Bezig met scannen wordt weergegeven of alsVolgende pagina scannen/Taak voltooien wordt weergegeven.
Informatie over de e-mailopties
Ontvanger(s)Met deze optie kunt u de ontvanger van uw e-mailbericht opgeven. U kunt meerdere e‑mailadressen invoeren.
OnderwerpMet deze optie kunt u een onderwerpregel toevoegen aan uw e-mail.
E-mailen 88
BerichtMet deze optie voert u een bericht in dat met de gescande bijlage wordt verzonden.
BestandsnaamMet deze optie kunt u de bestandsnaam van de e-mailbijlage aanpassen.
OrigineelHiermee stelt u het papierformaat in voor de documenten die u per e-mail gaat versturen. Als u Origineel formaat opCombinatie formaten instelt, kunt u een origineel document scannen dat verschillende papierformaten bevat (pagina'svan het formaat Letter en Legal).
ResolutieMet deze optie kunt u de uitvoerkwaliteit van uw e-mailbericht aanpassen. Door een hogere afbeeldingsresolutie wordthet e-mailbestand groter en duurt het langer om uw originele document te scannen. Door de afbeeldingsresolutie teverlagen, wordt het bestand kleiner.
InhoudMet deze optie kunt u het type materiaal en de bron van het origineel opgeven.
Opslaan als snelkoppelingMet deze optie kunt u de huidige instellingen opslaan als snelkoppeling door een snelkoppelingsnaam toe te wijzen.
Opmerking: Door deze optie te selecteren, wordt het volgende beschikbare snelkoppelingsnummer automatischtoegewezen.
IntensiteitMet deze optie kunt u aangeven hoeveel lichter of donkerder uw gescande documenten moeten worden ten opzichtevan het originele document.
Verzenden alsMet deze optie kunt u het soort uitvoer voor de scanafbeelding instellen.
Selecteer een van de volgende opties:
• PDF: hiermee kunt u één bestand met meerdere pagina's maken. Dit kan worden verzonden als een beveiligd ofgecomprimeerd bestand.
• TIFF: hiermee kunt u meerdere bestanden of één bestand maken. Als u TIFF met meerdere pagina's uitschakelt inhet menu Instellingen van de Embedded Web Server, wordt met TIFF elke pagina opgeslagen in een afzonderlijkbestand. Een TIFF-bestand is meestal groter dan een gelijkwaardig JPEG-bestand.
• JPEG: hiermee kunt u een afzonderlijk bestand voor elke pagina van het originele document maken en bijvoegen.
• XPS: hiermee kunt u één XPS-bestand met meerdere pagina's maken.
E-mailen 89
Pagina-instellingMet deze optie kunt u de volgende instellingen wijzigen:
• Zijden (Duplex): hiermee wordt ingesteld of het originele document op één zijde of op beide zijden van het papierbedrukt is. Tevens wordt hiermee aangegeven wat moet worden gescand voor de e-mailbijlage.
• Afdrukstand: hiermee wordt de afdrukstand van het originele document ingesteld en worden de instellingen voorZijden (Duplex) en Inbinden afgestemd op de afdrukstand.
• Inbinden: hiermee wordt aangegeven of het originele document aan de lange of korte zijde is ingebonden.
ScanvoorbeeldMet deze optie kunt u de eerste pagina van de afbeelding bekijken voordat deze in de e-mailbijlage wordt opgenomen.Als de eerste pagina is gescand, volgt er een korte pauze en vervolgens wordt het voorbeeld weergegeven.
Opmerking: Deze optie wordt alleen weergegeven als er een werkende vaste schijf voor de printer is geïnstalleerd.
De geavanceerde opties gebruikenMaak een keuze uit de volgende instellingen:
• Geavanceerde beeldverwerking: hiermee kunt u instellingen voor Achtergrond verwijderen, Kleurbalans,Weggevallen kleur, Contrast, JPEG-kwaliteit, Spiegelafbeelding, Negatiefafbeelding, Rand tot rand scannen,Schaduwdetail, Scherpte en Temperatuur aanpassen voor u het document per e-mail verstuurt.
• Aangepaste taak: hiermee kunt u meerdere scantaken combineren in één taak.
Opmerking: Deze optie wordt alleen weergegeven als er een geformatteerde, werkende vaste schijf voor deprinter is geïnstalleerd.
• Rand wissen: hiermee kunt u vlekken of markeringen rondom de randen van een document verwijderen. U kunteen heel gebied langs alle zijden van het papier weghalen, of een bepaalde rand aangeven. Met Rand wissen wistu alles wat in het geselecteerde gebied ligt, zodat er niets wordt afgedrukt op dat gedeelte van het papier.
• Transmissielog: hiermee drukt u het transmissielog of het transmissiefoutenlog af.
E-mailen 90
Faxen
Automatische documentinvoer (ADI) Glasplaat
• Gebruik de ADF voor documenten met meerderepagina's of dubbelzijdige documenten.
• Plaats het originele document met de bedrukte zijdenaar boven.
• Gebruik de glasplaat voor documenten van één pagina of boekpa-gina's, kleine items (zoals briefkaarten of foto's), transparanten,fotopapier of dunne voorwerpen (zoals knipsels uit tijdschriften).
• Leg het document met de bedrukte zijde naar beneden in de hoekmet de pijl.
Printer instellen voor faxenLET OP—KANS OP ELEKTRISCHE SCHOK: Gebruik de faxfunctie niet tijdens onweer. Schakel tijdens onweer ditproduct niet in en sluit geen elektrische kabels of stroomkabels aan, zoals de fax, het netsnoer of eentelefoonkabel.
Opmerkingen:
• De volgende verbindingsmethoden zijn alleen van toepassing in bepaalde landen of regio's.
• Tijdens de eerste printerinstallatie schakelt u de faxfunctie en elke andere functie die u later wilt installeren uiten raakt u vervolgens Doorgaan aan.
• Het indicatielampje kan rood knipperen als de faxfunctie wel is ingeschakeld maar nog volledig isgeconfigureerd.
Let op—Kans op beschadiging: Raak de kabels of de printer niet aan in het aangegeven gebied als er een fax wordtverzonden of ontvangen.
Faxen 91
Eerste faxconfiguratieIn veel landen en regio's is het verplicht dat uitgaande faxen de volgende informatie bevatten boven of onder aan elkeverzonden pagina, of op de eerste pagina van de verzending: faxnaam (identificatie van afzender: een bedrijf of andereentiteit, of een persoon) en faxnummer (telefoonnummer van het verzendende faxapparaat, een bedrijf of andereentiteit, of een persoon). Zie “Kennisgevingen over regelgeving met betrekking tot terminalapparatuur voortelecommunicatie” op pagina 342 voor meer informatie.
Geef deze faxconfiguratiegegevens op met het bedieningspaneel van de printer of gebruik een webbrowser om naarde Embedded Web Server te gaan en het menu Instellingen te openen.
Opmerking: als u geen TCP/IP-omgeving gebruikt, moet u het bedieningspaneel van de printer gebruiken om defaxconfiguratiegegevens op te geven.
Bedieningspaneel van de printer gebruiken voor faxconfiguratie
Als u de printer voor het eerst inschakelt, worden enkele configuratieschermen weergegeven. Als de printer beschiktover een faxfunctie, worden de schermen Faxnaam en Faxnummer weergegeven.
1 Als het scherm Faxnaam wordt weergegeven, doet u het volgende:
a Voer de naam in die op alle uitgaande faxen wordt afgedrukt.
b Voer de faxnaam in en raak Verzenden aan.
2 Als het scherm Faxnummer verschijnt, voert u het faxnummer in en raakt u Verzenden aan.
Embedded Web Server gebruiken voor faxconfiguratie
1 Open een webbrowser en typ het IP-adres van de printer in de adresbalk.
Opmerkingen:
• Controleer het IP-adres van de printer op het startscherm van de printer. Het IP-adres bestaat uit vier setsmet cijfers gescheiden door punten: 123.123.123.123.
• Als u een proxyserver gebruikt, moet u deze tijdelijk uitschakelen zodat de webpagina correct kan wordengeladen.
2 Klik op Instellingen >Faxinstellingen >Analoge faxinstellingen.
3 Geef in het veld Faxnaam de naam op die moet worden afgedrukt op alle uitgaande faxen.
4 Geef in het veld Faxnummer het faxnummer van de printer op.
5 Klik op Verzenden.
Faxen 92
Een faxverbinding kiezen
Scenario 1: standaardtelefoonlijn
Configuratie 1: printer is aangesloten op een aparte faxlijn
Verbinding instellen:
1 Sluit een uiteinde van de meegeleverde telefoonkabel aan op de -poort van de printer.
2 Sluit het andere uiteinde van de telefoonkabel aan op een werkende analoge wandcontactdoos.
Faxen 93
Tips voor deze configuratie:
• U kunt de printer instellen om faxen automatisch (Automatisch beantwoorden: Aan) of handmatig (Automatischbeantwoorden: Uit) te beantwoorden.
• Als u faxen automatisch wilt ontvangen (Automatisch beantwoorden: Aan), kunt u elk gewenst aantal belsignaleninstellen waarna de printer de oproep aanneemt.
Configuratie 2: printer deelt de lijn met een antwoordapparaat
Aangesloten op dezelfde wandaansluiting voor telefoons
Verbinding instellen:
1 Sluit een uiteinde van de meegeleverde telefoonkabel aan op de -poort van de printer.
2 Sluit het andere uiteinde van de telefoonkabel aan op een werkende analoge wandcontactdoos.
3 Sluit het antwoordapparaat aan op de -poort van de printer.
Faxen 94
Aangesloten op verschillende wandaansluitingen
Verbinding instellen:
1 Sluit een uiteinde van de meegeleverde telefoonkabel aan op de -poort van de printer.
2 Sluit het andere uiteinde van de telefoonkabel aan op een werkende analoge wandcontactdoos.
Tips voor deze configuratie:
• Als voor uw lijn slechts één telefoonnummer is ingesteld, moet u de printer instellen op het automatisch ontvangenvan faxen (Automatisch beantwoorden: Aan).
• Stel de printer zo in dat deze oproepen twee belsignalen na het antwoordapparaat aanneemt. Als hetantwoordapparaat bijvoorbeeld na vier belsignalen de oproep aanneemt, moet u de printer instellen op zesbelsignalen. Op deze manier neemt het antwoordapparaat eerst oproepen aan en worden uw gesprekkenontvangen. Als een oproep een fax is, detecteert de printer het faxsignaal op de lijn en neemt de oproep over.
Faxen 95
• Als u bent geabonneerd op een speciaal belsignaal van uw telefoonbedrijf, controleert u of u het juiste belsignaalhebt ingesteld voor de printer. Anders ontvangt de printer geen faxsignalen, zelfs als u hebt ingesteld om faxenautomatisch te ontvangen.
Configuratie 3: printer deelt de lijn met een telefoon met een abonnement op een voicemaildienst
Verbinding instellen:
1 Sluit een uiteinde van de meegeleverde telefoonkabel aan op de -poort van de printer.
2 Sluit het andere uiteinde van de telefoonkabel aan op een werkende analoge wandcontactdoos.
3 Sluit de telefoon aan op de -poort van de printer.
Faxen 96
Tips voor deze configuratie:
• Deze configuratie is het meest geschikt als u een abonnement op een speciaal belsignaal hebt. Als u een speciaalbelsignaal hebt, controleert u of het juiste belsignaal hebt ingesteld voor de printer. Anders ontvangt de printergeen faxsignalen, zelfs als u hebt ingesteld om faxen automatisch te ontvangen.
• Als voor uw lijn slechts één telefoonnummer is ingesteld, moet u de printer instellen op het handmatig ontvangenvan faxen (Automatisch beantwoorden: Uit).
Wanneer u de telefoon opneemt en faxtonen hoort, drukt op de telefoon op *9* of geeft u de code voor handmatigbeantwoorden op om de fax te ontvangen.
• U kunt de printer ook instellen op het automatisch ontvangen van faxen (Automatisch beantwoorden: Aan), maardan moet u de voicemaildienst uitschakelen wanneer u een fax verwacht. Deze instelling is het meest geschikt alsu de voicemaildienst vaker gebruikt dan de fax.
Scenario 2: Digital Subscriber Line (DSL)
Faxen 97
Een DSL splitst een gewone telefoonlijn in twee kanalen: spraakoproepen en internet. Telefoon- en faxsignalen wordenbeide via het spraakkanaal verzonden, terwijl internetsignalen via het andere kanaal worden verzonden. Zo kunt udezelfde lijn tegelijkertijd gebruiken voor analoge spraakoproepen (waaronder faxen) en digitale internettoegang.
U moet een DSL-filter installeren voor de analoge apparaten in uw netwerk (faxapparaat, telefoon, antwoordapparaat)om de storing tussen de twee kanalen te minimaliseren voor een verbinding van goede kwaliteit. Dergelijke storingveroorzaakt ruis op de lijn, mislukte faxen en faxen van slechte kwaliteit op de printer en een langzameinternetverbinding.
Opmerking: Neem contact op met uw DSL-provider om een DSL-filter te verkrijgen.
U installeert als volgt een filter voor de printer:
1 Sluit de LINE-poort van het DSL-filter aan op de wandcontactdoos.
2 Sluit een uiteinde van de meegeleverde telefoonkabel aan op de -poort van de printer. Sluit het andere uiteindeaan op de telefoonpoort op het DSL-filter.
3 Als u een telefoon wilt aansluiten op de printer, moet u eventueel geïnstalleerde adapterstekkers verwijderen uitde -poort van de printer en de telefoon aansluiten op deze poort.
Scenario 3: VoIP-telefoondienst
Faxen 98
Verbinding instellen:
1 Sluit een uiteinde van de meegeleverde telefoonkabel aan op de -poort van de printer.
2 Sluit het andere uiteinde van de kabel aan op de poort met het label Phone Line 1 (telefoonlijn 1) of Phone Port(telefoonpoort) op de VoIP-adapter.
Opmerking: De poort met het label Phone Line 2 (telefoonlijn 2) of Fax Port (faxpoort) is niet altijd actief. VoIP-aanbieders kunnen u extra geld in rekening brengen voor het activeren van een tweede telefoonpoort.
3 Sluit de telefoon aan op de -poort van de printer.
Tips voor deze configuratie:
• Als u wilt controleren of de telefoonpoort op de VoIP-adapter actief is, sluit u een analoge telefoon aan op detelefoonpoort en luistert u of u een kiestoon hoort. Als u een kiestoon hoort, is de poort actief.
• Als u twee telefoonpoorten nodig hebt voor uw apparaten, maar geen extra kosten wilt betalen, moet u de printerniet aansluiten op de tweede telefoonpoort. U kunt een telefoonsplitter gebruiken. Sluit de telefoonsplitter aan opPhone Line 1 (telefoonlijn 1) of Phone Port (telefoonpoort) en sluit de printer en telefoon aan op de splitter.
Opmerking: Zorg ervoor dat u een telefoonsplitter gebruikt en niet een lijnsplitter. Als u wilt controleren of u dejuiste splitter gebruikt, sluit u een analoge telefoon aan op de telefoonsplitter en luistert u of u een kiestoonhoort.
Faxen 99
Scenario 4: digitale telefoondienst via een kabelaanbieder
Configuratie 1: printer is rechtstreeks aangesloten op een kabelmodem
1 Sluit een uiteinde van de meegeleverde telefoonkabel aan op de -poort van de printer.
2 Sluit het andere uiteinde van de kabel aan op de poort met het label Phone Line 1 (telefoonlijn 1) of Phone Port(telefoonpoort) op het kabelmodem.
Opmerking: De poort met het label Phone Line 2 (telefoonlijn 2) of Fax Port (faxpoort) is niet altijd actief. VoIP-aanbieders kunnen u extra geld in rekening brengen voor het activeren van een tweede telefoonpoort.
3 Sluit uw analoge telefoon aan op de -poort van de printer.
Opmerkingen:
• Als u wilt controleren of de telefoonpoort op de kabelmodem actief is, sluit u een analoge telefoon aan op detelefoonpoort en luistert u of u een kiestoon hoort. Als u een kiestoon hoort, is de poort actief.
• Als u twee telefoonpoorten nodig hebt voor uw apparaten, maar geen extra kosten wilt betalen, moet u deprinter niet aansluiten op de tweede telefoonpoort. U kunt een telefoonsplitter gebruiken. Sluit detelefoonsplitter aan op Phone Line 1 (telefoonlijn 1) of Phone Port (telefoonpoort) en sluit de printer entelefoon aan op de splitter.
Faxen 100
• Zorg ervoor dat u een telefoonsplitter gebruikt en niet een lijnsplitter. Als u wilt controleren of u de juistesplitter gebruikt, sluit u een analoge telefoon aan op de telefoonsplitter en luistert u of u een kiestoon hoort.
Configuratie 2: De printer is aangesloten op een wandaansluiting; kabelmodem bevindt zich ergensanders in het gebouw
1 Sluit een uiteinde van de meegeleverde telefoonkabel aan op de -poort van de printer.
2 Sluit het andere uiteinde van de telefoonkabel aan op een werkende analoge telefoonwandcontactdoos.
3 Sluit uw analoge telefoon aan op de -poort van de printer.
Scenario 5: Landen of regio's met afwijkende telefoonwandcontactdozen en pluggen
In sommige landen en regio's zijn de aansluitingen voor de telefoonwandcontactdozen anders dan diegene die bij deprinter geleverd zijn. De standaard wandaansluiting in de meeste landen is RJ-11. Uw printer wordt geleverd met deRJ-11-contactdoos en een telefoonkabel met de RJ-11-stekker.
Faxen 101
Wanneer de wandcontactdoos of de apparatuur in uw gebouw niet compatibel is met dit soort aansluitingen, dient ueen telefoonadapter te gebruiken. Wanneer er in uw land of regio geen adapter bij de printer wordt geleverd, kunt udeze los aanschaffen.
Er kan een plug zijn geïnstalleerd in de -poort van de printer. Wanneer u een telefoonadapter gebruikt of wanneerer in het bedradingsschema van een gebouw sprake is van cascade- of een serieschakeling, dient u de adapterstekkerniet te verwijderen uit de -poort van de printer.
Artikelnaam Artikelnummer
Lexmark-adapterstekker 40X8519
Faxen 102
Printer aansluiten op een niet-RJ-11-wandaansluiting
1 Sluit een uiteinde van de meegeleverde telefoonkabel aan op de -poort van de printer.
2 Sluit het andere uiteinde van de kabel aan op de RJ-11-adapter en sluit de adapter vervolgens aan op dewandaansluiting.
3 Als u een ander apparaat (telefoon of antwoordapparaat) op deze wandaansluiting wilt aansluiten, moet u ditapparaat rechtstreeks aansluiten op de telefoonadapter als het apparaat een niet-RJ-11-connector heeft.
Opmerkingen:
• De -poort van de printer is mogelijk uitgerust met een adapterstekker die met de adapter kan wordengebruikt. Verwijder de plug niet uit de -poort van de printer.
• In sommige landen of regio's wordt de printer mogelijk niet geleverd met een telefoonstekker of eenadapterstekker.
Faxen 103
De printer aansluiten op een wandaansluiting in Duitsland
De Duitse wandaansluiting heeft twee soorten poorten. De N-poorten zijn voor faxapparaten, modems enantwoordapparaten. De F-poort is voor telefoons.
N F N
Faxen 104
Sluit de printer aan op een van de N-poorten.
1 Sluit een uiteinde van de meegeleverde telefoonkabel aan op de -poort van de printer.
2 Sluit het andere uiteinde van de telefoonkabel aan op de RJ‑11-adapter en sluit de adapter vervolgens aan op eenN-poort.
3 Als u een telefoon en een antwoordapparaat wilt aansluiten op dezelfde wandaansluiting, moet u de apparatenaansluiten zoals aangegeven.
Opmerking: Verwijder de adapterstekker niet uit de -poort van de printer als u verbinding maakt met een serie-of cascade-geschakeld telefoonsysteem.
Faxen 105
Abonneren op speciale belsignalenEen abonnement op speciale belsignalen is mogelijk beschikbaar bij uw telefoonbedrijf. Dit abonnement maakt hetmogelijk om meerdere telefoonnummers te hebben op één telefoonlijn, waarbij elk telefoonnummer een ander signaalheeft. Dit kan nuttig zijn als u onderscheid wilt maken tussen faxoproepen en telefoongesprekken. Als u eenabonnement heeft op speciale belsignalen dient u de stappen hierna te volgen om de apparatuur aan te sluiten:
1 Sluit een uiteinde van de meegeleverde telefoonkabel aan op de LINE-poort van de printer.
2 Sluit het andere uiteinde van de telefoonkabel aan op een werkende analoge telefoonwandcontactdoos.
3 Wijzig de instelling voor speciale belsignalen zodat die overeenkomt met de instelling waarop u wilt dat de printerantwoordt.
Opmerking: de standaardinstelling voor speciale belsignalen is Aan. Hiermee wordt de printer ingesteld om één,twee of drie signalen te beantwoorden.
a Blader in het beginscherm naar:
>Instellingen >Faxinstellingen >Analoge faxinstellingen >Beantwoorden na
b Selecteer de signaalinstelling die u wilt wijzigen en raak Verzenden aan.
De naam en het nummer voor uitgaande faxen instellen1 Open een webbrowser en typ het IP-adres van de printer in de adresbalk.
Opmerkingen:
• Controleer het IP-adres van de printer op het startscherm van de printer. Het IP-adres bestaat uit vier setsmet cijfers gescheiden door punten: 123,123.123,123.
• Als u een proxyserver gebruikt, moet u deze tijdelijk uitschakelen zodat de webpagina correct kan wordengeladen.
2 Klik op Instellingen >Faxinstellingen >Analoge faxinstellingen.
3 Geef in het veld Faxnaam de naam op die moet worden afgedrukt op alle uitgaande faxen.
4 Geef in het veld Faxnummer het faxnummer van de printer op.
5 Klik op Verzenden.
Faxen 106
De datum en tijd instellenU kunt de datum en tijd instellen zodat op elke fax die u verzendt, de datum en tijd wordt afgedrukt.
1 Open een webbrowser en typ het IP-adres van de printer in de adresbalk.
Opmerkingen:
• Controleer het IP-adres op het beginscherm. Het IP-adres bestaat uit vier sets met cijfers gescheiden doorpunten: 123.123.123.123.
• Als u een proxyserver gebruikt, moet u deze tijdelijk uitschakelen zodat de webpagina correct kan wordengeladen.
2 Klik op Instellingen >Beveiliging >Datum en tijd instellen.
3 Geef de huidige datum en tijd op in het veld Datum en tijd handmatig instellen.
Opmerking: Het gebruik van netwerktijd wordt aanbevolen.
4 Klik op Verzenden.
Printer configureren voor zomertijdU kunt instellen dat de printer automatisch wordt aangepast aan de zomertijd.
1 Open een webbrowser en typ het IP-adres van de printer in de adresbalk.
Opmerkingen:
• Controleer het IP-adres van de printer op het startscherm van de printer. Het IP-adres bestaat uit vier setsmet cijfers gescheiden door punten, bijvoorbeeld: 123.123.123.123.
• Als u een proxyserver gebruikt, moet u deze tijdelijk uitschakelen zodat de webpagina correct kan wordengeladen.
2 Klik op Instellingen >Beveiliging >Datum en tijd instellen.
3 Schakel het selectievakje Automatisch zomertijd gebruiken in.
4 Geef in het gedeelte Aangepaste tijdzone de begin- en einddatum voor de zomertijd op.
5 Klik op Verzenden.
Een fax verzenden
Een fax verzenden via het bedieningspaneel1 Plaats een origineel document in de ADF-lade of op de glasplaat.
2 Raak in het startscherm Fax aan en voer het faxnummer in.
Opmerkingen:
• U kunt ook de ontvanger invoeren via het snelkoppelingsnummer of adresboek.
• Als u ontvangers wilt toevoegen, raakt u Volgend nummer aan.
3 Raak Faxen aan.
Faxen 107
Een fax verzenden via de computer1 Open het gewenste bestand en klik op File (Bestand) >Print (Afdrukken).
2 Selecteer de printer en klik vervolgens op Eigenschappen, Voorkeuren, Opties of Instellen.
3 Ga naar:
Fax >Fax inschakelen
4 Geef een of meer faxnummers voor de geadresseerde op.
5 Geef zo nodig een voorvoegsel op in het veld Kiesvoorvoegsel.
6 Selecteer het juiste papierformaat en de juiste afdrukstand, en pas vervolgens de wijzigingen toe.
Opmerkingen:
• De faxoptie kan alleen worden gebruikt met het PostScript-stuurprogramma of het universelefaxstuurprogramma. Ga voor informatie over het installeren van deze stuurprogramma's naarhttp://support.lexmark.com.
• U kunt de faxoptie alleen gebruiken als deze is geconfigureerd en ingeschakeld in het PostScript-stuurprogramma onder het tabblad Configuratie.
Een fax verzenden op een gepland tijdstip1 Plaats een origineel document met de bedrukte zijde naar boven en de korte zijde als eerste in de ADF-lade of met
de bedrukte zijde naar beneden op de glasplaat.
Opmerkingen:
• Plaats geen briefkaarten, foto's, kleine voorwerpen, transparanten, fotopapier of dun materiaal (zoalsknipsels uit tijdschriften) in de ADI. Plaats deze items op de glasplaat.
• Het lampje van de ADI gaat branden wanneer het papier correct is geplaatst.
2 Als u een document in de ADF-lade plaatst, dient u de papiergeleiders aan te passen.
3 Blader in het beginscherm naar:
Faxen > voer het faxnummer in >Opties >Vertraagd verzenden
Opmerking: Als de Faxmodus op Faxserver staat ingesteld, wordt de knop Vertraagd verzenden nietweergegeven. Faxen die wachten op verzending, staan vermeld in de faxwachtrij.
4 Geef de tijd op waarop u de fax wilt verzenden en raak aan.
5 Raak Faxen aan.
Opmerking: Het document wordt op het geplande tijdstip gescand en gefaxt.
Faxen 108
Snelkoppelingen makenOpmerkingen:
• Zorg ervoor dat Faxsnelkoppelingen is ingesteld op Weergeven. Raak in het
beginscherm >Instellingen >Algemene instellingen >Beginschermaanpassen >Faxsnelkoppelingen >Weergeven >Verzenden aan.
• Raak om een faxsnelkoppeling te verwijderen >Snelkoppelingen beheren >Faxsnelkoppelingen > de teverwijderen snelkoppeling >Nu verwijderen aan.
Een snelkoppeling voor een faxbestemming maken met de Embedded WebServerU kunt een snelkoppeling aan één faxnummer of een groep met faxnummers toewijzen.
1 Open een webbrowser en typ het IP-adres van de printer in de adresbalk.
Opmerkingen:
• Controleer het IP-adres van de printer op het startscherm van de printer. Het IP-adres bestaat uit vier setsmet cijfers gescheiden door punten: 123.123.123.123.
• Als u een proxyserver gebruikt, moet u deze tijdelijk uitschakelen zodat de webpagina correct kan wordengeladen.
2 Klik op Instellingen > Snelkoppelingen beheren > Instellingen faxsnelkoppeling.
Opmerking: u wordt mogelijk om een wachtwoord gevraagd. Neem contact op met uw systeembeheerder als ugeen gebruiker-ID en wachtwoord hebt.
3 Typ een naam voor de snelkoppeling en geef het faxnummer op.
Opmerkingen:
• Als u een snelkoppeling voor meerdere nummers wilt maken, dient u de faxnummers voor die groep op tegeven.
• u dient de afzonderlijke faxnummers via een puntkomma (;) van elkaar te scheiden.
4 Wijs een snelkoppelingsnummer toe.
Opmerking: Als u een nummer invoert dat al in gebruik is, wordt u gevraagd een ander nummer te kiezen.
5 Klik op Toevoegen.
Een snelkoppeling voor een faxbestemming maken met het bedieningspaneel vande printer1 Raak in het startscherm Fax aan en voer het faxnummer in.
Opmerking: Als u een groep met faxnummers wilt maken, raakt u Volgend nr. aan en geeft u het volgendefaxnummer op.
2 Raak aan.
Faxen 109
3 Typ een unieke naam voor de snelkoppeling en raak daarna Gereed aan.
4 Controleer of de naam van de snelkoppeling juist is en raak vervolgens OK aan.
Opmerking: Als de naam niet juist is, raakt u Annuleren aan en voert u de gegevens opnieuw in.
Faxinstellingen aanpassen
De faxresolutie wijzigen1 Plaats een origineel document met de bedrukte zijde naar boven en de korte zijde als eerste in de ADF-lade of met
de bedrukte zijde naar beneden op de glasplaat.
Opmerkingen:
• Plaats geen briefkaarten, foto's, kleine voorwerpen, transparanten, fotopapier of dun materiaal (zoalsknipsels uit tijdschriften) in de ADF-lade. Plaats deze items op de glasplaat.
• Het ADF-indicatielampje begint te branden wanneer het papier correct is geplaatst.
2 Als u een document in de ADF-lade plaatst, dient u de papiergeleiders aan te passen.
3 Blader in het beginscherm naar:
Fax > voer het faxnummer in >Opties
4 Raak in het gedeelte Resolutie de pijlen aan om de gewenste resolutie in te stellen.
Opmerking: Selecteer een resolutie van Standaard (snelst) tot Ultrafijn (beste kwaliteit op lagere snelheid).
5 Raak Faxen aan.
Een fax lichter of donkerder maken1 Plaats een origineel document met de bedrukte zijde naar boven en de korte zijde als eerste in de ADF-lade of met
de bedrukte zijde naar beneden op de glasplaat.
Opmerkingen:
• Plaats geen briefkaarten, foto's, kleine voorwerpen, transparanten, fotopapier of dun materiaal (zoalsknipsels uit tijdschriften) in de ADF-lade. Plaats deze items op de glasplaat.
• Het ADF-indicatielampje begint te branden wanneer het papier correct is geplaatst.
2 Als u een document in de ADF-lade plaatst, dient u de papiergeleiders aan te passen.
3 Blader in het beginscherm naar:
Fax > voer het faxnummer in >Opties
4 Pas de intensiteit van de fax aan en druk op Faxen.
Faxen 110
Een faxlog bekijken1 Typ het IP-adres van de printer in het adresveld van uw webbrowser.
Opmerking: als u het IP-adres van de printer niet weet, drukt u een pagina met netwerkinstellingen af en zoektu het IP-adres op in het TCP/IP-gedeelte.
2 Klik op Rapporten.
3 Klik op Faxtaaklog of op Kieslog faxnummers.
Ongewenste faxen blokkeren1 Open een webbrowser en typ het IP-adres van de printer in de adresbalk.
Opmerkingen:
• Controleer het IP-adres van de printer op het startscherm van de printer. Het IP-adres bestaat uit vier setsmet cijfers gescheiden door punten: 123.123.123.123.
• Als u een proxyserver gebruikt, moet u deze tijdelijk uitschakelen zodat de webpagina correct kan wordengeladen.
2 Klik op Instellingen >Faxinstellingen >Analoge faxinstellingen >Fax zonder naam blokkeren.
Opmerkingen:
• Deze optie blokkeert alle inkomende faxen zonder faxstationnaam of faxnaam.
• Voer in het veld Lijst met geblokkeerde faxnummers de telefoonnummers of typ de faxnamen van specifiekefaxverzenders die u wilt blokkeren.
Een faxtaak annuleren1 Raak Taak annuleren aan op het bedieningspaneel of druk op op het toetsenblok.
2 Raak de taak aan die u wilt annuleren en raak Geselecteerde taken verwijderen aan.
Opmerking: Als u op drukt op het toetsenblok, moet u Hervatten aanraken om terug te keren naar hetbeginscherm.
Faxen in een wachtrij zetten en doorsturen
Faxen in wachtrijMet deze optie kunt u ontvangen faxen in de wachtrij zetten zodat ze niet worden afgedrukt totdat u daarvoortoestemming geeft. U kunt faxen handmatig uit de wachtrij halen of op een geplande datum of tijd.
1 Open een webbrowser en typ het IP-adres van de printer in de adresbalk.
Opmerkingen:
• Controleer het IP-adres van de printer op het startscherm van de printer. Het IP-adres bestaat uit vier setsmet cijfers gescheiden door punten, bijvoorbeeld: 123.123.123.123.
Faxen 111
• Als u een proxyserver gebruikt, moet u deze tijdelijk uitschakelen zodat de webpagina correct kan wordengeladen.
2 Klik op Instellingen >Faxinstellingen >Analoge faxinstellingen >Faxen in wachtrij.
3 Selecteer in het menu Modus Faxen in wachtrij een van de volgende opties:
• Uit
• Altijd aan
• Handmatig
• Gepland
4 Als u Gepland hebt geselecteerd, gaat u verder met de volgende stappen:
a Klik op Wachtschema fax.
b Selecteer in Faxen in wachtrij in het menu Actie.
c Selecteer in het menu Tijd de tijd waarop u de faxen in de wachtrij wilt vrijgeven.
d Selecteer in het menu Dag(en) de dag waarop u de faxen in de wachtrij wilt vrijgeven.
5 Klik op Toevoegen.
Een fax doorsturenMet deze optie kunt u ontvangen faxen afdrukken en doorsturen naar een faxnummer, e-mailadres, FTP-site of LDSS.
1 Open een webbrowser en typ het IP-adres van de printer in de adresbalk.
Opmerkingen:
• Controleer het IP-adres van de printer op het startscherm van de printer. Het IP-adres bestaat uit vier setsmet cijfers gescheiden door punten: 123.123.123.123.
• Als u een proxyserver gebruikt, moet u deze tijdelijk uitschakelen zodat de webpagina correct kan wordengeladen.
2 Klik op Instellingen >Faxinstellingen.
3 Selecteer in het menu Fax doorsturen de optie Afdrukken, Afdrukken en doorsturen of Doorsturen.
4 Selecteer in het menu Doorsturen Fax, E‑mail, FTP, LDSS of eSF.
5 Geef in het veld 'Doorsturen naar snelkoppeling' het snelkoppelingsnummer op waarnaar u de fax wilt doorsturen.
Opmerking: Het snelkoppelingsnummer moet een geldige waarde zijn voor de instelling die is geselecteerd inhet menu Doorsturen naar.
6 Klik op Verzenden.
Informatie over de faxopties
ResolutieMet deze optie kunt u de kwaliteit van de uitgevoerde fax aanpassen. Door een hogere afbeeldingsresolutie wordt hetbestand groter en duurt het langer om uw originele document te scannen. Door de afbeeldingsresolutie te verlagen,wordt het bestand kleiner.
Faxen 112
Selecteer een van de volgende opties:
• Standaard: hiermee faxt u de meeste documenten.
• Fijn 200 dpi: hiermee faxt u documenten met kleine letters.
• Superfijn 300 dpi: hiermee faxt u documenten met kleine details.
• Ultrafijn 600 dpi: hiermee faxt u documenten met afbeeldingen en foto's.
IntensiteitMet deze optie kunt u aangeven hoeveel lichter of donkerder de faxen moeten worden ten opzichte van het origineledocument.
Pagina-instellingMet deze optie kunt u de volgende instellingen wijzigen:
• Zijden (Duplex): hiermee wordt ingesteld of het originele document op één zijde of op beide zijden van de pagina(Duplex) bedrukt is. Tevens wordt hiermee aangegeven wat moet worden gescand voor de fax.
• Afdrukstand: hiermee wordt de afdrukstand van het originele document ingesteld en worden de instellingen voorZijden (Duplex) en Inbinden afgestemd op de afdrukstand.
• Inbinden: hiermee wordt aangegeven of het originele document aan de lange of korte zijde is ingebonden.
InhoudMet deze optie kunt u het type materiaal en de bron van het origineel opgeven.
Vertraagd verzendenMet deze optie kunt u een fax op een later tijdstip of op een latere datum verzenden.
KleurMet deze optie kunt u selecteren of de gescande afbeelding zwart-wit of in kleur moet zijn.
ScanvoorbeeldMet deze optie kunt u de eerste pagina van de afbeelding bekijken voordat deze in de fax wordt opgenomen. Als deeerste pagina is gescand, volgt er een korte pauze en vervolgens wordt het voorbeeld weergegeven.
Opmerking: Deze optie wordt alleen weergegeven als er een werkende vaste schijf voor de printer is geïnstalleerd.
Faxen 113
De geavanceerde opties gebruikenMaak een keuze uit de volgende instellingen:
• Geavanceerde beeldverwerking: hiermee kunt u instellingen voor Achtergrond verwijderen, Kleurbalans,Weggevallen kleur, Contrast, Spiegelafbeelding, Negatiefafbeelding, Rand tot rand scannen, Schaduwdetail,Scherpte en Temperatuur aanpassen voor u het document faxt.
• Aangepaste taak: hiermee kunt u meerdere scantaken combineren in één taak.
Opmerking: Deze optie wordt alleen weergegeven als er een geformatteerde, werkende vaste schijf voor deprinter is geïnstalleerd.
• Rand wissen: hiermee kunt u vlekken of markeringen rondom de randen van een document verwijderen. U kunteen heel gebied langs alle zijden van het papier weghalen, of een bepaalde rand aangeven. Met Rand wissen wistu alles wat in het geselecteerde gebied ligt, zodat er niets wordt afgedrukt op dat gedeelte van het papier.
• Transmissielog: hiermee drukt u het transmissielog of het transmissiefoutenlog af.
Faxen 114
Bezig met scannen
Scannen naar netwerk gebruikenMet Scannen naar netwerk kunt u documenten naar door uw systeembeheerder opgegeven netwerklocaties scannen.Nadat de bestemmingen (gedeelde netwerkmappen) zijn ingesteld op het netwerk, moet de toepassing wordengeïnstalleerd en geconfigureerd op de betreffende printer(s) met de Embedded Web Server. Zie “Scannen via eennetwerk instellen” op pagina 25 voor meer informatie.
Scannen naar een FTP-adres
Automatische documentinvoer (ADI) Glasplaat
• Gebruik de ADF voor documenten met meerderepagina's of dubbelzijdige documenten.
• Plaats het originele document met de bedrukte zijdenaar boven.
• Gebruik de glasplaat voor documenten van één pagina of boekpa-gina's, kleine items (zoals briefkaarten of foto's), transparanten,fotopapier of dunne voorwerpen (zoals knipsels uit tijdschriften).
• Leg het document met de bedrukte zijde naar beneden in de hoekmet de pijl.
Snelkoppelingen maken
Opmerkingen:
• Zorg ervoor dat FTP-snelkoppelingen is ingesteld op Weergeven. Raak in het
beginscherm >Instellingen >Algemene instellingen >Beginscherm aanpassen >FTP-snelkoppelingen >Weergeven >Verzenden aan.
• Raak om een FTP-snelkoppeling te verwijderen >Snelkoppelingen beheren >FTP-snelkoppelingen > de teverwijderen snelkoppeling >Nu verwijderen aan.
Een FTP-snelkoppeling maken met de Embedded Web Server
1 Open een webbrowser en typ het IP-adres van de printer in de adresbalk.
Bezig met scannen 115
Opmerkingen:
• Controleer het IP-adres van de printer op het startscherm van de printer. Het IP-adres bestaat uit vier setsmet cijfers gescheiden door punten: 123.123.123.123.
• Als u een proxyserver gebruikt, moet u deze tijdelijk uitschakelen zodat de webpagina correct kan wordengeladen.
2 Ga naar:
Instellingen > gebied Overige instellingen >Snelkoppelingen beheren >Instellingen FTP-snelkoppeling
3 Voer de juiste gegevens in.
Opmerking: u wordt mogelijk om een wachtwoord gevraagd. Neem contact op met uw systeembeheerder als ugeen ID en wachtwoord hebt.
4 Voer een snelkoppelingsnummer in.
Opmerking: Als u een nummer invoert dat al in gebruik is, wordt u gevraagd een ander nummer te kiezen.
5 Klik op Toevoegen.
Een snelkoppeling voor FTP maken met het bedieningspaneel van de printer
1 Blader in het beginscherm naar:
FTP >FTP > typ het FTP-adres > > voer een naam in voor de snelkoppeling >Gereed
2 Controleer of de naam van de snelkoppeling juist is en raak vervolgens OK aan.
Opmerkingen:
• Als de naam niet juist is, raakt u Annuleren aan en voert u de gegevens opnieuw in.
• Als u een nummer invoert dat al in gebruik is, wordt u gevraagd een ander nummer te kiezen.
Scannen naar een FTP-adres
Scannen naar een FTP-adres met het bedieningspaneel
1 Plaats een origineel document in de ADF-lade of op de glasplaat.
2 Blader in het beginscherm naar:
FTP >FTP > typ het FTP-adres >Gereed >Verzenden
Opmerkingen:
• U kunt ook de ontvanger invoeren via het snelkoppelingsnummer of adresboek.
• Als u ontvangers wilt toevoegen, raakt u Volgend nummer aan.
Bezig met scannen 116
Scannen naar een computer of flashstation
Automatische documentinvoer (ADI) Glasplaat
• Gebruik de ADF voor documenten met meerderepagina's of dubbelzijdige documenten.
• Plaats het originele document met de bedrukte zijdenaar boven.
• Gebruik de glasplaat voor documenten van één pagina of boekpa-gina's, kleine items (zoals briefkaarten of foto's), transparanten,fotopapier of dunne voorwerpen (zoals knipsels uit tijdschriften).
• Leg het document met de bedrukte zijde naar beneden in de hoekmet de pijl.
Scannen naar PC instellen
Opmerkingen:
• Deze functie wordt alleen ondersteund in Windows Vista of later.
• Controleer of de computer en printer beide met hetzelfde netwerk zijn verbonden.
1 Open de map Printers, en selecteer vervolgens uw printer.
Opmerking: Als de printer niet wordt weergegeven, voegt u de printer toe.
2 Open de printereigenschappen en pas zo nodig de instellingen aan.
3 Raak op het bedieningspaneel Scannen naar computer aan > selecteer de juiste scaninstellingen >Verzenden.
Scannen naar een flashstation1 Plaats een origineel document in de ADF-lade of op de glasplaat.
2 Plaats het flashstation in de USB-poort.
3 Selecteer de doelmap en raak Scannen naar USB-station aan.
4 Pas de scaninstellingen aan en klik vervolgens op Scannen.
Bezig met scannen 117
Informatie over de scanopties
FTPMet deze optie kunt u het IP-adres voor de FTP-bestemming invoeren.
Opmerking: Een IP-adres bestaat uit vier sets met cijfers gescheiden door punten, bijvoorbeeld 123.123.123.123.
BestandsnaamMet deze optie kunt u de bestandsnaam voor de scanafbeelding invoeren.
Opslaan als snelkoppelingMet deze optie kunt u de huidige instellingen opslaan als snelkoppeling door een snelkoppelingsnaam toe te wijzen.
Opmerking: Door deze optie te selecteren, wordt het volgende beschikbare snelkoppelingsnummer automatischtoegewezen.
OrigineelHiermee stelt u het papierformaat in voor de documenten die u gaat scannen. Als u Origineel formaat op Combinatieformaten instelt, kunt u een origineel document scannen dat verschillende papierformaten bevat (pagina's van hetformaat Letter en Legal).
IntensiteitMet deze optie kunt u aangeven hoeveel lichter of donkerder de gescande documenten moeten worden ten opzichtevan het originele document.
ResolutieMet deze optie kunt u de uitvoerkwaliteit van uw bestand aanpassen. Door een hogere afbeeldingsresolutie wordt hetbestand groter en duurt het langer om uw originele document te scannen. Door de afbeeldingsresolutie te verlagen,wordt het bestand kleiner.
Verzenden alsMet deze optie kunt u het soort uitvoer voor de scanafbeelding instellen.
Selecteer een van de volgende opties:
• PDF: hiermee kunt u één bestand met meerdere pagina's maken. Het PDF-bestand kan worden verzonden als eenbeveiligd of gecomprimeerd bestand.
• TIFF: hiermee kunt u meerdere bestanden of één bestand maken. Als u Multipage TIFF uitschakelt in het menuInstellingen, dan wordt bij TIFF elke pagina als een bestand opgeslagen. Een TIFF-bestand is meestal groter dan eengelijkwaardig JPEG-bestand.
Bezig met scannen 118
• JPEG: hiermee kunt u een afzonderlijk bestand voor elke pagina van het originele document maken en bijvoegen.
• XPS: hiermee kunt u één XPS-bestand met meerdere pagina's maken.
InhoudMet deze optie kunt u het type materiaal en de bron van het origineel opgeven.
Pagina-instellingMet deze optie kunt u de volgende instellingen wijzigen:
• Zijden (Duplex): hiermee wordt ingesteld of het originele document op één zijde of op beide zijden van het papierbedrukt is.
• Afdrukstand: hiermee wordt de afdrukstand van het originele document ingesteld en worden de instellingen voorZijden (Duplex) en Inbinden afgestemd op de afdrukstand.
• Inbinden: hiermee wordt aangegeven of het originele document aan de lange of korte zijde is ingebonden.
ScanvoorbeeldMet deze optie kunt u de eerste pagina van de afbeelding bekijken voordat deze in het bestand wordt opgenomen. Alsde eerste pagina is gescand, volgt er een korte pauze en vervolgens wordt het voorbeeld weergegeven.
Opmerking: Deze optie wordt alleen weergegeven als er een geformatteerde, werkende vaste schijf voor de printeris geïnstalleerd.
De geavanceerde opties gebruikenMaak een keuze uit de volgende instellingen:
• Geavanceerde beeldverwerking: hiermee kunt u instellingen voor Achtergrond verwijderen, Kleurbalans,Weggevallen kleur, Contrast, JPEG-kwaliteit, Spiegelafbeelding, Negatiefafbeelding, Rand tot rand scannen,Schaduwdetail, Scherpte en Temperatuur aanpassen voor u het document scant.
• Aangepaste taak: hiermee kunt u meerdere scantaken combineren in één taak.
Opmerking: Deze optie wordt alleen weergegeven als er een geformatteerde, werkende vaste schijf voor deprinter is geïnstalleerd.
• Rand wissen: hiermee kunt u vlekken of markeringen rondom de randen van een document verwijderen. U kunteen heel gebied langs alle zijden van het papier weghalen, of een bepaalde rand aangeven. Met Rand wissen wistu alles wat in het geselecteerde gebied ligt, zodat er niets wordt afgedrukt op dat gedeelte van het papier.
• Transmissielog: hiermee drukt u het transmissielog of het transmissiefoutenlog af.
Bezig met scannen 119
Informatie over de printermenu's
MenuoverzichtMenu Papier Rapporten Netwerk/poorten Beveiliging
Standaardbron
Papierformaat/-soort
Configuratie U-lader
Ander formaat
Papierstructuur
Papier plaatsen
Aangepaste soorten
Aangepaste namen
Aangepaste scanformaten
Aangepaste ladenamen
Universal-instelling
Lade-instelling
Pagina Menu-instellingen
Apparaatstatistieken
Test nietapparaat
Pag. Netwerkinstell.
Pagina met netwerkinstellingen [x]
Lijst snelkoppelingen
Faxtaaklog
Kieslog faxnummers
Kopieersnelkoppelingen
E-mailsnelkoppelingen
Faxsnelkoppelingen
FTP-snelkoppelingen
Profielenlijst
Lettertypen afdrukken
Directory afdrukken
Voorbeeld afdrukken
Activarapport
Samenvatting gebeurtenislog
Actieve NIC
Standaardnetwerk1
Standaard-USB
Parallel [x]
Serieel [x]
Instellingen SMTP
Beveiligingsinstellingen bewerken
Diverse beveiligingsinstellingen
Vertrouwelijk afdrukken
Tijdelijke gegevensbestanden wissen
Logbestand beveiligingscontrole
Datum en tijd instellen
Instellingen Help Snelkoppelingen beheren Menu Optiekaart2
Algemene instellingen
Kopieerinstellingen
Faxinstellingen
E-mailinstellingen
FTP-instellingen
Menu Flashstation
Afdrukinstellingen
Alle handleidingen afdrukken
Handleiding kopiëren
Handleiding e-mail
Faxhandleiding
Handleiding FTP
Handleiding voor afdrukstoringen
Informatie
Help bij supplies
Faxsnelkoppelingen
E-mailsnelkoppelingen
FTP-snelkoppelingen
Kopieersnelkoppelingen
Profielsnelkoppelingen
Er wordt een lijst met geïnstalleerdeDLE's (downloademulators) weerge-geven.
1 Afhankelijk van de printerinstellingen wordt dit menu als Standaardnetwerk of Netwerk [x] weergegeven.2 Dit menu wordt alleen weergegeven als een of meer DLE's zijn geïnstalleerd.
Informatie over de printermenu's 120
Papiermenu
Menu Standaardbron
Optie Tot
StandaardbronLade [x]UniverseelladerHandmatige papier-invoerHandmatige envelop-invoer
Een standaardpapierbron instellen voor alle afdruktaken.
Opmerkingen:
• "(Lade 1) (standaardlade)" is de standaardinstelling.
• In het menu Papier stelt u Configuratie U-lader in op "Cassette" om Universeellader als menu-instelling weer te geven.
• Als u papier van hetzelfde formaat en dezelfde soort gebruikt in twee laden en de ladendezelfde instellingen hebben, worden de laden automatisch gekoppeld. Zodra een lade leeg is,wordt de afdruktaak verder afgedrukt op afdrukmateriaal uit de gekoppelde lade.
Menu Papierformaat/-soort
Optie Tot
Formaat lade [x]A4A5A6JIS‑B5JIS‑B4LetterLegal12 x 1811 x 17SRA3A3ExecutiveOficio (Mexico)FolioStatementUniverseel
Het formaat van het papier in de afzonderlijke papierladen opgeven.
Opmerkingen:
• Letter is de standaardinstelling. "A4" is de internationale standaardinstelling.
• Als u papier van hetzelfde formaat en dezelfde soort gebruikt in twee laden en de ladendezelfde instellingen hebben, worden de laden automatisch gekoppeld. De universeel-lader kan ook worden gekoppeld. Zodra een lade leeg is, wordt de afdruktaak verderafgedrukt op afdrukmateriaal uit de gekoppelde lade.
Opmerking: Alleen laden en invoerladen die zijn geïnstalleerd, staan in dit menu vermeld.
Informatie over de printermenu's 121
Optie Tot
Soort lade [x]Normaal papierKartonTransparantieKringloopGlossyGlossy, zwaarEtikettenBankpostEnvelopRuwe envelopBriefhoofdVoorbedruktGekleurd papierLicht papierZwaar papierRuw/katoenAangepast [x]
De soort van het papier in de afzonderlijke papierladen opgeven.
Opmerkingen:
• "Normaal papier" is de standaardinstelling voor lade 1. Aangepast [x] is de standaardin-stelling voor alle andere laden.
• Als er een door de gebruiker opgegeven naam beschikbaar is, wordt die weergegeven inplaats van Aangepast [x].
• Gebruik dit menu om de laden automatisch te laten koppelen.
Formaat U-laderA4A5A6JIS‑B5JIS‑B4LetterLegal12 x 1811 x 17SRA3A3ExecutiveOficio (Mexico)FolioStatementUniverseel
Het papierformaat in de multifunctionele invoer opgeven.
Opmerkingen:
• Letter is de standaardinstelling. "A4" is de internationale standaardinstelling.
• In het menu Papier stelt u Configuratie U-lader in op "Cassette" om Formaat U-lader alsmenu weer te geven.
• De multifunctionele invoer detecteert niet automatisch het papierformaat. U dient zelf dewaarde van het papierformaat op te geven.
Opmerking: Alleen laden en invoerladen die zijn geïnstalleerd, staan in dit menu vermeld.
Informatie over de printermenu's 122
Optie Tot
Soort U-laderNormaal papierKartonTransparantieKringloopGlossyGlossy, zwaarEtikettenBankpostEnvelopRuwe envelopBriefhoofdVoorbedruktGekleurd papierLicht papierZwaar papierRuw/katoenAangepast [x]
Het papierformaat in de multifunctionele invoer opgeven.
Opmerkingen:
• "Normaal papier" is de standaardinstelling.
• In het menu Papier stelt u Configuratie U-lader in op "Cassette" om Soort U-lader alsmenu weer te geven.
Papierformaat handm. invoerA4A5A6JIS B5LetterLegalExecutiveOficio (Mexico)JIS B4A311 x 17FolioStatementUniverseelSRA312 x 18
Het formaat opgeven van het papier dat u handmatig plaatst.
Opmerking: Letter is de standaardinstelling. "A4" is de internationale standaardinstelling.
Opmerking: Alleen laden en invoerladen die zijn geïnstalleerd, staan in dit menu vermeld.
Informatie over de printermenu's 123
Optie Tot
Papiersoort handm. invoerNormaal papierKartonTransparantieKringloopEtikettenBankpostBriefhoofdVoorbedruktGekleurd papierLicht papierZwaar papierRuw/katoenAangepast [x]
De soort papier opgeven die u handmatig plaatst.
Opmerkingen:
• "Normaal papier" is de standaardinstelling.
• In het menu Papier stelt u Configuratie U-lader in op "Handmatig" om Papiersoorthandmatige invoer als menu weer te geven.
Envelopformaat handm. invoer7 3/4‑envelop 9-envelop 10-envelop DL-envelop C5-envelop B5-envelop Andere envelop
Het envelopformaat aangeven dat u handmatig plaatst.
Opmerking: 10-envelop is de standaardinstelling. "DL‑envelop" is de internationale standaard-instelling.
Envelopsoort handm. invoerEnvelopRuwe envelopAangepast [x]
De soort envelop opgeven die u handmatig plaatst.
Opmerking: "Envelop" is de standaardinstelling.
Opmerking: Alleen laden en invoerladen die zijn geïnstalleerd, staan in dit menu vermeld.
Menu Configuratie U-lader
Optie Functie
Configuratie U-laderCassetteHandmatigEerste
Bepalen wanneer de printer papier moet selecteren dat in de universeellader is geplaatst.
Opmerkingen:
• Cassette is de standaardinstelling. Met de instelling Cassette configureert u de universeellader alsautomatische papierbron.
• Als Handmatig is geselecteerd, kan de universeellader alleen worden gebruikt voor afdruktaken methandmatige invoer.
• Met de instelling Eerste configureert u de universeellader als primaire papierbron.
Informatie over de printermenu's 124
Ander formaat, menu
Optie Tot
Ander formaatUitStatement/A5Letter/A411 x 17/A3Alles in lijst
Een opgegeven papierformaat vervangen als het gewenste papierformaat niet beschikbaar is.
Opmerkingen:
• "Alles in lijst" is de standaardinstelling. Alle beschikbare formaten zijn toegestaan.
• Als u een ander formaat instelt, wordt de afdruktaak voortgezet zonder dat het bericht Vervangpapier wordt weergegeven.
Menu Papierstructuur
Optie Tot
Structuur normaalGladNormaalRuw
De relatieve structuur van het geplaatste normale papier opgeven.
Opmerking: "Normaal" is de standaardinstelling.
Structuur kartonGladNormaalRuw
De relatieve structuur van het geplaatste karton opgeven.
Opmerkingen:
• "Normaal" is de standaardinstelling.
• De opties worden alleen weergegeven als karton wordt ondersteund.
Structuur transparantGladNormaalRuw
De relatieve structuur van de geplaatste transparanten opgeven.
Opmerking: "Normaal" is de standaardinstelling.
Struct. kringl.pap.GladNormaalRuw
De relatieve structuur van het geplaatste kringlooppapier opgeven.
Opmerking: "Normaal" is de standaardinstelling.
Struct etikettenGladNormaalRuw
De relatieve structuur van de geplaatste etiketten opgeven.
Opmerking: "Normaal" is de standaardinstelling.
Structuur bankpostGladNormaalRuw
De relatieve structuur van het geplaatste bankpostpapier opgeven.
Opmerking: "Ruw" is de standaardinstelling.
Structuur envelopGladNormaalRuw
De relatieve structuur van de geplaatste enveloppen opgeven.
Opmerking: "Normaal" is de standaardinstelling.
Structuur ruwe envelopRuw
De relatieve structuur van de ruwe enveloppen opgeven.
Informatie over de printermenu's 125
Optie Tot
Structuur briefhoofdGladNormaalRuw
De relatieve structuur van het geplaatste briefhoofdpapier opgeven.
Opmerking: "Normaal" is de standaardinstelling.
Structuur voorbedruktGladNormaalRuw
De relatieve structuur van het geplaatste voorbedrukte papier opgeven.
Opmerking: "Normaal" is de standaardinstelling.
Structuur gekleurdGladNormaalRuw
De relatieve structuur van het geplaatste gekleurde papier opgeven.
Opmerking: "Normaal" is de standaardinstelling.
Structuur lichtGladNormaalRuw
De relatieve structuur van het geplaatste papier opgeven.
Opmerking: "Normaal" is de standaardinstelling.
Structuur zwaarGladNormaalRuw
De relatieve structuur van het geplaatste papier opgeven.
Opmerking: "Normaal" is de standaardinstelling.
Structuur ruw/katoenRuw
De relatieve structuur van het geplaatste katoenpapier opgeven.
Structuur Aangepast [x]GladNormaalRuw
De relatieve structuur van het geplaatste aangepaste papier opgeven.
Opmerkingen:
• "Normaal" is de standaardinstelling.
• De opties worden alleen weergegeven als de aangepaste soort wordt ondersteund.
Papier plaatsen, menu
Optie Tot
Karton ladenDubbelzijdigUit
Bepalen en instellen dat alle afdruktaken met Karton als papiersoort dubbelzijdigworden afgedrukt.
Kringl.pap. plaatsenDubbelzijdigUit
Bepalen en instellen dat alle afdruktaken met Kringlooppapier als papiersoort dubbel-zijdig worden afgedrukt.
Glossy plaatsenDubbelzijdigUit
Bepalen en instellen dat alle afdruktaken met Glossy als papiersoort dubbelzijdigworden afgedrukt.
Opmerkingen:
• Uit is de standaardinstelling voor alle selecties in het menu Papier plaatsen.
• Met duplex afdrukken wordt elke afdruktaak standaard dubbelzijdig afgedrukt, tenzij enkelzijdig afdrukken wordt geselec-teerd in Printereigenschappen of in het afdrukdialoogvenster, afhankelijk van uw besturingssysteem.
Informatie over de printermenu's 126
Optie Tot
Zware Glossy ladenDubbelzijdigUit
Bepalen en instellen dat alle afdruktaken met Glossy, zwaar als papiersoort dubbelzijdigworden afgedrukt.
Etiketten ladenDubbelzijdigUit
Bepalen en instellen dat alle afdruktaken met Etiketten als papiersoort dubbelzijdigworden afgedrukt.
Bankpostpapier ladenDubbelzijdigUit
Bepalen en instellen dat alle afdruktaken met Bankpost als papiersoort dubbelzijdigworden afgedrukt.
Briefhoofdpap. ladenDubbelzijdigUit
Bepalen en instellen dat alle afdruktaken met Briefhoofd als papiersoort dubbelzijdigworden afgedrukt.
Voorbedrukt ladenDubbelzijdigUit
Bepalen en instellen dat alle afdruktaken met Voorbedrukt als papiersoort dubbelzijdigworden afgedrukt.
Gekleurd papier ladenDubbelzijdigUit
Bepalen en instellen dat alle afdruktaken met Gekleurd als papiersoort dubbelzijdigworden afgedrukt.
Licht papier plaatsenDubbelzijdigUit
Bepalen en instellen dat alle afdruktaken met Licht als papiersoort dubbelzijdig wordenafgedrukt.
Zwaar papier plaatsenDubbelzijdigUit
Bepalen en instellen dat alle afdruktaken met Zwaar als papiersoort dubbelzijdigworden afgedrukt.
Ruw/katoen plaatsenDubbelzijdigUit
Bepalen en instellen dat alle afdruktaken met Ruw of katoenpapier als papiersoortdubbelzijdig worden afgedrukt.
Aangepast [x] plaatsenDubbelzijdigUit
Bepalen en instellen dat alle afdruktaken met Aangepast [x] als papiersoort dubbelzijdigworden afgedrukt.
Opmerking: Aangepast [x] laden is alleen beschikbaar als de aangepaste soort wordtondersteund.
Opmerkingen:
• Uit is de standaardinstelling voor alle selecties in het menu Papier plaatsen.
• Met duplex afdrukken wordt elke afdruktaak standaard dubbelzijdig afgedrukt, tenzij enkelzijdig afdrukken wordt geselec-teerd in Printereigenschappen of in het afdrukdialoogvenster, afhankelijk van uw besturingssysteem.
Informatie over de printermenu's 127
Aangepaste soorten, menu
Optie Tot
Aangepast [x]PapierKartonTransparantieRuw/katoenEtikettenEnvelop
Koppel een papiersoort of speciale materiaalsoort aan een standaardnaam of een aangepaste naam die dooreen gebruiker is gemaakt met de Embedded Web Server of MarkVisionTM Professional.
Opmerkingen:
• "Papier" is de standaardinstelling.
• U kunt alleen afdrukken maken met de aangepaste materiaalsoort als deze wordt ondersteund door degeselecteerde lade of de universeellader.
KringloopPapierKartonTransparantieRuw/katoenEtikettenEnvelop
Geef een papiersoort aan wanneer in andere menu's Kringlooppapier is geselecteerd.
Opmerkingen:
• "Papier" is de standaardinstelling.
• U kunt alleen afdrukken maken met de aangepaste materiaalsoort als deze wordt ondersteund door degeselecteerde lade of de universeellader.
Menu Aangepaste namen
Optie Tot
Aangepaste naam [x] Geef een aangepaste naam op voor een papiersoort. Deze naam vervangt de naam Aangepaste soort [x]in de printermenu's.
Menu Aangepaste scanformaten
Optie Tot
Aangepast scanformaat [x]Naam scanformaatBreedte
25 - 297 mmHoogte
22-432 mm (1-17 inch)Afdrukstand
StaandLiggend
2 scans per kantUitAan
Een naam opgeven voor het aangepaste scanformaat en de scanformaten en opties instellen. Denaam die u opgeeft, vervangt de tekst Aangepast scanformaat [x] in de printermenu's.
Aangepaste ladenamen, menu
Optie Resultaat
Standaardlade Geef een aangepaste naam op voor de standaardlade.
Uitvoerlade [x] Geef een aangepaste naam op voor lade [x].
Informatie over de printermenu's 128
Universal-instelling, menu
Optie Tot
MaateenhedenInchMillimeter
Geef de maateenheid op.
Opmerkingen:
• Inches is de standaardinstelling.
• Millimeter is de internationale standaardinstelling.
Breedte Staand3,54–48 inch89,9-1219 mm
Stel de breedte in van de staande richting.
Opmerkingen:
• Als de ingestelde waarde groter is dan de maximale breedte, gebruikt de printer de maximaal toege-stane breedte.
• 12 inch is de standaardinstelling. U kunt de breedte vergroten in stappen van 0,01 inch.
• 305 mm is de internationale standaardinstelling. U kunt de breedte vergroten in stappen van 1 mm.
Hoogte Staand5,5–48 inch139,7-1219 mm
Stel de hoogte in van de staande richting.
Opmerkingen:
• Als de ingestelde waarde groter is dan de maximale hoogte, gebruikt de printer de maximaal toege-stane hoogte.
• 17 inch is de standaardinstelling. U kunt de hoogte vergroten in stappen van 0,01 inch.
• 432 mm is de internationale standaardinstelling. U kunt de hoogte vergroten in stappen van 1 mm.
InvoerrichtingKorte zijdeLange zijde
Geef de invoerrichting op als het papier in beide richtingen kan worden geladen.
Opmerkingen:
• "Korte zijde" is de standaardinstelling.
• Lange zijde wordt alleen weergegeven als de langste zijde korter is dan de maximale breedte diewordt ondersteund in de lade.
Bin Setup (Lade-instelling), menu
Optie Tot
UitvoerladeStandaardladeLade [x]*
Geef de standaardlade op.
Opmerking: Standaardlade is de standaardinstelling.
Laden configurerenMailboxKoppelenKoppeling optioneelToewijzing soort
Geef de configuratieopties voor laden op.
Opmerkingen:
• Mailbox is de standaardinstelling. Hiermee wordt elke lade als afzonderlijke mailbox gebruikt.
• Met Koppelen worden alle beschikbare laden geconfigureerd als één grote lade.
• Met de instelling Koppeling optioneel worden alle beschikbare standaardladen gekoppeld,behalve de standaardlade, maar deze instelling wordt alleen weergegeven als minimaal tweeoptionele laden zijn geïnstalleerd.
• Met de instelling Toewijzing soort wordt elke papiersoort toegewezen aan een lade of gekop-pelde ladenset.
* [x] kan een nummer tussen 1 en 4 zijn als de juiste optionele laden zijn geïnstalleerd. Als meerdere laden dezelfde naam hebben,verschijnt deze naam slechts één keer in de lijst met laden.
Informatie over de printermenu's 129
Optie Tot
OverloopladeStandaardladeLade [x]*
Geef een alternatieve lade aan, die wordt gebruikt als de toegewezen lade vol is.
Opmerkingen:
• Dit menu wordt alleen weergegeven als er optionele laden zijn geïnstalleerd.
• Standaardlade is de standaardinstelling.
Type/lade toewijzenLade normaal papierLade kartonLade transparantenLade kringlooppapierGlossyladeLade zware glossyLade etikettenLade bankpostLade envelopLade ruwe envelopLade briefhoofdLade voorbedruktLade gekleurdLade licht papierLade zwaar papierLade ruw/katoenLade aangepast [x]
Hiermee selecteert u een lade voor elke ondersteunde papiersoort.
Selecteer uit de volgende opties voor elk type:UitgeschakeldStandaardladeLade [x]*
Opmerking: Disabled (Uitgeschakeld) is de standaardinstelling.
* [x] kan een nummer tussen 1 en 4 zijn als de juiste optionele laden zijn geïnstalleerd. Als meerdere laden dezelfde naam hebben,verschijnt deze naam slechts één keer in de lijst met laden.
Rapporten, menu
Rapporten, menu
Optie Tot
Pagina Menu-instel-lingen
Een rapport afdrukken met informatie over het papier in de laden, het geïnstalleerde geheugen, hettotaalaantal pagina's, alarminstellingen, time-outs, de taal op het bedieningspaneel, het TCP/IP-adres, destatus van supplies, de status van de netwerkverbinding, en overige informatie.
Apparaatstatistieken Een rapport afdrukken met printerstatistieken, zoals gegevens over supplies en aantal afgedrukte pagina's.
Test nietapparaat Een rapport afdrukken waarmee wordt gecontroleerd of de nietfinisher correct werkt.
Opmerking: Dit menu-item verschijnt alleen als er een ondersteunde nietfinisher geïnstalleerd is.
Pag. Netwerkinstell. Rapport afdrukken met informatie over de instellingen van de netwerkprinter, zoals het TCP/IP-adres.
Opmerking: Dit menu-item wordt alleen weergegeven op netwerkprinters of printers die zijn aange-sloten op afdrukservers.
Netwerk <x>Instell.pag.
Rapport afdrukken met informatie over de instellingen van de netwerkprinter, zoals het TCP/IP-adres.
Opmerking: Dit menu-item wordt alleen weergegeven op netwerkprinters of op printers die zijn aange-sloten op afdrukservers en als er meer dan één netwerkoptie is geïnstalleerd.
Informatie over de printermenu's 130
Optie Tot
Lijst snelkoppelingen Een rapport afdrukken met informatie over geconfigureerde snelkoppelingen.
Faxtaaklog Een rapport afdrukken met informatie over de laatste 200 faxen.
Opmerking: Dit menu-item wordt alleen weergegeven als Opdrachtlog inschakelen in het menu Faxin-stellingen is ingesteld op Aan.
Kieslog faxnummers Een rapport afdrukken met informatie over de laatste 100 pogingen om een oproep te plaatsen, deontvangen oproepen en de geblokkeerde oproepen.
Opmerking: Dit menu-item wordt alleen weergegeven als Opdrachtlog inschakelen in het menu Faxin-stellingen is ingesteld op Aan.
Kopieersnelkoppe-lingen
Een rapport afdrukken met informatie over kopieersnelkoppelingen.
E-mailsnelkoppe-lingen
Een rapport afdrukken met informatie over e-mailsnelkoppelingen.
Faxsnelkoppelingen Een rapport afdrukken met informatie over faxsnelkoppelingen.
FTP-snelkoppelingen Een rapport afdrukken met informatie over FTP-snelkoppelingen.
Profielenlijst Een lijst van profielen afdrukken die zijn opgeslagen op deze printer.
Lettertypenafdrukken
Een rapport afdrukken van alle beschikbare lettertypen voor de printertaal die momenteel in de printeris ingesteld.
Directory afdrukken Een lijst afdrukken van alle bronnen die zijn opgeslagen op een optionele flashgeheugenkaart of de vasteschijf van de printer.
Opmerkingen:
• De buffergrootte moet zijn ingesteld op 100%.
• Controleer of het flashgeheugen of de vaste schijf correct is geïnstalleerd en goed werkt.
Activarapport Een rapport afdrukken met activagegevens, waaronder het serienummer en de modelnaam van de printer.
Network/Ports, menu
Actieve NIC, menu
Optie Tot
Active NIC (Actieve NIC)Automatisch[lijst met beschikbare netwerk-kaarten]
Geef de printer toestemming om verbinding te maken met een netwerk.
Opmerkingen:
• "Automatisch" is de standaardinstelling.
• Dit menu-item wordt alleen weergegeven als een optionele netwerkadapter isgeïnstalleerd.
Menu Standaardnetwerk of Netwerk [x] Opmerking: Dit menu bevat alleen actieve poorten.
Informatie over de printermenu's 131
Optie Tot
Energiezuinig ethernetInschakelenUitschakelen
Hiermee wordt het stroomverbruik beperkt als de printer geen data ontvangt van het Ethernet-netwerk.
Opmerking: "Inschakelen" is de standaardinstelling.
PCL SmartSwitchAanUit
Hiermee stelt u de printer zo in dat deze automatisch overschakelt op PCL-emulatie als dit dooreen afdruktaak wordt vereist, ongeacht de standaardprintertaal.
Opmerkingen:
• Aan is de standaardinstelling.
• Als PCL SmartSwitch is uitgeschakeld, controleert de printer de inkomende gegevens niet engebruikt de standaardprintertaal die is opgegeven in het menu Instellingen.
PS SmartSwitchAanUit
Hiermee stelt u de printer zo in dat deze automatisch overschakelt op PS-emulatie als dit door eenafdruktaak wordt vereist, ongeacht de standaardprintertaal.
Opmerkingen:
• Aan is de standaardinstelling.
• Als PS SmartSwitch is uitgeschakeld, controleert de printer de inkomende gegevens niet engebruikt de standaardprintertaal die is opgegeven in het menu Instellingen.
NPA-modusUitAutomatisch
Instellen of de printer de speciale verwerking voor bidirectionele communicatie moet uitvoeren,zoals gedefinieerd in de specificaties van het NPA-protocol.
Opmerkingen:
• "Automatisch" is de standaardinstelling.
• De printer wordt automatisch opnieuw opgestart als de instelling wordt gewijzigd met hetbedieningspaneel.
NetwerkbufferAutomatisch3 KB tot [maximum toege-stane grootte]
De grootte van de netwerkinvoerbuffer instellen.
Opmerkingen:
• "Automatisch" is de standaardinstelling.
• De maximumgrootte die is toegestaan hangt af van de hoeveelheid geheugen in de printer,de grootte van de andere koppelingsbuffers en of u het menu-item Bronnen opslaan hebtingesteld op "Aan" of "Uit".
• Als u het bereik van de netwerkbuffer wilt maximaliseren, kunt u de parallelle buffer, deseriebuffer en de USB-buffer uitschakelen of kleiner maken.
• De printer wordt automatisch opnieuw opgestart als de instelling wordt gewijzigd met hetbedieningspaneel.
Taken in bufferUitAanAutomatisch
Afdruktaken tijdelijk opslaan op de vaste schijf van de printer voordat deze worden afgedrukt. Ditmenu wordt alleen weergegeven als er een geformatteerde vaste schijf is geïnstalleerd.
Opmerkingen:
• "Uit" is de standaardinstelling.
• De printer wordt automatisch opnieuw opgestart als de instelling wordt gewijzigd met hetbedieningspaneel. De menu-instelling wordt bijgewerkt.
Mac binair PSAanUitAutomatisch
Printer instellen voor de verwerking van binaire PostScript-afdruktaken voor Macintosh.
Opmerking: "Automatisch" is de standaardinstelling.
Informatie over de printermenu's 132
Optie Tot
StandaardnetwerkinstellingOF Netwerk [x] instellen
RapportenNetwerkkaartTCP/IPIPv6DraadloosAppleTalk
De netwerkinstellingen van de printer weergeven en instellen.
Opmerking: Het menu Draadloos verschijnt alleen als de printer op een draadloos netwerk isaangesloten.
Reports (Rapporten), menuU kunt als volgt het menu openen:
• Netwerk/poorten >Standaardnetwerk >Standaardnetwerkinstelling >Rapporten
• Netwerk/poorten >Netwerk [x] >Netwerk [x] instellen >Rapporten
Optie Tot
Pagina met printerinstelling Een rapport afdrukken met informatie over de instellingen van de netwerkprinter, zoals het TCP/IP-adres.
Netwerkkaart, menuBlader op een van de volgende manieren naar het menu:
• Netwerk/poorten >Standaardnetwerk >Standaardnetwerkinstelling >Netwerkkaart
• Netwerk/poorten >Netwerk [x] >Netwerk [x] -instelling >Netwerkkaart
Optie Tot
Kaartstatus weergevenVerbondenVerbinding verbroken
De verbindingsstatus van de draadloze netwerkadapter weergeven.
Kaartsnelheid weergeven De snelheid van een actieve draadloze netwerkadapter weergeven.
NetwerkadresUAALAA
De netwerkadressen weergeven.
Time-out voor taak
0, 10–225 seconden
Instellen na hoeveel seconden een via het netwerk opgegeven afdruktaak kan worden geannuleerd.
Opmerkingen:
• De standaardfabrieksinstelling is "90 seconden".
• Als u de waarde op 0 zet, wordt de time-out uitgeschakeld.
• Als u een waarde tussen de 1 en 9 selecteert, wordt op het display Ongeldig weergegeven enwordt de waarde niet opgeslagen.
VoorbladUitAan
Een bannerpagina afdrukken met de printer.
Opmerking: "Uit" is de standaardinstelling.
Informatie over de printermenu's 133
Menu TCP/IPBlader op een van de volgende manieren naar het menu:
• Netwerk/poorten >Standaardnetwerk >Standaardnetwerkinstelling >TCP/IP
• Netwerk/poorten >Netwerk [x] >Netwerk [x] -instelling >TCP/IP
Opmerking: Dit menu is alleen beschikbaar op netwerkprinters of printers die zijn aangesloten op afdrukservers.
Optie Tot
Hostnaam instellen De huidige TCP/IP-hostnaam instellen.
Opmerking: Deze optie kan alleen worden gewijzigd vanuit de Embedded Web Server.
IP-adres Het huidige TCP/IP-adres bekijken of wijzigen.
Opmerking: Handmatige instelling van het IP-adres zet de instellingen voor DHCP inschakelen enAutom. IP op "Uit". Het zet BOOTP inschakelen en RARP inschakelen op "Uit" op systemen dieBOOTP en RARP ondersteunen.
Netmask Het huidige TCP/IP-netmasker bekijken of wijzigen.
Gateway De huidige TCP/IP-gateway bekijken of wijzigen.
DHCP inschakelenAanUit
Geef het DHCP-adres en de parametertoewijzing op.
Opmerking: Aan is de standaardinstelling.
RARP inschakelenAanUit
De instelling voor de toewijzing van het RARP-adres opgeven.
Opmerking: "Uit" is de standaardinstelling.
BOOTP inschakelenAanUit
De instelling voor de toewijzing van het BOOTP-adres opgeven.
Opmerking: Aan is de standaardinstelling.
AutoIP inschakelenJaNee
De netwerkinstelling voor nulconfiguratie opgeven.
Opmerking: Ja is de standaardinstelling.
FTP/TFTP inschakelenJaNee
De ingebouwde FTP-server inschakelen, waarmee u bestanden naar de printer kunt sturen via hetbestandsoverdrachtprotocol.
Opmerking: Ja is de standaardinstelling.
HTTP-server inschakelenJaNee
De ingebouwde webserver (Embedded Web Server) inschakelen. Indien ingeschakeld, kan de printerop afstand worden gecontroleerd en beheerd via een webbrowser.
Opmerking: Ja is de standaardinstelling.
WINS-serveradres Het huidige WINS-serveradres bekijken of wijzigen.
DDNS inschakelenJaNee
De huidige DDNS-instelling bekijken of wijzigen.
Opmerking: Ja is de standaardinstelling.
mDNS inschakelenJaNee
De huidige mDNS-instelling bekijken of wijzigen.
Opmerking: Ja is de standaardinstelling.
DNS-serveradres Het huidige DNS-serveradres bekijken of wijzigen.
Informatie over de printermenu's 134
Optie Tot
Back-up DNS-serveradres Het back-up DNS-serveradres bekijken of wijzigen.
Back-up DNS-serveradres 2
Back-up DNS-serveradres 3
HTTPS inschakelenJaNee
De huidige HTTPS-instelling bekijken of wijzigen.
Opmerking: Ja is de standaardinstelling.
Menu IPv6Ga als volgt te werk om het menu te openen:
• Menu Netwerk/poorten >Standaardnetwerk >Standaardnetwerkinstelling >IPv6
• Menu Netwerk/poorten >Netwerk [x] >Netwerk [x] instellen >IPv6
Opmerking: Dit menu is alleen beschikbaar op netwerkprinters of printers die zijn aangesloten op afdrukservers.
Optie Functie
IPv6 inschakelenAanUit
IPv6 inschakelen op de printer.
Opmerking: Aan is de standaardinstelling.
Autom. configuratieAanUit
Instellen of de netwerkadapter de door een router automatisch geconfigureerde IPv6-adressen accep-teert.
Opmerking: Aan is de standaardinstelling.
Hostnaam instellen De hostnaam instellen.
Opmerking: deze instellingen kunt u alleen wijzigen via de Embedded Web Server.Adres weergeven
Routeradres weergeven
Schakel DHCPv6 inAanUit
DHCPv6 inschakelen op de printer.
Opmerking: Aan is de standaardinstelling.
Draadloos, menuOpmerking: Dit menu is alleen beschikbaar op printermodellen die zijn verbonden met een draadloos netwerk ofprintermodellen met een draadloze netwerkadapter.
Voer toegang tot het menu, navigeert u naar:
Netwerk/poorten >Netwerk [x] >Netwerk [x] instellen >Draadloos
Informatie over de printermenu's 135
Optie Tot
Wi‑Fi Protected SetupMethode met drukknopstartenStartmethode met pincode
Een draadloos netwerk instellen en netwerkbeveiliging inschakelen.
Opmerkingen:
• Via de methode met de drukknop Start kunt u de printer verbinden met een draadloosnetwerk door binnen een bepaalde tijdsperiode knoppen op de printer en hettoegangspunt (draadloze router) in te drukken.
• Via de methode met pincode kunt u de printer verbinden met een draadloos netwerkdoor een pincode op de printer in te voeren bij de draadloze instellingen van hettoegangspunt.
WPS-autodetectie in-/uitscha-kelen
InschakelenUitschakelen
Automatisch vaststellen welke verbindingsmethode een toegangspunt met WPS gebruikt:Methode met drukknop starten of Methode met pincode starten.
Opmerking: De standaardinstelling is Uitschakelen.
Netwerkmodus
BSS-typeInfrastructuurAd hoc
De netwerkmodus opgeven.
Opmerkingen:
• Infrastructuur is de standaardinstelling. Hiermee krijgt de printer toegang tot eennetwerk via een toegangspunt.
• Ad hoc configureert de draadloze verbinding rechtstreeks tussen de printer en eencomputer.
Compatibiliteit802.11b/g802.11b/g/n
De standaard voor draadloos netwerkgebruik opgeven voor het draadloze netwerk.
Opmerking: 802.11b/g/n is de standaardinstelling.
Netwerk kiezen Een beschikbaar netwerk voor de printer selecteren.
Signaalsterkte weergeven De kwaliteit van de draadloze verbinding weergeven.
Beveiligingsmodus weergeven De coderingsmethode voor het draadloze netwerk weergeven.
AppleTalk, menuU kunt als volgt het menu openen:
• Netwerk/poorten >Standaardnetwerk >Standaardnetwerkinstelling >AppleTalk
• Netwerk/Poorten >Netwerk [x] >Netwerk [x] Instellingen >AppleTalk
Optie Tot
InschakelenJaNee
Ondersteuning voor AppleTalk in- of uitschakelen.
Opmerking: "Nee" is de standaardinstelling.
Naam weergeven De toegewezen AppleTalk-naam weergeven.
Opmerking: U kunt de AppleTalk-naam alleen wijzigen via de Embedded Web Server.
Adres weergeven Het toegewezen AppleTalk-adres weergeven.
Opmerking: U kunt het AppleTalk-adres alleen wijzigen via de Embedded Web Server.
Zone instellen[lijst met zones beschikbaar op hetnetwerk]
Een lijst met AppleTalk-zones weergeven die op het netwerk beschikbaar zijn.
Opmerking: De standaardzone voor het netwerk is de standaardinstelling.
Informatie over de printermenu's 136
Menu Standaard-USB
Optie Functie
PCL SmartSwitchAanUit
De printer zo instellen dat deze automatisch overschakelt op PCL-emulatie als dit door een afdruktaakop de USB-poort wordt vereist, ongeacht de standaardprintertaal.
Opmerkingen:
• Aan is de standaardinstelling.
• Als deze instelling is ingesteld op Uit, controleert de printer de binnenkomende gegevens niet.De printer gebruikt PostScript-emulatie als PS SmartSwitch is ingesteld op Aan. Als PS SmartS-witch is ingesteld op Uit, wordt de standaardprintertaal gebruikt die in het menu Instellingen isopgegeven.
PS SmartSwitchAanUit
De printer zo instellen dat deze automatisch overschakelt op PS-emulatie als dit door een afdruktaakop de USB-poort wordt vereist, ongeacht de standaardprintertaal.
Opmerkingen:
• Aan is de standaardinstelling.
• Als deze instelling is ingesteld op Uit, controleert de printer de binnenkomende gegevens niet.De printer gebruikt PCL-emulatie als PCL SmartSwitch is ingesteld op Aan. Als PCL SmartSwitchis ingesteld op Uit, wordt de standaardprintertaal gebruikt die in het menu Instellingen isopgegeven.
NPA-modusAanUitAutomatisch
Instellen of de printer de speciale verwerking voor bidirectionele communicatie moet uitvoeren, zoalsgedefinieerd in de specificaties van het NPA-protocol.
Opmerkingen:
• Automatisch is de standaardinstelling. Met Automatisch controleert de printer gegevens, steltde indeling vast en verwerkt gegevens vervolgens op de juiste manier.
• De printer wordt automatisch opnieuw opgestart als de instelling wordt gewijzigd met hetbedieningspaneel van de printer. De menu-instelling wordt bijgewerkt.
USB-bufferUitgeschakeldAutomatisch3 KB tot [maximumtoegestane grootte]
De grootte van de USB-invoerbuffer instellen.
Opmerkingen:
• Automatisch is de standaardinstelling.
• Met de waarde Uitgeschakeld schakelt u het opslaan van taken in de buffer uit. Taken die al inde buffer op de vaste schijf van de printer zijn opgenomen, worden afgedrukt voordat hetnormaal verwerken wordt hervat.
• De instelling van de waarde van het USB-bufferformaat kan in stappen van 1k wordenaangepast.
• De toegestane maximumgrootte is afhankelijk van de hoeveelheid geheugen in de printer, degrootte van de andere koppelingsbuffers en de instelling van menu-item Bronnen opslaan (Aanof Uit).
• Als u het maximale bereik van de USB-buffer wilt vergroten, kunt u de parallelle, seriële buffersen netwerkbuffers uitschakelen of kleiner maken.
• De printer wordt automatisch opnieuw opgestart als de instelling wordt gewijzigd met hetbedieningspaneel van de printer. De menu-instelling wordt bijgewerkt.
Informatie over de printermenu's 137
Optie Functie
Taken in bufferUitAanAutomatisch
Afdruktaken tijdelijk opslaan op de vaste schijf van de printer voordat deze worden afgedrukt.
Opmerkingen:
• Uit is de standaardinstelling.
• Als Aan is ingesteld, worden afdruktaken op de vaste schijf van de printer opgeslagen.
• Afdruktaken worden alleen automatisch opgeslagen in de buffer als de printer bezig is met deverwerking van gegevens vanaf een andere invoerpoort.
• Als u deze instelling wijzigt met het bedieningspaneel van de printer en vervolgens de menu'safsluit, wordt de printer opnieuw opgestart. De menu-instelling wordt bijgewerkt.
Mac binair PSAanUitAutomatisch
Printer instellen voor de verwerking van binaire PostScript-afdruktaken voor Macintosh.
Opmerkingen:
• Automatisch is de standaardinstelling.
• Als Aan is ingesteld, worden ruwe binaire PostScript-afdruktaken verwerkt.
• Als Uit is ingesteld, filtert de printer afdruktaken die het standaardprotocol gebruiken.
ENA-adresyyy.yyy.yyy.yyy
Netwerkadresgegevens voor een externe afdrukserver instellen.
Opmerking: Dit menu is alleen beschikbaar als de printer via de USB-poort is aangesloten op eenexterne afdrukserver.
ENA-netmaskeryyy.yyy.yyy.yyy
Netmaskergegevens voor een externe afdrukserver instellen.
Opmerking: Dit menu is alleen beschikbaar als de printer via de USB-poort is aangesloten op eenexterne afdrukserver.
ENA-gatewayyyy.yyy.yyy.yyy
Gatewaygegevens voor een externe afdrukserver instellen.
Opmerking: Dit menu is alleen beschikbaar als de printer via de USB-poort is aangesloten op eenexterne afdrukserver.
Menu Parallel [x]Opmerking: Dit menu verschijnt alleen als een optionele, parallelle kaart is geïnstalleerd.
Optie Functie
PCL SmartSwitchAanUit
Printer zo instellen dat deze automatisch overschakelt op PCL-emulatie als dit door een afdruktaakop een seriële poort wordt vereist, ongeacht de standaardprintertaal.
Opmerkingen:
• Aan is de standaardinstelling.
• Als deze instelling is ingesteld op Uit, controleert de printer de binnenkomende gegevens niet.De printer gebruikt PostScript-emulatie als de PS-SmartSwitch is ingesteld op Aan. Als PSSmartSwitch is ingesteld op Uit, wordt de standaardprintertaal gebruikt die in het menu Instel-lingen is opgegeven.
Informatie over de printermenu's 138
Optie Functie
PS SmartSwitchAanUit
Printer zo instellen dat deze automatisch overschakelt op PS-emulatie als dit door een afdruktaak opeen seriële poort wordt vereist, ongeacht de standaardprintertaal.
Opmerkingen:
• Aan is de standaardinstelling.
• Als deze instelling is ingesteld op Uit, controleert de printer de binnenkomende gegevens niet.De printer gebruikt PS-emulatie als de PCL SmartSwitch is ingesteld op Aan. Als PCL SmartS-witch is ingesteld op Uit, wordt de standaardprintertaal gebruikt die in het menu Instellingen isopgegeven.
NPA-modusAanUitAutomatisch
Instellen of de printer de speciale verwerking voor bidirectionele communicatie moet uitvoeren, zoalsgedefinieerd in de specificaties van het NPA-protocol.
Opmerkingen:
• Automatisch is de standaardinstelling.
• Als u deze instelling wijzigt met het bedieningspaneel van de printer en vervolgens de menu'safsluit, wordt de printer opnieuw opgestart. De menu-instelling wordt bijgewerkt.
ParallelbufferUitgeschakeldAutomatisch3 KB tot [maximumtoegestane grootte]
Grootte van de parallelle invoerbuffer instellen.
Opmerkingen:
• Automatisch is de standaardinstelling.
• Met de waarde Uitgeschakeld schakelt u het opslaan van taken in de buffer uit. Afdruktakendie al in de buffer op de vaste schijf van de printer zijn opgenomen, worden afgedrukt voordathet normaal verwerken wordt hervat.
• De instelling van de grootte van de parallelle buffer kan in stappen van 1 kB wordenaangepast.
• De toegestane maximumgrootte is afhankelijk van de hoeveelheid geheugen in de printer, degrootte van de andere koppelingsbuffers en de instelling van menu-item Bronnen opslaan (Aanof Uit).
• Als u het maximale bereik van de parallelbuffer wilt vergroten, kunt u de USB-buffers, seriëlebuffers en netwerkbuffers uitschakelen of kleiner maken.
• Als u deze instelling wijzigt met het bedieningspaneel van de printer en vervolgens de menu'safsluit, wordt de printer opnieuw opgestart. De menu-instelling wordt bijgewerkt.
Taken in bufferUitAanAutomatisch
Afdruktaken tijdelijk opslaan op de vaste schijf van de printer voordat deze worden afgedrukt.
Opmerkingen:
• Uit is de standaardinstelling.
• Als Aan is ingesteld, worden afdruktaken op de vaste schijf van de printer opgeslagen.
• Afdruktaken worden alleen automatisch opgeslagen in de buffer als de printer bezig is met deverwerking van gegevens vanaf een andere invoerpoort.
• Als u deze instelling wijzigt met het bedieningspaneel van de printer en vervolgens de menu'safsluit, wordt de printer opnieuw opgestart. De menu-instelling wordt bijgewerkt.
Uitgebreide statusAanUit
Bidirectionele communicatie via de parallelle poort inschakelen.
Opmerkingen:
• Aan is de standaardinstelling.
• Uit schakelt onderhandeling op de parallelle poort uit.
Informatie over de printermenu's 139
Optie Functie
ProtocolStandaardFastbytes
Protocol instellen voor de parallelle poort.
Opmerkingen:
• Fastbytes is de standaardinstelling. Deze instelling biedt compatibiliteit met de meeste paral-lelle poorten en is de aanbevolen instelling.
• De standaardinstelling probeert communicatieproblemen met de parallelle poort op te lossen.
INIT honorerenAanUit
Bepalen of de printer printerhardware-initialisatieverzoeken van de computer honoreert.
Opmerkingen:
• Uit is de standaardinstelling.
• De computer dient een initialisatieverzoek in door het INIT-signaal op de parallelle poort teactiveren. Veel computers activeren het INIT-signaal opnieuw als de computer wordt aangezet.
Parallelle modus 2AanUit
Bepalen hoe de gegevens van de parallelle poort worden gesampled aan de voor- of achterkant vande strobe.
Opmerking: Aan is de standaardinstelling.
Mac binair PSAanUitAutomatisch
Printer instellen voor de verwerking van binaire PostScript-afdruktaken voor Macintosh.
Opmerkingen:
• Automatisch is de standaardinstelling.
• Als Uit is ingesteld, filtert de printer afdruktaken die het standaardprotocol gebruiken.
• Als Aan is ingesteld, worden ruwe binaire PostScript-afdruktaken verwerkt.
ENA-adresyyy.yyy.yyy.yyy
Netwerkadresgegevens voor een externe afdrukserver instellen.
Opmerking: Dit menu-item is alleen beschikbaar als de printer via de USB-poort is aangesloten opeen externe afdrukserver.
ENA-netmaskeryyy.yyy.yyy.yyy
Netmaskergegevens voor een externe afdrukserver instellen.
Opmerking: Dit menu-item is alleen beschikbaar als de printer via de USB-poort is aangesloten opeen externe afdrukserver.
ENA-gatewayyyy.yyy.yyy.yyy
Gatewaygegevens voor een externe afdrukserver instellen.
Opmerking: Dit menu-item is alleen beschikbaar als de printer via de USB-poort is aangesloten opeen externe afdrukserver.
Menu Serieel [x]Opmerking: Dit menu verschijnt alleen als een optionele, seriële kaart is geïnstalleerd.
Optie Functie
PCL SmartSwitchAanUit
Printer zo instellen dat deze automatisch overschakelt op PCL-emulatie als dit door een afdruktaakop een seriële poort wordt vereist, ongeacht de standaardprintertaal.
Opmerkingen:
• Aan is de standaardinstelling.
• Als deze instelling is ingesteld op Uit, controleert de printer de binnenkomende gegevensniet. De printer gebruikt PostScript-emulatie als de PS-SmartSwitch is ingesteld op Aan. AlsPS SmartSwitch is ingesteld op Uit, wordt de standaardprintertaal gebruikt die in het menuInstellingen is opgegeven.
Informatie over de printermenu's 140
Optie Functie
PS SmartSwitchAanUit
Printer zo instellen dat deze automatisch overschakelt op PS-emulatie als dit door een afdruktaakop een seriële poort wordt vereist, ongeacht de standaardprintertaal.
Opmerkingen:
• Aan is de standaardinstelling.
• Als deze instelling is ingesteld op Uit, controleert de printer de binnenkomende gegevensniet. De printer gebruikt PS-emulatie als de PCL SmartSwitch is ingesteld op Aan. Als PCLSmartSwitch is ingesteld op Uit, wordt de standaardprintertaal gebruikt die in het menuInstellingen is opgegeven.
NPA-modusAanUitAutomatisch
Instellen of de printer de speciale verwerking voor bidirectionele communicatie moet uitvoeren,zoals gedefinieerd in de specificaties van het NPA-protocol.
Opmerkingen:
• Automatisch is de standaardinstelling. Met Automatisch controleert de printer gegevens,stelt de indeling vast en verwerkt de gegevens vervolgens op de juiste manier.
• Als deze instelling is ingesteld op Aan, voert de printer NPA-verwerking uit. Als de gegevensniet een NPA-indeling hebben, worden deze als onverwerkbaar beschouwd en verwijderd.
• Als deze instelling is ingesteld op Uit, voert de printer geen NPA-verwerking uit.
• Als u deze instelling wijzigt met het bedieningspaneel van de printer en vervolgens demenu's afsluit, wordt de printer opnieuw opgestart. De menu-instelling wordt bijgewerkt.
Seriële bufferUitgeschakeldAutomatisch3 KB tot [maximum toege-stane grootte]
De grootte van de seriële invoerbuffer instellen.
Opmerkingen:
• Automatisch is de standaardinstelling.
• Met de waarde Uitgeschakeld schakelt u het opslaan van taken in de buffer uit. Afdruktakendie al in de schijfbuffer zijn opgenomen, worden afgedrukt voordat het normaal verwerkenvan nieuwe afdruktaken wordt hervat.
• De instelling van de waarde van de seriële buffer kan in stappen van 1 kB worden aangepast.
• De toegestane maximumgrootte is afhankelijk van de hoeveelheid geheugen in de printer,de grootte van de andere koppelingsbuffers en de instelling van menu-item Bronnen opslaan(Aan of Uit).
• Als u het maximale bereik van de seriële buffer wilt vergroten, kunt u de parallelle buffers,seriële buffers en netwerkbuffers uitschakelen of kleiner maken.
• Als u deze instelling wijzigt met het bedieningspaneel van de printer en vervolgens demenu's afsluit, wordt de printer opnieuw opgestart. De menu-instelling wordt bijgewerkt.
Taken in bufferUitAanAutomatisch
Afdruktaken tijdelijk opslaan op de vaste schijf van de printer voordat deze worden afgedrukt.
Opmerkingen:
• Uit is de standaardinstelling. De printer buffert de afdruktaken niet op de vaste schijf van deprinter.
• Als Aan is ingesteld, worden afdruktaken op de vaste schijf van de printer opgeslagen.
• Afdruktaken worden alleen automatisch opgeslagen in de buffer als de printer bezig is metde verwerking van gegevens vanaf een andere invoerpoort.
• Als u deze instelling wijzigt met het bedieningspaneel van de printer en vervolgens demenu's afsluit, wordt de printer opnieuw opgestart. De menu-instelling wordt bijgewerkt.
Informatie over de printermenu's 141
Optie Functie
ProtocolDTRDTR/DSRXON/XOFFXON/XOFF/DTRXONXOFF/DTRDSR
De instellingen van de hardware- en software-handshaking voor de seriële poort selecteren.
Opmerkingen:
• DTR is de standaardinstelling.
• DTR/DSR is een instelling voor hardware-handshaking.
• XON/XOFF is een instelling voor software-handshaking.
• XON/XOFF/DTR en XON/XOFF/DTR/DSR zijn instellingen voor gecombineerde hardware- ensoftware-handshaking.
Robust XONAanUit
Bepalen of de beschikbaarheid van de printer wordt gemeld aan de computer.
Opmerkingen:
• Uit is de standaardinstelling.
• Dit menu-item is alleen van toepassing op de seriële poort als Serieel protocol is ingesteld opXON/XOFF.
Baud1200240048009600192003840057600115200138200172800230400345600
Instellen met welke snelheid gegevens via de seriële poort kunnen worden ontvangen.
Opmerkingen:
• 9600 is de standaardinstelling.
• De baudwaarden 138200, 172800, 230400 en 345600 worden alleen weergegeven in hetmenu Std. serieel. Deze instellingen worden niet weergegeven in de menu's Serieel optie 1,Serieel optie 2 of Serieel optie 3.
Databits78
Instellen hoeveel databits per transmissieframe worden verzonden.
Opmerking: 8 is de standaardinstelling.
PariteitEvenOnevenGeenNegeren
De pariteit voor seriële in- en uitvoerframes instellen.
Opmerking: Geen is de standaardinstelling.
DSR honorerenAanUit
Bepalen of de printer al dan niet het DSR-signaal gebruikt.
Opmerkingen:
• Uit is de standaardinstelling.
• DSR is een handshaking-signaal dat wordt gebruikt door de meeste seriële kabels. DSR wordtdoor de seriële poort gebruikt om onderscheid te maken tussen gegevens die door decomputer zijn verzonden en gegevens die zijn veroorzaakt door elektrische ruis in de seriëlekabel. De elektrische ruis kan tot gevolg hebben dat er ongewenste tekens wordenafgedrukt. Stel deze optie in op Aan om te voorkomen dat er ongewenste tekens wordenafgedrukt.
Informatie over de printermenu's 142
Instellingen SMTP, menu
Optie Resultaat
Primaire SMTP-gateway Gegevens opgeven voor de SMTP-servergateway en -poort.
Opmerking: "25" is de standaard-SMTP-gatewaypoort.Primaire SMTP-gateway-poort
Secundaire SMTP-gateway
Primaire SMTP-gateway-poort
SMTP-time-out5–30
Opgeven na hoeveel seconden de server een poging om e-mail te verzenden beëindigt.
Opmerking: 30 seconden is de standaardinstelling.
Antwoordadres Een antwoordadres van maximaal 128 tekens opgeven in e-mailberichten die door de printerworden verzonden.
SSL gebruikenUitgeschakeldOnderhandelenVereist
Printer instellen op het gebruik van SSL voor extra veiligheid bij het maken van een verbinding metde SMTP-server.
Opmerkingen:
• Disabled (Uitgeschakeld) is de standaardinstelling.
• Wanneer de instelling Onderhandelen wordt gebruikt, bepaalt de SMTP-server of SSL wordtgebruikt.
Verificatie SMTP-serverGeen verificatie vereistLogin/Plain (NORMAAL)CRAM‑MD5Digest‑MD5NTLMKerberos 5
Opgeven welk type gebruikersverificatie vereist is voor het scannen naar e-mail.
Opmerking: “Geen verifcatie vereist” is de standaardinstelling.
Informatie over de printermenu's 143
Optie Resultaat
Door het apparaat geïniti-eerde e-mail
GeenSMTP-referenties voorapparaat gebruiken
Opgeven welke referenties worden gebruikt bij het communiceren met de SMTP-server. SommigeSMTP-servers vereisen referenties om e-mail te kunnen verzenden.
Opmerkingen:
• Door het apparaat geïnitieerde e-mail en Door de gebruiker geïnitieerde e-mail zijnstandaard ingesteld op Geen.
• Gebruikersnaam apparaat en Wachtwoord apparaat worden gebruikt om aan te melden bijde SMTP-server als SMTP-referenties van apparaat gebruiken is geselecteerd.
Door de gebruiker geïniti-eerde e-mail*
GeenSMTP-referenties voorapparaat gebruikenGebruikersnaam enwachtwoord voor desessie gebruikenE-mailadres en wacht-woord voor de sessiegebruikenGebruiker vragen
Gebruikersnaam apparaat
Wachtwoord apparaat
Kerberos 5-realm
NTLM-domein
Security (Beveiliging), menu
Beveiligingsinstellingen bewerken, menu
Optie Tot
Reservewachtwoord bewerkenReservewachtwoord gebruiken
UitAan
Wachtwoord
Een reservewachtwoord maken.
Opmerkingen:
• Uit is de standaardinstelling voor Reservewachtwoord gebruiken.
• Dit menu-item verschijnt alleen als er een reservewachtwoord is.
Bouwstenen bewerkenInterne accountsNTLMConfiguratie Kerberos (eenvoudig)Kerberos-instellingenActive DirectoryLDAPLDAP+GSSAPIWachtwoordPincode
Instellingen aanpassen voor interne accounts, NTLM, eenvoudige Kerberos, Kerberos,Active Directory, LDAP, wachtwoord en PIN.
Beveiligingssjablonen bewerken[lijst met beschikbare sjablonen]
Een beveiligingssjabloon toevoegen of bewerken.
Informatie over de printermenu's 144
Optie Tot
Toegangscontrole bewerkenBeheerdersmenu'sToegang tot functiesAppconfiguratieBeheerOplossingenTaken op het apparaat annuleren
De toegang tot de printermenu’s, firmware-updates, wachttaken en andere toegangs-punten beheren.
Menu Overige beveiligingsinstellingen
Optie Tot
AanmeldbeperkingenMislukte aanmeldingenTijdsbestek voor misluktepogingenVergrendelingstijdTime-out vooraanmelding via bedie-ningspaneelTime-out voor externeaanmelding
Het aantal en tijdsbestek beperken voor mislukte aanmeldingspogingen vanaf het bedieningspaneelvan de printer voordat alle gebruikers worden geblokkeerd.
Opmerkingen:
• 'Mislukte aanmeldingen' geeft het aantal mislukte aanmeldingen aan voordat gebruikersworden geblokkeerd. Instelbereik van 1–10 pogingen. "3 pogingen" is de standaardfabrieks-instelling.
• 'Tijdsbestek voor mislukte pogingen' geeft het tijdsbestek aan gedurende welke misluktepogingen kunnen plaatsvinden voordat gebruikers worden geblokkeerd. Instelbereik van 1–60 minuten. De standaardinstelling is "5 minuten".
• 'Vergrendelingstijd' geeft aan hoe lang gebruikers worden geblokkeerd wanneer de limietvoor mislukte aanmeldingen is overschreden. Instelbereik van 1–60 minuten. De standaard-instelling is "5 minuten". 1 geeft aan dat de printer geen vergrendelingstijd oplegt.
• Time-out voor aanmelding via bedieningspaneel bepaalt hoe lang het startscherm van deprinter inactief kan blijven voordat de gebruiker automatisch wordt afgemeld. Instelbereikvan 1–900 seconden. De standaardfabrieksinstelling is "30 seconden".
• Time-out voor externe aanmelding bepaalt hoe lang de externe interface inactief kan blijvenvoordat de gebruiker automatisch wordt afgemeld. Instelbereik van 1–120 minuten. Destandaardinstelling is "10 minuten".
Jumper voor opnieuwinstellen beveiliging
Geen effectToegangsbeheer = "Geenbeveiliging"Standaardfabrieksinstel-lingen herstellen
De beveiligingsinstellingen aanpassen.
Opmerkingen:
• Als u Geen effect selecteert, heeft het opnieuw instellen van de printer geen invloed op degeconfigureerde beveiliging.
• Als u Toegangsbeheer = 'Geen beveiliging' selecteert, blijven alle beveiligingsgegevensbehouden die de gebruiker heeft opgegeven. Geen beveiliging is de standaardinstelling.
• Als u Standaardfabrieksinstellingen herstellen selecteert, worden alle beveiligingsgegevensdie de gebruiker heeft opgegeven, verwijderd en wordt de standaardwaarde hersteld voorelke instelling in het menu Overige beveiligingsinstellingen.
Informatie over de printermenu's 145
Optie Tot
Verificatie LDAP-certificaatVereisenProberenToestaanNooit
Toestaan dat gebruikers een servercertificaat kunnen aanvragen.
Opmerkingen:
• Vereisen is de standaardinstelling. Dit betekent dat een servercertificaat wordt aangevraagd.Als een onjuist certificaat of geen certificaat wordt geleverd, wordt de sessie meteenafgebroken.
• Met Proberen wordt een servercertificaat aangevraagd. Als er geen certificaat wordtgeleverd, gaat de sessie gewoon door. Als een onjuist certificaat wordt geleverd, wordt desessie meteen afgebroken.
• Met Toestaan wordt een servercertificaat aangevraagd. Als er geen certificaat wordtgeleverd, gaat de sessie gewoon door. Als een onjuist certificaat wordt geleverd, wordt hetcertificaat genegeerd en gaat de sessie gewoon door.
• Met Nooit wordt geen servercertificaat aangevraagd.
Minimumlengte pin1–16
Het aantal cijfers van de pincode beperken.
Opmerking: 4 is de standaardinstelling.
Beveiligd afdrukken, menu
Optie Resultaat
Max. ongeldige PINUit2–10
Het aantal keren beperken dat een ongeldige PIN-code kan worden ingevoerd.
Opmerkingen:
• Dit menu-item wordt alleen weergegeven als er een flashgeheugenkaart of vaste schijf inde printer is geïnstalleerd.
• Wanneer de limiet is bereikt, worden de afdruktaken voor de betreffende gebruikersnaamen PIN verwijderd.
Vervaltijd beveiligde taakUit1 uur4 uur24 uur1 week
Een tijdlimiet instellen voor het bewaren van vertrouwelijke afdruktaken.
Opmerkingen:
• Als de instelling voor Vervaltijd vertrouwelijke afdruktaken wordt gewijzigd terwijl ervertrouwelijke afdruktaken aanwezig zijn in het printergeheugen of op de vaste schijf vande printer, wordt de vervaltijd van deze afdruktaken niet ingesteld op de nieuwe standaard-waarde.
• Wanneer de printer wordt uitgeschakeld, worden alle beveiligde taken in het geheugen vande printer verwijderd.
Vervaltijd herhaalde taakUit1 uur4 uur24 uur1 week
Een tijdlimiet instellen voor het bewaren van vertrouwelijke afdruktaken.
Opmerking: "Uit" is de standaardinstelling.
Informatie over de printermenu's 146
Optie Resultaat
Vervaltijd taak controlerenUit1 uur4 uur24 uur1 week
Een tijdlimiet instellen voor het bewaren van vertrouwelijke afdruktaken waarvoor verificatievereist is.
Vervaltijd gereserveerde taakUit1 uur4 uur24 uur1 week
Een tijdlimiet instellen voor het bewaren van afdruktaken die op een later tijdstip wordenafgedrukt.
Opmerking: "Uit" is de standaardinstelling.
menu Tijdelijke gegevensbestanden wissenMet Tijdelijke gegevensbestanden wissen wist u alleen afdrukgegevens op de vaste schijf van de printer die momenteelniet door het bestandssysteem van de vaste schijf van de printer worden gebruikt. Alle permanente gegevens van devaste schijf van de printer, zoals gedownloade lettertypen, macro's en taken in de wachtrij, blijven behouden.
Opmerking: Dit menu wordt alleen weergegeven als er een werkende vaste schijf voor de printer is geïnstalleerd.
Selecteren Functie
WismodusAutomatisch
De modus opgeven voor het wissen van tijdelijke gegevensbestanden.
Automatische methodeEén doorgangMeerdere doorgangen
Markeer alle schijfruimte die wordt gebruikt door een vorige afdruktaak. Deze methode staat niet toedat het bestandssysteem die ruimte opnieuw gebruikt voordat deze is opgeschoond.
Opmerkingen:
• Eén doorgang is de standaardinstelling.
• Alleen met automatisch wissen kunnen gebruikers tijdelijke gegevensbestanden wissen zonderdat ze de printer een tijd lang moeten uitschakelen.
• Zeer vertrouwelijke informatie kan het beste alleen met de methode Meerdere doorgangenworden gewist.
Logbestand beveiligingscontrole, menu
Optie Tot
Log exporteren Instellen dat een bevoegde gebruiker het beveiligingslogbestand kan exporteren.
Opmerkingen:
• Als u het controlelogbestand wilt exporteren vanaf het bedieningspaneel van deprinter, sluit u een flashstation aan op de printer.
• Als u het logbestand wilt exporteren vanuit de Embedded Web Server, moet uhet downloaden naar een computer.
Informatie over de printermenu's 147
Optie Tot
Log verwijderenJaNee
Opgeven of controlelogs worden verwijderd.
Log configurerenControle inschakelen
JaNee
Extern systeemlog inschakelenNeeJa
Externe systeemlogserver[reeks van 256 tekens]
Externe systeemlogpoort1–65535
Externe systeemlogmethodeNormale UDPStunnel
Externe systeemlogvoorziening0–23
Gedrag bij log volOudste items vervangenLog per e-mail verzenden envervolgens alle items verwijderen
Opgeven hoe controlelogs worden geconfigureerd.
Opmerkingen:
• Met Controle inschakelen wordt bepaald of gebeurtenissen worden geregi-streerd in het beveiligde controlelog en in het externe systeemlog. "Nee" is destandaardinstelling.
• Met Extern systeemlog inschakelen wordt bepaald of logs naar een externeserver worden verzonden. "Nee" is de standaardinstelling.
• Met Externe systeemlogserver wordt bepaald welke waarde wordt gebruikt omlogbestanden te verzenden naar de server met het externe systeemlog.
• Met Externe systeemlogpoort wordt de poort vastgesteld waarmee de printergeregistreerde gebeurtenissen naar een externe server verzendt.
• Met Externe systeemlogmethode wordt het protocol vastgesteld dat door deprinter wordt gebruikt om geregistreerde gebeurtenissen naar een externeserver te verzenden. Normaal UDP is de standaardinstelling.
• Met Externe systeemlogvoorziening wordt bepaald welke voorzieningswaardede printer gebruikt wanneer gebeurtenissen worden verzonden naar de servermet het externe systeemlog. 4 is de standaardinstelling.
• Met Gedrag bij log vol wordt bepaald wat de printer doet als het logbestand devolledige toegewezen geheugenruimte beslaat. Oudste items vervangen isstandaardinstelling.
Informatie over de printermenu's 148
Optie Tot
Log configureren (vervolgd)E‑mailadres van beheerder
[reeks van 256 tekens]Export digitaal ondertekenen
UitAan
Ernst van te loggen gebeurtenissen0-7
Extern systeemlog voor niet-vastgelegde gebeur-tenissen
NeeJa
Melding: e-maillog gewistNeeJa
Melding: terugloop e-maillogNeeJa
Melding: e‑mail % volNeeJa
Meldingsniveau % vol1–99
Melding: export e-maillogNeeJa
Melding: e-mailloginstellingen gewijzigdNeeJa
Regeleinden logLF (\n)CR (\r)CRLF (\r\n)
Opgeven hoe controlelogs worden geconfigureerd.
Opmerkingen:
• Met "E-mailadres van beheerder" wordt bepaald of beheerdersautomatisch worden geïnformeerd over bepaalde loggebeurte-nissen. Deze instelling kan een of meerdere e-mailadressen bevatten(gescheiden door komma's).
• Met Exports digitaal ondertekenen wordt bepaald of de printer elkgeëxporteerd beveiligingslogbestand automatisch ondertekent."Uit" is de standaardinstelling.
• Met Ernst van te loggen gebeurtenissen wordt de ernst van elkegebeurtenis geregistreerd. 4 is de standaardinstelling.
• Met Extern systeemlog voor niet-vastgelegde gebeurtenissen wordtbepaald of de printer gebeurtenissen waarvan de ernstwaarde hogeris dan de waarde bij Ernst van te loggen gebeurtenissen, naar eenexterne server verzendt. "Nee" is de standaardinstelling.
• Met "Melding: e-maillog gewist" wordt bepaald of de printer een e-mailbericht naar de beheerder verzendt wanneer een logbestandwordt verwijderd via het bedieningspaneel van de printer of deEmbedded Web Server. "Nee" is de standaardinstelling.
• Melding: terugloop e-maillog wordt bepaald of de printer een e-mailbericht naar de beheerder verzendt als items zijn verwijderd uithet logbestand. "Nee" is de standaardinstelling.
• Met Melding: e‑mail % vol wordt bepaald of de printer een e-mailbe-richt naar de beheerder verzendt als het logbestand een bepaaldehoeveelheid van de toegewezen ruimte heeft bereikt. "Nee" is destandaardinstelling.
• Met Meldingsniveau % vol wordt bepaald of de ruimte die het logbe-stand inneemt, gelijk is aan of groter dan de waarde die is ingesteldvoor het meldingsniveau. 90 is de standaardinstelling.
• Melding: export e-maillog wordt bepaald of de printer een e-mailbe-richt naar de beheerder verzendt als een logbestand is geëxpor-teerd. "Nee" is de standaardinstelling.
• Met Melding: e-mailloginstellingen gewijzigd wordt bepaald of deprinter een e-mailbericht naar de beheerder verzendt als de waardevoor de instelling Controle inschakelen is gewijzigd. "Nee" is destandaardinstelling.
• Met “Regeleinden log” wordt bepaald hoe regeleinden wordenverwerkt in het logbestand, afhankelijk van het besturingssysteemwaarin het bestand wordt geparset of weergegeven. “LF (\n)” is destandaardinstelling.
Datum en tijd instellen, menu
Optie Tot
Huidige datum en tijd Hiermee kunt u de huidige datum- en tijdinstellingen voor de scanner weergeven.
Handmatig datum en tijd instellen De datum en tijd opgeven.
Opmerking: Datum/tijd is ingesteld als JJJJ-MM-DD UU:MM:SS-notatie.
Informatie over de printermenu's 149
Optie Tot
Tijdzone De tijdzone selecteren.
Opmerking: GMT is de standaardinstelling.
Automatisch zomertijd gebruikenAanUit
Hiermee stelt u de scanner zo in dat de toepasselijke begin- en eindtijd van de zomertijdworden gebruikt overeenkomstig de tijdzone-instelling van de scanner.
Opmerking: Aan is de standaardinstelling en gebruikt de toepasselijke zomertijd diegekoppeld is aan de tijdzone-instelling.
Aangepaste instelling tijdzoneEerste week zomertijdEerste dag zomertijdEerste maand zomertijdStarttijd zomertijdLaatste week zomertijdLaatste dag zomertijdLaatste maan zomertijdEindtijd zomertijdVerschuiving zomertijd
Gebruiker in staat stellen de tijdzone in te stellen.
NTP inschakelenAanUit
Het netwerktijdprotocol inschakelen, dat de klokken van apparaten in een netwerk synchro-niseert.
Opmerking: Aan is de standaardinstelling.
NTP-server Het NTP-serveradres weergeven.
Verificatie inschakelenAanUit
Hiermee bepaalt u of de verificatie-instelling moet worden ingeschakeld.
Opmerking: "Uit" is de standaardinstelling.
Informatie over de printermenu's 150
Instellingen, menu
Algemene instellingen, menu
Optie Tot
Taal op displayEngelsFrancaisDeutschItalianoEspanolDanskNorskNederlandsZweedsPortugeesSuomiRussischPolskiGrieksMagyarTurkceCeskyVereenvoudigd ChineesTraditioneel ChineesKoreaansJapans
De taal van de tekst op de printerdisplay selecteren.
Opmerking: niet alle talen zijn beschikbaar voor alle printers en mogelijk moet u specialehardware installeren om dergelijke talen weer te geven.
EcomodusUitEnergieEnergie/papierPapier
Gebruik van energie, papier of speciaal afdrukmateriaal minimaliseren.
Opmerkingen:
• "Uit" is de standaardinstelling. Hiermee zet u de printer terug in de standaardinstel-lingen.
• De instelling Energie beperkt het stroomgebruik van de printer tot een minimum. Ditkan invloed hebben op de prestaties van de printer, maar niet op de afdrukkwaliteit.
• Energie/Papier minimaliseert het gebruik van stroom, papier en speciaal materiaal.
• Papier minimaliseert de benodigde hoeveelheid papier en speciaal materiaal voor eenafdruktaak. Dit kan invloed hebben op de prestaties van de printer, maar niet op deafdrukkwaliteit.
Pieptoon ADF geplaatstIngeschakeldUitgeschakeld
Dit geeft aan of de ADF een pieptoon laat horen als het papier is geplaatst.
Opmerking: Ingeschakeld is de standaardinstelling.
Informatie over de printermenu's 151
Optie Tot
Stille modusUitAan
De hoeveelheid geluid reduceren die de printer produceert.
Opmerkingen:
• "Uit" is de standaardinstelling. Dit ondersteunt de prestatiespecificaties voor uwprinter.
• Met Aan configureert u de printer zodanig dat deze zo weinig mogelijk geluid produ-ceert. Dit is het meest geschikt voor het afdrukken van tekst en lijnillustraties.
• Schakel de Stille modus uit om kleurrijke documenten optimaal te kunnen afdrukken.
• Als u Foto selecteert vanuit het stuurprogramma van de printer, wordt de stille modusmogelijk uitgeschakeld en worden de afdrukkwaliteit en de afdruksnelheid verbeterd.
Initiële set-up uitvoerenJaNee
Geeft de printer instructie de installatiewizard uit te voeren.
Opmerking: Ja is de standaardinstelling. Nadat de installatiewizard is uitgevoerd, wordt destandaardwaarde Nee.
ToetsenbordType toetsenbord
EngelsFrancaisFrancais CanadienDeutschItalianoEspanolGrieksDanskNorskNederlandsZweedsSuomiPortugeesRussischPolskiZwitsers-DuitsZwitsers-FransKoreaansMagyarTurkceCeskyVereenvoudigd ChineesTraditioneel ChineesJapans
Aangepaste toets [x]
Een taal en informatie voor de aangepaste toets opgeven voor het toetsenbord van deprinter. De overige tabbladen geven toegang tot de accenttekens en symbolen vanaf hettoetsenbord.
Informatie over de printermenu's 152
Optie Tot
PapierformatenV.S.Metrisch
Hiermee wordt de standaardmaateenheid voor papier opgegeven.
Opmerkingen:
• US is de standaardinstelling.
• De eerste instelling wordt bepaald door het land of de regio die u selecteert in deinstallatiewizard.
• Als u deze instelling wijzigt, verandert ook de standaardinstelling voor elke invoerbronin het menu Papierformaat/-soort.
Scannen naar PC Port Range[poortbereik]
Een geldig poortbereik opgeven voor printers achter een firewall die poorten blokkeert.
Opmerking: 9751:12.000 is de standaardinstelling.
Weergegeven informatieLinkerkantRechterkantAangepaste tekst [x]
Opgeven wat in de linker- en rechterbovenhoek van het startscherm wordt weergegeven.
Kies uit de volgende opties voor de menu's aan linker- en rechterzijde:GeenIP-adresHostnaamContactpersoonLocatieDatum/tijdmDNS/DDNS-servicenaamNaam configuratieloos programmaAangepaste tekst [x]Modelnaam
Opmerkingen:
• Bij de standaardinstelling wordt aan de linkerkant het IP-adres weergegeven.
• Bij de standaardinstelling wordt aan de rechterkant datum/tijd weergegeven.
Weergegeven informatie (vervolg)Zwarte toner
Hiermee kunt u de weergegeven informatie voor zwarte toner aanpassen.
Maak een keuze uit de volgende instellingen:Wanneer weergeven
Niet weergevenDisplay
Weergegeven berichtStandaardAlternatief
Standaard[tekstinvoer]
Alternatief[tekstinvoer]
Opmerkingen:
• Niet weergeven is de standaardinstelling voor Wanneer weergeven.
• Standaard is de standaardinstelling voor Weergegeven bericht.
Informatie over de printermenu's 153
Optie Tot
Weergegeven informatie (vervolg)ToneroverloopflesPapier vastPlaats papierFouten die onderhoud vereisen
Hiermee wordt de weergegeven informatie voor Toneroverloopfles, Papier vast, Plaatspapier en Servicefouten aangepast.
Maak een keuze uit de volgende instellingen:Display
JaNee
Berichten die moeten worden weergegevenStandaardAlternatief
Standaard[tekstinvoer]
Alternatief[tekstinvoer]
Opmerkingen:
• Nee is de standaardinstelling voor Weergeven.
• Standaard is de standaardinstelling voor Weergegeven bericht.
Beginscherm aanpassenTaal wijzigenKopiërenKopieersnelkoppelingenFaxnummerFaxsnelkoppelingenE-mailE-mailsnelkoppelingenFTPFTP-snelkoppelingenWachttaken zoekenWachttakenUSB-stationProfielen en appsBladwijzersTaken per gebruikerFormulieren en favorietenPas kopiërenScannen naar netwerkMijn snelkoppelingMeerdere items verzenden
De pictogrammen wijzigen die worden weergegeven in het startscherm.
Maak een keuze uit de volgende opties voor elk pictogram:DisplayNiet weergeven
Opmerkingen:
• Weergeven is de standaardinstelling voor de menu's Kopiëren, Faxen, E‑mail, FTP,Taken in wacht zoeken, Taken in wacht, USB-station, Formulieren en favorieten, Paskopiëren, Scannen naar netwerk, Mijn snelkoppelingen en Multisend (Meerdereversturen).
• Niet weergeven is de standaardinstelling voor de menu's Taal wijzigen, Kopieersnel-koppelingen, Faxsnelkoppelingen, E-mailsnelkoppelingen, FTP-snelkoppelingen,Profielen en apps, Bladwijzers en Taken per gebruiker.
DatumindelingMM‑DD‑JJJJDD‑MM‑JJJJJJJJ‑MM‑DD
Hiermee stelt u de notatie van de printerdatum in.
Opmerkingen:
• MM‑DD‑YYYY is de standaardinstelling.
• DD-MM-YYYY is de internationale standaardinstelling.
Tijdsindeling12-uurs klok24-uurs klok
Hiermee stelt u de notatie van de printertijd in.
Opmerking: 12-uurs klok is de standaardinstelling.
Informatie over de printermenu's 154
Optie Tot
Helderheid van scherm20–100
Hiermee wordt de helderheid op het scherm van het bedieningspaneel aangegeven.
Opmerking: 100 is de standaardinstelling.
Kopie van één paginaUitAan
Instellen dat er één pagina per keer via de glasplaat mag worden gekopieerd.
Opmerking: "Uit" is de standaardinstelling.
UitvoerverlichtingModus Normaal/stand-by
UitGedimdHelder
Hiermee stelt u de hoeveelheid licht in voor de standaarduitvoerlade.
Opmerkingen:
• Gedimd is de standaardinstelling wanneer de Ecomodus is ingesteld op Energie ofEnergie/papier.
• Helder is de standaardinstelling wanneer de Ecomodus is ingesteld op Papier of Uit.
AudiofeedbackKnopfeedback
AanUit
Volume1-10
Het geluidsvolume voor de knoppen instellen.
Opmerkingen:
• Aan is de standaardinstelling voor knopfeedback.
• 5 is de standaardinstelling voor het volume.
Bladwijzers weergevenJaNee
Instellen bladwijzers worden weergegeven in het gedeelte met wachttaken.
Opmerking: Ja is de standaardinstelling.
Achtergrond verwijderen toestaanAanUit
Opgeven of de achtergrond van een afbeelding wordt verwijderd bij scannen naar USB en bijkopieer-, fax-, e-mail- en FTP-taken.
Opmerking: Aan is de standaardinstelling. De achtergrond van de afbeelding wordtverwijderd.
Aangepaste scantaken toestaanAanUit
Hiermee worden meerdere taken naar één bestand gescand.
Opmerking: Aan is de standaardinstelling. Als u Aan selecteert, kan de optie Aangepastescantaken toestaan worden ingeschakeld voor een specifieke taak.
Herstel na scannerstoringTaakniveauPaginaniveau
Instellen hoe een gescande taak opnieuw moet worden geladen als er een papierstoringoptreedt in de ADI.
Opmerkingen:
• Taakniveau is de standaardinstelling. Als deze optie wordt geselecteerd, moet de heletaak opnieuw worden gescand als er pagina's vastlopen.
• Wordt Paginaniveau geselecteerd, dan moet vanaf de vastgelopen pagina opnieuwworden gescand.
Vernieuwingsfrequentiewebpagina
30–300
Het aantal seconden instellen voordat de Embedded Web Server wordt vernieuwd.
Opmerking: 120 is de standaardinstelling.
Contactpersoon Geef een contactpersoon op voor de printer.
Opmerking: De naam van de contactpersoon wordt opgeslagen op de Embedded WebServer.
Locatie De locatie van de printer opgeven.
Opmerking: De locatie wordt opgeslagen op de Embedded Web Server.
Informatie over de printermenu's 155
Optie Tot
AlarmenAlarminstellingCartridge-alarmNietjesalarmPerforatoralarm
Hiermee stelt u een alarmsignaal in dat wordt afgespeeld wanneer de gebruiker moetingrijpen.
Selecteer een van de volgende opties voor de afzonderlijke alarmen:UitEén keerContinu
Opmerkingen:
• "Eén keer" is de standaardinstelling voor Alarminstelling. Als Eén keer is ingesteld, laatde printer drie korte alarmtonen horen.
• Uit is de standaardinstelling voor Cartridgealarm, Nietjesalarm en Perforatoralarm.
• Als "Continu" is ingesteld, herhaalt de printer de drie alarmtonen elke tien seconden.
Time-outsStand-bymodus
Uitgeschakeld1–240
Instellen na hoeveel minuten inactiviteit de printer overschakelt op de stand-bymodus.
Opmerking: 15 is de standaardinstelling.
Time-outsSlaapstand
Uitgeschakeld1–120
Hiermee wordt ingesteld na hoeveel minuten de spaarstand wordt ingeschakeld nadat eenafdruktaak is afgedrukt.
Opmerkingen:
• De standaardinstelling is 20.
• Uit wordt alleen weergegeven als Energiebesparing is ingesteld op Uit.
• Met lagere instellingen bespaart u energie, maar kan de opwarmtijd langer zijn.
• Selecteer een hoge instelling als de printer continu wordt gebruikt. De printer is dan inde meeste gevallen gereed om af te drukken met een minimale opwarmtijd.
Time-outsAfdrukken terwijl de display uitis
Afdrukken terwijl de displayuit is toestaanDisplay aan tijdensafdrukken
Hiermee wordt afdrukken toegestaan wanneer de display is uitgeschakeld.
Opmerking: Afdrukken toestaan wanneer de display uit is, is de standaardinstelling.
Time-outsSluimerstand time-out
Uitgeschakeld1 uur2 uur3 uur6 uur1 dag2 dagen3 dagen1 week2 weken1 maand
Hiermee wordt ingesteld na hoeveel tijd de printer overschakelt naar de sluimerstand.
Opmerking: 3 dagen is de standaardinstelling.
Informatie over de printermenu's 156
Optie Tot
Time-outsSluimerstand time-out bijverbinding
Slaapstand niet inschakelenSluimerstand
Hiermee wordt de printer ook ingesteld op de sluimerstand time-out als er een actieveEthernet-verbinding is.
Opmerking: Sluimerstand is de standaardinstelling.
Time-outsTime-out scherm
15–300
Hiermee wordt ingesteld na hoeveel seconden de printer terugkeert naar de werkstandGereed.
Opmerking: 30 is de standaardinstelling.
Time-outsTime-out scherm verlengen
AanUit
Hier wordt de printer ingesteld om door te gaan met de gespecificeerde taak zonder terugte keren naar het startscherm als de timer voor de scherm time-out verstrijkt.
Opmerking: "Uit" is de standaardinstelling.
Time-outsAfdruktime-out
Uitgeschakeld1–255
Hiermee wordt de tijd in seconden ingesteld die de printer wacht om een melding voor eindetaak te ontvangen voordat de rest van de afdruktaak wordt geannuleerd.
Opmerkingen:
• 90 is de standaardinstelling.
• Als de ingestelde tijd is verstreken, wordt een gedeeltelijk afgedrukte pagina die zichnog steeds in de printer bevindt, afgedrukt en controleert de printer of er nog nieuweafdruktaken in de wachtrij staan.
• "Afdruktime-out" is alleen beschikbaar als u PCL-emulatie gebruikt. Dit is niet vaninvloed op afdruktaken waarvoor PostScript-emulatie wordt gebruikt.
Time-outsWachttime-out
Uitgeschakeld15–65535
Instellen hoeveel seconden de printer wacht op verdere gegevens voordat de afdruktaakwordt geannuleerd.
Opmerkingen:
• 40 is de standaardinstelling.
• Wachttime-out is alleen beschikbaar wanneer de printer PostScript-emulatie gebruikt.Dit is niet van invloed op afdruktaken waarvoor PCL-emulatie wordt gebruikt.
Time-outsTime-out taakwachtstand
5–255
Instellen hoelang de printer op een handeling van de gebruiker wacht voordat de taken dieniet-beschikbare bronnen vereisen in de wacht worden gezet en de andere taken in deafdrukwachtrij worden verwerkt.
Opmerkingen:
• 30 is de standaardinstelling.
• Dit menu wordt alleen weergegeven als er een geformatteerde vaste schijf voor deprinter is geïnstalleerd.
Error RecoveryAutomatisch opnieuw opstarten
Opnieuw opstarten bijinactieve standAltijd opnieuw opstartenNooit opnieuw opstarten
Stel de printer in om opnieuw op te starten als er een fout optreedt.
Opmerking: Altijd opnieuw opstarten is de standaardinstelling.
Error RecoveryLimiet Automatisch opnieuwopstarten
1–20
Het aantal keren automatisch opnieuw opstarten instellen dat de printer kan uitvoeren.
Opmerking: "2" is de standaardinstelling.
Informatie over de printermenu's 157
Optie Tot
AfdrukherstelAuto doorgaan
Uitgeschakeld5–255
De printer opdracht geven om automatisch door te gaan als bepaalde offline situaties nietbinnen de opgegeven periode zijn opgelost.
Opmerking: Disabled (Uitgeschakeld) is de standaardinstelling.
AfdrukherstelHerstel na storing
AanUitAutomatisch
Opgeven of de printer vastgelopen pagina's opnieuw moet afdrukken.
Opmerkingen:
• "Automatisch" is de standaardinstelling. De printer drukt vastgelopen pagina'sopnieuw af, tenzij het geheugen om de pagina's op te slaan benodigd is voor andereafdruktaken.
• Als "Aan" de instelling is, worden vastgelopen pagina's altijd opnieuw afgedrukt.
• Als "Uit" de instelling is, worden vastgelopen pagina's nooit opnieuw afgedrukt.
AfdrukherstelStoringsassistentie
AanUit
Instellen dat de printer automatisch controleert of er papier vastzit.
Opmerking: Aan is de standaardinstelling.
AfdrukherstelPaginabeveiliging
UitAan
Instellen dat ede printer een pagina afdrukt die anders mogelijk niet zou worden afgedrukt.
Opmerkingen:
• "Uit" is de standaardinstelling. Hiermee wordt een pagina gedeeltelijk afgedruktwanneer er niet genoeg geheugen is om de hele pagina af te drukken.
• Met de instelling "Aan" verwerkt de printer de hele pagina zodat de volledige paginawordt afgedrukt.
Druk op slaapknopNiets doenSleep (Slapen)Sluimerstand
Hiermee wordt bepaald hoe de printer reageert als op de slaapknop wordt gedrukt terwijlde printer niet wordt gebruikt.
Opmerkingen:
• Slapen is de standaardinstelling.
• Met Slapen of Sluimerstand wordt de printer ingesteld op een configuratie met lagerstroomverbruik.
• Als de printer zich in de slaapstand bevindt, is de display uitgeschakeld en wordt deslaapknop oranje. Raak de display op een willekeurige plek aan of druk op een knopop het bedieningspaneel om de slaapstand uit te schakelen.
• Als de printer zich in de sluimerstand bevindt, is de display volledig uitgeschakeld enwordt de slaapknop oranje en gaat knipperen.
Slaapknop ingedrukt houdenNiets doenSleep (Slapen)Sluimerstand
Hiermee wordt bepaald hoe de printer reageert als er minimaal 3 seconden op de slaapknopwordt gedrukt terwijl de printer niet wordt gebruikt.
Opmerkingen:
• Niets doen is de standaardinstelling.
• Met Slapen of Sluimerstand wordt de printer ingesteld op een configuratie met lagerstroomverbruik.
• Als de printer zich in de slaapstand bevindt, is de display uitgeschakeld en wordt deslaapknop oranje. Raak de display op een willekeurige plek aan of druk op een knopop het bedieningspaneel om de slaapstand uit te schakelen.
Informatie over de printermenu's 158
Optie Tot
StandaardfabrieksinstellingenNiet herstellenNu herstellen
De printerinstellingen terugzetten naar de standaardinstellingen.
Opmerkingen:
• "Niet herstellen" is de standaardinstelling. Hiermee blijven de gebruikersinstellingenvan kracht.
• Als "Nu herstellen" is ingesteld, worden alle printerinstellingen teruggezet in destandaardinstellingen, met uitzondering van de menu-instellingen voor Netwerk enPoorten. Downloads die zijn opgeslagen in het RAM-geheugen worden verwijderd.Geladen bronnen die zijn opgeslagen in het flashgeheugen of op de vaste schijf van deprinter worden niet verwijderd.
Configuratiepakket exporterenExporteren
Het printerconfiguratiebestand exporteren naar een flashstation.
Kopieerinstellingen, menu
Optie Tot
inhoudstypeTekstIllustratiesTekst/fotoFoto
De inhoud van het originele document opgeven.
Opmerking: "Tekst/foto" is de standaardinstelling.
InhoudsbronZwart-wit laserKleurenlaserInkjetFoto/filmTijdschriftKrantDrukwerkAnders
Opgeven hoe het originele document is geproduceerd.
Opmerking: Zwart-wit laser is de standaardinstelling.
Zijden (duplex)1-zijdig naar 1-zijdig1-zijdig naar 2-zijdig2-zijdig naar 1-zijdig2-zijdig naar 2-zijdig
Hiermee wordt opgegeven of een origineel document dubbelzijdig of enkelzijdig is bedrukten vervolgens of dit dubbelzijdig of enkelzijdig moet worden gekopieerd.
Opmerkingen:
• 1-zijdig naar 1-zijdig: het originele document is aan één zijde bedrukt en het gekopi-eerde document wordt ook aan één zijde bedrukt.
• 1-zijdig naar 2-zijdig: het originele document is aan één zijde bedrukt en het gekopi-eerde document wordt aan beide zijden bedrukt.
• 2-zijdig naar 1-zijdig: het originele document is aan beide zijden bedrukt en hetgekopieerde document wordt slechts aan één zijde bedrukt.
• 2-zijdig naar 2-zijdig: het originele document is aan beide zijden bedrukt en hetgekopieerde document wordt ook aan twee zijden bedrukt.
Informatie over de printermenu's 159
Optie Tot
PapierbesparingUit2 per vel, staand2 per vel, liggend4 per vel, staand4 per vel, liggend
Twee of vier vellen van een document op één pagina kopiëren.
Opmerking: "Uit" is de standaardinstelling.
Paginaranden afdruk.AanUit
Stel in of u paginaranden wilt afdrukken.
Opmerking: "Uit" is de standaardinstelling.
Sorteren(1,1,1) (2,2,2)(1,2,3) (1,2,3)
De pagina's van een afdruktaak op volgorde houden bij het afdrukken van meerdereexemplaren.
Opmerking: (1,2,3) (1,2,3) is de standaardinstelling.
PerforerenUit2 perforaties3 perforaties4 perforaties
Hiermee kunt u bepalen welke type perforatie wordt gebruikt voor een afdruk- ofkopieertaak.
Opmerkingen:
• "Uit" is de standaardinstelling.
• Dit menu-item verschijnt alleen als er een niet- of perforatiefinisher is geïnstalleerd.
NietenUit1 nietje2 nietjes
De nietjesfinisher in- of uitschakelen.
Opmerkingen:
• "Uit" is de standaardinstelling.
• Dit menu verschijnt alleen als u een nietfinisher hebt geïnstalleerd.
OrigineelLetterLegalExecutiveTabloidFolioStatementOficio (Mexico)UniverseelFormaat automatisch vaststellenGecombineerde formatenA3A4A5A6JIS B4JIS B5Aangepast scanformaat [x]Boek origineelVisitekaartjes3 x 5 inch4 x 6 inIdentiteitskaart
Het papierformaat van het originele document opgeven.
Opmerking: Letter is de standaardinstelling. "A4" is de internationale standaardinstelling.
Informatie over de printermenu's 160
Optie Tot
Kopiëren naar bronLade [x]Automatische formaataanpassingUniverseellader
De papierbron voor kopieertaken opgeven.
Opmerking: Lade 1 is de standaardinstelling.
Scheidingsvellen transparantenAanUit
Een vel papier tussen transparanten plaatsen.
Opmerkingen:
• Aan is de standaardinstelling.
• Als deze optie is ingesteld op Aan, wordt er een lege pagina tussen transparantengeplaatst.
ScheidingsvellenUitTussen kopieënTussen takenTussen pagina's
Een vel papier tussen pagina's, kopieën of taken plaatsen.
Opmerking: "Uit" is de standaardinstelling.
Bron scheidingsbladLade [x]Universeellader
De papierbron voor het scheidingsvel opgeven.
Opmerking: Lade 1 is de standaardinstelling.
Intensiteit1–9
De afdruk van de kopie donkerder of lichter maken.
Opmerking: 5 is de standaardinstelling.
UitvoerladeStandaardladeUitvoerlade [x]
De uitvoerlade voor de kopieertaak opgeven.
Opmerkingen:
• Standaardlade is de standaardinstelling.
• Uitvoerlade [x] wordt alleen weergegeven als ten minste één optionele uitvoerladeis geïnstalleerd.
Aantal exemplaren1-9999
Het aantal exemplaren voor de kopieertaak opgeven.
Opmerking: 1 is de standaardinstelling.
Koptekst/voettekst[Locatie]
UitDatum/tijdPaginanummerAangepast tekst
Afdrukken opAlle pagina'sAlleen eerste paginaAlles behalve eerste pagina
Aangepast tekst
De kop- en voettekstgegevens en de locatie van deze gegevens op de pagina opgeven.
Maak een keuze uit de volgende opties voor de locatie:
• Linksboven
• Middenboven
• Rechtsboven
• Linksonder
• Middenonder
• Rechtsonder
Opmerkingen:
• Uit is de standaardinstelling voor de locatie.
• Alle pagina’s is de standaardinstelling voor Afdrukken op.
Informatie over de printermenu's 161
Optie Tot
OverlayVertrouwelijkKopiërenConceptUrgentAangepastUit
De overlaytekst opgeven die wordt afgedrukt op elke pagina van de kopieertaak.
Opmerking: "Uit" is de standaardinstelling.
Aangepaste overlay Een aangepaste overlaytekst opgeven.
Opmerking: er zijn maximaal 64 tekens toegestaan.
Kopieën met prioriteit toestaanAanUit
Toestaan dat afdruktaak wordt onderbroken voor het kopiëren van een pagina ofdocument.
Opmerking: Aan is de standaardinstelling.
Aangepaste taak scannenAanUit
Een document met verschillende papierformaten kopiëren met één kopieertaak.
Opmerkingen:
• "Uit" is de standaardinstelling.
• Dit menu-item wordt alleen weergegeven als er een flashgeheugenkaart of vasteschijf in de printer is geïnstalleerd.
Opslaan als snelkoppeling toestaanAanUit
De aangepaste kopieerinstellingen opslaan als snelkoppelingen.
Opmerking: Aan is de standaardinstelling.
Achtergrond verwijderen‑4 tot 4
Instellen hoeveel van de achtergrond zichtbaar is op een kopie.
Opmerking: 0 is de standaardinstelling.
Automatisch centrerenUitAan
De inhoud automatisch centreren op de pagina.
Opmerking: "Uit" is de standaardinstelling.
Kleur wegfilterenKleur wegfilteren
GeenRoodGroenBlauw
Standaarddrempelwaarde rood0-255
Standaarddrempelwaarde groen0-255
Standaarddrempelwaarde blauw0-255
Opgeven welke kleur tijdens het scannen wordt weggefilterd en de filterinstellingaanpassen voor elke kleurdrempel.
Opmerkingen:
• Geen is de standaardinstelling voor Kleur wegfilteren.
• 128 is de standaardinstelling voor elke drempelwaarde voor kleur.
Contrast0-5Beste instelling voor inhoud
Het contrast voor de kopieertaak opgeven.
Opmerking: “Beste instelling voor inhoud” is de standaardinstelling.
SpiegelbeeldUitAan
Een spiegelbeeld maken van het originele document.
Opmerking: "Uit" is de standaardinstelling.
Informatie over de printermenu's 162
Optie Tot
Negatief afbeeldingUitAan
Een negatieve afbeelding van het originele document maken.
Opmerking: "Uit" is de standaardinstelling.
Schaduwdetail‑4 tot 4
De zichtbaarheid van de schaduwdetails op een kopie aanpassen.
Opmerking: 0 is de standaardinstelling.
Rand tot rand scannenUitAan
Rand‑tot‑rand scannen instellen van het oorspronkelijke document.
Opmerking: "Uit" is de standaardinstelling.
Scherpte1-5
De scherpte van een kopie instellen.
Opmerking: 3 is de standaardinstelling.
VoorbeeldkopieUitAan
Een voorbeeldkopie van het originele document maken.
Opmerkingen:
• "Uit" is de standaardinstelling.
• Dit menu-item wordt alleen weergegeven als er een flashgeheugenkaart of vasteschijf in de printer is geïnstalleerd.
Fax Settings (Faxinstellingen), menu
Faxmodus (Analoge faxinstellingen), menu
In de modus Analoge faxinstellingen worden faxtaken via een telefoonlijn verzonden.
Algemene faxinstellingen
Optie Tot
Faxnaam De naam van het faxapparaat in de printer opgeven.
Faxnummer Hiermee wordt het nummer opgegeven dat is toegewezen aan de fax.
Fax-idFaxnaamFaxnummer
Opgeven hoe de fax wordt aangeduid.
Opmerking: Faxnummer is de standaardinstelling.
Handmatig faxen inschakelenAanUit
De printer instellen dat er handmatig kan worden gefaxt via een telefoonlijnsplitter en eentelefoon.
Opmerkingen:
• Gebruik vervolgens een normale telefoon om een binnenkomende faxtaak te beant-woorden en een faxnummer te kiezen.
• Raak # 0 op het numerieke toetsenblok aan om rechtstreeks naar de functie Handmatigfaxen te gaan.
• "Uit" is de standaardinstelling.
Informatie over de printermenu's 163
Optie Tot
GeheugengebruikAlles ontvangenMeestal ontvangenGelijkVoornamelijk verzondenAlles verzenden
De toewijzing definiëren van de relatieve hoeveelheid niet-vluchtig geheugen die wordt gebruiktvoor het verzenden en ontvangen van faxtaken.
Opmerkingen:
• "Gelijk" is de standaardinstelling. Bij "Gelijk" wordt het geheugen gesplitst in twee gelijkedelen voor het verzenden en voor het ontvangen van faxtaken.
• Met de optie Meestal verzenden stelt u in dat het grootste deel van het geheugen wordtgebruikt voor het verzenden van faxtaken.
• Met de optie Alles verzenden stelt u in dat het geheugen volledig wordt gebruikt voor hetverzenden van faxtaken.
• Met de optie Alles ontvangen stelt u in dat in het hele geheugen faxtaken wordenontvangen.
• Met de optie Meestal ontvangen stelt u in dat in het grootste deel van het geheugenfaxtaken worden ontvangen.
Faxen annulerenToestaanNiet toestaan
Hiermee bepaalt u of de printer faxtaken annuleert.
Opmerking: Toestaan is de standaardinstelling.
NummerweergaveUitPrimairAlternatief
Opgeven welk type nummerweergave wordt gebruikt.
Faxnummer verbergenUitVanaf linksVanaf rechts
Opgeven vanaf welke kant cijfers worden verborgen bij een nummer voor een uitgaande fax.
Opmerkingen:
• Het aantal tekens dat wordt verborgen bepaalt u met de instelling Te verbergen cijfers.
• "Uit" is de standaardinstelling.
Te verbergen cijfers0–58
Opgeven hoeveel cijfers worden verborgen bij een nummer voor een uitgaande fax.
Opmerking: 0 is de standaardinstelling.
Informatie over de printermenu's 164
Optie Tot
FaxvoorbladFaxvoorblad
Standaard uitgeschakeldStandaard ingeschakeldNooit gebruikenAltijd gebruiken
Aan-veld weergevenAanUit
Van-veld weergevenAanUit
VanBericht-veld weergeven
AanUit
BerichtLogo opnemen
AanUit
Voettekst [x] opnemenAanUitVoettekst [x]
Het voorblad van de fax configureren.
Opmerkingen:
• Standaard uitgeschakeld is de standaardinstelling voor Faxvoorblad.
• Uit is de standaardinstelling voor alle andere menu-items.
Faxverzendinstellingen
Optie Tot
ResolutieStandaardFijn 200 dpiSuperfijn 300 dpiUltrafijn 600 dpi
De kwaliteit opgeven in dpi (dots per inch). Een hogere resolutie biedt een betereafdrukkwaliteit, maar leidt bij uitgaande faxen tevens tot een langere verzendtijd.
Opmerking: "Standaard" is de standaardinstelling.
Informatie over de printermenu's 165
Optie Tot
OrigineelLetterLegalExecutiveTabloidFolioStatementOficio (Mexico)UniverseelFormaat automatisch vaststellenGecombineerde formatenA3A4A5A6JIS B4JIS B5Aangepast scanformaat [x]Boek origineelVisitekaartjes3 x 5 inch4 x 6 inch
Het formaat van het originele document opgeven.
Opmerking: Gemengde formaten is de standaardinstelling. "A4" is de internationalestandaardinstelling.
Zijden (duplex)UitLange zijdeKorte zijde
Opgeven in welke stand de tekst en afbeeldingen op de pagina worden afgedrukt.
Opmerkingen:
• "Uit" is de standaardinstelling.
• Voor Inbinden aan lange zijde worden pagina's ingebonden langs de lange zijdevan de pagina (linkerrand voor staand, bovenrand voor liggend).
• Voor Inbinden aan korte zijde worden pagina's ingebonden langs de korte zijdevan de pagina (bovenrand voor staand, linkerrand voor liggend).
inhoudstypeTekstIllustratiesTekst/fotoFoto
De inhoud van het originele document opgeven.
Opmerking: Tekst is de standaardinstelling.
InhoudsbronZwart-wit laserKleurenlaserInkjetFoto/filmTijdschriftKrantDrukwerkAnders
Opgeven hoe het originele document is geproduceerd.
Opmerking: Zwart-wit laser is de standaardinstelling.
Intensiteit1–9
Afdrukken lichter of donkerder maken.
Opmerking: 5 is de standaardinstelling.
Informatie over de printermenu's 166
Optie Tot
Kiesvoorvoegsel Een kiesvoorvoegsel invoeren, bijvoorbeeld 99. Er is een numeriek invoerveld.
Regels kiesvoorvoegselRegels voorvoegsel [x]
Een regel voor het kiesvoorvoegsel instellen.
Automatisch opnieuw kiezen0–9
Opgeven hoe vaak de printer moet proberen een fax naar het opgegeven nummer teverzenden.
Opmerking: 5 is de standaardinstelling.
Aantal keren opnieuw kiezen1–200
Het aantal minuten tussen elke kiespoging opgeven.
Opmerking: 3 is de standaardinstelling.
Achter een PABXJaNee
Bellen zonder kiestoon in- of uitschakelen.
Opmerking: "Nee" is de standaardinstelling.
ECM inschakelenJaNee
De foutcorrectiemodus voor faxtaken in- of uitschakelen.
Opmerking: Ja is de standaardinstelling.
Faxscans inschakelenAanUit
Bestand faxen die zijn gescand met de printer.
Opmerking: Aan is de standaardinstelling.
Stuurprogramma voor faxenJaNee
Toestaan dat faxtaken worden verzonden via het printerstuurprogramma.
Opmerking: Ja is de standaardinstelling.
Opslaan als snelkoppeling toestaanAanUit
Faxnummers opslaan als snelkoppeling op de printer.
Opmerking: Aan is de standaardinstelling.
KiesmodusToonPuls
Hiermee wordt een kiesgeluid opgegeven.
Opmerking: Toonkeuze is de standaardinstelling.
Max. snelheid2400480096001440033600
De maximumsnelheid in baud opgeven waarmee faxen worden verzonden.
Opmerking: 33600 is de standaardinstelling.
Aangepaste taak scannenAanUit
Een document met verschillende papierformaten scannen naar één bestand.
Opmerkingen:
• "Uit" is de standaardinstelling.
• Dit menu-item wordt alleen weergegeven als er een flashgeheugenkaart ofvaste schijf in de printer is geïnstalleerd.
ScanvoorbeeldAanUit
Opgeven of er op het display een voorbeeld wordt weergegeven bij scantaken.
Opmerkingen:
• "Uit" is de standaardinstelling.
• Dit menu-item wordt alleen weergegeven als er een flashgeheugenkaart ofvaste schijf in de printer is geïnstalleerd.
Informatie over de printermenu's 167
Optie Tot
Achtergrond verwijderen‑4 tot 4
Instellen hoeveel van de achtergrond zichtbaar is op een gescande afbeelding.
Opmerking: 0 is de standaardinstelling.
KleurbalansCyaan - RoodMagenta - GroenGeel - Blauw
Kleurbalans inschakelen voor de kleuren in de gescande afbeelding.
Kleur wegfilterenKleur wegfilteren
GeenRoodGroenBlauw
Standaarddrempelwaarde rood0-255
Standaarddrempelwaarde groen0-255
Standaarddrempelwaarde blauw0-255
Opgeven welke kleur tijdens het scannen wordt weggefilterd en de filterinstellingaanpassen voor elke kleurdrempel.
Opmerkingen:
• Geen is de standaardinstelling voor Kleur wegfilteren.
• 128 is de standaardinstelling voor elke drempelwaarde voor kleur.
Contrast0-5Beste instelling voor inhoud
Het contrast van de gescande afbeelding opgeven.
Opmerking: “Beste instelling voor inhoud” is de standaardinstelling.
SpiegelbeeldUitAan
Een spiegelbeeld maken van het originele document.
Opmerking: "Uit" is de standaardinstelling.
Negatief afbeeldingUitAan
Een negatieve afbeelding van het originele document maken.
Opmerking: "Uit" is de standaardinstelling.
Schaduwdetail‑4 tot 4
De zichtbaarheid van de schaduwdetails aanpassen.
Opmerking: 0 is de standaardinstelling.
Rand tot rand scannenUitAan
Hiermee wordt ingesteld of het originele document van rand tot rand wordt gescandvoordat het wordt gefaxt.
Opmerking: "Uit" is de standaardinstelling.
Scherpte1-5
De scherpte van een fax instellen.
Opmerking: 3 is de standaardinstelling.
Temperatuur‑4 tot 4
Warmere of koelere uitvoer specificeren. Koele uitvoer bevat meer blauw dan destandaarduitvoer en warme uitvoer bevat meer rood dan de standaarduitvoer.
Opmerking: 0 is de standaardinstelling.
Kleurenscans fax inschakelenStandaard uitgeschakeldStandaard ingeschakeldNooit gebruikenAltijd gebruiken
Kleurenfaxen inschakelen.
Opmerking: Standaard uitgeschakeld is de standaardinstelling.
Informatie over de printermenu's 168
Optie Tot
Kleurenfaxen automatisch converterennaar zwart-witfaxen
AanUit
Alle uitgaande faxen converteren naar zwart-witfaxen.
Opmerking: Aan is de standaardinstelling.
Faxontvangstinstellingen
Optie Tot
Faxen ontvangen inschakelenAanUit
Toestaand dat de printer faxtaken kan ontvangen.
Opmerking: Aan is de standaardinstelling.
Faxtaak in wachtrijGeenTonerToner en supplies
Verwijder afdruktaken uit de wachtrij als er voor de taak geen beschikbare bronnen zijn.
Opmerking: Geen is de standaardinstelling.
Aantal belsignalen1–25
Het aantal belsignalen opgeven dat wordt afgespeeld voordat een inkomende faxtaakwordt beantwoord.
Opmerking: 3 is de standaardinstelling.
Automatisch beantwoordenJaNee
De printer een binnenkomende faxtaak laten beantwoorden.
Opmerking: Ja is de standaardinstelling.
Handmatige antwoordcode0–9
Een code invoeren op het numerieke toetsenblok van de telefoon om het ontvangen vaneen fax te starten.
Opmerkingen:
• *9* is de standaardinstelling.
• Dit menu-item wordt gebruikt als de printer een lijn deelt met een telefoon.
Automatisch verkleinenAanUit
De schaal van een binnenkomende faxtaak aanpassen zodat de fax op het papier in deopgegeven invoerlade past.
Opmerking: Aan is de standaardinstelling.
PapierbronAutomatischLade [x]Universeellader
Hiermee geeft u de papierbron voor het afdrukken van binnenkomende faxtaken op.
Opmerking: "Automatisch" is de standaardinstelling.
Zijden (duplex)UitAan
Dubbelzijdig afdrukken inschakelen voor inkomende faxtaken.
Opmerking: "Uit" is de standaardinstelling.
ScheidingsvellenUitVoor taakNa taak
Inschakelen dat scheidingspagina's kunnen worden ingevoegd in inkomende faxtaken.
Opmerking: "Uit" is de standaardinstelling.
Bron scheidingsbladLade [x]Universeellader
De papierbron voor het scheidingsvel opgeven.
Opmerking: Lade 1 is de standaardinstelling.
Informatie over de printermenu's 169
Optie Tot
UitvoerladeStandaardladeUitvoerlade [x]
Een uitvoerlade opgeven voor faxen die worden ontvangen.
Opmerking: Standaardlade is de standaardinstelling.
Voettekst faxAanUit
De transmissie-informatie onder aan elke pagina van een ontvangen fax afdrukken.
Opmerking: "Uit" is de standaardinstelling.
Max. snelheid2400480096001440033600
De maximumsnelheid in baud opgeven waarmee faxen worden ontvangen.
Opmerking: 33600 is de standaardinstelling.
Fax doorsturenAfdrukkenAfdrukken en doorsturenDoorsturen
Doorsturen van ontvangen faxen naar een andere ontvanger inschakelen.
Opmerking: "Afdrukken" is de standaardinstelling.
Doorsturen naarFaxnummerE-mailFTPLDSSeSF
Opgeven naar welk type ontvanger faxen worden doorgestuurd.
Opmerkingen:
• Fax is de standaardinstelling.
• Dit menu is alleen beschikbaar via de Embedded Web Server op de printer.
Doorsturen naar snelkoppeling Een snelkoppelingsnummer invoeren dat overeenkomt met het type ontvanger (Fax, E-mail, FTP, LDSS of eSF).
Fax zonder naam blokkerenUitAan
Inkomende faxen blokkeren die verzonden zijn vanaf een apparaat zonder station-ID offax-ID.
Opmerking: "Uit" is de standaardinstelling.
Lijst met geblokkeerde faxnummers De lijst met geblokkeerde faxnummers die is opgeslagen op de printer, inschakelen.
Faxen in wachtrijDe modus Faxen in wachtrij
UitAltijd aanHandmatigGepland
Wachtschema fax
Een fax de hele tijd of op basis van een ingesteld schema in de wachtrij plaatsen.
Opmerking: "Uit" is de standaardinstelling.
PerforerenUitAan
Hiermee geeft u op of afdrukken moeten worden geperforeerd.
Opmerkingen:
• "Uit" is de standaardinstelling.
• Dit menu-item verschijnt alleen als er een niet- of perforatiefinisher is geïnstalleerd.
NietenUit1 nietje2 nietjes4 nietjes
Geef op of afdrukken moeten worden geniet.
Opmerkingen:
• "Uit" is de standaardinstelling.
• Dit menu verschijnt alleen als u een nietfinisher hebt geïnstalleerd.
Informatie over de printermenu's 170
Optie Tot
Kleurenfaxen ontvangen inschakelenAanUit
Hiermee wordt ingesteld dat de printer ontvangen kleurenfaxen met grijswaarden afdrukt.
Opmerking: Aan is de standaardinstelling.
Faxloginstellingen
Optie Tot
TransmissielogLog afdrukkenLog niet afdrukkenAlleen afdrukken bij fouten
Instellen dat na elke faxtaak een transmissielogbestand wordt afgedrukt.
Opmerking: "Log afdrukken" is de standaardinstelling.
Foutlog ontvangen faxenNooit afdrukkenAfdrukken bij fouten
Instellen dat na een ontvangstfout een foutenlogbestand wordt afgedrukt.
Opmerking: Niet afdrukken is de standaardinstelling.
Automatisch logs afdrukkenAanUit
Instellen dat logbestanden voor faxen automatisch worden afgedrukt.
Opmerkingen:
• Aan is de standaardinstelling.
• Na 200 faxtaken wordt telkens een log afgedrukt.
Papierbron logsLade [x]Universeellader
De papierbron opgeven voor het afdrukken van logbestanden.
Opmerking: Lade 1 is de standaardinstelling.
Weergave logsNaam station op afstandGekozen nummer
Opgeven of op afgedrukte logbestanden het gekozen nummer of de geretourneerde stations- offaxnaam wordt weergegeven.
Opmerking: “Naam station op afstand” is de standaardinstelling.
Opdrachtlog inschakelenAanUit
Toegang tot het logbestand voor faxtaken inschakelen.
Opmerking: Aan is de standaardinstelling.
Kieslog inschakelenAanUit
Toegang tot het logbestand voor gekozen faxnummers inschakelen.
Opmerking: Aan is de standaardinstelling.
Uitvoerlade logStandaardladeUitvoerlade [x]
Hiermee wordt de lade voor het afgedrukte faxlog opgegeven.
Opmerking: Standaardlade is de standaardinstelling.
Luidsprekerinstellingen
Optie Tot
LuidsprekermodusAltijd uitAan tot verbindingAltijd aan
De modus van de luidspreker opgeven.
Opmerking: Aan tot verbinding is de standaardinstelling. Er wordt een geluid afgespeeld tot de faxver-binding is ingesteld.
LuidsprekervolumeHoogMatig
Het volume instellen.
Opmerking: "Hoog" is de standaardinstelling.
Informatie over de printermenu's 171
Optie Tot
BeltoonvolumeUitAan
Het beltoonvolume van de faxluidspreker beheren.
Opmerking: Aan is de standaardinstelling.
Beantwoorden na
Optie Tot
Alle belsignalenAlleen één belsignaalAlleen twee belsignalenAlleen drie belsignalenAlleen één of twee belsignalenAlleen één of drie belsignalenAlleen twee of drie belsignalen
De belpatronen opgeven die worden gebruikt wanneer de printer oproepen beantwoordt.
Opmerking: De standaardinstelling is Alle belsignalen.
Menu E-mailinstellingen
Optie Tot
Instellingen e-mailserverOnderwerpBerichtBestandsnaamKopie naar mij verzendenMax. e-mailgrootteWrsch bij max bestandsgroot.Bestemmingen beperkenWebkopp. instellen
De gegevens van de e-mailserver opgeven.
IndelingPDF (.pdf)Beveiligde PDFTIFF (.tif)JPEG (.jpg)XPS (.xps)
De indeling opgeven van het bestand dat wordt gescand.
Opmerking: "PDF (.pdf)" is de standaardinstelling.
PDF-versie1,2–1,7A–1a
De versie instellen van het PDF-bestand dat wordt gescand voor e-mailen.
Opmerking: 1.5 is de standaardinstelling.
inhoudstypeTekstIllustratiesTekst/fotoFoto
De inhoud van het originele document opgeven.
Opmerking: "Tekst/foto" is de standaardinstelling.
Informatie over de printermenu's 172
Optie Tot
InhoudsbronZwart-wit laserKleurenlaserInkjetFoto/filmTijdschriftKrantDrukwerkAnders
Opgeven hoe het originele document is geproduceerd.
Opmerking: Zwart-wit laser is de standaardinstelling.
KleurUitAan
Bepalen of de printer inhoud in kleur of in zwart-wit vastlegt en verzendt.
Opmerking: Aan is de standaardinstelling.
Resolutie75 dpi150 dpi200 dpi300 dpi400 dpi600 dpi
De resolutie van de scan opgeven in dpi (dots per inch).
Opmerking: "150 dpi" is de standaardinstelling.
Intensiteit1–9
Afdrukken lichter of donkerder maken.
Opmerking: 5 is de standaardinstelling.
AfdrukstandStaandLiggend
De afdrukstand van de gescande afbeelding opgeven.
Opmerking: "Staand" is de standaardinstelling.
OrigineelLetterLegalExecutiveTabloidFolioStatementOficio (Mexico)UniverseelFormaat automatisch vaststellenGecombineerde formatenA3A4A5A6JIS B4JIS B5Aangepast scanformaat [x]Boek origineelVisitekaartjes3 x 5 inch4 x 6 inch
Het formaat opgeven van het document dat moet worden gescand.
Opmerking: Letter is de standaardinstelling. "A4" is de internationale standaardinstelling.
Informatie over de printermenu's 173
Optie Tot
Zijden (duplex)UitLange zijdeKorte zijde
Opgeven in welke stand de tekst en afbeeldingen op de pagina worden afgedrukt.
Opmerkingen:
• "Uit" is de standaardinstelling.
• Voor Inbinden aan lange zijde worden pagina's ingebonden langs de lange zijde vande pagina (linkerrand voor staand, bovenrand voor liggend).
• Voor Inbinden aan korte zijde worden pagina's ingebonden langs de korte zijde vande pagina (bovenrand voor staand, linkerrand voor liggend).
JPEG-kwaliteitBeste instelling voor inhoud5–90
De kwaliteit instellen van een JPEG-afbeelding voor een foto op basis van de bestandsgrootteen kwaliteit van de afbeelding.
Opmerkingen:
• “Beste instelling voor inhoud” is de standaardinstelling.
• Met 5 wordt het bestand kleiner en is de kwaliteit van de afbeelding lager.
• Een instelling van 90 biedt de beste beeldkwaliteit, maar heeft als nadeel dat debestanden erg groot zijn.
• Dit menu-item heeft betrekking op alle scanfuncties.
Standaardinstelling Tekst5–90
De kwaliteit van een afbeelding met tekst instellen op basis van de bestandsgrootte enkwaliteit van de afbeelding.
Opmerking: 75 is de standaardinstelling.
Standaardinstelling Tekst/foto5–90
De kwaliteit van een afbeelding met tekst of een foto instellen op basis van de bestands-grootte en kwaliteit van de afbeelding.
Opmerking: 75 is de standaardinstelling.
Standaardinstelling Foto5–90
De kwaliteit van een foto instellen op basis van de bestandsgrootte en kwaliteit van deafbeelding.
Opmerking: 50 is de standaardinstelling.
E-mailafbeeldingen verzenden alsBijlageWebkoppeling
Opgeven hoe afbeeldingen worden verzonden.
Opmerking: "Bijlage" is de standaardinstelling.
Multipage TIFF gebruikenAanUit
Kiezen tussen TIFF-bestanden met één pagina of met meer pagina's. Wanneer u meerderepagina's scant voor een e-mailtaak, kunt u één TIFF-bestand maken dat alle pagina's van detaak bevat. U kunt ook meerdere TIFF-bestanden maken die elk één pagina van de taakbevatten.
Opmerkingen:
• Aan is de standaardinstelling.
• Dit menu-item heeft betrekking op alle scanfuncties.
TransmissielogLog afdrukkenLog niet afdrukkenAlleen afdrukken bij fouten
Opgeven of u het transmissielog wilt afdrukken.
Opmerking: "Log afdrukken" is de standaardinstelling.
Papierbron logsLade [x]Universeellader
De papierbron opgeven voor het afdrukken van e-maillogbestanden.
Opmerking: Lade 1 is de standaardinstelling.
Informatie over de printermenu's 174
Optie Tot
Uitvoerlade logStandaardladeUitvoerlade [x]
Een uitvoerlade opgeven voor FTP-logbestanden.
Opmerkingen:
• Standaardlade is de standaardinstelling.
• Uitvoerlade [x] wordt alleen weergegeven als ten minste één optionele uitvoerlade isgeïnstalleerd.
Bitdiepte e-mail1 bit8 bit
De modus Tekst/foto inschakelen voor kleinere bestanden waarvoor 1-bits afbeeldingenworden gebruikt als Kleur is ingesteld op Uit.
Opmerking: 8 bit is de standaardinstelling.
Aangepaste taak scannenAanUit
Een document kopiëren dat verschillende papierformaten bevat.
Opmerkingen:
• "Uit" is de standaardinstelling.
• Dit menu-item wordt alleen weergegeven als er een flashgeheugenkaart of vasteschijf in de printer is geïnstalleerd.
ScanvoorbeeldAanUit
Opgeven of er op het display een voorbeeld wordt weergegeven bij scantaken.
Opmerkingen:
• "Uit" is de standaardinstelling.
• Dit menu-item wordt alleen weergegeven als er een flashgeheugenkaart of vasteschijf in de printer is geïnstalleerd.
Opslaan als snelkoppeling toestaanAanUit
E-mailadressen opslaan als snelkoppelingen.
Opmerkingen:
• Aan is de standaardinstelling.
• Als deze optie is ingesteld op Uit, wordt de knop Opslaan als snelkoppeling nietweergegeven op het scherm E-mailbestemming.
Achtergrond verwijderen‑4 tot 4
Instellen hoeveel van de achtergrond zichtbaar is op een gescande afbeelding.
Opmerking: 0 is de standaardinstelling.
KleurbalansCyaan - RoodMagenta - GroenGeel - Blauw
Kleurbalans inschakelen voor de kleuren in de gescande afbeelding.
Kleur wegfilterenKleur wegfilteren
GeenRoodGroenBlauw
Standaarddrempelwaarde rood0-255
Standaarddrempelwaarde groen0-255
Standaarddrempelwaarde blauw0-255
Opgeven welke kleur tijdens het scannen wordt weggefilterd en de filterinstelling aanpassenvoor elke kleurdrempel.
Opmerkingen:
• Geen is de standaardinstelling voor Kleur wegfilteren.
• 128 is de standaardinstelling voor elke drempelwaarde voor kleur.
Informatie over de printermenu's 175
Optie Tot
Contrast0-5Beste instelling voor inhoud
Het contrast voor de uitvoer opgeven.
Opmerking: “Beste instelling voor inhoud” is de standaardinstelling.
SpiegelbeeldUitAan
Een spiegelbeeld maken van het originele document.
Opmerking: "Uit" is de standaardinstelling.
Negatief afbeeldingUitAan
Een negatieve afbeelding van het originele document maken.
Opmerking: "Uit" is de standaardinstelling.
Schaduwdetail‑4 tot 4
Instellen hoeveel schaduw zichtbaar is op een gescande afbeelding.
Opmerking: 0 is de standaardinstelling.
Rand tot rand scannenUitAan
Instellen of het originele document van rand tot rand wordt gescand.
Opmerking: "Uit" is de standaardinstelling.
Scherpte1-5
De scherpte van een gescande afbeelding instellen.
Opmerking: 3 is de standaardinstelling.
Temperatuur‑4 tot 4
Warmere of koelere uitvoer specificeren. Koele uitvoer bevat meer blauw dan de standaard-uitvoer en warme uitvoer bevat meer rood dan de standaarduitvoer.
Opmerking: 0 is de standaardinstelling.
Cc:/bcc: gebruikenUitAan
Gebruik inschakelen van de velden cc:en "bcc:".
Opmerking: "Uit" is de standaardinstelling.
FTP-instellingen, menu
Optie Tot
IndelingPDF (.pdf)Beveiligde PDF (.pdf)TIFF (.tif)JPEG (.jpg)XPS (.xps)
De indeling opgeven van het bestand dat wordt verzonden via FTP.
Opmerking: "PDF (.pdf)" is de standaardinstelling.
PDF-versie1,2–1,7A–1a
De versie instellen van het PDF-bestand dat wordt verzonden via FTP.
Opmerking: 1.5 is de standaardinstelling.
inhoudstypeTekstIllustratiesTekst/fotoFoto
De inhoud van het originele document opgeven.
Opmerking: "Tekst/foto" is de standaardinstelling.
Informatie over de printermenu's 176
Optie Tot
InhoudsbronZwart-wit laserKleurenlaserInkjetFoto/filmTijdschriftKrantDrukwerkAnders
Opgeven hoe het originele document is geproduceerd.
Opmerking: Zwart-wit laser is de standaardinstelling.
KleurUitAan
Bepalen of de printer inhoud in kleur of in zwart-wit vastlegt en verzendt.
Opmerking: Aan is de standaardinstelling.
Resolutie75 dpi150 dpi200 dpi300 dpi400 dpi600 dpi
De resolutie van de scan opgeven in dpi (dots per inch).
Opmerking: "150 dpi" is de standaardinstelling.
Intensiteit1–9
Afdrukken lichter of donkerder maken.
Opmerking: 5 is de standaardinstelling.
AfdrukstandStaandLiggend
De pagina-afdrukstand van de gescande afbeelding opgeven.
Opmerking: "Staand" is de standaardinstelling.
OrigineelLetterLegalExecutiveFolioStatementOficio (Mexico)UniverseelFormaat automatisch vaststellenGecombineerde formatenA3A4A5A6JIS B4JIS B5Aangepast scanformaat [x]Boek origineelVisitekaartjes3 x 5 inch4 x 6 inch
Het formaat van het originele document opgeven.
Opmerking: Letter is de standaardinstelling. "A4" is de internationale standaardinstelling.
Informatie over de printermenu's 177
Optie Tot
Zijden (duplex)UitLange zijdeKorte zijde
Hiermee specificeert u de pagina-afdrukstand in van tekst en afbeeldingen.
Opmerkingen:
• "Uit" is de standaardinstelling.
• Voor Inbinden aan lange zijde worden pagina's ingebonden langs de lange zijde vande pagina (linkerrand voor staand, bovenrand voor liggend).
• Voor Inbinden aan korte zijde worden pagina's ingebonden langs de korte zijde vande pagina (bovenrand voor staand, linkerrand voor liggend).
JPEG-kwaliteitBeste instelling voor inhoud5–90
De kwaliteit van een JPEG-afbeelding voor foto instellen op basis van de bestandsgrootteen kwaliteit van de afbeelding.
Opmerkingen:
• “Beste instelling voor inhoud” is de standaardinstelling.
• Bij de instelling 5 is de bestandgrootte geringer, maar is de afbeelding van lagerekwaliteit.
• Een instelling van 90 biedt de beste beeldkwaliteit, maar heeft als nadeel dat debestanden erg groot zijn.
• Dit menu-item heeft betrekking op alle scanfuncties.
Standaardinstelling Tekst5–90
De kwaliteit van de tekst instellen op basis van de bestandsgrootte en de kwaliteit van deafbeelding.
Opmerking: 75 is de standaardinstelling.
Standaardinstelling Tekst/foto5–90
De kwaliteit van een afbeelding met tekst of een foto instellen op basis van de bestands-grootte en de kwaliteit van de afbeelding.
Opmerking: 75 is de standaardinstelling.
Standaardinstelling Foto5–90
De kwaliteit van een foto instellen op basis van de bestandsgrootte en kwaliteit van deafbeelding.
Opmerking: 50 is de standaardinstelling.
Multipage TIFF gebruikenAanUit
Instellen dat gebruikers kunnen kiezen tussen TIFF-bestanden met één pagina of met meerpagina's. Bij een scan van meerdere pagina's voor een FTP-taak, kan één TIFF-bestandworden gemaakt dat alle pagina's van de taak bevat of kunnen meerdere TIFF-bestandenworden gemaakt die elk één pagina van de taak bevatten.
Opmerkingen:
• Aan is de standaardinstelling.
• Dit menu-item heeft betrekking op alle scanfuncties.
TransmissielogLog afdrukkenLog niet afdrukkenAlleen afdrukken bij fouten
Opgeven of u het transmissielog wilt afdrukken.
Opmerking: "Log afdrukken" is de standaardinstelling.
Papierbron logsLade [x]Universeellader
Een papierbron opgeven voor het afdrukken van FTP-logbestanden.
Opmerking: Lade 1 is de standaardinstelling.
Informatie over de printermenu's 178
Optie Tot
Uitvoerlade logStandaardladeUitvoerlade [x]
Een uitvoerlade opgeven voor FTP-logbestanden.
Opmerkingen:
• Standaardlade is de standaardinstelling.
• Uitvoerlade [x] wordt alleen weergegeven als er een optionele uitvoerlade is geïnstal-leerd.
Bitdiepte FTP1 bit8 bit
De modus Tekst/foto inschakelen voor kleinere bestanden waarvoor 1-bits afbeeldingenworden gebruikt als Kleur is ingesteld op Uit.
Opmerking: 8 bit is de standaardinstelling.
Bestandsnaam Voer een basisbestandsnaam in.
Aangepaste taak wordt gescandAanUit
Een document met verschillende papierformaten kopiëren met één scantaak.
Opmerkingen:
• "Uit" is de standaardinstelling.
• Dit menu-item wordt alleen weergegeven als er een flashgeheugenkaart of vasteschijf in de printer is geïnstalleerd.
ScanvoorbeeldAanUit
Opgeven of er op het display een voorbeeld wordt weergegeven bij scantaken.
Opmerkingen:
• "Uit" is de standaardinstelling.
• Dit menu-item wordt alleen weergegeven als er een flashgeheugenkaart of vasteschijf in de printer is geïnstalleerd.
Opslaan als snelkoppeling toestaanAanUit
Instellen dat snelkoppelingen voor FTP-adressen kunnen worden gemaakt.
Opmerking: Aan is de standaardinstelling.
Achtergrond verwijderen‑4 tot 4
Instellen hoeveel van de achtergrond zichtbaar is op een kopie.
Opmerking: 0 is de standaardinstelling.
KleurbalansCyaan - RoodMagenta - GroenGeel - Blauw
Kleurbalans inschakelen voor de kleuren in de gescande afbeelding.
Kleur wegfilterenKleur wegfilteren
GeenRoodGroenBlauw
Standaarddrempelwaarde rood0-255
Standaarddrempelwaarde groen0-255
Standaarddrempelwaarde blauw0-255
Opgeven welke kleur tijdens het scannen wordt weggefilterd en de filterinstelling aanpassenvoor elke kleurdrempel.
Opmerkingen:
• Geen is de standaardinstelling voor Kleur wegfilteren.
• 128 is de standaardinstelling voor elke drempelwaarde voor kleur.
Informatie over de printermenu's 179
Optie Tot
Contrast0-5Beste instelling voor inhoud
Het contrast voor de uitvoer opgeven.
Opmerking: “Beste instelling voor inhoud” is de standaardinstelling.
SpiegelbeeldUitAan
Een spiegelbeeld maken van het originele document.
Opmerking: "Uit" is de standaardinstelling.
Negatief afbeeldingUitAan
Een negatieve afbeelding van het originele document maken.
Opmerking: "Uit" is de standaardinstelling.
Schaduwdetail‑4 tot 4
Instellen hoeveel schaduw zichtbaar is op een gescande afbeelding.
Opmerking: 0 is de standaardinstelling.
Rand tot rand scannenUitAan
Instellen of het originele document van rand tot rand wordt gescand.
Opmerking: "Uit" is de standaardinstelling.
Scherpte1-5
De scherpte van een gescande afbeelding aanpassen.
Opmerking: 3 is de standaardinstelling.
Temperatuur‑4 tot 4
Warmere of koelere uitvoer specificeren. Koele uitvoer bevat meer blauw dan de standaard-uitvoer en warme uitvoer bevat meer rood dan de standaarduitvoer.
Opmerking: 0 is de standaardinstelling.
Menu Flashstation
Scaninstellingen
Optie Tot
IndelingPDF (.pdf)Beveiligde PDFTIFF (.tif)JPEG (.jpg)XPS (.xps)
De indeling opgeven van het bestand dat moet worden verzonden via FTP.
Opmerking: "PDF (.pdf)" is de standaardinstelling.
PDF-versie1,2–1,7A–1a
De versie instellen van het PDF-bestand dat moet worden verzonden via FTP.
Opmerking: 1.5 is de standaardinstelling.
inhoudstypeTekstIllustratiesTekst/fotoFoto
De inhoud van het originele document opgeven.
Opmerking: "Tekst/foto" is de standaardinstelling.
Informatie over de printermenu's 180
Optie Tot
InhoudsbronZwart-wit laserKleurenlaserInkjetFoto/filmTijdschriftKrantDrukwerkAnders
Opgeven hoe het originele document is geproduceerd.
Opmerking: Zwart-wit laser is de standaardinstelling.
KleurAanUit
Bepalen of de printer inhoud in kleur of in zwart-wit vastlegt en verzendt.
Opmerking: Aan is de standaardinstelling.
Resolutie75 dpi150 dpi200 dpi300 dpi400 dpi600 dpi
De resolutie van de scan opgeven in dpi (dots per inch).
Opmerking: "150 dpi" is de standaardinstelling.
Intensiteit1–9
Afdrukken lichter of donkerder maken.
Opmerking: 5 is de standaardinstelling.
AfdrukstandStaandLiggend
De afdrukstand van de gescande afbeelding opgeven.
Opmerking: "Staand" is de standaardinstelling.
OrigineelLetterLegalExecutiveFolioStatementOficio (Mexico)UniverseelFormaat automatisch vaststellenGecombineerde formatenA3A4A5A6JIS B4JIS B5Aangepast scanformaat [x]Boek origineelVisitekaartjes3 x 5 inch4 x 6 inch
Het formaat van het originele document opgeven.
Opmerking: Letter is de standaardinstelling. "A4" is de internationale standaardinstelling.
Informatie over de printermenu's 181
Optie Tot
Zijden (duplex)UitLange zijdeKorte zijde
Hiermee specificeert u de pagina-afdrukstand in van tekst en afbeeldingen.
Opmerkingen:
• "Uit" is de standaardinstelling.
• Voor Inbinden aan lange zijde worden pagina's ingebonden langs de lange zijde vande pagina (linkerrand voor staand, bovenrand voor liggend).
• Voor Inbinden aan korte zijde worden pagina's ingebonden langs de korte zijde vande pagina (bovenrand voor staand, linkerrand voor liggend).
JPEG-kwaliteitBeste instelling voor inhoud5–90
De kwaliteit van een JPEG-afbeelding voor een foto instellen op basis van de bestands-grootte.
Opmerkingen:
• “Beste instelling voor inhoud” is de standaardinstelling.
• Bij de instelling 5 is de bestandgrootte geringer, maar is de afbeelding van lagerekwaliteit.
• Een instelling van 90 biedt de beste beeldkwaliteit, maar heeft als nadeel dat debestanden erg groot zijn.
• Dit menu heeft betrekking op alle scanfuncties.
Standaardinstelling Tekst5–90
De kwaliteit van de tekst instellen op basis van de bestandsgrootte en de kwaliteit van deafbeelding.
Opmerking: 75 is de standaardinstelling.
Standaardinstelling Tekst/foto5–90
De kwaliteit van een afbeelding met tekst of een foto instellen op basis van de bestands-grootte en de kwaliteit.
Opmerking: 75 is de standaardinstelling.
Standaardinstelling Foto5–90
De kwaliteit van een foto instellen op basis van de bestandsgrootte en kwaliteit van deafbeelding.
Opmerking: 50 is de standaardinstelling.
Multipage TIFF gebruikenAanUit
Instellen dat gebruikers kunnen kiezen tussen TIFF-bestanden met één pagina of met meerpagina's. Bij een scan van meerdere pagina's voor een FTP-taak, kan één TIFF-bestandworden gemaakt dat alle pagina's van de taak bevat of kunnen meerdere TIFF-bestandenworden gemaakt die elk één pagina van de taak bevatten.
Opmerkingen:
• Aan is de standaardinstelling.
• Dit menu heeft betrekking op alle scanfuncties.
Bitdiepte voor scannen1 bit8 bit
De modus Tekst/foto inschakelen voor kleinere bestanden waarvoor 1-bits afbeeldingenworden gebruikt als Kleur is ingesteld op Uit.
Opmerking: 8 bit is de standaardinstelling.
Bestandsnaam Voer een basisbestandsnaam in.
Opmerking: Er zijn maximaal 53 tekens toegestaan.
Aangepaste taak wordt gescandAanUit
Een document met meerdere papierformaten kopiëren in één kopieertaak.
Opmerkingen:
• "Uit" is de standaardinstelling.
• Dit menu-item wordt alleen weergegeven als er een flashgeheugenkaart of vasteschijf in de printer is geïnstalleerd.
Informatie over de printermenu's 182
Optie Tot
ScanvoorbeeldAanUit
Opgeven of er op het display een voorbeeld wordt weergegeven bij scantaken.
Opmerkingen:
• "Uit" is de standaardinstelling.
• Dit menu-item wordt alleen weergegeven als er een flashgeheugenkaart of vasteschijf in de printer is geïnstalleerd.
Achtergrond verwijderen‑4 tot 4
Instellen hoeveel van de achtergrond zichtbaar is op een kopie.
Opmerking: 0 is de standaardinstelling.
KleurbalansCyaan - RoodMagenta - GroenGeel - Blauw
Kleurbalans inschakelen voor de kleuren in de gescande afbeelding.
Kleur wegfilterenKleur wegfilteren
GeenRoodGroenBlauw
Standaarddrempelwaarde rood0-255
Standaarddrempelwaarde groen0-255
Standaarddrempelwaarde blauw0-255
Opgeven welke kleur tijdens het scannen wordt weggefilterd en de filterinstelling aanpassenvoor elke kleurdrempel.
Opmerkingen:
• Geen is de standaardinstelling voor Kleur wegfilteren.
• 128 is de standaardinstelling voor elke drempelwaarde voor kleur.
Contrast0-5Beste instelling voor inhoud
Het contrast van de gescande afbeelding opgeven.
Opmerking: “Beste instelling voor inhoud” is de standaardinstelling.
SpiegelbeeldUitAan
Een spiegelbeeld maken van het originele document.
Opmerking: "Uit" is de standaardinstelling.
Negatief afbeeldingUitAan
Een negatieve afbeelding van het originele document maken.
Opmerking: "Uit" is de standaardinstelling.
Schaduwdetail‑4 tot 4
Instellen hoeveel schaduw zichtbaar is op een gescande afbeelding.
Opmerking: 0 is de standaardinstelling.
Rand tot rand scannenUitAan
Instellen of het originele document van rand tot rand wordt gescand.
Opmerking: "Uit" is de standaardinstelling.
Scherpte1-5
De scherpte van een gescande afbeelding instellen.
Opmerking: 3 is de standaardinstelling.
Temperatuur‑4 tot 4
Warmere of koelere uitvoer specificeren. Koele uitvoer bevat meer blauw dan de standaard-uitvoer en warme uitvoer bevat meer rood dan de standaarduitvoer.
Opmerking: 0 is de standaardinstelling.
Informatie over de printermenu's 183
Afdrukinstellingen
Exemplaren1-999
Een standaardaantal exemplaren opgeven voor elke afdruktaak.
Opmerking: 1 is de standaardinstelling.
PapierbronLade [x]UniverseelladerHandmatige papierinvoerHandmatige envelopinvoer
Een standaardpapierbron instellen voor alle afdruktaken.
Opmerking: Lade 1 is de standaardinstelling.
Sorteren(1,1,1) (2,2,2)(1,2,3) (1,2,3)
De pagina's van een afdruktaak op volgorde houden als u meerdere exemplaren afdrukt.
Opmerking: (1,2,3) (1,2,3) is de standaardinstelling.
Zijden (duplex)Enkelzijdig2-zijdig
Bepalen of op één zijde of beide zijden van de pagina wordt afgedrukt.
Opmerking: 1-zijdig is de standaardinstelling.
NietenUitAan
Geef op of afdrukken moeten worden geniet.
Opmerkingen:
• "Uit" is de standaardinstelling.
• Dit menu verschijnt alleen als u een nietfinisher hebt geïnstalleerd.
PerforerenUitAan
Hiermee geeft u op of afdrukken moeten worden geperforeerd.
Opmerkingen:
• "Uit" is de standaardinstelling.
• Dit menu verschijnt alleen als er een ondersteunde niet- of perforatiefinisher geïnstalleerdis.
Perforatiemodus2 perforaties3 perforaties4 perforaties
Geef het aantal gaten op dat in de afdrukken moet worden gemaakt.
Opmerkingen:
• 3 perforaties is in de VS de standaardinstelling. De internationale standaardinstelling is 4perforaties.
• Dit menu verschijnt alleen als er een ondersteunde niet- of perforatiefinisher geïnstalleerdis.
Dubbelzijdig inbindenLange zijdeKorte zijde
De manier definiëren waarop dubbelzijdig afgedrukte pagina's worden gebonden ten opzichtevan de afdrukstand van het afgedrukte document.
Opmerkingen:
• Voor Inbinden aan lange zijde worden pagina's ingebonden langs de lange zijde van depagina (linkerrand voor staand, bovenrand voor liggend).
• Voor Inbinden aan korte zijde worden pagina's ingebonden langs de korte zijde van depagina (bovenrand voor staand, linkerrand voor liggend).
Stand papierbesparingAutomatischLiggendStaand
Afdrukstand instellen van een document met meerdere pagina's.
Opmerking: "Automatisch" is de standaardinstelling. De printer kiest tussen de afdrukstandenStaand en Liggend.
Informatie over de printermenu's 184
PapierbesparingUit2 per vel3 per vel4 per vel6 per vel9 per vel12 per vel16 per vel
Instellen dat meerdere paginabeelden moeten worden afgedrukt op één zijde van een vel papier.
Opmerkingen:
• "Uit" is de standaardinstelling.
• Het geselecteerde aantal is het aantal paginabeelden dat per zijde wordt afgedrukt.
Rand papierbesparingGeenEffen
Een rand afdrukken rond elk paginabeeld.
Opmerking: Geen is de standaardinstelling.
Indeling papierbesparingHorizontaalOmgekeerd horizon.Omgekeerd verticaalVerticaal
De positie opgeven voor meerdere paginabeelden.
Opmerkingen:
• Horizontaal is de standaardinstelling.
• De positie hangt af van het aantal pagina's en de afdrukstand (staand of liggend).
ScheidingsvellenUitTussen kopieënTussen takenTussen pagina's
Instellen of er lege scheidingsvellen worden ingevoerd.
Opmerkingen:
• "Uit" is de standaardinstelling.
• Met Tussen kopieën voegt u een leeg vel in tussen elke kopie van een afdruktaak alsSorteren is ingesteld op (1,2,3) (1,2,3). Als Sorteren is ingesteld op (1,1,1) (2,2,2), wordteen lege pagina ingevoegd tussen alle sets afgedrukte pagina's (na alle pagina's 1, na allepagina's 2, enzovoort).
• Met Tussen taken voegt u een leeg vel in tussen afdruktaken.
• Met Tussen pagina's voegt u een leeg vel in tussen elke pagina van de afdruktaak. Dezeinstelling is handig als u transparanten afdrukt of lege pagina's in een document wiltopnemen.
Bron scheidingsbladLade [x]Universeellader
De papierbron voor het scheidingsvel opgeven.
Opmerking: Lade 1 is de standaardinstelling.
Lege pagina'sNiet afdrukkenAfdrukken
Instellen of er lege pagina's in een afdruktaak worden ingevoegd.
Opmerking: Do Not Print (Niet afdrukken) is de standaardinstelling.
Informatie over de printermenu's 185
Afdrukinstellingen
Menu Instelling
Optie Tot
PrintertaalPCL-emulatiePS-emulatie
De standaardprintertaal instellen.
Opmerkingen:
• PCL-emulatie is de standaardinstelling.
• PostScript-emulatie gebruikt een PostScript-interpreter voor het verwerken van afdruktaken.
• PCL-emulatie gebruikt een PCL-interpreter voor het verwerken van afdruktaken.
• Als een bepaalde printertaal als standaardtaal is ingesteld, betekent dit niet dat programma's geenafdruktaken kunnen verzenden die een andere printertaal gebruiken.
Taak in wachtrijAanUit
Bepaal of afdruktaken uit de afdrukwachtrij worden verwijderd als hiervoor niet-beschikbare printeroptiesof aangepaste instellingen vereist zijn. Deze afdruktaken worden in een aparte afdrukwachtrij opgeslagen,zodat andere afdruktaken normaal kunnen worden afgedrukt. Wanneer de ontbrekende gegevens of opties,of beide beschikbaar zijn, worden de opgeslagen taken afgedrukt.
Opmerkingen:
• "Uit" is de standaardinstelling.
• Dit menu wordt alleen weergegeven als een vaste schijf in de printer is geïnstalleerd die niet alleen-lezen is. Deze vereiste zorgt ervoor dat opgeslagen taken niet worden verwijderd als de stroom-toevoer naar de printer wegvalt.
AfdrukgebiedNormaalHele pagina
Het logische en fysieke afdrukbare gebied instellen.
Opmerkingen:
• "Normaal" is de standaardinstelling. Als u probeert gegevens af te drukken in het niet-afdrukbaregebied dat is aangegeven via de instelling "Normaal", dan snijdt de printer de afbeelding bij op debegrenzing.
• Als de instelling Hele pagina is ingeschakeld, kunt u de afbeelding verplaatsen naar het niet-afdrukbare gebied dat is aangegeven via de instelling Normaal, maar de printer snijdt de afbeeldingbij op de begrenzing van de instelling Normaal. Deze instelling is alleen van toepassing op pagina'sdie zijn afgedrukt met een PCL 5e-interpreter en is niet van invloed op pagina's die zijn afgedrukt metde PCL XL- of PostScript-interpreter.
Downloadbe-stemming
RAMFlashgeheugenSchijf
De opslaglocatie voor downloads instellen.
Opmerkingen:
• "RAM" is de standaardinstelling. Downloads die in het RAM worden opgeslagen, worden tijdelijkopgeslagen.
• Downloads die in het flashgeheugen of op de vaste schijf van een printer worden opgeslagen,worden permanent opgeslagen. De downloads blijven in het flashgeheugen of op de vaste schijfstaan, ook als de printer wordt uitgeschakeld.
• Dit menu-item wordt alleen weergegeven als er een optioneel flashgeheugen of vaste schijf in deprinter geïnstalleerd is.
Informatie over de printermenu's 186
Optie Tot
Bronnen opslaanAanUit
Geef op wat de printer moet doen met tijdelijke downloads, zoals lettertypen en macro's die zijn opgeslagenin het RAM-geheugen, wanneer de printer een afdruktaak krijgt waarvoor meer geheugen vereist is dan erbeschikbaar is.
Opmerkingen:
• "Uit" is de standaardinstelling. Als Uit is ingesteld, worden downloads bewaard op de printer tot hetgeheugen nodig is voor andere taken. Geladen bronnen worden verwijderd zodat afdruktakenkunnen worden verwerkt.
• Als Aan is ingesteld, blijven downloads bewaard, ook wanneer de taal wordt gewijzigd en de printeropnieuw wordt ingesteld. Als de printer onvoldoende geheugen heeft, wordt het bericht Geheugenvol [38 ] weergegeven op het display. Downloads worden echter niet verwijderd.
Volgorde voor allesafdrukken
AlfabetischOudste taak alseersteNieuwste taakals eerste
Geef de volgorde op waarin vastgehouden en vertrouwelijke taken worden afgedrukt wanneer Allesafdrukken wordt geselecteerd.
Opmerking: Alfabetisch is de standaardinstelling
Afwerking, menu
Optie Tot
Zijden (duplex)Enkelzijdig2-zijdig
Instellen of dubbelzijdig afdrukken standaard wordt gebruikt voor alle afdruktaken.
Opmerkingen:
• 1-zijdig is de standaardinstelling.
• U kunt dubbelzijdig afdrukken instellen in de printersoftware.
Dubbelzijdig inbindenLange zijdeKorte zijde
Instellen hoe dubbelzijdig bedrukte pagina's worden ingebonden en afgedrukt.
Opmerkingen:
• Lange zijde is de standaardinstelling. Hiermee worden pagina's ingebonden langs de langezijde van de pagina (linkerrand voor staand, bovenrand voor liggend).
• Met Korte zijde worden pagina's ingebonden langs de korte zijde van de pagina (bovenrandvoor staand, linkerrand voor liggend).
Exemplaren1-999
Een standaardaantal exemplaren opgeven voor elke afdruktaak.
Opmerking: 1 is de standaardinstelling.
Lege pagina'sNiet afdrukkenAfdrukken
Instellen of er lege pagina's in een afdruktaak worden ingevoegd.
Opmerking: Do Not Print (Niet afdrukken) is de standaardinstelling.
Sorteren(1,1,1) (2,2,2)(1,2,3) (1,2,3)
De pagina's van een afdruktaak op volgorde houden als u meerdere exemplaren afdrukt.
Opmerking: (1,2,3) (1,2,3) is de standaardinstelling.
Informatie over de printermenu's 187
Optie Tot
ScheidingsvellenUitTussen kopieënTussen takenTussen pagina's
Instellen of er lege scheidingsvellen worden ingevoerd.
Opmerkingen:
• "Uit" is de standaardinstelling.
• Met Tussen kopieën voegt u een leeg vel in tussen elke kopie van een afdruktaak als Sorterenis ingesteld op (1,2,3) (1,2,3). Als Sorteren is ingesteld op (1,1,1) (2,2,2), wordt een lege paginaingevoegd tussen alle sets afgedrukte pagina's (na alle pagina's 1, na alle pagina's 2,enzovoort).
• Met Tussen taken voegt u een leeg vel in tussen afdruktaken.
• Met Tussen pagina's voegt u een leeg vel in tussen elke pagina van de afdruktaak. Dezeinstelling is handig als u transparanten afdrukt of lege pagina's in een document wilt opnemen.
ScheidingsbronLade [x]Universeellader
De papierbron voor het scheidingsvel opgeven.
Opmerkingen:
• "(Lade 1) (standaardlade)" is de standaardinstelling.
• In het menu Papier stelt u Configuratie U-lader in op "Cassette" om Universeellader als menu-instelling weer te geven.
PapierbesparingUit2 per vel3 per vel4 per vel6 per vel9 per vel12 per vel16 per vel
Hiermee drukt u afbeeldingen van meerdere pagina’s af op één zijde van het papier.
Opmerkingen:
• "Uit" is de standaardinstelling.
• Het geselecteerde aantal is het aantal paginabeelden dat per zijde wordt afgedrukt.
Indeling papierbesparingHorizontaalOmgekeerd horizon.Omgekeerd verticaalVerticaal
Geef de positionering op van afbeeldingen van meerdere pagina's wanneer u Papierbesparinggebruikt.
Opmerkingen:
• Horizontaal is de standaardinstelling.
• De positie hangt af van het aantal pagina's en de afdrukstand (staand of liggend).
Stand papierbesparingAutomatischLiggendStaand
Afdrukstand instellen van een document met meerdere pagina's.
Opmerking: "Automatisch" is de standaardinstelling. De printer kiest tussen de afdrukstandenStaand en Liggend.
Rand papierbesparingGeenEffen
Hiermee drukt u een rand af wanneer u Papierbesparing gebruikt.
Opmerking: Geen is de standaardinstelling.
Taak nietenAutomatischVorigeDubbelVoorkantUit
Geef op of afdrukken worden geniet.
Opmerkingen:
• "Uit" is de standaardinstelling.
• Dit menu verschijnt alleen als er een ondersteunde nietfinisher geïnstalleerd is.
Informatie over de printermenu's 188
Optie Tot
Niettest uitvoeren Een rapport afdrukken waarmee wordt gecontroleerd of de nietfinisher correct werkt.
Opmerking: Dit menu verschijnt alleen als er een ondersteunde nietfinisher geïnstalleerd is.
PerforerenAanUit
Instellen of er in afdrukken gaten worden gemaakt om de vellen te verzamelen in een bind- ofvouwmachine.
Opmerkingen:
• "Uit" is de standaardinstelling.
• Dit menu verschijnt alleen als er een ondersteunde niet- of perforatiefinisher geïnstalleerd is.
Perforatiemodus2 perforaties3 perforaties4 perforaties
Geef het aantal gaten op dat in afdrukken wordt gemaakt om de vellen te verzamelen in een bind-of vouwmachine.
Opmerkingen:
• 3 perforaties is in de VS de standaardinstelling. De internationale standaardinstelling is 4perforaties.
• Dit menu verschijnt alleen als er een ondersteunde niet- of perforatiefinisher geïnstalleerd is.
Verschuiving voor pagina'sGeenTussen kopieënTussen taken
Pagina's worden op een bepaalde plek verschoven.
Opmerkingen:
• Geen is de standaardinstelling.
• Met Tussen kopieën wordt elke kopie van een afdruktaak verschoven als Sorteren is ingesteldop (1,2,3) (1,2,3). Als Sorteren is ingesteld op (1,1,1) (2,2,2), wordt elke set afgedrukte pagina'sverschoven, zoals alle pagina's 1, alle pagina's 2.
• Met Tussen taken wordt dezelfde verschuivingspositie ingesteld voor de volledige afdruktaakongeacht het aantal exemplaren dat wordt afgedrukt.
• Dit menu verschijnt alleen als er een ondersteunde nietfinisher geïnstalleerd is.
Menu Kwaliteit
Optie Tot
Afdrukresolutie300 dpi600 dpi1200 dpiBeeldkwaliteit 1200Beeldkwaliteit 2400
Geef de kwaliteit van de scan op in dpi (dots per inch).
Opmerking: 600 dpi is de standaardinstelling.
PixelversterkingUitLettertypenHorizontaalVerticaalBeide richtingen
Hiermee worden meer pixels mogelijk om af te drukken in clusters voor een betere helderheid, omafbeeldingen horizontaal of verticaal te verbeteren of om lettertypen te verbeteren.
Opmerking: "Uit" is de standaardinstelling.
Tonerintensiteit1-10
Afdrukken lichter of donkerder maken.
Opmerkingen:
• 8 is de standaardinstelling.
• Als u een lager cijfer kiest, bespaart u toner.
Informatie over de printermenu's 189
Optie Tot
Dunne lijnen verbeterenAanUit
Een afdrukmodus inschakelen die speciaal bedoeld is voor bestanden met nauwkeurige details, zoalsbouwkundige tekeningen, kaarten, stroomcircuitschema's en stroomdiagrammen.
Opmerkingen:
• "Uit" is de standaardinstelling.
• U kunt deze optie instellen in de printersoftware. Voor Windows-gebruikers: klik op File(Bestand) >Print (Afdrukken) en Properties (Eigenschappen), Preferences (Voorkeuren),Options (Opties) of Setup (Instellen). Voor Macintosh-gebruikers: kies Archief >Druk af en pasde instellingen aan in het dialoogvenster Druk af en de snelmenu's.
• Als u deze optie wilt instellen via de Embedded Web Server, moet u het IP-adres van de netwerk-printer in het adresveld van een browser typen.
GrijscorrectieAutomatischUit
Automatisch de contrastverbetering aanpassen die is toegepast op de afgedrukte beelden.
Opmerking: "Automatisch" is de standaardinstelling.
Helderheid‑6 tot 6
Hiermee maakt u afdrukken lichter of donkerder. U kunt toner besparen door lichtere afdrukken temaken.
Opmerking: 0 is de standaardinstelling.
Contrast0-5
Hiermee past u het contrast van de afgedrukte objecten aan.
Opmerking: 0 is de standaardinstelling.
Taakadministratie, menu
Opmerking: Dit menu-item wordt alleen weergegeven als er een flashgeheugenkaart of vaste schijf in de printer isgeïnstalleerd.
Optie Tot
Logbestand voor taakadministratieUitAan
Instellen of de printer een logbestand maakt voor de ontvangen afdruktaken.
Opmerking: "Uit" is de standaardinstelling.
Hulpprogramma's voor taakadministratie Logbestanden afdrukken en verwijderen of exporteren naar een flashstation.
Frequentie administratielogbestandDagelijksWekelijksMaandelijks
Instellen hoe vaak een logbestand wordt gemaakt.
Opmerking: Maandelijks is de standaardinstelling.
Actie logbestand bij einde van frequentieGeenHuidig logbestand e-mailenHuidig logbestand e‑mailen en verwijderenHuidig logbestand plaatsenHuidig logbestand plaatsen en verwijderen
Instellen hoe de printer reageert aan het einde van de opgegeven frequentie.
Opmerking: Geen is de standaardinstelling.
Log niveau bijna volUit1–99
Opgeven hoe groot het logbestand maximaal kan zijn voordat de handeling bijActielog bij bijna vol wordt uitgevoerd.
Opmerking: 5 is de standaardinstelling.
Informatie over de printermenu's 190
Optie Tot
Actielog bij bijna volGeenHuidig logbestand e-mailenHuidig logbestand e‑mailen en verwijderenOudste logbestand e-mailen en verwijderenHuidig logbestand plaatsenHuidig logbestand plaatsen en verwijderenOudste logbestand plaatsen en verwijderenHuidig logbestand verwijderenOudste logbestand verwijderenAlle logbestanden verwijderenAlles verwijderen behalve huidig logbestand
Bepalen en instellen hoe de printer reageert als de vaste schijf van de printerbijna vol is.
Opmerkingen:
• Geen is de standaardinstelling.
• De waarde die is opgeven bij Log niveau bijna vol bepaalt wanneer dezeactie wordt uitgevoerd.
Actielog bij volGeenHuidig logbestand e‑mailen en verwijderenOudste logbestand e-mailen en verwijderenHuidig logbestand plaatsen en verwijderenOudste logbestand plaatsen en verwijderenHuidig logbestand verwijderenOudste logbestand verwijderenAlle logbestanden verwijderenAlles verwijderen behalve huidig logbestand
Instellen hoe de printer reageert als het maximale schijfgebruik (100 MB) isbereikt.
Opmerking: Geen is de standaardinstelling.
URL voor plaatsen logbestanden Instellen waar de logbestanden worden geplaatst door de printer.
E-mailadres voor verzenden logbestanden Geef het e‑mailadres op waarnaar de logbestanden voor taakadministratieworden verzonden.
Voorvoegsel logbestand Het gewenste voorvoegsel voor de naam van het logbestand opgeven.
Opmerking: Het huidige hostnaam die is opgegeven in het menu TCP/IP,wordt gebruikt als standaardvoorvoegsel voor het logbestand.
Menu Extra
Optie Tot
Wachttakenverwijd.
VertrouwelijkIn wachtstandNiet hersteldAlles
Vertrouwelijke taken en wachttaken verwijderen van de vaste schijf van de printer.
Opmerkingen:
• Als u een instelling selecteert, is dat alleen van invloed op de afdruktaken die zich in de printerbevinden. Bladwijzers, afdruktaken op flashstations en andere typen taken in de wacht worden nietbeïnvloed.
• Als u Niet hersteld selecteert, worden alle afdruk- en wachtstandtaken die niet zijn hersteld van devaste schijf of het geheugen van de printer verwijderd.
Informatie over de printermenu's 191
Optie Tot
Flashgeheugenformatteren
JaNee
Formatteer het flashgeheugen.
Let op—Kans op beschadiging: Zet de printer niet uit als het flashgeheugen wordt geformatteerd.
Opmerkingen:
• Als u "Ja" selecteert, worden alle gegevens in het flashgeheugen verwijderd.
• Als u "Nee" selecteert, wordt het verzoek om de vaste schijf te formatteren geannuleerd.
• Met het flashgeheugen wordt het geheugen bedoeld dat u toevoegt door een flashgeheugenkaart inde printer te installeren.
• De flashgeheugenkaart moet niet zijn beveiligd tegen lezen/schrijven of schrijven.
• Dit menu-item wordt alleen weergegeven als er een niet-defecte flashgeheugenkaart in de printer isgeïnstalleerd.
Downloads op schijfverwijderen
Nu verwijderenNiet verwijderen
Downloads verwijderen van de vaste schijf van de printer, waaronder alle wachttaken, gebufferde takenen geparkeerde taken.
Opmerkingen:
• Met Nu verwijderen stelt u de printer zo in dat downloads worden verwijderd en de display terug-keert naar het oorspronkelijke scherm nadat het verwijderproces is voltooid.
• Met Niet verwijderen stelt u de printer zo in dat de display terugkeert naar het oorspronkelijkescherm nadat het verwijderproces is voltooid.
Hex Trace inscha-kelen
De oorzaak van een afdrukprobleem opsporen.
Opmerkingen:
• Als deze optie is ingeschakeld, worden alle gegevens die naar de printer worden gestuurd, zowel ineen hexadecimale weergave als in een tekenweergave afgedrukt en worden besturingscodes nietuitgevoerd.
• Als u Hex Trace wilt afsluiten of uitschakelen, schakelt u de printer uit of stelt u de printer opnieuwin.
DekkingsindicatieUitAan
Een schatting geven van het dekkingspercentage voor toner op een pagina. De schatting wordt afgedruktop een aparte pagina aan het einde van elke afdruktaak.
Opmerking: "Uit" is de standaardinstelling.
Menu XPS
Optie Functie
Foutpagina's afdrukkenUitAan
Een pagina afdrukken met informatie over fouten, waaronder XML-markupfouten.
Opmerking: Uit is de standaardinstelling.
Menu PDF
Optie Functie
PassendJaNee
Pagina-inhoud aanpassen aan het formaat van het geselecteerde papier.
Opmerking: Nee is de standaardinstelling.
Informatie over de printermenu's 192
Optie Functie
AantekeningenNiet afdrukkenAfdrukken
Aantekeningen in een PDF-bestand afdrukken.
Opmerking: Niet afdrukken is de standaardinstelling.
PostScript, menu
Optie Tot
PS-fout afdrukkenAanUit
Een pagina afdrukken die de PostScript-fout bevat.
Opmerking: "Uit" is de standaardinstelling.
PS-opstartmodus vergren-delen
AanUit
Het bestand SysStart uitschakelen.
Opmerking: "Uit" is de standaardinstelling.
LettertypeprioriteitResidentFlash/schijf
De volgorde instellen waarin de printer lettertypen zoekt.
Opmerkingen:
• "Intern" is de standaardinstelling.
• Dit menu-item is alleen beschikbaar als er een geformatteerde optionele flashgeheugenkaartof vaste schijf in de printer is geïnstalleerd en deze op de juiste wijze werken.
• De flashgeheugenkaart of de vaste schijf van de printer mag niet zijn beveiligd tegenlezen/schrijven of schrijven, of zijn beveiligd met een wachtwoord.
• De buffergrootte mag niet zijn ingesteld op 100%.
PCL Emul, menu
Optie Tot
LettertypebronResidentSchijfDownloadenFlashgeheugenAlles
De lettertypeset instellen die wordt gebruikt in het menu Lettertypenaam.
Opmerkingen:
• "Intern" is de standaardinstelling. Met "Intern" wordt de standaardset met lettertypendie in het RAM is geladen, weergegeven.
• Met de instellingen "Flash" en "Schijf" worden alle interne lettertypen weergegevendie in deze optie aanwezig zijn.
• De flash-optie moet op juiste wijze worden geformatteerd en mag niet beveiligd zijntegen lezen/schrijven of schrijven of beveiligd zijn met een wachtwoord.
• Met de instelling "Laadbaar" worden alle lettertypen weergegeven die in het RAM zijngedownload.
• Met de instelling "Alle(s)" worden alle lettertypen weergegeven die bij een wille-keurige optie beschikbaar zijn.
LettertypenaamCourier 10
Een specifiek lettertype en de optie waarin het is opgeslagen, weergeven.
Opmerking: Courier 10 is de standaardinstelling. Met Courier 10 wordt de lettertypenaam,lettertype-ID en de opslaglocatie in de printer weergegeven. De afkorting van de naam vande lettertypebron is R voor Intern, F voor Flash, K voor Schijf en D voor Laadbaar.
Informatie over de printermenu's 193
Optie Tot
Symbolenset10U PC‑812U PC‑850
De symbolenset voor elke lettertypenaam weergeven.
Opmerkingen:
• "10U PC‑8" is de standaardinstelling in de VS. "12U PC‑850" is de internationalestandaardinstelling.
• Een symbolenset is een set met alfabetische en numerieke tekens, interpunctie enspeciale symbolen. Symbolensets ondersteunen de verschillende talen of specifieketoepassingen, zoals wiskundige symbolen voor wetenschappelijke teksten. Alleen deondersteunde symbolensets worden weergegeven.
Instell. PCL-emulatiePuntgrootte
1,00–1008,00
De puntgrootte wijzigen van schaalbare, typografische lettertypen.
Opmerkingen:
• 12 is de standaardinstelling.
• Het puntformaat heeft betrekking op de hoogte van de tekens in het lettertype. Eénpunt is ongeveer gelijk aan 0,35 mm.
• Puntgroottes kunnen worden aangepast in stappen van 0,25 punten.
Instell. PCL-emulatiePitch
0,08–100
Lettertypepitch instellen voor schaalbare lettertypen met een vaste tekenafstand (monoge-spatieerd).
Opmerkingen:
• 10 is de standaardinstelling.
• Pitch heeft betrekking op het aantal niet-proportionele tekens per inch (cpi).
• Pitch kan worden aangepast in stappen van 0,01 cpi.
• Voor niet-schaalbare, monogespatieerde lettertypen wordt de pitch wel weergegeven,maar kunt u deze niet wijzigen.
Instell. PCL-emulatieAfdrukstand
StaandLiggend
De afdrukstand instellen van tekst en afbeeldingen op de pagina.
Opmerkingen:
• "Staand" is de standaardinstelling. Met "Staand" drukt u de tekst en afbeeldingenevenwijdig aan de korte zijde van het papier af.
• Met "Liggend" drukt u de tekst en afbeeldingen evenwijdig aan de lange zijde van hetpapier af.
Instell. PCL-emulatieRegels per pagina
1–255
Het aantal regels opgeven dat op elke pagina wordt afgedrukt.
Opmerkingen:
• "60" is de standaardinstelling in de VS. "64" is de internationale standaardinstelling.
• De printer stelt de ruimte tussen de regels in op basis van de instellingen voor Regelsper pagina, Papierformaat en Afdrukstand. Selecteer het papierformaat en de afdruk-stand voordat u het aantal regels per pagina instelt.
Instell. PCL-emulatieA4-breedte
198 mm203 mm
De printer instellen op A4-papierformaat.
Opmerkingen:
• "198 mm" is de standaardinstelling.
• Met de instelling van 203-mm wordt de breedte van de pagina zo ingesteld dat ertachtig 10‑pitch tekens kunnen worden afgedrukt.
Informatie over de printermenu's 194
Optie Tot
Instell. PCL-emulatieAutomatisch HR na NR
AanUit
Opgeven of de printer automatisch een harde return (CR) moet geven na de opdracht omnaar een nieuwe regel te gaan (LF).
Opmerking: "Uit" is de standaardinstelling.
Instell. PCL-emulatieAutomatisch NR na HR
AanUit
Aangeven of de printer automatisch een nieuwe regel (NR) uitvoert na een opdracht vooreen harde return (HR).
Opmerking: "Uit" is de standaardinstelling.
Lade-nr. wijzigenWaarde U-lader
UitGeen0–199
Waarde lade [x]UitGeen0–199
Waarde handm. invoerUitGeen0–199
Waarde envelop (handm.)UitGeen0–199
De printer zodanig configureren dat deze werkt met printersoftware of toepassingen dieandere laden als papierbron hebben gedefinieerd.
Opmerkingen:
• "Uit" is de standaardinstelling.
• Als "Geen" de instelling is, wordt de opdracht voor het selecteren van de papierinvoergenegeerd. Deze optie wordt alleen weergegeven als deze door de PCL 5-interpreterwordt geselecteerd.
• Met "0‑199" kan een aangepaste instelling worden toegewezen.
Lade-nr. wijzigenFabrieksinstellingen weergeven
U-lader standaard inst. = 8T1 Std.inst. = 1T1 Std.inst. = 4T1 Std.inst. = 5T1 Std.inst. = 20T1 Std.inst. = 21Std.inst. env. = 6Std.inst. hnd. inv. = 2Std.inst. env.inv. = 3
De standaardinstelling weergeven voor elke invoerlade.
Lade-nr. wijzigenStd.instell. herstellen
JaNee
Alle invoerlade-instellingen terugzetten naar de standaardinstelling.
Informatie over de printermenu's 195
HTML, menu
Optie Tot
LettertypenaamAlbertus MTAntique OliveApple ChanceryArial MTAvant GardeBodoniBookmanChicagoClarendonCooper BlackCopperplateCoronetCourierEurostileGaramondGenevaGill SansGoudyHelveticaHoefler TextIntl CG TimesIntl CourierIntl Univers
Joanna MTLetter GothicLubalin GraphMarigoldMonaLisa RecutMonacoNew CenturySbkNew YorkOptimaOxfordPalatinoStempel GaramondTaffykeerTimesNewRomanUniversZapf ChanceryNewSansMTJANewSansMTCSNewSansMTCTNewSansMTKO
Het standaardlettertype voor HTML-documenten instellen.
Opmerking: Het Times-lettertype wordt gebruikt in HTML-documenten waaringeen lettertype wordt opgegeven.
Optie Tot
Tekengrootte1–255 pt
De standaardlettergrootte voor HTML-documenten instellen.
Opmerkingen:
• "12 pt" is de standaardinstelling.
• De lettergrootte kan in stappen van 1 worden aangepast.
Schalen1–400%
Schaal aanpassen van het standaardlettertype voor HTML-documenten.
Opmerkingen:
• 100% is de standaardinstelling.
• Schaling kan worden vergroot in stappen van 1%.
AfdrukstandStaandLiggend
De afdrukstand voor HTML-documenten instellen.
Opmerking: "Staand" is de standaardinstelling.
Margegrootte8–255 mm
De paginamarge voor HTML-documenten instellen.
Opmerkingen:
• "19 mm" is de standaardinstelling.
• De margegrootte kan in stappen van 1 mm worden aangepast.
Informatie over de printermenu's 196
Optie Tot
AchtergrondenNiet afdrukkenAfdrukken
Instellen of achtergronden in HTML-documenten worden afgedrukt.
Opmerking: "Afdrukken" is de standaardinstelling.
Menu Afbeelding
Optie Functie
Autom. aanpassen.AanUit
Optimale waarden selecteren voor papierformaat, schaal en afdrukstand.
Opmerking: Aan is de standaardinstelling. Deze instelling zorgt ervoor dat de instellingenvoor schaling en afdrukstand voor sommige afbeeldingen worden genegeerd.
OmkerenAanUit
Tweekleurige zwart-witafbeeldingen omkeren.
Opmerkingen:
• Uit is de standaardinstelling.
• Deze instelling geldt niet voor GIF- of JPEG-afbeeldingen.
Vergroten/verkleinenLinkerbovenhoek verankerenMeest gelijkendMidden verankerenHoogte/breedte passendAanpassen aan hoogteAanpassen breedte
De afbeeldingsgrootte aanpassen zodat deze op het geselecteerde papierformaat past.
Opmerkingen:
• Meest gelijkend is de standaardinstelling.
• Als Autom. aanpassen is ingesteld op Aan, wordt Schaling automatisch ingesteld opMeest gelijkend.
AfdrukstandStaandLiggendStaand omgekeerdLiggend omgekeerd
Afdrukstand van de afbeelding instellen.
Opmerking: Staand is de standaardinstelling.
Menu Help
Menuoptie Beschrijving
Alle handleidingenafdrukken
Hiermee worden alle (help)gidsen en handleidingen afgedrukt.
Handleiding kopiëren Bevat informatie over het maken van kopieën en het configureren van de instellingen
Handleiding voor e-mailen Bevat informatie over het verzenden van e-mails en het configureren van de instellingen
Faxhandleiding Bevat informatie over het verzenden van faxen en het configureren van de instellingen
Handleiding FTP Bevat informatie over het scannen van documenten en het configureren van de instellingen
Handleiding voor afdruksto-ringen
Biedt een sjabloon voor het bepalen van de oorzaak van herhaalde afwijkingen in de printkwaliteiten geeft een overzicht van de instellingen die kunnen worden gebruikt om de afdrukkwaliteit in testellen
Informatie Biedt hulp bij het zoeken naar aanvullende informatie.
Help bij supplies Biedt informatie over het bestellen van supplies
Informatie over de printermenu's 197
Geld besparen en het milieu een handje helpenLexmark streeft naar duurzaamheid en is doorlopend bezig printers zo te ontwikkelen dat de milieubelasting van deprinters wordt verminderd. We ontwerpen met het milieu in gedachten en bedenken verpakkingen waarvoor zo minmogelijk grondstoffen nodig zijn en we bieden inzamel- en recyclingprogramma's aan. Zie voor meer informatie:
• Het hoofdstuk Kennisgevingen
• Het gedeelte Duurzaamheid van de Lexmark website op www.lexmark.com/environment
• Het Lexmark recyclingprogramma op www.lexmark.com/recycle
U kunt waarschijnlijk bij het kiezen van de instellingen en taken van uw printer de milieubelasting van uw printer verderbeperken. Dit hoofdstuk vat samen welke instellingen en taken een groter voordeel voor het milieu kunnen opleveren.
Papier en toner besparenOnderzoek heeft aangetoond dat wel 80% van de koolstofvoetafdruk van een printer te maken heeft metpapierverbruik. U kunt uw koolstofvoetafdruk aanzienlijk verkleinen door het gebruik van kringlooppapier en doormiddel van de volgende afdruksuggesties, zoals dubbelzijdig afdrukken en het afdrukken van meerdere pagina’s opeen enkel vel papier.
Kringlooppapier gebruikenLexmark is een milieubewust bedrijf en stimuleert het gebruik van zakelijk kringlooppapier dat speciaal is geproduceerdvoor gebruik in laserprinters. Zie “Kringlooppapier en ander kantoorpapier gebruiken” op pagina 63 voor meerinformatie over gerecycled papier dat u kunt gebruiken in uw printer.
Zuinig omgaan met accessoires
Beide zijden van het papier gebruiken
Als uw printermodel dubbelzijdig afdrukken ondersteunt, kunt u instellen of er op een of twee zijden van het papierwordt afgedrukt.
Opmerkingen:
• Dubbelzijdig afdrukken is de standaardinstelling van het printerstuurprogramma.
• Ga voor een volledige lijst met ondersteunde producten en landen naar http://support.lexmark.com.
Meerdere pagina's op een vel papier plaatsen
U kunt maximaal 16 opeenvolgende pagina’s van een document met meerdere pagina’s afdrukken op een enkel velpapier door het afdrukken van meerdere pagina's in te stellen (N-Up) voor de afdruktaak.
Uw eerste ontwerp op fouten controleren
Voordat u een document afdrukt of meerdere malen kopieert.
• Gebruik de functie voor afdrukvoorbeelden om te bekijken hoe het document eruitziet voordat u het afdrukt.
• Druk één exemplaar van het document af om de inhoud en indeling op fouten te controleren.
Geld besparen en het milieu een handje helpen 198
Vermijd papierstoringen
Stel de papiersoort en het formaat correct in om te voorkomen dat het papier vastloopt. Zie “Papierstoringenvoorkomen” op pagina 242 voor meer informatie.
Energie besparen
Sluimerstand gebruikenIn de sluimerstand verbruikt de printer bijna geen stroom.
Opmerkingen:
• De standaardtijd voordat de printer overschakelt naar de sluimerstand is drie dagen.
• Schakel de sluimerstand uit voordat u een afdruktaak verzendt. U schakelt de sluimerstand uit met een hardereset of door de slaapknop ingedrukt te houden.
• Als de sluimerstand is ingeschakeld, is de Embedded Web Server uitgeschakeld.
1 Blader in het beginscherm naar:
>Instellingen >Algemene instellingen
2 Selecteer Sluimerstand in de vervolgkeuzelijst Druk op slaapknop of Slaapknop ingedrukt houden en raak Verzendenaan.
Ecomodus gebruiken1 Open een webbrowser en typ het IP-adres van de printer in de adresbalk.
Opmerkingen:
• Controleer het IP-adres van de printer op het startscherm van de printer. Het IP-adres bestaat uit vier setsmet cijfers gescheiden door punten, bijvoorbeeld: 123.123.123.123.
• Als u een proxyserver gebruikt, moet u deze tijdelijk uitschakelen zodat de webpagina correct kan wordengeladen.
2 Klik op Instellingen >Algemene instellingen >Ecomodus > selecteer een instelling
Optie Functie
Uit Standaardwaarden voor alle instellingen voor de Ecomodus gebruiken. De instelling Uit ondersteunt deprestatiespecificaties voor uw printer.
Stroom Energieverbruik beperken, met name wanneer de printer inactief is.
• Motoren van de printer starten niet totdat de printer gereed is om af te drukken. Het kan mogelijk evenduren voordat de eerste pagina wordt afgedrukt.
• De printer schakelt na één minuut inactiviteit over op de slaapstand.
Energie/papier Alle instellingen voor energie- en papierbesparing gebruiken.
Normaal papier • Functie voor automatisch 2-zijdig afdrukken (dubbelzijdig) inschakelen.
• Afdrukken van logbestanden uitschakelen.
3 Klik op Verzenden.
Geld besparen en het milieu een handje helpen 199
Slaapstand aanpassen1 Blader in het beginscherm naar:
>Instellingen >Algemene instellingen >Time-outs >Slaapstand
2 Selecteer in het veld Slaapstand het aantal minuten dat de printer moet wachten voordat deze overschakelt naarde slaapstand.
3 Pas de wijzigingen toe.
De helderheid van het printerdisplay aanpassenAls u energie wilt besparen of als u het display niet goed kunt lezen, kunt u de helderheid van het display aanpassen.
Kies uit 20 tot 100. De standaardinstelling is 100.
Embedded Web Server gebruiken
1 Open een webbrowser en typ het IP-adres van de printer in de adresbalk.
Opmerkingen:
• Controleer het IP-adres van de printer op het startscherm van de printer. Het IP-adres bestaat uit vier setsmet cijfers gescheiden door punten: 123.123.123.123.
• Als u een proxyserver gebruikt, moet u deze tijdelijk uitschakelen zodat de webpagina correct kan wordengeladen.
2 Klik op Instellingen >Algemene instellingen.
3 Geef in het vak Helderheid van scherm het gewenste percentage voor de display op.
4 Klik op Verzenden.
Het bedieningspaneel van de printer gebruiken
1 Blader in het beginscherm naar:
>Instellingen >Algemene Instellingen >Helderheid van scherm
2 Geef in het veld Helderheid van scherm het gewenste percentage voor het display op en raak vervolgens Indienenaan.
RecyclingLexmark verzorgt inzamelprogramma’s en vooruitstrevende, duurzame benaderingen van recycling. Zie voor meerinformatie:
• Het hoofdstuk Kennisgevingen
• Het gedeelte Duurzaamheid van de Lexmark website op www.lexmark.com/environment
• Het Lexmark recyclingprogramma op www.lexmark.com/recycle
Geld besparen en het milieu een handje helpen 200
Lexmark-producten recyclenU retourneert als volgt Lexmark producten voor hergebruik:
1 Ga naar www.lexmark.com/recycle.
2 Zoek het producttype dat u wilt recyclen op en selecteer vervolgens uw land of regio in de lijst.
3 Volg de instructies op het beeldscherm.
Opmerking: Printersupplies en -hardware die niet zijn opgenomen in het inzamelingsprogramma van Lexmark kunt urecyclen via uw plaatselijke recyclingcentrum. Neem contact op met uw plaatselijke recyclingcentrum voorinformatie over de artikelen die hier worden geaccepteerd.
Lexmark verpakkingsmateriaal recyclenLexmark streeft voortdurend naar het minimaliseren van het verpakkingsmateriaal. Het gebruiken van minderverpakkingsmateriaal garandeert dat Lexmark printers zo efficiënt en milieuvriendelijk mogelijk worden vervoerd endat er minder verpakkingsmateriaal hoeft te worden weggegooid. Deze efficiënties leiden tot minder broeikasgassenen het besparen van energie en natuurlijke grondstoffen.
Lexmark dozen zijn 100% recyclebaar op plaatsen waar recyclingvoorzieningen voor golfkarton aanwezig zijn. Zulkevoorzieningen zijn mogelijk niet aanwezig in uw omgeving.
Het schuim dat wordt gebruikt in Lexmark verpakkingsmateriaal is recyclebaar op plaatsen waar recyclingvoorzieningenvoor schuim aanwezig zijn. Zulke voorzieningen zijn mogelijk niet aanwezig in uw omgeving.
Als u een cartridge terugstuurt naar Lexmark, kunt u de doos gebruiken waarin de cartridge is geleverd. Lexmark zalde doos recyclen.
Lexmark cartridges terugsturen voor hergebruik of recyclingHet inzamelingsprogramma voor cartridges van Lexmark redt jaarlijks miljoenen Lexmark cartridges van de afvalbergdoor het terugsturen van gebruikte cartridges voor hergebruik of recycling gemakkelijk en gratis te maken voor Lexmarkklanten. Honderd procent van de lege cartridges die naar Lexmark worden teruggestuurd wordt hergebruikt of verwerktvoor recycling. De dozen die zijn gebruikt voor het terugsturen van de cartridges worden ook gerecycled.
Om Lexmark cartridges terug te sturen voor hergebruik of recycling, volgt u de instructies op die bij uw printer ofcartridge zijn geleverd en gebruikt u het retouretiket. U kunt ook als volgt te werk gaan:
1 Ga naar www.lexmark.com/recycle.
2 Selecteer in het gedeelte Tonercartridges uw land of regio in de lijst.
3 Volg de instructies op het beeldscherm.
Geld besparen en het milieu een handje helpen 201
Printer beveiligen
De vergrendelingsfunctie gebruikenDe printer heeft een vergrendelingsfunctie. De printer is vergrendeld als een vergrendeling is aangesloten diecompatibel is met de meeste laptopcomputers. Als de printer vergrendeld is, kunnen de afdekplaat van decontrollerkaart en de controllerkaart niet worden verwijderd. Bevestig een vergrendeling op de printer op de hieronderaangegeven plaats.
Kennisgeving van vluchtigheidDe printer bevat verschillende soorten geheugens waarin apparaat- en netwerkinstellingen en gebruikersgegevenskunnen worden opgeslagen.
Soortengeheugen
Beschrijving
Vluchtig geheugen De printer gebruikt standaard RAM-geheugen (Random Access Memory) om tijdelijk gebruikersgegevens tebufferen tijdens eenvoudige afdruktaken.
Niet-vluchtiggeheugen
De printer gebruikt mogelijk twee soorten niet-vluchtig geheugen: EEPROM en NAND (flashgeheugen). Beidesoorten worden gebruikt voor de opslag van het besturingssysteem, apparaatinstellingen, netwerkinformatie,bladwijzerinstellingen en ingesloten oplossingen.
Vaste schijf In sommige printers is een vaste schijf geïnstalleerd. De vaste schijf van de printer is ontworpen voor apparaat-specifieke functies. Hiermee kan het apparaat gebufferde gebruikersgegevens van complexe afdruktakenbevatten en gegevens van formulieren en lettertypen.
In de volgende gevallen moet u de inhoud van het printergeheugen wissen:
• De printer wordt uit gebruik genomen.
• De vaste schijf van de printer wordt vervangen.
• De printer wordt verplaatst naar een andere afdeling of een ander kantoor.
• Er moet onderhoud aan de printer worden uitgevoerd door iemand buiten uw organisatie.
• De printer moet voor onderhoud worden vervoerd naar een locatie buiten uw bedrijf.
• De printer wordt verkocht aan een ander bedrijf.
Vaste schijf van de printer weggooien
Opmerking: in sommige printermodellen is mogelijk geen vaste schijf geïnstalleerd.
Printer beveiligen 202
In omgevingen waar wordt gewerkt met zeer gevoelige informatie moet mogelijk extra maatregelen worden genomenom ervoor te zorgen dat vertrouwelijke gegevens op de vaste schijf van de printer niet toegankelijk zijn nadat de printerof de vaste schijf van de printer zijn verwijderd van de betreffende bedrijfslocatie.
• Demagnetiseren: hiermee wordt de vaste schijf blootgesteld aan een magnetisch veld waardoor de opgeslagengegevens worden gewist
• Pletten: de vaste schijf fysiek samenpersen waardoor de onderdelen breken en onleesbaar worden
• Verbrijzelen: de vaste schijf fysiek opdelen in kleine metalen stukjes
Opmerking: de meeste gegevens kunnen doorgaans elektronisch worden gewist, maar de enige manier waarop uzeker weet dat alle gegevens volledig worden gewist, is het fysiek vernietigen van elk geheugenapparaat waaropgegevens zijn opgeslagen.
Vluchtig geheugen wissenEr is een voedingsbron nodig om informatie te bewaren in het vluchtige geheugen (RAM-geheugen) van de printer.Schakel de printer uit als u de gebufferde gegevens wilt wissen.
Niet-vluchtig geheugen wissenVoer de volgende stappen uit om afzonderlijke instellingen, apparaat- en netwerkinstellingen, beveiligingsinstellingenen embedded solutions te wissen:
1 Zet de printer uit.
2 Houd op het bedieningspaneel 2 en 6 ingedrukt terwijl u de printer aanzet. Laat de knoppen los wanneer het schermmet de voortgangsbalk wordt weergegeven.
3 Blader in het menu Configuratie naar:
Fabrieksinstellingen herstellen >Printergeheugen wissen >Ja
De printer wordt tijdens dit proces meerdere malen opnieuw opgestart.
4 Raak Terug aan en sluit vervolgens het menu Configuratie.
Opmerking: De printer wordt uitgeschakeld en weer ingeschakeld en keert vervolgens terug naar de normalebedrijfsmodus.
Geheugen op de vaste schijf wissen1 Zet de printer uit.
2 Houd op het bedieningspaneel 2 en 6 ingedrukt terwijl u de printer aanzet. Laat de knoppen los wanneer het schermmet de voortgangsbalk wordt weergegeven.
Printer beveiligen 203
3 Blader in het menu Configuratie naar:
Fabrieksinstellingen herstellen >Vaste schijf wissen > selecteer de methode voor het wissen van hetvasteschijfgeheugen >Ja
Opmerking: Dit proces kan van enkele minuten tot meer dan een uur duren. De printer kan gedurende dezebewerking niet worden gebruikt voor andere taken van gebruikers.
4 Raak Terug aan en sluit vervolgens het menu Configuratie.
Opmerking: De printer wordt uitgeschakeld en weer ingeschakeld en keert vervolgens terug naar de normalebedrijfsmodus.
Codering vaste schijf van printer instellenSchakel codering van de vaste schijf in om te voorkomen dat u gevoelige gegevens verliest als uw printer of de vasteschijf wordt gestolen.
Opmerking: in sommige printermodellen is mogelijk geen vaste schijf geïnstalleerd.
1 Zet de printer uit.
2 Houd op het bedieningspaneel 2 en 6 ingedrukt terwijl u de printer aanzet. Laat de knoppen pas los wanneer hetscherm met de voortgangsbalk wordt weergegeven.
3 Raak Schijfcodering >Inschakelen aan.
Opmerking: Als u schijfcodering inschakelt, wordt de inhoud van de vaste schijf verwijderd.
4 Raak Ja aan om door te gaan met het wissen van de schijf.
Opmerkingen:
• Zet de printer niet uit tijdens het coderingsproces. Hierdoor kunnen gegevens verloren gaan.
• Schijfcodering kan van enkele minuten tot meer dan een uur duren. De printer kan gedurende dezebewerking niet worden gebruikt voor andere taken van gebruikers.
• De statusbalk geeft de voortgang van de wisbewerking op de vaste schijf weer. Nadat de schijf is gecodeerd,keert de printer terug naar het scherm Inschakelen/uitschakelen.
5 Raak Terug aan en sluit vervolgens het menu Configuratie.
Opmerking: De printer wordt uitgeschakeld en weer ingeschakeld en keert terug naar de normalebedrijfsmodus.
Zoeken naar beveiligingsgegevens van de printerIn omgevingen waar wordt gewerkt met zeer gevoelige informatie moeten mogelijk extra maatregelen wordengenomen om ervoor te zorgen dat vertrouwelijke gegevens op de vaste schijf van de printer niet toegankelijk zijn vooronbevoegden. Ga voor meer informatie naar de beveiligingswebpagina van Lexmark of raadpleeg debeheerdershandleiding Embedded Web Server, beveiliging op http://support.lexmark.com.
Printer beveiligen 204
Printer onderhoudenLet op—Kans op beschadiging: Als de printer niet optimaal kan presteren en onderdelen en supplies niet wordenvervangen, kan de printer beschadigd raken.
Printeronderdelen reinigen
De printer reinigenOpmerking: mogelijk moet u dit om de paar maanden doen.
Let op—Kans op beschadiging: schade aan de printer door onjuiste behandeling valt niet onder de garantie.
1 Controleer of de printer is uitgeschakeld en de stekker van het netsnoer van de printer uit het stopcontact isgetrokken.
LET OP—KANS OP ELEKTRISCHE SCHOK: Om het risico op elektrische schokken te vermijden, trekt u destekker van het netsnoer uit het stopcontact en koppelt u alle kabels los die op de printer zijn aangeslotenvoor u de buitenkant van de printer reinigt.
2 Verwijder al het papier uit de standaardlade en universeellader.
3 Reinig de printer met een zachte borstel of een stofzuiger om stof, inktlint en stukjes papier in en rondom de printerte verwijderen.
4 Maak een schone, pluisvrije doek vochtig met water en maak hiermee de buitenkant van de printer schoon.
Let op—Kans op beschadiging: Gebruik geen schoonmaak- of wasmiddelen. Hiermee kunt u de buitenkant vande printer beschadigen.
5 Zorg ervoor dat alle gedeelten van de printer droog zijn voordat u een nieuwe afdruktaak start.
De glasplaat reinigenReinig de glasplaat als er problemen zijn met de afdrukkwaliteit, bijvoorbeeld als er strepen worden weergegeven opgekopieerde of gescande afbeeldingen.
1 Open de klep van de scanner.
Printer onderhouden 205
2 Veeg de weergegeven gebieden schoon met een zachte of pluisvrije doek.
1 Witte onderzijde van de scannerklep
2 Glasplaat
3 ADF-glasplaat
4 Witte onderzijde van de ADI-klep
3 Sluit de klep van de scanner.
De oplader en de lens van de printerkop reinigen1 Open de onderste voorklep.
Printer onderhouden 206
2 Verwijder de toneroverloopfles.
3 Zoek het witte tabje.
4 Trek het tabje voorzichtig naar buiten totdat hij niet verdergaat en schuif hem dan weer langzaam terug in positie.Herhaal dit drie keer.
Printer onderhouden 207
5 Verwijder de printerkopreiniger.
6 Steek de reiniger in de opening tot hij niet verder kan en schuif hem weer naar buiten. Herhaal dit drie keer.
7 Zet de reiniger terug in de houder.
8 Plaats de toneroverloopfles terug.
9 Sluit de onderste voorklep.
Printer onderhouden 208
3 Plaats de perforatiebak terug.
4 Sluit klep H.
De status van de onderdelen en supplies controlerenEr verschijnt een bericht op het display als er een vervangende supply nodig is of als er onderhoud moet wordengepleegd.
De status van onderdelen en supplies controleren op het bedieningspaneel vande printerRaak in het startscherm Status/Supplies > Supplies weergeven aan.
De status van onderdelen en supplies controleren vanuit de Embedded WebServerOpmerking: Controleer of de computer en printer beide met hetzelfde netwerk zijn verbonden.
1 Open een webbrowser en typ het IP-adres van de printer in de adresbalk.
Opmerkingen:
• Controleer het IP-adres van de printer op het startscherm. Het IP-adres bestaat uit vier sets met cijfersgescheiden door punten, bijvoorbeeld: 123.123.123.123.
• Als u een proxyserver gebruikt, moet u deze tijdelijk uitschakelen zodat de webpagina correct kan wordengeladen.
2 Klik op Apparaatstatus >Meer details.
Printer onderhouden 210
Geschat aantal resterende pagina'sHet geschatte aantal resterende pagina's is gebaseerd op de recente afdrukgeschiedenis van de printer. Denauwkeurigheid ervan kan aanzienlijk variëren en hangt van veel factoren af, zoals de werkelijke documentinhoud, deinstellingen voor de afdrukkwaliteit en andere printerinstellingen.
De nauwkeurigheid van het geschatte aantal resterende pagina's kan afnemen wanneer het werkelijke afdrukverbruikverschilt van het afdrukverbruik in het verleden. Houd rekening met dit variabele nauwkeurigheidsniveau voordat usupplies aanschaft of vervangt op basis van de schatting. Totdat een adequate afdrukgeschiedenis is verkregen, wordtbij de eerste schattingen aangenomen dat er sprake is van een verbruik van supplies die is gebaseerd op detestmethoden van de International Organization for Standardization* en pagina-inhoud.
* Opgegeven gemiddeld cartridgerendement (zwart) conform ISO/IEC 19752.
Supplies bestellenAls u in de VS onderdelen en supplies wilt bestellen, belt u Lexmark op 1-800-539-6275 voor informatie over erkendedealers van Lexmark supplies in uw omgeving. In andere landen of regio's kunt u terecht op de website van Lexmark,www.lexmark.com, of neemt u contact op met de winkel waar u de printer hebt gekocht.
Opmerking: de geschatte resterende levensduur van de printersupplies is gebaseerd op normaal papier van Letter-of A4-formaat.
Officiële Lexmark onderdelen en supplies gebruikenUw Lexmark-printer werkt het beste met originele supplies en onderdelen van Lexmark. Wanneer u supplies ofonderdelen van andere fabrikanten dan Lexmark gebruikt, kan dit negatieve gevolgen hebben voor de prestaties,betrouwbaarheid of levensduur van de printer en de beeldverwerkingsonderdelen van het apparaat. Het gebruik vansupplies of onderdelen van andere fabrikanten kan gevolgen hebben voor uw garantie. Schade die is veroorzaakt doorhet gebruik van supplies of onderdelen van andere fabrikanten valt niet onder de garantie. Alle levensduurindicatorszijn ontworpen om te functioneren met de supplies en onderdelen Lexmark. Als u supplies of onderdelen van anderefabrikanten gebruikt, kan dat tot onvoorspelbare resultaten leiden. Het gebruik van beeldverwerkingsonderdelenlanger dan de beoogde levensduur kan uw Lexmark printer of de bijbehorende onderdelen beschadigen.
Een tonercartridge bestellen
Opmerkingen:
• Het geschatte cartridgerendement is gebaseerd op de ISO/IEC 19752-norm.
• Extreem lage printdekking gedurende langere periode kan het daadwerkelijke rendement verlagen.
Artikelnaam Artikelnummer
Tonercartridge met hoog rendement 64G0H00
Fotoconductoreenheid bestellenExtreem lage printdekking gedurende langere periode kan tot gevolg hebben dat onderdelen van defotoconductoreenheid kapot gaan voordat de toner op is.
Printer onderhouden 211
Item Artikelnummer
Fotoconductoreenheid 54G0P00
Toneroverloopfles bestellen
Item Artikelnummer
Toneroverloopfles 54G0W00
Nietcassettes bestellen
Item Artikelnummer
Nietcassettes 25A0013
Een onderhoudskit 300K bestellenOpmerking: Raadpleeg het instructiedocument bij het betreffende onderdeel voor meer informatie over hetvervangen van de onderdelen van de onderhoudskit.
Item Artikelnummer
Onderhoudskit 40X9669
Onderdelen en supplies bestellen
Supplies bewarenBewaar supplies in een koele, schone ruimte. Supplies moeten altijd rechtop in de originele verpakking worden bewaardtot het moment waarop ze worden gebruikt.
Stel de printersupplies niet bloot aan:
• direct zonlicht;
• temperaturen boven 35 °C;
• hoge vochtigheidsgraad (boven 80%);
• zilte lucht;
• corroderende gassen;
• grote hoeveelheden stof.
Printer onderhouden 212
De rollen bewarenUw printer wordt geleverd met vervangende rollen. Deze bevinden zich in het compartiment in de standaardladen.Nadat u nieuwe rollen hebt aangeschaft, bewaar deze dan in de compartimenten in de laden.
Opmerking: Voor een juiste afvoer van onderdelen en supplies, zie “Recycling” op pagina 200.
Supplies vervangen
Een fotoconductoreenheid vervangen1 Open de onderste voorklep.
Printer onderhouden 213
2 Verwijder de toneroverloopfles.
3 Ontgrendel de fotoconductoreenheid.
4 Verwijder de fotoconductor.
5 Pak de nieuwe fotoconductoreenheid uit.
Let op—Kans op beschadiging: De fotoconductoreenheid mag niet langer dan tien minuten wordenblootgesteld aan licht. Langdurige blootstelling aan licht kan tot problemen met de afdrukkwaliteit leiden.
Let op—Kans op beschadiging: Raak de trommel van de fotoconductor niet aan. Dit kan de afdrukkwaliteit vantoekomstige afdruktaken verminderen.
Printer onderhouden 214
6 Installeer de fotoconductoreenheid.
7 Vergrendel de fotoconductoreenheid.
8 Plaats de toneroverloopfles terug.
9 Sluit de onderste voorklep.
Printer onderhouden 215
Nietcassette vervangen
De nietcassette in de nietfinisher vervangen
Opmerking: De nietfinisher wordt alleen ondersteund op bepaalde printermodellen.
1 Druk op de hendel van de nietfinisher en schuif de finisher naar links.
2 Verwijder de nietcassettehouder.
3 Verwijder de lege nietcassette uit de cassettehouder.
Printer onderhouden 216
4 Plaats de nieuwe cassette in de cassettehouder.
5 Druk de cassettehouder in de finisher totdat de houder vastklikt.
6 Schuif de finisher weer op zijn plek.
Printer onderhouden 217
De nietcassette in de finisher voor boekjes vervangen
1 Open klep H en neem de boekjesmaker vervolgens uit.
2 Verwijder de nietcassettehouder.
Printer onderhouden 218
3 Verwijder de lege nietcassette uit de cassettehouder.
4 Plaats de nieuwe cassette in de cassettehouder.
5 Druk de cassettehouder in de boekjesmaker totdat de houder vastklikt.
6 Druk de boekjesmaker weer op zijn plaats en sluit de klep.
Printer onderhouden 219
De nietcassette vervangen in de niet- of perforatiefinisher
1 Open klep H.
2 Verwijder de nietcassettehouder.
3 Verwijder de lege nietcassette uit de cassettehouder.
4 Plaats de nieuwe cassette in de cassettehouder.
Printer onderhouden 220
5 Druk de cassettehouder in de finisher totdat de houder vastklikt.
6 Sluit klep H.
Tonercartridge vervangen1 Open de bovenste voorklep.
2 Draai de tonercartridge naar links en trek deze naar buiten.
3 Pak de nieuwe tonercartridge uit, verwijder het verpakkingsmateriaal en schud de cartridge heen en weer om detoner te verdelen.
Printer onderhouden 221
4 Plaats de nieuwe tonercartridge in de printer.
5 Draai de cartridge naar rechts om deze te vergrendelen.
Printer onderhouden 222
6 Sluit de bovenste voorklep.
7 Reinig de oplader en de lens van de printkop. Zie “De oplader en de lens van de printerkop reinigen” op pagina 206voor meer informatie.
Overloopfles vervangen1 Open de onderste voorklep.
Printer onderhouden 223
2 Verwijder de toneroverloopfles.
3 Reinig de oplader en de lens van de printkop. Zie voor meer informatie stap 3-7 van “De oplader en de lens van deprinterkop reinigen” op pagina 206.
4 Haal de nieuwe toneroverloopfles uit de verpakking.
5 Duw de nieuwe toneroverloopfles voorzichtig in de printer totdat deze vastklikt.
6 Sluit de onderste voorklep.
Printer onderhouden 224
Onderhoudskit 300K vervangen
Het uitblaas- en ozonfilter vervangen
1 Uitblaasfilter
2 Ozonfilter
Het uitblaasfilter vervangen
1 Neem het uitblaasfilter uit.
Printer onderhouden 225
2 Pak het nieuwe uitblaasfilter uit.
3 Plaats het nieuwe filter.
Het ozonfilter vervangen
1 Neem het ozonfilter uit.
2 Pak het nieuwe ozonfilter uit.
Printer onderhouden 226
3 Plaats het nieuwe filter.
De grijp-, invoer en scheidingsrol vervangen
1 Grijprol
2 Invoerrol
3 Scheidingsrol
Opmerking: U kunt de rollen in het compartiment in de standaardladen gebruiken. Zie “De rollen bewaren” oppagina 213 voor meer informatie.
Printer onderhouden 227
1 Zet de printer uit.
2 Verwijder alle laden.
• Standaardlade
• Optionele lade voor 2 x 500 of 2500 vel
Opmerking: Volg de procedure voor het verwijderen van de standaardlade om de optionele lade voor2 x 500 vel te verwijderen.
Printer onderhouden 228
3 Open klep C. Zorg ervoor dat de klep geen op de printer aangesloten kabels raakt.
Opmerking: Als de lade voor 3000 vel is geïnstalleerd, verschuift u deze om de klep te openen.
4 Open klep D.
Opmerkingen:
• U kunt klep D alleen openen als de optionele lade voor 2 x 500 of 2500 vel is geïnstalleerd.
• Als de lade voor 3000 vel is geïnstalleerd, verschuift u deze om de klep te openen.
Printer onderhouden 229
6 Verwijder de rollen.
7 Plaats de nieuwe rollen totdat ze vastklikken.
Opmerking: Zorg ervoor dat u de rollen op de juiste plaats aanbrengt.
8 Sluit klep C en D.
9 Plaats de laden.
De overdrachtsmodule vervangenOpmerking: Gebruik de schroevendraaier in de onderste voorklep van de printer.
Printer onderhouden 231
1 Zet de printer uit.
2 Open klep C. Zorg ervoor dat de klep geen op de printer aangesloten kabels raakt.
LET OP—HEET OPPERVLAK: De binnenkant van de printer kan heet zijn. Om letsel te voorkomen, moet ueen heet oppervlak eerst laten afkoelen voordat u het aanraakt.
Opmerking: Als de lade voor 3000 vel is geïnstalleerd, schuift u de lade naar rechts om de klep te openen.
3 Verwijder de klepstopper.
Printer onderhouden 232
4 Draai de schroeven van de vergrendeling van de overdrachtsmodule los.
5 Verwijder de papiergeleider.
6 Til de overdrachtsmodule met behulp van de grepen op en neem deze volledig uit.
7 Pak de nieuwe overdrachtsmodule uit.
Let op—Kans op beschadiging: De overdrachtsband mag niet langer dan tien minuten worden blootgesteld aanlicht. Langdurige blootstelling aan licht kan tot problemen met de afdrukkwaliteit leiden.
Let op—Kans op beschadiging: Raak de overdrachtband niet aan. Dit kan de afdrukkwaliteit van toekomstigeafdruktaken verminderen.
Printer onderhouden 233
8 Plaats de nieuwe overdrachtsmodule totdat deze vastklikt.
9 Plaats de papiergeleider terug.
10 Draai de schroeven van de vergrendeling van de overdrachtsmodule vast.
11 Plaats de klepstopper terug.
12 Sluit klep C.
De overdrachtsrol vervangen1 Open klep C. Zorg ervoor dat de klep geen op de printer aangesloten kabels raakt.
Opmerking: Als de lade voor 3000 vel is geïnstalleerd, schuift u de lade naar rechts om de klep te openen.
2 Neem de overdrachtsrol uit.
3 Pak de nieuwe overdrachtsrol uit.
Printer onderhouden 234
4 Plaats de nieuwe overdrachtsrol totdat deze vastklikt.
5 Sluit klep C.
De onderhoudsteller herstellen1 Zet de printer uit.
2 Houd op het bedieningspaneel 2 en 6 ingedrukt terwijl u de printer aanzet. Laat de knoppen los wanneer het schermmet de voortgangsbalk wordt weergegeven.
3 Blader in het menu Configuratie naar:
Onderhoudsteller herstellen >Onderhoudskit 300K herstellen
4 Raak Terug aan en sluit vervolgens het menu Configuratie.
Opmerking: De printer wordt uitgeschakeld en weer ingeschakeld en keert vervolgens terug naar de normalebedrijfsmodus.
De ADF-scanmat vervangen1 Open de klep van de scanner.
Printer onderhouden 235
2 Verwijder de ADF-scanmat.
3 Pak de nieuwe ADF-scanmat uit en verwijder het verpakkingsmateriaal.
4 Leg de ADF-scanmat vlak op de glasplaat van de scanner met de witte zijde naar beneden.
Printer onderhouden 236
5 Sluit de klep van de scanner om de ADF-scanmat eraan vast te kleven en open de klep weer.
6 Duw de hoeken van de ADF-scanmat aan zodat deze goed vastzit.
7 Sluit de klep van de scanner.
Help bij transportLET OP—KANS OP LETSEL: de printer weegt meer dan 18 kg en moet door twee of meer getraindepersoneelsleden worden opgetild.
Voordat u de printer verplaatstLET OP—KANS OP LETSEL: Volg voordat u de printer verplaatst deze richtlijnen om te voorkomen dat u zichbezeert of dat de printer beschadigd raakt.
• Schakel de printer uit en trek de stekker van het netsnoer van de printer uit het stopcontact.
• Koppel alle snoeren en kabels los van de printer.
• Als de printer geen onderstel met zwenkwielen heeft, maar wel is uitgerust met optionele laden, dan verwijdert udie laden.
• Gebruik bij het tillen van de printer de handgrepen aan de zijkanten.
• Let erop dat uw vingers zich niet onder de printer bevinden wanneer u het apparaat neerzet.
• Zorg dat er voldoende ruimte vrij is rondom de printer.
• Gebruik alleen het netsnoer dat bij dit product is geleverd of een door de fabrikant goedgekeurd vervangendonderdeel.
Printer onderhouden 237
Let op—Kans op beschadiging: schade aan de printer die door onjuist transport is veroorzaakt, valt niet onder degarantie.
De printer verplaatsen naar een andere locatieU kunt de printer en optionele hardware probleemloos verplaatsen als u de volgende voorzorgsmaatregelen neemt:
• Als de printer wordt verplaatst op een transportwagentje, moet de gehele onderzijde van de printer wordenondersteund.
• Als de optionele hardwareonderdelen worden verplaatst op een transportwagentje, moet de oppervlakte van hetwagentje groot genoeg zijn om de alle hardwareonderdelen te ondersteunen.
• Zorg dat de printer zich in een verticale positie bevindt.
• Vermijd schokken.
De printer vervoeren.Wanneer u de printer verstuurt, moet u de originele verpakking gebruiken.
Printer onderhouden 238
Printer beheren
De virtuele display controleren1 Open een webbrowser en typ het IP-adres van de printer in de adresbalk.
Opmerkingen:
• Controleer het IP-adres van de printer op het startscherm van de printer. Het IP-adres bestaat uit vier setsmet cijfers gescheiden door punten: 123.123.123.123.
• Als u een proxyserver gebruikt, moet u deze tijdelijk uitschakelen zodat de webpagina correct kan wordengeladen.
2 Controleer het virtuele display dat wordt weergegeven in de linkerbovenhoek van het scherm.
De virtuele display werkt net zoals een echt display op het bedieningspaneel van de printer.
E-mailmeldingen instellenU kunt instellen dat de printer een e-mailmelding verzendt wanneer supplies op raken of wanneer het papier moetworden vervangen of toegevoegd, of wanneer er papier is vastgelopen.
1 Open een webbrowser en typ het IP-adres van de printer in de adresbalk.
Opmerkingen:
• Controleer het IP-adres van de printer op het startscherm van de printer. Het IP-adres bestaat uit vier setsmet cijfers gescheiden door punten: 123,123.123,123.
• Als u een proxyserver gebruikt, moet u deze tijdelijk uitschakelen zodat de webpagina correct kan wordengeladen.
2 Klik op Instellingen.
3 Klik in het menu Overige instellingen op Instellingen e-mailmeldingen.
4 Selecteer waar u meldingen van wilt krijgen en voer vervolgens de e-mailadressen in.
5 Klik op Verzenden.
Opmerking: Neem contact op met uw systeembeheerder voor meer informatie over het instellen van de e-mailserver.
Rapporten weergevenU kunt een aantal rapporten bekijken vanuit de Embedded Web Server. Deze rapporten zijn handig voor het bepalenvan de status van de printer, het netwerk en de supplies.
1 Open een webbrowser en typ het IP-adres van de printer in de adresbalk.
Opmerkingen:
• Controleer het IP-adres van de printer op het startscherm van de printer. Het IP-adres bestaat uit vier setsmet cijfers gescheiden door punten: 123,123.123,123.
Printer beheren 239
• Als u een proxyserver gebruikt, moet u deze tijdelijk uitschakelen zodat de webpagina correct kan wordengeladen.
2 Klik op Rapporten en klik vervolgens op het type rapport dat u wilt bekijken.
Printerinstellingen kopiëren naar andere printersOpmerking: Deze functie is alleen beschikbaar op netwerkprinters.
1 Open een webbrowser en typ het IP-adres van de printer in de adresbalk.
Opmerkingen:
• Controleer het IP-adres van de printer in het gedeelte TCP/IP van het menu Netwerk/rapporten. Het IP-adres bestaat uit vier sets met cijfers gescheiden door punten: 123,123.123,123.
• Als u een proxyserver gebruikt, moet u deze tijdelijk uitschakelen zodat de webpagina correct kan wordengeladen.
2 Klik op Printerinstellingen kopiëren.
3 Als u de taal wilt wijzigen, selecteert u de gewenste taal in de keuzelijst en klikt u op Klik hier om de taal in te stellen.
4 Klik op Printer Settings (Printerinstellingen).
5 Typ het IP-adres van de bron- en doelprinter in de daarvoor bestemde velden.
Opmerking: Als u een doelprinter wilt toevoegen of verwijderen, klikt u op Doel-IP toevoegen of Doel-IPverwijderen.
6 Klik op Copy Printer Settings (Printerinstellingen kopiëren).
Meldingen over supplies configureren in de Embedded WebServerU kunt opgeven hoe u meldingen wilt ontvangen wanneer supplies bijna leeg zijn of wanneer het einde van delevensduur van supplies wordt bereikt. Hiertoe stelt u de selecteerbare meldingen in.
Opmerking: Bij sommige supplies kan voor bepaalde supplystatussen het percentage geschatte resterende supplyworden ingesteld waarbij de melding wordt weergegeven.
1 Open een webbrowser en typ het IP-adres van de printer.
2 Klik op Instellingen >Afdrukinstellingen >Meldingen over supplies.
3 Selecteer in het vervolgkeuzemenu een van de volgende meldingsopties:
Berichten Beschrijving
Uit Het normale printergedrag voor alle supplies vindt plaats.
Alleen SNMP De printer genereert een SNMP-melding (Simple Network Management Protocol)wanneer de supplystatus wordt bereikt. De status van de supply wordt weergegeven opde menupagina en statuspagina.
1 De printer genereert een e-mail over de status van de supply wanneer meldingen over supplies zijn ingeschakeld.2 Wanneer sommige supplies leeg raken, stopt de printer om beschadiging te voorkomen.
Printer beheren 240
Berichten Beschrijving
E-mail De printer genereert een e‑mail wanneer de supplystatus wordt bereikt. De status van desupply wordt weergegeven op de menupagina en statuspagina.
Waarschuwing De printer geeft de waarschuwing weer en genereert een e-mail over de status van desupply. De printer stopt niet wanneer de supplystatus wordt bereikt.
Stop met mogelijke hervatting1 Wanneer de supplystatus wordt bereikt, stopt de printer met het verwerken van takenen de gebruiker kan op een knop drukken om door te gaan met afdrukken.
Stop zonder mogelijke hervatting1,2 Wanneer de supplystatus wordt bereikt, stopt de printer met het verwerken van taken.De supply moet worden vervangen voordat de gebruiker kan doorgaan met afdrukken.
1 De printer genereert een e-mail over de status van de supply wanneer meldingen over supplies zijn ingeschakeld.2 Wanneer sommige supplies leeg raken, stopt de printer om beschadiging te voorkomen.
4 Klik op Verzenden.
Fabrieksinstellingen herstellenAls u een lijst van de huidige menu-instellingen wilt behouden voor naslagdoeleinden, drukt u een pagina met menu-instellingen af voordat u de fabrieksinstellingen herstelt. Zie “Pagina met menu-instellingen afdrukken” op pagina 50voor meer informatie.
Raadpleeg voor een uitgebreidere methode voor het herstellen van de fabrieksinstellingen “Niet-vluchtig geheugenwissen” op pagina 203.
Let op—Kans op beschadiging: als de standaardinstellingen worden hersteld, worden de meeste printerinstellingenteruggezet naar de oorspronkelijke waarden zoals deze in de fabriek zijn ingesteld. Uitzonderingen zijn: deweergavetaal, de aangepaste formaten en berichten en de instellingen voor de menu's Netwerk/Poort. Alledownloads in het RAM worden verwijderd. Downloads die zijn opgeslagen in het flashgeheugen of op de vaste schijfvan de printer worden niet verwijderd.
1 Blader in het beginscherm naar:
>Instellingen >Algemene instellingen >Fabrieksinstellingen >Nu herstellen
2 Pas de wijzigingen toe.
Printer beheren 241
Papierstoringen verhelpenSelecteer papier en speciaal afdrukmateriaal zorgvuldig en plaats het correct om papierstoringen te voorkomen. Zie“Papierstoringen voorkomen” op pagina 242 voor meer informatie. Als er toch papier vastloopt, voert u de stappenuit die in dit hoofdstuk worden beschreven.
Opmerking: Herstel na storing wordt standaard ingesteld op Automatisch. De printer drukt vastgelopen pagina'sopnieuw af, tenzij het geheugen om de pagina's op te slaan benodigd is voor andere afdruktaken.
Papierstoringen voorkomen
Papier correct plaatsen• Zorg ervoor dat het papier vlak in de lade is geplaatst.
Papier is correct geplaatst Papier is niet correct geplaatst
• Verwijder geen laden terwijl de printer bezig is met afdrukken.
• Plaats geen laden terwijl de printer bezig is met afdrukken. Plaats afdrukmateriaal voordat u gaat afdrukken ofwacht tot u wordt gevraagd afdrukmateriaal te plaatsen.
• Plaats niet te veel papier in de printer. Zorg dat de stapel niet boven de aanduiding voor de maximale hoeveelheiduitkomt.
• Schuif het papier niet in de lade. Plaats het papier zoals in de afbeelding is aangegeven.
• Zorg ervoor dat de geleiders in de papierlade of de universeellader op de juiste wijze zijn ingesteld en niet straktegen het papier of de enveloppen zijn geplaatst.
• Duw de lade stevig in de printer nadat u het papier hebt geplaatst.
Papierstoringen verhelpen 242
Gebruik aanbevolen papier• Gebruik uitsluitend aanbevolen papier of speciaal afdrukmateriaal.
• Plaats nooit gekreukt, gevouwen, vochtig, gebogen of kromgetrokken papier.
• Buig het papier, waaier het uit en maak er een rechte stapel van voordat u het in de printer plaatst.
• Gebruik geen papier dat u zelf op maat hebt gesneden of geknipt.
• Gebruik nooit verschillende papierformaten, -gewichten of -soorten in één lade.
• Controleer of de juiste instellingen voor papierformaat en papiersoort correct zijn ingesteld op de computer of hetbedieningspaneel van de printer.
• Bewaar het papier volgens de aanbevelingen van de fabrikant.
Informatie over storingsberichten en -locatiesAls er een storing optreedt, wordt op het display van de printer een bericht weergegeven waarin de locatie van destoring wordt vermeld. Open de op het display aangegeven kleppen en laden om de het vastgelopen papier teverwijderen.
Opmerkingen:
• Als Storingsassistentie is ingesteld op Aan, voert de printer lege of gedeeltelijk afgedrukte pagina's automatischuit nadat een vastgelopen pagina is verwijderd. Kijk of er onbedrukte pagina's uit de printer komen.
• Als Herstel na storing op Aan of Automatisch staat, drukt de printer de vastgelopen pagina's opnieuw af.Vastgelopen pagina's worden echter alleen opnieuw afgedrukt als er voldoende printergeheugen beschikbaar is.
Papierstoringen verhelpen 243
Gebiednaam
1 Automatische documentinvoer (ADI)
2 Klep C
3 Klep D
4 Klep F
5 Laden
6 Klep H
7 Finisherladen
8 Klep J
9 Gebied G
Gebiednaam Bericht op bedieningspaneel Oplossing
ADI [x]-papierstoring, druk op vergrendeling in gebiedE om de bovenklep van de ADF te openen. [28y.xx]
Open de bovenklep van de ADF en verwijder hetvastgelopen papier.
Multifunctionele invoer [x]-papierstoring, verwijder het vastgelopenpapier uit de multifunctionele invoer. [200.xx]
Verwijder het vastgelopen papier uit de multifunc-tionele invoer.
Klep C, laden [x]-papierstoring, open klep C en verwijder vastge-lopen paper. [2yy.xx]
Open klep C en verwijder het vastgelopen papier.
Trek de lade naar buiten en verwijder het vastge-lopen papier.[x]-papierstoring, verschuif de lade voor 3000 vel
en open klep C. [2yy.xx]
Klep D, laden [x]-papierstoring, open klep D en verwijder vastge-lopen papier. [24y.xx]
Open klep D en verwijder het vastgelopen papier.
Trek de lade naar buiten en verwijder het vastge-lopen papier.[x]-papierstoring, verschuif de lade voor 3000 vel
en open klep D. [24y.xx]
Klep C en F [x]-papierstoring, verschuif de lade voor 3000 velen open klep F. [24y.xx]
Trek de lade voor 3000 vel naar buiten en verwijderhet vastgelopen papier via de zijkant van de lade.
Open klep F en verwijder het vastgelopen papier.
Gebied G, klep C, J, en H,finisherlade
[x]-papierstoring, open klep G, H en J en verwijdervastgelopen papier. [4yy.xx]
Open klep G en verwijder het vastgelopen papier.
Open klep H en verwijder het vastgelopen papier.
Klep C en G, finisherlade [x]-papierstoring, druk de hendel bij klep G omlaagen schuif de finisher naar links. Laat papier inuitvoerlade. [40y.xx]
Schuif de nietfinisher naar links en verwijder hetvastgelopen papier.
Gebied G, klep C, J, en H,finisherlade
[x]-papierstoring, open klep H en draai knop SD3naar rechts. Laat papier in uitvoerlade. [426.xx–428.xx]
Open klep H en verwijder het vastgelopen papier.
Papierstoringen verhelpen 244
[x] pagina's vastgelopen, verwijder het vastgelopen papier uitde multifunctionele invoer [200.xx]1 Verwijder al het papier uit de universeellader.
2 Verwijder het vastgelopen papier.
3 Open klep C om eventuele papierstukjes te verwijderen.
Opmerking: Zorg ervoor dat klep C geen op de printer aangesloten kabels raakt.
4 Sluit klep C.
5 Buig de vellen enkele malen en waaier ze uit. Vouw of kreuk het papier niet. Maak op een vlakke ondergrond destapel recht.
6 Plaats het papier opnieuw.
[x] pagina's vastgelopen, open klep C en verwijder vastgelopenpaper. [2yy.xx]1 Open klep C. Zorg ervoor dat de klep geen op de printer aangesloten kabels raakt.
2 Verwijder het vastgelopen papier uit een van de volgende locaties:
Opmerking: Zorg dat alle papierstukjes zijn verwijderd.
Papierstoringen verhelpen 245
LET OP—HEET OPPERVLAK: De binnenkant van de printer kan heet zijn. Om letsel te voorkomen, moet ueen heet oppervlak eerst laten afkoelen voordat u het aanraakt.
• Verhittingsgedeelte
• Onder het verhittingsgedeelte
• Duplexgedeelte
• Boven het duplexgedeelte
Papierstoringen verhelpen 246
3 Open de standaardlade en zoek het vastgelopen papier.
4 Verwijder het vastgelopen papier.
Opmerking: Zorg dat alle papierstukjes zijn verwijderd.
5 Sluit de laden en klep C.
[x] pagina's vastgelopen, trek de lade voor 3000 vel uit en openklep C. [2yy.xx]1 Trek de lade voor 3000 vel uit.
Papierstoringen verhelpen 247
2 Open klep C. Zorg ervoor dat de klep geen op de printer aangesloten kabels raakt.
3 Verwijder het vastgelopen papier uit een van de volgende locaties:
Opmerking: Zorg dat alle papierstukjes zijn verwijderd.
LET OP—HEET OPPERVLAK: De binnenkant van de printer kan heet zijn. Om letsel te voorkomen, moet ueen heet oppervlak eerst laten afkoelen voordat u het aanraakt.
• Verhittingsgedeelte
• Onder het verhittingsgedeelte
Papierstoringen verhelpen 248
• Duplexgedeelte
• Boven het duplexgedeelte
4 Open de standaardlade en zoek het vastgelopen papier.
5 Verwijder het vastgelopen papier.
Opmerking: Zorg dat alle papierstukjes zijn verwijderd.
6 Sluit de laden en klep C.
7 Schuif de lade voor 3000 vel terug op zijn plaats.
Papierstoringen verhelpen 249
[x] pagina's vastgelopen, open klep D en verwijder vastgelopenpapier. [24y.xx]1 Open klep D en verwijder het vastgelopen papier.
Opmerking: Zorg dat alle papierstukjes zijn verwijderd.
2 Open de optionele lade en zoek het vastgelopen papier.
3 Verwijder het vastgelopen papier.
Opmerking: Zorg dat alle papierstukjes zijn verwijderd.
4 Sluit de lade en klep D.
Papierstoringen verhelpen 250
[x] pagina's vastgelopen, trek de lade voor 3000 vel uit en openklep D. [24y.xx]1 Trek de lade voor 3000 vel uit.
2 Open klep D en verwijder het vastgelopen papier.
Opmerking: Zorg dat alle papierstukjes zijn verwijderd.
3 Open de optionele lade en zoek het vastgelopen papier.
4 Verwijder het vastgelopen papier.
Opmerking: Zorg dat alle papierstukjes zijn verwijderd.
Papierstoringen verhelpen 251
5 Sluit de lade en klep D.
6 Schuif de lade voor 3000 vel terug op zijn plaats.
[x] pagina's vastgelopen, trek de lade voor 3000 vel uit en openklep F. [24y.xx]1 Trek de lade voor 3000 vel uit.
2 Verwijder het vastgelopen papier.
Opmerking: Zorg dat alle papierstukjes zijn verwijderd.
Papierstoringen verhelpen 252
3 Open klep F en verwijder het vastgelopen papier.
Opmerking: Zorg dat alle papierstukjes zijn verwijderd.
4 Sluit klep F.
5 Open klep C. Zorg ervoor dat de klep geen op de printer aangesloten kabels raakt.
6 Verwijder het vastgelopen papier uit een van de volgende locaties:
Papierstoringen verhelpen 253
Opmerking: Zorg dat alle papierstukjes zijn verwijderd.
LET OP—HEET OPPERVLAK: De binnenkant van de printer kan heet zijn. Om letsel te voorkomen, moet ueen heet oppervlak eerst laten afkoelen voordat u het aanraakt.
• Verhittingsgedeelte
• Onder het verhittingsgedeelte
• Duplexgedeelte
Papierstoringen verhelpen 254
• Boven het duplexgedeelte
7 Sluit klep C en schuif vervolgens de lade voor 3000 vel terug op zijn plaats.
[x]-papierstoring, open klep G, H en J en verwijder vastgelopenpapier. Laat papier in lade. [4yy.xx]1 Open klep G en verwijder het vastgelopen papier.
Opmerking: Zorg dat alle papierstukjes zijn verwijderd.
2 Open klep J en til hendel J1 helemaal omhoog.
Papierstoringen verhelpen 255
3 Open klep H.
4 Verwijder het vastgelopen papier uit een van de volgende locaties:
Opmerking: Zorg dat alle papierstukjes zijn verwijderd.
• Klep J
Opmerking: Als er papier is vastgelopen tussen de finisherladen, dan verwijdert u het papier.
Papierstoringen verhelpen 256
• Gebied H1 en H2
• Gebied H3 en H4
• Gebied H6
5 Sluit klep H.
6 Open klep C en verwijder het vastgelopen papier.
Opmerking: Zorg ervoor dat klep C geen op de printer aangesloten kabels raakt.
Papierstoringen verhelpen 257
Opmerkingen:
• Zorg dat alle papierstukjes zijn verwijderd.
• Als de lade voor 3000 vel is geïnstalleerd, schuift u de lade naar rechts om de klep te openen.
7 Sluit klep C.
[x] pagina's vastgelopen, druk op hendel voor toegang totgebied G. Laat papier in lade. [40y.xx]1 Haal al het papier uit de nietfinisherlade.
Papierstoringen verhelpen 258
2 Druk op de hendel, schuif de nietfinisher naar links en verwijder het vastgelopen papier.
Opmerkingen:
• Zorg dat alle papierstukjes zijn verwijderd.
• Draai indien nodig wieltje G1 omlaag om vastgelopen papier in de finisherlade te voeren, en verwijdervervolgens het papier.
Papierstoringen verhelpen 259
3 Schuif de finisher weer op zijn plek.
4 Open klep C en verwijder het vastgelopen papier.
LET OP—HEET OPPERVLAK: De binnenkant van de printer kan heet zijn. Om letsel te voorkomen, moet ueen heet oppervlak eerst laten afkoelen voordat u het aanraakt.
Opmerkingen:
• Zorg ervoor dat klep C geen op de printer aangesloten kabels raakt.
• Zorg dat alle papierstukjes zijn verwijderd.
• Als de lade voor 3000 vel is geïnstalleerd, schuift u de lade naar rechts om de klep te openen.
5 Sluit klep C.
Papierstoringen verhelpen 260
[x] pagina's vastgelopen, druk op hendel voor toegang totgebied G en verwijder vastgelopen nietjes. Laat papier inuitvoerlade. [402,93]1 Verwijder het papier uit de nietfinisherlade.
2 Druk op de hendel van de nietfinisher en schuif de finisher naar links.
Papierstoringen verhelpen 261
3 Verwijder de nietcassettehouder.
4 Til de nietbeschermer aan het metalen nokje omhoog en verwijder alle losse nietjes.
5 Druk de nietbeschermer omlaag tot deze vastklikt.
Papierstoringen verhelpen 262
6 Druk de nietjes tegen de metalen beugel.
Opmerking: Als de nietjes zich aan de achterkant van de nietjeshouder bevinden, schud dan de nietjeshouderomlaag om de nietjes tegen de metalen beugel te plaatsen.
7 Druk de cassettehouder in de finisher totdat de houder vastklikt.
Papierstoringen verhelpen 263
8 Schuif de finisher weer op zijn plaats.
[x] pagina's vastgelopen, open klep H en draai knop H6 naarrechts. Laat papier in lade. [426.xx–428.xx]Als het vastgelopen papier zich onder klep G bevindt, opent u deze klep en verwijdert u het papier.
1 Open klep J en til hendel J1 op.
Papierstoringen verhelpen 264
2 Open klep H.
3 Verwijder het vastgelopen papier uit een van de volgende locaties:
Opmerking: Zorg dat alle papierstukjes zijn verwijderd.
• Klep J
Opmerking: Als er papier is vastgelopen tussen de finisherladen, dan verwijdert u het papier.
Papierstoringen verhelpen 265
4 Neem met behulp van hendel H5 de boekjesmaker uit.
5 Verwijder het vastgelopen papier uit een van de volgende locaties:
Opmerking: Zorg dat alle papierstukjes zijn verwijderd.
• Gebied H8
• Gebied H9
Papierstoringen verhelpen 267
• Gebied H10
6 Plaats de boekjesmaker terug.
7 Sluit klep H.
8 Open klep C en verwijder het vastgelopen papier.
LET OP—HEET OPPERVLAK: De binnenkant van de printer kan heet zijn. Om letsel te voorkomen, moet ueen heet oppervlak eerst laten afkoelen voordat u het aanraakt.
Opmerkingen:
• Zorg ervoor dat klep C geen op de printer aangesloten kabels raakt.
• Zorg dat alle papierstukjes zijn verwijderd.
• Als de lade voor 3000 vel is geïnstalleerd, schuift u de lade naar rechts om de klep te openen.
9 Sluit klep C.
Papierstoringen verhelpen 268
[x]-papierstoring, druk op vergrendeling in gebied E om debovenklep van de ADF te openen. [28y.xx]1 Verwijder alle originele documenten uit de ADF-lade.
2 Open de bovenklep van de ADF.
3 Verwijder vastgelopen papier.
Opmerking: Zorg dat alle papierstukjes zijn verwijderd.
4 Sluit de klep.
5 Open de scannerklep en open vervolgens de onderste ADF-klep.
6 Verwijder vastgelopen papier.
Opmerking: Zorg dat alle papierstukjes zijn verwijderd.
Papierstoringen verhelpen 269
Problemen oplossen
Printerberichten
Cartridge bijna leeg [88.xy]Mogelijk moet u een nieuwe tonercartridge bestellen. Raak indien nodig Doorgaan aan op het bedieningspaneel vande printer om verder te gaan met afdrukken.
Cartridge bijna leeg [88.xy]Raak indien nodig Doorgaan aan op het bedieningspaneel van de printer om het bericht te wissen en verder te gaanmet afdrukken.
Cartridge vrijwel leeg [88.xy]Mogelijk moet u aangegeven tonercartridge zeer binnenkort vervangen. Zie “Tonercartridge vervangen” op pagina 221voor meer informatie.
Raak indien nodig Doorgaan aan op het bedieningspaneel om het bericht te wissen en verder te gaan met afdrukken.
Wijzig [papierbron] in [aangepaste reeks] plaatsen [afdrukstand]Probeer een of meer van de oplossingen:
• Plaats papier van het juiste formaat en de juiste soort in de lade, selecteer het papierformaat en de papiersoort inhet menu Papier op het bedieningspaneel en raak vervolgens Papier vervangen voltooid aan.
• Raak Huidige [papierbron] gebruiken aan om het beschikbare papierformaat en de beschikbare papiersoort in delade te gebruiken.
• Raak Actieve lade herstellen aan om de actieve lade voor een reeks gekoppelde laden op de beginwaarde in testellen.
• Annuleer de afdruktaak.
Wijzig [papierbron] in [aangepaste soort], laad [afdrukstand]Probeer een of meer van de oplossingen:
• Plaats papier van het juiste formaat en de juiste soort in de lade of invoerlade, selecteer het papierformaat en depapiersoort in het menu Papier op het bedieningspaneel van de printer en raak vervolgens Papier vervangenvoltooid aan.
• Raak Actieve lade herstellen aan om de actieve uitvoerlade voor een reeks gekoppelde laden op de beginwaardein te stellen.
• Annuleer de afdruktaak.
Problemen oplossen 271
Wijzig [papierbron] in [papierformaat] plaatsen [afdrukstand]Probeer een of meer van de oplossingen:
• Plaats papier van het juiste formaat en de juiste soort in de lade of invoerlade, selecteer het papierformaat en depapiersoort in het menu Papier op het bedieningspaneel en raak vervolgens Papier vervangen voltooid aan.
• Raak Huidige [papierbron] gebruiken aan om het beschikbare papierformaat en de beschikbare papiersoort in dehuidige lade of invoerlade te gebruiken.
• Raak Actieve lade herstellen aan om de actieve lade voor een reeks gekoppelde laden op de beginwaarde in testellen.
• Annuleer de afdruktaak.
Wijzig [papierbron] in [papiersoort] [papierformaat], plaats [afdrukstand]Probeer een of meer van de oplossingen:
• Plaats papier van het juiste formaat en de juiste soort in de lade of invoerlade, selecteer het papierformaat en depapiersoort in het menu Papier op het bedieningspaneel en raak vervolgens Papier vervangen voltooid aan.
• Raak Huidige [papierbron] gebruiken aan om het beschikbare papierformaat en de beschikbare papiersoort in delade te gebruiken.
• Raak Actieve lade herstellen aan om de actieve lade voor een reeks gekoppelde laden op de beginwaarde in testellen.
• Annuleer de afdruktaak.
Sluit klep [x]Sluit de aangegeven klep.
Complexe pagina, bepaalde gegevens worden mogelijk niet afgedrukt [39]Probeer een of meer van de oplossingen:
• Raak Doorgaan aan op het bedieningspaneel om het bericht te wissen en verder te gaan met afdrukken.
• Raak Actieve lade herstellen aan om de actieve lade voor een reeks gekoppelde laden op de beginwaarde in testellen.
• Annuleer de afdruktaak.
• Installeer extra printergeheugen.
Configuratie gewijzigd, sommige taken in wacht zijn niet hersteld [57]Taken in de wachtrij zijn ongeldig vanwege de volgende mogelijke veranderingen op de printer:
• De firmware van de printer is bijgewerkt.
• De lade voor de afdruktaak is verwijderd.
• De afdruktaak is verstuurd vanaf een flashstation dat niet meer op de USB-poort is aangesloten.
• De vaste schijf van de printer bevat afdruktaken die zijn opgeslagen toen de schijf in een ander printermodel wasgeïnstalleerd.
Raak Doorgaan aan op het bedieningspaneel van de printer om het bericht te wissen.
Problemen oplossen 272
Flash beschadigd [51]Probeer een of meer van de volgende oplossingen:
• Vervang de beschadigde flashgeheugenkaart.
• Raak Doorgaan aan op het bedieningspaneel van de printer om het bericht te negeren en verder te gaan metafdrukken.
• Annuleer de huidige afdruktaak.
Schijf vol [62]Probeer een of meer van de oplossingen:
• Raak Doorgaan aan op het bedieningspaneel om het bericht te wissen en verder te gaan met afdrukken.
• Raak Actieve lade herstellen aan om de actieve lade voor een reeks gekoppelde laden op de beginwaarde in testellen.
• Verwijder lettertypen, macro's en andere gegevens van de vaste schijf van de printer.
• Installeer een vaste schijf met een grotere capaciteit.
Schijf vol, scantaak geannuleerdProbeer een of meer van de volgende oplossingen:
• Raak Doorgaan aan om het bericht te wissen en door te gaan met scannen.
• Verwijder lettertypen, macro's en andere gegevens van de vaste schijf van de printer.
• Installeer een vaste schijf met een grotere capaciteit.
Schijf moet worden geformatteerd om in dit apparaat te gebruikenRaak Schijf formatteren aan op het bedieningspaneel van de printer om de vaste schijf van de printer opnieuw teformatteren en het bericht te wissen.
Opmerking: Als u de vaste schijf van de printer formatteert, worden alle bestanden van de schijf verwijderd.
Schijf bijna vol. Veilig schijfruimte vrijmaken.Probeer een of meer van de volgende oplossingen:
• Raak Doorgaan aan om het bericht te wissen en door te gaan met afdrukken.
• Verwijder lettertypen, macro's en andere gegevens van de vaste schijf van de printer.
• Installeer een vaste schijf met een grotere capaciteit.
Leeg perforatiebakProbeer een of meer van de volgende oplossingen:
• Leeg de perforatiebak.
• Selecteer Doorgaan op het bedieningspaneel van de printer om het bericht te sluiten en door te gaan met afdrukken.
• Annuleer de afdruktaak.
Problemen oplossen 273
Fout bij lezen van USB-station. Verwijder USB.Er is een niet-ondersteund USB-apparaat geplaatst. Verwijder het USB-apparaat en plaats daarna een ondersteundapparaat.
Fout bij lezen USB-hub. Verwijder hub.Er is een niet-ondersteunde USB-hub geplaatst. Verwijder de USB-hub en installeer daarna een ondersteund apparaat.
Faxgeheugen volRaak Doorgaan aan op het bedieningspaneel van de printer om het bericht te wissen.
Faxpartitie werkt niet. Raadpleeg de systeembeheerder.Probeer een of meer van de volgende oplossingen:
• Raak Doorgaan aan op het bedieningspaneel van de printer om het bericht te wissen.
• Schakel de printer uit en weer in. Neem contact op met uw systeembeheerder als het bericht opnieuw wordtweergegeven.
Faxserver 'Volgens indeling' is niet ingesteld. Raadpleeg de systeembeheerder.Probeer een of meer van de volgende oplossingen:
• Raak Doorgaan aan op het bedieningspaneel van de printer om het bericht te wissen.
• Voltooi de faxserverinstellingen. Neem contact op met uw systeembeheerder als het bericht opnieuw wordtweergegeven.
Naam faxstation is niet ingesteld. Raadpleeg de systeembeheerder.Voer een van de volgende handelingen uit:
• Raak Doorgaan aan op het bedieningspaneel van de printer om het bericht te wissen.
• Voltooi de analoge faxinstellingen. Als het bericht na het instellen weer wordt weergegeven, moet u contactopnemen met uw systeembeheerder.
Nummer faxstation is niet ingesteld. Raadpleeg de systeembeheerder.Probeer een of meer van de volgende oplossingen:
• Raak Doorgaan aan op het bedieningspaneel van de printer om het bericht te wissen.
• Voltooi de analoge faxinstellingen. Als het bericht na het instellen weer wordt weergegeven, moet u contactopnemen met uw systeembeheerder.
Problemen oplossen 274
Onjuist papierformaat. Open [papierbron] [34]Probeer een of meer van de oplossingen:
• Plaats papier van het juiste formaat en de juiste soort in de lade of invoerlade en selecteer het papierformaat ende papiersoort in het menu Papier op het bedieningspaneel.
• Zorg dat de juiste waarden voor papierformaat en -soort zijn opgegeven bij Printereigenschappen of in hetdialoogvenster Afdrukken.
• Controleer de lengte- en breedtegeleiders en zorg dat het papier op de juiste manier in de lade of invoerlade wordtgeplaatst.
• Raak Doorgaan aan op het bedieningspaneel om het bericht te wissen en af te drukken vanuit een andere papierlade.
• Raak Actieve lade herstellen aan om de actieve lade voor een reeks gekoppelde laden op de beginwaarde in testellen.
• Annuleer de afdruktaak.
Plaats perforatiebakPlaats de perforatiebak in de finisher en raak Doorgaan aan om het bericht te wissen en door te gaan met afdrukken.
Plaats invoerlade [x]Probeer een of meer van de volgende oplossingen:
• Schuif de aangegeven lade volledig in de printer.
• Annuleer de afdruktaak.
• Herstel de actieve uitvoerlade voor een reeks gekoppelde laden door Actieve lade herstellen te selecteren op hetbedieningspaneel van de printer.
Onvoldoende geheugen voor defragmentatie flashgeheugen [37]Probeer een of meer van de volgende oplossingen:
• Raak Doorgaan aan op het bedieningspaneel van de printer om de defragmentatie te stoppen en verder te gaanmet afdrukken.
• Verwijder lettertypen, macro's en andere gegevens uit het RAM-geheugen van de printer.
• Installeer extra printergeheugen.
Onvoldoende geheugen voor sorteren [37]Probeer een of meer van de volgende oplossingen:
• Raak Doorgaan aan op het bedieningspaneel om het opgeslagen gedeelte van de taak af te drukken en om de restvan de afdruktaak te sorteren.
• Annuleer de huidige afdruktaak.
Onvoldoende geheugen voor ondersteuning van functie Bronnen opslaan [35]Installeer extra printergeheugen of raak Doorgaan aan om Bronnenopslag uit te schakelen, het bericht te sluiten enverder te gaan met afdrukken.
Problemen oplossen 275
Onvoldoende geheugen, sommige taken in wacht zijn verwijderd [37]Raak Doorgaan aan op het bedieningspaneel van de printer om het bericht te wissen.
Onvoldoende geheugen, sommige taken in wacht worden niet hersteld [37]Probeer een of meer van de volgende oplossingen:
• Raak Doorgaan aan op het bedieningspaneel van de printer om het bericht te wissen.
• Verwijder andere taken in de wachtrij om extra printergeheugen vrij te maken.
Onvoldoende ruimte tussen stapels papier in lade 3Breng meer ruimte aan tussen de stapels papier en raak vervolgens Doorgaan aan op het bedieningspaneel om hetbericht te wissen en verder te gaan met afdrukken.
Plaats [aangepaste tekenreeks] [papierafdrukstand] in [papierbron]Probeer een of meer van de oplossingen:
• Plaats papier van het juiste formaat en de juiste soort in de lade of invoerlade en raak vervolgens Papiergeplaatst aan op het bedieningspaneel.
• Raak Actieve lade herstellen aan om de actieve lade voor een reeks gekoppelde laden op de beginwaarde in testellen.
• Annuleer de huidige taak.
Plaats [naam aangepaste soort] [papierafdrukstand] in [papierbron]Probeer een of meer van de oplossingen:
• Plaats papier van het juiste formaat en de juiste soort in de lade of invoerlade en raak vervolgens Papiergeplaatst aan op het bedieningspaneel.
• Raak Actieve lade herstellen aan om de actieve lade voor een reeks gekoppelde laden op de beginwaarde in testellen.
• Annuleer de afdruktaak.
Plaats [papierformaat] [papierafdrukstand] in [papierbron]Probeer een of meer van de oplossingen:
• Plaats papier van het juiste formaat in de lade of invoerlade en raak vervolgens Papier geplaatst aan op hetbedieningspaneel.
• Raak Actieve lade herstellen aan om de actieve lade voor een reeks gekoppelde laden op de beginwaarde in testellen.
• Annuleer de huidige taak.
Problemen oplossen 276
Plaats [papiersoort] [papierformaat] [papierafdrukstand] in [papierbron]Probeer een of meer van de oplossingen:
• Plaats papier van het juiste formaat en de juiste soort in de opgegeven lade of invoerlade en raak vervolgens Papiergeplaatst aan op het bedieningspaneel.
• Raak Actieve lade herstellen aan om de actieve lade voor een reeks gekoppelde laden op de beginwaarde in testellen.
• Annuleer de huidige taak.
Plaats [aangepaste tekenreeks] [papierafdrukstand] in de multifunctionele invoerProbeer een of meer van de oplossingen:
• Plaats papier van het juiste formaat en de juiste soort in de invoer.
• Raak op het bedieningspaneel een van de volgende instellingen aan:
– Vragen bij elke pagina, papier is geplaatst of Niet vragen, papier is geplaatst om het bericht te wissen en verderte gaan met afdrukken.
– Automatisch papier selecteren om het papier in de lade te gebruiken.
– Actieve lade herstellen om de actieve lade voor een reeks gekoppelde laden op de beginwaarde in te stellen.
• Annuleer de afdruktaak.
Plaats [naam aangepaste soort] [papierafdrukstand] in de multifunctioneleinvoerProbeer een of meer van de oplossingen:
• Plaats papier van het juiste formaat en de juiste soort in de invoer.
• Raak op het bedieningspaneel een van de volgende instellingen aan:
– Vragen bij elke pagina, papier is geplaatst of Niet vragen, papier is geplaatst om het bericht te wissen en verderte gaan met afdrukken.
– Automatisch papier selecteren om het papier in de lade te gebruiken.
– Actieve lade herstellen om de actieve lade voor een reeks gekoppelde laden op de beginwaarde in te stellen.
• Annuleer de afdruktaak.
Plaats [papierformaat] [papierafdrukstand] in de multifunctionele invoerProbeer een of meer van de oplossingen:
• Plaats papier van het juiste formaat in de invoer.
• Raak op het bedieningspaneel een van de volgende instellingen aan:
– Vragen bij elke pagina, papier is geplaatst of Niet vragen, papier is geplaatst om het bericht te wissen en verderte gaan met afdrukken.
– Automatisch papier selecteren om het papier in de lade te gebruiken.
– Actieve lade herstellen om de actieve lade voor een reeks gekoppelde laden op de beginwaarde in te stellen.
• Annuleer de afdruktaak.
Problemen oplossen 277
Plaats [papiersoort] [papierformaat] [papierafdrukstand] in de multifunctioneleinvoerProbeer een of meer van de oplossingen:
• Plaats papier van het juiste formaat en de juiste soort in de invoer.
• Raak op het bedieningspaneel een van de volgende instellingen aan:
– Vragen bij elke pagina, papier is geplaatst of Niet vragen, papier is geplaatst om het bericht te wissen en verderte gaan met afdrukken.
– Automatisch papier selecteren om het papier in de lade te gebruiken.
– Actieve lade herstellen om de actieve lade voor een reeks gekoppelde laden op de beginwaarde in te stellen.
• Annuleer de afdruktaak.
Vul nietjes bijProbeer een of meer van de volgende oplossingen:
• Vervang of plaats de nietjeshouder in de finisher.
Raak Meer informatie aan op het bedieningspaneel van de printer voor informatie over het plaatsen of vervangenvan een nietjeshouder.
• Raak op het bedieningspaneel van de printer Doorgaan aan om het bericht te wissen en verder te gaan metafdrukken.
• Raak Taak annuleren aan op het bedieningspaneel van de printer om de afdruktaak te annuleren.
Vul nietjes G11, G12 bijProbeer een of meer van de oplossingen:
• Vervang of plaats de nietcassette in de finisher.
Raak Meer informatie aan op het bedieningspaneel voor informatie over het plaatsen of vervangen van denietcassette in de finisher.
• Raak Doorgaan aan op het bedieningspaneel om het bericht te wissen en verder te gaan met afdrukken.
• Annuleer de afdruktaak.
[x]-onderhoudskit zeer leeg [80.xy]Mogelijk moet u aangegeven onderhoudskit zeer binnenkort vervangen. Meer informatie vindt u op deondersteuningswebsite van Lexmark op http://support.lexmark.com of neem contact op met de klantenondersteuningen meld het probleem.
Raak indien nodig Doorgaan aan om het bericht te sluiten en door te gaan met afdrukken.
Geheugen vol [38]Probeer een of meer van de oplossingen:
• Raak Taak annuleren aan op het bedieningspaneel om het bericht te wissen.
• Raak Actieve lade herstellen aan om de actieve lade voor een reeks gekoppelde laden op de beginwaarde in testellen.
Problemen oplossen 278
• Installeer extra printergeheugen.
Geheugen vol: kan geen faxen afdrukkenRaak op het bedieningspaneel van de printer Gereed aan om het bericht te wissen en verder te gaan met afdrukken.Nadat de printer opnieuw is opgestart, wordt geprobeerd faxen in de wachtrij af te drukken.
Geheugen vol: kan geen faxen versturen1 Raak Doorgaan aan op het bedieningspaneel van de printer om het bericht te wissen en de faxtaak te annuleren.
2 Probeer een of meer van de volgende oplossingen:
• Verlaag de faxresolutie en verzend de fax opnieuw.
• Verklein het aantal pagina’s in de fax en probeer de fax opnieuw te verzenden.
Geen analoge telefoonlijn aangesloten op de modem, fax is uitgeschakeld.Sluit de printer aan op een analoge telefoonlijn.
Softwarefout netwerk [x] [54]Probeer een of meer van de oplossingen:
• Raak op het bedieningspaneel van de printer Doorgaan aan om verder te gaan met afdrukken.
• Schakel de printer uit en schakel de printer na ongeveer tien seconden weer in.
• Werk de netwerkfirmware in de printer of afdrukserver bij. Ga naar de ondersteuningswebsite van Lexmark ophttp://support.lexmark.com voor meer informatie.
Onvoldoende vrije ruimte in flashgeheugen voor bronnen [52]Probeer een of meer van de oplossingen:
• Raak Doorgaan aan op het bedieningspaneel om het bericht te wissen en verder te gaan met afdrukken.
• Raak Actieve lade herstellen aan om de actieve lade voor een reeks gekoppelde laden op de beginwaarde in testellen.
• Verwijder lettertypen, macro's en andere gegevens uit het flashgeheugen.
• Installeer een flashgeheugenkaart met een grotere capaciteit.
Opmerking: Geladen lettertypen en macro's die niet eerder zijn opgeslagen in het flashgeheugen, wordenverwijderd.
Open klep H en verwijder papier onder gebied H10Verwijder het papier uit het aangegeven gebied.
Problemen oplossen 279
Papier moet worden vervangenProbeer een of meer van de volgende oplossingen:
• Raak Huidige supplies gebruiken aan om het bericht te wissen en door te gaan met afdrukken.
• Annuleer de huidige afdruktaak.
Parallelle poort [x] uitgeschakeld [56]Probeer een of meer van de volgende oplossingen:
• Raak Doorgaan aan op het bedieningspaneel van de printer om het bericht te wissen.
• Activeer de parallelle-poort. Blader op het bedieningspaneel van de printer naar:
Netwerk/poorten >parallel [x] >parallelle buffer >Automatisch
Opmerking: De printer negeert gegevens die via de parallelle poort worden ontvangen.
Fotoconductor bijna leeg [84.xy]Mogelijk moet u een nieuwe fotoconductor bestellen. Selecteer indien nodig Doorgaan op het bedieningspaneel omhet bericht te wissen en verder te gaan met afdrukken.
Fotoconductor zeer leeg [84.xy]Mogelijk moet u de fotoconductoreenheid zeer binnenkort vervangen. Zie “Een fotoconductoreenheid vervangen” oppagina 213 voor meer informatie.
Raak indien nodig Doorgaan aan op het bedieningspaneel om het bericht te wissen en verder te gaan met afdrukken.
De printer moest opnieuw worden opgestart. De laatste taak is mogelijk nietvoltooid.Raak op het bedieningspaneel van de printer Doorgaan aan om het bericht te wissen en verder te gaan met afdrukken.
Ga voor meer informatie naar http://support.lexmark.com of neem contact op met de klantenservice.
Plaats ontbrekende of niet-reagerende cartridge terug [31.xy]Probeer een of meer van de volgende oplossingen:
• Controleer of de tonercartridge ontbreekt. Als dit het geval is, installeert u een nieuwe tonercartridge.
Raadpleeg het gedeelte “Supplies vervangen” in de Gebruikershandleiding voor meer informatie over het installerenvan de cartridge.
• Als de tonercartridge geïnstalleerd is, verwijdert u de tonercartridge die niet reageert en installeert u deze opnieuw.
Opmerking: Als het bericht wordt weergegeven nadat u het supply hebt teruggeplaatst, is de cartridge defect.Vervang de tonercartridge.
Problemen oplossen 280
Plaats ontbrekende of niet-reagerende fotoconductor opnieuw [31.xy]Probeer een of meer van de oplossingen:
• Als de fotoconductoreenheid ontbreekt, plaatst u deze. Zie “Een fotoconductoreenheid vervangen” op pagina 213voor meer informatie.
• Als de fotoconductoreenheid is geplaatst, moet u deze verwijderen en vervolgens opnieuw plaatsen.
Opmerking: Als het bericht wordt weergegeven nadat u de supply opnieuw hebt geplaatst, moet u de defectefotoconductoreenheid vervangen.
Verwijder defecte schijf [61]Verwijder en vervang de defecte vaste schijf van de printer.
Verwijder verpakkingsmateriaal, controleer [naam gebied]Verwijder al het resterende verpakkingsmateriaal uit de aangegeven locatie.
Verwijder verpakkingsmateriaal, open klep C, verwijder metalen klemmetjes,verwijder alle schroeven uit het scannertransportOpen klep C en de scannerklep en verwijder de rest van het verpakkingsmateriaal.
Opmerking: Zorg ervoor dat klep C geen op de printer aangesloten kabels raakt.
Verwijder papier uit alle uitvoerladenVerwijder het papier uit alle uitvoerladen. De printer detecteert automatisch dat het papier is verwijderd en gaat doormet afdrukken.
Raak Continue (Doorgaan) aan als het bericht niet wordt gewist nadat u het papier hebt verwijderd.
Verwijder papier uit lade [x]Verwijder het papier uit de aangegeven lade. De printer stelt automatisch dat het papier is verwijderd en gaat doormet afdrukken.
Raak Doorgaan aan als het bericht niet wordt gewist nadat u het papier hebt verwijderd.
Verwijder papier uit [gekoppelde ladensetnaam]Verwijder het papier uit de aangegeven lade. De printer stelt automatisch vast dat het papier is verwijderd en gaatdoor met afdrukken.
Raak Doorgaan aan als het bericht niet wordt gewist nadat u het papier hebt verwijderd.
Verwijder papier uit standaarduitvoerladeVerwijder de papierstapel uit de standaardlade.
Problemen oplossen 281
Plaats alle originelen terug als u de taak opnieuw start.Probeer een of meer van de volgende oplossingen:
• Raak Taak annuleren aan om het bericht te wissen en de scantaak te annuleren.
• Raak Scannen vanaf de automatische invoer aan om direct door te gaan met het scannen via de ADF na de laatstevoltooide scantaak.
• Raak Scannen vanaf de flatbed aan om direct door te gaan met het scannen via de ADF na de laatste voltooidescantaak.
• Raak Opdracht afmaken zonder nog te scannen aan om de laatste scantaak te voltooien.
• Raak Taak opnieuw starten aan om de scantaak opnieuw te starten met dezelfde instellingen als de vorige scantaak.
Vervang cartridge. Geschat aantal resterende pagina's is 0 [88.xy]Vervang de tonercartridge om het bericht te wissen en door te gaan met afdrukken. Raadpleeg voor meer informatiede instructies die bij de supply zijn geleverd of het gedeelte “Supplies vervangen” van de Gebruikershandleiding.
Opmerking: Als u geen vervangende tonercartridge hebt, raadpleegt u het gedeelte “Supplies bestellen” van deGebruikershandleiding of gaat u naar www.lexmark.com.
Vervang cartridge, regiocode van cartridge komt niet overeen met codeprinter [42.xy]Installeer een tonercartridge die overeenkomt met de regiocode van de printer. x is de waarde voor de regio van deprinter. y is de waarde voor de regio van de cartridge. x en y kunnen de volgende waarden hebben:
Regio's voor printer en tonercartridges
Regionummer Regio
0 Wereldwijd
1 Verenigde Staten, Canada
2 Europese Economische Ruimte (EER), Zwitserland
3 Zuidoost-Azië, Australië, Nieuw-Zeeland
4 Latijns-Amerika
5 Afrika, Midden-Oosten, rest van Europa
9 Ongeldig
Opmerkingen:
• De x- en y-waarden zijn de .xy van de foutcode op het bedieningspaneel van de printer.
• De x- en y-waarden moeten overeenkomen, anders kan het afdrukken niet worden voortgezet.
Problemen oplossen 282
Plaats vastgelopen origin. terug bij opn. starten taak.Probeer een of meer van de volgende oplossingen:
• Raak Taak annuleren aan om het bericht te wissen en de scantaak te annuleren.
• Raak Scannen vanaf de automatische invoer aan om direct door te gaan met het scannen via de ADF na de laatstevoltooide scantaak.
• Raak Scannen vanaf de flatbed aan om direct door te gaan met het scannen via de ADF na de laatste voltooidescantaak.
• Raak Opdracht afmaken zonder nog te scannen aan om de laatste scantaak te voltooien.
• Raak Taak opnieuw starten aan om de scantaak opnieuw te starten met dezelfde instellingen als de vorige scantaak.
Vervang [x]-onderhoudskit. Geschat aantal resterende pagina's is 0 [80.xy]De printer vereist onderhoud. Meer informatie vindt u op de ondersteuningswebsite van Lexmark ophttp://support.lexmark.com. Of neem contact op met uw servicevertegenwoordiger en meld het probleem.
Vervang ontbrekende fotoconductor [31.xy]Plaats de ontbrekende fotoconductoreenheid om het bericht te wissen. Zie “Een fotoconductoreenheid vervangen”op pagina 213 voor meer informatie.
Vervang ontbrekende toneroverloopfles [82.xy]Installeer de ontbrekende toneroverloopfles om het bericht te wissen. Raadpleeg de instructies bij de supply voor meerinformatie.
Vervang ontbrekende cartridge [31.xy]Plaats de ontbrekende cartridge om het bericht te wissen. Zie “Tonercartridge vervangen” op pagina 221 voor meerinformatie.
Vervang papiergrijprollen in [papierbron], gebruik onderdelen en instructies inhet compartiment van lade 1 of lade 2 [80]Probeer een of meer van de oplossingen:
• Vervang de grijprollen en raak vervolgens Rollen vervangen op het bedieningspaneel aan om het bericht te wissenen verder te gaan met afdrukken.
• Raak Doorgaan en later vervangen (er kunnen storingen optreden) aan om het bericht te negeren en verder tegaan met afdrukken.
Vervang fotoconductor. Aantal resterende pagina's is 0 [84.xy]Vervang de fotoconductoreenheid om het bericht te wissen en verder te gaan met afdrukken. Raadpleeg de instructiesbij de supply voor meer informatie of ga naar “Een fotoconductoreenheid vervangen” op pagina 213.
Problemen oplossen 283
Opmerking: Als u geen vervangende fotoconductor hebt, raadpleegt u “Supplies bestellen” op pagina 211 of gaat unaar www.lexmark.com.
Vervang niet-ondersteunde cartridge [32.xy]Vervang de tonercartridge en installeer een ondersteund exemplaar om het bericht te wissen en door te gaan metafdrukken. Raadpleeg voor meer informatie de instructies die bij de supply zijn geleverd of het gedeelte “Suppliesvervangen” van de Gebruikershandleiding.
Opmerking: Als u geen vervangende tonercartridge hebt, raadpleegt u het gedeelte “Supplies bestellen” van deGebruikershandleiding of gaat u naar www.lexmark.com.
Vervang niet-ondersteunde fotoconductor [32.xy]Vervang de fotoconductoreenheid en installeer een ondersteund exemplaar om het bericht te wissen en verder te gaanmet afdrukken. Raadpleeg de instructies bij de supply voor meer informatie of ga naar “Een fotoconductoreenheidvervangen” op pagina 213.
Opmerking: Als u geen vervangende fotoconductoreenheid hebt, raadpleegt u “Supplies bestellen” op pagina 211 ofgaat u naar www.lexmark.com.
Vervang toneroverloopfles [82.xy]Vervang de toneroverloopfles om het bericht te wissen.
Wachttaken herstellen?Probeer een of meer van de volgende oplossingen:
• Raak Herstellen aan op het bedieningspaneel van de printer om alle taken in wachtrij te herstellen die zijnopgeslagen op de vaste schijf van de printer.
• Raak Niet herstellen aan op het bedieningspaneel van de printer als u geen van de afdruktaken wilt herstellen.
Scanner uitgeschakeld door beheerder [840.01]Druk af zonder de scanner of neem contact op met de systeembeheerder.
Scanner uitgeschakeld. Neem contact op met de systeembeheerder als hetprobleem zich blijft voordoen. [840.02]Probeer een of meer van de volgende oplossingen:
• Raak Doorgaan met scanner uitgeschakeld aan om terug te gaan naar het beginscherm en neem vervolgens contactop met uw systeembeheerder.
• Raak Opnieuw opstarten en scanner automatisch inschakelen aan om de taak te annuleren.
Opmerking: Deze functie probeert de scanner in te schakelen.
Problemen oplossen 284
Scannerstoring: verwijder alle vastgelopen originelen uit de scanner [2yy.xx]Verwijder het vastgelopen papier uit de scanner.
Scanneronderhoud vereist, gebruik ADF-kit [80]De printer vereist onderhoud. Meer informatie vindt u op de ondersteuningswebsite van Lexmark ophttp://support.lexmark.com. Of neem contact op met uw servicevertegenwoordiger en meld het probleem.
Binnenkort scanneronderhoud vereist; gebruik ADF-kit [80]Neem contact op met de klantenondersteuning en meld het bericht. De printer vereist onderhoud.
Seriële poort [x] uitgeschakeld [56]Probeer een of meer van de volgende oplossingen:
• Raak Doorgaan aan op het bedieningspaneel van de printer om het bericht te wissen.
De printer negeert gegevens die via de opgegeven seriële poort worden ontvangen.
• Controleer of de Seriële buffer niet is ingesteld op Uitgeschakeld.
• Stel de Seriële buffer in op Automatisch in het menu Serieel [x].
Sommige taken in wacht zijn niet hersteldRaak Doorgaan aan op het bedieningspaneel van de printer om de aangegeven taak te wissen.
Opmerking: Onderbroken taken die niet worden hersteld, blijven op de vaste schijf opgeslagen en zijn niettoegankelijk.
SMTP-server is niet ingesteld. Raadpleeg de systeembeheerder.Raak Doorgaan aan op het bedieningspaneel van de printer om het bericht te wissen.
Opmerking: Neem contact op met uw systeembeheerder als het bericht opnieuw wordt weergegeven.
Softwarefout in standaardnetwerk [54]Probeer een of meer van de oplossingen:
• Raak op het bedieningspaneel van de printer Doorgaan aan om verder te gaan met afdrukken.
• Schakel de printer uit en weer in.
• Werk de netwerkfirmware in de printer of afdrukserver bij. Ga voor meer informatie naar de ondersteuningswebsitevan Lexmark op http://support.lexmark.com of neem contact op met uw servicevertegenwoordiger en geef hetbericht door.
Problemen oplossen 285
Standaard USB-poort uitgeschakeld [56]Probeer een of meer van de volgende oplossingen:
• Raak Doorgaan aan op het bedieningspaneel van de printer om het bericht te wissen.
• Activeer de USB-poort. Blader op het bedieningspaneel van de printer naar:
Netwerk/poorten >USB-buffer >Automatisch
Opmerking: De printer negeert gegevens die via de USB-poort worden ontvangen.
Supply nodig om de taak te voltooienVoer een van de volgende handelingen uit:
• Installeer het ontbrekende supply om de taak te voltooien.
• Annuleer de huidige taak.
Het apparaat staat in de veilige modus. Enkele afdrukopties zijn mogelijkuitgeschakeld of leveren onverwachte resultaten.Raak Doorgaan aan op het bedieningspaneel om het bericht te wissen en verder te gaan met afdrukken.
Te veel flashopties geïnstalleerd [58]Probeer een of meer van de oplossingen:
• Raak Doorgaan aan op het bedieningspaneel om verder te gaan met afdrukken.
• Verwijder het extra flashgeheugen:
1 Zet de printer uit.
2 Haal de stekker van het netsnoer uit het stopcontact.
3 Verwijder het extra flashgeheugen.
4 Steek de stekker van het netsnoer in een goed geaard stopcontact.
5 Zet de printer weer aan.
Te veel laden aangesloten [58]1 Zet de printer uit.
2 Haal de stekker van het netsnoer uit het stopcontact.
3 Verwijder de extra laden.
4 Steek de stekker van het netsnoer in een goed geaard stopcontact.
5 Zet de printer weer aan.
Papierformaat in lade [x] niet ondersteundVervang het papier door een ondersteund papierformaat.
Problemen oplossen 286
Flash niet geformatteerd [53]Probeer een of meer van de volgende oplossingen:
• Raak Doorgaan aan op het bedieningspaneel van de printer om de defragmentatie te stoppen en verder te gaanmet afdrukken.
• Formatteer het flashgeheugen.
Opmerking: Als het foutbericht niet verdwijnt, is het flashgeheugen mogelijk beschadigd en moet het mogelijkworden vervangen.
Schijf wordt niet ondersteundVerwijder de niet-ondersteunde vaste schijf van de printer en plaats een exemplaar dat wel wordt ondersteund.
Niet-ondersteunde optie in sleuf [x] [55]1 Schakel de printer uit.
2 Haal de stekker van het netsnoer uit het stopcontact.
3 Verwijder de niet-ondersteunde optionele kaart van de printercontrollerkaart en vervang deze door eenondersteunde kaart.
4 Steek de stekker van het netsnoer in een goed geaard stopcontact.
5 Zet de printer weer aan.
Toneroverloopfles bijna vol [82.xy]Mogelijk moet u een toneroverloopfles. Raak indien nodig Doorgaan aan op het bedieningspaneel van de printer omverder te gaan met afdrukken.
Weblinkserver niet ingesteld. Raadpleeg de systeembeheerder.Raak Doorgaan aan op het bedieningspaneel van de printer om het bericht te wissen.
Opmerking: Neem contact op met uw systeembeheerder als het bericht opnieuw wordt weergegeven.
Problemen oplossen 287
Printerproblemen oplossen
Eenvoudige printerproblemen
De printer reageert niet
Actie Ja Nee
Stap 1
Controleer of de printer wel aan staat.
Is de printer ingeschakeld?
Naar stap 2. Zet de printer aan.
Stap 2
Controleer of de printer in de slaap- of sluimerstand staat.
Staat de printer in de slaap- of sluimerstand?
Druk op de slaapknopom de slaap- of sluimer-stand uit te schakelen.
Naar stap 3.
Stap 3
Controleer of het ene uiteinde van het netsnoer is aangesloten op de printeren het andere uiteinde op een geaard stopcontact.
Is het netsnoer aangesloten op de printer en een geaard stopcontact?
Naar stap 4. Sluit het ene uiteindevan het netsnoer aan opde printer en het andereuiteinde op een geaardstopcontact.
Stap 4
Controleer de andere elektrische apparatuur die is aangesloten op hetstopcontact.
Werkt de andere elektrische apparatuur?
Koppel de andereelektrische apparatuurlos en schakel de printerin. Als de printer nietwerkt, sluit u de andereelektrische apparatuurweer aan.
Naar stap 5.
Stap 5
Controleer of de kabels waarmee de printer is aangesloten op de computerin de correcte poorten zitten.
Zitten de kabels in de correcte poorten?
Naar stap 6. Zorg dat de volgendeitems met elkaarovereenkomen:
• het USB-symbool opde kabel met hetUSB-symbool op deprinter
• De juiste Ethernet-kabel met de juisteEthernet-poort
Stap 6
Zorg dat het stopcontact niet is uitgeschakeld met behulp van een schakelaarof stroomonderbreker.
Is het stopcontact uitgeschakeld met behulp van een schakelaar of stroom-onderbreker?
Schakel de schakelaar inof reset de stroomon-derbreker.
Naar stap 7.
Problemen oplossen 288
Actie Ja Nee
Stap 7
Controleer of de printer is aangesloten op een overspanningsbeveiliging, eenUPS of een verlengsnoer.
Is de printer aangesloten op een overspanningsbeveiliging, een UPS of eenverlengsnoer?
Sluit het netsnoer van deprinter rechtsreeks aanop een geaardstopcontact.
Naar stap 8.
Stap 8
Controleer of het ene uiteinde van de printerkabel is aangesloten op een poortvan de printer en het andere uiteinde op de computer, afdrukserver, optie ofeen ander netwerkapparaat.
Is de printerkabel stevig aangesloten op de printer en op de computer, afdruk-server, optie of een ander netwerkapparaat?
Naar stap 9. Sluit de printerkabelstevig aan op de printeren op de computer,afdrukserver, optie ofeen ander netwerkap-paraat.
Stap 9
Zorg dat alle hardwareopties goed zijn geïnstalleerd en verwijder eventueelverpakkingsmateriaal.
Zijn alle hardwareopties goed geïnstalleerd en is al het verpakkingsmateriaalverwijderd?
Naar stap 10. Schakel de printer uit,verwijder al het verpak-kingsmateriaal,installeer de hardware-opties opnieuw enschakel de printer weerin.
Stap 10
Controleer of u in het printerstuurprogramma de correcte poortinstellingenhebt geselecteerd.
Zijn de poortinstellingen correct?
Naar stap 11. Gebruik in het printer-stuurprogramma decorrecte instellingen.
Stap 11
Controleer het geïnstalleerde printerstuurprogramma.
Is het correcte printerstuurprogramma geïnstalleerd?
Naar stap 12. Installeer het correcteprinterstuurpro-gramma.
Stap 12
Schakel de printer uit en schakel de printer na ongeveer 10 seconden weer in.
Werkt de printer?
Het probleem isopgelost.
Contact klantenonder-steuningaan als u nogmeer pagina's wiltscannen.
Printerdisplay is leeg
Actie Ja Nee
Stap 1
Druk op de slaapknop op het bedieningspaneel van de printer.
Verschijnt Gereed op het printerdisplay?
Het probleem isopgelost.
Naar stap 2.
Stap 2
Schakel de printer uit en schakel de printer na ongeveer tien seconden weerin.
Verschijnen Een ogenblik geduld en Gereed op het printerdisplay?
Het probleem isopgelost.
Schakel de printer uit enneem contact op metklantenonder-steuningaan als u nogmeer pagina's wiltscannen.
Problemen oplossen 289
Hardware en interne problemen
Kan interne optie niet vinden
Handeling Ja Nee
Stap 1
Schakel de printer uit en schakel de printer na ongeveer tien seconden weerin.
Werkt de interne optie correct?
Het probleem isopgelost.
Naar stap 2.
Stap 2
Controleer op de interne optie correct is geïnstalleerd in de controllerkaart.
a Schakel de printer uit met de aan-uitschakelaar en trek de stekker uit hetstopcontact.
b Controleer of de interne optie is geïnstalleerd in de juiste connector op decontrollerkaart.
c Sluit het netsnoer aan op de printer, steek de stekker in een geaardstopcontact en schakel de stroom in.
Is de interne optie correct geïnstalleerd in de controllerkaart?
Naar stap 3. Sluit de interne optie aanop het controllerkaart.
Stap 3
Druk een pagina met menu-instellingen af om te controleren of de interneoptie wordt vermeld in de lijst met geïnstalleerde functies.
Wordt de interne optie vermeld op de pagina met menu-instellingen?
Naar stap 4. Installeer de interneoptie opnieuw.
Stap 4
a Controleer of de interne optie is geselecteerd.
Mogelijk moet u de optie handmatig toevoegen in het printerstuurpro-gramma om deze beschikbaar te maken voor afdruktaken. Zie“Beschikbare opties van het printerstuurprogramma toevoegen” oppagina 45 voor meer informatie.
b Verzend de afdruktaak opnieuw.
Werkt de interne optie correct?
Het probleem isopgelost.
Contact opnemen metklantenondersteuning.
Interne afdrukserver werkt niet goed
Actie Ja Nee
Stap 1
Installeer de interne afdrukserver opnieuw.
a Verwijder de interne afdrukserver en installeer deze opnieuw. Zie “EenInternal Solutions Port installeren” op pagina 32 voor meer informatie.
b Druk een pagina met menu-instellingen af en controleer of de interneafdrukserver wordt vermeld in de lijst met geïnstalleerde functies.
Staat de interne afdrukserver in de lijst met geïnstalleerde functies?
Naar stap 2. Controleer of de interneafdrukserver wordtondersteund door deprinter.
Opmerking: Een interneafdrukserver van eenandere printer wektmogelijk niet met dezeprinter.
Problemen oplossen 290
Actie Ja Nee
Stap 2
Controleer de kabel en de aansluiting van de interne afdrukserver.Gebruik de juiste kabel en controleer of deze stevig is aangesloten op deinterne afdrukserver.
Werkt de interne afdrukserver correct?
Het probleem isopgelost.
Contact klantenonder-steuningaan als u nogmeer pagina's wiltscannen.
Internal Solutions Port werkt niet goed
Actie Ja Nee
Stap 1
Controleer of de Internal Solutions Port (ISP) geïnstalleerd is.
a Installeer de ISP. Zie “Een Internal Solutions Port installeren” oppagina 32 voor meer informatie.
b Druk een pagina met menu-instellingen af en controleer of de ISP wordtvermeld in de lijst met geïnstalleerde functies.
Staat de ISP in de lijst met geïnstalleerde functies?
Naar stap 2. Controleer of u eenondersteunde ISP hebt.
Opmerking: Een ISP vaneen andere printer wektmogelijk niet op dezeprinter.
Stap 2
Controleer de kabel en de ISP-aansluiting.
a Gebruik de juiste kabel en zorg ervoor dat deze stevig is aangesloten opde ISP.
b Controleer of de interfacekabel van de ISP-oplossing stevig is aangeslotenop de aansluiting van de controllerkaart.
Opmerking: De interfacekabel van de ISP-oplossing en de aansluiting opde controllerkaart zijn gecodeerd met kleuren.
Werkt de Internal Solutions Port correct?
Het probleem isopgelost.
Contact klantenonder-steuningaan als u nogmeer pagina's wiltscannen.
Problemen met laden
Actie Ja Nee
Stap 1
a Trek de lade naar buiten en voer een van de volgende stappen uit:
• Controleer op papierstoringen en verkeerd ingevoerd papier.
• Controleer of de indicatoren voor papierformaat op de papiergeleiderszijn uitgelijnd met de indicatoren voor papierformaat in de lade.
• Als u afdrukt op papier van een aangepast formaat, controleert u ofde papiergeleiders tegen de zijkanten van het papier rusten.
• Zorg dat de stapel niet boven de lijn voor de maximale hoeveelheiduitkomt.
• Zorg ervoor dat het papier vlak in de lade is geplaatst.
b Controleer of de lade goed sluit.
Werkt de lade?
Het probleem isopgelost.
Naar stap 2.
Problemen oplossen 291
Actie Ja Nee
Stap 2
a Schakel de printer uit en schakel de printer na ongeveer tien secondenweer in.
b Verzend de afdruktaak opnieuw.
Werkt de lade?
Het probleem isopgelost.
Naar stap 3.
Stap 3
Controleer of de lade is geïnstalleerd en door de printer wordt herkend.Druk een pagina met menu-instellingen af en controleer of de lade wordtvermeld in de lijst met geïnstalleerde functies.
Komt de lade voor op de pagina met menu-instellingen?
Naar stap 4. Plaats de papierladeterug. Raadpleeg demeegeleverde installa-tiedocumentatie van delade voor meer infor-matie.
Stap 4
Controleer of de lade beschikbaar is in het printerstuurprogramma.
Opmerking: Voeg de lade handmatig toe in het printerstuurprogramma omdeze beschikbaar te maken voor afdruktaken (indien nodig). Zie“Beschikbare opties van het printerstuurprogramma toevoegen” oppagina 45 voor meer informatie.
Is de lade beschikbaar in het printerstuurprogramma?
Het probleem isopgelost.
Contact klantenonder-steuningaan als u nogmeer pagina's wiltscannen.
Kaart voor parallelle of USB-interface werkt niet correct
Actie Ja Nee
Stap 1
Controleer of de USB- of parallelle interfacekaart geïnstalleerd is.
a Installeer de USB- of parallelle interfacekaart. Zie “Een Internal SolutionsPort installeren” op pagina 32 voor meer informatie.
b Druk een pagina met menu-instellingen af en controleer of de USB- ofparallelle interfacekaart wordt vermeld in de lijst met geïnstalleerdefuncties.
Staat de USB- of parallelle interfacekaart vermeld in de lijst met geïnstalleerdefuncties?
Naar stap 2. Controleer of u eenondersteunde USB- ofparallelle interfacekaarthebt.
Opmerking: Een USB- ofparallelle interfacekaartvan een andere printerwekt mogelijk niet opdeze printer.
Stap 2
Controleer de kabel en de aansluiting van de USB- of parallelle interfacekaart.Gebruik de juiste kabel en zorg ervoor dat deze stevig is aangesloten opde USB- of parallelle interfacekaart.
Werkt de USB- of parallelle interfacekaart goed?
Het probleem isopgelost.
Contact klantenonder-steuningaan als u nogmeer pagina's wiltscannen.
Problemen oplossen 292
Problemen met de papierinvoer
Vastgelopen pagina's worden niet opnieuw afgedrukt
Actie Ja Nee
Schakel Herstel na storing in.
a Blader in het beginscherm naar:
>Instellingen >Algemene instellingen >Afdrukherstel
b Selecteer in het menu Herstel na storing Aan of Automatisch.
c Sla uw wijzigingen op.
Worden er weer pagina's afgedrukt na de storing?
Het probleem isopgelost.
Contact klantenonder-steuning.
Papier loopt regelmatig vast
Actie Ja Nee
Stap 1
a Trek de lade naar buiten en voer een van de volgende stappen uit:
• Zorg ervoor dat het papier vlak in de lade is geplaatst.
• Controleer of de indicatoren voor papierformaat op de papiergeleiderszijn uitgelijnd met de indicatoren voor papierformaat in de lade.
• Controleer of de papiergeleiders tegen de randen van het papier zijngeplaatst.
• Zorg dat de stapel niet boven de lijn voor de maximale hoeveelheiduitkomt.
• Controleer of u afdrukt op een aanbevolen papiergrootte en papier-formaat.
b Plaats de lade weer in de printer.
Als herstel na storing is ingeschakeld, worden de afdruktaken automatischopnieuw afgedrukt.
Blijven papierstoringen nog steeds regelmatig optreden?
Naar stap 2. Het probleem isopgelost.
Stap 2
a Vervang het papier. Gebruik papier uit een nieuw pak.
Opmerking: Papier neemt vocht op in een vochtige omgeving. Bewaarpapier altijd in de originele verpakking en pak het pas uit als u het gaatgebruiken.
b Verzend de afdruktaak opnieuw.
Blijven papierstoringen nog steeds regelmatig optreden?
Naar stap 3. Het probleem isopgelost.
Stap 3
a Lees de tips over het vermijden van storingen. Zie “Papierstoringenvoorkomen” op pagina 242 voor meer informatie.
b Volg de aanbevelingen op en verzend de verzend de afdruktaak opnieuw.
Blijven papierstoringen nog steeds regelmatig optreden?
Contact klantenonder-steuningaan als u nogmeer pagina's wiltscannen.
Het probleem isopgelost.
Problemen oplossen 293
Bericht Paper jam (Papier vast) blijft staan nadat storing is verholpen
Actie Ja Nee
Controleer de volledige papierbaan op vastgelopen papier.
a Verwijder vastgelopen papier.
b Raak Doorgaan aan op het bedieningspaneel van de printer om het berichtte wissen.
Verdwijnt het bericht over het vastgelopen papier niet?
Contact klantenonder-steuningaan als u nogmeer pagina's wiltscannen.
Het probleem isopgelost.
Problemen met afdrukken oplossen
Afdrukproblemen
Vertrouwelijke en andere taken in de wachtrij worden niet afgedrukt
Opmerking: Vertrouwelijke, geverifieerde, gereserveerde en herhaalde afdruktaken kunnen worden verwijderd alsde printer extra geheugen nodig heeft voor de verwerking van andere wachttaken.
Handeling Ja Nee
Stap 1
Open de map met onderbroken taken op de printerdisplay en controleer ofuw afdruktaak wordt weergegeven.
Wordt uw afdruktaak weergegeven in de map met onderbroken taken?
Naar stap 2. Selecteer een van deopties voor Afdruk- enwachttaken en verzendde afdruktaak opnieuw.Zie “Afdrukken vanvertrouwelijke taken enandere taken in dewachtrij” op pagina 75voor meer informatie.
Stap 2
De afdruktaak bevat mogelijk een formatteringsfout of ongeldige gegevens.
• Verwijder de afdruktaak en verzend deze daarna opnieuw.
• Voor PDF-bestanden genereert u een nieuw PDF-bestand en drukt u hetdaarna opnieuw af.
Als u vanaf internet afdrukt, kan het zijn dat de printer meerdere taaknamenals duplicaten leest en alle taken behalve de eerste verwijderd.
Voor Windows-gebruikers
a Open de map Printereigenschappen.
b Schakel in het dialoogvenster Afdruk- en wachttaken het selectievakjeDubbele documenten bewaren in.
c Geef een pincode op.
Voor Macintosh-gebruikers
Sla elke afdruktaak op met een andere naam en verzend vervolgens de afzon-derlijke taken naar de printer.
Wordt de taak afgedrukt?
Het probleem isopgelost.
Naar stap 3.
Problemen oplossen 294
Handeling Ja Nee
Stap 3
Maak extra printergeheugen vrij door enkele van de onderbroken taken teverwijderen.
Wordt de taak afgedrukt?
Het probleem isopgelost.
Voeg extra printerge-heugen toe.
Envelop wordt dichtgeplakt tijdens afdrukken
Actie Ja Nee
a Gebruik enveloppen die in een droge omgeving zijn bewaard.
Opmerking: Tijdens het bedrukken van een vochtige envelop kunnen deplakranden worden dichtgeplakt.
b Verzend de afdruktaak opnieuw.
Wordt de envelop dichtgeplakt tijdens het bedrukken?
Contact klantenonder-steuningaan als u nogmeer pagina's wiltscannen.
Het probleem isopgelost.
Er wordt een foutbericht over het lezen van het flashstation weergegeven
Actie Ja Nee
Stap 1
Controleer of het flashstation in de USB-poort aan de voorzijde is geplaatst.
Opmerking: Het flashstation werkt niet als het in de USB-poort aan deachterzijde is geplaatst.
Is het flashstation in de USB-poort aan de voorzijde geplaatst?
Naar stap 2. Plaats het flashstation inde USB-poort aan devoorzijde.
Stap 2
Controleer of het indicatielampje op het bedieningspaneel van de printergroen is.
Opmerking: Als het groene indicatielampje knippert, is de printer bezig.
Knippert het groene indicatielampje?
Wacht tot de printerklaar is, bekijkvervolgens de lijst metwachttaken en druk dedocumenten af.
Naar stap 3.
Stap 3
a Controleer of er een foutbericht op het display wordt weergegeven.
b Wis het bericht.
Wordt het foutbericht nog steeds weergegeven?
Naar stap 4. Het probleem isopgelost.
Stap 4
Controleer of het flashstation wordt ondersteund.Zie “Ondersteunde flashstations en bestandstypen” op pagina 73 voormeer informatie over geteste en goedgekeurde USB-flashstations.
Wordt het foutbericht nog steeds weergegeven?
Naar stap 5. Het probleem isopgelost.
Problemen oplossen 295
Actie Ja Nee
Stap 5
Controleer of de USB-poort is uitgeschakeld door de systeembeheerder.
Wordt het foutbericht nog steeds weergegeven?
Contact klantenonder-steuningaan als u nogmeer pagina's wiltscannen.
Het probleem isopgelost.
Er worden verkeerde tekens afgedrukt
Actie Ja Nee
Stap 1
Zorg dat de printer zich niet in de modus Hex Trace bevindt.
Opmerking: Als Gereed Hex wordt weergegeven op de display, schakeltu de printer uit en vervolgens weer in om de modus Hex Trace uit teschakelen.
Staat de printer in de modus Hex Trace?
Deactiveer de modusHex Trace.
Naar stap 2.
Stap 2
a Selecteer op het bedieningspaneel Standaardnetwerk of Netwerk [x] enstel daarna PCL SmartSwitch of PS SmartSwitch in op Aan.
b Verzend de afdruktaak opnieuw.
Worden er verkeerde tekens afgedrukt?
Contact klantenonder-steuning.
Het probleem isopgelost.
Taak wordt afgedrukt vanuit de verkeerde lade of op het verkeerde papier
Actie Ja Nee
Stap 1
a Controleer of u afdrukt op papier dat wordt ondersteund door de lade.
b Verzend de afdruktaak opnieuw.
Is de taak afgedrukt vanuit de juiste lade of op het juiste papier?
Het probleem isopgelost.
Naar stap 2.
Stap 2
a Stel op het bedieningspaneel van de printer in het menu Papier de instel-lingen voor het papierformaat en de papiersoort zodanig in dat dezeovereenkomen met het papier dat in de lade is geplaatst.
b Verzend de afdruktaak opnieuw.
Is de taak afgedrukt vanuit de juiste lade of op het juiste papier?
Het probleem isopgelost.
Naar stap 3.
Stap 3
a Afhankelijk van uw besturingssysteem opent u het dialoogvensterVoorkeursinstellingen voor afdrukken of Afdrukken en geeft u de papier-soort op.
b Verzend de afdruktaak opnieuw.
Is de taak afgedrukt vanuit de juiste lade of op het juiste papier?
Het probleem isopgelost.
Naar stap 4.
Problemen oplossen 296
Actie Ja Nee
Stap 4
a Controleer of de laden niet gekoppeld zijn.
b Verzend de afdruktaak opnieuw.
Is de taak afgedrukt vanuit de juiste lade of op het juiste papier?
Het probleem isopgelost.
Contact klantenonder-steuningaan als u nogmeer pagina's wiltscannen.
grote afdruktaken worden niet gesorteerd
Actie Ja Nee
Stap 1
a Stel op het bedieningspaneel van de printer in het menu Afwerking deoptie Sorteren in op (1,2,3) (1,2,3).
b Verzend de afdruktaak opnieuw.
Is de taak correct afgedrukt en gesorteerd?
Het probleem isopgelost.
Naar stap 2.
Stap 2
a Stel in de printersoftware de optie Sorteren in op (1,2,3) (1,2,3).
Opmerking: Als u in de software de optie Sorteren instelt op (1,1,1)(2,2,2), heeft deze instelling prioriteit boven de instelling in het menuAfwerking.
b Verzend de afdruktaak opnieuw.
Is de taak correct afgedrukt en gesorteerd?
Het probleem isopgelost.
Naar stap 3.
Stap 3
Maak de taak minder complex door het aantal verschillende lettertypen enlettergrootten te reduceren, het aantal afbeeldingen te beperken en eenvou-digere afbeeldingen te gebruiken of door minder pagina's tegelijk te latenafdrukken.
Is de taak correct afgedrukt en gesorteerd?
Het probleem isopgelost.
Contact klantenonder-steuningaan als u nogmeer pagina's wiltscannen.
Meertalige PDF-bestanden worden niet afgedrukt
Actie Ja Nee
Stap 1
a Controleer of de afdrukopties voor de PDF-uitvoer zodanig zijn ingestelddat alle lettertypen worden ingesloten.
Raadpleeg de documentatie die bij Adobe Acrobat is geleverd.
b Genereer een nieuw PDF-bestand en verzend de afdruktaak opnieuw.
Worden de bestanden afgedrukt?
Het probleem isopgelost.
Naar stap 2.
Problemen oplossen 297
Actie Ja Nee
Stap 2
a Open het document dat u wilt afdrukken in Adobe Acrobat.
b Klik op Bestand >Afdrukken >Geavanceerd >Afdrukken alsafbeelding >OK >OK.
Worden de bestanden afgedrukt?
Het probleem isopgelost.
Contact klantenonder-steuningaan als u nogmeer pagina's wiltscannen.
Afdruktaak duurt langer dan verwacht
Actie Ja Nee
Stap 1
a Ecomodus uitschakelen.
Blader op het bedieningspaneel naar:
Instellingen >Algemene instellingen >Ecomodus >Uit
Opmerking: Het uitschakelen van de Ecomodus kan leiden tot hogerenergie- en/of papiergebruik.
b Verzend de afdruktaak opnieuw.
Is het document afgedrukt?
Het probleem isopgelost.
Naar stap 2.
Stap 2
Gebruik minder lettertypen en kleinere lettergrootten, beperk het aantalafbeeldingen en gebruik eenvoudige afbeeldingen en verlaag het aantal af tedrukken pagina's in de taak en verstuur de taak opnieuw.
Is het document afgedrukt?
Het probleem isopgelost.
Naar stap 3.
Stap 3
a Verwijder taken die worden vastgehouden in het printergeheugen.
b Verzend de afdruktaak opnieuw.
Is het document afgedrukt?
Het probleem isopgelost.
Naar stap 4.
Stap 4
a Schakel de functie Paginabeveiliging uit.
Blader op het bedieningspaneel naar:
Instellingen >Algemene instellingen >Afdrukherstel >Paginabevei-liging >Uit
b Verzend de afdruktaak opnieuw.
Is het document afgedrukt?
Het probleem isopgelost.
Naar stap 5.
Stap 5
a Controleer of de kabelverbindingen met de printer en afdrukserver goedzijn bevestigd. Raadpleeg de meegeleverde installatiedocumentatie vande printer voor meer informatie.
b Verzend de afdruktaak opnieuw.
Is het document afgedrukt?
Het probleem isopgelost.
Naar stap 6.
Problemen oplossen 298
Actie Ja Nee
Stap 6
Installeer extra printergeheugen en verstuur de afdruktaak opnieuw.
Is het document afgedrukt?
Het probleem isopgelost.
Contact klantenonder-steuning.
Afdruktaken worden niet afgedrukt
Handeling Ja Nee
Stap 1
a Open het dialoogvenster voor afdrukken vanuit het document dat u wiltafdrukken en controleer of u de juiste printer hebt geselecteerd.
Opmerking: Als de printer niet de standaardprinter is, moet u de printerselecteren voor elk document dat u wilt afdrukken.
b Verzend de afdruktaak opnieuw.
Worden de taken afgedrukt?
Het probleem isopgelost.
Naar stap 2.
Stap 2
a Controleer of de stekker van de printer goed in het stopcontact zit, of deprinter is ingeschakeld en of Gereed op het printerdisplay wordt weerge-geven.
b Verzend de afdruktaak opnieuw.
Worden de taken afgedrukt?
Het probleem isopgelost.
Naar stap 3.
Stap 3
Als een foutbericht wordt weergegeven op het printerdisplay, wist u hetbericht.
Opmerking: De printer gaat door met afdrukken nadat het bericht is gewist.
Worden de taken afgedrukt?
Het probleem isopgelost.
Naar stap 4.
Stap 4
a Controleer of de poorten (USB, serieel of Ethernet) werken en of de kabelsstevig zijn aangesloten op de computer en printer.
Opmerking: Raadpleeg de meegeleverde installatiedocumentatie van deprinter voor meer informatie.
b Verzend de afdruktaak opnieuw.
Worden de taken afgedrukt?
Het probleem isopgelost.
Naar stap 5.
Stap 5
a Schakel de printer uit en schakel de printer na ongeveer tien secondenweer in.
b Verzend de afdruktaak opnieuw.
Worden de taken afgedrukt?
Het probleem isopgelost.
Naar stap 6.
Problemen oplossen 299
Handeling Ja Nee
Stap 6
a Verwijder de printersoftware en installeer deze opnieuw. Zie “De printerinstalleren” op pagina 45 voor meer informatie.
Opmerking: De printersoftware is beschikbaar ophttp://support.lexmark.com.
b Verzend de afdruktaak opnieuw.
Worden de taken afgedrukt?
Het probleem isopgelost.
Contact klantenonder-steuning.
Laden koppelen lukt niet
Opmerkingen:
• De laden kunnen papierlengte detecteren.
• De universeellader detecteert niet automatisch het papierformaat. U moet het papierformaat instellen in hetmenu Papierformaat/-soort.
Actie Ja Nee
Stap 1
a Open de laden en controleer of al het papier hetzelfde formaat heeft envan hetzelfde type is.
• Controleer dat de papiergeleiders in de juiste positie staan voor hetpapierformaat dat in iedere lade is geplaatst.
• Controleer of de indicatoren voor papierformaat op de papiergeleiderszijn uitgelijnd met de indicatoren voor papierformaat in de lade.
b Verzend de afdruktaak opnieuw.
Zijn de laden op de juiste wijze gekoppeld?
Het probleem isopgelost.
Naar stap 2.
Stap 2
a Geef de soort en het formaat van het papier in de lades die u wilt koppelenop in het menu Papier op het bedieningspaneel van de printer.
Opmerking: De soort en het formaat van het papier moet voor allegekoppelde laden hetzelfde zijn.
b Verzend de afdruktaak opnieuw.
Zijn de laden op de juiste wijze gekoppeld?
Het probleem isopgelost.
Contact klantenonder-steuningaan als u nogmeer pagina's wiltscannen.
Problemen oplossen 300
Er komen onverwachte pagina-einden voor
Actie Ja Nee
Vergroot de afdruktime-out.
a Blader in het beginscherm naar:
>Instellingen >Algemene instellingen >Time-outs
b Vergroot de Afdruktime-out-instelling en raak Verzenden aan.
c Verzend de afdruktaak opnieuw.
Is het bestand correct afgedrukt?
Het probleem isopgelost.
Kijk of er handmatigepagina-einden in hetoriginele bestand staan.
Problemen met de afdrukkwaliteit
Tekens hebben rafelige of ongelijkmatige randen.
Actie Ja Nee
Stap 1
a De een lijst met lettertypevoorbeelden af om te controleren of degebruikte lettertypen worden ondersteund door de printer.
1 Blader op het bedieningspaneel van de printer naar:
>Rapporten >Lettertypen afdrukken
2 Raak PCL-lettertypen of PostScript-lettertypen aan.
b Gebruik een lettertype dat door de printer wordt ondersteund of installeerhet lettertype dat u wilt gebruiken. Neem contact op met uw systeembe-heerder voor meer informatie.
c Verzend de afdruktaak opnieuw.
Staan er op afdrukken nog steeds leestekens met gekartelde of ongelijkmatigeranden?
Naar stap 2. Het probleem isopgelost.
Stap 2
a Gebruik een lettertype dat door de printer wordt ondersteund of installeerhet lettertype dat u op uw computer wilt gebruiken. Neem contact op metuw systeembeheerder voor meer informatie.
b Verzend de afdruktaak opnieuw.
Staan er op afdrukken nog steeds leestekens met gekartelde of ongelijkmatigeranden?
Contact klantenonder-steuningaan als u nogmeer pagina's wiltscannen.
Het probleem isopgelost.
Problemen oplossen 301
Pagina´s of afbeeldingen worden niet volledig afgedrukt
Leading edge
Trailing edge
ABCDEABCDEABCDE
Actie Ja Nee
Stap 1
a Schuif de papiergeleiders in de lade in de juiste positie voor het papier inde lade.
b Verzend de afdruktaak opnieuw.
Is de pagina of afbeelding niet volledig afgedrukt?
Naar stap 2. Het probleem isopgelost.
Stap 2
Geef de papiersoort en het formaat van het papier in de lade op in het menuPapier op het bedieningspaneel.
Komen het papierformaat en de papiersoort overeen met het papier in delade?
Naar stap 3. Voer een of meer van devolgende handelingenuit:
• Geef bij de instel-lingen voor de ladehet formaat op vanhet papier dat in delade is geplaatst.
• Zorg dat het papier inde ladeovereenkomt met deinstelling voorpapierformaat die isopgegeven bij deinstellingen voor delade.
Stap 3
a Geef het papierformaat op via Voorkeursinstellingen voor afdrukken ofhet afdrukdialoogvenster, afhankelijk van het besturingssysteem.
b Verzend de afdruktaak opnieuw.
Is de pagina of afbeelding niet volledig afgedrukt?
Naar stap 4. Het probleem isopgelost.
Stap 4
a Reinig de oplader en de lens van de printkop.
b Verzend de afdruktaak opnieuw.
Is de pagina of afbeelding niet volledig afgedrukt?
Naar stap 5. Het probleem isopgelost.
Problemen oplossen 302
Actie Ja Nee
Stap 5
a Verwijder de fotoconductoreenheid en installeer deze vervolgensopnieuw.
Let op—Kans op beschadiging: De fotoconductoreenheid mag nietlanger dan tien minuten worden blootgesteld aan licht. Langdurigeblootstelling aan licht kan tot problemen met de afdrukkwaliteit leiden.
b Verzend de afdruktaak opnieuw.
Is de pagina of afbeelding niet volledig afgedrukt?
Contact klantenonder-steuning.
Het probleem isopgelost.
Grijze achtergrond op afdrukken
ABCDE
ABCDEABCDE
Leading edge
Trailing edge
Actie Ja Nee
Stap 1
a Geef een lagere waarde op voor tonerintensiteit in het menu Kwaliteit ophet bedieningspaneel.
b Verzend de afdruktaak opnieuw.
Zijn de grijze achtergronden verdwenen?
Het probleem isopgelost.
Naar stap 2.
Stap 2
a Verwijder de fotoconductoreenheid en de tonercartridge en installeerdeze opnieuw.
Let op—Kans op beschadiging: De fotoconductoreenheid mag nietlanger dan tien minuten worden blootgesteld aan licht. Langdurigeblootstelling aan licht kan tot problemen met de afdrukkwaliteit leiden.
b Verzend de afdruktaak opnieuw.
Zijn de grijze achtergronden verdwenen?
Het probleem isopgelost.
Naar stap 3.
Stap 3
a Reinig de oplader en de lens van de printkop.
b Verzend de afdruktaak opnieuw.
Zijn de grijze achtergronden verdwenen?
Het probleem isopgelost.
Naar stap 4.
Stap 4
Vervang de fotoconductoreenheid en verzend de afdruktaak opnieuw.
Zijn de grijze achtergronden verdwenen?
Het probleem isopgelost.
Contact klantenonder-steuning.
Problemen oplossen 303
Horizontale onderbrekingen op afdrukken
Leading edge
Trailing edge
Actie Ja Nee
Stap 1
a Controleer of uw software het juiste vulpatroon gebruikt.
b Verzend de afdruktaak opnieuw.
Bevatten afdrukken horizontale onderbrekingen?
Naar stap 2. Het probleem isopgelost.
Stap 2
a Plaats een aanbevolen papierformaat in de opgegeven lade of invoer.
b Verzend de afdruktaak opnieuw.
Bevatten afdrukken horizontale onderbrekingen?
Naar stap 3. Het probleem isopgelost.
Stap 3
a Verwijder de fotoconductoreenheid en installeer deze vervolgensopnieuw.
Let op—Kans op beschadiging: De fotoconductoreenheid mag nietlanger dan tien minuten worden blootgesteld aan licht. Langdurigeblootstelling aan licht kan tot problemen met de afdrukkwaliteit leiden.
b Verzend de afdruktaak opnieuw.
Bevatten afdrukken horizontale onderbrekingen?
Naar stap 4. Het probleem isopgelost.
Stap 4
a Reinig de oplader en de lens van de printkop.
b Verzend de afdruktaak opnieuw.
Bevatten afdrukken horizontale onderbrekingen?
Naar stap 5. Het probleem isopgelost.
Stap 5
Vervang de fotoconductoreenheid en verzend de afdruktaak opnieuw.
Bevatten afdrukken horizontale onderbrekingen?
Contact klantenonder-steuning.
Het probleem isopgelost.
Problemen oplossen 304
Verkeerde marges op afdrukken
ABCDABCDABCD
Handeling Ja Nee
Stap 1
a Schuif de breedte- en lengtegeleiders in de juiste positie voor het papierdat in de printer is geplaatst.
b Verzend de afdruktaak opnieuw.
Zijn de marges correct?
Het probleem isopgelost.
Naar stap 2.
Stap 2
Geef het formaat van het papier in de lade op in het menu Papier op hetbedieningspaneel van de printer.
Komt het papierformaat overeen met het papier in de lade?
Naar stap 3. Voer een of meer van devolgende handelingenuit:
• Geef bij de instel-lingen voor de ladehet formaat op vanhet papier dat in delade is geplaatst.
• Zorg dat het papier inde ladeovereenkomt met deinstelling voorpapierformaat die isopgegeven bij deinstellingen voor delade.
Stap 3
a Geef het papierformaat op via Voorkeursinstellingen voor afdrukken ofhet afdrukdialoogvenster, afhankelijk van het besturingssysteem.
b Verzend de afdruktaak opnieuw.
Zijn de marges correct?
Het probleem isopgelost.
Contact opnemen metklantenondersteuning.
Problemen oplossen 305
Gekruld papier
Handeling Ja Nee
Stap 1
Stel de breedte- en lengtegeleiders in de lade in op de juiste positie voor hetformaat van het papier dat in de printer is geplaatst.
Staan de breedte- en lengtegeleiders in de juiste positie?
Naar stap 2. Pas de breedte- enlengtegeleiders aan.
Stap 2
Geef de instellingen voor papiersoort en -gewicht van het papier in de ladeop in het menu Papier op het bedieningspaneel van de printer.
Komen papiersoort en -gewicht overeen met het papier in de lade?
Naar stap 3. Geef bij de instellingenvoor de lade de soort enhet gewicht op van hetpapier dat in de lade isgeplaatst.
Stap 3
a Geef de instellingen voor papiersoort en -gewicht op in Voorkeursinstel-lingen voor afdrukken of het afdrukdialoogvenster, afhankelijk van uwbesturingssysteem.
b Verzend de afdruktaak opnieuw.
Wordt het papier nog steeds omgekruld?
Naar stap 4. Het probleem isopgelost.
Stap 4
a Verwijder de stapel papier uit de lade en draai de stapel om.
b Verzend de afdruktaak opnieuw.
Wordt het papier nog steeds omgekruld?
Naar stap 5. Het probleem isopgelost.
Stap 5
a Laad papier uit een nieuw pak.
Opmerking: Papier neemt vocht op in een vochtige omgeving. Bewaarpapier altijd in de originele verpakking en haalt het pas uit de verpakkingals u het gaat gebruiken.
b Verzend de afdruktaak opnieuw.
Wordt het papier nog steeds omgekruld?
Contact opnemen metklantenondersteuning.
Het probleem isopgelost.
Printer drukt lege pagina's af
Problemen oplossen 306
Actie Ja Nee
Stap 1
a Controleer of alle verpakkingsmateriaal is verwijderd van de fotocon-ductor.
1 Verwijder de fotoconductor.
2 Controleer of het verpakkingsmateriaal correct is verwijderd van defotoconductor.
Let op—Kans op beschadiging: De fotoconductoreenheid mag nietlanger dan tien minuten worden blootgesteld aan licht. Langdurigeblootstelling aan licht kan tot problemen met de afdrukkwaliteitleiden.
3 Installeer de fotoconductor.
b Verzend de afdruktaak opnieuw.
Drukt de printer nog steeds lege pagina's af?
Naar stap 2. Het probleem isopgelost.
Stap 2
a Reinig de oplader en de lens van de printkop.
b Verzend de afdruktaak opnieuw.
Drukt de printer nog steeds lege pagina's af?
Naar stap 3. Het probleem isopgelost.
Stap 3
Vervang de fotoconductoreenheid en verzend de afdruktaak opnieuw.
Drukt de printer nog steeds lege pagina's af?
Contact klantenonder-steuning.
Het probleem isopgelost.
Printer drukt effen zwarte pagina's af
Actie Ja Nee
Stap 1
a Installeer de fotoconductor.
Let op—Kans op beschadiging: De fotoconductoreenheid mag nietlanger dan tien minuten worden blootgesteld aan licht. Langdurigeblootstelling aan licht kan tot problemen met de afdrukkwaliteit leiden.
b Verzend de afdruktaak opnieuw.
Drukt de printer effen zwarte pagina's af?
Naar stap 2. Het probleem isopgelost.
Problemen oplossen 307
Actie Ja Nee
Stap 2
a Reinig de oplader en de lens van de printkop.
b Verzend de afdruktaak opnieuw.
Drukt de printer effen zwarte pagina's af?
Naar stap 3. Het probleem isopgelost.
Stap 3
Vervang de fotoconductoreenheid en verzend de afdruktaak opnieuw.
Drukt de printer effen zwarte pagina's af?
Contact klantenonder-steuning.
Het probleem isopgelost.
Onregelmatigheden in de afdruk
) )ABCDE
ABCDEABCDE
Leading edge
Trailing edge
Actie Ja Nee
Stap 1
a Schuif de papiergeleiders in de lade in de juiste positie voor het papier-formaat in de lade.
b Verzend de afdruktaak opnieuw.
Bevatten afdrukken nog steeds onregelmatigheden?
Naar stap 2. Het probleem isopgelost.
Stap 2
Geef de papiersoort en het formaat van het papier in de lade op in het menuPapier op het bedieningspaneel.
Komen de printerinstellingen voor papierformaat en papiersoort overeen methet papier in de lade?
Naar stap 3. Geef bij de instellingenvoor de lade de soort enhet formaat op van hetpapier dat in de lade isgeplaatst.
Stap 3
a Geef de instellingen voor papiersoort en -gewicht op in Voorkeursinstel-lingen voor afdrukken of het afdrukdialoogvenster, afhankelijk van uwbesturingssysteem.
b Verzend de afdruktaak opnieuw.
Bevatten afdrukken nog steeds onregelmatigheden?
Naar stap 4. Het probleem isopgelost.
Stap 4
Controleer of het papier in de lade een structuur of ruwe afwerking heeft.
Drukt af op papier met structuur of ruwe afwerking?
Geef de structuur vanhet papier in de lade opin het menu Papier ophet bedieningspaneel.
Naar stap 5.
Problemen oplossen 308
Actie Ja Nee
Stap 5
a Vervang het papier. Gebruik papier uit een nieuw pak.
Opmerking: Papier neemt vocht op in een vochtige omgeving. Bewaarpapier altijd in de originele verpakking en pak het pas uit als u het gaatgebruiken.
b Verzend de afdruktaak opnieuw.
Bevatten afdrukken nog steeds onregelmatigheden?
Naar stap 6. Het probleem isopgelost.
Stap 6
a Reinig de oplader en de lens van de printkop.
b Verzend de afdruktaak opnieuw.
Bevatten afdrukken nog steeds onregelmatigheden?
Naar stap 7. Het probleem isopgelost.
Stap 7
Vervang de fotoconductoreenheid en verzend de afdruktaak opnieuw.
Let op—Kans op beschadiging: De fotoconductoreenheid mag niet langerdan tien minuten worden blootgesteld aan licht. Langdurige blootstellingaan licht kan tot problemen met de afdrukkwaliteit leiden.
Bevatten afdrukken nog steeds onregelmatigheden?
Contact klantenonder-steuning of uw service-vertegenwoordiger.
Het probleem isopgelost.
Afdruk is te donker
Actie Ja Nee
Stap 1
a Geef een lagere waarde op voor tonerintensiteit in het menu Kwaliteit ophet bedieningspaneel.
Opmerking: 8 is de standaardinstelling.
b Verzend de afdruktaak opnieuw.
Is de afdruk nog steeds te donker?
Naar stap 2. Het probleem isopgelost.
Problemen oplossen 309
Actie Ja Nee
Stap 2
a Geef de instellingen voor papiersoort, -structuur en -gewicht van hetpapier in de lade op in het menu Papier op het bedieningspaneel.
b Verzend de afdruktaak opnieuw.
Is de lade ingesteld op de soort, de structuur en het gewicht van het papier inde lade?
Naar stap 3. Voer een of meer van devolgende handelingenuit:
• Geef bij de instel-lingen voor de ladede soort, destructuur en hetgewicht op van hetpapier dat in de ladeis geplaatst.
• Zorg dat het papier inde ladeovereenkomt met deinstellingen voorsoort, structuur engewicht die zijnopgegeven bij deinstellingen voor delade.
Stap 3
a Geef de instellingen voor papiersoort, -structuur en -gewicht op inVoorkeursinstellingen voor afdrukken of het afdrukdialoogvenster, afhan-kelijk van uw besturingssysteem.
b Verzend de afdruktaak opnieuw.
Is de afdruk nog steeds te donker?
Naar stap 4. Het probleem isopgelost.
Stap 4
Controleer of het papier in de lade een structuur of ruwe afwerking heeft.
Drukt af op papier met structuur of ruwe afwerking?
Geef in het menu Papierop het bedieningspaneelde structuurinstellingenop die overeenkomenmet het papier waarop uafdrukt.
Naar stap 5.
Stap 5
a Vervang het papier. Gebruik papier uit een nieuw pak.
Opmerking: Papier neemt vocht op in een vochtige omgeving. Bewaarpapier altijd in de originele verpakking en pak het pas uit als u het gaatgebruiken.
b Verzend de afdruktaak opnieuw.
Is de afdruk nog steeds te donker?
Naar stap 6. Het probleem isopgelost.
Stap 6
a Reinig de oplader en de lens van de printkop.
b Verzend de afdruktaak opnieuw.
Is de afdruk nog steeds te donker?
Naar stap 7. Het probleem isopgelost.
Problemen oplossen 310
Actie Ja Nee
Stap 7
Vervang de fotoconductoreenheid en verzend de afdruktaak opnieuw.
Let op—Kans op beschadiging: De fotoconductoreenheid mag niet langerdan tien minuten worden blootgesteld aan licht. Langdurige blootstellingaan licht kan tot problemen met de afdrukkwaliteit leiden.
Is de afdruk nog steeds te donker?
Contact klantenonder-steuning.
Het probleem isopgelost.
Afdruk is te licht
Actie Ja Nee
Stap 1
a Geef een hogere waarde op voor tonerintensiteit in het menu Kwaliteitop het bedieningspaneel.
Opmerking: 8 is de standaardinstelling.
b Verzend de afdruktaak opnieuw.
Is de afdruk nog steeds te licht?
Naar stap 2. Het probleem isopgelost.
Stap 2
Geef de instellingen voor papiersoort, -structuur en -gewicht van het papierin de lade op in het menu Papier op het bedieningspaneel.
Is de lade ingesteld op de soort, de structuur en het gewicht van het papier inde lade?
Naar stap 3. Stel de papiersoort,papierstructuur en hetpapiergewicht in op hetpapier dat in de lade isgeplaatst.
Stap 3
a Geef de instellingen voor papiersoort, -structuur en -gewicht op inVoorkeursinstellingen voor afdrukken of het afdrukdialoogvenster, afhan-kelijk van uw besturingssysteem.
b Verzend de afdruktaak opnieuw.
Is de afdruk nog steeds te licht?
Naar stap 4. Het probleem isopgelost.
Stap 4
Zorg dat het papier geen structuur of ruwe afwerking heeft.
Drukt af op papier met structuur of ruwe afwerking?
Geef in het menu Papierop het bedieningspaneelde structuurinstellingenop die overeenkomenmet het papier waarop uafdrukt.
Ga naar stap 5.
Problemen oplossen 311
Actie Ja Nee
Stap 5
a Vervang het papier. Gebruik papier uit een nieuw pak.
Opmerking: Papier neemt vocht op in een vochtige omgeving. Bewaarpapier altijd in de originele verpakking en pak het pas uit als u het gaatgebruiken.
b Verzend de afdruktaak opnieuw.
Is de afdruk nog steeds te licht?
Naar stap 6. Het probleem isopgelost.
Stap 6
a Reinig de oplader en de lens van de printkop.
b Verzend de afdruktaak opnieuw.
Is de afdruk nog steeds te licht?
Naar stap 7. Het probleem isopgelost.
Stap 7
Vervang de fotoconductoreenheid en verzend de afdruktaak opnieuw.
Let op—Kans op beschadiging: De fotoconductoreenheid mag niet langerdan tien minuten worden blootgesteld aan licht. Langdurige blootstellingaan licht kan tot problemen met de afdrukkwaliteit leiden.
Is de afdruk nog steeds te licht?
Contact klantenonder-steuning.
Het probleem isopgelost.
Herhaalde storingen op afdrukken
Actie Ja Nee
Stap 1
a Reinig de oplader en de lens van de printkop.
b Verzend de afdruktaak opnieuw.
Bevatten afdrukken nog steeds herhaalde storingen?
Naar stap 2. Het probleem isopgelost.
Stap 2
a Vervang de fotoconductoreenheid als de afstand tussen de defecten gelijkis aan 95,8 mm (3,77 inch).
b Verzend de afdruktaak opnieuw.
Bevatten afdrukken nog steeds herhaalde storingen?
Naar stap 3. Het probleem isopgelost.
Problemen oplossen 312
Actie Ja Nee
Stap 3
a Vervang de 300k-onderhoudskit als de afstand tussen de storingen gelijkis aan een van de volgende afmetingen:
• 62,65 mm (2,47 inch)
• 75,85 mm (2,99 inch)
b Verzend de afdruktaak opnieuw.
Bevatten afdrukken nog steeds herhaalde storingen?
Contact klantenonder-steuning.
Het probleem isopgelost.
Schaduwafbeeldingen op afdrukken
ABCDABCDABCDABCD
Leading edge
Trailing edge
Actie Ja Nee
Stap 1
Plaats papier van het juiste formaat en gewicht in de lade.
Bevat de lader papier van het juiste formaat en gewicht?
Naar stap 2. Plaats papier van hetjuiste formaat engewicht in de lade.
Stap 2
Geef in het menu Papier op het bedieningspaneel de instellingen op voorpapiersoort en -gewicht, overeenkomend met het papier dat in de lade isgeplaatst.
Is de lade ingesteld op de soort en het gewicht van het papier in de lade?
Naar stap 3. Zorg dat het papier in delade overeenkomt metde instellingen voorsoort en gewicht die zijnopgegeven bij de instel-lingen voor de lade.
Stap 3
a Geef de instellingen voor papiersoort en -gewicht op in Voorkeursinstel-lingen voor afdrukken of het afdrukdialoogvenster, afhankelijk van uwbesturingssysteem.
b Verzend de afdruktaak opnieuw.
Bevatten afdrukken nog steeds schaduwafbeeldingen?
Naar stap 4. Het probleem isopgelost.
Stap 4
a Reinig de oplader en de lens van de printkop.
b Verzend de afdruktaak opnieuw.
Bevatten afdrukken nog steeds schaduwafbeeldingen?
Naar stap 5. Het probleem isopgelost.
Problemen oplossen 313
Actie Ja Nee
Stap 5
Vervang de fotoconductoreenheid en verzend de afdruktaak opnieuw.
Let op—Kans op beschadiging: De fotoconductoreenheid mag niet langerdan tien minuten worden blootgesteld aan licht. Langdurige blootstellingaan licht kan tot problemen met de afdrukkwaliteit leiden.
Bevatten afdrukken nog steeds schaduwafbeeldingen?
Contact klantenonder-steuning.
Het probleem isopgelost.
Scheve afdruk
))ABCDE
ABCDEABCDE
Handeling Ja Nee
Stap 1
a Stel de breedte- en lengtegeleiders in de lade in op de juiste positie voorhet formaat van het papier dat in de printer is geplaatst.
b Verzend de afdruktaak opnieuw.
Zijn afdrukken nog steeds scheef?
Naar stap 2. Het probleem isopgelost.
Stap 2
a Controleer of u afdrukt op papier dat wordt ondersteund door de lade.
b Verzend de afdruktaak opnieuw.
Zijn afdrukken nog steeds scheef?
Contact opnemen metklantenondersteuning.
Het probleem isopgelost.
Horizontale strepen op afdrukken
ABCDEABCDEABCDE
Problemen oplossen 314
Actie Ja Nee
Stap 1
a Geef de lade of invoer op in Voorkeursinstellingen voor afdrukken of hetafdrukdialoogvenster, afhankelijk van het besturingssysteem.
b Verzend de afdruktaak opnieuw.
Bevatten afdrukken horizontale strepen?
Naar stap 2. Het probleem isopgelost.
Stap 2
Geef in het menu Papier op het bedieningspaneel de instellingen op voorpapiersoort en -gewicht, overeenkomend met het papier dat in de lade isgeplaatst.
Komen papiersoort en -gewicht overeen met het papier in de lade?
Naar stap 3. Stel de papiersoort enhet papiergewicht in ophet papier dat in de ladeis geplaatst.
Stap 3
a Vervang het papier. Gebruik papier uit een nieuw pak.
Opmerking: Papier neemt vocht op in een vochtige omgeving. Bewaarpapier altijd in de originele verpakking en pak het pas uit als u het gaatgebruiken.
b Verzend de afdruktaak opnieuw.
Bevatten afdrukken horizontale strepen?
Naar stap 4. Het probleem isopgelost.
Stap 4
a Verwijder de fotoconductoreenheid en installeer deze vervolgensopnieuw.
Let op—Kans op beschadiging: De fotoconductoreenheid mag nietlanger dan tien minuten worden blootgesteld aan licht. Langdurigeblootstelling aan licht kan tot problemen met de afdrukkwaliteit leiden.
b Verzend de afdruktaak opnieuw.
Bevatten afdrukken horizontale strepen?
Naar stap 5. Het probleem isopgelost.
Stap 5
a Reinig de oplader en de lens van de printkop.
b Verzend de afdruktaak opnieuw.
Bevatten afdrukken horizontale strepen?
Naar stap 6. Het probleem isopgelost.
Stap 6
Vervang de fotoconductoreenheid en verzend de afdruktaak opnieuw.
Bevatten afdrukken horizontale strepen?
Contact klantenonder-steuning.
Het probleem isopgelost.
Problemen oplossen 315
Verticale strepen op afdrukken
ABCDEABCDEABCDE
Leading edge
Trailing edge
Actie Ja Nee
Stap 1
a Geef de instellingen voor papiersoort, -structuur en -gewicht op inVoorkeursinstellingen voor afdrukken of het afdrukdialoogvenster, afhan-kelijk van uw besturingssysteem.
b Verzend de afdruktaak opnieuw.
Bevatten afdrukken verticale strepen?
Naar stap 2. Het probleem isopgelost.
Stap 2
Geef de instellingen voor papierstructuur, -soort, en -gewicht in de lade op inhet menu Papier op het bedieningspaneel.
Komen papierstructuur, -soort en -gewicht overeen met het papier in de lade?
Naar stap 3. Voer een of meer van devolgende handelingenuit:
• Geef bij de instel-lingen voor de ladede structuur, desoort en het gewichtop van het papier datin de lade isgeplaatst.
• Zorg dat het papier inde ladeovereenkomt met deinstellingen voorstructuur, soort engewicht die zijnopgegeven bij deinstellingen voor delade.
Stap 3
a Vervang het papier. Gebruik papier uit een nieuw pak.
Opmerking: Papier neemt vocht op in een vochtige omgeving. Bewaarpapier altijd in de originele verpakking en pak het pas uit als u het gaatgebruiken.
b Verzend de afdruktaak opnieuw.
Bevatten afdrukken verticale strepen?
Naar stap 4. Het probleem isopgelost.
Problemen oplossen 316
Actie Ja Nee
Stap 4
a Verwijder de fotoconductoreenheid en installeer deze vervolgensopnieuw.
1 Verwijder de fotoconductor.
Let op—Kans op beschadiging: De fotoconductoreenheid mag nietlanger dan tien minuten worden blootgesteld aan licht. Langdurigeblootstelling aan licht kan tot problemen met de afdrukkwaliteitleiden.
2 Installeer de fotoconductoreenheid.
b Verzend de afdruktaak opnieuw.
Bevatten afdrukken verticale strepen?
Naar stap 5. Het probleem isopgelost.
Stap 5
a Reinig de oplader en de lens van de printkop.
b Verzend de afdruktaak opnieuw.
Bevatten afdrukken verticale strepen?
Naar stap 6. Het probleem isopgelost.
Stap 6
Vervang de fotoconductoreenheid en verzend de afdruktaak opnieuw.
Bevatten afdrukken verticale strepen?
Contact klantenonder-steuning.
Het probleem isopgelost.
Afdrukken bevatten lichte tonervegen of schaduwen op de achtergrond
ABCDE
ABCDEABCDE
Actie Ja Nee
Stap 1
a Reinig de oplader en de lens van de printkop.
b Verzend de afdruktaak opnieuw.
Zijn de lichte tonervegen of schaduwen op de achtergrond verdwenen?
Naar stap 2. Het probleem isopgelost.
Stap 2
a Installeer de fotoconductor.
Let op—Kans op beschadiging: De fotoconductoreenheid mag nietlanger dan tien minuten worden blootgesteld aan licht. Langdurigeblootstelling aan licht kan tot problemen met de afdrukkwaliteit leiden.
b Verzend de afdruktaak opnieuw.
Zijn de lichte tonervegen of schaduwen op de achtergrond verdwenen?
Het probleem isopgelost.
Naar stap 3.
Problemen oplossen 317
Actie Ja Nee
Stap 3
Vervang de fotoconductoreenheid en verzend de afdruktaak opnieuw.
Zijn de lichte tonervegen of schaduwen op de achtergrond verdwenen?
Het probleem isopgelost.
Contact klantenonder-steuning.
Toner laat los
Leading edge
Trailing edge
ABC
DEF
Handeling Ja Nee
Stap 1
Controleer de papiersoort, -textuur en papiergewicht in het menu Papier ophet bedieningspaneel van de printer.
Komen instellingen voor papiersoort, -textuur en -gewicht overeen met hetpapier in de lade?
Naar stap 2. Geef bij de instellingenvoor de lade de soort, destructuur en het gewichtop van het papier dat inde lade is geplaatst.
Stap 2
Verzend de afdruktaak opnieuw.
Geeft de toner nog steeds af?
Contact klantenonder-steuning.
Het probleem isopgelost.
Afdrukken bevatten tonervlekjes
Actie Ja Nee
Stap 1
a Reinig de oplader en de lens van de printkop.
b Verzend de afdruktaak opnieuw.
Bevatten de afdrukken tonervlekjes?
Naar stap 2. Het probleem isopgelost.
Stap 2
Vervang de fotoconductoreenheid en verzend de afdruktaak opnieuw.
Bevatten de afdrukken tonervlekjes?
Contact klantenonder-steuning.
Het probleem isopgelost.
Problemen oplossen 318
Slechte afdrukkwaliteit op transparanten
Handeling Ja Nee
Stap 1
Geef de soort van het papier in de lade op in het menu Papier op het bedie-ningspaneel van de printer.
Is de papiersoort voor de lade ingesteld op Transparant?
Naar stap 2. Stel de papiersoort in opTransparant.
Stap 2
a Controleer of u een aanbevolen soort voor transparanten gebruikt.
b Verzend de afdruktaak opnieuw.
Is de afdrukkwaliteit nog steeds slecht?
Contact opnemen metklantenondersteuning.
Het probleem isopgelost.
Onregelmatige afdrukintensiteit
Actie Ja Nee
Stap 1
a Reinig de oplader en de lens van de printkop.
b Verzend de afdruktaak opnieuw.
Is de afdrukdichtheid ongelijkmatig?
Naar stap 2. Het probleem isopgelost.
Stap 2
Vervang de fotoconductoreenheid en verzend de afdruktaak opnieuw.
Is de afdrukdichtheid ongelijkmatig?
Contact klantenonder-steuning.
Het probleem isopgelost.
Afdrukken bevatten verticale onderbrekingen
Leading edge
Trailing edge
Problemen oplossen 319
Actie Ja Nee
Stap 1
a Controleer of uw software het juiste vulpatroon gebruikt.
b Verzend de afdruktaak opnieuw.
Bevatten afdrukken verticale onderbrekingen?
Naar stap 2. Het probleem isopgelost.
Stap 2
a Geef in het menu Papier op het bedieningspaneel de instellingen op voorpapiersoort en -gewicht, overeenkomend met het papier dat in de lade isgeplaatst.
b Verzend de afdruktaak opnieuw.
Bevatten afdrukken verticale onderbrekingen?
Naar stap 3. Het probleem isopgelost.
Stap 3
Controleer of u een aanbevolen papiersoort gebruikt.
a Plaats een aanbevolen papierformaat in de opgegeven lade of invoer.
b Verzend de afdruktaak opnieuw.
Bevatten afdrukken verticale onderbrekingen?
Naar stap 4. Het probleem isopgelost.
Stap 4
a Verwijder de fotoconductoreenheid en plaats deze vervolgens terug.
Let op—Kans op beschadiging: De fotoconductoreenheid mag nietlanger dan tien minuten worden blootgesteld aan licht. Langdurigeblootstelling aan licht kan tot problemen met de afdrukkwaliteit leiden.
b Verzend de afdruktaak opnieuw.
Bevatten afdrukken verticale onderbrekingen?
Naar stap 5. Het probleem isopgelost.
Stap 5
a Reinig de oplader en de lens van de printkop.
b Verzend de afdruktaak opnieuw.
Bevatten afdrukken verticale onderbrekingen?
Naar stap 6. Het probleem isopgelost.
Stap 6
Vervang de fotoconductoreenheid en verzend de afdruktaak opnieuw.
Bevatten afdrukken verticale onderbrekingen?
Contact klantenonder-steuning.
Het probleem isopgelost.
Problemen oplossen 320
Problemen met kopiëren oplossen
De kopieerfunctie reageert niet
Actie Ja Nee
Stap 1
Controleer of er een fout- of statusbericht op het display wordt weergegeven.
Wordt er een fout- of statusbericht weergegeven?
Wis het fout- of status-bericht.
Naar stap 2.
Stap 2
Controleer of het netsnoer is aangesloten op de printer en een geaardstopcontact.
Is het netsnoer aangesloten op de printer en een geaard stopcontact?
Naar stap 3. Sluit het netsnoer aan opde printer en op eengeaard stopcontact.
Stap 3
Schakel de printer uit en schakel de printer na ongeveer tien seconden weerin.
Worden Zelftest wordt uitgevoerd en Gereed weergegeven?
Het probleem isopgelost.
Contact klantenonder-steuningaan als u nogmeer pagina's wiltscannen.
Documenten of foto's worden worden gedeeltelijk gekopieerd
Actie Ja Nee
Stap 1
Controleer of het document of de foto op de juiste manier is geplaatst.Zorg dat het document of de foto linksboven op de glasplaat is geplaatst,met de bedrukte zijde naar beneden.
Is het document of de foto correct ingevoerd?
Naar stap 2. Plaats het document ofde foto met de afdruk-zijde naar beneden in delinkerbovenhoek van deglasplaat.
Stap 2
Controleer of de instelling voor papierformaat overeenkomt met de groottevan het papier dat in de lade is geplaatst.
Controleer de instelling voor papiergrootte in het menu Papier.
Komt de instelling voor papierformaat overeen met de grootte van het papierin de lade?
Naar stap 3. Verander de instellingvoor papiergroottezodat dezeovereenkomt met degrootte van het papierdat in de lade is geplaatstof plaats papier in delade die overeenkomtmet de instelling voorpapiergrootte.
Stap 3
a Het papierformaat opgeven. Geef het papierformaat op via Voorkeursin-stellingen voor afdrukken of het afdrukdialoogvenster, afhankelijk van hetbesturingssysteem.
b Verzend de afdruktaak opnieuw.
Worden kopieën goed afgedrukt?
Het probleem isopgelost.
Contact klantenonder-steuningaan als u nogmeer pagina's wiltscannen.
Problemen oplossen 321
Slechte kwaliteit van kopieën
Actie Ja Nee
Stap 1
Controleer of er een fout- of statusbericht op de display wordt weergegeven.
Wordt er een fout- of statusbericht weergegeven?
Wis het fout- of status-bericht.
Naar stap 2.
Stap 2
Controleer de kwaliteit van het originele document.
Is de kwaliteit van het origineel in orde?
Naar stap 3. Verhoog de resolutievan de scan voor eenbetere kwaliteit van deuitvoer.
Stap 3
Maak de glasplaat en de ADF-glasplaat schoon met een schone, pluisvrije envochtige doek als er donkere vlekken verschijnen op kopieën.
Is de glasplaat schoon?
Naar stap 4. Raadpleeg “De glasplaatreinigen” op pagina 205.
Stap 4
Verstuur een afdruktaak en controleer dan of er problemen zijn met deafdrukkwaliteit.
a Pas de instelling voor tonerintensiteit aan in het menu Kopiëren.
b Als de afdrukken vaag blijven, vervangt u de tonercartridge.
Is de afdrukkwaliteit in orde?
Naar stap 5. Raadpleeg “Problemenmet de afdrukkwaliteit”op pagina 301.
Stap 5
Controleer of het document of de foto op de juiste manier is geplaatst.Zorg dat het document of de foto linksboven op de glasplaat is geplaatstmet de bedrukte zijde naar beneden.
Is het document of de foto correct ingevoerd?
Naar stap 6. Plaats het document ofde foto met de afdruk-zijde naar beneden in delinkerbovenhoek van deglasplaat.
Stap 6
Controleer de kopieerinstellingen.Controleer in het scherm Kopiëren of de instellingen voor Inhoudstype enBron geschikt zijn voor het document dat moet worden gescand.
Zijn de instellingen voor Inhoudstype en Bron juist voor het document dat uwilt scannen?
Naar stap 7. Verander de instellingenvoor Inhoudstype enBron zodat deze juist zijnvoor het document dat uwilt scannen.
Stap 7
Controleer de afdrukken op patronen.
a Blader in het scherm Kopiëren naar:
Geavanceerde opties > Geavanceerde beeldverwerking > Scherpte >verlaag de instelling voor Scherpte
Opmerking: Zorg ervoor dat er geen schaal is ingesteld.
b Verzend de kopieertaak opnieuw.
Verschijnen er patronen op afdrukken?
Naar stap 8. Het probleem isopgelost.
Problemen oplossen 322
Actie Ja Nee
Stap 8
Controleer of er op afdrukken tekst ontbreekt of dat deze vaag is.
a Blader in het scherm Kopiëren naar:
Geavanceerde opties >Geavanceerde beeldverwerking
b Pas de instellingen aan:
• Scherpte— verhoog de huidige instelling.
• Contrast—Verhoog de huidige instelling.
c Verzend de kopieertaak opnieuw.
Ontbreekt er op afdrukken tekst of is deze vaag?
Naar stap 9. Het probleem isopgelost.
Stap 9
Controleer of de afdruk flets of overbelicht is.
a Blader in het scherm Kopiëren naar:
Geavanceerde opties >Geavanceerde beeldverwerking
b Pas de volgende instellingen aan:
• Achtergrondverwijdering—Verlaag de huidige instelling.
• Schaduwdetail—Verlaag de huidige instelling.
c Verzend de kopieertaak opnieuw.
Zijn er kopieën flets of overbelicht?
Contact klantenonder-steuning.
Het probleem isopgelost.
Problemen bij het faxen oplossen
Nummerweergave werkt niet.
Actie Ja Nee
Neem contact op met uw telecommunicatiebedrijf om te verifiëren of u bentgeabonneerd op de dienst Nummerweergave.
Opmerkingen:
• Als er in uw regio meerdere patronen voor beller-ID's worden onder-steund, dient u mogelijk de standaardinstelling te wijzigen. Er zijn tweeinstellingen beschikbaar: FSK (patroon 1) en DTMF (patroon 2).
• De beschikbaarheid van deze instellingen in het menu Faxen hangt afvan het feit of er in uw land of regio meerdere patronen voor beller-ID'sworden ondersteund.
• Neem contact op met uw telecommunicatiebedrijf om vast te stellenwelk signaal of welke instelling u moet gebruiken.
Wordt het beller-ID weergegeven?
Het probleem isopgelost.
Contact klantenonder-steuningaan als u nogmeer pagina's wiltscannen.
Problemen oplossen 323
Kan geen faxen verzenden of ontvangen
Actie Ja Nee
Stap 1
Controleer of er een fout- of statusbericht op de display wordt weergegeven.
Wordt er een status- of foutbericht op de display weergegeven?
Wis het fout- of status-bericht.
Naar stap 2.
Stap 2
Controleer of het netsnoer is aangesloten op de printer en een geaardstopcontact.
Is het netsnoer aangesloten op de printer en een geaard stopcontact?
Naar stap 3. Sluit het netsnoer aan opde printer en op eengeaard stopcontact.
Stap 3
Controleer de stroomtoevoer.Controleer of de stekker van de printer goed in het stopcontact zit, of deprinter is ingeschakeld en of Gereed op de printerdisplay wordt weerge-geven.
Staat de printer aan en wordt er Gereed op de display weergegeven?
Naar stap 4. Zet de printer aan enwacht tot Gereed op dedisplay wordt weerge-geven.
Stap 4
Controleer de aansluitingen van de printer.Indien van toepassing, controleer of de kabels van de volgende apparatengoed zijn aangesloten:
• Telefoon
• Handset
• Antwoordapparaat
Zitten de kabels goed vast?
Naar stap 5. Zorg dat de kabels goedvastzitten.
Stap 5
a Controleer de wandaansluiting voor telefoons.
1 Sluit de telefoon aan op de wandcontactdoos.
2 Luister of u een kiestoon hoort.
3 Als u geen kiestoon hoort, sluit u een andere telefoonkabel op dewantcontactdoos aan.
4 Hoort u nog steeds geen kiestoon, dan sluit u de telefoonkabel op eenandere wandcontactdoos aan.
5 Als u een kiestoon hoort, sluit u de printer op die wandcontactdoosaan.
b Probeer een fax te verzenden of te ontvangen.
Kunt u een fax verzenden of ontvangen?
Het probleem isopgelost.
Naar stap 6.
Problemen oplossen 324
Actie Ja Nee
Stap 6
Controleer dat de printer is aangesloten op een analoge telefoondienst of dejuiste digitale connector.
De faxmodem is een analoog apparaat. U kunt bepaalde apparaten op deprinter aansluiten om gebruik te maken van diensten voor digitaletelefonie.
• Als u een ISDN-lijn gebruikt, sluit u de printer op de analoge telefoon-aansluiting (een zogenaamde R-interfacepoort) van een ISDN-adapteraan. Neem voor meer informatie en voor het bestellen van een R-interfacepoort contact op met uw ISDN-provider.
• Als u een DSL-lijn gebruikt, sluit u een DSL-filter of een router aan dieanaloge signalen ondersteunt. Neem voor meer informatie contact opmet uw DSL-provider.
• Als u gebruikmaakt van een PBX dient u te controleren of u de printerop een analoge poort van de PBX hebt aangesloten. Als er geen analogepoorten aanwezig zijn, kunt u overwegen een analoge telefoonlijn voorde fax te installeren.
Is de printer aangesloten op een analoge telefoondienst of de juiste digitaleconnector?
Naar stap 7. Sluit de printer aan opeen analoge telefoon-dienst of de juistedigitale connector.
Stap 7
Luister of u een kiestoon hoort.
Hoorde u een kiestoon?
Naar stap 8. • Probeer hetfaxnummer te bellenom te controlerendat het goed werkt.
• Als de telefoonlijndoor een anderapparaat bezet is,wacht u met hetverzenden van de faxtotdat de lijn weervrij is.
• Als u de functieKiezen met hoorn ophaak gebruikt,verhoogt u hetvolume om tecontroleren of u eenkiestoon hoort.
Stap 8
Ontkoppel tijdelijk andere apparaten (zoals antwoordapparaten, computersmet modems of telefoonlijnsplitters) tussen de printer en de telefoonlijn enprobeer dan een fax te verzenden of te ontvangen.
Kunt u een fax verzenden of ontvangen?
Het probleem isopgelost.
Naar stap 9.
Problemen oplossen 325
Actie Ja Nee
Stap 9
a Schakel de functie voor wisselgesprek tijdelijk uit. Neem contact op methet telefoonbedrijf voor de toetsenblokcode waarmee u deze functietijdelijk kunt uitschakelen.
b Probeer een fax te verzenden of te ontvangen.
Kunt u een fax verzenden of ontvangen?
Het probleem isopgelost.
Naar stap 10.
Stap 10
a Schakel de voice mailservice tijdelijk uit. Neem contact op met uwtelefoonbedrijf voor meer informatie.
Opmerking: Als u zowel voice-mail als de printer wilt gebruiken, kunt uoverwegen een tweede telefoonlijn te gebruiken voor de printer.
b Probeer een fax te verzenden of te ontvangen.
Kunt u een fax verzenden of ontvangen?
Het probleem isopgelost.
Naar stap 11.
Stap 11
Scan het originele document pagina voor pagina.
a Kies het faxnummer.
b Scan het document pagina voor pagina.
Kunt u een fax verzenden of ontvangen?
Het probleem isopgelost.
Contact klantenonder-steuningaan als u nogmeer pagina's wiltscannen.
Kan wel faxen ontvangen, maar niet verzenden
Actie Ja Nee
Stap 1
Controleer of de printer in faxmodus staat.In het beginscherm raakt u Fax aan om de printer in de faxmodus te zetten,vervolgens verzendt u de fax.
Kunt u faxen verzenden?
Het probleem isopgelost.
Naar stap 2.
Stap 2
Plaats het originele document op de juiste manier in de ADF-lade of op deglasplaat.
Kunt u faxen verzenden?
Het probleem isopgelost.
Naar stap 3.
Stap 3
Stel het snelkoppelingsnummer op de juiste wijze in.
• Controleer of voor het snelkoppelingsnummer het telefoonnummer isgeprogrammeerd dat u wilt kiezen.
• Toets het telefoonnummer handmatig in.
Kunt u faxen verzenden?
Het probleem isopgelost.
Contact klantenonder-steuning.
Problemen oplossen 326
Kan wel faxen verzenden, maar niet ontvangen
Actie Ja Nee
Stap 1
Controleer de lade of lader.Plaats papier in de lade of lader als deze leeg is.
Kunt u faxen ontvangen?
Het probleem isopgelost.
Naar stap 2.
Stap 2
Controleer de instellingen voor het maximale aantal belsignalen.
a Open een webbrowser en typ het IP-adres van de printer in de adresbalk.
Opmerkingen:
• Controleer het IP-adres van de printer op het startscherm van deprinter. Het IP-adres bestaat uit vier sets met cijfers gescheidendoor punten: 123.123.123.123.
• Als u een proxyserver gebruikt, moet u deze tijdelijk uitschakelenzodat de webpagina correct kan worden geladen.
b Klik op Instellingen >> Faxinstellingen >> Analoge faxinstellingen.
c Voer in het veld 'Aantal belsignalen' het aantal belsignalen in dat u wilthoren voor de printer de oproep aanneemt.
d Klik op Verzenden.
Kunt u faxen ontvangen?
Het probleem isopgelost.
Naar stap 3.
Stap 3
Vervang de tonercartridge. Raadpleeg de instructies bij de supply voor meerinformatie.
Kunt u faxen ontvangen?
Het probleem isopgelost.
Contact klantenonder-steuningaan als u nogmeer pagina's wiltscannen.
Fax- en e-mailfuncties zijn niet ingesteld
Opmerkingen:
• Controleer voordat u problemen gaat oplossen of de faxkabels aangesloten zijn.
• Het indicatielampje knippert rood totdat u functies voor faxen en e-mailen hebt geconfigureerd.
Problemen oplossen 327
Actie Ja Nee
a Blader in het beginscherm naar:
>Instellingen >Algemene instellingen >Initiële set-upuitvoeren >Ja >Verzenden
b Schakel de printer uit en weer in.
Het scherm 'Selecteer de gewenste taal' wordt op de printerdisplayweergegeven.
c Selecteer een taal en raak aan.
d Selecteer een land of regio en druk dan op Volgende.
e Selecteer een tijdzone en raak vervolgens Volgende aan.
f Selecteer Fax en E‑mail en raak dan Volgende aan.
Zijn de fax- en e-mailfuncties ingesteld?
Het probleem isopgelost.
Contact klantenonder-steuningaan als u nogmeer pagina's wiltscannen.
Ontvangen fax heeft een slechte afdrukkwaliteit
Actie Ja Nee
Stap 1
Vraag de afzender van de fax om het volgende:
a Controleer of het originele document van goede kwaliteit is.
b Verhoog de scanresolutie van de fax (indien mogelijk).
c Verzend de fax opnieuw.
Is de faxafdrukkwaliteit in orde?
Het probleem isopgelost.
Naar stap 2.
Problemen oplossen 328
Actie Ja Nee
Stap 2
Verlaag de faxtransmissiesnelheid voor binnenkomende faxen.
a Open een webbrowser en typ het IP-adres van de printer in de adresbalk.
Opmerkingen:
• Controleer het IP-adres van de printer op het startscherm van deprinter. Het IP-adres bestaat uit vier sets met cijfers gescheidendoor punten: 123,123.123,123.
• Als u een proxyserver gebruikt, moet u deze tijdelijk uitschakelenzodat de webpagina correct kan worden geladen.
• Een pagina met netwerkinstellingen of menu-instellingen afdrukkenen vervolgens het IP-adres in het TCP/IP-gedeelte zoeken.
b Klik op Instellingen >Faxinstellingen >Analoge faxinstellingen.
c Klik in het menu Max. snelheid op een van de volgende opties:
• 2400
• 4800
• 9600
• 14400
• 33600
d Klik op Verzenden en verzend de fax opnieuw.
Is de faxafdrukkwaliteit in orde?
Het probleem isopgelost.
Naar stap 3.
Stap 3
Vervang de tonercartridge.Wanneer het bericht Cartridge bijna leeg [88.xy] wordtweergegeven, dient u de cartridge te vervangen en de fax opnieuw teversturen.
Is de faxafdrukkwaliteit in orde?
Het probleem isopgelost.
Contact klantenonder-steuningaan als u nogmeer pagina's wiltscannen.
Problemen met de scanner oplossen
Kan niet vanaf een computer scannen
Actie Ja Nee
Stap 1
Controleer of de printer is ingeschakeld en dat Gereed op het bedienings-paneel van de printer wordt weergegeven voordat u gaat scannen.
Verschijnt Gereed voordat u met scannen begint?
Ga naar stap 3. Naar stap 2.
Stap 2
Schakel de printer uit en schakel de printer na ongeveer tien seconden weerin.
Wordt er een foutbericht op de printerdisplay weergegeven?
Wis eventuele foutbe-richten.
Naar stap 3.
Problemen oplossen 329
Actie Ja Nee
Stap 3
Controleer dat de kabels tussen de printer en de afdrukserver goed zijnbevestigd.
Raadpleeg de meegeleverde installatiedocumentatie van de printer voormeer informatie.
Zijn de kabels tussen de printer en de afdrukserver goed bevestigd?
Contact klantenonder-steuningaan als u nogmeer pagina's wiltscannen.
Controleer de kabelver-bindingen.
Documenten of foto's worden worden gedeeltelijk gescand
Actie Ja Nee
Controleer of het document of de foto op de juiste manier is geplaatst.Zorg dat het document of de foto linksboven op de glasplaat is geplaatst,met de bedrukte zijde naar beneden.
Is het document of de foto correct ingevoerd?
Contact klantenonder-steuningaan als u nogmeer pagina's wiltscannen.
Plaats het document ofde foto met de afdruk-zijde naar beneden in delinkerbovenhoek van deglasplaat.
Slechte kwaliteit van gescande afbeeldingen
Actie Ja Nee
Stap 1
Controleer of er een status- of foutbericht op het display wordt weergegeven.
Wordt er een foutbericht op de printerdisplay weergegeven?
Wis eventuele foutbe-richten.
Naar stap 2.
Stap 2
Controleer de kwaliteit van het originele document.
Is de kwaliteit van het origineel in orde?
Naar stap 3. Verhoog de resolutievan de scan voor eenbetere kwaliteit van deuitvoer.
Stap 3
Reinig de glasplaat en de ADF-glasplaat met een schone, stofvrije doek diemet water is bevochtigd.
Is de glasplaat schoon?
Naar stap 4. Raadpleeg “De glasplaatreinigen” op pagina 205.
Stap 4
Controleer of het document of de foto op de juiste manier is geplaatst.Zorg dat het document of de foto linksboven op de glasplaat is geplaatstmet de bedrukte zijde naar beneden.
Is het document of de foto correct ingevoerd?
Naar stap 5. Plaats het document ofde foto met de afdruk-zijde naar beneden in delinkerbovenhoek van deglasplaat.
Problemen oplossen 330
Actie Ja Nee
Stap 5
Verstuur een afdruktaak en controleer dan of er problemen zijn met deafdrukkwaliteit.
• Pas de instelling voor tonerintensiteit aan in het menu Kopiëren.
• Wanneer de afdrukken vaag worden, vervangt u de tonercartridge.
Is de afdrukkwaliteit in orde?
Naar stap 6. Raadpleeg “Problemenmet de afdrukkwaliteit”op pagina 301.
Stap 6
Controleer de scaninstellingen.Controleer in het scherm Scannen of de instellingen voor Inhoudstype enBron geschikt zijn voor het document dat moet worden gescand.
Zijn de instellingen voor Inhoudstype en Bron juist voor het document dat uwilt scannen?
Naar stap 7. Verander de instellingenvoor Inhoudstype enBron zodat deze juist zijnvoor het document dat uwilt scannen.
Stap 7
Verhoog de resolutie van de scan voor een betere kwaliteit van de uitvoer.
Heeft de hogere resolutie geresulteerd in afdrukken van hogere kwaliteit?
Probleem opgelost. Contact klantenonder-steuning.
Scantaak is mislukt
Handeling Ja Nee
Stap 1
Controleer de kabelaansluiting.Zorg dat de Ethernet- of USB-kabel goed op de computer en op de printeris aangesloten.
Zijn de kabels goed aangesloten?
Naar stap 2. Sluit de kabels op dejuiste wijze aan.
Stap 2
Controleer of de bestandsnaam al wordt gebruikt.
Wordt de bestandsnaam al gebruikt?
Wijzig debestandsnaam.
Naar stap 3.
Stap 3
Controleer of het document dat of de foto die u wilt scannen, is geopend ineen andere toepassing of wordt gebruikt door een andere gebruiker.
Is het bestand dat u wilt scannen, geopend door een andere toepassing ofgebruiker?
Sluit het bestand dat uscant.
Naar stap 4.
Stap 4
Controleer of het selectievakje Tijdstempel toevoegen of Overschrijfbestaand bestand is ingeschakeld in de configuratie-instellingen van debestemming.
Is het selectievakje Tijdstempel toevoegen of Overschrijf bestaand bestandingeschakeld in de configuratie-instellingen van de bestemming?
Contact klantenonder-steuning.
Schakel het selectie-vakje Tijdstempeltoevoegen ofOverschrijf bestaandbestand in de configu-ratie-instellingen van debestemming in.
Problemen oplossen 331
De klep van de scannereenheid kan niet worden gesloten
Actie Ja Nee
Controleer of er blokkades zijn in de scannereenheid.
a Til de scannereenheid op.
b Verwijder eventuele blokkades terwijl u de klep open houdt.
c Laat de scannereenheid zakken.
Is de scannereenheid goed gesloten?
Het probleem isopgelost.
Contact klantenonder-steuningaan als u nogmeer pagina's wiltscannen.
Scannen duurt te lang of de computer loopt vast tijdens scannen
Actie Ja Nee
Stap 1
Controleer of er andere toepassingen zijn die scan verstoren.Sluit alle toepassingen die niet worden gebruikt.
Duurt het scannen nog steeds te lang of loopt de computer vast?
Naar stap 2. Het probleem isopgelost.
Stap 2
Selecteer een lagere scanresolutie.
Duurt het scannen nog steeds te lang of loopt de computer vast?
Contact klantenonder-steuningaan als u nogmeer pagina's wiltscannen.
Het probleem isopgelost.
De scanner reageert niet
Actie Ja Nee
Stap 1
Controleer of de printer is ingeschakeld.
Is de printer ingeschakeld?
Naar stap 2. Zet de printer aan.
Stap 2
Controleer of de printerkabel stevig is aangesloten op de printer en op decomputer, afdrukserver, optie of een ander netwerkapparaat.
Is de printerkabel stevig aangesloten op de printer en op de computer, afdruk-server, optie of een ander netwerkapparaat?
Naar stap 3. Sluit de printerkabelstevig aan op de printeren op de computer,afdrukserver, optie ofeen ander netwerkap-paraat.
Stap 3
Controleer of het netsnoer is aangesloten op de printer en een geaardstopcontact.
Is het netsnoer aangesloten op de printer en een geaard stopcontact?
Naar stap 4. Sluit het netsnoer aan opde printer en op eengeaard stopcontact.
Problemen oplossen 332
Actie Ja Nee
Stap 4
Controleer of het stopcontact is uitgeschakeld met behulp van een schakelaarof stroomonderbreker.
Is het stopcontact uitgeschakeld met behulp van een schakelaar of stroom-onderbreker?
Schakel de schakelaar inof reset de stroomon-derbreker.
Naar stap 5.
Stap 5
Controleer of de printer is aangesloten op een overspanningsbeveiliging, eenUPS of een verlengsnoer.
Is de printer aangesloten op een overspanningsbeveiliging, een UPS of eenverlengsnoer?
Sluit het netsnoer van deprinter rechtsreeks aanop een geaardstopcontact.
Naar stap 6.
Stap 6
Controleer de andere elektrische apparatuur die is aangesloten op hetstopcontact.
Werkt de andere elektrische apparatuur?
Koppel de andereelektrische apparatuurlos en schakel de printerin. Als de printer nietwerkt, sluit u andereelektrische apparatuuropnieuw aan en gaat unaar stap 6.
Naar stap 7.
Stap 7
Schakel de printer uit en schakel de printer na ongeveer tien seconden weerin.
Werken de printer en de scanner?
Het probleem isopgelost.
Contact klantenonder-steuningaan als u nogmeer pagina's wiltscannen.
Probleem met toepassingen van het startscherm oplossen
Er is een toepassingsfout opgetreden
Actie Ja Nee
Stap 1
Controleer het systeemlogbestand op relevante details.
a Open een webbrowser en typ het IP-adres van de printer in de adresbalk.
Als u het IP-adres van de printer niet weet, kunt u:
• Controleer het IP-adres op het startscherm van de printer.
• Druk een pagina met netwerkinstellingen of menu-instellingen af enzoek het IP-adres vervolgens op in het TCP/IP-gedeelte.
Opmerking: Een IP-adres bestaat uit vier sets met cijfers gescheidendoor punten, bijvoorbeeld 123.123.123.123.
b Klik op Instellingen >Toepassingen >Toepassingsbeheer >tabbladSysteem >Log.
c Selecteer een toepassingsstatus in het menu Filter.
d Selecteer een toepassing in het menu Toepassing en klik op Verzenden.
Wordt er een foutbericht weergegeven in het logbestand?
Naar stap 2. Contact klantenonder-steuningaan als u nogmeer pagina's wiltscannen.
Problemen oplossen 333
Actie Ja Nee
Stap 2
Los de fout op.
Werkt de toepassing nu?
Het probleem isopgelost.
Contact klantenonder-steuningaan als u nogmeer pagina's wiltscannen.
Embedded Web Server wordt niet geopendActie Ja Nee
Stap 1
Controleer of het IP-adres van de printer correct is.Het IP-adres van de printer weergeven:
• Vanaf het startscherm van de printer
• Vanuit het gedeelte TCP/IP in het menu Netwerk/poorten
• Door een netwerkconfiguratiepagina of pagina met menu-instellingenaf te drukken of en het gedeelte TCP/IP te controleren
Opmerking: Een IP-adres bestaat uit vier sets met cijfers gescheiden doorpunten, bijvoorbeeld 123.123.123.123.
Is het IP-adres van de printer correct?
Naar stap 2. Typ het correcte IP-adres van de printer inhet adresveld van uwwebbrowser.
Opmerking: Afhankelijkvan de netwerkinstel-lingen moet u'https://' in plaats van'http://' voor het IP-adres van de printertypen om de EmbeddedWeb Server te openen.
Stap 2
Controleer of de printer is ingeschakeld.
Is de printer ingeschakeld?
Naar stap 3. Zet de printer aan.
Stap 3
Controleer of de netwerkverbinding actief is.
Is de netwerkverbinding actief?
Naar stap 4. Neem contact op met deafdeling voor systeem-ondersteuning.
Stap 4
Zorg ervoor dat de kabelverbindingen met de printer en afdrukserver goedzijn bevestigd.
Raadpleeg de meegeleverde installatiedocumentatie van de printer voormeer informatie.
Zijn de kabelverbindingen met de printer en de afdrukserver goed bevestigd?
Naar stap 5. Controleer de kabelver-binding.
Stap 5
Schakel de webproxyservers tijdelijk uit.
Opmerking: Proxyservers kunnen ervoor zorgen dat u geen of beperktetoegang hebt tot bepaalde websites inclusief de Embedded Web Server.
Zijn de webproxyservers uitgeschakeld?
Naar stap 6. Neem contact op met deafdeling voor systeem-ondersteuning.
Stap 6
Typ het correcte IP-adres van de printer in het adresveld van uw webbrowserom de Embedded Web Server weer te openen.
Wordt de Embedded Web Server geopend?
Het probleem isopgelost.
Contact klantenonder-steuningaan als u nogmeer pagina's wiltscannen.
Problemen oplossen 334
Contact opnemen met de klantenondersteuningAls u contact opneemt met de klantenondersteuning belt, moet u het volgende bij de hand hebben: een beschrijvingvan het probleem, het bericht op de display van de printer en een beschrijving van wat u al hebt gedaan om eenoplossing te vinden.
U moet weten welk type printer u gebruikt en wat het serienummer hiervan is. Raadpleeg het label achter op de printervoor meer informatie. Het serienummer wordt ook vermeld op de pagina met menu-instellingen.
Lexmark helpt u op verschillende manieren om uw afdrukprobleem op te lossen. Bezoek de ondersteuningswebsitevan Lexmark op http://support.lexmark.com en selecteer een van de volgende gedeelten:
TechLibrary
Blader door onze bibliotheek met handleidingen, ondersteuningsdocumentatie, stuurprogramma's en anderedownloads om veelvoorkomende problemen op te lossen.
E-mail U kunt het Lexmark team een e-mailbericht sturen met een beschrijving van uw probleem. Een servicemedewerkerreageert op uw bericht en levert u informatie waarmee u het probleem kunt oplossen.
Live chat U kunt rechtstreeks chatten met een servicemedewerker. Ze kunnen u helpen uw printerprobleem op te lossen ofondersteuning op afstand leveren waarbij de servicemedewerker via internet verbinding maakt met uw computerom problemen op te lossen, updates te installeren of andere taken uit te voeren waarmee u uw Lexmark productoptimaal kunt gebruiken.
Telefonische ondersteuning is ook beschikbaar. Bel in de Verenigde Staten of Canada 1-800-539-6275. Ga naarhttp://support.lexmark.com voor andere landen of regio's.
Problemen oplossen 335
Kennisgevingen
Productinformatie
Productnaam:
Lexmark MX910de, MX911dte, MX912dxe
Apparaattype:
7421
Model(len):
036, 236, 436
Informatie over deze editie
Juni 2014
De volgende alinea is niet van toepassing op landen waar de voorwaarden strijdig zijn met de nationalewetgeving: LEXMARK INTERNATIONAL, INC., LEVERT DEZE PUBLICATIE ALS ZODANIG ZONDER ENIGE VORM VANGARANTIE, NOCH IMPLICIET, NOCH EXPLICIET, INCLUSIEF MAAR NIET BEPERKT TOT DE IMPLICIETE GARANTIES VANVERHANDELBAARHEID OF GESCHIKTHEID VOOR EEN BEPAALD DOEL. In sommige rechtsgebieden is afwijzing vanexpliciete of impliciete garanties bij bepaalde transacties niet toegestaan, het is daarom mogelijk dat deze verklaringniet op u van toepassing is.
Deze publicatie kan technische onjuistheden of typografische fouten bevatten. De informatie in deze publicatie wordtregelmatig herzien, wijzigingen zullen in latere uitgaven worden opgenomen. De producten of programma's die wordenbeschreven, kunnen te allen tijde worden verbeterd of gewijzigd.
Verwijzingen in deze publicatie naar producten, programma's of diensten houden niet in dat de fabrikant dezeproducten op de markt wil brengen in alle landen waar de fabrikant actief is. Een verwijzing naar een product,programma of dienst betekent niet dat alleen dat product, dat programma of die dienst kan worden gebruikt. In plaatsdaarvan kunnen alle functioneel gelijkwaardige producten, programma's of diensten, waarmee geen inbreuk wordtgemaakt op bestaande intellectuele eigendomsrechten, worden gebruikt. De gebruiker is verantwoordelijk voor deevaluatie en controle van de werking in combinatie met andere producten, programma's of diensten, met uitzonderingvan de producten, programma's of diensten die door de fabrikant zijn aangegeven.
Ga naar http://support.lexmark.com voor technische ondersteuning van Lexmark.
Ga naar www.lexmark.com voor informatie over supplies en downloads.
© 2014 Lexmark International, Inc.
Alle rechten voorbehouden.
Trademarks
Lexmark, Lexmark met het diamantlogo, MarkNet en MarkVision zijn als handelsmerken van Lexmark International,Inc. gedeponeerd in de Verenigde Staten en/of andere landen.
ScanBack is een handelsmerk van Lexmark International, Inc.
Kennisgevingen 336
Mac en het Mac-logo zijn handelsmerken van Apple Inc., gedeponeerd in de Verenigde Staten en andere landen.
PCL(r) is een gedeponeerd handelsmerk van Hewlett-Packard Company. PCL is Hewlett-Packard Company’s designationof a set of printer commands (language) and functions included in its printer products. This printer is intended to becompatible with the PCL language. De printer herkent PCL-opdrachten die in diverse toepassingen worden gebruikt enemuleert de functies die met deze opdrachten overeenkomen.
De volgende termen zijn handelsmerken of gedeponeerde handelsmerken van deze bedrijven:
Albertus The Monotype Corporation plc
Antique Olive Monsieur Marcel OLIVE
Apple-Chancery Apple Computer, Inc.
Arial The Monotype Corporation plc
CG Times Based on Times New Roman under license from The Monotype Corporation plc, is a product of AgfaCorporation
Chicago Apple Computer, Inc.
Clarendon Linotype-Hell AG and/or its subsidiaries
Eurostile Nebiolo
Geneva Apple Computer, Inc.
GillSans The Monotype Corporation plc
Helvetica Linotype-Hell AG and/or its subsidiaries
Hoefler Jonathan Hoefler Type Foundry
ITC Avant Garde Gothic International Typeface Corporation
ITC Bookman International Typeface Corporation
ITC Mona Lisa International Typeface Corporation
ITC Zapf Chancery International Typeface Corporation
Joanna The Monotype Corporation plc
Marigold Arthur Baker
Monaco Apple Computer, Inc.
New York Apple Computer, Inc.
Oxford Arthur Baker
Palatino Linotype-Hell AG and/or its subsidiaries
Stempel Garamond Linotype-Hell AG and/or its subsidiaries
Taffy Agfa Corporation
Times New Roman The Monotype Corporation plc
Univers Linotype-Hell AG and/or its subsidiaries
Andere handelsmerken zijn eigendom van hun respectieve houders.
AirPrint en het logo van AirPrint zijn handelsmerken van Apple, Inc.
Kennisgevingen 337
Licentiemeldingen
U kunt alle licentiemeldingen behorende bij dit product lezen vanaf de cd:\KENNISGEVINGEN directory van deinstallatiesoftware-cd.
Geluidsniveaus
De volgende metingen zijn uitgevoerd conform ISO 7779 en gerapporteerd conform ISO 9296.
Opmerking: sommige modi zijn wellicht niet van toepassing op uw product.
Geluidsdruk gemiddeld 1 m, dBA
Bezig met afdrukken van 53
Bezig met scannen 54
Bezig met kopiëren 54
Gereed 35
Waarden kunnen gewijzigd worden. Ga naar www.lexmark.com voor de huidige waarden.
Richtlijn WEEE (AEEA) betreffende het afdanken van elektrische en
elektronische apparaten
Het WEEE-logo geeft aan dat er specifieke recyclingsprogramma's en -procedures gelden voor elektronische productenin de landen van de Europese Unie. Wij verzoeken u onze producten te recyclen.
Bij verdere vragen over mogelijkheden tot recyclen kunt u de website van Lexmark bezoeken op www.lexmark.comvoor het telefoonnummer van uw plaatselijke leverancier.
Verwijdering van het product
Gooi de printer of onderdelen niet weg met het huishoudelijke afval. Neem contact op met uw gemeente voormogelijkheden voor afvoer en recycling.
Kennisgevingen 338
Kennisgeving over gevoeligheid voor statische elektriciteit
dit symbool duidt onderdelen aan die gevoelig zijn voor ontlading van statische elektriciteit. Raak eerst het metalenframe van de printer aan, voordat u iets aanraakt in gebieden die met dit symbool zijn gemarkeerd.
ENERGY STAR
Alle Lexmark-producten met het ENERGY STAR-logo op het product of op een beginscherm zijn gecertificeerd conformde ENERGY STAR-vereisten van EPA, als de configuratie zoals die is ingesteld door Lexmark nog van toepassing is.
Temperatuurinformatie
Omgevingstemperatuur 10 tot 32,2 °C
Temperatuur voor vervoer -40 tot 43,3 °C
Temperatuur voor opslag en relatieve vochtigheid 1 tot 35 °C
8 tot 80% RH
Laserinformatie
De printer is in de Verenigde Staten gecertificeerd als een product dat voldoet aan de vereisten van DHHS 21 CFRhoofdstuk 1, paragraaf J voor laserproducten van klasse I (1). Elders is de printer gecertificeerd als een laserproductvan klasse I dat voldoet aan de vereisten van IEC 60825-1.
Laserproducten van klasse I worden geacht geen gevaar op te leveren. De printer bevat intern een laser van klasse IIIb(3b), een galliumarsenide laser met een nominaal vermogen van 10 milliwatt en een golflengtebereik van 787-800nanometer. Het lasersysteem en de printer zijn zodanig ontworpen dat gebruikers nooit blootstaan aan laserstralingdie hoger is dan het toegestane niveau voor klasse I-apparaten, tijdens normaal gebruik, onderhoudswerkzaamhedendoor de gebruiker of voorgeschreven servicewerkzaamheden.
Waarschuwingsetiket voor de laser
Het etiket met veiligheidsinformatie kan als volgt op de printer zijn aangebracht:
Kennisgevingen 339
DANGER - Invisible laser radiation when cartridges are removed and interlock defeated. Avoid exposure to laser beam.
PERIGO - Radiação a laser invisível será liberada se os cartuchos forem removidos e o lacre rompido. Evite a exposição aos feixes de laser.
Opasnost - Nevidljivo lasersko zračenje kada su kasete uklonjene i poništena sigurnosna veza. Izbjegavati izlaganje zracima.
NEBEZPEČÍ - Když jsou vyjmuty kazety a je odblokována pojistka, ze zařízení je vysíláno neviditelné laserové záření. Nevystavujte se působení laserového paprsku.
FARE - Usynlig laserstråling, når patroner fjernes, og spærreanordningen er slået fra. Undgå at blive udsat for laserstrålen.
GEVAAR - Onzichtbare laserstraling wanneer cartridges worden verwijderd en een vergrendeling wordt genegeerd. Voorkom blootstelling aan de laser.
DANGER - Rayonnements laser invisibles lors du retrait des cartouches et du déverrouillage des loquets. Eviter toute exposition au rayon laser.
VAARA - Näkymätöntä lasersäteilyä on varottava, kun värikasetit on poistettu ja lukitus on auki. Vältä lasersäteelle altistumista.
GEFAHR - Unsichtbare Laserstrahlung beim Herausnehmen von Druckkassetten und offener Sicherheitssperre. Laserstrahl meiden.
ΚΙΝΔΥΝΟΣ - Έκλυση αόρατης ακτινοβολίας laser κατά την αφαίρεση των κασετών και την απασφάλιση της μανδάλωσης. Αποφεύγετε την έκθεση στην ακτινοβολία laser.
VESZÉLY – Nem látható lézersugárzás fordulhat elő a patronok eltávolításakor és a zárószerkezet felbontásakor. Kerülje a lézersugárnak való kitettséget.
PERICOLO - Emissione di radiazioni laser invisibili durante la rimozione delle cartucce e del blocco. Evitare l´esposizione al raggio laser.
FARE – Usynlig laserstråling når kassettene tas ut og sperren er satt ut av spill. Unngå eksponering for laserstrålen.
NIEBEZPIECZEŃSTWO - niewidzialne promieniowanie laserowe podczas usuwania kaset i blokady. Należy unikać naświetlenia promieniem lasera.
ОПАСНО! Невидимое лазерное излучение при извлеченных картриджах и снятии блокировки. Избегайте воздействия лазерных лучей.
Pozor – Nebezpečenstvo neviditeľného laserového žiarenia pri odobratých kazetách a odblokovanej poistke. Nevystavujte sa lúčom.
PELIGRO: Se producen radiaciones láser invisibles al extraer los cartuchos con el interbloqueo desactivado. Evite la exposición al haz de láser.
FARA – Osynlig laserstrålning när patroner tas ur och spärrmekanismen är upphävd. Undvik exponering för laserstrålen.
危险 - 当移除碳粉盒及互锁失效时会产生看不见的激光辐射,请避免暴露在激光光束下。
危險 - 移除碳粉匣與安全連續開關失效時會產生看不見的雷射輻射。請避免曝露在雷射光束下。
危険 - カートリッジが取り外され、内部ロックが無効になると、見えないレーザー光が放射されます。 このレーザー光に当たらないようにしてください。
Energieverbruik
Stroomverbruik van het product
In de volgende tabel worden de eigenschappen voor het energieverbruik van de printer beschreven.
Opmerking: sommige modi zijn wellicht niet van toepassing op uw product.
Modus Beschrijving Stroomverbruik (Watt)
Bezig metafdrukken van
Er worden papieren kopieën van elektronische invoer gemaakt methet product.
675 (MX910de); 710 ( MX911de,MX911dte); 750 (MX912de, MX912dxe)
Kopiëren Er worden papieren kopieën van papieren originelen gemaakt methet product.
810 (MX910de); 830 ( MX911de,MX911dte); 850 (MX912de, MX912dxe)
Scannen Er worden papieren originelen gescand met het product. 125 (MX910de); 130 ( MX911de,MX911dte); 135 (MX912de, MX912dxe)
Gereed Het product wacht op een afdruktaak. 110 (MX910de); 115 ( MX911de,MX911dte); 120 (MX912de, MX912dxe)
Slaapstand De normale spaarstand van het apparaat is geactiveerd. 17
Sluimerstand De optimale spaarstand van het apparaat is geactiveerd. 1,0
Uit Het product is aangesloten op een stopcontact, maar het apparaatis uitgeschakeld.
0,35
De niveaus betreffende energieverbruik die in de vorige tabel staan geven metingen aan van gemiddelde tijden.Onmiddellijke energieafnames kunnen substantieel hoger zijn dan het gemiddelde.
Waarden kunnen gewijzigd worden. Ga naar www.lexmark.com voor de huidige waarden.
Kennisgevingen 340
Slaapstand
Dit product heeft een energiebesparende modus die slaapstand wordt genoemd. In de slaapstand wordt energiebespaard door het stroomverbruik te verlagen tijdens langere perioden waarin het apparaat niet actief is. De slaapstandwordt automatisch ingeschakeld wanneer het product gedurende een vooraf ingestelde periode (time-out voorslaapstand) niet wordt gebruikt.
Standaardinstelling voor de time-out voor slaapstand van dit product (in minuten): 20
U kunt de time-out voor de slaapstand via de configuratiemenu's instellen tussen 1 minuut en 120 minuten. Als u detime-out voor de slaapstand instelt op een lage waarde, vermindert het energieverbruik, maar kan de responstijd vanhet product toenemen. Als u de time-out voor de slaapstand instelt op een hoge waarde, reageert de printer snel, maarwordt meer energie verbruikt.
Sluimerstand
Dit product heeft een modus waarin het zeer weinig energie verbruikt die sluimerstand wordt genoemd. Als desluimerstand van de printer actief is, worden de overige systemen en apparaten op veilige wijze uitgeschakeld.
U kunt met de volgende methoden de sluimerstand inschakelen:
• Met de time-out voor de sluimerstand
• Met de planning voor de stroomstand
• De knop Sleep/Hibernate gebruiken
De standaard sluimerstand time-out voor dit product in alle landen of regio's 3 dagen
U kunt de tijdsperiode die de printer wacht voordat de sluimerstand wordt ingeschakeld nadat een taak is afgedrukt,instellen tussen één uur en één maand.
Printer is uitgeschakeld
Als dit product een stand heeft waarin het is uitgeschakeld maar er nog steeds een kleine hoeveelheid energie wordtverbruikt en u wilt het stroomverbruik van het product volledig stoppen, moet u de stekker van het product uit hetstopcontact trekken.
Totaal energieverbruik
Het is soms handig om het totale energieverbruik van het product te berekenen. Aangezien het stroomverbruik wordtaangegeven in watt, moet het stroomverbruik worden vermenigvuldigd met de tijd dat elke stand actief is op hetproduct. Zo kunt u het energieverbruik berekenen. Het totale energieverbruik van het product is de som van hetenergieverbruik voor alle standen.
Voorschriften van de Europese Gemeenschap (EG)
Dit product voldoet aan de veiligheidsvoorschriften van richtlijnen 2004/108/EG, 2006/95/EG en 2011/65/EU van deRaad van de Europese Gemeenschap aangaande het harmoniseren van de wetten van de Lidstaten met betrekking totelektromagnetische compatibiliteit en veiligheid van elektrische apparatuur die is ontworpen voor gebruik binnenbepaalde voltagegrenzen, de energiezuinigheid van producten die energie verbruiken en de beperking van het gebruikvan bepaalde gevaarlijke stoffen in elektrische en elektronische apparatuur.
Kennisgevingen 341
De fabrikant van dit product is: Lexmark International, Inc., 740 West New Circle Road, Lexington, KY, 40550, VerenigdeStaten. De erkende vertegenwoordiger is: Lexmark International Technology Hungária Kft., 8 Lechner Ödön fasor,Millennium Tower III, 1095 Boedapest HONGARIJE. Een verklaring waarin staat dat het product voldoet aan deveiligheidseisen van de EG-richtlijnen kan op aanvraag worden verkregen bij de erkende vertegenwoordiger.
Dit product voldoet aan de eisen van EN 55022 met betrekking tot klasse A-producten en de veiligheidsvoorschriftenvan EN 60950‑1.
Kennisgeving over radiostoring
Waarschuwing
Dit product voldoet aan de emissievereisten van of EN55022 met betrekking tot limieten klasse A-producten en deimmuniteitsvereisten van EN55024. Dit product is niet bedoeld voor gebruik in woonomgevingen.
Dit is een klasse A-product. In een thuisomgeving kan dit product radiostoring veroorzaken, in welk geval de gebruikermogelijk passende maatregelen moet nemen.
Kennisgevingen over regelgeving met betrekking tot terminalapparatuur voor
telecommunicatie
Dit gedeelte bevat informatie over de regelgeving voor producten die terminalapparatuur voor telecommunicatiebevatten, zoals faxapparaten.
Kennisgeving voor gebruikers in de Europese Unie
Producten met de CE-markering voldoen aan de veiligheidseisen die zijn omschreven in de Europese richtlijnen2004/108/EG, 2006/95/EG, 1999/5/EG en 2011/65/EU aangaande het harmoniseren van de wetten van de Lidstatenmet betrekking tot elektromagnetische compatibiliteit en veiligheid van elektrische apparatuur die is ontworpen voorgebruik binnen bepaalde voltagegrenzen, radioapparatuur en telecommunicatieterminals en het ecologisch ontwerpvan energieverbruikende producten.
Het CE-teken geeft aan dat een apparaat voldoet aan de veiligheidsvoorschriften.
De fabrikant van dit product is: Lexmark International, Inc., 740 West New Circle Road, Lexington, KY, 40550, VerenigdeStaten. De erkende vertegenwoordiger is: Lexmark International Technology Hungária Kft., 8 Lechner Ödön fasor,Millennium Tower III, 1095 Boedapest HONGARIJE. Een verklaring van conformiteit met de vereisten van devoorschriften is op verzoek verkrijgbaar via de erkende vertegenwoordiger.
Dit product voldoet aan de eisen van EN 55022 met betrekking tot klasse A-producten en de veiligheidsvoorschriftenvan EN 60950‑1.
Zie de tabel onder aan het gedeelte Kennisgevingen voor meer informatie over conformiteit.
Kennisgevingen 342
Kennisgevingen over regelgevingen voor draadloze producten
Dit gedeelte bevat informatie over de regelgeving voor draadloze producten die zenders bevatten, zoals onder anderenetwerkkaartlezers en smartcardlezers.
Kennisgeving over modulaire componenten
Dit product kan een of meer van de volgende modulaire componenten bevatten:
Lexmark gereguleerd type/model LEX-M01-005; FCC ID:IYLLEXM01005; IC:2376A-M01005
Blootstelling aan hoogfrequentie-energie
De hoeveelheid hoogfrequentie-energie die door dit draadloze apparaat wordt uitgestraald, ligt ver onder de limietenvoor hoogfrequentie-energie die zijn vastgesteld door de FCC en andere regelgevende instanties. Er moet minimaal20 cm (8 inch) ruimte tussen de antenne en eventuele personen zijn om te voldoen aan de vereisten voorhoogfrequentie-energie van de FCC en andere regelgevende instanties.
Kennisgeving voor gebruikers in de Europese Unie
Producten met de CE-markering voldoen aan de veiligheidseisen die zijn omschreven in de Europese richtlijnen2004/108/EG, 2006/95/EG, 1999/5/EG en 2011/65/EU aangaande het harmoniseren van de wetten van de Lidstatenmet betrekking tot elektromagnetische compatibiliteit en veiligheid van elektrische apparatuur die is ontworpen voorgebruik binnen bepaalde voltagegrenzen, radioapparatuur en telecommunicatieterminals en het ecologisch ontwerpvan energieverbruikende producten.
Het CE-teken geeft aan dat een apparaat voldoet aan de veiligheidsvoorschriften.
De fabrikant van dit product is: Lexmark International, Inc., 740 West New Circle Road, Lexington, KY, 40550, VerenigdeStaten. De erkende vertegenwoordiger is: Lexmark International Technology Hungária Kft., 8 Lechner Ödön fasor,Millennium Tower III, 1095 Boedapest HONGARIJE. Een verklaring waarin staat dat het product voldoet aan deveiligheidseisen van de EG-richtlijnen kan op aanvraag worden verkregen bij de erkende vertegenwoordiger.
Dit product voldoet aan de eisen van EN 55022 met betrekking tot klasse A-producten en de veiligheidsvoorschriftenvan EN 60950‑1.
Producten met mogelijkheid voor draadloos LAN (2,4 GHz) voldoen aan de veiligheidseisen die zijn omschreven in deEuropese richtlijnen 2004/108/EG, 2006/95/EG en 1999/5/EG aangaande het harmoniseren van de wetten van deLidstaten met betrekking tot elektromagnetische compatibiliteit en veiligheid van elektrische apparatuur die isontworpen voor gebruik binnen bepaalde voltagegrenzen en voor radioapparatuur en telecommunicatieterminals.
Het CE-teken geeft aan dat een apparaat voldoet aan de veiligheidsvoorschriften.
Kennisgevingen 343
Het product mag worden gebruikt in alle landen van de EU en de Europese Vrijhandelsassociatie, maar mag alleenbinnenshuis worden gebruikt.
De fabrikant van dit product is: Lexmark International, Inc., 740 West New Circle Road, Lexington, KY, 40550, VerenigdeStaten. De erkende vertegenwoordiger is: Lexmark International Technology Hungária Kft., 8 Lechner Ödön fasor,Millennium Tower III, 1095 Boedapest HONGARIJE. Een verklaring waarin staat dat het product voldoet aan deveiligheidseisen van de EG-richtlijnen kan op aanvraag worden verkregen bij de erkende vertegenwoordiger.
Dit product mag worden gebruikt in de landen die in de onderstaande tabel zijn weergegeven.
Oostenrijk België Bulgarije Zwitserland Cyprus Tsjechië Duitsland Denemarken Estland
Griekenland Spanje Finland Frankrijk Kroatië Hongarije Ierland IJsland Italië
Liechtenstein Litouwen Luxemburg Letland Malta Nederland Noorwegen Polen Portugal
Roemenië Zweden Slovenië Slowakije Turkije Verenigd Koninkrijk
Česky Společnost Lexmark International, Inc. tímto prohlašuje, že výrobek tento výrobek je ve shodě se základnímipožadavky a dalšími příslušnými ustanoveními směrnice 1999/5/ES.
Dansk Lexmark International, Inc. erklærer herved, at dette produkt overholder de væsentlige krav og øvrige relevante kravi direktiv 1999/5/EF.
Deutsch Hiermit erklärt Lexmark International, Inc., dass sich das Gerät dieses Gerät in Übereinstimmung mit den grundle-genden Anforderungen und den übrigen einschlägigen Bestimmungen der Richtlinie 1999/5/EG befindet.
Ελληνική ΜΕ ΤΗΝ ΠΑΡΟΥΣΑ Η LEXMARK INTERNATIONAL, INC. ΔΗΛΩΝΕΙ ΟΤΙ ΑΥΤΟ ΤΟ ΠΡΟΪΟΝ ΣΥΜΜΟΡ-ΦΩΝΕΤΑΙ ΠΡΟΣ ΤΙΣ ΟΥΣΙΩΔΕΙΣ ΑΠΑΙΤΗΣΕΙΣ ΚΑΙ ΤΙΣ ΛΟΙΠΕΣ ΣΧΕΤΙΚΕΣ ΔΙΑΤΑΞΕΙΣ ΤΗΣ ΟΔΗΓΙΑΣ1999/5/ΕΚ.
English Hereby, Lexmark International, Inc., declares that this type of equipment is in compliance with the essential require-ments and other relevant provisions of Directive 1999/5/EC.
Español Por medio de la presente, Lexmark International, Inc. declara que este producto cumple con los requisitos esencialesy cualesquiera otras disposiciones aplicables o exigibles de la Directiva 1999/5/CE.
Eesti Käesolevaga kinnitab Lexmark International, Inc., et seade see toode vastab direktiivi 1999/5/EÜpõhinõuetele ja nimetatud direktiivist tulenevatele muudele asjakohastele sätetele.
Suomi Lexmark International, Inc. vakuuttaa täten, että tämä tuote on direktiivin 1999/5/EY oleellisten vaatimusten jamuiden sitä koskevien direktiivin ehtojen mukainen.
Français Par la présente, Lexmark International, Inc. déclare que l'appareil ce produit est conforme aux exigences fondamen-tales et autres dispositions pertinentes de la directive 1999/5/CE.
Magyar Alulírott, Lexmark International, Inc. nyilatkozom, hogy a termék megfelel a vonatkozó alapvetõ követelményeknekés az 1999/5/EC irányelv egyéb elõírásainak.
Íslenska Hér með lýsir Lexmark International, Inc. yfir því að þessi vara er í samræmi við grunnkröfur og aðrar kröfur,sem gerðar eru í tilskipun 1999/5/EC.
Italiano Con la presente Lexmark International, Inc. dichiara che questo questo prodotto è conforme ai requisiti essenziali edalle altre disposizioni pertinenti stabilite dalla direttiva 1999/5/CE.
Latviski Ar šo Lexmark International, Inc. deklarē, ka šis izstrādājums atbilst Direktīvas 1999/5/EK būtiskajāmprasībām un citiem ar to saistītajiem noteikumiem.
Lietuvių Šiuo Lexmark International, Inc. deklaruoja, kad šis produktas atitinka esminius reikalavimus ir kitas1999/5/EB direktyvos nuostatas.
Malti Bil-preżenti, Lexmark International, Inc., jiddikjara li dan il-prodott huwa konformi mal-ħtiġijiet essenzjali uma dispożizzjonijiet oħrajn relevanti li jinsabu fid-Direttiva 1999/5/KE.
Kennisgevingen 344
Nederlands Hierbij verklaart Lexmark International, Inc. dat het toestel dit product in overeenstemming is met de essentiële eisenen de andere relevante bepalingen van richtlijn 1999/5/EG.
Norsk Lexmark International, Inc. erklærer herved at dette produktet er i samsvar med de grunnleggende krav og øvrigerelevante krav i direktiv 1999/5/EF.
Polski Niniejszym Lexmark International, Inc. oświadcza, że niniejszy produkt jest zgodny z zasadniczymiwymogami oraz pozostałymi stosownymi postanowieniami Dyrektywy 1999/5/EC.
Português A Lexmark International Inc. declara que este este produto está conforme com os requisitos essenciais e outrasdisposições da Diretiva 1999/5/CE.
Slovensky Lexmark International, Inc. týmto vyhlasuje, že tento produkt spĺňa základné požiadavky a všetky príslušnéustanovenia smernice 1999/5/ES.
Slovensko Lexmark International, Inc. izjavlja, da je ta izdelek v skladu z bistvenimi zahtevami in ostalimi relevantnimidoločili direktive 1999/5/ES.
Svenska Härmed intygar Lexmark International, Inc. att denna produkt står i överensstämmelse med de väsentligaegenskapskrav och övriga relevanta bestämmelser som framgår av direktiv 1999/5/EG.
Patent acknowledgment
The use of this product or service is subject to the reasonable, non-discriminatory terms in the Intellectual PropertyRights (IPR) Disclosure of Certicom Corp. at the IETF for Elliptic Curve Cryptography (ECC) Cipher Suites for TransportLayer Security (TLS) implemented in the product or service.
The use of this product or service is subject to the reasonable, non-discriminatory terms in the Intellectual PropertyRights (IPR) Disclosure of Certicom Corp. at the IETF for TLS Elliptic Curve Cipher Suites with SHA-256/382 and AES GaloisCounter Mode (GCM) implemented in the product or service.
The use of this product or service is subject to the reasonable, non-discriminatory terms in the Intellectual PropertyRights (IPR) Disclosure of Certicom Corp. at the IETF for TLS Suite B Profile for Transport Layer Security (TLS) implementedin the product or service.
The use of this product or service is subject to the reasonable, non-discriminatory terms in the Intellectual PropertyRights (IPR) Disclosure of Certicom Corp. at the IETF for Addition of the Camellia Cipher Suites to Transport Layer Security(TLS) implemented in the product or service.
The use of certain patents in this product or service is subject to the reasonable, non-discriminatory terms in theIntellectual Property Rights (IPR) Disclosure of Certicom Corp. at the IETF for AES-CCM ECC Cipher Suites for TLSimplemented in the product or service.
The use of this product or service is subject to the reasonable, non-discriminatory terms in the Intellectual PropertyRights (IPR) Disclosure of Certicom Corp. at the IETF for IKE and IKEv2 Authentication Using the Eliptic Curve DigitalSignature Algorithm (ECDSA) implemented in the product or service.
The use of this product or service is subject to the reasonable, non-discriminatory terms in the Intellectual PropertyRights (IPR) Disclosure of Certicom Corp. at the IETF for Suite B Cryptographic Suites for IPSec implemented in theproduct or service.
The use of this product or service is subject to the reasonable, non-discriminatory terms in the Intellectual PropertyRights (IPR) Disclosure of Certicom Corp. at the IETF for Algorithms for Internet Key Exchange version 1 (IKEv1)implemented in the product or service.
Kennisgevingen 345
Index[[x] pagina's vastgelopen, druk ophendel in gebied E om debovenklep van de ADF te openen.[28y.xx]
printerberichten 269[x] pagina's vastgelopen, druk ophendel voor toegang tot gebied Gen verwijder vastgelopennietjes. Laat papier in uitvoerlade.[402,93] 261[x] pagina's vastgelopen, druk ophendel voor toegang tot gebiedG. Laat papier in uitvoerlade.[40y.xx] 258[x] pagina's vastgelopen, maakhandmatige invoer vrij.[200.xx] 245[x] pagina's vastgelopen, open klepC en verwijder vastgelopenmateriaal. [2yy.xx] 245[x] pagina's vastgelopen, open klepD en verwijder vastgelopenmateriaal. [24y.xx] 250[x] pagina's vastgelopen, open klepH en draai knop H6 naar rechts.Laat papier in uitvoerlade. [426.xx–428.xx] 264[x] pagina's vastgelopen, verwijderde lade voor 3000 vel en open klepF. [24y.xx] 252[x]-onderhoudskit zeer leeg[80.xy] 278[x]-papierstoring, open klep G, H enJ en verwijder vastgelopen papier.Laat papier in uitvoerlade.[400-402] 255[x]-papierstoring, verschuif de ladevoor 3000 vel en open klep C.[2yy.xx] 247[x]-papierstoring, verschuif de ladevoor 3000 vel en open klep D.[24y.xx] 251
AAangepaste ladenamen, menu 128Aangepaste namen, menu 128Aangepaste soorten, menu 128
aangepaste taak kopiëren 82
aanpassen, helderheid Embedded Web Server 200printerdisplay 200
aanpassen, helderheid vandisplay 200aanpassen, kopieerkwaliteit 81aanpassen, slaapstand 200aanpassen, tonerintensiteit 72aanraakscherm
knoppen 18aansluiten, de printer op eenstopcontact 10aansluiten, kabels 44aansluiting voor netsnoer 44aantal resterende pagina's
schatting 211abonneren op dienst voor specialebelsignalen 106Actieve NIC, menu 131adapterstekker 101ADF-scanmat
vervangen 235ADF-scanmat vervangen 235Afbeelding, menu 197afdrukken
annuleren, via hetbedieningspaneel van deprinter 76
directorylijst 76formulieren 71lijst met lettertypen afdrukken 76pagina met menu-instellingen 50pagina met
netwerkinstellingen 51van flashstation 72vanaf een mobiel apparaat 74vanuit Windows 71via Macintosh 71
afdrukken van vertrouwelijke takenen andere taken in de wachtrij
vanaf een Macintosh-computer 75
vanuit Windows 75afdrukken vanaf eenflashstation 72
afdrukken vanaf een mobielapparaat 74afdrukken, directorylijst 76afdrukken, document 71afdrukken, lijst met voorbeeldenvan lettertypen 76afdrukken, pagina met menu-instellingen 50afdrukken, problemen oplossen
afdruktaak duurt langer danverwacht 298
envelop wordt dichtgeplakttijdens afdrukken 295
er komen onverwachte pagina-einden voor 301
foutbericht lezen flashstation 295gekruld papier 306grote afdruktaken worden niet
gesorteerd 297laden koppelen lukt niet 300meertalige PDF-bestanden
worden niet afgedrukt 297papier loopt regelmatig vast 293taak wordt afgedrukt op verkeerd
papier 296taak wordt afgedrukt vanuit
verkeerde lade 296taken in wacht worden niet
afgedrukt 294taken worden niet afgedrukt 299vastgelopen pagina's worden niet
opnieuw afgedrukt 293verkeerde marges op
afdrukken 305verkeerde tekens worden
afgedrukt 296afdrukkwaliteit
glasplaat reinigen 205vervangen,
fotoconductoreenheid 213afdrukkwaliteit, problemenoplossen
afdruk is te donker 309afdruk is te licht 311afdrukkwaliteit op transparanten
is slecht 319grijze achtergrond op
afdrukken 303
Index 346
herhaalde storingen opafdrukken 312
horizontale onderbrekingen opafdrukken 304
horizontale strepen opafdrukken 314
lege pagina's 306lichte tonervegen of schaduwen
op de achtergrond vanafdrukken 317
onregelmatigheden in afdruk 308pagina´s of afbeeldingen worden
niet volledig afgedrukt 302printer drukt effen zwarte pagina's
af 307reinigen, de oplader 206reinigen, printerkoplens 206schaduwafbeeldingen op
afdrukken 313scheve afdruk 314tekens hebben gekartelde
randen 301toner laat los 318tonervlekjes, op afdrukken 318verschillen in afdrukdichtheid 319verticale strepen 316witte strepen 319
afdruktaak annuleren, vanaf computer 76
afdruktaak annuleren vanaf een computer 76via het bedieningspaneel van de
printer 76Afwerking, menu 187Algemene instellingen, menu 151ander formaat
kopiëren naar 80Ander formaat, menu 125annuleren, faxtaak 111antwoordapparaat
instellen 93AppleTalk, menu 136automatische documentinvoer(ADI)
gebruiken 14
Bbedieningspaneel 15
fabrieksinstellingenherstellen 241
bedieningspaneel van de printer indicatielampje 15
Slaapknop, lampje van 15bedieningspaneel, printer
indicatielampje 15Slaapknop, lampje van 15
beginscherm aanpassen 21pictogrammen verbergen 21pictogrammen weergeven 21
beginscherm, toepassingen configureren 22meer informatie 22
bekijken rapporten 239
beschikbare, interne opties 27bestandsnaam
scanopties 118bestandstype voor verzending
scannen, afbeelding 118wijzigen 88
bestandstype wijzigen voorverzending
e‑mail verzenden 88bestellen
fotoconductoreenheid 211nietcassettes 212Onderhoudskit 300K 212
bestellen, supplies overloopfles 212tonercartridge 211
Beveiligd afdrukken, menu 146beveiligde afdruktaken
afdrukinstellingen wijzigen 75beveiliging
instellingen voor vertrouwelijkeafdruktaken wijzigen 75
beveiliging, vergrendeling 202beveiliging, webpagina voor
beveiligingsgegevens van deprinter 204
Beveiligingsinstellingen bewerken,menu 144Bin Setup (Lade-instelling),menu 129Binnenkort scanneronderhoudvereist; gebruik ADF-kit [80] 285blokkeren van ongewenstefaxen 111bovenste
koppelen 57, 58ontkoppelen 57, 58plaatsen 52
briefhoofd kopiëren op 79vullen, laden 60vullen, multifunctionele invoer 60
briefhoofdpapier plaatsen papierafdrukstand 60
buitenkant van de printer reinigen 205
Ccartridge 84Cartridge bijna leeg [88.xy] 271Cartridge vrijwel leeg [88.xy] 271coderen, vaste schijf van deprinter 204Complexe pagina, bepaaldegegevens worden mogelijk nietafgedrukt [39] 272Configuratie gewijzigd, sommigetaken in wacht zijn niet hersteld[57] 272configuratiegegevens
draadloos netwerk 46Configure MP (Configuratie U-lader), menu 124configureren
meerdere printers 240configureren, e-mailinstellingen 86configureren, meldingen oversupplies 240configureren, poortinstellingen 49conservatie-instellingen
Eco‑modus 199helderheid aanpassen 200Slaapstand 200Sluimerstand 199zuinig omgaan met supplies 198
contact opnemen met deklantenondersteuning 335controleren, afdruktaken 74
afdrukken vanaf de Macintosh-computer 75
afdrukken via Windows 75controleren, status van onderdelenen supplies 210controleren, virtuele display
met de Embedded WebServer 239
controllerkaart toegang 27
Index 347
DDatum en tijd instellen, menu 149datum en tijd, fax
instelling 107de Embedded Web Serveropenen 21De printer moest opnieuw wordenopgestart. De laatste taak ismogelijk niet voltooid. 280de scanner reageert niet 332Digital Subscriber Line (DSL)
faxinstellingen 97digitale telefoondienst
faxinstellingen 100directorylijst
afdrukken 76display, bedieningspaneel 15display, bedieningspaneel van deprinter
aanpassen, helderheid 200displayproblemen oplossen
printerdisplay is leeg 289documenten afdrukken
vanuit Windows 71via Macintosh 71
draadloos netwerk configuratiegegevens 46
Draadloos, menu 135draadloze netwerkinstallatie
met de Embedded Web Server 49Drukknop, configuratiemethode
gebruiken 48DSL-filter 97dubbelzijdig kopiëren 81
Ee-mail, verzenden
snelkoppelingsnummergebruiken 88
e-mailen, document bedieningspaneel gebruiken 87
e-mailopties intensiteit 89message 89onderwerp 88ontvanger(s) 88Opslaan als snelkoppeling 89origineel 89pagina-instelling 90resolutie 89Verzenden als 89
e-mailsnelkoppeling maken bedieningspaneel gebruiken 87
e-mailsnelkoppelingen, maken met de Embedded Web Server 87
e-mailvenster geavanceerde opties 90opties 89, 90
e-mailwaarschuwingeninstellen 239e‑mail
annuleren 88e‑mail verzenden
configureren, e-mailinstellingen 86
met behulp van het adresboek 88snelkoppelingen maken met de
Embedded Web Server 87snelkoppelingsnummer
gebruiken 88e‑mailwaarschuwingen
instellen 239papier loopt vast 239supplies bijna op 239
een e-mail annuleren 88een fax verzenden via decomputer 108een kop- of voettekst invoeren
kopiëren 83eerste faxconfiguratie 92
met de Embedded Web Server 92Embedded Web Server
controleren, de status vansupplies 210
controleren, status vanonderdelen 210
e-mailwaarschuwingeninstellen 239
eerste faxconfiguratie 92instellingen voor vertrouwelijke
afdruktaken wijzigen 75kopiëren, instellingen naar andere
printers 240maken, e-mailsnelkoppelingen 87maken, FTP-snelkoppeling 115maken, snelkoppeling voor
faxbestemming 109probleem met toegang 334toegang 21
Embedded Web Server, beveiliging:Beheerdershandleiding
waar u die kunt vinden 204
emissiekennisgevingen 338, 341, 342, 343enveloppen
tips voor het gebruik van 59Ethernet-configuratie
voorbereiding van een 46Ethernet-netwerk
voorbereiden van afdrukken viaethernet 46
Ethernetpoort 44etiketten, papier
tips 60exemplaren
kopieeropties 84exporteren, configuratie
met de Embedded Web Server 26EXT-poort 44Extern bedieningspaneel
instellen 26
Ffabrieksinstellingen
herstellen 241fax- en e-mailfuncties
instellen 327fax- en e-mailfuncties instellen 327fax- en e-mailfuncties zijn nietingesteld 327faxen
blokkeren van ongewenstefaxen 111
de datum en tijd instellen 107fax verzenden op een gepland
tijdstip 108faxen doorsturen 112faxen in wachtrij 111faxen lichter of donkerder
maken 110faxinstellingen 92faxlog bekijken 111het faxnummer instellen 106naam voor uitgaande fax
instellen 106onderscheidende beltonen 106printer configureren voor
zomertijd 107resolutie wijzigen 110snelkoppelingen maken met de
Embedded Web Server 109snelkoppelingen maken met het
bedieningspaneel van deprinter 109
Index 348
faxen doorsturen 112faxen in wachtrij 111faxen, problemen oplossen
kan geen faxen verzenden ofontvangen 324
kan wel faxen ontvangen, maarniet verzenden 326
kan wel faxen verzenden, maarniet ontvangen 327
nummerweergave werkt niet 323ontvangen fax heeft een slechte
afdrukkwaliteit 328Faxen, scherm
geavanceerde opties 114opties 113
Faxgeheugen vol 274faxinstellingen
digitale telefoondienst 100DSL-verbinding 97land- of regiospecifieke
installatie 101standaardtelefoonverbinding 93VoIP 98
Faxmodus (Analoge faxinstellingen),menu 163faxnaam, instellen 106faxnummer, instellen 106faxopties
inhoudsbron 113inhoudstype 113intensiteit 113pagina-instelling 113resolutie 112scanvoorbeeld 113vertraagd verzenden 113
Faxpartitie werkt niet. Raadpleeg desysteembeheerder. 274faxpoort 44Faxserver 'Volgens indeling' is nietingesteld. Raadpleeg desysteembeheerder. 274faxtaak
annuleren 111FCC-kennisgevingen 343finisher
ondersteunde papierformaten 68ondersteunde
papiergewichten 68ondersteunde papiersoorten 68
firmwarekaart 27Flash beschadigd [51] 273Flash niet geformatteerd [53] 287
flashstation afdrukken vanuit 72scannen 117
flashstations ondersteunde bestandstypen 73
formulieren afdrukken 71Formulieren en favorieten
instellen 22foto's
kopiëren 78foto's kopiëren 78Fotoconductor bijna leeg[84.xy] 280Fotoconductor zeer leeg[84.xy] 280fotoconductoreenheid
bestellen 211vervangen 213
Fout bij lezen USB-hub. Verwijderhub. 274Fout bij lezen van USB-station.Verwijder USB. 274FTP
FTP-opties 118FTP-adres
snelkoppelingen maken met hetbedieningspaneel van deprinter 116
FTP-adres, scannen naar bedieningspaneel gebruiken 116
FTP-instellingen, menu 176FTP-opties
FTP 118FTP, scherm
geavanceerde opties 119
Ggeavanceerde opties,aanraakscherm
e‑mail 90FTP 119kopiëren 85van fax 114
gebruiken, knoppen op hetaanraakscherm 18gebruiken, Sluimerstand 199Geen analoge telefoonlijnaangesloten op de modem, fax isuitgeschakeld. 279gegevens apparaat- ennetwerkinstellingen
wissen 203
gegevens beveiligingsinstellingen wissen 203
gegevens embedded solutions wissen 203
gegevens individuele instellingen wissen 203
geheugen typen geïnstalleerd op de
printer 202geheugen van de vaste schijf van deprinter
wissen 203Geheugen vol [38] 278Geheugen vol: kan geen faxenafdrukken 279Geheugen vol: kan geen faxenversturen 279geheugenkaart 27
installeren 30geluidsniveaus 338glasplaat
gebruiken 14reinigen 205
grijp-, invoer- en scheidingsrolvervangen 227groene instellingen
Eco‑modus 199Sluimerstand 199
Hhardwareopties installeren
volgorde van installatie 38hardwareopties toevoegen
printerstuurprogramma 45herhaalde afdruktaken 74
afdrukken vanaf de Macintosh-computer 75
afdrukken via Windows 75herhaalde storingen opafdrukken 312herstellen, fabriekswaarden 241Het apparaat staat in de veiligemodus. Enkele afdrukopties zijnmogelijk uitgeschakeld of leverenonverwachte resultaten. 286het faxnummer instellen 106horizontale strepen opafdrukken 314HTML, menu 196
Index 349
Iimporteren, configuratie
met de Embedded Web Server 26indicatielampje 15informatie over de knoppen enpictogrammen in hetbeginscherm 16informatie over de printer
waar u die kunt vinden 9inhoud
e-mailinstellingen 89inhoudsbron
e-mailinstellingen 89faxopties 113
inhoudstype e-mailinstellingen 89faxopties 113
installeren, geheugenkaart 30installeren, optionele laden 38instellen, fax
digitale telefoondienst 100DSL-verbinding 97land- of regiospecifieke
installatie 101standaardtelefoonverbinding 93VoIP-verbinding 98
instellen, serieel afdrukken 50instellen, Universal-papierformaat 52instelling
papierformaat 52papiersoort 52TCP/IP-adres 134
instelling, Ecomodus 199Instellingen SMTP, menu 143intensiteit
e-mailopties 89faxopties 113kopieeropties 84scanopties 118
Internal Solutions Port poortinstellingen wijzigen 49problemen oplossen 291
Internal Solutions Port (ISP) installeren 32
interne afdrukserver problemen oplossen 290
interne opties 27IP-adres van computer
zoeken 20
IP-adres van printer zoeken 20
IP-adres, printer zoeken 20
IPv6, menu 135
Kkabels
Ethernet 44USB 44
kabels organiseren 44kan Embedded Web Server nietopenen 334karton
tips 59kennisgeving van vluchtigheid 202kennisgevingen 336, 338, 339, 340, 341, 342, 343, 344klantenondersteuning
contact opnemen 335klep C
papierstoringenverhelpen 245, 247
klep D papierstoringen
verhelpen 250, 251knoppen aanraakscherm
gebruiken 18knoppen bedieningspaneel 15knoppen en pictogrammen in hetbeginscherm
beschrijving 16kopieën maken op papier uit eenbepaalde lade 80Kopieerinstellingen, menu 159kopieerkwaliteit
aanpassen 81kopieeropties
exemplaren 84intensiteit 84Opslaan als snelkoppeling 84Sorteren 84zijden (duplex) 84
kopiëren kopieertaak annuleren 83op beide zijden van het papier
(dubbelzijdig) 81snelkoppelingen maken met het
bedieningspaneel van deprinter 79
kopiëren op beide zijden van hetpapier (dubbelzijdig) 81
kopiëren op briefhoofdpapier 79kopiëren op een ander formaat 80kopiëren op transparanten 79kopiëren op verschillendepapierformaten 80kopiëren van
geselecteerde lade 80kopiëren, meerdere pagina's op éénvel 82kopiëren, problemen oplossen
documenten of foto's wordengedeeltelijk gekopieerd 321
klep scannereenheid sluit niet 332kopieerfunctie reageert niet 321slechte kwaliteit van gescande
afbeeldingen 330slechte kwaliteit van kopieën 322
kopiëren, scherm geavanceerde opties 85inhoudsbron 84inhoudstype 84opties 83, 84
koppelen van invoerladen 57, 58kringlooppapier
gebruiken 63, 198kringlooppapier gebruiken 198
Lladen ontkoppelen 57, 58Leeg perforatiebak 273legen, perforatiebak 209lijnfilter 97lijst met lettertypen afdrukken
afdrukken 76LINE-poort 44Logbestand beveiligingscontrole,menu 147
Mmaken, een e-mailsnelkoppeling
bedieningspaneel gebruiken 87maken, FTP-snelkoppeling
met de Embedded WebServer 115
maken, snelkoppeling voorfaxbestemming
met de Embedded WebServer 109
meer informatie over de printer 9Meerdere items verzenden
een profiel toevoegen 24
Index 350
instellen 24Menu Aangepastescanformaten 128Menu E-mailinstellingen 172Menu Extra 191Menu Flashstation 180Menu Help 197Menu Instelling 186Menu Kwaliteit 189Menu Overigebeveiligingsinstellingen 145Menu Papierformaat/-soort 121Menu Papierstructuur 125Menu Serieel [x] 140menu Tijdelijke gegevensbestandenwissen 147menu-instellingen
laden op meerdere printers 240menu's
Aangepaste ladenamen 128Aangepaste namen 128Aangepaste scanformaten 128Aangepaste soorten 128Actieve NIC 131Afbeelding 197Afwerking 187Algemene instellingen 151Ander formaat 125AppleTalk 136Beveiligingsinstellingen
bewerken 144Configuratie U-lader 124Datum en tijd instellen 149diagram met 120Diverse
beveiligingsinstellingen 145Draadloos 135E-mailinstellingen 172Faxmodus (Analoge
faxinstellingen) 163Flashstation 180FTP-instellingen 176Help 197HTML 196Hulpprogramma's 191Instellen 186Instellingen SMTP 143IPv6 135Kopieerinstellingen 159Kwaliteit 189Lade-instelling 129
Logbestandbeveiligingscontrole 147
Netwerk [x] 131Netwerkkaart 133Netwerkrapporten 133Papier plaatsen 126Papierformaat/-soort 121Papierstructuur 125Parallel [x] 138PCL Emul 193PDF 192PostScript 193Rapporten 130Serieel [x] 140Standaard-USB 137Standaardbron 121Standaardnetwerk 131Taakadministratie 190TCP/IP 134Tijdelijke gegevensbestanden
wissen 147Universal-instelling 129Vertrouwelijk afdrukken 146XPS 192
menu's, diagram 120message
e-mailopties 89met behulp van het adresboek
e‑mail verzenden 88met de automatischedocumentinvoer (ADF) 14met Formulieren en favorieten 71Mijn snelkoppeling
info 24milieu-instellingen
Eco‑modus 199helderheid van display
aanpassen 200Slaapstand 200Sluimerstand 199zuinig omgaan met supplies 198
mobiel apparaat afdrukken vanuit 74
multifunctionele invoer plaatsen 55
Nnaam aangepaste papiersoort
maken 58Naam faxstation is niet ingesteld.Raadpleeg desysteembeheerder. 274
naam voor uitgaande faxinstellen 106Netwerk [x], menu 131netwerkconfiguratiepaginaafdrukken 51Netwerkkaart, menu 133Netwerkrapporten, menu 133Niet-ondersteunde optie in sleuf [x][55] 287Niet-ondersteunde USB-hub,verwijder de hub 274niet-reagerende printercontroleren 288niet-vluchtig geheugen 202
wissen 203nietcassette in finisher voorboekjes
vervangen 218nietcassette in finisher voor boekjesvervangen 218nietcassette in niet- ofperforatiefinisher
vervangen 220nietcassette in niet- ofperforatiefinisher vervangen 220nietcassette in nietfinisher
vervangen 216nietcassette in nietfinishervervangen 216nietcassettes
bestellen 212Nummer faxstation is nietingesteld. Raadpleeg desysteembeheerder. 274
Oonderbrekingen op afdrukken 319onderdelen
controleren met Embedded WebServer 210
controleren via hetbedieningspaneel vanprinter 210
controleren, status 210opslag 213van Lexmark gebruiken 211
onderdelen vervangen grijp-, invoer-, scheidingsrol 227overdrachtrol 234overdrachtsmodule 231
onderdelen, bestellen onderhoudskit 300K 212
Index 351
Onderhoudskit 300K bestellen 212
onderhoudsteller opnieuwinstellen 235onderhoudsteller, opnieuwinstellen 235ondersteunde flashstations 73ondersteunde papierformaten 65
finisher 68ondersteunde papiergewichten 67
finisher 68ondersteunde papiersoorten 67
finisher 68Onjuist papierformaat. Open[papierbron] [34] 275onregelmatigheden in afdruk 308ontvanger(s)
e-mailopties 88Onvoldoende geheugen om de taakte sorteren [37] 275Onvoldoende geheugen voordefragmentatie flashgeheugen[37] 275Onvoldoende geheugen voorondersteuning van functie voorbronnenopslag [35] 275Onvoldoende geheugen, sommigetaken in wacht worden niethersteld [37] 276Onvoldoende geheugen, sommigetaken in wacht zijn verwijderd[37] 276Onvoldoende ruimte tussen stapelspapier in lade 3 276Onvoldoende vrije ruimte inflashgeheugen voor bronnen[52] 279Open klep H en verwijder papieronder gebied H10 279oplader
reinigen 206Opslaan als snelkoppeling
e-mailopties 89kopieeropties 84scanopties 118
opslaan, afdruktaken 74opslag
onderdelen 213papier 64supplies 212
opties firmwarekaarten 27
geheugenkaart 27, 30Internal Solutions Port (ISP) 32vaste schijf van de printer,
verwijderen 36opties, aanraakscherm
e‑mail 89, 90kopiëren 83van fax 113
opties, kopiëren, scherm kopiëren van 83schalen 84
optionele kaart installeren 31
optionele kaart installeren 31optionele lade voor 2 x 500 vel
installeren 38optionele lade voor 2500 vel
installeren 38optionele laden
installeren 38origineel
e-mailopties 89scanopties 118
overdrachtrol vervangen 234
overdrachtsmodule vervangen 231
overdrachtsmodule vervangen 231overdrachtsrol vervangen 234overloopfles
bestellen 212vervangen 223
ozonfilter vervangen 225
ozonfilter vervangen 225
Ppagina met menu-instellingen
afdrukken 50pagina met netwerkinstellingen
afdrukken 51pagina-instelling
e-mailopties 90faxopties 113scanopties 119
papier briefhoofd 62kenmerken 61kiezen 62kringlooppapier 63kringlooppapier gebruiken 198ongeschikt 63
opslaan 82opslag 61, 64verschillende formaten,
kopiëren 80voorbedrukte formulieren 62
papier besparen 82Papier moet wordenvervangen 280Papier plaatsen, menu 126papiereigenschappen 61papierformaat
instelling 52Papierformaat in lade [x] nietondersteund 286papierformaten
ondersteund 65papiergewichten
ondersteund door de printer 67papierinvoer, problemen oplossen
bericht blijft staan nadat storing isverholpen 294
papiersoort instelling 52
papiersoort, aangepast toekennen 58
papiersoorten ondersteund door de printer 67
papierstoringen locaties 243nummers 243storingsgebieden opsporen 243voorkomen 242
papierstoringen verhelpen in bovenste ADF-klep 269in klep C 252in klep F 252in lade voor 3000 vel 252in multifunctionele invoer 245in onderste ADF-klep 269klep C 245, 247klep D 250, 251
Parallel [x], menu 138Parallelle poort [x] uitgeschakeld[56] 280Pas kopiëren
instellen 23PCL Emul, menu 193PDF, menu 192perforatiebak
legen 209perforeren 84
Index 352
pictogrammen in het beginscherm verbergen 21weergeven 21
pictogrammen verbergen op hetbeginscherm 21pictogrammen weergeven op hetbeginscherm 21pincode, methode
gebruiken 48Plaat [naam aangepaste soort][afdrukstand papier] in[papierbron] 276Plaats [aangepaste tekenreeks][papierafdrukstand] in demultifunctionele invoer 277Plaats [naam aangepaste soort][papierafdrukstand] in demultifunctionele invoer 277Plaats [papierformaat] [afdrukstandpapier] in [papierbron] 276Plaats [papierformaat][papierafdrukstand] in demultifunctionele invoer 277Plaats [papiersoort][papierformaat] [afdrukstandpapier] in [papierbron] 277Plaats [papiersoort][papierformaat][papierafdrukstand] in demultifunctionele invoer 278Plaats [tekenreeks voor aangepastpapier] [afdrukstand papier] in[papierbron] 276Plaats alle originelen terug als u detaak opnieuw start. 282Plaats invoerlade [x] 275Plaats ontbrekende of niet-reagerende cartridge terug[31.xy] 280Plaats ontbrekende of niet-reagerende fotoconductor opnieuw[31.xy] 281Plaats perforatiebak 275Plaats vastgelopen origin. terug bijopn. starten taak. 283plaats voor de printer bepalen 10plaatsen in de universeellader 55poortinstellingen
configureren 49PostScript, menu 193Printer 45
aansluiten op een stopcontact 10
basismodel 11locatie selecteren 10minimale installatieruimte 10verplaatsen 10, 237, 238vervoeren 238volledige configuratie 11
printer drukt lege pagina's af 306printer installeren 45printer reinigen 205printer vervoeren 238printer voorbereiden vooraansluiting op een draadloosnetwerk 46printer, eenvoudige problemenoplossen 288printer, vaste schijf coderen 204printerberichten
[x] pagina's vastgelopen, druk ophendel in gebied E om debovenklep van de ADF teopenen. [28y.xx] 269
[x] pagina's vastgelopen, druk ophendel voor toegang tot gebiedG en verwijder vastgelopennietjes. Laat papier inuitvoerlade. [402,93] 261
[x] pagina's vastgelopen, druk ophendel voor toegang tot gebiedG. Laat papier in uitvoerlade.[40y.xx] 258
[x] pagina's vastgelopen, maakhandmatige invoer vrij.[200.xx] 245
[x] pagina's vastgelopen, openklep C en verwijder vastgelopenmateriaal. [2yy.xx] 245
[x] pagina's vastgelopen, openklep D en verwijder vastgelopenmateriaal. [24y.xx] 250
[x] pagina's vastgelopen, openklep H en draai knop H6 naarrechts. Laat papier inuitvoerlade. [426.xx–428.xx] 264
[x] pagina's vastgelopen, verwijderde lade voor 3000 vel en openklep F. [24y.xx] 252
[x]-onderhoudskit zeer leeg[80.xy] 278
[x]-papierstoring, open klep G, Hen J en verwijder vastgelopenpapier. Laat papier inuitvoerlade. [400-402] 255
[x]-papierstoring, verschuif delade voor 3000 vel en open klepC. [2yy.xx] 247
[x]-papierstoring, verschuif delade voor 3000 vel en open klepD. [24y.xx] 251
Binnenkort scanneronderhoudvereist; gebruik ADF-kit [80] 285
Cartridge bijna leeg [88.xy] 271Cartridge vrijwel leeg [88.xy] 271Complexe pagina, bepaalde
gegevens worden mogelijk nietafgedrukt [39] 272
Configuratie gewijzigd, sommigetaken in wacht zijn niet hersteld[57] 272
De printer moest opnieuw wordenopgestart. De laatste taak ismogelijk niet voltooid. 280
Faxgeheugen vol 274Faxpartitie werkt niet. Raadpleeg
de systeembeheerder. 274Faxserver 'Volgens indeling' is niet
ingesteld. Raadpleeg desysteembeheerder. 274
Flash beschadigd [51] 273Flash niet geformatteerd [53] 287Fotoconductor bijna leeg
[84.xy] 280Fotoconductor zeer leeg
[84.xy] 280Fout bij lezen USB-hub. Verwijder
hub. 274Fout bij lezen van USB-station.
Verwijder USB. 274Geen analoge telefoonlijn
aangesloten op de modem, fax isuitgeschakeld. 279
Geheugen vol [38] 278Geheugen vol: kan geen faxen
afdrukken 279Geheugen vol: kan geen faxen
versturen 279Het apparaat staat in de veilige
modus. Enkele afdrukopties zijnmogelijk uitgeschakeld ofleveren onverwachteresultaten. 286
Leeg perforatiebak 273Naam faxstation is niet ingesteld.
Raadpleeg desysteembeheerder. 274
Index 353
Niet-ondersteunde optie in sleuf[x] [55] 287
Niet-ondersteunde USB-hub,verwijder de hub 274
Nummer faxstation is nietingesteld. Raadpleeg desysteembeheerder. 274
Onjuist papierformaat. Open[papierbron] [34] 275
Onvoldoende geheugen om detaak te sorteren [37] 275
Onvoldoende geheugen voordefragmentatie flashgeheugen[37] 275
Onvoldoende geheugen voorondersteuning van functie voorbronnenopslag [35] 275
Onvoldoende geheugen, sommigetaken in wacht worden niethersteld [37] 276
Onvoldoende geheugen, sommigetaken in wacht zijn verwijderd[37] 276
Onvoldoende ruimte tussenstapels papier in lade 3 276
Onvoldoende vrije ruimte inflashgeheugen voor bronnen[52] 279
Open klep H en verwijder papieronder gebied H10 279
Papier moet wordenvervangen 280
Papierformaat in lade [x] nietondersteund 286
Parallelle poort [x] uitgeschakeld[56] 280
Plaats [aangepaste tekenreeks][papierafdrukstand] in demultifunctionele invoer 277
Plaats [naam aangepaste soort][papierafdrukstand] in[papierbron] 276
Plaats [naam aangepaste soort][papierafdrukstand] in demultifunctionele invoer 277
Plaats [papierformaat][afdrukstand papier] in[papierbron] 276
Plaats [papierformaat][papierafdrukstand] in demultifunctionele invoer 277
Plaats [papiersoort][papierformaat] [afdrukstandpapier] in [papierbron] 277
Plaats [papiersoort][papierformaat][papierafdrukstand] in demultifunctionele invoer 278
Plaats [tekenreeks voor aangepastpapier] [afdrukstand papier] in[papierbron] 276
Plaats alle originelen terug als u detaak opnieuw start. 282
Plaats invoerlade [x] 275Plaats ontbrekende of niet-
reagerende cartridge terug[31.xy] 280
Plaats ontbrekende of niet-reagerende fotoconductoropnieuw [31.xy] 281
Plaats perforatiebak 275Plaats vastgelopen origin. terug bij
opn. starten taak. 283Scanner uitgeschakeld door
beheerder [840.01] 284Scanner uitgeschakeld. Neem
contact op met desysteembeheerder als hetprobleem zich blijft voordoen.[840.02] 284
Scanneronderhoud vereist,gebruik ADF-kit [80] 285
Scannerstoring: verwijder allevastgelopen originelen uit descanner [2yy.xx] 285
Schijf bijna vol. Veilig schijfruimtevrijmaken. 273
Schijf moet worden geformatteerdom in dit apparaat tegebruiken 273
Schijf vol [62] 273Schijf vol, scantaak
geannuleerd 273Schijf wordt niet ondersteund 287Seriële poort [x] uitgeschakeld
[56] 285Sluit klep [x] 272SMTP-server is niet ingesteld.
Raadpleeg desysteembeheerder. 285
Softwarefout in standaardnetwerk[54] 285
Softwarefout netwerk [x] [54] 279
Sommige taken in wacht zijn niethersteld 285
Standaard USB-poortuitgeschakeld [56] 286
Supply nodig om de taak tevoltooien 286
Te veel flashopties geïnstalleerd[58] 286
Te veel laden aangesloten[58] 286
Toneroverloopfles bijna vol[82.xy] 287
Vervang [x]-onderhoudskit.Geschat aantal resterendepagina's is 0 [80.xy] 283
Vervang cartridge, regiocode vancartridge komt niet overeen metcode printer [42.xy] 282
Vervang cartridge. Geschat aantalresterende pagina's is 0[88.xy] 282
Vervang fotoconductor. Aantalresterende pagina's is 0[84.xy] 283
Vervang niet-ondersteundecartridge [32.xy] 284
Vervang niet-ondersteundefotoconductor [32.xy] 284
Vervang ontbrekende cartridge[31.xy] 283
Vervang ontbrekendefotoconductor [31.xy] 283
Vervang ontbrekendetoneroverloopfles [82.xy] 283
Vervang papiergrijprollen in[papierbron], gebruikonderdelen en instructies in hetcompartiment van lade 1 of lade2 [80] 283
Vervang toneroverloopfles[82.xy] 284
Verwijder defecte schijf [61] 281Verwijder papier uit [gekoppelde
ladensetnaam] 281Verwijder papier uit alle
laden 281Verwijder papier uit lade [x] 281Verwijder papier uit
uitvoerlade 281Verwijder verpakkingsmateriaal,
controleer [naam gebied] 281
Index 354
Verwijder verpakkingsmateriaal,open klep C, verwijder metalenklemmetjes, verwijder alleschroeven uit hetscannertransport 281
Vul nietjes bij 278Vul nietjes G11, G12 bij 278Wachttaken herstellen? 284Weblinkserver niet ingesteld.
Raadpleeg desysteembeheerder. 287
Wijzig [papierbron] in [aangepastereeks] plaatsen[afdrukstand] 271
Wijzig [papierbron] in [aangepastesoortnaam] plaatsen[afdrukstand] 271
Wijzig [papierbron] in[papierformaat] plaatsen[afdrukstand] 272
Wijzig [papierbron] in[papiersoort] [papierformaat],plaats [afdrukstand] 272
printerbeveiliging informatie over 204
printerconfiguraties 11printeropties, problemen oplossen
Internal Solutions Port 291interne afdrukserver 290interne optie niet
gedetecteerd 290ladeproblemen 291USB-/parallelle interfacekaart 292
printerstuurprogramma hardwareopties toevoegen 45
printkoplens reinigen 206
problemen oplossen contact opnemen met de
klantenondersteuning 335de scanner reageert niet 332eenvoudige printerproblemen
oplossen 288er is een toepassingsfout
opgetreden 333fax- en e-mailfuncties zijn niet
ingesteld 327kan Embedded Web Server niet
openen 334niet-reagerende printer
controleren 288
problemen oplossen, afdrukken afdruktaak duurt langer dan
verwacht 298envelop wordt dichtgeplakt
tijdens afdrukken 295er komen onverwachte pagina-
einden voor 301foutbericht lezen flashstation 295gekruld papier 306grote afdruktaken worden niet
gesorteerd 297laden koppelen lukt niet 300meertalige PDF-bestanden
worden niet afgedrukt 297papier loopt regelmatig vast 293taak wordt afgedrukt op verkeerd
papier 296taak wordt afgedrukt vanuit
verkeerde lade 296taken in wacht worden niet
afgedrukt 294taken worden niet afgedrukt 299vastgelopen pagina's worden niet
opnieuw afgedrukt 293verkeerde marges op
afdrukken 305verkeerde tekens worden
afgedrukt 296problemen oplossen,afdrukkwaliteit
afdruk is te donker 309afdruk is te licht 311afdrukkwaliteit op transparanten
is slecht 319grijze achtergrond op
afdrukken 303herhaalde storingen op
afdrukken 312horizontale onderbrekingen op
afdrukken 304horizontale strepen op
afdrukken 314lege pagina's 306lichte tonervegen of schaduwen
op de achtergrond vanafdrukken 317
onregelmatigheden in afdruk 308pagina´s of afbeeldingen worden
niet volledig afgedrukt 302printer drukt effen zwarte pagina's
af 307
schaduwafbeeldingen opafdrukken 313
scheve afdruk 314tekens hebben gekartelde
randen 301toner laat los 318tonervlekjes, op afdrukken 318verschillen in afdrukdichtheid 319verticale strepen 316witte strepen op een pagina 319
problemen oplossen, display printerdisplay is leeg 289
problemen oplossen, faxen kan geen faxen verzenden of
ontvangen 324kan wel faxen ontvangen, maar
niet verzenden 326kan wel faxen verzenden, maar
niet ontvangen 327nummerweergave werkt niet 323ontvangen fax heeft een slechte
afdrukkwaliteit 328problemen oplossen, kopiëren
documenten of foto's wordengedeeltelijk gekopieerd 321
klep scannereenheid sluit niet 332kopieerfunctie reageert niet 321slechte kwaliteit van gescande
afbeeldingen 330slechte kwaliteit van kopieën 322
problemen oplossen, papierinvoer bericht blijft staan nadat storing is
verholpen 294problemen oplossen, printeropties
Internal Solutions Port 291interne afdrukserver 290interne optie niet
gedetecteerd 290ladeproblemen 291USB-/parallelle interfacekaart 292
problemen oplossen, scannen documenten of foto's worden
gedeeltelijk gescand 330kan niet vanaf een computer
scannen 329klep scannereenheid sluit niet 332scannen duurt te lang of de
computer loopt vast tijdensscannen 332
scantaak mislukt 331publicaties
waar u die kunt vinden 9
Index 355
Rrapporten
bekijken 239Rapporten, menu 130recycling
Lexmarkverpakkingsmateriaal 201
Lexmark-producten 201tonercartridges 201
reinigen buitenkant van de printer 205glasplaat 205
reinigen, de oplader 206reinigen, printerkoplens 206reserveren, afdruktaken 74
afdrukken vanaf de Macintosh-computer 75
afdrukken via Windows 75resolutie
e-mailopties 89faxopties 112scanopties 118
resolutie, fax wijzigen 110
RJ11-adapter 101rollen
vervangen 227
Sscannen
naar een FTP-adres 116Scannen naar computer
instellen 117scannen naar een computer 117scannen naar een flashstation 117scannen naar een FTP-adres
bedieningspaneel gebruiken 116snelkoppelingen maken met de
computer 115Scannen naar netwerk
gebruiken 115instellen 25
scannen naar netwerklocaties 115scannen, afbeelding
bestandstype voorverzending 118
scannen, problemen oplossen documenten of foto's worden
gedeeltelijk gescand 330kan niet vanaf een computer
scannen 329
klep scannereenheid sluit niet 332scannen duurt te lang of de
computer loopt vast tijdensscannen 332
scantaak mislukt 331scanner
functies 13Scanner uitgeschakeld doorbeheerder [840.01] 284Scanner uitgeschakeld. Neemcontact op met desysteembeheerder als het probleemzich blijft voordoen. [840.02] 284Scanneronderhoud vereist, gebruikADF-kit [80] 285Scannerstoring: verwijder allevastgelopen originelen uit descanner [2yy.xx] 285scanopties
bestandsnaam 118intensiteit 118Opslaan als snelkoppeling 118origineel 118pagina-instelling 119resolutie 118Scanvoorbeeld 119Verzenden als 118
scanscherm inhoudsbron 119inhoudstype 119
scanvoorbeeld faxopties 113
Scanvoorbeeld scanopties 119
scheidingsvellen invoegen tussenexemplaren
kopiëren 82Schijf moet worden geformatteerdom in dit apparaat tegebruiken 273Schijf vol [62] 273Schijf vol, scantaakgeannuleerd 273selecteren, papier 62serieel afdrukken
instellen 50Seriële poort [x] uitgeschakeld[56] 285Slaapstand
aanpassen 200Sluimerstand
gebruiken 199
Sluit klep [x] 272SMTP-server is niet ingesteld.Raadpleeg desysteembeheerder. 285snelkoppelingen maken
e‑mail 87faxbestemming 109FTP-adres 116FTP-bestemming 115kopiëren, scherm 79
Softwarefout in standaardnetwerk[54] 285Softwarefout netwerk [x] [54] 279Sommige taken in wacht zijn niethersteld 285sorteren
kopiëren 81Sorteren
kopieeropties 84speciaal belsignaal, dienst voorfaxen
aansluiten 106stabilisatievoetjes 38Standaard USB-poort uitgeschakeld[56] 286Standaard-USB, menu 137Standaardbron, menu 121Standaardnetwerk, menu 131status van onderdelen
controleren 210status van supplies
controleren 210strepen op afdrukken 319supplies
controleren met Embedded WebServer 210
controleren via hetbedieningspaneel vanprinter 210
controleren, status 210kringlooppapier gebruiken 198opslag 212van Lexmark gebruiken 211zuinig omgaan 198
supplies, bestellen fotoconductoreenheid 211nietcassettes 212overloopfles 212tonercartridge 211
supplies, meldingen configureren 240
Index 356
Supply nodig om de taak tevoltooien 286
TTaakadministratie, menu 190TCP/IP, menu 134Te veel flashopties geïnstalleerd[58] 286Te veel laden aangesloten [58] 286telefoonsplitter 98tips
enveloppen gebruiken 59etiketten, papier 60karton 59transparanten 61
tips voor het afdrukken openveloppen 59tips voor het gebruik vanbriefhoofdpapier 60toegang krijgen tot decontrollerkaart 27toepassingen
beginscherm 22uitleg 21
tonercartridge bestellen 211vervangen 221
tonercartridge vervangen 221tonercartridges
recycling 201tonerintensiteit
aanpassen 72Toneroverloopfles bijna vol[82.xy] 287toneroverloopfles vervangen 223transparanten
kopiëren op 79tips 61
Uuitblaasfilter
vervangen 225uitblaasfilter vervangen 225Universal-instelling, menu 129Universal-papierformaat
instelling 52USB-/parallelle interfacekaart
problemen oplossen 292USB-poort 44
Vvan fax
verzenden op een geplandtijdstip 108
vaste schijf van printer codering 204verwijderen 36weggooien 202
veiligheidsinformatie 7, 8verbinding maken met eendraadloos netwerk
configuratiemethode metdrukknop (PBC) gebruiken 48
configuratiemethode met pincodegebruiken 48
met de Embedded Web Server 49wizard voor draadloze configuratie
gebruiken 47vergrendeling, beveiliging 202vergroten, kopie 81verkleinen, kopie 81verplaatsen vanprinter 10, 237, 238verschillen in afdrukdichtheid 319verschillende papierformaten,kopiëren 80verticale onderbrekingen opafdrukken 319verticale strepen op afdrukken 316vertraagd verzenden
faxopties 113vertrouwelijke afdruktaken 74
afdrukken vanaf de Macintosh-computer 75
afdrukken via Windows 75vertrouwelijke gegevens
informatie over beveiliging 204Vervang [x]-onderhoudskit. Geschataantal resterende pagina's is 0[80.xy] 283Vervang cartridge, regiocode vancartridge komt niet overeen metcode printer [42.xy] 282Vervang cartridge. Geschat aantalresterende pagina's is 0 [88.xy] 282Vervang fotoconductor. Aantalresterende pagina's is 0 [84.xy] 283Vervang niet-ondersteundecartridge [32.xy] 284Vervang niet-ondersteundefotoconductor [32.xy] 284
Vervang ontbrekende cartridge[31.xy] 283Vervang ontbrekendefotoconductor [31.xy] 283Vervang ontbrekendetoneroverloopfles [82.xy] 283Vervang papiergrijprollen in[papierbron], gebruik onderdelenen instructies in het compartimentvan lade 1 of lade 2 [80] 283Vervang toneroverloopfles[82.xy] 284vervangen, supplies
nietcassette in finisher voorboekjes 218
nietcassette in niet- ofperforatiefinisher 220
nietcassette in nietfinisher 216overloopfles 223tonercartridge 221
Verwijder defecte schijf [61] 281Verwijder papier uit [gekoppeldeladensetnaam] 281Verwijder papier uit alle laden 281Verwijder papier uit lade [x] 281Verwijder papier uituitvoerlade 281Verwijder verpakkingsmateriaal,controleer [naam gebied] 281Verwijder verpakkingsmateriaal,open klep C, verwijder metalenklemmetjes, verwijder alleschroeven uit hetscannertransport 281verwijderen, vaste schijf van deprinter 36Verzenden als
e-mailopties 89scanopties 118
verzenden, e-mail metbedieningspaneel 87verzenden, fax metbedieningspaneel 107verzenden, fax op een opgegeventijdstip 108via de ADI
kopiëren 78via de glasplaat 14
kopiëren 78virtuele display
controleren met Embedded WebServer 239
Index 357
vluchtig geheugen 202wissen 203
vluchtigheid kennisgeving van: 202
voetjes stabilisatie 38
Voice over Internet Protocol (VoIP) faxinstellingen 98
voicemail instellen 93
VoIP-adapter 98voorkomen,papierstoringen 64, 242Vul nietjes bij 278Vul nietjes G11, G12 bij 278vullen, laden 52
Wwachtstandtaken 74
afdrukken vanaf de Macintosh-computer 75
afdrukken via Windows 75Wachttaken herstellen? 284Weblinkserver niet ingesteld.Raadpleeg desysteembeheerder. 287weggooien, vaste schijf van deprinter 202Wijzig [papierbron] in [aangepastereeks] plaatsen [afdrukstand] 271Wijzig [papierbron] in [aangepastesoortnaam] plaatsen[afdrukstand] 271Wijzig [papierbron] in[papierformaat] plaatsen[afdrukstand] 272Wijzig [papierbron] in [papiersoort][papierformaat], plaats[afdrukstand] 272wissen, geheugen op de vasteschijf 203wissen, niet-vluchtig geheugen 203wissen, vluchtig geheugen 203wizard voor draadloze configuratie
gebruiken 47
XXPS, menu 192
Zzijden (duplex)
kopieeropties 84zoeken, IP-adres van printer 20zomertijd, faxen 107zuinig omgaan met supplies 198
Index 358