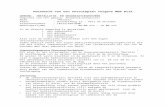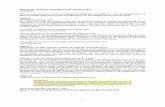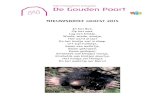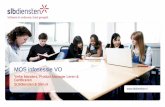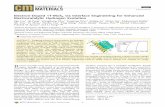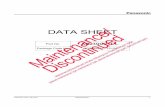MOS Word 2010 Praktijkboek Basis
-
Upload
van-buurt-boek -
Category
Documents
-
view
220 -
download
1
description
Transcript of MOS Word 2010 Praktijkboek Basis
3
Pagina’s vormgeven
Het nieuw
sblad
Pagina’s vormgeven
Het nieuwsblad
Bedrijven informeren medewerkers via een nieuws- of personeelsblad.
Hierin worden alle wetenswaardigheden en actuele gebeurtenissen vermeld.
Een dergelijk blad kunt u maken met het programma Word.
Doelstellingen
In deze module leert u hoe u een nieuwsblad kunt samenstellen en wat de aan-
dachtspunten zijn bij het maken van een nieuwsblad. Na het doorlopen van deze
module kunt u onderstaande opties correct toepassen:● Achtergrond● Eindemarkeringen● Eindnoot invoegen● Hyperlink invoegen● Inhoudsopgave● Inspringen● Kop- en voettekst
● Randen om een pagina● Stijlen● Tabs gebruiken● Thema toepassen● Voetnoot invoegen● Voorblad
Intro
Bij het maken van een nieuwsblad is het belangrijk dat in de tekst een duidelijke
structuur is te herkennen. Hiervoor krijgen tekstonderdelen dezelfde opmaak.
Bijvoorbeeld alle alineakoppen krijgen hetzelfde lettertype en dezelfde puntgrootte.
De bodytekst heeft wel hetzelfde lettertype maar een kleinere tekengrootte. Het
opmaken van een dergelijk blad is tijdrovend, maar het programma Word heeft een
aantal opties waarmee u het opmaken kunt versnellen. Deze opties leert u door een
nieuwsblad op te maken voor een personeelsvereniging.
De in deze module behandelde onderwerpen zijn:
MOS Basis ECDL Advanced Tekstverwerking AM 3
3.1 Toepassen en pagina-instellingen bewerken
3.2 Thema’s toepassen3.4 Maken en manipuleren van pagina-
achtergronden3.5 Maken en kop- en voetteksten wijzigen6.1 Een hyperlink toepassen6.2 Maken eindnoten en voetnoten6.3 Inhoudsopgave maken in een document
AM 3.5.1.1Sectie-einden in een document maken, wijzigen, verwijderenAM 3.5.1.2Afdrukstand, verticale uitlijnen van pagina’s, marges van secties van een document wijzigen AM 3.5.2.1Verschillende kop- en voetteksten toepassen op secties, eerste pagina, even en oneven pagina’s in een documentAM 3.2.2.1Inhoudsopgave maken en bijwerken
4
Stijlen
Voor het consistent opmaken van een tekst kunt u ge-
bruikmaken van de optie Stijlen. Bij de start van een nieuw
document wordt automatisch een standaardstijl actief.
Voegt u een koptekst of paginanummer toe, dan worden
deze elementen automatisch vormgegeven door een
stijl. De stijlen bepalen de vormgeving van de tekst of het
element dat u toevoegt.
De automatische stijlen zijn weer ondergebracht in een
speciaal document dat Sjabloon heet en automatisch
wordt geopend bij een nieuw document. Als u Word start
wordt automatisch een sjabloon geopend waarin alle
standaard stijlen zijn opgeslagen. Dit geeft de volgende
grafische voorstelling.
De stijlen die in het sjabloon zijn opgeslagen noemen
we ingebouwde stijlen. In de vorige versies werden dit
opmaakprofielen genoemd. De stijlen zijn te verdelen in:
Type Beschrijving
Alineastijl De opmaak wordt toegepast op alle tekst totdat er een Alineacode wordt ingevoerd.
Tekenstijl De opmaak wordt toegepast op de geselecteerde tekst.
Tabelstijl De opmaak wordt toegepast op de tabel. In deze stijl legt u vast welke kleuren de cellen, lijnen en tekst moeten hebben.
Lijststijl De opmaak wordt toegepast op opsom-mingen of nummeringen. Afhankelijk wat er gedefinieerd is.
De benamingen van de stijlen geven alleen aan welk
element wordt vormgegeven.
Naast de ingebouwde stijlen kunt u ook zelf stijlen maken.
Hiermee kunt u efficiënter tekst opmaken en makkelijker
zorgen voor een consistente opmaak. U maakt bijvoor-
beeld een eindrapportage of scriptie waarbij u de alinea-
koppen allemaal vet wilt hebben met een tekengrootte
van 14 en de kleur groen. De subkoppen krijgen weer een
andere opmaak. Door de opmaak van de koppen in een
stijl op te slaan kunt u met een klik op stijl de opmaak
realiseren en achteraf weer eenvoudig wijzigen. U wijzigt
de stijl en de wijziging wordt bij alle tekst met de stijl
doorgevoerd.
De stijlen kunt u steeds gebruiken bij het document maar
u kunt een stijl ook toevoegen aan het sjabloon dat auto-
matisch wordt geopend bij de start van het programma.
Op die manier kunt u de stijl ook gebruiken bij andere do-
cumenten. In de module Sjablonen en thema’s leert u hoe
u sjablonen kunt maken en gebruiken en hoe de stijlen zich
weer conformeren naar de thema’s die u kunt gebruiken.
In deze module leert u een stijl te maken en te wijzigen.
5
Pagina’s vormgeven
Het nieuw
sblad
Voorblad
Een nieuwsblad of verslag begint doorgaans met een voorblad. Dit kunt u maken
met illustraties en vormen, maar Word 2010 beschikt ook over een galerie met
vooraf ontworpen voorbladen. Deze voorbladen zijn voorzien van grafische elemen-
ten. Door op de elementen te klikken, ziet u aan de handgrepen welk type element
het is. In het volgende stappenplan kiest u een voorblad, vervangt de voorbeeldtekst
door uw eigen tekst en het voorblad is gereed.
1 Open het document met de naam: Nieuwsbrief.2 Klik op tabblad Invoegen en in groep Pagina’s, op keuzepijl bij Voorblad.3 Klik op Alfabet, zoals in het voorbeeld.
In het gekozen voorblad zijn drie invoervelden en een datumveld.In het eerste veld staat reeds Nieuwsbrief.
4 Klik in het tweede veld, wis de tekens en typ: Personeelsvereniging. 5 Klik in het derde veld en op de keuzepijl bij het veld Datum,
kies voor 20 september 2012.
Een voorblad verwijdert u met het tabblad Invoegen, keuzepijl Voorblad, Huidig
voorblad verwijderen.
ONTHOUD
Een voorblad bestaat uit tekstvakken, invoervelden en vormen. Binnen een tekstvak of invulveld kunt u alle opmaakvormen van het tabblad Start gebruiken.
TIP
Voorbladen worden altijd aan het begin van het document ingevoegd, ongeacht de plaats van het invoegpunt in het document.
ONTHOUD
Voegt u opnieuw een voorblad in, dan wordt het eerste voorblad vervangen door het nieuwe voorblad. Hebt u de voorbeeldtekst gewijzigd dan wordt deze opnieuw gebruikt.
OPMERKING
6
6 Selecteer de naam van de auteur.7 Druk op de toets Delete.
Het vak is verwijderd.8 Selecteer de titel.9 Verander het lettertype in Arial, tekengrootte 20, kleur Groen.10 Selecteer de subtitel.11 Verander het lettertype Arial, tekengrootte 16, kleur Groen.
Stijl aanbrengen
Om geconcentreerd te blijven op het schrijven en minder aandacht te besteden aan
de opmaak kunt u gebruikmaken van de optie Stijlen. Stijlen bestaan uit combina-
ties van opmaakopties die opgeslagen zijn met een naam en ondergebracht in een
galerie. In het tabblad Start staat een aantal stijlen bij de groep Stijlen. Deze groep
wordt ook de Snelle stijlen galerie genoemd.
1 Ga naar de volgende pagina.2 Plaats het invoegpunt in de tekst: Van de redactie.3 Klik op tabblad Start en bij groep Stijlen op Kop 1.
De tekst krijgt door de stijl een andere opmaak.
Door bij het dataveld op de pijltjes vorige of volgende te klikken, krijgt u andere maanden te zien.
OPMERKING
Zodra u een stijl aanwijst ziet u het effect bij de tekst.
TIP
7
Pagina’s vormgeven
Het nieuw
sblad
Stijl aanpassen
De standaardstijlen die in het programma aanwezig zijn hebben een opmaak
meegekregen, die u kunt veranderen. In het volgende stappenplan verandert u een
standaardstijl.
1 Klik op de vervolgpijl Meer (pijl met bovenaan streepje) bij de groep Stijlen.U ziet alle stijlen die standaard aanwezig zijn.
2 Klik met de rechtermuisknop op de stijl Kop 1.3 Klik in snelmenu op Wijzigen.
Het venster dat nu opent heet: Stijl wijzigen. In het eerste vak ziet u de naam van de
stijl (Kop 1). Deze stijl gaat u wijzigen. In het tweede vak staat het Type stijl, Gekop-peld (alinea en teken), wil zeggen dat bij gebruik van deze stijl de totale alinea deze
opmaakvorm krijgt. Bij de standaardstijl is dit vak grijs omdat u dit niet aan kunt
passen. Maakt u een nieuwe stijl dan kunt u wel aangeven wat voor type stijl u wilt
maken.
Bij het vak Stijl gebaseerd op, staat Standaard. Dit wil zeggen dat de instellingen
van de ingebouwde standaardstijl worden overgenomen.
Bij de keuze Volgende alinea staat ook Standaard. Dit wil zeggen dat voor de
volgende alinea weer de standaardstijl wordt gebruikt.
Bij de groep Opmaak kunt u de opmaakkenmerken toevoegen die u al kent van het
tabblad Start.
In het vak onder het voorbeeld worden de opmaakvormen die de stijl heeft beschre-
ven met daaronder de opsomming van kenmerken die aan de stijl zijn toegekend.
Met het vinkje Toevoegen aan de lijst Snelle stijlen, zorgt u ervoor dat de stijl ook
zichtbaar is in het vak Snelle stijlen.
Met het vinkje Automatisch bijwerken, wordt de stijl die u wijzigt automatisch in
het gehele document doorgevoerd.
Met het keuzerondje Alleen in dit document, geeft u aan dat de stijl alleen voor dit
document wordt gebruikt.
Kiest u voor: Nieuwe documenten op basis van dit sjabloon, dan wordt de stijl
toegevoegd aan het standaard sjabloon waarmee Word start.
Bij de knop Opmaak zijn alle opmaakvormen te vinden die u aan de stijl kunt
toekennen. U ziet een venster met veel opties. Dit is niet vreemd als u bedenkt dat u
hiermee de vormgeving van uw document bepaald.
De standaardstijlen kunt u wel wijzigen maar niet verwijderen.
OPMERKING
10
Stijlen gebruiken
De stijlen kunt u per alinea instellen, maar u kunt ook de teksten selecteren en
daarna de stijl kiezen. Zeker bij bestaande tekst gaat selecteren van tekst veel
sneller. Om snel alle subkoppen een andere opmaak te geven, selecteert u de eerste
regel, houdt u de Ctrl ingedrukt en selecteert u vervolgens de andere regels.
1 Zoom de tekst uit tot 50% (of minder) zodat u de tekst beter kunt zien.2 Selecteer de kop Personeelsraad.3 Houd de toets Ctrl ingedrukt.4 Klik bij de volgende alinea’s ook op de koppen:
Het administratiebureau
Aanmelden voor gebruik van verzorging
T-shirts voor deelnemers
Laat je sponsoren
Ouderschapsverlof
Ouderschapsverlofkorting
Personeelsontwikkeling
Geplande excursies
Uitslag loterij maand mei
Jubilea
5 Klik bij de groep Stijlen op de stijl PNieuws.6 Bekijk het resultaat.
Opmaakset voor stijlen
De verzameling standaardstijlen is zo ontworpen dat u zonder moeite een aantrek-
kelijk document kunt maken. Door de standaardstijlen van een andere opmaakset
te voorzien, krijgen deze een andere vormgeving en kleur of u kiest alleen voor een
andere kleur of lettertype. Met deze opties is het bijna overbodig om zelf stijlen te
maken. De stijl die u hebt gemaakt wijzigt u daarom weer in een standaardstijl en u
kiest daarna voor een andere opmaakset.
11
Pagina’s vormgeven
Het nieuw
sblad
1 Zoom de tekst uit tot 50% (of groter maar wel zo dat u de koppen goed kunt zien).
2 Klik met de rechtermuisknop op de kop: Voor de nieuwkomers.3 Klik op Stijlen en op Alle tekst met soortgelijke opmaak (geen gegevens)
selecteren. Alle tekst met de stijl Pnieuws is geselecteerd.
4 Klik bij het tabblad Start, groep Stijlen op de keuzepijl en klik op Kop 2. De stijl is weer gewijzigd in de standaardstijl Kop 2.
5 Zoom in tot 70% zodat u de tekst goed kunt zien.6 Klik in het document zodat de koppen niet meer geselecteerd zijn.
7 Klik op de keuzepijl bij Stijl wijzigen.8 Klik op Opmaakset, Modern.
Alle standaardkoppen worden gewijzigd.
14
U ziet dat de keuze Standaard verwijderen grijs is. Deze standaardstijl kunt u niet verwijderen.
4 Klik met de rechtermuisknop op de stijl PNieuws.5 Klik op Pnieuws Verwijderen.6 Klik op Nee.
Wanneer u bevestigt met Ja zal de stijl definitief worden verwijderd en ook de opmaak bij de subkoppen zal verwijderd worden. Dit is nu niet de bedoeling.
7 Sluit het venster Stijlen met het sluitsymbool (x).
Gebruik toets Tab
Binnen een document worden vaak lijstjes gemaakt die bestaan uit kolommen. Om de
tekst van elke kolom goed onder elkaar te krijgen, kunt u plaatsen markeren waar het
invoegpunt direct naartoe springt. Deze markeringen noemt men tabstops. De tabstops
zijn in Word standaard ingesteld met een interval van 1,27 cm. Deze instellingen ziet u in
de liniaal als kleine grijze verticale streepjes. Stelt u zelf geen tabstops in dan worden deze
standaardstops gebruikt zodra u op de toets Tab drukt. In het volgende stappenplan bekijkt
u hoe u met de toets Tab naar de tabstop springt.
1 Ga naar de pagina met subkop ACTUEEL.2 Activeer Alles Weergeven.3 Zoom weer in tot 100%.
15
Pagina’s vormgeven
Het nieuw
sblad
4 Plaats het invoegpunt voor Evenement.5 Druk op de toets Tab.6 Plaats het invoegpunt voor Plaats.7 Druk op de toets Tab.8 Plaats het invoegpunt voor Kosten….9 Druk op de toets Tab.
U ziet de tabmarkering in de vorm van een pijltje en de tekst is naar de standaard tabplaats gesprongen.
Instellen tabsMet de toets Tab zijn de woorden naar de standaard tabstop gesprongen. Deze wor-
den aangegeven met de kleine grijze streepjes in de liniaal. Door zelf tabstops aan te
brengen, verplaatst u de tekst naar een door u gewenste plaats. De snelste manier is
de tabkiezer te gebruiken. Deze staat bovenaan de verticale liniaal. Hier zijn ver-
schillende typen tabs ondergebracht. U klikt totdat het gewenste type tabstop wordt
weergegeven en vervolgens klikt u op de liniaal op de gewenste plaats.
1 Selecteer de tekst Datum tot en met 119,75.2 Klik op de tabkiezer totdat u de links uitlijnende tab ziet (knop met L symbool).3 Klik in de liniaal op 3 cm, 6 cm en 8,5 cm.
Er staan nu drie links uitlijnende tabstops.Bij de eerste regel is de tekst naar de ingestelde tabstops gesprongen.
4 Bij de volgende regels, moet u nu ook nog de toets Tab gebruiken om de teksten naar de tabstops te verplaatsen. De teksten springen naar de tabstops.
De bedragen onder de kolom: Kosten in euro’s staan niet mooi onder elkaar. Hiervoor
plaatst u het type tab decimaal. Hiermee worden de decimaaltekens in een lijn geplaatst.
5 Selecteer de tekst.6 Klik op de tabkiezer totdat u de decimale tab ziet.
Om te zien waar en hoe vaak u de toets Tab hebt ingedrukt, activeert u de optie Alles weergeven en u ziet de pijltjes van de tabcode.
ONTHOUD
De tabkiezer staat aan bovenaan de verticale liniaal.
ONTHOUD
Met de toets Backspace of Delete verwijdert u de code tab.
OPMERKING
De tabstops op de liniaal verplaatst u door de tabstops te verslepen. Tijdens het verslepen ziet u een stippellijn die aangeeft waar de tabstop komt te staan.
ONTHOUD
Overbodige tabstops kunt u verwijderen door de tabstop naar het bewer-kingsvenster te slepen. De tekst springt dan weer springt weer naar de standaard tabstop.
ONTHOUD
18
15 Stel ook de tabs in voor de rubriek Jubilea, zoals u ziet in bovenstaand voorbeeld.Vergeet niet de tekst te selecteren.
16 Stel ook de tabstoppen in bij de alinea INSCHRIJVEN
PERSONEELSVERENIGING, zoals u ziet in het voorbeeld.17 Vergeet niet de tabplaatsen aan te brengen met de toets Tab.
Eindemarkeringen en secties
Wilt u een gedeelte van het verslag een andere marge geven of in kolommen
plaatsen, dan voegt u eindemarkering in. De eindemarkeringen zijn verdeeld in
Pagina-einden en Sectie-einden. De Pagina-einden gebruikt u om een onderschei-
dende pagina te maken, bijvoorbeeld om de tekst op andere pagina te laten begin-
nen of een nieuwe kolom te maken. Met een sectie-einde markeert u een deel van
het document. Verwijdert u de einde- of sectiemarkering dan verwijdert u ook de
indeling die u hebt ingesteld en krijgt de tekst weer de opmaak die voorafging aan
de markering.
De onderdelen die u in een sectie kunt bewerken zijn:● Paginastand● Marges● Paginanummering● Verticale uitlijning● Kop- en voetteksten● Regelnummering.
De sectie-einden zijn alleen te zien in de weergaven Concept of met Alles weergeven.
Met deze weergaven zijn de codes ook gemakkelijk te verwijderen met de toets
Delete.
De tabinstelling kunt u vooraf of achteraf maken. Achteraf betekent altijd eerst de tekst selecteren.
ONTHOUD
19
Pagina’s vormgeven
Het nieuw
sblad
In het volgende stappenplan brengt u sectie-einde aan, zodat alleen de marge voor
de laatste pagina wordt vergroot.
1 Klik op tabblad Beeld, Concept.2 Zoom eventueel uit tot 60%.3 Plaats het invoegpunt voor Inschrijven…. (pagina 7).4 Klik in het tabblad Pagina-indeling op de keuzepijl bij Eindemarkeringen.5 Klik op Sectie-einden Doorlopend.
6 Klik onder E-mail werk.7 Klik in het tabblad Pagina-indeling op de keuzepijl bij Eindemarkeringen,8 Klik op Sectie-einden Doorlopend.
U ziet de codes Sectie-einde (doorlopend).9 Selecteer de tekst tussen de sectie-einden.10 Stel de marges in op links en rechts 5 cm en bevestig met OK.11 Klik op het tabblad Beeld, Afdrukweergave.
U ziet dat de tekst binnen de sectie-einden een grotere marge heeft.
Koptekst en voettekst
Een nieuwsblad of rapport wordt meestal voorzien van kop- en voetteksten. Dit zijn
informatieregels die u boven of onder elke pagina van een document plaatst. Hierin
kunt u bijvoorbeeld op elke pagina een paginanummer, de datum, tijd, bedrijfslogo,
documenttitel, bestandsnaam of de naam van de auteur toevoegen. De ruimte voor
de kop- en voettekst is standaard gereserveerd. Het bewerken van beide gebieden
is hetzelfde. Hebt u niet veel tijd of bent u niet zo creatief, dan kunt u een keuze
maken uit de galerie (bouwstenen) waarin een aantal ontwerpen staan. Voor het
toevoegen van een datum of naam van de auteur/bedrijf kunt u weer kiezen voor
de snelonderdelen. Ook dit zijn bouwstenen die bij verschillende opties van het
programma worden gebruikt. Hiermee heeft u snel een verzorgde kop- of voettekst.
Het document met de naam: Nieuwsbrief is nog geopend.1 Klik in pagina twee (kop van de redactie).2 Zoom desgewenst uit.3 Klik op het tabblad Invoegen, op de keuzepijl bij Koptekst.
U ziet de ontwerpen waaruit u kunt kiezen.
Bij de knop Einde-
markeringen zijn de Pagina- en Kolom-
markeringen te zien. De kolommarkeringen gebruikt u bij het maken van kolommen en de pagi-namarkering om de tekst op een nieuwe pagina te plaatsen.
OPMERKING
Deze sectie-einden maakt u zichtbaar met de optie Beeld, Concept.
ONTHOUD
De grafische elementen in de ontwerpen bij de kop- en voettekst zijn niet van kleur te wijzigen.
OPMERKING
22
1 De koptekst is nog geopend en het tabblad Ontwerpen nog actief.2 Zoom de tekst uit zodat u beide pagina’s kunt zien.3 Klik bij het tabblad Ontwerpen, Opties, keuzevak Even en oneven pagina’s
verschillend.4 Bij de koptekst verschijnt oneven pagina.5 De koptekst wordt nu verdeeld over verschillende secties (even en oneven pagina’s).6 Klik bij de groep Navigatie op Volgende.7 Typ bij de even pagina: Personeelsvereniging (zoom desgewenst in).8 Klik in het tabblad Ontwerpen op de knop Koptekst en voettekst sluiten.9 Bekijk met de weergave concept de volgende secties.
In een boek of rapport begint de tekst altijd op de oneven pagina. Zeker bij tweezij-
dig afdrukken is de instelling voor oneven en even pagina’s een noodzaak. U kunt
pagina’s een andere koptekst of helemaal geen koptekst geven door de tekst in
secties te verdelen en de secties niet te koppelen. Vervolgens voert u bij elke sectie
een andere kop- of voettekst in. De kop- en voettekst hebben een marge. Deze kunt
u ook groter maken door de verticale liniaal te verslepen.
Paginanummer aanbrengen en opmaken
Bij documenten met meer pagina’s is het een goede gewoonte om paginanummers
toe te voegen. De paginanummers zijn gekoppeld aan de koptekst, voettekst of
zijmarge. U kunt kiezen voor pasklare ontwerpen of voor alleen een paginanummer.
Bij de pasklare ontwerpen verdwijnen de eerder gemaakt kop- en voetteksten. Wilt
u dit vermijden, dan gebruikt u de optie Huidige positie en wordt het paginanum-
mer toegevoegd op de plaats waar het invoegpunt staat. Het paginanummer is een
teller die voor elke pagina automatisch wordt opgehoogd. U kunt instellen met welk
paginanummer u wilt beginnen en het nummer opmaken zoals u dat wenst.
Controleer altijd of er secties in het document aanwezig zijn. Deze heb-ben consequenties voor de kop- en voetteksten en de paginanummering.
TIP
23
Pagina’s vormgeven
Het nieuw
sblad
Het document met de naam: Nieuwsbrief is nog geopend met de eerste pagina actief.
1 Klik op het tabblad Invoegen, Voettekst, Voettekst bewerken.2 Klik in het tabblad Ontwerpen en verwijder het vinkje bij Even en oneven
pagina’s verschillend.3 Druk op de toets Tab.
Het invoegpunt springt naar de tab voor centreren.4 Klik op het tabblad Ontwerpen, keuzepijl bij Paginanummer, Huidige positie.5 Klik op Alleen nummer. Er wordt een nummer geplaatst. Dat wil zeggen een
veldcode die een nummer maakt.
De paginanummering met een ander nummer laten beginnenHet voorblad van een document krijgt automatisch geen nummer. Maar het program-
ma telt deze pagina wel en geeft daarom de tweede tekstpagina het pagina nummer 2.
Het is juister als de werkelijke pagina’s beginnen met het nummer 1. Hiervoor moet u
de paginanummering wijzigen met de optie Opmaak paginanummers.
De voettekst is nog geopend en het tabblad Ontwerpen nog actief.De tekst is eventueel nog uitgezoomd.
1 Klik op het tabblad Invoegen, keuzepijl Paginanummer, Opmaak pagina-
nummers.
2 Klik onder Paginanummering op het keuzerondje Beginnen bij.3 Typ in het vak Beginnen bij: 04 Klik op OK.
De eerste pagina begint nu bij nummer 1.5 Controleer de nummering bij alle secties.
In de galerie van Pagi-
nanummers zijn allerlei ontwerpen waar u niets meer aan toe hoeft te voegen.
TIP
Wanneer u op de toets-combinatie Alt+F9 drukt ziet u de veldcode van het paginanummer.
OPMERKING
Bij gebruik van een voorblad moet u altijd het paginanummer aanpassen.
ONTHOUD
26
Paginarand aanbrengen
Op de pagina’s van een document kunt u randen toevoegen als decoratieve elemen-
ten. U kunt een rand links van een pagina toevoegen, aan de linker- en rechterkant
of aan een bepaalde sectie. Ook kunt u een rand toevoegen aan alleen de eerste
pagina of juist aan alle pagina’s behalve de eerste. U kunt de paginaranden allerlei
soorten stijlen en kleuren geven en kiezen uit een groot aantal verschillende
grafische randen. Bekijk of het verantwoord is om een bepaalde paginarand toe
te voegen. Een illustratie zal voor een feestgids en clubblad leuk zijn, maar voor
jaarverslagen of rapporten is deze minder geschikt.
1 Klik op het tabblad Pagina-indeling, op Paginaranden.2 Klik in venster Randen en arcering, op tabblad Paginarand.3 Selecteer bij Illustraties de rij met vulpennen.4 Typ bij Dikte 12pt.5 Klik op OK.
Inhoudsopgave genereren
Elke tekst is bestemd voor een lezer. De lezer wil zo snel mogelijk de gewenste
informatie uit de tekst halen. Dit kan door middel van het raadplegen van een in-
houdsopgave. Een inhoudsopgave kan door Word worden gegenereerd aan de hand
van Stijlen, of met behulp van TC velden. Bij de TC velden kunt u per hoofdstuk
een inhoudsopgave maken maar moet u elk onderdeel dat u in de inhoudsopgave
wilt opnemen markeren met behulp van de toetscombinatie Alt+Shift+O. TC velden
zijn handig bij het samenstellen van cursusmateriaal of losse modules die u in een
document opslaat. Voor reguliere zaken werkt de keuze stijlen het eenvoudigst.
In het document waarmee u werkt hebt u in de vorige paragrafen koppen van stijlen
voorzien. Hierdoor is het mogelijk om een inhoudsopgave te genereren.
De paginarand kunt u ook instellen voor de eerste pagina of voor een sectie.
ONTHOUD
Als u wilt dat de rand alleen aan een bepaalde zijde van de pagina wordt toegevoegd, klikt u in het voorbeeld op de randen. Deze verdwijnen.
TIP
Voor het opgeven van een exacte positie van een rand, klikt u op Opties en selecteert u vervolgens de gewenste opties.
OPMERKING
27
Pagina’s vormgeven
Het nieuw
sblad
1 Plaats het invoegpunt aan het begin van de laatste pagina.2 Voeg een pagina in met de toetscombinatie Ctrl+Enter.3 Typ: Inhoudsopgave
4 Klik bij het tabblad Start op de stijl Kop 1.5 Druk eenmaal op de toets Enter.6 Klik op tabblad Verwijzingen op de keuzepijl bij Inhoudsopgave.
7 Klik op een keuze Inhoudsopgave invoegen.
Bij de keuze inhoudsopgave hebt u drie ontwerpen en de keuze er zelf een samen te
stellen. Bij het venster Inhoudsopgave kunt u aangegeven dat u de paginanummers
wilt weergeven, deze rechts wilt uitlijnen, een ander opvulteken wilt toekennen,
Hyperlinks (verwijzingen) wilt plaatsen in plaats van paginanummers, een andere
opmaak kiezen en het aantal niveaus aangeven (kop 1 is niveau één, kop 2 niveau
twee enz.). Bij de knop Opties zijn nog andere profielen in te schakelen.
8 Klik op de keuzepijl bij Opmaak en kies voor Decoratief.9 Typ bij Aantal niveaus: 2.
Wanneer u het woord Inhoudsopgave ook een stijl geeft, wordt het woord opgenomen in de inhoudsopgave.
TIP
30
Wanneer u bij het venster Inhoudsopgave kiest voor Opmaak van sjabloon, wordt de
knop Wijzigen actief. Met deze knop krijgt u de stijlen te zien die gebruikt worden bij het
genereren van de inhoudsopgave. Inhopg 1 is de stijl van kop 1 enz. Gebruikt u vaak een
inhoudsopgave en moet u deze steeds aanpassen aan bijvoorbeeld de huisstijl, dan is het
zinvol om deze profielen aan te passen. Dit doet u weer met de knop wijzigen.
Voetnoot
Bij een alinea of woord kunt u ook een voetnoot plaatsen. In een voetnoot plaatst u
een opmerking of extra informatie over een tekst en wordt weergegeven onderaan
de bladzijde.
In wetenschappelijke publicaties geeft een extra informatie of een verklaring van
een begrip. Een voetnoot bestaat uit twee delen: een verwijzing in de tekst (volg-
nummer in superscript) en de voetnoottekst die onderaan de pagina wordt geplaatst.
In het volgende stappenplan maakt u een voetnoot bij de tekst van de Vierdaagse.
1 Plaats invoegpunt achter Vierdaagse van Nijmegen.2 Klik op het tabblad Verwijzingen, groep Voetnoten, Voetnoot invoegen.
Het invoegpunt springt naar het einde van de pagina en plaatst het nummer 1 in superscript.
3 Typ: Internationale afstandsmars in Nijmegen
Voetnoot aanpassenDe voetnoot kunt u aanpassen Door in de tekst te klikken in de voetnoot te wijzigen.
Voetnoot verwijderenDe voet- of eindnoot kunt u verwijderen door op de voet of eindnoot te selecteren
en op de toets Delete te drukken. De markering en de tekst wordt verwijderd en de
nummering van de andere voet- eindnoten wordt aangepast.
Voetnoten worden altijd aan het eind van de pagina geplaatst.
ONTHOUD
31
Pagina’s vormgeven
Het nieuw
sblad
Eindnoot maken
Een eindnoot lijkt op een voetnoot maar de tekst van de eindnoot wordt aan het
einde van het document geplaatst. Eindnoten worden dan ook vooral gebruikt voor
bronvermeldingen. In het volgende stappenplan maakt u een eindnoot bij de tekst
van de Ouderschapsverlofkorting.
1 Ga naar het paragraafkop Ouderschapsverlofkorting (pagina 3).2 Plaats invoegpunt achter het woord Ouderschapsverlofkorting.3 Klik op het tabblad Verwijzingen, groep Voetnoten, Voetnoot invoegen.
Het invoegpunt springt naar het einde van het document en plaatst een streep.4 Typ: Voor meer informatie kijkt u op www.Rijksoverheid.nl
Voetnoot verwijderenDe voetnoot kunt u verwijderen door de voet of eindnoot te selecteren en op
de toets Delete te drukken. De markering en de tekst worden verwijderd en de
nummering van de andere voet- eindnoten wordt aangepast
Hyperlink maken Een andere manier om een verwijzing te maken naar een informatiebron is een
hyperlink te gebruiken. Een hyperlink kan alleen worden gebruikt als het document
op de computer wordt gelezen. Immers hoe is het anders mogelijk om naar een
document of site te gaan. In het volgende stappenplan maakt u een hyperlink naar
een site van de Vierdaagse.
Voetnoten komen altijd aan het einde van het document en krijgen standaard een Romeins cijfer.
ONTHOUD
35
Pagina’s vormgeven
Het nieuw
sblad
Opdrachten
Opdracht My WayVoor het reisbureau My way maakt u een kleine reisgids op.
De opties die aan bod komen zijn:● Voorblad● Stijlen● Kop en voettekst● Achtergrond● Inhoudsopgave● Randen om een pagina
Aanwijzingen ❯ Open het document met de naam: My way. ❯ Voeg een voorblad in zoals u ziet in het voorbeeld, verwijder de tekst in de
invoervakken en plaats de tekst zoals u ziet in het voorbeeld. ❯ Maak een stijl met de volgende opmaakvormen:
Lettertype Albertus medium, tekengrootte 16, vet, Kleur Zeeblauw. Alinea afstand na 15pt Regelafstand tenminste 12.
❯ Noem de stijl My way. ❯ Pas de stijl toe op de koppen. ❯ Maak een koptekst met links de naam: My way en rechts uw naam. ❯ Maak een voettekst met gecentreerd een paginanummer (tabstop plaatsen). ❯ Laat het paginanummer met het nummer 1 beginnen. ❯ Maak achter het voorblad een nieuwe pagina. ❯ Druk twee maal op de toets Enter. ❯ Genereer een inhoudsopgave. Let op: U hebt alleen de stijl My way gebruikt. Klik
bij het venster Inhoudsopgave invoegen op de knop Opties en plaats bij de stijl
My way bij het niveau het cijfer 9. ❯ Plaats boven de inhoudsopgave het woord Inhoudsopgave. ❯ Maak de paginakleur lichtblauw (maak gebruik van keuze meer kleuren, kies bij
het tabblad Standaard voor lichtblauw en bij het tabblad Aangepast schuift u de
schuifbalk naar lichterblauw). ❯ Maak een paginarand aan de rechterkant met de illustratie zonnetjes. Gebruik de
opties zoals u ziet in de afbeelding (op randen in voorbeeld klikken om de randen
te verwijderen). ❯ Sla het bestand op met de naam: Uitwerking My way