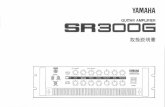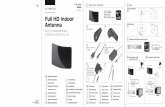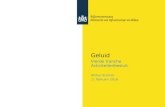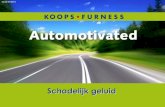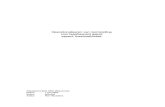Monteren!van!een!stop!motion!filmpje!in!Adobe!Premiere! · 6"!!...
Transcript of Monteren!van!een!stop!motion!filmpje!in!Adobe!Premiere! · 6"!!...

1
Auteur: OLOD:
Academiejaar:
Jeroen Thibau Multimediatechnologie 2013-‐2014
Monteren van een stop motion filmpje in Adobe Premiere Wat willen we bereiken? In deze tutorial ga ik ervan uit dat je alle foto’s reeds genomen hebt; deze cursus gaat niet over het animeren, dit gaat over de technische kant van het maken van een stop motion in een videoprogramma en het exporteren ervan zodat je het kan bekijken en uploaden naar Vimeo. Voordat we beginnen in Adobe Premiere Pro, moet je alle foto’s genomen hebben en gekopieerd naar je computer. Om deze tutorial te kunnen volgen, moeten ze 1920 x 1080 groot zijn. Ik doe dit omdat 1080p de beste HDTV-‐resolutie is en omdat de meeste digitale foto’s een formaat hebben dat gemakkelijk te herleiden is naar 1920 x 1080. Het opzetten Het is tijd om Premiere Pro op te starten. Ik gebruik CS4, maar dit zou niet veel verschil mogen geven indien je CS5, CS6 of CC gebruikt. We klikken op Nieuw Project en we krijgen dit venster:
Geef je project een bestandsnaam en locatie en verander Capture Format naar HDV (we zullen niet vastleggen, maar ik wil dit toch doen). Het andere tabblad behandelt werkschijven: hier bewaart Premiere Pro vastgelegde beelden en haar renderbestanden, dus het is handig om een snelle harde schijf te hebben met voldoende vrije ruimte op. Klik vervolgens op OK. Vervolgens krijgen we een venster met drie tabbladen. In het eerste tabblad kiest u de HDV 1080p24 voorinstelling en geef je de sequentie een naam. In het tweede tabblad zou nu alles al moeten ingesteld staan, maar controleer toch even of de HDV 1080p bewerkingsmodus wordt gebruikt en 23.976 frames per seconde. Het derde tabblad is niet belangrijk.

2
Dan zal Premiere Pro alles laden en presenteren in dit scherm; het zal niet precies hetzelfde zijn als hieronder aangezien ik sommige vensters heb verkleind, wat je natuurlijk ook zelf kunt doen door de hoek van één van de paletten te verslepen en ze de gewenste grootte te geven.
Er is nog een belangrijke fase voordat je kan beginnen met het importeren van je foto’s en dat is de standaard duur van een stilstaand beeld instellen; anders moet je elke foto na de invoer wijzigen. Ga naar Voorkeuren > Algemeen... en je krijgt het onderstaande venster te zien.
Nu zie je de standaard duur van een stilstaand beeld (zoals hierboven gemarkeerd) en verander het naar wat je wilt dat het is. Ik gebruik 2 frames zodat mijn animaties 12 foto's per seconde zijn voor een 24 frames per seconde video.
Canvas
Viewer
Project
Effecten
Tijdlijn
Audio-‐niveaus
Gereedschappen

3
Importeren Wanneer we Premiere Pro of een andere video-‐editor gebruiken, zijn er altijd drie manieren om dingen te doen: de klik met de rechtermuisknop-‐methode, de menu-‐methode en een andere methode, meestal een vorm van slepen. En dat is niet anders als het gaat om het importeren. Je kunt kiezen voor Bestand > Importeren, klik met de rechtermuisknop in het Project-‐palet en kies 'Import ...' of sleep het bestand of de map in de Verkenner / Finder naar het Project-‐palet. Daarna zal Premiere Pro je vertellen dat het importeren van start is gegaan en zullen jouw foto’s uiteindelijk verschijnen in het Project-‐palet, samen met de andere activa dat jouw project gebruikt. Het is altijd handig dit georganiseerd te houden zodat je dingen snel kunt terugvinden; je kunt dit doen door Bins (mappen) te creëren voor elke soort activa, zoals stills, video en geluid.
Zodra het allemaal geïmporteerd is, is het tijd om jouw foto's in de tijdlijn te slepen. Dit kan simpel door ze allemaal te selecteren (Ctrl/Cmd + klikken of Shift-‐klik om veel te selecteren) en ze te slepen naar de Video 1 Tijdlijn. Premiere Pro zal dan thumbnails maken, hetgeen een tijdje kan duren, afhankelijk van hoeveel het er zijn.
Als je vindt dat jouw foto's een klein blok op de tijdlijn zijn, kunt u de hierboven gemarkeerde schuifbalk gebruiken om te zoomen of gebruik de sneltoetsen voor het inzoomen (+) en uitzoomen (-‐). De rode lijn boven uw foto's in de tijdlijn betekent dat de weergave niet is gerenderd en niet in de beste kwaliteit zal worden weergegeven. Om te renderen moet je gewoon op Enter drukken. Dit dialoogvenster zal dan verschijnen terwijl het renderen bezig is en de gemaakte preview(s) op je werkschijf worden opgeslagen:

4
Premiere Pro speelt standaard alles af eenmaal de rendering is voltooid, zo niet selecteer dan het Canvas-‐palet en druk op de spatiebalk. Nu dat je hebt gezien wat je hebt, is het tijd om dit te bewerken. Bewerken Hoe je bewerkt komt neer op smaak en wat je wilt doen, maar ik zal je de basis vertellen om dingen te veranderen en ze te bewegen op de Tijdlijn. We zijn het ‘slepen’ al tegengekomen, maar nu is het tijd om een beetje meer te leren over de verschillende soorten bewerkingen.
• Overschrijven Dit is de standaard vorm van bewerking; als je iets versleept of kopieert en plakt, zal het overschrijven wat erachter komt om het in te passen in de Tijdlijn.
• Invoegen
In plaats van iets te overschrijven, wordt hetgeen wat erna komt gewoon verplaatst om te passen in de Tijdlijn. Wanneer je sleept, kan je Ctrl ingedrukt houden om dit te bereiken; of als je iets gekopieerd hebt, kan je Ctrl + Shift + V gebruiken om in te voegen en plakken.
• Wissen
Hetzelfde geldt voor het schrappen: de standaard Verwijderen of 'Clear' (Backspace of Delete) zal de video van de Tijdlijn verwijderen, maar een gat achterlaten waar het was.
• Ripple Delete Een Ripple Delete (Alt + Backspace of Shift + Delete) zal de video verwijderen en de kloof dichten.
Je kunt gebruik maken van de extra Video Tracks om video-‐overgangen uit het Effecten-‐palet aan jouw video toe te voegen, omdat de afzonderlijke foto's een frame (of twee) vormen en de overgangen hier niet rechtstreeks van toepassing op zijn. In plaats daarvan gebruik ik een zwart PNG-‐bestand en sleep het naar Video Track 2. Dan strek ik het uit en pas een video-‐overgang toe zoals Cross Fade, zodat het verdwijnt en zich gedraagt als een traditionele fade in of uit. Onthoud dat je om iets naar een andere Video Track te slepen de standaard Overschrijven-‐functie moet gebruiken. Blijf je werk renderen (Enter), zodat je het kunt afspelen en zien hoe het uitpakt. Verder kan ik niet veel anders meer zeggen dan dat, als je eenmaal tevreden bent, we kunnen beginnen met geluid toe te voegen.

5
Audio Geluidseffecten doen animaties tot leven komen, dus het is belangrijk om de juiste effecten te vinden (of maak je eigen). Op het internet kan je veel gratis geluidseffecten vinden. Net als bij het importeren van beelden, sleep ik gewoon de map met al mijn geluidseffecten naar het Project-‐palet. En dan is het wederom gewoon een kwestie van de effecten te slepen die je wilt, naar waar je wilt dat ze op de Tijdlijn komen en dezelfde bewerkingstechnieken toe te passen met Invoegen en Ripple Delete. Gebruik de richtingstoetsen bij het gebruik van de tijdlijn om één frame per keer vooruit te springen of Shift + pijltoetsen om tot 5 frames vooruit te springen en om accuraat met jouw timings te zijn wanneer de afspeelkop op de juiste plaats staat, sleep je de audio en standaard zal deze ‘Snappen’ op de afspeelkop. Als jouw geluidseffecten gedownload zijn van verschillende plaatsen zou je kunnen ondervinden dat sommige geluidseffecten niet met andere effecten samengaan in Audio Tracks. Dit is omdat ze een verschillende indeling hebben, zoals 5.1 Surround, Stereo of Mono etc. Ik los dit op door gewoon zoveel tracks te maken als nodig is om mijn geluid in lagen op te delen en een rijke sfeer te creëren. Om de juiste soort Audio Track te maken, sleep je het geluidsbestand onder alle andere Audio Tracks op de Tijdlijn en als je loslaat zal Premiere Pro automatisch het juiste spoor creëren. Na een tijdje kwam ik tot onderstaand resultaat: veel geluidseffecten en tracks.
Nu is het tijd om de geluidsniveaus te corrigeren in overeenstemming met TV regelgeving. Ik heb geleerd om alle geluiden TV Safe te houden bij -‐6 dB, op deze manier worden ook eventuele geluidsvervormingen voorkomen zoals aangegeven door de kleur van de Audio-‐niveaus. De beste manier om een geluid luid te maken is om al de rest stiller te maken, zodat mensen hun volume verhogen in plaats van de harde geluiden te vervormen. Je zou de vensterindeling kunnen wijzigen naar Audio door naar Venster > Werkruimte > Audio te gaan, maar gezien de aard van de ladingen van verschillende SFX hebben mijn tracks wild uiteenlopende niveaus, dus ik gebruik Clip > Audio Options > Audio Gain... en verander alle exemplaren van een bepaald effect naar het zelfde niveau.

6
Dit is het Audio Gain venster; als je geluid ver boven de niveaus van 0 dB komt, moet u ‘Set Gain to:’ op -‐6 dB instellen. Geluid is echter niet zo eenvoudig, dus als er veel andere geluiden zijn, moet je dit verlagen tot onder -‐6 dB, zodat alle geluiden samen niet over -‐6 dB duwen. Soms zijn geluiden zelfs luider dan kan worden aangetoond; het is allemaal een kwestie van experimenteren om te zien hoe hard elk geluid is. Er zijn ook audio-‐overgangen in het Effecten-‐palet, ik gebruik altijd de ‘Constant Gain’-‐overgang en pas de grootte ervan aan naar wat ik nodig heb. Als je tevreden bent met hoe jouw stop motion filmpje eruit ziet en klinkt, is het tijd om het te exporteren. Exporteren Ga via Bestand > Exporteren > Media... naar het dialoogvenster Exportinstellingen.
In deze tutorial ga ik ervan uit dat we zowel een 1080p-‐versie als een 720p-‐versie willen exporteren, omdat Vimeo je een 720p video per week laat uploaden. Met de Adobe Media Encoder kunnen we onze render-‐opdrachten oplijsten, om daarna onze computer te kunnen verlaten en onze video’s te laten renderen. 1080p Laten we beginnen met de HQ-‐versie. We zouden natuurlijk alle instellingen op hun hoogste kunnen zetten, maar er is een punt waar je het verschil niet zal zien en zal eindigen met een groot bestand dat uw videospeler kan crashen. Eerst gebruik ik de ‘H. 264 formaat’-‐instelling, kies dan een Output-‐naam, stel de bestemming in en dan:

7
Video Tab
• TV Standaard: PAL video • Frame Breedte en Hoogte: 1920 x 1080 pixels • Frame Rate: 23 976 • Pixel Aspect Ratio: Widescreen 16:9 • Bitsnelheidscodering: VBR, 1 Pass • Target Bitrate: 20 Mbps (een oogje houden op de geschatte bestandsgrootte) • Max Bitrate: 20 Mbps
Audio Tab
• Codec: AAC • Output kanalen: Stereo • Frequentie: 48 kHz • Audio Kwaliteit: High • Bitrate: 128 (meer als je denk dat je het verschil kan horen)
De items die ik niet heb opgelijst zouden standaard in orde moeten staan. Klik op OK en Adobe Media Encoder zal zich laden en de opdracht in de wachtrij zetten; laat het nog niet renderen, we kunnen net zo goed gebruik maken van de wachtrij om de Vimeo-‐opdracht op hetzelfde moment te doen: Bestand > Exporteer > Media... 720p (Vimeo) In het vak Exportinstellingen moet je ‘H. 264’ gebruiken, geef het een naam en bestemming en vervolgens: Video Tab
• TV Standaard: PAL video • Frame Breedte en Hoogte: 1280 x 720 pixels • Frame Rate: 23 976 • Pixel Aspect Ratio: Widescreen 16:9 • Bitsnelheidscodering: VBR, 1 Pass • Doelbitsnelheid: 5 Mbps (of minder) • Max. Bitrate: 5 Mbps (of minder)
Audio Tab
• Codec: AAC • Output kanalen: Stereo • Frequentie: 48 kHz • Audio Kwaliteit: High • Bitrate: 128
Klik op OK en het zal worden toegevoegd aan de Media Encoder. Zorg ervoor dat de bestandsnamen verschillend zijn, anders zal hetgeen net gerenderd is overschreven worden. Zodra je alles hebt gedaan rest je er niets meer dan te klikken op de Startknop. Ga vervolgens iets anders doen; hoe lang het zal duren hangt af van uw computer, de lengte van de video en de instellingen. Als het klaar is, neem dan eens een kijkje naar de outputs en hopelijk zullen ze mooi zijn.

8
Bronnen http://craigbaldwin.com/blog/2009/04/making-‐stop-‐motion-‐animation-‐adobe-‐premiere-‐pro/ http://vimeo.com/46218664 http://www.youtube.com/watch?v=3kbhJiq_MYA