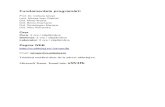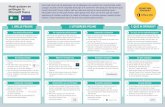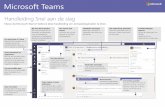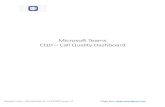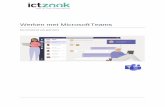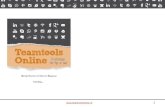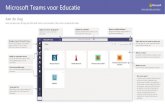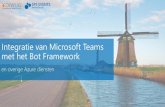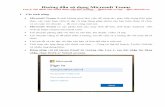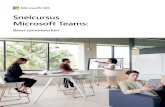Microsoft teams - JU SREDNJA STRUČNA ŠKOLA · 2020. 3. 21. · Microsoft teams . Priručnik za...
Transcript of Microsoft teams - JU SREDNJA STRUČNA ŠKOLA · 2020. 3. 21. · Microsoft teams . Priručnik za...
-
Microsoft teams Priručnik za nastavnike
Sadržaj Microsoft Teams ................................................................................................................................................... 1
Prijava u Microsoft Teams pomoću portala Office365 ......................................................................................... 1
Stvaranje timova i kanala ...................................................................................................................................... 5
Šifra tima za pridruživanje ..................................................................................................................................... 8
Link ka timu ........................................................................................................................................................... 9
Ćaskanje ............................................................................................................................................................. 16
Audio i video pozivi .......................................................................................................................................... 17
Kalendar i sastanci ............................................................................................................................................ 18
Bilježnica OneNote ........................................................................................................................................... 20
Testovi ................................................................................................................................................................ 23
-
1
Microsoft Teams
Microsoft Teams je aplikacija za timski rad u sastavu Office365 pomoću koje možete:
• Sarađivati i razgovarati s Vašim kolegama i učenicima • Zakazivati sastanke i održavati videokonferencije • Dijeliti sadržaje • Dodavati različite aplikacije
Prijava u Microsoft Teams pomoću portala Office365
U veb pregledniku (preporuka je Microsoft Edge ili Chrome) otvorite Office365 login stranicu https://www.office.com/ i prijavite se Vašim Office nalogom.
Kliknite na Prijavite se i upišite svoje korisničko ime i lozinku.
https://www.office.com/https://office365.skole.hr/
-
2
Nakon što se otvori Office365, kliknite na Teams.
-
3
Koristićemo u ovom primjeru veb aplikaciju.
Otvoriće Vam se sljedeći prozor.
-
4
S lijeve strane aplikacije Teams nalazi se sljedeće opcije:
• Aktivnost – Pratite svoje nepročitane poruke, @spominjanja, odgovore i još mnogo toga.
• Ćaskanje – Prostor gdje možete otvoriti privatni razgovor s jednom ili više osoba.
• Timovi – Pronađite timove i kanale kojima ćete se pridružiti ili izradite vlastiti. Svaki tim sadrži kanale pomoću kojih održavate sastanke u hodu, vodite razgovore i dijelite datoteke.
• Zadaci – Popis zadataka koje morate riješiti. • Kalendar – Popis svih obaveza po danima i vremenu. • Datoteke – Pregled svih datoteka iz svih Vaših timova na jednom mjestu.
Klikom na Više dodatnih aplikacija (...) otvaraju se aplikacije:
-
5
Stvaranje timova i kanala
Komunikacija i dijeljenje sadržaja odvija se u timovima tj. u kanalima u timu.
Tim možete sami stvoriti pa u njega dodati članove koje želite (kolege, učenike…)
U tim Vas može dodati neko od kolega koji je stvorio tim. Ako Vas neko doda u tim, taj tim će se pojaviti na popisu timova u kartici Timovi.
Da biste stvorili svoj tim, kliknite na Timovi i Kreiraj tim.
Unesite tražena polja.
-
6
Dodajte članove tima (učenike i/ili kolege) sa njihovim live.edu e-mail adresama i kreirajte tim.
I potom će se prikazati opšti kanal Vašeg tima.
-
7
Lista timova će se uvijek prikazati klikom sa lijeve strane na Timovi, i dodatno ih možemo uređivati (dodavati kanale ili člana, izbrisati članove ili cijeli tim...) klikom na Dodatne opcije (...).
Svaki tim pri otvaranju dobija Opšti kanal, a možete ga uvijek dobiti i klikom na tim. To je dobar kanal za objave i informacije koje su potrebne cijelom timu.
Ako želite stvoriti novi kanal za neki projekat, temu ili dio gradiva:
• Odaberite Dodatne opcije... pored naziva tima. • Odaberite Dodaj kanal. • Unesite naziv i opis kanala.
-
8
Odaberite Automatski prikaži ovaj kanal na svačijoj listi kanala ako želite da ovaj kanal bude automatski vidljiv na popisu svih kanala.
Možete odabrati da kanal bude dostupan svima u timu ili samo nekim članovima.
Ako odaberete opciju Privatno, moraćete dodati članove koji će moći vidjeti taj kanal. Privatni kanal ima kraj naziva ikonicu katanca.
Šifra tima za pridruživanje
Druge osobe Vašem timu se mogu pridružiti ako imaju šifru tima.
Da biste generisali šifru tima, kliknite na Dodatne opcije -> Upravljaj timom.
Nakon toga odaberite Postavke > Kôd tima> Generiši.
-
9
Kada se šifra prikaže, možete je kopirati ili ponovo postaviti. Ako želite onemogućiti opciju pristupanju tima pomoću šifre, kliknite Ukloni.
Ako neko želi pristupiti pomoću šifre, mora se prijaviti na Microsoft Teams, kliknuti na Timovi, upisati kod i kliknuti na Pridruži se timu.
Link ka timu Određenom timu se može pristupiti i putem veze (linka).
-
10
Link na tim možete pronaći klikom na Dodatne opcije (...) > Pribavi vezu ka timu.
Kopirati link i poslati osobama koje želite da pristupe timu.
Osoba koja želi pristupiti timu mora otvoriti link, prijaviti se na Microsoft Teams i potom kliknuti na Pridruži se.
Vlasnik tima će dobiti informaciju (u aktivnostima) o zahtjevu za pridruživanje.
-
11
Nakon što vlasnik tima odobri pridruživanje, osoba će imati pristup navedenom timu.
-
12
Komunikacija i dodavanje sadržaja
Ako želite poslati poruku svim članovima nekog kanala, kliknite na kanal i upišite poruku te kliknite na Pošalji.
Ukoliko želite odgovoriti, kliknite na Odgovori i upišite odgovor.
Ukoliko želite započeti novi razgovor, tekst upišite ovdje.
I kliknite Pošalji.
Ako želite nekoga spomenuti u razgovoru, dodaje znak @ i ime te osobe.
U razgovor možete dodati datoteku klikom na Priloži (znak spajalice).
-
13
Datoteke možete dodati i klikom na karticu Datoteke.
Možete stvoriti novi dokument klikom na Novo. Odaberite koji dokument želite stvoriti.
Nakon stvaranja novog dokumenta taj će se dokument otvoriti u online verziji. Dokument se može uređivati ili podijeliti. Sve promjene se automatski čuvaju. Dokument zatvarate klikom na Zatvori.
Takođe možete kreirati fasciklu za organizaciju datoteka.
Možete dodati datoteke s računara klikom na Otpremi. Te datoteke će učenici moći preuzeti ili koristiti online.
-
14
Svim datotekama i fasciklama koje ste stvorili ili koje ste dodali u taj kanal možete pristupiti klikom na karticu Datoteke.
Ukoliko želite npr. podijeliti ili obrisati određenu datoteku ili fasciklu, označite i odaberite jednu od opcija.
Svaki kanal ima posebnu fasciklu za datoteke.
-
15
Klikom na Sastani se sada (ikonica kamere) možete pokrenuti Video ili Audio sastanak.
Unesite Ime sastanka i kliknite na Sastani se sada ako želite odmah započeti sastanak ili Zakazati sastanak u neko drugo vrijeme klikom na Planiraj sastanak.
Pozovite osobe koje želite da se pridruže sastanku.
Ili kopirajte poveznicu na sastanak.
-
16
Ćaskanje
Opcija Ćaskanje omogućava pokretanje privatnih razgovora jedan-na-jedan, kao i grupnih razgovora. Takođe, moguće je pokrenuti video i audio poziv.
Klikom na Novo ćaskanje možete dodati jednu ili više osoba s kojom želite da ostvarite komunikaciju.
Kada ste dodali sve osobe, možete započeti privatni razgovor ili ostvariti video ili audio poziv.
Prilikom video ili audio poziva morate omogućiti upotrebu mikrofona i kamere.
-
17
Audio i video pozivi
Prilikom audio i video poziva možete uključiti ili isključiti kameru i mikrofon ili podijeliti ekran te prekinuti poziv.
Klikom na možete učesnicima podijeliti svoj ekran, prezentaciju ili neku aplikaciju da mogu pratiti o čemu pričate.
Ukoliko želite zaustaviti dijeljenje ekrana ili programa, kliknite na Zaustavi dijeljenje.
-
18
Kalendar i sastanci Klikom na Više dodatnih opcija (...) i Kalendar moguće je zakazati sastanak i vidjeti sve obaveze koje treba da ispunite.
Možete kliknuti na Sastani se sada ili Novi sastanak.
-
19
Novi sastanak kliknite kada želite sastanak zakazati u određeno vrijeme.
Upišite sve podatke, pozovite osobe i kliknite na Sačuvaj.
-
20
Bilježnica OneNote
Unutar kanala nekog tima možete pokrenuti aplikaciju OneNote klikom na + i izborom aplikacije.
Možete kreirati novu bilježnicu ili unutar postojeće, automatski postavljene za tim, novu sekciju (pravite strukturu kakva Vam odgovara, bilježnice, sekcije unutar bilježnica i stranice unutar sekcija). Imenovati i sačuvati.
-
21
Otvoriće se bilježnica koja će biti vidljiva svim članovima tima. Možete za svakog učenika kreirati po sekciju sa njegovim imenom i prezimenom, dodavati nastavne materijale upload-ovanjem dokumenata, dio sekcija može predstavljati prostor za saradnju za lekcije i kreativne aktivnosti.
Klikom na strelicu udesno u radnom dijelu bilježnice biće vidljiva struktura i lako se mogu dodavati nove sekcije i nove stranice.
-
22
Pregled bilježnica možete dobiti i klikom sa lijeve strane na OneNote aplikaciju.
Ovom prilikom nećemo opisivati cijelu paletu alata jer je veoma intuitivna.
Objasnićemo kako se kreiraju testovi.
-
23
Testovi
Unutar bilježnice možete kreirati testove za članove tima. U testovima osim formiranja pitanja možete dodijeliti poene za određena pitanja, vremenski rok za rješavanje testa, a po rješavanju svakog člana tima dobijaćete automatski rezultate i odgovore. Ova opcija koristi aplikaciju Forms, pa isto možete učiniti i direktnim pristupom toj aplikaciji, i kasnije pridruživajem testa bilježnici.
Unutar bilježnice kliknite Umetanje, a potom na Forms.
Potom kliknite na Prijavljivanje.
-
24
Kliknite na Novi test.
Otvoriće se novi prozor. Dodijelite ime testu, a potom unesite pitanja (Dodaj novo) i odgovore bilo da želite da budu tekstualni, u vidu izbora ponuđenih rješenja... Možete obilježiti tačan odgovor, upisati broj poena koji tačan odgovor donosi, obilježiti ukoliko postoji više tačnih odgovora, da li je obavezan odgovor na pitanje... Test se automatski čuva i automatski će biti prikazan i spreman za umetanje na stranici gdje je bilježnica.
-
25
Kada ste kreirali test, umetnite ga u bilježnicu i na taj način podijelite sa članovima tima.
-
26
Nakon što članovi tima završe rješavanje testova, rezultate možete pogledati klikom na Uredi, prilikom čega će se ponovo otvoriti aplikacija Forms i u kartici Odgovori vidjećete rezultate.
Da se vide pojedinačni odgovori za svakog člana, potrebno je kliknuti na Pogledaj odgovore.
-
27
SadržajPrijava u Microsoft Teams pomoću portala Office365Stvaranje timova i kanalaŠifra tima za pridruživanjeLink ka timuĆaskanjeAudio i video poziviKalendar i sastanciBilježnica OneNoteTestovi