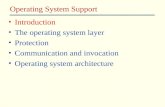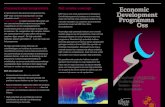Microsoft ® Office Excel ® 2007-cursus Snel aan de slag PTCC Afd. Oss-Den Bosch presenteert:
-
Upload
david-jansen -
Category
Documents
-
view
213 -
download
0
Transcript of Microsoft ® Office Excel ® 2007-cursus Snel aan de slag PTCC Afd. Oss-Den Bosch presenteert:

Microsoft® Office Excel® 2007-cursus
Snel aan de slag
PTCC Afd. Oss-Den Bosch presenteert:

Snel aan de slag
De inhoud van de cursus
• Overzicht: een praktische inleiding
• Les 1: wat is er veranderd en waarom?
• Les 2: aan het werk in Excel
• Les 3: een nieuwe bestandsindeling
De eerste twee lessen bevatten een lijst met voorgestelde taken en alle lessen bevatten een set testvragen.

Snel aan de slag
Overzicht: een praktische inleiding
Excel 2007 is voorzien van een nieuwe look. Wanneer u het programma opent, worden de bekende werkbladen weergegeven, maar is een aantal zaken veranderd.
De oude menu's en knoppen boven aan het venster zijn vervangen door het lint.
In deze cursus wordt ingegaan op het gebruik van het lint en er wordt ingegaan op andere wijzigingen die u in staat stellen om sneller betere Excel-werkbladen te maken.

Snel aan de slag
Cursusdoelstellingen• Greep krijgen op het nieuwe uiterlijk van Excel.
• Veelgebruikte opdrachten vinden op het lint: Knippen, Kopiëren, Plakken, Bladrijen invoegen, Bladkolommen invoegen en Som.
• Werkmappen opslaan in de nieuwe Excel-bestandsindelingen.

Les 1
Wat is er veranderd en waarom?

Snel aan de slag
Wat is er veranderd en waarom?
Ja, er is veel veranderd in Excel 2007. Dat ziet u vooral boven aan het venster.
Maar het zijn veranderingen ten goede.
De opdrachten die u nodig hebt zijn nu duidelijker zichtbaar en bevinden zich binnen handbereik. Deze opdrachten zijn bijeengebracht in een bedieningscentrum dat het lint wordt genoemd.

Snel aan de slag
Wat staat er op het lint?
De drie onderdelen van het lint zijn tabbladen, groepen en opdrachten.
1
2
3
Tabbladen: elk tabblad bevat hoofdtaken die u uitvoert in Excel. Boven aan het Excel-venster bevinden zich zeven tabs.
Groepen: groepen zijn sets met aan elkaar gerelateerde opdrachten, die op de tabbladen worden weergegeven.
Opdrachten: een opdracht is een knop, een menu of een vak waarin u informatie typt.

Snel aan de slag
Wat staat er op het lint?
Hoe gaat u met het lint aan de slag?
De belangrijkste opdrachten in Excel zijn verzameld op het eerste tabblad, het tabblad Start.
Begin bij het begin.

Snel aan de slag
Wat staat er op het lint?
Groepen bevatten alle opdrachten die u waarschijnlijk zult nodig hebben voor het uitvoeren van een bepaalde taak.
De opdrachten blijven tijdens het uitvoeren van uw taak zichtbaar en binnen handbereik. De opdrachten zijn niet langer verborgen in menu's.
Deze essentiële opdrachten zijn zichtbaar boven uw werkruimte.

Snel aan de slag
Meer opdrachten, maar alleen wanneer u deze nodig hebt
De opdrachten op het lint zijn de opdrachten die u het meest gebruikt.
In plaats van altijd alle opdrachten weer te geven, worden in Excel 2007 slechts enkele opdrachten weergegeven op het moment dat u deze mogelijk nodig hebt. Welke opdrachten worden weergegeven, is afhankelijk van de actie die u hebt uitgevoerd.
U hoeft zich dus geen zorgen te maken als u niet altijd alle opdrachten ziet die u nodig hebt. Voer gewoon de eerste stappen uit. De opdrachten die u nodig hebt, komen dan vanzelf binnen handbereik.

Snel aan de slag
Meer opties wanneer u deze nodig hebtSoms wordt er rechts onder in de hoek van een groep een pijl weergegeven. Dit is het startpictogram voor een dialoogvenster.
Dit betekent dat er voor de desbetreffende groep meer opties beschikbaar zijn.
1
2
Klik op het tabblad Start in de groep Lettertype op de pijl .
Als u op het startpictogram voor dialoogvensters klikt , wordt er een dialoogvenster of taakvenster met meer opdrachten weergegeven. In de afbeelding wordt een voorbeeld weergegeven:
Het dialoogvenster Cellen opmaken met superscript en andere opties voor lettertypen wordt geopend.

Snel aan de slag
Opdrachten aan uw eigen werkbalk toevoegenGebruikt u vaak opdrachten die minder snel beschikbaar zijn?
U kunt deze op een eenvoudige wijze toevoegen aan de werkbalk Snelle toegang.
Speel de animatie af als u wilt weergeven hoe u een knop aan de werkbalk kunt toevoegen en hoe u een knop van de werkbalk kunt verwijderen.
Animatie: klik met de rechtermuisknop en klik op Afspelen.

Snel aan de slag
Opdrachten aan uw eigen werkbalk toevoegen
Gebruikt u vaak opdrachten die minder snel beschikbaar zijn?
U kunt deze op eenvoudige wijze toevoegen aan de werkbalk Snelle toegang.
Wanneer u Excel 2007 start, bevindt de werkbalk Snelle toegang zich boven het lint. Op deze plaats hebt u de opdrachten altijd binnen handbereik.

Snel aan de slag
Hoe zit het met uw favoriete sneltoetsen?
Als u liever het toetsenbord gebruikt dan de muis, wilt u waarschijnlijk weten dat het lint is voorzien van nieuwe sneltoetsen.
• Elke knop op het lint heeft een sneltoets.
• Voor de sneltoetsen zijn vaak minder toetsen nodig.
Deze verandering brengt twee voordelen ten opzichte van vorige versies van Excel met zich mee:

Snel aan de slag
Hoe zit het met uw favoriete sneltoetsen?
De nieuwe sneltoetsen hebben ook een nieuwe naam: toetstips.
U kunt de toetstips bijvoorbeeld als volgt gebruiken als u tekst wilt centreren:
Druk op ALT om de toetstips weer te geven.
Druk op ALT om de toetstips weer te geven.
Druk op H om het tabblad Start te selecteren.
Druk op A en vervolgens op C om de geselecteerde tekst te centreren.
1
2
3

Snel aan de slag
De traditionele sneltoetsen die beginnen met CTRL+, zijn nog steeds hetzelfde en u kunt deze blijven gebruiken zoals u dat bent gewend.
Met de sneltoets CTRL+C kunt u bijvoorbeeld nog steeds iets naar het Klembord kopiëren, terwijl u met CTRL+V iets vanaf het Klembord kunt plakken.
Hoe zit het met uw favoriete sneltoetsen?
Wat is er gebeurd met de oude sneltoetsen?

Snel aan de slag
Een nieuwe weergave
Het lint is niet de enige vernieuwing in Excel 2007.
De weergave Pagina-indeling is eveneens nieuw.
Als u de afdrukweergave in Microsoft Office Word kent, zult u blij zijn dat Excel nu ook over vergelijkbare voordelen beschikt.

Snel aan de slag
Een nieuwe weergave
Als u de nieuwe weergave wilt gebruiken, klikt u op Weergave voor pagina-indeling op de werkbalk Beeld .
1
2
3
Kolomkoppen.
Rijkoppen.
Linialen in de marge.
Het werkblad wordt als volgt weergegeven:

Snel aan de slag
Een nieuwe weergaveIn de weergave Pagina-indeling omvat paginamarges aan de bovenkant, de onderkant en de zijkanten van het werkblad, en is een kleine blauwe ruimte tussen de werkbladen.
Andere voordelen van de nieuwe weergave:
• U hoeft het afdrukvoorbeeld niet meer te gebruiken als u wilt nagaan of er sprake is van problemen voordat u afdrukt.
• Het toevoegen van kopteksten en voetteksten is eenvoudiger dan ooit te voren.
• U kunt verschillende werkbladen in verschillende weergaven weergeven.
Met behulp van linialen aan de bovenkant en de zijkant kunt u de marges aanpassen.

Snel aan de slag
Werken met verschillende schermresolutiesBij alles wat hiervoor is beschreven, wordt ervan uitgegaan dat uw beeldscherm is ingesteld op een hoge resolutie en dat het Excel-venster is gemaximaliseerd.
Als dat niet zo is, worden sommige items anders weergegeven.
• Bij een lage schermresolutie. Als uw scherm op een lage resolutie is ingesteld, bijvoorbeeld op 800 x 600 pixels, wordt bij een aantal groepen op het lint alleen de groepsnaam, zonder de opdrachten in de desbetreffende groep weergegeven.
Wanneer worden items anders weergegeven en hoe worden deze items in dat geval weergegeven?

Snel aan de slag
Werken met verschillende schermresolutiesBij alles wat hiervoor is beschreven, wordt ervan uitgegaan dat uw beeldscherm is ingesteld op een hoge resolutie en dat het Excel-venster is gemaximaliseerd.
Als dat niet zo is, worden sommige items anders weergegeven.
• Wanneer het Excel-venster niet is gemaximaliseerd. Bij sommige groepen wordt alleen de groepsnaam weergegeven.
Wanneer worden items anders weergegeven en hoe worden deze items in dat geval weergegeven?
• Op Tablet PC's. Op dergelijke kleinere schermen, wordt het lint aangepast en worden er kleinere versies van de tabs en groepen weergegeven.

Snel aan de slag
Suggesties voor oefeningen
1. Typ tekst.
2. Pas de kolombreedte aan.
3. Wijzig documentweergaven.
4. Geef witruimten weer en verberg deze.
5. Voeg een knop toe aan de werkbalk Snelle toegang.
Online oefening (hiervoor is Excel 2007 vereist)

Snel aan de slag
Test 1, vraag 1
U kunt Excel 2007 aanpassen door opdrachten toe te voegen aan de werkbalk Snelle toegang. (Kies één antwoord.)
1. Waar.
2. Onwaar.

Snel aan de slag
Test 1, vraag 1: antwoord
Waar.
U kunt de opdrachten die u binnen handbereik wilt hebben, toevoegen aan de werkbalk Snelle toegang.

Snel aan de slag
Test 1, vraag 2Sommige opdrachten worden alleen weergegeven wanneer u deze nodig hebt. (Kies één antwoord.)
1. Waar.
2. Onwaar.

Snel aan de slag
Test 1, vraag 2: antwoordWaar.
Nadat u de eerste stappen hebt uitgevoerd, wordt er een nieuw tabblad weergegeven, met alle opdrachten die u nodig hebt. Als u bijvoorbeeld een grafiek of een kop- en voettekst invoegt, verschijnen er meer opdrachten.

Les 2
Aan het werk in Excel

Snel aan de slag
Aan het werk in Excel
In de eerste les hebt u kennisgemaakt met het nieuwe uiterlijk van Excel 2007.
Nu is het tijd om aan de slag te gaan.
Stel, u hebt vóór uw volgende vergadering een half uurtje de tijd om enkele wijzigingen aan te brengen in een werkblad dat u in een vorige versie van Excel hebt gemaakt.
Kunt u in slechts 30 minuten de basistaken die u nodig hebt, uitvoeren in Excel 2007? In deze les wordt uitgelegd hoe u dat kunt doen.

Snel aan de slag
Uw bestand openen
Laten we bij het begin beginnen. U opent een bestaande werkmap die is gemaakt in een eerdere versie van Excel.
1
2
3
Klik op de Microsoft Office-knop .
Ga als volgt te werk:
Klik op Openenen selecteer de gewenste werkmap.
U kunt ook onder aan het menu opOpties voor Excel klikken als u programmaopties wilt instellen.

Snel aan de slag
Een kolom invoegenNu voegt u een kolom aan het werkblad toe, zodat u productcategorieën kunt aanduiden.
U wilt deze kolom tussen twee bestaande kolommen met gegevens plaatsen.
Geef de animatie weer als u de procedure voor het invoegen van een kolom in een werkblad wilt bekijken.
Animatie: klik met de rechtermuisknop en klik op Afspelen.

Snel aan de slag
Een kolom invoegenNu voegt u een kolom aan het werkblad toe, zodat u productcategorieën kunt aanduiden.
Voeg de kolom in tussen de bestaande gegevenskolommen Hoeveelheid en Leverancier.
Het werkblad bevat rijen met producten die zijn besteld bij diverse leveranciers. De nieuwe kolom die u invoegt zal verschillende producten aanduiden, zoals zuivel, groenten, fruit, enzovoort.

Snel aan de slag
1. Klik in de kolom Leverancier. Klik vervolgens op het tabblad Start in de groep Cellen op de pijl op Invoegen.
2. Klik in het menu dat wordt weergegeven op Bladkolommen invoegen. Er wordt een nieuwe lege kolom ingevoegd. Voer de nieuwe gegevens in deze kolom in.
3. Als u de kolombreedte aan de gegevens wilt aanpassen, klikt u in de groep Cellen op de pijl op Opmaak. Klik in de lijst die wordt weergegeven op Kolombreedte AutoAanpassen.
Een kolom invoegen
Volg de volgende procedure als u een kolom wilt invoegen tussen de kolom Hoeveelheid en de kolom Leverancier:

Snel aan de slag
Gegevens opmaken en bewerken
U kunt gegevens opmaken en bewerken met behulp van opdrachten in groepen op het tabblad Start.
De kolomkoppen vallen bijvoorbeeld beter op als deze vet zijn.
Als u deze vet wilt maken, selecteert u de rij met de kolomkoppen en vervolgens klikt u in de groep Lettertype op het tabblad Start op Vet.

Snel aan de slag
Gegevens opmaken en bewerken
Terwijl de titels nog steeds geselecteerd zijn, besluit u de kleur en de grootte ervan te wijzigen om ze nog meer te accentueren.
Klik in de groep Lettertype op de pijl op Tekstkleur.Vervolgens wordt er een veel groter aantal kleuren weergegeven dan dat daarvoor het geval was.
U kunt weergeven hoe de titel er in andere kleuren uitziet, door de gewenste kleur aan te wijzen en door vervolgens even te wachten.

Snel aan de slag
• Als u de tekengrootte wilt wijzigen, klikt u op Grotere tekengrootte .
Gegevens opmaken en bewerken
U kunt de groep Lettertype ook gebruiken voor het toepassen van andere opmaakopties en bewerkingsopties.
• Terwijl de titels nog zijn geselecteerd, besluit u deze in de cellen te centreren. Klik hiertoe in de groep Uitlijning op Gecentreerd .
• Ten slotte komt u tot de ontdekking dat u nog één bestelling moet invoeren voor Louisiana Fiery Hot Pepper Sauce. U selecteert die productnaam en vervolgens klikt u in de groep Klembord op de knop Kopiëren . Daarna klikt u in de onderste rij en vervolgens klikt u in de groep Klembord op Plakken .

Snel aan de slag
Een formule invoeren
Voordat u het rapport afsluit, wilt u de getallen in de kolom Hoeveelheid bij elkaar optellen.
Plaats de cursor in de laatste cel in de kolom en klik op de knop Som op het tabblad Start. (Deze bevindt zich in de groep Bewerken.)
Druk op ENTER om het resultaat van de formule weer te geven.
Dit is bijzonder eenvoudig. U gebruikt hiervoor de knop Som .
1
2

Snel aan de slag
Kopteksten en voetteksten toevoegenOm het helemaal af te maken besluit u kopteksten en voetteksten aan het werkblad toe te voegen.
Op deze wijze kan iedereen meteen kan zien waarop de gegevens betrekking hebben.
1. Schakel over naar de weergave Pagina-indeling. Klik hiertoe op het tabblad Beeld en klik vervolgens in de groep Werkmapweergaven op Pagina-indeling U kunt ook op de middelste knop op de werkbalk Beeld klikken , die onder aan het venster wordt weergegeven.
Ga als volgt te werk:

Snel aan de slag
Kopteksten en voetteksten toevoegenOm het helemaal af te maken besluit u kopteksten en voetteksten aan het werkblad toe te voegen.
Op deze wijze kan iedereen meteen kan zien waarop de gegevens betrekking hebben.
2. Klik in het gebied boven aan de pagina waarin de tekst Klik hier om een koptekst toe te voegen wordt weergegeven.
Ga als volgt te werk:
3. Vervolgens worden de Hulpmiddelen voor kopteksten en voetteksten en de tab Ontwerp boven aan het lint weergegeven.

Snel aan de slag
Afdrukken
U kunt het rapport vervolgens gaan afdrukken.
U kunt in de weergave Pagina-indeling het werkblad aanpassen en de wijzigingen op het scherm bekijken voordat u afdrukt.
1. Klik op de tab Pagina-indeling.
2. Klik in de groep Pagina-instelling op Afdrukstand en selecteer vervolgens Staand of Liggend. In de weergave Pagina-indeling ziet u meteen hoe uw gegevens er met beide instellingen uitzien.
U kunt de weergave Pagina-indeling als volgt gebruiken:

Snel aan de slag
Afdrukken
U kunt het rapport vervolgens gaan afdrukken.
U kunt in de weergave Pagina-indeling het werkblad aanpassen en de wijzigingen op het scherm bekijken voordat u afdrukt.
3. Klik nu in de groep Pagina-instelling op Formaat om het papierformaat te kiezen. Als u een optie kiest, kunt u meteen het resultaat bekijken. U ziet precies wat er wordt afgedrukt.
U kunt de weergave Pagina-indeling als volgt gebruiken:

Snel aan de slag
Het venster Nieuwe werkmap
Het venster Nieuwe werkmap is een uitstekende plaats om te beginnen wanneer u met Excel aan de slag wilt.
Wanneer u op de Microsoft Office-knop klik en wanneer u vervolgens op Nieuwklikt, wordt het venster Nieuwe werkmap geopend.
Boven aan het venster kunt u een nieuwe lege werkmap of een sjabloon selecteren.

Snel aan de slag
Suggesties voor oefeningen
1. Voeg een kolom in.
2. Gebruik AutoSom.
3. Voeg een koptekst en een voettekst toe.
4. Voer een aantal onderscheidende bewerkingen uit.
5. Verken de afdrukopties.
Online oefening (hiervoor is Excel 2007 vereist)

Snel aan de slag
Test 2, vraag 1
Wanneer u een nieuwe kolom wilt invoegen, gebruikt u de opdrachten in de groep Cellen op het tabblad Start. (Kies één antwoord.)
1. Waar.
2. Onwaar.

Snel aan de slag
Test 2, vraag 1: antwoordWaar.
Klik daarna op de pijl naast Invoegenen vervolgens op Bladkolommen invoegen.

Snel aan de slag
Test 2, vraag 2
Waar is de knop waarop u moet klikken om de opdrachten voor het openen en opslaan van bestanden weer te geven? (Kies één antwoord.)
1. Op het eerste tabblad.
2. Links boven in de hoek van het venster.
3. Onder het lint.

Snel aan de slag
Test 2, vraag 2: antwoord
Links boven in de hoek van het venster.
Klik op de grote ronde Microsoft Office-knop die zich links boven in de hoek bevindt.

Snel aan de slag
Test 2, vraag 3
U wilt in de weergave Pagina-indeling een koptekst aan uw werkblad toevoegen, maar u ziet de opdrachten die u nodig hebt niet. U kunt de opdrachten weergeven door te klikken in het gebied Klik hier om een koptekst toe te voegen. (Kies één antwoord.)
1. Waar.
2. Onwaar.

Snel aan de slag
Test 2, vraag 3: antwoord
Waar.
Wanneer u dit doet, verschijnen de tabbladen Hulpmiddelen voor kopteksten en voetteksten en Ontwerp op het lint. Deze bevatten alle opdrachten die u nodig hebt om met kop- en voetteksten te werken.

Les 3
Een nieuwe bestandsindeling

Snel aan de slag
Een nieuwe bestandsindelingExcel heeft een nieuwe bestandsindeling.
U kunt echter nog steeds oudere werkmappen bewerken en delen met mensen die niet over Excel 2007 beschikken.
De nieuwe bestandsindeling voorziet in een grotere mate van veiligheid voor uw bestanden, in een afgenomen kans op beschadiging van uw bestanden, in een kleinere bestandsgrootte en in nieuwe functies.

Snel aan de slag
Werken met bestanden uit eerdere versies
U kunt in Excel 2007 bestanden openen die zijn gemaakt in Excel 95 tot en met 2003.
Maar hoe zit het als u in uw bedrijf de eerste bent die Excel 2007 heeft? En als u bestanden moet delen met afdelingen die nog niet beschikken over Excel 2007?
Maakt u zich geen zorgen, ook in dat geval kunt u werkmappen met elkaar delen.

Snel aan de slag
• Oude bestanden blijven oud, tenzij u dat niet wilt.
– Excel slaat oudere bestanden op in de oorspronkelijke bestandsindeling, tenzij u een andere bestandsindeling opgeeft. Als u een bestand gebruikt dat bijvoorbeeld in Excel 2003 is gemaakt, wordt dit door Excel 2007 standaard in de 2003-indeling opgeslagen.
• Bij nieuwe functies wordt u gewaarschuwd als u een bestand opslaat in een oudere indeling.
– Wanneer u een bestand opslaat in de indeling van een eerdere versie en als het bestand gebruikmaakt van functies uit versie 2007 die niet compatibel zijn met de oudere versie, wordt u door de compatibiliteitscontrole hiervan op de hoogte gesteld.
Werken met bestanden uit eerdere versies
Ga hiervoor als volgt te werk:

Snel aan de slag
• U kunt nieuwe bestanden altijd eerst in de nieuwe indeling kopiëren.
Werken met bestanden uit eerdere versies
• U kunt documenten van verschillende versies delen met behulp van een conversieprogramma.
– Collega's met Excel 2000 tot en met 2003 kunnen 2007-bestanden openen wanneer zij daartoe een conversieprogramma downloaden en gebruiken.
– U geeft in Excel gewoon op dat u een Excel-werkmap (*.xlsx) wilt gebruiken. Die kopie van het bestand bevat vervolgens alle Excel 2007-functies.
Ga hiervoor als volgt te werk:

Snel aan de slag
Voordelen van de nieuwe bestandsindeling
De nieuwe bestandsindeling maakt verbeteringen in Excel mogelijk.
• Nieuwe functies
• De bestanden zijn veiliger geworden
• De kans dat bestanden beschadigd raken, is kleiner geworden
Hieronder vindt u een overzicht van de belangrijkste voordelen:

Snel aan de slag
Voordelen van de nieuwe bestandsindeling
De nieuwe bestandsindeling maakt verbeteringen in Excel mogelijk.
• Geringere bestandsgrootte
Hieronder vindt u een overzicht van de belangrijkste voordelen:
• De toepassingsmogelijkheden van de gegevens zijn uitgebreid

Snel aan de slag
Nieuwe bestandsindelingen, nieuwe opties bij het opslaan
Wanneer u in Excel 2007 een bestand opslaat, kunt u uit verscheidene bestandstypen kiezen.
• Excel-werkmap (*.xlsx) Gebruik deze indeling wanneer het bestand geen macro's of VBA-code bevat.
• Excel-werkmap met macro's (*.xlsm) Gebruik deze indeling wanneer het bestand macro's of VBA-code bevat.
• Excel-sjabloon (*.xltx) Gebruik deze indeling wanneer u het bestand wilt opslaan als eens sjabloon.

Snel aan de slag
Nieuwe bestandsindelingen, nieuwe opties bij het opslaan
Wanneer u in Excel 2007 een bestand opslaat, kunt u uit verscheidene bestandstypen kiezen.
• Excel-sjabloon met macro's (*.xltm). Gebruik deze indeling wanneer u het bestand wilt opslaan als eens sjabloon in gevallen waarin de werkmap macro's of VBA-code bevat.
• Excel binaire werkmap (*.xlsb) Gebruik deze bestandsindeling voor bijzonder omvangrijke werkmappen.

Snel aan de slag
Nieuwe bestandsindelingen, nieuwe opties bij het opslaan
Wanneer u in Excel 2007 een bestand opslaat, kunt u uit verscheidene bestandstypen kiezen.
• Excel 97 - Excel 2003-werkmap (*.xls) Gebruik deze bestandsindeling wanneer u uw werkmap moet delen met iemand die met een eerdere versie van Excel werkt.
• Microsoft Excel 5.0/95-werkmap (*.xls). Gebruik deze bestandsindeling wanneer u uw werkmap moet delen met iemand die Microsoft Excel 5.0 gebruikt.

Snel aan de slag
Test 3, vraag 1
Als u een bestand dat in een eerdere versie van Excel is gemaakt, opslaat als een Excel 2007-bestand, kan het bestand gebruikmaken van alle nieuwe Excel-functies. (Kies één antwoord.)
1. Waar.
2. Onwaar.

Snel aan de slag
Test 3, vraag 1: antwoord
Waar.

Snel aan de slag
Test 3, vraag 2Waarom is de Excel 2007-bestandsindeling gewijzigd naar XML? (Kies één antwoord.)
1. Er konden hierdoor nieuwe functies aan Excel worden toegevoegd.
2. De bestanden zijn veiliger.
3. De kans dat bestanden beschadigd raken, is kleiner geworden.
4. De bestandsgrootte is kleiner geworden.
5. Alle bovenstaande antwoorden zijn juist.

Snel aan de slag
Test 3, vraag 2: antwoord
Alle bovenstaande antwoorden zijn juist.

Snel aan de slag
Test 3, vraag 3
Iemand stuurt u een Excel 2003-bestand toe, dat u opent in Excel 2007. Wanneer u het bestand in 2007 hebt bewerkt, wordt het automatisch opgeslagen in de indeling van Excel 2007, tenzij u de optie in kwestie wijzigt. (Kies één antwoord.)
1. Waar.
2. Onwaar.

Snel aan de slag
Test 3, vraag 3: antwoord
Onwaar.
Als het bestand is gemaakt in Excel 2003, wordt het in Excel 2007 opgeslagen in de indeling van 2003, tenzij u iets anders opgeeft.

Snel aan de slag
Snelzoekkaart
Raadpleeg de Snelzoekkaart als u een overzicht wilt weergeven van de taken die in deze cursus aan bod komen.