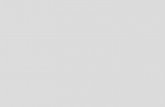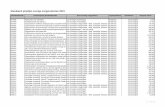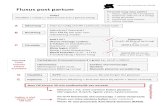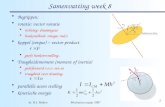MiCollab handleiding - Voysen wordt weergeven als 13:00 uur. Je kunt ook kiezen voor de 12-uurs...
Transcript of MiCollab handleiding - Voysen wordt weergeven als 13:00 uur. Je kunt ook kiezen voor de 12-uurs...

MiCollab handleiding

Inhoud
Inleiding | 03Installeren van MiCollab Mobile client | 04 Startscherm | 05Accountopties | 06Contactpersonen beheren| 09Oproepen beheren | 11 Een oproep plaatsen | 12 Een oproep ontvangen | 14 Een oproep doorverbinden | 16 Alle oproepfuncties | 17 Videogesprek | 18 Chatten | 19 Voicemail | 21Dynamische status | 23 Dynamische status wijzigen | 24 Dynamische status maken | 25 Dynamische status bewerken | 27 Dynamische status verwijderen | 28 Locaties | 29 Schema’s | 30 Agenda integratie | 31

3
Inleiding
De MiCollab Mobile Client is een applicatie voor uw mobiele telefoon. Hiermee kunt u gemakkelijk en efficiënt communiceren en samenwerken met uw collega’s en andere externe partijen. De applicatie maakt het mogelijk om de functies van uw telefooncentrale te gebruiken op uw telefoon en daardoor efficiënter te werken.
U kunt snel en eenvoudig vanaf iedere telefoon een gesprek starten met uw vaste nummer. Daarnaast kunt u een actief telefoongesprek omzetten in een conference call of door- verbinden naar een andere bestemming. U kunt uw collega’s korte berichten sturen via chat, uw beschikbaarheid inregelen via dynamische statussen en de beschikbaarheid van uw collega’s inzien.Deze handleiding geeft uitleg over de meest gebruikte functionaliteiten van de applicatie.
VereistenOndersteunt mobiele software:
A Apple iPhone iOS 8.0, 8.1, 8.2, 8.3, 9.0 of later
A Google Android 5.0 of later
A Windows Phone 8.0, 8.1, 8.2, 8.3 of later
A Blackberry 10.2.2.x of later
A iPad & Android Tablets De MiCollab voor mobiele applicatie is momenteel niet beschikbaar voor de iPad en Android-tablets. Deze apparaten zullen worden ondersteund in een aankomende release.
Let opDe MiCollab Mobile Client applicatie is enkel beschikbaar voor de medewerkers met een MiCollab profiel.

4Installeren van MiCollab Mobile client
De MiCollab Mobile Client is eenvoudig en snel te installeren. Scan de QR-code of gebruik de link uit de welkomstmail. Download vervolgens de applicatie en de applicatie installeert zichzelf. Uw inloggegevens worden automatisch geïmporteerd. U hoeft geen gebruikersnamen, wachtwoorden of serverinformatie te onthouden voor op uw telefoon. Zie hieronder stap voor stap hoe u dit kan doen.
Stap 1U ontvangt een e-mail van [email protected]. Hierin staan drie stappen beschreven voor de installatie.
Let opMocht u de e-mail niet hebben ontvangen, dan kan het zijn dat deze tussen uw spamberichten staat. Indien dit niet het geval is, neem dan contact op met uw systeembeheerder.
Stap 2Download de MiCollab for mobile applicatie. De app is beschikbaar voor Apple, Android, Microsoft en Blackberry.
Let opEr kunnen meerdere versies beschikbaar zijn. Kies voor de laatste versie.
Stap 3Configureer de applicatie door op de directe link in de e-mail te klikken. De link herkent u aan: click here. U kunt de applicatie ook installeren door de QR-code te scannen vanaf uw desk-top of de 32-cijferige verificatiecode in te voeren.
Stap 4De applicatie vraagt: Openen met MiCollab? Klik op Open. Tijdens de installatie en configuratie wordt u gevraagd de voorwaarden te accepteren voor het gebruik van de microfoon en toegang tot de telefooncontacten.
Accepteer de licentieovereenkomst. Er volgt een korte demo van de applicatie. Daarna is de applicatie gebruiksklaar.

5Startscherm
Vanuit de MiCollab Mobile Client-startpagina kunt u een oproep plaatsen, een bestemming voor overdracht selecteren, uw dynamische status wijzigen, aangepaste tekst toevoegen of bewerken en een foto naar de server uploaden. Zie hieronder de opbouw van het startscherm.
StartschermHet Startscherm bevat een persoonlijk dashboard (boven) en de recente gespreks-geschiedenis (onderin). Door rechts bovenin op de drie puntjes te drukken, kunt u het onderstaande toevoegen op uw persoonlijke dashboard: • URL• Verkorte codes • Contactpersonen
StartpaginaDe Startpagina geeft u toegang totde algemene instellingen, contactpersonenlijst, chatberichten, oproepgeschiedenis, voicemail en het toetsen- blok om een oproep te plaatsen.
BeschikbaarheidsmenuHet Beschikbaarheidsmenu toontuw huidige werksituatie op het scherm evenals de mogelijkheid om een persoonlijk bericht toe te voegen, een foto naar de server te uploaden en uw SoftPhone in en uit te schakelen.

6Accountopties
Selecteer op de startpagina van MiCollab Mobile Client de optie Instellingen om toegang te krijgen tot de accountopties. Hier kunt u uw Teleworker-instellingen aanpassen, uw wachtwoord wijzigen, uw diagnostiek verzenden en de instellingen terug zetten naar de fabrieksinstellingen.
Algemene instellingenGa vanuit het startscherm naar Startpagina (links onder). Swype naar links om naar deze pagina te gaan. Selecteer Instellingen in het menu.Ga naar Algemeen om naar de algemene instellingen te gaan.
Teleworker gebruikenWanneer de Teleworker is ingeschakeld, maakt de SoftPhone verbinding ongeacht of u binnen of buiten het bedrijfsnetwerk bent. U kunt deze functie Aan of Uit zetten. Teleworker = Externe medewerk-er die verbinding met het kantoor nodig heeft.
Als u van plan bent om de SoftPhone buiten het bedrijfsnetwerk te gebruiken, configureert u dat in de Telework-er-instellingen.
Mijn nummersDruk in het menu van algemeen op Mijn nummers om in te zien wat uw nummers zijn. U kunt hier tevens nieuwe nummers (Bestemming) toevoegen. Deze stelt u bijvoorbeeld in wanneer u een doorschakeling wilt instellen in uw dynamische status

7Accountopties vervolg
Nieuw nummer toevoegenTik+ Nieuw om een nieuwe contact-persoon of telefoonbestemming toe te voegen. Typ Label voor de bestemming. Bijvooorbeeld ‘receptie’, ‘alternatief’ of de naam van een contactpersoon. Typ daaronder het nummer. Dit kan een intern verkorte code zijn, maar ook een extern nummer. Tik daarna op het vakje naar publiceren en vervolgens op toevoegen.
WachtwoordGeef uw nieuwe wachtwoord op in de vakken Nieuw wachtwoord invoeren en Nieuw wachtwoord bevestigen. Heeft u uw wachtwoord gewijzigd in een andere MiCollab Client-applicatie en probeert u de wachtwoorden te synchroniseren? Ga dan naar de aanmeldingspagina van MiCollab Client.
TijdnotatieMet deze functie kunt u de manier van tijd inzien en aanpassen. De internationale standaard is 24h en wordt weergeven als 13:00 uur. Je kunt ook kiezen voor de 12-uurs notatie, ook wel de Engelse notatie. Dan wordt dezelfde tijd weergeven als 1 PM.
DiagnostiekDe apparaat- en app-gegevens worden verzameld en naar de server verzonden. Wanneeru deze optie selecteert, geeftu een beschrijving en samenvatting van het probleem. De optie is enkel van belang als de fabrikant hier om vraagt.

8Accountopties vervolg
FabriekswaardenMet deze optie kunt u uw instellingen resetten en gegevens uit uw applicatie leegmaken. Dit is soms noodzakelijk wanneer de applicatie problemen heeft. Let wel op dat alle gegevens verloren gaan. Ga “Naar fabriekswaarden terug instellen” en druk op OK.
LicentieovereenkomstAccepteer vervolgens opnieuw de licentie agreement. Tik op Ja om verder te gaan. Vul hierna opnieuw uw 32-cijferige verificatiecode in die u in uw welkomstmail heeft ontvangen (zie Installeren van MiCollab Mobile Client).
Let opMocht u de e-mail niet hebben ontvangen, neem dan contact op met uw telecombeheerder.

9Contactpersonen beherenDe pagina Contactpersonen bevat een lijst van gebruikers van MiCollab Client die in uw zakelijke adresboek zijn gepubliceerd. U kunt tevens toegang krijgen tot de details en aanvullende communicatieopties voor uw contactpersonen door op de naam te klikken.
Contactpersonen Ga vanuit het startscherm naar het menu (links). Selecteer Contactpersonen in het menu.
PersoonlijkUw contactpersonen importeren uit uw telefoonboek van uw telefoon.
GroepenU kunt uw contactpersonen groeperen zodat u ze sneller kunt openen.
BedrijfEen lijst van gebruikers van MiCollab Client die in uw zakelijke adresboek zijn gepubliceerd.
Groepen aan makenKlik rechts bovenin op de drie puntjes en selecteer + Nieuw om een nieuwe groep aan te maken.
Stap 1 Voer een groepsnaam in en tik daarna op OK.
Stap 2Klik rechts bovenin op de drie puntjes en selecteer + Contactpersonen toevoegen. (vervolgstappen op volgende pagina)

10Contactpersonen beheren vervolg
Stap 3U kunt een contactpersoon zoeken vanaf MiCollab Mo-bile Client met behulp van het zoekvak bovenin de lijst met contactpersonen. Typ daar de eerste letters of cijfers van een naam of nummer in. De overeen-komende contactpersonen worden weergegeven. Se-lecteer de gewenste contact-personen.
Stap 4U kunt meerdere contact- personen toevoegen voordat u rechts bovenin op Gereed tikt. Uw groep is nu gemaakt.
Contact toevoegen/ verwijderen U kunt ook altijd achter-af nog contactpersonen toevoegen of verwijderen uit de groep. Tik op + Contact-personen toevoegen om een nieuwe contactpersoon bij de groep te voegen. Druk op x Verwijderen om een con-tactper- soon uit uw groep te verwijderen
Stap 1Tik vervolgens op het rode kruisje bij de contactpersoon die u wilt verwijderen. Tik vervolgens op Gereed
Stap 2Klik vervolgens nogmaals op OK om de verwijdering te bevestigen.

Oproepen beheren

12Een oproep plaatsen
Met MiCollab Mobile Client kunt u een oproep plaatsen via het toetsenblok, een contactpersonenlijst, de chat, uw oproepgeschiedenis en via het startscherm. Terwijl u belt, wordt er een kiesscherm weergegeven. Zodra wordt opgenomen, start een gesprekstimer en worden diverse opties beschikbaar, zoals dempen, wachtstand, luidspreker, overdracht, oproep toevoegen, toetsenblok, video, doorschakelen en oproep beëindigen.
Toetsenblok A Ga in het menu (links)
naar Toetsenblok A Tik het nummer in via het
Toetsenblok en druk vervolgens op de bel-knop. Er verschijnt een pop-uP
A Selecteer het gewenste apparaat waarmee u wilt bellen
ContactpersonenGa in het menu (links) naar Contactpersonen
A Zoek de ontvanger op via de zoekbalk of via de lijst op uw scherm
A Druk daarna op de belknop. Er verschijnt een pop-up
A Selecteer het gewenste apparaat waarmee u wilt bellen
Chat A Ga in het menu (links)
naar Chat A Kies een contactpersoon A Houdt de regel van het
chatbericht ingedrukt om meer opties tevoorschijn te laten komen
A Selecteer het gewenste apparaat waarmee u wilt bellen
Oproepgeschiedenis A In het menu (links)
Oproepgeschiedenis A Zoek een contactpersoon
via de zoekbalk of via het scherm
A Druk daarna op de belknop. Er verschijnt een pop-up
A Selecteer het gewenste apparaat waarmee u wilt bellen
StartschermVia het startscherm kunt u op twee verschillende manieren een oproep plaatsen:
A Via favorieten (bovenin)deze kunt u zelf instellen
A Via oproepgeschiedenis (onderin worden de laatste oproepen getoond)

13Een oproep plaatsen vervolg
Hieronder geven we de belopties weer die u ziet voordat u iemand belt. Wanneer u een oproep plaatst, wordt u gevraagd om een telefoon, SoftPhone of een ander beschikbaar apparaat te selecteren om de oproep vanaf te laten plaatsvinden.
Optie Betekenis
Ingebouwde telefoon
Hiermee belt u buiten de MiCollab applicatie om. In dit geval belt u dus niet via de applicatie, maar uw eigen telefoon.
SoftPhone (XX*X) Optioneel
SoftPhone bellen over internet (alleen zichtbaar als deze staat ingeschakeld). Deze optie is niet beschikbaar als SoftPhone niet ingesteld is op uw telefoon.
Mobile (0612345678)
De applicatie belt eerst naar uw eigen telefoon over het mobiele netwerk. Nadat u opneemt, wordt uw contactpersoon gebeld.
Vastzetten beloptieU kunt een specifieke beloptie vast- zetten. Dit stelt u in via de instellingen. De standaard instelling is bellen via Aanwijzing. Met deze instelling selecteert u per oproep het gewenste apparaat.
Ga in het startmenu (links) naar Instel- lingen en vervolgens naar Oproepinstellingen. Selecteer in de lijst via welk apparaat u wilt bellen.
Oproep beëindigenBeëindig de oproep door op de knop Einde te drukken.

14Een oproep ontvangen
Hoe een inkomende oproep binnenkomt, is afhankelijk van hoe uw telefoon is ingesteld (zie opmerking) en of de applicatie op het moment van de oproep actief is.
Instellen bereikbaarheidUw beschikbaarheid bepaalt hoe een oproep binnenkomt. In het beschikbaarheidsmenu (rechts) kunt u zien welke werkstatus ingesteld is. Klik bij beschikbaarheid op en selecteer vervolgens Status beheren.
Stap 1 Bekijk en beheer uw werksituatie via Status. Selecteer in de lijst welke situatie op dat moment van toepassing is.
Stap 2 Verzend gesprekken via My Ring Group. Selecteer het gewenste apparaat waar u wilt dat een inkomende oproep op binnenkomt.
Melding weergaveEr wordt een melding weergege- ven voor een inkomende oproep. Hoe de melding wordt weergegeven is afhankelijk van de instellingen op uw telefoon.
Oproep in de applicatieU kunt de oproep beantwoorden door op de knop Accepteren te drukken (de oproep kan ook worden geweigerd door op de knop Weigeren te drukken).

15Een oproep ontvangen vervolg
Als de inkomende beller overeenkomt met een MiCollab Client-contactpersoon, worden in het scherm voor de inkomende oproep de foto, naam en het nummer van uw contactpersoon weergegeven. Als de inkomende beller niet overeenkomt met een contactpersoon van MiCollab Client, dan wordt een plaatsvervangende afbeelding getoond. Indien beschikbaar, voegt de applicatie een naam en nummer van uw contactpersoon aan het overzicht toe.
Oproep op uw telefoonU kunt de oproep beantwoorden door op de knop Accepteren te drukken (de oproep kan ook worden geweigerd door op de knop Weigeren te drukken).
Telefoon ontgrendelen Uw telefoon dient ontgrendeld te zijn wanneer u een gesprek wilt overschakelen naar MiCollab Client.
Oproep beantwoordenGa in uw telefoon naar MiCollab Mobile Client en open de applicatie om de inkomende oproep te beantwoorden.
Diverse oproepinstellingenZodra u de applicatie opent, verschijnen een gesprekstimer en diverse oproepopties. Zie Alle oproepfuncties voor meer informatie hierover.Beëindig de oproep door op de knop Einde te drukken.

16Een oproep doorverbinden
U kunt uw oproep doorschakelen door eerst een andere oproep te plaatsen. Hierdoor voegt u iemand toe aan het gesprek. Om het gesprek te verlaten, selecteert u Doorschakelen . Daarnaast kunt u tijdens het bellen met een klant of collega een inkomende oproep doorschakelen naar een wachtende oproep. Wanneer u uitgesproken bent bij het ene gesprek, kunt u de andere oproep uit de wacht halen.
Stap 1Start zelf een telefoongesprek (zie ‘Een oproep plaatsen’) of accepteer een inkomende oproep.
Stap 2U kunt een actieve oproep doorschakelen door op Doorschakelen te druk-ken. Hierdoor wordt de doorschakelicoon wit van kleur. Vanaf dan is het mogelijk om uw oproep door te schakelen.
Stap 3Selecteer een naam of nummer uit uw contactpersonenlijst. Druk vervolgens rechts onderin op Gereed.
Stap 4Druk op de belknop om een tweede oproep te plaatsen. De actieve oproep wordt automatisch in de wacht geplaatst.
Stap 5Zodra de tweede oproep actief is, kunt u opnieuw Doorschakelen selecteren. De twee actieve oproepen worden aan elkaar verbonden.

17Alle oproepfuncties
Terwijl uw contactpersoon wordt gebeld, wordt er een kiesscherm weergegeven. Zodra wordt opgenomen, start een gesprekstimer en worden diverse opties beschikbaar, zoals dempen, wachtstand, luidspreker, over- dracht, oproep toevoegen, toetsenblok, video, doorschakelen en oproep beëindigen.
Toetsenblok Optie om het toetsenblok te gebruiken om extra cijfers te kiezen.
DempenU kunt de actieve oproep op elk moment dempen of het dempen ongedaan maken.
Conferentie (Functie specifiek voor SoftPhone). U kunt op elk moment een nieuwe oproep plaatsen.Zodra de bestemming is gekozen, wordt de actieve oproep automatisch in de wachtstand geplaatst.
Wacht U kunt een actieve oproep in de wachtstand plaatsen.
DoorschakelenU kunt de actieve oproep doorschakelen door eerst een andere oproep te plaatsen (toe te voegen) en vervolgens Doorschakelen te se-lecteren. De optie Doorschakelen is alleen beschikbaar als er een wachtende oproep is.
VideoOptie om een audiogesprek om te zetten naar een videogesprek.
OverdrachtOverdracht biedt de mogelijkheid een verbonden SoftPhone-oproep te verzenden naar een ander beschikbaar apparaat. Om een gesprek te verzenden, drukt u op de optie Overdracht. Er is ook een optie beschikbaar om de oproep naar alle apparaten over te zetten (Pushen).
LuidsprekerU kunt uw luidspreker aan- en uitzetten via deze optie.

18Videogesprek starten
Alle inkomende oproepen beginnen als audiogesprekken. Een audiogesprek kunt u eenvoudig omzetten naar een videogesprek vanuit het keuzescherm dat verschijnt tijdens een gesprek. De MiCollab Mobile Client ondersteunt videogesprekken naar andere diensten van MiCollab). Let op: Geef de applicatie vóór u een videogesprek start toestemming om gebruik te maken van de camera van uw telefoon.
Stap 1Kies voor het plaatsen van een oproep voor de beloptie SoftPhone of Desktop.
Als u via een andere weg een oproep plaatst, is het niet mogelijk om een videogesprek te starten.
Stap 2Vink in de instellingen van uw applicatie Video oproepen accepteren aan. Zo kunt u audiogesprekken omzetten naar videogesprekken.
Stap 3U kunt de oproep beantwoorden door op de knop Beantwoorden te drukken.
Stap 4Tik rechts onderin op de optie Video om de voorbeeldcamera in te schakelen. De video begint alvast met het verzenden van beelden. Terwijl de videoverbinding met uw contactpersoon geïnitieerd wordt, verschijnt zijn of haar contactafbeelding.
Stap 5Het geluid staat standaard ingesteld op de luidspreker van de telefoon (of de headset). Zodra met video wordt gebeld, kunt u op het scherm tikken om een menu met opties weer te geven. Dit scherm minimaliseert u door weer op dezelfde icoon te drukken.

19Chatten
Met de chatfunctie van MiCollab Client kunt u chatten met andere contactpersonen die de applicatie ook gebruiken.
Een chat startenGa vanuit het startscherm naar het menu (links). Selecteer Chat in het menu.
Stap 1Selecteer een contactpersoon uit een eerd-ere chatsessie of selecteer + Nieuw om een nieuwe chatsessie te starten.
Stap 2Selecteer op de pagina Contactpersonen een contactpersoon in de lijst en druk op Gereed. Tik vervolgens opnieuw op Gereed om het chatvenster te openen.
Stap 3Typ uw bericht in het venster onderin het dialoogvenster. Tik daarna op Verzenden.Uw chatbericht wordt in grijze tekstballonnen weergegeven, de berichten van de andere partij in blauwe tekstballonnen.
Een chat ontvangenIn de applicatie verschijnt een melding wanneer u een nieuw chatbericht ontvangt. Ongelezen berichten zijn dikgedrukt.

20Chatten vervolg
Stap 1Selecteer meerdere deelne-mers om een gezamenlijke chatsessie te starten. Wan-neer u alle contactpersonen heeft geselecteerd, drukt u op Gereed. Extra deelnemers toevoegen aan een bestaan-de chat is niet mogelijk in de applicatie.
Stap 2Typ uw bericht onderin het dialoogvenster. Tik daarna op Verzenden.
Groepsgesprekken herkennenIn het overzicht herkent u een groepschat aan het icoon met twee mannetjes.
Berichten wissenSelecteer een contactper-soon uit een eerdere chat-sessie en selecteer X Verwijderen om de chatsessie te verwijderen.
Geschiedenis wissenIn een actieve chatsessie kunt u de geschiedenis wissen door op X Geschiedenis wissen te drukken. Bij deze optie worden alle tekstballonnen van het gesprek gewist.

21VoicemailDit betreft de Voicemailinstellingen van uw Vaste voicemail. Bel via de applicatie naar (1233) om uw welkomstbericht aan te passen. In het menu kiest u voor Nieuw bericht maken.
Melding ontvangenU krijgt een melding wanneer u een bericht heeft ontvan-gen. In het startscherm zijn ongelezen berichten zijn dikgedrukt. Er wordt tevens een melding weergegeven op uw telefoon als u dit zo ingesteld heeft.
Voicemailbericht selecterenOm het bericht af te luisteren gaat u vanuit het startscherm naar het menu (links). Ga vervoggens in het menu naar Voicemail. Hier ziet u in het rood ook het aantal ongelezen berichten.
Stap 1 Om het bericht te beluisteren, tikt u op het gewenste bericht. Ongelezen berichten zijn dik gedrukt. Indien het bericht afkomstig is van een MiCollab Client-contactpersoon, worden in het scherm de contact- afbeelding en naam weergeven.
Stap 2Druk vervolgens op de knop Afspelen om het bericht te beluisteren. Als u de optie Automatisch afspelen heeft ingeschakeld (Dit schakelt u in via de Voicemailinstellingen), hoeft u niet op de knop Afspelen te drukken.
Stap 3Tijdens het beluisteren kunt u het bericht pauzeren, verwijderen en de contactpersoon terugbellen. Gebruik de blauwe balk omhet bericht voor- of achteruit te spoelen.

22Voicemail vervolg
U kunt de pincode van uw voicemail wijzigen via de Voicemailinstellingen. Als u geen pincode heeft ingesteld, wordt u gevraagd de pincode in te voeren wanneer u het tabblad Berichten voor de eerste keer opent. In hetzelfde tabblad kunt u ook het automatisch afspelen van voicemailberichten inschakelen.
Ga naar uw instellingenGa vanuit het startscherm naar het menu (links). Ga in het menu naar Instellingen en ga naar Voicemailin-stellingen.
Pincode wijzigenDruk op Mailbox-PIN wijzigingen om uw pincode te veranderen.
Pincode invoerenGeef als eerste uw huidige pin-code op in het vak Huidige pincode. Geef daarna uw nieuwe pincode op in het vak Nieuwe pincode. Bevestig de nieuwe pincode van uw voicemail. Selecteer tot slot rechtsonder op Opslaan.
Automatisch afspelenAls u het automatisch afspelen van voicemailberichten wilt inschakelen, stelt u de optie Automatisch afspelen in op Aan. U hoeft in dit geval niet op de knop Afspelen te drukken om het bericht te beluisteren

Dynamische status

24Dynamische status wijzigenUw dynamische status biedt andere MiCollab Client-contactpersonen informatie over uw aanwezigheid en beschikbaarheid. Daarnaast bepaalt de dynamische status hoe (op welke apparaten u bereikbaar bent) uw inkomende gesprekken worden doorgeschakeld. U kunt bijvoorbeeld bij de status “Op kantoor” ervoor kiezen dat bij een inkomend gesprek alle apparaten overgaan. Onderweg naar een klant? Dan kan de status “Mobiel” ervoor zorgen dat een inkomend gesprek naar uw telefoon wordt doorgeschakeld. In een meeting? Dan kunt u inkomende oproepen doorschakelen naar uw voicemail of naar een collega.
Stap 1Ga vanuit het startscherm naar het beschikbaarheids-menu (rechts onder). Swype naar links om naar deze pagina te gaan.
Stap 2 In het beschikbaarheidsmenu kunt u zien welke status actief is. Hier kunt u ook uw status aanpassen, toevoegen of verwijderen. Klik op omuw status te beheren.
Stap 3Selecteer in het drop down menu uw nieuwe status. De status wordt direct aangepast.
Status beherenU kunt de instellingen van uw status inzien en eventueel wijzigen bij Status Beheren in het drop down menu.
Persoonlijk berichtU kunt een persoonlijk bericht achterlaten voor uw collega’s.

25Een nieuwe dynamische status maken
Stap 1Ga vanuit het startscherm naar het beschikbaarheids-menu (rechts onder). Swype naar links om naar deze pagina te gaan.
Extra: U kunt ook via het menu naar Instellingen gaan en dan Status beheren selecteren.
Stap 2In het beschikbaarheidsmenu kunt u zien welke status actief staat. Klik bij Beschik-baarheid op het blauwe vink-je en selecteer vervolgens Status beheren.
Stap 3Klik rechts bovenin op de drie puntjes en selecteer + Nieuw om een nieuwe status aan te maken.
Stap 4Vul in het volgende scherm de hieronder beschreven velden voor Dynamische status in.
Uitleg keuzesNaam: Naam naar keuze (bijv. “In meeting”)Mijn gesprekken verzender naar: My Ring Groep (verschillende toestellen als SoftPhone, mobiel etc.), naar VM (naar voicemail) of een nieuw nummer toevoegen.
Als ik in gesprek ben: PBX-standaard gebruiken, My Ring Groep, naar VM of een nieuw nummer toevoegen. Als ik niet opneem: PBX-standaard gebruiken, My Ring Groep, naar VM of nieuw nummer toevoegen.

26Een nieuwe dynamische status maken vervolg
Stap 5 A Niet storen inschakelen: Vinkje aan/uit
A Video accepteren: Vinkje aan/uit
A CHAT berichten accepteren: Vinkje aan/uit
A Automatisch beatwoorden: Bericht voor automatisch antwoorden
Stap 6Tik op Gereed en de aangemaakte dynamische status vindt u in het lijstje overige statussen.v

27Een dynamische status bewerken
Stap 1Ga vanuit het startscherm naar het beschikbaarheids-menu (rechts onder). Swype naar links om naar deze pagina te gaan.
Stap 2In het beschikbaarheidsmenu kunt u zien welke status actief is. Klik bij Beschikbaarheid op het blauwe vinkje en selecteer vervolgens Status beheren.
Stap 3Selecteer de status die u wilt bewerken. De pagina Status bewerken wordt geopend.
Stap 4Pas in het scherm de velden aan die u aangepast wilt hebben voor de desbetreffende status.
Stap 5Tik op Gereed en de aangepaste dynamische status is opgeslagen.

28Een dynamische status verwijderen
Stap 1Ga vanuit het startscherm naar het beschikbaarheids-menu (rechts onder). Swype naar links om naar deze pagina te gaan.
Extra: U kunt ook via het menu naar Instellingen gaan en dan Status beheren selecteren.
Stap 2In het beschikbaarheidsmenu kunt u zien welke status actief is. Klik bij beschikbaarheid op het blauwe vinkje en selecteer vervolgens Status beheren.
Stap 3Klik rechts bovenin op de drie puntjes en selecteer X Verwijderen om een status te kunnen verwijderen.
Stap 4Druk op het kruisje bij de status die u graag wilt verwijderen. De status verdwijnt direct uit de lijst. Druk hierna rechts onderin op Gereed.
Stap 5Druk op OK bij de bevestiging van de verwijdering om de actie af te ronden.
Let op Status wordt niet verwijderd indien u de actie niet bevestigt.

29Locaties Om deze functie te laten werken, zet u de Locatievoorzieningen aan op uw telefoon
Met MiCollab Mobile Client kunt u uw dynamische status koppelen aan vooraf gedefinieerde locaties. Wanneer u van de ene naar de andere locatie reist, wordt uw dynamische status automatisch bijgewerkt. Als u de locatiefunctie van MiCollab Mobile Client wilt gebruiken, schakelt u eerst Locatieservices in via de locatie-instellingen van uw telefoon. De locaties op uw telefoon werkt u bij zodra uw telefoon verbonden is met MiCollab Client Service.
Stap 1Ga vanuit het startscherm naar het menu (links). Ga in het menu naar Instellingen en ga naar Locaties.
Stap 2Via het menu Locaties kunt u zien welke locaties beschikbaar zijn. U kunt een nieuwe locatie toevoegen of verwijderen. Klik rechts bovenin op de drie puntjes en selecteer + Nieuw.
Stap 3Vul bij Locatiegegevens de locatienaam in en selecteer de gewenste status op deze locatie. Kies ook een status wanneer u de locatie verlaat. Ga vervolgens naar Selecteer locatie om de desbetreffende locatie op te zoeken.
Stap 4Zoek de locatie op in het zoekscherm. Zoek op plaatsnaam, straatnaam en postcode. Of druk op de knop Huidige locatie indien u op de gewenste locatie bent.
Druk op Gereed
Stap 5Indien alle gegevens correct zijn, kunt u rechts onderin op Gereed drukken. In dit scherm kunt ook nog ge-gevens bewerken.Extra: Locaties zijn handmatig in en uit te schakelen.

30Schema’s
Met MiCollab Mobile Client kunt u updates voor dynamische statussen beheren met schema’s. Wanneer het schema is ingeschakeld, wordt uw dynamische status automatisch bijgewerkt op de opgegeven datum en tijd. De schema’s worden beheerd door de MiCollab Client Service; als de applicatie enige tijd geopend is, kan het nodig zijn om uw scherm te vernieuwen om de laatste informatie te verkrijgen.
Stap 1Ga vanuit het startscherm naar het menu (links). Ga in het menu naar Instellingen en ga naar Schema’s.
Stap 2Via het menu Schema’s kunt u zien welke schema’s beschikbaar zijn en kunt u een nieuw schema toevoegen of verwijderen. Klik rechts bovenin op de drie puntjes en selecteer + Nieuw.
Stap 3Selecteer de gewenste Status waar u een Schema aan wilt hangen. De status bepaalt waar de oproep naar doorgeschakeld wordt tijdens het opgegeven tijdschema.
Stap 4Selecteer hierna de Gewenste starttijd voor het schema en selecteer de Dagen waarop deze schema van toepassing is. U kunt zoveel dagen kiezen als u nodig hebt. Tik vervolgens op Gereed.
Stap 5Het schema verandert nu in het onderstaand scherm. U kunt het schema in- en uitschakelen via de schakelfunctie naast de naam van het schema.

31Agenda integratieMet Agenda-integratie kunt u via MiCollab Mobile Client updates ontvangen van uw Google- of Exchange-server. Hiermee wijzigt u automatisch uw dyna-mische status en beschikbaarheid op basis van uw dageijkse agenda-items. Opmerking: De keuze van Agenda-integratie (Google of Exchange) wordt op serverniveau gemaakt.
Stap 1Ga vanuit het startscherm naar het menu (links). Ga in het menu naar Instellingen en ga naar Agenda-inte-gratie.
Stap 2Schakel het selectievakje Agenda-integratie in om agenda-integratie in te schakelen.
Stap 3Als er wordt gevraagd om een Google of Microsoft ID in te voeren betreft het uw zakelijk e-mailadres
Stap 4Adviesbericht inschakelen: Schakel dit selectievakje in om agenda adviesberichten in te stellen zoals “In verga-dering tot 16:00”
Bij bezet:De dynamische status die wordt gebruikt wanneer uw agenda status wordt gewi-jzigd in bezet of afwezig.
Na bezet:De dynamische status die wordt gebruikt wanneer uw agenda status wordt gewi-jzigd van bezet of afwezig naar een andere status.




![8.1 Rekenen met complexe getallen [1]wjvanderzanden.nl/sites/default/files/Sheets Klas 6D Hoofdstuk 16.pdf · 16.0 Voorkennis Willem-Jan van der Zanden 7 Notatie 1 Complex getal:](https://static.fdocuments.nl/doc/165x107/5fc3eeb9458eae330a3c57f3/81-rekenen-met-complexe-getallen-1-klas-6d-hoofdstuk-16pdf-160-voorkennis.jpg)