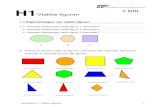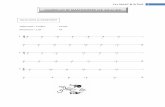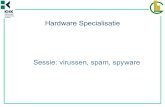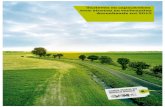matrix - Telenetusers.telenet.be/philippe.somers1/illustrator.pdfvan elkaar uit te lijnen. Om snel...
Transcript of matrix - Telenetusers.telenet.be/philippe.somers1/illustrator.pdfvan elkaar uit te lijnen. Om snel...

1
W e r k b o e k I l l u s t r a t o r
Inleiding
In deze cursus gaan we op basis van praktische oefeningen de belangrijkste functies en mogelijkheden van het programma Illustrator bekijken en inoefenen.
Bij elke opdracht wordt een werkwijze beschreven en voorzien van de nodige vbn. en afbeeldingen van popupmenu’s en vensters om je te helpen het gevraagde resultaat te bereiken.In het eerste deel van de cursus krijg je een overzicht van de belangrijkste elementen van de interface om te kunnen starten. Gaandeweg ga je nadien bij het uitvoeren van de opdrachten meer info krijgen over het programma. Door de opdrachten uit te voeren ga je steeds een beter inzicht krijgen in het programma.
Wat kun je zoal tekenen met het programma.
Eigenlijk teveel om op te noemen want het programma is uitermate geschikt om allerlei illustraties te tekenen die nadien voor drukwerk of voor internettoepassingen kunnen gebruikt worden.
vb. logo’s, emblemen, pictogrammen, grafieken, gestileerde illustraties, fotorealistische illustraties, buttons en zelfs volledige webpagina’s kunnen met het programma gemaakt worden. Minder van toepassing voor de mulitmedia is het ook mogelijk om éénbladig drukwerk te ontwerpen zoals folders, affiches, leaflets, flyers ed.
Doordat Illustrator een vector georienteerd programma is , kunnen illustraties in de aan-maakfase onbeperkt vergroot en verkleind worden zonder enig kwaliteitsverlies, wat met een pixelgeorienteerd bestand aangemaakt met vb. Photoshop niet mogelijk is.
When you need
high quality
location shots
and you just can’t
get there yourself.
(Not to mention youdon’t know
about usig a camera)
LINKS
CONTACT
BIO
AWARDS
CLIENTS
PHOTOGRAPHS
HOME
enkele voorbeelden
architectenbureau
mat
rix

2
W e r k b o e k I l l u s t r a t o r
Deel 1.1 De interface (vul de belangrijkste delen op de stippellijnen in.)
update video https://helpx.adobe.com/illustrator/using/workspace-basics.html?set=illustrator--fundamentals--illustrator-workspace
https://www.youtube.com/watch?v=QKWnkIPur2Q

3
W e r k b o e k I l l u s t r a t o r
gewone selectie directe selectie groepselectie
toverstaf lasso
1.2.1 Selecteren van figuren, lijnsegmenten en ankerpunten..
Deel 1.2 Overzicht gereedschappen.
update https://helpx.adobe.com/illustrator/using/tool-galleries.html#tool_galleries

4
W e r k b o e k I l l u s t r a t o r
1.2.2 Tekenen van rechte en gebogen lijnen.pengereedschap ankerpunt toevoegen ankerpunt wegnemen
ankerpunt converteren

5
W e r k b o e k I l l u s t r a t o r
1.2.3 Teksten zetten, apart woord, in tekstblok, in getekend vlak en op een (gebogen)lijn.gewone tekst vlaktekst padtekst
lijnsegment
boog spiraal
poolraster
1.2.4 Rasters, rechte en gebogen lijnen tekenen.

6
W e r k b o e k I l l u s t r a t o r
1.2.5 Rechthoeken, afgeronde rechthoeken, cirkels, ovalen, veelhoeken sterren en vlam-

7
W e r k b o e k I l l u s t r a t o r
1.2.6 Met de losse pols tekenen. penseel potlood vloeiend
gummetje

8
W e r k b o e k I l l u s t r a t o r
1.2.7 Transformeren van reeds getekende figuren. roteren spiegelen schalen
schuintrekken omvormen

9
W e r k b o e k I l l u s t r a t o r
1.2.8 Intuïtief vervormen van bestaande figuren.
kromtrekken kronkel plooi
bol schelp kristal
kreukelen

10
W e r k b o e k I l l u s t r a t o r
vrije transformatie
1.2.9 Sproeien en aanpassen van symbolen. (veelvuldig herhalen van bestaand symbool.)symbool sproeien symbool verschuiven symbool vermalen
symbool grootte symbool draaien symbool brandschilderen symbolen rasteren

11
W e r k b o e k I l l u s t r a t o r
1.2.10 Verlooptinten.(in elkaar vloeiende tinten.)
grafieken aanmaken
verloopnet verloopgereedschap
pipet emmertje
meetlat
overvloeien overtrekken
hulpmiddelen

12
W e r k b o e k I l l u s t r a t o r
1.2.11 Segmenten voor webpagina’s maken en selecteren.
segment aanmaken segment selecteren
schaar mes
handje pagina
1.2.12 Lijnen en vlakken snijden.
1.2.13 Scrollen en pagina verplaatsen topz van figuren.

13
W e r k b o e k I l l u s t r a t o r
Deel 1.3 Overzicht vensters (menu venster)
Teneinde wat meer overzicht te hebben over de soort vensters je kunt gebruiken volgt hier een overzichtje van de verschillende vensters gegroepeerd volgens hun bruikbaarheid.
Bij het maken van de opdrachten gaan de verschillende vensters moeten gebruikt worden en gaat er in de theorie of de werkwijze bij elke opdracht meer ingegaan worden op de specifieke ken-merken van deze vensters. In dit overzichtje ga je beter inzicht krijgen in het soort vensters je kunt gebruiken om je tekeningen snel en efficient te maken.
Menu Vensters
Informatie over document
Informatie over plaats en grootte van geselecteerde figuur.
Snel scrollen en schermafbeelding snel vergroten en verkleinen.
Geselecteerde figuurvergroten en verkleinenroteren en schuintrekkenen dit alles volgens ingesteldpunt op de figuur

14
W e r k b o e k I l l u s t r a t o r
Lijnpalet
BASISVENSTERS (moeten aanwezig zijn om snel en efficient te tekenen)
KleurpaletOm nieuwe kleuren te vormen.
Uitlijnpalet
Om snel figuren ten opzichte van elkaar uit te lijnen.Om snel figuren op gelijke afstand van elkaar te plaatsen
Verlooppalet
Om nieuwe verlooptinten te maken.
Pathfinders
Om op basis van overlap-pende figuren nieuwe figuren te vormen
Kleuropties

15
W e r k b o e k I l l u s t r a t o r
STAALVENSTERS (hier worden allerlei stalen opgeslagen om later te gebruiken.)
Afbeeldingsstijlenpalet
Opslag van verschillende objectspecificaties toegepast op één figuur en opnieuw toepas-baar op nieuwe figuren
Stalenbibliotheken
vbn
Soorten stalen
Symbolenpalet
Opnieuw bruikbare figuurtjes.Toe te passen met het verstrooi-ingspenseel.
Soorten penselenPenseelpalet
Opgeslagen penseelvormen.

16
W e r k b o e k I l l u s t r a t o r
ORGANISATIEVENSTERS
Transparantie
Doorzichtig maken van figuren.
Lagen
Organisatie van de tekening in verschillende lagen en subla-gen.
Vormpalet
Opslaan en gemakkelijk aan-passen van objectspecificaties en effecten.
Handelingen
Opslaan en hergebruiken van gemaakte werkwijzen en handelingen om een tekening te maken.
Kenmerken
Palet waarin vooral voor druk-werk belangrijke opties in vervat zitten (overlapping met vulling transparant en lijn transparant)
vb samengesteld pad

17
W e r k b o e k I l l u s t r a t o r
Deel 2.1 Basishandelingen: Een nieuw illustratorbestand aanmaken--------------------------------------------------------------------------------Het welkomstscherm verschijnt automatisch wanneer u Illustrator opent. U kunt in dit venster een nieuw document maken, een bestaand document openen en informatie krijgen over het gebruik van Illustrator.
Zo gebruikt u het welkomstscherm:Kies Help > Welkomstscherm om het venster weer te geven als het nog niet is geopend.Kies een van de volgende opties:
- Wat is er nieuw in Illustrator om de webbrowser te starten en naar een webpagina te gaan waar de nieuwe functies van Illustrator worden beschreven.
- Zelfstudie om de webbrowser te starten en naar een webpagina te gaan met geïllustreerde lessen over het gebruik van Illustrator.
- Leuke extra’s om een PDF-catalogus weer te geven met alle voorbeelden die bij Illustrator worden geleverd, zoals clip art, bitmapafbeeldingen en vooraf gemaakte sjablonen, symbolen, grafische stijlen, stalen, penselen en handelingen.
- Nieuw document om een nieuw document te maken. - Van sjabloon om een nieuw document te maken op basis van een sjabloon. - Document openen om een bestaand bestand te openen als een Illustrator-document.
Sluiten om het welkomstscherm af te sluiten en naar de rest van Illustrator te gaan.
Zo voorkomt u dat het welkomstscherm steeds wordt geopend wanneer Illustrator wordt gestart:
Kies Help > Welkomstscherm om het venster weer te geven.
Schakel Dit dialoogvenster tonen bij opstarten uit en klik op Sluiten.
Als er geen welkomstscherm opgestart wordt ga via
Bestand - Nieuw om een nieuw bestand te beginnen.
Bepaal nu je documentformaat. Dit is de grootte van je “tekenblad”.--------------------------------------------------------------------------------
We kiezen hier voor een eenvoudig A4-formaat, richting liggend, in de RGB-kleurmodus.
uptodate info https://helpx.adobe.com/illustrator/how-to/create-new-document.html?set=illustrator--get-started--essential-beginners

18
W e r k b o e k I l l u s t r a t o r
Opmerking: de grootte van het tekengebied bepaalt niet de grootte van de afgedrukte pagina. Het papierformaat wordt afgeleid van uw afdrukinstellingen.Deze kun je vinden bij Bestand-Afdrukken
Als we onze Illustratortekening (formaat A4-staand) ter controle willen uitprinten op een A4-formaatmoeten we de volgende instelling doen bij Bestand -Afdrukken.

19
W e r k b o e k I l l u s t r a t o r
resultaat
Maak zelf een illustrator A3-document liggend, en verdeel die in 2 printbare A4-formaten.Maak zelf een illustrator 1024-768 pix document met een printbare A4-liggende paginaverdeling.
Opgepast voor de Kleurmodus.Zorg ervoor dat je voor internettoepassingen altijd in de RGB-kleurmodus werkt.Voor drukwerktoepassingen werk je in de CMYK-modus.
Bestand-Documentkleurmodus-RGB-kleur.
vbn

20
W e r k b o e k I l l u s t r a t o r
Deel 2.2 Basishandelingen: Hulpmiddelen om te tekenen, het raster en hulplijnen.
Om de positie van figuren nauwkeuriger te bepalen op het tekenblad kunnen we werken met een raster en ook met verplaatsbare hulplijnen.
Om deze hulpmiddelen volledig naar onze hand te zetten kunnen we werken met een aantal instel-lingen.
2.2.1 Instellingen in het voorkeurenpalet. Bewerken - Voorkeuren - Hulplijnen en Raster.
Als de juiste instellingen verwerkt zijn, kunnen we kiezen om de hulplijnen en het raster effectief in de werkomgeving van Illustrator zichtbaar te maken. Dit doen we via
Weergave - Hulplijnen - hulplijnen verbergen hulplijnen vergrendelen hulplijnen maken geen hulplijnen hulplijnen wissen.
De hulplijnen kunnen alleen geplaatst worden door ze uit de linealen te slepen.De maateenheid en verdeling van deze linealen kan ingesteld worden bij Bewerken -Voorkeuren- eenheden en weergaveprestaties bij eenheid - algemeen.
Weergave - Linealen tonen of verbergen.Het nulpunt van de linealen ligt standaard onderaan links in het document.Dit nulpunt kun je verplaatsen door in de kruising bovenaanrechts van de linealen te slepen.
Weergave - Raster tonen Raster magnetisch
OpdrachtVerdeel je A4-document in een raster van 2 cm met een extra onderverdeling om de cm.Verander het rasterkleur van zwart naar blauw.Zet je nulpunt van je linealen op de linkerbovenhoek van je document.Zet je linealen op de maateenheid cm en sleep een hulplijn op je raster op 4 cm van links.

21
W e r k b o e k I l l u s t r a t o r
Deel 2.3 Basishandelingen: selectietechnieken
1. Gewone selectie
2. Directe selectie
3. Groep selectie
Wat is een groepering
Doel:
Doel:
Doel:
Als je met Illustrator tekent is het belangrijk te weten wanneer je welk selectiegereedschap moet gebruiken. Het selectiegereedschap dient om figuren actief te maken voor bewerking, maar kan ook dienen om figuren te vervormen, delen weg te halen en delen toe te voegen. Als je niet weet welk selectiegereedschap je moet gebruiken dan wordt tekenen met Illustrator heel vervelend en moeilijk.
Oefen de onderstaande tips grondig, dan ga je heel gemakkelijk overweg kunnen met het pro-gramma.
uptodate
selecteren
isolatiemode
toverstaf
lasso
en volgordeselecteren
https://helpx.adobe.com/illustrator/how-to/illustrator-group-direct-selection-tools.html?set=illustrator--fundamentals--make-selection
https://helpx.adobe.com/illustrator/how-to/illustrator-understand-selections.html?set=illustrator--fundamentals--make-selection
https://helpx.adobe.com/illustrator/how-to/illustrator-magic-wand-select-colors.html?set=illustrator--fundamentals--make-selection
https://helpx.adobe.com/illustrator/how-to/illustrator-lasso-tool-selections.html?set=illustrator--fun-damentals--make-selection
https://helpx.adobe.com/illustrator/how-to/illustrator-isolation-mode-isolate-artwork.html?set=illustrator--fundamentals--make-selection

22
W e r k b o e k I l l u s t r a t o r
3. Toverstaf
Doel:
--------------------------------------------------------------------------------
U kunt het gereedschap Toverstaf gebruiken om alle objecten in een document te selecteren met dezelfde of een vergelijkbare vulkleur, lijndikte, lijnkleur, dekking of overvloeimodus. U geeft de kleurenreeks of tolerantie op voor de selectie van het gereedschap Toverstaf.
1. Zo selecteert u objecten met het gereedschap Toverstaf:
Selecteer het gereedschap Toverstaf .
Voer een van de volgende handelingen uit:
Als u een nieuwe selectie wilt maken, klikt u op het object met de kenmerken die u wilt selecteren. Alle objecten met de kenmerken waarop je hebt geklikt, worden geselecteerd.Als u objecten wilt toevoegen aan de huidige selectie, houdt je Shift ingedrukt en klikt je op een ander object met de kenmerken die je wilt toevoegen. Alle objecten met de kenmerken waarop je hebt geklikt, worden ook geselecteerd.Als je iets wilt verwijderen uit de huidige selectie, drukt u op Alt (Windows) of Option (Mac OS) en klikt u op het object met de kenmerken die u wilt verwijderen. Alle objecten met dezelfde ken-merken worden verwijderd uit de selectie.
2. Zo stelt u opties in voor het gereedschap Toverstaf:
Dubbelklik op het gereedschap Toverstaf in het gereedschapspalet.
Selecteren op basis van de vulkleur,
selecteer Vulkleur en geef een waarde op voor de tolerantie tussen 0 en 255 pixels voor RGB of tussen 0 en 100 pixels voor CMYK.Opmerking: wanneer je een lage tolerantie instelt, worden alleen objecten geselecteerd die erg veel lijken op het object waarop u klikt. Bij hogere toleranties worden ook objecten geselecteerd die meer afwijken van de geselecteerde eigenschap.
a. Penseelstreekopties tonen in het menu van het palet Toverstaf
Als u objecten wilt selecteren op basis van de lijnkleur, selecteert u Penseelkleur en geeft u een waarde op voor de tolerantie tussen 0 en 255 pixels voor RGB of tussen 0 en 100 pixels voor CMYK.
Als u objecten wilt selecteren op basis van de lijndikte, selecteert u Lijndikte en geeft u een waarde op voor de tolerantie tussen 0 en 1000 pixels.
b.Transparantieopties tonen in het menu van het palet Toverstaf
Als u objecten wilt selecteren op basis van de transparantie, selecteert u Dekking en geeft u een waarde op voor de tolerantie tussen 0 en 100 %.
Als u objecten wilt selecteren op basis van de overvloeimodus, selecteert u Overvloeimodus.
Als u de standaardinstellingen van het palet Toverstaf wilt herstellen, klikt u in het menu van het palet op Ongedaan maken.
--------------------------------------------------------------------------------

23
W e r k b o e k I l l u s t r a t o r
4. Lasso
Doel:
schets
5. Selecteren met opdrachten
Zo verwijdert of hernoemt u een opgesla-gen selectie:
Kies Selecteren > Selectie bewerken.Selecteer de selectie die u wilt bewerken en voer een van de volgende handelingen uit:Klik op Verwijderen als u de selectie uit de lijst wilt verwijderen.Typ een nieuwe naam in het tekstvak Naam.Klik op OK.

24
W e r k b o e k I l l u s t r a t o r
Deel 2.3 Basishandelingen: selectietechnieken opdracht.
Bekom op basis van een cirkel onderstaande figuren.
Bekom op basis van een rechthoek onderstaande figuren.
Bekom op basis van een groepering onderstaande figuur zonder de groep terug los te maken.
groepering

25
W e r k b o e k I l l u s t r a t o r
Deel 3 Opdrachten
Opdracht 1 Vlechtwerk met lijnen. (op1vlechtwerk) Rechte lijnen tekenen en roteren
De eerste opdracht is gemakkelijk. We gaan ons document indelen met behulp van een aantal hulplijnen. De vierkanten gevormd door deze hulplijnen gaan we invullen met lijnen van gelijke lengte, verschillende dikte en verschillende kleur. We gaan ze niet allemaal tekenen maar ook bestaande dupliceren. Het bekomen resultaat van één gevuld rasterverdeling gaan we nadien groeperen,dupliceren en transformeren (roteren). Door verschillende herhalingen en rotaties krijgen we een streng grafisch “geweven” effect.
Gevraagd.Maak een A4-document aan. Zorg dat de paginaverdeling op één pagina staat.Teken op je document een vierkant van 15 op 15 cm. Lijndikte 2 pt.Verdeel dit vierkant in drie horizontale en drie vertikale delen van 5 cmVul één van de bekomen gebieden met rechte lijnen van gelijke lengte, verschillende dikte en kleur.Groepeer één opgevuld vierkant, dupliceer en roteer in het naastliggende vlak.Doe dit ook voor de volgende gebieden.
Tips
Vierkant van 15 op 15 cm teken je door met het rechthoekgereedschap te klikken op het tekenblad.Er verschijnt een dialoogkader waar je de waarden kunt invoeren.
Plaats het vierkant centraal in het tekenblad. Gebruik daarvoor het uitlijnpalet. Open de opties en kies voor uitlijnen op tekengebied. Kies daarna de gepaste icoontjes .
Open je linealen en verplaats je nulpunt van je linealen naar het linkerbovenpunt van dit vierkant.Zet de maateenheid van de linealen op cm. Verdeel je vierkant met hulplijnen.
Neem het pengereedschap, zorg ervoor dat in je toolbox onderaan de vuloptie uitstaat (rode diago-naal) en de lijnoptie actief bovenaan staat. ( Een lijn moet geen vulling krijgen.)
Zorg dat je lijnpalet en stalenpalet aanwezig is.
Teken de gewenste lijnen door begin- en eindpunt te klikken. Kleur ze. (stalenpalet) Om perfect horizontale of vertikale lijnen te tekenen klik je het eerste punt aan met de pen en daarna met de shift in combinatie het eindpunt.Dupliceren van bestaande lijnen doe je door ze te verslepen met de Alt - (shift) toets in combinatie te gebruiken.
Verschillende lijnen groeperen doe je door ze met de zwarte pijl te selecteren. Selectiekader slepen of shift in combinatie gebruiken en Object - groepeer.
Dupliceer deze groepering op dezelfde manier zoals je de lijnen hebt gedupliceerd.Sleep je groep lijnen naar het volgende vak en roteer ze. Aktiveer daarvoor het rotatiegereedschap en neem een ankerpunt vast en draai in de juiste positie.
Vul nu ook de ander vierkanten, zorg voor voldoende afwisseling in dikte en kleur.
gedeeltelijk resultaat
Afgewerkte tekeningen toon je eerst aan de leerkracht ter controle en evaluatie. Sla die daarna op in een map met de naam Illustrator op de server in je persoonlijke map.
“op1 vlechtwerk”
Sla die ook op op je memorystick bij wijze van backup. Sla die ook op thuis op je laptop of computer.
Laat nooit tekeningen achter op het bureaublad !

26
W e r k b o e k I l l u s t r a t o r
Opdracht 2 Logo cheops (op2cheops)
Tekenen met de pen van open en gesloten paden, lijndikte omzetten in vlakken, vervormen van figuren, figuren op gelijke afstand plaatsen, tekst zetten.
Gevraagd.Maak een A4-document aan. Liggend geplaatst Zorg dat de paginaverdeling op één pagina staat. en zichtbaar isTeken centraal op je document een logo (Gebruik daarvoor sjabloon)zie www.somersf.tk - Inhoudstafel -deel 5 sjabloonpagina.)Teken het sjabloon heel nauwkeurig na. Schaal het eventueel voldoende voor mooie vulling van het A4-formaat.Vrij gebruik van kleur in de RGB-modus.
TipsTeken eerst de achterste figuren en werk dan “naar voren.”
In deze oefening heb je te maken met gekleurde gesloten en open paden. Open paden zijn paden met een begin-en eindpunt. Gesloten paden zijn paden waarvan het begin-en eindpunt tesamen vallen.Als je bij het tekenen van een gesloten pad niet eindigt in het beginpunt is je pad nog altijd open. Dit kan gevolgen hebben voor het uitzicht van je pad. (vooral bij gevulde paden)
1.Open pad sluiten. (lijn tussen begin-en eindpunt zetten)Je kunt een open pad nog sluiten na het tekenen door begin-en eindpunt te apart te selecteren met de directe selectie (shift) en ctrl-J toe te passen of rechts te klikken en verbinden te kiezen (object-pad-verbinden). Er wordt een rechte tussen de twee ankerpunten geplaatst.
2. Open pad sluiten ( begin-en eindpunt “versmelten”)Je kunt ook begin-en eindpunt laten versmelten door de twee ankerpunten te selecteren rechts te klikken en voor “middelen” te kiezen. (beide kiezen in dialoogvenster). Dan “springen” de twee ankerpunten naar elkaar (gemiddelde afstand) en kunnen we ze nadien met rechtsklikken en verbinden tot één ankerpunt laten versmelten.
3. Lijn omzetten in een vlak. (Lijn selecteren - object - pad - omtreklijn)In Illustrator heb je de mogelijkheid om lijndiktes om te zetten in vlakken. Dit kan nuttig zijn om bepaalde lijnuiteinden te verkrijgen. In het lijnpalet heb je al de mogelijkheid tot 3 lijnuiteinden (gewoon, rond, vierkant). Een schuine uiteinde is niet mogelijk. Als we een lijndikte omzetten naar een vlak en dan met de directe selectie een vervorming doen, dan is dat wel mogelijk. Als we dat vlak opvullen dan lijkt het alsof we een lijn hebben met een speciaal uiteinde.
uiteinden in lijnpalet omgezet in vlak vlak vervormt

27
W e r k b o e k I l l u s t r a t o r
4. Figuren op gelijke afstand van elkaar plaatsen.
In de oefening bemerk je dat je verschillend vlakken (of lijnen) op gelijke afstand van elkaar moet plaatsen.
Dit kan op verschillende manieren:
1. Je kunt de eerste figuur manueel dupliceren (verschuiven en alt), het duplicaat op de juiste plaats zetten en dan stap en herhaal doen met ctrl-D
2. Je kunt de verplaatsing met Object -transformeren-Verplaatsen doen, en dan terug Ctrl-D toepassen voor de herhaling.
3. Je kunt werken met het gereedschap overvloeien. Dit gereedschap zorgt er onder andere voor dat de twee geselecteerde figuren wat betreft vorm en kleur in een aantal stappen in elkaar overlo-pen.
Je dubbelklikt daarvoor op het overvloeigereedschap en kiest voor opgegeven stappen.Na bevestigen bemerk je een andere cursor op je document, met deze cursor klik je op overeenkomstige ankerpunten van de eerste en de laatste figuur. Nu worden een aantal opge-geven stappen de beide figuren naar elkaar vervormt. zie vb.
Om de tussenliggende figuren ook selecteer-baar te maken om bvb van kleur te veranderenmoet je nog uitbreiden. Object - Uitbreiden.Nu kun je de tussenliggende figuren met hetgroepselectiegereedschap apart selecteren enobjectspecificaties aan toevoegen.
+
+
-
-
verticaal omhoog = +verticaal omlaag = -horizontaal rechts = +horizontaal links = -
Uit te voeren logo.

28
W e r k b o e k I l l u s t r a t o r
5. Illustrator tekening maken op basis van een sjabloon.
In de huidige oefening moet je een embleem op basis van een sjabloon tekenen.Deze techniek wordt veel toegepast. Schetsen en foto’s worden ingescand of van internet gedown-load en worden als voorbeeld, als basis gebruikt voor een tekening.
Hoe doe je dit:
Zorg dat je een bitmapbeeld hebt. In ons geval is dat het sjabloon van het embleem in de sitewww.somersf.tk. We downloaden dat bestand.
We importeren dat bestand nu als sjabloon in ons document.
Bestand - Plaatsen - sjabloon.
In het plaatsen venster kiezen we onderaan links voor sjabloon. (koppelen niet aanvinken!)We klikken op Plaatsen. Het sjabloon in kwestie wordt nu in het document zichtbaar. Als je goed kijkt zie je dat het bestand wat lichter van kleur is geworden. Er ligt als het ware een “kalkpapier” bovenop. Dit vergemakkelijkt het tekenen. Nu kunnen we bovenop het sjabloon beginnen tekenen.Als de tekening klaar is kunnen we het sjabloon weggooien, deleten.Het sjabloon wordt in het lagenpalet in een speciale sjabloonlaag geplaatst. Als je het lagenpalet opent nadat je het sjabloon hebt geplaatst kun je deze sjabloonlaag zien. Ze staat op slot onder-aan in de lagenvolgorde.
tweemaal op sjabloonlaag klikken opent de opties voor die laag.

29
W e r k b o e k I l l u s t r a t o r
Opdracht 3. Tekenen van stippellijnen. (op3stippel)
Door gebruik te maken van het zwevend palet Lijn kun je stippellijnen tekenen.Zorg dat de lijnoptie onder het gereedschapspalet bovenaan staat.Je kiest een lijndikte, een lijnuiteinde (butt, rounded of projected) en de optie onderbroken lijn.Dan komen de vakjes “streepje” en “open” aktief.Bij streepje vul je de gewenste lengte voor het lijntje en bij open voor de opening tussen de lijntjes.Voor eenvoudige stippellijnen hoef je alleen de eerste twee vakjes in te vullen.
Gewone stippellijn.Voor het maken van een gewone stippellijn, kies je een waarde voor de lengte van de stippel en vul je die in het eerste vakje “stippel” in. De opening tussen stippels vul je in bij het vakje “ open”.
Stippellijn bestaande uit bolletjes of vierkantjes.Als je bolletjes of vierkantjes wil kies dan voor een “rounded” of “projected” uiteinde.Kies dan je lijndikte bij dikte en vul in het eerste vakje bij “streepje” voor een waarde 0.Kies dan bij “open” voor het dubbele van de lijndikte als je de tussenruimte even groot moet zijn als de lijndikte, anders kies je een andere waarde.
In de meeste gevallen is het echt niet nodig om waarden alle vakjes in te vullen.
Door verschillende “eenvoudige” stippellijnen boven elkaar te plaatsen, kun je mooie aantrekkelijke stippellijnen “ontwerpen”. (ctrl C en ctrl F= bovenop de geselecteerde fig plakken.)
Je tekent dan de eerste stippellijn met bepaalde waarden, dan kopieer je deze lijn en plak je hem bovenop de oorspronkelijke. Van die gekopiëerde lijn verander je nu de waarden bij streepje en open. Je kunt ook eventueel de kleur veranderen.Probeer de onderstaande voorbeelden na te maken.

30
W e r k b o e k I l l u s t r a t o r
Opdracht 4. Tekenen van gebogen lijnen met het pengereedschap
Curve of gebogen lijn.Een curve of een gebogen lijn in Illustrator bestaat uit een aantal onderdelen. Het is heel belangrijk om die onderdelen te kunnen onderscheiden wil je goed met de pen kunnen tekenen.
Onderdelen curve.
Twee ankerpunten die het begin- en eindpunt van de curve aangeven. (vierkantjes)Richtingspunt(en) die door hun plaats ten opzichte van de ankerpunten de gebogen vorm maken.Raaklijn die loopt van de richtingspunten naar het ankerpunt. De curve raakt de raaklijn altijd in het ankerpunt.
Het tekenen van een curve.
Wanneer het pengereedschap geactiveerd is dan verandert de cursor in een diagonaal kruis. Nu kan er een nieuw pad gemaakt worden.
Je kunt curven op twee manieren tekenen.
1. Na het klikken van het eerste ankerpunt laat de de muisknop niet los en je sleept direct een richtingspunt uit het ankerpunt. Sleep naar onder als je curve naar onder moet lopen, sleep naar boven als je curve naar boven moet lopen.De positie van het richtingspunt topz. van het reeds gezette ankerpunt en de plaatsing van het nog te zetten tweede ankerpunt gaat de vorm van de curve bepalen.Plaats nu iets verder, door te klikken, een tweede ankerpunt en er zal een curve ontstaan die van het eerste naar het tweede ankerpunt loopt.
2.Na het klikken van het eerste ankerpunt laten we de muisknop los. We plaatsen dus alleen een ankerpunt. De cursor verandert nu in een kruisvorm. Plaats nu een tweede ankerpunt en sleep de richtingspunten eruit.Wil je de curve naar boven sleep dan naar onder, wil je een curve naar onder sleep dan naar boven. Je ziet dat de curve direct zichtbaar is en je kunt door de richtingspunten te verslepen een andere vorm krijgen vooraleer de curve definitief getekend is.
Opgepast.
Het richtingspunt dat automatisch ontstaat dient voor de reeds zichtbare curve, het richtingspunt dat je effectief sleept, dient reeds voor de curve die nog moet ontstaan als je een derde ankerpunt zou klikken.
Gebruik van de shift toets.
Klikken in combinatie met de shifttoets zorgt voor een plaatsing van de ankerpunten onder een hoek van 0°, 45° of 90°. Hetzelfde geldt bij het slepen van de richtingspunten.
Het is natuurlijk niet voldoende om bovenstaande curves te kunnen tekenen om een tekening te maken. Er zijn veel meer verschillende vormen nodig om een tekening de goede vorm te kunnen geven. Op de volgende pagina zie je vier verschillende manieren om andere vormen te tekenen.
Als je deze technieken goed onder de knie hebt dan kun je praktisch alles tekenen wat je wenst met het pengereedschap.
1.
Eerste ankerpunt geklikt
Tweede ankerpunt geklikt.Richtingspunt naar onder gesleept. Curve ontstaat volgens bovenste ankerpunt.
Derde ankerpunt geklikt.Curve ontstaat volgens positie van het onderste richtingspunt.
uptodatepadenpaden aanpassen
https://helpx.adobe.com/illustrator/how-to/illustrator-understanding-paths.html?set=illustrator--fundamentals--create-artwork
https://helpx.adobe.com/illustrator/using/adjust-path-segments.html

31
W e r k b o e k I l l u s t r a t o r
Verschillende mogelijkheden met de pen en converteergereedschap.
1. Vloeiende golvende beweging. Curve met vloeiend punt.
1. Klik een ankerpunt. 2.Klik een tweede ankerpunt en sleep een richtingspunt. 3. Klik een derde ankerpunt.
2. Curve met hoekpunt.
1. Klik een ankerpunt. 2.Klik een tweede ankerpunt en sleep een richtingspunt. 3. Klik nog eens op het tweede ankerpunt. 4. Klik een derde ankerpunt.Door nog eens op het tweede ankerpunt te klikken, verdwijnt het richtingspunt voor de volgende curve en krijgen we een gewone rechte lijn, die een hoekpunt vormt met onze eerste curve.
2. Twee curven aan dezelfde kant. (twee naar boven of twee naar onder.)
1. Eerst een gewone curve tekenen. 2. Alt-toets indrukken (nu wordt het pengereedschap verant-dert in het converteergereedschap) op tweede ankerpunt klikken muis ingedrukt houden en een nieuw richtingspunt slepen. (naar boven voor een bolle curve , naar onder voor een holle curve.)3. derde ankerpunt klikken
converteergereedschap
3. Twee curven aan dezelfde kant. (twee naar boven of twee naar onder.)
1. Eerst een gewone curve tekenen. 2. Alt-toets indrukken (nu wordt het pengereedschap verant-dert in het converteergereedschap) op tweede ankerpunt klikken muis ingedrukt houden en een nieuw richtingspunt slepen. (naar boven voor een bolle curve , naar onder voor een holle curve.)3. derde ankerpunt klikken
4. Strakke boogvormen tekenen.1. Eerst ankerpunt klikken muis ingedrukt houden en vertikaal naar boven slepen (shift). 2. Tweede ankerpunt klikken muis ingedrukt houden en richtingspunt naar onder slepen.

32
W e r k b o e k I l l u s t r a t o r
Opdracht 4. Basis Verschillende boogvormen tekenen met het pengereedschap. (op4lijn)
De bedoeling van onderstaande “eenvoudige” opdracht is, van de verschillende lijnstukken als één geheel te tekenen. Dwz als je een lijnstuk met de gewone selectie zou selecteren , dan moeten alle ankerpunten van het volledige lijnstuk opgevuld zijn. Maw. het volledige lijnstuk moet in één keer volledig te selecteren zijn. Is dit niet zo delete de lijn en begin opnieuw.
Verder tekenen aan een lijnstuk kun je door met de pen in het laatste ankerpunt te klikken en verder te werken. Het programma maakt automatisch de verbinding met het vorige lijnstuk.
GevraagdMaak een nieuw Illustrator-document aan.Formaat A4Kleurmodus RGBMaak een rasterindeling van 1 cm en teken een rechthoek van 14 op 15 cm. Plaats die centraal in het blad. Zet deze rechthoek op slot. (object-vergrendelen)Teken op het raster de lijnstukken die je in onderstaand voorbeeld ziet. (dikte 2 pt)Let op voor de plaatsing van ankerpunten en richtingspunten.
Nu heb je geleerd hoe je verschillende lijnstukken kunt tekenen, in de volgende oefening ga je deze verschillende technieken moeten toepassen om een meer realistische tekening te maken.
uptodatecurven https://helpx.adobe.com/illustrator/how-to/draw-edit-curves.html?set=illustrator--fundamentals--create-artwork

33
W e r k b o e k I l l u s t r a t o r
Opdracht 5. Lineaire tekening van auto. (op5 auto)
We gaan nu de werkwijzen gezien in de vorige oefening toepassen op een meer “serieuze” teken-ing. We gaan een lineaire tekening maken van een wagen. Deze tekening zou eventueel kunnen gebruikt worden in een site van een automerk, waarin men op een bepaalde pagina, met een reeks van kleine lineaire tekeningen, het volledige modellenpakket van het merk zou kunnen voorstellen.De tekening die we nu maken zou één van deze lineaire afbeeldingen kunnen zijn.
Gevraagd.
Maak een nieuw Illustrator-document aan.Formaat A4, liggend formaatKleurmodus RGBDownload een reeds vereenvoudigde tekening van een auto. (www.somersf.tk -Deel5 Illustratorsjablonen- opelcalibrazwart.)Plaats deze afbeelding als sjabloon in je Illustratordocument.Teken deze lineair over.Schaal de afgewerkte tekening nadien tot je a4-formaat mooi gevuld is.Dit doe je door je volledige tekening te selecteren en dubbel te klikken op het schaalgereedschap.Geef daar een vergrotingspercentage in, kijk of de optie lijnen schalen aanstaat.
Opgepast.Deze tekening bevat reeds opgevulde vlakken. Deze moet je niet tekenen. Het is de bedoeling van alleen lineair te werken.
Tips
1. Begin niet met de contour van de wagen om nadien “in te vullen”. Dit is een verkeerde werkwi-jze. Begin bvb. van boven naar onder, of maak verschillende onderdelen apart.
2. Corrigeer verkeerde lijnstukken niet op het moment dat je aan het tekenen bent. Correcties gebeuren veel gemakkelijker als de tekening “klaar” is. Is het volledige tekenwerk afgelopen dan kun je kijken waar boogvormen of hoekpunten niet correct zijn. Deze kun je nu gemakkelijk met de directe selectie of witte pijl selecteren en verschuiven tot de vorm correct is. Je
resultaat
sjabloon

34
W e r k b o e k I l l u s t r a t o r
Opdracht 6 Visie (pengereedschap, open en gesloten vlakken, stippellijn, rechten en curven) (op6visie)
Zelfde principe als opdracht 5Kleurkeuze vrij.

35
W e r k b o e k I l l u s t r a t o r
Opdracht 7 Micky Mouse sticker (cirkels, rechthoeken, afgeronde rechthoek)
Ellipsen, cirkels, rechthoeken en vierkanten kunnen we op verschillende manieren tekenen.1. We kunnen ze met de vrije hand tekenen door te slepen met de muis als we het gereedschap in de toolbox hebben geaktiveerd.2. We kunnen ze ook tekenen via een dialoogkader waarin we de gewenste afmetingen kunnen invoeren.3. We kunnen ze laten tekenen vanuit hun middelpunt of vanuit een hoekpunt.4. Bij de rechthoeken en vierkanten kunnen we ook met afgeronde hoeken werken.
Ovalen en cirkels handmatig tekenen.
- ovaal tekenen vanuit “een hoek”: ovaalgereedschap aktiveren en slepen.- ovaal tekenen vanuit het middelpunt: alt en slepen- cirkel vanuit “een hoek”: ovaalgereedschap aktiveren en shift- slepen.- cirkel vanuit het middelpunt : alt-shift en slepen.
Ovalen en cirkels met dialoogkader tekenen.
- ovaal of cirkel tekenen vanuit “een hoek”: ovaalgereedschap aktiveren en klikken op documentnu kun je de afmetingen invoeren en bevestigen.- ovaal of cirkel tekenen vanuit het middelpunt: ovaalgereedschap aktiveren. alt-toets indrukken en klikken op het document, afmetingen invoeren. Waar je klikte op het document is het middelpunt van je figuur.
Rechthoeken en vierkanten tekenen.voor de rechthoeken en vierkanten geldt hetzelfde principe.
Ageronde rechthoeken en vierkanten.
Hierbij is wel nog de mogelijkheid om de hoeken af te ronden.Als je een voorafingestelde afmeting wil voorzien kun je dit bij Voorkeuren.(Bestand-Voorkeuren-Algemeen-Straal hoekafronding.)Je kunt die ook instellen in het dialoogkader van de afgeronde rechthoeken.
Je kunt ook de afronding bepalen in het dialoogkader rechthoek.
Gevraagd:
Maak een stickerontwerp met de afbeelding van MickeyMouse.Gebruik als basis voor de figuur de sjabloon van mickeymouse op de site. (sjabloonpagina)formaat sticker: cirkelvormig 10 cm op 10 cm met witte rand 5 mm.formaat Illustrator-document : 12 cm op 12 cm. Teken eerst de figuur over van het sjabloon. Schaal nadien tot juiste grootte. (uitleg)Kies frisse kleuren die voor drukwerk geschikt zijn. (bestand - document kleurmodus - cmyk)
Tips
1. Omdat je hier in deze oefening meestal met gevulde vlakken gaat werken is het best om van achter naar voor te werken (lagenvolgorde).Staat om de een of de andere reden toch een vlak vervelend voor een ander vlak (of erachter) dan kun je die volgorde veranderen door het bewuste vlak te selecteren, rechts te klikken en voor ordenen kiezen. Kies dan de gewenste optie.- naar voorgrond = helemaal naar voren, voor alle andere figuren.- naar voren = één plaats naar voren- naar acheteren = één plaats naar achter- naar achtergrond = helemaal achteraan(onderaan) de lagenvolgorde.
2. Soms is het ook goed om in de “draadmodus” of “illustratiemodus te werken” . In deze modus heb je geen preview van kleur en alleen “lijn”. De objectspecificaties zijn niet zichtbaar. Daardoor heb je soms beter zicht op de constructie van je tekening. (ctrlY) Zelfde toetscombinatie om terug te keren naar de preview.
3. Als je aan het tekenen bent en je middelpunt van cirkel of vierkant staat niet van de eerste keer correct dan kun je (alleen terwijl je nog de figuur aan het tekenen bent) je spatiebalk indrukken.Dan kun je de figuur al tekenend verschuiven. Soms heel handig truukje ;-)
cmyk

36
W e r k b o e k I l l u s t r a t o r
sjabloon
resultaat
bekijk de volgende videotutorial en probeer je tekening in te kleuren met Live paint
https://helpx.adobe.com/illustrator/how-to/illustrator-live-paint.html
update video

37
W e r k b o e k I l l u s t r a t o r
1.Werken met het palet Kleur
In het palet Kleur kunt u kleuren toepassen op de vulling en lijn van een object, en kleuren mengen en bewerken. Dit kunnen kleuren zijn die u zelf maakt of kleuren die u hebt geselecteerd in het palet Stalen, in een object of in een kleurbibliotheek.
Kleuren selecteren in het palet Kleur A. Vulkleur B. Lijnkleur C. Menu Palet D. Vak Geen E. Kleur-enspectrumbalk F. Kleurschuifregelaar G. webveilige kleurindicatieHet palet Kleur weergeven
Kies Venster > Kleur.
1.1 Werken met het menu Kleurenpalet
Klik op het driehoekje rechtsboven in het palet.
Opties weergeven en verbergen
Kies Opties tonen in het menu Palet als u alle opties wilt weergeven of kies Opties verbergen in het menu als u alleen de kleurenbalk wilt weergeven.
1.2 Een kleurmodel kiezen
In het palet Kleur kunnen kleurwaarden met verschillende kleurmodellen worden weergegeven. Als u het kleurmodel wilt wijzigen, kiest u Grijswaarde, RGB, HSB, CMYK of Web Safe RGB in het menu Kleurenpalet.
1.3 Een kleur selecteren.
- Klik in het vak Vulling of het vak Lijn, links van het palet Kleur of onder het gereedschapspalet. Voer daarna een van de volgende handelingen uit:
- Plaats de aanwijzer op de kleurenspectrumbalk (de aanwijzer verandert in de pipet) en klik.
- Als u geen kleur wilt selecteren, klikt u in het vak Geen, links van de kleurenbalk.
- Als u wit wilt selecteren, klikt u op het witte staal in de rechterbovenhoek van de kleurenbalk. Wilt u zwart selecteren, dan klikt u op het zwarte staal in de rechterbenedenhoek van de kleuren-balk.
- Sleep een kleurschuifregelaar, klik op een plek langs de kleurenbalk of typ een waarde in het cor-responderende de tekstvak. - Terwijl u sleept, klikt of een waarde invoert, ziet u welk effect deze wijziging heeft op de overige kleurschuifregelaars.
Het gekozen kleur in het kleurenpalet kan naar het stalenpalet gesleept worden.
A
B
D
C
E
F
G
HSB
WebsafeRGB

38
W e r k b o e k I l l u s t r a t o r
1.4. Kleuren verschuiven naar een webveilige kleur.
Als u een niet-webveilige kleur selecteert, verschijnt er een waarschuwingsblokje naast het keur-endriehoekje. Klik op het waarschuwingsblokje als u de kleur wilt verschuiven naar de dichtstbijgele-gen webveilige kleur (die onder het blokje wordt weergegeven.)
2. Kleuren kiezen met de kleurkiezer
Kleurkiezer A. Kleurenspectrum B. HSB-kleurwaarden C.Huidige kleur D. Vorige kleur E. Drie-hoekjes kleurschuifregelaar F. Kleurschuifregelaar G. RGB-kleurwaarden H. Hexadecimale kleur-waarde I. CMYK-kleurwaarden
A
B
C
D
E
F
G
H
I

39
W e r k b o e k I l l u s t r a t o r
Met de Kleurkiezer kunt u de vul- of lijnkleur van een object selecteren door een kleur uit een kleur-enspectrum te kiezen of kleuren op numerieke wijze te definiëren.
2.1 De Kleurkiezer weergeven
Dubbelklik op het selectievakje van de vulling- of lijnkleur in het gereedschapspalet of palet Kleuren.
2.1 Een kleur selecteren met het kleurenspectrum
Selecteer de component die u wilt gebruiken om het kleurenspectrum weer te geven: H (Hue - kleurtoon), S (Saturation - verzadiging), B (Brightness - helderheid), R (Rood), G (Groen) of B (Blauw).
Voer vervolgens een van de volgende handelingen uit:
Sleep de driehoekjes langs de kleurschuifregelaar of klik in de schuifregelaar om de kleuren bij te stellen die in het spectrum worden weergegeven.Klik of sleep in het grote vierkante kleurenspectrum om een kleur te selecteren. Een cirkelvormige markering geeft de positie van de kleur in het spectrum aan. Terwijl u de kleur met de kleurschuifregelaar en het kleurenspectrum bijstelt, wordt de numerieke waarde van de nieuwe kleur weergegeven. Het bovenste driehoekje, rechts van de kleurschuifre-gelaar, geeft de nieuwe kleur aan. Het onderste driehoekje geeft de originele kleur aan.
2.2 Een kleur met numerieke waarden opgeven
Geef waarden op in de tekstvakken:
Geef voor HSB de kleurtoon (H) aan als een hoek tussen 0° en 360° die correspondeert met een positie in het kleurenwiel. Geef verzadiging (S) en helderheid (B) op als percentages. Voor RGB geeft u componentwaarden op tussen 0 en 255 (0 is zwart en 255 is de zuivere kleur). Voor CMYK geeft u componentwaarden op als een percentage van cyaan (C), magenta (M), geel (Y) en zwart (K). Typ in het tekstvak # de hexadecimale vorm van een kleurwaarde.Kleuren verschuiven naar een afdrukbare kleur
Sommige kleuren in de kleurmodellen RGB en HSB, zoals neonkleuren, kunnen niet worden afge-drukt omdat ze geen equivalenten hebben in het CMYK-model. Als u een kleur buiten het kleuren-bereik selecteert, verschijnt in de rechterbovenhoek van het palet een waarschuwingsdriehoekje . Klik op het driehoekje als u de kleur wilt verschuiven naar het dichtstbijgelegen CMYK-equivalent (dat onder het driehoekje wordt weergegeven).
Opmerking: afdrukbare kleuren worden bepaald door de afdrukwaarden die u voor de geselect-eerde inktset opgeeft in het dialoogvenster CMYK-instellingen.
2.3 Webveilige kleuren weergeven
Webveilige kleuren zijn de 216 kleuren die door alle browsers worden gebruikt, ongeacht het platform. Als u het kleurenspectrum wilt beperken tot webveilige kleuren, schakelt u in de linker-benedenhoek van de Kleurkiezer de optie Alleen webkleuren in.
2.4 Kleuren verschuiven naar een webveilige kleur
Als u een niet-webveilige kleur selecteert, verschijnt er een waarschuwingsblokje in de rechter-bovenhoek van het palet. Klik op het blokje als u de kleur wilt verschuiven naar de dichtstbijgele-gen webveilige kleur (die onder het blokje wordt weergegeven.)

40
W e r k b o e k I l l u s t r a t o r
Stalen selecteren in het palet Stalen A. Algemene kleur B. Steunkleur C. Knop Alle stalen tonen D. Knop Kleurstalen tonen E. Knop Verloopstalen tonen F. Knop Patroonstalen tonen G. Knop Nieuwe staal H. Vulling of lijn van Geen I. Registratiestaal (wordt op alle platen afgedrukt) J. CMYK-symbool (wanneer het document in de CMYK-modus is geopend) K. RGB-symbool (wan-neer het document in de RGB-modus is geopend
DC FE
3. Werken met het palet Stalen
--------------------------------------------------------------------------------
Met het palet Stalen kunt u alle documentkleuren, -verlopen, -patronen en -tinten besturen. U kunt al deze items een naam geven en opslaan voor directe toegang. Wanneer de vulling of lijn van een geselecteerd object een kleur, kleurverloop, patroon of tint bevat die vanuit het palet Stalen is toegepast, wordt het toegepaste staal in het palet Stalen gemarkeerd. Zie Werken met paletten voor meer informatie.
lijstweergave
KB
H
G
I
A
3.1 Het palet Stalen en de staalbibliotheekpaletten kunnen volgende typen stalen bevatten:
Proceskleuren.
Een proceskleur wordt afgedrukt met een combinatie van de vier standaardprocesinkten: cyaan, magenta, geel en zwart. Nieuwe stalen worden in Illustrator standaard als proceskleuren gedefinieerd.
Steunkleuren
Een steunkleur is een vooraf gemengde inkt die wordt gebruikt in plaats van of als aanvulling op CMYK-procesinkten. U herkent stalen van steunkleuren aan het steunkleurpictogram (wanneer het palet in de lijstweergave wordt weergegeven) of een punt in de benedenhoek (in de miniatuur-weergave).
Algemene kleuren
Een algemene kleur wordt automatisch in de illustratie bijgewerkt wanneer u deze bewerkt. Alle steunkleuren zijn algemeen. Proceskleuren kunnen algemeen of lokaal zijn. U herkent algemene kleurstalen aan het algemene-kleurpictogram (wanneer het palet in de lijstweergave wordt weergegeven) of een driehoekje in de benedenhoek (in de miniatuurweergave).
Tinten
Een tint is een algemene kleur met een gewijzigde intensiteit. Tinten van dezelfde kleur zijn aan elkaar gekoppeld. Dit betekent dat alle gekoppelde tintstalen (en de objecten die met deze stalen zijn gekleurd) veranderen wanneer u een tintstaal bewerkt. Tintstalen herkent u aan een percent-age (wanneer het palet in de lijstweergave wordt weergegeven).

41
W e r k b o e k I l l u s t r a t o r
Verlopen
Een kleurverloop is een geleidelijke overvloeiing tussen twee of meer kleuren of tinten van dezelfde kleur. Kleurverlopen kunnen worden toegekend als CMYK-proceskleuren, RGB-kleuren of steunkleuren.
Patronen
Patronen zijn herhaalde (gestapelde) paden, samengestelde paden of tekst met effen vulling of geen vulling, of zijn zelf ontworpen met een van de functies in Illustrator.
Geen
Met het staal Geen verwijdert u de lijn of vulling van een object. Dit staal kan niet worden verwij-derd of bewerkt.
Registratie (alleen voor drukwerk)
Het staal Registratie is een ingebouwd staal dat ervoor zorgt dat objecten die ermee zijn gevuld of omlijnd, op elke scheiding van een PostScript-printer worden afgedrukt. Registratiemarkerin-gen hebben bijvoorbeeld de registratiekleur, zodat de drukplaten nauwkeurig op een pers kunnen worden uitgelijnd. U bewerkt de registratiekleur door erop te dubbelklikken in het palet Stalen. Dit staal kan niet worden verwijderd.
Opmerking: als u de registratiekleur gebruikt voor registratietekens of drukletters en u het bes-tand vervolgens wilt scheiden en afdrukken, kan het voorkomen dat de letters niet correct worden geregistreerd, waardoor de zwarte inkt er ‘modderig’ uitziet. Om dit te voorkomen, kunt u het beste zwarte inkt gebruiken voor drukletters.
3.2 Werken met het palet Stalen
Met het palet Stalen kunt u alle documentkleuren, -verlopen, -patronen en -tinten besturen. U kunt al deze items een naam geven en opslaan voor directe toegang. Wanneer de vulling of lijn van een geselecteerd object een kleur, kleurverloop, patroon of tint bevat die vanuit het palet Stalen is toegepast, wordt het toegepaste staal in het palet Stalen gemarkeerd. Zie Werken met paletten voor meer informatie.
Het palet Stalen weergeven
Kies Venster > Stalen.
Werken met het menu van het palet Stalen
Klik op het driehoekje in de rechterbovenhoek van het palet.
De weergave van stalen wijzigen
Kies een weergaveoptie in het menu van het palet Stalen: Kleine miniaturen, Grote miniaturen of Lijst.
De naam van stalen weergeven
U kunt de naam van een staal in de miniatuurweergave zien door de aanwijzer op het staal te houden of door in het paletmenu de opdracht Lijst te kiezen.
De volgorde van stalen wijzigen
Kies een sorteeroptie in het menu van het palet Stalen: Sorteren op naam als u stalen in alfabe-tische volgorde wilt weergeven of Sorteren op type als u ze op staaltype wilt sorteren (kleuren, verlopen en vervolgens patronen). U kunt de positie van een staal ook veranderen door het staal te slepen. Houd Shift ingedrukt terwijl u klikt als u meer aaneengesloten stalen wilt selecteren. Houd Ctrl (Windows) of Command (Macintosh) ingedrukt terwijl u klikt als u niet-aaneengesloten stalen wilt selecteren.

42
W e r k b o e k I l l u s t r a t o r
Nieuwe stalen maken
Je kunt automatisch nieuwe stalen maken door kleuren, verlopen en patronen naar het palet Stalen te slepen of op de knop Nieuwe stalen te klikken. Als u bij het maken van een staal echter opties wilt instellen, zoals de naam of het kleurtype van het staal, kunt u beter de opdracht Nieuwe stalen in het paletmenu gebruiken.
Zo maakt u een staal voor een proceskleur: Selecteer een kleur met de Kleurkiezer of het palet Kleur, of selecteer de vulling of lijn van een object dat de gewenste kleur heeft. U kunt een kleur ook selecteren met het pipet.
Voer een van de volgende handelingen uit als u een staal met de standaardopties wilt maken:
Klik op de knop Nieuw staal onder in het palet Stalen.
Sleep de kleur vanuit het vak Vulling of Lijn in het gereedschapspalet of vanuit het palet Kleur naar het palet Stalen en plaats de aanwijzer daar waar u het nieuwe staal wilt weergeven.
Als u tijdens het maken van het staal opties wilt opgeven, dubbelklikt u op het staal in het palet Stalen of kiest u Nieuwe staal in het paletmenu. Voer in het dialoogvenster Staalopties een van de volgende handelingen uit en klik op OK:Typ een unieke naam in het tekstvak Naam staal.Selecteer Algemeen als u een algemene proceskleur wilt maken.
Zo maakt u een staal voor een steunkleur:
Selecteer een kleur met behulp van de Kleurkiezer of het palet Kleur, of selecteer de vulling of lijn van een object dat de gewenste kleur heeft.
Voer een van de volgende handelingen uit als u een staal met de standaardopties wilt maken:
- Houd Ctrl (Windows) of Command (Macintosh) ingedrukt terwijl u op de knop Nieuwe staal onder in het palet Stalen klikt. - Houd Ctrl (Windows) of Command (Macintosh) ingedrukt terwijl u de kleur vanuit het vak Vulling of Lijn in het gereedschapspalet of vanuit het palet Kleur naar het palet Stalen sleept en plaats de aanwijzer daar waar u het nieuwe staal wilt weergeven.
Als u tijdens het maken van het staal een naam wilt opgeven, kiest u Nieuwe staal in het menu van het palet Stalen. Typ een unieke naam in het tekstvak Naam staal, kies Steunkleur in het pop-upmenu Kleurtype en klik op OK.
U kunt ook steunkleuren aan het palet Stalen toevoegen vanuit een aangepaste staalbibliotheek, zoals de PANTONE-kleurbibliotheek.
Zo maakt u een staal voor een kleurtint:
Selecteer een algemene kleur in het palet Stalen of selecteer een object waarop u een algemene kleur hebt toegepast.
In het palet Kleur verschuift u de T-schuifregelaar of typt u een waarde in het tekstvak om de intensiteit van de kleur te wijzigen. Het tintbereik ligt tussen 0% en 100%. Hoe lager de waarde, des te lichter de tint is.
Opmerking: de T-schuifregelaar wordt alleen in het palet Kleur weergegeven wanneer u een algemene kleur hebt geselecteerd.
Voer een van de volgende handelingen uit:
- Sleep de kleur vanuit het vak Vulling of Lijn in het gereedschapspalet of vanuit het palet Kleur naar het palet Stalen en plaats de aanwijzer daar waar u het nieuwe staal wilt weergeven.
- Klik op de knop Nieuwe staal in het palet Stalen.
De tint wordt opgeslagen onder dezelfde naam als de basiskleur. Het tintpercentage wordt achter de naam toegevoegd. Als u bijvoorbeeld de kleur Hemelsblauw hebt opgeslagen met een tint van 50%, dan is de staalnaam Hemelsblauw 50%.

43
W e r k b o e k I l l u s t r a t o r
Opdracht 8 graphic design (op8graphic) (cirkelsegmenten, pen, schalen, raster, hulplijnen)
Om cirkelsegmenten te tekenen vertrekkende van volledige cirkels is het niet nodig om bepaalde stukken weg te knippen met de schaar. De schaar dient alleen om lijnstukjes weg te knippen die niet begrensd zijn door ankerpunten. Ligt het te verwijderen lijnstuk tussen twee ankerpunten dan kun je dit gewoon selecteren met de directe selectie en deleten.
Onderstaande figuur is volledig op die manier getekend. De letters zijn gevormd door cirkelseg-menten waaraan rechten zijn getekend met de pen. Door verschillende lijndiktes te gebruiken en ook te schalen is de vorm van de letter bekomen. elke letter is op basis van een cirkel opgemaakt, cirkelsegmenten zijn verwijdert door delen te selecteren en te deleten. (dikste deel, lichtgrijs)De donkergrijze grote letterdelen, zijn gewoon kopies van de lichtgrijze die er bovenop geplakt zijn.De kleinere donkergrijze letterdelen zijn geschaalde kopies van de grote donkergrijze.(50% zelfde lijndikte.
Gevraagd:
Illustratordocument A-4 liggend formaatGrootte lijntekening basiscirkel van de letters 4 op 4 cm, lijndikte niet inbegrepen. (Komt er nog bij.)
Werkwijze
Maak eerst een raster van lijnen om de 4 cm met een bijkomende verdeling van 2 cm.Vorm op dit raster je letters.Maak letter per letter, begin met de cirkel, delete de onnodige cirkelsegmenten, teken met de pende nodige lijnstukken erbij. Vergeet de lijnuiteinden niet aan te passen.Kopieer en plak een kopie ervoor, (ctrl C, ctrl F) verklein de lijndikte. (zie voorbeeld)Pas de kleur aan.Selecteer de smalle letter, dubbelklik op schaalgereedschap en voer 50% in bij proportioneel schalen. Zorg dat de optie “lijnen en effecten schalen” uitgevinkt is.
Bekijk eerst goed de constructie van de letters vooraleer er aan te beginnen.
voorbeeld
Schalen
4 cm
4 cm

44
W e r k b o e k I l l u s t r a t o r
Illustraties exact plaatsen.
Meten is soms een belangrijk aspect in het construeren van illustraties. Illustrator biedt allerlei manieren op de grootte en de positie van objecten in het tekengebied te meten.Linealen, hulplijnen en het raster helpen u de elementen in je illustratie uit te lijnen.Het gereedschap meetlat en het palet info geven informatie over de exacte positie van objecten.Je kunt ook indien gewenst het maatsysteem wijzigen dat voor linealen en in dialoogvensters wordt gebruikt.
1.De maateenheid wijzigen.
De standaardmaateenheid in Illustrator is punten (een punt is gelijk aan 0,3528 millimeter). U kunt de maateenheid wijzigen in inch, millimeter, centimeter, pica (een pica is 12 punten of 4,2333 millimeter) of pixels. Deze algemene maateenheid wordt gebruikt voor linialen, het meten van de afstand tussen punten, het verplaatsen en transformeren van objecten, het instellen van de raster- en de liniaalafstand en het maken van vormen.
Zie Waarden invoeren in paletten en dialoogvensters voor de linialen die worden gebruikt als u eenheidswaarden invoert.
Opmerking: Illustrator biedt aparte opties voor het wijzigen van de eenheden voor lijnen en tekst. (Zie Lijnkenmerken wijzigen en De maateenheid voor tekst wijzigen.)
Zo stelt u de maateenheid in voor alle documenten:
1. Kies Bewerken > Voorkeuren > Eenheden en weergaveprestaties (Windows) of Illustrator > Voorkeuren > Eenheden en weergaveprestaties (Mac OS).
2.Kies de gewenste maateenheid in het pop-upmenu Algemeen en klik op OK.
Zo stelt u de maateenheid alleen voor het huidige document in:
1. Kies Bestand > Documentinstellingen. Kies Tekengebied in het pop-upmenu linksboven in het dialoogvenster Documentinstellingen.
2. Kies de gewenste maateenheid in het pop-upmenu Eenheden en klik op OK.
U kunt de maateenheden snel wijzigen door met de rechtermuisknop te klikken (Windows) of te Control-klikken (Mac OS) op de liniaal en een nieuwe maateenheid te kiezen in het menu dat wordt weergegeven.
theorie bij opdracht 9 en 10.
2. linialen
In Illustrator kan aan de bovenkant en aan de linkerkant van het illustratievenster een liniaal worden weergegeven.
Wanneer u een nieuw bestand opent, zijn de linialen niet zichtbaar. U kunt de linialen echter op elk gewenst moment laten weergeven. Linialen zijn een gereedschap voor het exact plaatsen en meten van objecten in het tekengebied. Als u de gegevens opschuift of erop inzoomt, worden de waarden op de linialen aangepast.
Zo toont of verbergt u de linialen:
Kies Weergave > Linialen tonen of Weergave > Linialen verbergen.
Het punt 0 op de liniaal wordt de oorsprong van de liniaal genoemd. Wanneer u een bestand opent, is de oorsprong van de liniaal afhankelijk van de opties die zijn ingesteld in het gedeelte Instellen van het dialoogvenster Afdrukken. Meestal bevindt de oorsprong van de liniaal zich standaard in de linkerbenedenhoek van het tekengebied.
Wanneer u de eenheden voor de linialen wijzigt, wordt de nieuwe eenheid telkens gebruikt wan-neer u het bestand opent. U kunt de oorsprong van de linialen op elk moment wijzigen.

45
W e r k b o e k I l l u s t r a t o r
Je werkt bijvoorbeeld aan een illustratie van 100 mm bij 150 mm, die is gecentreerd op een pagina van 200-mm bij 300 mm. Wanneer u de liniaaloorsprong uitlijnt met de illustratie van 100 mm bij 150 mm in plaats van met de pagina van 200 mm bij 300 mm, dan kunt u de illustratie veel gemak-kelijker nauwkeurig bijwerken.
Opmerking: als u de oorsprong van de liniaal wijzigt, heeft dat invloed op de verdeling van patronen en op de weergave van illustraties in het dialoogvenster Afdrukken.
Zo wijzigt u de oorsprong van de linialen:
Verplaats de aanwijzer naar de linkerbovenhoek, op het punt waar de linialen samenkomen.
Voer een van de volgende handelingen uit:
- Sleep de aanwijzer naar de plaats waar de nieuwe oorsprong moet komen. Terwijl u sleept, verschijnt een kruiscursor in het venster en in de linialen die aangeeft waar de oorsprong komt te liggen.
- Dubbelklik op de linkerbovenhoek, waar de linialen elkaar kruisen, om de standaardinstellingen te herstellen.
even testen
3. Werken met het raster.
Het raster wordt weergegeven als lijnen of punten achter de illustratie en wordt niet afgedrukt. U gebruikt het raster om objecten of elementen symmetrisch te plaatsen. Geselecteerde illustraties en gereedschappen worden op het raster geplaatst als Raster magnetisch is ingeschakeld.
U kunt kiezen uit twee soorten rasterstijlen: puntjes en lijnen. Verder kunt u de kleur van het raster wijzigen in vooraf gedefinieerde rasterkleuren of kleuren die u selecteert met een kleurenkiezer. U kunt ook de afstand tussen hoofdrasterlijnen en subrasterlijnen wijzigen.
Zo toont of verbergt u het raster:
Kies Weergave > Raster tonen of kies Weergave > Raster verbergen.
Zo plaatst u illustraties op rasterlijnen:
Kies Weergave > Raster magnetisch. Er verschijnt een vinkje dat aangeeft dat het raster magne-tisch is.
Opmerking: wanneer u het document in de weergavemodus Voorvertoning pixel weergeeft, verand-ert de opdracht Raster magnetisch in het menu Weergave in Magnetisch pixel. Zie De weergave-modus Voorvertoning pixel voor meer informatie.
Zo wijzigt u rasterinstellingen:
1. Kies Bewerken > Voorkeuren > Hulplijnen en raster (Windows) of Illustrator > Voorkeuren > Hulplijnen en raster (Mac OS).
2. Stel de volgende opties in en klik op OK:
- Bij Kleur kiest u een kleur voor het raster. Als u Anders kiest, klikt u op het kleurvak. Kies een kleur in de kleurenkiezer en klik op OK.
- Bij Stijl kiest u een weergaveoptie voor de rasterlijnen. - Voer een nieuwe waarde (en desgewenst een nieuwe maateenheid) in bij Rasterlijn om de. Hier-mee bepaalt u de ruimte tussen de hoofdlijnen van het raster.
- Bij Onderverdelingen typt u een waarde om het raster onder te verdelen.
- Selecteer de optie Rasters naar achteren om het raster achter de illustraties te tonen. Als u de optie uitschakelt, wordt het raster vóór de illustratie geplaatst.

46
W e r k b o e k I l l u s t r a t o r
4. Werken met hulplijnen.
Als u tekst en grafische objecten gemakkelijker wilt kunnen uitlijnen, kunt u uitlijningsomtrekken maken en weergeven die hulplijnen worden genoemd. Hulplijnen worden, net als rasters, niet afge-drukt. Wanneer u een object versleept, wordt de cursor op het raster geplaatst als Raster magne-tisch is ingeschakeld.
U kunt twee soorten hulplijnen maken:
1. Liniaalhulplijnen zijn rechte horizontale of verticale lijnen die met de liniaal worden gemaakt. Deze hulplijnen zijn het eenvoudigst om te maken en zijn handig voor het maken van lijnen in de lengte of de breedte van het werkgebied waarlangs u kunt uitlijnen.
2. Hulplijnobjecten zijn vectorobjecten (zoals lijnen, rechthoeken of andere illustraties die uit paden bestaan, behalve tekst) die zijn omgezet in hulplijnen. Met hulplijnobjecten kunt u de plaats van een of meer objecten in uw illustratie bepalen. U kunt op elk moment de hulplijnobjecten weer omzetten in grafische objecten.
Nieuwe hulplijnen worden vastgezet, zodat deze als hulp bij het uitlijnen van de illustratie kunnen dienen. U kunt een hulplijn ook losmaken om deze te selecteren, verplaatsen, verwijderen, bewerken of om te zetten in een grafisch object.
Zo maakt u hulplijnen voor een liniaal:
Als de linialen nog niet worden getoond, kiest u Weergave > Linialen tonen.Plaats de aanwijzer op de linkerliniaal voor een verticale hulplijn of op de liniaal aan de bovenkant voor een horizontale hulplijn. Druk op Alt (Windows) of Option (Mac OS) om van de horizontale naar de verticale liniaal en omgekeerd te gaan.Sleep de liniaalhulplijn naar de gewenste plaats.U kunt gemakkelijk met meerdere hulplijnen werken door deze allemaal op dezelfde laag te plaat-sen. Vervolgens selecteert u deze laag om alle hulplijnen te verplaatsen of te wijzigen.
Zo zet u een object om in een hulplijnobject:
Selecteer een object, een groep objecten of een combinatie van objecten en groepen.Kies Weergave > Hulplijnen > Hulplijnen maken.
Zo vergrendelt of ontgrendelt u hulplijnen:
Kies Weergave > Hulplijnen > Hulplijnen vergrendelen. Een vinkje geeft aan dat alle hulplijnen zijn vergrendeld.
Zo verplaatst, verwijdert of ontgrendelt u een hulplijn:
Zorg ervoor dat de hulplijnen zijn ontgrendeld.Selecteer de hulplijn die u wilt verplaatsen, verwijderen of ontgrendelen en kies een van de vol-gende mogelijkheden:
- Verplaats de hulplijn door te kopiëren of te slepen.
- Verwijder de hulplijn door op Backspace of Delete te drukken. U kunt de hulplijn ook verwijderen met Bewerken > Knippen of Bewerken > Wissen.
- U verwijdert alle hulplijnen tegelijk met Weergave > Hulplijnen > Hulplijnen wissen.
- Ontgrendel het hulplijnobject en maak er weer een grafisch object van door Weergave > Hulplijnen > Geen hulplijnen te kiezen.
Zo toont of verbergt u de linialen:
Kies Weergave > Hulplijnen > Hulplijnen tonen om alle hulplijnen te tonen of Weergave > Hulpli-jnen > Hulplijnen verbergen om de hulplijnen te verbergen.

47
W e r k b o e k I l l u s t r a t o r
Zo wijzigt u rasterinstellingen:
Kies Bewerken > Voorkeuren > Hulplijnen en raster (Windows) of Illustrator > Voorkeuren > Hulpli-jnen en raster (Mac OS).Stel de volgende opties in en klik op OK:
- Bij Kleur kiest u een kleur voor het raster. Als u Anders kiest, klikt u op het kleurvak. Kies een kleur in de kleurenkiezer en klik op OK.- Bij Stijl kiest u een weergaveoptie voor de hulplijnen.
5. Werken met intelligente hulplijnen.
Intelligente hulplijnen zijn tijdelijke magnetische hulplijnen die u helpen bij het maken, uitlijnen, bewerken en transformeren van objecten in verhouding tot andere objecten. U kunt intelligente hulplijnen ook gebruiken wanneer u objecten roteert, schaalt of schuintrekt.
Als intelligente hulplijnen zijn ingeschakeld en u de cursor over de illustratie verplaatst, worden objecten, paginagrenzen en snijpunten van constructiehulplijnen gezocht, waarnaar magnetisch wordt gesprongen. De richting, hoek, tolerantie en weergave van intelligente hulplijnen worden bepaald door instellingen in het voorkeurenbestand.
Als u objecten maakt, verplaatst of transformeert, kunt u intelligente hulplijnen als volgt gebruiken:
- Als u een object maakt met de pen- of vormgereedschappen, kunt u met de intelligente hulpli-jnen de positie bepalen van de ankerpunten van het nieuwe object ten opzichte van een bestaand object.- Als u een object verplaatst, gebruikt u de intelligente hulplijnen om de cursor uit te lijnen met con-structiehulplijnen en bestaande paden. De uitlijning wordt gebaseerd op de positie van de cursor, niet op de randen van het object. Klik dus op het exacte punt waarmee u wilt uitlijnen. - Als de optie Transformatiegereedschappen in het voorkeurendialoogvenster voor intelligente hulplijnen is geselecteerd en u een object transformeert, verschijnen intelligente hulplijnen om u te helpen bij de transformatie.
Opmerking: als de optie Raster magnetisch is ingeschakeld, kunt u de intelligente hulplijnen niet gebruiken, ook al is de opdracht Intelligente hulplijnen geselecteerd.
Zo schakelt u intelligente hulplijnen in of uit:
Kies Weergave > Intelligente hulplijnen om deze hulplijnen in of uit te schakelen. Wanneer de intel-ligente hulplijnen zijn ingeschakeld, staat er een vinkje naast de opdracht.
Zo wijzigt u de voorkeuren voor intelligente hulplijnen:
Kies Bewerken > Voorkeuren > Intelligente hulplijnen en delen (Windows) of Illustrator > Voorkeuren > Intelligente hulplijnen en delen (Mac OS).
- Stel de opties in voor de intelligente hulplijnen:
- Selecteer Hints tekstlabels voor informatie over de positie waarnaar de aanwijzer springt wan-neer u deze beweegt, bijvoorbeeld midden.
- Selecteer Constructiehulplijnen om hulplijnen in het bestand weer te geven wanneer u de intel-ligente hulplijnen gebruikt.
- Selecteer Transformatiegereedschappen om intelligente hulplijnen te gebruiken bij het schalen, roteren en schuintrekken van objecten.
- Selecteer Accentuering objecten om het object onder de cursor te accentueren als u eromheen sleept.
- Klik op een tekstvak en geef in het gedeelte Hoeken de hoek op waaronder de hulplijnen moeten worden getrokken vanuit ankerpunten van een dichtbijgelegen object. (De voorvertoning toont de instellingen.) U kunt maximaal zes hoeken instellen.

48
W e r k b o e k I l l u s t r a t o r
Voer een van de volgende handelingen uit:
-Typ een hoek in het geselecteerde tekstvak Hoeken.
-Kies een set hoeken in het pop-upmenu Hoeken.
-Kies in het pop-upmenu een set met hoeken en wijzig een van de waarden in het tekstvak om een eigen set met hoeken te maken.
-Typ een waarde in het vak Magnetische precisie om aan te geven hoeveel punten de aanwijzer van een ander object moet zijn verwijderd voordat de intelligente hulplijnen worden ingeschakeld.
-Klik vervolgens op OK.
6. De afstand tussen twee punten meten:
Met het gereedschap Meetlat kunt u de afstand tussen twee punten in het werkgebied berekenen. Wanneer u de afstand tussen twee punten meet, ziet u deze in het palet Info. In het palet Info worden de horizontale en verticale afstanden tot de x- en y-as, de absolute horizontale en verticale afstanden, de totale afstanden en de gemeten hoek getoond.
Alle metingen behalve de hoek worden berekend in de maateenheid die is ingesteld voor het docu-ment.
Zo meet u de afstand tussen twee punten:
Selecteer het gereedschap Meetlat .
Voer een van de volgende handelingen uit:
- Klik op de twee punten waarvan u de onderlinge afstand wilt meten.
- Klik op het eerste punt en sleep naar het tweede punt. Shift-sleep om de beweging van het ger-eedschap te beperken tot veelvouden van 45 graden.
-
7. Magnetische punten.Als u objecten versleept, helpt de opdracht Magnetisch punt u de cursor uit te lijnen met anker-punten en hulplijnen in het documentvenster. De cursor wordt magnetisch aangetrokken als deze zich binnen 2 pixels van het punt of de hulplijn bevindt. Belangrijk: magnetische uitlijning is afhankelijk van de positie van de cursor, niet van de randen van het versleepte object.
Zo plaatst u objecten magnetisch op ankerpunten en hulplijnen:
Kies Weergave > Raster magnetisch. Er verschijnt een vinkje dat aangeeft dat het raster magnetisch is.Selecteer het object dat u wilt verplaatsen.Plaats de cursor op het exacte punt dat u wilt uitlijnen met ankerpunten en hulplijnen, en houd de muisknop ingedrukt. Als u bijvoorbeeld het hoekpunt van een rechthoek wilt uitlijnen met een hulplijn, klikt u exact op het hoekpunt.Sleep het object naar de gewenste locatie. Wanneer de cursor binnen 2 pixels van een ankerpunt of een hulplijn komt, wordt deze er magnetisch door aangetrokken. De aanwijzer verandert van een gevulde pijlpunt in een holle pijlpunt op het moment dat de magne-tische aantrekking optreedt.

49
W e r k b o e k I l l u s t r a t o r
Objecten verplaatsen.
Je kunt objecten in illustraties verplaatsen door ze op de ene plaats te knippen en op een andere plaats te plakken, door horizontale en verticale coördinaten in te voeren en door ze te slepen. Door te slepen is het ook mogelijk om een kopie te verplaatsen terwijl het oorspronkelijke object aan-wezig blijft. U kunt zo ook objecten kopiëren tussen actieve Illustrator-bestanden en Photoshop-bestanden.
De optie Verplaatsen in het dialoogvenster Elk transformeren verplaatst objecten in een selectie in een opgegeven of willekeurige richting. Gebruik de optie Willekeurig om een groep objecten een iets minder strak, wat natuurlijker uiterlijk te geven. Als u bijvoorbeeld een stenen muur tekent en u wilt dat de stenen niet allemaal evenwijdig lopen, kunt u de optie Willekeurig inschakelen.
Zo verplaatst of kopieert u een object door het te plakken:
1. Selecteer een of meer objecten die u wilt knippen of kopiëren.2. Kies Bewerken > Knippen of Bewerken > Kopiëren.
Opmerking: kies Bewerken > Kopiëren om een bitmapversie van het geselecteerde object naar het Klembord te kopiëren en deze vervolgens in Adobe Photoshop te plakken. (Zie Illustraties kopiëren via het Klembord.)
Als u een object in een ander bestand wilt plakken, opent u dat bestand.
Kies een van de volgende opdrachten:
- Kies Bewerken > Plakken om de objecten in het midden van het actieve venster te plakken. - Kies Bewerken > Op voorgrond plakken om het object direct voor het geselecteerde object te plakken.- Kies Bewerken > Op achtergrond plakken om het object direct achter het geselecteerde object te plakken.
Opmerking: met de opdrachten Op voorgrond plakken en Op achtergrond plakken kunt u het object op dezelfde plaats in het nieuwe bestand plakken als in het oorspronkelijke bestand.
Zo verplaatst of kopieert u een object door te slepen:
- Selecteert u een of meer objecten.
- Voer een van de volgende handelingen uit met het gereedschap Selecteren, Direct selecteren, Groep selecteren of Vrije transformatie:
- Sleep van een willekeurige plaats op het object naar de nieuwe locatie. Deze handeling werkt alleen met de selectiegereedschappen als de optie Selectie beperkt tot paden is ingeschakeld in Algemene voorkeuren. (Zie Gevulde objecten selecteren.)
- Houd Shift ingedrukt en sleep om de beweging van het object te beperken tot veelvouden van 45°.
- Als u een kopie van het object wilt verplaatsen met het gereedschap Selecteren, Direct selecteren of Groep selecteren, houdt u Alt (Windows) of Option (Mac OS) ingedrukt terwijl u het geselect-eerde object sleept. Met deze techniek kunt u een kopie van een object slepen tussen Illustrator-, GoLive- en Photoshop-bestanden.
Met de opdracht Magnetisch punt in het menu Weergave wordt de aanwijzer naar een ankerpunt of hulplijn toegetrokken als u een object sleept binnen een straal van 2 pixels van een ankerpunt of hulplijn.

50
W e r k b o e k I l l u s t r a t o r
Zo verplaatst u een object met de pijltoetsen:
Selecteer het object.Druk op de pijltoets voor de richting waarin u het object wilt verplaatsen. Druk op Shift+pijltoets om het object te verplaatsen met een afstand die tien keer zo groot is als de waarde die is opgegeven in de voorkeur Toetsenbordstap.De afstand waarover het object wordt verplaatst wanneer u op de pijltoets drukt, wordt bepaald door de waarde in het tekstvak Toetsenbordstap in het dialoogvenster Algemene voorkeuren. De standaardafstand is 1 punt (0,3528 mm).
Zo stelt u de afstand in waarmee een object wordt verplaatst door de pijltoetsen:
Kies Bewerken > Voorkeuren > Algemeen (Windows) of Illustrator > Voorkeuren > Algemeen (Mac OS).
Voer in het tekstvak Toetsenbordstap de afstand in waarover een selectie moet worden verplaatst als u op een pijltoets drukt en klik vervolgens op OK.
Zo verplaatst of kopieert u een object ten opzichte van de huidige locatie:
1. Selecteer het object.2. Kies Object > Transformeren > Verplaatsen.
Als een object is geselecteerd, kunt u ook het dialoogvenster Verplaatsen openen door te dubbelk-likken op het gereedschap Selecteren, Direct selecteren of Groep selecteren.
In het dialoogvenster Verplaatsen staat het resultaat van de laatste verplaatsing of meting in de eenheid die is ingesteld in het voorkeurendialoogvenster Maateenheden & ongedaan maken.
3. Kies een van de volgende mogelijkheden:
Als u het object naar links of rechts wilt verplaatsen, voert u in het tekstvak Horizontaal een negatieve waarde (naar links) of een positieve waarde (naar rechts) in.
Als u het object naar boven of onder wilt verplaatsen, voert u in het tekstvak Verticaal een negatieve waarde (naar onder) of een positieve waarde (naar boven) in.
Als u het object wilt verplaatsen met een hoek ten opzichte van de x-as van het object, voert u in het tekstvak Afstand of Hoek een positieve waarde (linksom) of een negatieve waarde (rechtsom) in. U kunt ook waarden tussen 180° en 360° invoeren. Deze waarden worden geconverteerd naarde overeenkomende negatieve waarden (een waarde van 270° wordt bijvoorbeeld geconverteerd naar -90°).Richtingen ten opzichte van de x-as.
Zo verplaatst u een object of patroon door x, y-coördinaten in te voeren.
1. Selecteer het object.
2. Kies Venster > Transformeren om het palet Transformeren weer te geven.
In de tekstvakken X en Y wordt de huidige positie van het geselecteerde referentiepunt weerge-geven. Het referentiepunt wordt als een zwart vierkantje weergegeven op het pictogram van het omsluitend kader in het palet.
3. Als u het referentiepunt wilt wijzigen, selecteert u een wit vierkantje op het pictogram van het omsluitend kader in het palet.4. Als het object is gevuld door een patroon, kiest u een van de volgende opties in het menu van het palet Transformeren: - Alleen object transformeren: het object verplaatsen en niet het patroon.- Alleen patroon transformeren: het patroon verplaatsen en niet het object.- Beide transformeren: zowel het object als het patroon verplaatsen.5. Voer nieuwe waarden in het tekstvak X of Y of beide tekstvakken in. (De eenheden worden bepaald door de algemene eenheid die is ingesteld in de voorkeuren voor Maateenheden & ongedaan maken.

51
W e r k b o e k I l l u s t r a t o r
Zo verplaatst u meerdere objecten op uniforme of willekeurige wijze:
Selecteer de objecten die u wilt verplaatsen.
Kies Object > Transformeren > Elk transformeren.
Typ onder Verplaatsen in de vakken Horizontaal en Verticaal de afstand waarover u de geselect-eerde objecten wilt verplaatsen of gebruik de bijbehorende schuifregelaars.
Voer een van de volgende handelingen uit:- Als u de objecten over de aangegeven afstand wilt verplaatsen, klikt u op OK.
- Als u de objecten willekeurig maar niet verder dan de aangegeven afstand wilt verplaatsen, selecteert u de optie Willekeurig. Klik vervolgens op OK.
Opdracht 9. Gestileerd monument. (op9monument)
Gevraagd
De tekening is binnen een vierkant van 15 cm op 15 cm gemaakt.Rasterverdeling op 1 cm plaatsen.
Illustratordocument A4-staand
Uitbreiding (op 9 b)
Eigen gebouw tekenen.
1. Zoek zelf op internet een mooi monument.
2. Maak op basis van deze foto een handmatige gestileerde schets. (op tekenpapier)Eerst in potlood, dan in zwarte stift. (zie vb.)Scan die eventueel in of neem er een foto van met je gsm. Gebruik die schets als sjabloon.
3. Maak dan een tekening van deze schets in dezelfde stijl als oefening 9

52
W e r k b o e k I l l u s t r a t o r
Opdracht 10. Elementen op exact dezelfde afstand van elkaar tekenen. (op9hulsta)
In de vorige pagina’s kun je lezen hoe Illustrator je verschillende mogelijkheden geeft om zeer nauwkeurig te werken.
In deze opdracht gaan we een figuur tekenen waarvan de elementen waarmee ze opgebouwd issteeds op exact dezelfde afstand van elkaar liggen.
Als je het onderstaande voorbeeld bekijkt dan zie dat de figuur bestaat uit vierkanten en kwart-cirkels. Deze zijn elk 15 mm op 15 mm groot. Tussen deze elementen ligt iedere keer 1 mm tus-senruimte.
Het is de bedoeling van deze oefening te maken met Object-Transformeren-Verplaatsen.Ook het raster en de hulplijnen kunnen van pas komen.
Werkwijze
1. We tekenen eerst de hele figuur met vierkantjes. (dialoogkader ovaal en Verplaatsen gebruiken)
2. Daarna gaan we de kwartcirkels vormen door over de vierkanten een cirkel te tekenen.
We gaan die cirkel gebruiken om het overtollig gedeelte van het vierkant te verwijderen.Dit doen we met de pathfinder filter splitsen. Venster - Pathfinder -splitsen.
3. We tekenen de cirkel bovenop het vierkant(en) selecteren (met de gewone selectie) zowel vierkant(en) als cirkel en klikken op het splits-icoontje in het pathfindervenster. Nu wordt het vier-kant door de cirkel versneden op het overlappend gedeelte.
4. Het overtollig gedeelte(s) selecteren we nu met de groepselectie en deleten het.
Er zijn natuurlijk nog andere methodes om deze figuur te maken maar deze oefening moet je op deze manier oplossen.
Werk af op een Illustratordoucument A4-liggend.
resultaat na toepassing vanpathfinderfilter
1 mm tussenruimte15 mm op 15 mm

53
W e r k b o e k I l l u s t r a t o r
Theorie transformeren basisopdracht.
Met de transformatiegereedschappen kunnen we reeds getekende vormen veranderen. We kunnen ze ronddraaien of roteren, vergroten en verkleinen of schalen, spiegelen en schuintrekken.Je kunt deze gereedschappen op verschillende wijzen gebruiken, nl handmatig als je intuitief wil werken of met dialoogkader als je heel nauwkeurig waarden wil invoeren.
1. Roteren
Handmatig roteren volgens middelpunt van de figuur- fig. selecteren en roteergereedschap activeren.- kruiscursor ontstaat.- neem de figuur vast en roteer.in combinatie met “shift “ hoek beperken tot 0° - 45° - 90°.in combinatie met “alt” kun je kopiëren.
Handmatig roteren volgens eigen gekozen middelpunt- fig. selecteren en roteergereedschap activeren.- kruiscursor ontstaat, punt aanklikken op document- pijlcursor ontstaat, figuur vastnemen en roteren.
Via dialoogkader roteren volgens eigen gekozen middelpunt- fig. selecteren en roteergereedschap activeren.- alt-toets induwen, kruiscursor met stippels verschijnt.- klik roteerpunt ergens in document.-dialoogkader verschijnt en je kunt waarden invoeren.
Via dialoogkader roteren volgens middelpunt van de figuur- fig. selecteren - 2x klikken op roteergereedschap- dialoogkader verschijnt en je kunt graden invoeren.negatief getal roteert wijzerszinpositief getal roteert tegenwijzerszin.
2. Spiegelen
Handmatig spiegelen volgens middelpunt van de figuuren volgens eigen gekozen punt (zelfde werkwijze als roteren)
Via dialoogkader roteren volgens middelpunt van de figuur- fig. selecteren - 2x klikken op spiegelgereedschap- dialoogkader verschijnt - kies tussen spiegelen langs een verticale as of horizontale as, of as onder bepaalde hoek.
Via dialoogkader roteren volgens eigen gekozen middelpunt- fig. selecteren en spiegelgereedschap activeren.- alt-toets induwen, kruiscursor met stippels verschijnt.- klik spiegelpunt ergens in document.

54
W e r k b o e k I l l u s t r a t o r
3. Schalen
Handmatig schalen volgens middelpunt van de figuur- fig. selecteren en schaalgereedschap activeren.- kruiscursor ontstaat.- neem de figuur vast en voorzichtig diagonaal slepen (met shift schaal je in verhouding)- figuur loslatenin combinatie met “alt” kun je terwijl je schaalt reeds kopiëren.
Handmatig schalen volgens eigen gekozen middelpunt- fig. selecteren en schaalgereedschap activeren.- kruiscursor ontstaat, punt aanklikken op document- pijlcursor ontstaat, figuur vastnemen en diagonaal slepen- figuur loslaten.
Via dialoogkader roteren volgens eigen gekozen middelpunt- fig. selecteren en schaalgereedschap activeren.- alt-toets induwen, kruiscursor met stippels verschijnt.- klik punt ergens in document.-dialoogkader verschijnt en je kunt percentage invoeren.
Via dialoogkader schalen volgens middelpunt van de figuur- fig. selecteren - 2x klikken op schaalgereedschap.- dialoogkader verschijnt en je kunt percentage invoeren.zowel voor proportioneel als niet proportioneel.Vink de optie “lijndikte schalen” aan als je wil dat je lijndikte mee moet verdikken of versmallen.

55
W e r k b o e k I l l u s t r a t o r
4. Schuintrekken
Handmatig spiegelen volgens middelpunt van de figuur- fig. selecteren en gereedschap activeren.- kruiscursor ontstaat.- neem de figuur vast en sleep.in combinatie met “shift “ hoek beperken tot 0° - 45° - 90°.in combinatie met “alt” kun je kopiëren.
Handmatig spiegelen volgens eigen gekozen middelpunt- fig. selecteren en gereedschap activeren.- kruiscursor ontstaat, punt aanklikken op document- pijlcursor ontstaat, figuur vastnemen en slepen
Via dialoogkader spiegelen volgens eigen gekozen middelpunt- fig. selecteren en schuintrekgereedschap activeren.- alt-toets induwen, kruiscursor met stippels verschijnt.- klik op denkbeeldige spiegelas ergens in document.-dialoogkader verschijnt en je kunt waarden invoeren.en kiezen of je langs een verticale, horizontale of een as onder een hoek wil schuintrekken.
Via dialoogkader spiegelen volgens middelpunt van de figuur- fig. selecteren - 2x klikken op schuintrekgereedschap- dialoogkader verschijnt en je kunt graden invoeren.
Opdracht 11 Transformeren basis (op11transbas)
Op de volgende pagina kun je een oefening vinden die je helpt bij het inoefenen van deze tech-nieken. Het is de bedoeling dat je deze oefening alleen maakt met behulp van de dialoogkaders van de nu reeds geziene transformatiegereedschappen.Dus NIET handmatig werken.
Je tekent een figuur dupliceer die met alt-shift en pas een aantal opgegeven transformaties toe op deze gedupliceerde figuren. (altijd werken met 10°, -10° of 70%)
Maak deze oefening op een illustratordocument A4-staand.

56
W e r k b o e k I l l u s t r a t o r
basisfiguur
gedupliceerde-figuur
resultaat
A4 document
Opdracht 11 Transformeren basis (op11transbas)transformatiegereedschappen - dialoogkader
laatste stapherhaal metctrl-D

57
W e r k b o e k I l l u s t r a t o r
Opdracht 12 Transformeren en overvloeien (op12imewo)
Maak gebruik van het overvloeigereedschap in combinatie met schaalgereedschap en spiegel-gereedschap om het element “bolletjes” te tekenen. (zie theorie transformatiegereedschappen)
1. Overvloeien
- Teken eerst de bovenste bol, dan de onderste.
- Activeer het overvloeigereedschap, dubbelklik er op en verander in het dialoogvenster de optie tussenruimte naar opgegeven stappen.
- Tel de tussenliggende bollen tussen de eerste en de laatste en voer dit getal in.
- Klik met de nieuwe cursor op twee overeenkomstige ankerpunten van de bovenste en onderste bol. De tussenliggende bollen worden gevormd.
- Wil je deze nog van kleur veranderen dan ga je die overvloeiing moeten “uitbreiden”. Dan alleen kun je de bollen een verschillend kleur geven.(object - uitbreiden )
- Nu zijn ze apart selecteerbaar met de groepselectie.
- Is de eerste rij bollen afgewerkt, gebruik dan schalen om ze te verkleinen naar het midden.
- Gebruik daarna spiegelen om het tweede “bol-element” te tekenen.
2. Geroteerde stippellijnen
Gebruik in het palet lijn, de mogelijkheid om stippellijnen te tekenen en roteer ze om zo de centrale stippellijn-ster te vormen.(zie oefening stippellijnen p. 29)
3. Doorzichtig vierkant.
Het “doorzichtig” vierkant wordt op de volgende manier gemaakt.
1. teken een vierkant2. zet er bovenaan een cirkel op.3. roteer en kopieer deze cirkel drie maal tot op je vier zijden van je vierkant een cirkel staat.(in het midden)4. Maak nu van dat vierkant en vier cirkels één figuur met het pathfinderfilter “toevoegen aanvormgebied”. Je krijgt nu één figuur.Dit doe je door het achterliggende vierkant en de vier cirkels tesamen te selecteren en op het icoon toevoegen aan vormgebied te klikken. Klik daarna ook nog n’s op “uitbreiden”.5. Plaats die figuur voor een groter vierkant, selecteer beide en kies voor aftrekken van vormge-bied in het pathfindervenster. Vul nu met een verlooptint uit het stalenpalet. zie vb volgende p.
overeenkomstige ankerpunten

58
W e r k b o e k I l l u s t r a t o r
1 2 4
5
3
4. Teksten Voor de rond gezette tekst tekenen we een cirkel, nemen het padtekstgereedschap en klikken op deze lijn. We zetten de tekst en kiezen in het palet Teken het lettertype en lettergrootte (corps).Venster - Tekst en tabellen - Teken
Staat de tekst niet op zijn goede plaats dan kun je na het selecteren met de zwarte pijl van de cirkel een handle vastnemen en verslepen om de juiste positie van de tekst te kiezen.
Voor de tekst ARCHITECTUUR EN ELECTRICITEIT
klikken we met de gewone T(tekstgereedschap)op het document en we zetten de tekst.Centreren kunnen we viaVenster-tekst en tabellen -aliniea-centrerenoptie
rond gezette tekst

59
W e r k b o e k I l l u s t r a t o r
opdracht 12 Imewo (op12imewo) sjabloon beschikbaar op site.

60
W e r k b o e k I l l u s t r a t o r
Opdracht 13 Vlaamse Leeuw (op12leeuw)
In de onderstaande oefening worden de reeds geziene technieken toegepast.(pengereedschap, overvloeien, transformeren, delen deleten uit cirkels, selectiegereedschappen kiezen, verbinden van ankerpunten door een lijnstuk, lijnen omzetten in vlakken, pathfinder toevoe-gen aan vormgebied, vervormen via directe selectie.)
Deze oefening is een testcase, kun je die zonder problemen tekenen dan heb je voorgaande “stof” goed onder de knie.
Ben je de bovenstaande technieken vergeten, of zijn ze uit de vingers, zoek ze dan nog even op in de cursus vooraleer je aan deze oefening begint
Illustratordocument A4- staand formaat.
Opgepast
Als je goed kijkt naar de oefening dan zie dat deze figuur zowel in outline (kleine inzet) als opgevuld moet kunnen gebruikt worden.
gevulde figuur
liniare figuur

61
W e r k b o e k I l l u s t r a t o r
theorie bij opdracht 14automatisch overtrekken.
Illustraties overtrekken
Het kan gebeuren dat u een nieuwe tekening wilt maken op basis van een bestaande illustratie. U wilt bijvoorbeeld een afbeelding maken op basis van een potloodschets op papier of een afbeelding die in een ander tekenprogramma is opgeslagen. In beide gevallen kunt u de afbeelding openen in Illustrator en deze overtrekken. U kunt een laag maken en deze als sjabloon gebruiken.
U kunt op twee manieren illustraties overtrekken, afhankelijk van de bron van de illustratie die u wilt overtrekken en de manier waarop u deze wilt overtrekken:
- Met behulp van het gereedschap Overtrekken kunt u elke bitmap die u in Illustrator importeert, automatisch overtrekken.
- U kunt een EPS-, PDF- of bitmapafbeeldingsbestand als sjabloonlaag in een Illustrator-bestand plaatsen en overtrekken met het gereedschap Pen of Potlood.
1. Overtrekken met het gereedschap Overtrekken
Het gereedschap Overtrekken wordt geleid door de grens tussen verschillend gekleurde of getinte gebieden. Met dit gereedschap kunt u elke vorm die bestaat uit een bitmapafbeelding automatisch overtrekken, waarbij een vectorobject wordt gemaakt dat gevuld is met de huidige vulling en lijn. U hoeft alleen op de rand te klikken van een vorm die u wilt overtrekken. De volledige omtrekken van de vorm worden nu getekend. U kunt ook de rand tussen twee kleuren of tinten in een bitmapaf-beelding overtrekken. Met dit gereedschap kunt u zowel lijnen als vormen overtrekken. Wanneer u met het gereedschap Overtrekken een lijn overtrekt, wordt de lijn exact gevolgd en wordt op de plaats waar u hebt geklikt een gesloten pad gevormd.
Het gereedschap Overtrekken is met name handig voor het overtrekken van eenvoudige vormen en lijnen. Wanneer u illustraties overtrekt, krijgt u het beste resultaat door eenvoudige vormen over te trekken met het gereedschap Overtrekken en complexe vormen met het Potlood of de Pen. U kunt ook een speciaal hiervoor bestemd programma gebruiken zoals Adobe Streamline™.
2. Zo trekt u de vorm van een bitmapafbeelding over:
- Open in Illustrator het bestand met de bitmapafbeelding die u wilt overtrekken.
- Selecteer het gereedschap Overtrekken .
- Plaats de kruiscursor op het object dat u wilt overtrekken. U moet de kruiscursor binnen een straal van 6 pixels van de rand van een kleur of tint in de bitmapvorm plaatsen.
Voer een van de volgende handelingen uit:
1. Als u het gehele object wilt overtrekken,
klikt u op het object. Het pad wordt getekend vanaf de plaats waar u klikt en de vorm wordt gevolgd, waarbij de vorm aan de rechterkant wordt gehouden. Het pad wordt met de klok mee of tegen de klok in getekend, afhankelijk van de plaats waar u klikt en de vorm van het pad.
2. Als u het object gedeeltelijk wilt overtrekken,
sleept u de aanwijzer vanaf de plaats op het bitmapobject waar het pad moet beginnen naar de plaats waar het moet eindigen. Als u een deel van de afbeelding overtrekt, moet u met slepen beginnen en eindigen binnen 2 pixels van de rand van de vorm.
3. Als u een nieuw overtrekpad wilt verbinden met een bestaand overtrekpad,
begint u bij het ankerpunt waar de paden verbonden moeten worden.

62
W e r k b o e k I l l u s t r a t o r
3. De tussenruimte bij overtrekken instellen.
De lijnen en vormen in bitmapafbeeldingen bevatten vaak ‘gaatjes’, die zichtbaar worden wanneer u op een document inzoomt. U kunt de precisie waarmee het gereedschap Overtrekken deze tus-senruimten overtrekt, bepalen met de optie Tussenruimte bij overtrekken in het voorkeurendi-aloogvenster Tekst en automatisch overtrekken.
De instelling voor de tussenruimte zorgt ervoor dat het gereedschap Overtrekken tussenruimten negeert die kleiner dan of gelijk aan het aantal pixels zijn dat u opgeeft. Als u de waarde bijvoor-beeld instelt op 1, worden tussenruimten van 1 pixel of kleiner genegeerd.
Via de optie Overtrekprecisie geeft u aan hoe dicht het gereedschap Overtrekken de bitmapafbeelding volgt en hoe dicht het gereedschap Pen uw muisbewegingen volgt. Als voor deze optie een lage waarde is ingesteld, wordt bij het overtrekken van een bitmap de vorm van de bitmap nauwkeuriger gevolgd, maar worden ook meer ankerpunten en krommen gemaakt. Als voor de optie een hogere waarde wordt ingesteld, wordt de bitmap minder nauwkeurig gevolgd en heeft het resultaat minder anker-punten en krommen.
Opmerking: het gereedschap Overtrekken is gevoelig voor de visuele grootte van het object. Dat wil zeggen dat zelfs als een bitmapafbeelding een hoge ppi-waarde (pixels per inch) heeft, het resultaat slecht kan zijn als de afbeelding te klein is. In dit geval kunt u de afbeelding tijdelijk vergroten in Illustrator voordat u deze overtrekt. Na het overtrekken kunt u de afbeelding desgew-enst weer terugzetten op de oorspronkelijke grootte.
Zo stelt u de tussenruimte voor overtrekken in:
1. Kies Bewerken > Voorkeuren > Tekst en automatisch overtrekken (Windows) of Illustrator > Voorkeuren > Tekst en automatisch overtrekken (Mac OS).2. Typ 0, 1 of 2 in het tekstvak Tussenruimte bij overtrekken. De waarde staat voor het aantal pixels. Klik op OK.
Zo stelt u de overtrekprecisie in:
1. Kies Bewerken > Voorkeuren > Tekst en automatisch overtrekken (Windows) of Illustrator > Voorkeuren > Tekst en automatisch overtrekken (Mac OS).2. Voer een waarde tussen 0 en 10 in het tekstvak Overtrekprecisie in. De waarde die u opgeeft is het aantal punten. Klik op OK.
4. Sjabloonlagen maken. (reeds toegepast op eerdere oefeningen, ....hier nog wat theorie)
U kunt een sjabloonlaag maken als u een nieuwe illustratie wilt baseren op een bestaande illustra-tie. U kunt bijvoorbeeld een sjabloon maken als u een bestaande illustratie wilt overtrekken of als basis wilt gebruiken voor een nieuwe illustratie. (Zie Illustraties overtrekken.) U kunt een sjabloon-laag niet afdrukken of exporteren.
Als u een sjabloonlaag hebt gemaakt, kunt u deze weergeven of verbergen via de opdrachten Sjabloon tonen en Sjabloon verbergen.
Zo maakt u een sjabloonlaag:
Voer een van de volgende handelingen uit:Kies Nieuwe laag in het menu van het palet Lagen of dubbelklik op de naam van een bestaande laag. Selecteer in het dialoogvenster Laagopties de optie Sjabloon en klik op OK.Selecteer de laag die u als sjabloon wilt gebruiken en kies de optie Sjabloon in het menu van het palet Lagen.Kies Bestand > Plaatsen, selecteer het bestand dat u wilt plaatsen, klik op Sjabloon en klik op Plaatsen. Er verschijnt een nieuwe sjabloonlaag onder de huidige laag in het palet. (Zie Illustraties plaatsen.) Het oogpictogram wordt vervangen door het sjabloonpictogram en de laag wordt vergrendeld.

63
W e r k b o e k I l l u s t r a t o r
Zo zet u een sjabloonlaag om in een gewone laag:
Dubbelklik in het palet Lagen op de naam van de sjabloonlaag.Schakel in het dialoogvenster Laagopties de optie Sjabloon uit en klik op OK.
Zo toont of verbergt u een sjabloonlaag:
Kies Weergave > Sjabloon tonen of kies Weergave > Sjabloon verbergen.
Opdracht 14 Flyer (op14fly) (foto downloaden, bewerken in photoshop, overtrekken in Illustrator, flyer ontwerpen en uitvoeren in Illustrator.)
Ancienne Belgique29 en 30 maart 2006
tickets www.anciennebelgique.com
BRUXELLES
DANDY WARHOLSTHE
FlyerTeken aan de hand van een foto, een vectoriële tekening van een gestileerd gezicht.Gebruik dit “portret” in een flyerontwerp.
Zo ga je tewerk
1. Zoek op internet een kleurenfoto van een bekend artiest. (google afbeeldingen)2. Open die foto in Photoshop.3. Zet in Photoshop de kleurmodus om in grijswaarden.4. Zet de foto om naar 3 (of 4) grijswaarden met waarden beperken.afbeelding-aanpassingen-modus grijswaardenafbeelding-aanpassingen-waarden beperken
5. Retoucheer waar nodig met het stempeltje om te gedetailleerde gebieden eenvoudiger te maken.
6. Plaats dit photoshopdocument in Illustrator7. Klik met het overtrekgereedschap op de randen van de gri-jswaarden om het programma “automatisch” te laten tekenen.-werk eerst lineair zonder kleur, plaats daarna de vulkleuren, en pas eventueel hier en daar aan(ankerpunten verslepen, ankerpunten toevoegen of verwijderen) tot je illustratie volgens jou ok is.8. Maak met je gevectoriseerde portret een flyerontwerp (posterstijl)(tekst zie voorbeeld)
Formaat flyer 8 cm op 18 cmMaak dit ontwerp op een Illustratordocument a4-staand.kleurmodus cmyk (drukwerk)
foto omzetten in photoshopnaar postereffectmet waarden beperken.

64
W e r k b o e k I l l u s t r a t o r
theorie bij opdracht 15Maken, gebruiken en aanpas-sen van verlooptinten.
Werken met verlopen, netten en overvloeiingen.
U kunt op de volgende manieren overvloeiingen of kleurverlopen toepassen, afhankelijk van het effect dat u wilt bereiken.
1. Als u een geleidelijke overgang van kleuren wilt toepassen, zoals u elke andere kleur toepast, maakt u een verloopvulling. Een verloopvulling is een vloeiend kleurverloop over een of meer objecten.
2. Als u een enkel object wilt maken met meerdere kleuren die in verschillende richtingen kunnen verlopen en vloeiend van een punt naar een ander punt kunnen overgaan, maakt u een netobject.
Door een fijnmazig net aan te brengen op een object en de kleurkenmerken op elk punt van het net te bewerken, kunt u nauwkeurig de kleuren van het netobject bepalen. U kunt een kleur ook op vier punten tegelijk toepassen door op het vak tussen de punten te klikken om brede kleurovergangen op een deel van het object te maken.
3. Met de opdracht Overvloeien of het gereedschap Overvloeien maakt u kleurovergangen, dekkin-gen en vormen tussen objecten. U selecteert de begin- en eindvormen, dekkingen en kleuren, en Illustrator maakt de tussenliggende stappen om de uiteindelijke overgang te creëren. (Zie Objecten laten overvloeien.)
1. verloopvullinglineair
radiaal
3. metovervloeigereedschap
2. met verloopnet
1.Het palet Verloop gebruiken.
U kunt het palet Verloop gebruiken om een kleurverloop te maken en om een verloop toe te passen op de vulling van een object. Zie voor meer informatie Werken met paletten.
Het palet Verloop weergeven Selecteer Venster > Verloop.
Werken met het menu van het paletKlik op het driehoekje in de rechterbovenhoek van het palet.
Paletopties weergeven of verbergenKies Opties tonen of Opties verbergen in het menu van het palet Verloop.

65
W e r k b o e k I l l u s t r a t o r
Verlopen maken en aanpassen.
U kunt een verloop wijzigen door het begin- en eindpunt ervan te verplaatsen. Ook kunt u kleuren toevoegen, zodat er verlopen tussen meerdere kleuren ontstaan.
Verloopkleuren worden gedefinieerd door een reeks stops op de verloopbalk.
Een stop is het punt waarop een verloop van de ene kleur overgaat in de andere. Elke stop is herkenbaar aan een blokje onder de verloopbalk. De blokjes in het palet Verloop tonen de kleur die is toegekend aan elke verloopstop.
Best is om een object te vullen met het verloop dat u wilt wijzigen, zodat u het effect van de wijzig-ingen kunt bekijken terwijl u het verloop wijzigt.
Als u een object hebt gevuld met een verloop, kunt u met het gereedschap Verloop het verloop wijzigen door de vulling opnieuw toe te passen langs een denkbeeldige lijn die u sleept. Met dit gereedschap kunt u de richting en het begin- en eindpunt van een verloop wijzigen en een verloop toepassen op meerdere objecten.
Zo maakt of wijzigt u een kleurverloop:
Voer een van de volgende handelingen uit:
- Als u het verloop van een object wilt wijzigen, selecteert u het object.
- Als u een vooraf ingesteld verloop wilt wijzigen, klikt u in het palet Stalen op een staal met een verloop. (Klik op de knop Verloopstalen tonen als u alleen verlopen wilt weergeven in het palet.)
- Als u een nieuw verloop wilt maken, klikt u op het vak Verloop onder in het palet Gereedschap-pen. Kies in het palet Verloop Lineair of Radiaal in het pop-upmenu Type voor het gewenste type verloop.
- Bij een radiaal verloop bepaalt de linkerschuifregelaar de kleur van de vulling van het middelpunt. De vulling verloopt in cirkelvormige banen naar buiten, naar de kleur van de rechterschuifregelaar.
Voer een van de volgende handelingen uit als u de begin- en eindkleur van een verloopwilt bepalen:
- Klik op de meest linkse (beginkleur) of rechtse (eindkleur) verloopstop onder de verloopbalk in het palet Verloop en kies een kleur in het palet Kleur.
- Klik op de meest linkse of rechtse verloopstop onder de verloopbalk in het palet Verloop en klik terwijl u Alt (Windows) of Option (Mac OS) indrukt op een kleurstaal in het palet Stalen.
- Sleep een kleur uit het palet Kleur of het palet Stalen naar de meest linkse of rechtse verloopstop onder de verloopbalk.
Opmerking: als u een verloop tussen steunkleuren maakt, moet u de optie Naar proces converte-ren in het dialoogvenster Kleurscheidingen uitschakelen om het verloop af te drukken in afzonderli-jke steunkleurscheidingen. (Zie Verlopen als kleurscheidingen afdrukken.)
- Als u een geselecteerde verloopstop wilt deselecteren, opent u het palet Kleur, klikt u in het menu van het palet Kleur op Opties tonen en klikt u vervolgens op het pictogram van de verloopstop dat wordt weergegeven onder de kleurvulling in het palet Kleur. (Wanneer u een andere verloopstop selecteert, wordt de actieve kleurstop ook gedeselecteerd.)
verloopgereedschap
klikken doet verloopstop deselecteren in verlooppalet

66
W e r k b o e k I l l u s t r a t o r
- Als u de middelpunten van de kleurstops van het verloop wilt aanpassen (het punt waarop de kleurwaarden 50% zijn), sleept u het ruitje boven de schuifregelaar. U kunt ook het pictogram selecteren en in het tekstvak Locatie een waarde opgeven tussen 0 en 100.
- Als u de eindpunten van de kleurstops van het verloop wilt wijzigen, sleept u de meest linkse of rechtse verloopstop onder de verloopbalk.
- Als u de hoek van het verloop wilt instellen, voert u een van de volgende handelingen uit:
Typ in het palet Verloop in het tekstvak Hoek, de hoek van de richting voor het verloop.
- Selecteer terwijl het object is geselecteerd het gereedschap Verloop en plaats de aanwijzer op het punt waar het beginpunt van het verloop moet komen. Sleep vervolgens de aanwijzer over het object in de richting waarin het verloop moet lopen. (Houd Shift ingedrukt om het gereed-schap te beperken tot veelvouden van 45°.) Laat de muisknop los op de plaats waar het eindpunt van het verloop moet komen.
Zo voegt u tussenkleuren toe aan een verloop:
Voer een van de volgende handelingen uit:
- Sleep een kleur uit het palet Stalen of het palet Kleur naar de verloopbalk in het palet Verloop en zet de kleur daar neer.
- Klik op een willekeurige plaats onder de verloopbalk om een nieuw kleurblokje te definiëren. Daarna kunt u een kleur selecteren en net als bij de begin- of eindkleur, de blokjes aanpassen.
- Als u een tussenkleur wilt verwijderen.
sleept u het blokje uit de verloopbalk.
ruitje = 50% kleurwaarden
eindpunten aanpassen
verloophoek instellen
tussenkleuren toevoegen
tussenkleuren verwijderen

67
W e r k b o e k I l l u s t r a t o r
Verlopen opslaan
U kunt verlopen opslaan in het palet Stalen.
Zo slaat u een verloop op:
Voer een van de volgende handelingen uit:
- Selecteer een object met het verloop dat u wilt opslaan.
- Maak een verloop.
Voer een van de volgende handelingen uit:
- Klik op de knop Nieuwe staal in het palet Stalen.
- Sleep het vak Verloopvulling van het palet Verloop naar het palet Stalen.
- Sleep het verloop uit het vak Vulling van de gereedschapset naar het palet Stalen.
- Sleep de verloopvulling van het palet Kleur naar het palet Stalen.
opdracht 15 basisverloop(op15verloopb)teken eerst de basisfiguurdupliceer naar rechtspas dan het verloop aan.
basisfiguur verloop aanpassen
basisfiguur verloop over verschillendevlakken uitbreiden
basisfiguur nieuwe kleurentoevoegen
nieuwe verlooptintgebruiken in ander vlakradiaal maken en aanpassen
open cilinder tekenen

68
W e r k b o e k I l l u s t r a t o r
Opdracht 16 Figuren met verlooptinten.
In deze oefening gaan we al wat meer complexe figuren maken die door middel van verlooptinten een “realistischer” uitzicht krijgen.
Gevraagd:
Illustratordocument A4 staandKleurmodus RGBTeken onderstaande figuren zo nauwkeurig mogelijk na op zicht. Probeer dezelfde verlooptinten toe te passen, teneinde hetzelfde volumeeffect te bereiken.
1211
109
8
7 65
43
2
1
architectenbureau
mat
rix
In deze oefeningen zitten een aantal werkwijzen vervat dat we nog niet gezien hebben.
vb de dubbele rand van het horloge.
Dit tekenen we via de truukpad verschuiven.
Object - pad - pad verschuivenMet deze actie kun je padenover een bepaalde afstand verschuiven. Een gesloten pad zoals de contour van het horloge kun je daarmee concentrisch verplaatsen en ondertussen dupliceren om de “binnenste” contour te verkrijgen
-neg. getal = naar binnen topz van oorspronkelijke fig.- pos. getal = naar buiten topzvan oorspronkelijke figuur.
Bij het bokaaltje moet je een gemeenschappelijke lijn tek-enen tussen bovenvlak deksel en zijvlak deksel.Dit doe je op de volgende manier:zie volgende pagina
Tekentips

69
W e r k b o e k I l l u s t r a t o r
1. Teken een ovaal en dupliceer met alt-shift door te slepen.
2. Teken op de onderste ovaal een rechthoek met als hoogte de afstand tussen de twee ovalen.
3. Selecteer de onderste ovaal en de rechthoek en maak ze één geheel met de pathfinder “toevoegen aan vormgebied”.Kopieer daarna de bovenste ovaal met Ctrl-C
4. Selecteer de bovenste ovaal en de nieuwe vorm (zwart)en doe “aftrekken van vormgebied” in het pathfinder palet.Dan bekom je alleen de opstaande rand van het deksel.Deze staat geselecteerd.
5. We plakken nu het bovenste gekopieerde ovaal terug op de opstaande rand met CTRL-F (ervoor plakken)
6. Door deze techniek bekomen we twee aparte delen die een gemeenschappellijke rand hebben.
Resultaat door toevoeging van verlooptinten

70
W e r k b o e k I l l u s t r a t o r
Theorie bij opdracht 17verloopnet
Een netobject maken.
Met het gereedschap Net of de opdracht Verloopnet maken converteert u vectorobjecten naar netobjecten.
Met het gereedschap Net kunt u ook de kleuren en netpunten van het object wijzigen. U kunt ook de opdracht Uitbreiden gebruiken om objecten met een verloop te converteren naar netobjecten.
1. Zo maakt u een netobject door te klikken:
Selecteer het gereedschap Net en voer een van de volgende handelingen uit:
Als u een netpunt wilt toevoegen dat dezelfde kleur heeft als de huidige vulkleur (het vak van de vulkleur in het palet Gereedschappen of Kleur), klikt u op een willekeurige plaats in een gevuld vectorobject. Het object wordt geconverteerd naar een netobject. Hierbij wordt het minimale aantal netlijnen geplaatst in relatie tot de eigenschappen van het object.
Als u een netpunt wilt toevoegen zonder dit punt de huidige vulkleur te geven, drukt u op Shift en klikt u op een willekeurige plaats in een gevuld vectorobject.
Belangrijk: als u een steunkleur toewijst aan een netpunt, wordt de kleur bij het afdrukken van kleurscheidingen door Illustrator geconverteerd naar een proceskleur.
2. Zo maakt u een netobject door het aantal rijen en kolommen in te stellen:
- Selecteer een bitmap of gevuld vectorobject.
- Kies Object > Verloopnet maken.
- Stel het aantal rijen en kolommen van netlijnen in dat het object moet bevatten door getallen in te voeren in de tekstvakken Rijen en Kolommen.
- Kies de richting van de accentuering in het pop-upmenu Vorm:
Met Plat past u de oorspronkelijke kleur van het object gelijkmatig toe op het oppervlak, zodat er geen accentuering ontstaat.
Met Naar midden maakt u een accentuering in het midden van het object.
Met Naar rand maakt u een accentuering op de randen van het object.
Typ een percentage voor de witte accentuering die u wilt toepassen op het netobject. Bij een waarde van 100% wordt de maximale witte accentuering toegepast op het object. Bij een waarde van 0% wordt geen witte accentuering toegepast op het object.
- Om het net te beoordelen in het documentvenster, selecteert u Voorvertoning.

71
W e r k b o e k I l l u s t r a t o r
3. Zo maakt u een netobject met de opdracht Uitbreiden:
Selecteer een object met een verloopvulling.Kies Object > Uitbreiden.Selecteer Verloopnet in het dialoogvenster Uitbreiden en klik op OK. Het geselecteerde object wordt geconverteerd naar een netobject dat de vorm aanneemt van het verloop. Dit kan cirkelvor-mig (radiaal) of rechthoekig (lineair) zijn.
lineair voorbeeld
4. Tips voor het maken van netobjecten.
Je kunt een netobject maken op basis van een padobject of een bitmapafbeelding (zoals een foto die uit Adobe Photoshop is geïmporteerd). Houd bij het maken van netobjecten rekening met de volgende richtlijnen:
- Je kunt geen netobjecten maken van samengestelde paden, tekstobjecten of gekoppelde EPS-bestanden.
- Voor eenvoudige objecten kunt u het gereedschap Net of de opdracht Net maken gebruiken.
- Als u echter een bepaalde plaats wilt accentueren, gebruikt u het gereedschap Net en klikt u op het punt waar de accentuering moet komen.
- Als u een netobject wilt maken met een regelmatig patroon van netpunten en netlijnen, gebruikt u de opdracht Net maken.
- Als u complexe objecten converteert, levert de opdracht Net maken de beste resultaten op.-Bij het converteren van complexe objecten kan Illustrator verborgen ankerpunten toevoegen om de vorm van een lijn te handhaven. Als u een of meer van deze ankerpunten wilt bewerken, toevoegen of verwijderen, gebruikt u het gereedschap Ankerpunt toevoegen of het gereedschap Ankerpunt verwijderen.
- Probeer netobjecten zo klein mogelijk te houden. Dit bevordert de prestaties en de snelheid van de schermopbouw. Door complexe netobjecten kunnen de prestaties aanzienlijk afnemen. Daarom is het beter om in plaats van één groot, complex netobject, een paar kleine, eenvoudige netobjecten te maken.

72
W e r k b o e k I l l u s t r a t o r
Netobjecten bewerken.
Bij het maken van een netobject worden er meerdere lijnen, ook wel netlijnen genoemd, in verschil-lende richtingen op het object geplaatst. Hiermee kunt u eenvoudig kleurovergangen op het object bewerken. Door punten op de netlijnen te verplaatsen en te bewerken, kunt u de intensiteit van een kleurverschuiving wijzigen of het bereik van een kleurgebied op het object wijzigen.
Op het snijpunt van twee netlijnen bevindt zich een speciaal type ankerpunt, het zogeheten net-punt. Netpunten zijn ruitvormig. Ze hebben dezelfde eigenschappen als ankerpunten en kunnen bovendien een kleur krijgen.
U kunt netpunten toevoegen, verwijderen en bewerken of de kleur wijzigen die aan elk netpunt is toegekend.
Een net is ook voorzien van ankerpunten (die vierkant zijn in plaats van ruitvormig). Deze kunnen net als andere ankerpunten in Illustrator worden toegevoegd, verwijderd, bewerkt en verplaatst. Op elke netlijn kunnen ankerpunten worden geplaatst. U kunt op een ankerpunt klikken en het punt wijzigen door de richtingslijnen te slepen. (Zie Richtingslijnen en richtingspunten.)
Het gebied tussen vier netpunten wordt het netvlak genoemd. De kleur van een netvlak kan met dezelfde technieken worden gewijzigd als de kleur op een netpunt.
A. Netlijn B. Netvlak C. Netpunt D. Ankerpunt
Als u een netobject terug wilt converteren naar een padobject, selecteert u het netobject, kiest u Object > Pad > Pad verschuiven en typt u nul in het tekstvak Verschuiven.
1. Zo kunt u netpunten en netlijnen toevoegen en verwijderen:
Selecteer het gereedschap Net .Kies een van de volgende mogelijkheden:
- Netpunt met de huidige vulkleur toevoegen, Klik op een willekeurige plaats op het netobject. De bijbehorende netlijnen lopen van het nieuwe netpunt tot de randen van het object.
- klik op een bestaande netlijn, er wordt één netlijn toegevoegd die de bestaande netlijn doorsnijdt.
Als u een netpunt wilt toevoegen zonder dit punt de huidige vulkleur te geven, shift-klik.
Netpunt met de bijbehorende netlijnen wilt verwijderen, houdt u Alt (Windows) of Option (Mac OS) ingedrukt en klikt u direct op het netpunt.
2. Zo bewerkt u een netpunt:
Selecteer het gereedschap Net of Direct selecteren en klik direct op een netpunt. Op het netpunt verschijnen richtingslijnen.
Voer een van de volgende handelingen met het gereedschap Net of Direct selecteren uit .
- Sleep het netpunt om het netpunt en de gekoppelde netlijnen in elke gewenste richting te verplaatsen.
- Sleep de richtingspunten op de richtingslijnen om het netpunt te bewerken. U kunt een netpunt op dezelfde manier bewerken als een ankerpunt.
-Gebruik het gereedschap Direct selecteren, Ankerpunt converteren of de transformatiegereed-schappen om netpunten te bewerken.
-Houd Shift ingedrukt terwijl u het netpunt sleept methet netgereedschap om het netpunt in zijn beweging te beperken, zodat het punt alleen langs een netlijn kan worden verplaatst. Dit is een handige manier om een netpunt te verplaatsen langs een gebogen netlijn zonder de netlijn zelf te vervormen.
van net naar gewoon pad

73
W e r k b o e k I l l u s t r a t o r
met shift en ver-loopnet werken om netpunt op lijnte schuiven
Kleuren van netobjecten aanpassen.
U kunt kleuren toevoegen aan netobjecten met behulp van het palet Kleur, het palet Schalen, met de kleurkiezer, door kleuren te slepen en neer te zetten of met het gereedschap Emmertje. Als u een netpunt selecteert en een kleur geeft, krijgen het netpunt en het omringende gebied de huidige vulkleur. Als u op een netvlak klikt, krijgen alle vier netpunten rond dat vlak de vulkleur. U kunt de kleur van netpunten ook wijzigen met behulp van kleurfilters.
Belangrijk: als u een steunkleur toewijst aan een netpunt, wordt de kleur bij het afdrukken van kleurscheidingen door Illustrator geconverteerd naar een proceskleur.
Kleur toevoegen aan een netpunt (links) en aan een netvlak (rechts)Als delen van een netobject eenmaal zijn gekleurd, kunt u de vorm en het bereik van de gekleurde gebieden wijzigen door de netpunten, ankerpunten en netlijnen te bewerken.
Zo voegt u kleur toe aan een netpunt of een netvlak via het palet Kleur:
Selecteer een netpunt of netvlak met het gereedschap Net of Direct selecteren . Houd Ctrl (Win-dows) of Command (Mac OS) ingedrukt om een netvlak te selecteren met het gereedschap Net.
Kies een van de volgende mogelijkheden:
- Selecteer in het palet Kleur een kleur met behulp van de schuifregelaars of de kleurenbalk.- Selecteer in het palet Stalen een staal.- Dubbelklik op de knop Vulling in het palet Gereedschappen en selecteer een kleur in de Kleurkiezer.

74
W e r k b o e k I l l u s t r a t o r
Zo voegt u kleur toe aan een netpunt of een netvlak met slepen en neerzetten:
- Sleep een kleur uit het vak Vulling in het palet Kleur, het palet Stalen of het palet Gereedschap-pen direct naar een netpunt of netvlak.
Zo voegt u kleur toe aan een netpunt of een netvlak met het Emmertje:
- Selecteer het gereedschap Emmertje. Klik direct op een netpunt of netvlak. Het netpunt of netvlak krijgt de huidige vulkleur.
Opdracht 17 Teken een fotorealistische figuur. Sugarbowl. (op17bowl)Maak gebruik van verloopnet en lineair verloop om de figuur volume te geven.Gebruik ook het sjabloon (www.somersf.tk - inhoudstafel-deel5 - Illustratorsjablonen)Illustratordocument A4-staand. Kleurmodus RGB
- Teken eerst de verschillende onderdelen in aparte lagen. Venster- lagen (lineair zonder vulkleur, zie lagenvolgorde op volgende pagina)
Lagen
Organisatie van de tekening in verschillende lagen en subla-gen.

75
W e r k b o e k I l l u s t r a t o r
lagenpalet specifiek voor opdracht sugarbowl
sjabloon sugarbowl

76
W e r k b o e k I l l u s t r a t o r
opdracht 18 Ontwerp en teken een interface voor een site. (op18interface)Maak gebruik van verlooptinten en verloopnetten om een opvallende interface te ontwerpen.Zorg ervoor dat de interface een metalige, “techno”-uitstraling krijgt.
Gevraagd:
Illustrator document van 1024 op 768 pixelsKleurmodus RGBInterface moet volgend aantal onderdelen bevatten:- Navigatiegedeelte om naar 5” hoofdstukken” te navigeren.- Navigatiegedeelte met buttons. (7) (moeten transparant zijn indien aangeklikt)bij aanklikken ga je hiermee naar subpagina’s. (Zijn niet gevraagd) - Informatiegedeelte, waar tekst en fotomateriaal kan in geplaatst worden.- Grote button met lichteffect.- Decor met “industriële” uitstraling.
voorbeeld
navigatiegedeeltesubpagina’s
informatiegedeelte
navigatiegedeelte hoofdstukken
grote button met lichteffect
decor met buizen en metaalachtige vlakken(dmv filters en effecten) om industriële uitstralingte bekomen. Kleur overwegend blauw, grijs en groen.
Palet transparantie gebruikt

77
W e r k b o e k I l l u s t r a t o r
Omdat we in deze oefening veel met effecten moeten werken is het beter om gebruik te maken van het palet Vorm (Appearance) en het palet Lagen. Het gebruik van deze twee paletten kan het werk gevoelig vereenvoudigen, mits een beetje oefening.
Het palet Vorm buiten gebruikgeen figuur geselecteerd.
Het palet Vorm (venster - vorm) in gebruik na selectie van een figuur. (afbeeldingsstijl)
Het vormpalet is een soort opslagplaats en overzicht van de gebruikte objectspecificaties en effecten.In het voorbeeld is het geselecteerde figuurtje opgebouwd uit een aantal lijnen en vullingen. Op deze lijnen en vullingen zijn kleuren en andere acties op toegepast. nl.pad verschuiven, andere dekking kleur en verschillende effecten die aangegeven worden door het bolletje met f .
Als je op die bolletjes f dubbelklikt verschijnt het dialoogkader van het betreffende effect en kun je nog veranderingen doorvoeren. Wat je met filters niet kan.
Als je bepaalde “filters” wil toepassen op vullingen en lijnen gebruik dan best het palet vorm in combinatie met het menu effect, waar veel dezelfde filters in voorkomen als in het menu filters.
Je kunt de verschillende “lagen” van het vormpalet ook van plaats verwisselen door de grijze “container” vast te nemen en te ver-schuiven.
Deze figuur heeft twee lijnen.het zijn beide stippellijnen en zijn ten opzichte van elkaar verschoven met het effect pad verschuiven.Deze figuur is tweemaal gevuld met blauwbovenste vulling met dekking 50%onderste vulling met lichter blauwen met toepassing van drie effectennl.krijt en houtskool, filigraan en arcering
A. container lijn. B container vulling. C. inhoud container D. effect-icoon
A
B
D
C
https://www.youtube.com/watch?v=7i10P2mSnOUupdate video

78
W e r k b o e k I l l u s t r a t o r
Tot basisvorm terugbrengen
Nieuwe illustratie behoudt vorm Vorm wissen
geselecteerde container of item dupliceren.bvb. om tweede lijn in vorm-palet aan te brengen.

79
W e r k b o e k I l l u s t r a t o r
afgeronde hoeken
binnenste gloed
buitenste gloed
doezelaar
krabbel, niet zo geschikt voor deze oefening
slagschaduw
glas
gloed, onscherp
oceaanrimpel
https://helpx.adobe.com/illustrator/using/summary-effects.html#effects_quick_reference
update
3d halftone video
https://helpx.adobe.com/illustrator/how-to/experiment-with-effects.html
https://www.youtube.com/watch?v=TkBxRrGqYjc

80
W e r k b o e k I l l u s t r a t o r
1. Inleiding.
a.Onderstaande tekst komt uit een preview van het spel Sim city uit een gespecialiseerd maand-blad.
“Uit het succes van SimCity Classic ontstond het software bedrijf opgericht door Will Wright, Maxis. Omdat het spel populair bleek te zijn moest Maxis wel met een vervolg komen. SimCity 2000 werd uitgebracht in de winter van 1993 en had veel verbeteringen in vergelijking met zijn voorganger. Zo was het aantal gebouwen drastisch uitgebreid, kon de speler nu ook ondergronds bouwen met waterleidingen en de metro en de grafische engine was ook vernieuwd. Je had geen perspectief meer vanaf boven de stad zoals in SimCity Classic, maar de speler kreeg nu een gedetailleerd isometrisch perspectief te zien. Dit betekende ook meer kleuren en de mogelijkheid om in en uit te zoomen en rond je stad te draaien. Voor de fans betekende SimCity 2000 groter, meer en beter.”
opdracht 19 Figuur tekenen in isometrisch perspectief.
zie taak 8 methodisch schetsen
x
x
x30˚

81
W e r k b o e k I l l u s t r a t o r
voorbeelden decors en voertuigenin isometrisch perspectief“sim city”

82
W e r k b o e k I l l u s t r a t o r
2. gevraagd:
- Zoek een foto op internet van een robot, wapen, voertuig of gebouw.- Gebruik deze vorm als inspiratiebron om een nieuwe vorm te maken in isometrisch perspectief. (Het is niet de bedoeling om het wapen, voertuig of gebouw na te tekenen maar om een nieuw voorwerp te maken).
- Teken je eigen ontworpen voorwerp uit op een “isometrisch raster” in Illustrator.- Vooraleer je in illustrator werkt, eerst inoefenen en voorstudie schetsen.
Werkwijze raster
Teken een horizontale lijn. Roteer deze 30° en dupliceer de bekomen schuine lijn. (hoeveelheid zelf bep. volgens figuur)Spiegel nu de groep schuine lijnen. Teken nu op elk snijpunt van de schuine lijnen een rechte tot je een lijnenspel verkrijgt zoals het voorbeeld. Hoe meer lijnen (hoe dichter ze staan) hoe gede-tailleerder je figuur kan getekend worden.
Print dit raster uit op papier, om voorbereidende schetsen te kunnen maken.(fijne lijn 0.25pt)
3. Opdracht 19 wordt in verschillende stappen gemaakt:
stap1. Inoefenen van basisfiguren Geschetst op papier. Inkleuren is niet nodig.
stap 2. Inoefenen van meer complexe figuur met Illustrator. (zie taken - methodisch schetsen- taak 8)
Teken nu de basisfiguren en de figuur van taak 8 in isometrisch perspectief in Illustrator.Omzetting van kavalereperspectief naar isometrisch perspectief.zie vb2
vb2 kavalereperspectiefomzetten in isometrischperspectief
vb1 basisfiguren

83
W e r k b o e k I l l u s t r a t o r
In te dienen.
- Een geprint A4-formaat liggend (met isometrisch raster) met basisfiguren met de hand geschetst.
- Illustratordocument A4-liggend formaat met basisfiguren en omzetting van kavalereperspectief naar isometrisch perspectief van figuur in taak 8 methodisch schetsen. (resultaat printen)
- Ideeschetsen op papier geschetst van nieuw ontworpen figuur (robot, wapen, gebouw, voertuig)in isometrisch perspectief.
- Illustrator document A4 staand of liggend , kleurmodus rgb met onderliggend isometrisch rasterwaarop nieuwe ontworpen figuur volledig is uitgewerkt. (resultaat printen)
Zorg in deze tekening voor een stevige omranding om de tekening “los” te maken van de achter-grond. Daarvoor dupliceer je de volledige figuur, je vult ze volledig met zwart en geef je een dikke zwarte lijndikte. Dit duplicaat zet je achter je afgewerkte tekening.
figuur zwarte achtergrond met dikke omlijning.duplicaat van figuur.
figuur voor zwart duplicaat geplaatst.
stap 3 Voorstudies maken van voertuig, gebouw of wapen geschetst op papier.
stap 4 Definitieve illustratie in Illustrator uitwerken

84
W e r k b o e k I l l u s t r a t o r
resultaat
Perspectief - 6mm Illustratie maken in isometrisch perspectief.
Orthogra�sche zichten
links
rechts
boven
1. Eerst schuintrekken 2. Dan roteren
- 30° - 30°
- 30°
30°
30°
30°schuintrekpunt
cirkel eerst cirkel 30°schuintrekken
eerst cirkel - 30°schuintrekken
dan cirkel 30° roteren
dan cirkel - 30° roteren
Om figuren gemakkelijk in Illustrator en in isometrisch perspectief te tekenen werken we met een rooster (30°) en kunnen we om de figuren te plaatsen op de onderstaande manier werkenzie illustratie

85
W e r k b o e k I l l u s t r a t o r
nog enkele voorbeelden

86
W e r k b o e k I l l u s t r a t o r OPDRACHT 20 TEKENEN EN LIVEPAINT… UITGEBREIDE TEKEN MOGELIJKHEDEN!
Het tekenen met POTLOOD en of PENSEEL in Illustrator is in wezen niet zo handig… Het is moeilijk lijnen te tekenen die niet meteen je muisbeweging volgen. Alhoewel… Door tool instellingen te wijzigen kan je onzuivere penseeltrekken strakker en vloeiender laten worden. Het tekenen met een muis wordt zo toch haalbaar en het resultaat verbluffend…
•Bovendien is het werken met GESLOTEN PADEN een voorwaarde om vlakken met kleur te vullen!Penselen en potloden bieden jammer genoeg die mogelijkheid niet autom-atisch… Uiteraard heeft Illustrator ook hier een oplossing voor die de mogelijkheden van het werken met deze tools vergroten!•Als extra hulpmiddel maakt LIVEPAINT het mogelijk samengestelde paden alsnog met kleur te vullen! Daarvoor een aantal stappen nodig die je in de juiste volgorde dient te maken!
Wat willen we bereiken • overtekenen, verbeteren van gescand beeldmateriaal met de PENSEELtool• begrijpen hoe tools werken en toepassen• tekeningen corrigeren en aanpassen• gebruik kunnen maken van de LIVEPAINTtool en de stappen die eraan vooraf gaan• toch de indruk blijven geven dat het om een dynamisch getekend resultaat gaat
Wat heb je nodig om te starten
A • Een goede, eenvoudige starttekening of ontwerp. B • Een scanner of fototoestel, waardoor je tekening digitaal kan omgezet worden. C • Het kan perfect met een muis, maar een tekentablet kan handig zijn.
2 • NIEUWE TOOLS
A. PENSEEL, POTLOOD Beide tools werken bijna op dezelfde wijze
via # WINDOW > CONTROL of de werkbalk heb je meteen alle opties samen om beide tools voortdurend aan te passen
https://helpx.adobe.com/illustrator/how-to/illustrator-live-paint.htmluptodate

87
W e r k b o e k I l l u s t r a t o r
Tip 1bijkomende brushes kan je bekomen via #WINDOW > BRUSH - LIBRARIES
ARTISTIC
Een tekstballon in een vrij droge lijn kan je zo meteen • Gebruik de ALT-toets tijdens het tekenen, naast potlood of penseel verschijnt een ‘0’,
Dubbelklikken op penseel- of potlood tool geeft extra instellingen, hiermee kan je het tekenresultaat enigszins beïnvloeden, De instellingen zijn voor beiden toepasbaar.
Tip 2
TOCH GESLOTEN PADEN MAKEN…?Tip 3
meer [0,5] of minder [20] ankerpunten invoegen bij het tekenen meer = minder vloeiend • minder = vloeiender
deze instelling forceert lijnen en geeft een vloeiender beweging als resultaat
binnen een cirkel van 3 pixels zal een lijn opnieuw getekend worden, van zodra je in de buurt van een actieve lijn tekent,
•Gebruik de ALT-toets tijdens het tekenen, naast potlood of penseel verschijnt een '0',•Stop met tekenen en Illustrator verbindt automatisch begin- en eindpunt!
B LIVEPAINT BUCKET Deze tool maakt het mogelijk…
> groepen of een veelvoud aan geselecteerde objecten [met bvb dezelfde kleur] alsnog inschil deren met andere kleuren en of lijnkleuren.> een kleur in een object aan te klikken en door te schilderen [overhevelen] naar andere objecten> door de ALT-toets te gebruiken, de colorpicker op te roepen, een kleur te selecteren en die kleur gebruiken om nieuwe vullingen te bekomen.> door de SHIFT-toets te gebruiken, de lijnen een andere kleuren te geven> door met de PIJL-toetsen te scrollen doorheen kleuren en te kiezen
C BEELDEN PLAATSEN Beelden worden in Illustrator NOOIT geopend!! Enkel GEPLAATST!Ga via # FILE > PLACE en importeer zo je beeldmateriaal
D WERKEN MET TEMPLATE LAGEN > ze worden gebruikt om digitaal beeldmateriaal in een laag te stoppen
> die laag te beschermen door ze te blokkeren> de mogelijkheid het digitale beeld te dimmen [zwarte lijnen worden zo grijs]> bij omschakeling naar draadmodel [Y] blijft het beeldmateriaal zichtbaar!
Hoe > dubbelklik op de laag waarin het beeldmateriaal zit> geef een duidelijk naam> selecteer 'TEMPLATE OF SJABLOON’> DIM volgens voorkeur, bvb 50%

88
W e r k b o e k I l l u s t r a t o r
3 • EEN KLEINE TOEPASSING
A MET VLAKKEN Maak een stapeling met enkele objecten
>selecteer alle objecten>geef allen dezelfde kleur>groepeer via #OBJECT > GROUP of G
kies de LivePaintBucket
>selecteer een andere kleur>beweeg met de cursor over de groep =>bemerk de rode rand>klik in eender welk object>of klik en sleep over ≠ objecten
druk de Shift-toets in =
>selecteer een andere kleur en lijndikte>ga op de rand staan en klik
> bemerk dat slechts delen van lijnen een andere invulling krijgen!> bemerk eveneens dat boven het penseel er 3 kleurblokjes verschijnen… scroll doorheen kleuren met de pijltoetsen, kies zo snel een andere kleur!
indien je selecteert met de selectietool, zie je nu een ander selectiekader omdat je de LivePaint-Bucket gebruikte
> ga naar # OBJECT > LIVEPAINT > EXPAND> degroepeer via #OBJECT > UNGROUP of +shift+G> deselecteer en selecteer een object opnieuw> je zal zien dat nu alle objecten in stukken gesneden zijn, alsof je de pathfinder zou gebruikt hebben…

89
W e r k b o e k I l l u s t r a t o r
B MET LIJNEN selecteer het penseel
> geef andere instellingen via de werkbalk [zie boven!]> teken kriskras lijnen door elkaar> selecteer alle lijnen> groepeer via #OBJECT > GROUP of G
kies de LivePaintBucket
> selecteer een andere kleur> beweeg met de cursor over de groep => bemerk de rode rand> klik in eender welk object> of klik en sleep over ≠ objecten
druk de Shift-toets in =
> selecteer een andere kleur en lijndikte> ga op de rand staan en klik> bemerk dat slechts delen van lijnen een andere invulling krijgen!> bemerk eveneens dat boven het penseel er 3 kleurblokjes verschijnen… scroll doorheen kleuren met de pijltjestoesen, kies zo snel een andere kleur!
4 • EEN EIGEN TEKENING OVERTEKENEN:
A EEN NIEUW DOCUMENT STARTEN
> scan of fotografeer je tekening [zie bijkomende info!]> geef je tekening een enaam> sla op> maak een nieuw document A4, portrait of landscape naar keuze> plaats je scan of foto> maak een TEMPLATE van de laag> maak meteen een nieuwe laag en geef een naam.

90
W e r k b o e k I l l u s t r a t o r
B BEGINNEN MET TEKENEN
STAP 1 OVERTEKENEN VAN EEN GESCANDE AFBEELDING
> probeer het resultaat in lijn te bekomen dat je voor ogen hebt> probeer bovendien het aantal lijnen te beperken> je kan steeds je lijn aanpassen door selectie, belangrijk is wel dat indien je geen constante iden-tiek lijndikte wil en een meer variërende je dit hier dient in te stellen!
de scan van de tekening natekenen in bovenop liggende laag tekening, template laag werd verborgen
STAP 2 TEKENING VOORBEREIDEN selecteer alles
groepeer of + '……
• maak altijd een kopie van je tekening (want de lijnen zullen seffens objecten worden!)• gebruik bij verplaatsen hiervoor de ‘……’ -toets• verberg je TEMPLATE laag > Ga naar #OBJECT > EXPAND APPEARANCE (vormgeving uitbreiden)> Ga vervolgens naar #OBJECT > LIVE PAINT > MAKE
kopie tekeningtekening
template
je tekening is klaar…

91
W e r k b o e k I l l u s t r a t o r
Tekening staat na selectieactiefgegroepeerd
Tekening na “expand and appearance”er zijn meer ankerpuntenblijft gegroepeerd
Tekening na “livepaint - make”uitzicht blijft hetzelfdehandgrepen selectiekader zijn anders
STAP 3 AANBRENGEN VAN CORRECTIES
> Ga naar #OBJECT > LIVEPAINT > EXPAND,alle lijnen, of met andere woorden… je tekening wordt in stukken gesneden!(vergelijk met Pathfinder > 'DIVIDE'of SPLITSEN)> VOORDEEL…?selecteer overtollige, storende lijndelen met de 'DIRECTE SELECTIE' [alles staat gegroepeerd!]
selectiekader zieter weer normaal uit
selecteer overtollige lijn-stukjes met directeselectie (tekening op-kuisen)
verwijder ze....
STAP 4 VOORBEREIDEN VOOR KLEURVULLING
> switch je tekening opnieuw om naar de LIVE PAINT module> via #OBJECT > LIVE PAINT > MAKE> het selectiekader ziet er opnieuw anders uit! (met grotere vierkante handgrepen)
“opkuisen tekening”

92
W e r k b o e k I l l u s t r a t o r
STAP 5 VULLEN MET DE LIVE PAINT BUCKET
> stel een kleur in, in de toolbox> kies de live paint bucket> verplaats de tool over je tekening, zelfs al staat die niet actief> rode lijnen en vlakken verschijnen wanneer je over objecten glijdt> bij indrukken van de muisknop, worden vlakken ingekleurd> kies voortdurend andere, passende kleuren om je tekeningin te vullen
STAP 6 EXTRA SELECTIE MOGELIJKHEID
>werken met live paint selectionmaakt het mogelijk afzonderlijke lijnstukken, objecten actief te makenen alsnog in te kleuren!
EXTRA VLAKKEN IN STUKKEN SNIJDEN
>soms wil je objecten alsnog in 2 kleuren opdelen>ga als volgt te werk>ga naar #OBJECT > LIVE PAINT > EXPAND>snij met de mes tool doorheen het object[en]>gebruik de LIVE PAINT BUCKET OPNIEUW om te vullen met kleur

93
W e r k b o e k I l l u s t r a t o r
Vectoriseren van een geschetste tekening in cartoonstijl.
Bekijk op de sjabloonpagina van de site users.telenet.be/philippe.somers1de geschetste illustratie van een “girlwarrior”.
We gaan deze schets vectoriseren en er een gekleurde “striptekening” van maken.
We gaan nu eerst de lijnen van de illustratie tekenen. De lijnen worden mooi als ze verschillende diktes krijgen.
Dan krijg je pas lijnen met “karakter”.
-Hoe dichter een object hoe dikker de lijn, hoe verder af, hoe fijner. Zo krijg je diepte in je tekening.- Zorg er ook voor dat de buitenste contour van je figuur een wat dikkere lijn heeft dan komt de figuur los van de achtergrond.- Als een lijn een andere kruist of overlapt kan het mooi zijn deze daar ook wat te verdikken. Teken “levendige” lijnen.
2. Hoe teken je die soort lijnen in Illustrator
1. Hoe gaan we te werk.
We maken eerst drie lagen aan .
-bovenste laag - inktlaag (donkere lijn) -middenlaag - inkleuring vlakken- onderste laag - sjabloon schets
Als je zelf een tekening gaat scannen zorg voor een voldoende hoge scanresolutie (min 300 dpi tot 600 dpi of zelfs hoger indien mogelijk). Dan heb je voldoende detail bij inzoomen om detail-beter te bekijken.
opdracht 21

94
W e r k b o e k I l l u s t r a t o r
Vectoriseren van een geschetste tekening in cartoonstijl.
Je kunt werken met verschillende technieken.
- De buitenste en de binnenste vorm tekenen met de pen en dan met de pathfinder min-voor de binnenste verwijderen zodat alleen het verschil zichtbaar is van de buitenste vorm min de binnenste. Bekijk het voorbeeld.Met deze werkwijze heb je heel veel controle over je lijn maar vraagt wat oefening en vooral geduld. Het is een arbeidsintensief werkje.
- Je kunt ook penseelvormen aanmaken (vooral kalligrafisch en kunstpenseel komen hier van pas) en deze toepassen op je getekende penlijnen. Dit werkt sneller maar je hebt niet veel controle over je lijnen. Je kunt penseellijnen gebruiken die reeds in het penseelpalet aanwezig zijn maar je kunt er ook zelf aanmaken.Teken een smal vlak (die op een lijn gelijkt die je wil gebruiken) en sleep die in je penseel-palet. Dan kun je kiezen voor kunstpenseel. Je kunt nu een naam geven aan je nieuwe penseel en éénmaal aangemaakt kun je er dubbel op klikken in je penseelpalet en nog de grootte en dikte aanpassen. Als je de reeds getekende penlijnen selecteert en je nieuwe penseelsoort aanklikt in je penseelpalet worden die toegepast op je tekening. Je kunt nu ook rechtstreeks met je penseeltool tekenen en je eigen penseelvorm gebruiken.Voor een nieuw kalligrafisch penseel klik je rechtsboven in het palet en kies je voor nieuw kalligrafisch penseel. Pas de opties aan voor je eigen kalligrafisch penseel.
Bekijk de onderstaande youtube movie voor een “live” voorbeeldhttps://www.youtube.com/watch?v=pIX0BX6dilc&gl=BE
Als je penlijnen omgezet zijn naar penseellijnen dan kun je ze nog in vlakken omzetten met “object-vormgeving uitbreiden” (Kan soms handig zijn om in te kleuren).
- Een derde techniek is het ”gewoon” tekenen met de pen en nadien om te zetten in lijn-omtrekken. Lijn tekenen - “object - pad - omtreklijn”.Je penlijndikte verandert dan in een vlakje. Dan kun je de ankerpunten met je directe selectie verschuiven om zo dikteverschillen in je lijn te bekomen. Met deze techniek heb je ook veel controle maar het zou kunnen dat je eerst een wat teveel aan ankerpunten moet verwijderen met de “pen-min” tool.
teken de buitenste vorm
teken de binnenste vorm
“knock out” binnensteuit buitenste vorm.Strakke lijn blijft over.
techniek 1
techniek 2
techniek 3

95
W e r k b o e k I l l u s t r a t o r
3. Inkleuren van je tekeningJe kunt kiezen om deel per deel van je tekening in te kleuren of eerst de hele inkt tekening te maken. Je kiest wat het beste is, hangt een beetje af van het soort tekening. Voor inge-wikkelde tekeningen zoals deze hier is het beter van in delen in te kleuren.
Principe: We gebruiken de getekende vormen van de tekening en we kopiëren die naar de kleurlaag in het lagenpalet (middenste laag).Daar kleuren we het buitenste vlak in met het gewenste kleur.
Opgepast-Als je met een “knock out”( techniek1) hebt gewerkt of met omtreklijnen ga je eerst “het samengestelde pad “ moeten verwijderen. Om het buitenste vlak apart te kunnen inkleu-ren, moet je via object - samengesteld pad - geen, het samengestelde pad “losmaken”, het voorste vlak deleten, en het overgebleven buitenste vlak in de gewenste kleur zetten. Hetzelfde moet gebeuren als je ook voor de penlijn-omtreklijn techniek 3 hebt gekozen. Probeer dit eerst even uit met een éénvoudige vorm vooraleer je aan je eigenlijke tekening begint.
Werkwijze inkleuren- Selecteer het object dat je wil inkleuren in de inklaag (bovenste laag)- Copieer het. Ctrl C.- Activeer je kleurlaag. (middenste laag)- Plak je object in de kleurlaag Ctrl F (komt op perfect dezelfde plaats terecht)- Verwijder het samengestelde pad (“object -samengesteld pad - geen”)- Gebruik de witte pijl + om het binnenste vlak te selecteren en verwijder het.- Nu blijft het buitenste vlak over.....kleur in.De lijntekening zit nog altijd in de bovenste laag en het pas aangemaakte kleurvlak zit er nu perfect onder in de middenlaag.
4. Gemakkelijk schaduwen tekenen (kleurlaag)
Als je schaduwen op de rand van een figuur wil tekenen werk je best met de volgende techniek. Teken je schaduwvorm bovenop je kleurvlak, en zorg dat je een duidelijk over-lappend gedeelte hebt. (vb1)Selecteer dan je kleurvlak (hier het rode kleur van het lichaam) kopieer het en plak het er perfect bovenop (doe dit met de techniek ctrl-C, ctrl F). selecteer nu je schaduwvlak en je rode vlak samen en kies voor doorsnede in het pathfindervenster. Let op. Je moet zeker met een kopie van het lichaam werken anders verdwijnt die bij het gebruik van de pathfinder. Nu verkrijg je een mooie schaduw.
vb1vb2
In vorige oefening hebben we met livepaint gewerkt. Hier is een andere techniek gebruikt

96
W e r k b o e k I l l u s t r a t o r
1.Algemeen.Om een patroon te maken, maakt of selecteert u een illustratie die als patroon moet dienen; -sleep de illustratie naar het palet Stalen, of-kies de opdracht Object > Patroon makenTe gebruiken elementen om patronen te maken: paden, samengestelde paden , tekst met een effen vulkleur (of geen vulling) Niet te gebruiken elementen om patronen te maken:Patronen, verlopen, overvloeiingen, penseelstreken, verloopnetobjecten, grafieken, bitmapafbeeld-ingen, grafieken, geïmporteerde afbeeldingen en maskers.
Aanpasbaar:Elk patroon is aan te passen door het te vergroten, te verkleinen, te verplaatsen, te vervormen of door de elementen ervan in te kleuren.
Opgepast: Vulpatronen en penseelpatronen verschillen qua opbouw en elementen. Vulpatronen voor vullen van objecten en penseelpatronen voor omlijnen van objecten en aanbren-gen van hoeken.
Wanneer u zelf patronen maakt, is het handig om te weten hoe Illustrator patronen opbouwt:
Opbouw van patronen.- Patronen lopen van links naar rechts, van de oorsprong van de liniaal (standaard de onderkant van de illustratie) naar de bovenkant van de illustratie. - Vulpatronen bevatten meestal één element. Vulpatronen worden loodrecht op de x-as geplaatst. - Penseelpatronen kunnen maximaal vijf patroonelementen bevatten; de zijden, binnenhoeken, buitenhoeken en begin en einde van een pad. Dankzij de hoekdelen kunnen penseelpatronen vloeiend om hoeken lopen. Penseelpatronen staan loodrecht op het pad (waarbij de bovenkant van het patroonelement altijd naar buiten wijst). De hoekelementen worden 90 graden met de klok mee gedraaid telkens wanneer het pad van richting verandert.
-Vul- en penseelpatronen verschillen ook van elkaar wat betreft hun omsluitend kader Een rechthoek zonder vulling en lijn die als achterste object in de illustratie staat.
- Bij vulpatronen fungeert het omsluitend kader als masker.- Penseelpatronen vullen de illustratie binnen het omsluitend kader, maar ook illustratiedelen die daar buiten vallen of ermee gegroepeerd zijn.
Vulpatronen en padpatronen
vulpatronen toepast op vlak. geometrisch penseelpatroon toegepast op lijn.
onregelmatig patroon
penseelpatroon op vlak.
OPDRACHT 22uptopdate
patroon transformeren
patroon maken
https://helpx.adobe.com/illustrator/how-to/pattern-fill.html?set=illustrator--fundamentals--create-patterns
https://helpx.adobe.com/illustrator/how-to/pattern-options.html
naadloos patroonvb achtergrond site
https://helpx.adobe.com/illustrator/how-to/create-seamless-patterns.html?set=illustrator--fundamentals--create-patterns
https://helpx.adobe.com/illustrator/how-to/define-pattern.html?set=illustrator--fundamentals--create-patterns

97
W e r k b o e k I l l u s t r a t o r
2. Patronen maken en definiëren.
Om een patroon te maken, maakt of selecteert u een illustratie die als patroonelement moet dienen en sleept u deze naar het palet Stalen.
Zo maakt u een patroon:
- Maak een illustratie voor het patroon- Om een patroon minder complex te maken, zodat het afdrukken sneller gaat, kunt u het beste overbodige elementen uit de patroonillustratie verwijderen en objecten met dezelfde vulkleur gro-eperen, zodat deze in de stapelvolgorde naast elkaar komen.- Om de ruimte tussen patroonelementen te bepalen of delen van het patroon uit te sluiten, maakt u een omsluitend kader (rechthoek zonder vulling en lijn) rond de illustratie die als patroon moet dienen. Kies Object > Ordenen > Naar achtergrond om de rechthoek het achterste object in de illustratie te maken. Kies Geen als vulling en lijn om de rechthoek als omsluitend kader voor een penseel- of vulpatroon te gebruiken.- Selecteer met het gereedschap Selecteren de illustratie (eventueel met omsluitend kader) die als patroonelement gaat dienen. Kies een van de volgende mogelijkheden:
• Kies Object > Patroon maken en typ een naam in het dialoogvenster Nieuw staal.• Kies Venster > Stalen tonen en sleep de illustratie naar het palet Stalen.
4. Naam geven aan een patroon:
1 Dubbelklik op een patroonstaal.2 Typ in het tekstvak Naam staal de nieuwe naam voor het patroon en klik op OK.
5. Algemene richtlijnen voor het maken van patronen.
- Illustraties die als patroon dienen uitvergroten om de elementen beter te kunnen uitlijnen, en daarna uitzoomen om de definitieve selectie te maken.
- Patroondelen van +- 12,5 mm tot 25 mm het meest efficiënt. Zij-elementen van penseelpatronen mogen niet groter zijn dan ongeveer 12,5 tot 25 mm hoog en 25 tot 50 mm breed; de hoekele-menten moeten even hoog zijn als de zij-elementen en moeten vierkant zijn. - Om eenvoudige lijnpatronen te maken, kunt u het beste lijnen van verschillende breedtes en kleuren in lagen plaatsen en een omsluitend kader zonder vulling en lijn achter de lijnen plaatsen om een patroonelement te maken.- Om een organisch patroon of een structuurpatroon onregelmatig te laten overkomen, kunt u de illustratie op het patroonelement subtiel variëren voor een wat natuurlijker effect. De variaties kunt u aanbrengen met het filter Ruw in het menu Vervormen.- Vergroot de zoomfactor en controleer de illustratie op foutjes voordat u een patroon definieert.
- Omsluitend kader vulpatroon: Een rechthoek of een vierkant. Het achterste object in de stapelvolgorde. Geen vulling en lijn heeft.
Omsluitend kader penseelpatroon:Kies dan voor de vulling en lijn de optie Geen.Zorg dat er niets buiten het kader valt.
Richtlijnen penseelpatroon- Hoekelementen moeten vierkant zijn en dezelfde hoogte hebben als zij-elementen, zodat ze op de juiste wijze op elkaar aansluiten. Als u hoekelementen wilt gebruiken voor een penseelpatroon, kunt u objecten in hoekelementen het beste horizontaal uitlijnen met objecten in de zij-elementen, zodat de elementen mooi aansluiten.
penseelpatroon toegevoegd aan penseelpalet.

98
W e r k b o e k I l l u s t r a t o r
Om een geometrisch patroon met een regelmatig verloop te maken, kunt u het beste een geome-trisch gevormd object met een middelpunt maken en het object inkleuren. Plaats vervolgens kopieën van het object in het gewenste patroon, selecteer de illustratie en definieer deze als patroonelement door hem naar het palet Stalen te slepen.
3.Zo maak je een geometrisch vulpatroon:
1. Selecteer het geometrische object. Voor een nauwkeurige verplaatsing plaatst u het gereedsc-hap Selecteren op een van de punten van het object.
2. Begin het object verticaal vanuit een van zijn ankerpunten te slepen; druk vervolgens op Alt+Shift (Windows) of Option+Shift (Mac OS) in om het object te kopiëren en de beweging te beperken.
3. Wanneer de kopie van het object naar de juiste plaats is gesprongen, laat u eerst de muisknop los en vervolgens Alt+Shift (Windows) of Option+Shift (Mac OS).4. Shift-klik om beide objecten te selecteren en begin de objecten horizontaal vanuit een van de ankerpunten te slepen; druk vervolgens Alt+Shift (Windows) of Option+Shift (Mac OS) in om een kopie te maken en de beweging te beperken.
5. Wanneer de kopie naar de juiste plaats is gesprongen, laat u eerst de muisknop los en vervol-gens Alt+Shift (Windows) of Option+Shift (Mac OS).6. Herhaal stap 2 tot en met 6 tot het gewenste patroon is opgebouwd.7. Selecteer het gereedschap Rechthoek () en kies een van de volgende twee methoden:
• Teken voor een vulpatroon een omsluitend kader vanuit het middelpunt van het object links-boven naar het middelpunt van het object rechtsonder. Plaats het op achtergrond in de lagenvol-gorde
8 Geef de geometrische objecten de gewenste kleur. 9. Definieer de geometrische objecten als patroon, of pas nog eerst splitsen toe en verwijder de delen buiten het vierkant en definieerdan pas als patroon
Zelfde principe voor een onregelmatig patroon(maar nu eerst omsluitend kader tekenen)
resultaat
omsluitend kader geen vulling-geen lijnen naar achterenalles selecteren en in stalenpalet slepen.
1 2 3 4 5
6 7

99
W e r k b o e k I l l u s t r a t o r
Enkele voorbeelden met een andere invulling van het omsluitend kader. De Illustratie ernaast toont aan dat het resultaat na vulling van een vlak heel anders is.
omsluitend kader
omsluitend kader na vulling van een vlak. De zwarte lijnen zijn de “overblijfselen” van het omslui-tende kader. Normaal geef dit kader geen lijnkleur en lijndikte, en ook geen vulling.
4.Zo maak je patroonpenselen .
1.Maak eerst de patroondelen aan en bewaar ze in het stalenpalet (slepen dubbelklik daarna en geef een naam). (zie onderstaande voorbeelden)
omsluitend kader met .zijde
omsluitend kader met .buitenhoek
omsluitend kader met .binnenhoek
Deze is een kopie van de buiten-hoek die nadien gespiegeld is onder een hoek van 135°.
buitenhoek
binnenhoek
De zijden en de hoeken moet perfect symmetrisch gemaakt worden anders ga je witte lijnen zien tussen de verschillende delen van het patroonpenseel.
vulpatronen zichtbaarin stalenpalet.
update https://helpx.adobe.com/illustrator/how-to/illustrator-create-pattern-brush.html

100
W e r k b o e k I l l u s t r a t o r
Sleep deze patroondelen in het stalenpalet en dubbelklik op de delen om ze een naam te geven.Zorg ervoor dat de delen de extensie zijde, buitenhoek, binnenhoek, begin of einde krijgen. Dit is belangrijk als we later de patroondelen gaan toevoegen aan het penseelpalet.
Zorg dat voor patroonpenselen, de zijde symmetrisch is opgebouwd en dat de hoeken er naadloos op passen. De binnenhoek is een kopie van de buitenhoek en is onder een hoek van 135° gespiegeld.
5. Patroonpenselen maken. (patroondelen toevoegen aan het palet penselen)
- kies in het penseelpalet - nieuw penseel.- nieuw patroonpenseel aanklikken en OK.
Dialoogkader patroonpenseel verschijnt.
Klik op de optie zijde, buitenhoek, binnenhoek, begin en einde en voeg de juiste patroondelen toe vanuit de selectielijst patroondelen.
Na deze instellingen zie je dat je patroondelen toegevoegd zijn in het penselenpalet.
6. Patroonpenselen toevoegen aan een lijn.
Teken de lijn met eventueel binnen- en buitenhoeken en kies het gewenste patroonpenseel in het penseelpalet.Als alles goed verlopen is moeten de zijden en hoeken naadloos in mekaar overlopen.
7. Aanpassen van patroonpenseeleffect na het toepassen op een lijn.
Als je dubbelklikt op een patroonpenseel in het penseelpalet, dan kun je dit toegepaste penseelef-fect veranderen.
Schalen vergroot of verkleint de patroondelen.
Tussenruimte zorgt voor een witruimte tussen de patroon-delen. (% van totale breedte patroondeel)
Patroondelen omdraaien zowel vertikaal, of horizontaal.Inpassen van patroondeel op lijnsegment.
-patroondeel uitrekken tot het past op het lijnsegment.
-patroondeel zoals origineel maar met witruimte ertussen tot het past.
-getekend pad aanpassen.

101
W e r k b o e k I l l u s t r a t o r
Opdracht 22 patronen
formaat A5kleurmodus rgb
gevraagd:
In de hiernaast staande illus-tratie bemerk je verschillende patroontoepassingen,patroonpenselen en vulpa-tronen. Tracht deze illustratie bij het natekenen zo goed mogelijk na te bootsen.
Daarnaast zijn er ook nog een tweetal nieuwe elementen bijgekomen.- halters- wham- zwarte vlekken.
Deze zijn andere penseel-soorten. De halters zijn gemaakt met het verstrooiingspenseel en de wham met het kunstpenseel.Om deze te gebruiken trek je een lijn met de pen, en kies je penseel in je penseelpalet.Verander de opties tot je het juiste resultaat verkrijgt.
zie volgende opdracht.
Verstrooiingspenselen
Kunstpenselen
https://www.youtube.com/watch?v=iwCXNr1wJAgupdate video

102
W e r k b o e k I l l u s t r a t o r
Opdracht 23 Werken met penselen.
Tot nu toe hebben we alleen strakke, gestileerde tekeningen gemaakt. De lijndikte van deze figuren was meestal gelijk. Dit heeft voor een bepaald soort figuren zoals emblemen, logo’s ed. een zeer goed resultaat.Er komt ook een moment waarop je een meer natuurlijk aandoende lijn wilt. Dit kun je bereiken door in Illustrator te werken met penselen.Een patroonpenseel dat kunnen we al maken en gebruiken. (zie opdracht 20) maar de andere penselen hebben we nog niet gebruikt.
1. Soorten penselen.
In Illustrator kun je gebruik maken van verschillende penseelsoorten nl.
- kalligrafisch penseel, verstrooiingspenseel, kunstpenseel en het patroonpenseel dat we in de vorige oefening hebben gemaakt en gebruikt.
Het kalligrafisch penseel tekent een lijn met een bepaalde “penhoek”. Daardoor krijgt de lijn een wisselende dikte. Daarmee kun je al natuurlijker aandoende lijnen tekenen.
Het verstrooiingspenseel verstrooit vooraf getekende figuurtjes langs je getekend pad. Deze figuren kunnen op verschillende manieren “rond” het pad geplaatst worden teneinde een strakke verstrooinig of een nonchalante verstrooiing te krijgen.
Het kunstpenseel is een penseel dat vooraf getekende vormen op een lijn aanbrengt. Die vormen teken je met de klassieke gereedschappen tot je de vorm hebt die een bepaalde sfeer moet uits-tralen eenmaal je die hebt toegepast op een lijn. Met dit penseel kun je dus spatten, uitgeveegde lijnen, verschillende lijnsoorten bij elkaar ed maken. Je eigen fantasie als enige beperking. Zelfs letters (letteromtrekken) of voorwerpen kunnen als kunstpenseel gebruikt worden.
Het patroonpenseel zorgt voor versieringskaders die op een getekende lijn worden toegepast.
Deze verschillende penselen kun je bekijken in het penseelpalet.Bij dubbelklikken op zo’n penseel krijg je een dialookader dat je toelaat de penselen aan te passen terwijl ze reeds toegepast zijn op een lijn. Door “toepassen op streken” kun je de aangepaste pens-eelvorm toevoegen aan een pad.
Er bestaan ook penseelbibliotheken (venster-penseelbibliotheek) die een rijk scala van verschil-lende penseelsoorten weergeven.
Kalligrafisch penseel
Verstrooiingspenseel
Kunstpenseel
patroonpenseel

103
W e r k b o e k I l l u s t r a t o r
2. Een kalligrafisch penseel maken.
U kunt de hoek, de ronding en de diameter wijzigen van streken die zijn getekend met kalligraf-ische penselen.
Zo maakt u een kalligrafisch penseel:
- Klik op de knop Nieuw penseel in het palet Penselen - of kies Nieuw penseel in het menu van het palet. - Selecteer Nieuw kaligrafisch penseel en klik op OK.
- Typ in het vak Naam een naam voor het penseel (maximaal 30 tekens).
- Geef waarden op voor de hoek, ronding en diameter van het penseel (in de voorvertoning in het dialoogvenster worden de resultaten van uw instellingen weergegeven):
- Om de rotatiehoek in te stellen, sleept u de pijlpunt in de voorvertoning of typt u een waarde in het tekstvak Hoek.
- Om de ronding in te stellen, sleept u een zwarte punt in de voorvertoning weg van of naar het midden of typt u een waarde in het tekstvak Rondheid. Hoe hoger de waarde, des te ronder het penseel is.
- Om de diameter in te stellen, gebruikt u de schuifregelaar Diameter of typt u een waarde in het tekstvak Diameter.
- In elk pop-upmenu kunt u bepalen hoe u variaties in hoek, ronding en diameter wilt instellen:
Kies Vast om de waarde in het bijbehorende tekstvak te gebruiken. Als de waarde voor Diameter bijvoorbeeld 20 is, wordt voor Vast altijd 20 als penseeldiameter gebruikt.
Kies Willekeurig om een willekeurige waarde binnen een opgegeven bereik te gebruiken. Als u Willekeurig kiest, moet u ook een waarde opgeven in het tekstvak Variatie om het bereik in te stel-len waarbinnen de penseelkenmerken mogen variëren. Als Willekeurig is geselecteerd, wordt voor elke streek een willekeurige waarde tussen de waarde in het tekstvak voor de penseelkenmerken gebruikt plus of min de waarde voor de optie Variatie.
vb.Als de waarde voor Diameter bijvoorbeeld 15 is en de waarde voor Variatie 5, kan de diameter 10 of 20 zijn of elke tussenliggende waarde.
Kies Druk (alleen beschikbaar als u werkt met een grafisch tablet) om een waarde te gebruiken die wordt bepaald door de druk van uw pen. Als u Druk kiest, moet u ook een waarde opgeven in het tekstvak Variatie. Bij de optie Druk wordt de waarde in het tekstvak voor het penseelkenmerk gebruikt min de Variatie-waarde voor de lichtste tabletdruk. Voor de zwaarste druk wordt de waarde in het tekstvak voor het penseelkenmerk plus de Variatie-waarde gebruikt.
vb. Als bijvoorbeeld de waarde voor Rondheid 75% en de waarde voor Variatie 25% is, is de lichtste streek 50% en de zwaarste streek 100%. Hoe lichter de druk, des te hoekiger de penseel-streek is.
Opmerking: als u het waardenbereik van de twee schuifregelaars gelijk wilt houden, houdt u Shift ingedrukt en sleept u de schuifregelaars. Als u de schuifregelaars apart of samen met eenzelfde waarde wilt verplaatsen, houdt u Alt (Windows) of Option (Mac OS) ingedrukt en sleept u de rege-laars.
Klik op OK.kalligrafielijn toegepastop figuur
kalligrafielijn toegepastletteromtrek en bovenopeen outlinetekst geplaatst.
verschillende kalligrafielijnen

104
W e r k b o e k I l l u s t r a t o r
Als je een nieuw kalligrafisch penseel aanmaakt of een bestaande wil wijzigen kun je in dit boven-staand venster het penseel vorm geven.
3. Een verstrooiingspenseel maken.
Gebruik elementen van een illustratie om een verstrooiingspenseel te maken. Je kunt de grootte, de afstand, het verstrooiingspatroon en de rotatie van objecten wijzigen die met verstrooiing-spenselen op een pad zijn getekend.
Als u een penseel maakt op basis van een illustratie met meerdere overlappende paden met dezelfde kleur als vulling en zonder streek, kiest u voordat u het penseel maakt, Filter toevoegen in het palet Pathfinder. Dit levert een beter resultaat op.
Zo maakt u een verstrooiingspenseel:
1. Selecteer de illustratie die u voor het verstrooiingspenseel wilt gebruiken. 2. Klik op de knop Nieuw penseel Knop Nieuw penseel in het palet Penselen of kies Nieuw pens-eel in het menu van het palet. Selecteer Nieuw verstrooiingspenseel en klik op OK. 3. Typ in het vak Naam een naam voor het penseel (maximaal 30 tekens). 4. Typ in de meest linkse tekstvakken een waarde voor de grootte, tussenruimte, verstrooiing en rotatiehoek van het penseel: * Met Grootte bepaalt u de grootte van de objecten. * Met Tussenruimte bepaalt u de hoeveelheid ruimte tussen objecten. * Met Verstrooiing bepaalt u hoe dicht objecten het pad volgen aan elke zijde van het pad. Hoe hoger de waarde, des te verder de objecten van het pad worden geplaatst. * Met Rotatie bepaalt u de rotatiehoek van de objecten. 5. In elk pop-upmenu kunt u bepalen hoe u variaties in grootte, tussenruimte, verstrooiing en rotatie wilt instellen: * Kies Vast om de waarde in het bijbehorende tekstvak te gebruiken. Als de waarde van Verstrooiing bijvoorbeeld 50% is, wordt voor Vast altijd 50% gebruikt om objecten langs het pad te verstrooien. * Kies Willekeurig om een willekeurige waarde te gebruiken. Als u Willekeurig kiest, moet u ook een waarde opgeven in het meest rechtse tekstvak om het bereik in te stellen waarbinnen de penseelkenmerken mogen variëren. Met de optie Willekeurig wordt voor elke streek een waarde tussen de minimum- en de maximumwaarde gebruikt. Als de minimumwaarde voor Grootte bijvoor-beeld 50% is en de maximumwaarde 100%, kan de grootte van de objecten 50%, 100% of elke tussenliggende waarde zijn. * Kies Druk (alleen beschikbaar als u het penseel met een grafisch tablet gebruikt) om een waarde te gebruiken die wordt bepaald door de druk van uw pen. Als u Druk kiest, moet u ook een waarde opgeven in het meest rechtse tekstvak of de schuifregelaar voor de maximuminstelling gebruiken. Druk gebruikt de minimumwaarde voor de lichtste pendruk en de maximumwaarde voor de zwaarste pendruk. Hoe zwaarder de druk, des te groter de objecten zijn.

105
W e r k b o e k I l l u s t r a t o r
Opmerking: als u het waardenbereik van de twee schuifregelaars gelijk wilt houden, houdt u Shift ingedrukt en sleept u de schuifregelaars. Als u de schuifregelaars apart of samen met een-zelfde waarde wilt verplaatsen, houdt u Alt (Windows) of Option (Mac OS) ingedrukt en sleept u de regelaars. 6. Kies een richting in het pop-upmenu Rotatie ten opzichte van: * Pagina: de rotatiehoek van verstrooide objecten wordt ingesteld ten opzichte van de pagina. Bij een rotatie van 0° wijzen objecten naar de bovenkant van de pagina. * Pad: de rotatiehoek van verstrooide objecten wordt ingesteld ten opzichte van het pad. Bij een rotatie van 0° raken objecten het pad. 7. Kies een inkleuringsmethode in het pop-upmenu Methode. (Zie Een inkleuringsmethode kiezen.) 8. Klik op OK.
probeer hiernaast staande toepassingen uit.noteer je gebruikte waarden
grootte
tussenruimte
verstrooiing
rotatie
pad of pagina

106
W e r k b o e k I l l u s t r a t o r
4. Een kunstpenseel maken.
Gebruik elementen uit een illustratie om een kunstpenseel te maken. Je kunt de richting en de grootte van objecten langs een pad met kunstpenselen wijzigen en de objecten ook spiegelen langs of over het pad.
Zo maakt u een kunstpenseel:
1. Selecteer de illustratie die u voor het kunstpenseel wilt gebruiken. 2. Klik op de knop Nieuw penseel Knop Nieuw penseel in het palet Penselen of kies Nieuw pens-eel in het menu van het palet. Selecteer Nieuw kunstpenseel en klik op OK. 3. Typ in het vak Naam een naam voor het penseel (maximaal 30 tekens). 4. Kies de richting waarin de illustratie wordt getekend wanneer u het penseel sleept.
De pijlpunt op elke knop geeft het einde van de penseelstreek aan. Wanneer u het penseel sleept in het illustratievenster, wordt de illustratie als volgt getekend: * Voor De linkerzijde van het illustratie-element is het einde van de lijn is de linkerkant van het illus-tratie-element het einde van de streek. * Voor De rechterzijde van het illustratie-element is het einde van de lijn is de rechterkant van het illustratie-element het einde van de streek. * Voor De bovenzijde van het illustratie-element is het einde van de lijn is de bovenkant van het illustratie-element het einde van de streek. * Voor De onderzijde van het illustratie-element is het einde van de lijn is de onderkant van het illustratie-element het einde van de streek. 5. Typ bij Grootte een percentage waarmee u het illustratie-element wilt schalen in het tekstvak Breedte. Om de verhoudingen te behouden, selecteert u Proportioneel. 6. Om de richting van de illustratie-elementen op het pad te wijzigen, kiest u Omdraaien langs of Omdraaien over. 7. Kies een inkleuringsmethode in het pop-upmenu Methode.
8. Klik op OK.

107
W e r k b o e k I l l u s t r a t o r
5. Penselen toepassen op bestaande paden.
U kunt een penseel toepassen op elk pad dat is gemaakt met een tekengereedschap van Illus-trator, zoals de Pen, het Potlood of een van de basisvormgereedschappen. Het penseelpad kan dan worden bewerkt, net als elk ander pad dat is getekend met een tekengereedschap.
Zo past u een penseel toe op een bestaand pad:
Voer een van de volgende handelingen uit: * Selecteer het pad en selecteer vervolgens het penseel waarmee u het pad wilt bewerken. * Sleep een penseel uit een penseelbibliotheek of uit het palet Penselen op het pad.
6. Penseelstreken op paden vervangen.
U kunt de penseelstreken op een pad eenvoudig vervangen door een ander penseel.
Zo vervangt u penseelstreken door een ander penseel:
Voer een van de volgende handelingen uit: * Selecteer het penseelpad en selecteer een nieuw penseel. Als u de penseelstreekopties wilt behouden die eerder op het object zijn toegepast, houdt u Alt (Windows) of Option (Mac OS) ingedrukt terwijl u op het nieuwe penseel klikt.
Pictogram TipAls u alle penseelpaden in het huidige document wilt selecteren, kiest u Selecteren > Object > Penseelstreken. * Sleep een penseel uit een penseelbibliotheek of uit het palet Penselen op het penseelpad.
7. Penselen uit paden verwijderen.
U kunt een penseelpad in een normaal pad omzetten door het penseel te verwijderen.
Zo verwijdert u een penseel uit een pad:
1. Selecteer het pad. 2. Kies Penseelstreek wissen in het menu van het palet Penselen of klik op de knop Penseel-streek wissen Knop Penseelstreek wissen .
In de vorige uiteenzettingen gingen we er van uit dat we bestaande paden met pen, potlood en de andere klassieke gereedschappen tekenden en we ze nadien met penseelvormen uit het penseel palet bewerkten.
Je kunt echter ook direct penseelvormen tekenen met het gereedschap penseel.
8. Penseelpaden tekenen met het Penseel
Met het Penseel kunt u een pad tekenen en tegelijkertijd een penseelstreek toepassen. Illustra-tor plaatst ankerpunten terwijl u tekent, zodat u niet hoeft te bepalen waar de ankerpunten worden geplaatst. U kunt deze punten echter aanpassen wanneer het pad is voltooid.
Het aantal ankerpunten wordt bepaald door de lengte en de complexiteit van het pad en de ingestelde tolerantie in het dialoogvenster Voorkeuren Penseel. Deze instellingen bepalen hoe gevoelig het Penseel is voor bewegingen van de muis of de pen van een grafisch tablet.

108
W e r k b o e k I l l u s t r a t o r
Zo wijzigt u een penseelpad met het Penseel:
1. Selecteer het pad. (Zie Objecten selecteren.) 2. Plaats het Penseel op of dicht bij het pad en sleep tot het pad de gewenste vorm heeft.
Pictogram TipAls u verder wilt gaan met het tekenen van het vrije-vormpad, plaatst u de pens-eeltip op een eindpunt van het pad en sleept u.
Zo stelt u voorkeuren in voor het Penseel:
1. Dubbelklik op het gereedschap Penseel. 2. Stel een van de volgende opties in en klik op OK. * Getrouwheid:
instellen hoe ver u de muis of de pen moet verplaatsen voordat een nieuw ankerpunt aan het pad wordt toegevoegd. De waarde 2,5 betekent bijvoorbeeld dat penseelbewegingen van minder dan 2,5 pixels niet worden geregistreerd. De waarde van Getrouwheid ligt in het bereik van 0,5 tot 20 pixels. Hoe hoger de waarde, des te vloeiender en minder complex het pad is. * Vloeiendheid:
de mate van vloeiendheid instellen die wordt toegepast wanneer u het gereedschap gebruikt. De waarde voor Vloeiendheid ligt in het bereik van 0% tot 100%. Hoe hoger het percentage, des te vloeiender het pad is. * Nieuwe penseelstreken vullen:
een vulling aan het pad toevoegen. Deze optie is vooral handig bij het tekenen van gesloten paden. * Selectie behouden: aangeven of het pad geselecteerd blijft nadat u het hebt getekend.* Geselecteerde paden bewerken: aangeven of u een bestaand pad kunt wijzigen met het Penseel.* Binnen _ pixels: aangeven hoe dicht de muis of pen bij een bestaand pad moet zijn om het pad te kunnen bewerken met het Penseel. Deze optie is alleen beschikbaar als de optie Geselecteerde paden bewerken is geselecteerd.
Zo tekent u een pad met het Penseel:
1. Selecteer een penseel in een penseelbibliotheek of in het palet Penseel. 2. Selecteer het Penseel Gereedschap Penseel. 3. Plaats de aanwijzer op het punt waar het pad moet beginnen en sleep om een nieuw pad te tekenen. Terwijl u sleept, wordt de aanwijzer gevolgd door een stippellijn. 4. Voer een van de volgende handelingen uit: * Als u een open pad wilt tekenen, laat u de muisknop los wanneer het pad de gewenste vorm heeft. * Als u een gesloten pad wilt tekenen, houdt u Alt (Windows) of Option (Mac OS) ingedrukt terwijl u sleept. Het gereedschap Penseel is voorzien van een lusje Het gereedschap Penseel heeft een kleine lus dat aangeeft dat u een gesloten pad tekent. Wanneer het pad de gewenste vorm heeft, laat u de muisknop los (maar niet de Alt-toets of de Option-toets). Nadat het pad is gesloten, laat u de Alt-toets of de Option-toets pas los.
gesloten pad met Alt (pc) ofoption (appeltoets) bij mac

109
W e r k b o e k I l l u s t r a t o r
Gansta Chimp webpagina ontwerpen.
De bedoeling is van deze opdracht om een heel nonchalante, losse vormgeving te gebrui-ken voor een webpagina. Maak gebruik van een sjabloon van de “gangsta chimp” om het portret te tekenen.
Gevraagd
Maak een nieuw ontwerp voor een webpagina in de stijl van bovenstaand voorbeeld.
Formaat 800 op 600 pixelsKleurmodus rgbnavigatiebuttons: interviews, video, picturestekst:in the bronxgangsta chimp
There has always been much fascination with primates and especially with chimpanzees because they are so similar to ourselves. Many researchers feel that chimps may be so much like humans that they may be able to understand and cummunicate with us using a language that we coul d understand.
Maak voor alle onderdelen gebruik van zelfgemaakte penselen.kunstpenseel, verstrooingspenseel en kaligrafisch penseel.
gebruik frisse kleuren.
OPDRACHT 23

110
W e r k b o e k I l l u s t r a t o r
OPDRACHT 24 Werken met omhulsels
Objecten omvormen met omhulsels
Omhulsels zijn objecten die geselecteerde objecten vervormen of omvormen. Je kunt een omhulsel maken van een object in het tekengebied Je kunt een vooraf ingestelde vorm voor kromtrekken en een netraster als omhulsel gebruiken. Je kunt omhulsels gebruiken op elk object, behalve op grafieken, hulplijnen of gekoppelde objecten (met uitzondering van TIFF-, GIF- en JPEG-bestanden). Je kunt omhulsels gebruiken met paden, samengestelde paden, tekstobjecten, netten, overvloeiin-gen en rasterafbeeldingen.
In het palet Lagen worden omhulsels weergegeven als <Omhulsel>. Wanneer u een omhul-sel toepast, kunt u de oorspronkelijke objecten blijven bewerken. U kunt een omhulsel ook altijd bewerken, verwijderen of uitbreiden.
1. Zo vervormt u een object met een vooraf ingestelde vorm voor kromtrekken:
1. Selecteer het object. 2. Kies Object > Omhulsel vervormen > Maken met kromtrekken. 3. Kies een stijl voor kromtrekken in het pop-upmenu Stijl en kies de gewenste opties.
horizontaal 50
vertikaal 50
vertikaal - 50
horizontaal - 50
horizontaal 50horizontaal 50
horizontaal -50horizontaal - 50
boog
vb. boog
vervorming boog en vervorming
buigen vertikaal 50vervorming horizontaal 50
buigen vertikaal - 50vervorming horizontaal - 50
Opdracht. Probeer onderstaande figuren te tekenen vertrekkende van de basisfiguur.
basisfiguur

111
W e r k b o e k I l l u s t r a t o r
THE
opblazen opzwellen
bollengolven
Opdracht. Probeer onderstaande figuren te tekenen met maken met kromtrekken.
Tip Zet je tekst, eventueel naar letteromtrekken omzetten (tekst-letteromtrekken). Daarna de gepaste omhulsels toepassen. Aan een kleurvlak of letter “doezelaar” toepassen met effect - stileren - doezelaar.
2. Zo vervormt u een object met een netraster:
1. Selecteer het object. 2. Kies Object > Omhulsel vervormen > Maken met net. 3. Geef het aantal rijen en kolommen op dat het net moet bevatten en klik op OK. 4. Voer een van de volgende handelingen uit om het object te vervormen: * Sleep een ankerpunt op het netraster met het gereedschap Direct selecteren of het gereed-schap Net. Zie Paden aanpassen voor informatie over het instellen van de ankerpunten. * Als u ankerpunten op het netraster wilt verwijderen, selecteert u een ankerpunt met het ger-eedschap Direct selecteren of het gereedschap Net en drukt u op de Delete-toets. * Als u ankerpunten aan het netraster wilt toevoegen, klikt u op het raster met het gereedsc-hap Net. Object met netraster als omhulsel Object met netraster als omhulse

112
W e r k b o e k I l l u s t r a t o r
Opdracht. Maak op basis van een tekst een los teksteffect.
3. Zo vervormt u een object met een ander object:
1. Selecteer het object of de groep objecten die u wilt vervormen en het object dat u wilt gebrui-ken als omhulsel.
Zorg ervoor dat het omhulselobject bovenaan staat in de stapelvolgorde. 2. Kies Object > Omhulsel vervormen > Maken met bovenste object.
Opdracht. a. Maak op basis van een zeshoek en de tekst kubussen een volume. b. “stripverhaal” effect met tekst
Maak deze verschillende opdrachten op een A4-document in Illustrator.Sla die op met de naam Op22Omhulsels.

113
W e r k b o e k I l l u s t r a t o r
4. Omhulsels opheffen en uitbreiden
U kunt omhulsels verwijderen door ze op te heffen of uit te breiden. Als u een omhuld object opheft, ontstaan er twee afzonderlijke objecten: het object in de oorspronkelijke staat en de vorm van het omhulsel. Als u een omhuld object uitbreidt, verwijdert u het omhulsel, maar blijft het object wel vervormd.
Zie Opties voor omhulsels instellen voor informatie over het uitbreiden van het patroon of de vulling van een omhulsel.
Zo heft u een omhulsel op:
Selecteer het omhulsel en kies Object > Omhulsel vervormen > Opheffen.
Zo breidt u een omhulsel uit:
Selecteer het omhulsel en kies Object > Omhulsel vervormen > Uitbreiden.
5. Opties voor omhulsels instellen
U kunt opties instellen voor omhulsels om te bepalen welk kenmerk (indien van toepassing) van het omhulsel wordt uitgebreid met het oorspronkelijke object en hoe de illustratie precies wordt vervormd om in het omhulsel te passen.
Zo stelt u opties voor omhulsels in:
1. Selecteer het omhulde object. 2. Kies Object > Omhulsel vervormen > Omhulselopties. 3. Selecteer Anti-alias als u rasters vloeiend wilt maken als ze worden vervormd met een omhul-sel. Wanneer u Anti-alias uitschakelt, kan het langer duren om rasters te vervormen. 4. Als u wilt opgeven hoe rasters hun vorm behouden bij het vervormen van niet-rechthoekige omhulsels, selecteert u een van de volgende opties bij Vorm behouden met: * Met de optie Knipmasker wordt een knipmasker op het raster gebruikt. * Met de optie Transparantie wordt een alfakanaal toegepast op het raster. 5. Geef een getrouwheidspercentage op om aan te geven hoe precies het object moet passen in het omhulsel. Wanneer u het getrouwheidspercentage verhoogt, kunnen er punten worden toege-voegd aan het vervormde pad en kan het langer duren om de objecten te vervormen. 6. Selecteer Uiterlijk vervormen als u het uiterlijk van een object wilt vervormen (bijvoorbeeld toegepaste effecten of grafische stijlen) en niet alleen de onderliggende geometrie van het object. Als deze optie niet is geselecteerd, wordt het uiterlijk toegepast nadat de onderliggende geometrie vervormd is door het omhulsel.
Opmerking: als u het omhulsel uitbreidt terwijl een vervormingsoptie is geselecteerd, wordt de desbetreffende eigenschap afzonderlijk uitgebreid. 7. Selecteer Lineaire verlopen vervormen of Patroonvulling vervormen om deze vullingstypen te vervormen. 8. Klik op OK.

114
W e r k b o e k I l l u s t r a t o r
standaard kinderlijk dicht los moire scherp schetsen
wirwar
hoekig hoekig en veel variatie
dichtopeen dichtopeen en beetje variatielos
kromming
tussenruimte
bochtig
golf dichtopeen
overlap van het pad “gecentreerd”geen variatie
arcering gelijkmatig en binnen de vectorlijn
overlap van het pad “naar buiten”geen variatie
arcering gelijkmatig en buiten de vectorlijn
overlap van het pad “naar buiten”20 px variatie
arcering ongelijkmatig en buiten de vectorlijn
zigzag
OPDRACHT 25 Tekening handgeschetst effect geven. (effect-stileren-krabbel)

115
W e r k b o e k I l l u s t r a t o r
Met het effect Krabbel kunt u allerhande effecten toepassen, van objecten die grof zijn geschetst tot objecten die op mechanische wijze lijken te zijn geproduceerd. Het effect converteert de vul- en lijnkleuren van een object naar gekleurde lijnen. Met de opties van het effect regelt u de hoek, padoverlapping, lijndikte, gebogenheid, ruimte en variatie van de lijnen. Zo past u het krabbeleffect toe:
1. Voer een van de volgende handelingen uit: - Als je het effect wilt toepassen op een object of groep, selecteert u het object of de groep. - Als je het effect wilt toepassen op een laag, klikt u op het doelpictogram van de laag in het palet Lagen. - Als je het effect wilt toepassen op een specifiek objectkenmerk, zoals een lijn of vulling, select-eert u het object en vervolgens het kenmerk in het palet Vorm. Als je het effect wilt toepassen op een afbeeldingsstijl, selecteert u een afbeeldingsstijl in het palet Afbeeldingsstijlen. 2. Kies Effect > Stileren > Krabbel. 3. Kies een van de volgende mogelijkheden: * Als u een vooraf ingestelde krabbelinstelling wilt gebruiken, kiest u er een uit het pop-upmenu. * Als u zelf een krabbeleffect wilt maken, begint u met een aantal (standaard)instellingen en wijzigt u vervolgens een van de volgende stappen.
4. Als u de richting van de lijn wilt bepalen, stelt u de waarde Hoek in.
U kunt op een punt op het hoekpictogram klikken, de hoeklijn rond het hoekpictogram slepen of een waarde tussen -179 en 180 in het tekstvak invoeren. (Als u een waarde invoert die buiten het bereik valt, wordt de waarde vertaald naar een equivalente waarde binnen het bereik.)
5. U kunt de volgende opties instellen door de bijbehorende schuifregelaar te slepen of een waarde in het tekstvak van de optie in te voeren:
- Met Padoverlapping
regelt u hoever de krabbellijnen binnen de padbegrenzing blijven of deze overschrijden. Met een negatieve waarde beperkt u de krabbellijnen binnen de padbegrenzing en met een positieve waarde overschrijden de krabbellijnen de padbegrenzing.
- Met Variatie (naast Padoverlapping) regelt u de onderling verschillende lengten van de krabbellijnen.
- Met Lijndikte regelt u de dikte van de krabbellijnen.
- Met Kromming regelt u hoeveel de krabbellijnen buigen voordat ze van richting veranderen.
- Met Variatie (naast Kromming) regelt u hoe verschillend de krabbellijnen ten opzichte van elkaar buigen.
- Met Tussenruimte bepaalt u de hoeveelheid ruimte tussen de bochten van de krabbellijn.
- Met Variatie (naast Tussenruimte) regelt u hoe verschillend de ruimte tussen de bochten van de krabbellijn is.
* Om het effect te beoordelen, selecteert u Voorvertoning.
6. Klik op OK.

116
W e r k b o e k I l l u s t r a t o r
RIVER W OODS
opdracht 24Embleem tekenenen met krabbelbewerken.

117
W e r k b o e k I l l u s t r a t o r
opdracht 25 Ontwerp “Dance” affiche en gebruik bovenstaande effecten om een opvallendeblikvanger te maken.
(gebruik, transparantie, effecten slagschaduw, doezelaar, buitenste en/of binnenste gloed,maken met kromtrekken om teksteffecten te bereiken.)

118
W e r k b o e k I l l u s t r a t o r
Illustraties splitsen in segmenten
Webpagina’s kunnen veel elementen bevatten, zoals HTML-tekst, bitmapafbeeldingen en vectorafbeeldingen. In Illustrator kunt u de grenzen van verschillende webelementen in uw illustra-ties definiëren met behulp van segmenten. Als uw illustratie bijvoorbeeld een bitmapafbeelding bevat die moet worden geoptimaliseerd in de JPEG-indeling, terwijl de rest van de afbeelding het beste kan worden geoptimaliseerd in de GIF-indeling, kunt u de bitmapafbeelding isoleren door middel van een segment. Wanneer u de illustratie opslaat als een webpagina, kunt u elk seg-ment opslaan als een onafhankelijk bestand met een eigen indeling, instellingen en kleurpalet.
Segmenten maken
1.Soorten segmenten
U kunt op een aantal verschillende manieren segmenten maken in Illustrator:
1. De afmetingen van een segment moeten overeen komen met de grens van een element . * Gebruik de opdracht Object > Segment > Maken
Als u het element verplaatst, wordt het segmentgebied automatisch aangepast, zodat het de nieuwe illustratie omvat.
(Gebruik deze opdracht ook om een segment te maken dat tekst en elementaire opmaakken-merken van een tekstobject bevat.) (Zie Segmentopties instellen.)
2. De afmetingen van een segment mogen onafhankelijk zijn van de onderliggende illustra-tie,
* Gebruik het gereedschap Segment > Maken * de opdracht Maken van selectie * de opdracht Object > Segment > Maken van hulplijnen. De segmenten die u zo maakt, worden als items weergegeven in het palet Lagen. Vervolgens kunt u deze segmenten verplaatsen of verwijderen of de afmetingen ervan aanpassen, net als bij elk ander vectorobject.
Wanneer u een segment maakt, wordt ook de omringende illustratie gedeeld in automatische segmenten om de lay-out te behouden met behulp van een webtabel. Er zijn twee typen automa-tische segmenten: autosegmenten en subsegmenten.

119
W e r k b o e k I l l u s t r a t o r
2. Autosegmenten en subsegmenten
- Autosegmenten hebben betrekking op de segmenten van de illustratie die u niet als segment hebt gedefinieerd. Illustrator genereert autosegmenten steeds opnieuw als u segmenten toevoegt of bewerkt.
- Subsegmenten geven aan hoe overlappende, door de gebruiker gedefinieerde segmenten worden verdeeld.
Subsegmenten worden genummerd en aangeduid met een segmentsymbool, maar u kunt deze segmenten niet apart van het onderliggende segment selecteren. Terwijl u werkt, genereert Illustra-tor subsegmenten en autosegmenten wanneer dat nodig is opnieuw.Als u alle autosegmenten wilt vergroten tot de grenzen van het tekengebied en op objecten gebaseerde segmenten wilt verkleinen tot de grenzen van het tekengebied (als deze segmenten de grenzen overschrijden), kiest u Object > Segment > Knipsel naar tekengebied. Zie Positie en grootte van segmenten wijzigen voor meer informatie
3. Zo maakt u een segment:
1. Voer een van de volgende handelingen uit: * Selecteer een of meer objecten op het tekengebied en kies Object > Segment > Maken. * Selecteer het gereedschap Segment en sleep over het gebied waar u een segment wilt maken. Houd Shift ingedrukt terwijl u sleept om een vierkant segment te maken. Houd Alt (Windows) of Option (Mac OS) ingedrukt terwijl u sleept om vanuit het midden te tekenen. * Selecteer een of meer objecten op het tekengebied en kies Object > Segment > Maken van selectie. * Plaats hulplijnen op de plaats waar u de illustratie wilt splitsen en kies Object > Segment > Maken van hulplijnen. (Zie Werken met hulplijnen.)
4.Segmentopties instellen
Het type en de opties van een segment bepalen het uiterlijk en de functie van het segment op het web.
Gedeelde illustratie met verschillende typen segmenten A. Segmenttype Geen afbeelding B. Seg-menttype Afbeelding C. Segmenttype Tekst

120
W e r k b o e k I l l u s t r a t o r
Zo kiest u een segmenttype:
1. Selecteer een segment. (Zie Segmenten selecteren.) 2. Kies Object > Segment > Segmentopties. 3. Kies een nieuw type inhoud in het pop-upmenu Segmenttype. * Kies Afbeelding om van het segmentgebied een door een tabelcel omsloten afbeeldingsbestand te maken in de uiteindelijke webpagina. * Kies Geen afbeelding om het segmentgebied in de uiteindelijke webpagina te plaatsen in een HTML-tabelcel zonder afbeelding, die HTML-tekst of HTML-kleur kan bevatten. U kunt de inhoud van een Geen afbeelding-segment niet weergeven in Illustrator. Als u een voorvertoning wilt zien, gebruikt u een webbrowser. * Kies HTML-tekst om het segmentgebied in een tabelcel te plaatsen en HTML-tekst en elemen-taire opmaakkenmerken in te voegen op basis van het tekstobject in Illustrator. Als u de tekst van segmenten van het type HTML-tekst wilt bewerken, werkt u de tekst bij in de illustratie.
Belangrijk: als u een segment van het type HTML-tekst wilt maken, selecteert u een tekstobject en kiest u vervolgens de opdracht Object > Segment > Maken. Het type HTML-tekst is niet bes-chikbaar als een segment op een andere manier is gemaakt. (Zie Segmenten maken.)
Opties van het type Afbeelding:
1. Selecteer een segment. (Zie Segmenten selecteren.) 2. Kies Object > Segment > Segmentopties. 3. Geef een bestandsnaam voor de uiteindelijke afbeelding op in het tekstvak Naam. 4. Geef de URL van een webpagina op (bijvoorbeeld http://www.adobe.nl/products/main.html) om het segmentgebied te koppelen aan die pagina van de uiteindelijke webpagina. U kunt de URL van de huidige webpagina, een volledige URL (inclusief http://) of een eerder gemaakte URL uit het pop-up menu invoeren. 5. Als u een URL hebt opgegeven en de huidige pagina wordt weergegeven in een kaderset, geeft u in het tekstvak Doel het kader op waarbinnen de koppeling moet worden weergegeven. U kunt de naam van het doelkader invoeren of een standaardoptie kiezen in het pop-upmenu. 6. In het tekstvak Bericht kunt u de tekst typen die in het statusgebied van de browser verschijnt wanneer de muisaanwijzer op de afbeelding wordt geplaatst. 7. U kunt in het vak Alternatieve tekst tekst typen die in niet-grafische browsers wordt weergegeven in plaats van de afbeelding, die door spraakherkenningssoftware kan worden gebruikt of die kan worden weergegeven als de afbeelding wordt gedownload of niet kan worden gedownload. 8. Kies in het pop-upmenu Achtergrond een kleur die op de achtergrond van de uiteindelijke tabelcel op de webpagina wordt weergegeven. De kleur die u selecteert, wordt niet weergegeven in Illustrator.

121
W e r k b o e k I l l u s t r a t o r
opties type HTML-tekst:
Voer de volgende stappen uit in het dialoogvenster Segmentopties. Klik vervolgens op OK. * Kies in de pop-upmenu’s Horizontaal en Verticaal opties voor de horizontale en verticale tekstuitli-jning.
* In het pop-upmenu Achtergrond kiest u de gewenste kleur voor het segmentgebied op de result-erende webpagina. Houd er rekening mee dat de geselecteerde kleur niet wordt weergegeven in Illustrator.
Tip De tekst voor segmenten van het type HTML-tekst wordt weergegeven in het dialoogvenster Segmentopties. Deze tekst kan echter niet worden bewerkt. U kunt de HTML-tekst bewerkbaar maken door het segmenttype in het dialoogvenster te wijzigen in Geen afbeelding. Hierdoor wordt de koppeling met het tekstobject in het tekengebied verbroken. Als u de tekstopmaak wilt negeren, typt u <niet-opgemaakt> als het eerste woord in het tekstobject.
opties type Geen afbeelding:
Voer de volgende stappen uit in het dialoogvenster Segmentopties. Klik vervolgens op OK. * In het tekstvak Celtekst typt u de tekst voor het segmentgebied op de resulterende webpagina. U kunt de tekst opmaken met standaard-HTML-codes.
Let op dat u niet meer tekst typt dan kan worden weergegeven in het segmentgebied. Als u te veel tekst invoert, loopt de tekst door in de naastliggende segmenten en verandert de opmaak van uw webpagina. Aangezien u de tekst op het tekengebied niet kunt bekijken, wordt dit echter pas duidelijk als u de webpagina in een webbrowser opent.
* Kies in de pop-upmenu’s Horizontaal en Verticaal opties voor de horizontale en verticale tekstuitli-jning.
* In het pop-upmenu Achtergrond kiest u de gewenste kleur voor het segmentgebied op de result-erende webpagina. Houd er rekening mee dat de geselecteerde kleur niet wordt weergegeven in Illustrator.
Segmenten optimaliseren voor het web
Het dialoogvenster Opslaan voor web
In het dialoogvenster Opslaan voor web kunt u opties instellen voor optimalisatie en een voor-vertoning bekijken van de geoptimaliseerde webillustratie.
zie illustratie volgende pagina

122
W e r k b o e k I l l u s t r a t o r
Opslaan voor web, dialoogvenster A. Gereedschapspalet B. Menu Zoomfactor C. Oorspronkelijke afbeelding D. Geoptimaliseerde afbeelding E. Menu Voorvertoning F. Menu Optimaliseren
Kies Bestand > Opslaan voor web.
Voorvertoning van afbeeldingen
Klik op een van de tabbladen boven aan het afbeeldingsgebied om een weergaveoptie te selecteren. Op het tabblad Origineel wordt de afbeelding zonder optimalisatie weergegeven, op het tabblad Geoptimaliseerd kunt u de afbeelding bekijken met de huidige instellingen voor optimalisa-tie. Op de tabbladen 2-maal tonen en 4-maal tonen worden respectievelijk twee en vier versies van de afbeelding naast elkaar weergegeven.
Als de hele illustratie niet zichtbaar is in het dialoogvenster Opslaan voor web, kunt u het gereed-schap Handje gebruiken om een ander gebied in beeld te brengen. Selecteer het gereedschap Handje Gereedschap Handje in het dialoogvenster (of houd de spatiebalk ingedrukt) en sleep de illustratie in het weergavegebied. Met het gereedschap Zoomen kunt u de weergave vergroten of verkleinen. Selecteer het gereedschap Zoomen Gereedschap Zoomen en klik in het weerga-vegebied om in te zoomen of houd Ctrl (Windows) of Command (Mac OS) ingedrukt terwijl het gereedschap Handje is geselecteerd en klik. Als u wilt uitzoomen met het gereedschap Zoomen of Handje, houdt u Alt (Windows) of Option (Mac OS) ingedrukt en klikt u in een gebied om uit te zoomen. U kunt ook een vergrotingsfactor kiezen in het tekstvak Zoomen, onder in het dialoogven-ster Opslaan voor web.

123
W e r k b o e k I l l u s t r a t o r
Aantekeningen weergeven
Het aantekeningengebied onder elke afbeelding in het dialoogvenster Opslaan voor web bevat belangrijke informatie over de optimalisatie. De aantekening bij de originele afbeelding geeft de bestandsnaam en -grootte weer. Bij de geoptimaliseerde afbeelding vindt u informatie over de hui-dige optimalisatieopties, de grootte van het geoptimaliseerde bestand en de verwachte download-tijd met de opgegeven modemsnelheid. U kunt een modemsnelheid selecteren in het pop-upmenu Voorvertoning.
Een weergave selecteren
Klik op een ander tabblad in het dialoogvenster Opslaan voor web om een nieuwe weergave te selecteren. Als u werkt in de weergave 2-maal tonen of 4-maal tonen, moet u eerst een geoptimali-seerde weergave selecteren voordat u de instellingen voor optimalisatie toepast. De geselecteerde weergave wordt aangegeven met een zwart kader.
Werken met segmenten tijdens de optimalisatie
Als de illustratie uit meerdere segmenten bestaat, moet u opgeven welke segmenten u wilt optimaliseren. U kunt de instellingen voor optimalisatie toepassen op extra segmenten door segmenten te koppelen. Gekoppelde segmenten met de indeling GIF en PNG-8 hebben hetzelfde kleurpalet en rasterpatroon, zodat er geen naden ontstaan tussen de segmenten.
U kunt afzonderlijke segmenten of alle segmenten tot een bepaalde bestandsgrootte optimaliseren met het dialoogvenster Optimaliseren voor bestandsgrootte.
Segmenten tonen of verbergen in het dialoogvenster Opslaan voor web:
Klik op de knop Segmenten tonen/verbergen Knop Segmenten tonen/verbergen.
Selecteren van segmenten in het dialoogvenster Opslaan voor web:
1. Aktiveer het gereedschap Segment selecteren. 2. Klik op een segment om het te selecteren. Klik of sleep terwijl u Shift ingedrukt houdt om meer-dere segmenten te selecteren.
Opties voor segmenten weergeven in het dialoogvenster Opslaan voor web:
- Selecteer het gereedschap Segment selecteren en dubbelklik op een segment. Als u opties wilt instellen voor meerdere segmenten, dubbelklikt u op het laatste segment dat u hebt geselecteerd.
Koppelen van segmenten:
1. Selecteer twee of meer segmenten die u wilt koppelen. 2. Kies Segmenten koppelen in het pop-upmenu Optimaliseren driehoekpictogram.
Het koppelingspictogram koppelingspictogram verschijnt op de gekoppelde segmenten en de seg-mentlijnen en pictogrammen krijgen een nieuwe kleur, zodat u de gekoppelde segmenten gemak-kelijk kunt herkennen.
Ontkoppelen van segmenten:
Voer een van de volgende handelingen uit: - Als u een segment wilt ontkoppelen, selecteert u het segment en kiest u vervolgens Segmenten scheiden in het pop-upmenu Optimaliseren. - Als u alle segmenten in een afbeelding wilt ontkoppelen, kiest u Alle segmenten scheiden in het pop-upmenu Optimaliseren.

124
W e r k b o e k I l l u s t r a t o r
Optimalisatie-instellingen toepassen
U kunt het gedeelte Instellingen van het dialoogvenster Opslaan voor web gebruiken om opti-malisatieopties in te stellen. Bovendien kunt u de illustratie of elk segment optimaliseren tot een bepaalde bestandsgrootte. Als u werkt in de modus 4-maal tonen, kunt u de weergaven opnieuw vullen om automatisch versies met lagere kwaliteit van de afbeelding te genereren op basis van de geselecteerde instellingen.
Optimalisatie-instellingen toepassen:
1. Selecteer in het dialoogvenster Opslaan voor web een weergave waarop u de optimalisatie-instellingen wilt toepassen.
Als uw illustratie meerdere segmenten bevat, selecteert u een of meer segmenten waarop u de instellingen wilt toepassen. 2. Voer een van de volgende handelingen uit:
- Kies een bestaande optimalisatie-instelling in het menu Instellingen. - Kies een bestandsindeling in het menu Bestandsindeling. 3. Stel extra opties in voor de optimalisatie. De bestandsindeling die u in stap 2 hebt gekozen, bepaalt welke opties beschikbaar zijn.
Optimalisatie-instellingen toepassen op basis van de bestandsgrootte:
1. Kies in het dialoogvenster Opslaan voor web de optie Optimaliseren voor bestandsgrootte in het pop-upmenu Optimaliseren driehoekpictogram.
2. Geef een instelling op voor Beginnen met:
- Bij Huidige instellingen worden de huidige optimalisatie-instellingen gebruikt.- Bij GIF/JPEG automatisch genereren wordt er automatisch een GIF- of JPEG-bestand gemaakt.
(De keuze voor de GIF- of JPEG-indeling is afhankelijk van de kleurenanalyse in Illustrator.)
3. Als de illustratie segmenten bevat, selecteert u een van de volgende opties: - Huidig segment om het geselecteerde segment te beperken tot de opgegeven bestandsgrootte of minder; alle overige segmenten blijven ongewijzigd. - Elk segment om elk segment te beperken tot de opgegeven bestandsgrootte of minder. - Totaal van alle segmenten om de gecombineerde bestandsgrootte van alle segmenten te beperken tot de opgegeven bestandsgrootte of minder.
4. Voer een waarde voor de bestandsgrootte in het tekstvak Gewenste bestandsgrootte in en klik op OK.
Optimalisatie-instellingen opnieuw vullen:
1. Pas optimalisatie-instellingen toe op een weergave in de modus 4-maal tonen. 2. Kies Weergave opnieuw vullen in het menu Optimaliseren.
Tijdens het opnieuw vullen worden de geselecteerde weergave en de originele weergave niet gewijzigd.
Indien je tevreden bent over de instelling klikop ok en maak je keuze tussen de mogelijkheden,- bestanden en html bestand- alleen bestanden opslaan- alleen html-bestand
Nu is je illustratorbestand omgezet in bruikbare elementen om je webpagina op te bouwen.

125
W e r k b o e k I l l u s t r a t o r
Maak een eenvoudige website met 2 pagina’s. (640 op 480 pixels)Eén van de buttons is gelinkt aan een andere pagina. Die pagina mag weinig verschillen van de eerste pagina (titelverandering) (zie onderstaande voorbeeld)
Gebruik het segmentgereedschap om de verschillende benodigde bestanden aan te maken via “Opslaan voor web.”(gif’s, jpegs)Als je de nodige bestanden hebt aangemaakt, gebruik dan je software waar je normaal mee werkt (golive, dreamweaver) om je pagina’s op te bouwen en te linken.
opdracht 25
witte lijnen zijn de nodige segmenten