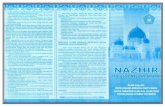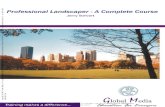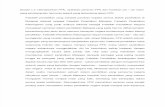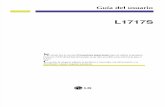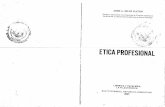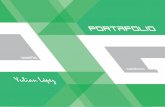Manual de Usuario del Sistema de Vigilancia Profesional ...
Transcript of Manual de Usuario del Sistema de Vigilancia Profesional ...
Preparado por LedGreen - www.ledgreen.cl - +56 64 2212220 – Osorno - Chile
Manual de Usuario del Sistema de Vigilancia Profesional
(Professional Surveillance System, PSS)
Interface de inicio de Sección La interface de Inicio de Sección (Login) es como se muestra en la figura. 1. Nombre de Usuario (User name): Ingrese el Nombre de Usuario. 2. Contraseña (Password): Por favor ingrese la contraseña correspondiente. 3. Aceptar (OK): Haga clic en este botón, sistema puede verificar la cuenta y luego entrar a la pantalla
principal del software. 4. Cancelar (Cancel): Haga clic en este botón para salir de la interface de inicio de sección.
Nota: • Si es primera vez que ejecuta el programa PSS, de fábrica el nombre de usuario es admin. Admin es un administrador por lo que no se puede remover. Se puede agregar, modificar o eliminar otros usuarios. • Por razones de seguridad, por favor, modificar su contraseña después de primer Inicio de Sección. • Usted puede memorizar su contraseña de modo que cuando quiera ingresar la próxima vez no necesitara ingresar el nombre de usuario y contraseña (Save Password). Tenga en cuenta que esta función es solo para su conveniencia. No habilite esta función en un PC público.
Preparado por LedGreen - www.ledgreen.cl - +56 64 2212220 – Osorno - Chile
INTERFACE PRINCIPAL
En la interface principal, Hay una interface de monitoreo en tiempo real y otra de menú de operación y funciones 1. Sección 1: Ventana de visualización Actual. Está rodeado por un entorno verde. Para la información
de control de video. 2. Sección 2: Barra de herramienta derecha. Aquí vera los cinco botones: Lista de dispositivo (Device
list). Dirección PTZ (PTZ Direction), Avanzado PTZ (PTZ Advanced), Herramienta (Tool), Administración de configuración (Setting Manage).
3. Seccion 3: Hay cuatro botones. Cerrar (Close), Minimizar (Minimize), Cambio (Switch), Menú completo (Full menú).
4. Sección 4: Modo de visualización de Pantalla. 5. Sección 5: Botones de Función. Aquí podrá ver que los botones son los siguentes:
Tarea (Task), Alarma (Alarm), Reproducción (Playback), Mapa (E-map), y Configuración (Configuration).
6. Sección 6: Estado de funcionamiento del equipo.
Preparado por LedGreen - www.ledgreen.cl - +56 64 2212220 – Osorno - Chile
PANTALLA PRINCIPAL
1. Opciones de la cámara. En esta serie de íconos podrá modificar o realizar:
- El modo de visión en que se verá la cámara (una o varias a la vez). - Grabación local con un solo clic. Al dar clic, se grabará el video de la cámara seleccionada en la
carpeta elegida para grabación, al dar otro clic el video terminará de grabarse (ver capítulo VI). - Tomar una foto de la imagen actual de la cámara seleccionada. La imagen se guardará en la
carpeta elegida para fotos (ver capítulo VI). - Reproducir el audio local de la cámara seleccionada. Al dar clic en esta opción se reproducirá el
audio de la cámara seleccionada. - Cierra la cámara seleccionada.
2. “Device List”. Aquí encontrará su equipo o equipos que se han dado de alta en este programa. De clic para seleccionar uno de la lista. 3. “PTZ Direction”. Esta opción es para controlar la dirección las cámaras PTZ (giratorias y con zoom). “PTZ Advanced”. Con esta opción usted podrá hacer configuraciones de patrullaje automatizado para cámaras PTZ. 4. “Tools”. En esta opción usted podrá disparar sus alarmas remotamente, hacer configuración de color de cada cámara y control de volumen entre otras opciones. 5. “Config Manager”. En esta opción usted podrá dar de alta uno o varios equipos para que sean visualizados en este programa, guardar distintas configuraciones para el visor de cámaras y configuraciones avanzadas. 6. “Visor de Cámaras”. Esta es la pantalla en la que se verán sus cámaras, usted podrá seleccionar en el “Modo de Visor de Cámaras”, cuantas y de qué modo se verán.
Preparado por LedGreen - www.ledgreen.cl - +56 64 2212220 – Osorno - Chile
7. “Modo de Visor de Cámaras”. En este menú usted podrá seleccionar cuantas cámaras aparecerán en el “Visor de Cámaras”. Usted podrá seleccionar para ver 1, 4, 6, 7, 8, 9, 13, 16, 20, 25, 36, 49 y 64 cámaras simultaneas pudiendo ser estas en un mismo sitio o en varios a la vez. 8. “Menú Inferior”. En este menú usted podrá accesar a las funciones más comunes como es la reproducción de eventos grabados (“Playback”) o configuración general del programa (“Config”). 9. “Visor de Estado de Equipo”. En este visor usted podrá ver el estado general actual de su equipo cámara por cámara en cuanto a grabación y detección de movimiento.
VISUALIZACION DE CAMARAS
1. Para ver sus cámaras PRIMERO de clic en el cuadro en donde desea que se vean (se pondrá VERDE la
orilla de ese recuadro). 2. En el menú de la derecha busque “Device List” y de clic en el signo “+”. 3. Aparecerá la lista de equipos dados de alta en el sistema, así que de clic en el tipo de equipo que usted
tiene (por ejemplo IP Camera). 4. Se desplegará una lista y verá el equipo que está dado de alta o agregado al sistema, de clic en su
equipo. 5. Aparecerá una lista de todas las cámaras que su equipo tiene, de doble clic en la que quiere ver y
aparecerá en el recuadro que previamente seleccionó en el paso 1. 6. Para ver otra cámara seleccione otro recuadro dando clic sobre (se pondrá verde la orilla de este). 7. Seleccione otra cámara. NOTA: Si usted tiene varios equipos, usted puede ver en el recuadro que desee, la cámara le interese en el orden que usted quiera.
Preparado por LedGreen - www.ledgreen.cl - +56 64 2212220 – Osorno - Chile
8. Hay varias formas en las que usted puede ver sus cámaras, seleccione la que más convenga del menú
inferior.
9. Ejemplo doble clic para cambiar la vista a una sola cámara y luego doble clic para salir
Preparado por LedGreen - www.ledgreen.cl - +56 64 2212220 – Osorno - Chile
10. Ejemplo visualización de 8 cámaras.
11. Otro ejemplo de vista, pero con una subdivisión para monitorear 64 cámaras.
Preparado por LedGreen - www.ledgreen.cl - +56 64 2212220 – Osorno - Chile
BUSQUEDA Y REPRODUCCION DE GRABACIONES
1. Para buscar lo grabado de clic en el botón del Menú Inferior “Playback”.
2. Aparecerá el Menú “Playback”, seleccione la pestaña superior “DevRecord”. 3. Seleccione su equipo de la lista. 4. Seleccione la cámara en la que le interesa buscar.
Preparado por LedGreen - www.ledgreen.cl - +56 64 2212220 – Osorno - Chile
5. Seleccione la fecha, hora de inicio y la hora de fin para el rango de búsqueda. 6. Seleccione el tipo de grabación (ejemplo: grabación normal o detección de movimiento). 7. De Clic en “Search”. 8. Aparecerá la lista de los eventos grabados. 9. De doble clic sobre el archivo que desea ver y aparecerá el video grabado de su lado derecho. 10. Use los controles debajo, siguiendo la lógica de cualquier reproductor de video convencional.
Preparado por LedGreen - www.ledgreen.cl - +56 64 2212220 – Osorno - Chile
DESCARGA DE GRABACIONES
INTRODUCCION. Su equipo de video vigilancia usa el último estándar de tecnología en compresión de video que es H.264 con el formato .dav, usted puede descargar su video grabado en este formato o en otro formato que reconozca la mayoría de los reproductores de video el cual es el formato .avi. Si usted baja el video en el formato .dav la descarga es más rápida, pero para reproducirlo necesita un programa reproductor de video especial para este formato el cual puede descargar gratuitamente en este link: http://www.ledgreen.cl/descargas/CCTV/Reproductor_CCTV_LedGreen.rar
Preparado por LedGreen - www.ledgreen.cl - +56 64 2212220 – Osorno - Chile
Si usted baja el video en formato .avi, será más fácil reproducirlo pero se incrementa el tiempo de descarga ya que no solo lo “baja” de su equipo, sino que también lo convierte a otro formato (.avi). A) Descarga el formato .avi.
1. De clic en el botón de Menú Inferior “Playback”. 2. Seleccione su equipo 3. Seleccione la cámara o cámaras que desea ver. 4. Seleccione la fecha y hora de inicio para inicio de la búsqueda y la hora de fin de búsqueda. 5. Seleccione si lo quiere descargar por “file” (archivo)* o “time” (tiempo definido)*. 6. Seleccione el tipo de grabación (normal o detección de movimiento). 7. De clic en “Search”. 8. Seleccione el evento deseado de la lista. 9. De Clic en “To Avi”. Con esta opción el video cambiará de su formato de origen a un formato .avi el cual es entendible por la mayoría de reproductores de video.
Preparado por LedGreen - www.ledgreen.cl - +56 64 2212220 – Osorno - Chile
B) Descarga el formato original .dav
1. De clic en el botón de Menú Inferior “Playback”. 2. Seleccione su equipo. 3. Seleccione la cámara o cámaras que desea ver. 4. Seleccione la fecha y hora de inicio para inicio de la búsqueda y la hora de fin de búsqueda. 5. Seleccione si lo quiere descargar por “file” (archivo)* o “time” (tiempo definido)*. 6. Seleccione el tipo de grabación (normal o detección de movimiento). 7. De clic en “Search”. 8. Seleccione el evento deseado de la lista. 9. De Clic en “Download”. Con esta opción el video se descargará en su formato original y para poder reproducirlo deberá bajar el reproductor gratuito descargándolo desde: http://www.ledgreen.cl/descargas/CCTV/Reproductor_CCTV_LedGreen.rar 11. Seleccione la carpeta donde se guardará el video a descarga *Nota: Si selecciona descargar por “file” (archivo), el tamaño de video dependerá de la duración que esté especificada en “Pack Duration” (opción de “General” la cual se encuentra en el “Menú Principal” de su DVR), es decir, puede grabar en bloques (archivos) de 1 minuto a 120 minutos, de la forma que usted configure esta opción dependerá el tamaño (duración) del bloque (archivo) grabado y por ende el que se descargará. Si usted requiere solo alguna fracción de tiempo le recomendamos usar la función “Sort by time”. Si quiere configurar el tiempo de “Pack Duration” en este mismo programa, deberá entrar a la configuración de su DVR.