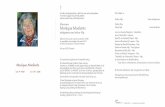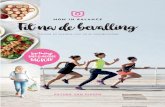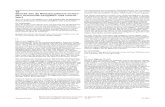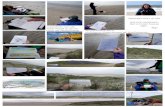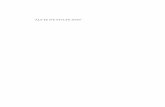maken.wikiwijs.nl · Web viewIn het sheet kun je alles vinden wat je nodig hebt. Je ziet de namen...
Transcript of maken.wikiwijs.nl · Web viewIn het sheet kun je alles vinden wat je nodig hebt. Je ziet de namen...
Access 2007 Leerjaar 2 V+
Access inleidingWat is Access?
Access is een pakket dat hoort bij Microsoft Office, net zoals Word, PowerPoint en Excel.
Access is een pakket dat je vooral kunt gebruiken als je veel gegevens moet invoeren, bewaren, terugzoeken en gebruiken. Bijvoorbeeld:
De gegevens van leerlingen op een school.
Welke gegevens zou je op een school willen bewaren van leerlingen? In welke pakketten zou je die gegevens ook kunnen opslaan? Waarom heb je die gegevens van de leerling nodig? Zou je die dingen gemakkelijk kunnen doen in Word of Excel? Leg uit hoe. Noem nog eens wat voorbeelden waarvoor je veel gegevens nodig hebt?
Voorbeeld
Excelsheet ‘voorbereiding Access’
In het sheet kun je alles vinden wat je nodig hebt. Je ziet de namen en adressen en je ziet welke punten je hebt gehaald voor Engels en voor Informatica.
Maar nu wil je een brief sturen naar alle leerlingen met hun punten voor Engels en Informatica. Hoe ga je dat doen? Je kunt alle gegevens in 1 sheet combineren, maar of dat handig is? Je wilt de gegevens per leerling ordelijk bij elkaar zien staan.
In Access heb je de mogelijkheid om aparte ‘sheets’ (‘tabellen’) aan elkaar te koppelen (te relateren) en op een overzichtelijke manier te laten zien.
Dat overzicht krijg je doordat je formulieren (schermindelingen) en rapporten (afdrukken) kunt maken.
Dat allemaal bij elkaar noem je een database.
Opdracht 0: inleiding Start Access op
Access maakt het je gemakkelijk: er staan al een aantal sjablonen klaar. Sjablonen zijn standaard databases die je kunt gebruiken. Dat kan een hoop werk schelen.
Kies bij de sjablonen voor ‘studenten’
Blz. 1
Access 2007 Leerjaar 2 V+
Aan de rechterkant moet je nu de bestandsnaam voor je nieuwe database invullen. Noem de database even ‘test’ en klik op downloaden.
Je ziet een lege lijst. Deze lijst lijkt een beetje op een Excel-spreadsheet. Maar schijn bedriegt, klik maar op ‘nieuw’.
Sluit het popupscherm en klik aan de linkerkant op >>
Blz. 2
Lege lijst
Na klikken op nieuw
Access 2007 Leerjaar 2 V+
Je ziet nu wat het sjabloon allemaal al voor je heeft gemaakt en klaargezet.
Klik op een van de tabellen, een rapport, een query en een formulier en bekijk het resultaat. Je ziet nu voorbeelden van lijsten en schermen. Alles is leeg. Logisch, want we hebben geen gegevens gevuld.
Access kent verschillende weergaves. We kijken nu steeds in de normale weergave, waarbij je het resultaat van een scherm, lijst etc. te zien krijgt. Maar zo’n scherm of lijst moet natuurlijk ook gemaakt worden. Dat heeft Access nu ‘ zelf’ gedaan in het sjabloon. Om wijzigingen aan te brengen in deze database (of om een nieuwe database te maken) gebruik je de ontwerpweergave.
Selecteer een tabel Klik in het lint in het tabje ‘ start’ op het pijltje onder weergave en kies voor
ontwerpweergave.
Je ziet nu de velden waaruit de tabel is opgebouwd. Probeer het ook met een formulier. Klik nu weer op ‘ indelingsweergave’.
Blz. 3
Access 2007 Leerjaar 2 V+
Formulier in ontwerpweergave
Je kunt het natuurlijk ook allemaal zelf maken, en daar gaat de volgende opgave over.
Opgave 1: een tabel maken en vullen met gegevens Klik op nieuwe lege database Geef de database aan de rechterkant de naam Mondriaan
Klik op ‘maken’
Blz. 4
Access 2007 Leerjaar 2 V+
Kijk naar de tabel hier boven. De kolomkoppen moeten ook in Access terecht komen. In Access worden dit velden in een tabel. Je gaat nu eerst de tabel ontwerpen en de velden aangeven. Klik linksboven op ‘ontwerpweergave’.
Je moet nu eerst de tabel een naam geven: noem de tabel Adressen Typ bij de eerste veldnaam: nr Er wordt nu gevraagd om een gegevenstype. In het veld nummer gaan we straks wel een
nummer typen, maar het is geen nummer waar we echt mee willen rekenen. Kies als gegevenstype daarom toch ‘tekst’.
Onder in het scherm zie je bij ‘veldlengte’ 255 staan. Omdat we geen nummers van 255 getallen willen intypen zetten we de veldlengte op 8.
Ga nu op de volgende regel staan (onder nr) en typ in: Naam. Ook dit is een tekstveld, van 20 lang.
Doe hetzelfde met de andere velden die je nodig hebt. Denk zelf na over een geschikte veldlengte.
Sla je werk op Klik nu aan de linkerkant weer op weergave. Je ziet nu een tabel waarin je gegevens kunt
invoeren. Voer de adresgegevens in (in het voorbeeld vind je vijf adressen) Sla je werk op.
Blz. 5
Access 2007 Leerjaar 2 V+
Opgave 2: werken met een basisformulier Je hebt nu een tabel gemaakt en gevuld met gegevens. Nu gaan we de adresgegevens van één leerling overzichtelijk op het scherm zetten. Via dat scherm kun je straks gemakkelijk gegevens van leerlingen bekijken en ook gemakkelijk nieuwe leerlingen toevoegen.
Klik op ‘maken’ Klik dan op ‘formulier’ Access maakt dan al een basisformulier dat je zelf kunt veranderen. (je kunt het ook helemaal
zelf maken…)
Je ziet dat Access tekstvelden heeft gemaakt en daarvoor de veldnamen van je tabel heeft gebruikt. Ook zie je dat er overal heel veel plek is om in te voeren. Zoveel plek hebben we niet nodig. Door klikken en schuiven kun je het scherm veranderen.
Verander nu het scherm zodat het er uitziet als hieronder.
Kies voor ‘ ontwerpweergave’. Selecteer het veldje waar Nr in staat en klik op de rechtermuisknop. Kies nu voor ‘opvul- en achtergrondkleur’ en kies voor lichtblauw Doe hetzelfde voor de andere tekstvelden
Blz. 6
Access 2007 Leerjaar 2 V+
Voorbeeld wijzigen achtergrondkleur veld
Geef nu de datavelden (daar waar je gegevens wilt invoeren) een schaduwrand Ga op het dataveld naast Nr staan en klik op de rechtermuisknop Kies voor speciaal effect en zoek het icoontje met de schaduwrand Doe dit ook voor de andere velden Door een veld te selecteren en te kiezen voor ‘ knippen’ en ‘ plakken’ kun je de velden een
andere plek in het formulier geven. Maak het formulier hieronder na in de ontwerpweergave:
Kies nu voor formulierweergave en check of het resultaat overeenkomt met het voorbeeld Blader nu door je formulier tot je bij een leeg formulier komt. Vul het lege formulier in met
de volgende gegevens:
Blz. 7
Access 2007 Leerjaar 2 V+
Opgave 3: Je eigen database
Onderwerp
Kies een onderwerp uit de volgende mogelijkheden:
De leden van je sportvereniging Je favoriete muziek Je vrienden
Database
Maak zelf een nieuwe lege database in Access aan.
Welke gegevens?
Bedenk welke gegevens je wilt gaan vastleggen over het onderwerp van je keuze. Het moeten tenminste 8 gegevens van verschillende soorten zijn.
Tot nu toe hebben we gewerkt met alleen tekstvelden. Binnen Access kun je veel meer soorten velden kiezen. Ieder soort veld heeft zijn eigen mogelijkheden. Denk daarbij niet alleen aan tekst, maar bijvoorbeeld ook aan een plaatje (bijvoorbeeld pasfoto’s van je vrienden, cd-cover), een ja/nee veld (houdt van zwemmen ja/nee) een hyperlink (website van de band die de CD gemaakt heeft)
De volgende soorten moeten voorkomen: autonummering, tekst, numeriek, valuta, ja/nee, hyperlink, bijlage, datum tijd.
Tabel
Maak nu een nieuwe tabel aan. Maak de velden aan die nodig zijn om de gegevens die je hebt bedacht vast te gaan leggen.
Gebruik in je database dus verschillende mogelijkheden door verschillende gegevenstypes te selecteren in de ontwerpweergave van je tabel.
Blz. 8
Autonummering: Access geeft zelf een nummer en zorgt er zelf voor dat iedere groep gegevens een ander nummer krijgt.
Tekst: voor tekst tot 255 tekens of voor cijfers waar je niet mee wilt rekenen
Memo: voor lange teksten of omschrijvingen
Jouw tabel kan er heel anders uitzien, dit is een voorbeeld
Access 2007 Leerjaar 2 V+
Formulier
Maak een formulier aan met behulp van ‘maken, formulier’.
Vul via het formulier het eerste lid, muziekje of de eerste vriend in.
Vraag 1Kijk goed wat er gebeurt bij de verschillende velden. Kopieer de vraag naar een eigen word-document en typ de antwoorden in.
Wat gebeurt als je een nummer wilt invoeren in een autonummering-veld?
Blz. 9
Autonummering: Access geeft zelf een nummer en zorgt er zelf voor dat iedere groep gegevens een ander nummer krijgt.
Tekst: voor tekst tot 255 tekens of voor cijfers waar je niet mee wilt rekenen
Memo: voor lange teksten of omschrijvingen
Access 2007 Leerjaar 2 V+
Wat gebeurt er als je tekst invult in een numeriek veld? En wat gebeurt er bij een valuta-veld? Zie je het icoontje naast het datum-veld? Waar is dat voor? Wat gebeurt er als een memo-veld op je scherm vol is?
Voer nog 4 vrienden/muziekjes/leden in.
RecordJe hebt een tabel aangemaakt. Daarin heb je aangegeven welke gegevens je wilt gaan bijhouden. Daarna heb je een formulier gemaakt en heb je in totaal de gegevens van 5 vrienden/muziekjes of leden ingevoerd. De vastgelegde gegevens van één vriend, muziekje of lid noemen we een record.
SleutelIn opgave 3 heb je een veld toegevoegd aan je tabel van het type ‘ autonummering’. Misschien is je opgevallen dat Access in de ontwerpmodus naast het veld een sleuteltje heeft gezet.
Access heeft van dit veld een sleutelveld gemaakt. Je weet zeker dat in een sleutelveld voor ieder record een andere waarde voorkomt. Iedere waarde in een sleutelveld in uniek. Je leerlingnummer op school is een voorbeeld van zo’n uniek nummer. Er zijn geen twee leerlingen op school met hetzelfde leerlingnummer. Dat is heel handig want daarom kun je zo’n nummer voor van alles gebruiken: bijvoorbeeld om je aan te melden op het netwerk en je eigen bestanden te bereiken.
Het is een goede gewoonte om in je tabel een sleutelveld op te nemen. Access kan dit voor je regelen als je een autonummering veld aanmaakt. Je kunt het ook zelf een sleuteltje zetten bij een veld dat daarvoor geschikt is of bij een combinatie van velden.
Vraag 2Is naam een goed sleutelveld? Leg uit waarom wel/niet. Bedenk zelf een sleutelveld. Leg uit waarom dat een goed sleutelveld is.
Kopieer de vraag naar je wordbestand en typ het antwoord in.
Opgave 5: een rapport makenIn Access kun je gemakkelijk een uitprintbare lijst maken van de gegevens die je hebt ingevoerd.
Kies voor ‘ maken’, ‘ rapport’. Access maakt nu een standaard overzicht aan, dat je gemakkelijk kunt uitprinten.
Maak de velden smaller en breder door slepen tot ze naar je zin zijn
Blz. 10
Access 2007 Leerjaar 2 V+
Misschien wil je dat sommige gegevens niet op de lijst staan. Kies een gegeven dat niet op de lijst moet komen. Ga op dat gegeven staan en klik met de rechtermuisknop. Er verschijnt nu een keuzelijst. Kies voor verwijderen. Het gegeven is uit de lijst verdwenen. LET OP: het gegevens staat niet meer op de lijst, maar (gelukkig) nog WEL in je tabel!
Met behulp van de rechtermuisknop kun je ook de sortering van je lijst aanpassen. Kies een veld, klik op de rechtermuisknop en sorteer de lijst alfabetisch.
Klik in het lint op het tabje ‘ opmaak’
Kies in het onderdeel ‘ auto-opmaak’ voor verschillende soorten opmaak. Selecteer een mooie opmaak
Voeg aan je rapport een titel en paginanummer toe. Klik nu op de windowsknop linksboven in je scherm en bekijk het afdrukvoorbeeld van je lijst. Klik op ‘ liggend’ om de lijst dwars af te kunnen drukken (print de lijst niet echt uit: bekijk alleen
het afdrukvoorbeeld)
Opgave 6: een selectiequery makenHet woord ‘ query’ betekent eigenlijk ‘ vraag’, in de informatica in het algemeen ‘ zoekvraag op een database’.
Met queries in Access kun je heel veel doen:
Blz. 11
Access 2007 Leerjaar 2 V+
Met een query kun je bijvoorbeeld:
bepaalde records selecteren alleen bepaalde records tonen gegevens in een tabel aanvullen bepaalde records verwijderen gegevens uit meerdere tabellen aan elkaar koppelen gegevens aan een tabel toevoegen
In deze opdracht maak je een simpele selectiequery
Open de database ‘informatica’ Selecteer de tabel ‘ adressen’ Kies voor ‘ maken’ en dan voor Selectiequery en klik op ok
Selecteer nr, naam, voorv, achternaam, plaats en klik op volgende Accepteer de naam die de query heeft gekregen en kies voor query openen om gegevens te
bekijken Je gaat nu alleen die leerlingen tonen die niet in Oss wonen. Ga op de kolom ‘ plaats’ staan en
klik met de rechtermuisknop. Kies nu voor ‘ is niet gelijk aan Oss’ .
Bekijk het resultaat.
Blz. 12
Access 2007 Leerjaar 2 V+
Opgave 7: gegevens aan elkaar koppelenIn deze opdracht ga je de gegevens uit twee verschillende tabellen aan elkaar koppelen. Access moet daarvoor wel weten welk record uit tabel 1 moet worden gekoppeld aan welk record van tabel 2.
Nu komen de sleutels goed van pas. De tabellen die je aan elkaar gaat koppelen hebben allebei eenzelfde sleutelveld. We gaan het record uit tabel 1 met sleutel 1 koppelen aan het record uit tabel 2 dat ook sleutel 1 heeft.
Open de database ‘informatica’. Kies voor ‘ maken’ en dan ‘ query-ontwerp’. Kies in het popupscherm voor beide tabellen: dus voor ‘ adressen’ en voor ‘ cijfers informatica’ Je ziet nu beide tabellen boven in je scherm staan.
Klik nu in de linkertabel op Nr, houd de linkermuisknop ingedrukt en trek een lijn naar Nr in de tweede tabel. Je hebt Access nu laten weten dat we de twee tabellen op gelijke nummers willen koppelen. Je ziet een lijntje verschijnen tussen Nr en Nr
Klik nu uit de linkertabel achtereenvolgens nr, naam, voorv, achternaam en pasfoto aan en uit de rechtertabel word, html, gamemaker, binair en access en sleep ze naar de eerstvolgende lege kolom in de onderste helft van het scherm.
Sluit de query en sla hem op als ‘ query informatica’. Klik nu op ‘ maken’ en dan ‘ formulier’. Merk dat in het formulier zowel gegevens uit de tabel ‘
adressen’ als uit de tabel ‘ cijfers informatica’ zijn opgenomen.
Blz. 13