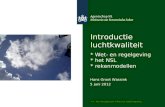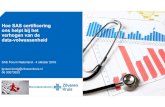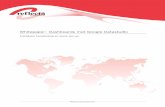Maken van rekenmodellen met dashboardsWe hebben al gesteld dat dashboards zijn op te vatten als de...
Transcript of Maken van rekenmodellen met dashboardsWe hebben al gesteld dat dashboards zijn op te vatten als de...

Excel
Rekenmodellen en
Dashboards met smoel

I N H O U D S O P G A V E
1 Inleiding ......................................................................................................................................... 1 1.1 Rekenmodellen .................................................................................................................... 1 1.2 Dashboards .......................................................................................................................... 1 1.3 Onze aanpak in deze cursus ................................................................................................ 2
2 Modelmatig werken in Excel .......................................................................................................... 3 2.1 Informatieanalyse ................................................................................................................. 3 2.2 Opzet van de rekenbladen ................................................................................................... 3
2.2.1 De output ............................................................................................................. 3 2.2.2 Invoerbladen......................................................................................................... 4 2.2.3 Opzet bewerkingsbladen ...................................................................................... 4
2.3 Beveiliging ........................................................................................................................... 4 2.4 Eventueel gebruik van VBA .................................................................................................. 5
3 Technische zaken apart toegelicht .................................................................................................. 6 3.1 Invoer van data .................................................................................................................... 6
3.1.1 Constanten............................................................................................................ 6 3.1.2 Variabelen: startwaarden en parameters ............................................................... 6 3.1.3 Bereik (range) ........................................................................................................ 8 3.1.4 Formules en bereiken ........................................................................................... 8 3.1.5 Namen .................................................................................................................. 8
3.1.5.1 Namen maken.................................................................................. 8 3.1.5.2 Syntaxisregels voor de benaming ..................................................... 9 3.1.5.3 Toepassingsbereik ............................................................................ 9 3.1.5.4 Verwijzingsbereik .......................................................................... 10 3.1.5.5 Gebruik van namen ....................................................................... 10 3.1.5.6 Namen filteren ............................................................................... 11 3.1.5.7 Namen baseren op flexibele bereiken ............................................ 12 3.1.5.8 Namen uit werkmap afdrukken ...................................................... 18
3.1.6 Blok met gegevens .............................................................................................. 20 3.1.7 Data importeren van internet/intranet ................................................................. 21 3.1.8 Dynamische, parameter gestuurde koppeling met database ................................ 22
3.1.8.1 Inleiding ......................................................................................... 22 3.1.8.2 Uitwerking ..................................................................................... 23
3.1.9 Opgaven ............................................................................................................. 27 3.1.10 Excel tabellen ..................................................................................................... 27 3.1.11 Valideren van gegevens ...................................................................................... 29 3.1.12 Formulierbesturingselementen: schuifbalk, keuzelijst etc. ................................... 32 3.1.13 Lijst valideren op basis van een naam binnen een tabel ..................................... 33 3.1.14 Celstijlen of opmaakprofielen ............................................................................. 34
3.2 Bewerken van data ............................................................................................................. 35 3.2.1 Belangrijkste functies .......................................................................................... 35
3.2.1.1 ADRES (ADDRESS) ......................................................................... 35 3.2.1.2 INDEX (INDEX) .............................................................................. 36 3.2.1.3 INDIRECT (INDIRECT) ................................................................... 40 3.2.1.4 KIEZEN (CHOOSE) ......................................................................... 44 3.2.1.5 SOMMEN.ALS (SUMIFS) vanaf Excel 2007 .................................... 45 3.2.1.6 SOMPRODUCT (SUMPRODUCT): selectief optellen..................... 46 3.2.1.7 AGGREGAAT (AGGREGATE) ......................................................... 47 3.2.1.8 SUBTOTAAL (SUBTOTAL) ............................................................. 50 3.2.1.9 VERGELIJKEN (MATCH) ................................................................. 51 3.2.1.10 VERSCHUIVING (OFFSET) ............................................................. 53 3.2.1.11 ZOEKEN (LOOKUP) ....................................................................... 54 3.2.1.12 Combinatie INDEX en VERGELIJKEN ............................................. 56
3.2.2 Blok met gegevens omzetten naar een Excel tabel .............................................. 56 3.2.3 Matrixformules ................................................................................................... 58
3.2.3.1 Inleiding ......................................................................................... 58 3.2.3.2 Een matrixfomule van meerdere cellen .......................................... 58 3.2.3.3 Matrixformule van een enkele cel .................................................. 59 3.2.3.4 Een matrix met constanten ............................................................. 59 3.2.3.5 Matrixconstanten benoemen .......................................................... 60 3.2.3.6 Matrixformule uitbreiden of inperken ............................................. 60 3.2.3.7 Toepassingen op een matrix ........................................................... 61 3.2.3.8 Matrixformules van hoog niveau .................................................... 61

3.2.3.9 Voorbeeld: matrixformule voor laatste datum per groep ................. 62 3.2.4 Databases & tabellen .......................................................................................... 64
3.2.4.1 Autofilter: aantal records als resultaat ............................................. 64 3.2.4.2 Autofilter en aggregatiefuncties in statusbalk................................... 64 3.2.4.3 Autofilter: niet voor alle kolommen ................................................ 64 3.2.4.4 Autofilter en subtotalen ................................................................... 64 3.2.4.5 Geavanceerd filter .......................................................................... 65 3.2.4.6 Geavanceerd filter: verwijderen dubbele waarden .......................... 67 3.2.4.7 Sorteren speciaal ............................................................................. 68
3.2.5 Data splitsen ....................................................................................................... 69 3.2.6 Concateneren (concatenate) ............................................................................... 70 3.2.7 Overig ................................................................................................................ 70
3.2.7.1 KLEINSTE (SMALL) en GROOTSTE (LARGE) ................................... 70 3.2.7.2 Intersection operator ....................................................................... 71
3.3 Output ............................................................................................................................... 71 3.3.1 Draaitabellen ...................................................................................................... 71
3.3.1.1 Dynamisch bereik ........................................................................... 71 3.3.1.2 Groeperen op datum ....................................................................... 72 3.3.1.3 Groeperen op getallen .................................................................... 75 3.3.1.4 Handmatig groeperen ..................................................................... 76 3.3.1.5 Uitkomst weergeven als percentage van de kolom ......................... 77 3.3.1.6 Running totals of cumulatieven ....................................................... 78 3.3.1.7 Gewogen gemiddelde in een draaitabel .......................................... 79 3.3.1.8 Handmatig sorteren ........................................................................ 80 3.3.1.9 Unieke aantallen in een draaitabel (2013) ...................................... 81 3.3.1.10 Draaitabel gebaseerd op meer bladen (2013) ................................. 82
3.3.2 Voorwaardelijke opmaak ................................................................................... 86 3.3.2.1 Inleiding ......................................................................................... 86 3.3.2.2 Rijen om en om te kleuren .............................................................. 86 3.3.2.3 Positieve en negatieve afwijkingen van de norm ............................. 87 3.3.2.4 Boven voortschrijdend maximum ................................................... 88 3.3.2.5 Nog meer nieuwe mogelijkheden vanaf Excel 2007 ....................... 89
3.3.3 Grafieken algemeen ........................................................................................... 91 3.3.3.1 Grafiektypen ................................................................................... 91 3.3.3.2 Bijzondere opties bij grafieken ........................................................ 96
3.3.4 Grafieken op basis van benoemde bereiken en formules .................................. 100 3.3.5 Sparklines ......................................................................................................... 102
3.4 Overig.............................................................................................................................. 103 3.4.1 Documenteren ................................................................................................. 103 3.4.2 Opmerkingen invoegen .................................................................................... 103 3.4.3 Foute uitkomsten van formules ondervangen ................................................... 104 3.4.4 Beveiliging ....................................................................................................... 104 3.4.5 Verbergen van formules ................................................................................... 106 3.4.6 Wijzigingen bijhouden/archiveren ................................................................... 106 3.4.7 VBA voor knoppen en het verbergen van werkbladen ...................................... 108 3.4.8 Tab Ontwikkelaars in Excel 2007 en hoger ...................................................... 110
4 Performance ............................................................................................................................... 111 4.1 Inleiding .......................................................................................................................... 111 4.2 Herberekening ................................................................................................................. 111 4.3 Voorbeelden .................................................................................................................... 111
5 Case voorbeelden van dynamische grafieken ............................................................................. 113 5.1 Grafiek met verschillende kleur voor boven en onder de norm........................................ 113 5.2 Grafiek met maximum in een andere kleur ...................................................................... 114 5.3 Grafiek met percentage van totaal ................................................................................... 115 5.4 Grafiek met andere kleuren voortschrijdend GEM en MAXIMUM ................................... 116 5.5 Grafiek op basis van wisselende rijen .............................................................................. 116
5.5.1 Met schuifbalk .................................................................................................. 116 5.5.2 Met macro ........................................................................................................ 119
5.6 Automatisch gesorteerde grafiek ...................................................................................... 120 5.7 Grafiek: hoog laag met een paar simpele trucjes .............................................................. 122 5.8 Grafieken op basis van kolommen met wisselende lengte ............................................... 122 5.9 Grafiek met aparte input .................................................................................................. 123
5.9.1 Opgaven .......................................................................................................... 126 5.10 Histogram ........................................................................................................................ 129
5.10.1 Inleiding ........................................................................................................... 129

5.10.2 Uitwerking ........................................................................................................ 130 5.11 Speedometer .................................................................................................................... 133
5.11.1 Inleiding ........................................................................................................... 133 5.11.2 Hoe maken we zoiets? ...................................................................................... 133 5.11.3 Opgaven ........................................................................................................... 139
5.12 Grafiek met datumlijn ...................................................................................................... 140 5.12.1 Inleiding ........................................................................................................... 140 5.12.2 Uitwerking ........................................................................................................ 140
5.13 Paretodiagram .................................................................................................................. 143 5.13.1 Inleiding ........................................................................................................... 143 5.13.2 Uitwerking ........................................................................................................ 144
5.14 Boxplot diagram ............................................................................................................... 146 5.14.1 Inleiding ........................................................................................................... 146 5.14.2 De data ............................................................................................................. 146 5.14.3 De uitwerking ................................................................................................... 147
5.15 BCG Matrix ...................................................................................................................... 149 5.15.1 Inleiding ........................................................................................................... 149 5.15.2 De data voor de BCG Matrix ............................................................................ 150
5.16 Watervalgrafiek met Omhoog-omlaag balken .................................................................. 154 5.16.1 Opgaven ........................................................................................................... 156
5.17 Regelgrafiek ..................................................................................................................... 157 5.17.1 Inleiding ........................................................................................................... 157 5.17.2 De data ............................................................................................................. 157 5.17.3 De uitwerking ................................................................................................... 158
5.18 Grafiek met verkeerslichten .............................................................................................. 160 5.18.1 Inleiding ........................................................................................................... 160 5.18.2 Uitwerking ........................................................................................................ 161
5.19 Vlindergrafiek................................................................................................................... 163 5.19.1 Inleiding ........................................................................................................... 163 5.19.2 Uitwerking ........................................................................................................ 163
5.20 Verticale bullet grafiek ..................................................................................................... 167 5.20.1 Inleiding ........................................................................................................... 167 5.20.2 Uitwerking ........................................................................................................ 167
5.21 De grafiek met de gekleurde X-as ..................................................................................... 170 5.22 Thermometers .................................................................................................................. 173
5.22.1 Opmaak gebieden en reeksen ........................................................................... 176 5.22.2 De afronding..................................................................................................... 177
5.23 Grafiek achtergrondskleur voor de kwalificatie ................................................................ 180 5.24 Gannt chart ...................................................................................................................... 182
5.24.1 Inleiding ........................................................................................................... 182 5.24.2 Uitwerking ........................................................................................................ 182
6 Case draaitabellen met functies .................................................................................................. 193 6.1 Inleiding ........................................................................................................................... 193 6.2 Opgaven .......................................................................................................................... 195
7 Case hiërarchische lijst ............................................................................................................... 196 7.1 Inleiding ........................................................................................................................... 196 7.2 Opgaven .......................................................................................................................... 197
8 Case doorlopende kalender ........................................................................................................ 198 8.1 Inleiding ........................................................................................................................... 198 8.2 Uitwerking ....................................................................................................................... 198
9 Case annuïteitenhypotheek ....................................................................................................... 201 9.1 Inleiding ........................................................................................................................... 201 9.2 Uitwerking ....................................................................................................................... 201
10 Case temperatuurmodel ............................................................................................................. 207 10.1 Uitwerking informatieanalyse ........................................................................................... 207 10.2 Uitwerking output ............................................................................................................ 207 10.3 Uitwerking invoerblad Excel ............................................................................................ 208 10.4 Blad voor Excel datafilter ................................................................................................. 209 10.5 Selecteer 30-jarige perioden met grafiek .......................................................................... 212 10.6 Een blad om jaren te vergelijken ...................................................................................... 213 10.7 Opgaven .......................................................................................................................... 213
11 Performance tips ......................................................................................................................... 215 11.1 Inleiding ........................................................................................................................... 215
12 Hyperlinks .................................................................................................................................. 219

Maken van rekenmodellen met dashboards
© H. de Walle – WalMar Database & Reporting Consultancy & K.J. Smidt - Smidt Kennisprovider 0

Maken van rekenmodellen met dashboards
© H. de Walle – WalMar Database & Reporting Consultancy & K.J. Smidt - Smidt Kennisprovider 1
1 Inleiding
Deze cursus gaat over rekenmodellen en dashboards. We zullen beide begrippen hier eerst toelichten.
1.1 Rekenmodellen
Een rekenmodel is volgens de dikke Van Dale een rekenkundig model aan de hand waarvan we
complexe rekenkundige berekeningen kunnen uitvoeren.
Het plaatje geeft een blokschema van een rekenkundig model. Variabelen staan altijd rechts;
startwaarden staan altijd bovenop; parameters, constanten en invoervariabelen staan altijd links; interne
variabelen staan (eventueel) als (kleine) black box in de overall black box.
1.2 Dashboards
Een dashboard, in de oorspronkelijke Engelse betekenis, is de opstaande voorkant van een rijtuig of kar,
die de koetsier moest beschermen tegen door de hoeven van de paarden opgeworpen modder en puin.
Een dashboard van een auto of andere gemotoriseerde voertuigen is een controlepaneel dat onder de
voorruit is gepositioneerd.
Tegenwoordig gebruiken we de term dashboard ook in een geheel andere betekenis. Wikipedia geeft de
volgende definitie:
Een dashboard is een applicatie die een verzameling van mini-applicaties, ook wel widgets of gadgets
genoemd, kan hosten. Deze mini-applicaties zijn vooral bedoeld voor het weergeven van informatie en
hebben een beperkte functionaliteit. Veel gebruikte toepassingen zijn kalenders, rekenmachines,
weerinformatie, beursgegevens en RSS-feeds. Een dashboard stelt de gebruiker in staat om deze widgets
of gadgets toe te voegen en te organiseren.
Voor Excel kunnen we dit vertalen in een verzameling al of niet grafisch weergegeven gegevens die ons
in staat stellen snel allerlei processen in de gaten te houden. Eigenlijk is een dashboard hier op te vatten
als de (grafische) presentatie van de uitkomst van een rekenmodel.

Maken van rekenmodellen met dashboards
© H. de Walle – WalMar Database & Reporting Consultancy & K.J. Smidt - Smidt Kennisprovider 2
We hebben een voorbeeld van Internet gehaald:
1.3 Onze aanpak in deze cursus
We hebben al gesteld dat dashboards zijn op te vatten als de (grafische) presentatie van de uitkomst van
een rekenmodel. We gaan ons in deze cursus richten op het maken van rekenmodellen met een sterk
accent op de (grafische) presentatie van de uitkomsten.
Onze aanpak is in deze cursus is drieledig.
Modelmatig werken.
Technische zaken apart toegelicht.
Cases.
In hoofdstuk 2 gaan we behandelen hoe we naar ons inzicht in Excel rekenmodellen moeten opzetten.
In hoofdstuk 3 gaan we allerlei technische Excel zaken behandelen waarvan wij denken dat ze belangrijk
zijn bij het maken van rekenmodellen met dashboards.
Vanaf hoofdstuk 5 gaan we allerlei cases behandelen waarin we rekenmodellen of delen ervan gaan
opzetten en toelichten.

Maken van rekenmodellen met dashboards
© H. de Walle – WalMar Database & Reporting Consultancy & K.J. Smidt - Smidt Kennisprovider 3
2 Modelmatig werken in Excel
2.1 Informatieanalyse
We beginnen met een zorgvuldige analyse van het probleem en het beschrijven van de benodigde
gegevens zodat we veel problemen voorkomen. Houd er wel rekening mee dat we gaandeweg het
proces vaak genoeg gaten en/of onvolkomenheden in de analyse zullen ontdekken.
Hieronder een aantal belangrijke richtlijnen:
Zet alle gegevens die nodig zijn voor het rekenblad op een rijtje.
Bepaal de onderlinge samenhang van deze gegevens: wat hoort bij wat.
Bepaal welke gegevens afleidbaar zijn van andere en hoe ze af te leiden zijn. Zo berekenen we het
totaal van een orderregel met de formule aantal * prijs en het eindtotaal als som van alle aantal *
prijs.
Maak de gegevens ondeelbaar. In een kolom mogen bij voorkeur alleen gelijksoortige gegevens
staan. Adres moeten we dus splitsen in straat, huisnummer en eventuele toevoeging. Namen in
bijvoorbeeld voor-, achternaam en tussenvoegsel (zie ook paragraaf 3.2.1.11).
Bepaal welke gegevens we direct moeten invoeren.
Begin niet te groot en doorloop bovenstaande indien nodig meermalen.
2.2 Opzet van de rekenbladen
Bij het opzetten van het Excel rekenblad gaan we uit van het volgende procesmodel:
Er gaan gegevens in: de datablokken.
Gegevens moeten worden omgezet: allerlei bewerkingsfuncties en formules.
Er komt informatieuit: grafieken, sparklines, draaitabellen, voorwaardelijke opmaak etc.
Veelal is dit niet alleen maar eenrichtingsverkeer: bewerkte gegevens kunnen weer de input vormen voor
nieuwe bewerkingen. We kunnen er ook gaandeweg de opzet achter komen dat er input ontbreekt
omdat er output gevraagd wordt die we niet kunnen afleiden uit bestaande gegevens. Het kan dus zijn
dat we stappen moeten herhalen.
We gaan de opzet nu zodanig maken dat het hier gegeven procesmodel terug te vinden is. We gaan
input, bewerking en output zo overzichtelijk mogelijk van elkaar scheiden.
2.2.1 De output
We beginnen achteraan omdat juist het gewenste resultaat bepaalt welke gegevens we nodig hebben.
Beschrijf welke overzichten we nodig hebben en waar we die overzichten c.q. van welke gegevens
we die af moeten leiden.
Beschrijf de grafieken die we nodig hebben, af te leiden van welke gegevens.
Maak aparte bladen voor grafieken en overzichten.
Gebruik bij overzichten en grafieken namen voor bereiken en baseer deze namen waar mogelijk op
flexibele bereiken (voor de technische beschrijving, zie paragraaf 3.1.5.7).

Maken van rekenmodellen met dashboards
© H. de Walle – WalMar Database & Reporting Consultancy & K.J. Smidt - Smidt Kennisprovider 4
2.2.2 Invoerbladen
De volgende stap is de opzet en de uitwerking van de invoerbladen.
Maak invoerbladen voor de gegevens naar hun onderlinge samenhang.
Maak eventueel een apart blad voor constanten als omrekenfactoren e.d. (zie paragraaf 3.1.1).
Maak invoervelden en valideer deze desgewenst (zie paragraaf 3.1.5.7).
Maak voor de opmaak zoveel mogelijk gebruik van stijlen zodat opmaak en beveiliging centraal
aan te sturen zijn (zie paragraaf 3.1.13).
2.2.3 Opzet bewerkingsbladen
En ten slotte de verschillende bewerkings- of procesbladen
Maak aparte rekenbladen voor het aansturen van grafieken en overzichten.
Maak de formules om de gegevens van de invoerbladen om te zetten naar de juiste resultaten.
Houd er bij het maken van formules rekening mee eventuele criteria zo veel mogelijk in
afzonderlijke cellen te zetten (zie paragraaf 3.1.2).
Houd er bij het opzetten van formules zoveel mogelijk rekening mee dat bereiken met
invoergegevens kunnen groeien (zie paragraaf 3.1.4).
Houd bij het opzetten van formules ook rekening met fouten (zie paragraaf 3.4.3).
Documenteer eventueel je formules zodat het voor anderen te begrijpen is (zie paragraaf 3.3.3).
Maak voor de opmaak zoveel mogelijk gebruik van stijlen zodat opmaak en beveiliging centraal
aan te sturen zijn (zie paragraaf 3.1.13).
2.3 Beveiliging
Beveiliging is niet voor elk rekenblad noodzakelijk. Als we evenwel een blad opzetten dat door meer
personen te gebruiken moet zijn, is het verstandig vanaf het begin hier rekening mee te houden.
Beveiliging van een Excel werkmap met een wachtwoord is simpel te kraken. Hieronder een VBA script
dat het wachtwoord in minder dan een seconde verwijdert:

Maken van rekenmodellen met dashboards
© H. de Walle – WalMar Database & Reporting Consultancy & K.J. Smidt - Smidt Kennisprovider 5
Sub WachtwoordCrack()
Dim a As Integer, b As Integer, c As Integer, d As Integer, _
e As Integer, f As Integer, g As Integer, h As Integer, _
I As Integer, j As Integer, k, m As Integer
Dim begin As Date, eind As Date
Dim duur As String
Dim objSheet As Worksheet
begin = TimeValue(Time)
On Error Resume Next
For Each objSheet In Application.Worksheets
For a = 65 To 66: For b = 65 To 66: For c = 65 To 66
For d = 65 To 66: For e = 65 To 66: For f = 65 To 66
For g = 65 To 66: For h = 65 To 66: For I = 65 To 66
For j = 65 To 66: For k = 65 To 66: For m = 32 To 126
ActiveSheet.Unprotect Chr(a) & Chr(b) &
Chr(c) & Chr(d) & Chr(e) & Chr(f) & _
Chr(g) & Chr(h) & _
Chr(I) & Chr(j) & Chr(k) & Chr(m)
If ActiveSheet.ProtectContents = False Then
eind = TimeValue(Time)
duur = Format(eind - begin, "hh:mm:ss")
MsgBox "Werkblad is wachtwoord-vrij." _
& Chr(10) & "in: " & Chr(10) & _
Chr(10) & duur, vbInformation, "Kraker"
Exit Sub
End If
Next: Next: Next
Next: Next: Next
Next: Next: Next
Next: Next: Next
Next
End Sub
Als werkelijke beveiliging heeft een wachtwoord daarom weinig zin. Beveiliging moet vooral bedoeld
zijn om te voorkomen dat we zaken niet per ongeluk en ongewenst kunnen aanpassen.
Zorg ervoor dat de formules - desgewenst - zelf uit beeld blijven en alleen het resultaat zichtbaar is
(zie paragraaf 3.4.5).
Beveilig werkbladen en werkmap zodanig dat alleen invoer en bekijken mogelijk zijn (zie paragraaf
3.4.4).
2.4 Eventueel gebruik van VBA
Het gebruik van de programmeertaal VBA zal zich voor de meeste gebruikers van Excel beperken tot de
oppervlakte in de vorm van het opnemen van macro's. We willen hier toch een stap verder gaan door
simpel VBA te gebruiken voor een aantal zaken die bij een model van groot belang kunnen zijn:
Maak eventueel menuknoppen en besturingsknoppen (zie paragraaf 3.4.7).
Verberg bladen als we ze alleen maar voor bewerking gebruiken of als ze niet in beeld hoeven te
zijn (zie paragraaf 3.4.7).

Maken van rekenmodellen met dashboards
© H. de Walle – WalMar Database & Reporting Consultancy & K.J. Smidt - Smidt Kennisprovider 6
3 Technische zaken apart toegelicht
3.1 Invoer van data
3.1.1 Constanten
Bij constanten kunnen we denken aan bijvoorbeeld een BTW percentage. Als we dit soort constanten op
een apart werkblad houden en van een naam (zie paragraaf 3.1.4) voorzien (BTW in dit geval), kunnen
we deze constanten overal binnen onze Excel werkmap gebruiken. Verandert er dan iets, dan hoeven we
alleen de constanten maar aan te passen. Constanten verdienen dus een apart werkblad.
3.1.2 Variabelen: startwaarden en parameters
Een variabele is een grootheid die elke willekeurig waarde, al dan niet gelegen op een interval, kan
aannemen. In Excel gaat het hier feitelijk om de gegevens die we moeten kunnen variëren c.q. invoeren.
Elk gegeven dat hieraan voldoet, moeten we in ons model apart houden. Dit maakt onze modellen
aanmerkelijk flexibeler en creatiever.
We geven als voorbeeld een SOM.ALS (SUMIF) functie. Met de functie SOM.ALS kunnen we de waarden
in een bereik (bereik: twee of meer cellen op een werkblad; de cellen in een bereik kunnen
aaneengesloten of niet-aaneengesloten zijn, zie 3.1.3) optellen die voldoen aan criteria die we opgeven.
Stel dat een kolom getallen bevat en we alleen de waarden die groter dan 5 zijn, willen optellen. We
gebruiken daarvoor de volgende formule:
=SOM.ALS(B2:B25;">5")
Raadzamer is het de voorwaarde in een aparte cel te plaatsen:
Dan worden uit bereik C5:C13 alleen de waarden boven de 25 (de voorwaarde uit cel H8) meegeteld.

Maken van rekenmodellen met dashboards
© H. de Walle – WalMar Database & Reporting Consultancy & K.J. Smidt - Smidt Kennisprovider 7
Als we de voorwaarde direct in de functie hadden opgenomen, dan hadden we deze moeten aanpassen
als we een andere voorwaarde willen toepassen. Nu hoeven we alleen de inhoud van cel H8 aan te
passen.
We kunnen bij de SOM.ALS (SUMIF) functie nog een stap verder gaan door met een apart
criteriumbereik (bereik waarop het criterium wordt toegepast) en optelbereik (bereik dat opgeteld moet
worden) te werken:
De voorwaarde uit cel H11 wordt nu toegepast op bereik D5:D13; vervolgens wordt bereik C5:C13
opgeteld.
Extra: SOMMEN.ALS (SUMIFS)
In Excel 2010 hebben we de nieuwe functie SOMMEN.ALS (SUMIFS). Deze functie maakt het ons
mogelijk met meer criteriabereiken en criteria te werken. In feite wordt daarmee de SOM.ALS functie
overbodig.

Maken van rekenmodellen met dashboards
© H. de Walle – WalMar Database & Reporting Consultancy & K.J. Smidt - Smidt Kennisprovider 8
3.1.3 Bereik (range)
Een bereik bestaat in Excel uit één of meer al of niet aaneengesloten cellen. We kunnen op diverse
manieren naar zo'n bereik verwijzen:
A1 Cel A1
A1:A10 De cellen tussen A1 en A10
A1:B10 De cellen tussen A1 en A10 en de cellen tussen B1 en B10
A1:A10; E1:E10 of
(A1:A10; E1:E10)
De combinatie van de cellen tussen A1 en A10 en de cellen tussen E1 en E10; bij
sommige functies zijn haakjes nodig als we een combinatie willen gebruiken
A:A De hele kolom A
1:1 De hele rij 1
3.1.4 Formules en bereiken
Veel formules hebben betrekking op bereiken. Een bereik kan alles zijn van 1 cel tot meerdere al of niet
aaneengesloten cellen. In Excel worden we er bijna automatisch toe uitgenodigd een bereik te kiezen
met de muis. Even selecteren en klaar. Af en toe kiest een functie automatisch een bereik. Klikken we
onderaan een bereik A1:A19 op de sommeerknop, krijgen we automatisch:
=SOM(A1:A19)
Wat is dan het probleem? Stel dat het bereik groeit van A1:A20 naar A1:A200, dan lopen we het risico
dat er een deel van het bereik niet meegenomen wordt in de formule / functie of dat we onze
rekenbladen steeds moeten aanpassen. En dat willen we niet.
We kunnen dit op verschillende manieren voorkomen. In dit geval hadden we niet hoeven kiezen voor
een vast bereik maar hadden we de hele kolom kunnen pakken:
=SOM(A:A)
Uiteraard moeten we deze functie dan niet onderaan de kolom zetten, maar op een andere plek. Dat is
in ieder geval aan te raden want het past in ons concept van onderscheid tussen invoer - bewerking -
uitvoer.
Hetzelfde trucje gaat uiteraard ook op voor een rij:
=SOM(1:1)
Er is nog een, complexere, oplossing. We hadden het bereik ook een naam kunnen geven en deze naam
kunnen baseren op een flexibel bereik (zie paragraaf 3.1.5.7).
3.1.5 Namen
3.1.5.1 Namen maken
We kunnen namen als volgt maken:
Via het naamvak links op de formulebalk. Deze methode wordt bij voorkeur gebruikt voor het maken van een naam op werkmapniveau voor
een geselecteerd bereik.
Door een naam te maken op basis van een selectie van cellen op het werkblad.
Via het dialoogvenster Nieuwe naam Deze methode is het meest geschikt als we meer flexibiliteit nodig hebben zoals het opgeven van
een toepassingsbereik of het maken van een opmerking bij een naam.
We roepen het volgende venster op door bij de tab Formules op de knop Naam definiëren te klikken.

Maken van rekenmodellen met dashboards
© H. de Walle – WalMar Database & Reporting Consultancy & K.J. Smidt - Smidt Kennisprovider 9
Let op: Namen gebruiken standaard absolute celverwijzingen.
3.1.5.2 Syntaxisregels voor de benaming
Geldige tekens Het eerste teken van een naam moet een letter, een onderstrepingsteken (_) of een backslash (\)
zijn. De overige tekens in de naam kunnen letters, cijfers, punten of onderstrepingstekens zijn.
Spaties zijn niet geldig Spaties zijn niet toegestaan als onderdeel van een naam. Gebruik het onderstrepingsteken (_) en de
punt (.) om woorden te scheiden, bijvoorbeeld Eerste.kwartaal of Aantal_fietsen.
Lengte van naam Een naam mag maximaal 255 tekens bevatten.
Onderscheid tussen hoofdletters en kleine letters Namen mogen uit hoofdletters en kleine letters bestaan. Excel maakt bij namen geen onderscheid
tussen hoofdletters en kleine letters. Als we bijvoorbeeld de naam Verkoop gemaakt hebben en in
dezelfde werkmap de naam VERKOOP definiëren, dan wordt de eerste naam door de tweede
vervangen.
3.1.5.3 Toepassingsbereik
Namen kunnen als toepassingsbereik een specifiek blad of de gehele werkmap hebben. Dit kunnen we
instellen bij het maken van een nieuwe naam:
We kunnen dit bereik achteraf niet meer aan te passen. Willen we dat toch, dan moeten we de
betreffende naam verwijderen en opnieuw maken.
Een naam moet altijd uniek zijn binnen zijn eigen bereik. We kunnen dezelfde naam echter wel
gebruiken in verschillende bereiken. Zo kunnen we bijvoorbeeld een naam Brutowinst definiëren met de
bereiken Blad1, Blad2 en Blad3 in dezelfde werkmap. Hoewel elke naam dezelfde is, is elke naam ook
uniek binnen zijn eigen bereik.
Zo kunnen we ervoor zorgen dat een formule waarin de naam Brutowinst gebruikt wordt, altijd verwijst
naar cellen van het werkblad waarop deze formule staat.

Maken van rekenmodellen met dashboards
© H. de Walle – WalMar Database & Reporting Consultancy & K.J. Smidt - Smidt Kennisprovider 10
We kunnen zelfs dezelfde naam, Brutowinst, definiëren voor het algemene werkmapniveau. Ook dan is
het bereik weer uniek. We kunnen nu wel een naamconflict krijgen. In Excel lost dit conflict standaard
op door te kiezen voor de naam die het betreffende werkblad als toepassingsbereik heeft. Het lokale
werkblad krijgt voorrang boven de algemene werkmap.
Als we de voorrangsregels willen wijzigen en gebruik willen maken van de werkmapnaam, kunnen we
de naam eenduidig maken door de naam van de werkmap als voorvoegsel toe te voegen, zoals in het
volgende voorbeeld:
=Werkmapbestand.xlsx!Brutowinst
We kunnen het lokale werkbladniveau negeren voor alle werkbladen in de werkmap, met uitzondering
van het eerste werkblad, waarin altijd de lokale naam wordt gebruikt als er sprake is van een
naamconflict. Deze kan niet worden genegeerd.
3.1.5.4 Verwijzingsbereik
Namen kunnen naar een bereik verwijzen dat uit één of meer cellen bestaat. Bijvoorbeeld:
=Blad1$A$1:$A$12
Namen kunnen op hun beurt ook naar een andere namen verwijzen:
Aap:=Mies
Namen kunnen ook naar formules verwijzen die bijvoorbeeld een bereik van één of meer cellen
beslaan:
=VERSCHUIVING($A$2,0,0,AANTALARG($A:$A),1)
We kunnen ook een naam naar een flexibel bereik laten verwijzen met de INDEX functie:
=INDEX($A:$A;1;1):INDEX($A:$A;AANTALARG($A:$A);1)
Of met INDIRECT en ADRES:
=INDIRECT(ADRES(1;1)&":"&ADRES(AANTALARG(Blad1!$A:$A);1))
Namen hoeven niet naar een bereik te verwijzen. Het volgende mag namelijk ook:
=15
Ook zijn constructies mogelijk als
=A1:A10/B1:B10
Of:
=AAP/MIES
3.1.5.5 Gebruik van namen
Hieronder worden veelvoorkomende voorbeelden gegeven van het gebruik namen:
VOORBEELD ZONDER NAAM VOORBEELD MET NAAM
=SOM(C20:C30) =SOM(OmzetEersteKwartaal)
=PRODUCT(A5,8,3) =PRODUCT(Prijs,Omzetbelasting)
=SOM(VERT.ZOEKEN(A1,B1:F20,5,ON
WAAR), -G5)
=SOM(Voorraadniveau,-Orderbedrag)
C4:G36 =TopOmzet06

Maken van rekenmodellen met dashboards
© H. de Walle – WalMar Database & Reporting Consultancy & K.J. Smidt - Smidt Kennisprovider 11
Namen kunnen ook in grafieken gebruikt worden. Dan moet bij namen die als bereik de werkmap
hebben, de naam van de werkmap vermeld worden:
=Excelvoorbeelden001.xlsm!Datarijgrafiek
Heeft de naam een specifiek blad als bereik, dan volstaat het de bladnaam er voor te vermelden:
=Blad1!aap
Bij voorwaardelijke opmaak kunnen we wel beginnen met verwijzen naar een naam:
Excel vervangt dit automatisch weer door het bereik waarop deze naam gebaseerd is:
3.1.5.6 Namen filteren
We krijgen onderstaande venster door uit de tab Formules de knop Namen beheren aan te klikken. Door
een optieonder knop Filter te selecteren wordt de filtering in- of uitgeschakeld. Daardoor wordt het
gemakkelijk wordt om filterbewerkingen te combineren of te verwijderen om het gewenste resultaat te
krijgen.

Maken van rekenmodellen met dashboards
© H. de Walle – WalMar Database & Reporting Consultancy & K.J. Smidt - Smidt Kennisprovider 12
Ga op een van de volgende manieren te werk om de lijst met namen te filteren:
SELECTIE: RESULTAAT:
Namen binnen bereik van
werkblad
Alle lokale namen voor alle werkbladen weergeven.
Namen binnen bereik van
werkmap
Alleen algemene namen voor een werkmap weergeven.
Namen met fouten Alleen namen weergeven met waarden die fouten bevatten (zoals
#VERW, #WAARDE of #NAAM).
Namen zonder fouten Alleen namen weergeven met waarden die geen fouten bevatten.
Gedefinieerde namen Alleen namen weergeven die door ons of door Excel zijn gedefinieerd,
zoals een afdrukgebied en nog veel meer.
Tabelnamen Alleen tabelnamen weergeven
3.1.5.7 Namen baseren op flexibele bereiken
Een benoemd bereik in Excel is een bereik (bijvoorbeeld B3:B6) dat we een naam hebben gegeven. Het
voordeel hiervan is dat we in formules in plaats van het bereik de naam kunnen intypen.
=SOM(naam)
Het bereik dat dan bij de naam hoort, kunnen we later veranderen. Excel zorgt er dan voor dat in alle
formules waarin we de naam gebruiken, het bereik wordt aangepast.
Namen geven aan één of meerdere cellen
Een cel een naam geven als alternatief voor een absolute verwijzing. De kolommen korting en btw uit
het onderstaande voorbeeld worden uitgerekend door te verwijzen naar de celnamen korting en btw.
Selecteer het bereik F1:G2.

Maken van rekenmodellen met dashboards
© H. de Walle – WalMar Database & Reporting Consultancy & K.J. Smidt - Smidt Kennisprovider 13
Kies voor de TAB Formules en uit de groep Gedefinieerde namen voor de knop Maken o.b.v.
selectie.
Klik op de knop OK om het maken van de namen te bevestigen.
De namen in linkerkolom worden nu automatisch toegekend aan de cellen
G1 (btw) en G2 (korting).
De formule in cel C4 wordt nu:
=B4*korting
We typen de formule.
Zodra de naam korting verschijnt drukken we op de TAB toets.
Kopieer de formule naar beneden
Herhaal dezelfde actie voor de korting en btw.
Plaats de correcte formule voor de kolom subtotaal.
Voor het berekenen van het totaal geven we het bereik van de kolom subtotaal een naam. De naam
gebruiken we vervolgens in de SOM-functie.
Selecteer het bereik E4:E6.
Kies voor de TAB Formules en uit de groep Gedefinieerde namen voor de knop Naam definiëren.
Klik op de knop OK om het maken van deze naam te bevestigen (zowel de naam als het bereik is
automatisch geplaatst).

Maken van rekenmodellen met dashboards
© H. de Walle – WalMar Database & Reporting Consultancy & K.J. Smidt - Smidt Kennisprovider 14
Type in cel C8 de SOM-functie en de naam van het bereik om het totaal te bepalen.
=SOM(subtotaal)
Voorbeeld: lijst voor validatie
We kunnen een cel valideren op basis van een lijst uit een bereik (zie paragraaf 3.1.10). Als we een
nieuw element aan de lijst toevoegen, komt deze niet automatisch in de vervolgkeuzelijst te staan. Om
dat te bereiken moeten we een benoemd bereik dynamisch maken.
In het bovenstaande voorbeeld hebben we het bereik B3:B6 de naam Grootboekrekening gegeven. In cel
D3 hebben we een gegevensvalidatie gemaakt die verwijst naar dit bereik. Het zou nu mooi zijn dat
wanneer we een nieuwe grootboekrekening toevoegen, deze ook automatisch is te zien in de
vervolgkeuzelijst. Om een flexibel bereik te maken vervangen we de bereiknaam door de Excel functie
Verschuiving.
Voor het voorbeeld, zie bestand ModellenDashboards.xlsx, tabblad grootboek.
Laten we eerst eens kijken naar de definitie van het bereik Grootboekrekening. Dit kan door in de tab
Formules Namen beheren te kiezen (In Excel 2003 en ouder was dat Menu Invoegen Naam
Definiëren)

Maken van rekenmodellen met dashboards
© H. de Walle – WalMar Database & Reporting Consultancy & K.J. Smidt - Smidt Kennisprovider 15
Daar klikken we op Nieuw.
En we definiëren de naam:
De naam Grootboekrekening verwijst nu naar de cellen B3:B6 op het tabblad grootboek. Gelukkig staat
Excel het ons toe om in het invoervak onder Verwijst naar: in plaats van een celadres een formule in te
voeren.

Maken van rekenmodellen met dashboards
© H. de Walle – WalMar Database & Reporting Consultancy & K.J. Smidt - Smidt Kennisprovider 16
Om het benoemde bereik Grootboekrekening flexibel (dynamisch) te maken typen we de volgende
formule in:
=VERSCHUIVING(grootboek!$B$2;1;0;AANTALARG(grootboek!$B:$B)-1;1)
Het intypen van dit soort formules op deze plek verloopt vaak wat problematisch. Een klik met de muis,
een beweging met een pijltje en de formule is caduc. Als we de functietoets F2 indrukken en dan
wijzigingen doorvoeren werkt het wel.
Zelf typen we de formule vaak in een tekstverwerker uit. Daarna kopiëren we deze. Een andere manier is
deze formule eerst in een losse cel te maken met de functiewizard:

Maken van rekenmodellen met dashboards
© H. de Walle – WalMar Database & Reporting Consultancy & K.J. Smidt - Smidt Kennisprovider 17
Weliswaar werkt de formule dan niet, maar het maken ervan verloopt simpeler.
Als we nu het lijstje met grootboekrekeningen uitbreiden met rekening 9500 Bijzondere Baten, dan staat
dit automatisch ook in de vervolgkeuzelijst.
De formule vereist enige toelichting. In de formule maken we gebruik van twee functies:
=VERSCHUIVING(OFFSET)
en
=AANTALARG(COUNTA)
VERSCHUIVING (OFFSET) (zie paragraaf 3.2.1.10) kent de volgende structuur:
=VERSCHUIVING(verw;rijen;kolommen;[hoogte];[breedte]).
Verw kunnen we zien als een anker. In het voorbeeld is dit cel B2 (grootboek!$B$2). Vanaf dit punt
kunnen we gaan schuiven. De omschrijving Grootboekrekening hoeft niet in de vervolgkeuzelijst te
komen. Daarom schuiven we 1 rij omlaag (het functieargument Rijen wordt 1). De rest van de lijst staat
wel in kolom B dus we schuiven 0 kolommen naar rechts (het functieargument Kolommen wordt 0). We
zijn dan in cel B3. Vervolgens kunnen we de hoogte en breedte instellen. De breedte is duidelijk, 1
kolom (het functieargument Breedte wordt 1). De hoogte is afhankelijk van het aantal elementen in de
lijst. Daar hebben we de functie AANTALARG (COUNTA) voor nodig (het functieargument Hoogte
wordt AANTALARG(grootboek$1:$1)-1).
De structuur van AANTALARG (COUNTA) is
=AANTALARG(waarde1;[waarde2];…)
In het voorbeeld hebben we de hele kolom B opgegeven. AANTALARG telt dan het aantal niet lege
cellen in deze kolom. Van dit getal trekken we in dit geval 1 af omdat cel B2 niet meegeteld hoeft te
worden.

Maken van rekenmodellen met dashboards
© H. de Walle – WalMar Database & Reporting Consultancy & K.J. Smidt - Smidt Kennisprovider 18
Vrij vertaald betekent de formule:
=VERSCHUIVING(Blad2!$B$2;1;0;AANTALARG(Blad2!$B:$B)-1;1)
Begin in cel B2. Ga 1 rij naar beneden en 0 kolommen naar rechts. Het bereik is vervolgens zo hoog als
het aantal niet lege cellen in kolom B verminderd met 1 en de breedte is 1. Dit bereik komt precies
overeen met de waarden voor de vervolgkeuzelijst.
In deze paragraaf hebben we een benoemd bereik dynamisch gemaakt en gebruikt voor een
vervolgkeuzelijst. Dezelfde techniek kunnen we ook heel goed toepassen op de zoekmatrix in een
VERT.ZOEKEN (VLOOKUP) functie, op de brongegevens voor een grafiek, op de tabel die de basis is
voor een draaitabel en in nog tal van andere gevallen.
Er zijn nog meer opties om een bereik dynamisch te maken:
=INDEX(Blad1!$A:$A;1;1):INDEX(Blad1!$A:$A;AANTALARG(Blad1!$A:$A);1)
Een verwijzing naar A1:A10 als er in kolom A 10 argumenten staan.
=INDIRECT(ADRES(1;1)):INDIRECT(ADRES(AANTALARG(Blad1!$A:$A);1))
Een verwijzing naar A1:A10 als er in kolom A 10 argumenten staan.
=INDIRECT("blad1!A1"&":A"&AANTALARG(Blad1!$A:$A))
Een verwijzing naar A1:A10 als er in kolom A 10 argumenten staan.
3.1.5.8 Namen uit werkmap afdrukken
Willen we onze werkmap goed documenteren, dan zullen we ook een overzicht moeten maken van alle
gebruikte namen. Een goede oplossing is om een apart blad te maken met de naam namen.
In dit blad plakken we vervolgens alle namen. Gebruik voor onderstaande voorbeeld het bestand
ModellenDashboards.xlsx
We voegen een blad toe aan de werkmap.
We noemen dit blad Namen.
We gaan in cel A1 staan.
We gaan naar de tab Formules Gebruik in formules.

Maken van rekenmodellen met dashboards
© H. de Walle – WalMar Database & Reporting Consultancy & K.J. Smidt - Smidt Kennisprovider 19
We kiezen daar Lijst plakken.
We krijgen dan, afhankelijk van de gebruikte namen in de werkmap, een dergelijk overzicht:

Maken van rekenmodellen met dashboards
© H. de Walle – WalMar Database & Reporting Consultancy & K.J. Smidt - Smidt Kennisprovider 20
We zullen deze stappen gaandeweg de ontwikkeling van de werkmap een aantal keren moeten
herhalen. In feite moeten we deze stap steeds herhalen wanneer er nieuwe namen bijgekomen zijn.
3.1.6 Blok met gegevens
Vaak hebben we in Excel modellen met een blok met gegevens of een datablok te maken. We gaan eens
onder de loupe nemen hoe we een dergelijk blok als geheel of als deel met formules kunnen adresseren
c.q. aanwijzen.
We kunnen een blok gegevens een naam geven en die naam baseren op een flexibel bereik (zie
paragraaf 3.1.5.7).
Voor het onderstaande kunnen we het blad gegevensblok uit het bestand ModellenDashboards.xlsx
gebruiken
Definiëren van de naam database
=VERSCHUIVING(Blad1!$A$1;0;0;AANTALARG(Blad1!$A:$A);AANTALARG(Blad1!$1:$
1))
Willen we nu het aantal kolommen in dit bereik tellen, dan kan dit als volgt:
=KOLOMMEN(database)
Het aantal rijen in dit bereik tellen we dan uiteraard zo:
=RIJEN(database)
Met deze kennis kunnen we nu de inhoud vaststellen van de cel rechts onderin van het blok gegevens op
een willekeurig werkblad met de naam blad1:
=INDIRECT(RIJEN(database);KOLOMMEN(database);;;"blad1"))
Of hetzelfde maar nu van hetzelfde werkblad.
=INDEX(database;RIJEN(database);KOLOMMEN(database))

Maken van rekenmodellen met dashboards
© H. de Walle – WalMar Database & Reporting Consultancy & K.J. Smidt - Smidt Kennisprovider 21
De inhoud van de bovenste cel uit de laatste kolom van het blok gegevens op een willekeurig werkblad
met de naam blad1:
=INDIRECT(ADRES(1;KOLOMMEN(database);;;"blad1"))
De inhoud van de eerste cel uit de onderste rij van Blad1:
=INDIRECT(ADRES(RIJEN(database);1;;;"blad1"))
Voor de functies ADRES (ADDRESS), INDIRECT (INDIRECT) en INDEX (INDEX) (zie de paragrafen
3.2.1.1, 3.2.1.2 en 3.2.1.3).
3.1.7 Data importeren van internet/intranet
Hoe krijgen we gegevens die we op een internet pagina zien staan snel in Excel? Een voorbeeld. We
willen de uitslagen van de 4 mijl loop van Groningen uit 2011 onder de loupe nemen.
Gebruik voor het onderstaande het bestand ModellenDashboards.xlsx en het blad 4mijl.
Op de website www.4mijl.nl kiezen we bij de uitslagen die van 2011.
Vervolgens kiezen we de Bedrijvenloop individueel.
Kies in Excel voor de tab Gegevens Van web.
Kopieer het adres uit de adresbalk van de browser naar het witte vakje boven in.
Klik op OK.
Kies een blok.
Klik op importeren.
Geef aan waar de gegevens moeten beginnen.

Maken van rekenmodellen met dashboards
© H. de Walle – WalMar Database & Reporting Consultancy & K.J. Smidt - Smidt Kennisprovider 22
Alle uitslagen staan na enige tijd in het werkblad! We kunnen via de eigenschappen:
aangeven dat de gegevens om de zoveel tijd vernieuwd moeten worden enzovoorts. Een mooie basis
voor een rekenmodel!
3.1.8 Dynamische, parameter gestuurde koppeling met database
3.1.8.1 Inleiding
Met Microsoft Query kunnen we verbinding maken met externe gegevensbronnen, gegevens uit deze
externe bronnen selecteren, die gegevens importeren in ons werkblad en de gegevens zo nodig
vernieuwen om ons werkbladgegevens gesynchroniseerd te houden met de gegevens in externe bronnen.
We kunnen gegevens ophalen uit verschillende typen databases, waaronder databases van Microsoft
Access, Microsoft SQL Server en Microsoft SQL Server OLAP-services. Bovendien kunnen we gegevens
ophalen uit Excel-werkmappen en uit tekstbestanden.
We kunnen bovendien met ODBC-stuurprogramma's of gegevensbronstuurprogramma's van andere
fabrikanten gegevens ophalen uit gegevensbronnen die hier niet worden vermeld, waaronder andere
typen OLAP-databases. Raadpleeg de documentatie bij de database of neem contact op met de
leverancier van de database voor meer informatie over het installeren van een ODBC-stuurprogramma of
gegevensbronstuurprogramma dat hier niet wordt vermeld.
We halen gegevens uit een database op door een query te maken. Dit is een vraag die we stellen over
gegevens die in een externe database zijn opgeslagen. Als de gegevens bijvoorbeeld in een Access
database zijn opgeslagen, willen we misschien de verkoopcijfers voor een bepaald product per regio
opvragen. We kunnen dan een deel van de gegevens ophalen door alleen de gegevens voor het product
en de regio te selecteren die we willen analyseren.

Maken van rekenmodellen met dashboards
© H. de Walle – WalMar Database & Reporting Consultancy & K.J. Smidt - Smidt Kennisprovider 23
3.1.8.2 Uitwerking
Voor het onderstaande gebruiken we het bestand ModellenDashboards.xlsx en het blad
NoordenwindKlanten en de Access database Noordenwind.mdb.
In Excel 2010 gaat het ophalen van externe gegevens via de tab Gegevens:
We klikken hier op Van andere bronnen
Hier kiezen we Van MS Query.
We krijgen dan het volgende scherm:
We selecteren dan MS Access Database.
En kiezen vervolgens de database Noordenwind.
Uit deze database kiezen we de tabel Klanten.

Maken van rekenmodellen met dashboards
© H. de Walle – WalMar Database & Reporting Consultancy & K.J. Smidt - Smidt Kennisprovider 24
En daaruit alle velden:
We gaan dan de query zelf bekijken.
In het scherm dat we dan krijgen, zetten we de Criteria aan.

Maken van rekenmodellen met dashboards
© H. de Walle – WalMar Database & Reporting Consultancy & K.J. Smidt - Smidt Kennisprovider 25
En dan krijgen we het volgende scherm:
Als we de query uitvoeren via een klik op het uitroepteken, kunnen we de parameter inhoud geven.

Maken van rekenmodellen met dashboards
© H. de Walle – WalMar Database & Reporting Consultancy & K.J. Smidt - Smidt Kennisprovider 26
Vervolgens kiezen we via het menu Bestand Gegevens weergeven in Microsoft Excel.
Via een klik op de knop Eigenschappen en een keuze voor tabblad definitie kiezen we parameters.
Vervolgens plaatsen we de gegevens in het werkblad vanaf positie A4.
Veranderen we nu A1 in Duitsland of Frankrijk, dan krijgen we direct een andere selectie.

Maken van rekenmodellen met dashboards
© H. de Walle – WalMar Database & Reporting Consultancy & K.J. Smidt - Smidt Kennisprovider 27
3.1.9 Opgaven
1. Probeer nu zelf een koppeling te maken naar de tabel Leveranciers uit de database Noordenwind
waarbij we ook een parameter land gebruiken; gebruik hiervoor het tabblad
NoordenwindLeveranciers
3.1.10 Excel tabellen
Hoe werkt het? Stel we hebben een lijst in Excel. Ik heb hier even de gegevens van de Orderinformatie
uit de database Noordenwind gebruikt.
Als we hier op de gewone manier een draaitabel van maken via Invoegen => Draaitabel, zien we:
We zien dat het bereik er letterlijk in staat: Blad1!$A$1:$E$2145. Als we de draaitabel gemaakt hebben
en het bereik wordt groter, dan hebben we een probleempje. Ik zie veel mensen dit oplossen door maar
te kiezen voor bijvoorbeeld: Blad1!$A:$E. We pakken de hele kolommen maar.
Dit werkt in zekere zin voor nieuwe rijen, maar als er een kolom bij komt, moeten we toch het bereik
gaan uitbreiden.

Maken van rekenmodellen met dashboards
© H. de Walle – WalMar Database & Reporting Consultancy & K.J. Smidt - Smidt Kennisprovider 28
Hoe werkt het nu als we er eerst een tabel van maken? Dit kan trouwens op twee manieren. Allereerst
kunnen we op de tab Start kiezen voor Opmaken als tabel. De tweede mogelijkheid is via de tab
Invoegen kiezen voor de optie Tabel. In beide gevallen verschijnt (bij de eerste optie in tweede instantie;
bij de twee optie direct):
Als we op OK klikken, heeft Excel een benoemde tabel gemaakt. Als we dit voor het eerst doen in een
bestand, heeft deze tabel de naam Tabel1 gekregen. We kunnen dit zien door in de tab Start te kiezen
voor Formules => Namen beheren.
We kunnen hier ook de naam veranderen in bijvoorbeeld Orderinformatie. Dat houdt de boel
overzichtelijk als we met meer tabellen gaan werken. Het bereik kunnen we niet aanpassen. Dit doet
Excel voor een tabel al automatisch!
Als we nu weer een draaitabel gaan maken, zien we:

Maken van rekenmodellen met dashboards
© H. de Walle – WalMar Database & Reporting Consultancy & K.J. Smidt - Smidt Kennisprovider 29
In plaats van Blad1!$A$1:$E$2145 zien we nu de naam Orderinformatie staan. Gaan we door, dan
krijgen we een reguliere draaitabel met alle beschikbare rijen en kolommen.
Terug naar onze tabel. Als we daar een kolom Omzet toevoegen met als formule Prijs per eenheid *
Hoeveelheid, zien we dat de tabel zich heel anders gedraagt dan regulier Excel. De formule ziet er
namelijk als volgt uit:
=[@[Prijs per eenheid]]*[@Hoeveelheid]
Als we op ENTER drukken, wordt de formule ook gelijk tot het einde van de tabel doorgetrokken. Hier
hoeven we niets voor te doen.
Terug naar het blad met de draaitabel. Hier zien we onze nieuwe kolom nog niet. Als we met de cursor
in de draaitabel gaan staan en we kiezen op de tab Analyseren voor Alles vernieuwen (eventueel klikken
op het floepje onder de knop Vernieuwen), dan zal onze nieuwe kolom ook zichtbaar worden! Hetzelfde
verhaal geldt voor nieuwe rijen.
De draaitabel zelf heeft trouwens ook een optie Gegevens vernieuwen bij het openen van het bestand.
Staat deze optie aan, dan worden eventuele nieuwen kolommen en rijen automatisch aan de draaitabel
toegevoegd.
Het werken met Excel tabellen heeft vanaf versie 2013 nog andere voordelen:
berekenen van unieke aantallen.
maken van draaitabellen over meerdere tabellen.
Deze ondwerpen komen in paragraaf 3.3.1 aan bod.
3.1.11 Valideren van gegevens
Soms is het prettig om er voor te zorgen dat gebruikers bij het invullen van een cel alleen kunnen kiezen
uit een beperkt aantal mogelijkheden. Dit voorkomt typfouten en maakt het gemakkelijker om de
gegevens te verwerken. In Excel kunnen we de invoer van zulke invoercellen valideren.
Gebruik voor het onderstaande het blad Valideren uit het bestand ModellenDashboards.xlsx.
Er zijn verschillende mogelijkheden om te valideren. Als we klikken op de tab Gegevens
Gegevensvalidatie krijgen we:

Maken van rekenmodellen met dashboards
© H. de Walle – WalMar Database & Reporting Consultancy & K.J. Smidt - Smidt Kennisprovider 30
We gaan niet alle mogelijkheden behandelen maar pikken er een paar uit. Stel we willen alleen gehele
getallen laten invoeren die tussen bepaalde waarden liggen.
Bij minimum en maximum vullen we dan de uiterste waarden in.
Verstandiger is het natuurlijk ook hier weer om met formules, functies en namen te werken. Stel we
willen de grenzen laten bepalen door het maximum en minimum van een bepaalde kolom.
Lijst

Maken van rekenmodellen met dashboards
© H. de Walle – WalMar Database & Reporting Consultancy & K.J. Smidt - Smidt Kennisprovider 31
We kunnen een cel ook valideren door deze te baseren op een lijst. De lijst baseren we op een naam en
de naam op een flexibel bereik. We hebben dit al eerder uitgewerkt in paragraaf 3.1.5.7.
Belangrijk is ook hoe we het een en ander aan de gebruiker communiceren. In het hiervoor genoemde
geval zou dit niet lukken om dat we de formules niet in een boodschap op kunnen nemen.
Wanneer we met een lijst werken, kan dat eenvoudig:
De tekst krijgen we als we met de muis op de cel klikken. We stellen dit in door:
en
Voorkomen van dubbele invoer
Stel we willen voorkomen dat we in kolom A dubbele waarden kunnen invoeren. We kunnen dat als
volgt aanpakken.
Voor de kolom A kiezen we gegevensbeveiliging.
En daarbij maken we de volgende keuze.

Maken van rekenmodellen met dashboards
© H. de Walle – WalMar Database & Reporting Consultancy & K.J. Smidt - Smidt Kennisprovider 32
We kiezen voor aangepast en plaatsen de formule.
=AANTAL.ALS($A:$A;A1)=1
Voor elke cel kijkt deze formule dan of het aantal keren dat een ingevoerde waarde voorkomt, gelijk is
aan 1. Is dat niet het geval, dan volgt een foutmelding.
3.1.12 Formulierbesturingselementen: schuifbalk, keuzelijst etc.
Als we de waarde van een cel willen laten variëren, kunnen we dat uiteraard handmatig doen. We
kunnen ook kiezen voor een zogenaamde schuifbalk, een keuzelijst of iets dergelijks.
In Excel 2003 gaat dat via de werkbalk formulieren. In Excel 2007/2010 gaat dat via de tab
Ontwikkelaars (zie 3.4.8).
We kunnen dan in het werkblad een schuifbalk tekenen:

Maken van rekenmodellen met dashboards
© H. de Walle – WalMar Database & Reporting Consultancy & K.J. Smidt - Smidt Kennisprovider 33
Door hier met de rechter muisknop op te klikken kunnen we vervolgens Besturingselement kiezen:
We kunnen nu de waarden instellen en deze koppelen aan een cel. Helaas zijn de waarden bij dit
element niet flexibel in te stellen. De gekoppelde cel kunnen we dan weer als input gebruiken voor iets
anders, bijvoorbeeld voor de keuze van de te gebruiken kolom in een grafiek (zie paragraaf 5.7).
We kunnen ook kiezen voor een Keuzelijst met invoervak. Dan is het weer mogelijk gebruik te maken
van namen en flexibele bereiken.
3.1.13 Lijst valideren op basis van een naam binnen een tabel
Als we een naam maken binnen een tabel (zie paragraaf 3.1.10), dan krijgen we een naam met een heel
andere verwijzing dan normaal:

Maken van rekenmodellen met dashboards
© H. de Walle – WalMar Database & Reporting Consultancy & K.J. Smidt - Smidt Kennisprovider 34
Hier hebben we binnen de tabel Klanten de kolom Bedrijf geselecteerd. Voor de validatie van een lijst
zouden we nu simpelweg kunnen verwijzen naar Bedrijf:
De lijst verwijst dan automatisch naar de genoemde kolom. Het bereik is ook nog eens een keer
dynamisch!
3.1.14 Celstijlen of opmaakprofielen
Een celstijl bestaat uit een aantal voorgedefinieerde opmaakkenmerken, zoals lettertypen en
tekengrootten, getalnotaties, celranden en celarcering. Onderdeel van celstijlen zijn ook de
eigenschappen blokkeren of beveiligen van cellen en verbergen van formules als het blad beveiligd is.
Als we verschillende opmaakinstellingen in één stap willen toepassen en er zeker van willen zijn dat
vergelijkbare cellen dezelfde opmaak krijgen, kunnen we een celstijl gebruiken.
Celstijlen (of opmaakprofielen zoals ze voor Excel 2007 genoemd werden) kunnen we in Excel gebruiken
om onze modellen consequent op te maken. Als we ze slim toepassen, kunnen we onszelf veel werk
besparen.
Stel nu dat we alle invoercellen consequent opmaken met de celstijl Invoer. We kunnen dan via deze
celstijl niet alleen centraal de opmaak regelen, maar ook of ze invulbaar moeten blijven nadat we het
blad beveiligd hebben:

Maken van rekenmodellen met dashboards
© H. de Walle – WalMar Database & Reporting Consultancy & K.J. Smidt - Smidt Kennisprovider 35
Via de celstijl Standaard bepalen we dan dat al het andere na beveiliging vergrendeld wordt en dat de
formules verborgen worden.
3.2 Bewerken van data
3.2.1 Belangrijkste functies
Hieronder beschrijven we een aantal van de belangrijke functies die we in dit cursusmateriaal gebruiken.
Het nut van de functies die we hier beschrijven, zullen we in diverse voorbeelden verder duidelijk
maken.
Voor de beschrijving van functies die we hier niet noemen, verwijzen we naar office.microsoft.com
3.2.1.1 ADRES (ADDRESS)
Met de functie ADRES kunnen we het adres ophalen van een cel in een werkblad waarvan we het rij- en
kolomnummer opgeven. Het resultaat van ADRES(2;3) is bijvoorbeeld $C$2. Een ander voorbeeld: het
resultaat van ADRES(77;300) is $KN$77. We kunnen andere functies, zoals de functies RIJ en KOLOM,
gebruiken om de argumenten rij- en kolomnummer voor de functie ADRES op te geven.
Syntaxis
ADRES(rij_getal, kolom_getal, [abs_getal], [a1], [blad_tekst])
De syntaxis van de functie ADRES heeft de volgende argumenten:
rij_getal
Verplicht. Een numerieke waarde die het rijnummer voor de celverwijzing aangeeft.
kolom_getal
Verplicht. Een numerieke waarde die het kolomnummer voor de celverwijzing aangeeft.
abs_getal
Optioneel. Een numerieke waarde die het type verwijzing aangeeft dat als resultaat moet worden
gegeven.

Maken van rekenmodellen met dashboards
© H. de Walle – WalMar Database & Reporting Consultancy & K.J. Smidt - Smidt Kennisprovider 36
ABS_GETAL WORDT HET VOLGENDE TYPE VERWIJZING GEGEVEN
1 of leeg Absolute verwijzing
2 Rij absoluut, kolom relatief
3 Rij relatief, kolom absoluut
4 Relatieve verwijzing
A1
Optioneel. Een logische waarde die aangeeft of het verwijzingstype A1 of R1K1 moet worden gebruikt.
Bij type A1 worden kolommen alfabetisch gelabeld en worden rijen numeriek gelabeld. Bij type R1K1
worden zowel kolommen als rijen numeriek gelabeld. Als A1 WAAR is of is weggelaten,
geeft ADRES een A1-verwijzing. Als A1 ONWAAR is, geeft ADRES een R1K1-verwijzing.
Voorbeeld
De voorbeelden zijn mogelijk beter te begrijpen als we deze naar een leeg werkblad kopiëren. In dit
geval hebben we dat gedaan op het blad Adres van het bestand ModellenDashboards.xlsx.
A B C
1 Formule Beschrijving Resultaat
2 =ADRES(2;3) Absolute verwijzing $C$2
3 =ADRES(2;3;2) Rij absoluut, kolom relatief C$2
4 =ADRES(2;3;2;ONWAAR) Rij absoluut, kolom relatief
in R1K1-verwijzingstype
R2K[3]
5 =ADRES(2;3;1;ONWAAR;"[Map1]Blad1") Absolute verwijzing naar
een andere werkmap en een
ander werkblad
[Map1]Blad1!R2K3
6 =ADRES(2;3;1;ONWAAR;"EXCEL_BLAD"
)
Absolute verwijzing naar
een andere werkmap
EXCEL_BLAD!R2K3
In combinatie met de INDIRECT functie kunnen we ADRES ook gebruiken om een naam naar een
flexibel bereik te laten verwijzen:
=INDIRECT(ADRES(1;1)):INDIRECT(ADRES(AANTALARG(Blad1!$A:$A);1))
3.2.1.2 INDEX (INDEX)
Resulteert in een waarde of de verwijzing naar een waarde vanuit een tabel of reeks. De functie INDEX
heeft twee varianten: de matrixvariant en de verwijzingsvariant.
Als we raadplegen we
De waarde van een opgegeven cel of van een matrix van cellen wilt
ophalen
Matrixvariant
Een verwijzing naar opgegeven cellen wilt ophalen Verwijzingsvariant
Matrixvariant
Geeft als resultaat de waarde van een element in een matrix of tabel die is geselecteerd door de indexen
voor rijnummer en kolomnummer.
Gebruik de matrixvariant als het eerste argument bij INDEX een matrixconstante is.
INDEX(matrix;rij_getal;kolom_getal)
matrix is een cellenbereik of een matrixconstante.

Maken van rekenmodellen met dashboards
© H. de Walle – WalMar Database & Reporting Consultancy & K.J. Smidt - Smidt Kennisprovider 37
Als matrix slechts één rij of kolom bevat, is het bijbehorende argument rij_getal of kolom_getal
optioneel.
Als matrix meerdere rijen en kolommen bevat en alleen rij_getal of kolom_getal wordt gebruikt,
geeft INDEX als resultaat een matrix van de gehele rij of kolom in matrix.
rij_getal
Selecteert de rij in matrix waaruit een waarde moet worden opgehaald. Als we rij_getal weglaten, is
kolom_getal een verplicht argument.
kolom_getal
Selecteert de kolom in matrix waaruit een waarde moet worden opgehaald. Als we kolom_getal
weglaten, is rij_getal een verplicht argument.
Aanvullende informatie
Als we zowel het argument rij_getal als het argument kolom_getal gebruiken, geeft INDEX als
resultaat de waarde in de cel op het snijpunt van rij_getal en kolom_getal.
Als we voor rij_getal of kolom_getal de waarde 0 (nul) opgeven, geeft INDEX als resultaat een
matrix met waarden van respectievelijk de gehele kolom of de gehele rij. Als we de resulterende
waarden als matrix wilt gebruiken, geven we de functie INDEX op als een matrixformule in een
horizontaal cellenbereik voor een rij en in een verticaal cellenbereik voor een kolom. Druk op
CTRL + SHIFT + ENTER om een matrixformule op te geven.
De argumenten rij_getal en kolom_getal moeten naar een cel in een matrix verwijzen. Als dit niet
het geval is, geeft INDEX de foutwaarde #VERW! als resultaat.
Voorbeeld 1
Het voorbeeld is mogelijk beter te begrijpen als we het naar een leeg werkblad kopiëren. In dit geval
hebben we de gegevens gekopieerd naar het blad Index van het bestand ModellenDashboards.xlsx.
A B
1 Gegevens Gegevens
2 Appels Citroenen
3 Bananen Peren
4 Formule Beschrijving (resultaat)
5 =INDEX(A2:B3;2;2) De waarde van het snijpunt van de tweede rij en tweede
kolom in het bereik (Peren)
6 =INDEX(A2:B3;2;1) De waarde van het snijpunt van de tweede rij en eerste
kolom in het bereik (Bananen)
Voorbeeld 2
Het voorbeeld is mogelijk beter te begrijpen als we het naar een leeg werkblad kopiëren. In dit geval
hebben we de gegevens gekopieerd naar het blad Index van het bestand ModellenDashboards.xlsx.
A B
1 Formule Beschrijving (resultaat)
2 =INDEX({1;2;3;4};
0;2)
De waarde in de eerste rij, tweede kolom in de matrixconstante (2)
3 De waarde in de tweede rij, tweede kolom in de matrixconstante
(4)
OPMERKING
De formule in dit voorbeeld moet een matrixformule zijn. Nadat we het voorbeeld naar een leeg
werkblad hebben gekopieerd, selecteren we het bereik A2:A3 (begin hierbij met de formulecel). Druk op
F2 en vervolgens op CTRL+SHIFT+ENTER. Als de formule geen matrixformule is, wordt de waarde 2 als
resultaat gegeven.
Verwijzingsvariant

Maken van rekenmodellen met dashboards
© H. de Walle – WalMar Database & Reporting Consultancy & K.J. Smidt - Smidt Kennisprovider 38
Geeft als resultaat de verwijzing naar de cel op het snijpunt van een bepaalde rij en kolom. Als de
verwijzing bestaat uit niet-aangrenzende selecties, kunnen we kiezen in welke selectie we wilt kijken.
INDEX(verw;rij_getal;kolom_getal;bereik_getal)
verw
Is een verwijzing naar een of meer cellenbereiken.
Als we voor verw een niet-aangrenzend bereik opgeeft, moeten we verw tussen ronde haken zetten.
Als elk gebied in verw maar één rij of kolom bevat, hoeven we het argument rij_getal,
respectievelijk kolom_getal niet op te geven. Zo gebruiken we voor een verwijzing naar een enkele
rij de formule INDEX (verw;kolom_getal).
rij_getal
Is het nummer van de rij in verw waaruit een waarde moet worden opgehaald.
kolom_getal
Is het nummer van de kolom in verw waaruit een waarde moet worden opgehaald.
bereik_getal
Selecteert een bereik in verw waaruit het snijpunt van rij_getal en kolom_getal moet worden opgehaald.
Het eerste gebied dat is geselecteerd of ingevoerd, krijgt het getal 1, het tweede 2, enz. Als we
bereik_getal weglaten, gebruiken INDEX gebied 1.
Als verw bijvoorbeeld de cellen (A1:B4;D1:E4;G1:H4) omvat, is bereik_getal 1 het bereik A1:B4,
bereik_getal 2 het bereik D1:E4 en bereik_getal 3 het bereik G1:H4.
Aanvullende informatie
Nadat met verw en bereik_getal een bepaald bereik is geselecteerd, selecteren rij_getal en
kolom_getal een bepaalde cel: rij_getal 1 is de eerste rij in het bereik, kolom_getal 1 is de eerste
kolom, enz. De verwijzing die door INDEX wordt gegeven is het snijpunt van rij_getal en
kolom_getal.
Als we voor rij_getal of kolom_getal 0 (nul) opgeven, geeft INDEX als resultaat de verwijzing voor
respectievelijk de gehele kolom of rij.
rij_getal, kolom_getal en bereik_getal moeten verwijzen naar een cel binnen verw, anders geeft
INDEX de foutwaarde #VERW! als resultaat. Als we rij_getal en kolom_getal weglaten, resulteert
INDEX in het gebied in verw dat door bereik_getal is bepaald.
Het resultaat van de functie INDEX is een verwijzing en wordt als zodanig door andere formules
geïnterpreteerd. Afhankelijk van de formule wordt de resulterende waarde van INDEX gebruikt als
een verwijzing of als een waarde. Zo is de formule CEL("breedte";INDEX(A1:B2;1;2)) gelijk aan
CEL("breedte";B1). Het resultaat van INDEX wordt door de functie CEL als celverwijzing gebruikt.
De formule 2*INDEX(A1:B2;1;2) zet daarentegen het resultaat van INDEX om in een getal in cel B1.
Voorbeeld
Het voorbeeld is mogelijk beter te begrijpen als we het naar een leeg werkblad kopiëren. In dit geval
hebben we de gegevens gekopieerd naar het blad Index2 van het bestand ModellenDashboards.xlsx.

Maken van rekenmodellen met dashboards
© H. de Walle – WalMar Database & Reporting Consultancy & K.J. Smidt - Smidt Kennisprovider 39
A B C
1 Fruit Prijs Aantal
2 Appels 0,69 40
3 Bananen 0,34 38
4 Citroenen 0,55 15
5 Sinaasappels 0,25 25
6 Peren 0,59 40
7 Amandelen 2,80 10
8 Cashewnoten 3,55 16
9 Pinda's 1,25 20
10 Walnoten 1,75 12
Formule Beschrijving (resultaat)
=INDEX(A2:C6;2;3) De inhoud van cel C3: het snijpunt van de tweede rij en de derde
kolom in het bereik A2:C6 (38).
=INDEX((A1:C6;A8:C11);2;2;2) De inhoud van cel B9: het snijpunt van de tweede rij en de tweede
kolom in het tweede gebied van A8:C11 (3,55).
=SOM(INDEX(A1:C11;0;3;1)) De som van de derde kolom in het eerste gebied van het bereik
A1:C11. Het resultaat van deze formule is de som van C1:C6 (216).
=SOM(B2:INDEX(A2:C6;5;2)) De som van het bereik dat begint bij B2 en eindigt bij het snijpunt
van de vijfde rij en de tweede kolom van het bereik A2:A6. Het
resultaat van deze formule is de som van B2:B6 (2,42).
INDEX voor een Flexibel bereik
We kunnen de INDEX functie ook gebruiken om een naam naar een flexibel bereik te laten verwijzen:
=INDEX(Blad1!$A:$A;1;1):INDEX(Blad1!$A:$A;AANTALARG(Blad1!$A:$A);1)
INDEX voor transponeren
We kunnen INDEX ook gebruiken om een bereik te transponeren.
In C6:D6 hebben we de volgende formules geplaatst:
=INDEX($A$1:$G$2;1;RIJ()-5)
=INDEX($A$1:$G$2;2;RIJ()-5)
Deze formules trekken we door naar C12:D12.

Maken van rekenmodellen met dashboards
© H. de Walle – WalMar Database & Reporting Consultancy & K.J. Smidt - Smidt Kennisprovider 40
3.2.1.3 INDIRECT (INDIRECT)
Geeft als resultaat de verwijzing die door een tekenreeks wordt aangegeven. Verwijzingen worden
onmiddellijk geëvalueerd, zodat de inhoud kan worden weergegeven. Met INDIRECT kunnen we binnen
een formule de verwijzing naar een cel wijzigen, zonder de formule zelf te wijzigen.
Syntaxis
INDIRECT(verw_tekst;A1)
verw_tekst is een verwijzing naar een cel die een A1-verwijzing, een R1K1-verwijzing, een naam
gedefinieerd als een verwijzing of een verwijzing naar een cel als een tekenreeks bevat.
Als verw_tekst geen geldige celverwijzing is, geeft INDIRECT de foutwaarde #VERW! als resultaat.
Als verw_tekst naar een andere werkmap (een externe verwijzing) verwijst, moet deze werkmap
open zijn. Als de bronwerkmap niet geopend is, geeft INDIRECT de foutwaarde #VERW! als
resultaat.
A1 is een logische waarde die aangeeft welk type verwijzing de cel in verw_tekst bevat.
Als A1 WAAR is of is weggelaten, wordt verw_tekst geïnterpreteerd als een verwijzing van het type
A1.
Als A1 ONWAAR is, wordt verw_tekst geïnterpreteerd als een verwijzing van het type R1K1.
Voorbeeld
In dit geval hebben we de gegevens gekopieerd naar het blad Indirect van het bestand
ModellenDashboards.xlsx.
A B
1 Gegevens Gegevens
2 B2 1,333
3 B3 45
4 Wim 10
5 5 62
Formule Beschrijving (resultaat)
=INDIRECT($A$2) De waarde van de verwijzing in cel A2 (1,333).
=INDIRECT($A$3) De waarde van de verwijzing in cel A3 (45).
=INDIRECT($A$4) Als aan cel B4 de gedefinieerde naam Wim is toegekend, wordt de waarde
van de gedefinieerde naam als resultaat gegeven (10).
=INDIRECT("B"&$A$5) De waarde van een verwijzing in cel A5 (62).
Als we een formule maken die naar een cel verwijst, wordt de verwijzing naar die cel bijgewerkt als: (1)
de cel wordt verplaatst met de opdracht Knippen (waarbij de cel wordt verwijderd), of (2) de cel wordt
verplaatst omdat er rijen of kolommen worden ingevoegd of verwijderd.
Als we willen dat de formule altijd naar dezelfde cel verwijst, ongeacht of de cel wordt verplaatst of de
rij boven de cel wordt verwijderd, gebruiken we de werkbladfunctie INDIRECT. Als we bijvoorbeeld
altijd naar cel A10 willen verwijzen, gebruiken we de volgende syntaxis:
=INDIRECT("A10")
Als we INDIRECT gebruiken met een celadres tussen aanhalingstekens zoals hiervoor, dan zal de
formule altijd naar die cel blijven verwijzen ongeacht de veranderingen in het werkblad. Wordt er
bijvoorbeeld een kolom of rij toegevoegd, dan heeft dat geen invloed.

Maken van rekenmodellen met dashboards
© H. de Walle – WalMar Database & Reporting Consultancy & K.J. Smidt - Smidt Kennisprovider 41
Je kunt INDIRECT ook gebruiken met een argument dat deels tekst deel celreferentie is. Kijk eens naar
dit voorbeeld dat de tekst D and the celreferentie $A$6 combineert met de concatenatie operator &:
=INDIRECT("D"&$A$6)
Als cel A6 het cijfer 1 bevat, dan zal de functie de inhoud retourneren van cel D1; als deze 99 bevat, dan
zal de functie de waarde van D99 retourneren.
Je kunt ook twee celreferenties retourneren:
=INDIRECT(A1&A2)
Als cel A1 de letter D bevat en cel A2 bevat het cijfer 5, dan zal de functie de waarde van cel D5 geven.
INDIRECT kan ook nog anders gebruikt worden. Bijvoorbeeld samen met de RIJ (ROW) functie kunnen
we een lijst opeenvolgende gehele getallen maken die we bijvoorbeeld weeer in een ander scenario
kunnen gebruiken.
We geven een voorbeeld. We moeten dan wel de formule als een array formule invoeren:
Selecteer de cellen A1:A20.
Typ de formule:
=RIJ(INDIRECT("1:20"))
Druk op Ctrl+Shift+Enter om de formule te voltooien
We zien nu de gehele getallen 1 tot en met 20 in de geselecteerde cellen. Hadden we niet hetzelfde
kunnen doen met de formule:
=RIJ(1:20)
Jazeker, maar de referenties zouden veranderen als iemand bijvoorbeeld wat rijen zou toevoegen boven
de eerste. Het gebruik van INDIRECT voorkomt dit.
INDIRECT flexibel bereik
We kunnen de functie INDIRECT ook gebruiken om een naam naar een flexibel bereik te laten
verwijzen, met of zonder de functie ADRES:
=INDIRECT(ADRES(1;1)):INDIRECT(ADRES(AANTALARG(Blad1!$A:$A);1))
=INDIRECT("blad1!A1"&":A"&AANTALARG(Blad1!$A:$A))
INDIRECT voor transponeren
We kunnen INDIRECT ook gebruiken om een bereik te transponeren.
In D1:D2 hebben we de volgende formules geplaatst:
=INDIRECT("A"&(KOLOM()-3))
=INDIRECT("B"&(KOLOM()-3))
Deze formules trekken we door naar J1:J2.
Nog een voorbeeld van gebruik van INDIRECT: getrapte datavalidatie.
We willen voor elkaar krijgen dat we in een cel eerst een werelddeel kunnen kiezen en vervolgens in de
naastliggende cel een selectie kunnen maken uit de landen die bij dat werelddeel horen.

Maken van rekenmodellen met dashboards
© H. de Walle – WalMar Database & Reporting Consultancy & K.J. Smidt - Smidt Kennisprovider 42
In Excel kunnen we een cel valideren via de tab Gegevens gegevensvalidatie.
We krijgen dan dit dialoogvenster:
Bij Toestaan kunnen we dan kiezen voor Lijst en vervolgens bij Bron voor het bereik waarin de
benodigde data staan.
In het onderstaande voorbeeld geven we de data die we in ons voorbeeld gaan gebruiken, van A1:E6:
afrika amerika australië azië europa
nigeria brazilië nieuw zeeland china nederland
boeroendi argentinië australië japan belgië
liberia equador nieuw guinea thailand polen
sierra leone peru pakistan duitsland
mauretanië bolivia india engeland
We gaan hier namen gebruiken om de getrapte keuze te laten werken.
We selecteren A1:E6.
We kiezen dan de tab Formules.
Vervolgens Maken o.b.v. selectie.
We krijgen dan:
Hierin vinken we alleen het bovenste vakje aan.
Dan klikken we op OK.
We hebben dan vijf namen gemaakt:
afrika
amerika
australië
azië
europa
Vervolgens maken we nog de naam Werelddelen gebaseerd op het bereik A1:E1.
Cel H1 van hetzelfde blad valideren we vervolgens met de formule:

Maken van rekenmodellen met dashboards
© H. de Walle – WalMar Database & Reporting Consultancy & K.J. Smidt - Smidt Kennisprovider 43
=werelddelen
In de naastliggende cel I1 doen we hetzelfde maar dan met de formule:
=INDIRECT(H1)
Vanaf dit moment zal de gemaakte keuze in cel H1 de geboden lijst in I1 bepalen.
We blijven nog met één probleem zitten: in cel I1 zou niet de oude keus moeten blijven staan als we in
H1 een ander werelddeel kiezen. Daarvoor hebben we evenwel VBA nodig. En howel dit buiten het
bestek van deze cursus valt, geven we hier toch de benodigde code.
Achter ons blad plaatsen we dan de code:
Private Sub Worksheet_Change(ByVal Target As Range)
'MsgBox Target.Address
If Target.Address = Range("H1").Address Then
Range("I1").Value = ""
Range("I1").Select
End If
End Sub

Maken van rekenmodellen met dashboards
© H. de Walle – WalMar Database & Reporting Consultancy & K.J. Smidt - Smidt Kennisprovider 44
Het is ook mogelijk met VBA de vervolglijst in cel I1 automatisch open te klappen.
Private Sub Worksheet_SelectionChange(ByVal Target As Range)
On Error GoTo foutje:
If ActiveCell.Validation.Type > 0 Then Application.SendKeys
("%{down}")
Exit Sub
foutje:
End Sub
3.2.1.4 KIEZEN (CHOOSE)
Gebruikt index_getal om een waarde uit de lijst met waarde-argumenten te kiezen. Met KIEZEN kunnen
we één van de maximaal 29 opgegeven waarden selecteren. Als waarde1 tot waarde2 bijvoorbeeld de
dagen van de week zijn, geeft KIEZEN als resultaat de dag van de week die hoort bij het getal tussen 1
en 7 dat we opgeven voor index_getal.
Syntaxis
KIEZEN(index_getal;waarde1;waarde2;...)
index_getal
Geeft aan welk waarde-argument is geselecteerd. index_getal moet een getal zijn tussen 1 en 29, of een
formule of verwijzing naar een cel die een getal tussen 1 en 29 bevat.
Als index_getal 1 is, geeft KIEZEN waarde1. Als index_getal 2 is, geeft KIEZEN waarde2, enz.
Als index_getal kleiner is dan 1 of groter dan het getal van de laatste waarde in de lijst, geeft
KIEZEN de foutwaarde #WAARDE! als resultaat.
Als index_getal een breuk is, wordt deze eerst afgekapt tot het laagste gehele getal.
waarde1;waarde2;
Zijn maximaal 29 waarde-argumenten waaruit de functie KIEZEN een waarde of een te verrichten
bewerking kiest op basis van index_getal. Geldige argumenten zijn getallen, celverwijzingen,
gedefinieerde namen, formules, functies of tekst.
Aanvullende informatie
Als index_getal een matrix is, wordt elke waarde geëvalueerd als KIEZEN wordt geëvalueerd.
De waarde-argumenten van KIEZEN kunnen zowel verwijzingen naar een bereik zijn als
afzonderlijke waarden.
Zo is de formule:
=SOM(KIEZEN(2;A1:A10;B1:B10;C1:C10))
gelijk aan:
=SOM(B1:B10)
die vervolgens resulteert in de waarde die is gebaseerd op de waarden in het bereik B1:B10.
De functie KIEZEN wordt als eerste geëvalueerd en geeft de verwijzing B1:B10 als resultaat. Vervolgens
wordt de functie SOM geëvalueerd met als argument het resultaat van de functie KIEZEN, namelijk
B1:B10.
Voorbeeld 1
Het voorbeeld is mogelijk beter te begrijpen als we het naar een leeg werkblad kopiëren. In dit geval
hebben we de gegevens gekopieerd naar het blad Kiezen van het bestand ModellenDashboards.xlsx.

Maken van rekenmodellen met dashboards
© H. de Walle – WalMar Database & Reporting Consultancy & K.J. Smidt - Smidt Kennisprovider 45
A B
1 Gegevens Gegevens
2 1ste Spijkers
3 2de Schroeven
4 3de Moeren
5 Voltooid Bouten
6 Formule Beschrijving (resultaat)
7 =KIEZEN(2;A2;A3;A4;A5) De waarde van het tweede argument A3 (2de)
8 =KIEZEN(4;B2;B3;B4;B5) De waarde van het vierde argument B5 (Bouten)
Voorbeeld 2
Het voorbeeld is mogelijk beter te begrijpen als we het naar een leeg werkblad kopiëren. In dit geval
hebben we de gegevens gekopieerd naar het blad Kiezen2 van het bestand ModellenDashboards.xlsx.
A
1 Gegevens
2 23
3 45
4 12
5 10
6 Formule Beschrijving (resultaat)
7 =SOM(A2:KIEZEN(2;A3;A4;A5)) Telt het bereik A2:A4 op (80)
We kunnen de functie KIEZEN ook gebruiken om de functie VERT.ZOEKEN naar links te laten zoeken.
Dit gebeurt in het volgende voorbeeld. In dit geval hebben we de gegevens gekopieerd naar het blad
Kiezen3 van het bestand ModellenDashboards.xlsx.
1 aap 100
aap 1
2 does 200
noot 5
3 jet 300
wim 9
4 mies 400
5 noot 500
6 rob 600
7 schaap 700
8 teun 800
9 wim 900
10 zus 1000
Achter het roodgemaakte aap staat de formule:
=VERT.ZOEKEN(E1;KIEZEN({1\2};$B$1:$B$10;$A$1:$A$10);2;0)
De cijfers 1 en 2 geven dus de volgorde van de kolommen aan volgens welke VERT.ZOEKEN moet
zoeken. Eerst dus in $B$1:$B$10 en dan in $A$1:$A$10.
Let op de backslash tussen de 1 en de 2. Bij Amerikaanse landinstellingen gebruik je een komma. In de
Nederlandse instellingen zou dat een puntkomma moeten zijn. Vreemd genoeg moeten we daar een
backslash gebruiken.
3.2.1.5 SOMMEN.ALS (SUMIFS) vanaf Excel 2007
Het vorige probleem kunnen we sinds Excel 2007 oplossen met SOMMEN.ALS. Excel kent nu ook
vergelijkbare functies voor aantallen en gemiddelden: AANTALLEN.ALS en GEMIDDELDEN.ALS.

Maken van rekenmodellen met dashboards
© H. de Walle – WalMar Database & Reporting Consultancy & K.J. Smidt - Smidt Kennisprovider 46
Zie voor een voorbeeld het blad Somproduct van het bestand ModellenDashboards.xlsx.
Met deze nieuwe functie SOMMEN.ALS kunnen we nu criteria toepassen op meerdere bereiken:
3.2.1.6 SOMPRODUCT (SUMPRODUCT): selectief optellen
We kunnen de functie SOM.ALS gebruiken om een kolom selectief op te tellen waarbij we op een
andere kolom een criterium toepassen.
Zie voor een voorbeeld het blad Somproduct van het bestand ModellenDashboards.xlsx.

Maken van rekenmodellen met dashboards
© H. de Walle – WalMar Database & Reporting Consultancy & K.J. Smidt - Smidt Kennisprovider 47
Deze functie werkt evenwel niet als we op meerdere kolommen een criterium willen toepassen.
Dan kunnen we SOMPRODUCT gebruiken.
De uitkomst voor A2 is dan waar. Door dit met 1 te vermenigvuldigen, krijgen we dan als uitkomst 1.
Hetzelfde gebeurt met B2. De uitkomst van A2 * B2 * C2 (de enige rij die dan voldoet) wordt dan 1 * 1 *
1000 = 1000!
3.2.1.7 AGGREGAAT (AGGREGATE)
De functie AGGREGAAT speelt in op de beperkingen van voorwaardelijke opmaak. Gegevensbalken,
pictogrammensets en kleurschalen kunnen geen voorwaardelijke opmaak weergeven als er fouten in het
bereik voorkomen, aangezien de functies MIN, MAX en PERCENTIEL geen berekeningen kunnen
uitvoeren met een fout in het berekeningsbereik. De functies GROOTSTE, KLEINSTE en STDEVP kunnen
ook de juiste functionaliteit van bepaalde voorwaardelijke opmaakregels beïnvloeden, om dezelfde
redenen. Door de functie AGGREGAAT te gebruiken, kunnen we deze functies implementeren omdat de
fouten dan worden genegeerd. Daarnaast kunnen we met de functie AGGREGAAT verschillende
statistische functies toepassen op een lijst of database, met de optie om verborgen rijen en foutwaarden
te negeren.
Syntaxis
Verwijzingsvariant
AGGREGAAT(functie_getal, opties, verw1, [verw2], …)
Matrixvariant
AGGREGAAT(functie_getal, opties, maxtrix, [k])
De syntaxis van de functie AGGREGAAT heeft de volgende argumenten:
Functie_getal: Vereist. Een getal van 1 tot 19 dat aangeeft welke functie moet worden gebruikt.

Maken van rekenmodellen met dashboards
© H. de Walle – WalMar Database & Reporting Consultancy & K.J. Smidt - Smidt Kennisprovider 48
FUNCTIE_GETAL FUNCTIE
1 GEMIDDELDE
2 AANTAL
3 AANTALARG
4 MAX
5 MIN
6 PRODUCT
7 STDEV.S
8 STDEV.P
9 SOM
10 VAR.S
11 VAR.P
12 MEDIAAN
13 MODUS.ENKELV
14 GROOTSTE
15 KLEINSTE
16 PERCENTIEL.INC
17 KWARTIEL.INC
18 PERCENTIEL.EXC
19 KWARTIEL.EXC
Opties: Vereist. Een numerieke waarde die bepaalt welke waarden in het evaluatiebereik voor de functie
worden genegeerd.
OPTIE GEDRAG
0 of niets Geneste functies SUBTOTAAL en AGGREGAAT negeren
1 Verborgen rijen en geneste functies SUBTOTAAL en AGGREGAAT negeren
2 Verborgen foutwaarden en geneste functies SUBTOTAAL en AGGREGAAT negeren
3 Verborgen rijen, foutwaarden en geneste functies SUBTOTAAL en AGGREGAAT
negeren
4 Niets negeren
5 Verborgen rijen negeren
6 Foutwaarden negeren
7 Verborgen rijen en foutwaarden negeren
Verw1: Vereist. Het eerste numerieke argument voor functies die meerdere numerieke argumenten
hebben waarvoor u de aggregaatwaarde wilt hebben.
Verw2: Optioneel. Numerieke argumenten 2 tot 253 waarvoor u de aggregaatwaarde wilt hebben.
Voor functies die met een matrix werken is verw1 een matrix, een matrixformule of een verwijzing naar
een cellenbereik waarvoor u de aggregaatwaarde wilt hebben. verw2 is een tweede argument, dat voor
bepaalde functies vereist is. Voor de volgende functies is een argument verw2 vereist:
FUNCTIE
GROOTSTE(matrix,k)

Maken van rekenmodellen met dashboards
© H. de Walle – WalMar Database & Reporting Consultancy & K.J. Smidt - Smidt Kennisprovider 49
FUNCTIE
KLEINSTE (matrix,k)
PERCENTIEL.INC(matrix,k)
KWARTIEL.INC(matrix,kwart)
PERCENTIEL.EXC(matrix,k)
KWARTIEL.EXC(matrix,kwart)
Voorbeeld 1
De voorbeelden zijn beter te begrijpen als we deze naar een leeg werkblad kopiëren.
A B
1 #DEEL/0! 82
2 72 65
3 30 95
4 #GETAL! 63
5 31 53
6 96 71
7 32 55
8 81 83
9 33 100
10 53 91
11 34 89
12 Formule Beschrijving (resultaat)
13 =AGGREGAAT(4, 6, A1:A11) Berekent de maximumwaarde
terwijl fouten in het bereik worden
genegeerd (96)
14 =AGGREGAAT(14, 6, A1:A11, 3) Berekent de op twee na grootste
waarde terwijl fouten in het bereik
worden genegeerd (72)
15 =AGGREGAAT(15, 6, A1:A11) Geeft een fout #WAARDE! als
resultaat, omdat voor AGGREGAAT
een tweede verwijzingsargument
wordt verwacht, wat vereist is voor
de functie (KLEINSTE).
16 =AGGREGAAT(12, 6, A1:A11, B1:B11) Berekent de mediaan terwijl fouten
in het bereik worden genegeerd
(68)
17 =MAX(A1:A2) Geeft een foutwaarde als resultaat,
aangezien er foutwaarden in het
evaluatiebereik voorkomen
(#DEEL/0!)
Voorbeeld 2
De voorbeelden zijn beter te begrijpen als we deze naar een leeg werkblad kopiëren.

Maken van rekenmodellen met dashboards
© H. de Walle – WalMar Database & Reporting Consultancy & K.J. Smidt - Smidt Kennisprovider 50
A B
1 x j
2 96 82
3 72 65
4 30 95
5 56 63
6 31 53
7 98 71
8 32 55
9 81 83
10 33 100
11 53 91
12 34 89
13 Formule Beschrijving (resultaat)
14 =AGGREGAAT(4, 5, A1:A11) Berekent de maximumwaarde terwijl fouten in het bereik
worden genegeerd (98)
15 =AGGREGAAT(14, 6,
A1:A11, 3)
Berekent de op twee na grootste waarde terwijl fouten in
het bereik worden genegeerd (81)
16 =AGGREGAAT(18, 6,
A1:A11)
Geeft een fout #WAARDE! als resultaat, omdat
AGGREGAAT een tweede verwijzingsargument
verwacht, wat vereist is voor de functie (PERCENTIEL).
17 =AGGREGAAT(12, 6,
A1:A11, B1:B11)
Berekent de mediaan terwijl fouten in het bereik worden
genegeerd (68)
3.2.1.8 SUBTOTAAL (SUBTOTAL)
Geeft als resultaat een subtotaal in een lijst of een database. Over het algemeen is het makkelijker een
lijst met subtotalen te maken met de opdracht Subtotaal in de groep Overzicht op het tabblad Gegevens.
Als we een subtotaallijst hebben gemaakt, kunnen we deze wijzigen door de functie SUBTOTAAL te
bewerken.
Syntaxis
SUBTOTAAL(functie_getal; verw1; verw2;...)
Functie_getal
Is een getal van 1 tot 11 (inclusief verborgen waarden) of van 101 tot 111 (exclusief verborgen waarden)
dat aangeeft welke functie moet worden gebruikt voor de subtotaalberekening in een lijst.
FUNCTIE_GETAL (inclusief verborgen
waarden)
FUNCTIE_GETAL (exclusief
verborgen waarden)
FUNCTIE
1 101 GEMIDDELDE
2 102 AANTAL
3 103 AANTALARG
4 104 MAX
5 105 MIN
6 106 PRODUCT
7 107 STDEV

Maken van rekenmodellen met dashboards
© H. de Walle – WalMar Database & Reporting Consultancy & K.J. Smidt - Smidt Kennisprovider 51
FUNCTIE_GETAL (inclusief verborgen
waarden)
FUNCTIE_GETAL (exclusief
verborgen waarden)
FUNCTIE
8 108 STDEVP
9 109 SOM
10 110 VAR
11 111 VARP
Verw1, verw2
Zijn maximaal 254 bereiken of verwijzingen waarvan we het subtotaal willen bepalen.
Aanvullende informatie
Als in verw1; verw2; … andere subtotalen, of geneste subtotalen, voorkomen, worden deze
genegeerd, zodat ze niet twee keer worden geteld.
Voor de functie_getal-constanten van 1 tot 11 neemt de functie SUBTOTAAL de waarden op van
rijen die zijn verborgen door de opdrachtRijen verbergen (in het vervolgmenu Verbergen en
weergeven van de opdracht Opmaak in de groep Cellen op het tabblad Start). Als we deze
constanten gebruiken, wordt het subtotaal van verborgen en niet-verborgen getallen in een lijst
berekend. Voor de functie_getal-constanten van 101 tot 111 negeert de functie SUBTOTAAL
waarden van rijen die zijn verborgen door de opdracht Rijen verbergen. Als we deze constanten
gebruiken, wordt alleen het subtotaal van niet-verborgen getallen in een lijst berekend.
De functie SUBTOTAAL negeert alle rijen die niet in het resultaat van een filter zijn opgenomen,
ongeacht welke functie_getal-waarde we gebruiken.
De functie SUBTOTAAL is bedoeld voor kolommen met gegevens, of verticale bereiken. Deze
functie is niet bedoeld voor rijen met gegevens, of horizontale bereiken. Wanneer we bijvoorbeeld
het subtotaal berekenen van een horizontaal bereik met behulp van een functie_getal van 101 of
groter, zoals SUBTOTAAL(109,B2:G2), heeft het verbergen van een kolom geen invloed op het
subtotaal. Het verbergen van een rij in een subtotaal van een verticaal bereik is echter wel van
invloed op het subtotaal.
Als één van de verwijzingen een 3D-verwijzing is, geeft SUBTOTAAL de foutwaarde #WAARDE!
als resultaat.
Voorbeeld
De voorbeelden zijn mogelijk beter te begrijpen als we deze naar een leeg werkblad kopiëren.
A
1 Gegevens
2 120
3 10
4 150
5 23
Formule Beschrijving (resultaat)
=SUBTOTAAL(9;A2:A5) Subtotaal van de bovenstaande kolom met behulp van de functie SOM
(303)
=SUBTOTAAL(1;A2:A5) Subtotaal van de bovenstaande kolom met behulp van de functie
GEMIDDELDE (75,75)
3.2.1.9 VERGELIJKEN (MATCH)
Beschrijving
De functie VERGELIJKEN zoekt naar een opgegeven item in de eerste kolom van een bereik van cellen
en retourneert de relatieve positie van dat item in het bereik. Als het bereik A1:A3 bijvoorbeeld de
waarden 5, 25 en 38 bevat, is het resultaat van de formule
=VERGELIJKEN(25;A1:A3;0)
het getal 2 omdat 25 het tweede item in het bereik is.

Maken van rekenmodellen met dashboards
© H. de Walle – WalMar Database & Reporting Consultancy & K.J. Smidt - Smidt Kennisprovider 52
Gebruik VERGELIJKEN in plaats van de functies ZOEKEN als we de positie van een item in een bereik
nodig hebben in plaats van het item zelf. Met de functie VERGELIJKEN kunnen we bijvoorbeeld een
waarde opgeven voor het argumentrij_getal van de functie INDEX.
Syntaxis
VERGELIJKEN(zoekwaarde, zoeken-matrix, [criteriumtype_getal])
De syntaxis van de functie VERGELIJKEN heeft de volgende argumenten:
Zoekwaarde
Verplicht. De waarde die we willen vergelijken in zoekmatrix. Als we bijvoorbeeld een telefoonnummer
opzoeken in een telefoonboek, gebruiken we de naam van de persoon als zoekwaarde, maar het
telefoonnummer is de waarde die we willen hebben.
Het argument zoekwaarde kan een waarde zijn (een getal, tekst of logische waarde), of een celverwijzing
naar een getal, tekst of logische waarde.
Zoeken-matrix
Verplicht. Het cellenbereik waarin wordt gezocht.
Criteriumtype_getal
Optioneel. Het getal -1, 0 of 1. Het argumentcriteriumtype_getal geeft aan hoe zoekwaarde moet worden
vergeleken met de waarden in zoeken-matrix. De standaardwaarde voor dit argument is 1.
In de volgende tabel wordt beschreven hoe de functie waarden vindt op basis van de instelling van het
argument criteriumtype_getal.
CRITERIUMTYPE_GETAL GEDRAG
1 of weggelaten VERGELIJKEN zoekt naar de grootste waarde die kleiner dan of gelijk is
aan zoekwaarde. De waarden in het argument zoeken-matrix moeten in
oplopende volgorde zijn gesorteerd, bijvoorbeeld ...-2, -1, 0, 1, 2, ..., A-Z;
ONWAAR; WAAR.
0 VERGELIJKEN zoekt de eerste waarde die exact gelijk is aan zoekwaarde.
De waarden in het argument zoeken-matrix mogen in willekeurige
volgorde zijn gesorteerd.
-1 VERGELIJKEN zoekt naar de kleinste waarde die groter dan of gelijk is
aan zoekwaarde. De waarden in het argumentzoeken-matrix moeten in
aflopende volgorde zijn gesorteerd, bijvoorbeeld WAAR, ONWAAR, Z-A,
...2, 1, 0, -1, -2, ..., enzovoorts.
Opmerkingen
VERGELIJKEN geeft als resultaat de positie van de gevonden waarde inzoeken-matrix, niet de
waarde zelf. VERGELIJKEN("b";{"a";"b";"c"};0) resulteert bijvoorbeeld in 2, de relatieve positie van 'b'
in de matrix {"a";"b";"c"}.
VERGELIJKEN maakt geen onderscheid tussen hoofdletters en kleine letters bij het vergelijken van
tekstwaarden.
Als VERGELIJKEN er niet in slaagt een waarde te vinden, geeft de functie de foutwaarde #N/B als
resultaat.
Als criteriumtype_getal 0 en de zoekwaarde een tekenreeks is, kunnen we de
jokertekens vraagteken (?) en sterretje (*) gebruiken in het argumentzoekwaarde. Een vraagteken
vervangt een willekeurig teken, een sterretje vervangt een willekeurige tekenreeks. Als we echt een
vraagteken of een sterretje willen zoeken, moeten we een tilde (~) voor dat teken typen.
Voorbeeld
In dit geval hebben we de gegevens gekopieerd naar het blad Vergelijken van het bestand
ModellenDashboards.xlsx.

Maken van rekenmodellen met dashboards
© H. de Walle – WalMar Database & Reporting Consultancy & K.J. Smidt - Smidt Kennisprovider 53
A B
Product Aantal
Bananen 25
Sinaasappels 38
Appels 40
Peren 41
Formule Beschrijving Resultaat
=VERGELIJKEN(39;B2:B5;1) Aangezien er geen exacte overeenkomst is, wordt
de positie van de eerstvolgende lagere waarde (38)
in het bereik B2:B5 als resultaat gegeven.
2
=VERGELIJKEN(41;B2:B5;0) De positie van de waarde 41 in het bereik B2:B5. 4
=VERGELIJKEN(40;B2:B5;-
1)
Resulteert in een fout omdat de waarden in het
bereik B2:B5 niet aflopend zijn gesorteerd.
#N/B
3.2.1.10 VERSCHUIVING (OFFSET)
Geeft als resultaat een verwijzing naar een bereik met een opgegeven aantal rijen en kolommen van een
cel of cellenbereik. De verwijzing die als resultaat wordt gegeven, kan een enkele cel of een cellenbereik
zijn. We kunnen opgeven hoeveel rijen en kolommen er als resultaat moeten worden gegeven.
Syntaxis
VERSCHUIVING(verw;rijen;kolommen;hoogte;breedte)
Verw
Is de verwijzing ten opzichte waarvan de verschuiving moet plaatsvinden. verw moet een verwijzing zijn
naar een cel of een bereik van aangrenzende cellen. Als dit niet het geval is, geeft VERSCHUIVING de
foutwaarde #WAARDE! als resultaat.
Rijen
Is het aantal rijen, omhoog of omlaag, waarnaar we de cel in de linkerbovenhoek willen laten verwijzen.
Als we bijvoorbeeld 5 opgeven, komt de cel in de linkerbovenhoek van de resulterende verwijzing vijf
rijen onder de verwijzing. Rijen kan zowel een positief getal (oftewel een getal onder de
uitgangsverwijzing) als een negatief getal zijn (oftewel een getal boven de uitgangsverwijzing).
Kolommen
Is het aantal kolommen, naar links of naar rechts, waarnaar we de cel in de linkerbovenhoek willen laten
verwijzen. Als we bijvoorbeeld 5 opgeven, komt de cel in de linkerbovenhoek van de resulterende
verwijzing vijf kolommen rechts van de verwijzing. Kolommen kan zowel een positief getal (oftewel een
getal rechts van de uitgangsverwijzing) als een negatief getal zijn (oftewel een getal links van de
uitgangsverwijzing).
Hoogte
Is de hoogte, uitgedrukt in een aantal rijen, die we willen toekennen aan de resulterende
verwijzing. Hoogte moet een positief getal zijn.
Breedte
Is de breedte, uitgedrukt in een aantal kolommen, die we willen toekennen aan de resulterende
verwijzing. Breedte moet een positief getal zijn.
Aanvullende informatie
Als de verwijzing door de argumenten rijen of kolommen tot voorbij de rand van het werkblad
wordt verschoven, geeft VERSCHUIVING de foutwaarde #VERW! als resultaat.
Als we hoogte of breedte weglaten, wordt uitgegaan van dezelfde hoogte of breedte als verw.

Maken van rekenmodellen met dashboards
© H. de Walle – WalMar Database & Reporting Consultancy & K.J. Smidt - Smidt Kennisprovider 54
VERSCHUIVING verplaatst geen cellen en wijzigt de selectie niet; er wordt alleen een verwijzing
als resultaat gegeven. VERSCHUIVING kan worden gebruikt bij elke functie die een
verwijzingsargument nodig heeft. Met de formule SOM(VERSCHUIVING(C2;1;2;3;1)) bijvoorbeeld
berekenen we de totale waarde in een bereik van 3 rijen hoog en 1 kolom breed dat zich 1 rij onder
en 2 kolommen rechts van de cel bevindt.
Voorbeeld
Het voorbeeld is mogelijk beter te begrijpen als we het naar een leeg werkblad kopiëren. In dit geval
hebben we dat gedaan op het blad Verschuiving van het bestand ModellenDashboards.xlsx.
A B
Formule Beschrijving (resultaat)
=VERSCHUIVING(C3;2;3;1;1) Geeft de waarde in cel F5 weer (0)
=SOM(VERSCHUIVING(C3:E5;-
1;0;3;3))
Telt het bereik C2:E4 op (0)
=VERSCHUIVING(C3:E5;0;-3;3;3) Geeft een fout als resultaat omdat de verwijzing niet binnen
het werkblad valt (#VERW!)
3.2.1.11 ZOEKEN (LOOKUP)
De functie ZOEKEN levert een waarde op uit een bereik van één rij of één kolom of uit een matrix. De
functie ZOEKEN heeft twee syntaxisnotaties: vector en matrix. Met de vectornotatie van ZOEKEN wordt
een waarde gezocht in een bereik van één rij of één kolom (een vector genoemd), waarna uit een
tweede bereik met één rij of één kolom de waarde op dezelfde positie wordt geretourneerd. Met de
matrixnotatie van ZOEKEN wordt de opgegeven waarde gezocht in de eerste rij of kolom van een matrix,
waarna uit de laatste rij of kolom van de matrix de waarde op dezelfde positie als resultaat wordt
gegeven.
Vectornotatie van ZOEKEN
Met de vectornotatie van ZOEKEN wordt een waarde gezocht in een bereik van één rij of één kolom
(een vector genoemd), waarna uit een tweede bereik met één rij of één kolom de waarde op dezelfde
positie wordt geretourneerd. Gebruik deze notatie van de functie ZOEKEN wanneer we het bereik willen
opgeven dat de waarden bevat die we zoeken.
Syntaxis van de vectornotatie
ZOEKEN(zoekwaarde,zoekvector,resultaatvector)
Zoekwaarde is een waarde waarnaar in de eerste vector wordt gezocht
door ZOEKEN. Zoekwaarde kan een getal zijn, tekst, een logische waarde, of een naam of referentie
die naar een waarde verwijst.
Zoekvector is een bereik dat uit slechts één rij of kolom bestaat. De waarden in zoekvector kunnen
bestaan uit tekst, getallen of logische waarden.
Belangrijk: de waarden in zoekvector moeten we in oplopende volgorde zetten, bijvoorbeeld -2, -1,
0, 1, 2 of A-Z of ONWAAR, WAAR. Als we dat niet doen, levert ZOEKEN mogelijk niet de juiste
waarde op. Er wordt geen onderscheid gemaakt tussen hoofdletters en kleine letters.
Resultaatvector is een bereik dat uit slechts één rij of kolom bestaat. Het bereik moet even groot zijn
als de waarde voor zoekvector.
Opmerking
Als ZOEKEN de zoekwaarde niet kan vinden, wordt de grootste waarde uit zoekvector weergegeven
die kleiner is dan of gelijk is aan zoekwaarde.
Als zoekwaarde kleiner is dan de kleinste waarde in zoekvector, resulteert ZOEKEN in de
foutwaarde #N/B.
Voorbeeld
In dit geval hebben we de gegevens gekopieerd naar het blad Zoeken van het bestand
ModellenDashboards.xlsx.

Maken van rekenmodellen met dashboards
© H. de Walle – WalMar Database & Reporting Consultancy & K.J. Smidt - Smidt Kennisprovider 55
FREQUENTIE KLEUR
4,14 rood
4,19 oranje
5,17 geel
5,77 groen
6,39 blauw
Formule Beschrijving Resultaat
=ZOEKEN(4,19;
A2:A6; B2:B6)
Hiermee wordt gezocht naar de waarde 4,19 in kolom A en wordt de
waarde geretourneerd uit kolom B die zich in dezelfde rij bevindt.
oranje
=ZOEKEN(5,75;
A2:A6; B2:B6)
Hiermee wordt gezocht naar de waarde 5,75 in kolom A, wordt gezocht
naar de dichtstbijzijnde kleinere waarde (5,17), en wordt de waarde
geretourneerd uit kolom B die zich in dezelfde rij bevindt.
geel
=ZOEKEN(7,66;
A2:A6; B2:B6)
Hiermee wordt gezocht naar de waarde 7,66 in kolom A, wordt gezocht
naar de dichtstbijzijnde kleinere waarde (6,39), en wordt de waarde
geretourneerd uit kolom B die zich in dezelfde rij bevindt.
blauw
=ZOEKEN(0; A2:A6;
B2:B6)
Hiermee wordt gezocht naar 0 in kolom A en wordt een fout
geretourneerd, omdat 0 kleiner is dan de kleinste waarde (4,14) in kolom
A.
#N/B
Matrixnotatie van ZOEKEN
Met de matrixnotatie van ZOEKEN wordt de opgegeven waarde gezocht in de eerste rij of kolom van een
matrix, waarna uit de laatste rij of kolom van de matrix de waarde op dezelfde positie als resultaat wordt
gegeven. Gebruik deze notatie van ZOEKEN wanneer de zoekwaarden in de eerste rij of kolom van de
matrix staan.
Syntaxis van de matrixnotatie
ZOEKEN(zoekwaarde,matrix)
Zoekwaarde is een waarde waarnaar in een matrix wordt gezocht door ZOEKEN. Zoekwaarde kan
een getal zijn, tekst, een logische waarde, of een naam of referentie die naar een waarde verwijst.
▫ Als ZOEKEN de zoekwaarde niet kan vinden, wordt de grootste waarde uit de matrix
weergegeven die kleiner is dan of gelijk aan zoekwaarde.
▫ Als zoekwaarde kleiner is dan de kleinste waarde in de eerste rij of kolom (afhankelijk van
de matrixgrootte), resulteert ZOEKEN in de foutwaarde #N/B.
Matrix is een bereik van cellen dat tekst, getallen of logische waarden bevat die we willen
vergelijken met zoekwaarde.
De matrixnotatie van ZOEKEN is vergelijkbaar met de functies HORIZ.ZOEKEN en VERT.ZOEKEN.
Het verschil is dat we met HORIZ.ZOEKEN zoeken naar zoekwaarde in de eerste rij,
met VERT.ZOEKEN in de eerste kolom en met ZOEKEN op basis van de grootte van matrix.
Als matrix verwijst naar een gebied dat meer kolommen dan rijen bevat, wordt er met ZOEKEN
gezocht naar zoekwaarde in de eerste rij.
Als matrix verwijst naar een gebied dat meer rijen dan kolommen bevat, wordt er met ZOEKEN
gezocht in de eerste kolom.
Met HORIZ.ZOEKEN en VERT.ZOEKEN kunnen we horizontaal of verticaal zoeken, maar
met ZOEKEN wordt altijd de laatste waarde in de rij of kolom geselecteerd.
Belangrijk De waarden in matrix moeten we in oplopende volgorde zetten, bijvoorbeeld -2, -1, 0, 1, 2 of
A-Z of ONWAAR, WAAR. Als we dat niet doen, levert ZOEKEN mogelijk niet de juiste waarde op. Er
wordt geen onderscheid gemaakt tussen hoofdletters en kleine letters.
Voorbeeld
In dit geval hebben we de gegevens gekopieerd naar het blad Zoeken2 van het bestand
ModellenDashboards.xlsx.

Maken van rekenmodellen met dashboards
© H. de Walle – WalMar Database & Reporting Consultancy & K.J. Smidt - Smidt Kennisprovider 56
A B
1 a 1
2 b 2
3 c 3
4 d 4
Formule Beschrijving (resultaat)
=ZOEKEN("c";A1:B4) Hiermee wordt 'C' gezocht in de eerste rij van de matrix en bestaat het
resultaat uit de waarde in de laatste rij die in dezelfde kolom (3) staat.
=ZOEKEN("bol";A1:B4) Hiermee wordt 'bol' gezocht in de eerste rij van de matrix en bestaat het
resultaat uit de waarde in de laatste kolom die in dezelfde rij (2) staat.
3.2.1.12 Combinatie INDEX en VERGELIJKEN
Met de INDEX formule kunnen we in combinatie met de formule VERGELIJKEN zowel links als rechts in
de matrix zoeken. Het maakt dan niet uit waar de op te halen waarde staat. De 1ste
VERGELIJKEN
formule verwijst naar de kolom waar de te vinden waarde instaat. Onze te vinden waarde staat in L2 =
mies en is te vinden in kolom D. De 2de
VERGELIJKEN zoekt het rijnummer op. Onze te zoeken waarde
staat in M3, bijvoorbeeld mei en komt voor op rij 1 (koptekst). Waar we bij VERT.ZOEKEN het
kolomindex-getal invullen, zoeken wemet VERGELIJKEN het kolomnummer op.
=INDEX(A1:K22;VERGELIJKEN(L2;D1:D22;0);VERGELIJKEN(M3;A1:K1;0))
3.2.2 Blok met gegevens omzetten naar een Excel tabel
We kunnen in Excel een blok met gegevens omzetten naar een zogenaamde Excel tabel. Als we dit
trouwens toe willen passen op het voorbeeld uit paragraaf 3.1.7, moeten we de externe verbinding
verbreken:

Maken van rekenmodellen met dashboards
© H. de Walle – WalMar Database & Reporting Consultancy & K.J. Smidt - Smidt Kennisprovider 57
In dit geval niet handig dus. We kiezen een andere voorbeeld uit ModellenDashboards.xlsx, blad
Verkooplijst.
We maken een nieuw werkblad.
We kopiëren de inhoud van het blad Verkooplijst uit ModellenDashboards.xlsx naar blad1.
Kies Invoegen Tabel.
Kies Tabel.
Het volgende scherm verschijnt:
Klik op OK.
De tabel wordt dan voorzien van een blauwe rand, het autofilter wordt aangezet en de tab Lijst
verschijnt:
Zet de optie Totaalrij aan
Onderaan verschijnt dan de volgende rij:

Maken van rekenmodellen met dashboards
© H. de Walle – WalMar Database & Reporting Consultancy & K.J. Smidt - Smidt Kennisprovider 58
Onder elke kolom verschijnt een lijstpijl als we in de betreffende cel klikken. We kunnen dan
bijvoorbeeld voor Gem kiezen. Excel kiest dan automatisch voor de Subtotaal functie met de volgende
vorm:
=SUBTOTAAL(101;F2:F283)
(zie paragraaf 3.2.4.4). Deze functie is trouwens nu niet via de formulebalk te wijzigen maar alleen via
de lijstpijlen.
3.2.3 Matrixformules
3.2.3.1 Inleiding
Een matrix is gewoon een verzameling gegevens die collectief of individueel benaderd worden. In Excel
kan een matrix één of twee-dimensionaal zijn. Deze dimensies corresponderen met de rijen en
kolommen.
Zoals we zullen zien hoeven matrixen niet in cellen opgeslagen te zijn. We kunnen ook met matrixen
werken die alleen in het geheugen van Excel bestaan. Veel van de voorbeelden zijn geïnspireerd door
John Walkenbach.
3.2.3.2 Een matrixfomule van meerdere cellen
We gaan onderstaande tabel aanvullen met een matrixformule.
Selecteer cel C2:C9.

Maken van rekenmodellen met dashboards
© H. de Walle – WalMar Database & Reporting Consultancy & K.J. Smidt - Smidt Kennisprovider 59
Type de formule:
=A1:A9*B1:B9
We drukken op CTRL + SHIFT + ENTER.
De formule is nu aan alle negen cellen toegevoegd. Als we in de formulebalk kijken, zien we:
={A1:A9*B1:B9}
De accoladen geven aan dat het een matrixformule betreft.
Wat zijn de voordelen?
Alle formules zijn identiek.
We kunnen geen losse formule overschrijven; dan krijgen we een foutmelding.
Wat zijn de nadelen:
We kunnen geen nieuwe rijen invoegen.
Als we een nieuwe rij aanhet einde toevoegen, moeten we de formule aanpassen.
3.2.3.3 Matrixformule van een enkele cel
We gaan verder met het bovenstaande voorbeeld.
In cel B11 type we de formule:
=SOM(A1:A9*B1:B9)
FIGURE 16.2
We drukken op CTRL + SHIFT + ENTER.
De formule ziet er dan zo uit:
={SOM(A1:A9*B1:B9)}
Nu bestaat de gebruikte matrix alleen in het geheugen; deze wordt vervolgens gebruikt door de SOM
functie.
In dit geval hadden we ook SOMPRODUCT kunnen gebruiken zonder matrix:
=SOMPRODUCT(A1:A9*B1:B9)
3.2.3.4 Een matrix met constanten
We selecteren de cellen F1:F7.
We type dan
={"zo";"ma";"di";"wo";"do";"vr";"za"}
We drukken op CTRL + SHIFT + ENTER.
En een twee dimensionale matrix:
Dan moeten we bijvoorbeeld G1:J3 selecteren.
We type dan:
={1\2\3\4;5\6\7\8;9\10\11\12}
Let op dat we in de nederlandse versie de backslash moeten gebruiken om de elementen te scheiden.
Met de punt komma scheiden we dan de rijen.

Maken van rekenmodellen met dashboards
© H. de Walle – WalMar Database & Reporting Consultancy & K.J. Smidt - Smidt Kennisprovider 60
3.2.3.5 Matrixconstanten benoemen
We maken een naam die we dagnamen noemen.
Deze naam laten we verwijzen naar:
Vervolgens selecteren we de cellen L1:L7.
Dan typen we: =dagnamen
We drukken op CTRL + SHIFT + ENTER.
We zien dan:
{=dagnamen}
Op de volgende manier kunnen we de verticaal ingevoerde namen horizontaal weergeven.
We selecteren N1:T1.
We typen de formule: =TRANSPONEREN(dagnamen)
We drukken op CTRL + SHIFT + ENTER.
FIGURE 16.6
We kunnen ook een bepaald element van de matrix weergeven, bijvoorbeeld:
=INDEX(dagnamen;4)
3.2.3.6 Matrixformule uitbreiden of inperken
Daarvoor zijn de volgende stappen nodig:
Selecteer het hele bereik met de matrixformule.
Druk op F2.
Druk op CTRL + ENTER.
Dez stap zorgt er voor dat er in elke gesecteerde cel een niet matrixformule staat.
Pas de selectie aan naar meer of minder cellen maar zorg er voor dat de actieve cel deel uitmaakt
van de originele matrixformule.
Druk opnieuw op F2.
We drukken weer op CTRL + SHIFT + ENTER.

Maken van rekenmodellen met dashboards
© H. de Walle – WalMar Database & Reporting Consultancy & K.J. Smidt - Smidt Kennisprovider 61
3.2.3.7 Toepassingen op een matrix
Hieronder een voorbeeld van een tweedimensionale matrix die vermenigvuldigt wordt met 2:
{={1\2\3\4;5\6\7\8;9\10\11\12}*2}
FIGURE 16.10
Als we dit in bereik A1:D3 plaatsen, dan komt dit er zo uit te zien:
2 4 6 8
10 12 14 16
18 20 22 24
In het volgende voorbeeld wordt een matrix met zichzelf vermenigvuldigd: {={1\2\3\4;5\6\7\8;9\10\11\12}*{1\2\3\4;5\6\7\8;9\10\11\12}
Het had ook zo gekund:
{={1\2\3\4;5\6\7\8;9\10\11\12}^2}
En uiteraard kunnen we de factor dan ook uit een andere cel laten komen.
We kunnen ook functies toepassen op een matrix, een voorbeeld:
{=WORTEL({1;2;3;4;5;6;7;8;9;10})}
Het volgende voorbeeld creëert een matrix van opeenvolgende integers in 12 verticale cellen:
{=RIJ(1:12)}
Nog een voorbeeld dat de lengte van de tekste telt in een bereik. Dit voorbeeld kunnen we in één cel
plaatsen.
{=SOM(LENGTE(A1:A14))}
FIGURE 16.14
Het volgende voorbeeld sommeert de drie laagste waarden uit een reeks met de naam Data
{=SOM(KLEINSTE(Data;{1;2;3}))}
3.2.3.8 Matrixformules van hoog niveau
Losse matrixformules
Een aantal voorbeelden om inspiratie op te doen.
De n grootste waarden in een bereik met de naam Data sommeren:
{=SOM(GROOTSTE(Data,RIJ(INDIRECT("1:10"))))}
Het aantal verschillen tellen in twee bereiken, die wel van dezelfde grootte moeten zijn:
{=SOM(ALS(MijnData=JouwData;0;1))}
Het zelfde had ook zo gekund:
{=SOM(1*(MijnData<>JouwData))}
De lokatie van de maximum waarde in een bereik:
{=MIN(ALS(Data=MAX(Data);RIJ(Data);""))}
Zelfde idee maar nu krijgen we het celadres terug:

Maken van rekenmodellen met dashboards
© H. de Walle – WalMar Database & Reporting Consultancy & K.J. Smidt - Smidt Kennisprovider 62
{=ADRES(MIN(ALS(Data=MAX(Data),RIJ(Data),"")),KOLOM(Data))}
De laatst gevulde cel uit een bereik A1:A500 retourneren:
{=INDEX(A1:A500;MAX(RIJ(A1:A500)*(A1:A500<>"")))}
Matrixformules voor een bereik
Dynamisch sorteren van een benoemd bereik met de naam Data:
{=GROOTSTE(Data;RIJ(INDIRECT("1:"&RIJEN(Data))))}
Of als we de foutmelding #GETAL! Willen vermijden:
{=ALS(ALS.FOUT(GROOTSTE(Data,RIJ(INDIRECT("1:"&RIJEN(Data)))));"";
GROOTSTE(Data,RIJ(INDIRECT("1: "&RIJEN(Data)))))}
De laatste twee formules werken alleen met getallen.
De volgende doet het ook voor tekst:
=INDEX(data;VERGELIJKEN(RIJ(INDIRECT("1:"&RIJEN(data)))-
1;AANTAL.ALS(data;"<" &data);0))
Of zonder de foutmeldingen:
=ALS.FOUT(INDEX(data;VERGELIJKEN(RIJ(INDIRECT("1:"&RIJEN(data)))-
1;AANTAL.ALS(data;"<"&data);0));"")
Unieke elementen uit een bereik retourneren.
{=INDEX(Data;KLEINSTE(ALS(VERGELIJKEN(Data;Data;0)=RIJ(INDIRECT("1:"&RIJEN
(Data)));VERGELIJKEN(Data;Data;0);"");RIJ(INDIRECT("1:"&RIJEN(Data)))))}
Deze formule werkt niet als het bereik lege cellen bevat. De niet gevulde cellen geven de melding
#GETAL!
De volgende variant voorkomt dit:
{=ALS.FOUT(INDEX(Data;KLEINSTE(IF(VERGELIJKEN (Data;Data;0)=RIJ(INDIRECT
("1:"& RIJEN (data))); VERGELIJKEN (Data;Data;0);"");RIJ(INDIRECT
("1:"& RIJEN (Data)))));"")}
FIGURE 17.11
Een kalender tonen in een bereik
Selecteer B2:H2.
Voeg de cellen samen.
Zet een datum in de samengevoegde cellen.
Plaats de afgekorte dagnamen in B3:H3.
Selecteer B4:H9.
Voer deze matrixformule in.
{=ALS(MAAND(DATUM(JAAR(B2);MAAND(B2);1))<>MAAND(DATUM(JAAR(B2);
MAAND(B2);1)-(WEEKDAG(DATUM(JAAR(B2);MAAND(B2);1))
-1)+{0;1;2;3;4;5}*7+{1\2\3\4\5\6\7}-1);"";DATUM(JAAR(B2);MAAND(B2);1)
-(WEEKDAG(DATUM(JAAR(B2);MAAND(B2);1))
-1)+{0;1;2;3;4;5}*7+{1\2\3\4\5\6\7}-1)}
Geef het bereik B4:H9 de opmaak d. Pas de kolombreedten aan.
Verander maand en jaar in cel B2 en de kalender past zich automatisch aan.
3.2.3.9 Voorbeeld: matrixformule voor laatste datum per groep
De gegevens voor ons voorbeeld zien er zo uit:

Maken van rekenmodellen met dashboards
© H. de Walle – WalMar Database & Reporting Consultancy & K.J. Smidt - Smidt Kennisprovider 63
Deze gegevens nemen we even over.
Voor dat we de matrixformules gaan maken, creëren we eerst namen met flexibele bereiken:
Datum:
=VERSCHUIVING(Blad1!$B$2;0;0;AANTALARG(Blad1!$B:$B)-1;1)
Naam:
=VERSCHUIVING(Blad1!$A$2;0;0;AANTALARG(Blad1!$A:$A)-1;1)
Vervolgens typen we in het bereik D4:D9 aap t/m jet. Daarboven plaatsen we in D3 en E3 de kopjes
Naam en Laatste datum. Dan typen we in cel E4 de formule:
=MAX(ALS(naam=D4;datum))
We moeten hier een matrixformule van maken en dus aflsuiten door op CTRL SHIFT ENTER te drukken.
In de cel zien we dan:
{=MAX(ALS(naam=D4;datum))}
Deze matrixformule trekken we dan door tot D9. We krijgen dan als eindresultaat:
Naam Laatste datum
aap 10-11-2014
noot 14-11-2014
mies 8-11-2014
wim 9-11-2014
zus 7-11-2014
jet 10-11-2014

Maken van rekenmodellen met dashboards
© H. de Walle – WalMar Database & Reporting Consultancy & K.J. Smidt - Smidt Kennisprovider 64
3.2.4 Databases & tabellen
3.2.4.1 Autofilter: aantal records als resultaat
Bij een lijst kunnen we een zogenaamd autofilter aanzetten via de tab Gegevens Filter. Op allerlei
manieren kunnen we dan filteren uit bepaalde kolommen.
Let op: Excel toont in de statusbalk het aantal records dat aan de criteria voldoet.
3.2.4.2 Autofilter en aggregatiefuncties in statusbalk
Als we eerst een kolom selecteren en we stellen dan een bepaald criterium in, dan toont de
aggregatiefunctie op de statusbalk alleen het resultaat van de gefilterde cellen.
3.2.4.3 Autofilter: niet voor alle kolommen
Als we autofilter aanzetten voor een lijst, zal Excel automatisch elke kolom voorzien van een
zogenaamde lijstpijl. Hoe voorkomen we dat Excel dit automatisch voor elke kolom doet? Door eerst
één of meer specifieke kolommen te selecteren en dan pas het autofilter aan te zetten.
3.2.4.4 Autofilter en subtotalen
Als je een kolom uit een lijst met een autofilter optelt met de AutoSom knop, krijg je de volgende
formule:
=SOM(F2:F283)

Maken van rekenmodellen met dashboards
© H. de Walle – WalMar Database & Reporting Consultancy & K.J. Smidt - Smidt Kennisprovider 65
Doen we hetzelfde terwijl we eerst met het autofilter een selectie gemaakt hebben, dan krijgen we een
heel andere formule:
De functie luidt
=SUBTOTAAL(9;F2:F283)
In deze functie verwijst het getal naar de aggregatie die toegepast moet worden. In dit geval staat 9 dus
voor SOM. De uitkomst van de functie is dat alleen de gefilterde waarden worden opgeteld.
Gaan we weer terug naar alle waarden dan krijgen we weer het totaal generaal.
Andere mogelijkheden dan sommeren:
Functie_getal
(inclusief verborgen waarden)
Functie_getal
(exclusief verborgen waarden)
Functie
1 101 GEMIDDELDE
2 102 AANTAL
3 103 AANTALARG
4 104 MAX
5 105 MIN
6 106 PRODUCT
7 107 STDEV
8 108 STDEVP
9 109 SOM
10 110 VAR
11 111 VARP
Met behulp van de waarden in de tweede kolom kun je bepalen of verborgen rijen buiten het
eindresultaat gelaten moeten worden. In het navolgende voorbeeld worden de handmatig verborgen
rijen 270 en 278 niet meegenomen in het eindresultaat.
We zouden natuurlijk ook de waarden uit de functie SUBTOTAAL via een variabele kunnen regelen en
daarbij zelfs een schuifbalk gebruiken (zie paragraaf 3.1.12).
3.2.4.5 Geavanceerd filter
Lijsten kunnen we in Excel filteren met behulp van de Autofilters.
Via deze Autofilters kunnen we wel op meerdere kolommen tegelijk filteren, maar het gaat dan wel om
En voorwaarden: de lijst wordt gefilterd op zowel de ene als de andere voorwaarde. Een Of voorwaarde
is op deze manier niet mogelijk.

Maken van rekenmodellen met dashboards
© H. de Walle – WalMar Database & Reporting Consultancy & K.J. Smidt - Smidt Kennisprovider 66
Hoe krijgen we dit wel voor elkaar?
We maken een nieuw werkblad.
We kopiëren de inhoud van het blad Verkooplijst uit ModellenDashboards.xlsx naar het nieuwe
blad.
We voegen boven de bestaande lijst een viertal lege rijen in.
We kopiëren de kolomtitels naar de eerste rij.
We plaatsen een voorwaarde in de tweede rij direct onder de kolomtitels.
En ééntje in de derde rij in een andere kolom.
We kiezen dan Gegevens Geavanceerd.
Zet in het bovenste vakje het bereik van de lijst.
Zet in het tweede bereik het bereik van de voorwaarden: de bovenste drie rijen.
Klik op OK.

Maken van rekenmodellen met dashboards
© H. de Walle – WalMar Database & Reporting Consultancy & K.J. Smidt - Smidt Kennisprovider 67
En we zien het resultaat.
3.2.4.6 Geavanceerd filter: verwijderen dubbele waarden
Dit is feitelijk oneigenlijk gebruik maar wel handig. Stel we hebben een lijst waarbij van een bepaalde
kolom alleen de unieke waarden willen tonen. We selecteren dan die bepaalde kolom en gaan naar
Gegevens Geavanceerd:
We laten vervolgens het criteriumbereik leeg
We vinken Alleen unieke records aan.
Als we dan op OK klikken, krijgen we uit die kolom alleen de unieke waarden.
De rest van de rij is automatisch meegefilterd.
In Excel 2007 is voor ontdubbelen een speciale knop toegevoegd, te vinden via Gegevens Duplicaten
verwijderen.

Maken van rekenmodellen met dashboards
© H. de Walle – WalMar Database & Reporting Consultancy & K.J. Smidt - Smidt Kennisprovider 68
3.2.4.7 Sorteren speciaal
Sorteren op alfabet of sorteren op getal is geen probleem. Dat doet Excel standaard. Maar wat als zeg
maar de Nederlandse provincies in een standaard volgorde willen zetten? Dat lossen we als volgt op.
Tik de Nederlandse provincies in de volgorde Friesland, Groningen, Drenthe, Overijssel,
Gelderland, Limburg, Noord Brabant, Zeeland, Zuid Holland, Noord Holland, Flevoland, Utrecht.
Selecteer deze reeks.
Kies de tab Bestand Opties Geavanceerd Aangepaste lijsten bewerken.
Klik op Importeren.
Sorteer de lijst van provincies op alfabet.
Drenthe staat dan vooraan.
Kies Start Sorteren en filteren Aangepast sorteren …
Klik op Volgorde Aangepaste lijst …

Maken van rekenmodellen met dashboards
© H. de Walle – WalMar Database & Reporting Consultancy & K.J. Smidt - Smidt Kennisprovider 69
En kies als sorteervolgorde de eerder gemaakte lijst.
3.2.5 Data splitsen
Data hoeven we niet altijd zelf in te tikken. Vaak krijgen we deze aangeleverd via andere bronnen. Vaak
is er dan nog bewerking nodig om deze data geschikt te maken voor de analyses die we in ons rekenblad
uitvoeren.
Vaak zijn hier tamelijk ingewikkelde bewerkingen voor nodig, maar Excel kent ook een simpele, leuke
optie om kolommen op te delen. Voorwaarde is wel dat de inhoud van de kolom consequent van elkaar
gescheiden is door bijvoorbeeld een spatie.
Dit is in feite de functie die ook gebruikt wordt bij het importeren van data.
Via datzelfde instrument kunnen bijvoorbeeld ook getallen als:

Maken van rekenmodellen met dashboards
© H. de Walle – WalMar Database & Reporting Consultancy & K.J. Smidt - Smidt Kennisprovider 70
naar datums omgezet worden via:
3.2.6 Concateneren (concatenate)
Het kan gebeuren dat we kolommen die we eerst met veel moeite gesplitst hebben, plots toch weer
moeten samenvoegen. Dan moeten we concateneren.
We kunnen de inhoud van verschillende cellen simpel aan elkaar plakken met de ampersand: &.
Waarom zouden we dat doen? Af en toe hebben we de inhoud van meer cellen nodig om tot een
bruikbaar resultaat te komen:
= "1" & "-" & "jan" & "-" & "2011"
Levert als resultaat een datum. Concatenatie maakt het mogelijk de inhoud over meer cellen te
verspreiden:
2011 1
Jan 1-jan-2011
= B1 & "-" & A2 & "-" & A1
We kunnen voor concateneren ook de functie TEKST.SAMENVOEGEN (CONCATENATE) gebruiken.
3.2.7 Overig
3.2.7.1 KLEINSTE (SMALL) en GROOTSTE (LARGE)
Met deze functies kunnen we de specifiek kleinste of grootste waarde van een bereik opvragen. Met de
volgende formule vragen we bijvoorbeeld de op vijf na laagste waarde op.
=KLEINSTE(A1:A10;5)
We kunnen het gebruik ook nog uitbreiden:

Maken van rekenmodellen met dashboards
© H. de Walle – WalMar Database & Reporting Consultancy & K.J. Smidt - Smidt Kennisprovider 71
=SOM(KLEINSTE(A1:A28;{1;2;3;4;5}))
Zo sommeren we de vijf laagste waarden.
3.2.7.2 Intersection operator
Met deze operator kunnen we in Excel de doorsnee van twee bereiken opvragen.
Dit voorbeeld geeft als uitkomst de inhoud van cel D5:
=D1:D10 A5:H5
Het volgende voorbeeld sommeert het bereik C8:D14.
=SOM(C1:D26 A8:H14)
3.3 Output
3.3.1 Draaitabellen
3.3.1.1 Dynamisch bereik
Een probleem bij de draaitabellen van Excel is dat het eenmaal gekozen bereik niet automatisch
bijgesteld wordt als we dit veranderen c.q. groter of kleiner maken. Dat probleem is te ondervangen (zie
3.1.5.7).
Voor onderstaande voorbeelden kunnen we de inhoud van het blad Verkooplijst uit
ModellenDasboards.xlsx kopiëren naar een lege werkmap.
Maak eerst een benoemd bereik van het gebied van de draaitabel.
Kies Formules Namen beheren Nieuw: (voor 2003: Invoegen Naam Definiëren).
Tik daar een naam.
En laat die verwijzen naar de formule:
=VERSCHUIVING(draaitabel!$A$1;0;0;AANTALARG(draaitabel!$A:$A);AANTALARG(
draaitabel!$1:$1))
Deze formule verwijst naar het gebied op blad draaitabel dat begint met A1 en doorloopt naar beneden
met net zoveel rijen als in de kolom $A:$A geteld worden, en met net zoveel kolommen als in de $1:$1
geteld worden.
De draaitabel zelf baseren we dan op dit benoemde bereik.

Maken van rekenmodellen met dashboards
© H. de Walle – WalMar Database & Reporting Consultancy & K.J. Smidt - Smidt Kennisprovider 72
Elke keer als het bereik verandert, hoeven we alleen nog maar op de knop vernieuwen te klikken.
Vanaf Excel 2007, staande in de draaitabel klikken we op
De tab Opties Vernieuwen.
Een andere mogelijkheid is het maken van een lijst of tabel:
Via Invoegen Tabel.
Ook dan wordt het bereik automatisch bijgewerkt. Wel moeten we ook nu de draaitabel vernieuwen als
er iets aan het bereik verandert.
We hadden het één en ander ook kunnen doen door de hele lijst om te zetten naar een tabel via de tab
Invoegen Tabel.
3.3.1.2 Groeperen op datum
Stel we maken een draaitabel van de volgende gegevens:

Maken van rekenmodellen met dashboards
© H. de Walle – WalMar Database & Reporting Consultancy & K.J. Smidt - Smidt Kennisprovider 73
Het eerste resultaat ziet er als volgt uit:
Vervolgens kunnen we groeperen op datum door met de rechtermuisknop op een orderdatum te
klikken.

Maken van rekenmodellen met dashboards
© H. de Walle – WalMar Database & Reporting Consultancy & K.J. Smidt - Smidt Kennisprovider 74
We kiezen dan Groeperen ...
Hier klikken we Maanden, Kwartalen en Jaren aan.
Let er op dat we ook kunnen groeperen op aantal dagen. Perioden van bijvoorbeeld een week of veertien
dagen zijn dus ook mogelijk.
We krijgen dan het volgende beeld:

Maken van rekenmodellen met dashboards
© H. de Walle – WalMar Database & Reporting Consultancy & K.J. Smidt - Smidt Kennisprovider 75
We kunnen vervolgens heel gemakkelijk met de muis desgewenst de jaren, kwartalen en maanden in een
andere volgorde zetten.
3.3.1.3 Groeperen op getallen
Stel we willen weten hoeveel producten in welke bruto omzetscategorie vallen. We moeten dan
groeperen op bruto omzet, op getallen dus. We krijgen dan dit venster:

Maken van rekenmodellen met dashboards
© H. de Walle – WalMar Database & Reporting Consultancy & K.J. Smidt - Smidt Kennisprovider 76
We klikken dan rechts op de groepen:
Als we dan beginnen bij instellen op 0 en eindigen op 16000 krijgen we het volgende beeld:
3.3.1.4 Handmatig groeperen
Soms hebben we in een draaitabel zelf samengestelde groepen nodig. Die kunnen we als volgt maken:
Selecteer een aantal items die bij één groep moeten horen met de CTRL toets ingedrukt.
Klik rechts op één van de items.

Maken van rekenmodellen met dashboards
© H. de Walle – WalMar Database & Reporting Consultancy & K.J. Smidt - Smidt Kennisprovider 77
Klik op Groeperen.
We krijgen dan een nieuwe groep. Over de naam van de nieuwe groep kunnen we gewoon heen typen.
We krijgen dan:
3.3.1.5 Uitkomst weergeven als percentage van de kolom
Als we in het laatste voorbeeld rechts klikken op de som van bruto-omzet, krijgen we het volgende
venster:
Hier klikken we op Waarden weergeven als:

Maken van rekenmodellen met dashboards
© H. de Walle – WalMar Database & Reporting Consultancy & K.J. Smidt - Smidt Kennisprovider 78
Bij Waarden weergeven als kiezen we voor % van kolom. We krijgen dan het volgende beeld:
% van totaal had in dit geval hetzelfde opgeleverd. Hebben we met twee assen te maken, dan kunnen
we zowel % van kolom, % van rij als % van totaal gebruiken met elk een verschillende en bruikbare
uitkomst.
3.3.1.6 Running totals of cumulatieven
In het vorige scherm hadden we ook kunnen kiezen voor: voorlopig totaal in
Dat levert een cumulatief of doorlopend totaal op:

Maken van rekenmodellen met dashboards
© H. de Walle – WalMar Database & Reporting Consultancy & K.J. Smidt - Smidt Kennisprovider 79
3.3.1.7 Gewogen gemiddelde in een draaitabel
In een draaitabel kunnen we ook een gewogen gemiddelde berekenen. Voor een definitie kijken we in
Wikipedia:
Het gewogen gemiddelde van een reeks getallen met bijhorende reële positieve gewichten, is
een gemiddelde waarvan de waarde het meest beïnvloed wordt door de getallen met het grootste
gewicht.
In feite berekenen we het gewogen gemiddelde door de totalen van twee reeksen op elkaar te delen. Stel
we hebben boodschappen gedaan voor 1000 euro met 20 procent korting en voor 100 euro met tien
procent korting. Het totale bedrag is dan 1100 euro en de totale korting 210 euro. Het gewogen
percentage bedraagt dan 210 / 1100 * 100 (het laatste alleen om er een percentage van te maken).
Velden in een draaitabel geven altijd geaccumuleerde data uit het bronbestand weer. Als we nu in een
draaitabel de juiste twee gesommeerde velden op elkaar delen, dan krijgen we een gewogen
gemiddelde. Twee velden op elkaar delen kan door een berekend veld in te voegen.
In Excel 2010 doen we dat als volgt.
Selecteer een willekeurig veld van de draaitabel.
Kies de tab Opties.
Kies Velden, items en sets.
Kies Berekend veld.

Maken van rekenmodellen met dashboards
© H. de Walle – WalMar Database & Reporting Consultancy & K.J. Smidt - Smidt Kennisprovider 80
Maak hier een berekend veld op basis van de kolomnamen.
Geef dit veld een naam.
Voeg het toe aan de draaitabel.
Klaar is kees. Eventueel kunnen we de uitkomst nog veranderen in een percentage.
3.3.1.8 Handmatig sorteren
Bij een draaitabel kunnen we sorteren door bijvoorbeeld op Rijlabels te klikken:
Als we dan kiezen voor Meer sorteeropties krijgen we:

Maken van rekenmodellen met dashboards
© H. de Walle – WalMar Database & Reporting Consultancy & K.J. Smidt - Smidt Kennisprovider 81
We zien daar de keuze Handmatig aangevinkt. Keren we terug naar de draaitabel, dan kunnen we een
item selecteren, bij de rand pakken en naar een andere plek slepen:
Elk nieuw item dat wordt toegevoegd nadat de draaitabel handmatig gesorteerd is, wordt automatisch
onderaan toegevoegd.
3.3.1.9 Unieke aantallen in een draaitabel (2013)
Tot en met versie 2010 was het in Excel lastig om in een draaitabel een uniek aantal (DISTINCT
COUNT) te tellen. We geven een voorbeeld op basis van een verkooplijst, te vinden in het oefenbestand
ModellenDashboardsOefeningen.xlsx.
In deze lijst kunnen we zien welke verkopers welke artikelen hebben verkocht. Willen we nu in een
draaitabel laten zien hoeveel artikelen een verkoper heeft verkocht, dan krijgen we wel de aantallen
maar niet de unieke aantallen te zien.
Om toch de unieke aantallen te laten zien, hebben we een aantal stappen nodig.
Op het moment dat we de draaitabel invoegen, krijgen we in Excel 2013 dit dialoogvenster:
Onderaan zien we daar een nieuwe optie: Deze gegevens toevoegen aan het gegevensmodel. Deze
optie moeten we aanvinken, voor we op OK klikken.
We krijgen dan bij het maken van de draaitabel een iets ander beeld dan normaal:

Maken van rekenmodellen met dashboards
© H. de Walle – WalMar Database & Reporting Consultancy & K.J. Smidt - Smidt Kennisprovider 82
Normaliter krijgen we alleen de veldnamen. Nu zien we er het woord Bereik boven staan.
Voor het voorbeeld hebben we nu Verkoper toegevoegd aan Rijen en Artikelomschrijving aan Waarden.
Het resultaat is identiek aan het bovenste plaatje. Niets veranderd dus. Echter, als we nu bij Telling van
Artikelomschrijving kiezen voor Waardeveldinstellingen zien we iets nieuws: Uniek aantal!
Om het verschil helemaal duidelijk te maken, hebben het veld Artikelomschrijving een tweede keer
toegevoegd. Voor de tweede kolom hebben we dan Uniek aantal gekozen. Dan krijgen we uiteindelijk:
Het verschil is nu overduidelijk. Zowel per groep als voor het generaal totaal zien we nu de unieke
aantallen! We zien trouwens ook het woord telling staan in plaats van aantal zoals in het eerste plaatje.
3.3.1.10 Draaitabel gebaseerd op meer bladen (2013)
Met de invoegtoepassing POWERPIVOT (beschikbaar sinds versie 2010) kunnen we nu meerdere
tabellen uit een database benaderen en aan elkaar linken. Deze gelinkte tabellen kunnen we vervolgens
in een draaitabel presenteren.
Het zelfde is nu ook mogelijk in regulier Excel versie 2013.

Maken van rekenmodellen met dashboards
© H. de Walle – WalMar Database & Reporting Consultancy & K.J. Smidt - Smidt Kennisprovider 83
Om het een en ander voor elkaar te krijgen, vergt de nodige stappen en die stappen gaan we hier laten
zien.
In ons voorbeeld hebben we uit de database Noordenwind drie tabellen naar Excel bladen gekopieerd:
Klanten.
Orders.
Orderinformatie.
We hebben de Excel bladen dezelfde namen gegeven. Via INVOEGEN TABEL hebben we nu van alle
drie de lijsten tabellen gemaakt.
Vervolgens hebben we de door Excel gegeven namen tabel1, tabel2 en tabel3 veranderd in de namen
Klanten, Order en Orderinformatie. Dit doen we via FORMULES NAMEN BEHEREN:

Maken van rekenmodellen met dashboards
© H. de Walle – WalMar Database & Reporting Consultancy & K.J. Smidt - Smidt Kennisprovider 84
Deze drie tabellen gaan we vervolgens aan elkaar linken. Dat linken lukt pas als een gewone lijst is
omgezet naar een tabel.
Het linken gaat via GEGEVENS RELATIES.
We klikken daar op Nieuw en linken Klanten aan Orders via het veld Klantnummer.
En vervolgens Orders aan Orderinformatie via het veld Order-id.
Ten slotte ziet het er dan zo uit:
We sluiten dit scherm.
Dan gaan we naar INVOEGEN DRAAITABEL.
Daar klikken we Een externe gegevensbron gebruiken aan.
Vervolgens kiezen we Verbinding kiezen.

Maken van rekenmodellen met dashboards
© H. de Walle – WalMar Database & Reporting Consultancy & K.J. Smidt - Smidt Kennisprovider 85
Daar kiezen we Tabellen.
En dan kiezen we de optie Tabellen in werkmapgegevensmodel.
We klikken op Openen.
En dan op OK.
We krijgen dan een blad met het draaitabelmodel. Links zien we de drie tabellen. Uit elk van deze
tabellen kunnen we nu velden aan de draaitabel toevoegen.

Maken van rekenmodellen met dashboards
© H. de Walle – WalMar Database & Reporting Consultancy & K.J. Smidt - Smidt Kennisprovider 86
3.3.2 Voorwaardelijke opmaak
3.3.2.1 Inleiding
Bij voorwaardelijke opmaak kunnen we de opmaak afhankelijk maken van de inhoud van de cel of die
van andere cellen, direct of via formules. Helaas kunnen we celstijlen niet voorwaardelijk instellen. We
kunnen dus niet kiezen dat Excel voorwaardelijk moet instellen of iets celstijl Standaard of Invoer krijgt.
Voorwaardelijke opmaak is zeer goed te gebruiken in Excel modellen. We geven een aantal
voorbeelden.
3.3.2.2 Rijen om en om te kleuren
Hieronder zien we een voorbeeld van om en om gekleurde rijen:

Maken van rekenmodellen met dashboards
© H. de Walle – WalMar Database & Reporting Consultancy & K.J. Smidt - Smidt Kennisprovider 87
Hoe doen we dit?
We gaan naar voorwaardelijke opmaak via de tab Start .
En kiezen daarvoor Een formule gebruiken ...
We gebruiken hier de formule:
=REST(RIJ();2)=0
We delen hier het rijnummer door 2 en kijken dan welke rest er overblijft, een 1 of een 0 dus. Bij de
uitkomst 0 stellen we een kleur in. Anders blijft het kleurloos.
Of om te voorkomen dat lege rijen ook gekleurd worden, kijken we ook naar de inhoud van een
bepaalde cel. Is deze leeg? Dan kleuren we niet:
3.3.2.3 Positieve en negatieve afwijkingen van de norm
Voorwaardelijke opmaak is ook zeer bruikbaar om positieve en negatieve afwijkingen van de norm te
laten zien:

Maken van rekenmodellen met dashboards
© H. de Walle – WalMar Database & Reporting Consultancy & K.J. Smidt - Smidt Kennisprovider 88
Ook hier is de normcel E$29 met het verschil $C$35 apart gezet zodat we deze gemakkelijk kunnen
beïnvloeden.
Bladen met elkaar vergelijken
We kunnen ook heel eenvoudig twee bladen met nagenoeg identieke inhoud met elkaar vergelijken:
3.3.2.4 Boven voortschrijdend maximum
In bijvoorbeeld de temperatuurtabel kunnen we aan geven wat het voortschrijdende maximum in een
bepaalde kolom is.

Maken van rekenmodellen met dashboards
© H. de Walle – WalMar Database & Reporting Consultancy & K.J. Smidt - Smidt Kennisprovider 89
Dezelfde formule kunnen we dan ook gebruiken voor bijvoorbeeld voortschijdend minimum en
gemiddelde.
3.3.2.5 Nog meer nieuwe mogelijkheden vanaf Excel 2007
Vanaf deze versie kunnen we ook werken met Gegevensbalken, Kleurenschalen en Pictogramseries.
of

Maken van rekenmodellen met dashboards
© H. de Walle – WalMar Database & Reporting Consultancy & K.J. Smidt - Smidt Kennisprovider 90
Met het volgende voorbeeld:
Helaas is het niet mogelijk om bij Voorwaardelijke opmaak gebruik te maken van namen en flexibele
bereiken (zie 3.1.5.7). We moeten verwijzen naar een normaal bereik. We kunnen wel een naam
invullen maar Excel vervangt deze naam vervolgens weer door een vast bereik. Jammer maar helaas.

Maken van rekenmodellen met dashboards
© H. de Walle – WalMar Database & Reporting Consultancy & K.J. Smidt - Smidt Kennisprovider 91
Wel is het zo dat wanneer we een rij of kolom toevoegen direct naast het bereik van de voorwaardelijke
opmaak, dan zal dit bereik automatisch uitgebreid worden. Handig is dit evenwel niet. Kijk maar eens
naar het volgende voorbeeld:
3.3.3 Grafieken algemeen
3.3.3.1 Grafiektypen
Excel 2010 kent elf verschillende grafiek typen:
Kolom
Lijn
Cirkel
Staaf
Vlak
Spreiding
Hoog/laag/slot
Oppervlak
Ring
Bel
Radar
Elk van deze typen kent dan nog verschillend varianten. Ook zijn verschillende typen in combinatie met
elkaar te gebruiken.

Maken van rekenmodellen met dashboards
© H. de Walle – WalMar Database & Reporting Consultancy & K.J. Smidt - Smidt Kennisprovider 92
In de praktijk komen we nog andere typen grafieken tegen. Als we die evenwel vergelijken met de typen
van Excel dan blijken ze te maken met behulp van de bestaande typen.
Paretodiagram: combinatie van lijn- en kolomgrafiek.
Regeldiagram: lijngrafiek.
Gantt diagram: staafgrafiek.
Watervaldiagram: kolom- of lijngrafiek.
Boxplotdiagram: Open/hoog/laag/slot, een variant van Hoog/laag/slot.
Boston Consulting Group of BCG matrix: belgrafiek.
Histogram: een kolom- of staafgrafiek.
Metergrafiek: combinatie van ringgrafieken.
Vlindergrafiek: staafgrafiek.
Verkeerslichtgrafiek: belgrafiek.
Bullet grafiek: combinatie van een kolomgrafiek en een spreidingsgrafiek.
Paretodiagram
Een Paretodiagram is een van de meest gebruikte werktuigen om inzichtelijk te maken wat de meest
bepalende factoren zijn in een situatie. Een voorbeeld hiervan is de 80-20 regel. De Pareto analyse wordt
vaak gebruikt om de performance van een bepaald proces te optimaliseren of om kosten te reduceren.
Een blik op een Pareto verschaft gelijk inzicht en maakt duidelijk waaraan gewerkt moet worden.
Een Paretodiagram is een combinatie van een kolom- en een lijngrafiek. Bij de kolomgrafiek sorteren we
de waarden van hoog naar laag. De lijngrafiek geeft het cumulatieve totaal in procenten weer. Voor de
kolommen gebruiken we de linker Y-as. Voor de lijn gebruiken we de tweede Y-as om de percentages
van 0% tot 100% weer te geven.
Regeldiagram
Een regeldiagram geeft de grenzen aan waarbinnen de gemeten waarden mogen variëren. De
bovengrens is het beoogd gemiddelde plus een gekozen marge, de ondergrens is het beoogde
gemiddelde min diezelfde marge. In een regeldiagram wordt het verloop in de tijd geregistreerd.
Regeldiagrammen worden veel gebruikt bij de Statistische Proces Controle (SPC) om vast te stellen of een
productieproces of bedrijfsproces nog goed functioneert. Wanneer de meetwaarde buiten de toegestane
grenzen komt, moeten we ingrijpen en het proces bijstellen.

Maken van rekenmodellen met dashboards
© H. de Walle – WalMar Database & Reporting Consultancy & K.J. Smidt - Smidt Kennisprovider 93
Gantt diagram
Bij het plannen van een project wordt het project in een aantal activiteiten opgesplitst. Vaak zit daar een
volgordelijkheid in en kan een activiteit pas beginnen wanneer de voorgaande activiteit is afgesloten.
Sommige activiteiten kunnen parallel worden uitgevoerd. De planning van de activiteiten kan in een
Gannt diagram, ook wel strokendiagram geheten, worden weergegeven. Een strokendiagram is een
variant van de staafdiagram.
Watervaldiagram
Een watervaldiagram geeft in de vorm van kolommen een begin- en een eindsituatie van een bepaald
resultaat aan, met daartussen via zwevende kolommen de wijzigingen die hebben plaatsgevonden. De
trapsgewijze afbeelding geeft fraai weer hoe je van de beginsituatie in de eindsituatie terecht bent
gekomen.

Maken van rekenmodellen met dashboards
© H. de Walle – WalMar Database & Reporting Consultancy & K.J. Smidt - Smidt Kennisprovider 94
Boxplot diagram
Een boxplot is een grafiek waarin vijf karakteristieke getallen van een verdeling worden weergegeven.
Deze vijf getallen zijn het minimum, het eerste kwartiel (Q1), de mediaan, het derde kwartiel (Q3) en het
maximum van de waargenomen data. In een boxplot zie je snel de verdeling van de data en de
uitschieters.
Histogram
Een histogram geeft waarnemingsuitkomsten zo weer, dat men kan zien welke uitkomsten vaak en welke
minder vaak voorkomen. Een histogram is een kolom- of een staafgrafiek. Elke kolom of staaf staat voor
een bepaalde uitkomst. De lengte van de kolom of staaf staat voor de frequentie.
BCG matrix
In de BCG-matrix worden producten of (functionele) bedrijfseenheden beoordeeld op een tweetal
kenmerken:
Het relatieve marktaandeel dat het bepaalde product of zijn bedrijfseenheid heeft verworven ten
opzichte van de grootste speler in de markt.
De potentiële groei van de markt voor dat product of haar bedrijfseenheid.
De absolute waarden van de assen zal afhankelijk zijn van de branche of sector waarin geopereerd
wordt.

Maken van rekenmodellen met dashboards
© H. de Walle – WalMar Database & Reporting Consultancy & K.J. Smidt - Smidt Kennisprovider 95
Metergrafiek
Een metergrafiek kunnen we vergelijken met de snelheidsmeter van een auto. Een wijzer geeft op een
schaal in de vorm van een halve cirkel de waarde aan.
Bullet grafiek
Deze grafiek geeft een enkelvoudige meting (bijvoorbeeld de lopende omzet voor het huidige jaar) en
vergelijkt die met een of meer andere maten (bijvoorbeeld de doelstelling) en geeft deze tegen de
achtergrond van een kwalitatief prestatiebereikand zoals matig, voldoende en goed. De gebruikte kleuren
zijn zodanig dat deze ook goed door kelurenblinden te zien zijn.

Maken van rekenmodellen met dashboards
© H. de Walle – WalMar Database & Reporting Consultancy & K.J. Smidt - Smidt Kennisprovider 96
Vlindergrafiek
Een vlindergrafiek is een grafiek waarbij we twee reeksen vergelijken. De schalen komen bij elkaar in het
centrum. Dankzij de vorm lijkt de grafiek lijkt op een vlinder. Vandaar de naam. Het voorbeeld is een
combinatie van een gestapelde staafgrafiek en een spreidingsgrafiek.
Verkeerslichtgrafiek
In een verkeerslichtgrafiek geven we met de kleuren rood, oranje en groen de status aan van bepaalde
waarden. We maken hier gebruik van een belgrafiek.
3.3.3.2 Bijzondere opties bij grafieken
Verborgen en lege cellen
We hebben bij grafieken de keuze of we verborgen cellen wel of niet mee willen nemen. Als we op een
grafiek rechts klikken en kiezen voor gegeven selecteren krijgen we het volgende scherm:

Maken van rekenmodellen met dashboards
© H. de Walle – WalMar Database & Reporting Consultancy & K.J. Smidt - Smidt Kennisprovider 97
Links onder zien we dan de knop Verborgen en lege cellen. Klikken we daarop dan krijgen we:
We kunnen daar aanvinken dat we de gegevens in verborgen rijen en kolommen willen weergeven.
Standaard is het zo dat een grafiek de waarden van verborgen rijen en kolommen niet weergeeft. Met
deze optie kunnen we dit zelf kiezen. In het voorbeeld in paragraaf 5.1 betekent dit we dus niet de data
hoeven te verstoppen of wit te maken. We kunnen simpelweg de kolommen verbergen.
Inversie indien negatief
Met behulp van deze optie kunnen we negatieve waarden van een reeks een andere kleur geven.

Maken van rekenmodellen met dashboards
© H. de Walle – WalMar Database & Reporting Consultancy & K.J. Smidt - Smidt Kennisprovider 98
Dit resulteert in een dergelijke grafiek:
Omhoog/omlaag-balken
De optie is buitengewoon handig wanneer we het verschil tussen twee lijngrafieken willen weergeven.
Met behulp van deze keuze wordt het verschil gemarkeerd met een staaf. De staven hebben
verschillende kleuren voor omhoog en omlaag.

Maken van rekenmodellen met dashboards
© H. de Walle – WalMar Database & Reporting Consultancy & K.J. Smidt - Smidt Kennisprovider 99
Na enig gesleutel krijgen we dan een grafiek die er zo uit kan zien:
Dubbele Y-as
In Excel kunnen we in een grafiek meerdere series waarden opnemen. We kunnen vervolgens de
verschillende series naar keuze koppelen aan de linker of rechter Y-as. Zo kunnen we bijvoorbeeld ook
combinaties maken van een gestapelde en niet gestapelde grafiek:
In deze grafiek hebben we de rechter Y as onzichtbaar gemaakt.
Omgaan met ontbrekende data
Excel heeft drie mogelijkheden om met ontbrekende data om te gaan:
Openingen: de ontbrekende data worden simpelweg genegeerd. De standaard optie.
De ontbrekende data worden gezien als 0 waarden.
De data worden met elkaar verbonden door interpolatie. Deze optie is beschikbaar voor lijn-,
spreidings- en vlakgrafieken.

Maken van rekenmodellen met dashboards
© H. de Walle – WalMar Database & Reporting Consultancy & K.J. Smidt - Smidt Kennisprovider 100
We vinden deze opties als we rechtsklikken op de grafiek.
Kies Gegevens selecteren.
Klik op Verborgen en lege cellen.
We krijgen dan:
3.3.4 Grafieken op basis van benoemde bereiken en formules
Ook bij grafieken kunnen we gebruik maken van namen die door de functie VERSCHUIVING (OFFSET)
gebaseerd zijn op flexibele bereiken (zie paragraaf 3.1.5.7).

Maken van rekenmodellen met dashboards
© H. de Walle – WalMar Database & Reporting Consultancy & K.J. Smidt - Smidt Kennisprovider 101
Bovenstaande gegevens vinden we op het blad Grafiek uit ModellenDashboards.xlsx.
Zo kunnen we de naam labels van de X-as baseren op :
=VERSCHUIVING(grafiek!$A$2;0;0;AANTALARG(grafiek!$A:$A)-1;1)
In de grafiek implementeren we dit als volgt:
Let op dat we nu wel (merkwaardig genoeg) de naam van de werkmap voor de naam moeten zetten!
De legenda doen we op een vergelijkbare manier, we maken de naam legenda:
=VERSCHUIVING(grafiek!$B$1;0;grafiek!$G$1;1;1)
Voor de bepaling van het label, gebruiken we een verwijzing, zodat we zelf kunnen aangeven uit welke
kolom we het label en straks ook de gegevens willen hebben.
En we implementeren dit in de grafiek
Voor de waarden maken we de naam reeks met als formule:
=VERSCHUIVING(grafiek!$B$2;0;grafiek!$E$1;AANTALARG(grafiek!$B:$B);1)
We implementeren dit ook in de grafiek:

Maken van rekenmodellen met dashboards
© H. de Walle – WalMar Database & Reporting Consultancy & K.J. Smidt - Smidt Kennisprovider 102
Als we nu de waarde van G1 door een schuifbalk (zie paragraaf 3.1.12) laten fluctueren tussen 0 en 3
krijgen we wisselend alle 5 de reeksen.
Worden de reeksen langer, dan worden die automatisch in de grafiek opgenomen.
3.3.5 Sparklines
Sparklines zijn nieuw in Excel 2010. Een Sparkline is in feite een soort minigrafiek in één cel:
Voor data zie het blad Sparklines uit het bestand ModellenDashboards.xlsx.
Sparklines maken we via de tab Invoegen:
We kiezen vervolgens een gegevensbereik en een cel waarin we de Sparkline plaatsen:

Maken van rekenmodellen met dashboards
© H. de Walle – WalMar Database & Reporting Consultancy & K.J. Smidt - Smidt Kennisprovider 103
Ook hier kunnen we weer met namen en flexibele bereiken werken (zie paragraaf 3.1.5.7).
3.4 Overig
3.4.1 Documenteren
Willen we een rekenblad voor onszelf en anderen leesbaar en begrijpelijk houden, dan is het
noodzakelijk het een en ander te documenteren. Wie snapt later nog wat die ingewikkelde formule ook
al weer doet? Waar verwijzen al die namen nu precies naar? Een oplossing is mogelijk de toevoeging van
een apart werkblad voor commentaar. Later kunnen we dit werkblad eenvoudig verbergen.
Misschien wel de handigste en eenvoudigste manier van documenteren is Opmerking invoegen. Te
vinden via een druk op de rechter muisknop.
Zie verder paragraaf 3.4.2.
3.4.2 Opmerkingen invoegen
Een werkblad is pas leesbaar voor derden als we het een en ander becommentarieerd hebben. De
mooiste manier om dit te doen is via Opmerkingen.
Klik op een cel op de rechter muisknop.
Kies uit het verschenen menu de optie Opmerking invoegen.
Het volgende scherm verschijnt dan. We kunnen hierin ons commentaar zetten.

Maken van rekenmodellen met dashboards
© H. de Walle – WalMar Database & Reporting Consultancy & K.J. Smidt - Smidt Kennisprovider 104
We laten het scherm weer verdwijnen door er ergens naast te klikken. De cel toont dan een rood
driehoekje rechts bovenin. Als we hier met de muis overheen schuiven, komt de opmerking in beeld.
Opmerkingen verwijderen
Opmerkingen verwijderen kunnen we per stuk doen via de rechter muisknop. We kunnen ook in één
keer alle opmerkingen selecteren. Doe dat als volgt:
Kies de tab Start.
Kies Zoeken en Selecteren.
En klik op Selecteren speciaal ...
Opmerkingen staat al aan.
Klik op OK.
Alle cellen die opmerkingen bevatten, zijn nu geselecteerd. Deze opmerkingen kunnen we nu
verwijderen door op één van de cellen met een opmerking met de rechter muisknop te klikken en
Opmerking verwijderen te kiezen.
3.4.3 Foute uitkomsten van formules ondervangen
Als een Excel formule een fout oplevert, zit de gebruiker meestal tegen een rare melding aan te kijken.
We krijgen dan iets als #WAARDE! in beeld. Hoe voorkomen we dit? Excel biedt vanaf versie 2007 de
functie ALS.FOUT (ISERROR).
Elke formule die fouten zou kunnen opleveren moeten we afdekken met de ALS.FOUT functie:
=ALS.FOUT(SUBTOTAAL(1;E32:E369);"")
of
=ALS.FOUT(D19/E19;"")
We lopen dan nooit tegen onplezierige meldingen aan.
3.4.4 Beveiliging
Als we niet willen dat de inhoud van een werkblad wordt gewijzigd, kunnen we dat ondervangen door
het werkblad te beveiligen. Vanaf Excel 2007 gaat dat via de tab Controleren

Maken van rekenmodellen met dashboards
© H. de Walle – WalMar Database & Reporting Consultancy & K.J. Smidt - Smidt Kennisprovider 105
In het volgende venster kunnen we dan aangeven wat we willen beveiligen.
In Excel 2003 en ouder: menu Extra Beveiliging Blad beveiligen.
Het kan ook voorkomen dat we niet alles willen beveiligen: de invoervelden moeten bijvoorbeeld
invulbaar blijven. We gaan dan als volgt te werk:
Selecteer de cellen die juist toegankelijk (veranderbaar) moeten blijven. Misschien handig om deze
cellen een kleurtje te geven of van een opmerking te voorzien.
Druk dan op de rechter muisknop en selecteer Celeigenschappen Bescherming:

Maken van rekenmodellen met dashboards
© H. de Walle – WalMar Database & Reporting Consultancy & K.J. Smidt - Smidt Kennisprovider 106
Zet het vinkje bij geblokkeerd uit.
Vervolgens kiezen we de tab Controleren Blad beveiligen.
Beveiligen kan met een wachtwoord, maar dergelijke wachtwoorden zijn probleemloos te kraken
Als het goed is, kunnen we nu alleen de invulvelden veranderen.
Nog handiger is het om voor alle invoercellen een celstijl te gebruiken (zie paragraaf 3.1.13). Via die
celstijl kunnen we dan in één keer voor alle invoercellen het vinkje voor Geblokkeerd uitzetten.
3.4.5 Verbergen van formules
Aansluitend op paragraaf 3.4.4 willen we ten slotte ook nog alle formules aan het oog onttrekken, dan
halen we de beveiliging er weer af.
Selecteer dan het hele werkblad kies voor Celeigenschappen Bescherming.
Vink het vakje Verborgen aan.
Uiteraard moeten we de beveiliging dan weer aanzetten. Ook dit kunnen we makkelijker doen via een
celstijl (zie paragraaf 3.1.13).
3.4.6 Wijzigingen bijhouden/archiveren
Het bouwen van een model in Excel is een voortschrijdend proces waarbij we soms even pas op de
plaats moeten maken en soms even één of meer stappen terug moeten zetten. We kunnen hierin
voorzien door onze werkmappen met een versienummer op te slaan. We beginnen bijvoorbeeld met
model001 en hopen met model020 klaar te zijn. In geval van nood kunnen we terugvallen op een
oudere versie.
Ook kan het helpen de wijzigingen bij te houden. In Excel kunnen we het programma laten markeren
wat er veranderd is.
We zetten dit aan via de tab Controleren Wijzigingen bijhouden Wijzigingen markeren:

Maken van rekenmodellen met dashboards
© H. de Walle – WalMar Database & Reporting Consultancy & K.J. Smidt - Smidt Kennisprovider 107
Er zijn meer mogelijkheden maar we kiezen gelijk voor OK.
Zodra nu de inhoud van een cel veranderd wordt, krijgen we het volgende beeld:
Links boven in de cel staat een blauw driehoekje. Glijden we met de muiswijzer over de cel dan
krijgen we een venster met daarin de laatste wijziging.
Willen we nu de verschillende wijzigingen langslopen, dan gaan we naar de tab Controleren
Wijzigingen bijhouden Wijzigingen accepteren of negeren ...
Kiezen we bij datum voor Sinds datum en klikken we op OK dan krijgen we het volgende venster:
We kunnen dan de wijziging kiezen die we wel willen accepteren of gewoon alles accepteren resp.
negeren.

Maken van rekenmodellen met dashboards
© H. de Walle – WalMar Database & Reporting Consultancy & K.J. Smidt - Smidt Kennisprovider 108
3.4.7 VBA voor knoppen en het verbergen van werkbladen
VBA voor Excel is een zeer omvangrijke taal die we hier niet uitgebreid gaan behandelen. We beperken
ons tot de code voor menuknoppen en het verbergen van bladen.
Als we in Excel een macro opnemen en die opslaan in de huidige werkmap, wordt de code automatisch
opgeslagen in een module.
We kunnen de code oproepen met de toetsencombinatie ALT F11:
We maken hier nu de volgende code:
Sub Home()
Sheets("Home").Select
End Sub
We koppelen deze code aan een knop (button) door met de rechter muisknop op deze knop te
klikken:

Maken van rekenmodellen met dashboards
© H. de Walle – WalMar Database & Reporting Consultancy & K.J. Smidt - Smidt Kennisprovider 109
Zal een klik op deze knop ons naar een blad met de naam Home sturen.
We kunnen de code nog iets verder uitbreiden:
Sub home()
Sheets("Home").Visible = True
Sheets("Home").Select
End Sub
Zo wordt het blad waar we heen springen zichtbaar gemaakt. Met een beetje fantasie kunnen we nu de
knoppen maken om heen en weer te springen door de verschillende bladen en daarbij alleen het blad in
beeld zichtbaar te houden.
Met VBA kunnen we een spreadsheet ook altijd bij het desgewenste blad laten beginnen. Achter
ThisWorkbook plaatsen we dan de volgende code:

Maken van rekenmodellen met dashboards
© H. de Walle – WalMar Database & Reporting Consultancy & K.J. Smidt - Smidt Kennisprovider 110
Private Sub Workbook_Open()
Sheets("home").Select
End Sub
3.4.8 Tab Ontwikkelaars in Excel 2007 en hoger
Mocht die tab niet aan staan, dan kunnen we die aanzetten via Bestand Opties Lint aanpassen:

Maken van rekenmodellen met dashboards
© H. de Walle – WalMar Database & Reporting Consultancy & K.J. Smidt - Smidt Kennisprovider 111
4 Performance
4.1 Inleiding
Performance gaat in Excel vooral een rol spelen naarmate een model verder uitdijt. Bij performance
spelen een aantal factoren een belangrijke rol. De belangrijkste is wel het herberekenen van gegevens.
Aan de hand van een aantal voorbeelden willen we hier duidelijk maken
4.2 Herberekening
De slimme herberekeningsmotor van Excel probeert de herberekeningstijd te minimaliseren door continu
zowel de precedenten als de afhankelijkheidsrelaties voor elke formule bij te houden en de eventuele
wijzigingen die zijn aangebracht sinds de laatste berekening. Bij de volgende herberekening wordt dan
slechts het volgende berekend:
Cellen, formules, waarden of namen die veranderd zijn of geoormerkt voor herberekening.
Cellen afhankelijk van andere cellen, formules, namen of waarden die herberekend moeten
worden.
Bepaalde functies en voorwaardelijke opmaak.
Excel berekent voortdurend cellen die afhankelijk zijn van eerder berekende cellen zelfs als de waarden
van die eerder berekende cellen niet veranderen als ze berekend worden.
4.3 Voorbeelden
VERSCHUIVING
Door gebruikt te maken van functies als VERSCHUIVING (OFFSET) en AANTALARG (COUNTA) in de
definitie van een benoemd bereik kunnen we ervoor zorgen dat het bereik dynamisch groter of kleiner
wordt. Voorbeeld:
=VERSCHUIVING(Blad1!$A$1;0;0;AANTALARG($A:$A);1)
VERSCHUIVING wordt evenwel altijd automatisch herberekend. We gebruiken AANTALARG binnen
deze functie en deze moet steeds een groot aantal rijen bekijken. We kunnen de snelheid van
herberekening dan flink verhogen door de AANTALARG in een aparte cel te zetten en de
VERSCHUIVING daar naar te laten verwijzen.
We hebben voor VERSCHUIVING nog een aantal alternatieven:
=INDEX(Blad1!$A:$A;1;1):INDEX(Blad1!$A:$A;AANTALARG(Blad1!$A:$A);1)
=INDIRECT(ADRES(1;1)):INDIRECT(ADRES(AANTALARG(Blad1!$A:$A);1))
=INDIRECT("blad1!A1"&":A"&AANTALARG(Blad1!$A:$A))
We hebben de snelheid van deze vier alternatieven vergeleken met de directe sommering met SOM
toegepast om 25.000 rijen:
Alternatief Benodigde tijd
SOM(A:A) 0,0034
SOM(A1:A25000) 0,0034
VERSCHUIVING 0,0039
INDEX 0,0044
INDIRECT + ADRES 0,0040
INDIRECT 0,0043
De snelheid is niet meer dan een indicatie. Als er in een werkmap veel namen gebaseerd op flexibele
bereiken worden gebruikt, lijkt INDEX de voorkeur te genieten.
SOM als cumulatief
Stel we gebruiken de SOM-functie om een cumulatief uit te rekenen voor 2000 getallen. De A kolom
bevat de getallen en de B kolom de totalen.

Maken van rekenmodellen met dashboards
© H. de Walle – WalMar Database & Reporting Consultancy & K.J. Smidt - Smidt Kennisprovider 112
In B1=SOM($A$1:$A1)
Deze formule trekken we door naar B2000.
Hoeveel referenties krijgen we nu? B1 refereert aan één cel en B2000 aan 2000. Het gemiddelde is
1000,5 per cel. Het totaal is 2.001.000. Duidelijk is dat heel veel berekeningen herhaaldelijk worden
uitgevoerd : SOM telt A1 bij A2 op in elke formule van B2:B2000.
We kunnen het aantal herberekeningen drastisch terugbrengen met de volgende formules:
In C1=A1
In C2=C1+A1
Deze formule trekken we door naar C2000.
Hoeveel celreferenties hebben we nu? Elke formule behalve de eerste telt er twee. Totaal komen we dan
op 1999*2+1=3999. Dat scheelt een factor 500!
Voor verdere informatie verwijzen we naar het artikel: http://msdn.microsoft.com/en-
us/library/aa730921.aspx

Maken van rekenmodellen met dashboards
© H. de Walle – WalMar Database & Reporting Consultancy & K.J. Smidt - Smidt Kennisprovider 113
5 Case voorbeelden van dynamische grafieken
5.1 Grafiek met verschillende kleur voor boven en onder de norm
In onderstaande grafiek wekken we de suggestie dat het om één grafiek gaat waarbij de kolommen een
andere kleur hebben al naar gelang ze boven of onder de lijn komen. Hoe doen we dit:
In de eerste rij staan de normwaarden. Op deze reeks baseren we de lijn in de grafiek. In de tweede rij
staan de werkelijke gescoorde waarden. In de derde en vierde rij worden deze waarden gesplitst met een
ALS (IF) functie: is het lager in rij 2 dan de norm dan .... etc...
=ALS(C5<C4;C5;0)
De grafiek bevat drie reeksen. Een verwijzend naar de norm (rood). De tweede reeks naar de derde rij; de
derde reeks naar de vierde rij. Het lijkt dus een grafiek met twee reeksen maar is er een met drie. Wel
zorgen we ervoor dat de staven zo geplaatst zijn dat ze deel lijken uit te maken van dezelfde reeks:

Maken van rekenmodellen met dashboards
© H. de Walle – WalMar Database & Reporting Consultancy & K.J. Smidt - Smidt Kennisprovider 114
Als we in de grafiek rechts klikken en kijken bij gegevens selecteren, kunnen we zien waar de waarden
aan gekoppeld zijn. Tenslotte verbergen we deze waarden door de grafiek er boven op te zetten. Het is
allemaal wel bewerkelijk, maar het resultaat is heel aardig. We kunnen de rijen ook simpelweg
verbergen en in de grafiek aangeven dat we verborgen cellen moeten weergeven (zie paragraaf 3.3.3.2).
5.2 Grafiek met maximum in een andere kleur
Voorwaardelijke opmaak in een grafiek is niet mogelijk. We kunnen het wel suggereren met simpele
trucjes. In het vorige voorbeeld hebben we dit al laten zien. Nu een voorbeeld met het maximum in een
andere kleur.
In C2:C14 hebben we een formule geplaatst:
=ALS(Blad1!$B:$B=MAX(Blad1!$B:$B);Blad1!$B:$B;0)
Van het geheel hebben we een grafiek gemaakt waarbij we via Gegevensreeks opmaken de keuze
Overlappend op 100 % hebben gezet.

Maken van rekenmodellen met dashboards
© H. de Walle – WalMar Database & Reporting Consultancy & K.J. Smidt - Smidt Kennisprovider 115
5.3 Grafiek met percentage van totaal
Nog een voorbeeld:
In groen zien we de kolommen waarvan het totaal de 45 procent van het generaal totaal overschrijdt.
In C2:C14 hebben we een formule geplaatst:
=ALS(SOM($B$2:B2)>$E$1/100*SOM($B:$B);B2;0)
Deze formule behoeft enige toelichting. We kijken eerst naar:
SOM($B$2:B2)
Deze formule zal steeds de som berekenen vanaf de cel waar deze staat tot aan de cel waar we deze
formule doorgetrokken hebben. Als we de formule helemaal doortrekken, zal er staan:

Maken van rekenmodellen met dashboards
© H. de Walle – WalMar Database & Reporting Consultancy & K.J. Smidt - Smidt Kennisprovider 116
SOM($B$2:B14)
Het tweede gedeelte:
$E$1/100 * SOM($B:$B)
berekent de verhouding tussen het getal in E1 en 100 (een percentage dus) en de totale som voor de
kolom B.
SOM($B$2:B2)>$E$1/100*SOM($B:$B)
Dit stuk stelt dan vast of de voortschrijdende som groter is dan het percentage van het totaal of niet. Met
de ALS formule bepalen we zo of er een 0 komt te staan in kolom C of de eigenlijke waarde.
De schuifbalk loop van 0 tot 100 met de uit komst in cel E1. In F2 staat de formule
="Omzet "& $B$1 & " boven de " & $E$1 & " % van het totaal"
Naar deze cel laten we de titel van de grafiek verwijzen.
De grafiek is gebaseerd op de reeksen in kolom B en C. De reeks uit kolom C overlapt die uit kolom B.
We hebben via Gegevensreeks opmaken de keuze Overlappend op 100 % hebben gezet.
5.4 Grafiek met andere kleuren voortschrijdend GEM en MAXIMUM
Nog een voorbeeld, enigszins een variatie op de voorgaande:
In C2:C14 hebben de volgende formule geplaatst:
=ALS($B$2:$B$14>=SUBTOTAAL($E$1;$B$2:B2);B2;0)
De functie SUBTOTAAL hebben we toegelicht in paragraaf 3.2.1.8.
In E1 staat de formule:
=VERT.ZOEKEN($D$1;$P$2:$Q$3;2)
Van A1:C14 hebben we een grafiek gemaakt waarbij we via Gegevensreeks opmaken de keuze
Overlappend op 100 % hebben gezet.
5.5 Grafiek op basis van wisselende rijen
5.5.1 Met schuifbalk
In het volgende voorbeeld kunnen we de grafiek laten veranderen met behulp van de schuifbalk.

Maken van rekenmodellen met dashboards
© H. de Walle – WalMar Database & Reporting Consultancy & K.J. Smidt - Smidt Kennisprovider 117
De data vinden we in het blad Grafiekperrij van de map ModellenDashboards.xlsx
We maken een drietal namen voor respectievelijk de labels (kwartaal1 t/m kwartaal4): labels
=VERSCHUIVING(grafiekperrij!$B$1;0;0;1;AANTALARG(grafiekperrij!$1:$1)-1)
De namen van de verkopers: verkopernaam
=VERSCHUIVING(grafiekperrij!$A$2;grafiekperrij!$F$1;0;1;1)
En de data: verkoper
=VERSCHUIVING(grafiekperrij!$B$2;grafiekperrij!$F$1;0;1;
AANTALARG(grafiekperrij!$2:$2)-1)
Zowel bij de labels als bij de verkoper zien we een verwijzing naar cel F1.
Deze verwijzing stuurt de rij aan uit welke de gegevens gebruikt moeten worden.
De aansturing van cel F1 doen we met een schuifbalk die we als volgt instellen.
Vervolgens maken we een kolomgrafiek gebaseerd op bereik A1:E2.

Maken van rekenmodellen met dashboards
© H. de Walle – WalMar Database & Reporting Consultancy & K.J. Smidt - Smidt Kennisprovider 118
In deze kolomgrafiek moeten we nu een drietal zaken aanpassen.
We rechtsklikken op een kolom.
En kiezen Gegevens selecteren.
We krijgen dan:
We klikken dan op linker knop Bewerken.
We krijgen het scherm:
In de bovenste plaatsen we een verwijzing naar label verkopernaam.
Let er op dat de naam van het Excel bestand er voor moet; letterlijk overtikken dus.
=ModellenDashboards.xlsx!verkopernaam
En in de onderste:
=ModellenDashboards.xlsx!verkoper
Dan klikken we op OK.
Vervolgens klikken we op de rechter knop Bewerken.
Daar typen we:
Dan klikken we weer op OK
En alles zou moeten werken.

Maken van rekenmodellen met dashboards
© H. de Walle – WalMar Database & Reporting Consultancy & K.J. Smidt - Smidt Kennisprovider 119
5.5.2 Met macro
We kunnen ook voor een moeilijkere oplossing kiezen met een snufje VBA. In het volgende voorbeeld
kunnen we de grafiek laten veranderen door simpelweg op een volgende rij te klikken.
Hoe gaat dit in zijn werk?
We hebben hier gebruik gemaakt van twee namen, DATARIJGRAFIEK en LABELRIJGRAFIEK.
De eerste naam is gebaseerd op de volgende formule:
=VERSCHUIVING(grafiekperrij!$A$1;ALS(EN(RIJ()-1>0;RIJ()-1<
AANTALARG(grafiekperrij!$A:$A));RIJ()-
1;1);1;1;AANTALARG(grafiekperrij!$1:$1)-1)
De tweede naam op:
=VERSCHUIVING(grafiekperrij!$A$1;ALS(EN(RIJ()-1>0;RIJ()-1<
AANTALARG(grafiekperrij!$A:$A));RIJ()-1;1);0;1;1)
In beide zien we de functie RIJ() terug. Deze functie geeft als uitkomst de rij waarin de cursor staat. Met
een EN() functie zorgen we ervoor dat er geen problemen ontstaan als we buiten de beschikbare rijen
klikken.
De namen voegen we weer toe aan de grafiek:
Jammer genoeg gaat Excel de functie RIJ() niet herberekenen als we de cursor verplaatsen. Zo is het dus
niet dynamisch. We hebben dat verholpen door een snufje VBA. Achter Blad1 hebben we de volgende
VBA code geplaatst:
Private Sub Worksheet_SelectionChange(ByVal Target As Range)
Calculate
End Sub
We doen dit als volgt:
Het VBA scherm roepen we snel op met ALT F11.
Achter het blad met de naam grafiekperrij plakken we dan de code:

Maken van rekenmodellen met dashboards
© H. de Walle – WalMar Database & Reporting Consultancy & K.J. Smidt - Smidt Kennisprovider 120
Vervolgens sluiten we dit scherm weer
Het blad wordt dan herberekend als we de cursor verplaatsen. Als we een cel buiten het bereik kiezen,
dan zorgen de formules ervoor dat we automatisch de eerste rij te zien krijgen.
5.6 Automatisch gesorteerde grafiek
Hoe krijgen we voorelkaar dat een aantal waarden toch op volgorde getoond worden? We kunnen dat
doen door gebruik te maken van de functies GROOTSTE of KLEINSTE.
Uitwerking
In cel E2 plaatsen we de functie:
=GROOTSTE($C$2:$C$7;A2)
en in cel H2:
=KLEINSTE($C$2:$C$7;A2)
Deze functies berekenen over het op gegeven gebied de zoveelste hoogste resp. laagste waarde
bepaald door de waarde in A2.
De functies trekken we door naar resp. E7 en H7.
In D2 plaatsen we de functie:

Maken van rekenmodellen met dashboards
© H. de Walle – WalMar Database & Reporting Consultancy & K.J. Smidt - Smidt Kennisprovider 121
=VERGELIJKEN(E2;$C$2:$C$7;0)
Deze functie geeft de positie van de waarde uit E2 in de kolom C. We hadden hier trouwens ook de
functie RANG (RANK) kunnen gebruiken; RANG werkt evenwel alleen met getallen en kan alleen de
volgorde binnen dezelfde kolom bepalen.
Deze functie plakken we ook in G2.
Beide functies trekken we door naar resp. E7 en G7.
In F2 plaatsen we:
=ZOEKEN(D2;$A$2:$A$7;$B$2:$B$7)
Deze functie zoekt op basis van de waarde van D2 deze op in kolom A en geeft dan het bijpassende
label uit kolom B.
Deze functie plakken we ook in I2.
Beide functies trekken we door naar resp. F7 en I7.
We definiëren dan twee namen OMZET:
=VERSCHUIVING(grafiekopvolgorde!$E$2;0;grafiekopvolgorde!$J$3;6;1)
en OMZETLABEL:
=VERSCHUIVING(grafiekopvolgorde!$F$2;0;grafiekopvolgorde!$J$3;6;1)
Beide formules verwijzen naar cel J3. In deze cel bevindt zich een formule:
=ALS(J2=1;0;3)
De waarde van J2 vloeit voort uit de keuzerondjes: 0 of 1.
De waarden van de grafiek tenslotte zijn gebaseerd op de naam OMZET, de labels op de naam
OMZETLABEL.
Het plaatje ziet er dan zo uit:
Ten slotte maken we wit wat we niet willen zien.

Maken van rekenmodellen met dashboards
© H. de Walle – WalMar Database & Reporting Consultancy & K.J. Smidt - Smidt Kennisprovider 122
We houden één probleem over: als er bij de omzet twee keer of vaker de zelfde waarde voorkomt,
komen we in de knoei met onze labels. Dit is een probleem dat opnieuw aan de orde komt bij de Pareto-
grafiek. Daar komen we dan met een oplossing (zie paragraaf 5.13)
5.7 Grafiek: hoog laag met een paar simpele trucjes
In de volgende grafiek geven we het verschil weer tussen hoog en laag per dag.
De data voor onderstaande grafiek vinden we in het blad Grafiekhooglaag uit de map
ModellenDashboards.xlsx
Hoe doen we dit? Het lijkt ingewikkelder dan het is. We krijgen het voor elkaar door de volgende
stappen:
Bereken in kolom D het verschil tussen hoog en laag:
=C2-B2
Verberg kolom D.
Bereken in kolom E het gemiddelde van hoog en laag:
= GEMIDDELDE(B2:C2)
Maak een gestapelde kolomgrafiek op basis van de kolommen A, B en D.
Maak vervolgens de onderste kolom doorzichtig (het bovenste stuk lijkt dan te zweven).
Voeg de kolom met het gemiddelde toe.
Maak daar een lijngrafiek van.
Klaar.
5.8 Grafieken op basis van kolommen met wisselende lengte
We kunnen ook een grafiek maken met schuifbalk voor de keuze van de juiste kolom. Maar als de
kolommen wisselende lengten hebben, komen we in de problemen. Laten we het voorbeeld eens
bekijken.
De data hiervoor vinden we in het blad Grafiekwisselendekolommen van de map
ModellenDashboards.xlsx

Maken van rekenmodellen met dashboards
© H. de Walle – WalMar Database & Reporting Consultancy & K.J. Smidt - Smidt Kennisprovider 123
De schuifbalk bepaalt hier op welke kolom de grafiek gebaseerd is. Afhankelijk van de keuze, willen we
dan ook minder labels.
Zelfs een naam gebaseerd op een flexibel bereik, blijkt dan niet flexibel genoeg.
=VERSCHUIVING(grafiekverschuiven!$A$2;0;0;AANTALARG($A:$A);1)
Deze formule zou immers steeds kijken naar het aantal labels in kolom A. We willen nu een formule die
afhankelijk van de keuze voor de kolom de telling uitvoert op basis van het aantal items in die kolom.
Vanaf cel I1 typen we het volgende:
De uitkomst van I1 is het resultaat van de schuifbalk die loopt van 1 tot 4
We maken nu een naam Teller met een flexibel bereik:
=VERSCHUIVING($A$1;1; $I$1;AANTALARG($A:$A)-1;1)
We maken een tweede naam Grafiek die de eerste naam gebruikt voor de uitkomst van het aantal
elementen in de gekozen kolom:
=VERSCHUIVING($A$1;1;$I$1;AANTALARG(Teller);1)
Als we nu deze namen gebruiken in onze grafiek, kunnen we deze sturen met de schuifbalk.
5.9 Grafiek met aparte input
In het volgende voorbeeld zie je een eenvoudige grafiek die de omzet per maand weergeeft.
De data voor deze grafiek vinden we op het blad Grafiekmetaparteinput van de map
ModellenDasboards.xlsx.

Maken van rekenmodellen met dashboards
© H. de Walle – WalMar Database & Reporting Consultancy & K.J. Smidt - Smidt Kennisprovider 124
Als je deze grafiek eenmalig moet maken, is dit een prima werkende oplossing. Het wordt anders
wanneer je deze grafiek iedere maand moet bijwerken zodat hij de cijfers van de laatste 12 maanden laat
zien. Alle maanden moeten dan één rij opschuiven, de eerste rij mag weg en de nieuwe maand moet je
toevoegen. Het zou handig zijn als Excel dit automatisch doet. We zullen uitleggen hoe we dit kunnen
bereiken.
Zelf vinden we het handig om bij grafieken die we regelmatig moeten bijwerken een scheiding te maken
tussen de brongegevens, de grafiekinstellingen en de grafiek zelf.
Voor dit voorbeeld beginnen we daarom met het opzetten van de brongegevens op een apart
tabblad met de volgende structuur.
De kolom Waardeveld lijkt wellicht wat overdreven. Op deze manier kunnen we de database evenwel
makkelijk uitbreiden met bijvoorbeeld winstcijfers over dezelfde periode. Iedere kolom in deze tabel
geven we een naam (een zogenaamd benoemd bereik). De verwijzing die aan de naam hangt moet
automatisch worden aangepast als we een extra rij toevoegen. In dit voorbeeld hebben we de volgende
namen met bijbehorende formules gedefinieerd:
Periode:
=VERSCHUIVING(data!$B$2;1;0;AANTALARG(data!$B:$B)-1;1)
Waardeveld:

Maken van rekenmodellen met dashboards
© H. de Walle – WalMar Database & Reporting Consultancy & K.J. Smidt - Smidt Kennisprovider 125
=VERSCHUIVING(data!$C$2;1;0;AANTALARG(data!$C:$C)-1;1)
Bedrag:
=VERSCHUIVING(data!$D$2;1;0;AANTALARG(data!$D:$D)-1;1)
Vervolgens hebben we op een ander tabblad de instellingen voor de grafiek gemaakt. De structuur van
dit blad ziet er als volgt uit:
De enige inputvelden in dit werkblad zijn de cellen C2 t/m C5. Alle andere velden zijn labels of
formules. De input bestaat uit:
De grafiektitel;
De huidige maand;
Het huidige jaar;
Het waardeveld (als we in de database ook een reeks winstcijfers hadden toegevoegd, dan hadden
we hier winst in plaats van omzet kunnen kiezen).
Vervolgens bepalen we in de cellen C7 t/m N7 de periodereeks voor de grafiek. Cel N7 is gelijk aan C3.
Daarna trekken we er steeds een maand af. Bij de waarde 1 moet Excel overspringen naar 12. Hiervoor
gebruiken we de functie ALS (IF). De formule voor cel M7 is:
=ALS(N7>1;N7-1;12)
In rij 8 doen we iets vergelijkbaars. Zodra de maand in de linker kolom hoger is dan de rechter (als deze
van 1 naar 12 springt), moet het jaar met één worden verminderd. De formule in M8 is:
=ALS(M7>N7;N8-1;N8)
In rij 9 voegen we maand en jaar samen om te zorgen dat de periode de zelfde notatie heeft als in de
database. We gebruiken in cel M7 de volgende formule:
=TEKST(M7;"00″)&"."&M8
Met de functie TEKST (TEXT) kunnen we een getal omzetten naar tekst en zelf bepalen in welke notatie
het getal moet worden afgebeeld. In dit voorbeeld willen we graag dat het getal 1 wordt afgebeeld met
een voorloop 0 (01). Dit is mogelijk met de getalnotatie "00". Het & teken doet hetzelfde als de functie
TEKST.SAMENVOEGEN (CONCATENATE). Het plakt de tekst in de verschillende cellen aan elkaar.
Ten slotte zoeken we in rij 10 de bijbehorende omzet op in de database. Dit doen we met behulp van de
functie SOMPRODUCT (SUMPRODUCT). Daarbij kunnen we handig gebruik maken van het feit dat we
van iedere kolom in de database een benoemd bereik hebben gemaakt. De formule voor cel C10 is:

Maken van rekenmodellen met dashboards
© H. de Walle – WalMar Database & Reporting Consultancy & K.J. Smidt - Smidt Kennisprovider 126
=SOMPRODUCT(–(Periode=C9);–(Waardeveld=$C$5);–(Bedrag))
Dit is een ander voorbeeld waarbij deze formule mooi van pas komt. Door nu in cel C3 de huidige
maand aan te passen (bijvoorbeeld van 10 naar 11), verandert Excel automatisch de grafiek.
Omdat we in de database gebruik hebben gemaakt van benoemde dynamische bereiken kunnen we
makkelijk rijen toevoegen. Zonder dat verdere aanpassing nodig, is worden deze automatisch
meegenomen in de grafiek.
5.9.1 Opgaven
2. Maak nu zelf een vergelijkbare grafiek als in paragraaf 5.1 waarbij de normlijn wordt aangestuurd
door de waarde van een schuifbalk als in onderstaande voorbeeld:
3. Ook leuk is het maken een grafiek waarbij alleen het gedeelte boven de norm een andere kleur
krijgt als in onderstaande voorbeeld
Tips
Dat lukt alleen door flink met formules te werken en met gestapelde kolommen. In het voorbeeld zijn
alleen de waarden uit kolom A en B en de koppen zelf ingevuld; alle andere kolommen zijn met
formules gemaakt

Maken van rekenmodellen met dashboards
© H. de Walle – WalMar Database & Reporting Consultancy & K.J. Smidt - Smidt Kennisprovider 127
4. Probeer de volgende grafiek te maken; het verschil in opmaak rood en blauw gevolgd door het
verschil in kleur op de Y-as is gedaan met de volgende opmaak
De data hiervoor vinden we in het blad Metgekleurdeschaal uit de map ModellenDashboards.xlsx
De opmaakformule luidt:
[Rood][<400]#.##0;[Blauw][>=400]#.##0
Als we een grafiek maken op basis van de gekleurde reeks, zien we de kleuren terug in de schaal. De
variatie in kleuren voor waarden onder en boven de norm is weer gedaan met de truc in paragraaf 5.1.

Maken van rekenmodellen met dashboards
© H. de Walle – WalMar Database & Reporting Consultancy & K.J. Smidt - Smidt Kennisprovider 128
5. Probeer ook de volgende grafiek te maken.
6. En ten slotte onderstaande grafiek
Tips:
Gebruik gemaakt van dubbele Y-as: bananen gekoppeld aan de tweede Y-as
Tussenruimte op 500 procent gezet

Maken van rekenmodellen met dashboards
© H. de Walle – WalMar Database & Reporting Consultancy & K.J. Smidt - Smidt Kennisprovider 129
De data vinden we in het blad Gestapeldegrafiek uit de map ModellenDashboards.xlsx.
5.10 Histogram
5.10.1 Inleiding
We beginnen met de definitie uit Wikipedia:
Een histogram is de grafische weergave van de frequentieverdeling van in klassen gegroepeerde data,
afkomstig uit een continue kansverdeling. Deze grafiek toont kolommen met oppervlakte ter grootte van
de (relatieve) frequenties opgericht boven de klassen. Een histogram geeft een beeld van de
kansdichtheid waaruit de data afkomstig zijn. Een histogram is de tegenhanger van een staafgrafiek bij
discrete verdelingen.
Om data in Excel in een histogram weer te geven zullen we deze data dus eerst in klassen in moeten
delen. Vervolgens maken we een telling per klasse. En van dit overzicht ten slotte maken we een
staafgrafiek.

Maken van rekenmodellen met dashboards
© H. de Walle – WalMar Database & Reporting Consultancy & K.J. Smidt - Smidt Kennisprovider 130
In het onderstaande voorbeeld is dit uitgewerkt.
5.10.2 Uitwerking
Data
In het bestand ModellenDashboards.xlsx op het blad Histogram hebben we in kolom A een verzameling
data geplaatst.
Deze data geven we de naam TESTSCORES.
Deze naam baseren we vervolgens op een flexibel bereik met de formule:
=VERSCHUIVING(histogram!$A:$A;1;0;AANTALARG(histogram!$A:$A)-1;1)
Klassen
Deze data gaan we nu indelen in klassen.
De indeling doen we volgens een range die we in cel F2 plaatsen.
Daar typen we bijvoorbeeld 10.
We kunnen deze cel ook de uitkomst laten zijn van een schuifbalk:

Maken van rekenmodellen met dashboards
© H. de Walle – WalMar Database & Reporting Consultancy & K.J. Smidt - Smidt Kennisprovider 131
Dan kunnen we de klassen laten lopen van 1 tot bijvoorbeeld 50.
Hoe delen we nu klassen in? We doen dat met de integer deling. We kunnen daarvoor in GEHEEL
(TRUNC) of INTEGER (INTEGER) gebruiken. Deze functies werken verschillend.
GEHEEL en INTEGER werken in zoverre hetzelfde dat ze beide gehele getallen als resultaat geven.
GEHEEL verwijdert de cijfers achter de komma. INTEGER rondt getallen naar beneden af op het
dichtstbijzijnde gehele getal, op basis van de waarde voor de komma. INTEGER en GEHEEL werken wel
verschillend als we negatieve getallen gebruiken. GEHEEL(-4,3) resulteert in -4, maar INTEGER(-
4,3) resulteert in -5, omdat -5 een kleiner getal is.
In ons voorbeeld hebben we de functie GEHEEL gebruikt:
=GEHEEL(A2/$F$2)
Delen we bijvoorbeeld 85 door 10 en halen we dan de cijfers achter de komma weg, dan houden we 8
over. Vermenigvuldigen we dit weer met 10 dan krijgen we 80. En 80 is precies de ondergrens van de
klasse 80 tot 90 waarin 85 valt. 79,99 zou zo in de klassen 70 tot 80 vallen enzovoorts.
We krijgen dus als formule
=GEHEEL(A2/$F$2)*$f$2
Deze plaatsen we in B2.
en daarna trekken we hem door naar beneden.
Zouden we deze formule veel verder doortrekken, dan komen we erachter dat deze een uitkomst 0 geeft
als er in de A kolom geen waarde staat. Dat zou betekenen dat lege cellen in de klasse 0 tot 10 komen
en dat is niet de bedoeling.
We breiden onze formule daarom nog enigszins uit.
=ALS(A2="";"";GEHEEL(A2/$F$2)*$F$2)
Voor de gebruiker hoeven deze waarden niet zichtbaar te zijn.
We maken daarom de uitkomst wit.
Deze reeks geven we de naam TESTSCORESBEREKEND.
We baseren deze ook op een flexibel bereik:
=VERSCHUIVING(histogram!$B:$B;1;0;AANTALARG(histogram!$B:$B)-1;1)
Minimum en maximum
In de cellen F5 en F8 geven we het minimum en het maximum weer:

Maken van rekenmodellen met dashboards
© H. de Walle – WalMar Database & Reporting Consultancy & K.J. Smidt - Smidt Kennisprovider 132
=MIN(testscores)
en
=MAX(testscores)
Categorie
Om de verschillende categorieën of klassen, 0 - 10 etc., weer te geven, hebben we een enigszins
ingewikkelde formule nodig, die in C2 begint:
=ALS(E2<$F$8;E2 & " - " & ALS(E2+$F$2<AFRONDEN.N.VEELVOUD($F$8;10);
E2+$F$2;AFRONDEN.N.VEELVOUD($F$8;10));"a")
We hadden het wel simpeler kunnen houden:
=E2 & " - " & E2+$F$2
Probleem is dan dat we bij een andere klassenindeling boven de 100 uitkomen. Bovendien bepaalt deze
reeks de X waarden van de grafiek. Met de ingewikkelde formule voorkomen we dat.
Met voorwaardelijke opmaak maken we de a'tjes wit:
We geven deze reeks de naam CATEGORIE en baseren deze op een flexibel bereik:
=VERSCHUIVING(histogram!$C:$C;1;0; AANTALARG(histogram!$C:$C)-1-
AANTAL.ALS(histogram!$C:$C;"a"); 1)
Telling
Aan de hand van de waarden in E2 en lager gaan we de waarden in kolom B tellen.
In E2 plaatsen we een 0.
Daaronder tellen we er steeds de waarde van F2 die de klasse grootte bepaalt, bij op:
=E2+$F$2
Deze formule trekken we een flink stuk door.
De cijfers maken we wit.
In kolom D gaan we nu tellen.
In D2 plaatsen we de formule.
=ALS(E2<=$F$8;AANTAL.ALS(testscoresBerekend;E2);"a")
De a'tjes maken we weer wit met voorwaardelijke opmaak.
Deze kolom geven we de naam SCORE, ook weer gebaseerd op een flexibel bereik.

Maken van rekenmodellen met dashboards
© H. de Walle – WalMar Database & Reporting Consultancy & K.J. Smidt - Smidt Kennisprovider 133
=VERSCHUIVING(histogram!$D:$D;1;0;AANTALARG(histogram!$D:$D)-1-
AANTAL.ALS(histogram!$D:$D;"a");1)
Grafiek
De staaf grafiek baseren we op de namen CATEGORIE (labels) en SCORE (reeks); let er op dat we
de juiste bestandnaam voor het uitroepteken zetten:
en
5.11 Speedometer
5.11.1 Inleiding
Echte speedometers met wijzertjes en zo kent het reguliere Excel niet. We kunnen wel zelf zoiets maken.
En dat gaan we doen.
5.11.2 Hoe maken we zoiets?
We typen vanaf cel A1:
cijfers
1
1
1
1

Maken van rekenmodellen met dashboards
© H. de Walle – WalMar Database & Reporting Consultancy & K.J. Smidt - Smidt Kennisprovider 134
cijfers
1
1
1
1
1
1
10
De onderste 10 is de optelsom van de bovenste waarden.
We maken hier een ringgrafiek van.
We wissen de labels.
We laten deze ring 270 graden laten draaien.
Voor het onderste stuk kiezen we dan: Geen opvulling.
Voor de wijzer typen we:

Maken van rekenmodellen met dashboards
© H. de Walle – WalMar Database & Reporting Consultancy & K.J. Smidt - Smidt Kennisprovider 135
D1 Wijzer
D2 50 aangestuurd door een schuifbalk
D3 1 bepaalt de breedte van de wijzer
D4 49 =D5-D2-D3
D5 100
We selecteren dan D2:D5.
Klikken op kopiëren.
Klikken op de grafiek.
Klikken op plakken.
We krijgen dan automatisch een tweede ringgrafiek. Het geheel ziet er zo uit:
De rode wijzer geven we de kleur zwart.
Alle andere segmenten zetten we op Geen opvulling.
We kiezen dan voor de buitenste cirkel een ander grafiektype: Cirkel.
De draaiing gaat dan terug naar 0 graden; die zetten we terug op 270 graden.
We koppelen de gegevens ook aan de Secundaire as.
We selecteren dan de zwarte wijzer.

Maken van rekenmodellen met dashboards
© H. de Walle – WalMar Database & Reporting Consultancy & K.J. Smidt - Smidt Kennisprovider 136
We kiezen via de tab Indeling Gegevenslabel toevoegen Einde buiten.
We hebben dan:
We dubbelklikken dan op het label (de cursor staat er nu in).
We gaan in de formulebalk staan.
We maken in de formulebalk een harde verwijzing naar cel D2
Let op! Bladnummer kan afwijken!
=Blad2!$D$2
Sluit af met een druk op ENTER.
We hebben nu dit (alleen de schuifbalk moet nog worden gemaakt):
Nu maken we nog een schuifbalk die loopt van 0 tot 100 en een koppeling heeft met cel D2.

Maken van rekenmodellen met dashboards
© H. de Walle – WalMar Database & Reporting Consultancy & K.J. Smidt - Smidt Kennisprovider 137
Tot slot plaatsen we de labels in de cijferreeks.
Ga naar Gegevensbron selecteren.
Selecteer Cijfers.
Kies bij Horizontale aslabels voor de knop Bewerken.
Selecteer het bereik B2:B11.
We selecteren de reeks via de Tab Indeling.

Maken van rekenmodellen met dashboards
© H. de Walle – WalMar Database & Reporting Consultancy & K.J. Smidt - Smidt Kennisprovider 138
We kiezen Gegevenslabels Opmaken Meer opties voor gegevenslabels Categorienaam
Daar kiezen we Categorienaam
Via de Tab Ontwerpen Gegevens selecteren passen we de Aslabels van de langste reeks aan
naar:
Ringgat terug naar 10% en een ronde vorm maken van 0,6 bij 0,6 cm zwart van kleur
Selecteer Reeks "Cijfers" via de tab Indeling links bovenin.

Maken van rekenmodellen met dashboards
© H. de Walle – WalMar Database & Reporting Consultancy & K.J. Smidt - Smidt Kennisprovider 139
Kies de knop
Zet de grootte van het ringgat terug naar 10%.
Maak een ronde vorm (cirkel) van 0,6 cm bij 0,6 cm, kleur is zwart.
Plaats de vorm op het ringgat.
Zet de lettergrootte van de labels desgewenst naar 9 punten.
5.11.3 Opgaven
7. Breid het een en ander verder uit met meerdere reeksen over zonne-uren, temperatuur en neerslag.
Via een schuifbalk moeten we dan kunnen kiezen welke reeks we op het dashboard weergeven.
Uiteraard moeten we dan met benoemde bereiken werken.

Maken van rekenmodellen met dashboards
© H. de Walle – WalMar Database & Reporting Consultancy & K.J. Smidt - Smidt Kennisprovider 140
5.12 Grafiek met datumlijn
5.12.1 Inleiding
Het volgende voorbeeld is ontleend aan John Peltier (http://peltiertech.com):
Waarden voor en na een bepaalde datum worden met andere kleuren weergegeven. De datum zelf
wordt door middel van een rode lijn weergegeven.
5.12.2 Uitwerking
De data vinden we het bestand modellendashboards.xlsx op het blad grafiekdatumpunt
We selecteren de data van E2:F13.
11-4-2013 0
11-4-2013 0
11-4-2013 0
11-4-2013 0
11-4-2013 0
11-4-2013 1
11-4-2013 0
11-4-2013 0
11-4-2013 0
11-4-2013 0
11-4-2013 0
11-4-2013 0
Van dit tabelletje maken we een spreidingsgrafiek met rechte lijnen:
0
0,2
0,4
0,6
0,8
1
0
2
4
6
8
10
12
14
16
18

Maken van rekenmodellen met dashboards
© H. de Walle – WalMar Database & Reporting Consultancy & K.J. Smidt - Smidt Kennisprovider 141
Dan selecteren we A1:B13:
datum waarde
5-4-2013 15
6-4-2013 16
7-4-2013 16
8-4-2013 10
9-4-2013 14
10-4-2013 9
11-4-2013 10
12-4-2013 8
13-4-2013 6
14-4-2013 4
15-4-2013 3
16-4-2013 3
Dit bereik voegen we toe aan dezelfde grafiek met kopiëren en plakken.
De geplakte reeks veranderen we in een kolomgrafiek.
De eerste reeks koppelen we via Gegevens opmaken aan de secundaire as.
En de legenda wissen we:
0
0,2
0,4
0,6
0,8
1
1,2
0-1-1900 18-5-1927 3-10-1954 18-2-1982 6-7-2009 21-11-2036
Reeks1
0
2
4
6
8
10
12
14
16
18
Reeks2
Reeks1

Maken van rekenmodellen met dashboards
© H. de Walle – WalMar Database & Reporting Consultancy & K.J. Smidt - Smidt Kennisprovider 142
De markering van de secundaire as laten we lopen van 0 tot 1.
De cijfers van de rechter Y as maken we wit via Start en Tekstkleur.
In C2 zetten we de formule.
=ALS(A2<=E2;B2;0)
En dat trekken we door naar beneden.
In D2 plaatsen we de formule.
=ALS(A2>E2;B2;0)
Ook deze trekken we door naar beneden.
Vervolgens verwijderen we de grafiek weer.
We selecteren dan B2:D13 en F2:F13.
We krijgen dan:
We veranderen dan het type voor het groene staafje in Spreidingsgrafiek met rechte lijnen
Via Gegevens selecteren koppen we de X-as van Reeks 3 dan aan de waarden E2:E13.
0
0,1
0,2
0,3
0,4
0,5
0,6
0,7
0,8
0,9
1
0
2
4
6
8
10
12
14
16
18

Maken van rekenmodellen met dashboards
© H. de Walle – WalMar Database & Reporting Consultancy & K.J. Smidt - Smidt Kennisprovider 143
We verwijderen de labels aan de bovenkant van de grafiek.
Via Gegevenreeks opmaken van één van de kolommen zetten we Overlappen op 100 %.
De markering van de secundaire as laten we lopen van 0 tot 1.
De cijfers van de rechter Y-as maken we wit via Start en Tekstkleur.
We verwijderen de legenda rechts.
En na lang ploeteren krijgen we:
5.13 Paretodiagram
5.13.1 Inleiding
Een Paretodiagram is een combinatie van een kolom- en een lijngrafiek. Bij de kolomgrafiek sorteren we
de waarden van hoog naar laag. De lijngrafiek geeft het cumulatieve totaal in procenten weer. Voor de
kolommen gebruiken we de linker Y-as. Voor de lijn gebruiken we de tweede Y-as om de percentages
van 0% tot 100% weer te geven.

Maken van rekenmodellen met dashboards
© H. de Walle – WalMar Database & Reporting Consultancy & K.J. Smidt - Smidt Kennisprovider 144
5.13.2 Uitwerking
We zetten een rekenblad op dat er als volgt uit ziet:
De kolommen A en B zijn voor vrije invoer.

Maken van rekenmodellen met dashboards
© H. de Walle – WalMar Database & Reporting Consultancy & K.J. Smidt - Smidt Kennisprovider 145
In cel C2 plaatsen we een formule die er voor zorgt dat alle invoer uniek blijft, ook als we twee keer
hetzelfde getal invoeren:
=B2+ASELECT()-0,5
In cel E2 plaatsen we de formule die voor de sortering van de frequentie zorgt:
=GROOTSTE(C:C;RIJ()-1)
In cel F2 plaatsen we de formule
=GROOTSTE(B:B;RIJ()-1)
In D2 plaatsen we de formule die de rubrieken weer op de juiste volgorde zet aan de hand van de
resultaten in kolom D:
= VERSCHUIVING($A$1;VERGELIJKEN(E2;C:C;0)-1;0;1;1)
In F2 plaatsen we de formule die het voortschrijdende percentage berekent:
=ALS(E2<>"";SOM($F$2:F2)/SOM(B:B);"")
Alle formules trekken we door tot en met rij 26.
De kolommen C tot en met F verbergen we.
We maken drie namen gebaseerd op flexibele bereiken:
Frequentie=VERSCHUIVING(pareto!$D$2;0;0;AANTALARG(pareto!$B:$B)-1;1)
Percentage=VERSCHUIVING(pareto!$F$2;0;0;AANTALARG(pareto!$B:$B)-1;1)
Redenen=VERSCHUIVING(pareto!$D$2;0;0;AANTALARG(pareto!$B:$B)-1;1)
De grafiek baseren we op de reeksen Frequentie en Percentage. Frequentie is een kolomgrafiek,
percentage is een lijngrafiek waarbij Percentage aan de secundaire Y-as gekoppeld is.
De secundaire Y-as laten we lopen van 0 tot 100 %.
De horizontale aslabels baseren we op de naam Redenen.
Ten slotte krijgen we:

Maken van rekenmodellen met dashboards
© H. de Walle – WalMar Database & Reporting Consultancy & K.J. Smidt - Smidt Kennisprovider 146
5.14 Boxplot diagram
5.14.1 Inleiding
Een boxplot is een diagram waarin vijf karakteristieke getallen van een verdeling worden weergegeven.
Deze vijf getallen zijn het minimum, het eerste kwartiel (Q1), de mediaan, het derde kwartiel (Q3) en het
maximum van de waargenomen data. In een boxplot zie je snel de verdeling van de data en de
utschieters.
5.14.2 De data
Deze data zijn te vinden in het blad Boxplot van de map modellendashboards.xlsx.

Maken van rekenmodellen met dashboards
© H. de Walle – WalMar Database & Reporting Consultancy & K.J. Smidt - Smidt Kennisprovider 147
5.14.3 De uitwerking
Het eerste wat we moeten doen is het berekenen voor elke reeks van de mediaan, minimum en
maximum en het eerste en derde kwartiel.
In de cellen B16:B20 plaatsen we de formule:
=MEDIAAN(B2:B13)
=KWARTIEL(B2:B13;1)
=MINIMUM(B2:B13)
=MAXIMUM(B2:B13)
=KWARTIEL(B2:B13;3)
Deze formules trekken we door tot en met kolom K.
Vervolgens gaan we met de cursor in het blok A16:K20 staan.
We kiezen nu het grafiektype Hoog/Laag/Slot en daarvan de vierde.
We krijgen dan:

Maken van rekenmodellen met dashboards
© H. de Walle – WalMar Database & Reporting Consultancy & K.J. Smidt - Smidt Kennisprovider 148
Dit is niet precies wat we willen en we zullen dus wat aanpassingen moeten doen.
Allereerst maken we de twee Y-assen identiek door ze beide van 0 tot 4 te laten lopen. Dan klikken we met de rechter muisknop op de blauwe mediaan data.
We kiezen de vierde van de lijngrafieken: Lijn met gegevensmarkeringen.
Het ziet er dan zo uit:
Verander de vulling van de staven in Geen opvulling.
Verwijder de verbindende lijn van de mediaan serie door te kiezen voor Geen lijn.
Verder kiezen we als markeringsoptie de streep.

Maken van rekenmodellen met dashboards
© H. de Walle – WalMar Database & Reporting Consultancy & K.J. Smidt - Smidt Kennisprovider 149
Voor het leggen van de laatste hand kunnen we de legenda en secundaire Y-as wissen.
Dan krijgen we het eindresultaat:
5.15 BCG Matrix
5.15.1 Inleiding
De BCG Matrix is een grafiek die het potentieel van de producten van het bedrijf laat zien. BCG betekent
Boston Consulting Group. Dit bedrijf maakte deze grafiek voor het eerst. We komen hier met een
enigszins gewijzigde vorm.

Maken van rekenmodellen met dashboards
© H. de Walle – WalMar Database & Reporting Consultancy & K.J. Smidt - Smidt Kennisprovider 150
5.15.2 De data voor de BCG Matrix
Eerst hebben we data nodig. We hebben nodig marktgroei, marktaandeel, marktaandeel van de grootste
concurrent, marktgrootte, aandeel en het relatieve marktaandeel.
Voor het relatieve marktaandeel delen we ons marktaandeel door het marktaandeel van de grootste
concurrent.
=E3/F3
Trek deze formule door naar E8.
In kolom D typen we de formule:
=C4/SOM(C:C)
Trek deze door naar D8.
Maak drie namen:
Marktaandeel:
=VERSCHUIVING('BCG matrix'!$D$3;0;0;AANTALARG('BCG matrix'!$D:$D)-1;1)
Marktgroei:
=VERSCHUIVING('BCG matrix'!$B$3;0;0;AANTALARG('BCG matrix'!$B:$B)-1;1)
Relatiefmarktaandeel:
=VERSCHUIVING('BCG matrix'!$G$3;0;0;AANTALARG('BCG matrix'!$G:$G)-1;1)
Invoegen van de BCG grafiek
Om de grafiek te maken selecteren we de kolommen B, D en G voor alle producten. Marktgroei
zijn de waarden voor de Y-as. Relatieve marktaandeel is de grootte van de bol in de grafiek.
Ga naar Invoegen Bel.
Nu gaan we de waarden van de X-as veranderen.
Klik met de rechter muisknop op de X-as.
Kies Gegevens selecteren.

Maken van rekenmodellen met dashboards
© H. de Walle – WalMar Database & Reporting Consultancy & K.J. Smidt - Smidt Kennisprovider 151
Kies Bewerken. Vervang de reeksen door namen:
De grafiek ziet er nu wat anders uit:
Laten we nu de X-as verder gaan aanpassen.
Klik rechts op de X-as.
Kies As opmaken.
Klik Waarden in omgekeerde volgorde aan. Verander de aswaarde in 1 (afhankelijk van je markt).

Maken van rekenmodellen met dashboards
© H. de Walle – WalMar Database & Reporting Consultancy & K.J. Smidt - Smidt Kennisprovider 152
Onze belgrafiek begint er nu zo uit te zien:
Klik op de grafiek.
Ga naar de tab Indeling.
Kies Rasterlijnen Primaire horizontale rasterlijnen Geen.
Kies Legenda Geen.
Voeg beide astitels toe via de tab Indeling Astitels
Rechts klik op de Y-as.
Kies As opmaken.
Verander de aswaarde naar 0,1 (hangt ook van de markt af).
De BCG grafiek is bijna klaar. Alleen nog even wat opleuken.
Voeg een astitel toe voor de X-as.
Laat de kleuren per punt variëren.

Maken van rekenmodellen met dashboards
© H. de Walle – WalMar Database & Reporting Consultancy & K.J. Smidt - Smidt Kennisprovider 153
Voeg de labels toe.
Plaats deze in de bellen.
Verander ten slotte het grafiektype in Bel met 3D effect.

Maken van rekenmodellen met dashboards
© H. de Walle – WalMar Database & Reporting Consultancy & K.J. Smidt - Smidt Kennisprovider 154
5.16 Watervalgrafiek met Omhoog-omlaag balken
We kiezen hier de benadering gebaseerd op de lijngrafiek met de Omhoog-omlaag balken. De formules
zijn dan simpel al duurt het maken van de grafiek wat langer. Met dank aan Jon Peltier.
Hier onder vinden we de gebruikte data:
Waarden Einde Voor Na
Initieel € 500,00 € 500,00 Eerste € 100,00 € 500,00 € 600,00
Tweede € -200,00 € 600,00 € 400,00
Derde € 150,00 € 400,00 € 550,00
Vierde € -100,00 € 550,00 € 450,00
Vijfde € 125,00 € 450,00 € 575,00
Laatste € 575,00
Na de twee kolommen voor labels en waarden volgen de berekende kolommen voor start- en eindpunt,
en voor de waarde voor en na toevoegen van een nieuwe waarde aan het vorige totaal. Hieronder
vinden we de benodigde formules. De formules in D3:E3 worden aangevuld tot en met rij 7:
Cel C2: =B2
Cel C8: =SOM(B2:B7)
Cel D3: =SOM(B$2:B2)
Cel E3: =SOM(B$2:B3)
Selecteer A1:A8.
Houd de CTRL ingedrukt en selecteer dan C1:E8.
Maak een lijngrafiek met gegevensmarkeringen.

Maken van rekenmodellen met dashboards
© H. de Walle – WalMar Database & Reporting Consultancy & K.J. Smidt - Smidt Kennisprovider 155
Selecteer de Einde serie.
Zet deze om naar een kolomgrafiek.
Selecteer één van lijnseries.
Voeg Omhoog-omlaag balken toe.
In Excel 2007 en 2010 gaan we daarvoor naar de tab Indeling en kiezen we Omhoog-omlaag balken . In
Excel 2003 en ouder, kiezen we Gegevens opmaken en vinken we bij opties de Omhoog-omlaag balken
aan.
€-
€100,00
€200,00
€300,00
€400,00
€500,00
€600,00
€700,00
Initieel Eerste Tweede Derde Vierde Vijfde Laatste
Einde
Voor
Na

Maken van rekenmodellen met dashboards
© H. de Walle – WalMar Database & Reporting Consultancy & K.J. Smidt - Smidt Kennisprovider 156
We verbergen de lijnen door deze en de marketingen weg te poetsen via Gegevens opmaken.
We halen ook de legenda weg.
En zetten de afstand tussen de kolommen op 100%.
5.16.1 Opgaven
8. Gebruik de Hoog/laag-balken techniek om onderstaande grafiek te maken:
Met deze gegevens:

Maken van rekenmodellen met dashboards
© H. de Walle – WalMar Database & Reporting Consultancy & K.J. Smidt - Smidt Kennisprovider 157
Tijd Werkelijk Norm Dummy 8:00 8 5 8 aantal 10
8:30 11 10 11 totaal 50
9:00 12 15 12 9:30 21 20 21
10:00 22 25 22 10:30 28 30 28 11:00 37 35 37 11:30 42 40 42 12:00 48 45 48 12:30 52 50 52
De dummy kolom gebruiken we voor de labels. De norm wordt opgebouwd met de formules:
In C1: =$F$3/$F$2
In C2: =C1+$F$3/$F$2
Aantal tellen we met de formule:
=AANTALARG(A:A)-1
Het totaal stellen we zelf vast. De kolom Werkelijk vullen we handmatig in. Het een en ander zouden
we nog kunnen verbeteren en uitwerken tot een compleet model door namen met flexibele bereiken te
gebruiken en deze ook in de grafiek toe te passen.
9. Maak een watervalgrafiek met onderstaande gegevens.
Waarden Einde Voor Na
Startwaarde € - € - Verkoop € 6.000,00 € - € 6.000,00
Kostprijs verkochte goederen € 2.000,00 € 6.000,00 € 4.000,00
Overhead € 2.000,00 € 4.000,00 € 2.000,00
Rente € 2.000,00 € 2.000,00 € -
Afschrijving € 600,00 € - € 600,00
Hypotheek € 2.000,00 € 600,00 € -1.400,00
Belasting € 800,00 € -1.400,00 € -2.200,00
Andere inkomsten € 3.500,00 € -2.200,00 € 1.300,00
Eindwaarde € 1.300,00
5.17 Regelgrafiek
5.17.1 Inleiding
Zoals gezegd geeft een regeldiagram de grenzen aan waarbinnen de gemeten waarden mogen
variëren. De bovengrens is het beoogd gemiddelde plus een gekozen marge, de ondergrens is het
beoogde gemiddelde min diezelfde marge. In een regeldiagram wordt het verloop in de tijd
geregistreerd. Een mooi praktijkvoorbeeld van een regelgrafiek is het Bollinger Bands model.
5.17.2 De data
De data vinden we in het bestand Modellendashboards.xlsx op het blad Bollinger:
Datum Prijs 21 dagen sga 21 dagen Stddev Bovengrens Ondergrens
30-11-1977 7,03 1-12-1977 7,03 2-12-1977 7,07 3-12-1977 7,11

Maken van rekenmodellen met dashboards
© H. de Walle – WalMar Database & Reporting Consultancy & K.J. Smidt - Smidt Kennisprovider 158
Datum Prijs 21 dagen sga 21 dagen Stddev Bovengrens Ondergrens
6-12-1977 6,98 7-12-1977 6,77 8-12-1977 6,77 9-12-1977 6,61
10-12-1977 6,65 13-12-1977 6,63 14-12-1977 6,61 15-12-1977 6,60 16-12-1977 6,63 17-12-1977 6,60 20-12-1977 6,55 21-12-1977 6,56 22-12-1977 6,58
5.17.3 De uitwerking
Laat het datablok beginnen in cel A23.
Zet in cel C44 de formule.
=GEMIDDELDE(B24:B44)
Zet in cel D44 de formule.
=STDEV(B24:B44)
Zet in resp. de cellen E44 en F44 de formules.
=C44+(2*D44)
=C44-(2*D44)
Trek al deze formules door naar het einde van het blok.
Selecteer de bereiken A23:B268 en F23:G268.
Voeg een lijngrafiek in.
Het resultaat ziet er ongeveer zo uit:

Maken van rekenmodellen met dashboards
© H. de Walle – WalMar Database & Reporting Consultancy & K.J. Smidt - Smidt Kennisprovider 159
Verwijder de legenda.
Pas de schaal van de Y-as aan van 4,0 tot 7,50.
Pas de X-as aan naar Tekstas.
Zet het interval tussen de maatstreepjes op 40 en de intervaleenheid als 40.
Het eindresultaat ziet er zo uit:

Maken van rekenmodellen met dashboards
© H. de Walle – WalMar Database & Reporting Consultancy & K.J. Smidt - Smidt Kennisprovider 160
5.18 Grafiek met verkeerslichten
5.18.1 Inleiding
Vanaf Excel 2007 kunnen we nu ook met behulp van Voorwaardelijke opmaak een soort van
verkeerslichten maken:
De regels voor voorwaardelijke opmaak zien er dan zo uit:
Hier willen we een echte grafiek maken met behulp van het type Belgrafiek. Een en ander komt er dan
zo uit te zien:

Maken van rekenmodellen met dashboards
© H. de Walle – WalMar Database & Reporting Consultancy & K.J. Smidt - Smidt Kennisprovider 161
Dit voorbeeld gaan we hier uit werken.
5.18.2 Uitwerking
De data vinden we op het blad verkeerslicht van de werkmap ModellenDashboards.xlsx.
In B22, D22 en F22 hebben we datavalidatie toegepast:
In C2:C4 plaatsen we de formules:
=ALS($B$22="groen";30;0)
=ALS($B$22="oranje";30;0)
=ALS($B$22="rood";30;0)
In E2:E4:
=ALS($D$22="groen";30;0)
=ALS($D$22="oranje";30;0)
=ALS($D$22="rood";30;0)
En in G2:G4:
=ALS($F$22="groen";30;0)
=ALS($F$22="oranje";30;0)
=ALS($F$22="rood";30;0)
Vervolgens maken we een belgrafiek met 3D effect in.
Aan deze grafiek voegen we zes reeksen toe: in eerste instantie de reeksen appels, peren en bananen

Maken van rekenmodellen met dashboards
© H. de Walle – WalMar Database & Reporting Consultancy & K.J. Smidt - Smidt Kennisprovider 162
De reeks appels doen we als volgt:
We selecteren eerst het gegevenspunt van het object en voegen dan de correcte kleur toe.
We kiezen in B22 dan beurtelings groen, oranje en rood.
We zorgen ervoor dat de kleuren van de bellen overeenkomstig worden.
De reeksen peren laten we verwijzen naar:
De kleuren passen we weer aan.
Bananen mag dan duidelijk zijn.
We passen de kleuren weer aan.
Aan de grafiek voegen we ook de volgende drie reeksen toe: reeks4, reeks5 en reeks6.
Reeks4 laten verwijzen naar:

Maken van rekenmodellen met dashboards
© H. de Walle – WalMar Database & Reporting Consultancy & K.J. Smidt - Smidt Kennisprovider 163
De reeksen 5 en 6 mogen dan weer duidelijk zijn.
Van de reeksen 4, 5 en 6 zetten we de kleuren op Geen opvulling.
Via vormen zetten om de drie verkeerslichten een grote rechthoek.
Voor deze rechthoeken kiezen we geen opvulling.
Het resultaat moet er dan uitzien als in de inleiding.
5.19 Vlindergrafiek
5.19.1 Inleiding
Een vlindergrafiek is een grafiek waarbij we twee reeksen vergelijken. De schalen komen bij elkaar in het
centrum. Dankzij de vorm lijkt de grafiek lijkt op een vlinder. Vandaar de naam.
5.19.2 Uitwerking
De data vinden we op het blad vlindergrafiek van de werkmap modellendashboards.xlsx.
Plaats in D2 de formule:
=100-B2
Plaats in E2 de formule:
=100-C3
Plaats in F2 het getal 25.
Trek alle drie door naar beneden tot aan rij 8.
Typ vanaf H1 het volgende:
Y-as X-as
75 25
50 50
25 75
0 100
0 125
25 150
50 175
75 200
Maak een gestapelde staafgrafiek van A1:F8:

Maken van rekenmodellen met dashboards
© H. de Walle – WalMar Database & Reporting Consultancy & K.J. Smidt - Smidt Kennisprovider 164
Verander de volgorde van de gegevens in Vulling A, Winkel A, Kloof, Winkel B, Vulling B.
Verander het maximum van de X-as naar 225.
Maak Vulling A, Vulling B en Kloof transparent.
Voeg datalabels toe aan de reeks Kloof.
Toon Categoriewaarden in plaats van Waarden.
Zet hiervan de lettergrootte op 8.
Verwijder de legenda.
Verwijder de opstaande lijnen.
Verwijder de labels bij de Y-as.
Onze grafiek zal er nu zo ongeveer uitzien:

Maken van rekenmodellen met dashboards
© H. de Walle – WalMar Database & Reporting Consultancy & K.J. Smidt - Smidt Kennisprovider 165
We moeten nu de assen nog correct maken
Allereerst zetten we de primaire eenheid van de onderste X-as op 25.
Vervolgens zetten we primaire rasterlijnen aan;
We voegen nu eerst de reeks H2:H9 toe aan de grafiek.
We vervolgens kiezen we voor deze reeks als grafiektype Spreiding.
We kiezen vervolgens Gegevens selecteren.
We zetten deze laatste reeks in als:
We zetten nu het minimum voor de Y-as op 0 en het maximum op 10.000.
We verwijderen de opstaande as.
We voegen nu labels toe aan de Spreiding reeks.
De postie stellen we in op

Maken van rekenmodellen met dashboards
© H. de Walle – WalMar Database & Reporting Consultancy & K.J. Smidt - Smidt Kennisprovider 166
We zetten de markeringsopties op geen.
Voeg de legenda toe aan de bovenkant.
Verwijder de onderdelen van de legenda behalve Winkel A en Winkel B.
De grafiek zou er nu ongeveer zo uit moeten zien:
Memory stick
Muis
Toetsenbord
Monitor
CPU
Laptop
Harde schijf
75 50 25 0 0 25 50 75
Winkel A Winkel B

Maken van rekenmodellen met dashboards
© H. de Walle – WalMar Database & Reporting Consultancy & K.J. Smidt - Smidt Kennisprovider 167
5.20 Verticale bullet grafiek
5.20.1 Inleiding
Voor een beschrijving van de bullet grafiek verwijzen we naar wikipedia: http://en.wikipedia.org/wiki/Bullet_graph. In dat artikel wordt de horizontale bulletgrafiek besproken.
Voor het maken van deze variant verwijzen we naar http://peltiertech.com/WordPress/how-to-make-
horizontal-bullet-graphs-in-Excel/.
5.20.2 Uitwerking
Voor de uitwerking hebben we een voorbeeld van Jon Peltier gebruikt. Voor een bullet grafiek in zijn
simpelste vorm hebben we maar een paar waarden nodig. Als achtergrond hebben we drie banden
nodig, gewoonlijk licht-, middel en donkergrijs gekleurd om de kwaliteit van de waarden aan te geven.
Dan is er een kolom om de actuele waarde aan te geven. En ten slotte hebben we een lijn nodig om de
doelstelling aan te geven.
We gebruiken de volgende data:
Bullet
Donker 50%
Middel 25%
Licht 25%
Actuele waarde 70%
Doelstelling 85%
We beginnen met het maken van een gestapelde kolom waarbij de reeksen in rijen staan.
Als we vijf verschillende kolommen krijgen, klikken we op Rijen/kolommen omdraaien.
We krijgen dan:
Kies de Actuele waarde kolom en koppel deze aan de secundaire as

Maken van rekenmodellen met dashboards
© H. de Walle – WalMar Database & Reporting Consultancy & K.J. Smidt - Smidt Kennisprovider 168
Verander de breedte van de kolommen door de tussenruimte aan te passen: de actuele waarde
kolom zetten we op 300 %; de anderen op 50%.
Verander het grafiektype van de doelstelling kolom in Spreiding.
Dat resulteert in een kruisje.
Dit kruisje maken we rood.
Pas de de verdere kleuren aan zoals in het volgende plaatje
Zet voor beide Y-assen het maximum op 1 (=100%).
Wis dan de secundaire Y-as.
Voeg foutbalken toe aan het rode kruisje van de doelstelling.
Kies voor beide dezelfde richting.
Zet de vaste waarde op 0,3.

Maken van rekenmodellen met dashboards
© H. de Walle – WalMar Database & Reporting Consultancy & K.J. Smidt - Smidt Kennisprovider 169
Zet de eindstijl op Geen markering
Maak de lijn rood.
Zet de dikte op 2 punten.
Zet markeringsopties op geen zodat het kruisje verdwijnt.
Wis de legenda.
Maak de grafiek desgewenst smaller.

Maken van rekenmodellen met dashboards
© H. de Walle – WalMar Database & Reporting Consultancy & K.J. Smidt - Smidt Kennisprovider 170
5.21 De grafiek met de gekleurde X-as
Deze grafiek hebben we zelf bedacht. Het komt er uiteindelijk zo uit te zien:
De grafiek vergt een aantal stappen.
We maken een nieuwe Excel map.
Sla deze op als Grafiekmetgekleurdexas.xlsx.
We beginnen met de data in A1:B13:
Periode Winst
Jan -50
Feb 100
Mrt -40
Apr 60
Mei -80
Jun 100
Jul 140
Aug -20
Sep -30
Okt 100

Maken van rekenmodellen met dashboards
© H. de Walle – WalMar Database & Reporting Consultancy & K.J. Smidt - Smidt Kennisprovider 171
Nov 130
Dec 110
Op basis van deze data maken we een simpele kolomgrafiek.
We wissen de legenda rechts.
Vervolgens stellen we de kleuren in op Inversie indien negatief.
We zetten de positieve kleur op groen en de negatieve op rood.
Dan maken we de naam Winst met als bereik het blad gebaseerd op B2:B13.
We maken de naam Onder ook met als bereik blad op basis van de formule:
=ALS(grafiekmetgekleurdexas!Winst<0;10;NB())
En een naam Boven gebaseerd op basis van de formule:
=ALS(grafiekmetgekleurdexas!Winst>=0;-10;NB())

Maken van rekenmodellen met dashboards
© H. de Walle – WalMar Database & Reporting Consultancy & K.J. Smidt - Smidt Kennisprovider 172
Vervolgens voegen we beide namen toe aan de grafiek zoals hier:
We krijgen dan:
Zowel boven als onder zetten we dan om naar een lijngrafiek.
We wissen nu de X-as labels.
Voor beide reeksen zetten we de gegevenslabels aan. Voor onder op boven en boven op onder.
Voor beide gegevenslabels kiezen we dan categorienaam:

Maken van rekenmodellen met dashboards
© H. de Walle – WalMar Database & Reporting Consultancy & K.J. Smidt - Smidt Kennisprovider 173
De lijnkleuren van beide lijngrafieken zetten we op Geen lijn.
De labels boven maken we rood en vet; onder groen en vet.
In de namen onder zetten we de 10 en -10 terug naar 0.
We krijgen dan:
Eventueel kunnen we de Y-as ook nog kleuren met:
[Kleur9][<0]#.##0;[Kleur10][>0]#.##0;0
5.22 Thermometers
Onderstaand zien we een voorbeeld van een meervoudige thermometer grafiek. Hoewel je het niet
direct zou zeggen is deze gemaakt met een Lijn grafiek met markeringen. Van de markering kunnen we
dan een bol maken. Deze bol kunnen we opblazen. En klaar is kees. We kunnen dan probleemloos het
aantal thermometers opvoeren en de grafiek groter en kleiner maken.
Jan Mrt Mei Aug Sep
Feb Apr Jun Jul Okt Nov Dec
-100
-50
0
50
100
150
200

Maken van rekenmodellen met dashboards
© H. de Walle – WalMar Database & Reporting Consultancy & K.J. Smidt - Smidt Kennisprovider 174
We maken deze lijngrafiek met gegevensmarkering op basis van één of meerdere nulpunten.
Neem vanaf rij 32 de bovenstaande gegevens over of open het blad Thermometer.
Selecteer de rij lijn met alle nulpunten.
Kies Invoegen Lijn Lijn met gegevensmarkering.
Lijn met
gegevensmarkering

Maken van rekenmodellen met dashboards
© H. de Walle – WalMar Database & Reporting Consultancy & K.J. Smidt - Smidt Kennisprovider 175
Lijn zit gekoppeld aan de primaire horizontale as.
Selecteer de punten in de Lijngrafiek met gegevensmarkeringen.
Klik rechts op de selectie.
Kies Gegevensreeks opmaken.
Selecteer markeringsopties.
Markeringstype = standaard
Vorm = cirkel
Grootte = 72 pt
Voeg als tweede reeks de buitenrand met het doel toe
Reeksnaam = doel is $B$40
Reekswaarden = waarden zijn $C$40:$G$40
Doel zit gekoppeld aan de primaire verticale as.
Selecteer de punten van de tweede reeks.
Wijzig deze in een ander grafiektype, namelijk gegroepeerde kolom.
Voeg als derde reeks de kolom met de totalen toe (het kwik)
Wijzig dit grafiektype in een gegroepeerde kolom.
We voegen de zojuist toegevoegde kolom toe aan de secundaire as en vervolgens wijzigen we ook de
breedte van de tussenruimte.
Klik met de rechtermuis in de totalen kolom.
Kies Gegevensreeks opmaken Opties voor reeks.

Maken van rekenmodellen met dashboards
© H. de Walle – WalMar Database & Reporting Consultancy & K.J. Smidt - Smidt Kennisprovider 176
Tussenruimte = 199%
Reeks tekenen op = Secundaire as
Totalen zit gekoppeld aan de secundaire verticale as.
Pas de tussenruimte van de buitenrand (doel)aan
Tussenruimte = 175%
Reeks tekenen op = Primaire as
Vervolgens wijzigen we de maximum waarde van de linker Y-as, want deze is zo groot als het doel.
Klik met de rechtermuis op de Y-as.
Kies As-opmaken Opties voor As.
Maximum = 2000
Primaire maatstr = geen
Kies vervolgens Lijnkleur.
Lijnkleur = Geen lijn
En daarna Notatie.
Notatiecode = € #.##0;;;
Verwijder nog de Legenda en de tweede Y-as en de X-as.
5.22.1 Opmaak gebieden en reeksen
Vormgeving speelt een belangrijke rol bij het maken van Dashboards. De onderstaande opdrachten
regelen de opmaak voor de verschillende gebieden in het werkblad, maar ook in het grafiekgebied en de
verschillende reeksen binnen het grafiekgebied.
Geef de A en de H kolom een breedte van 2,5.
Maak de kolommen B:G 22 punten breed.
Maak de grafiek passend binnen het gebied B2:G30.
Pas het tekengebied aan zodat de grafiek met de thermometer goed zichtbaar is.
Maak de reeks A1:H31 via Celeigenschappen lichtblauw.
RGB = 184, 204, 228
Geef de overgebleven gebieden naast de tabel dezelfde opmaak.
Kies voor Grafiekgebied opmaken opvulling.
Opvulling = effen
Kleur = Blauw accent 1 lichter 80%
Randkleur = Ononderbroken streep, Blauw accent 1 lichter 40%
Kies voor Tekengebied opmaken opvulling.
Opvulling = Géén opvulling
Randkleur = Géén lijn

Maken van rekenmodellen met dashboards
© H. de Walle – WalMar Database & Reporting Consultancy & K.J. Smidt - Smidt Kennisprovider 177
Selecteer de kolom met totalen (het kwik): Gegevensreeks opmaken opvulling.
Opvulling = Effen
Kleur = Blauw accent 1 lichter 40%
3D opmaak = Boven, schuine rand, Cirkel
Breedte = 22 punten
Hoogte = 32,5 punten
Oppervlak = Mat warm
Belichting = Driepunts
Selecteer de kolom met de buitenrand (het doel): Gegevensreeks opmaken opvulling.
Opvulling = Géén
Randkleur = Ononderbroken streep, Blauw accent 1 donkerder 50%
Randstijlen = 4,5 punten breed
5.22.2 De afronding
De laatste fase bestaat uit het aanbrengen van de verschillende labels en het aanpassen van de cirkel in
de thermometer.
Selecteer de cirkels van de thermometer.
Kies Gegevensreeks opmaken Markeringsopvulling.
Opvulling = Effen
Kleur = Blauw accent 1 lichter 40%
3D opmaak = Boven, schuine rand, Cirkel

Maken van rekenmodellen met dashboards
© H. de Walle – WalMar Database & Reporting Consultancy & K.J. Smidt - Smidt Kennisprovider 178
Breedte = 22 punten
Hoogte = 32,5 punten
Oppervlak = Mat warm
Belichting = Driepunts
Ga naar Gegevensbron selecteren.
Selecteer Lijn.
Kies vervolgens voor Horizontale aslabels.
Het Aslabelbereik wordt
=Blad1!$C$41:$G$41
Klik met de rechtermuis op één van de cirkels.
Kies Gegevenslabels toevoegen.
Klik nogmaals met de rechtermuis op één van de cirkels.
Kies Gegevenslabels opmaken.
Labelopties = Categorienaam
Labelpositie = Centreren
Klik met de rechtermuis op één van de staven van de binnenrand (het totaal).
Kies Gegevenslabels toevoegen.
Kies daarna via Gegevenslabels opmaken.
Het totaal zit gekoppeld aan de secundaire verticale as.
Labelopties = Waarde
Labelpositie = Centreren

Maken van rekenmodellen met dashboards
© H. de Walle – WalMar Database & Reporting Consultancy & K.J. Smidt - Smidt Kennisprovider 179
Om een label boven in de grafiek te krijgen moeten we een nieuwe reeks toevoegen, deze als een
Secundaire horizontale as toevoegen en daar vervolgens een label aan koppelen.
Ga naar Gegevensbron selecteren.
Kies voor het Toevoegen van een reeks.
Reeksnaam = bovenlijn
Reekswaarden = =Blad1!$C$40:$G$40, idem als Doel
Klik met de rechtermuis op de horizontale lijn.
Kies Gegevensreeks opmaken.
Opties voor reeks = secundaire as
Ga naar Gegevensbron selecteren.
Selecteer Bovenlijn.
Kies vervolgens voor Horizontale aslabels.
Klik met de rechtermuis op de Bovenlijn
Kies Gegevenslabels toevoegen.
Pas dit aan via Gegevenslabels opmaken.
Labelopties = Categorienaam
Labelpositie = Boven
Verberg nog de sterretjes op de Bovenlijn.
Klik rechts op de sterretjes.
Kies Gegevensreeks opmaken.
Markeringsopties = Géén
Lijnkleur = Géén lijn
Maak de verschillende labels vetgedrukt
Kies bij Gegevensbron selecteren de knop Verborgen en lege cellen.
Schakel het vinkje in.

Maken van rekenmodellen met dashboards
© H. de Walle – WalMar Database & Reporting Consultancy & K.J. Smidt - Smidt Kennisprovider 180
5.23 Grafiek achtergrondskleur voor de kwalificatie
Onderstaand zien we een grafiek waarbij de achtergrondkleur de categorie kwalificeert waarin de
waarde valt.
De grafiek is gebaseerd op de volgende data:
Datums Percentage Ondermaats Gemiddeld Goed
1-5-2013 30% 65% 15% 40%
1-6-2013 60% 65% 15% 40%
1-7-2013 55% 65% 15% 40%
1-8-2013 60% 65% 15% 40%
1-9-2013 90% 65% 15% 40%
1-10-2013 85% 65% 15% 40%
1-11-2013 100% 65% 15% 40%
1-12-2013 60% 65% 15% 40%
1-1-2014 110% 65% 15% 40%
1-2-2014 80% 65% 15% 40%
1-3-2014 70% 65% 15% 40%
Vul de reeks A1:E1 met bovenstaande labels.
Vul de reeks A2:B12 met bovenstaande waarden in de kolommen Datums en Percentage.
Vul de reeks C2:D2 met de waarden 65%, 15%.
In E2 plaatsen we de formule:
=120%-D2-C2
In C3 plaatsen we de formule:
=C$2
Die trekken we door naar beneden tot aan C12 en naar links tot aan E12.
Met de cursor in de data kiezen voor Aanbevolen grafiek (versie 2013).
We krijgen dan:
30%
60%55%
60%
90%85%
100%
60%
110%
80%
70%
0%
20%
40%
60%
80%
100%
120%
Percentage: goed, gemiddeld, ondermaats
Goed
Gemiddeld
Ondermaats

Maken van rekenmodellen met dashboards
© H. de Walle – WalMar Database & Reporting Consultancy & K.J. Smidt - Smidt Kennisprovider 181
Voor de onderste drie rechte lijnen kiezen we dan een ander grafiektype: Gestapeld vlak.
Klik met de rechter muisknop op één van de lijnen.
Kies Ander type grafiekreeks.
Kies voor de onderste drie Gestapeld vlak.
Klik op OK.
Klik met de rechter muisknop de linker Y-as.
Kies As opmaken.
Zet de maximum waarde op 1,2.
Klik met de rechter muisknop op de legenda onder.
Kies Legenda opmaken.
0%
20%
40%
60%
80%
100%
120%
Grafiektitel
Percentage Ondermaats Gemiddeld Goed

Maken van rekenmodellen met dashboards
© H. de Walle – WalMar Database & Reporting Consultancy & K.J. Smidt - Smidt Kennisprovider 182
Kies Links.
Verwijder de optie Percentage uit de legenda.
Selecteer de percentage lijn in de grafiek.
Klik met de rechter muisknop op de percentage lijn.
Kies Gegevenlabels toevoegen.
Vervang de grafiektitel door: Percentage: goed, gemiddeld, ondermaats
Maak ten slotte de grafiek wat groter.
We hebben dan:
5.24 Gannt chart
5.24.1 Inleiding
Gantt grafieken worden doorgaans gebruikt bij project management. Excel kent dit soort grafieken niet
maar we kunnen wel een simpele maken. Voor mensen die meer willen is er software als MS Project.
5.24.2 Uitwerking
Voor ons voorbeeld gebruiken we de volgende gegevens:
Taak Startdatum Duur in dagen
Taak 1 3-2-2017 1
Taak 2 4-2-2017 1
Taak 3 4-2-2017 5
Taak 4 11-2-2017 1
Taak 5 11-2-2017 12
Taak 6 25-2-2017 3
Taak 7 28-2-2017 1
Taak 8 28-2-2017 4
Taak 9 6-3-2017 3
Taak 10 6-3-2017 6
30%
60%55%
60%
90%85%
100%
60%
110%
80%
70%
0%
20%
40%
60%
80%
100%
120%
Percentage: goed, gemiddeld, ondermaats
Goed
Gemiddeld
Ondermaats

Maken van rekenmodellen met dashboards
© H. de Walle – WalMar Database & Reporting Consultancy & K.J. Smidt - Smidt Kennisprovider 183
Taak 11 12-3-2017 3
Taak 12 17-3-2017 3
Taak 13 20-3-2017 1
Taak 14 23-3-2017 5
Taak 15 26-3-2017 7
Taak 16 29-3-2017 4
Taak 17 1-4-2017 3
Taak 18 4-4-2017 6
Taak 19 7-4-2017 8
Taak 20 10-4-2017 9
Taak 21 13-4-2017 10
Taak 22 16-4-2017 12
Taak 23 19-4-2017 14
Taak 24 22-4-2017 15
Taak 25 25-4-2017 13
Taak 26 28-4-2017 5
Plaats deze data in A1:C27.
Plaats in D1 het label Einddatum.
Plaats in D2 de formule:
=B2+C2
Plaats in E1:H1 de labels Voor, Na, Lijn, Breedte lijn.
Plaats in E2 de formule:
=ALS(EN(B2<$J$1;D2<$J$1);C2;ALS(EN(B2<$J$1;D2>=$J$1);$J$1-B2;0))
Plaats in F2 de formule:
=ALS(EN(B2>=$J$1;D2>=$J$1);C2;ALS(EN(B2<$J$1;D2>=$J$1);D2-$J$1;0))
Zet in J1 de formule:
=VANDAAG()
Typ in K1 en M1 resp. Min datum en Max datum.
Typ in L1 en N1 resp. 3-2-2017 en 13-5-2017.
Type in G2 de formule:
=$J$1
Typ in H2 de waarde 0,2.
Selecteer D2:H2.
Trek dit door tot D27:H27.
Voor de grafiek selecteer A1:C27.
Kies Invoegen 2D staaf gestapelde staaf.
Maad de ontstane grafiek groter.
We krijgen dan:

Maken van rekenmodellen met dashboards
© H. de Walle – WalMar Database & Reporting Consultancy & K.J. Smidt - Smidt Kennisprovider 184
Klik met de rechter muisknop op één van de staven.
Klik op Gegevens selecteren.
We krijgen dan:
Klik op bewerken.
Verander de B in een A.
Klik op OK.
Klik op Toevoegen.
Laat de reeksnaam leeg.
Kies als reekswaarden B2:B27.
0 2 4 6 8 10 12 14 16
3-2-2017
4-2-2017
11-2-2017
28-2-2017
6-3-2017
12-3-2017
20-3-2017
26-3-2017
1-4-2017
7-4-2017
13-4-2017
19-4-2017
25-4-2017T a a k 1
T a a k 2
T a a k 3
T a a k 4
T a a k 5
T a a k 6
T a a k 7
T a a k 8
T a a k 9
T a a k 1 0
T a a k 1 1
T a a k 1 2
T a a k 1 3
T a a k 1 4
T a a k 1 5
T a a k 1 6
T a a k 1 7
T a a k 1 8
T a a k 1 9
T a a k 2 0
T a a k 2 1
T a a k 2 2
T a a k 2 3
T a a k 2 4
T a a k 2 5
T a a k 2 6
Duur in dagen

Maken van rekenmodellen met dashboards
© H. de Walle – WalMar Database & Reporting Consultancy & K.J. Smidt - Smidt Kennisprovider 185
Verander de volgorde van de reeksen via de pijltjes omhoog, omlaag.
Klik op OK.
Klik met de rechter muisknop op de horizontale as.
Kies As opmaken.
Zet de minimum waarde op 42769 en de maximum waarde op 42868.
We hebben dan:
Klik met de rechter muisknop op één van de rode staven.
Kies Gegevenreeks opmaken.
3-2-2017 13-2-2017 23-2-2017 5-3-2017 15-3-2017 25-3-2017 4-4-2017 14-4-2017 24-4-2017 4-5-2017
Taak 1
Taak 3
Taak 5
Taak 7
Taak 9
Taak 11
Taak 13
Taak 15
Taak 17
Taak 19
Taak 21
Taak 23
Taak 25

Maken van rekenmodellen met dashboards
© H. de Walle – WalMar Database & Reporting Consultancy & K.J. Smidt - Smidt Kennisprovider 186
Kies Opvulling en lijn.
Kies bij Opvulling voor Geen opvulling.
Klik met de rechter muisknop op de Y-as met Taak 1 – Taak 26.
Kies bij Opties voor as voor Categorieën in omgekeerde volgorde.
We hebben dan zoiets:
Klik met rechter muisknop op één van de blauwe staven.
Kies Gegevenslabels toevoegen.
Klik met rechter muisknop op één van de blauwe staven.
Kies Gegevensreeks opmaken.
Kies voor Opvulling en lijn.
Zet de kleur op lichtgroen.
Klik met de rechter muisknop op de bovenste as.
Klik op Secundaire rasterlijnen toevoegen.
Klik met de rechter muisknop op de secundaire rasterlijnen.
Kies raterlijnen opmaken.
Zet de kleur op donkerder grijs.
We hebben dan een simpel planbord.
3-2-2017 13-2-2017 23-2-2017 5-3-2017 15-3-2017 25-3-2017 4-4-2017 14-4-2017 24-4-2017 4-5-2017
Taak 1
Taak 3
Taak 5
Taak 7
Taak 9
Taak 11
Taak 13
Taak 15
Taak 17
Taak 19
Taak 21
Taak 23
Taak 25

Maken van rekenmodellen met dashboards
© H. de Walle – WalMar Database & Reporting Consultancy & K.J. Smidt - Smidt Kennisprovider 187
We gaan deze nog verder uitbouwen met een datumbalk en verschillende kleuren voor voor en na deze
datumbalk.
Klik met de rechter muisknop op één van de groene staven.
Kies Gegevens selecteren.
Verwijder de reeks Duur in dagen.
Klik op Toevoegen.
Voeg als Reekswaarden E2:E27 toe.
Klik op OK.
Klik nog eens op Toevoegen.
Voeg als Reekswaarden F2:F27 toe.
Klik op OK.
11
51
123
14
36
33
15
74
36
89
1012
1415
135
3-2-2017 13-2-2017 23-2-2017 5-3-2017 15-3-2017 25-3-2017 4-4-2017 14-4-2017 24-4-2017 4-5-2017
Taak 1
Taak 3
Taak 5
Taak 7
Taak 9
Taak 11
Taak 13
Taak 15
Taak 17
Taak 19
Taak 21
Taak 23
Taak 25

Maken van rekenmodellen met dashboards
© H. de Walle – WalMar Database & Reporting Consultancy & K.J. Smidt - Smidt Kennisprovider 188
We krijgen dan:
Klik met de rechter muisknop op één van de groene staven.
Kies Gegevenlabels toevoegen.
Doe het zelfde bij de blauwe staven.
We zien dan steeds een hinderlijke 0 verschijnen.
We klikken met de rechter muisknop op één van de gegevenlabels.
We kiezen Gegevenlabels opmaken.
Bij Notatie kiezen we dan Categorie: aangepast en Notatiecode: 0;;.
Doe dat voor beide kleuren.
Ten slotte moeten we nog de datumlijn toevoegen.
Klik met de rechter muisknop op één van de groene staven.
Kies Gegevens selecteren.
Klik op Toevoegen.
Voeg als Reekswaarden toe G2:G27.
Klik op OK.
Klik nog eens op Toevoegen.
Voeg als Reekswaarden toe H2:H27.
Het resultaat is een behoorlijke bende!
3-2-2017 13-2-2017 23-2-2017 5-3-2017 15-3-2017 25-3-2017 4-4-2017 14-4-2017 24-4-2017 4-5-2017
1
3
5
7
9
11
13
15
17
19
21
23
25

Maken van rekenmodellen met dashboards
© H. de Walle – WalMar Database & Reporting Consultancy & K.J. Smidt - Smidt Kennisprovider 189
Klik met de rechter muisknop op één van de staven.
Kies Ander type grafiekreeks.
Vink bij de onderste twee de Secundaire as aan.
11
513 9
31
43
63
31
57
43
68
910
1214
15135
3-2-2017 13-2-2017 23-2-2017 5-3-2017 15-3-2017 25-3-2017 4-4-2017 14-4-2017 24-4-2017 4-5-2017
1
3
5
7
9
11
13
15
17
19
21
23
25

Maken van rekenmodellen met dashboards
© H. de Walle – WalMar Database & Reporting Consultancy & K.J. Smidt - Smidt Kennisprovider 190
Klik op OK.
Klik met de rechter muisknop op de horizontale as.
Kies As opmaken.
Zet de minimum waarde op 42769 en de maximum waarde op 42868.
We krijgen dan:
Klik met de rechter muisknop op één van de paarse staven.
Kies bij Opvulling en lijn voor Geen Opvulling.
Kies één van de blauwe staafjes.
Kies voor de kleur zwart.
Klik op Opties voor reeks.
Zet de Breedte tussenruimte op 0%.
Pas eventueel de linker as labels weer aan naar Taak 1 – Taak 26.
We zijn nu een heel eind.
11
513 9
31
43
63
31
57
43
68
910
1214
15135
3-2-2017 13-2-2017 23-2-2017 5-3-2017 15-3-2017 25-3-2017 4-4-2017 14-4-2017 24-4-2017 4-5-2017
3-2-2017 13-2-2017 23-2-2017 5-3-2017 15-3-2017 25-3-2017 4-4-2017 14-4-2017 24-4-2017 4-5-2017
1
3
5
7
9
11
13
15
17
19
21
23
25

Maken van rekenmodellen met dashboards
© H. de Walle – WalMar Database & Reporting Consultancy & K.J. Smidt - Smidt Kennisprovider 191
Grafieken in Excel hebben het probleem dat de minimum en maximum waarde voor een as zich niet
automatisch aanpassen. Dit moeten we doen met VBA en een knop.
Houd de ALT toets ingedrukt en druk op F11.
Het VBA scherm verschijnt.
Voeg bij het VBAProject van deze werkmap een module in.
Typ daar de volgende code:
Sub SchaalAanpassen()
ActiveSheet.ChartObjects(1).Activate
ActiveChart.Axes(xlValue,xlSecondary).MinimumScale = Range("L1").Value
ActiveChart.Axes(xlValue).MinimumScale = Range("L1").Value
ActiveChart.Axes(xlValue,xlSecondary).MaximumScale = Range("N1").Value
ActiveChart.Axes(xlValue).MaximumScale = Range("N1").Value
End Sub
Sluit het VBA scherm weer via het kruisje rechtsboven.
Kies Ontwikkelaars Invoegen Knop.
Teken een knop in de cellen O1:P1.
Koppel de knop aan de macro SchaalAanpassen.
Verander het opschrift van de knop in Schaal aanpassen.
11
513 9
31
43
63
31
57
43
68
910
1214
15135
3-2-2017 13-2-201723-2-2017 5-3-2017 15-3-201725-3-2017 4-4-2017 14-4-201724-4-2017 4-5-2017
3-2-2017 13-2-201723-2-2017 5-3-2017 15-3-201725-3-2017 4-4-2017 14-4-201724-4-2017 4-5-2017
Taak 1
Taak 3
Taak 5
Taak 7
Taak 9
Taak 11
Taak 13
Taak 15
Taak 17
Taak 19
Taak 21
Taak 23
Taak 25

Maken van rekenmodellen met dashboards
© H. de Walle – WalMar Database & Reporting Consultancy & K.J. Smidt - Smidt Kennisprovider 192
Een druk op de knop zal dan de minimum en maximum waarden van de horizontale schalen aanpassen
op basis van de waarden in de cellen L1 en N1. Denk er wel aan de werkmap op te slaan als een XLSM
bestand, met macro's.
Nieuwe taken komen nu niet automatisch op de grafiek. De grafiekbereiken moeten dan uitgebreid
worden. Dit kunnen we ook wel worden automatiseren. We moeten dan gaan werken met namen met
flexibele bereiken en dat behandelen we elders in dit materiaal.

Maken van rekenmodellen met dashboards
© H. de Walle – WalMar Database & Reporting Consultancy & K.J. Smidt - Smidt Kennisprovider 193
6 Case draaitabellen met functies
6.1 Inleiding
Een draaitabel is een ideaal instrument om berekeningen te maken met meerdere voorwaarden.
Draaitabellen hebben evenwel ook nadelen. Zo hoeft het aantal rijen en kolommen afhankelijk van de
input niet constant te zijn.
We kunnen dat voorkomen door een zelf een naam draaitabel te maken op basis van functies. We
kunnen het bereik ook omzetten naar een tabel. Ook dan is het probleem opgelost, ook al moeten we
dan de draaitabel wel vernieuwen.
In Excel 2003 en ouder kunnen we daarvoor SOMPRODUCT (SUMPRODUCT) gebruiken; vanaf Excel
2007 kunnen we dat ook met SOMMEN.ALS (SUMIFS) doen. We gaan van beide een voorbeeld geven.
We hebben de volgende data uit het blad Verkooplijst uit de map ModellenDashboards.xlsx:
In dat bestand willen we de som berekenen van de omzet per verkoper per maand. In het onderstaande
voorbeeld hebben we de gegevens alvast alle unieke verkopers ingeplakt.
SOMPRODUCT (SUMPRODUCT)
We geven eerst het voorbeeld met SOMPRODUCT. De helpfunctie van Microsoft geeft trouwens maar
weinig informatie over deze functie. De uitwerking vinden we op het blad Somproduct van de map
ModellenDashboards.xlsx.
In de bovenste cel moeten we dan de volgende formule plaatsen:
=SOMPRODUCT(--(verkooplijst!$A$2:$A$314=$A2);--
(verkooplijst!$C$2:$C$314=B$1);(verkooplijst!$G$2:$G$314))

Maken van rekenmodellen met dashboards
© H. de Walle – WalMar Database & Reporting Consultancy & K.J. Smidt - Smidt Kennisprovider 194
We kunnen ook het dialoogvenster gebruiken:
Het gedeelte
--(verkooplijst!$A$2:$A$314=$A2)
vergelijkt het genoemde bereik uit het blad verkooplijst met de voorwaarde in A2 (lees: de naam van de
verkoper. Let op de $. Let ook op de --.
Excel vertaalt de waarden ONWAAR en WAAR niet door 0 en 1. We moeten Excel hiertoe dwingen door
gebruik te maken van de zogenaamde double unary operator (2x met -1 vermenigvuldigen).
Het volgende stuk doet hetzelfde maar kijkt dan naar de naam van de maand. Het laatste gedeelte voert
de berekening uit.
Is de formule klaar, dan kunnen we deze doorkopiëren.
SOMMEN.ALS
Deze functie vinden we vanaf versie 2007 in Excel. We kunnen dan conditioneel sommeren net als met
de oude functie SOM.ALS (SUMIF), maar nu kunnen we meerder criteria toevoegen.
Als we kijken naar hetzelfde voorbeeld, moeten we nu invoeren:
=SOMMEN.ALS(verkooplijst!$G:$G;verkooplijst!$A:$A;$A14;verkooplijst!$C:$
C;B$13)

Maken van rekenmodellen met dashboards
© H. de Walle – WalMar Database & Reporting Consultancy & K.J. Smidt - Smidt Kennisprovider 195
Hier helpt het dialoogvenster ons wel:
Het gebruik van deze nieuwe functie is dus duidelijk eenvoudiger.
We kunnen de gemaakte formule weer doortrekken. In beide gevallen wordt het eindresultaat dan:
6.2 Opgaven
10. Probeer nu zelf een tabel te maken waarbij we artikelomschrijving tegen land afnemer afzetten en
de som van de omzet berekenen; doe dit zowel met SOMPRODUCT als met SOMMEN.ALS.

Maken van rekenmodellen met dashboards
© H. de Walle – WalMar Database & Reporting Consultancy & K.J. Smidt - Smidt Kennisprovider 196
7 Case hiërarchische lijst
7.1 Inleiding
We gaan nu een voorbeeld uitwerken waarbij de keuze uit een eerste lijst de selectiemogelijkheden voor
de tweede lijst inperkt. Kiezen we bijvoorbeeld een land, dan willen we alleen kunnen kiezen uit
plaatsen die in dat land liggen. Een getrapte keus dus.
We kijken naar het gegeven voorbeeld. De data vinden we in het blad Getraptekeus uit het blad
ModellenDashboards.xlsx.
In de A kolom staan de plaatsen en in de B kolom de bijbehorende landen. In de cellen D1 en D2 staan
de keuzevelden. In kolom G hebben we de unieke landen geplaatst. Het is in Excel nogal lastig unieke
waarden automatisch uit een kolom te filteren. Daarom hebben we dat hier even handmatig gedaan.
Voorwaarde is wel dat kolom A en B gesorteerd staan op land en daarbinnen op plaats.
We maken nu twee namen gebaseerd op een flexibel bereik.
De eerste, landen, is nog betrekkelijk eenvoudig.

Maken van rekenmodellen met dashboards
© H. de Walle – WalMar Database & Reporting Consultancy & K.J. Smidt - Smidt Kennisprovider 197
De tweede, plaatsen, is veel complexer:
De functie ziet er zo uit:
=VERSCHUIVING(getraptekeus!$A$1;VERGELIJKEN(getraptekeus!$D$1;
getraptekeus!$B:$B;0)-1;0;AANTAL.ALS(getraptekeus!$B:$B;
getraptekeus!$D$1);1)
De functie laat ons bovenin kolom A beginnen. We gebruiken de functie VERGELIJKEN (MATCH) om
met de in D1 gemaakte keuze vast te stellen waar we moeten beginnen:
VERGELIJKEN(getraptekeus!$D$1;getraptekeus!$B:$B;0)-1
In dit geval bepaalt de functie de plek van het eerste voorkomen van een bepaald land. De waarde 0
zorgt er voor dat we de eerste krijgen. Hadden we een 1 ingevuld, dan hadden we de laatste gekregen.
We moeten daarvan 1 aftrekken om voor de functie VERSCHUIVING (OFFSET) de juiste startpositie te
krijgen.
Met behulp van de functie AANTAL.ALS (COUNTIF) kunnen we vaststellen hoe vaak het land in kolom
B voorkomt.
Met behulp van deze twee waarden stellen we dus vast waar we in kolom A moeten beginnen en hoe
ver we moeten doorgaan. Zo krijgen we de juiste lijst om uit te kiezen.
7.2 Opgaven
11. Probeer nu zelf een getrapte selectie te maken op basis van de volgende gegevens:

Maken van rekenmodellen met dashboards
© H. de Walle – WalMar Database & Reporting Consultancy & K.J. Smidt - Smidt Kennisprovider 198
8 Case doorlopende kalender
8.1 Inleiding
We gaan een doorlopende kalender maken. Met de schuifbalk kunnen we van jaar naar jaar gaan. In de
kalender zien we dan precies wanneer de weekenden (met rood aangegeven) vallen.
8.2 Uitwerking
We beginnen in cel B3 en vullen daar het huidige jaartal in.
De reeks C3 tot en met AG3 vullen we met de getallen 1 t/m 31; gebruik daarvoor de vulgreep.
B4 tot en met B15 vullen we op met de afgekorte maandnamen; gebruik opnieuw de vulgreep.
In C4 typen we de formule:
=C3 & "/" & B4 & "/" & B3
Dit levert een datum op.
De ampersand (&) gebruiken we in Excel als concatenatieteken: het middel waarmee we string c.q.
stukken tekst aan elkaar kunnen plakken.
De formule moeten we deels absoluut maken met behulp van het $ teken:
=C$3 & " / " & $B4 & " / " & $B$3
$ voor de B omdat we constant naar deze kolom blijven verwijzen.
$ voor de 3 omdat we constant naar deze rij blijven verwijzen.
$ voor beide omdat cel B3 we constant naar deze cel blijven verwijzen.
Al de $ tekens geplaatst zijn, kunnen we de formule doortrekken, met de vulgreep: eerst naar
beneden en dan naar rechts.
Terug naar de formule in C4: we gaan deze aanpassen tot:
=weekdag(C$3 & " / " & $B4 & " / " & $B$3)
We krijgen dan het nummer van de dag van de week: tussen 1 voor zondag en 7 voor zaterdag.
We trekken deze nieuwe formule opnieuw door naar beneden en naar rechts.
In cel B18 typen we dan 1.
Dit trekken we door tot 7 in B24.
In de kolom rechts typen we zo.
Dit trekken we door tot za.
Weer terug naar de formule in C4: we gaan deze aanpassen tot:
=VERT.ZOEKEN(WEEKDAG(C$3 & " / " & $B4 & " / " & $B$3);$B$18:$C$24;2)

Maken van rekenmodellen met dashboards
© H. de Walle – WalMar Database & Reporting Consultancy & K.J. Smidt - Smidt Kennisprovider 199
Of via de wizard:
We trekken deze nieuwe formule opnieuw door naar beneden en naar rechts
In alle cellen staat dan zo t/m za; we maken de kolommen zo smal mogelijk door de betreffende
kolommen te selecteren en dubbel te klikken op één van de kolomscheidingen
Indien er nu foutmeldingen ontstaan bij de maanden met minder dagen dan 31 kunnen we dit oplossen
door de onderstaande Functies te gebruiken.
=ALS(ISFOUT(VERT.ZOEKEN(WEEKDAG(C$3&" / "&$B4&" / "&$B$3)
;$B$18:$C$24;2))=WAAR;"";VERT.ZOEKEN(WEEKDAG(C$3&" / "&$B4&" /
"&$B$3);$B$18:$C$24;2))
Let op: we kunnen hier ook de nieuwe functie ALS.FOUT (ISERROR) gebruiken.
We gaan nu naar de voorwaardelijke opmaak: selecteer C4:AG15.
Maak een regel voor zaterdag en zondag met een rode achtergrond:
Maak ook een regel voor de huidige datum en geef die een blauwe kleur:
=DATUMWAARDE(C$3&" / "&$B4&" / "&$B$3)=VANDAAG()
Nu maken we naast de tabel een schuifbalk met de volgende instellingen
Indien nodig activeer de werkbalk Formulieren en kies de knop Schuifbalk.
Via Besturingselement opmaken van de schuifbalk typen we onderstaande waarden in en verwijzen
we naar de koppeling met een vaste cel.

Maken van rekenmodellen met dashboards
© H. de Walle – WalMar Database & Reporting Consultancy & K.J. Smidt - Smidt Kennisprovider 200
We kunnen het blad nog beveiligen, maar verder is het nu te gebruiken. Gebruiken we de schuifbalk,
dan zien we de kalender meeschuiven. Tikken we zelf een datum, dan zien we de kalender naar dat jaar
springen.

Maken van rekenmodellen met dashboards
© H. de Walle – WalMar Database & Reporting Consultancy & K.J. Smidt - Smidt Kennisprovider 201
9 Case annuïteitenhypotheek
9.1 Inleiding
Het volgende voorbeeld betreft een hypotheekinstrument. Er was in Nederland ooit een tijd dat we alleen
maar een annuïteitenhypotheek konden nemen. Er zijn landen waar dat nog zo is.
In het onderstaande voorbeeld kunnen we met verschillende schuifbalken rente, looptijd etc.
beïnvloeden.
Onderin ten slotte zien we een grafiek die zich automatisch aanpast bij de gemaakte keuzen,
9.2 Uitwerking
We beginnen in B3 met Hoofdbedrag
B4 met Rente per jaar
B5 met Rente per
B6 met Looptijd in jaren
B7 met Annuïteit
B9 met Periode
In M3:O8 typen we:
1 jaar 1
2 kwartaal 4
3 2 maand 6
4 maand 12
5 2 week 26
6 week 52
In K2 typen we Periode.
Eronder maken we een schuifbalk met de volgende instellingen:

Maken van rekenmodellen met dashboards
© H. de Walle – WalMar Database & Reporting Consultancy & K.J. Smidt - Smidt Kennisprovider 202
De uitkomst van deze balk verschijnt dus in cel L3.
Eronder plaatsen we in L4 en L5 de formules:
En

Maken van rekenmodellen met dashboards
© H. de Walle – WalMar Database & Reporting Consultancy & K.J. Smidt - Smidt Kennisprovider 203
Nu passen we cel B5 aan tot ="Rente per " & L4
En in cel C5 plaatsen we de formule:
=(1+C4)^(1/L5)-1;
Deze formule berekent de rente op rente per gekozen periode.
In C9 plaatsen we de formule:
ALS(D9>C6*L5;C6*L5;D9)
In D9 typen we het getal 7 (dit getal wordt aangestuurd door een schuifbalk die we later maken).
Zorg ervoor dat C4 en C5 opgemaakt zijn met twee cijfers achter de komma.
Van L3 tot en met O8 maken we de letters wit.
Tijd voor een tussentest!
In kolom I plaatsen we weer een schuifbalk met als instellingen.
De annuïteit is de som van de betaalde rente en de betaalde aflossing en gedurende de hele
looptijd constant. In Excel hebben we daarvoor de formules PBET (PPMT) en IBET (IPMT).
We kijken eerste naar de PBET, de aflossing:

Maken van rekenmodellen met dashboards
© H. de Walle – WalMar Database & Reporting Consultancy & K.J. Smidt - Smidt Kennisprovider 204
In formule:
=PBET(C5;C6*L5;C6*L5;C3;0)
We krijgen dan de aflossing die we moeten betalen in de laatste termijn, gegeven een bepaalde
rente en startbedrag en gegeven een bepaalde looptijd.
De IBET, de rente, lijkt hier op:
In C7 plaatsen we dan de formule die de annuïteit weergeeft:
=-1*(PBET($C$5;ALS(C9>$C$6*$L$5;$C$6*$L$5;C9);$C$6*$L$5;$C$3;0) +
IBET($C$5;ALS(C9>$C$6*$L$5;$C$6*$L$5;C9);$C$6*$L$5;$C$3;0))
In E8 plaatsen we de formule voor de PBET:
=PBET($C$5;ALS(C9>$C$6*$L$5;$C$6*$L$5;C9);$C$6*$L$5;$C$3;0)
In E9 plaatsen we de formule voor de IBET:
=IBET($C$5;ALS(C9>$C$6*$L$5;$C$6*$L$5;C9);$C$6*$L$5;$C$3;0)
Blad2 noemen we Schema. Dit gebruiken we als basis voor de grafieken.

Maken van rekenmodellen met dashboards
© H. de Walle – WalMar Database & Reporting Consultancy & K.J. Smidt - Smidt Kennisprovider 205
De bovenkant ziet er zo uit:
Vanaf A3 plaatsen we oplopende getallen tot maximaal aantal jaren * aflossingstermijn. Maximaal
60 * 52 = 3120.
In B3 plaatsen we de formule voor het berekenen van de rente:
=-1*IBET(annuiteit!$C$5;ALS(A3>annuiteit!$C$6 *
annuiteit!$L$5;annuiteit!$C$6 * annuiteit!$L$5;A3);annuiteit!$C$6 *
annuiteit!$L$5;annuiteit!$C$3;0)
In C3 komt de formule voor de aflossing:
=-1 * PBET(annuiteit!$C$5;ALS(A3>annuiteit!$C$6 *
annuiteit!$L$5;annuiteit!$C$6 * annuiteit!$L$5;A3);annuiteit!$C$6 *
annuiteit!$L$5;annuiteit!$C$3)
In cel D3 tellen we B3 en C3 bij elkaar op.
In E3 berekenen we de voortschrijdende daling van de hoofdsom aan de hand van de gedane
aflossing.
=annuiteit!C3-C3
In E4 wordt dat dan:
=E3-C4
In F3 plaatsen we een periodeteller, die het loopt tot het maximaal aantal perioden:
=ALS(A3>annuiteit!$C$6*annuiteit!$L$5;annuiteit!$C$6*annuiteit!$L$5;A3)
Alle formules kunnen we dan naar beneden kopiëren.
Onderaan plaatsen we ook nog een aantal formules. In B3123:
=SOM.ALS(A3:A3122;"<="&F3123;B3:B3122)
In C3132:
=SOM.ALS(A3:A3122;"<="&F3123;C3:C3122)
In F3123:
=MAX(F3:F3122)
Voor de grafiek maken we dan drie namen, ééntje voor de labels, ééntje voor de rente en ééntje
voor de betaling. Alle drie gebaseerd op flexibele bereiken:
Labels:
=VERSCHUIVING(schema!$A$3;0;0;$F$3123;1)

Maken van rekenmodellen met dashboards
© H. de Walle – WalMar Database & Reporting Consultancy & K.J. Smidt - Smidt Kennisprovider 206
Rente:
=VERSCHUIVING(schema!$B$3;0;0;$F$3123;1)
Aflossing:
=VERSCHUIVING(schema!$C$3;0;0;$F$3123;1)
We maken dan een lijngrafiek waaraan we de namen Rente en Aflossing toevoegen:
De labels voegen we ook toe:
En de dynamische grafiek is klaar:
Resteert nog het verfraaien van de opmaak.

Maken van rekenmodellen met dashboards
© H. de Walle – WalMar Database & Reporting Consultancy & K.J. Smidt - Smidt Kennisprovider 207
10 Case temperatuurmodel
10.1 Uitwerking informatieanalyse
Zet alle gegevens op een rijtje die nodig zijn.
Bepaal welke gegevens ingevoerd moeten worden.
Bepaal de onderlinge samenhang van deze gegevens.
Bepaal welke gegevens afleidbaar zijn van andere en hoe ze af te leiden zijn.
We gaan het een en ander toelichten aan de hand van een temperaturen model voor De Bildt. In dit
model willen we een aantal zaken kunnen bijhouden:
De temperatuur per maand.
De gemiddelde temperatuur over alle maanden.
De temperatuur per jaar.
De gemiddelde temperatuur over alle jaren.
Weten we de gemiddelde temperatuur per maand, dan weten we ook die over alle maanden, per jaar en
over alle jaren. De laatste 3 zijn af te leiden van de eerste.
10.2 Uitwerking output
De maandgemiddelden die voor deze case nodig zijn, vinden we op het blad Tempinvoerblad van de
map ModellenDasboards.xlsx.
Bepaal welke grafieken nodig zijn, afleidbaar van welke gegevens.
Bepaal welke overzichten nodig zijn, afleidbaar van welke gegevens.
A. werkblad Datafilter met bovenin overzicht van Aantal, Gemiddelde, Maximum, Minimum, Som en
Standaard Deviatie gebaseerd op gemaakte keuze onder met filters
B. werkblad Selectie met een selectie van een dertigjarige periode met grafiek met langjarig gemiddelde
en maanden boven en onder dat gemiddelde

Maken van rekenmodellen met dashboards
© H. de Walle – WalMar Database & Reporting Consultancy & K.J. Smidt - Smidt Kennisprovider 208
C. werkblad Vergelijk met
grafiek vergelijking tussen twee gekozen jaren
tabel met maanden van twee gekozen jaren met kouder en warmer
grafiek met overzicht van de periode tussen de twee gekozen jaren
grafiek met vergelijking van een gekozen maand uit de gekozen periode
tabel met vergelijking van maandgemiddelden uit de gekozen periode met de totale periode
10.3 Uitwerking invoerblad Excel
We maken een Excel spreadsheet en dopen dat Tempmodel.xlsx. Binnen dit spreadsheet maken we om
te beginnen een werkblad met de naam Invoer. Dat werkblad komt er als volgt uit te zien:

Maken van rekenmodellen met dashboards
© H. de Walle – WalMar Database & Reporting Consultancy & K.J. Smidt - Smidt Kennisprovider 209
De bovenste rij en de linker kolom zetten we vast zodat we bij het naar beneden of opzij scrollen deze
blijven zien.
De eerste kolom bevat opeenvolgende jaren. Die kunnen we dus met een formule maken:
=ALS(B7<>"";A6+1;"")
De ALS zorgt er voor dat de waarde pas zichtbaar wordt als de eerste maandtemperatuur van dat jaar is
ingevuld.
De maandtemperaturen kopiëren we uit het oefenbestand ModellenDashboards.xlsx. Vervolgens
veranderen we de celstijl Standaard zodanig dat eventuele formules onzichtbaar worden zodra het blad
beveiligd wordt. Het gehele bereik B2:M355 maken we op met de celstijl Invoer. We passen deze celstijl
zodanig aan dat de cellen onbeschermd zijn. Ze blijven dan invulbaar zodra we het blad beveiligen.
10.4 Blad voor Excel datafilter
We maken een apart blad voor het toepassen van het datafilter. We noemen dit blad datafilter.
Hieronder zien we een plaatje van het resultaat:

Maken van rekenmodellen met dashboards
© H. de Walle – WalMar Database & Reporting Consultancy & K.J. Smidt - Smidt Kennisprovider 210
In cel A9 typen we jaar en in de cellen rechts zetten we jan tot en met dec.
In de jaarkolom plaatsen we in A10 de formule:
=invoerblad!A2
Deze formule trekken we door tot en met cel A363.
In cel B10 plaatsen we de formule:
=ALS(invoerblad!B2<>"";invoerblad!B2;"")
We werken hier met een ALS functie om te voorkomen dat er een 0 ingevuld wordt, als er geen waarde
staat op het invoerblad.
Deze formule trekken we door tot en met M363.
Het gemiddelde voor de maanden willen we alleen berekenen als alle 12 de maanden zijn
ingevuld. Dat vergt een aangepaste formule in cel N10:
=ALS(AANTAL(B10:M10)=12;GEMIDDELDE(B10:M10);"")
Deze formule trekken we door tot en met cel N363.
Nu willen we van de geselecteerde records de rijen om en om kleuren. Normaal gesproken werkt dat
met een formule die we baseren op het rijnummer, op te roepen met de functie RIJ(). We hebben nu
evenwel te maken met rijen die verborgen kunnen zijn. Zo werkt het filter namelijk in Excel: het verbergt
de rijen die niet voldoen aan de voorwaarden.
Dit probleem moeten we omzeilen door een teller te maken die de verborgen rijen niet meetelt.
We doen dit door in cel O10 de volgende formule te plaatsen:

Maken van rekenmodellen met dashboards
© H. de Walle – WalMar Database & Reporting Consultancy & K.J. Smidt - Smidt Kennisprovider 211
=SUBTOTAAL(2;$B$10:B10)
De SUBTOTAAL (SUBTOTAL) functie voert met het gekozen argument 2 een telling uit van de niet
verborgen rijen. Het bereik $B$10:B10 zal als we de functie doortrekken, steeds verder oprekken omdat
het tweede deel relatief is.
We trekken deze functie door tot en met cel O363. Als fontkleur kiezen we wit. We hoeven deze
gegevens verder niet te zien.
Nu gebruiken we voorwaardelijke opmaak om de rijen in het bereik om en om te kleuren:
=REST($O10;2)=0
We passen dit toe op $B$10:$N$309.
De eerste formule zorgt er voor dat er geen lege rijen gekleurd worden. De tweede geeft de rijen kleur als
de teller in kolom O deelbaar is door 2.
Tot slot voor dit filterblok blokkeren er de titels links van en boven cel B10.
Bovenin gaan we een aantal cumulatieven weergeven:
Ter ondersteuning maken we eerst een nieuw blad dat we Referentie noemen.
Hier plaatsen we vanaf cel A1:

Maken van rekenmodellen met dashboards
© H. de Walle – WalMar Database & Reporting Consultancy & K.J. Smidt - Smidt Kennisprovider 212
Subtotalen
Functie functie_getal
Gemiddelde 1
Aantal 2
Maximum 4
Minimum 5
Standaard deviatie 7
Som 9
Het een en ander is te vinden via de helpfunctie bij de functie SUBTOTAAL.
Terug naar het blad Datafilter.
In kolom O plaatsen we vanaf cel O2 de cijfers 2, 1, 4, 5, 9 en 7. We zouden dit natuurlijk ook met
formules kunnen doen.
In kolom A vanaf cel A2 plaatsen we de formule:
=VERT.ZOEKEN(O2;referentie!$A$2:$B$8;2)
Vanaf B2 plaatsen we dan de formule:
=SUBTOTAAL($O2;B$10:B$363)
In feite begaan we hier een foutje; eigenlijk zou de formule betrekking moeten hebben op de hele
kolom:
=SUBTOTAAL($O2;B:B)
We zouden dan evenwel het blokje met cumulatieven op een ander blad of naast het filterblok moeten
plaatsen en dat is toch wat minder overzichtelijk.
10.5 Selecteer 30-jarige perioden met grafiek
We maken nog een outputblad waarop we een selectiemogelijkheid willen geven van 30-jarige perioden
met bijbehorende grafiek. Het KNMI laat de 30-jarige periode elke 10 jaar verspringen. Wij kiezen er
hier voor dat per jaar te doen.
Het uiteindelijke resultaat komt er zo uit te zien:

Maken van rekenmodellen met dashboards
© H. de Walle – WalMar Database & Reporting Consultancy & K.J. Smidt - Smidt Kennisprovider 213
In de cellen C1 laten we de gebruiker kiezen uit een reeks jaartallen. De celwaarde van C2 hogen we
automatisch met 30 op. We kunnen de gebruiker ook laten kiezen met een schuifbalk. Nadeel hiervan is,
dat we de grenzen in getallen moeten ingegeven en dat we dit naderhand niet meer kunnen sturen.
10.6 Een blad om jaren te vergelijken
Deze opdracht laten we aan de cursist over.
10.7 Opgaven
12. Maak een grafiek met een vergelijking van twee gekozen jaren
13. Maak een tabel met de maanden van twee gekozen jaren met kouder en warmer
14. Maak een grafiek met een overzicht van de periode tussen de twee gekozen jaren
15. Maak een grafiek met een vergelijking van een gekozen maand uit de gekozen periode
16. Maak een tabel met vergelijking van maandgemiddelden uit de gekozen periode met de totale
periode

Maken van rekenmodellen met dashboards
© H. de Walle – WalMar Database & Reporting Consultancy & K.J. Smidt - Smidt Kennisprovider 214

Maken van rekenmodellen met dashboards
© H. de Walle – WalMar Database & Reporting Consultancy & K.J. Smidt - Smidt Kennisprovider 215
11 Performance tips
11.1 Inleiding
Heb je last van trage Excel documenten of valt Excel soms zomaar uit? Dan kan het zijn dat jij of je
collega’s met te grote bestanden werken. In dit hoofdstuk komen we met een aantal tips waarmee je de
traagheid kunt verminderen.
Tip 1: Foutcontrole op de achtergrond uitschakelen
Wanneer foutcontrole op de achtergrond ingeschakeld is, moet Excel het bestand steeds weer
controleren op fouten. De fouten herken je aan de groene driehoekjes, die in grote bestanden steeds
trager weergegeven worden. Schakel je foutcontrole uit, dan zul je merken dat Excel sneller werkt.
Ga naar Bestand Opties Formules
Vink Foutcontrole op de achtergrond inschakelen uit.
Tip 2: Handmatig berekenen inschakelen
Als Excel staat ingesteld op Automatisch berekenen is het voortdurend bezig met het uitvoeren van
berekeningen. Voeg je bijvoorbeeld een nieuwe kolom in, dan moet Excel alles opnieuw berekenen.
Schakel daarom handmatig berekenen in. Gevolg is wel dat veranderingen niet automatisch worden
doorgerekend. Wil je toch na een wijziging alles opnieuw berekenen? Klik dan op Nu berekenen. Bij
kleinere modellen is deze tip niet van belang.
Ga naar het tabblad Formules Berekeningsopties.
Vink Handmatig aan.
Tip 3: Externe koppelingen verwijderen
Heb je in een Excel bestand koppelingen naar andere Excel bestanden? Haal deze waar mogelijk uit het
bestand of beperk ze tot een minimum.
Tip 4: Complexe formules en grote getallen vermijden

Maken van rekenmodellen met dashboards
© H. de Walle – WalMar Database & Reporting Consultancy & K.J. Smidt - Smidt Kennisprovider 216
Voor complexe formules waar grote getallen uit voortkomen, moet Excel hard werken. Wanneer er teveel
van dit soort formules in een bestand staan, zal Excel trager worden en soms er zelfs helemaal mee
stoppen. Vermijd deze complexe formules en grote getallen: keep it simple!
Tip 5: Grote afbeeldingen vermijden of comprimeren.
Excel is niet gemaakt voor het weergeven van veel en grote afbeeldingen. Wil je toch graag afbeeldingen
in je Excel bestand weergeven? Comprimeer dan eerst de afbeelding.
Selecteer de afbeelding.
Ga naar Afbeeldingen comprimeren.
Kies in het venster de volgende instellingen:
Klik op OK.
Je kunt dit ook voor alle afbeeldingen in een bestand tegelijk doen:
Ga naar Bestand Opslaan als Extra Afbeeldingen comprimeren.
Klik vervolgens op Opslaan.
Tip 6: Bestandsgrootte
Opslaan als binaire werkmap (extensie .xlsb) via Opslaan als. Dit formaat verkleint de bestandsgrootte
aanzienlijk. De laad- en opslagtijd worden dan veel korter. Het heeft verder geen gevolgen voor de
functionaliteit.

Maken van rekenmodellen met dashboards
© H. de Walle – WalMar Database & Reporting Consultancy & K.J. Smidt - Smidt Kennisprovider 217
Tip 7: Werk van links naar rechts
Excel is gemaakt om te berekenen van links naar rechts en van boven naar beneden. Plaats de formules
(bijv. som) daarom onder de getallen en rechts naast de getallen in plaats van andersom.
Tip 8: Zet tabellen om naar Excel tabellen
Heb je een tabel met een groot bereik? Zet deze dan om naar een Excel tabel.
Ga naar Invoegen Tabel.
Excel geeft dan een naam aan het bereik. Deze naam verwijst naar het bereik ook als dit zich uitbreidt
met meer kolommen en rijen.
Via Formules Namen beheren kun je deze namen beheren en eventueel aanpassen.
Als je nu een draaitabel baseert op dit bereik, wordt automatisch de naam gekozen:
Via Invoegen Draaitabel maken:
Een dergelijke draaitabel past zich automatisch aan bij een veranderend bereik. De draaitabel is dan ook
veel sneller dan wanneer je verwijst naar een bereik als A:K, want dan heb je een bereik van meer dan
een miljoen rijen.

Maken van rekenmodellen met dashboards
© H. de Walle – WalMar Database & Reporting Consultancy & K.J. Smidt - Smidt Kennisprovider 218
Tip 9: Overige handige tips
Werk zoveel mogelijk op één blad: dit geldt met name voor draaitabellen.
Wees zuinig met het gebruik van opmaak. Selecteer voor opmaak niet de hele kolom, maar alleen
het bereik dat moet worden opgemaakt.
Controleer je gebruikte bereik. Soms 'onthoudt' Excel een gebruikt bereik, ook al heb je de inhoud
al verwijderd. Dit kan de bestandsgrootte en geheugengebruik te verhogen. Om dit op elk blad te
controleren druk op Ctrl + End. Dit brengt je naar de laatst gebruikte cel van de werkmap, en als het
is veel verder dan wat je nodig hebt, verwijder dan de kolommen en rijen die niet worden gebruikt.
Dit kan de bestandsgrootte sterk verkleinen.
Schakel invoegtoepassingen zoveel mogelijk uit via Bestand Opties Invoegtoepassingen
Start. Vink de invoegtoepassingen uit en klik op OK.
Vermijd het maken van formules die refereren naar hele kolommen of rijen. In oudere versies van
Excel kon dit wel, maar de nieuwere versies hebben meer dan een miljoen rijen per kolom – naar
een hele rij of kolom refereren veroorzaakt dus dat Excel een formule een miljoen keer moet
berekenen, en harder moet werken dan nodig is.

Maken van rekenmodellen met dashboards
© H. de Walle – WalMar Database & Reporting Consultancy & K.J. Smidt - Smidt Kennisprovider 219
12 Hyperlinks
Hieronder geven we een aantal links waar we meer informatie en tips en trucs van Excel kunnen vinden.
http://www.walmar.nl/Exceltipsentrucs.htm
http://www.fhvzelm.com/
http://people.highline.edu/mgirvin/Excelisfun.htm
http://peltiertech.com/Excel/Charts
http://www.exinfm.com/free_spreadsheets.html
http://chandoo.org/wp/Excel-dashboards/
http://office/microsoft.com
http://www.wimgielis.be/
http://www.gratiscursus.be/Excel_Tips/
http://www.myonlinetraininghub.com/
http://www.mrExcel.com/
http://www.andypope.info/
http://www.databison.com/
http://office.lasakovi.com/Excel/articles-in-english/special-graphs-charts-in-Excel/
https://sites.google.com/site/e90e50/



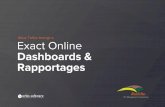


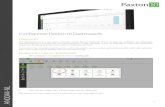
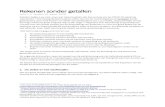






![handleiding beegua dashboardbeegua.nl/handleiding_beegua_dashboard_v1_0_-_uitgave_3.pdf · met de muispijl over [Dashboards] heen en er verschijnt een scherm met de beschikbare dashboard](https://static.fdocuments.nl/doc/165x107/5f5b9b3f6c555e4c337de911/handleiding-beegua-met-de-muispijl-over-dashboards-heen-en-er-verschijnt-een-scherm.jpg)