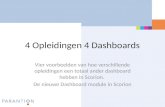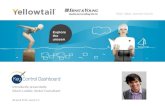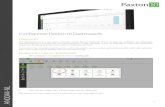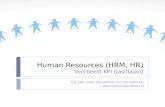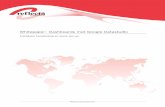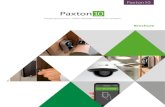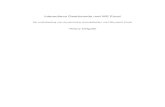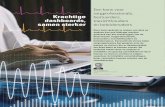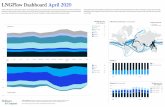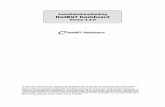handleiding beegua dashboardbeegua.nl/handleiding_beegua_dashboard_v1_0_-_uitgave_3.pdf · met de...
Transcript of handleiding beegua dashboardbeegua.nl/handleiding_beegua_dashboard_v1_0_-_uitgave_3.pdf · met de...
![Page 1: handleiding beegua dashboardbeegua.nl/handleiding_beegua_dashboard_v1_0_-_uitgave_3.pdf · met de muispijl over [Dashboards] heen en er verschijnt een scherm met de beschikbare dashboard](https://reader031.fdocuments.nl/reader031/viewer/2022011908/5f5b9b3f6c555e4c337de911/html5/thumbnails/1.jpg)
handleiding
beegua dashboard
versie: 1.0
auteurs: Mart Meijer, Roel Beemsterboer
datum: maart 2010
![Page 2: handleiding beegua dashboardbeegua.nl/handleiding_beegua_dashboard_v1_0_-_uitgave_3.pdf · met de muispijl over [Dashboards] heen en er verschijnt een scherm met de beschikbare dashboard](https://reader031.fdocuments.nl/reader031/viewer/2022011908/5f5b9b3f6c555e4c337de911/html5/thumbnails/2.jpg)
pagina 2 van 24Handleiding Beegua v1.0 - uitgave 1, Copyright ©2009 - 2010 Beegua / ID Insite
Inhoudsopgave
1. Eerste gebruik, basis functionaliteit .......................................................................................3
1. 1. Basis begrippen ........................................................................................................................................ 3
1. 2. Dashboards tonen .................................................................................................................................... 3
1. 3. Scherm modus ......................................................................................................................................... 3
1. 4. Gebruik van filters .................................................................................................................................... 4
1. 5. Componenten, basis gebruik .................................................................................................................. 5
1. 6. Component schermvullend weergeven................................................................................................ 6
1. 7. Een drillthrough bekijken ....................................................................................................................... 6
1. 8. Weergave wijzigen van een component ............................................................................................... 7
1. 9. Afmetingen wijzigen van component op werkblad ............................................................................. 7
1. 10. Presentatie modus ................................................................................................................................... 8
2. Geavanceerde functies ..........................................................................................................9
2. 1. Dashboards aanpassen ........................................................................................................................... 9
Dashboard toevoegen ...................................................................................................................................................................... 9
Dashboard naam wijzigen ................................................................................................................................................................ 9
Dashboard verwijderen ..................................................................................................................................................................... 9
Indeling van werkblad veranderen (sjabloon wijzigen) .............................................................................................................10
2. 2. Filters ........................................................................................................................................................10
Filters toevoegen .............................................................................................................................................................................10
Filters en drillthrough ......................................................................................................................................................................11
Filters verwijderen of aanpassen ....................................................................................................................................................11
2. 3. Transactional of reporting filter ............................................................................................................. 11
2. 4. Drillthrough aanmaken .......................................................................................................................... 11
3. Add-on Component beheer .................................................................................................. 13
3. 1. Belangrijke informatie over grafieken ..................................................................................................13
3. 2. Nieuwe grafiek of rapport componenten maken ................................................................................13
Stap 1: kolommen en rijen instellen ..............................................................................................................................................14
Stap 2: meetwaarde bepalen .........................................................................................................................................................15
3. 3. Belangrijke informatie over KPI’s ..........................................................................................................17
3. 4. Nieuwe KPI componenten maken ........................................................................................................17
Stap 1: algemene instellingen voor een KPI ............................................................................................................................... 17
Stap 2: berekening bepalen van de KPI ........................................................................................................................................18
Stap 3: target, boven- en ondergrens instellen ...........................................................................................................................19
![Page 3: handleiding beegua dashboardbeegua.nl/handleiding_beegua_dashboard_v1_0_-_uitgave_3.pdf · met de muispijl over [Dashboards] heen en er verschijnt een scherm met de beschikbare dashboard](https://reader031.fdocuments.nl/reader031/viewer/2022011908/5f5b9b3f6c555e4c337de911/html5/thumbnails/3.jpg)
pagina 3 van 24Handleiding Beegua v1.0 - uitgave 1, Copyright ©2009 - 2010 Beegua / ID Insite
1. Eerste gebruik, basis functionaliteitDe belangrijkste basisfunctionaliteit van Beegua leer je in dit hoofdstuk. De beschrijvingen zijn kort. Voor een meer uitgebreide beschrijving wordt verwezen naar de betreffende hoofdstukken en onderdelen. Besteed na deze introductie vooral nog extra aandacht aan de mogelijkheden van de componenten en de kracht van het toepassen van de juiste filters!
1. 1. Basis begrippen
2
15
7
6
34
1. Tabmenu met beschikbare dashboards
2. Dashboard werkblad
3. Menu
4. Toon rapportage of transactiedatum
5. Dashboard filters
6. Component
7. Component opties
1. 2. Dashboards tonen
Nadat ingelogd is wordt het hoofdmenu boven in het scherm zichtbaar, met daarin de optie [Dashboards] (A). Ga met de muispijl over [Dashboards] heen en er verschijnt een scherm met de beschikbare dashboard categorieën (B) en de bijbehorende dashboards (C). Klik op een dashboard om het te openen.
A
C
B
1. 3. Scherm modus
Voor een optimaal gebruik van Beegua wordt aangeraden je browser door middel van F11 op volledig scherm te zetten.
![Page 4: handleiding beegua dashboardbeegua.nl/handleiding_beegua_dashboard_v1_0_-_uitgave_3.pdf · met de muispijl over [Dashboards] heen en er verschijnt een scherm met de beschikbare dashboard](https://reader031.fdocuments.nl/reader031/viewer/2022011908/5f5b9b3f6c555e4c337de911/html5/thumbnails/4.jpg)
pagina 4 van 24Handleiding Beegua v1.0 - uitgave 1, Copyright ©2009 - 2010 Beegua / ID Insite
1. 4. Gebruik van filters
Als een dashboard in het scherm wordt getoond kan op de getoonde grafieken “gefilterd” worden. Hieronder een voorbeeld waarbij de filters [budget name], [year] en [month] gebruikt wordt.
Indien er geklikt wordt op [Dat Calendar Year 2008,2009] wordt een keuzescherm van dit filter getoond. Vink de jaren aan welke getoond moeten worden. Hierbij kunnen combinaties van filters gebruikt worden, denk bijvoorbeeld aan een omzet vergelijking van de jaren 2008, 2009 over de maanden januari en februari. In “2. 2. Filters” op pagina 10 wordt meer uitleg gegeven over het toevoegen en verwijderen van filters.
![Page 5: handleiding beegua dashboardbeegua.nl/handleiding_beegua_dashboard_v1_0_-_uitgave_3.pdf · met de muispijl over [Dashboards] heen en er verschijnt een scherm met de beschikbare dashboard](https://reader031.fdocuments.nl/reader031/viewer/2022011908/5f5b9b3f6c555e4c337de911/html5/thumbnails/5.jpg)
pagina 5 van 24Handleiding Beegua v1.0 - uitgave 1, Copyright ©2009 - 2010 Beegua / ID Insite
1. 5. Componenten, basis gebruik
Componenten zijn de “bouwstenen” van de dashboards. Componenten kunnen grafieken, rapporten en/of KPI’s bevatten. Ieder component heeft meetwaarden, bijvoorbeeld omzet per maand. Ieder dashboard heeft toegang tot een uitgebreide lijst van componenten. Om deze te tonen klik je op [componenten] (1) in het dashboard menu.
1
Een nieuw selectiescherm wordt geopend en de beschikbare componenten worden getoond. Ieder component kan op een dashboard ingevoegd worden door middel van “drag and drop”.
2
Selecteer bijvoorbeeld het component [omzet] (2) met linker muisknop en hou vast. Sleep het component naar het dashboard gedeelte en sleep het blokje naar het vak waar het component moet komen te staan. Het vak kleurt dan donkergrijs.
![Page 6: handleiding beegua dashboardbeegua.nl/handleiding_beegua_dashboard_v1_0_-_uitgave_3.pdf · met de muispijl over [Dashboards] heen en er verschijnt een scherm met de beschikbare dashboard](https://reader031.fdocuments.nl/reader031/viewer/2022011908/5f5b9b3f6c555e4c337de911/html5/thumbnails/6.jpg)
pagina 13 van 24Handleiding Beegua v1.0 - uitgave 1, Copyright ©2009 - 2010 Beegua / ID Insite
3. Add-on Component beheerAls de add-on “Component beheer” is aangeschaft dan is het mogelijk om de Componenten te wijzigen, maken en bewerken.
3. 1. Belangrijke informatie over grafieken
De basis van elke grafiek is eigenlijk een tabel, net zoals je ze in Excel maakt. In de eerste stap worden de rijen en kolommen gekozen. En in de tweede stap bepaal je het “onderwerp” van de grafiek, de “meetwaarde”.
In bovenstaand voorbeeld zijn de maanden gezet op de kolommen en zijn de drie medewerkers ingedeeld op de rijen. De meetwaarde is omzet. Bovenstaande grafiek is een andere weergave van de onderstaande tabel:
3. 2. Nieuwe grafiek of rapport componenten maken
Open de componenten bibliotheek door op [componenten] te klikken in het dashboard menu. Zie “1. 5. Componenten, basis gebruik” op pagina 5. Let op: klik op het menu in het werkblad, niet het menu bovenaan de webpagina.
![Page 7: handleiding beegua dashboardbeegua.nl/handleiding_beegua_dashboard_v1_0_-_uitgave_3.pdf · met de muispijl over [Dashboards] heen en er verschijnt een scherm met de beschikbare dashboard](https://reader031.fdocuments.nl/reader031/viewer/2022011908/5f5b9b3f6c555e4c337de911/html5/thumbnails/7.jpg)
pagina 14 van 24Handleiding Beegua v1.0 - uitgave 1, Copyright ©2009 - 2010 Beegua / ID Insite
Klik in het menu op en selecteer vervolgens [nieuwe grafiek of rapport]. Er wordt een nieuw scherm geopend, de zogenaamde Grafiek wizard. De grafiek wizard doorloopt twee stappen om een nieuw rapport of grafiek te maken.
In het volgende voorbeeld maken we een grafiek voor omzet per medewerker per maand (zie ook de inleiding van dit hoofdstuk).
Stap 1: kolommen en rijen instellen
Vul een naam en omschrijving in. Laat bij [standaard weergave] de waarde “bar chart” staan. Kies een [business onderdeel], of laat de standaard selectie staan. NB: Het [business onderdeel] is nu niet van belang (bepaalt waar de instellingen in de database worden opgeslagen).
Bij de brongegevens maak je de volgende selectie voor de kolommen van de grafiek:
1. Kies bij [dimensie] “date”
2. Kies bij [attribuut] “maand”
3. Kies bij [waarde] “All”
4. Klik op [naar kolommen]
Vervolgens bepaal je de rijen van de grafiek:
1. Kies bij [dimensie] “employee” (deze waarde kan anders zijn afhankelijk van je Beegua basisadministratie)
2. Kies bij [attribuut] “last name” (deze waarde kan anders zijn afhankelijk van je Beegua basisadministratie)
![Page 8: handleiding beegua dashboardbeegua.nl/handleiding_beegua_dashboard_v1_0_-_uitgave_3.pdf · met de muispijl over [Dashboards] heen en er verschijnt een scherm met de beschikbare dashboard](https://reader031.fdocuments.nl/reader031/viewer/2022011908/5f5b9b3f6c555e4c337de911/html5/thumbnails/8.jpg)
pagina 15 van 24Handleiding Beegua v1.0 - uitgave 1, Copyright ©2009 - 2010 Beegua / ID Insite
3. Kies bij [waarde] een stuk of drie medewerkers, of als je een kleine organisatie hebt “all”
4. Klik vervolgens op [naar rijen]
NB: Het is niet verplicht om rijen te kiezen, als je bijvoorbeeld alleen de omzet wilt tonen.
Stap 2: meetwaarde bepalenIn stap 1 is bepaald wat er op de assen komt te staan, in stap 2 wordt bepaald welke waarde(n) worden getoond in de grafiek of het rapport. We noemen dit de meetwaarden, denk hierbij aan waarden zoals omzet, aantal FTE, aantal uren. Ook berekeningen zoals bijvoorbeeld omzet gedeeld door het aantal FTE kunnen gemaakt worden. Hieronder volgt een stapsgewijze toelichting:
Klik op [meetwaarden toevoegen] en het volgende scherm verschijnt:
Het veld berekening bepaalt hoe de meetwaarde wordt berekend. Bijvoorbeeld: “[omzet] / [aantal fte]”
Er kunnen zeer complexe formules ingevuld worden. In de meeste gevallen volstaat echter een enkele variabele. Klik op [variabele toevoegen] om een variabele toe te voegen:
![Page 9: handleiding beegua dashboardbeegua.nl/handleiding_beegua_dashboard_v1_0_-_uitgave_3.pdf · met de muispijl over [Dashboards] heen en er verschijnt een scherm met de beschikbare dashboard](https://reader031.fdocuments.nl/reader031/viewer/2022011908/5f5b9b3f6c555e4c337de911/html5/thumbnails/9.jpg)
pagina 16 van 24Handleiding Beegua v1.0 - uitgave 1, Copyright ©2009 - 2010 Beegua / ID Insite
Er zijn standaard al veel variabelen beschikbaar in Beegua. Je kunt een nieuwe variabele aanmaken door middel van het kiezen van “nieuwe variabele”. Variabelen kunnen door meerdere componenten worden gebruikt. In dit voorbeeld kiezen we voor een bestaande variabele.
1. Kies bij [business] de waarde “finance”
2. Kies bij [variabelen] de waarde “omzet”.
3. Klik op [selecteren] om de waarde in te vullen in het berekening veld. Je kunt controleren of je berekening geldig is door op de [update] knop te klikken.
4. Klik op [klaar]
5. Het scherm toont nu een veld waarin je de naam zoals die in de grafiek getoond moet worden van de meetwaarde aan kunt invullen. Vul “omzet” in.
Het scherm ziet er nu zo uit:
Klik op [voltooid] om het proces af te ronden. Het nieuwe component is toegevoegd aan de bibliotheek en kan op het werkblad gesleept worden.
![Page 10: handleiding beegua dashboardbeegua.nl/handleiding_beegua_dashboard_v1_0_-_uitgave_3.pdf · met de muispijl over [Dashboards] heen en er verschijnt een scherm met de beschikbare dashboard](https://reader031.fdocuments.nl/reader031/viewer/2022011908/5f5b9b3f6c555e4c337de911/html5/thumbnails/10.jpg)
pagina 17 van 24Handleiding Beegua v1.0 - uitgave 1, Copyright ©2009 - 2010 Beegua / ID Insite
3. 3. Belangrijke informatie over KPI’s
KPI is een afkorting voor Key Performance Indicator. In Beegua is een KPI een grafische weergave van een bepaalde variabele. Afhankelijk van de waarde wordt er een score aan gegeven. De score wordt zichtbaar gemaakt door een kleur. Om te bepalen of een score hoog of laag is (goed of slecht), stel je een bereik in. In het volgende voorbeeld maken we een KPI die de bruto marge in percentages uitdrukt van de omzet.
Lees meer: KPI volgens Wikipedia
3. 4. Nieuwe KPI componenten maken
Open de componenten bibliotheek door op [componenten] te klikken in het dashboard menu. Zie “1. 5. Componenten, basis gebruik” op pagina 5. Let op: klik op het menu in het werkblad, niet het menu bovenaan de webpagina.
Klik in het menu op en selecteer vervolgens [nieuwe kpi]. Er wordt een nieuw scherm geopend, de zogenaamde KPI wizard. De KPI wizard doorloopt drie stappen om een nieuwe KPI te maken.
Stap 1: algemene instellingen voor een KPI
1. Kies bij [business] de waarde “finance”.
2. Kies bij het kopje delen [kpi zichtbaar voor] de waarde “KPi bibliotheek”. Hier geef je aan hoe de KPI gedeeld moet worden. Zo ja dan zal de KPI geplaatst worden in de KPI bibliotheek en door alle gebruikers inzichtelijk zijn. Zo nee, dan wordt de KPI alleen getoond in de eigen KPI bibliotheek.
3. Kies bij [resultaat van KPI is een percentage] de waarde “Ja”.
4. Klik op [volgende]
![Page 11: handleiding beegua dashboardbeegua.nl/handleiding_beegua_dashboard_v1_0_-_uitgave_3.pdf · met de muispijl over [Dashboards] heen en er verschijnt een scherm met de beschikbare dashboard](https://reader031.fdocuments.nl/reader031/viewer/2022011908/5f5b9b3f6c555e4c337de911/html5/thumbnails/11.jpg)
pagina 18 van 24Handleiding Beegua v1.0 - uitgave 1, Copyright ©2009 - 2010 Beegua / ID Insite
Stap 2: berekening bepalen van de KPIIn stap 2 wordt bepaald welke waarde(n) worden getoond in de KPI. We noemen dit de meetwaarden, denk hierbij aan waarden zoals omzet, aantal FTE, aantal uren. Ook berekeningen zoals bijvoorbeeld omzet / aantal FTE kunnen gemaakt worden. Hieronder volgt een stapsgewijze toelichting.
Klik op [KPI berekening toevoegen] en het volgende scherm verschijnt:
De berekening is nog leeg en er zullen variabelen toegevoegd moeten worden. Klik daarom op [variabele toevoegen].
Een variabele, zoals bijvoorbeeld omzet, personeelskosten, aantal FTE etc. , kan of al bestaan of zal aangemaakt moeten worden.
Onder de bestaande variabelen staan al de nodige standaard aangemaakte variabelen.
Kies [Bruto Marge] zoals in het voorbeeld, en vervolgens [selecteren]. Bruto Marge is nu onderdeel van de berekening. Aan de berekening kunnen verschillende variabelen toegevoegd worden. Formules kunnen in de berekening opgenomen worden.
![Page 12: handleiding beegua dashboardbeegua.nl/handleiding_beegua_dashboard_v1_0_-_uitgave_3.pdf · met de muispijl over [Dashboards] heen en er verschijnt een scherm met de beschikbare dashboard](https://reader031.fdocuments.nl/reader031/viewer/2022011908/5f5b9b3f6c555e4c337de911/html5/thumbnails/12.jpg)
pagina 19 van 24Handleiding Beegua v1.0 - uitgave 1, Copyright ©2009 - 2010 Beegua / ID Insite
Indien de variabele niet bij de bestaande variabele staat, maak dan een nieuwe aan door op Nieuwe Variabele te klikken.
Geef een naam en omschrijving aan de nieuwe variabele, bijvoorbeeld “Huisvestingskosten”. Basis van de variabele is “Financial Amount”, aangezien in dit voorbeeld een kostenrubriek opgevraagd wordt. Als het een balansrekening is dan kies je als Basis van de variabele [Balance], aangezien dan naast de mutaties in het betreffende jaar ook de beginbalans meegenomen wordt.
Zoek naar de Huisvestingskosten door middel van de volgende stappen. Kies bij de dimensie [Accounts], bij Attribuut [Kostenposten level 4] en kies bij Waarde [Huisvestingskosten]. Klik nu op selecteren en opslaan. De nieuwe variabele is nu opgeslagen en zal te vinden zijn onder bestaande variabele.
Als de berekening klaar is klik op [klaar] en ga vervolgens naar stap 3.
Stap 3: target, boven- en ondergrens instellen
In stap 3 worden de grenzen en de target aangegeven zoals ze in het dashboard naar voren moeten komen: een minimum bereik, maximum bereik en een target. De “target” geeft aan wat het reëele werkelijke doel is van de KPI. Bijvoorbeeld een marktgemiddelde.
![Page 13: handleiding beegua dashboardbeegua.nl/handleiding_beegua_dashboard_v1_0_-_uitgave_3.pdf · met de muispijl over [Dashboards] heen en er verschijnt een scherm met de beschikbare dashboard](https://reader031.fdocuments.nl/reader031/viewer/2022011908/5f5b9b3f6c555e4c337de911/html5/thumbnails/13.jpg)
pagina 20 van 24Handleiding Beegua v1.0 - uitgave 1, Copyright ©2009 - 2010 Beegua / ID Insite
Daarnaast zal aangegeven worden of het gebied boven de target goed of slecht zijn. Bijvoorbeeld bij de KPI personeelskosten kies je voor lage waarden zijn goed, aangezien je stuurt op lagere kosten dan de target. Bij de KPI Netto Resultaat kies je voor Hoge waarden zijn goed, aangezien je stuurt op een hoger resultaat dan de target.
In het preview vak wordt de KPI getoond zoals deze ook in het dashboard wordt getoond. Na akkoord klik op [Voltooid]. Indien er nog wijzigingen aangebracht moeten worden in stap 1 of 2 klik op [Vorige].
Het component is aangemaakt en is beschikbaar in de componenten bibliotheek. Om deze toe te voegen, sleep het component uit de bibliotheek naar het dashboard werkblad.
![Page 14: handleiding beegua dashboardbeegua.nl/handleiding_beegua_dashboard_v1_0_-_uitgave_3.pdf · met de muispijl over [Dashboards] heen en er verschijnt een scherm met de beschikbare dashboard](https://reader031.fdocuments.nl/reader031/viewer/2022011908/5f5b9b3f6c555e4c337de911/html5/thumbnails/14.jpg)
pagina 21 van 24Handleiding Beegua v1.0 - uitgave 1, Copyright ©2009 - 2010 Beegua / ID Insite
IndexB
Basis begrippen 3
C
Component, afmetingen wijzigen 7
Componenten, basis gebruik 5
Component, schermvullend weergeven 6
Component, weergave wijzigen 7
D
Dashboard, aanpassen 9
Dashboards tonen 3
Drillthrough, bekijken 6
Drillthrough, toevoegen 11
E
Eerste gebruik 3
F
Filters 10
Filters, gebruik 4
Filters, transactional, reporting 11
G
Grafieken, geavanceerd 13
Grafieken, kolommen en rijen instellen 14
Grafieken, maken 13
Grafieken, meetwaarde bepalen 15
K
Kpi, berekening 18
Kpi, geavanceerd 17
Kpi, instellingen 17
Kpi, maken 17
Kpi, target instellen 19
![Page 15: handleiding beegua dashboardbeegua.nl/handleiding_beegua_dashboard_v1_0_-_uitgave_3.pdf · met de muispijl over [Dashboards] heen en er verschijnt een scherm met de beschikbare dashboard](https://reader031.fdocuments.nl/reader031/viewer/2022011908/5f5b9b3f6c555e4c337de911/html5/thumbnails/15.jpg)
pagina 22 van 24Handleiding Beegua v1.0 - uitgave 1, Copyright ©2009 - 2010 Beegua / ID Insite
P
Presenteren, presentatie modus 8
R
Rapport, maken 13
S
Scherm modus 3
![Page 16: handleiding beegua dashboardbeegua.nl/handleiding_beegua_dashboard_v1_0_-_uitgave_3.pdf · met de muispijl over [Dashboards] heen en er verschijnt een scherm met de beschikbare dashboard](https://reader031.fdocuments.nl/reader031/viewer/2022011908/5f5b9b3f6c555e4c337de911/html5/thumbnails/16.jpg)
pagina 23 van 24Handleiding Beegua v1.0 - uitgave 1, Copyright ©2009 - 2010 Beegua / ID Insite
![Page 17: handleiding beegua dashboardbeegua.nl/handleiding_beegua_dashboard_v1_0_-_uitgave_3.pdf · met de muispijl over [Dashboards] heen en er verschijnt een scherm met de beschikbare dashboard](https://reader031.fdocuments.nl/reader031/viewer/2022011908/5f5b9b3f6c555e4c337de911/html5/thumbnails/17.jpg)
pagina 24 van 24Handleiding Beegua v1.0 - uitgave 1, Copyright ©2009 - 2010 Beegua / ID Insite