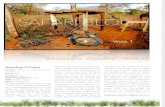lyckv.files.wordpress.com · Web view1 Ga naar en klik op ‘Aan de slag’. 2 Eerst ga je in 5...
Transcript of lyckv.files.wordpress.com · Web view1 Ga naar en klik op ‘Aan de slag’. 2 Eerst ga je in 5...

CKV Website - Stappenplan 2017/2018
1 Ga naar https://nl.wordpress.com/ en klik op ‘Aan de slag’.
2Eerst ga je in 5 stappen een blog en account aanmaken.
- Klik links op ‘blog starten’ - Klik 1 van de thema’s aan (dit verander je later nog).- Kies een domeinnaam (=website adres naam)
Vul je voor en achternaam in als website naam. Voeg eventueel een getal o.i.d. toe, als de website naam al in gebruik is. (kies iets wat je later ook nog voor persoonlijk gebruik kunt gebruiken) SCHRIJF JE DOMEINNAAM OP!Er verschijnen nu verschillende opties voor je website. Klik de bovenste (de gratis versie) aan.Als het goed is, is je website naam nu bijv. sannedevries.wordpress.com
- Klik links het gratis abonnement aan. - Vul voor het aanmaken van je account je emailadres, een gebruikersnaam en
een wachtwoord in. SCHRIJF DIT OOK OP!!!Klik vervolgens op ‘Doorgaan’.
- Even wachten…
3Voor je verdergaat moet je je emailadres bevestigen. Dit om te zorgen dat je ook echt dingen op je website kunt plaatsen. Ga naar je mail, waar je als het goed is net een mail van Wordpress hebt ontvangen. Klik in deze mail op ‘Nu bevestigen’. Er opent zich een nieuw tabblad van Wordpress. Je bent nu automatisch terecht gekomen op je dashboard. Dat is de plek waar je komt als je inlogt op Wordpress. Hier kun je je site aanpassen, berichten typen en foto’s uploaden.
4Op je dashboard zie je links een menu. Vanuit dit menu kun je van alles aanpassen op je site.
5Ga naar instellingen, onderaan in het menu.Verander je sitetitel in je voor en achternaam en verander de beschrijving van je site in CKV 4vwo of CKV 4havo. Klik vervolgens rechtsboven op ‘sla instellingen op’.De sitetitel en beschrijving staan straks bovenaan je website.
Scroll naar beneden, naar Privacy. Klik ‘verborgen’ aan, zodat je website niet door alle zoekmachines gevonden wordt.Klik weer rechtsboven op ‘sla instellingen op’.
6In het linker menu zie je ook ‘Thema’s’. Klik daarop.

Het thema is het uiterlijk van je website. Zoek een gratis thema uit en klik het aan. Klik vervolgens op ‘activeer thema’. Je kunt je site nu bekijken, je kunt ook meteen terug naar thema’s en verdergaan met de volgende stap.
7Op het startscherm van Thema’s zie je bovenin je actieve thema. Je kunt dit nog persoonlijker maken door rechts in de balk op ‘aanpassen’ te klikken. Een nieuw scherm opent zich met links een klein menu.
Verander bijv. de achtergrondkleur en het lettertype. Je kunt de header afbeelding (het plaatje bovenaan je site) veranderen of zelf een leuke foto uploaden. Je kunt ook meerdere afbeeldingen uploaden en deze willekeurig laten afwisselen. Upload daarvoor meerdere afbeeldingen en klik verder naar onder op geüploade headers willekeurig weergeven.
Bij ‘Opties voor inhoud’ moet ‘volledige berichten’ aangevinkt zijn, controleer dit.Bij ‘Statische startpagina’ moet ‘laatste berichten’ aangevinkt zijn, controleer dit.
Met Site identiteit, Menu’s en Widgets doen we niks.
Klik helemaal bovenin op Opslaan voordat je op het kruisje klikt om terug naar je dashboard te gaan.
8 Terug op het dashboard kijk je naar het linker menu.Bovenin het menu zie je ‘Site voorbeeld’. Door hierop te klikken opent een nieuw scherm wat je de laatste versie van je website laat zien. Zo kun je makkelijk controleren of je laatst uitgevoerde actie goed op je site terecht gekomen is.
Iets verder naar onder staat ‘Statistieken’. Hier kun je zien hoe vaak je site bezocht is e.d.
9Onder statistieken in het linker menu zie je ook Blogberichten. Klik hierop.Alles wat je op je site gaat zetten dit jaar, doe je in de vorm van een blogbericht. Je ziet bij Blogberichten dus alle berichten die je geschreven hebt onder elkaar staan.
Om een nieuw bericht te maken klik je rechtsboven op ‘Schrijven’. Je krijgt van Wordpress al uitleg over de functies, dus lees deze goed voor je op doorgaan klikt.
- Een bericht een titel geven en tekst schrijven spreekt voor zich. Je ziet een aantal opties in de werkbalk om tekst cursief of bold te maken e.d. De standaard opties die je nodig hebt.TIP: schrijf de tekst altijd in Wordpress. Kopieer deze dan en sla het op je eigen

computer op als een word document. Zo heb je altijd een back-up als er iets misgaat met je site.
- Onder de titel zie je een plusje (+). Hier kun je foto’s uploaden om bij je bericht te plaatsen. Door op het plusje te klikken open je een nieuw schermpje. Klik linksboven op ‘nieuw toevoegen’ en je komt gewoon in de documenten van je computer. Je kunt foto's selecteren en op openen klikken. Je website gaat nu je foto's uploaden, dit kan even duren. Als hij klaar is klik je de foto aan die je in wilt voegen zodat deze een blauw kader en een blauw vinkje krijgt. Boven de foto’s zie je een blauwe knop ‘bewerken’. Hier kun je een onderschrift invoegen of de uitlijning en grootte van je foto te veranderen. Je klikt vervolgens op ‘invoegen’ en de foto komt bij je tekst in het tekstscherm te staan.
- Rechts zie je een menu met geavanceerde opties, die hebben we niet nodig.- KLIK ALTIJD OP PUBLICEREN!!! Anders gaat je werk verloren en is het niet
zichtbaar op je site.10In het linker menu zie je ook ‘Pagina’s’ staan. Naast blogberichten kun je ook statische pagina’s maken. (Blogberichten komen op de startpagina, met het nieuwste bericht bovenaan. Pagina’s zijn apart hiervan, zichtbaar in de menubalk op je site)Je hebt standaard 2 pagina’s: Over en Contact. Je kunt als je wilt op deze pagina’s iets over jezelf schrijven.
11Onder Pagina’s staat ook nog ‘Media’. Hier kun je foto’s uploaden waar je later iets mee wilt. LET OP: Foto’s die je hier upload zijn nog niet zichtbaar op je website. Dat gebeurt pas zodra je ze in een bericht plaatst. (Media is dus meer bedoeld als een opslag voor foto’s waar je nog niets mee gedaan hebt in een bericht)
12Van de overige onderdelen in het menu maken we geen gebruik. (Delen, Mensen, Plugins, Domeinen) 13Als je je website gemaakt hebt volgens dit stappenplan ben je klaar. Je gebruikt je website voor alle CZP-onderdelen. CZP 1A wordt je eerste blog bericht. Vervolgens werk je het hele schooljaar aan CZP1B, waarbij je over elke activiteit en workshop een nieuw blogbericht maakt. Je kunt natuurlijk ook foto’s plaatsen van culturele dingen die je in je vrije tijd mee maakt. Hoe uitgebreider hoe beter! Bewaar dit stappenplan goed, zodat je altijd terug kan lezen hoe iets werkt als je het niet meer weet.
14Als je helemaal klaar bent moet je uitloggen. Rechts bovenin je scherm zie je een cirkeltje met een mannetje erin. Als je hierop klikt opent links een scherm waarin je o.a. log uit ziet staan. Door daarop te klikken ben je uitgelogd.

Als je de volgende keer weer in wilt loggen op je website moet je naar wordpress.com gaan en dan zie je rechts bovenin Log in staan. Op deze manier log je weer in om je website te bewerken en berichten te plaatsen. (Klik na het inloggen altijd eerst linksboven op mijn site.) Dat is dus waarom je je inloggegevens goed moet bewaren!
15Mail je website adres naar je CKV docent.
Veel plezier!
Dit stappenplan en een link naar een voorbeeld website vind je ook op de CKV hoofdwebsite van Lyceum Ypenburg; www.lyckv.wordpress.com

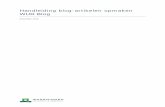
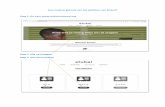
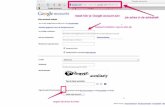

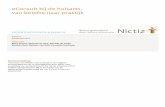

![Eventueel kun je kiezen voor een transparant ampersand teken 1.Klik in de werkblak [Opmaak] op [Ontwerp] 2.Ga naar [Ontwerpsjablonen] 3.Klik met de rechterknop.](https://static.fdocuments.nl/doc/165x107/5551a0f14979591f3c8bbf32/eventueel-kun-je-kiezen-voor-een-transparant-ampersand-teken-1klik-in-de-werkblak-opmaak-op-ontwerp-2ga-naar-ontwerpsjablonen-3klik-met-de-rechterknop.jpg)