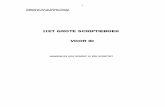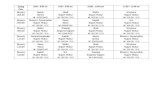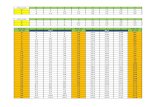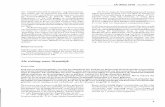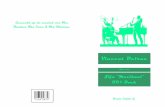LSP HL 1. MicroHIS X gebruiksklaar maken voor LSP - Zel · 2019-01-10 · Wanneer u niet beschikt...
Transcript of LSP HL 1. MicroHIS X gebruiksklaar maken voor LSP - Zel · 2019-01-10 · Wanneer u niet beschikt...

© 2017 DXC. All rights reserved.
DXC • Laan van Zuid Hoorn 70 • 2289 EK Rijswijk • Tel. 071-52 56 747 E-mail [email protected] http://extranet.microhis.csc.nl/
Handleiding MicroHIS X gebruiksklaar maken voor LSP
DXC
Datum: juli 2017 Versie: 1.0, 2017

© 2017 DXC. All rights reserved. Dit document blijft eigendom van DXC Alle rechten voorbehouden. Hoewel DXC de grootst mogelijke zorg besteedt aan de feitelijke inhoud van dit document, is zij niet aansprakelijk voor de gevolgen van eventueel voorkomende fouten. Page 2 of 13
Inhoudsopgave
1 MicroHIS X gebruiksklaar voor het LSP 3
1.1 Inleiding ............................................................................................................. 3
1.2 Invoeren LSP organisatiegegevens in MicroHIS X ........................................... 4
1.2.1 Hoe komt u in dit scherm? ....................................................................... 4
1.2.2 Invoeren organisatiegegevens ................................................................ 4
1.2.2.1 Binnen één database meerdere praktijken met ieder hun eigen GBZ-ID/Applicatie-ID ............................................................................... 5
1.2.2.2 Binnen één database meerdere praktijken zonder ieder hun eigen GBZ-ID/Applicatie-ID ..................................................................... 5
1.2.2.3 Button Organisatiegegevens verwijderen .................................. 6
1.2.2.4 Repository Password ................................................................. 6
1.2.3 LSP Licentiesleutel .................................................................................. 6
1.3 Medewerkers koppelen aan UZI-passen .............................................. 8
1.3.1 Hoe komt u in dit scherm? ....................................................................... 8
1.3.2 Kaartlezer werkt met één MicroHIS instantie ............................. 9
1.4 Registratie in uziConnect (voorheen LSP Connect) via User console ............ 10
1.4.1 Hoe komt u in de User console vanuit MicroHIS X ............................... 10
1.4.2 LSP-Connect: medewerkers registeren ................................................ 11
1.4.3 LSP-Connect: Medewerkers mandateren ................................. 11
1.5 Wat te doen bij problemen? ............................................................................. 12
1.5.1 Inloggen met de UZI-pas lukt niet ......................................................... 12

© 2017 DXC. All rights reserved. Page 3 of 13
1 MicroHIS X gebruiksklaar voor het LSP
1.1 Inleiding
Om over de MicroHIS X LSP-functionaliteit te kunnen beschikken dienen er vooraf een aantal zaken, veelal eenmalig, ingesteld te worden. Deze instellingen worden in deze handleiding beschreven. Het gaat om zaken als:
• Invoeren repository password t.b.v. LSP-connect
• Invoeren organisatiegegevens t.b.v. het LSP
• Invoeren van de MicroHIS X LSP-licentiesleutel
• Koppelen van UZI-passen aan medewerkers
• Mandateren van gebruikers die gebruik mogen maken van de LSP-functies
Voorwaarde voor het gebruiksklaar maken is dat u de volgende voorbereidingen getroffen heeft:
• Realisatie van update naar MicroHIS X versie 11.2 (Opt-in ready)
• Installatie van minimaal 1 kaartlezer incl. bijbehorende driver software
• Beschikking over minimaal 1 UZI-zorgverlenerspas
• Werkende internetverbinding operationeel hebben CSC zorgt dat het UZI-servercertificaat op uw GBZ-omgeving in de repository geïnstalleerd wordt inclusief bijbehorende ID’s
Tijdens de installatie van MicroHIS X is de volgende software geïnstalleerd.
1. OMNIKEY 3x21 CardReader Driver software, versie V1.2.2.8 2. SafeSign middleware, versie 3.0.40 3. Iaikwrapper software
De meest recente versie van de driver software voor de kaartlezer OMNIKEY kunt u downloaden van de website van het Uziregister, https://www.uziregister.nl/uzi-pas/aanvraagproces/gebruik-van-de-pas, Indien u werkt met MicroHIS X onder ASP dan zult u de driver software moeten implementeren op de werkplekken met een kaartlezer.
De verbinding met LSP-Connect verloopt via SSL over internet. De client valideert de geldigheid van de server met de public key van het Servercertificaat op de repository. Aan de cliëntzijde hoeven dus géén certificaten te worden geïnstalleerd

© 2017 DXC. All rights reserved. Page 4 of 13
1.2 Invoeren LSP organisatiegegevens in MicroHIS X
Controleer in ‘Onderhoud praktijk’ of de organisatiegegevens en licentie sleutel al bij u ingevuld zijn. Wanneer dat het geval is hoeft u hier niets te doen. Wanneer dat nog niet het geval is kunt u dit als nog doen in het praktijkscherm. Op dit ‘Onderhoud praktijk’ scherm (PKT-M-01) zijn verschillende tabbladen te zien. Op het derde tabblad, Organisatie en LSP, kunnen de LSP instellingen op organisatieniveau ingesteld worden. Om te kunnen werken met de LSP functionaliteit dient u eerst een Organisatie vast te leggen. Deze handeling is nodig om uw praktijk(en) aan te kunnen sluiten op de productieomgeving van het LSP. Dit gebeurt mede aan de hand van een zogeheten GBZ-ID en Applicatie-ID, die door de beheerder van het LSP aan DXC zijn verstrekt. Deze zijn gekoppeld aan uw GBZ-aanvraag en uw UZI Servercertificaat. 1.2.1 Hoe komt u in dit scherm?
Kies vanuit het Hoofdscherm (het 9-knoppen scherm) voor Systeembeheer en dan in ‘Snelle toegang’ voor Praktijk. Het Selecteer praktijk scherm (PKT-S-01) verschijnt.
Dubbelklik de betreffende Praktijk en kies voor het tabblad ‘Organisatie en LSP’
1.2.2 Invoeren organisatiegegevens
Kies in het scherm Onderhoud praktijk voor het tabblad ‘Organisatie en LSP’ en vul de gevraagde gegevens in.

© 2017 DXC. All rights reserved. Page 5 of 13
1. Organisatie: de eerste keer zult u hier zien staan: ‘Geen organisatie’ 2. Naam: heeft de praktijk de naam zoals in PKT-S-01 vermeld, klik dan op de knop
Naam praktijk overnemen . Heeft uw praktijk een andere naam vul deze dan met de hand in
3. GBZ-ID: Het GBZ-ID (5 cijfers) vindt u in de gegevens van het LSP aansluitteam 4. MicroHIS App. ID: Het Applicatie-ID (8 cijfers) vindt u in de gegevens van het LSPaansluitteam 5. Repository wachtwoord: Het Repository wachtwoord vindt u in de gegevens van het LSP
aansluitteam
Klik vervolgens op de knop Organisatiegegevens opslaan . Er is nu een nieuwe Organisatie toegevoegd
aan MicroHIS X. Deze is opgenomen in het keuzelijstje ‘Organisatie’.
Klik op Ok en beantwoord de onderstaande vraag met Ja om de gewijzigde gegevens op te slaan
Wanneer u niet beschikt over uw GBZ-ID, Applicatie-ID of Repository wachtwoord verzoeken wij u contact op te nemen met het MicroHIS X - LSP team: E-mail [email protected]
1.2.2.1 Binnen één database meerdere praktijken met ieder hun eigen GBZ-ID/Applicatie-ID
Wanneer u meerdere praktijken binnen één database hebt met ieder hun eigen GBZ-ID en Applicatie-ID kunt u deze praktijken koppelen door voor iedere afzonderlijke GBZ/Applicatie-ID combinatie een nieuwe Organisatie aan te maken. Hiertoe doorloopt u voor elk van deze combinaties bovengenoemd stappenplan.
1.2.2.2 Binnen één database meerdere praktijken zonder ieder hun eigen GBZ-ID/Applicatie-ID
Wanneer u meerdere praktijken binnen één database hebt die “meeliften” op één GBZ-ID kunt u deze praktijken koppelen door een bestaande Organisatie uit het keuzelijstje te selecteren. De andere praktijken zullen dan gekoppeld worden aan dezelfde GBZ-ID/Applicatie-ID combinatie gebruiken. Dit werkt als volgt:
• Selecteer de gewenste praktijk in Praktijk selectie (PKT-S-01)
• Organisatie: kies de organisatie waaraan deze praktijk gekoppeld moet worden • Naam, GBZ-ID en Applicatie-ID: van de bijbehorende Organisatie hoeft u niet te wijzigen (deze
blijven gelijk, zij hebben dezelfde juridische verantwoording)
• Klik op de button Organisatiegegevens opslaan . De volgende vraag verschijnt: ‘Wilt u de
bestaande organisatiegegevens wijzigen of een nieuwe organisatie toevoegen’? Vervolgens kiest u voor ‘Wijzigen’.

© 2017 DXC. All rights reserved. Page 6 of 13
1.2.2.3 Button Organisatiegegevens verwijderen
Als u een Organisatie wilt verwijderen klikt u op de button Organisatiegegevens verwijderen . In dat geval
wordt deze Organisatie, inclusief alle gekoppelde praktijken, verwijderd en kunt u voor deze Organisatie geen gebruik meer maken van de LSP functionaliteit. Zie onderstaande melding:
1.2.2.4 Repository Password
Het aanmelden van de patiëntendossiers loopt via de repository van de MicroHIS X communicatie server. Om dit vanuit uw praktijk te kunnen doen is het nodig om een voor uw praktijk specifiek password in te voeren. Uw praktijk specifieke repository password ontvangt u van het LSP aansluitteam 1.2.3 LSP Licentiesleutel
Om met de MicroHIS LSP-module te kunnen werken dient u een licentiesleutel in te geven. Deze heeft u normaal gesproken van DXC gehad. De sleutel kunt u ook aanvragen door op de knop
Licentiesleutel aanvragen te klikken. Op dat moment wordt uw aanvraag automatisch naar DXC
verzonden. Via e-mail ontvangt u vervolgens de licentiesleutel terug welke u eenvoudig 1-op-1 in het
sleutelveld kunt kopiëren. Voor het opslaan van de sleutel klikt u op Licentiesleutel opslaan
Wanneer de sleutel correct is overgenomen verschijnt de volgende melding:
Wanneer de sleutel niet correct is overgenomen is verschijnt de volgende melding

© 2017 DXC. All rights reserved. Page 7 of 13
Controleer in dit geval of u wel de gehele sleutel, zonder spaties, correct hebt gekopieerd en geplakt. Probeer dit opnieuw uit te voeren. Lukt het nog steeds niet, neem dan contact op met het LSP aansluitteam.
Zonder het registreren van uw Organisatie middels het toekennen van het GBZ-ID en het Applicatie-ID en het invoeren van de Licentiesleutel bij uw Organisatie kan de MicroHIS X LSP-functionaliteit niet geactiveerd worden
Desgewenst kan DXC u helpen bij het invoeren van de bovenstaande gegevens. Vraag hiervoor consultancy aan via Extranet, http://extranet.microhis.csc.nl

© 2017 DXC. All rights reserved. Page 8 of 13
1.3 Medewerkers koppelen aan UZI-passen
Wanneer de Organisatie instellingen ingevoerd zijn dient u uw MicroHIS X inlogcode te koppelen aan de UZI-pas voordat u aan de slag kunt met het LSP. Dit kan eenvoudig gedaan worden door op de gebruikelijke wijze (code medewerker en wachtwoord) in te loggen en vervolgens in het scherm Medewerkergegevens (MED-M-01) de UZI-pas te registreren bij de bijbehorende medewerker.
Voorwaarde voor het koppelen van medewerkers aan UZI-passen is dat:
• Minimaal 1 kaartlezer incl. driver software is geïnstalleerd
• U beschikt over minimaal 1 UZI-zorgverlenerspas
• U een werkende internetverbinding heeft
1.3.1 Hoe komt u in dit scherm?
Kies vanuit het hoofdscherm (9-knoppen scherm) voor Systeembeheer en dan in Snelle toegang voor
Medewerker. Het Selecteer medewerker scherm verschijnt. Dubbelklik op de betreffende medewerker. Stop de UZI-pas in de kaartlezer. Het lampje op de kaartlezer zal een tijdje knipperen en blijft daarna
groen branden. Wanneer dat zo is, klik dan op de knop Uzi-pas registreren . De velden worden
automatisch gevuld met de gegevens die van de pas worden gelezen. Het linker nummer is uw persoonlijke Uzi-nummer (bestaande uit 9 cijfers inclusief voorloopnullen) en rechts het UZI-Pasnummer (bestaande uit 8 cijfers inclusief eventuele voorloopnullen).
De benodigde gegevens staan vermeld in de brief waarmee u uw UZI-pas hebt opgehaald. U kunt deze informatie ook terugzoeken op de website van het UZI-register, https://www.uziregister.nl/zoekinuziregister. In dit scherm kunt op basis van verschillende criteria zoeken.

© 2017 DXC. All rights reserved. Page 9 of 13
Belangrijk te weten dat de UZI-pas maar aan één MicroHIS X inlogcode gekoppeld kan worden. Wanneer een gebruiker meer dan één inlogcode heeft dan dient de ‘hoofdcode’ hiervoor gekozen te worden.
De button UZI-pas deregistreren is bedoeld voor het loskoppelen van de UZI-pas aan de MicroHIS X
inlogcode. Een situatie waarin dit nodig kan zijn is als u de verkeerde pas aan de verkeerde persoon hebt gekoppeld.
1.3.2 Kaartlezer werkt met één MicroHIS instantie
Wanneer u gewend bent meerdere keren MicroHIS X op te starten dient u zich te realiseren dat de kaartlezer alleen met de eerst opgestarte MicroHIS X instantie kan communiceren. Houdt u hiermee rekening met de keuze van handelingen die u wilt verrichten bij het meerdere keren opstarten van MicroHIS X!

© 2017 DXC. All rights reserved. Page 10 of 13
1.4 Registratie in uziConnect (voorheen LSP Connect) via User console
MicroHIS X maakt voor de connectie naar het LSP gebruik van het product LSP-Connect. Een onderdeel hiervan is de Userconsole waarmee u medewerkers bekend dient te maken in LSP-connect. Verder kunt u hierin uw medewerkers mandateren om uit uw naam LSP handelingen uit te laten voeren. VANAD Enovation heeft in september 2016 uziConnect geïntroduceerd. UziConnect is de nieuwe oplossing waarmee zonder gebruik van een plug-in op een veilige manier vanuit een webapplicatie met de UZI-pas gewerkt kan worden. Deze oplossing gaat de huidige browser plug-in vervangen. Gebruikers van de LSP-connect Viewer en de LSP-Connect User Console kunnen overschakelen op uziConnect. De installatie van uziConnect kunt u zelf uitvoeren. Wij verzoeken u om de installatiehandleiding goed door te nemen, voordat u begint met de installatie.
o De installatiehandleiding UziConnect kunt u hier downloaden:
https://lspc.enovation.nl/downloads/uziConnect%20installatiehandleiding.pdf
o De installatiebestanden van UziConnect kunt u hier downloaden: https://lspc.enovation.nl/downloads/
Indien u vragen heeft over de installatie of tijdens de installatie ondersteuning nodig heeft, kunt u contact opnemen met de afdeling Customer Support van VANAD Enovation, ([email protected] of 010-2881617).
In deze handleiding wordt de LSP-connect user-console beknopt beschreven.
1.4.1 Hoe komt u in de User console vanuit MicroHIS X
U komt in de User console door vanuit het Hoofdmenu (9-knoppen scherm) te kiezen voor Communicatie en vervolgens in het LSP-menu voor ‘user console’.
Vervolgens wordt LSP-connect gestart waarbij u de allereerste keer moet inloggen met een username: admin en password: welke u van het LSP aansluitteam heeft ontvangen. De user-console start default in het Engels, via het keuzemenu kunt u dit omzetten naar Nederlands.

© 2017 DXC. All rights reserved. Page 11 of 13
Nadat u zichzelf bekend gemaakt heeft met de UZI-pas kunt u de volgende keer inloggen met de pas en uw pincode
1.4.2 LSP-Connect: medewerkers registeren
Om goed te kunnen werken met LSP-Connect dient u uzelf en uw medewerkers (wanneer deze beschikken over een UZI-pas op naam) bekend te maken in LSP-connect. De eerste keer dat u in de user-console inlogt dient u dit te doen met de username/password welke u van DXC krijgt. Bent u eenmaal geregistreerd dan kunt u daarna inloggen m.b.v. de UZI-pas.
In de User-console kunt u per gebruiker een rol toekennen. Advies is om in de praktijk één zorgverlener hier verantwoordelijk voor te maken waardoor het beheer rondom het LSP gestroomlijnd wordt.
1.4.3 LSP-Connect: Medewerkers mandateren
Met de mandateringsmodule van LSP-connect kunt u met uw zorgverlenerspas andere medewerkers uit de praktijk (zoals uw assistentes) mandateren om uit uw naam handelingen te verrichten op het LSP (aan- en afmelden van patiënten). De stappen voor het mandateren van medewerkers staan beschreven in paragraaf 3.5 Mandateren van de gebruikershandleiding LSP Connect.
Het mandateren van medewerkers hoeft u niet direct na het invoeren te doen. Dit kan ook op een later tijdstip

© 2017 DXC. All rights reserved. Page 12 of 13
1.5 Wat te doen bij problemen?
1.5.1 Inloggen met de UZI-pas lukt niet
Het kan zijn dat u voor uw (beveiligde) internetverbinding gebruikt maakt van een Proxy server. Wanneer dat het geval dient deze ook opgenomen te worden in de configuratie van MicroHIS X. Controleer of u gebruik maakt van een proxy server in de internet instellingen van uw browser (in dit voorbeeld Internet Explorer 9) Kies voor Tools:
Kies voor het tabblad Connections en klik op LAN Settings

© 2017 DXC. All rights reserved. Page 13 of 13
Indien u gebruik maakt van proxysetting dient u het adres (proxy server) en poortnummer (proxy poort) over te nemen in MHXSettings. Let op: Log in als systeembeheerder met het wachtwoord: !(Sys~Admin)