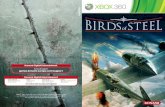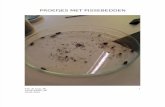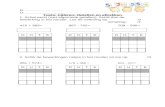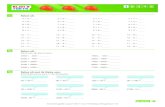Lightwriter SL40 - rtdarnhem.nl · Verder . Verder toets . Druk deze toets in om door de keuzes op...
Transcript of Lightwriter SL40 - rtdarnhem.nl · Verder . Verder toets . Druk deze toets in om door de keuzes op...
Inhoud Welkom bij uw Lightwriter SL40 First Run Wizard Wat de toetsen doen Activiteiten Gesprek SMS tekstberichten Contacten Notitieboekje Afstandsbediening Alarmen Instellingen en Snelkoppelingen Een SIM-kaart installeren Toetsenbord Toetsenbordbescherming verwisselen Hoe uw toetsenbord te reinigen Bevestigingsplaat monteren Probleemoplossen Contactgegevens Rtd Arnhem
3 5 7 9 11 17 21 23 26 29 33 48 50 54 55 57 58 59
2
Welkom bij uw Lightwriter SL40 De Lightwriter SL40 is een tekst-naar-spraak hulpmiddel voor communicatie met een verschil. Het doet meer dan alleen maar spreken wanneer u typt. U kunt ook:
• SMS-berichten versturen met de ingebouwde mobiele telefoon • Lange stukken tekst schrijven en bewaren en deze op een aantal verschillende manieren uit laten spreken • Een telefoonboek bijhouden van de mensen aan wie u een sms-bericht stuurt • Infra-rood gebruiken om toepassingen in uw huis te bedienen, bijvoorbeeld tv's, video's, dvd-spelers, televisie-ontvangstapparatuur, sommige soorten speelgoed • Alarmen instellen om u te wekken, of om u te herinneren aan afspraken.
Voor toekomstig gebruik Voor toekomstig gebruik IR Ontvanger Batterijstatus
3
Uw Lightwriter SL40
Gebruikersscherm Toetsenbord
Smooth talker Vloeiende spreker
Oplaadaansluiting IR Zender Oplaadlampje (brand tijdens opladen)
Weergavescherm Luidspreker
Voor toekomstig gebruik
4
First Run Wizard Wanneer u de Lightwriter de eerste keer aanzet, kan het u de de First Run Wizard tonen. Deze zal u een paar vragen stellen om u te helpen met de instellingen van uw Lightwriter. Gebruik in ieder scherm de Verderen Terug toetsen om een optie te kiezen, druk dan op Uitvoeren om te bevestigen. Druk op Aan/C als u terug wilt gaan en een eerdere instelling wilt wijzigen. U kunt op Shift drukken en dan op Uitvoeren om een prompt te horen of een voorbeeld van de huidige instelling, of druk op Shift en dan opHelp voor meer hulp. Stem Stelt de standaard spreekstem in. Spraakvolume Stelt het volume in van de standaard spreekstem.
5
Zoemgeluid Uw Lightwriter heeft een speciale toets om hulp te vragen, of iemands aandacht te vragen. U kunt hier het geluid kiezen dat deze toets moet maken. Toetsklikvolume Stelt het volume in van het klikgeluid van het toetsenbord of schakelt dit uit. Huidige tijd Stelt de huidige tijd in. Stel eerst de uren in, dan de minuten. Huidige datum Stelt de huidige datum in. Stel eerst de dag in, dan de maand en dan het jaar. Wanneer deze allemaal bevestigd zijn is de instelling klaar en uw Lightwriter is klaar voor gebruik. U zult dan de Activiteitenbalk op het scherm zien, waarover u meer kunt leren in het Activiteiten onderdeel. Lees echter eerst het volgende hoofdstuk over wat de verschillende toetsen doen.
6
Wat doen de toetsen
On/C Aan/C
Aan en Wissen toets Deze toets heeft veel functies. Het zal uw Lightwriter wekken wanneer de hij in stand-by staat, een regel tekst wissen, of u terug laten keren naar het vorige scherm. Indien Shift-Aan/C wordt ingedrukt terwijl u tekst invoert, dan zal het de laatste actie ongedaan maken. Dit is handig wanneer u per ongeluk tekst hebt gewist, of een aanbevolen Auto-correctie niet wilt gebruiken. Aan/C 15 seconden ingedrukt houden zal uw Lightwriter opnieuw starten. Let op, als u een demonstratie Lightwriter gebruikt, zal het herstarten door ingedrukt houden van de Aan/C toets uw apparaat terugzetten op de fabrieksinstellingen, en alle items verwijderen die u heeft toegevoegd.
Activiteiten toets Deze toets kiezen zal u altijd naar de Activiteitenbalkbrengen.
Next Verder
Verder toets Druk deze toets in om door de keuzes op de Activiteitenbalkte bladeren, of op een menu, of op vervolgmenu's en pop-up tabs.
Back Terug
Terug toets Druk deze toets in om terug gaan door de keuzes op de Activiteitenbalk, of op een menu, of een vervolgmenu of pop-up tabs. Indien gebruikt wanneer u tekst of nummers typt zal dit het laatste karakter wissen dat u getypt hebt. Druk op Shift-VerderofShift-Terugwanneer u tekst of nummers typt om de cursor naar links of rechts te bewegen zonder iets te wissen. Dit is handig met het redigeren of corrigeren van fouten. Rechts op het scherm wordt een terug of verder symbool getoond om u te vertellen dat deze functie actief is. Druk nogmaals opShift om de functie te annuleren.
Shift toets Druk deze één keer in gevolgd door een lettertoets om een hoofdletter te typen of een van de rode symbolen op de nummertoetsen druk bijvoorbeeld op Shift-1 voor een uitroepteken. Rechts op het scherm verschijnt een omhoog-pijltje symbool om u te vertellen dat shift is ingeschakeld. Zie Caps Lock in Instellingen om het typen van langere tekst in hoofdletters makkelijker te maken.
7
Do Uitvoeren (abbr. Uitv.)
Uitvoeren toets Dit is de actietoets. Het zal uw Lightwriter het gemarkeerde item laten selecteren of spreken. Indrukken van Shift-Uitvoeren zal de gemarkeerde items spreken, zoals aanbevolen woorden in tabs. Dit is handig wanneer het aanbevolen woord te lang is om te zien in de tab. U kunt dit altijd gebruiken wanneer u de prompt hoort.
Pick Kiezen
Kiezen toets Druk deze toets in als u tekst typt en het zal de zinnenlijst doorzoeken naar zinnen die de letters of woorden bevatten die u heeft getypt. Shift-Kiezen wordt gebruikt om het symboolmenu te zien waarmee u leestekens en symbolen in kunt voeren die niet getoond worden op het toetsenbord. In Instellingen selecteert deze toets de standaard (fabrieks-) instellingen.
Zoem toets Deze toets op ieder willekeurig moment indrukken geeft een onmiddellijk geluid om aandacht te trekken. Shift-Zoem geeft een alternatief geluid. U kunt kiezen welke geluiden te horen zijn in het Instellingenmenu.
Menu Menu
Menu-toets Druk op Menu om een lijst te zien van de beschikbare handelingen voor de huidige activiteit. Indien er geen acties beschikbaar zijn voor een bepaald item, dan zal Menu niets doen. Shift-Menu geeft een snelkoppeling om het volume van de spraak en de helderheid van de schermen in te stellen.
Help 123... Help 123…
Nummer en Help toets Deze toets heeft twee functies: 1. Het schakelt de nummer-modus in en uit bij het typen van tekst. Wanneer nummermodus aan staat kunt u nummers typen. Wanneer nummermodus uit staat zullen de nummertoetsen bepaalde tabs kiezen of andere items. Een123... symbool wordt rechts op het scherm weergegeven
8
om u te helpen herinneren dat te nummermodus aan staat. 2. Indrukken van Shift-123 toont u Help voor de activiteit die u gebruikt. Activiteiten
Gesprek SMS + Signaalindicator Contacten Notities Afstandsbediening Alarm Instellingen Snelkoppelingen
Iedere activiteit heeft een symbool als hier getoond op deActiviteitenbalk. De meeste schermen tonen rechts bovenaan een klein symbool voor de huidige activiteit. Gebruik om een activiteit te kiezen de Verderen Terug toetsen om de activiteit te markeren die u wenst en druk dan op Uitvoeren om te selecteren. De naam van de gemarkeerde activiteit wordt links onderaan op het scherm getoond. Of u kunt snelkoppelen naar iedere activiteit door het nummer in te drukken dat op de tab wordt getoond, of door een letter in te drukken om direct naar Gesprekte gaan. Snelle tip Ingebouwde hulp Wanneer u de Lightwriter gebruikt, heeft u altijd toegang tot het help-menu. Gewoon Shift-123... indrukken Dit vertelt u over het momenteel geselecteerde item.
9
Wat u op het scherm ziet
My na_ name nature natural national
Mijn na_ naam natuur natuurlijk nationaal
Dit toont het standaard Gespreks-scherm. U kunt voorspellingen zien in de genummerde tabs onderaan het scherm. Rechts bovenaan toont een symbool de activiteit die u gebruikt. Hier kunt u ook de andere symbolen zien die verschillende dingen aanduiden: Shift Caps Lock Batterij bijna leeg Navigatie lock Nummermodus Nieuw SMS-bericht Tweede conversatiemodus Stille modus
Shift
Caps Lock
Batterij bijna leeg
Navigatie Lock
Nummermodus
Nieuw SMS-bericht
2nd 2e
Tweede conversatiemodus
Stille modus
15 SEP. - Wake Up!!! Add New Monday 07:30
15 sep. - Wakker Worden!!! Nieuwe toevoegen maandag 07:30
Dit toont de Alarmactiviteit. De onderste helft van het scherm toont een lijst met items in de tabs. Als u een van de items markeert, toont de bovenkant van het scherm een voorbeeld van wat het item bevat.
10
Gesprek De belangrijkste functie van uw Lightwriter is het spreken van de woorden die u typt. Hiervoor dient u de Gespreks- activiteit te gebruiken, die er als volgt uit ziet:
This I you to Dit ik jij naar
Alles wat u typt verschijnt in de bovenste helft van het scherm, en ook op het weergavescherm aan de voorkant om te worden gelezen door uw gesprekspartners. Om in te stellen hoeveel tekst zichtbaar is op het weergavescherm, zie Zichtbare Regels in Instellingen. Hoe deze tekst wordt gesproken is afhankelijk van uw spraakinstellingen voor de Lightwriter. Zie Spraakmodus in Instellingen. Communicatieverbetering Uw Lightwriter heeft een aantal verschillende manieren om u te helpen om uw communicatie te versnellen. Deze worden hieronder uiteengezet. Voorspellingen Uw Lightwriter onthoudt automatisch de woorden die u gebruikt en de manier waarop u deze gebruikt. Wanneer u begint te typen zal de Lightwriter proberen te voorspellen wat u waarschijnlijk als volgende zult zeggen, en deze voorspellingen verschijnen in de vierkante tabs onderaan het scherm. Wij hebben sommige woorden en zinnen ingebouwd om u op weg te helpen. Uw Lightwriter leert terwijl u typt, dus de accuratesse van deze voorspellingen zal toenemen hoe meer u het apparaat gebruikt. Om een voorspelling te gebruiken, drukt u ofwel op de nummertoets links bovenaan of op de voorspellingentab (zorg ervoor dat de Nummermodus uit staat) of blader door de voorspellingen met de Verder en Terug toetsen en druk op Uitvoeren om te selecteren.
15 SEP. - Wake Up!!! Add New Monday 07:30
15 sep. - Wakker Worden!!! Nieuwe toevoegen maandag 07:30
Let op, als u besluit dat u geen voorspellingen wilt gebruiken bij de Gespreks- activiteit, schakel dan Woordvoorspelling in Instellingen op uit. U scherm zal er dan als volgt uitzien:
11
Hello, I am feeling good, how are you today?_
Hallo, ik voel me goed, hoe gat het met jou vandaag?_
Nieuwe woorden Ook al heeft de Lightwriter een zeer groot woordenboek, toch zijn ongewone woorden of namen niet altijd opgenomen. Om uw Lightwriter snel een nieuw woord te leren, typt u het gewoon drie keer in, bv. Sjors Sjors Sjors Wanneer u gevraagd wordt of u het toe wilt voegen aan het woordenboek, selecteer Toevoegen. Het woord wordt dan aangeboden als een voorspelling waar van toepassing, of wanneer u de volgende keer begint om het te typen. Zinnen Om een hele zin op te slaan op uw Lightwriter SL40, typ het gewoon in, druk op Menu, en selecteer Opslaan Zin. Zo gemakkelijk is dat. Om een volledige lijst met zinnen te zien, druk op deKiezen toets in een leeg scherm. Om een kortere zinnenlijst te zien, type een sleutelwoord in of een paar letters van de zin voordat u op Kiezendrukt. Alleen zinnen die de tekst bevatten die u heeft getypt worden dan weergegeven. Bijvoorbeeld, het indrukken van Kiezen na het typen van ‘glas’ of ‘gla’ wordt weergegeven als ‘Mag ik alstublieft een glas ...'. Om een bepaalde zin te kiezen, blader door de lijst met VerderenTerug en het indrukken van Uitvoeren om te selecteren, of gebruik de van toepassing zijnde nummertoets. Om terug te keren naar typen zonder een selectie te maken druk opnieuw op Kiezen .
My… My favourite drink is I have a pain in my I need my medication Can you wash my
Mijn Mijn favoriete drankje is Ik heb pijn in mijn Ik heb mijn medicijnen nodig Kunt u op mijn … wassen
Uitgebreide afkortingen Uitgebreide afkortingen zijn een manier voor u om de hoeveelheid typen te reduceren om een frequent gebruikt bericht zin of naam te produceren. Bijvoorbeeld, tc kan gebruikt worden als representatie van Toby Churchill. Om een uitbreiding van een afkorting op te slaan, typ de hele zin of een woord (bv. Toby Churchill), druk dan op Menu en selecteer Maak een Snelle tip
12
Uw Lightwriter heeft een aantal veel gebruikte incomplete zinnen voor u opgeslagen om aan te passen bv. Ik wil naar de/het … gaan Roep de zin op, maak hem af en gebruik de zin of sla hem op. Afkorting. Typ uw gekozen afkorting (bv.tc), en druk op Uitvoeren om op te slaan. U kunt vele verschillende woorden en zinnen opslaan met dezelfde afkorting, maar wij raden aan dat u niet het begin van een woord gebruikt als afkorting (bv. het is beter om hp dan ha te gebruiken voor Harry Potter). Uw zin of woord zal nu worden weergegeven in de voorspelling tabs wanneer u de afkorting typt en deze krijgt voorrang boven een voorspelling. Spraakuitzonderingen Som kan het voorkomen dat uw Lightwriter een woord niet goed uitspreekt. U kunt de manier waarop woorden worden uitgesproken veranderen door Spraakuitzondering te gebruiken. ZieWoord Geheugen in de Instellingen activiteit over hoe een Spraakuitzondering te maken. U dient dan wel in staat zijn om het woord te typen zoals u wilt dat het klinkt. Probeer om dit te doen het woord fonetisch in te voeren, of door streepjes of spaties toe te voegen om het woord op te breken in delen. Typ bijvoorbeeld Wijchen in als Wie-chen om het goed te laten klinken. Snelle tip Woordenboek woorden, Zinnen, Afkortingen, Spraakuitzonderingen en Auto-correcties kunnen ook worden toegevoegd, bewerkt of gewist in het Woordgeheugen gedeelte van de Instellingen activiteit. Auto-correctie Uw Lightwriter zal automatisch sommige veel voorkomende spelfouten voor u corrigeren, bijvoorbeeld hte wordt gecorrigeerd naar het. U kunt uw eigen auto-correcties toevoegen als u vindt dat u altijd een woord fout typt. Gebruik ofwel Woordgeheugen in Instellingen, of wacht op een prompt om het woord aan het woordenboek toe te voegen, en selecteer Niet Toevoegen. U wordt dan gevraagd of u dit woord wilt laten auto-corrigeren. Selecteer Ja en typ het correcte woord in (druk op Help als u hier problemen mee heeft). In de toekomst wordt het fout gespelde woord dan automatisch gecorrigeerd. Om een auto-correctie te verwijderen, zie Woordgeheugen in de Instellingen activiteit.
This is the Dit is het
13
Nummers typen Om nummers in te voeren in het tekstscherm, schakel Nummermodus in door de 123... toets in te drukken. Een123... symbool wordt rechts op het scherm weergegeven wanneer u zich inNummermodusbevindt. Nummermodus wordt automatisch ingeschakeld in tekstschermen die geen voorspellingen hebben, bijvoorbeeld wanneer u een naam of een telefoonnummer invult in Contacten.
My number is 079_ Mijn nummer is 079_
Let op: Voorspellingen kunnen niet direct geselecteerd worden met de nummertoetsen wanneer u zich inNummermodusbevindt. Druk gewoon op de 123... toets om het weer uit te schakelen (of gebruik de Verder, Terug en Uitvoeren toetsen om te markeren en selecteer voorspellingen). Symbolen en leestekens typen Veel gebruikte leestekens en symbolen worden getoond op de nummertoetsen in oranje, en kunnen gemakkelijk gebruikt worden door de Shift Toets in te drukken gevolgd door de van toepassing zijnde nummertoets. Om leestekens of symbolen in te voeren die niet getoond worden op het toetsenbord, druk op Shift-Kiezen om het symboolmenu te zien.
Punctuation Press Do to enter Punctuation
Leestekens Druk op Invoeren om Leestekens in te voeren
Gebruik de Verder en Terug toetsen om voorbeelden te zien van de symbolen in iedere groep. Wanneer u de groep vindt die u nodig heeft, druk dan op Uitvoeren om te selecteren en dan op Verder en Terug om het specifieke symbool te selecteren om in te voeren. U kunt ook de nummer snelkoppelingen gebruiken om de groep te selecteren en dan de symbolen te kiezen uit de bovenste rij.
14
Hoofdletters typen Om een hoofdletter te typen, druk opShiftgevolgd door de lettertoets die u in hoofdletters wilt typen.
This My the I Dit Mijn de ik
Als u meerdere hoofdletters wilt typen (bv. NOS of KNVB), kunt u Caps Lock aanzetten door Shift twee keer in te drukken. Alles wat u typt zal in hoofdletters verschijnen tot u opnieuw op Shift drukt. Een hoofdletter A symbool zal rechts op het scherm verschijnen om u eraan te herinneren dat uw caps lock aan is. Zie Geavanceerde Instellingen voor meer informatie. Tekst verplaatsen Indien u een eerder woord in uw tekst wilt bewerken, druk dan op Shift- Verder of Shift-Terug om Navigatie-lock te activeren. U kunt uw dan Verder ofTerug gebruiken om de cursor naar links of rechts te bewegen in uw tekst. Wanneer u bij het punt komt dat u wilt bewerken drukt u een willekeurige toets in om Navigatie-lock uit te schakelen en typt dan om letters in te voegen, of druk op Terug om letters te wissen.
My name is Toby Ik heet Toby
Rechts op het scherm wordt een terug of verder pijlsymbool getoond om u te vertellen dat de Navigatie-lock actief is. Ongedaan maken functie Als u een fout maakt, bijvoorbeeld het per ongeluk wissen van de hele Gesprekszin met Aan/C, dan kunt u deze terugzetten door te drukken op Shift- Aan/C, dat altijd uw laatste actie ongedaan maakt. Het kan ook worden gebruikt om alles te verwijderen dat u zojuist hebt ingevoerd, of om een auto-correctie ongedaan te maken, of een uitbreiding van een afkorting, of de selectie van een voorspelling. U kunt ongeveer uw 25 laatste invoeracties ongedaan maken door herhaaldelijk op Shift-Aan/Cte drukken.
15
Doorsturen als SMS Als u eenGespreks- regel als een SMS bericht wilt versturen, druk dan op Menu en kies Doorsturen als SMS. U heeft dan de mogelijkheid om het bericht te bewerken en een contact te kiezen aan wie u het wilt sturen. Zie de SMS- activiteit voor meer bijzonderheden. Tweede gesprek De tekst die u typt in Gesprek zal gewoonlijk op het weergavescherm verschijnen. Als u een privé-bericht alleen op uw scherm wilt weergeven, druk dan op Menu en kies Tweede Gesprek modus. Alle tekst uit de hoofd Gespreks-activiteit (Eerste Gesprek) blijft op het weergavescherm en u krijgt een nieuw blanco Gespreks- scherm waarop u een privé-bericht kunt typen.
This is private_ Dit is privé_
Om deze tekst privé te houden, worden de woord en zin spraak- modi gedeactiveerd in het Tweede Gesprek, dus u moet Uitvoeren indrukken om uw tekst hier te laten spreken. Om terug te keren naar uw originele gesprek drukt u op Menu en kiest Eerste Gesprek. Alle eerder ingevoerde tekst zal zijn opgeslagen, net als alle tekst die u in uw Tweede Gesprek achterlaat.
16
SMS-berichten U kunt uw Lightwriter gebruiken om een SMS tekst- bericht te versturen met de mobiele telefoonfunctie. U kunt de SIM-kaart van een mobiele telefoon gebruiken of een aparte SIM-kaart kopen alleen voor uw Lightwriter. Om de SIM-kaart te vervangen zieInstalleren van een SIM-kaart.
Select an SMS Send SMS/ Inbox/ Outbox
Kies een SMS Verstuur SMS/ Postvak IN / Postvak UIT
Signaalindicator U kunt zien of uw Lightwriter een voldoende sterk signaal ontvangt om sms-berichten te versturen of te ontvangen door naar het SMS-pictogram op de activiteitenbalk te kijken. Het kan maximaal 30 seconden duren voordat het sms-pictogram is bijgewerkt na het starten van uw Lightwriter. De sterkte van het signaal wordt aangegeven door de streepjes als hieronder getoond:
Lightwriter ontvangt signaal.
Lightwriter ontvangt geen signaal. Maak u niet ongerust; ieder bericht dat u maakt wordt opgeslagen en verzonden wanneer het signaal voldoende sterk is.
Geen SIM-kaart geïnstalleerd in uw Lightwriter. SMS zal niet werken zonder een sim-kaart. Een SMS tekstbericht versturen Kies in de SMS-activiteit Nieuwe Toevoegen en typ uw bericht. Druk op Uitvoeren om te bevestigen en volg de instructies op het scherm. 1. Kies een contact of voer een nieuw nummer in. 2. Bevestig de gegevens om te verzenden. Druk op Aan/C op ieder gewenst moment om de tekst te wissen en naar het vorige scherm te gaan.
17
Als u een bericht verstuurt aan een nieuw nummer, dan zal u automatisch gevraagd worden of u dat nummer op wilt slaan in uw lijst met contacten. Typ gewoon een naam voor dat nummer en druk op Uitvoeren. Snelle tip Alle hulpmiddelen voor het typen die u kent van Gesprek werken wanneer u een sms-bericht schrijft, bv. voorspellingen, zinnen, afkortingen, symbolen enz. Postvak IN Het Postvak IN bevat een lijst van sms-berichten die u heeft ontvangen.
18
Beweeg tussen de berichten met de Verder en Terug toetsen en druk op Uitvoeren om er een weer te geven. Gebruik Verder en Terug om door het bericht te bladeren. Om het bericht te spreken druk op Shift-Uitvoeren. • Dingen die u kunt doen met berichten in uw Postvak IN Druk op Menu om de lijst van dingen te zien die u kunt doen met de geselecteerde Postvak IN berichten.
• Reageer op sms-bericht Hiermee kunt u een reactie schrijven aan de zender van het bericht dat u momenteel bekijkt. • Kopiëren naar Gesprek Dit zal de inhoud van het tekstbericht versturen naar Gesprek voor bewerking, spreken of doorsturen als een nieuwe sms. • SMS Wissen Wist het bericht permanent uit het Postvak IN U zult gevraagd worden om dit te bevestigen voordat het bericht wordt gewist. Eenmaal bevestigd kan dit niet ongedaan worden gemaakt. • Contact toevoegen Voegt de zender van het bericht toe aan uw lijst met contacten. U ontvangt een prompt om een unieke naam in te vullen voor dit contact.
Postvak UIT Het Postvak UIT bevat een lijst van berichten die u heeft verstuurd. Beweeg tussen de berichten met de Verder en Terug toetsen en druk op Uitvoeren om er een te bekijken. Gebruik Verder en Terug om door de tekst van het bericht te bladeren. Om het bericht te spreken druk op Shift-Uitvoeren. • Dingen die u kunt doen met berichten in uw Postvak UIT Druk op Menu om de lijst van dingen te zien die u kunt doen met de
19
geselecteerde berichten in Postvak UIT. • SMS doorsturen Hiermee kunt u een bericht dat u momenteel bekijkt doorsturen aan een nieuwe ontvanger. U heeft de mogelijkheid om het bericht te bewerken voordat u het verstuurt. • Kopiëren naar Gesprek Dit zal het bericht kopiëren naarGesprek voor bewerken, spreken of doorsturen als een nieuwe sms. • SMS Wissen Wist het bericht permanent uit het Postvak UIT U zult gevraagd worden om dit te bevestigen voordat het bericht wordt gewist. Eenmaal bevestigd kan dit niet ongedaan worden gemaakt. • Contact toevoegen De persoon aan wie u het sms-bericht hebt verstuurd kan worden toegevoegd aan uw lijst met contacten. U wordt gevraagd om een unieke naam in te vullen voor dit contact.
Beltegoed SIM-kaart opwaarderen De SIM-kaart die met uw Lightwriter wordt geleverd heeft al €10.00 beltegoed – genoeg voor ongeveer 100 berichten. Maar, wanneer dit op is dient u uw beltegoed op te waarderen. Om dit te doen, neemt u de opwaardeerkaart die bij uw Lightwriter werd geleverd naar iedere willekeurige winkel die een opwaardeerfaciliteit heeft. Omdat u geen stemgesprekken kunt maken met uw Lightwriter is het niet mogelijk om andere opwaardeermethoden te gebruiken zoals e-tegoedbonnen. Zie de bijgeleverde gebruikershandleiding voor de SIM-kaart voor meer informatie. Let p, u hoeft SIM-kaarten met een maandelijks contract oniet op te waarderen.
20
Contacten Deze activiteit is als een telefoonboek. Hier kunt u de namen en telefoonnummers opslaan van mensen die u kent. Nieuwe nummers toevoegen In de activiteit Contacten kies Nieuwe toevoegen. Type na de prompt een naam en een nummer in. Als de naam die u gekozen hebt al in de contactenlijst staat wordt u gevraagd om een alternatief te kiezen. Iedere naam dient uniek te zijn. Druk Uitvoeren om terug te gaan naar het invoerscherm om de naam te bewerken en probeer opnieuw. Snelle tip Uw Lightwriter wordt geleverd met het nummer van Toby Churchill Ltd. technische hulp opgeslagen. U kunt ons een sms tekstbericht sturen voor hulp (vergeet niet een mobiel of een vast nummer te vermelden in uw bericht voor antwoord.) De weg vinden in uw contacten Om snel door uw contacten te bladeren, begin met het typen van de naam van het contact dat u wenst te vinden. De namen van al uw contacten die beginnen met die letters worden weergegeven en u kunt dan de Verder en Terug toets gebruiken om het contact te selecteren dat u wilt.
Select A Contact Add New 9-1 Item A-2 Items B-1 Item
Selecteer een contact Nieuwe Toevoegen 9-1 Item A-2 Items B-1 Item
Of u kunt deVerder en Terug toetsen gebruiken om de alfabetische tabs te selecteren in het eerste Contacten scherm. Dingen die u kunt doen met uw nummers Kies een contact en druk op Menuvoor de volgende opties:
21
Toby Churchill +447518037058 Edit Contact/ Send SMS/ Delete Contact/ Use Details
Toby Churchill +447518037058 Contact Bewerken/ SMS Versturen/ Contact Wissen/ Gebruikersgegevens/
• Contact bewerken U kunt zowel de naam als het nummer van een contact bewerken. Kies welke u wilt bewerken en breng dan de veranderingen aan. Gebruik Shift-VerderofShift-Terugom bestaande tekst of nummers te bewerken op dezelfde manier als waarop u sprekende tekst bewerkt. Druk op Uitvoeren om wijzigingen te bevestigen.
What would you like to edit? Name/ Number
Wat wilt u bewerken? Naam/ Nummer
• SMS versturen Dit zal een SMS aan het huidige contact sturen. Typ uw bericht en bevestig de gegevens om te verzenden. • Contact wissen Dit verwijdert het huidige contact uit de lijst. U wordt gevraagd om dit te bevestigen voordat het contact wordt gewist. Eenmaal bevestigd kan dit niet ongedaan worden gemaakt. • Gebruiksgegevens Dit geeft u de volgende opties:
Toby Churchill +447518037058 Copy to Talk/ Forward in SMS
Toby Churchill +447518037058 Kopiëren naar Gesprek/ Doorsturen in SMS
• Kopiëren naar Gesprek De naam en het telefoonnummer van het contact kunnen op de berichtregel inGesprek worden geplaatst zodat ze gesproken kunnen worden. • Doorsturen in SMS De naam en het nummer kunnen worden gekopieerd naar een nieuw berichtscherm zodat u de gegevens aan iemand op kan sturen. U kunt ook een bericht toevoegen vóór het versturen. Druk op Uitvoeren om een contact te kiezen of typ een nummer, en druk op Uitvoeren om te bevestigen en verstuur uw bericht.
22
Notitieboekje Het notitieboekje kan worden gebruikt om langere teksten op te slaan, te bewerken of te spreken Het geheugen is groot genoeg om uw eerste roman te bevatten!
Select a Note Add New/ A-1 Note/ D-2 Notes/ E-1 Note
Selecteer een Notitie Nieuwe Toevoegen/ A-1 Notitie/ D-2 Notities/ E-1 Notitie
Een notitie schrijven In de activiteit Notitieboekje kies Nieuwe toevoegenen typ uw tekst. Wanneer u klaar bent, druk op Uitvoeren. U krijgt een prompt om de notitie een titel te geven. Wanneer u klaar bent drukt u op Uitvoeren om de notitie op te slaan. Let op: Als u ervoor kiest om geen titel te geven, dan zal de Lightwriter automatisch de eerste paar woorden van uw notitie gebruiken. In Notitieboekje zijn woordvoorspelling, uitbreidingen en auto-correctie beschikbaar terwijl u typt. Het is zeer belangrijk om leestekens te gebruiken om de tekst op te breken, vooral als u de tekst laat spreken. Om de alinea's in uw tekst te markeren is een alinea-eindeteken ¶ beschikbaar in de symbolenpagina door middel van Shift-Kiezen. Notities bekijken en spreken U kunt door notities bladeren en deze spreken met de Verder, Terug en Uitvoeren toetsen. Tekst die dubbel onderstreept is wordt gesproken wanneer u op Uitvoerendrukt. Wanneer u op Uitvoerendrukt, zal de onderstreping automatisch verder gaan naar het volgende te spreken tekstgedeelte. U kunt tekst overslaan of tekst herhalen met de Verder en Terug toetsen.
This is a long piece of text. It is one I composed several days ago. I have saved it and willl now ask my Lightwriter SL40 to read
Dit is een lang stuk tekst. Ik heb het een paar dagen geleden geschreven. Ik heb het opgeslagen en zal nu mijn Lightwriter SL40 vragen het te lezen
23
Om de manier waarop de tekst gesproken wordt te wijzigen, zie Spreekstijl hieronder. Dingen die u kunt doen met uw notities Wanneer u een notitie hebt geselecteerd, druk op Menu om de volgende opties te zien: • Notitie bewerken Dit stelt u in staat om de tekst van uw notitie te bewerken. Gebruik Shift-Verder en Shift-Terug om door uw tekst te bewegen. Bevestig uw wijzigingen met Uitvoeren. • Titel bewerken Gebruik deze optie om de titel van uw notitie te corrigeren of the wijzigen. • Notitie wissen Deze optie verwijdert de huidige notitie van uw Lightwriter. U zult gevraagd worden om dit te bevestigen voordat de notitie wordt gewist. Eenmaal bevestigd kan dit niet ongedaan worden gemaakt. Gespreksmodus Hier kunt u de hoeveelheid tekst instellen die gemarkeerd wordt en op een bepaald moment wordt gesproken. Wanneer u op Uitvoeren drukt wordt altijd de tekst gesproken die gemarkeerd is
How would you like to navigate notes? Word/ Phrase/ Sentence/ Paragraph
Hoe wilt u door notities navigeren? Woord/ Zinsnede/ Zin/ Alinea
U kunt een van de volgende opties kiezen: • Woord Ieder woord wordt apart gemarkeerd, gescheiden door spaties. • Zinsnede Iedere zinsnede wordt gemarkeerd; zinsnedes eindigen bij ieder leesteken, inclusief komma's en alinea-eindetekens. Snelle tip U kunt Notities voor veel dingen gebruiken. U kunt een toespraak willen houden, of een kort stukje voorbereiden over uzelf voor een sollicitatiegesprek. Of, misschien wilt u enkele symptomen noteren voordat u naar de dokter gaat.
24
• Volzin Iedere volzin wordt gemarkeerd. Volzinnen eindigen bij leestekens als . ! ? en alinea-eindetekens ¶. • Alinea Iedere alinea wordt gemarkeerd. Alinea's eindigen bij een alinea- eindeteken (¶), dat kan worden ingevoerd door op Shift-Kiezen te drukken en dit te selecteren uit het leestekenmenu. Iedere keer dat u op Verder of Terug drukt zal het geselecteerde tekstgedeelte worden gemarkeerd. Op Uitvoeren drukken zal dat tekstgedeelte spreken.
it out loud for us, ¶ You can use the paragraph markers to break up longer oieces of text for when you come to read them out. ¶
het hardop voor ons. ¶ U kunt de aliena-eindetekens gebruiken om langere stukken tekst op te breken om ze voor te lezen. ¶
25
Afstandsbediening U kunt uw Lightwriter gebruiken om toepassingen speelgoed en sommige huisbeheersystemen te bedienen die gebruik maken van infra-rood bediening. (Er zijn enkele uitzonderingen, met name sommige audio-visuele apparatuur met zeer hoge specificaties). U kunt maximaal acht verschillende opdrachten opslaan.
TV CH-/ TV Ch+/ TV Vol-/ TV Vol+ CD On/Off/ CD Vol-/ CD Vol+/ TV On/Off
TV Kan-/ TV Kan+/ TV Vol-/ TV Vol+ CD Aan/Uit/ CD Vol-/ CD Vol+/ TV Aan/Uit
Een opdracht opslaan Er zijn geen vooraf ingestelde opdrachten voor afstandsbediening opgeslagen in de Lightwriter. U dient de Lightwriter de opdrachten te leren die u wilt gebruiken, bijvoorbeeld volume harder voor uw TV. In deAfstandsbediening activiteit selecteer Nieuwe Toevoegen en richt uw afstandsbediening op uw Lightwriter.
Add New Nieuw Toevoegen (abbr.= Toev.)
Druk op Uitvoeren op uw Lightwriter om te beginnen de opdracht te registreren en druk dan op de knop die u wilt registreren op uw afstandsbediening, bijvoorbeeld devolume harder knop op de afstandsbediening van uw TV. Wanneer de registratie succesvol was wordt u gevraagd om de opdracht opnieuw te registreren om er zeker van te zijn dat deze correct is geregistreerd is. U heeft de optie om de opdracht te testen voor deze wordt opgeslagen. (Dit wordt aanbevolen).
26
Indien de registratie niet succesvol was, heeft u de optie om de opdracht opnieuw te registreren. Let op: zorg ervoor dat uw afstandsbediening op de sensor is gericht, rechts op het weergavescherm van de gebruiker, vanaf niet meer dan 1 cm afstand. Nadat een opdracht succesvol is geregistreerd, dient u het een naam te geven en op te slaan. Om verwarring te voorkomen, dient u ervoor te zorgen dat iedere naam duidelijk en uniek is; gebruik bijvoorbeeld TV vol. + en Stereo vol. + in plaats van alleen maar vol. +. Een opdracht verzenden Om een opdracht te verzenden, markeer het in het hoofdscherm afstandsbediening en druk op Uitvoeren. Zorg ervoor dat het weergavescherm van uw Lightwriter wijst naar het apparaat dat u wilt bedienen. Dingen die u kunt doen met uw opdrachten Markeer een opdracht en druk op Menuvoor de volgende opties:
CD Vol- Re-record Code/ Rename Code/ Delete Code
CD Vol - Code opnieuw Registreren/ Naam Code Wijzigen/ Code Wissen
• Opnieuw code registreren Als u uw TV vervangt, wilt u misschien de TV vol. + opdracht voor uw nieuwe toepassing opnieuw registreren. De stappen zijn hetzelfde als voor het registreren van een opdracht, behalve dat u niet gevraagd wordt om de opdracht een naam te geven. • Naam opdracht wijzigen Hier kunt u opdrachten die u al geregistreerd heeft een nieuwe naam geven. • Opdracht wissen Dit zal de opdracht wissen van uw Lightwriter. U wordt gevraagd dit te bevestigen voordat de opdracht gewist wordt. Eenmaal bevestigd kan dit niet ongedaan worden gemaakt. Snelle tip Als u problemen hebt met het registreren van een opdracht, probeer dan om het licht te dimmen of de gordijnen dicht te doen. Opdrachten registreren kan gevoelig zijn voor licht.
28
Alarmen U kunt vier alarmen instellen voor uw Lightwriter om u te herinneren aan gebeurtenissen, afspraken of zelfs om u 's morgens te wekken! Deze kunnen tot op een week van tevoren worden ingesteld en kunnen ieder een verschillend geluid en bericht hebben, bijvoorbeeld tijd voor thee. Wanneer een alarm eenmaal af is gegaan wordt het automatisch gewist.
Now: Sunday, 14 Sep. 12:34:56 Add New
Nu: zondag, 14 sept. 12:347:56 Nieuwe Toevoegen
Een herinnering instellen In Alarmen kies Nieuwe toevoegen en volg de onderstaande stappen: • Stel eerst de tijd voor het alarm in. Eerst wordt het uur gemarkeerd. Gebruik de Verder en Terug toetsen om naar het juiste uur te gaan (24-uur klok). Druk op Uitvoeren om te bevestigen en herhaal deze handelingen voor de minuten. Let op: u kunt op Kiezendrukken om de minuten of uren terug te zetten op de huidige tijd. Snelle tip Wanneer Nieuwe Toevoegen gemarkeerd is, wordt de huidige dag en tijd getoond.. Zorg ervoor dat deze correct zijn voor u het alarm instelt. Ze kunnen worden gewijzigd in het Informatiemenu in Instellingen.
07:30/ Select Alarm Time (Hour:Minute) Done
07:30/ Selecteer Alarmtijd (Uur:Minuut) Gereed
• Daarna dient u een dag voor uw alarm te selecteren. De huidige dag van de week wordt gemarkeerd. Gebruik Verder en Terug om de juiste dag te selecteren en druk dan op Uitvoeren om te bevestigen.
29
Sunday Select a Day Monday Tuesday Done
zondag Kies een Dag maandag dinsdag Gereed
• Kies dan het herinneringssignaal met de Verder en Terug toetsen om door de geluidente bladeren. U kunt dit instellen op Geen geluid als u geen hoorbare herinnering wilt horen. Om een geluid te horen voordat u het selecteert, druk op Uitvoeren. Wanneer u een geluid gekozen hebt, drukt u op Uitvoeren om te bevestigen. • U kunt een herinneringstekst toevoegen aan uw alarm, bijvoorbeeld tandarts afspraak of tijd om te zwemmen. De herinnering kan ook leeg worden gelaten. Druk op Uitvoeren om de ingestelde tekst te bevestigen en het alarm op te slaan.
Wake up!!! Reminder text Wakker worden!!! Herinneringstekst
Bij het instellen van een alarm kunt u op ieder moment op Aan/C drukken om terug te keren en het vorige scherm te bewerken.
15 Sep. - Wake Up!!! Add New Monday 07:30
15 sept. - Wakker worden!!! Nieuwe Toevoegen maandag 07:30
Dingen die u kunt doen met uw alarmen Druk in Menu op een gemarkeerd alarm om de onderstaande opties te zien:
Monday, 07:30 Edit Alarm/ Delete Alarm
maandag, 07:30 Alarm bewerken/ Alarm Wissen
30
• Alarm bewerken U kunt de tijd, dag, het geluid of de tekst voor een alarm wijzigen. Selecteer het item dat u wilt bewerken met de Verder en Terug toetsen en druk op Uitvoeren. De waarden van een item wijzigen met de bovenstaande methoden in Een herinnering instellen, en druk op Uitvoeren om te bevestigen en terug te keren naar het alarm menu.
Monday, 07:30 Edit Time/ Edit Date/ Edit Sound/ Edit Text
maandag, 07:30 Tijd Bewerken/ Datum Bewerken/ Geluid Bewerken/ Tekst bewerken
• Alarm wissen Dit verwijdert een bepaald alarm van uw Lightwriter. U zult gevraagd worden om dit te bevestigen voordat het alarm wordt gewist. Eenmaal bevestigd kan dit niet ongedaan worden gemaakt. Snelle tip Herinneringen die gedaan zijn worden automatisch gewist, dus u hoeft geen alarmen te wissen die al geactiveerd werden.
31
Instellingen en Snelkoppelingen
Uw Lightwriter heeft een aantal instellingen opties waarmee u uw machine kunt aanpassen. De Instellingen zijn georganiseerd in acht groepen zodat u makkelijk de instelling kunt vinden die u wilt.
Geluiden Volume Spraak Woordgeheugen Weergave Toetsenbord voeding Informatie
Sounds Geluiden De meest gebruikte instellingen zijn gemakkelijk toegankelijk via de Snelkoppelingen activiteit. Gebruik de Helpende Hand om deze Instellingen te zien:
• Nu onderbreken • Stille modus • Spraakvolume • Nu back-uppen
Vergeet niet om Shift-Menu te gebruiken op ieder scherm om snel het spraakvolume en de helderheid van de schermen bij te kunnen stellen.
Speech Volume +/ Speech Volume-/ Display Brightness+/ Display Brightness -
Spraakvolume+/ Spraakvolume-/ Helderheid Weergavescherm+/ Helderheid Weergavescherm-
Instellingen beheren Om een instelling te wijzigen dient u eerst de groep te vinden waar deze zich bevindt. Dit is vrij gemakkelijk, bijvoorbeeldspraakvolume is in de volume groep. Maak u vertrouwd met de instellingen door de onderstaande stappen te volgen: Selecteer een Instellingen groep door de Verder en Terug toetsen te gebruiken om de gewenste tab te markeren, en druk op Uitvoeren, of het nummer dat getoond wordt in de tab. U kunt dan de specifieke instellingen die u wilt op dezelfde manier selecteren. Voor audio-opties als geluiden, volume en spraak kunt u de opties testen door ze te selecteren en dan Shift-Do in te drukken.
32
Uw Lightwriter wordt geleverd met alle instellingen al ingesteld op een bepaalde keuze wanneer het de fabriek verlaat (de ‘fabrieksinstellingen'). Als u op enig moment de fabrieksinstellingen wilt herstellen, druk dan gewoon op Kiezen wanneer u in die instelling bent. Geavanceerde instellingen Voor het vereenvoudigen van deInstellingen activiteit zijn sommige, meer ingewikkelde instellingen ondergebracht bij Geavanceerde Instellingen. Dit zijn instellingen die bijna nooit gewijzigd hoeven te worden. U kunt kiezen of u wel of niet deze instellingen weer wilt laten geven door Geavanceerde Instellingen Aan of Uit te zetten in de Informatie groep. De fabrieksinstelling is Uit. Eenmaal Aan zullen de Geavanceerde instellingen automatisch in alle groepen worden weergegeven (maar niet alle groepen hebben Geavanceerde Instellingen). Instellingengroepen Hieronder volgt een overzicht van iedere instelling die beschikbaar is op uw Lightwriter. De waarden tonen alle mogelijke instellingen voor die Instelling, met de fabrieksinstelling gemarkeerd als vetgedrukt.
Geluiden Voor ieder van deze instellingen krijgt u een lijst van 14 verschillende geluiden om uit te kiezen. Gebruik Verder en Terug om door de lijst te bladeren, en Uitvoeren om te bevestigen en op te slaan. Drukken op Shift-Uitvoeren laat u het huidige geselecteerde geluid horen.
Naam instelling Beschrijving Waarden Zoemgeluid Dit is het geluid dat hoorbaar is wanneer u de zoemtoets
indrukt. 4piepjes
SMS Ontvangstgeluid
Dit is het meldingssignaal wanneer u een SMS-bericht ontvangt.
OP
Alarm geluid Dit is het geluid dat u laat weten dat de batterij bijna leeg is, of er systeemfouten zijn, etc.
4piepjes
Shift-Zoemgeluid Dit is een alternatief voor uw eerste Zoemgeluid en speelt wanneer u Shift-Zoemindrukt.
4piepjes
33
Volumes Alle volume-instellingen hebben een wig weergave die het huidige volumeniveau aangeeft. Indien de wig leeg is (d.w.z. niet gedeeltelijk gevuld), dan zal die instelling stil zijn. Als de wig helemaal gevuld is staat deze op het maximum volume. Gebruik VerderenTerug om het niveau te veranderen, enUitvoeren om te bevestigen en op te slaan.
Speech Volume Done
Spraakvolume Gereed
Naam instelling Beschrijving Waarden Spraakvolume Stelt het volumeniveau in van de hoofd spreektoon in de
Gesprek en Notitieboekje activiteiten. U kunt ook het Spraakvolume regelen met de Shift-Menu snelkoppeling op ieder scherm.
50%
Stille modus Dit zet alle Lightwriter geluiden uit behalve de Zoem en Shift-Zoem toetsen, voor gebruik tijdens examens, bioscoop, enz.
Aan/Uit
Zoemvolume Stelt het volume in van de Zoemtoets. 80% Toetsklikvolume Stelt het volume in van de toetsenbord klik. 60%
Geavanceerde volume-instellingen
Volume prompt Past het volume aan van de gebruikte stem wanneer u Shift-Uitvoerenindrukt.
60%
Meldingvolume Stelt het volume in van meldingen zoals bij het ontvangen van een sms en een bijna lege batterij enz.
60%
Alarmvolume Stelt het volume in van Alarmmeldingen. 60% Shift-Zoemgeluid volume
Past het volume aan van het Zoem-geluid wanneer u Shift-Zoemindrukt.
60%
34
Spraak Deze instellingen hebben betrekking op de stemmen op uw Lightwriter. De meeste van deze instellingen worden weergegeven in een lijst, dus gebruik deVerder en Terug toetsen om door de opties te bladeren en druk opUitvoeren om te selecteren en op te slaan. Spraaksnelheid en Promptsnelheid hebben vierkante weergaven die de snelheid van iedere stem aangeven. Indien niet gevuld, is de stem op zijn langzaamst, en wanneer volledig gevuld zal deze het snelst zijn.
Speech Rate Done
Spraaksnelheid Gereed
Naam instelling Beschrijving Waarden Spraakmodus Wordt aangepast wanneer de woorden die u in Gesprek
typt worden gesproken. Welke optie u ook kiest, indrukken van Uitvoeren spreekt altijd de gehele tekst. Woord – Spreekt ieder woord wanneer u er een spatie achter typt. Zin – Spreekt de hele zin nadat u een punt, vraag- teken of uitroepteken aan het eind hebt getypt . Geheel – Spreekt de hele tekst alleen nadat u de Uitvoeren toets hebt ingedrukt.
Woord, Zin, Geheel
Stem Kies de hoofd spreekstem voor uw geselecteerde spreektaal.
Spraaksnelheid Wijzigt hoe snel de stem spreekt in de Gesprek en Notitieboekjeactiviteiten.
60%
Geavanceerde Spraakinstellingen
Promptsnelheid Past de snelheid aan van de gebruikte spraak wanneer u Shift-Uitvoerenindrukt.
60%
Tekst. Dit wijzigt de taal van alle teksten op het scherm, inclusief de labels voor de menu-onderdelen en meldingen. Kies Volg Taal om deze instelling de Taalinstelling te laten volgen.
Taal Dit wijzigt de taal van uw spreekstem en schakelt alle woordgeheugen items naar de gekozen taal.
35
Woordgeheugen De instellingen voor Woordgeheugen geven toegang tot lijsten met woorden en zinnen die u kunt gebruiken in Gesprek, SMS, of Notitieboekje activiteiten. Voor meer informatie over woord- geheugen zie het kopje Gesprek of Woordgeheugen Beheren aan het eind van dit hoofdstuk.
Naam instelling Beschrijving Zinnengeheugen Beheer uw Zinnengeheugen: toevoegen, bewerken, wissen. Afk. Uitbreidingen Beheer uw Afkorting Uitbreidingen: toevoegen, bewerken, wissen. Auto-correcties Beheer uw Auto-correcties: toevoegen, bewerken, wissen. Spraakuitzonderingen Beheer uw Spraakuitzonderingen: toevoegen, bewerken, wissen, spreken.
Geavanceerde instellingen Woordgeheugen
Woordenboek Beheer het huidige Gebruikerswoordenboek: toevoegen, bewerken, wissen, spreken.
Woordvoorspelling Instellen of voorspellingen en uitbreidingen van afkortingen worden getoond in de Gespreksactiviteit.
Aan / Uit
Weergaveschermen Met deze Instellingen kunt u instellen hoe de schermen aan de voor-en achterkant van de Lightwriter worden weergegeven. Wij raden aan dat de helderheidsniveaus meestal laag worden gehouden omdat anders de batterij eerder leeg kan raken.
Naam instelling Beschrijving Waarden Helderheid Weergave
Stel de helderheid in van het weergavescherm dat u, de gebruiker, ziet. U kunt de helderheid ook regelen met de Shift-Menu snelkoppeling op ieder scherm.
20%
Helderheid Weergavescherm Gesprekspartner
Stel de helderheid in voor het weergavescherm aan de voorkant. Bij het instellen van het weergavescherm voor de gesprekspartner wordt de achtergrondverlichting van het scherm geactiveerd.
0%
Geavanceerde Weergave-instellingen
Menunummers Stelt in of er menunummers worden getoond bovenaan links in de menutabs. Let op dat u na het wijzigen van deze instelling de Lightwriter opnieuw moet bootten (starten) voordat de nummers worden verwijderd.
Aan / Uit
Regels scherm gesprekspartner
Kies hoeveel regels tekst worden getoond op het weergavescherm van de gesprekspartner wanneer u typt in Gesprek.
1, 2, 3
36
Toetsenbord Het is belangrijk dat het gebruik van het toetsenbord een prettige ervaring is, daarom kunt u met deze instellingen bepalen hoe uw toetsen werken. Onthoud dat u door het indrukken van Kiezen de instelling altijd terug kunt zetten of de standaardwaarde. Toets Vasthouden en Toetsvertraging kunnen helpen wanneer u moeite heeft om de toetsen accuraat aan te slaan of uw hand stil te houden. Het kan zijn dat het gebruik van een andere toetsenbordbescherming ook kan helpen (zie Toetsenbord hieronder).
Naam instelling Beschrijving Waarden Toets vasthouden Dit is de tijd dat u een toets vast moet houden voordat de
invoer geaccepteerd wordt. Dit voorkomt dat ongewenste toetsindrukken worden geaccepteerd.
0–5 seconden(0) met toenamen van 0.1 seconden
Toetsvertraging Dit is de tijd die verstrijkt nadat een toets is ingedrukt voordat het indrukken van een andere toets wordt geaccepteerd. Dit vertraagt het typproces maar helpt met doeltreffendheid en problemen met trillende handen, omdat het ongewenste herhaling van toetsen voorkomt.
0–5 seconden(0) met toenamen van 0.1 seconden
Geavanceerde Toetsenbord-instellingen
Caps Lock Modus Caps Lock stelt u in staat om de Shift toets twee keer in te drukken om meerdere hoofdletters in te voeren. Opnieuw opShift drukken zal Caps Lock deactiveren.
Aan / Uit
Nav Lock Modus Nav Lock Modus Nav slot stelt u in staat om Shift in te drukken, gevolgd door meerdere keren indrukken vanVerder ofBack om de cursor te kunnen bewegen zonder tekst te wissen. Dit is nuttig voor bewerken. Indien Nav Lock Uitstaat, dient u de Shift in te drukken voor iedere handeling. Druk op iedere toets anders dan Verder of Terug om Nav Lock uit te schakelen.
Aan / Uit
Lay-out Toetsenbord
Dit stelt de lay-out van het toetsenbord in. Zie Uw Toetsenbord Reinigen voor informatie over het verplaatsen van toetsen. De onderstaande schema's tonen de toetsenindeling voor ieder van deze lay-outs.
Rechts QWERTY Rechts ABCDE Links QWERTY Links ABCDE
All Caps Stelt de Gespreksactiviteit in om altijd hoofdletters weer te geven.
Aan/Uit
37
Lay-outs Toetsenbord Rechts qwerty
On/C/ Help123… Menu Pick Space/Back/ Next/ Do
Aan/C/ help 123… Menu Kiezen Spatie/ Terug/ Verder/ Uitvoeren
Rechts abcde
Er zijn ook versies van deze toetsenborden voor Linkshandig gebruik. In dit geval zijn de functietoetsen naar de linkerkant van het toetsenbord verplaatst: Links qwerty
On/C/ help123… Menu Pick Do/ Back/ Next/ Space
Aan/C/ help 123… Menu Kiezen Uitvoeren/ Terug/ Verder/ Spatie
Links abcde
38
Voeding Deze instellingen bieden verschillende manieren om uw Lightwriter uit te zetten.
Naam instelling Beschrijving Waarden Onderbrekingstijd Stelt de tijdsduur in voordat uw Lightwriter automatisch
onderbreekt als er geen toetsen worden ingedrukt. Deze tijd kort houden zal uw batterij sparen. Druk op Aan/C om uw Lightwriter weer te wekken.
15, 30 seconden, 1,2,5,10 minuten
Voeding uit Zet uw Lightwriter in een zeer lage voedingstatus en hoeft meerdere weken niet te worden opgeladen. Druk op Aan/C om uw Lightwriter te herstarten. Dit zal maximaal een minuut duren.
Bevestiging nodig
Transit modus Onderbreekt Lightwriter en vergrendelt het toetsenbord (nuttig voor reizen). U dient de oplader aan te sluiten voordat u On/C indrukt om uit de Transit Modus te komen.
Bevestiging nodig
Ingebouwde Telefoon
Schakelt de ingebouwde telefoon aan of uit. Normaliter dient u deze uit te schakelen wanneer u een ziekenhuis bezoekt of aan boord van een vliegtuig.
Aan / Uit
40
Informatie Met deze instellingen kunt u verschillende informatie-onderwerpen instellen. Om Alarmen goed te laten werken is het belangrijk dat de datum en tijd correct zijn ingesteld.
Naam instelling Beschrijving Waarden Tijd Instellen Stelt de uren en minuten in door gebruik te maken van de
Verder en Terug toetsen om te bladeren, en het indrukken van Uitvoeren om ieder onderdeel te bevestigen.
Uur : Minuten (24 uur klok)
Datum Instellen Stelt de datum in, stel de dag, maand, en jaar in door gebruik te maken van de Verder en Terugtoetsen om te bladeren, en het indrukken van Uitvoeren om ieder onderdeel te bevestigen.
Dag/ Maand/ Jaar
Over uw SL40 Geeft technische informatie over uw Lightwriter. U kunt om deze informatie gevraagd worden als u Technische Ondersteuningmoet bellen.
Geavanceerde instellingen
Schakelt Geavanceerde Instellingen aan of uit. Aan/Uit
Geavanceerde Informatie-instellingen
Backup Dit slaat al uw huidige instellingen en voorspellingen op. First Run Wizard Dit start de wizard, die een aantal basisinstellingen voor
de machine uitvoert. Zie First Run Wizardvoor meer informatie.
Nu Uitvoeren/Uitvoeren na herstart
41
Woordgeheugen Beheren (zie het hoofdstuk Gesprek voor meer informatie) Het Woordgeheugen geeft toegang tot lijsten met woorden en zinnen die gebruikt worden bij het typen en spreken. Kies het geheugen dat u wilt veranderen met Verder,Terug en Uitvoeren .
Manage your Phrases Phrase Store/ Abbrev. Expansions/ Auto-corrections/ Speech exceptions
Beheer uw Zinnen Zinnengeheugen/ Afk. Uitbreidingen/ Auto-Correcties/ Spraakuitzonderingen
Let op: ieder woordgeheugen is gesorteerd in alfabetische groepen om het vinden van een woord of zin gemakkelijker te maken. U kunt ook het woord beginnen te typen dat u wilt vinden om een lijst met woorden weer te geven die beginnen met deze letters. Zinnengeheugen Dit is waar de zinnen worden opgeslagen. Deze zinnen kunnen gebruikt worden door de Kiezen toets in te drukken in de activiteit Gesprek, SMS, of Notitie. De Lightwriter heeft al enkele zinnen opgeslagen in het geheugen. U kunt gemakkelijk de zinnen in dit geheugen wijzigen. U kunt een zin toevoegen: Om een nieuwe zin te maken, selecteer Nieuwe Toevoegen. Voer uw nieuwe zin in en druk op Uitvoeren om te bevestigen en op te slaan. U kunt een opgeslagen zin wijzigen of wissen: Selecteer een zin door deze te markeren met de Verder en Terug toetsen en dan opUitvoerente drukken. Kies dan de Bewerken of de Wissen tab. Zin Bewerken: Typ de veranderingen, onthoud dat uShift-verder en Shift-Terug kunt gebruiken om door de tekst te bladeren en correcties aan te brengen. Druk op Uitvoeren om op te slaan. Zin Wissen: Verwijder de huidige zin uit de lijst door selectie van wissen enUitvoeren. U wordt gevraagd dit te bevestigen voordat de zin wordt gewist. Eenmaal bevestigd kan dit niet ongedaan worden gemaakt.
42
Uitbreidingen Afkortingen Dit is waar de uitbreidingen van uw afkortingen worden opgeslagen. Dit zijn snelle manieren om veel gebruikte zinnen of langere woorden weer te geven. Wanneer een afkorting in de Gespreksactiviteit wordt ingevoerd, dan zal de uitbreiding automatisch worden getoond in de voorspelling tabs voor gemakkelijke selectie en voorrang hebben boven andere voorspellingen. U kunt een uitbreiding van een afkorting toevoegen: Om een nieuwe uitbreiding van een afkorting te maken, selecteer Nieuwe Toevoegen. Voer uw afkorting in (bv. tc) en druk op Uitvoeren om te bevestigen. Voer de volledige, uitgebreide zin of woord in (bv.Toby Churchill), en druk op Uitvoeren om op te slaan. Let op: u kunt veel verschillende woorden en zinnen opslaan met dezelfde afkorting, maar wij raden aan dat u niet het begin van een woord gebruikt als afkorting (bv. het is beter om hp dan ha te gebruiken voor Harry Potter). U kunt een afkorting uitbreiding wijzigen of wissen: Selecteer een afkorting uitbreiding en druk op de Menu-toets. Afkorting Uitbreiding Bewerken: Bewerk ofwel de afkorting of de uitbreiding voor een item. Selecteer welke u wilt bewerken uit het menu, maak veranderingen, en druk op Uitvoeren om op te slaan. Afkorting Uitbreiding Wissen: Verwijder de huidige afkorting uitbreiding uit de lijst door wissen te selecteren en Uitvoeren. U wordt gevraagd om dit te bevestigen voordat de afkorting uitbreiding wordt gewist. Eenmaal bevestigd kan dit niet ongedaan worden gemaakt.
43
Auto-correcties Dit is waar uw auto-correcties worden opgeslagen. Auto-correcties automatische gecorrigeerde woorden die u regelmatig verkeerd typt. Wanneer u voortdurend een woord verkeerd typt, maak dan een auto-correctie en uw Lightwriter zal automatisch uw verkeerde spelling voor u corrigeren. U kunt auto-correcties toevoegen: Om een auto-correctie te maken, selecteer Nieuwe Toevoegen. Voer eerst het verkeerd getypte of verkeerd gespelde woord in en druk op Uitvoeren om te bevestigen. Voer dan het woord in zoals u het gecorrigeerd wilt hebben. Typ dit met zorg in om er zeker van te zijn dat het correct is. Druk op Uitvoeren om op te slaan. U kunt auto-correcties wijzigen of wissen: Selecteer een auto-correctie en druk op de Menu- toets. Auto-correctie Bewerken: Bewerk ofwel de verkeerde spelling of de correctie voor een item. Selecteer welke u wilt bewerken uit het menu, maak veranderingen, en druk op Uitvoeren om op te slaan. Auto-correctie Wissen: Verwijder de huidige auto-correctie uit de lijst door wissen te selecteren en danUitvoeren. U wordt gevraagd om te bevestigen voor de auto-correctie wordt gewist. Eenmaal bevestigd kan dit niet ongedaan worden gemaakt.
44
Spraakuitzonderingen Dit is waar uw spraakuitzonderingen worden opgeslagen. Spraakuitzonderingen veranderen de manier waarop een woord wordt uitgesproken. Indien uw Lightwriter een woord niet zo uitspreekt als u wilt, maak dan een spraakuitzondering om de Lightwriter dit correct uit te laten spreken. U kunt Spraakuitzonderingen toevoegen: Om een nieuwe spraak- uitzondering te maken, selecteer Nieuwe Toevoegen, voor het woord in dat niet correct wordt uitgesproken en druk op Uitvoeren. Typ dan het woord in zoals u wilt dat het wordt uitgesproken. De juiste uitspraak invoeren kan soms moeilijk zijn. Probeer om het woord fonetisch in te voeren, of door streepjes of spaties toe te voegen om het woord op te breken in delen. Bijvoorbeeld, om Wijchen correct uit te laten spreken probeer Wiechen in te voeren. Onthoud u kunt Shift-Uitvoeren gebruiken om het woord te horen voordat u het opslaat. Druk op Uitvoeren om te bevestigen en op te slaan. U kunt spraakuitzonderingen wijzigen, wissen of spreken: Selecteer een Spraakuitzondering en druk op de Menu- toets. Spraakuitzondering Bewerken:Bewerk ofwel het verkeerd uitgesproken woord of de uitzondering. Selecteer welke u wilt bewerken uit het menu,maak veranderingen, en druk op Uitvoeren om op te slaan. Uitzondering Wissen: Verwijder de huidige spraakuitzondering uit de lijst door wissen te selecteren en danUitvoeren. U wordt gevraagd dit te bevestigen voordat de spraakuitzondering gewist wordt. Eenmaal bevestigd kan dit niet ongedaan worden gemaakt. Spraakuitzondering: Spreek uw spraakuitzondering om te testen of de uitspraak correct is.
45
Woordenboek Dit is waar de woorden in uw woordenboek worden opgeslagen. Dit zijn woorden die voorspeld kunnen worden in de Gesprek, SMS en Notitieblok activiteiten. U kunt nieuwe woorden toevoegen: Om een nieuw woord toe te voegen aan het woordenboek, selecteer Nieuwe Toevoegen. Voer uw woord in en druk opUitvoeren om te bevestigen en op te slaan. U kunt woorden wijzigen of wissen: Selecteer een woord en druk op de Menu- toets. Woord Bewerken: Selecteer Woord Bewerken, maak veranderingen, en druk op Uitvoeren om op te slaan. Woord Wissen: Verwijder het huidige woord uit de lijst door selectie van wissen en danUitvoeren. U wordt gevraagd dit te bevestigen voordat het woord wordt gewist. Eenmaal bevestigd kan dit niet ongedaan worden gemaakt. Let op: als u een woord wist zal het niet langer verschijnen in de voorspelling.
46
Een SIM-kaart installeren Uw Lightwriter wordt geleverd met een prepaid SIM-kaart geïnstalleerd. Als u echter de SIM wilt vervangen, volg dan de onderstaande instructies. Dit zou ongeveer drie minuten moeten duren, maar als u precieze handbewegingen moeilijk vindt, dan moet u misschien om hulp vragen. Let op: uw Lightwriter is momenteel niet in staat om stemgesprekken te voeren. Uw SIM-kaart vervangen Zorg ervoor dat uw Lightwriter is uitgeschakeld (ga naar Instellingen, kies de voeding optie en selecteer Voeding uit). De SIM-kaart mag niet verwijderd worden wanneer de Lightwriter nog ingeschakeld is. Draai uw Lightwriter om zodat deze met de toetsen naar beneden ligt. Het kan zijn dat u eventueel een bevestigingsplaat moet verwijderen die voor het klepje van de SIM-kaart zit. Schroef met de bijgeleverde schroevendraaier de twee kleine schroefjes los en verwijder het SIM-klepje. Bewaar de schroefjes op een veilige plaats.
Druk aan de binnenkant van het SIM-klepje het metalen palletje van u af en til de SIM-houder eruit. Verwijder de SIM-kaart door deze omhoog en uit de SIM-houder te schuiven.
Schuif uw nieuwe SIM-kaart in de houder met de metalen contacten naar u toe en de ontbrekende hoek van de kaart bovenaan rechts, als getoond. Forceer de
47
SIM-kaart niet in de houder. Zorg ervoor dat de SIM-kaart helemaal in de houder zit. Zet de houder terug in de Lightwriter en schuif het metalen palletje naar u toe. De SIM-kaart houder zou nu vergrendeld moeten zijn met het ontbrekende hoekje aan de rechterkant.
Schroef het SIM-klepje weer op zijn plaats om de SIM-kaart te beschermen. Probeer een test-sms te verzenden om er zeker van te zijn dat uw SIM-kaart werkt en correct is aangesloten voordat u een eventuele bevestigingsplaat opnieuw aanbrengt.
Let op, het is momenteel niet mogelijk om PIN of PUK codes voor uw SIM-kaart in te voeren met uw Lightwriter. Het is belangrijk om PIN-codes uit te zetten door de SIM-kaart in een mobiele telefoon te zetten voordat u deze gebruikt in uw Lightwriter.
48
Instelling en onderhoud van uw toetsenbord Het is belangrijk dat uw toetsenbord comfortabel voor u is om mee te werken, omdat u hiermee uw Lightwriter bedient. Het Instellingen hoofdstuk geeft u een hoop hulp met de instellingen voor uw toetsenbord om ervoor te zorgen dat de Lightwriter is ingesteld zoals u deze wilt gebruiken. De correcte toetsenbordbescherming selecteren Als u merkt dat u niet altijd de juiste toets precies raakt, kan het helpen om een andere toetsenbordbescherming aan te brengen. Uw Lightwriter wordt geleverd met twee alternatieve toetsenbordbeschermingen. Probeer ze allebei uit om te zien welke het beste voor u werkt. Zie Toetsenbordbescherming verwisselen voor meer informatie. Het toetsenbord reinigen Na een tijd kan het zijn dat u merkt dat uw Lightwriter soms niet reageert op uw toetsindrukken of dat de toetsen vastzitten. De meest voorkomende reden hiervoor is een vuil toetsenbord. U hoeft zich geen zorgen te maken – het toetsenbord kan gemakkelijk thuis gereinigd worden. Volg de eenvoudige instructies in Hoe het toetsenbord te reinigen.
49
Toetsenbordbescherming verwisselen Uw Lightwriter wordt geleverd met drie toetsenbordbeschermingen van verschillende diepte die het mogelijk maken om uw toetsenbord aan te passen om de meest accurate toetsindrukken te verkrijgen. • Standaard toetsenbordbescherming
• Vlakke toetsenbordbescherming
• Diepe toetsenbordbescherming
Uw Lightwriter wordt normaliter geleverd met de standaard toetsenbordbescherming geïnstalleerd. Als deze niet geschikt is, kunt u deze gemakkelijk vervangen door een van de andere beschermingen. Als u echter moeite hebt met precieze handbewegingen, dan moet u misschien iemand om hulp vragen.
50
De toetsenbordbescherming verwijderen Verwijder met de bijgeleverde schroevendraaier de twee schroefjes die het toetsenbord aan beide zijden vasthouden (afb. 1)
(afb.1) Plaats nu het losmaakgereedschap voor de toetsenbordbescherming om de beurt in ieder van de drie openingen aan de onderkant van het toetsenbord (afb.2) Zorg ervoor dat u het gebogen deel van het gereedschap tegen het gebogen deel van de opening plaatst.
(afb.2) Trek het gereedschap voorzichtig naar u toe tot u een klein klikje hoort (afb.3). De toetsenbordbescherming kan nu verwijderd worden. Als het nog steeds een beetje moeilijk gaat, probeer dan opnieuw om het gereedschap in de openingen te plaatsen en trek het voorzichtig maar stevig naar u toe. FORCEER HET NIET omdat dit uw Lightwriter kan beschadigen.
(afb.3) Trek de toetsenbordbescherming omhoog en weg van uw Lightwriter (afb. 4). De toetsenbordbescherming dient vanaf de onderkant naar boven te worden getrokken en dan naar u toe omdat zich aan de bovenste rand bevestigingspunten bevinden.
(afb.4)
51
Als tijdens het afnemen sommige toetsen uit de toetsenbordbescherming zijn gesprongen, druk deze dan gewoon weer op hun plaats op de rubber mat, waarbij u ervoor zorgt dat ze correct worden geplaatst – het kan helpen om de rubber mat enigszins nat te maken.
52
Toetsenbordbescherming aanbrengen
ren
en aan in de
lijkst 0 – 45
eem de nieuwe toetsenbord bescherming en N
volg de bovenstaande stappen voor het verwijdein omgekeerde volgorde. Plaats de bevestigingspuntde achterkant van de bovenste randuitsparingen aan de bovenste rand van het frame van het toetsenbord. Dit is het makkemet de toetsenbordbescherming in een hoek van 3graden als hier getoond:
aat de toetsenbordbescherming vo chtig over
rg ervoor
e de toetsenbordbescherming op zijn plaats houden.
er kunt beschadigen.
L orzide toetsen zakken en wanneer het zich
ant tegen de voorste rand bevindt, de voorkvan de toetsenbordbescherming stevig
t. Zonaar beneden duwen tot u een klik hoordat de toetsenbordbescherming overal
gelijkmatig rond het toetsenbord past endat alle toetsen op dezelfde diepte zitten. Monteer de twee schroefjes aan de zijkant diLet op: Draai deze schroefjes niet te hard aan omdat u de toetsenbordbescherming of de behuizing van uw Lightwrit
53
Hoe uw toetsenbord te reinigen
ls uw toetsen vast blijven plakken of niet reageren, dan kan het zijn dat het
n het zijn dat u
• Verwijder de toetsenbordbescherming als beschreven in Toetsenbordbescherming
le toetsen van de rubber mat en laat zowel de toetsen als de plakkerige
roog af met een
De toets
Atoetsenbord gereinigd moet worden. Dit is gemakkelijk te doen en zou slechts15 minuten moeten duren. Als u precieze handbewegingen moeilijk vindt dan kaiemand anders om hulp moet vragen.
verwisselen. • Verwijder altoetsenbordbescherming weken in warme zeepsop en verwijder eventueel overblijfselen.
unt u ook voorzichtig de rubber mat afwrijven met een warme, • Indien nodig kvochtige (maar niet natte!) doek. Zorg ervoor dat u geen water
op of achter de rubber mat laat komen omdat dit misschien in uwLightwriter kan lekken en permanente schade kan veroorzaken.
d• Haal de toetsen en de toetsenbordbescherming uit het water en doek.
s de toetsen weer op de rubber mat. Het helpt als ze nog enigszins vochtig • Plaatzijn. Iedere toets dient gemakkelijk te passen.
nderstaande lay-out. en dienen te worden teruggeplaatst volgens de oUw Lightwriter aanzetten terwijl u dit doet kan helpen om te controleren dat de toetsen correct zijn aangebracht.
Rechts qwerty
Rechts abcde
54
Links qwerty
Links abcde • Plaats de toetsenbordbescherming weer terug als beschreven in Toetsenbordbescherming verwisselen.
55
Bevestigingsplaat monteren Uw Lightwriter kan bevestigd worden op een plaat die is aangepast aan onze snelkoppeling bevestiging voor uw rolstoel, bureau of nachtkastje. Om de bevestigingsplaat te monteren, draai uw Lightwriter om en schroef de bijgeleverde bevestigingsplaat aan de vier schroefgaten op de bodem. Gebruik alleen de bijgeleverde schroeven. Andere schroeven gebruiken kan uw Lightwriter ernstig beschadigen, of kan de bevestigingsplaat onveilig maken. Voor reserveschroeven kunt u contact opnemen met de Toby Churchill Ltd service afdeling.
56
Probleemoplossen
Probleem Oorzaak Oplossing
Lightwriter loopt vast of reageert niet wanneer toetsen worden ingedrukt
Mogelijke systeemfout
Houd Aan/C 15 seconden ingedrukt en laat dan los om uw Lightwriter te resetten
Batterij leeg
Laad de Lightwriter een paar uur op – u kunt de Lightwriter gebruiken terwijl deze oplaadt.
Lightwriter werkt niet. Geen weergavescherm. Batterijen moeten worden
vervangen Neem contact op met Toby Churchill Ltd.
Stroomvoorziening niet aangesloten
Controleer of het stopcontact werkt Oplaadlampje brandt
niet Oplader is defect Neem contact op met
Toby Churchill Ltd. Toetsen dienen lang te worden ingedrukt voor ze reageren.
Instelling voor toetsen vasthouden te lang
Verkort de tijd net de instelling voor toetsen vasthouden
Toetsen lijken niets te selecteren wanneer je ze indrukt
Instelling voor toetsvertraging te lang
Verkort de tijd met de instelling voor toetsvertraging
Toetsen lijken stroef of plakkerig
Toetsenbord of toetsenbordbescherming moet worden gereinigd
ZieHoe uw toetsenbord te reinigen hoofdstuk
Lightwriter spreekt niet Volume omlaag gezet
Ga naar de volume-instelling om het volume harder te zetten
Zoem-toets doet het niet
Geen geluid geselecteerd voor de zoem-toets
Kies in instellingen een zoemtoon
SMS-berichten worden niet verstuurd
Mobiele telefoon uitgeschakeld
Schakel de mobiele telefoon aan in de ingebouwde telefooninstelling
Er is iets op de Lightwriter gemorst Niet in paniek raken
Dep zo veel mogelijk van het gemorste op. Laat de Lightwriter drogen. Reinig indien nodig het toetsenbord
57
Uw Leverancier: RTD Het Dorp B.V. Heijenoordseweg 130 6813 GC Arnhem Tel. 026-3529292 Fax 026-3529292 [email protected] www.rtdhetdorp.nl
58