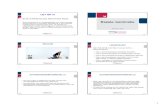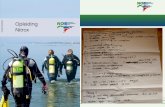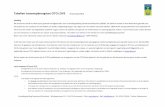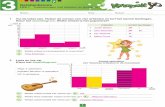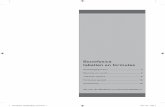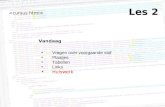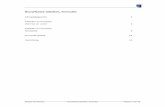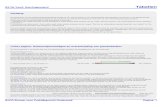LES 023 Tabellen We hebben het in les 1 al gehad over wat een tabel is. In z’n meest basale vorm...
Transcript of LES 023 Tabellen We hebben het in les 1 al gehad over wat een tabel is. In z’n meest basale vorm...

1
LES 02 Tabellen, rijen en kolommen, import en export
GILDE SAMENSTERKER Cursus Teamdesk

2
Inhoudsopgave Inhoudsopgave ....................................................................................................................................... 2
Tabellen .................................................................................................................................................. 3
Een nieuwe tabel maken .................................................................................................................... 3
Onderhouden van bestaande tabellen ................................................................................................... 5
Aanpassen van de tabeleigenschappen.............................................................................................. 6
Default Record Picker Options ....................................................................................................... 8
Search Options ............................................................................................................................... 8
User Interface ................................................................................................................................. 8
Importeren van gegevens ................................................................................................................... 9
Exporteren van gegevens uit een Tabel ............................................................................................... 12
Verwijderen van een Tabel................................................................................................................... 12
Verwijderen van data uit een tabel ...................................................................................................... 12
Kolommen ............................................................................................................................................ 13
Kolom types ......................................................................................................................................... 15
Onderhoud bestaande kolommen ....................................................................................................... 17
General options ................................................................................................................................ 18
Text options...................................................................................................................................... 20
Numeric options ............................................................................................................................... 21
Date options ..................................................................................................................................... 22
Advanced options ............................................................................................................................. 22
Help .................................................................................................................................................. 23
Tip van de dag ...................................................................................................................................... 23
Huiswerk… ............................................................................................................................................ 24

3
Tabellen We hebben het in les 1 al gehad over wat een tabel is. In z’n meest basale vorm is het een lijst met rijen (de records) en kolommen (de velden). Tabellen bevatten de gegevens die je wilt opslaan, hergebruiken bewerken, etc. De ‘ONZE HELDEN’ database bevat al een paar tabellen: Clubs, Teams, Wedstrijden, Divisies en Leden. Stel dat we vanaf nu ook een lijst van donateurs zouden willen gaan bijhouden. Dan moeten we een nieuwe tabel maken.
Een nieuwe tabel maken Klik op SETUP (rechtsboven in de zwarte balk).
Klik op de knop NEW TABLE.
Dan zie je het formulier ‘New Table’:
Gebruik dit formulier om de toe te voegen kolommen te specificeren:
Kenmerk Omschrijving Table Name Vul hier de naam van de tabel in. In dit geval dus ‘Donateur’. Altijd
enkelvoud. Later kun je ook een meervoud aangeven. De naam moet wel uniek zijn binnen deze database.
Column Name Vul de naam van de kolom in. Bijvoorbeeld ‘Naam’ of ‘Bankrekeningnr.’ Wat je hier invult wordt in lijsten als header gebruikt.
Column Type Selecteer het juiste type voor de toe te voegen kolom. Maak een keuze uit de lijst met opties.

4
Als je klaar bent* druk dan op SAVE om de nieuwe tabel aan de database toe te voegen. Klik op CANCEL als je de tabel NIET wilt opslaan. *) Je kunt per keer maar 10 kolommen toevoegen. Als je er méér nodig hebt, dan sla je eerst de tabel op en vervolgens klik je op ‘Create a new Column’. Dan kun je er weer 10 toevoegen….
Nadat je op SAVE hebt gedrukt maakt het systeem autyomatisch een nieuw tabblad aan:
: Ook zie je de nieuwe tabel in de Setupmodus terug. Die nieuwe tabel heeft – naast de door jou handmatig toegevoegde kolommen – ook zes systeemkolommen:
Created By De gebruiker die het betreffende record heeft aangemaakt.
Date Created De datum en tijd waarop het record werd aangemaakt.
Last Modified By De gebruiker die als laatste het betreffende record heeft gewijzigd.
Date Modified De datum en tijd waarop de laatste mutatie in dit record plaatsvond.
Record Owner Default dezelfde gebruiker als bij Created By werd ingevuld.
ID Volgnummer dat standaard wordt gebruikt als Sleutelwaarde.
De nieuwe tabel heeft ook standaard al een formulier om nieuwe records toe te voegen en twee standaard views: List All en List Change. En er is ook een standaard dashboard voor het nieuwe tabblad.

5
Onderhouden van bestaande tabellen Klik op de SETUP knop, klik op het tabblad Database en kies Tables > Customize existing tables. Het systeem toont nu een lijst met alle bestaande tabellen.
In deze lijst van tabellen zie je een aantal knoppen:
Knop Omschrijving
New Deze hebben we al gebruikt om de tabel Donateurs toe te voegen
Reorder Klik op Reorder om de volgorde van de tabellen in de lijst (en ook de tabbladen in de usermode) te veranderen.
Edit Klik op Edit om aanpassingen te doen in eigenschappen van de betreffende tabel.
Copy Klik op Copy om de betreffende tabel te kopiëren (in- of exclusief de erin opgenomen gegevens)
Del
Klik op Del om een tabel te verwijderen. Het systeem zal je vragen of je dat wel zeker weet. Klik op YES als je de verwijdering door wilt zetten. Gevolg is dan dat de tabel en de inhoud ervan uit het systeem worden verwijderd. Klik op NO om de actie af te blazen.
De naam van de tabel is ook een ‘knop’
Klik op de Naam van de tabel om de eigenschappen van de tabel te kunnen bekijken.

6
Aanpassen van de tabeleigenschappen Klik op Edit om aanpassingen te doen in eigenschappen van de betreffende tabel. We kiezen de tabel TEAMS:
In dit formulier zie je vier secties:
• General • Record Picker options • Search options • Advances options

7
General
Eigenschap Omschrijving
Singular Name Je voert de naam van een tabel altijd enkelvoudig in.
Plural Name Het systeem ‘verzint’ zelf hoe het meervoud is. Dat doet ie wel op z’n Amerikaans, dus kijk niet raar op als ie het heeft over Wedstrijds ipv Wedstrijden. Gelukkig kun je ‘m verbeteren….
Name Column
De NAAM kolom bepaalt wat gebruikers te zien krijgen in een gekoppelde tabel. Het is ook wat je ziet boven een formulier en in de prullenbak als een record werd verwijderd. Je kunt hier ook een formuleveld voor aanwijzen. Dus dit gaan we een andere keer laten zien.
Tab Color
Hiermee kun je de kleur van het tabblad aanpassen. Kies de gewenste kleur uit de aangeboden mogelijkheden of vul een kleurnummer in. De gekozen kleur werkt overigens NIET in de setup modus, alleen in de usermodus.
Icon
Je kunt hier een icon kiezen dat aan de tekst op het tabblad wordt toegevoegd. Je kunt kiezen uit meer dan 900 iconen. Maar dáár moet je het dan wel mee doen. Er is geen mogelijkheid eigen iconen toe te voegen. Als je het mij vraagt is deze functionaliteit in deze vorm volstrekt nutteloos, tenzij je perfect passende iconen kunt vinden voor al je tabellen. Prettige wedstrijd!
Notes Noteer in het notitieveld alle relevante ontwerpinformatie m.b.t. deze tabel. Deze notities zijn alleen zichtbaar in de Setup modus.

8
Default Record Picker Options
In deze sectie kun je het standaard gedrag van een zgn. Record Picker aanpassen. Dat heeft impact op een referentie veld in een andere (gekoppelde) tabel. We laten deze sectie voor nu dus even links liggen en komen er op terug in les 6. Search Options
Als ontwerper kun je specificeren in welke kolommen wel en niet kan worden gezocht met de standaard zoekfunctie. Als je wilt dat er in een bepaalde tabel NIET gezocht kan worden, dan zet je het vinkje achter ‘Allow Search’ uit. Bijvoorbeeld bij de kolom Huisnr. Maar meestal is het wel een goed idee om het gewoon te laten staan. Advanced Properties Je kunt records een kleur geven op basis van een waarde in het record. Bijvoorbeeld: Als een de speler in kwestie achterloopt met zijn contributie, dan maken we de regel rood. Dat kun je op twee niveaus doen: Hier op tabel niveau. Dan geldt de instelling voor alle views. Of per view. Dat geldt de kleurinstelling alleen voor die ene view.
User Interface Als je op de tabelnaam hebt geklikt in de lijst met tabellen, dan zie je ook de sectie User Interface:
Als je op EDIT drukt kun je zaken voor de gebruiker standaard verbergen. Bijvoorbeeld als je ze alleen conditioneel wilt tonen. Als een tabel verborgen moet worden voor gebruikers in een bepaalde rol, kun je de checkbox onder Hide Tab AAN zetten. Ook de zichtbaarheid van knoppen NEW, EDIT en ADD SIMILAR kun je hier AAN of UIT zetten. Als je niet wilt dat een gebruiker zomaar een nieuw record aanmaakt, dan zet je de NEW knop uit. Dan moet je meestal nog wel wat doen om alsnog records in de tabel toe te kunnen voegen, bijvoorbeeld via Workflow regels (Rules).
Er is ook een mogelijkheid om de knoppen PRINT, EXPORT en/of SEND in de views uit te zetten. Het voorkomt beslist geen datalekken, maar als je deze zaken waar nodig UIT zet, wordt het stelen van gegevens wel een stukje lastiger.
Je kunt de interface ook vanuit de ROLES (gebruikersrollen) beïnvloeden. Maar daar komen we in les 10 pas aan toe….

9
Importeren van gegevens Onze Helden voerden tot voor kort hun administratie in Excel. Uiteraard hebben ze de gegevens niet allemaal zitten overtypen. Je kunt in Teamdesk gemakkelijk gegevens uit andere bronnen importeren. Dat is niet alleen nuttig bij het opzetten van een nieuwe database. Je kunt ook in een bestaande database handig gebruik maken van dit mechanisme.
Als je gegevens importeert in een tabel, dan maakt het systeem nieuwe records aan OF het overschrijft gegevens van bestaande records. Dit is afhankelijk van de vraag welk veld in de import je aanwijst als sleutelveld (meestal is dat het ID). Als je ook een ID importeert en dat bestaat al in de tabel, dat worden de gegevens overschreven. Bestaat het ID nog niet of is er in de import geen ID meegegeven, dan ontstaan er nieuwe records.
Om data in een tabel te importeren volg je de volgende stappen: • In de Setupmodus kies je de juiste tabel. • In het menu rechts kies je in de sectie Tables voor Import data into table
Je krijgt nu twee opties:
• Importeer gegevens uit een .CSV bestand • Kopieer en Plak gegevens uit een ander programma

10
Ik gebruik ALLEEN die tweede optie. Dat werkt verreweg het beste. Als je hiervoor kiest zie je dit:
Selecteer en kopieer de te importeren data in het andere programma, bijvoorbeeld Excel. Kom hier terug en plak de data in de grote rechthoek. Als op de eerste rij in de gegevens de kolomnamen staan, geef dat dan aan d.m.v. het vinkje. Is dat niet het geval, haal het vinkje dan weg.
Druk op NEXT.

11
Check in het volgende scherm of het systeem de kolomnamen en –typen goed heeft geïnterpreteerd.
Mocht dat niet goed zijn gegaan, dan kun je gegevens nog toewijzen aan de juiste kolom door deze te kiezen in het dropdown veld. Als je kenmerken in de import hebt zitten die (nog) niet in de database voorkomen, dan kun je ervoor kiezen om die NIET te importeren of een nieuwe veldnaam en –type te specificeren.
Onderaan staat nog een belangrijk element: Match Column. In dit geval wordt gematched met het ID. Zowel in de database als in de import komt een ID voor. Zijn die hetzelfde dan worden de gegevens in de database overschreven. Komt het ID in de import niet voor in de database, dan wordt een nieuw record toegevoegd. Staat het ID wèl in de database, maar niet in de import, dan verandert er in dat record niets.
Klik op NEXT om verder te gaan met de import. In dit geval gaat er iets mis, want er staan in de gekopieerde gegevens ongeldige emailadressen:
En dus moet je dit eerst herstellen en de gegevens dan opnieuw importeren. Als alles correct is geimporteerd, kun je op FINISH klikken om het proces af te ronden.

12
Exporteren van gegevens uit een Tabel Kies onder Tables de optie Export data from table. Je kunt exporteren in de volgende formaten:
Persoonlijk gebruik ik het liefste de eerste optie. Die geeft het minste gedoe… Let er wel op dat je op deze manier geen formules of lookup- en/of summary kolommen kunt exporteren. Als je de waarden daarvan wilt exporteren moet je gebruik maken van een view in de usermode, waarin die waarden voorkomen en de export knop niet UIT gezet is.
Er zijn ook geavanceerde backup tools (tdbackupwin), waarmee je ook een backup van de in de database opgenomen documenten kunt maken.
Verwijderen van een Tabel
Druk op de juiste regel op DEL om een tabel (definitief!) te verwijderen. Je gooit de tabel weg, maar ook de gegevens, het formulier, de views, koppelingen met andere tabellen, etc. WEES HIER DUS HEEL ZEKER VAN JE ZAAK !!
Verwijderen van data uit een tabel Je kunt ook alleen de data verwijderen en voor de rest alles intact houden. Deze functie zul je in de praktijk niet heel vaak gebruiken, maar het handig om te weten dat het kan: In de Setup modus kies je links de tabel en dan rechts onder het kopje Table de optie Delete data from table. Uiteraard wel even bevestigen als je het echt wilt…

13
Kolommen Elke Teamdesk tabel bestaat uit rijen (RECORDS) en kolommen (COLUMNS). We nemen de tabel ‘Teams’ uit de ‘Onze Helden’ database even als voorbeeld. Elk record bevat een instantie van een bepaald team, bijvoorbeeld ‘Ajax 1’ of ‘Onze Helden 1’. Elke kolom bevat de waarde van een bepaald kenmerk van een team, zoals ‘Teamnaam’, ‘Aantal wedstrijden’, etc.
Om nieuwe kolommen te maken of bestaande kolommen te wijzigen ga je uiteraard eerst naar de SETUP modus (rechtsboven in de zwarte balk). Kies in het menu aan de linkerkant de tabel (in dit geval dus ‘Teams’) en klik in het menu rechts op ‘Columns’ en vervolgens op ‘Customize existing columns’. Je ziet dan een formulier waarin je van alles met de kolommen in de tabel Teams kunt doen.
Je kunt onder het kopje Columns een of meer nieuwe invulvelden toevoegen, wijzigen of verwijderen.
Onder het kopje Formula Columns gaat het om ‘berekende’ velden. Die komen in les 3 aan de beurt.

14
Je kunt in ditzelfde formulier ook Referenties en Selections toevoegen, wijzigen of verwijderen. Dat doe ik zelf doorgaans niet hier, maar onder Tables=>Manage relations. Maar dat is les 6 .
De laatste groep omvat de System Columns. Dit zijn velden die je in elke tabel tegenkomt. Je kunt geen systeemkolommen toevoegen en ze ook niet verwijderen.
Belangrijk om te weten is dat een ID eruit ziet als een volgnummer, maar onder water gewoon van het type TEXT is. Dat heeft consequenties voor het sorteren op ID. Als je er niks aan doet zal hij records sorteren als 1, 10, 100, 2, 20, 3, 4, 5, 6, 7, 8, 9
Je kunt de eigenschappen van systeemkolommen wel wijzigen. Bijvoorbeeld om ze naar het Nederlands te vertalen of een ID er uit te laten zien als “000001” i.p.v. 1. Dan gaat dat sorteren ook weer goed…

15
Kolom types Een kolom type bepaalt niet alleen wat je in een kolom wel en niet kunt invoeren, maar ook hoe het er uit ziet en welke formules je er wel en niet op los kunt laten.
TeamDesk kent heel erg veel kolomtypen, zoals Tekst, Numeriek, Datum, Tijd, etc. Kolommen met een formule of een verwijzing naar een andere tabel bestaan, maar daar gaan we het vandaag nog niet over hebben.
Kolom Type Omschrijving
Text
Verreweg het meest gebruikte type. Gebruik het voor alles wat tekst is of omvat en voor numerieke waarden waarmee je niet hoeft te rekenen, zoals bijvoorbeeld een huisnummer of een postcode.
Text – Multi-line
Gebruik dit speciale tekstveld voor langere teksten zoals een productomschrijving of notities.
Numeric
Bedoeld voor een numerieke waarde waarmee je wilt rekenen, bijvoorbeeld het aantal doelpunten in een wedstrijd.
Numeric – Currency
Specifiek voor bedragen.
Numeric – Percent
Deze is voor percentages.
Numeric – Rating
En deze voor een waardering, bijvoorbeeld 1-5 of 1-10. Je kunt dit bijvoorbeeld presenteren als 1-5 sterren.
Date
Als je een datum moet invoeren is dit het type dat je gebruikt. De eindgebruiker kan de datum handmatig invoeren of gebruik maken van een in het veld ingebouwde kalender. Het format kan in de kolomeigenschappen worden bepaald.
Time Als je een tijd wilt aangeven (format: 09:45)
Duration
Als je een tijdsverloop wilt aangeven, bijvoorbeeld “3 weken” of “2 uur en 15 minuten”

16
Timestamp
Dit type omvat een datum en een tijd, bijvoorbeeld “11 januari 2020 13:50”. Het format is zoals is bepaald in de timezone in de eigenschappen van de database.
Checkbox
Hiermee geef je “Waar/Onwaar” aan. Heeft wel een nadeel: Je kunt niet het verschil zien tussen Onwaar (het veld werd leeg gelaten omdat de bewering onwaar is) en Onbepaald (het veld werd niet ingevuld, omdat de gebruiker niet wist of het waar, dan wel onwaar is).
Phone Number
Gebruik geen TEXT, maar een PHONE NUMBER voor vaste en mobiele telefoonnummers. Als je SKYPE of een ander VOIP systeem gebruikt kun je op het nummer klikken om meteen te bellen.
E-mail Address
Tja, wat zal ik ervan zeggen. Dit is voor emailadressen. De gebruiker MOET altijd @domein op het eind toevoegen.
User Laat de gebruiker kiezen uit een lijst met gebruikers van deze database.
File Attachment
Zoek op de PC of in het lokale netwerk naar een bestand om dit aan het record toe te voegen. Bijvoorbeeld een inschrijfformulier of de VOG van een medewerker.
URL
Verwijs naar een internetadres, bijvoorbeeld https://uvv-zoetermeer.nl/vacatures
AutoNumber
Voor een volgnummer. We hebben al het ID. Dus waar dit voor nodig is heb ik in 17 jaar gebruik nog niet kunnen ontdekken….
Barcode
Dit zou je bijvoorbeeld kunnen gebruiken als productlabel en het gebruiken in formulieren, views en documenten.
Location
Een locatie is een aanduiding op de kaart: een combinatie van Lengte- en een breedtegraad. Je kunt er een locatie mee duiden op bijvoorbeeld Google Maps.

17
Onderhoud bestaande kolommen Nadat je een kolom aan een tabel hebt toegevoegd, kun je de eigenschappen van deze kolom nader bepalen. Selecteer in de sectie Columns de optie Customize existing columns. Dan krijg je alle kolommen in de tabel te zien:
Klik op DEL om een kolom te verwijderen. Let op: Daarmee verwijder je dus ook de data in deze kolom!
Klik op EDIT om de eigenschappen van een kolom in te vullen of te wijzigen. Er verschijnt dan een formulier:
In dit formulier zie je vier secties: General, Tekst options, Advanced options en Help.

18
General options Hier vind je de eigenschappen die voor elk kolomtype gelden:
Name De naam van de kolom Notes Notities. Meestal is de bedoeling of het gebruik van een kolom direct duidelijk. Maar soms is het handig om e.e.a. toe te lichten. Dat kan in dit veld. Default/Calculate
None
Value
Formula
Hier kun je de ‘standaard’ waarde bepalen. Met ‘None’ laat je het veld default leeg. Als je ‘Value’ kiest, kun je vervolgend de standaardwaarde invullen. Bijvoorbeeld ‘Zoetermeer’ voor een tekstveld of ’€ 65,00’ voor een numeriek veld.
Kies je ‘Formula’ dan kun je de standaardwaarde via een formule bepalen. Bijvoorbeeld ‘Today()’ voor de actuele datum. Later meer over formules….
Data Er zijn een paar instellingen die impact hebben op de INHOUD van het veld:
Required Geef hier aan of dit veld VERPLICHT ingevuld moet worden. Ik gebruik dit zelden. Vaak is het een beter idee om wel of niet verplicht te regelen in het ‘Behaviour’ van het formulier. Tenzij het zo is dat de waarde echt niet (nooit, onder geen enkele omstandigheid) mag ontbreken.
Unique Geef hier aan of de waarde in deze kolom uniek moet zijn. Doorgaans doe je dat alleen bij sleutelvelden. En dáár is het ID de beste kandidaat voor. Maar heel soms is het handig om uniciteit af te dwingen. Bijvoorbeeld als je een postcode tabel maakt. Dan wil je geen dubbele postcodes in je tabel.
Allow Add similar Dit vinkje bepaalt of de gebruiker de waarde in deze kolom mag ‘klonen’ (als basis voor een ander – nieuw - record). Kolommen met dit vinkje AAN worden gekopieerd in de kloon. Staat het vinkje UIT, dan blijft de kolom in het nieuwe record leeg.

19
Allow find Het vinkje hier bepaalt of de gebruiker - met behulp van de algemene zoekfunctie - kan zoeken in deze kolom. Deze optie is beschikbaar voor kolommen van de types TEXT, MULTI-LINE, E-MAIL, PHONE, URL en ATTACHMENT. Niet voor formulevelden en ook niet voor referentie of selectievelden, ook niet als die van het type TEXT zijn.
DISPLAY Hier staan wat instellingen voor hoe deze kolom wordt getoond:
Include in views by default Zet het vinkje aan als je dit veld standaard wilt toevoegen aan elke nieuwe view.
Display in bold Als je de waarde van deze kolom in elke view vet gedrukt wilt tonen, zet dan dit vinkje aan.
Display without wrapping Dit is handig. Standaard probeert Teamdesk altijd zoveel mogelijk kolommen te tonen in de views. Dat maakt het soms noodzakelijk om tekst over meerdere regels uit te spreiden. Als je dat niet wilt, dan zet je dit vinkje aan.
ACCESS
Hier kun je bepalen welke rollen wat mogen m.b.t. deze kolom. Voor elke rol in het systeem kun je dan bepalen of deze de gegevens in deze kolom mag ZIEN (VIEW), WIJZIGEN (View/Modify) of niet (NONE).

20
Text options Naast de GENERAL options die we al besproken hebben, zijn er voor een kolom van het type TEXT specifieke eigenschappen:
Width Hiermee bepaald je het maximale aantal tekens in deze kolom.
Data Entry Met ‘Type-in’ zorg je ervoor dat de gebruiker dit veld zelf kan invullen. Met ‘Drop down’ geef je de gebruiker een keuze uit een lijst met opties. ‘Radio buttons’ doen min of meer hetzelfde: de gebruiker kies één optie uit een beperkte hoeveelheid mogelijkheden. En met ‘Check boxes’ kun je ervoor zorgen dat de gebruiker méér dan één optie kan kiezen. Maar ook dit is alleen zinvol als de lijst met opties beperkt is (anders ziet het er niet uit en zoek je je rot).
Als je iets anders kies dan ‘Type-in’, dan kun je een lijst aanleggen met de opties voor de gebruiker:
Allow New Choices Hiermee bepaal je of gebruikers zelf nieuwe waarden aan de lijst mogen toevoegen. Ik zou hier heel erg terughoudend mee zijn. Je zet de deur naar gegevensvervuiling wagenwijd open.
Sort Choices Je kunt de lijst alfabetisch sorteren. Deze daarvoor dit vinkje aan. Soms is het handiger om dat NIET te doen, bijvoorbeeld als je de meest gebruikte waarden bovenaan wilt hebben.

21
Numeric options Bij numerieke kolommen heb je weer andere instelmogelijkheden:
Type
Met deze eigenschap kun je het subtype van een numeriek veld achteraf aanpassen: • Simple number • Currency • Percent • Rating
Decimal places Bepaal of er decimalen getoond moeten worden en zo ja hoeveel
Units Geeft weer hoeveel van WAT. Bijvoorbeeld bij verpakkingen: Stuks, Dozen, Pallets, etc.
Unit position
Volgens mij doet ie hier helemaal niks mee… maar je zou er de positie van de unit aanduiding mee moeten kunnen bepalen.
Data Entry
TYPE IN: de gebruiker typt een getal DROPDOWN: De gebruiker kiest uit een lijst met mogelijke getallen (met de optie om niets in te vullen)
RADIO BUTTONS: Idem, maar dan zonder de optie om NIETS te kiezen.
Choices Deze zie je pas als je DROPDOWN of RADIOBUTTONS hebt gekozen. Hier zet je de opties in voor de gebruiker (elke optie op een eigen regel)
Totals Zet hier een vinkje als de gebruiker het totaal aantal moet kunnen zien.
Averages Zet hier een vinkje als de gebruiker het gemiddelde moet kunnen zien.
Zero Values
When this property is unchecked, blank values are displayed instead of zero values. Also it affects the average calculation as zero and blank values are ignored. If the property is checked, zero values are visible, moreover, they are taken into account when the average is calculated.
Use digit grouping
This property allows a user to specify the way a numeral value should be represented. Select the Use digit grouping check box if you want to group digits of numeric values by thousands.

22
Date options Voor datumvelden gelden weer ander mogelijkheden:
In combinatie met de juiste instelling van de tijdzone (database properties):
:
• Short date: 12-11-2011 • Long date: zaterdag 12 november 2011 • Month Day: 12 november • Year Month: november 2011
Advanced options Geef de waarde in de kolom een bepaalde kleur. Dat kan je afhankelijk maken van de waarde in de kolom. Bijvoorbeeld:
Als de bij textoptions voor ‘Type-in’ hebt gekozen, dan kun je ook een zgn. masker of patroon bepalen. Bijvoorbeeld:
De message verschijnt dan als de gebruiker iets anders invoert dan conform het masker is toegestaan.

23
Help In deze sectie kun je een helptekst schrijven, die de gebruiker kan zien bij het invoeren:
Usermode:
De helptekst verschijnt als de gebruiker de muis boven het vraagteken houdt:
Tip van de dag Als je (met beheerrechten) in de USERMODE zit en even een snelle aanpassing wilt doen in de eigenschappen van een kolom, houdt je muis dan boven het label van de kolom en klik op de rechtermuisknop. Je krijgt dan wat opties, waaronder ‘Edit columns properties‘.

24
Huiswerk… Maak een nieuwe tabel aan: Donateur
Voeg de volgende velden toe:
Naam Type Lengte Bijzonderheden Voorletters Tekst 10
Voorvoegsel Tekst 10
Achternaam Tekst 40
Straat Tekst 40
Huisnr Tekst 10
Postcode Tekst 7 Masker: “0000 AA”
Plaats Tekst 40
Telefoon Phone Number
Email EmailAddress Verplicht en Uniek
Bijdrage per jaar Nummeric => Currency Euroteken ervoor !!
Notities Text => Multiline. Toon minimaal 10 regels
En importeer de data de tabel in de bijlage.
Controleer of alles goed is gegaan. Probeer maar eens een nieuwe donateur in te voeren met een reeds bestaand emailadres….

25