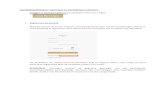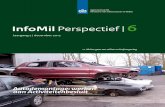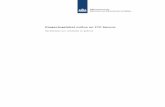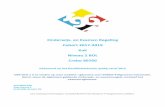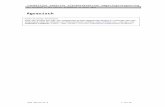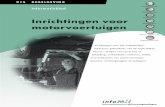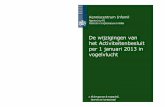ISL3a V2010 1 REKENEN MET ISL3A V2010 1 - infomil.nl · ISL3a V2010_1 - 6 - 2.2.1 Aanmaken nieuw...
Transcript of ISL3a V2010 1 REKENEN MET ISL3A V2010 1 - infomil.nl · ISL3a V2010_1 - 6 - 2.2.1 Aanmaken nieuw...

ISL3a V2010_1
- 1 -
REKENEN MET ISL3A V2010_1
INHOUDSOPGAVE:
Rekenen met ISL3a V2010_1................................................................................................ 1
1 Algemeen............................................................................................................. 2 1.1 Functionaliteit ISL3a............................................................................................. 2 1.2 Modelherkomst en -overeenkomsten ................................................................... 2 1.3 Systeemeisen ...................................................................................................... 3 1.4 X- en Y- coördinaten ............................................................................................ 3
2 Voorbereiden van de berekening ......................................................................... 4 2.1 Algemeen............................................................................................................. 4 2.2 ‘Definities’, invoer van de gegevens ..................................................................... 5 2.2.1 Aanmaken nieuw project ...................................................................................... 6 2.2.2 Invoeren Te beschermen objecten ....................................................................... 8 2.2.3 Invoeren Bronnen................................................................................................. 9 2.2.4 Opslaan en wijzigen van de invoergegevens.......................................................14 2.3 Standaardbronnenbestand: Im & Export .............................................................15 2.4 Ex- en Import van ISL3a-projecten......................................................................19 2.4.1 Exporteren van projecten ....................................................................................19 2.4.2 Importeren van projecten ....................................................................................23
3 Uitvoeren berekening ..........................................................................................26 3.1 Berekenen algemeen ..........................................................................................26 3.2 Starten van de berekening ..................................................................................29 3.3 Foutmeldingen ....................................................................................................31
4 Resultaat van berekening....................................................................................32 4.1 Presentatie resultaten 'Contour' ..........................................................................32 4.2 Presentatie resultaten 'Omhullende' ....................................................................33 4.3 Bewaren van rekenresultaten..............................................................................34 4.4 Bekijken van bewaarde rekenresultaten..............................................................35 4.5 Export van rekenresultaten naar PDF-document.................................................37 4.6 Verwijderen van bewaarde rekenresultaten.........................................................38 4.7 ISL3a-PM10-resultaten en zeezoutcorrectie........................................................38 4.8 Overige uitvoer van het programma ....................................................................40

ISL3a V2010_1
- 2 -
1 ALGEMEEN 1.1 Functionaliteit ISL3a Kort samengevat kan de functionaliteit van het ISL3a model als volgt worden beschreven: Met op het scherm ingevoerde gegevens rond een lokale verzameling bronnen rekent dit op NNM-(Nieuw Nationaal Model)-Stacks gebaseerde programma de verspreiding van PM10 of NO2 in de directe omgeving uit. Het programma kan de emissie vanaf industriële, agrarische of oppervlaktebronnen berekenen. Naast de contouren in de directe omgeving (op een door de gebruiker te kiezen grid rondom de bronnen) rekent het programma naar wens ook direct de concentratie uit voor een aantal door de gebruiker op het scherm ingevoerde ‘te beschermen objecten’. In plaats van de ligging van de iso-contouren in een grid kan het programma naar wens ook de concentratie uitrekenen voor een serie punten die op de omhullende contour om de opgegeven 'brongebouwen' ligt. De rekenresultaten worden zowel in tabelvorm als grafisch op het scherm gepresenteerd en de complete berekening kan worden opgeslagen en daarna in een PDF-document worden weggeschreven, inclusief een opgave van de gehanteerde invoergegevens. Meer gedetailleerde rekenresultaten zijn verzameld in een reeks bestanden die in een door de gebruiker op te geven directory worden weggeschreven. Het model is niet geschikt voor het doorrekenen van lijnvormige bronnen zoals verkeerswegen of scheepvaart. Verder is het model bedoeld voor het uitvoeren van PM10 of NO2 concentratieberekeningen en daarmee niet geschikt voor het doorrekenen van andere componenten of depositieberekeningen
1.2 Modelherkomst en -overeenkomsten ISL3a is in opdracht van het ministerie van VROM opgesteld door KEMA. Het ISL3a model vertoont overeenkomsten met het eerder verschenen model AAgro-Stacks en de beide versies van het agrarische geurverspreidingsmodel V-Stacks. Wellicht worden deze drie modellen in een later stadium geïntegreerd tot een combinatiemodel, of komen er meer gebruikersvriendelijke uitwisselingsmogelijkheden. Na een eerdere herziening van het model vorig jaar is het ISL3a model in 2010 opnieuw geactualiseerd. De 2010 versie van het model rekent vanzelfsprekend met de meest actuele meteo- en GCN-bestanden zoals deze voorjaar 2010 door het PBL beschikbaar zijn gesteld. Vrijwel onzichtbaar voor de gebruiker heeft het model op dit punt een ingrijpende aanpassing ondergaan: Het model leest niet langer zelf de meteobestanden uit, maar ontvangt de meteodata na een aanroep van de zogenaamde pre-SRM module. De aanroep van de GCN module verloopt eveneens via deze pre-SRM module. Tenslotte, ook de gemiddelde

ISL3a V2010_1
- 3 -
ruwheidslengte wordt niet langer door het ISL3a model zelf uit een bestand berekend maar verkregen via een pre-SRM aanroep. De pre-SRM-module is in opdracht van VROM door ECN ontwikkeld om de verschillende modellen rond deze data meer te harmoniseren. Het gebruik van de pre-SRM module voor het leveren van ruwheidsgegevens, meteoparameters en GCN-achtergrondconcentraties is het enige verschil in de 2010 versie ten opzichte van het model zoals beschreven in het ISL3a-achtergronddocument; de rekenwijze waarmee de eigenlijke verspreidingsberekeningen van emissiepunt naar receptor wordt uitgevoerd, is principieel niet gewijzigd. Deze rekenwijze vormt de kern van het KEMA Stacks model dat voor zeer uiteenlopende verspreidingsberekeningen wordt toegepast. Het KEMA Stacks model is een van de praktische uitwerkingen van het Nieuw Nationaal Model (NNM). Het NNM bevat een beschrijving van de modellering van de verspreiding van luchtverontreiniging waarover een nationale wetenschappelijke consensus is bereikt. Verder zijn er in de 2010-versie een aantal functionaliteiten toegevoegd om de gebruiker het werken met het model te veraangenamen. Zo is het mogelijk gemaakt om de complete invoer van bestaande ISL3a-projecten te exporteren, en vervolgens elders weer in te lezen. Op verzoek worden in de PDF-uitvoerbestanden voor PM10-berekeningen ook het berekende aantal overschrijdingsdagen voor de 'Te Beschermen Objecten' weergegeven.
1.3 Systeemeisen Het ISL3a model stelt de volgende eisen aan de hard- en software: - een up-to-date PC met CD-rom station en een snelle processor - Windows operating system, bij voorkeur vanaf Windows XP - voldoende Mb RAM geheugen - een harde schijf met tenminste 600 Mbyte vrij voor het ISL3a pakket.
1.4 X- en Y- coördinaten De exacte positie van iedere bron of object wordt in het rekenmodel opgegeven door middel van de set Amersfoortse X- en Y-coördinaten van die locatie. Deze Amersfoortse (of Rijksdriehoek) coördinaten staan aangegeven op topografische kaarten of zijn via GIS (Geografisch Informatie Systeem) te achterhalen. De Amersfoortse coördinaten worden aangeduid in (gehele) meters. Voor locaties in Nederland ligt de X-coördinaat tussen 0 en 281.800 m en het bereik van de Y-coördinaat loopt van 300.000 tot 625.000 m. Door de keuze van de oorsprong 300 kilometer ten zuiden van Nederland kunnen de Nederlandse X- en Y- coördinaat niet verwisseld worden.

ISL3a V2010_1
- 4 -
2 VOORBEREIDEN VAN DE BEREKENING 2.1 Algemeen Installatie van het complete ISL3a-programma verloopt eenvoudig met behulp van het menu-gestuurde 'Install ISL3a V2010_1.exe'-programma dat gedownload kan worden of via CD-rom is verspreid. Na succesvolle installatie van het programma ISL3a op de harde schijf van de computer is er op het ‘desktop’ scherm (of anders in de bin-subdirectory) het ISL3a-icoon verschenen voor het ISL3a.exe programma. Het is in het gebruik gemakkelijk om hier een snelkoppeling naartoe te maken en deze op het ‘desktop’ scherm te plaatsen. Na dubbelklikken van het ISL3a-icoon start het programma op en verschijnt het onderstaande hoofdscherm. Op de grijze horizontale keuzebalk bevinden zich een zevental keuzemogelijkheden. Onder ‘Algemeen’ kan de gebruiker de printerinstellingen nagaan en het programma afsluiten, ‘Window’ biedt de mogelijkheid om de weergave van de schermen binnen het hoofdscherm te manipuleren en ‘Over ISL3a’ geeft (minimale) informatie over de herkomst en versie van het programma. De resterende vier toetsen ‘Definities’, ‘Berekenen’, ‘Bekijken’ en 'Standaard bronnen' vormen de directe aansturing van het rekenprogramma en worden daarom hierna in meer detail besproken.

ISL3a V2010_1
- 5 -
2.2 ‘Definities’, invoer van de gegevens Berekeningen worden uitgevoerd per project. Een project bestaat uit het rekengebied met daarbij een aantal bronnen (of emissiepunten). De verzameling van maximaal 25 bronnen hoort bij één of meer bedrijven in het project. Per project heeft het programma gegevens nodig over de bronnen binnen dit project en, indien gewenst, de ‘te beschermen objecten’ in de omgeving. De gegevens voor het project worden direct op invulschermen van het programma ingevoerd. Pas wanneer de gegevens voor een project compleet zijn ingevoerd, kan de berekening worden gestart. Na het aanklikken van de keuzemogelijkheid ‘Definities’ verschijnt het onderstaande scherm. De informatie is in twee blokken verdeeld, links het blok ‘Projecten’ en rechts het blok met de ‘3 brontypes en objecten’. Door op de projectnaam of bronnaam te klikken wordt deze geselecteerd. Een geselecteerde project/ bron wordt weergegeven met een blauwe balk. Rechts zijn de bronnen zichtbaar voor het links geselecteerde project. Voor het bekijken, toevoegen, wijzigen of verwijderen van de geselecteerde items in ieder van deze blokken zijn vier knoppen onderaan elk van deze twee blokken aangebracht. Voor de knoppen op alle schermen geldt dat de onderstreepte letter van de tekst op de knop gebruikt kan worden als sneltoets in combinatie met de Alt toets. Dus ‘Alt’-toets samen met de ‘W’-toets bedient de ‘Wijzigen’-knop voor het blok ‘Bronnen’.

ISL3a V2010_1
- 6 -
2.2.1 Aanmaken nieuw project Na het aanklikken van de toets ‘Toevoegen’ onder het blok ‘Projecten’ verschijnt het onderstaande invoerscherm. Hier dient een reeks parameters voor het project en de berekening te worden opgegeven. Tevens wordt hier aangegeven in welk directory de uitvoerbestanden na afloop van de berekening worden weggeschreven en kan eventueel een kaart worden toegevoegd als achtergrond voor de contourplots.
Bovenaan het invoerscherm moet een unieke naam voor het project ingevoerd worden. Het onderzoeksgebied wordt ingegeven door de rijksdriehoekscoördinaten van het hoekpunt linksonder in te geven samen met de lengte en breedte van het gebied. De maximale afmetingen van gebied dat doorgerekend kan worden door ISL3a zijn 10 bij 10 km. Op het scherm moet eveneens de grootte (of fijnmazigheid) van het rekengrid (of raster) ingevoerd worden aan de hand van de aantallen gridpunten in zowel de x- als de y-richting. Om de gebruiker te informeren verschijnen na het invoeren van de gegevens voor het rekengebied enkele rekenresultaten in het scherm: de onderlinge afstanden tussen de gridpunten, het totaal aantal gridpunten en de rijksdriehoekscoördinaten van het punt rechtsboven.

ISL3a V2010_1
- 7 -
De oppervlakte ruwheid wordt voor het opgegeven rekengebied berekend met een aanroep naar de pre-SRM module en het onderliggende VROM ruwhedenbestand. Door op de knop 'Bereken ruwheid' te klikken (links onderaan het invoerscherm) wordt de berekende waarde weergegeven. De berekende ruwheidwaarde is in meter. Het is ook mogelijk om een eigen ruwheid in te voeren. Dan moet het vakje 'Gebruik eigen ruwheid' aangevinkt zijn. Er wordt dan gerekend met de ruwheid die ingevuld staat achter 'Eigen ruwheid'. Voor de uitvoer moet een map geselecteerd worden waar de output bestanden dan na afloop van een succesvolle berekening worden neergezet. Dit kan door met de "browse" knop een folder te selecteren. Op gelijke wijze kan een kaart als achtergrond worden geselecteerd nadat de "Gebruik kaart" is aangevinkt. Het kaartfragment moet exact het gebied beslaan dat als rekengebied is ingevoerd. De gangbare grafische formats, zoals .JPG, .GIF en .BMP, zijn mogelijk. Na het bevestigen van de invoer verschijnt het nieuwe project in de lijst inclusief de coördinaten van de linker onderhoek van het onderzoeksgebied en de aanmaakdatum. Naast de knop van 'Toevoegen' zijn er nog drie knoppen; 'Kopiëren', 'Wijzigen' en 'Verwijderen' Als een project wordt gekopieerd dan worden alle invoergegevens gekopieerd naar een nieuw project en het programma vraagt alleen om een nieuwe projectnaam. Deze keuzetoets is toegevoegd om variaties op een eerdere berekening te kunnen uitvoeren waarbij de oorspronkelijke berekening bewaard blijft. Bij wijzigingen (of dubbelklik met linkermuis op het project) wordt er een vergelijkbaar scherm geopend als bij 'Toevoegen' met de gegevens van het project waarna de verschillende gegevens direct op het scherm eenvoudig te wijzigen zijn. Met de knop 'Verwijderen' (of ‘Delete’ op het toetsenbord) wordt het geselecteerde project na een bevestiging verwijderd.

ISL3a V2010_1
- 8 -
2.2.2 Invoeren Te beschermen objecten Het meest linkse tabblad in het rechterblok is het tabblad 'Te Beschermen Object'. Hier kunnen locaties ingevoerd worden waarvoor, net als bij de gridpunten van het raster, de concentratie voor PM10 en/of NO2 direct en daarmee nauwkeurig berekend wordt. Door het aanklikken van de knop ‘Toevoegen’ onder het blok 'Te Beschermen Object' verschijnt het onderstaande invoerscherm. Hier kan een naam (of identifier van maximaal 20 karakters) voor de te-beschermen-objecten in de omgeving van het project worden opgegeven. De exacte ligging van het te beschermen object moet met behulp van Amersfoortse coördinaten worden ingevoerd. Na het bevestigen van de keuze verschijnt het toegevoegde object in de lijst ‘Te Beschermen Object-en’. Bij 'Wijzigen' wordt een vergelijkbaar scherm geopend met de gegevens van het object die vervolgens gewijzigd kunnen worden. Met 'Verwijderen' wordt het object na bevestiging uit het projectbestand verwijderd.

ISL3a V2010_1
- 9 -
2.2.3 Invoeren Bronnen ISL3a kent drie soorten bronnen; de 'Industriële Bron', de 'Oppervlakte Bron' en de 'Agrarische Bron'. Ieder bron-type is in het rechter blok weergegeven met een eigen tabblad. Op ieder tabblad bestaat de mogelijkheid om een bron toe te voegen, te wijzigen of te verwijderen. Dit gebeurt met de drie knoppen onderaan het tabblad. 2.2.3.1 'Industriële Bron' Na het aanklikken van de toets ‘Toevoegen’ onder het tabblad 'Industriële Bron' verschijnt het onderstaande invoerscherm.

ISL3a V2010_1
- 10 -
Het invoerscherm is verdeeld in drie blokken; ‘Bron’, ‘Gebouw’ en ‘Emissie’. In de bovenste regel kan een naam (of identifier) voor de bron worden opgegeven. In het blok 'Bron' kunnen de parameters voor de bron worden ingegeven, waaronder de exacte ligging van de bron in Rijksdriehoekcoördinaten en de PM10 en/of NOX emissie gram per seconde. De andere bronparameters die ingevoerd moeten worden zijn achtereenvolgens:
• de hoogte van de schoorsteen (of emissiepunt) [m], • de binnendiameter van de schoorsteen (of uitstroomopening) [defaultwaarde 0.50 m], • de verticale uittreesnelheid [in m/s met defaultwaarde 4,0 m/s], • de temperatuur van de emissiestroom (defaultwaarde 288 K).
Er bestaat de mogelijk om het effect van een blokvormig gebouw op de verspreiding van de pluim mee te modelleren. De parameters voor dit gebouw kunnen ingevoerd worden in het blok 'Gebouw'. De precieze locatie van het gebouw wordt gedefinieerd door met rijksdriehoekcoördinaten het zwaartepunt (of middelpunt) van een gebouw op te geven. Vervolgens wordt gevraagd om de lengte, breedte en hoogte van het gebouw en de oriëntatie. De oriëntatie is de positieve hoek in graden gemeten tussen de positieve x-as en de lange zijde van het gebouw. Deze hoek is altijd groter of gelijk aan 0o maar kleiner dan 180o. Onderstaande Infomil-afbeelding geeft een verduidelijking op deze definitie.
Een bron kan continu (= 8760 uur per jaar) of discontinu/periodiek emitteren. Deze belangrijke karakteristiek kan in de modelberekening worden ingevoerd in het blok 'Emissie'. Indien een bron continu emitteert wordt er een vinkje gezet voor 'Continue'. De rest van de groep 'Emissie' wordt dan grijs uitgevlakt. Voor discontinu emitterende bronnen zijn er twee afzonderlijke opties. Er kan een percentage tussen de 0-100% worden ingevoerd in 'Percentage random aan'. Dan wordt er door het programma random het aantal uren doorgerekend corresponderend met het percentage dat de bron emitteert. Een ander optie is om gedetailleerd op te geven op welke uren van de dag, op welke dagen van de week en in welke maanden van het jaar er wordt geëmitteerd. De opties ‘Percentage random aan’ en ‘Uren, dagen, maanden’ zijn niet te combineren. De bronsterkte zoals die wordt opgegeven in gram per seconde is de actuele uurlijkse waarde en dus niet het jaargemiddelde.

ISL3a V2010_1
- 11 -
Links onderaan het ‘bron toevoegen’ scherm bevindt zich een knop 'Kies Bestaande Bron'. Aanklikken van deze knop opent het onderstaande scherm waarmee een bron uit het ISL3a ‘bronnen-databestand’ kan worden gekozen. Alle bronnen van het gelijke type aanwezig in het databestand worden in dit scherm getoond. Na selectie van een van de bronnen uit het databestand worden alle bronparameters voor die bestaande bron uit de database overgezet naar de nieuw toe te voegen bron. Iedere bron die in het model wordt ingevoerd, wordt automatisch in het ‘bronnen-databestand’ opgenomen. Tevens biedt dit bronnenbestand de mogelijkheid om bestanden met brongegevens te im- en exporteren (zie verder 2.3).
Na het klikken op de toets ‘Bevestigen’ (of Alt-B) van het IS04-'Industriële bron toevoegen'-scherm worden de ingevoerde brongegevens als onderdeel van het geselecteerde project opgeslagen. Na het klikken op de toets ‘Annuleren’ (of Alt-A) worden de zojuist ingevoerde brongegevens verwijderd, echter niet nadat deze keuze door de gebruiker is bevestigd. De werking van de toets ‘Wijzigen’ (of Alt-W) verloopt vrijwel analoog en ook de toets ‘Verwijderen’ (of Alt-V) spreekt verder voor zich.
2.2.3.2 Oppervlaktebron Onder aan het tabblad 'Oppervlaktebron' zitten de drie toetsen ‘Toevoegen’, ‘Wijzigen’ en ‘Verwijderen’. Na het aanklikken van de toets ‘Toevoegen’ onder het tabblad 'Oppervlaktebron' verschijnt het onderstaande invoerscherm. De gelijkenis met het invoerscherm voor de ‘Industriële Bron' is groot. Opnieuw is het invoerscherm voor de bronparameters verdeeld in drie blokken; 'Bron', 'Afmetingen' en 'Emissie'.

ISL3a V2010_1
- 12 -
In het blok 'Bron' wordt, naast de bronnaam, de exacte locatie van het middelpunt van de oppervlaktebron en de emissie voor PM10 en/of NOX opgegeven. De lengte, breedte en de oriëntatie (de hoek tussen de lange zijde en de x-as als positieve hoek tussen 0 en 180o). van de bron wordt opgegeven in het tweede blok 'Afmetingen'. In het derde blok worden de tijden waarop de bron emitteert ingegeven. Deze kan net als bij industriële bronnen continu emitteren of discontinu, waarbij voor discontinu emitteren de uren, dagen en maanden vast gekozen kunnen worden of random berekend worden aan de hand van een percentage.

ISL3a V2010_1
- 13 -
Tenslotte zit er onderaan het scherm een knop 'Kies Bestaande Bron' waarmee de eigenschappen van een bestaande oppervlaktebron uit het ‘Bronnen-databestand’ kunnen worden geladen, net zoals eerder voor de industriële bron beschreven. Na klikken op de toets ‘Bevestigen’ van het IS04-'Oppervlakte bron toevoegen' scherm, wordt de oppervlakte-bron als onderdeel van het geselecteerde project opgeslagen. Na het klikken op de toets ‘Annuleren’ (of Alt-A) worden de zojuist ingevoerde brongegevens verwijderd, echter niet nadat deze keuze door de gebruiker is bevestigd. De werking van de toets ‘Wijzigen’ (of Alt-W) verloopt vrijwel analoog en ook de toets ‘Verwijderen’ (of Alt-V) spreekt verder voor zich. Het programma kan met maximaal 25 bronnen rekenen.
2.2.3.3 Agrarische Bronnen Onder aan het tabblad 'Agrarische Bron' op het 'IS02 Definiëren'-scherm zitten de drie toetsen ‘Toevoegen’, ‘Wijzigen’ en ‘Verwijderen’. Na het aanklikken van de toets ‘Toevoegen’ van het tabblad 'Agrarische Bron' verschijnt het onderstaande invoerscherm. Het invoerscherm voor de bronparameters is eveneens verdeeld in drie blokken; maar nu zijn dat 'Bron', 'Gebouw' en een ‘Emissie'-rekenhulpschema. Het ‘Emissie’-blok ontbreekt omdat agrarische bronnen continu worden verondersteld, in lijn met de regelgeving die afhankelijk van diersoort en –verblijf jaarlijkse emissiekentallen afgeeft.

ISL3a V2010_1
- 14 -
De bronparameters voor de agrarische bronnen zijn direct vergelijkbaar met de industriële bronnen. Zo is het mogelijk om voor een agrarische fijnstofberekening met de complete ‘gebouwmodule’ uit het NNM te rekenen. Voor agrarische bronnen is de uittreetemperatuur vastgezet op 285 Kelvin (of 12o Celsius) om beter aan te sluiten op de overige agrarisch rekenprogramma's. Extra functionaliteit in het programma is om de fijnstofemissie van de dieren in de verblijven te berekenen. Deze emissie wordt berekend uit door de gebruiker in het rechter blok op het scherm ingevoerde gegevens. Na het aanklikken van de toets ‘Toevoegen’ rechtsonder op het scherm verschijnt er in het rechterblok een ‘gehighlighte’ regel (zie afbeelding boven). Per ‘BWL-code’-diersoort wordt op deze regel de fijn stof emissie per dier uit de dan geldende BWL-tabel opgegeven en de aantallen van deze dieren in het dierverblijf. [Er is voor gekozen om de gebruiker de emissie per dier zelf in te laten voeren, zodat het rekenmodel niet aangepast hoeft te worden bij iedere herziening van de tabel.] Het totaal per diersoort wordt automatisch berekend en in de meest rechtse kolom op het scherm weergegeven. In de praktijk komt het geregeld voor dat een dierverblijf is voorzien van meerdere ventilatie- of uitstroomopeningen. Ook omdat het lastig kan zijn om de juiste emissie aan de juiste opening toe te wijzen, kan het een keuze zijn om de openingen samen te nemen tot een uitstroomopening op het middelpunt van de stal. In het geval dat de stal een duidelijke verdeling kent waarbij in een compartiment dieren worden gehouden met luchtwassers op de afzuiging en een tweede compartiment dieren worden gehouden zonder luchtwassers, is het beter om de emissiepunten afzonderlijk in te voeren. Voor het invoeren van de eigenschappen van emissiepunten en de daarbij te maken keuzes kan dezelfde werkwijze gevolgd worden als die voor het model V-Stacks vergunning. Zie hiervoor ook de hoofdstukken 3.6 t/m 3.8 van de betreffende handleiding die via www.infomil.nl te downloaden is.
2.2.4 Opslaan en wijzigen van de invoergegevens Na het geheel of gedeeltelijk invoeren van de informatie worden door het indrukken van de toets ‘Afsluiten’ rechtsonder op het ‘Definiëren’-scherm de ingevoerde gegevens opgeslagen in de database van het programma. Met het opnieuw aanklikken van de keuzemogelijkheid ‘Definities’ op de grijze horizontale keuzebalk verschijnt het ‘Definiëren’-scherm opnieuw en kunnen de gegevens per project worden aangevuld en/of gewijzigd.

ISL3a V2010_1
- 15 -
2.3 Standaardbronnenbestand: Im & Export Na klikken op de toets ‘Standaard Bronnen’ op de grijze horizontale keuzebalk in het hoofdscherm verschijnt een scherm met een overzicht van alle elementen in het bestand; de drie typen bronnen. Met de knoppen op het scherm zijn de elementen te bekijken, wijzigen en/of te verwijderen. Ook is het mogelijk om het complete bestand te exporteren als MS-Excel bestand om de uitwisseling van brongegevens tussen gebruikers te vergemakkelijken.
Na het klikken op de toets 'Exporteren' verschijnt scherm 'IS12 Export bronnen' waarvan het binnenscherm reeds het uiterlijk van een MS-Excel bestand heeft met rijen en kolommen. Na het klikken op de toets 'Bewaar Export bestand' verschijnt een standaard MS-Windows-schermpje waar de naam en directory van het nieuwe MS-Excel bronnenbestand kunnen worden opgegeven. Na het bevestigen door op de 'Save' of 'Bewaar' toets te klikken is het bestand aangemaakt.

ISL3a V2010_1
- 16 -
Het resultaat van export naar een MS-Excel bestand is in onderstaande tabel afgebeeld. Deze tabel laat de 9 eerste kolommen zien van het Excel-bronnenbestand. Het complete Excel-bestand bestaat uit niet minder dan 61 kolommen, waarvan (24+7+12+1 = 44) veel kolommen worden gebruikt voor mogelijke discontinuïteit van de emissie. De bovenste regel (of rij) in het bestand bevat een index voor de kolominhoud, vaak inclusief de eenheden. Per bron volgt er dan een complete regel die alle benodigde modelinformatie voor die bron bevat.
Naam Type X-coord. Y-coord. PM10-emissie [gr/sec.]
NOx-emissie [gr/sec.]
Hoogte [m]
Uittree snelheid [m/sec.]
Diameter [m]
Poederkool Proef Installatie IB 187800 444250 1,1 2,2 16,5 7 0,9
Luchtplaats de Koepel OB 188800 444200 1,2 3,2 0 4 0,5
Mariendaal Weide AB 187700 444680 1,2 3,3 6,5 4 0,5

ISL3a V2010_1
- 17 -
In het geval dat er voor een serie bronnen reeds digitale informatiebestanden zijn aangemaakt (bijvoorbeeld voor V-Stacks-Gebied), dan is het eenvoudig mogelijk om een verzameling brongegevens te importeren naar het ISL3a-bronnenbestand. Het is sterk aan te raden om dit importeren van bronnen uit te voeren door een vanuit ISL3a geëxporteerd bestand aan te vullen met eigen, nieuwe broninformatie. Het gebruik van een bestand met exact gelijk format voorkomt fouten. Een Excel-bestand met het correcte format wordt gemakkelijk verkregen door eerst een bestand te laten wegschrijven door ISL3a. Eenmaal aangevuld door middel van knippen en plakken met complete nieuwe broninformatie wordt het bestand in twee stappen geïmporteerd. Na het klikken op de toets 'Importeren' op scherm 'IS09 Bekijk het standaard bronnen bestand' verschijnt scherm 'IS11 – Import bronnen'.
Met het klikken op de toets 'Kies import bestand' verschijnt er een standaard Windows-menu waarmee het Excel bestand met de nieuwe broninformatie kan worden geselecteerd. Door in dit menu op 'Open' te klikken wordt de informatie uit het bestand binnengehaald en in scherm IS11 weergegeven. Door nu in scherm 'IS11 – Import bronnen' op 'Importeer' te klikken wordt de informatie overgenomen naar het bronnenbestand van ISL3a op de computer en daarmee zijn de geïmporteerde bronnen te koppelen aan projecten via het definitie scherm.

ISL3a V2010_1
- 18 -
De geïmporteerde data eerst wordt gescreend voordat deze in het bronnenbestand wordt ingeladen. Hiermee wordt voorkomen dat langs deze 'import-achterdeur' niet-toegestane brongegevens in het bestand kunnen worden opgeslagen. Er volgt een heldere foutmelding en de foute velden in het bestand zijn rood gemarkeerd.

ISL3a V2010_1
- 19 -
2.4 Ex- en Import van ISL3a-projecten Het aanmaken van de complete invoerset voor een ISL3a-berekening kan een bewerkelijke activiteit zijn. Mede om die reden is de wens geuit om het mogelijk te maken om complete projecten te kunnen uitwisselen tussen verschillende gebruikers, computers en modelversies. De 2010 versie biedt deze functionaliteit. Hiertoe zijn onderaan het definitiescherm twee knoppen toegevoegd: 'Exporteer projecten' en 'Importeer projecten'
2.4.1 Exporteren van projecten Na het drukken op de 'Exporteer projecten'-toets verschijnt onderstaand scherm waarin je door simpelweg klikken kan kiezen welk project geëxporteerd moet worden.

ISL3a V2010_1
- 20 -
Na het aanklikken van het gewenste project links en de toets 'Exporteer geselecteerde project' verschijnt het project in een excel-achtige opmaak in het venster:

ISL3a V2010_1
- 21 -
Eventueel kan ook een tweede project in hetzelfde bestand meegeëxporteerd worden, het tweede project verschijnt dan in een 2e blad.

ISL3a V2010_1
- 22 -
Na het selecteren en exporteren van een project kan gedrukt worden op de toets 'Bewaar Export Bestand' waarna het volgende menu verschijnt (de gebruiker kan hier naar wens browsen en iedere willekeurige naam geven aan het weg te schrijven MS-Excel bestand):
Na het wegschrijven kan het ex/im-portscherm worden gesloten met 'Afsluiten'.

ISL3a V2010_1
- 23 -
2.4.2 Importeren van projecten Importeren van eerder geëxporteerde bestanden verloopt eveneens eenvoudig. Na drukken op de toets 'Importeer projecten' van het IS02 definitiescherm verschijnt volgende scherm:
Na het klikken op '1) Kies het import bestand…' verschijnt het volgende Windows menu:

ISL3a V2010_1
- 24 -
Na selecteren van een bestand (met uiteraard het goede format, dwz weggeschreven in het juiste format door ISL3a V2010-1) verschijnt de inhoud van dit bestand onderin het import venster. Hier kan de gebruiker kiezen om de projecten per tabblad (2a) of alle project tabbladen (2b) in te lezen als nieuw project. De toegevoegde projecten verschijnen 'klaar voor gebruik' in de database van het programma.

ISL3a V2010_1
- 25 -
Bij het bestaan van een oude versie van ISL3a met een serie projecten zijn er twee mogelijkheden om de bestanden over te zetten naar de nieuwe versie:
• de nieuwe ISL3a V2010_1.exe uit het .bin-directory van de nieuwe versie kopiëren en in het .bin-directory van de oude versie neerzetten en opstarten door dubbelklikken. De oude projecten zijn dan te exporteren en het zo verkregen bestand laat zich inlezen in de nieuwe directory, [Let op, de nieuwe ISL3a V2010_1.exe zal in een oude directory niet rekenen en uitsluitend harde foutmeldingen genereren!]
• direct na het installeren van de nieuwe versie van ISL3a op de computer in een nieuw directory worden alle .TPS bestanden (alle bestanden met de uitgang 'tps', op Roughness.tps na) uit het .bin-directory van de oude ISL3a versie gekopieerd. Na het opstarten van de nieuwe versie zijn de projecten aanwezig in het databestand.

ISL3a V2010_1
- 26 -
3 UITVOEREN BEREKENING 3.1 Berekenen algemeen Als de invoergegevens voor een ‘project’ compleet zijn ingevoerd, kan de berekening zinvol worden gestart. Na klikken op de toets ‘Berekenen’ op de grijze horizontale keuzebalk in het hoofdscherm verschijnt het onderstaande scherm (IS05). Als eerste wordt nu het door te rekenen project geselecteerd. Na het aanklikken van het pijltje rechts aan het bovenste invoerscherm verschijnt er een rolmenu met alle in de database aanwezige projecten.
Na selectie verschijnen de bij dit project behorende bronnen en te beschermen objecten in de tabel onder de projectnaam links in het scherm (zie onderstaande schermafbeelding). Bij de bronnen is het ‘brontype’ aangegeven (IB, OB of AB), terwijl de ingevoerde ‘Te beschermen objecten’ zijn getypeerd als ‘TBO’. Ter controle van de ingevoerde coördinaten worden bronnen en objecten op een kaart rechts in het scherm schematisch gepresenteerd. De drie brontypen en te beschermen objecten worden met verschillende kleuren aangegeven en tevens voorzien van een uniek nummer.

ISL3a V2010_1
- 27 -
Op deze kaarten kan de gebruiker nagaan of de relatieve ligging van de punten ten opzichte van elkaar overeenkomt met de werkelijke ligging. Echte invoerfouten worden op deze manier gemakkelijk herkend. De hoekpunten van het rekengebied zijn in zwart op de kaart gemarkeerd. Indien de gebruiker bij het definiëren van het rekengebied een kaart (met exact dezelfde afmetingen als het rekengebied) heeft gelinkt aan het project, dan kan deze kaart als achtergrond worden opgeroepen door 'Toon kaart' aan te vinken. De hoekpunten van het rekengebied worden dan de hoekpunten van de afbeelding.
In bovenstaande 'Berekenen'-scherm staat het model gereed om de gebruiker een 'contour-berekening' te laten starten. In een contourberekening wordt uitgaande van de ingevoerde emissies de concentratie op de roosterpunten van het opgegeven rekengebied berekend. Een in ISL3a versie 2.0 toegevoegde alternatieve rekenwijze is de zgn. 'Omhullende'-berekening. In deze rekenwijze worden niet de roosterpunten van het rekengebied doorgerekend, maar gaat het programma eerst de omhullende figuur om alle in het project opgegeven 'brongebouwen' en oppervlaktebronnen bepalen, om daarna de concentraties voor een serie punten op deze omhullende te berekenen.

ISL3a V2010_1
- 28 -
Deze omhullende ligt niet strak om de 'brongebouwen' heen (het zgn. 'elastiekje'), maar op een door de gebruiker ingevoerde afstand om deze gebouwen (default 70 m). Deze 'omhullende-op-afstand'-rekenwijze is toegevoegd om de concentraties exact op een toetsafstand te kunnen bepalen. Naast deze toetsafstand kan de gebruiker nog een waarde invoeren voor de onderlinge afstanden tussen de punten op de 'omhullende' (default 15 m). In onderstaand scherm is te zien hoe het 'IS05 Berekenen'-scherm oogt wanneer de omhullende rekenwijze is voorbereid. [In dit voorbeeld zijn zowel de toets- als de onderlinge afstand ruim gekozen om zichtbaar te maken dat de 'omhullende' uit afzonderlijke punten bestaat.] In de beide rekenwijzen, 'Contour' en 'Omhullende', worden de voor het project ingevoerde 'Te beschermen objecten' in de berekening meegenomen.

ISL3a V2010_1
- 29 -
3.2 Starten van de berekening Na het selecteren van een project voor berekening volgt de keuze voor het uitvoeren van een 'Contour' of 'Omhullende' berekening. In het geval dat voor een 'Omhullende' berekening is gekozen, verschijnen links in het 'IS05 Berekenen'-scherm twee invoervelden waarmee de toets- en onderlinge afstand kunnen worden ingevoerd. Default komen deze velden op met resp. 70 en 15 meter en voor deze afstanden wordt ook de schermafbeelding aangemaakt. Wanneer de gebruiker kiest voor eigen afstanden, kunnen deze in de invoervelden links gewijzigd worden. Na het wijzigen van een afstand wordt de knop 'Ververs' actief onder de invoervelden voor de afstanden. Na het klikken op de 'Ververs'-knop wordt de schermafbeelding opnieuw aangemaakt met de gewijzigde afstanden. Indien een berekening wordt gestart zonder dat op de 'Ververs'-knop wordt geklikt, dan zal voordat de eigenlijke berekening start eerst de schermafbeelding alsnog worden ververst. Voor het starten van de berekening maakt de gebruiker op het scherm nog de keuze tussen een PM10-berekening of een NO2-berekening. Uiteraard is het slechts zinnig een berekening voor een bepaalde component te starten wanneer voor de bronnen in het project een emissie van die component is ingevoerd. Verder maakt de gebruiker op het scherm ook de keuze voor het jaar dat doorgerekend moet worden. De keuzemogelijkheid hiervoor loopt van het jaar 2009 (het meest recente jaar met gemeten meteodata) tot en met het jaar 2020. Het starten van het doorrekenen van het project gebeurt dan door de toets ‘Start Berekening’ aan te klikken. Hierop start de eigenlijke verspreidings- en depositieberekening. De voortgang van deze berekening wordt op het scherm gepresenteerd door middel van het onderstaande ‘Simulatie’-scherm, waarmee een indruk wordt verkregen van het verloop van de berekening en de resterende rekentijd. De rekentijd wordt bepaald door het product van het aantal bronnen en het aantal rekenpunten, naast de computerkracht uiteraard (zowel processorsnelheid als geheugenruimte). Het opvragen van de GCN-achtergrond-concentraties draagt aanzienlijk bij aan de rekentijd, zeker sinds de resolutie van deze GCN waarden is verhoogd naar vierkante kilometers en de achtergrondconcentratie mede daarom nu per rekenpunt bepaald wordt in plaats van een centraal punt in het rekengebied.

ISL3a V2010_1
- 30 -
Na een succesvol verloop van de berekening verschijnen in dit kleine ‘Simulatie’-scherm enkele specificaties van de berekening en de melding dat de berekening goed beëindigd is. Zie onderstaand figuur voor een voorbeeld. Dit ‘Simulatie’-scherm verdwijnt vanzelf na enkele seconden.

ISL3a V2010_1
- 31 -
3.3 Foutmeldingen De programmatuur van het ISL3a-model is dermate robuust dat met een verzorgde en consistente set invoergegevens de berekening in de regel zonder problemen tot een goed einde komt. De gebruiker krijgt dan de eerste rekenresultaten op het scherm gepresenteerd en in de opgegeven directory zijn de geproduceerde uitvoerbestanden met rekenresultaten weggeschreven. Als eerste filter vangt de gebruikersinterface "De Schil" reeds bij het invoeren van de gegevens al veel mogelijke fouten af. Toch blijkt uit de praktijk dat de modelberekening niet altijd tot een goed einde komt. In plaats van de gewenste rekenresultaten verschijnt dan voortijdig een foutmelding op het scherm. Het ISL3a model rekent op drie verschillende niveaus:
1. De voor de gebruiker zichtbare interface voert zowel voor aanvang als na afloop van de eigenlijke verspreidingsberekening een reeks berekeningen uit en moet daarnaast de nodige bewerkingen uitvoeren met bestanden in de diverse sub-directories.
2. Aangestuurd vanuit de Schil voert het rekenhart de eigenlijke verspreidingsberekeningen uit en worden er data gelezen uit en weggeschreven naar diverse bestanden in de directories.
3. Het rekenhart tenslotte stuurt op zijn beurt de GCN module aan om de achtergrondconcentraties op te halen uit de bestanden in de GCN-directory.
Vanwege deze gelaagde structuur van het programma kunnen de eventuele fouten dus eveneens op deze drie niveaus gemaakt worden en dan dus vanuit een berekening of vanuit gegevensuitwisseling in bestandsverkeer. Wanneer er een fout optreedt in de Schil dan toont de Schil in de regel een begrijpelijke foutmelding aan de gebruiker in een klein scherm dat pas verdwijnt na wegklikken. Het rekenhart, dat zoals beschreven het actuele verloop van de berekening op het scherm weergeeft, geeft in de regel bij een geconstateerde fout een melding die gedurende een dertigtal seconden in het 'rekenverloop'-scherm te zien is. Aan de 2009-versie van ISL3a is als functionaliteit toegevoegd dat deze foutmelding nu nogmaals wordt getoond in een nieuw scherm van de Schil. Dit toegevoegde scherm verdwijnt pas na wegklikken door de gebruiker. De foutmelding vanuit het rekenhart is (en was) eveneens terug te vinden in het bestand "stacks-msg.txt" dat standaard in de bin-directory wordt weggeschreven. De foutmeldingen helpen de gebruiker om een goed idee te krijgen waar de oorzaak van de problemen ligt en wat er gedaan kan worden om deze weg te nemen. In geval van foutmeldingen is het altijd aan te raden om het ISL3a programma geheel af te sluiten en opnieuw op te starten. Het reproduceren van een eerder succesvol gedraaide berekening, zoals bijvoorbeeld het meegeleverde invoervoorbeeld, vormt daarna een goede test om na te gaan of het model en de onderliggende bestandstructuur goed operationeel is.

ISL3a V2010_1
- 32 -
4 RESULTAAT VAN BEREKENING
4.1 Presentatie resultaten 'Contour' Nadat de ISL3a-'Contour'-berekening is voltooid, maakt het ‘Simulatie’-scherm weer plaats voor het ‘IS05 Berekenen’-scherm waarin de resultaten worden gepresenteerd. De door het programma berekende concentraties [in µgram/m3] worden weggeschreven in een reeks uitvoerbestanden en voor een deel direct op het scherm gepresenteerd. Op de schematische kaartweergave rechts op het ‘IS05’-scherm worden de rekenresultaten voor het rekengebied als contourplot weergegeven. De gebruiker heeft de keuze om de resultaten op een achtergrondrooster weer te geven (‘Toon raster’ aanvinken) of niet. De contourwaarden kunnen interactief worden aangepast in de drie invoervelden links op het scherm. De resolutie van de contouren wordt bepaald door de roosterafstanden van het rekengebiedgrid. Met deze eenvoudige kaartweergave krijgt de gebruiker reeds een eerste indruk van de concentratieverdeling rond de ingevoerde bronnen. In paragraaf 4.5 wordt beschreven hoe de rekenresultaten kunnen worden weergegeven met een extern GIS-pakket.

ISL3a V2010_1
- 33 -
Met het aanklikken van de rechtermuisknop met de muis boven de schematische kaartweergave verschijnt een keuzemenu waarvan ‘Chart Designer’ een van de opties is. Chart Designer biedt een aantal mogelijkheden om de figuur beter inzichtelijk te maken door bijvoorbeeld een aantal contourlijnen toe te voegen aan de figuur.
4.2 Presentatie resultaten 'Omhullende' Nadat de ISL3a-'Omhullende'-berekening is voltooid, maakt het ‘Simulatie’-scherm weer plaats voor het ‘IS05 Berekenen’-scherm waarin de resultaten worden gepresenteerd. De door het programma berekende concentraties [in µgram/m3] worden weggeschreven in een reeks uitvoerbestanden en voor een deel direct op het scherm gepresenteerd. Op de schematische kaartweergave rechts op het ‘IS05’-scherm worden de rekenresultaten voor de reeks 'omhullende punten' weergegeven. De 'omhullende punten' kleuren rood wanneer de berekende concentratie hoger is dan de links aangegeven grenswaarde en kleuren groen wanneer de concentratie beneden deze grenswaarde blijft. De grenswaarde kan in het invoerveld links op het scherm worden aangepast. Na verandering van de grenswaarde moet er op de 'Ververs'-toets worden geklikt om het scherm te vernieuwen. Ook op dit scherm heeft de gebruiker de keuze om de resultaten op een achtergrondrooster weer te geven (‘Toon raster’ aanvinken) of niet. Indien er een kaart is gelinkt aan het project wordt deze na klikken op 'Toon kaart' als achtergrond getoond.

ISL3a V2010_1
- 34 -
4.3 Bewaren van rekenresultaten Het programma biedt de mogelijkheid om de berekening (de rekenresultaten inclusief alle invoergegevens) te bewaren waarmee deze voor latere inzage zijn vastgelegd. Na het aanklikken van de ‘Bewaar berekening’-toets (of Alt-B) verschijnt er een klein scherm waar een unieke naam aan de berekening gegeven kan worden. Na het aanklikken van de ‘Bevestigen’-toets is de berekening in de database van het programma opgenomen.

ISL3a V2010_1
- 35 -
Pas nadat de berekening is opgeslagen heeft de gebruiker de mogelijkheid om in een PDF-bestand de belangrijkste gegevens rond de berekening weg te laten schrijven. Dit is ook zichtbaar op het scherm omdat de knop 'Genereer PDF bestand' linksonder op het scherm pas actief wordt nadat de berekening is opgeslagen. Zeker in combinatie met de uitvoerbestanden zoals die zijn weggeschreven in het door de gebruiker aangegeven directory is de berekening dan compleet en traceerbaar bewaard. Het geproduceerde contourdiagram (dus wel voor een 'Contour' maar niet voor een 'Omhullende' berekening!) is eveneens pas na het opslaan van de berekening direct te exporteren in shape-format. Dit shape-format laat zich in een GIS-omgeving direct inlezen. Een vereiste voor deze shape export functie is wel dat het programma ‘Surfer’ van Golden Software op de computer aanwezig is (een licentie heeft een prijs van circa $ 300,-). Aanschaf van deze software is echter geen verplichting omdat het ISL3a-programma uitvoerbestanden produceert die zich ook goed en eenvoudig direct laten verwerken tot contouren in GIS-programma’s.
4.4 Bekijken van bewaarde rekenresultaten Als er resultaten van eerdere berekeningen in de database van het programma zijn opgeslagen, kunnen deze op een later moment naar keuze worden bekeken. Na klikken op de toets ‘Bekijken’ op de grijze horizontale keuzebalk in het hoofdscherm verschijnt het scherm (‘IS06 Bekijken van een berekening’). Als eerste wordt nu het project geselecteerd waarvan de gebruiker de resultaten wil bekijken. Na het aanklikken van het pijltje rechts aan het bovenste invoerscherm verschijnt er een rolmenu met daarin alle in de data-base aanwezige projecten.

ISL3a V2010_1
- 36 -
Na het selecteren van een project uit de lijst in het rol-menu verschijnen de voor dat project in de database aanwezige berekeningen in de tabel ‘Kies een Rekenresultaat’, inclusief een opgave van de datum en tijd waarop deze berekening is uitgevoerd en een typering van de berekening ('Contour' of 'Omhullende', het rekenjaar en de berekende component). Onderstaand een schermafdruk op het moment van het selecteren van een eerdere berekening:
Na het aanklikken van de berekening met de muistoets verschijnen de gebruikte parameters zoals de bronnen en objecten in de tabel ‘Parameters van het project’. Wanneer een 'Omhullende' wordt bekeken in het 'IS06–Bekijken'-scherm dan wordt hier ook de reeks berekende 'omhullende punten' (of OP's) getoond, inclusief de X- en Y- coördinaten zoals berekend en onder de kolom 'Emissie' tevens de berekende concentraties. Na selectie van een berekening wordt de knop ‘Toon Grafiek’ geactiveerd (zichtbaar door kleurverandering van lichtgrijs naar zwart) waarmee de schematische kaartweergave van de betreffende berekening weer wordt opgehaald en getoond. Onderstaand een schermafdruk van het ‘Bekijken’ scherm met de schematische kaartweergave van een eerdere berekening. Indien de contourwaarde op een van de drie invoerschermen wordt aangepast verandert de contourweergave gelijk mee. Indien de grenswaarde van de 'Omhullende' wordt aangepast moet er op de 'Toon grafiek'-toets worden geklikt om de afbeelding te verversen.

ISL3a V2010_1
- 37 -
4.5 Export van rekenresultaten naar PDF-document Net als vanuit het ‘IS05 Berekenen’-scherm heeft de gebruiker ook vanuit het ‘IS06 Bekijken van een berekening’-scherm de mogelijkheid om de resultaten van een project-berekening weg te schrijven naar een PDF-document. Dit door het programma opgestelde tekstbestand begint met het vermelden van de gebruikte versie van het programma en het tijdstip waarop de berekening is uitgevoerd. Tevens worden zowel de naam van het project als die van de berekening vermeld. Het in de berekeningen gehanteerde rekengebied en de gehanteerde ruwheid wordt eveneens weergegeven, net zoals het rekenjaar en de berekende component. Na deze uitgebreide header met gegevens rond de uitgevoerde berekening volgt een tweetal tabellen. De eerste tabel bevat de gegevens voor de ingevoerde ‘te beschermen objecten’ van het project. Nieuw voor de 2010 versie van het model is dat voor de ‘te beschermen objecten’ nu ook het berekende aantal overschrijdingsdagen wordt weergegeven in de eerste tabel. De tweede tabel geeft al de informatie voor de bronnen waarmee gerekend is in het project. Het PDF-document eindigt met een weergave van de schematische kaart met de resultaten van de berekening. Deze kaart in het PDF-document is identiek aan de kaart in het scherm op het moment dat de bewaar-opdracht wordt gegeven. Voor 'Contour'-berekeningen is het dus een contour, en voor 'Omhullende' berekeningen de 'omhullende'-punten-kaart. Ook wat betreft contourlijnen en achtergrondrooster is de kaart identiek.

ISL3a V2010_1
- 38 -
4.6 Verwijderen van bewaarde rekenresultaten Het programma biedt de mogelijkheid om een eerder bewaarde berekening (dwz de reken-resultaten) te verwijderen uit de data-base van het programma. Na het selecteren van de te verwijderen berekening en het aanklikken van de ‘Verwijder berekening’-toets (of Alt-V) op het 'IS06 - Bekijken van een berekening'-scherm, verschijnt het onderstaande standaard MS-Windows "Confirm Delete" scherm. Door op de 'Yes'-toets te klikken bevestigt de gebruiker het commando en wordt de berekening uit de database van het ISL3a-model verwijderd.
4.7 ISL3a-PM10-resultaten en zeezoutcorrectie Voordat toetsing aan de luchtkwaliteitseisen plaatsvindt, mogen de gemeten en/of berekende fijn stof concentraties worden gecorrigeerd voor de natuurlijke aanwezigheid van fijne zeezoutdeeltjes in de lucht. Door het ministerie van VROM zijn er lijsten opgesteld waarin per gemeente is bepaald met hoeveel microgram de jaargemiddelde PM10-concentratie mag worden verlaagd. Aan de kust is de zeezoutbijdrage immers hoger dan verder landinwaarts, zodat ook de zeezoutcorrectie verloopt (zie onderstaande kaart zoals opgesteld door TNO). Actuele lijsten zijn te vinden op de website van Infomil (www.infomil.nl) waar via de link onder "Regeling Beoordeling Luchtkwaliteit 2007" op de website http://wetten.overheid.nl de lijst als bijlage 4 is te vinden. Ook de fijnstofconcentraties zoals berekend met ISL3a mogen dus door de gebruiker achteraf met de geldende zeezoutcorrectie worden gereduceerd voor toetsing aan de luchtkwaliteitseisen. In de regel is het voor fijnstof echter niet de jaargemiddelde concentratie, maar eerder het aantal overschrijdingsdagen dat de luchtkwaliteitseis (van maximaal 35 dagen per jaar) te boven gaat. [ Een overschrijdingsdag is een dag waarop de 24-uursgemiddelde concentratie hoger is dan 50 microgram per kubieke meter. ] Omdat de natuurlijke aanwezigheid van zeezout eveneens een bijdrage vormt voor het aantal overschrijdingsdagen mogen berekende aantallen overschrijdingsdagen met 6 worden gereduceerd. [ Hierbij is het belang

ISL3a V2010_1
- 39 -
om op te merken dat het aantal overschrijdingsdagen wordt berekend op basis van ongecorrigeerde fijn stof concentraties.] Omdat de ISL3a eindresultaten niet zijn gecorrigeerd voor zeezout, mag ook het met ISL3a berekende aantal overschrijdingsdagen volgens de rekenvoorschriften achteraf door de gebruiker met 6 worden gecorrigeerd.

ISL3a V2010_1
- 40 -
4.8 Overige uitvoer van het programma Naast de directe uitvoer op het scherm en de gebruikersvriendelijke uitvoer in de vorm van een PDF-document produceert het programma ISL3a meer uitvoer in diverse bestanden. Deze bestanden worden weggeschreven in het door de gebruiker als onderdeel van de projectdefinitie opgegeven directory. Deze bestanden, die de als naam de projectnaam en de rekendatum en –tijd krijgen, geven de gebruiker nadere informatie en mogelijkheden. Het meest eenvoudig is het bestand met de extensie ‘.out’. Dit bestand geeft voor alle doorgerekende receptorpunten (te beginnen met de opgegeven ‘Te beschermen objecten’) op een eigen regel achtereenvolgens een identifier-nummer, de x-coördinaat, de y-coördinaat, de berekende totaalconcentratie en de totale bronbijdrage. Dit bestand leent zich ondermeer goed voor het genereren van contourdiagrammen mbv GIS-programmatuur. Het bestand laat zich goed lezen met het eenvoudige MS-Windows programma 'Notepad' of de meer geavanceerde editor 'Textpad'. Ook laat het programma zich goed inlezen in MS-Excel (met de spatie als getalscheider of separator) waarna het mogelijk is om de data voor verdere presentatie te verwerken. Het bestand met de extensie ‘.blk’ geeft voorzien van en een header en commentaar ter toelichting aan het eind eveneens op een regel per rekenpunt rekenresultaten. Ook dit bestand laat zich 'lezen' met behulp van editor-programma's als Notepad of Textpad en is desnoods te openen in MS-Excel. Per regel staat hier per rekenpunt achtereenvolgens de x-coördinaat, de y-coördinaat, de berekende totaalconcentratie, de totale bronbijdrage, de achtergrondconcentratie en dan afhankelijk van of er voor PM10 of NO2 gerekend wordt bv voor PM10 het aantal overschrijdingsdagen. De exacte inhoud van de kolommen wordt nog eens toegelicht aan het eind van het bestand. Het laatste bestand met rekenresultaten tenslotte heeft een naam die eindigt op ‘Bron-bijdrage.dat’. In dit zelfverklarende bestand is opnieuw op een regel per rekenpunt weggeschreven hoeveel de bijdrage van de afzonderlijke bronnen op dit rekenpunt bedraagt. Tenslotte is er nog het bestand met de extensie ‘.jrn’. Dit bestand, ook wel journaal-file genoemd geeft gedetailleerde informatie over de voor de berekening gebruikte gegevens, zoals meteo- en achtergrondsbestanden en de gehanteerde brongegevens. Gezamenlijk verschaffen deze uitvoerbestanden veel informatie die de toch vaak lastige interpretatie van de verspreidingsberekeningsuitkomsten vergemakkelijken.