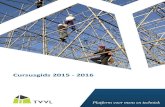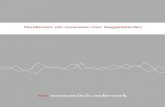Werken met het elektronisch leerplatform ELO ... · tabbladen die je kan aanklikken: Campus...
Transcript of Werken met het elektronisch leerplatform ELO ... · tabbladen die je kan aanklikken: Campus...

Werken met het elektronisch leerplatform ELO
http://elo.leerstad.be
Beknopte handleiding voor leerkrachten
Auteurs: De Rijbel Hilde Mertens Felix Aangepast voor cvo leerstad door Joeri Sens, Christelle Herwege en Manuela De Plucker [email protected], [email protected] en manuela.deplucker@cvo-leerstad

Werken met Dokeos, het elektronisch leerplatform van cvo leerstad 1
Inhoudsopgave
Dokeos starten I. Login scherm A. Inloggen 2
B. Uitloggen 2
II. Wachtwoord vergeten 2
Werken met Dokeos I. Startpagina 3
A. Hoofdnavigatie 3
1. Mijn profiel 3
2. Mijn ruimte 4
B. Gebruiker 4
1. Cursussite aanmaken 4
2. Cursusbeheer 4
II. Mijn cursussen 5
A. Opstellen van een cursus 6
1. Cursusbeschrijving 6
2. Documenten 6
3. Links 9
4. Oefeningen 10
5. Oefeningen verbeteren en resultaten opvragen 15
6. Leerpad 16
B. Interactie 17
1. Mijn agenda 17
2. Aankondigingen 18
3. Dropbox 18
4. Forums 20
5. Gebruikers 22
6. Groepen 23
7. Chat 23
8. Studentenpublicaties 23
C. Administratie 24
1. Beheer van blogs 24
2. Statistieken 24
3. Cursuseigenschappen 25
4. Cursusbeheer 26
5. Enquêtes 26

Dokeos starten Open je browser (programma waar je mee surft) en ga naar http://elo.leerstad.be
I. Login scherm
A. Inloggen
Na het openen van de leeromgeving verschijnt het login-scherm. Hier geef je je gebruikersnaam en je wachtwoord op. De gebruikersnaam bestaat uit je voornaam gevolgd door je familienaam. Verwijder hierbij alle spaties. Voorbeeld: Jan De Man geeft jan.deman. Het is belangrijk dat je dit correct ingeeft omdat dit door de beheerder ook op deze manier is ingevoerd. Het wachtwoord heb je via e-mail ontvangen. Typ je gebruikersnaam in. Typ je wachtwoord in. Klik op OK.
Na het aanmelden beland je in de leeromgeving.
B. Uitloggen
Om correct uit te loggen klik je op de knop Uitloggen (rechts bovenaan). Doe je dit niet en klik je toch op het kruisje rechts boven, dan zal je de volgende maal 2 keer moeten inloggen.
II. Wachtwoord vergeten Als je niet kan aanmelden, controleer dan eerst of je gebruikersnaam juist gespeld is. Alles wordt in kleine letters ingegeven. Klik op Wachtwoord vergeten. Geef het e-mailadres op uit je profiel. Bevestig.
Het wachtwoord wordt je toegestuurd via e-mail.
Werken met Dokeos, het elektronisch leerplatform van cvo leerstad 2

Werken met Dokeos I. Startpagina
Na het aanmelden start Dokeos. Hierin zie je links bovenaan drie tabbladen die je kan aanklikken: Campus Startpagina, Mijn cursussen en Mijn agenda. Standaard begin je met het tabblad Mijn cursussen dat actief is. De bespreking van de meeste mogelijkheden doen we vanuit het tabblad Mijn cursussen (zie verder hoofdstuk II).
Klik op het 1ste tabblad Campus Startpagina.
Hier kan je de 2 volgende onderdelen vinden: Hoofdnavigatie en Gebruiker.
A. Hoofdnavigatie
1. Mijn profiel
Klik op Mijn profiel, helemaal rechts, onder hoofdnavigatie. Je belandt nu in een scherm waar je onderaan een nieuw wachtwoord kan ingeven. Ook je e-mailadres kan je hier wijzigen of invullen. Als e-mailadres geef je best je e-mailadres op van cvo-leerstad. Dit wordt gebruikt wanneer je het wachtwoord mocht vergeten zijn. Standaard is het cvo-leerstad e-mailadres opgenomen in je profiel. Vergeet ook niet de taal in te stellen op Nederlands. Deze taalkeuze heeft enkel invloed op de aangemelde gebruiker, niet op de cursus. Je kan de cursustaal van je eigen cursus instellen, maar dit is bij Cursuseigenschappen. Om een foto aan je profiel toe te voegen, klik je bij Wijzig foto op “Bladeren”, ga naar de foto die je op voorhand op je computer had klaargezet en klik op OK. De foto is dan aan je profiel toegevoegd. De andere velden kan je naar eigen inzicht verder invullen. Indien je gebruikersnaam niet klopt of het inloggen toch problemen geeft, contacteer dan onze ELO-verantwoordelijke, Joeri Sens op [email protected].
Werken met Dokeos, het elektronisch leerplatform van cvo leerstad 3

2. Mijn Ruimte
Klik in het rechtse menu van de startpagina op Mijn ruimte, onder Mijn profiel. Hierin zie je de cursisten met hun statistieken, zoals het aantal bezoeken, hun naam, hun opdrachten,… Kortom, het geeft je een duidelijk overzicht van wat ze gedaan hebben in de cursus. Bovenaan zie je de knop Exporteren als csv-bestand. Wanneer je alle gegevens van Mijn ruimte in een overzichtelijk Excel rekenblad wenst, kan je hierop klikken. De gegevens worden geëxporteerd en komen op je pc terecht, zodat je deze verder kan bewerken of interpreteren.
B. Gebruiker 1. Cursussite aanmaken
Zelf een nieuwe cursus aanmaken. Opgelet! Alle cursussen gekoppeld aan een cursusID worden door de administrator aangemaakt. Ook de vakgroepcursussen en profielcursussen worden in Dokeos voorzien. M.a.w. het is dus niet nodig dat je zelf cursussen creëert. Het ELO-team doet dat voor jou! 2. Cursusbeheer
Dit geeft een overzicht van alle cursussen waarvan je cursusbeheerder of lid bent. Je kan je cursussen sorteren of in een categorie plaatsen. De mogelijkheid om zelf in te schrijven voor een andere cursus, werd uitgeschakeld. Leerkrachten worden door hun coördinator aan de juiste profielcursus of vakgroepcursus toegevoegd.
Werken met Dokeos, het elektronisch leerplatform van cvo leerstad 4

II. Mijn cursussen
Klik op het tabblad Mijn cursussen.
Links zie je alle cursussen waarover je beschikt. Van een aantal hiervan ben je misschien de cursusbeheerder.
Cursus waarvan je de beheerder of mededocent bent (het figuurtje heeft een das aan).
Cursus waarvan je een gewoon lid bent (het figuurtje heeft geen das aan).
Klik nu een cursus aan waarvan je beheerder bent.
Je belandt in onderstaand scherm. Hier bevinden zich alle koppelingen naar Documenten, Forums, Leerpad, Oefeningen, Agenda, … De benamingen zijn zo gekozen, dat je geen verdere verklaring nodig hebt om ze te begrijpen.
Telkens je een knop aanklikt en zo verder navigeert, wordt dit aangegeven in het navigatiepad
bovenaan links. Rechts boven kan je kiezen welk zicht je wil. Klik op Zicht als student of Zicht als cursusbeheerder. Hiermee kan je bekijken hoe de cursisten de cursus te zien krijgen.
Werken met Dokeos, het elektronisch leerplatform van cvo leerstad 5

A. Opstellen van een cursus
1. Cursusbeschrijving
Klik op Cursusbeschrijving
In dit onderdeel is het mogelijk om meer te vertellen over de lesonderwerpen, de doelstellingen, de aanpak, etc. maar het ELO-team heeft ervoor gekozen om dit voor jullie in te vullen. We gaan werken via een link naar de juiste cursusfiche op onze website, die we zelf gaan toevoegen! Deze omvat algemene informatie over de doelstellingen, leerinhouden, onderwijsvorm, cursusmateriaal (zoals het handboek) en examenvorm. We vragen dan ook uitdrukkelijk om hieraan niets te wijzigen of toe te voegen.
2. Documenten Voor bv. de online cursus in Word, Excel, PDF,… basismateriaal om door te nemen ter voorbereiding van geplande contactmomenten, PowerPoint-presentaties die in de les worden gebruikt, aanvullende oefeningen en opdrachten tot herhaling en remediëring, nuttige documenten m.b.t. de leerinhouden, een voorbeeldexamen, etc.
Klik op Documenten.
De pictogrammen die je nu gekregen hebt, hebben volgende betekenis.
Kies hier de map waarin je wil werken.
Ook online kan je een nieuw document opmaken. Meer uitleg hierover vind je op pagina 6.
Uploaden of opladen = een document van je harde schijf ophalen en op het ELO zetten. Het is ook mogelijk om meerdere documenten (die in één zip steken) op te laden. Klik daarvoor de optie Decomprimeren aan bij het uploaden.
Nieuwe mappen en submappen maken. Er wordt je gevraagd om een naam voor je nieuwe map op te geven.
Je kan een volledige map of document opslaan op de eigen harde schijf als zip-bestand (*).
(*) Wat is zippen? Zippen is een bestand “kleiner” maken zodat het minder plaats gaat innemen op je schijf. Je gegevens gaan hierbij niet verloren en de kwaliteit blijft hetzelfde. Dit is ook belangrijk indien men een groot bestand wenst door te mailen. Je kan het programma downloaden op www.winzip.com
Werken met Dokeos, het elektronisch leerplatform van cvo leerstad 6

In het onderste deel van het scherm tref je de lijst aan met aanwezige mappen. Door mappen aan te klikken, kan je hierin navigeren.
Klik op de kolomnaam om eventueel te sorteren.
Hiermee kan je de map of het document ook opslaan als zip-bestand.
Bewerken.
Verplaatsen naar een andere map.
Verwijderen
Tijdelijk onzichtbaar/ zichtbaar maken. Een cursus bestaat uit materiaal zoals instructies, oefeningen en uiteraard communicatie. Aan de hand van het oogje per module kan je een toepassing al of niet zichtbaar maken.
Sommige van deze knoppen komen ook terug in andere menu’s.
Werken met Dokeos, het elektronisch leerplatform van cvo leerstad 7

Een nieuw document maken Klik op Nieuw document.
Je belandt nu in de tekstverwerker. Deze wordt overal doorheen Dokeos gebruikt.
De verschillende knoppen op deze tekstverwerker hebben de volgende betekenis.
Hiermee kan je de tekstverwerker “Rich Text Editor” dichtklappen.
Werken met paginasjablonen.
Word documenten inplakken en opschonen.
Een tekst of afbeelding selecteren en tot hyperlink maken.
Invoegen van een afbeelding.
Een Flash bestand (bijv. met Camtasia / Captivate) invoegen.
Mp3 invoegen.
Videofragment invoegen.
Tekstkleur aanpassen.
Achtergrondkleur aanpassen.
Werken met Dokeos, het elektronisch leerplatform van cvo leerstad 8

3. Links
naar relevante informatiebronnen bv. websites.
Klik op Links.
Links worden beheerd in categorieën. Je kan links toevoegen aan diverse categorieën. Standaard zijn de links Google en Wikipedia al aanwezig. Het aanmaken van een bijkomende link bestaat uit drie stappen: klik op Link toevoegen,
geef de juiste URL op, met een naam en een beschrijving,
OK.
Je kan de link ook op je eigen voorpagina plaatsen, door Toon link op cursushoofdpagina aan te vinken.
Werken met Dokeos, het elektronisch leerplatform van cvo leerstad 9

4. Oefeningen
Oefeningen bestaan uit een reeks vragen die je zelf kan maken of ook kan ophalen uit een vragendatabank. In Dokeos bestaan heel wat mogelijkheden om oefeningen met automatische correctie aan te maken. We geven hier een kort overzicht en verwijzen naar de docentenhandleiding van Dokeos zelf voor een uitvoerige toelichting. http://www.dokeos.com/doc/dokeos_teacher_dutch.pdf (pagina 34 tot 40) Stap 1: Klik op Opstellen → Oefeningen.
Klik op deze knop om een nieuwe oefening aan te maken.
Bewerken van deze oefening.
Verwijderen van deze oefening.
Al of niet zichtbaar maken van een oefening.
Stap 2: Klik op Nieuwe oefening, en je kan een oefening aanmaken via volgend scherm:
geef de oefening een naam, voeg een beschrijving toe, kies het type
alle vragen op één pagina, één vraag per pagina,
OK.
Stap 3: Je komt in een venster waar je het soort oefening kan kiezen, met de volgende mogelijke types:
Werken met Dokeos, het elektronisch leerplatform van cvo leerstad 10

Stap 4: Kies het type vraag: Meerkeuze, Open antwoord,… Nu geef je de vraag op.
Je kan ook commentaar toevoegen.
Geef de maximum score in bij Gewicht.
Klik op OK.
De cursisten kunnen met het oranje knopje het geluidsfragment beluisteren en de vraag beantwoorden. Hoe je de luistertest gemakkelijk invoegt, leggen we uit op pagina 14.
Hierna volgt een beetje uitleg over de verschillende vragensoorten. a. Meerkeuzevragen
Je krijgt een tekstverwerker om je vraag in te tikken. Je kan ook een luistertest of een
videofragment invoegen (zie pagina 15).
Eén van de antwoorden moet waar zijn. Kies dus het juiste nummer!
Zowel bij de velden Antwoord als bij Commentaar (feedback) kan je opnieuw geluid of een
videofragment toevoegen.
Gewicht geeft de mogelijke score aan.
Met de knoppen en kan je extra mogelijke antwoorden toevoegen of
verwijderen.
Het resultaat ziet er als volgt uit:
Werken met Dokeos, het elektronisch leerplatform van cvo leerstad 11

b. Invulvragen
• Let op! Invulvragen zijn hoofdlettergevoelig.
• Invulvragen zijn zeer bruikbaar voor rekenoefeningen.
c. Matching
Resultaat
Dit komt overeen met … dat staat voor
Werken met Dokeos, het elektronisch leerplatform van cvo leerstad 12

d. De hotspot Bij een hotspot oefening is het de bedoeling dat de cursist op de juiste plaatsen van de afbeelding klikt. Opgelet! Je kan enkel foto’s in jpg formaat gebruiken!
Stap 1: De vraag formuleren én de foto opladen via Bladeren (Browse).
Stap 2: Hotspots bepalen.
Aanmaken hotspot
Selecteer een vorm naast de kleuren en teken de hotspot op de afbeelding.
Verplaatsen hotspot
Selecteer de kleur, klik op een andere plaats in de afbeelding en teken de hotspot.
Toevoegen van een hotspot
Klik op de [+hotspot] knop.
Polygoonvorm sluiten
Selecteer Sluit polygoon.
Werken met Dokeos, het elektronisch leerplatform van cvo leerstad 13

Resultaat: Hotspots bepalen
e. Extra: geluid invoegen Voorafgaande opmerking: geluidsfragmenten dienen in het formaat MP3 te zijn.
Klik op de knop Import MP3 . Je krijgt nu volgend dialoogvenster. Kies het tabblad From my PC om een
geluidsbestand te uploaden.
Klik op de knop Bladeren (Browse)en selecteer
het geluidsbestand dat je wil uploaden.
Klik daarna op de knop Naar de server versturen.
Indien het geluidsbestand al in de cursus aanwezig is, gebruik je het tabblad From course om dit geluidsbestand te gebruiken. Je kan dan kiezen uit de aanwezige geluidsbestanden.
Nadat je het geselecteerde bestand hebt geüpload, krijg je dit scherm. Hierin is een oranje knopje opgenomen om het geluidsfragment af te spelen. Klik op OK.
P.S. Je kan dezelfde werkwijze gebruiken om een videofragment in te voegen.
Werken met Dokeos, het elektronisch leerplatform van cvo leerstad 14

5. Oefeningen verbeteren en resultaten opvragen
Nadat je als lesgever op Oefeningen geklikt hebt, krijg je dit scherm. Klik op Resultaten.
Er verschijnt nu een overzicht van de resultaten voor alle gebruikers en alle oefeningen. Voor o.a. de meerkeuzevragen zal het resultaat automatisch ingevuld worden. Voor open vragen echter niet. Deze kan je zelf verbeteren.
Klik op Wijzigen.
Klik op Wijzig commentaar en score.
Geef de gepaste commentaar en stel de score in.
Werken met Dokeos, het elektronisch leerplatform van cvo leerstad 15

6. Leerpad
Leerpaden bevatten de logische didactische volgorde van documenten, links, oefeningen, … Vooral bij instructies zijn ze belangrijk omdat een cursist de meest logische stappen moet kunnen zetten in het leerproces. Je kan een nieuw leerpad aanmaken in Dokeos. Maar je kan ook een leerpad dat SCORM compatibel is, importeren. Wanneer je een leerpad aangemaakt hebt, mag je niet vergeten dit zichtbaar te maken voor je
cursisten. Dit doe je met de knop Weergeven voor studenten . Je kan verschillende leerpaden in één cursus opnemen. Je bent dus niet beperkt tot slechts één leerpad per cursus. Klik op Leerpad.
Je krijgt volgende knoppen op je scherm:
Nieuw leerpad toevoegen Met Nieuw leerpad toevoegen kan je zelf een leerpad creëren binnen je cursus in Dokeos. Dit is interessant voor cursussen die altijd toegankelijk blijven. Klik op Nieuw leerpad invoegen.
Geef een gepaste titel, en bevestig met OK.
Voeg nu hoofdstukken toe.
AICC en SCORM importeren (voor geavanceerde gebruikers) Met AICC en SCORM importeren kan je een leerpad importeren dat met behulp van een derde programma is aangemaakt. Zo’n programma is bijvoorbeeld eXe. Dergelijke leerpaden zijn meestal aangemaakt met als bestandsextensie .zip, dit omdat ze meerdere bestanden bevatten. Het voordeel van dit soort bestanden is dat je ze op verschillende plaatsen in Dokeos kan importeren. Aangezien dit bestand SCORM-compatibel is, werkt het eigenlijk voor alle leerplatformen die deze standaard ondersteunen. Klik op AICC en SCORM importeren.
Blader nu naar het SCORM compatibele bestand dat je wil importeren.
Selecteer de juiste auteur van de inhoud. Dit is het pakket waarmee het is aangemaakt. Zo kan
een bestand aangemaakt zijn met Captivate, Hot Potatoes. Weet je niet wie deze auteur is, of
komt de naam niet voor in het lijstje, kies dan voor Andere.
Als Situatie van het leerpad kies je Lokaal.
Klik tenslotte op Versturen.
Het bestand wordt nu geüpload en uitgepakt.
Werken met Dokeos, het elektronisch leerplatform van cvo leerstad 16

B. Interactie
1. Mijn agenda
Klik op Agenda.
Je belandt in je agenda van Dokeos. Hier kan je voor je eigen cursus agendapunten invoeren op de datum die je zelf wenst: studie-uitstappen, deadlines voor opdrachten, evaluatiemomenten, etc. Ze kunnen chronologisch geordend worden. De meeste knoppen die je hier aantreft zijn zeer duidelijk en hoeven geen verdere verklaring. Met het uitschuiflijstje bij Toon alle kan je selectief je agenda raadplegen.
Klik op Voeg een agenda-item toe. Je komt nu in een eenvoudig scherm, waarin je het agenda-item kan intikken. Stel ook de juiste datum en tijd in. Met Wijzig de lijst van ontvangers kan je instellen voor wie deze agendaboodschap bestemd is. Standaard is dit de volledige groep.
Gebruik deze knop om je agenda te sorteren. Je krijgt dan eerst de oudste berichten.
Deze knop geeft de informatie die voor die dag van toepassing is. Klik je op deze knop, dan wijzigt deze in Toon alle.
Met deze knop toon je alle agenda-items. Klik je op deze knop, dan wijzigt deze in Toon de huidige agenda-items.
Werken met Dokeos, het elektronisch leerplatform van cvo leerstad 17

2. Aankondigingen
Met aankondigingen kan je een mededeling plaatsen die voor iedereen van je cursus bestemd is:
voor de planning van de lessenreeks, voor het mededelen van taken en deadlines, voor het posten van nieuws en andere berichten. Klik op aankondigingen.
Klik op
Je belandt in een eenvoudig scherm waar je de mededeling kan schrijven.
Bevestig met OK.
Deze mededeling kan (als extra) worden doorgestuurd naar het e-mailadres van de leden van de cursus, als je dit vakje bovenaan aanvinkt. Met Wijzig de lijst van ontvangers kan je instellen voor wie de aankondiging bestemd is. Je kan dus ook naar enkele leden van de cursus een bericht sturen.
3. Dropbox
Dropboxen zijn de uitgelezen plaats voor het ophalen en indienen van taken en opdrachten, met mogelijkheid tot feedback van de leerkracht. Cursisten kunnen hier immers de oplossingen van hun taken plaatsen, maar ze kunnen hier ook bestanden ontvangen. Als lesgever is dit bijzonder handig om de taken van je cursisten gemakkelijk te verzamelen.
Hiermee kan je een map creëren in de dropbox.
Hiermee kan je een bestand in de dropbox plaatsen.
Wanneer je klikt op Nieuw bestand versturen, dan krijg je een venster waar je kan kiezen naar wie je het bestand wil vesturen. Zo kan je met iedereen uit de groep bestanden uitwisselen. Verder kan je Bladeren om het bestand te selecteren.
Aangezien je naast bestanden ook tekst kan meegeven via de Beschrijving, kan je dit als een alternatief voor mail met bijlage beschouwen.
Werken met Dokeos, het elektronisch leerplatform van cvo leerstad 18

Bij Ontvangen bestanden kan je vervolgens kiezen om deze te downloaden, te verwijderen of te verplaatsen. De inhoud van een dropbox kan je in zijn geheel of gedeeltelijk downloaden als zip-bestand. Selecteer alles: om alle items in de dropbox te
selecteren.
Selecteer geen om de selectie op te heffen.
Met het uitschuiflijstje kan je kiezen om te downloaden
of te verwijderen.
Je kan ook de aankruisvakjes selecteren voor de
dropbox items.
Klik tenslotte op OK.
Het is ook mogelijk de bestanden in een dropbox te verplaatsen naar een andere map.
Klik op .
Kies nu met het uitschuiflijstje naar welke map je het bestand wenst te verplaatsen.
Bevestig door op OK te klikken.
Je kan ook commentaar geven bij de bestanden die in de dropbox staan. Deze commentaar kan dan gelezen worden door de verzender van het bestand. Maar ook bestemmelingen die dit bestand in hun dropbox staan hebben, kunnen deze commentaar lezen. Het aantal feedbacks is niet beperkt tot één. Je kan meerdere feedbacks geven. Het aantal wordt aangegeven in de dropbox. Commentaar kan je alleen versturen als het bestand bij de verzender niet verwijderd is. Klik op de knop .
Vul het commentaar in en klik op OK.
Kies Feedback sluiten.
Werken met Dokeos, het elektronisch leerplatform van cvo leerstad 19

4. Forums
Als lesgever kan je makkelijk een forum opstarten binnen je cursus voor het stellen van vragen over de thema’s die aan bod komen tijdens de geplande contacturen, en relevante neventhema’s. Klik op Forum.
Je komt in het volgende scherm.
In het scherm dat je nu gekregen hebt zijn er twee mogelijkheden die een beetje verduidelijking vragen.
Gebruik deze mogelijkheid om een nieuwe topic aan te halen. Je start dus altijd met een nieuwe forumcategorie vooraleer een forum te starten.
Binnen de zopas aangemaakte nieuwe topic kan je nu deelonderwerpen creëren. Je gebruikt deze mogelijkheid om binnen een categorie verschillende aspecten toe te lichten. Binnen deze aspecten kan je dan weer verschillende Discussies starten.
Klik dus eerst op Nieuwe forumcategorie toevoegen.
Geef een naam en omschrijving aan deze categorie.
Klik op OK.
Forumcategorieën verschijnen in een blauwe balk.
Klik op de categorie waarbinnen je een forum wenst te maken.
Pas nu kies je voor Nieuw forum toevoegen
Ook hier geef je een naam en een omschrijving op.
Werken met Dokeos, het elektronisch leerplatform van cvo leerstad 20

Verder zijn er een hele reeks eigenschappen die je kan selecteren.
Creëer in categorie
Hier kan je de forumcategorie nog een keer selecteren waarbinnen je nieuw forum wordt aangemaakt.
Mogen studenten hun eigen berichten wijzigen?
Standaardwaarde is hier Nee. Indien je vindt dat cursisten dit wel mogen, kies je voor Ja.
Studenten nieuwe discussies laten starten?
Standaardwaarde is hier Ja. Dit betekent dat ze binnen een forum nieuwe discussies kunnen aanmaken.
Standaardweergave
Dit is de manier waarop alle berichten getoond worden op je scherm. Er zijn drie soorten weergaven: Vlakke weergave, Gestructureerde weergave, Geneste weergave. Bij het bekijken van forumberichten kan je dit ook kiezen door op de gepaste knop te klikken.
Voor groep
De standaardwaarde hier is Geen groepenforum. Je kan ook kiezen voor Mijn groep.
Publiek of privé groepenforum
Publiek wil zeggen voor de cursisten van deze cursus. Privé betekent dat dit forum bestemd is voor een groep binnen de cursisten. Zie hiervoor het onderwerp Groepen.
Nadat je een forum hebt opgezet, kunnen hier discussies over specifieke onderdelen van dit forum opgestart worden. Voor elk forum wordt er getoond hoeveel Discussies en Berichten er zijn, en wanneer het Laatste bericht gepost werd. Kies een forum. Forums bevinden zich in witte balken onder de blauwe balk van de
forumcategorie.
Je krijgt nu een nieuwe knop om een Nieuwe discussie te starten.
Klik dus op Nieuwe discussie.
Geef een titel en een eerste tekst op voor deze discussie.
Wens je op de hoogte gebracht te worden telkens er nieuwe items in deze discussie geplaatst
worden, vink dan de optie Hou me via e-mail op de hoogte als iemand antwoordt aan.
Wens je dit als een vast bericht te tonen in het leerplatform, dan vink je de optie Dit is een vast
bericht aan.
Werken met Dokeos, het elektronisch leerplatform van cvo leerstad 21

Bevestig tenslotte met een klik op OK.
Je hebt nu een nieuwe discussie binnen het forum gecreëerd.
5. Gebruikers
Klik op Gebruikers.
Je krijgt een overzicht van de gebruikers van deze cursus.
Volgende knoppen verschijnen bovenaan.
De belangrijkste mogelijkheden zetten we op een rij.
Exporteer als CSV-bestand
Dit biedt de mogelijkheid om de gebruikerslijst in een Excel-rekenblad te plaatsen op jouw pc.
Schrijf gebruikers in in uw cursus
Om nieuwe gebruikers toe te voegen. Deze zijn afkomstig uit de lijst met alle gebruikers die op de campus zijn ingeschreven.
Schrijf de gebruikers in deze cursus in als leerkracht.
Geeft lerarenrechten aan de gebruiker die je zo toevoegt.
Wanneer je rechts op dit icoontje klikt, krijg je meer info over elke gebruiker. Links zie je dan het e-mailadres van de gebruiker vermeld staan.
Werken met Dokeos, het elektronisch leerplatform van cvo leerstad 22

6. Groepen
Groepen kunnen interessant zijn wanneer je de totale groep wenst te verdelen in subgroepen. Zo ontstaat er binnen een groep een subgroep = een aparte ruimte waar taak-, studie- en projectgroepen elk hun agenda kunnen opstellen en documenten uitwisselen. Een groep heeft eigenschappen, Documenten, Agenda, Groepspublicaties en Aankondigingen. Deze kunnen door de deelnemers onafhankelijk gebruikt worden. Tot de leden van de groep behoren begeleiders en deelnemers. De begeleiders hebben uiteraard meer schrijfrechten binnen de groep. Dit is dus een absolute aanrader als ondersteuning van groepswerken!
7. Chat
Dokeos beschikt over een heus chat-programma, en dit per cursus. De chatsessies worden bewaard in Documenten bij de Chatfiles. Je kan de chat-functie gebruiken voor het oplossen van studieproblemen, voor het organiseren van online lessen of eventuele “spreekuren”. Klik op Chat.
Links zie je een overzicht van wie online Verbonden is.
Onderaan beschik je over een tekstvak waar je boodschappen kan schrijven.
Tenslotte is er nog de knop Verstuur om je boodschap te verzenden.
8. Studentenpublicaties
Dit is een speciale plaats waar cursisten werkstukken kunnen plaatsen die voor alle cursisten van de cursus beschikbaar zijn.
Werken met Dokeos, het elektronisch leerplatform van cvo leerstad 23

C. Administratie 1. Beheer van blogs
Klik op Beheer van blogs.
Klik op de knop Maak een nieuwe blog. .
In onderstaand scherm geef je de titel en ondertitel voor je blog in.
2. Statistieken
Klik op Statistieken.
Je krijgt nu een overzicht voor Tijd, Voortgang, Studentenpublicaties, Berichten, Laatste verbinding
van de cursisten in je cursus.
Klik bij een cursist op de knop Details .
Je krijgt een gedetailleerd overzicht van deze cursist. Je kan dit zelfs exporteren als csv-bestand,
dus naar Excel.
Werken met Dokeos, het elektronisch leerplatform van cvo leerstad 24

3. Cursuseigenschappen
Via Cursuseigenschappen kan je de eigenschappen van je cursus raadplegen. Je cursus is enkel toegankelijk voor de cursisten van je specifieke module.
Alle cursisten moeten officieel ingeschreven zijn via het secretariaat, en als bewijs van betaling (of vrijstelling hiervan) moeten ze een geldige kwitantie kunnen voorleggen. Onregelmatige cursisten (bv. door wanbetaling of persoonlijke annulatie) worden onmiddellijk door de verantwoordelijke leerkracht uit het systeem verwijderd, en buitenstaanders worden niet toegelaten.
Vandaar dat bij Cursuseigenschappen de Cursustoegang altijd moet staan aangevinkt als
Beperkte toegang, gesloten registratie (site voorbehouden voor personen vermeld in de gebruikerslijst) Check dit zeker heel goed! Vink volgende opties aan in het scherm Cursusbeheer (zie ook afbeelding) Cursustoegang: beperkte toegang, gesloten registratie Deze cursus is dus voorbehouden voor personen vermeld in de gebruikerslijst. Inschrijvingen: deze functie is enkel beschikbaar voor cursusbeheerders. Uitschrijven: niet toegelaten
Werken met Dokeos, het elektronisch leerplatform van cvo leerstad 25

4. Cursusbeheer
Wanneer je binnen Administratie klikt op Cursusbeheer krijg je volgende vier mogelijkheden.
Om alle sporen van de cursus op de server te verwijderen.
Back-up creëren creëert een back-upbestand van deze cursus. U kan zelf aangeven welke cursusonderdelen in de back-up moeten opgenomen worden. Back-up importeren importeert een eerder aangemaakte back-up. U kan back-upbestanden opladen van op uw lokale pc of een back-upbestand op deze server kiezen.
Deze functie verwijdert uit de cursus de geselecteerde onderdelen, of alle onderdelen. Documenten, forums, links... worden verwijderd.
Dokeos biedt nu ook de mogelijkheid om een bestaande cursus geheel of gedeeltelijk te kopiëren naar een andere cursus, die aanvankelijk leeg mag zijn.
5. Enquêtes
Heel leuk is de mogelijkheid om enquêtes aan te maken voor bv. de evaluatie van je eigen cursus, ELO-gebruik,… Elke enquête is voorzien van een code en een start- en einddatum. Meer informatie hierover vind je in de docentenhandleiding van Dokeos op http://www.dokeos.com/doc/dokeos_teacher_dutch.pdf
Werken met Dokeos, het elektronisch leerplatform van cvo leerstad 26