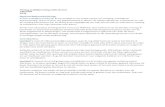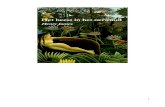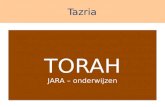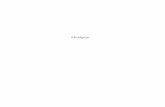Internet Wat is internet Verschil tussen www en e-mail Wat kan er met internet Vervolgcursus; Les 7.
iPad vervolgcursus - Web viewNu ga je je boek op bijvoorbeeld Bol.com kopen; helemaal aan het eind...
Transcript of iPad vervolgcursus - Web viewNu ga je je boek op bijvoorbeeld Bol.com kopen; helemaal aan het eind...

iPad vervolgcursus
InleidingDe iPad is een tablet computer van het merk Apple. Er zijn ook verschillende andere merken tablet computers zoals de Samsung, Sony, Acer, Microsoft en nog vele anderen. Deze tablet computers hebben ook verschillende besturingssystemen. De bekendste besturingssystemen zijn het Apple besturingssysteem iOS dat uitsluitend gebruikt wordt op Apple producten, het Android besturingssysteem dat Samsung, Acer, Sony en veel andere gebruiken en nog maar heel recent is er het Microsoft besturingssysteem.
De Apple producten iPad/iPhone/iPod touch zijn voorzien van hetzelfde besturingssysteem en wel het iOS. Op dit moment is versie 5 actueel, maar versie 6 is al aangekondigd. Dit besturingssysteem bevat een aantal functionaliteiten die er speciaal voor visueel (en anderszins) beperkten in zijn opgenomen en waardoor het mogelijk is om als blinden of slechtzienden de iPad effectief te gebruiken.
Deze cursus gaat voornamelijk over de mogelijkheden en het gebruik van de iPad door de doelgroep visueel beperkten. Voor algemeen gebruik is er een goede Apple handleiding van de iPad beschikbaar bij deze cursus. (ipad_gebruikershandleiding_5.pdf en Handleiding iPad update.pdf)
Op diverse plekken in de organisatie wordt uitgeprobeerd of en hoe de iPad kan worden gebruikt door visueel beperkten. Op eduvip.nl zijn ervaringen van het onderwijs te vinden o.a. op de pagina: http://www.eduvip.nl/visueel-beperkte-leerlingen-aan-de-slag-met-de-ipad/
1

Inhoud
Inleiding..................................................................................................................................................... 11. Toegankelijkheid iPad voor visueel beperkten..........................................................................................3
Opmerking: VoiceOver en de zoomfunctie kunnen niet tegelijkertijd worden gebruikt..............................31.1 VoiceOver............................................................................................................................................ 41.2 Gebaren om VoiceOver te bedienen...................................................................................................51.3 Zoomen............................................................................................................................................... 61.4 Grote tekst........................................................................................................................................... 61.5 Wit op zwart......................................................................................................................................... 61.6 Spreek selectie uit............................................................................................................................... 71.7 Spreek invultekst uit............................................................................................................................ 71.8 Gebaren om Zoom te bedienen...........................................................................................................7
2. Activiteiten op de iPad............................................................................................................................... 83. Betalen en installeren van Apps................................................................................................................94. Bestanden lezen, bewerken en beheren.................................................................................................10
4.1 Bestanden lezen................................................................................................................................ 104.2 Bestanden bewerken......................................................................................................................... 104.3 Bestanden beheren........................................................................................................................... 11
5. eBooks.................................................................................................................................................... 14Beveiliging van eBooks........................................................................................................................... 14
6. Apps voor visueel beperkten...................................................................................................................16Toetsvragen iPad vervolg........................................................................................................................... 17
2

1. Toegankelijkheid iPad voor visueel beperkten
Voor de zeer slechtzienden en blinden is er VoiceOver, een schermleesprogramma voor braille en spraakuitvoer. Voor de slechtzienden is er Zoomen, een vergrotingsprogramma en is er de mogelijkheid om de kleuren om te keren.
Note: Naast de toegankelijkheidsopties in het besturingssysteem van de iPad kan het ook zijn dat individuele apps een eigen instelling hebben ten aanzien van tekstgrootte en kleurinstellingen. Daarvoor open je de betreffende app en zoek je naar 'settings', 'Formatting' of 'Instellingen'.
ToegankelijkheidsinstellingenDe instellingen voor de toegankelijkheid zijn te vinden onder:
- Instellingen > Algemeen > Toegankelijkheid > Zien > VoiceOver en Zoomen
Driemaal thuisknopHet is mogelijk o.a. de VoiceOver en de Zoomfunctie sneller te activeren en uit te zetten. Ga hiervoor naar Instellingen/algemeen/toegankelijkheid en selecteer bij de optie 'Driemaal thuisknop' de functie die je aan de knop wil geven. Na instellen kunt je op ieder gewenst moment de gekozen functie aan/uitzetten door driemaal op de thuisknop te drukken.
Opmerking: VoiceOver en de zoomfunctie kunnen niet tegelijkertijd worden gebruikt.
3

1.1 VoiceOverVoiceOver is een spraak synthesizer die alle knoppen, objecten en inhoud van een venster voorleest. De VoiceOver ondersteund ook het gebruik van een brailleleesregel zodat blinden de informatie in braille kunnen lezen. De drivers voor zo'n 40 verschillende leesregels zijn opgenomen in het besturingsysteem van iOS, ook die van de in Nederland gebruikte brailleleesregels. De verbinding tussen de iPad en een leesregel wordt draadloos met bluetooth tot stand gebracht.
Met VoiceOver gebruikt je andere bewegingen om de iPad te bedienen.Voor de basisbediening zie afbeelding hiernaast.
Spreek hints uitAls u 'Spreek hints uit' inschakelt, zal VoiceOver de naam van een onderdeel uitspreken en ook instructies geven, bijvoorbeeld 'tik tweemaal om te openen'.
SpellingsalfabetBij invoeren van tekst wordt teken voor teken voorgelezen. Met het spellingsalfabet spreekt VoiceOver eerst het teken uit en daarna het fonetische equivalent, bijvoorbeeld 'j' en daarna 'jan'.
RotorMet de rotorinstellingen kun je veel instellingen wijzigen zoals de wijze van voorlezen, de manier van typen of het navigeren over een webpagina. De rotorbesturing is een virtuele draaiknop waarmee je het effect van veegbewegingen van uw vingers omhoog of omlaag kunt wijzigen wanneer VoiceOver is ingeschakeld.
De rotor bedienen: Draai met twee vingers op het scherm van de iPad rond een punt dat precies tussen beide vingers ligt. Op het scherm verschijnt een afbeelding van een draaiknop met de bij de actuele context behorende opties. Zo krijg je bij het intypen van een notitie de mogelijkheid om bijvoorbeeld de wijze van typen te veranderen en op een internetpagina om de elementen te kiezen waarnaar je wil navigeren. Zie de twee voorbeelden hieronder. Nadat je met draaien de knop op de juiste keuze hebt gezet, kun je met één vingerbeweging naar omhoog/omlaag de waarde aanpassen.
Instellen Typemethode in Notities
Instellen navigatiemethode op webpagina
4

1.2 Gebaren om VoiceOver te bedienenIn de iPad is standaard toegankelijk voor mensen met een visuele beperking. Voor slechtzienden is er een zoom functie ingebouwd en voor mensen waarvoor vergroting onvoldoende is zit er standaard een schermleesfunctie (Voice Over) in de iPad.
VoiceOver- Naar rechts vegen met 1 vinger: ga naar het volgende onderdeel- Naar links vegen met 1 vinger: ga naar het vorige onderdeel
- Dubbel tikken met 1 vinger: activeer het geselecteerde item
1 maal tikken met twee vingers: onderbreek of hervat spraak.
- Dubbel tikken met twee vingers: Start en stop de huidige bewerking. Bijvoorbeeld: telefoon opnemen en ophangen, opname van een gesproken memo starten en stoppen.
- Twee vingers omhoog vegen: lees de hele pagina vanaf het begin voor.- Twee vingers omlaag vegen: lees pagina vanaf geselecteerde onderdeel.
- Drie vingers omhoog/omlaag vegen: Scrol 1 pagina omlaag/omhoog
- Drie vingers naar rechts/links vegen: scrol 1 pagina naar links/rechts
- 1 maal tikken met drie vingers: spreek paginanummer of aantal zichtbare rijen uit.
- Dubbel tik met drie vingers: spraak aan of spraak uit. Je zet Voice Over hiermee niet uit.
- Drie maal tikken met drie vingers: zet het scherm aan of uit. Je zet hiermee niet de telefoon uit.
- Raak een onderdeel aan met 1 vinger en tik met een andere vinger op het scherm om het onderdeel te activeren.
- Omhoog/omlaag vegen met 1 vinger: Ga naar vorig/volgende onderdeel met rotor instelling
5

1.3 Zoomen
Zoomen is een vergrotingsmogelijkheid waarmee de gehele inhoud van het scherm in gelijke verhoudingen wordt vergroot. Deze wijze van vergroten is efficiënt, maar geeft ook verlies van overzicht en beeldkwaliteit. Voor de basisbediening zie de aanwijzingen op bovenstaande afbeelding.
PinchenTijdens het bekijken van foto's, webpagina's, e-mails of kaarten kunt je ook in- of uitzoomen door middel van pinchen. Hiervoor beweegt u twee vingers naar elkaar toe of uit elkaar. Op foto's en webpagina's kunt u daarnaast tweemaal met één vinger tikken (tweemaal snel achter elkaar tikken) om in te zoomen en opnieuw tweemaal tikken met één vinger om weer uit te zoomen. Op kaarten tikt u tweemaal met één vinger om in te zoomen en tikt u eenmaal met twee vingers om weer uit te zoomen.
1.4 Grote tekstGrote tekst geeft de mogelijkheid om de tekstgrootte in de Contacten, Mail, Berichten en Notities aan te passen aan de wensen van de gebruiker. Het voordeel van deze vorm van vergroting is de reflow functie die er voor zorgt dat teksten na vergroten binnen de kader van je scherm blijven. Dat geldt tenminste voor een tekst mailbericht. Bij een HTML mailbericht is het juist weer beter om te vergroten door middel van pinchen.
1.5 Wit op zwartMet deze instellingsmogelijkheid worden kleuren omgekeerd. Donkere kleuren worden licht en lichte kleuren donker. Hoewel veel visueel beperkten gebaad zijn bij een donkere achtergrond met lichte letters is de 'Wit op zwart' functie niet altijd een oplossing. In het beeld zijn vaak veel kleuren toegepast en niet iedere combinatie van voor- en achtergrondkleur geeft na omkeren een goed contrast. Ook voor een scherminhoud met foto's is dit geen oplossing. Als een te gebruiken app een eigen instelling heeft voor kleurinstelling is dit als optie ook uit te proberen.
6

1.6 Spreek selectie uit Voor het uitspreken van geselecteerde tekst, waarbij de snelheid van uitspreken apart ingesteld kan worden. Wil je tekst uit bijvoorbeeld websites, e-mails en sms'jes selecteren? Met 'Spreek selectie uit' kun je tekst in elke app markeren door je vinger er even op te houden. Ook als je VoiceOver niet hebt ingeschakeld, zal 'Spreek selectie uit' de gemarkeerde tekst voorlezen en opmaakopties zoals knippen, kopiëren en plakken aanbieden. 'Spreek selectie uit' kan worden ingeschakeld via Instellingen.
1.7 Spreek invultekst uitMet de voorziening voor het uitspreken van tekst worden de tekstcorrecties en -suggesties uitgesproken die tijdens het typen op de iPad worden aangeboden
1.8 Gebaren om Zoom te bedienenIn de iPad is standaard toegankelijk voor mensen met een visuele beperking. Voor slechtzienden is er een zoom functie ingebouwd en voor mensen waarvoor vergroting onvoldoende is zit er standaard een schermleesfunctie (VoiceOver) in de iPad.
ZoomZoom vergroot het gehele scherm van de iPad. Er kan tot 5x vergroot worden ten opzichte van de standaard grootte. Zoom werkt in alle applicaties. De handgebaren waarmee je de iPhone bedient zijn wel wat anders dan de standaard gebaren. Zoom en Voice Over kunnen niet tegelijkertijd gebruikt worden.
Zet Zoom aan of uit: In Instellingen kies je voor Algemeen > Toegankelijkheid > Zoomen > zet de switch op aan of uit.
In en uit zoomen: Tik twee keer snel achter elkaar op het scherm met drie vingers tegelijk. Het scherm wordt dan vergroot. Standaard staat de vergroting op 200%. Maak dezelfde beweging om de zoom weer uit te zetten.
Vergroting verhogen: Tik 2x met drie vingers op het scherm en laat je vingers na de tweede tik op het scherm staan. Schuif de drie vingers omhoog naar de bovenkant van het scherm om de vergroting te verhogen. Schuif naar de bodem van het scherm om de vergroting te verlagen. Doordat er ingezoomd wordt is het hele scherm niet meer in 1x te overzien. Om over het scherm te bewegen schuif je met drie vingers over het scherm. Als je begonnen bent met drie vingers te schuiven hoef je vervolgens nog maar 1 vinger aan de kanten van het scherm te zetten om het scherm te laten verschuiven.
7

2. Activiteiten op de iPad
Als je bedenkt welke activiteiten je kunt doen op de iPad dan kom je al snel met een vergelijk of iets beter op een laptop of op een iPad gedaan kan worden. Een iPad is eigenlijk een computer in zeer compact formaat, maar met vergelijkbare mogelijkheden als een pc, zoals het opslaan van bestanden, het installeren van applicaties voor internet, email, tekstverwerken, foto's bekijken/bewerken en noem maar op.
Activiteiten laptop versus iPadVeel activiteiten die we op een laptop doen kunnen ook op een iPad. Ook voor visueel beperkten zijn er goede toegankelijkheidsopties. Welke activiteiten kunnen beter op de laptop gedaan worden en wanneer ben je met een iPad in het voordeel. Hoewel dit ook persoonlijk kan zijn, zijn er ook wel algemene bevindingen van gebruikers van beide apparaten.Hieronder volgt een vergelijk van een aantal activiteiten met een waardering voor laptop en iPad gebruik.
Activiteit Laptop/Desktop
iPadZoom
iPadVoiceOver
Opmerking
1 Lezen van een tekst e-mail ++ ++ ++ Eventueel kan de tekstgrootte worden aangepast
2 Lezen van e-mail berichten met HTML opmaak
++ - + - + Veel opgemaakte mail heeft een vast breedte waardoor reflow* niet mogelijk is
3 Mobiel lezen van e-mail + - ++ ++ Altijd en overal je mail lezen!4 Lezen van eBooks + - ++ + - Alleen de iBook app ondersteund
VoiceOver5 Lezen e-mail met bijlage ++ ++ - - Afhankelijk van opmaak bijlage6 Schrijven van een e-mail ++ + - + - Met hardware toetsenbord gaat dit
beter7 Versturen e-mail met bijlage ++ + - - -8 Lezen van PDF bestanden ++ ++ - - Nog geen ondersteuning voor
VoiceOver9 Annoteren van PDF
bestanden++ + - - -
10 Lezen Word documenten ++ ++ + -11 Schrijven van eenvoudige
(Word) documenten++ ++ + -
12 Schrijven van Word documenten met complexe opmaak
++ - - - - Ook met extern toetsenbord blijft invoeren van grotere hoeveelheden tekst op een laptop efficiënter
13 Lezen internet pagina's ++ + - + - Niet alle internet inhoud wordt door de iPad ondersteund
14 Trein/Bus vertrektijden + - ++ ++ Mobiliteit15 Agenda bijhouden + - ++ ++ Mobiliteit16 Twitter gebruik + - ++ ++ Mobiliteit17 Nieuws bijhouden ++ ++ + - Mobiliteit18 Notities maken ++ ++ ++ Mobiliteit19 Daisy boeken (streaming) ++ ++ ++ Mobiliteit20 Foto's bekijken en delen ++ ++ -- Mobiliteit21 Woordenboek gebruik ++ ++ ++ Mobiliteit22 Internet bankieren ++ ++ ++ Mobiliteit
* Reflow is een functie om de regellengte aan te passen bij het vergroten van de tekst zodat de regels in zijn geheel binnen de kaders van het leesvenster blijven vallen.
Als je alle waarderingen bekijkt dan is het niet zo moeilijk op te merken dat een iPad sterk is als het aankomt op (mobiel) consumeren en een laptop weer beter naar voren komt als het aankomt op produceren.
8

3. Betalen en installeren van Apps
Via de App Store van Apple zijn al meer dan een half miljoen apps te koop. Op de App Store kun je zoeken op categorie of via het zoekvenster naar de gewenste app. Alle apps die zijn geïnstalleerd komen in een aparte lijst van 'Aankopen' zodat je die gemakkelijk terug kunt vinden en eventueel opnieuw installeren op dezelfde iPad of een andere. Een aantal apps is gratis, maar er zijn ook veel apps die betaald moeten worden. Prijzen lopen uiteen van 0,79
tot wel 70 euro. Er zijn verschillende betalingsmogelijkheden:- Door koppeling van je App Store account aan je credit kaart. Aankopen worden dan automatisch betaald.- Door middel van een iTunes kaart. Deze kaarten kun je in verschillende winkels kopen. - Door online een iTunes kaart te kopen. Dat is snel en gemakkelijk, maar kost wel iets meer. Dit kan o.a. op www.itunescode.nl
Om de iTunes kaart te gebruiken moet je deze 'Inwisselen' ofwel je moet je account verhogen met het bedrag van de iTunes kaart. Dit inwisselen kan via het programma iTunes, maar ook via je iPad. Hiervoor ga je naar de App Store. Onderin het scherm is de knop 'Wissel in'.
9

4. Bestanden lezen, bewerken en beheren
Documenten met teksten, afbeeldingen en andere soorten informatie zijn er in verschillende formats. Zo kennen we o.a. het Word document, een PDF document, een Excel spreadsheet en een eBook document. Zoals dat ook op de pc het geval is heb je op de iPad voor de meeste bestandsformaten en andere app nodig.
4.1 Bestanden lezenVeel gebruikte bestandsformaten en apps waarmee je ze kunt lezen.
Apps voor bestandsbewerking
Ondersteunde formaten
Opmerkingen/extra opties
Adobe Reader
Bluefire Reader
- eBook- PDF
Goede mogelijkheden voor aanpassen van interface voor slechtzienden. DRM autorisatie mogelijk.
Goodreader
- PDF Goede mogelijkheden voor aanpassen van interface voor slechtzienden. Heeft tevens annotatie mogelijkheden en reflow* functie
iBook reader
- eBook- PDF
Heeft ondersteuning voor de VoiceOver van de iPad.
Stanza reader
- eBook Goede mogelijkheden voor aanpassen van interface voor slechtzienden
Safari
- HTML Browser heeft geen flash ondersteuning
iSwifter
- HTML Browser met flash ondersteuning
* Reflow is een functie om de regellengte aan te passen bij het vergroten van de tekst zodat de regels in zijn geheel binnen de kaders van het leesvenster blijven vallen.
4.2 Bestanden bewerken
Pages
- Pages- Word
Heeft ook ondersteuning voor de VoiceOver van de iPad.
QuickOffice Pro
- Word- Excel- PowerPoint- TXT
Heeft mogelijkheid een bestand te versturen per e-mail.Heeft de mogelijkheid bestanden in de Dropbox op te slaan.
DocsToGo
- Word- Excel- PowerPoint- PDF
Heeft mogelijkheid een bestand te versturen per e-mail.Heeft de mogelijkheid bestanden in de Dropbox op te slaan.
ia Writer
- TXT Notities maken (toetsenbord met cursortoetsen, VoiceOver ondersteuning)
10

4.3 Bestanden beherenOm boeken en bestanden te kunnen lezen moet je deze op de iPad hebben staan. Op de iPad heeft iedere app zijn eigen bestanden bibliotheek in plaats van een gezamenlijke bestanden map of mappen structuur zoals op de pc. Om een bestand in de gewenste bibliotheek op de iPad te krijgen kun je op twee verschillende manieren te werk gaan.
iTunesJe iPad aan de computer koppelen en via het programma iTunes de bestanden in de bibliotheek van de gewenste app kopiëren is de door Apple aangegeven manier. Hiervoor installeer je het programma iTunes op de gewenste computer, kopieer je de bestanden naar de juiste plek en synchroniseer je daarna met je iPad. De bestanden staan dan op de juiste plek.
11

DropboxEen andere manier is om je bestandsbeheer via een Dropbox te laten verlopen. Een Dropbox is een opslaggeheugen op het internet. De eerste 2 GB is gratis. Naast de opslag op internet heb je tevens een map op je computer met dezelfde inhoud. Via een automatische synchronisatie wordt de inhoud steeds gelijk gehouden. Er is ook een Dropbox app voor de iPad die er voor zorgt dat
de bestanden in je Dropbox ook op de iPad beschikbaar zijn. Vanuit de Dropbox kun je het bestand kopiëren naar de bibliotheek van de gewenste app.
Op http://www.eduvip.nl/dropbox/ wordt verdere uitleg over het installeren en gebruik van Dropbox gegeven.
12

GoodreaderDe Goodreader app is een PDF reader, maar heeft daarnaast ook bestandsbeheer mogelijkheden zoals het opslaan van bestanden in de Dropbox, het e-mailen van bestanden en het openen van bestanden in de ondersteunende apps.
13

5. eBooksLeesboeken van allerlei genre zijn tegenwoordig te verkrijgen als eBook en zoals in hoofdstuk 3 te lezen is zijn er ook veel verschillende apps te verkrijgen voor het lezen van eBooks. Een aantal van deze eBook apps heeft heel goede mogelijkheden om lettertype, font grootte, en de voor- en achtergrond kleuren aan te passen naar de wensen van de (slechtziende) gebruiker.
eBooks kunnen van diverse plekken worden gedownload zoals van: www.bol.com/eBooks www.selexyz.nl/e-books www.ebook.nl www.ereaders.nl/ebooks Appstore Winkel van iBook
Er zijn gratis boeken (vooral oude waarop geen copyrights meer rusten) die na downloaden naar de bibliotheek van de gewenste app kunnen worden gekopieerd, maar er zijn ook veel boeken met een beveiliging die op een beperkt aantal apparaten kan worden gelezen.
Beveiliging van eBooks
Appstore en de iBooks winkelDe eenvoudigste beveiliging is die van de Appstore en de boekwinkel van de iBooks app. In de Appstore zijn vooral veel informatieve boeken en naslagwerken te vinden en in de boekwinkel van de iBooks app veel leesboeken. Als deze boeken via de iPad worden gedownload en indien nodig betaald, dan zijn ze ook direct beschikbaar op de iPad en op een aantal andere iPads mits je van hetzelfde account gebruik maakt.
Een eerste nuttig eBook dat via de iBook winkel geïnstalleerd zou kunnen worden is de handleiding van de iPad. Ga naar de 'winkel' in de iBook app en zoek op 'iPad gebruikershandleiding'.
DRM beveiligingHet meest gebruikte format voor eBooks is ePub, en de meest gebruikte beveiliging, de DRM (Digital Rights Management) is die via het programma Digital Editions van Adobe. Digital Editions maakt de beveiligde eBooks weer leesbaar op computer of iPad. Daarnaast heb je ook een eBook app nodig die voor deze DRM geautoriseerd kan worden. De Bluefire reader is een gratis eBook reader met DRM autorisatie mogelijkheid.
EBooks lezen op de iPad met BluefireEr zijn een paar vereisten;
1. Installeren van Adobe Digital Editions en registreren! (Account aanmaken). Dat programma maakt van jouw aankoop op bijvoorbeeld Bol.com een ePub versie; dit heb je nodig om op je iPad te zetten en te lezen.
2. Dropbox op zowel je computer als je iPad (app). Op deze manier ben je onafhankelijk van iTunes en kun je dus je ePub naar je iPad overbrengen. Zie hiervoor: http://www.eduvip.nl/dropbox/
3. BlueFire App op je iPad. Met BlueFire ben je dus in staat om een ePub – beveiligd met DRM – te openen.
4. Internetconnectie op je computer en iPad. Om DRM Digital Editions te installeren + Bluefire te installeren + files via Dropbox te sturen.
Voordat je je eerste Digitale boek gaat kopen – installeer je DRM Digital Editions. Zie hiervoor het bestand: Installatie-stappenplan-ADE.pdf.
Nu ga je je boek op bijvoorbeeld Bol.com kopen; helemaal aan het eind krijg je een button te zien met “download” – klik hierop en open de file
14

Let op! De internetverbinding die je gebruikt moet geen download beperkingen hebben door een firewall. De iPoint internet verbinding van Bartiméus heeft dat wel.
Zoek het eBook op (Mijn Documenten\Digital Editions) – open deze. Daar zie je het boek nu staan in *.ePub formaat! Deze kopieer je naar een folder in je DropBox.
BlueFire App installeren via de AppStore Ga naar de AppStore Zoek op “BlueFire” Installeer de App en open deze Rechts onderin, klik je op ‘Info’ Klik op Authorize – nu geef je je nieuwe DRM Digital Editions logins gegevens (email + wachtwoord)
klik op ‘Continue’> als het goed is krijgt je de mededeling ‘Authorisation Successful’.
Open je DropBox app;Er van uit gaande dat de Dropbox app geïnstalleerd is en gekoppeld aan je Dropbox account.
Ga naar de folder waar je de ePub hebt neergezet en open deze Je krijgt in beeld ‘Unable to view file’ Rechtsboven zie je een vierkant met een, naar rechts wijzende, pijl – klik hierop Nu komt er een menu met ‘Open in…’ > klik op BlueFire Reader BlueFire opent nu automatisch je boek en hij heeft hem ook in BlueFire opgeslagen.
Nu heb je je Bol.com ePub boek geïnstalleerd op je iPad en kun je hem dus lekker lezen, met behulp van BlueFire!
15

6. Apps voor visueel beperktenEr zijn nog maar weinig apps die speciaal voor de visueel beperkten zijn gemaakt. Wel is het zo dat veel apps wel geschikt zijn voor visueel beperkten. Het is vaak een kwestie van zoeken en evalueren en weer aan anderen doorgeven wat goed bruikbaar is en wat niet.
Voor het onderwijs aan visueel beperkten wordt er op eduvip.nl een lijst bijgehouden met apps en de beoordeling of deze toegankelijk zijn voor visueel beperkten.http://www.eduvip.nl/ipad-apps-visueel-beperkten/
Onderstaand een lijst met algemene hulpmiddelen, maar deze lijst neemt wekelijks toe.
Woordenboeken Van Dale
Woordenboeken Ned. Eng. Duits, Frans en Spaans
Rekenmachines
Verschillende soorten eenvoudig maar ook wetenschappelijk
Voice of Daisy VOD
Voor het afspelen van Daisy boeken
InDaisy
Voor het afspelen van Daisy boeken
DaisyLezer
Voor het afspelen van streaming Daisy boeken
ZoomReader
Om documenten te scannen en herkennen naar tekst
SayText
Om documenten te scannen en herkennen naar tekst
Optical Character Recognition
Om documenten te scannen en herkennen naar tekst
Vergrootglas
Vergrootglas met gebruikmaking van de iPad camera.
Vergrootglas
Vergrootglas met gebruikmaking van de iPad camera.
16

Toetsvragen iPad vervolg
1. Met de 'Driemaal Thuisknop' bediening kun je:a. De VoiceOver of het Zoomen in- en uitschakelen.b. Wit op zwart of AssistiveTouch in- en uitschakelen.xc. Laten vragen welke toegankelijkheidsopties je in- of uit wil schakelen.
2. De VoiceOver en de Zoom functie kunnen:xa. Niet tegelijk gebruikt worden.b. Tegelijk gebruikt worden om slechtzienden te ondersteunen die tevens van de spraak gebruik willen maken.c. Alleen gelijktijdig worden gebruikt als dit staat ingesteld bij de toegankelijkheidsopties.
3. Voor het vergroten van teksten en afbeeldingen kun je gebruik maken van de Zoom functie en van het pinchen.a. Zoomen en pinchen zijn twee namen voor dezelfde functie.b. Zijn twee verschillende functies, maar met dezelfde functionaliteit.xc. Zijn verschillende functies met een verschillende functionaliteit.
4. De functie Wit op Zwart zorgt er voor:a. Dat alle kleuren worden teruggebracht naar wit en zwart.xb. Dat de kleuren worden omgekeerd in het kleuren spectrum.c. Dat de kleur contrasten worden verhoogd.
5. Op de iPad kun je veel activiteiten uitvoeren, zoals het sturen van een e-mail met bijlage.a. Dit gaat op de iPad net zo gemakkelijk als op een computer.b. Op een iPad kun je geen bestand versturen via een e-mail.xc. Dit kan wel, maar de mogelijkheden zijn beperkter dan op een computer.
6. In de vergelijking tussen het werken op een iPad of computer kun je stellen dat:xa. De iPad veel voordelen heeft bij het snel en overal tot je nemen van informatie.b. Je op beide apparaten dezelfde activiteiten even gemakkelijk kunt uitvoeren.c. De iPad alleen een voordeel heeft als je mobiel wil werken.
7. Digital Edition van Adobe is een programma om:xa. Beveiligde eBooks leesbaar te maken op de computer of iPad b. eBooks te beveiligen tegen onjuist gebruik.c. Commerciële eBooks te beveiligen tegen onjuist gebruik.
8. De apps Bluefire, Stanza en iBook hebben gemeen dat ze:a. Kunnen worden geautoriseerd voor DRM (Digitar Rights Management).xb. Als eBook reader kunnen worden gebruikt.c. Als eBook en PDF reader kunnen worden gebruikt.
9. Bestanden naar de bibliotheken op de iPad kopiëren kan worden uitgevoerd:a. Door middel van een USB kabeltje en de Windows verkennerb. Door middel van het programma iTunesxc. Door middel van een Dropbox of het programma iTunes
10. Bij het gebruik van een Dropbox a. Staan de bestanden op het internet.b. Staan de bestanden in een special Dropbox map op je computerxc. Staan de bestanden in de Dropbox map en tevens op het internet.
17