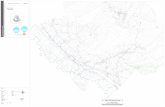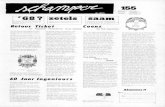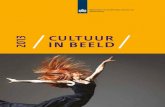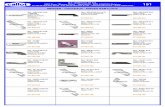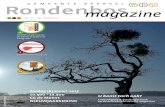iPad Gebruikershandleiding · 2020. 11. 29. · 153 Bijlage B: Tips en oplossingen voor problemen...
Transcript of iPad Gebruikershandleiding · 2020. 11. 29. · 153 Bijlage B: Tips en oplossingen voor problemen...
-
iPadGebruikershandleiding
-
7 Hoofdstuk 1: In één oogopslag7 Overzicht
8 De knoppen
9 Het beginscherm
14 Het Multi-Touch-scherm
18 Het schermtoetsenbord
23 Zoeken
24 Bluetooth
25 Batterij
27 Beveiligingsvoorzieningen
28 De microsimkaart verwijderen
28 De iPad gebruiken en reinigen
30 Hoofdstuk 2: Aan de slag30 De vereisten
30 De iPad configureren31 Synchroniseren
37 Verbinding maken met het internet
39 Accounts voor Mail, Contacten en Agenda
41 De iPad van de computer loskoppelen
41 De gebruikershandleiding op de iPad bekijken
42 Hoofdstuk 3: Safari42 Informatie over Safari
42 Webpagina's bekijken
46 Zoeken op het internet
46 Bladwijzers
47 Webfragmenten
48 Hoofdstuk 4: Mail48 Informatie over Mail
48 E-mailaccounts instellen
48 E-mailberichten versturen
50 Controleren of er nieuwe berichten zijn en uw berichten lezen
2
Inhoudsopgave
-
Inhoudsopgave 3
53 Zoeken in e-mailberichten
54 Mail aanpassen
55 Hoofdstuk 5: Foto's55 Informatie over Foto's
55 Uw apparaat synchroniseren met de foto's op uw computer
55 Foto's van een iPhone of digitale camera importeren
56 Foto's bekijken
59 Foto's delen
61 Een foto als afbeelding voor een contactpersoon instellen
61 Een foto als achtergrond en voor het toegangsscherm instellen
62 De iPad gebruiken als fotolijst
63 Hoofdstuk 6: Video's63 Informatie over Video's
64 Video's afspelen
65 Regelaars voor het afspelen van video
66 Video's synchroniseren
66 Gehuurde films bekijken67 Video's bekijken op een televisie
67 Video's van de iPad verwijderen
68 Hoofdstuk 7: YouTube68 Video's zoeken en bekijken
69 Regelaars voor het afspelen van video
70 Video's beheren
71 YouTube op een televisie bekijken
72 Hoofdstuk 8: Agenda72 Informatie over Agenda
72 Agenda's synchroniseren
73 Agenda-activiteiten op de iPad toevoegen
74 Uw agenda bekijken
75 Zoeken in agenda's
75 Een abonnement nemen op agenda's en agenda's delen
76 Reageren op uitnodigingen voor een vergadering
77 Meldingen
78 Hoofdstuk 9: Contacten78 Informatie over Contacten
79 Contactpersonen synchroniseren en toevoegen
79 Een contactpersoon opzoeken
80 Gegevens van contactpersonen op de iPad beheren
-
4 Inhoudsopgave
81 Hoofdstuk 10: Notities81 Notities aanmaken en lezen
82 Zoeken in notities
82 Notities per e-mail versturen
82 Notities synchroniseren
83 Hoofdstuk 11: Kaarten83 Informatie over Kaarten
84 Locaties zoeken en weergeven
89 Routebeschrijvingen opvragen
90 Verkeersinformatie tonen
91 Bedrijven en de gegevens van contactpersonen van bedrijven zoeken
92 Locatiegegevens uitwisselen
93 Hoofdstuk 12: iPod93 Muziek en andere geluidsbestanden afspelen
98 Werken met afspeellijsten
100 Materiaal overzetten
101 Hoofdstuk 13: iTunes Store101 Informatie over de iTunes Store
101 Materiaal overzetten
102 Muziek, video's en ander materiaal zoeken
102 Muziek of audioboeken kopen
103 Video's kopen of huren
104 Podcasts bekijken of beluisteren
105 De downloadstatus controleren
105 Materiaal synchroniseren
106 Accountgegevens bekijken
106 Controleren of alle aankopen in iTunes staan
107 Hoofdstuk 14: App Store107 Informatie over de App Store
108 Bladeren en zoeken
108 Meer informatie opvragen
109 Programma's kopen
110 Werken met programma's
110 Programma's bijwerken
111 Recensies schrijven
111 Programma's verwijderen
112 Uw aankopen synchroniseren
113 Hoofdstuk 15: iBooks113 Informatie over iBooks
-
Inhoudsopgave 5
114 Boeken synchroniseren
114 Boeken zoeken
114 Boeken kopen
115 Boeken lezen
116 De lettergrootte of het lettertype wijzigen
116 Zoeken in een boek
117 Een boek laten voorlezen
117 De boekenkast gebruiken
118 Hoofdstuk 16: Voorzieningen voor mensen met een beperking118 Voorzieningen voor universele toegang
119 VoiceOver
127 Zoomen
128 Wit op zwart
128 Monogeluid
128 Het uitspreken van invultekst
129 Driemaal op de thuisknop drukken
129 Bijschriften voor geluid en andere nuttige voorzieningen
130 Hoofdstuk 17: Instellingen130 Informatie over Instellingen
130 Berichtgeving
130 Vliegtuigmodus
131 VPN
132 Wi-Fi
133 Mobiele data
133 Helderheid en achtergrond
134 Fotolijst
134 Algemeen
141 Mail, Contacten, Agenda
145 Safari
147 iPod
148 Video's
148 Foto's
149 Store
150 Bijlage A: De iPad in een bedrijfsomgeving150 De zakelijke iPad
150 Configuratieprofielen gebruiken151 Microsoft Exchange-accounts instellen
152 VPN-toegang
152 LDAP-accounts
-
6 Inhoudsopgave
153 Bijlage B: Tips en oplossingen voor problemen153 Tips en oplossingen voor problemen
155 iTunes en synchronisatie
155 Een reservekopie van de iPad maken
157 De iPad-software bijwerken of herstellen
159 Safari, Mail en Contacten
161 Geluid, muziek en video
162 iTunes Store en App Store
162 De iPad opnieuw opstarten en instellen
163 Zelfs nadat u de iPad opnieuw hebt ingesteld, reageert het apparaat niet
163 Informatie over veiligheid, service en ondersteuning
164 Informatie over gescheiden inzamelen en recyclen
165 Apple en het milieu
-
7
In dit hoofdstuk vindt u onder andere informatie over de functies van de iPad en het
gebruik van de regelaars.
Overzicht
Multi-Touch-scherm
Luidspreker
Volume
Programma-symbolen
Microfoon
Statusbalk
Koptelefoon-aansluiting
Schermrichtingvastzetten
Sluimerenaan/uit
Thuisknop
Dock-aansluiting
Uw beginscherm ziet er mogelijk anders uit als u de volgorde van de symbolen
hebt gewijzigd.
Accessoires
Dockconnector-naar-USB-kabelUSB-lichtnetadapter van 10 W
1In één oogopslag
-
Onderdeel Functie
USB-lichtnetadapter van 10 W U kunt de USB-lichtnetadapter van 10 W
gebruiken om de iPad van stroom te voorzien en
de batterij op te laden.
Dockconnector-naar-USB-kabel Met deze kabel kunt u de iPad op uw computer
aansluiten om te synchroniseren of de USB-
lichtnetadapter op de iPad aansluiten om
de batterij op te laden. U kunt deze kabel in
combinatie met het optionele iPad Dock of
iPad Keyboard Dock gebruiken, of de kabel
rechtstreeks op de iPad aansluiten.
De knoppenMet een paar eenvoudige knoppen kunt u de iPad in- en uitschakelen, de schermstand
vergrendelen en het volume regelen.
De knop voor de sluimerstandU kunt de iPad vergrendelen wanneer u er niet mee werkt. Als de iPad is vergrendeld,
gebeurt er niets wanneer u het scherm aanraakt. U kunt wel muziek afspelen en de
volumeknoppen gebruiken.
Knop voor desluimerstand
De iPad vergrendelen Druk op de knop voor de sluimerstand.
De iPad ontgrendelen Druk op de thuisknop ( ) of op de knop voor de
sluimerstand en sleep de schuifknop.
De iPad inschakelen Houd de knop voor de sluimerstand ingedrukt
totdat het Apple logo verschijnt.
De iPad uitschakelen Houd de knop voor de sluimerstand enkele
seconden ingedrukt totdat u een rode schuifknop
op het scherm ziet. Sleep deze schuifknop
vervolgens.
Als u het scherm ongeveer twee minuten lang niet aanraakt, wordt de iPad
automatisch vergrendeld. Zie “Automatisch slot” op pagina 136 voor informatie over
het wijzigen van deze instelling. Zie “Codeslot” op pagina 136 als u een toegangscode
wilt instellen om de iPad te ontgrendelen.
8 Hoofdstuk 1 In één oogopslag
-
Hoofdstuk 1 In één oogopslag 9
Schermvergrendeling en volumeknoppenMet de schermvergrendelingsschakelaar zorgt u ervoor dat het scherm van de iPad
niet roteert. Met de volumeknoppen regelt u het volume van muziek of andere media
en van meldingen en geluidseffecten.
Volumeomhoog
Volumeomlaag
Schermrichtingvastzetten
De schermstand vergrendelen Draai het scherm in de gewenste
stand (staand of liggend). Schuif de
schermvergrendelingsschakelaar omlaag om
het scherm van de iPad in de huidige stand te
vergrendelen. Als de schermstand is vergrendeld,
wordt het symbool in de statusbalk
weergegeven. Schuif de schakelaar omhoog om
de schermstand te ontgrendelen.
Het volume verhogen Druk op de knop voor het verhogen van het
volume. Als u een volumebegrenzing voor
muziek en andere media wilt instellen, tikt
u op 'Instellingen' > 'iPod' > 'Volumebegrenzing'.
Het volume verlagen Druk op de knop voor het verlagen van het
volume.
Het geluid uitschakelen Druk op de knop voor het verlagen van het
volume totdat u niets meer hoort.
WAARSCHUWING: Raadpleeg de handleiding iPad - Belangrijke productinformatie
op support.apple.com/nl_NL/manuals/ipad voor belangrijke informatie over het
voorkomen van gehoorbeschadiging.
Het beginschermU kunt op elk moment op de thuisknop ( ) drukken om het beginscherm met de
programma's op uw iPad weer te geven. Tik op een programmasymbool om het
programma te openen.
-
StatussymbolenDe symbolen in de statusbalk boven in het scherm geven informatie weer
over de iPad.
Statussymbool Betekenis
Vliegtuigmodus Geeft aan dat de vliegtuigmodus is ingeschakeld
(beschikbaar op de iPad Wi-Fi + 3G). Als het
apparaat in deze modus staat, hebt u geen
toegang tot het internet en kunt u geen
Bluetooth-apparaten gebruiken. Niet-draadloze
voorzieningen zijn wel beschikbaar. Zie
“Vliegtuigmodus” op pagina 130.
3G Geeft aan dat het 3G-netwerk van uw provider
beschikbaar is (beschikbaar op de iPad Wi-Fi +
3G) en dat u via 3G verbinding kunt maken met
het internet. Zie “Verbinding maken met het
internet” op pagina 37.
EDGE Geeft aan dat het EDGE-netwerk van uw provider
beschikbaar is (beschikbaar op de iPad Wi-Fi +
3G) en dat u via EDGE verbinding kunt maken
met het internet. Zie “Verbinding maken met het
internet” op pagina 37.
GPRS Geeft aan dat het GPRS-netwerk van uw provider
beschikbaar is (beschikbaar op de iPad Wi-Fi +
3G) en dat u via GPRS verbinding kunt maken
met het internet. Zie “Verbinding maken met het
internet” op pagina 37.
Wi-Fi Geeft aan dat de iPad is verbonden met het
internet via een WiFi-netwerk. Hoe meer
streepjes, des te sterker de verbinding. Zie
“Verbinding maken met een Wi-Fi-netwerk” op
pagina 37.
Activiteit Geeft aan dat er netwerkactiviteit of andere
activiteit is. Bepaalde programma's van andere
fabrikanten gebruiken dit symbool mogelijk ook
om een actief proces aan te geven.
10 Hoofdstuk 1 In één oogopslag
-
Hoofdstuk 1 In één oogopslag 11
Statussymbool Betekenis
VPN Geeft aan dat het apparaat via VPN met een
netwerk is verbonden. Zie “VPN” op pagina 131.
Hangslot Geeft aan dat de iPad is vergrendeld. Zie “De
knop voor de sluimerstand” op pagina 8.
Schermvergrendeling Geeft aan dat de schermstand is vergrendeld.
Zie “Schermvergrendeling en volumeknoppen”
op pagina 9.
Afspelen Geeft aan dat er een nummer, audioboek
of podcast wordt afgespeeld. Zie “Nummers
afspelen” op pagina 93.
Bluetooth Wit symbool: Bluetooth is ingeschakeld en
er is een apparaat, zoals een headset of
toetsenbord, aangesloten. Grijs symbool:
Bluetooth is ingeschakeld, maar er is geen
apparaat aangesloten. Geen symbool: Bluetooth is
uitgeschakeld.
Batterij Geeft de lading van de batterij of de oplaadstatus
aan. Zie “De batterij opladen” op pagina 25.
Programma'sDe iPad bevat standaard de volgende programma's:
Safari
Hiermee kunt u op het web surfen. Als u de iPad een kwartslag draait, worden de
pagina's in breedbeeld weergegeven. U kunt in- of uitzoomen door dubbel te tikken.
De inhoud van de webpagina wordt automatisch aan het -scherm aangepast. U kunt
meerdere pagina's openen. U kunt bladwijzers synchroniseren met Safari of Microsoft
Internet Explorer op de computer. Ook kunt u Safari-fragmenten aan het beginscherm
toevoegen, zodat u snel toegang hebt tot uw favoriete websites. En ten slotte kunt u
ook afbeeldingen van een website bewaren in uw fotobibliotheek.
Mail
U kunt pdf-bestanden en andere bijlagen in Mail bekijken en meegestuurde foto's
en afbeeldingen bewaren in uw fotobibliotheek. De iPad is geschikt voor MobileMe,
Microsoft Exchange en de meeste andere populaire e-maildiensten, zoals Yahoo! Mail,
Gmail van Google en AOL. Uiteraard kunt u ook gebruikmaken van andere standaard
POP3- en IMAP-e-maildiensten.
Foto's
Hiermee kunt u foto's en video's bekijken die u via Mail hebt ontvangen of die
vanuit het fotoprogramma op uw computer zijn gesynchroniseerd. U kunt foto's en
video's staand of liggend weergeven, inzoomen om meer details weer te geven, een
diavoorstelling van uw foto's bekijken en foto's en video's per e-mail versturen of
naar MobileMe publiceren (afzonderlijk verkrijgbaar). Ook kunt u afbeeldingen aan
contactpersonen toewijzen en als achtergrond gebruiken.
-
iPod
U kunt naar nummers, audioboeken en podcasts luisteren door uw iPad te
synchroniseren met uw iTunes-bibliotheek. U kunt uw eigen afspeellijsten aanmaken
en beheren of de Genius-functie het werk voor u laten doen. U kunt luisteren naar
Genius-mixen van nummers uit uw bibliotheek.
Agenda
Hiermee kunt u uw agenda's van MobileMe, iCal, Microsoft Entourage, Microsoft
Outlook of Microsoft Exchange bekijken en erin zoeken. De activiteiten die u op uw
iPad invoert, kunnen met de agenda op uw computer worden gesynchroniseerd. U
kunt zich abonneren op agenda's. U kunt bovendien een herinnering instellen voor
een activiteit, afspraak of deadline.
Contacten
Hiermee kunt u de gegevens van uw contactpersonen synchroniseren vanuit
MobileMe, Adresboek in Mac OS X, Yahoo!-adresboek, Google Contacts, Windows
Adresboek (Outlook Express), Microsoft Outlook of Microsoft Exchange. U kunt
gegevens van contactpersonen zoeken, toevoegen, wijzigen of verwijderen en deze
gegevens vervolgens synchroniseren op uw computer.
Notities
Hiermee kunt u onderweg geheugensteuntjes, boodschappenlijstjes of uw briljante
ingevingen in een notitie vastleggen. U kunt uw notities ook via e-mail versturen.
Daarnaast kunt u notities synchroniseren met Mail, Microsoft Outlook of Outlook
Express.
Kaarten
Hiermee kunt u een klassieke kaart, satellietweergave, hybride weergave of
terreinweergave van locaties weergeven van elke plek ter wereld. U kunt op
de kaart inzoomen voor een gedetailleerdere weergave of Google Street View
gebruiken. Ook kunt u uw huidige locatie bepalen. Bovendien zijn er uitgebreide
routebeschrijvingen voor de auto beschikbaar, evenals informatie over openbaar
vervoer, routebeschrijvingen voor voetgangers en verkeersinformatie. En tot slot kunt
u zoeken naar bedrijven in de buurt.
Video's
Hiermee kunt u films, tv-programma's, podcasts en video's uit uw iTunes-bibliotheek of filmverzameling afspelen. U kunt rechtstreeks op de iPad films kopen of huren via de iTunes Store en videopodcasts downloaden.
YouTube
Hiermee kunt u video's afspelen uit de onlineverzameling op YouTube. U kunt
zoeken naar willekeurige video's of gericht bladeren door aanbevolen video's, de
meest bekeken video's, onlangs gepubliceerde video's en video's die als beste zijn
beoordeeld. U kunt een YouTube-account instellen en vervolgens inloggen op de
account om onder andere video's te beoordelen, uw favorieten te synchroniseren en
abonnementen weer te geven.
iTunes
In de iTunes Store kunt u muziek, audioboeken, tv-programma's, muziekvideo's en
films zoeken. U kunt bladeren door nieuwe releases en favoriete onderdelen en hiervan een voorvertoning bekijken, en de onderdelen kopen of downloaden. U kunt
films kopen of huren die u op de iPad wilt bekijken en podcasts downloaden. U kunt recensies over uw favoriete onderdelen lezen of er zelf een schrijven.
12 Hoofdstuk 1 In één oogopslag
-
Hoofdstuk 1 In één oogopslag 13
App Store
In de App Store kunt u zoeken naar programma's die u vervolgens kunt kopen of
downloaden. U kunt recensies over uw favoriete programma's lezen of schrijven. U
kunt de programma's downloaden en installeren in uw beginscherm.
Instellingen
Hiermee kunt u op één centrale plaats alle instellingen voor de iPad aanpassen,
bijvoorbeeld de instellingen voor netwerken, mail, web, muziek, video's en foto's. Ook
kunt u hier de achtergrond, de helderheid van het scherm, een volumebegrenzing,
het automatische slot en een toegangscode ter beveiliging instellen. Bovendien kunt
u de toegang tot expliciet iTunes-materiaal en bepaalde programma's aan banden
leggen en de iPad opnieuw instellen.
Opmerking: De functionaliteit en beschikbaarheid zijn afhankelijk van de plaats waar u
uw iPad gebruikt en hebt gekocht.
Het scherm staand of liggend weergevenIn alle programma's die standaard op de iPad zijn geïnstalleerd, kunt u het scherm
zowel staand als liggend weergeven. Wanneer u de iPad een kwartslag draait, draait
de weergave mee. De weergave wordt automatisch aangepast aan de nieuwe
schermstand. Met de schermvergrendelingskschakelaar voorkomt u dat de weergave
automatisch wordt aangepast. Zie “Schermvergrendeling en volumeknoppen” op
pagina 9.
Een liggende weergave kan handig zijn voor het bekijken van webpagina's in
Safari of voor het invoeren van tekst. De webpagina's worden hierbij automatisch
aangepast aan het bredere scherm, zodat de tekst en afbeeldingen groter worden
weergegeven. Ook het schermtoetsenbord wordt vergroot, zodat u sneller en
nauwkeuriger kunt typen.
De indeling van het beginscherm aanpassenU kunt de indeling van programmasymbolen in het beginscherm aanpassen, inclusief
de symbolen in het Dock onder in het scherm. U kunt de symbolen zelfs
op verschillende beginschermen weergeven.
-
De volgorde van programmasymbolen wijzigen
1 Houd uw vinger op een willekeurig programmasymbool tot de symbolen gaan
bewegen.
2 Wijzig de volgorde door de symbolen te slepen.
3 Druk op de thuisknop ( ) om uw wijzigingen te bewaren.
U kunt ook de volgorde van de programmasymbolen in het beginscherm en
de volgorde van de schermen wijzigen wanneer de iPad op uw computer is
aangesloten. Hiervoor selecteert u de iPad in de navigatiekolom in iTunes en klikt
u op de tab 'Programma's'.
Extra beginschermen aanmaken: Sleep bij het rangschikken van de
programmasymbolen een knop naar de rand van het scherm, zodat er een nieuw
scherm verschijnt. U kunt over het scherm vegen om naar een vorig scherm terug te
gaan en meer symbolen naar het nieuwe scherm te slepen.
U kunt maximaal elf schermen aanmaken. Het aantal stippen boven het Dock geeft
aan hoeveel beginschermen er zijn. Ook kunt u hieraan zien welk scherm momenteel
actief is.
Naar een ander beginscherm gaan: Veeg met uw vinger naar links of rechts of tik links
of rechts van de rij met stippen.
Naar het eerste beginscherm gaan: Druk op de thuisknop ( ).
De oorspronkelijke indeling van het beginscherm herstellen: Tik op 'Instellingen' >
'Algemeen' > 'Stel opnieuw in' en tik op 'Herstel beginschermindeling'.
Het Multi-Touch-schermAfhankelijk van wat u aan het doen bent, worden er verschillende knoppen en
regelaars op het Multi-Touch-scherm weergegeven.
14 Hoofdstuk 1 In één oogopslag
-
Hoofdstuk 1 In één oogopslag 15
Programma's openenEen programma openen: Tik op het programmasymbool in het beginscherm.
Een programma stoppen en naar het beginscherm teruggaan: Druk op de thuisknop
( ).
Een programma uit het beginscherm verwijderen: Houd uw vinger op het
programmasymbool in het beginscherm tot het symbool gaat bewegen en er een
kruisje ( ) verschijnt. Tik op het kruisje ( ) om het programma te verwijderen.
Belangrijk: Wanneer u een programma van de iPad verwijdert, worden ook alle
documenten en gegevens gewist die door het programma zijn aangemaakt.
ScrollenSleep omhoog en omlaag om te scrollen. In programma's als Safari, Foto's en Kaarten
kunt u ook opzij scrollen.
Als u uw vinger over het scherm sleept om te scrollen, kiest of activeert u niets
op het scherm.
-
Veeg over het scherm om snel te scrollen.
U kunt wachten tot het scrollen stopt of tijdens het scrollen het scherm aanraken om
het scrollen direct te stoppen. Als u het scherm aanraakt om het scrollen te stoppen,
kiest of activeert u niets op het scherm.
Om snel naar het begin van een lijst, webpagina of e-mailbericht te scrollen, tikt u op
de statusbalk boven in het scherm.
LijstenSommige lijsten hebben een index aan de rechter- of linkerkant van het scherm,
waarmee u snel kunt navigeren.
Index
16 Hoofdstuk 1 In één oogopslag
-
Hoofdstuk 1 In één oogopslag 17
Onderdelen in een index zoeken: Tik op een letter om naar de vermeldingen te gaan
die beginnen met die letter. Sleep uw vinger langs de index om snel door de lijst te
scrollen.
Een onderdeel kiezen: Tik op een onderdeel in de lijst.
Afhankelijk van de lijst kunt u door te tikken op een onderdeel verschillende
handelingen uitvoeren, zoals een nieuwe lijst openen, een nummer afspelen, een
e-mailbericht openen of de gegevens van een contactpersoon weergeven.
Teruggaan naar de vorige lijst: Tik op de terugknop in de linkerbovenhoek.
In- of uitzoomenAls u foto's, webpagina's, e-mailberichten of kaarten aan het bekijken bent, kunt u in-
en uitzoomen. Hiervoor beweegt u uw vingers naar elkaar toe of uit elkaar. Op foto's
en webpagina's kunt u dubbel tikken (tweemaal snel echter elkaar tikken) om in te
zoomen en opnieuw dubbel tikken om weer uit te zoomen. Op kaarten tikt u dubbel
om in te zoomen en tikt u eenmaal met twee vingers om uit te zoomen.
De zoomfunctie is ook een speciale voorziening voor mensen met een beperking
waarmee u de volledige schermweergave kunt vergroten in elk programma dat
u gebruikt, zodat u beter kunt zien wat er op het scherm wordt weergegeven.
Zie “Zoomen” op pagina 127.
-
Het schermtoetsenbordHet schermtoetsenbord verschijnt automatisch als u moet typen. Met het toetsenbord
kunt u tekst typen, zoals gegevens van contactpersonen, e-mailberichten en
webadressen. Het toetsenbord corrigeert typefouten, toont suggesties terwijl u typt
en leert wanneer u het gebruikt.
U kunt ook een iPad Keyboard Dock of Apple Wireless Keyboard gebruiken om te
typen. Wanneer u een extern toetsenbord gebruikt, wordt het schermtoetsenbord niet
weergegeven.
Tekst invoerenIn sommige programma's biedt het slimme toetsenbord automatisch suggesties
terwijl u typt om spelfouten te voorkomen.
Tekst invoeren
1 Tik op een tekstveld (bijvoorbeeld in een notitie of nieuwe gegevens van
contactpersonen) om het toetsenbord te activeren.
2 Tik op de toetsen op het toetsenbord.
Als u per ongeluk de verkeerde toets aanraakt, plaatst u uw vinger op de juiste toets.
De letter wordt pas ingevoerd op het moment dat u de toets loslaat.
Het voorafgaande teken wissen met de Backspace-toets: Tik op .
18 Hoofdstuk 1 In één oogopslag
-
Hoofdstuk 1 In één oogopslag 19
Een hoofdletter typen Tik op de Shift-toets ( ) voordat u de gewenste
letter typt. U kunt ook uw vinger op de Shift-
toets houden en vervolgens met uw vinger naar
een letter schuiven.
Snel een punt en een spatie typen Tik dubbel op de spatiebalk.
U kunt deze voorziening in- of uitschakelen in
'Instellingen' > 'Algemeen' > 'Toetsenbord'.
Caps Lock inschakelen Tik dubbel op de Shift-toets ( ). De Shift-toets
wordt blauw en alle letters die u typt worden
weergegeven in hoofdletters. Tik op de Shift-
toets om Caps Lock uit te schakelen.
U kunt deze voorziening in- of uitschakelen in
'Instellingen' > 'Algemeen' > 'Toetsenbord'.
Cijfers, interpunctie en symbolen weergeven Tik op de nummertoets ( ). Tik op de
symbooltoets ( ) om meer interpunctietekens
en symbolen weer te geven.
Een internationaal toetsenbord gebruiken Houd de toets voor het volgende toetsenbord
( ) ingedrukt om een menu met talen weer
te geven en tik op de gewenste taal. Zie
“Internationale toetsenborden” op pagina 21.
U kunt internationale toetsenborden toevoegen
of verwijderen in 'Instellingen' > 'Algemeen' >
'Toetsenbord'.
Letters en symbolen typen die niet op het
toetsenbord aanwezig zijn
Houd uw vinger op de letter of het symbool dat
het meest in de buurt komt en schuif met uw
vinger om een variatie te kiezen.
Het schermtoetsenbord verbergen Tik op de toetsenbordtoets ( ) om het
schermtoetsenbord te verbergen.
Het woordenboekDe iPad beschikt voor veel talen over woordenboeken die u helpen tijdens het
typen. Als u een ondersteund toetsenbord selecteert, wordt automatisch het juiste
woordenboek geactiveerd.
Om een lijst met ondersteunde talen weer te geven, tikt u op 'Instellingen' >
'Algemeen' > 'Landinstellingen' > 'Toetsenborden'.
-
De iPad gebruikt het actieve woordenboek om correcties voor te stellen of woorden
aan te vullen terwijl u typt. U hoeft niet te stoppen met typen om het voorgestelde
woord te accepteren.
Suggesties uit het woordenboek accepteren of verwerpen
m Om het voorgestelde woord te verwerpen, gaat u verder met het typen van het woord
en tikt u daarna op het voorgestelde woord voordat u iets anders typt. Als u de
correctie voor een woord steeds weigert, zal de iPad het woord na verloop van tijd
gewoon accepteren.
m Om het voorgestelde woord te gebruiken, typt u een spatie of een interpunctieteken of
tikt u op de returntoets.
De suggesties uit het woordenboek opnieuw instellen: Tik op 'Instellingen' >
'Algemeen' > 'Stel opnieuw in' > 'Herstel toetsenbordwoordenboek'.
Autocorrectie in- of uitschakelen: Tik op 'Instellingen' > 'Algemeen' > 'Toetsenbord'
en schakel 'Autocorrectie' in of uit. De functie voor autocorrectie is standaard
ingeschakeld.
De voorziening voor het uitspreken van tekst in- of uitschakelen: Tik op
'Instellingen' > 'Algemeen' > 'Toegankelijkheid' en schakel 'Spreek invultekst' in of uit.
Als 'Spreek invultekst' is ingeschakeld, worden tekstsuggesties uitgesproken.
Opmerking: Als u Chinese of Japanse tekst invoert, tikt u op een van de voorgestelde
alternatieven uit het woordenboek.
Tekst knippen, kopiëren en plakkenMet het Multi-Touch-scherm kunt u tekst die u hebt ingevoerd eenvoudig wijzigen.
Met behulp van het vergrootglas op het scherm kunt u het invoegpunt precies op de
juiste positie plaatsen. Met behulp van de greeppunten bij geselecteerde tekst kunt u
snel meer of minder tekst selecteren. U kunt ook tekst en foto's knippen of kopiëren
en deze onderdelen in hetzelfde of een ander programma plakken.
20 Hoofdstuk 1 In één oogopslag
-
Hoofdstuk 1 In één oogopslag 21
Het invoegpunt op de gewenste positie plaatsen: Houd uw vinger op de tekst zodat
het vergrootglas verschijnt en sleep het invoegpunt naar de gewenste positie.
Tekst selecteren: Tik op het invoegpunt om de selectieknoppen weer te geven. Tik
op 'Selecteer' om het aangrenzende woord te selecteren of tik op 'Selecteer alles' om
alle tekst te selecteren. U kunt ook dubbel op een woord tikken om het te selecteren.
In alleen-lezendocumenten, zoals webpagina's, kunt u een woord selecteren door uw
vinger op het woord te houden.
Sleep de greeppunten om meer of minder tekst te selecteren.
Tekst knippen of kopiëren: Selecteer tekst en tik vervolgens op 'Knip' of 'Kopieer'.
Tekst plakken: Tik op het invoegpunt en tik vervolgens op 'Plak' om de tekst in te
voegen die u als laatste hebt geknipt of gekopieerd. U kunt ook de gewenste tekst
selecteren en op 'Plak' tikken om de tekst te vervangen.
De laatste bewerking herstellen: Schud de iPad of tik op de hersteltoets op het
toetsenbord.
Internationale toetsenbordenDe iPad bevat toetsenborden waarmee u tekst in veel verschillende talen kunt
invoeren, waaronder talen die van rechts naar links worden gelezen. Om een lijst met
ondersteunde toetsenborden weer te geven, tikt u op 'Instellingen' > 'Algemeen' >
'Landinstellingen' > 'Toetsenborden'.
Internationale toetsenborden inschakelen
1 Tik op 'Instellingen' > 'Algemeen' > 'Landinstellingen' > 'Toetsenborden' >
'Voeg toetsenbord toe'.
2 Schakel de gewenste toetsenborden in, tik op de gewenste taal en kies een
toetsenbord voor deze taal.
-
Schakelen tussen toetsenborden bij twee
of meer actieve toetsenborden
Houd de toets voor het volgende toetsenbord
( ) ingedrukt en selecteer het gewenste
toetsenbord met uw vinger. De naam van
het nieuwe actieve toetsenbord wordt kort
weergegeven.
Letters, getallen en symbolen typen die niet
op het toetsenbord aanwezig zijn
Houd uw vinger op de letter, het getal of het
symbool dat er het meest op lijkt en schuif met
uw vinger om een variatie te kiezen.
Japans invoeren U kunt een QWERTY-Japans-, QWERTY-, AZERTY-
of QWERTZ-toetsenbord kiezen om code voor
Japanse syllaben te typen. Tijdens het typen
worden automatisch suggesties voor syllaben
weergegeven. Tik op de gewenste syllabe.
Chinees (Vereenvoudigd) Pinyin invoeren U kunt een Pinyin- of AZERTY-toetsenbord kiezen
om Pinyin voor Chinese karakters te typen.
Tijdens het typen worden automatisch suggesties
voor Chinese karakters weergegeven. Tik op het
gewenste karakter of ga door met Pinyin typen
om meer opties voor de karakters weer te geven.
Chinees (Vereenvoudigd) Handschrift invoeren Voer via het touchpad Chinese karakters in met
uw vinger. Tijdens het typen geeft de iPad geeft
de overeenkomende karakters weer in een lijst,
waarbij het karakter dat het meest in de buurt
komt bovenaan staat. Wanneer u een karakter
kiest, worden de karakters die u waarschijnlijk als
volgende wilt typen in de lijst weergegeven.
Wanneer de handschriftoptie voor Vereenvoudigd Chinees is geactiveerd, kunt u
Chinese karakters invoeren met uw vinger.
Touchpad
22 Hoofdstuk 1 In één oogopslag
-
Hoofdstuk 1 In één oogopslag 23
ZoekenU kunt zoeken in de standaardprogramma's op de iPad, waaronder Mail, Agenda, iPod,
Video, Notities en Contacten. Met Spotlight kunt u in een afzonderlijk programma of in
alle programma's tegelijk zoeken.
Spotlight weergeven: Veeg op de hoofdpagina van het beginscherm met uw vinger
naar rechts of druk op de thuisknop. Druk op de Spotlight-pagina op de thuisknop om
terug te gaan naar de hoofdpagina van het beginscherm.
Als u Spotlight wilt weergeven wanneer u dubbel op de thuisknop op de iPad drukt,
tikt u op 'Instellingen' > 'Algemeen' > 'Thuisknop'.
Zoeken op de iPad: Voer de gewenste tekst in het zoekveld op de Spotlight- pagina in.
Tijdens het typen worden automatisch zoekresultaten weergegeven. Tik op 'Zoek' om
meer resultaten weer te geven en het toetsenbord te laten verdwijnen.
Tik op een onderdeel in de lijst met resultaten om dit te openen. Aan de hand van de
symbolen links van de zoekresultaten kunt u zien uit welk programma de resultaten
afkomstig zijn.
Programma Waarin wordt gezocht?
Contacten Voornamen, achternamen en bedrijfsnamen
Mail De velden 'Aan', 'Van' en 'Onderwerp' van alle
accounts (er wordt niet gezocht in de tekst van
berichten)
Agenda Namen van activiteiten, genodigden en locaties
(notities worden niet doorzocht)
-
Programma Waarin wordt gezocht?
iPod Muziek (titels van nummers en albums en
namen van artiesten) en titels van podcasts
en audioboeken
Notities De tekst van notities
Spotlight zoekt ook op de naam van de standaardprogramma's op de iPad en van
programma's die u zelf hebt geïnstalleerd. Als de iPad veel programma's bevat, kunt
u deze vanuit Spotlight zoeken en openen.
Een programma openen vanuit Spotlight: Typ de naam van het programma en tik
om het programma te openen.
U kunt aangeven in welke programma's u wilt zoeken en in welke volgorde u dit wilt
doen. Hiervoor tikt u op 'Instellingen' > 'Algemeen' > 'Thuisknop' > 'Zoekresultaten'.
BluetoothU kunt de iPad koppelen met een Bluetooth-toetsenbord om draadloos te typen of
met een Bluetooth-koptelefoon om draadloos naar bijvoorbeeld muziek te luisteren.
Een Bluetooth-apparaat koppelenVoordat u een Bluetooth-toetsenbord of -koptelefoon kunt gebruiken, moet u het
apparaat met de iPad koppelen.
Een Bluetooth-apparaat met de iPad koppelen
1 Volg de instructies bij het toetsenbord of de koptelefoon om het toetsenbord of de
koptelefoon detecteerbaar te maken.
2 Tik op 'Instellingen' > 'Algemeen' > 'Bluetooth' en schakel Bluetooth in.
3 Selecteer het toetsenbord of de koptelefoon. Geef wanneer daarom wordt gevraagd
de cijfercode of pincode op. Raadpleeg de instructies voor de cijfercode of pincode die
bij uw toetsenbord of koptelefoon zijn geleverd.
Nadat u een toetsenbord met de iPad hebt gekoppeld, worden de productnaam en
een Bluetooth-symbool ( ) op het scherm weergegeven.
Wanneer u een koptelefoon met de iPad hebt gekoppeld, verschijnen de productnaam
en een Bluetooth-audiosymbool ( ) op het scherm als u de regelaars voor het
afspelen van geluid of video weergeeft. Tik op het Bluetooth-audiosymbool ( ) om
een andere audio-uitvoer te kiezen, bijvoorbeeld de ingebouwde luidspreker.
Als u het schermtoetsenbord weer wilt gebruiken, schakelt u Bluetooth uit
('Instellingen' > 'Algemeen' > 'Bluetooth') of drukt u op de verwijdertoets op het
Bluetooth-toetsenbord.
24 Hoofdstuk 1 In één oogopslag
-
Hoofdstuk 1 In één oogopslag 25
Bluetooth-statusHet Bluetooth-symbool wordt in de statusbalk boven in het scherm van de iPad
weergegeven:
 (wit): Bluetooth is ingeschakeld en er is een apparaat verbonden met de iPad.
 (grijs): Bluetooth is ingeschakeld, maar er is geen apparaat verbonden. Als u een
apparaat hebt gekoppeld met de iPad, is het apparaat mogelijk buiten bereik of
uitgeschakeld.
 Geen Bluetooth-symbool: Bluetooth is uitgeschakeld.
De koppeling tussen een Bluetooth-apparaat en de iPad opheffenAls u de iPad met een Bluetooth-apparaat hebt gekoppeld en u vervolgens een ander
apparaat van hetzelfde type wilt gebruiken, moet u de koppeling met het eerste
apparaat eerst opheffen.
De koppeling met een Bluetooth-apparaat opheffen 1 Tik op 'Instellingen' > 'Algemeen' > 'Bluetooth' en schakel Bluetooth in.
2 Kies het apparaat en tik op 'Vergeet dit apparaat'.
BatterijDe iPad bevat een oplaadbare batterij. De batterij mag uitsluitend door een door
Apple erkende serviceaanbieder worden vervangen.
De batterij opladen
WAARSCHUWING: Raadpleeg voor belangrijke informatie over het opladen
van de iPad de handleiding iPad - Belangrijke productinformatie op
support.apple.com/nl_NL/manuals/ipad.
Het batterijsymbool in de rechterbovenhoek van de statusbalk geeft de lading van de
batterij of de oplaadstatus aan.
Bezig met opladen Opgeladen
-
De batterij opladen: De beste manier om de batterij van de iPad op te laden is
door de iPad met behulp van de meegeleverde dockconnector-naar-USB-kabel
en USB-lichtnetadapter van 10 W op een stopcontact aan te sluiten. Wanneer u de
iPad met behulp van de dockconnector-naar-USB-kabel op de USB 2.0-poort van
een Mac aansluit, wordt de iPad mogelijk langzaam opgeladen terwijl er wordt
gesynchroniseerd.
Belangrijk: De batterij van de iPad wordt mogelijk ontladen in plaats van opgeladen
wanneer u de iPad aansluit op een pc, op een computer die is uitgeschakeld of in de
sluimerstand staat, op een USB-hub of op de USB-poort van een toetsenbord.
Belangrijk: Als de batterij van de iPad bijna leeg is, wordt een van de volgende
afbeeldingen weergegeven om aan te geven dat de iPad eerst tien minuten moet
worden opgeladen voordat u het apparaat weer kunt gebruiken. Als de batterij van de
iPad bijna helemaal leeg is, kan het scherm twee minuten lang zwart zijn voordat een
van deze afbeeldingen verschijnt.
of
De levensduur van de batterij maximaliserenDe iPad heeft een lithium-ionbatterij. Voor informatie over het maximaliseren
van de levensduur en de gebruiksduur van de batterij van de iPad gaat u naar
www.apple.com/nl/batteries.
De batterij vervangenOplaadbare batterijen kunnen slechts een beperkt aantal malen worden opgeladen en
moeten uiteindelijk worden vervangen. De batterij van de iPad mag uitsluitend door
een door Apple erkende serviceaanbieder worden vervangen. Door Apple erkende
serviceaanbieders recyclen de batterijen van de iPad bovendien op basis van de
geldende regelgeving. Ga naar www.apple.com/nl/batteries/replacements.html
voor meer informatie.
26 Hoofdstuk 1 In één oogopslag
-
Hoofdstuk 1 In één oogopslag 27
BeveiligingsvoorzieningenMet de beveiligingsvoorzieningen kunt u voorkomen dat andere personen toegang
kunnen krijgen tot de gegevens op de iPad. Voorbeelden:
U kunt een toegangscode instellen die u moet invoeren wanneer u de iPad Â
inschakelt of de sluimerstand uitschakelt.
Find My iPad helpt u bij het zoeken naar uw iPad wanneer u deze bent kwijtgeraakt Â
of niet meer weet waar u hem hebt gelaten. Met deze voorziening kunt u op uw
iPad ook een bericht weergeven met aanwijzingen hoe iemand het apparaat kan
retourneren. Met Remote Passcode Lock kunt u uw iPad op afstand vergrendelen en
een nieuwe of vervangende toegangscode van vier cijfers instellen. En met Remote
Wipe kunt u de inhoud van het apparaat wissen.
Een toegangscode instellen: Tik op 'Instellingen' > 'Algemeen' > 'Codeslot'. Voer een
code van vier cijfers in. Voer de code daarna nogmaals in om deze te bevestigen. Deze
code moet u voortaan opgeven om de iPad te ontgrendelen of de instellingen voor de
toegangscode te bekijken.
Zie “Codeslot” op pagina 136 voor meer informatie.
Opmerking: Voor de voorziening Find My iPad, die ook Remote Wipe en Remote
Passcode Lock omvat, is een MobileMe-account vereist. De voorziening is niet in alle
landen beschikbaar. MobileMe is een internetdienst waarop u een abonnement kunt
nemen. Ga naar www.apple.com/nl/mobileme voor meer informatie.
Als u deze voorziening wilt activeren, schakelt u 'Find My iPad' in uw MobileMe-
accountinstellingen in. Zie “Een account instellen” op pagina 39.
Uw iPad traceren: Log op uw computer in bij MobileMe op www.me.com/find. Volg de instructies op het scherm om uw iPad op een kaart op te sporen of om een bericht op
het scherm weer te geven, eventueel in combinatie met een geluid.
Uw iPad op afstand vergrendelen: Log op uw computer in bij MobileMe op
www.me.com/find. Klik op 'Remote Lock' en volg de instructies op het scherm.
De gegevens op de iPad op afstand verwijderen: Log op uw computer in bij
MobileMe op www.me.com/find. Klik op 'Remote Wipe' en volg de instructies op het scherm.
Deze voorziening heeft hetzelfde effect als de optie 'Wis alle inhoud en instellingen' in Instellingen. Alle instellingen krijgen weer de oorspronkelijke waarden en al uw
gegevens en mediabestanden worden gewist. Zie “De iPad opnieuw instellen” op
pagina 140.
-
De microsimkaart verwijderen Voor mobiele gegevens maakt de iPad Wi-Fi + 3G gebruik van een microsimkaart (ook
wel een 3FF-simkaart (Third Form Factor) genoemd). Als u overstapt op een andere
provider van mobielen diensten, moet u mogelijk de microsimkaart verwijderen.
Microsimkaart
Simkaartverwijdertool
Simkaarthouder
De microsimkaart verwijderen
1 Steek het uiteinde van de simkaartverwijdertool in de opening op de simkaarthouder.
Duw de tool stevig in de houder totdat deze naar buiten komt. Als u geen
simkaartverwijdertool hebt, kunt u ook een paperclip gebruiken.
2 Trek de simkaarthouder eruit en haal de microsimkaart uit de houder.
De iPad gebruiken en reinigen
Prettig met de iPad werkenHet is belangrijk dat u een comfortabele houding aanneemt wanneer u werkt met de
iPad en dat u regelmatig pauzeert. Zorg ervoor dat de iPad tijdens het gebruik door
uw schoot, een tafel, een koffer of een dockaccessoire wordt ondersteund.
28 Hoofdstuk 1 In één oogopslag
-
Hoofdstuk 1 In één oogopslag 29
De iPad reinigenGa voorzichtig met uw iPad om, om beschadiging te voorkomen. Als u krassen of
slijtageplekken wilt voorkomen, kunt u gebruikmaken van een van de vele afzonderlijk
verkrijgbare hoezen. Als u de iPad wilt reinigen, koppelt u alle kabels van de iPad los
en schakelt u het apparaat uit (houd de knop voor de sluimerstand ingedrukt en sleep
de schuifknop op het scherm). Gebruik een vochtige, zachte, pluisvrije doek. Zorg dat
er geen vocht in de openingen terechtkomt. Gebruik geen glasreinigers, multireinigers,
spuitbussen, oplosmiddelen, alcohol, ammoniak of schuurmiddelen om de iPad te
reinigen. De iPad heeft een vetafstotend laagje op het scherm. Gebruik een zachte,
pluisvrije doek over het scherm van de iPad om het vet te verwijderen dat van uw
handen afkomstig is. De werking van dit beschermlaagje neemt bij normaal gebruik in
de loop der tijd af. Als u het scherm met een schuurmiddel reinigt, neemt de werking
sneller af en kunnen er bovendien krassen op het scherm ontstaan.
Raadpleeg voor meer informatie over het gebruik van de iPad de handleiding iPad
iPad - Belangrijke productinformatie op support.apple.com/nl_NL/manuals/ipad.
-
30
Als u de iPad op uw computer aansluit, kunt u met iTunes het apparaat configureren, registreren en materiaal synchroniseren.
De vereisten
· WAARSCHUWING: Om letsel te voorkomen, is het van belang dat u de instructies in deze handleiding en de wenken voor uw veiligheid in de handleiding iPad -
Belangrijke productinformatieop support.apple.com/nl_NL/manuals/ipad doorneemt
voordat u de iPad in gebruik neemt.
Voor het gebruik van de iPad hebt u het volgende nodig:
Een Mac of pc met een USB 2.0-poort en een van de volgende besturingssystemen: Â
Mac OS X versie 10.5.8 of hoger Â
Windows 7, Windows Vista of Windows XP Home of Professional met Service Pack Â
3 of hoger
iTunes 9.1 of hoger (u kunt iTunes downloaden vanaf  www.itunes.com/nl/download)
Een iTunes Store-account Â
Toegang tot het internet Â
De iPad configurerenVoordat u de iPad kunt gebruiken, moet u het apparaat met iTunes configureren. Als u nog geen iTunes Store-account hebt (niet in alle landen beschikbaar), kunt u de iPad
ook registreren en een iTunes Store-account aanmaken.
De iPad configureren 1 Download en installeer de nieuwste versie van iTunes vanaf
www.itunes.com/nl/download.
2Aan de slag
-
Hoofdstuk 2 Aan de slag 31
2 Sluit de iPad aan op een USB 2.0-poort op uw Mac of pc met behulp van de kabel die
bij de iPad is geleverd.
3 Volg de instructies in iTunes om de iPad te registreren en de iPad te synchroniseren
met muziek, video's en ander materiaal in uw iTunes-bibliotheek en met de gegevens
van contactpersonen, agenda's en bladwijzers op uw computer.
Schakel in het scherm 'Uw iPad configureren' het aankruisvak 'Synchroniseer contactgegevens, agenda's en bladwijzers automatisch' (Mac) of 'Contactgegevens,
agenda's en bladwijzers automatisch synchroniseren' (Windows) in om ervoor te
zorgen dat deze onderdelen automatisch worden gesynchroniseerd wanneer u de
iPad op uw computer aansluit.
Synchroniseren
Informatie over synchroniserenMet iTunes kunt u uw muziek, video's, gedownloade programma's en ander materiaal
in de iTunes-bibliotheek op uw computer met de iPad synchroniseren. U kunt ook
de gegevens van uw contactpersonen, agenda's en bladwijzers in uw browser
synchroniseren.
In iTunes kunt u opgeven welke gegevens en welk materiaal u met de iPad wilt
synchroniseren. Standaard synchroniseert iTunes uw gegevens automatisch wanneer
u de iPad op uw computer aansluit. Bij het synchroniseren kunt u ook gegevens die
u op de iPad hebt aangemaakt of materiaal dat u hebt gekocht naar uw computer
overbrengen.
Synchroniseren met iTunesU kunt in iTunes de volgende gegevens synchroniseren:
Muziek Â
Films Â
Tv-programma's Â
Spellen en programma's die u hebt gedownload via de App Store Â
Muziekvideo's Â
-
Podcasts Â
iTunes U-collecties Â
Foto's (in het fotoprogramma of de fotomap op uw computer) Â
Video's (in het filmprogramma of de filmmap op uw computer) Â
Gegevens van contactpersonen (namen, telefoonnummers, adressen, Â
e-mailadressen, enzovoort)
Agenda's (afspraken en activiteiten) Â
Notities Â
Instellingen voor e-mailaccounts Â
Bladwijzers voor webpagina's Â
Audioboeken en boeken Â
U kunt de synchronisatie-instellingen wijzigen als de iPad op uw computer is
aangesloten.
Muziek, audioboeken, podcasts, iTunes U-collecties, video's, boeken en programma's
synchroniseert u vanuit uw iTunes-bibliotheek. Als u nog geen materiaal in uw
iTunes-bibliotheek hebt staan, kunt u via de iTunes Store (beschikbaar in bepaalde
landen) een voorvertoning van materiaal bekijken en beluisteren en naar iTunes
downloaden. U kunt ook muziek van uw cd's aan uw iTunes-bibliotheek toevoegen.
Voor meer informatie over iTunes en de iTunes Store opent u iTunes en kiest u 'Help' >
'iTunes Help'.
Gegevens van contactpersonen, agenda's, notities en bladwijzers voor webpagina's
worden met programma's op uw computer gesynchroniseerd. Gegevens van
contactpersonen en agenda's worden in beide richtingen gesynchroniseerd tussen
uw computer en de iPad. Nieuwe onderdelen of wijzigingen die u aanbrengt op
uw iPad worden met uw computer gesynchroniseerd en omgekeerd. Ook notities
en bladwijzers voor webpagina's worden in beide richtingen gesynchroniseerd.
Foto's en video's kunnen zowel vanuit een programma als vanuit een map worden
gesynchroniseerd.
De instellingen voor e-mailaccounts worden vanuit het e-mailprogramma op
uw computer naar uw iPad gekopieerd, maar niet andersom. Als u wijzigingen
aanbrengt in de e-mailaccounts op uw iPad, blijven de e-mailaccounts op uw
computer ongewijzigd.
Opmerking: U kunt e-mailaccounts ook direct op de iPad configureren. Zie “Accounts voor Mail, Contacten en Agenda.”
32 Hoofdstuk 2 Aan de slag
-
Hoofdstuk 2 Aan de slag 33
Aankopen die u vanaf de iPad bij de iTunes Store of App Store doet, worden met
de iTunes-bibliotheek op uw computer gesynchroniseerd wanneer u het apparaat op
de computer aansluit. U kunt ook materiaal en programma's bij de iTunes Store kopen,
de bestanden rechtstreeks naar uw computer downloaden en ze vervolgens met de
iPad synchroniseren.
U kunt de iPad zo instellen dat slechts een gedeelte van het materiaal op uw computer
wordt gesynchroniseerd. U kunt bijvoorbeeld alleen bepaalde muziekafspeellijsten of
alleen niet-bekeken videopodcasts synchroniseren.
Belangrijk: Log in op uw gebruikersaccount op de computer voordat u de
iPad aansluit.
Synchroniseren via iTunes
1 Sluit de iPad op uw computer aan en open iTunes (als het programma niet
automatisch wordt geopend).
2 Selecteer de iPad in de navigatiekolom van iTunes.
3 Geef de gewenste synchronisatie-instellingen op in de diverse panelen.
Zie het volgende gedeelte voor een beschrijving van de panelen.
4 Klik op 'Pas toe' (Mac) of 'Toepassen' (Windows) rechtsonder in het venster.
Het aankruisvak 'Open iTunes bij aansluiten van deze iPad' of 'iTunes openen bij
aansluiten van deze iPad' (Windows) is standaard ingeschakeld.
De verschillende configuratiepanelen voor de iPad in iTunesIn de volgende gedeelten worden de verschillende panelen voor de iPad in
iTunes afzonderlijk beschreven. Open voor meer informatie iTunes en kies 'Help' >
'iTunes Help'.
-
Het paneel 'Samenvatting'
Schakel het aankruisvak 'Open iTunes bij aansluiten van deze iPad' (Mac) of 'iTunes
openen bij aansluiten van deze iPad' in om iTunes te openen en de iPad automatisch
te synchroniseren wanneer u het apparaat op de computer aansluit. Als u het
apparaat handmatig wilt synchroniseren door op de knop 'Synchroniseer' (Mac) of
'Synchroniseren' (Windows) in iTunes te klikken, schakelt u dit aankruisvak niet in. Zie
“Automatische synchronisatie uitschakelen” op pagina 37 voor meer informatie om te
voorkomen dat het apparaat automatisch wordt gesynchroniseerd.
Schakel het aankruisvak 'Synchroniseer alleen geselecteerde nummers en video's'
(Mac) of 'Alleen geselecteerde nummers en video's synchroniseren' (Windows) in
als u alleen onderdelen wilt synchroniseren die u in uw iTunes-bibliotheek hebt
geselecteerd.
Schakel het aankruisvak 'Beheer muziek en video's handmatig' (Mac) of 'Muziek en
video's handmatig beheren' (Windows) in om automatische synchronisatie uit te
schakelen in de panelen 'Muziek' en 'Video'.
Schakel het aankruisvak 'Codeer iPad>-reservekopie' (Mac) of 'iPad-reservekopie
coderen' (Windows) in als u de gegevens wilt coderen die op de computer worden
bewaard wanneer iTunes een reservekopie maakt. Bij gecodeerde reservekopieën
wordt een hangslotsymbool ( ) weergegeven. Als u deze gegevens wilt terugzetten
naar de iPad, moet u een wachtwoord invoeren. Zie “De iPad-software bijwerken of
herstellen” op pagina 157.
Klik op 'Configureer universele toegang' (Mac) of 'Universele toegang configureren' (Windows) om de voorzieningen voor mensen met een beperking in te schakelen. Zie
“VoiceOver” op pagina 119.
Het paneel 'Info'
Via het paneel 'Info' kunt u de synchronisatie-instellingen opgeven voor de gegevens
van uw contactpersonen, agenda's, e-mailaccounts en webbrowser.
MobileMe Â
Met MobileMe kunt u uw e-mailberichten, agenda's, gegevens van contactpersonen
en bladwijzers draadloos met de iPad synchroniseren. Klik op 'Meer informatie' om
een MobileMe-account aan te maken of een gratis proefversie aan te vragen.
Contacten Â
U kunt de gegevens van contactpersonen synchroniseren met programma's als
Adresboek in Mac OS X, Yahoo!-adresboek en Google Contacts op een Mac of
met Yahoo!-adresboek, Google Contacts, Windows Adresboek (Microsoft Outlook
Express), Vista Contactpersonen of Microsoft Outlook 2003 of 2007 op een pc. (Op
een Mac kunt u de gegevens van contactpersonen met meerdere programma's
synchroniseren. Op een pc kunt u deze gegevens met slechts één programma
tegelijk synchroniseren.)
34 Hoofdstuk 2 Aan de slag
-
Hoofdstuk 2 Aan de slag 35
Als u synchroniseert met Yahoo!- adresboek, hoeft u alleen op 'Configureer' te klikken om uw nieuwe inloggegevens op te geven wanneer u uw Yahoo!-ID of
-wachtwoord wijzigt nadat u synchronisatie hebt ingesteld.
Agenda's Â
U kunt agenda's synchroniseren vanuit programma's als iCal op een Mac of vanuit
Microsoft Outlook 2003 of 2007 op een pc. (Op een Mac kunt u agenda's met
meerdere programma's synchroniseren. Op een pc kunt u agenda's met slechts één
programma tegelijk synchroniseren.)
E-mailaccounts Â
U kunt instellingen voor e-mailaccounts synchroniseren vanuit Mail op een Mac en
vanuit Microsoft Outlook 2003 of 2007 of Microsoft Outlook Express op een pc. De
instellingen voor e-mailaccounts worden alleen van het e-mailprogramma op uw
computer naar uw iPad gekopieerd. Wijzigingen die u in een e-mailaccount op de
iPad aanbrengt, zijn niet van invloed op de account op uw computer.
Opmerking: Het wachtwoord voor uw Yahoo!-mailaccount wordt niet op uw
computer bewaard. Dit wachtwoord kan dus niet worden gesynchroniseerd en
moet op de iPad worden ingevoerd. Tik hiervoor op 'Instellingen' en vervolgens op
'Mail, Contacten, Agenda'. Tik op uw Yahoo!-account en voer het wachtwoord in.
Overige Â
U kunt bladwijzers synchroniseren met Safari op een Mac of met Safari of Microsoft
Internet Explorer op een pc.
U kunt notities in het programma Notities op de iPad synchroniseren met notities in
Mail op een Mac of met Microsoft Outlook 2003 of 2007 op een pc.
Geavanceerd Â
Selecteer een of meer opties in dit gedeelte als u de gegevens op de iPad bij de
volgende synchronisatie door de gegevens van uw computer wilt vervangen.
Het paneel 'Programma's'
In het paneel 'Programma's' kunt u programma's uit de App Store synchroniseren en
de volgorde van de programma's in het beginscherm van de iPad wijzigen. Ook kunt u
documenten van de iPad naar uw computer kopiëren, en andersom.
Tijdens de synchronisatie van de iPad worden de programma's die u via de iPad
hebt gedownload automatisch aan uw iTunes-bibliotheek toegevoegd. Als u een
programma van uw iPad verwijdert, kunt u het vanuit het paneel 'Programma's'
opnieuw installeren, mits u het daarvoor had gesynchroniseerd.
-
Documenten die u op de iPad aanmaakt in programma's die bestandsdeling
ondersteunen, kunnen naar uw computer worden gekopieerd. U kunt ook
documenten van uw computer naar de iPad kopiëren en deze documenten gebruiken
in programma's die bestandsdeling ondersteunen. Als u bijvoorbeeld het programma
Pages op de iPad gebruikt, kunt u op de iPad aan een document werken. Vervolgens
kunt u het document naar uw Mac kopiëren en in Pages voor Mac OS X afmaken.
In het gedeelte 'Bestandsdeling' ziet u een lijst met programma's die bestandsdeling
ondersteunen. Ook wordt voor elk programma een lijst weergegeven met
documenten die op de iPad staan. Raadpleeg de documentatie bij een programma
voor informatie over de manier waarop u bestanden kunt delen. Deze voorziening
wordt niet door alle programma's ondersteund.
Als u een bestand van de iPad naar uw computer wilt kopiëren, selecteert u het
bestand in de lijst met bestanden, klikt u op 'Bewaar in' (Mac) of 'Opslaan in'
(Windows) en selecteert u vervolgens een locatie op uw computer. Als u een bestand
van de iPad wilt verwijderen, selecteert u het in de lijst met bestanden en drukt u op
de Delete-toets.
Als u een bestand van uw computer naar de iPad wilt kopiëren, selecteert u een
programma in de lijst met programma's die bestandsdeling ondersteunen, klikt
u op 'Voeg toe' (Mac) of 'Toevoegen' (Windows) en selecteert u vervolgens het
gewenste bestand. Let erop dat u een bestand kiest dat door het programma wordt
ondersteund. Als u meerdere bestanden wilt kopiëren, moet u elk bestand apart
selecteren. Elk bestand wordt direct naar de iPad gekopieerd, zodat u het in het
bijbehorende programma kunt openen.
De panelen 'Muziek', 'Films', 'Tv-programma's', 'Podcasts', 'iTunes U' en 'Boeken'
In deze panelen kunt u instellen welke mediabestanden u wilt synchroniseren. U
kunt al uw muziek, films, tv-programma's, podcasts, iTunes U-collecties en boeken synchroniseren, of het materiaal selecteren dat u naar de iPad wilt kopiëren.
Als u op de iPad films wilt bekijken die u via de iTunes-bibliotheek hebt gehuurd, kopieert u deze via het paneel 'Films' naar de iPad.
Het paneel 'Boeken'
U kunt boeken synchroniseren die u via de iBookstore hebt gedownload, evenals vele
gratis ePub-boeken die van andere bronnen afkomstig zijn. U kunt ook audioboeken
synchroniseren. Als een audioboek uit meerdere delen bestaat, kunt u bovendien
aangeven welke delen u wilt synchroniseren.
Het paneel 'Foto's'
U kunt foto's en video's synchroniseren met iPhoto 4.0.3 of hoger of Aperture 3.0.2 of
hoger op een Mac, of met Adobe Photoshop Elements 3.0 of hoger op een pc. Ook
kunt u voor de synchronisatie elke willekeurige map met afbeeldingen of video's op
uw computer kiezen.
36 Hoofdstuk 2 Aan de slag
-
Hoofdstuk 2 Aan de slag 37
Automatische synchronisatie uitschakelenU kunt voorkomen dat de iPad automatisch wordt gesynchroniseerd wanneer u de
iPad op een andere computer aansluit.
Instellen dat geen enkele iPad automatisch wordt gesynchroniseerd: Open iTunes
en kies 'iTunes' > 'Voorkeuren' (Mac) of 'Bewerken' > 'Voorkeuren' (Windows), klik op
'Apparaten' en schakel het aankruisvak 'Voorkom automatische synchronisatie van
iPods, iPhones en iPad s' (Mac) of 'Automatische synchronisatie van iPods, iPhones en
iPads voorkomen' (Windows) in.
Als dit aankruisvak is ingeschakeld, wordt de iPad niet automatisch gesynchroniseerd,
ook al hebt u in het paneel 'Samenvatting' het aankruisvak 'Open iTunes bij aansluiten
van deze iPad' (Mac) of 'iTunes openen bij aansluiten van deze iPad' (Windows)
ingeschakeld.
Automatische synchronisatie tijdelijk uitschakelen zonder de instellingen te
wijzigen: Open iTunes, sluit de iPad op uw computer aan en houd Command + Option
(Mac) of Shift + Control (Windows) ingedrukt totdat de iPad in de navigatiekolom
verschijnt.
Handmatig synchroniseren: Selecteer de iPad in de navigatiekolom in iTunes en klik
op de knop 'Synchroniseer' (Mac) of 'Synchroniseren' (Windows) rechtsonder in het
venster. Als u de synchronisatie-instellingen hebt gewijzigd, klikt u op 'Pas toe' (Mac) of
'Toepassen' (Windows).
Verbinding maken met het internetDe iPad maakt automatisch verbinding met het internet zodra u Mail, Safari, YouTube,
de App Store of de iTunes Store opent. De iPad maakt verbinding met het internet via
een Wi-Fi-netwerk. De iPad Wi-Fi + 3G kan ook verbinding met het internet maken via
een mobielegegevensnetwerk.
Verbinding maken met een Wi-Fi-netwerkVia de Wi-Fi-instellingen kunt u Wi-Fi inschakelen en verbinding maken met een
Wi-Fi-netwerk.
Wi-Fi inschakelen: Tik op 'Instellingen' > 'Wi-Fi' en schakel Wi-Fi in.
Verbinding maken met een Wi-Fi-netwerk: Tik op 'Instellingen' > 'Wi-Fi', wacht totdat
de iPad alle netwerken heeft gevonden die binnen het bereik liggen en selecteer
vervolgens een netwerk. (Aan toegang tot sommige Wi-Fi-netwerken zijn mogelijk
kosten verbonden.) Geef, indien nodig, een wachtwoord op en tik op 'Verbind'. Bij
netwerken waarvoor een wachtwoord is vereist wordt een hangslotsymbool ( )
weergegeven.
-
Als u eenmaal verbinding hebt gemaakt met een Wi-Fi-netwerk, maakt de iPad
automatisch verbinding met het netwerk als dit zich binnen het bereik bevindt. Als
er zich meerdere bekende netwerken binnen het bereik bevinden, maakt de iPad
verbinding met het netwerk dat het laatst is gebruikt.
Wanneer de iPad een Wi-Fi-verbinding heeft, geeft het Wi-Fi-symbool ( ) in de
statusbalk boven in het scherm de sterkte van de verbinding aan. Hoe meer streepjes,
des te sterker is de verbinding.
Zie “Wi-Fi” op pagina 132 voor informatie over het gebruik van de Wi-Fi-instellingen.
Verbinding maken met een mobiele-datanetwerk Om via de iPad Wi-Fi + 3G verbinding te maken met een mobiele-datanetwerk, hebt
u een abonnenment voor mobiele data nodig. Met de abonnementen van AT&T
(uitsluitend in de Verenigde Staten) voor de iPad, kunt u een abonnement kiezen, het
gegevensgebruik bijhouden en uw abonnement op de iPad op elk moment wijzigen
of opzeggen.
Bij gebruik van een 3G-, EDGE- of GPRS-netwerk kunt u verbinding maken met het
internet via het mobielenetwerk van uw iPad-provider. Controleer de dekking van het
netwerk van uw provider in het gebied waar u zich bevindt.
Als de iPad verbinding heeft met het internet via het mobiele-datanetwerk, wordt
in de statusbalk boven in het scherm een 3G- ( ), EDGE- ( ) of GPRS-symbool ( )
weergegeven.
Dataroaming inschakelen: Als u zich buiten het bereik van uw provider bevindt,
kunt u mogelijk het mobiele-datanetwerk van een andere provider gebruiken. Tik op
'Instellingen' > 'Mobiele data' en schakel 'Dataroaming' in.
Belangrijk: Aan dataroaming zijn mogelijk kosten verbonden. Als u wilt voorkomen dat
er kosten voor dataroaming in rekening worden gebracht, schakelt u dataroaming uit.
Het gebruik van uw mobiele-datanetwerk controleren: Tik op 'Instellingen' >
'Mobiele data' > 'Toon account'.
Een abonnement voor mobiele data op de iPad instellen: Tik in het beginscherm van
de iPad op 'Instellingen' > 'Mobiele data'. Tik op 'Mobieledata-abonnement' en volg de
instructies op het scherm.
De instellingen voor data zijn afhankelijk van uw provider.
De iPad is niet geblokkeerd. U kunt dus zelf een andere provider kiezen. De
instellingen voor mobiele data zijn afhankelijk van uw provider. Als u een andere
provider dan AT&T (uitsluitend in de Verenigde Staten) kiest, neemt u op met deze
provider voor informatie over het configureren van uw account en voor het verkrijgen van een compatibele microsimkaart.
38 Hoofdstuk 2 Aan de slag
-
Hoofdstuk 2 Aan de slag 39
Toegang tot het internet in vliegtuigen De vliegtuigmodus van de iPad Wi-Fi + 3G zorgt ervoor dat de iPad-radiozenders
worden uitgeschakeld om aan de voorschriften van luchtvaartmaatschappijen te
voldoen. In bepaalde gebieden kunt u Wi-Fi inschakelen terwijl de vliegtuigmodus
actief is, mits dit is toegestaan door de gezagvoerder van het vliegtuig en niet in strijd
is met toepasselijke wetgeving. U kunt dan:
E-mail versturen en ontvangen Â
Surfen op het internet Â
Draadloos de gegevens van uw contactpersonen en uw agenda's synchroniseren Â
YouTube-video's streamen Â
Muziek en programma's kopen Â
Zie “Vliegtuigmodus” op pagina 130 voor meer informatie.
Accounts voor Mail, Contacten en AgendaDe iPad is geschikt voor MobileMe, Microsoft Exchange, Gmail, Yahoo! Mail, AOL en
andere populaire e-maildiensten.
Een account instellenMobileMe en Microsoft Exchange bevatten niet alleen e-mail, maar ook gegevens
van contactpersonen en agenda's die automatisch en draadloos met de iPad
kunnen worden gesynchroniseerd. MobileMe kan uw bladwijzers op de iPad ook
synchroniseren met Safari op een Mac. U kunt e-mailaccounts voor MobileMe,
Exchange en andere e-mailprogramma's rechtstreeks op de iPad configureren. U kunt meerdere accounts tegelijk gebruiken op de iPad.
Zie “Microsoft Exchange-accounts instellen” op pagina 151 voor meer informatie over
het instellen van een Microsoft Exchange-account in een bedrijfsomgeving.
Voor de meeste populaire e-maildiensten worden de instellingen voor de iPad
automatisch ingevoerd.
Een account op de iPad instellen
1 Tik in het beginscherm van de iPad op 'Instellingen'.
2 Tik op 'Mail, Contacten, Agenda' en tik vervolgens op 'Voeg account toe'.
3 Tik op een accounttype:
Microsoft Exchange Â
MobileMe Â
Gmail Â
Yahoo! Mail Â
AOL Â
-
Anders Â
4 Voer uw accountgegevens in en tik op 'Bewaar'.
Uw e-mailprovider of systeembeheerder kan u de benodigde accountinstellingen
verstrekken.
5 Als u een MobileMe- of Microsoft Exchange-account instelt, tikt u op de onderdelen
die u op de iPad wilt gebruiken: e-mail, gegevens van contactpersonen, agenda's en
bladwijzers (alleen bij MobileMe-accounts).
MobileMe bevat de voorziening Find My iPad (niet in alle landen beschikbaar),
waarmee u uw iPad in geval van verlies of diefstal kunt zoeken. Met deze voorziening
kunt u ook de iPad op afstand vergrendelen en de gegevens op het apparaat wissen.
Als u Find My iPad inschakelt voor uw MobileMe-account, dient u ervoor te zorgen
dat 'Push' is ingeschakeld voor het ophalen van nieuwe gegevens. Hiervoor tikt
u op 'Instellingen' > 'Mail, Contacten, Agenda' > 'Nieuwe gegevens'. Als 'Push' is
uitgeschakeld, tikt u op 'Push' om deze voorziening in te schakelen.
Voor Exchange-accounts kunt u instellen hoeveel dagen u e-mailberichten wilt
synchroniseren met de iPad.
Als er al gegevens over contactpersonen of agenda's op de iPad staan wanneer
u de account inschakelt, wordt u op de iPad gevraagd wat u met de bestaande
gegevens op de iPad wilt doen. U kunt de bestaande gegevens met uw MobileMe- of
Exchange-account samenvoegen of de gegevens in een afzonderlijke account op de
iPad behouden. (De account krijgt de naam 'Op mijn iPad'). U kunt de gegevens ook
verwijderen. Bestaande bladwijzers kunnen alleen worden samengevoegd of worden
verwijderd.
Ook als u de gegevens van contactpersonen of agenda's in een MobileMe- of
Exchange-account uitschakelt of als u een account verwijdert, wordt u op de iPad
gevraagd of de gegevens moeten worden bewaard of moeten worden verwijderd.
PushaccountsMobileMe, Microsoft Exchange en Yahoo! Mail zijn pushaccounts: zodra er
nieuwe informatie beschikbaar is, zoals een binnengekomen e-mail, wordt deze
informatie automatisch afgeleverd (gepusht) op uw iPad. (Ter vergelijking: bij een
zogeheten ophaalservice ('fetch') moet door uw e-mailsoftware regelmatig bij
uw serviceaanbieder worden gecontroleerd of er nieuwe berichten zijn, waarna
een verzoek moet worden ingediend om het bericht af te leveren.) MobileMe
en Exchange maken ook gebruik van de pushtechnologie om de gegevens van
uw contactpersonen, agenda's en bladwijzers (alleen bij MobileMe-accounts) te
synchroniseren als u deze onderdelen hebt geselecteerd in de accountinstellingen.
40 Hoofdstuk 2 Aan de slag
-
Hoofdstuk 2 Aan de slag 41
De synchronisatiegegevens worden automatisch gekopieerd via uw
internetverbinding; u hoeft uw iPad dus niet op uw computer aan te sluiten om
deze te synchroniseren. De iPad kan gepushte gegevens alleen ontvangen via
een internetverbinding als de iPad niet in de sluimerstand staat (het scherm is
ingeschakeld of uw iPad is aangesloten op uw computer of een USB-lichtnetadapter
van 10 W).
Als u Find My iPad inschakelt voor uw MobileMe-account, dient u ervoor te zorgen
dat 'Push' is ingeschakeld voor het ophalen van nieuwe gegevens. Hiervoor tikt
u op 'Instellingen' > 'Mail, Contacten, Agenda' > 'Nieuwe gegevens'. Als 'Push' is
uitgeschakeld, tikt u op 'Push' om deze voorziening in te schakelen.
De iPad van de computer loskoppelenU kunt de iPad op elk moment van uw computer loskoppelen, tenzij het apparaat
wordt gesynchroniseerd met uw computer.
Wanneer de iPad met uw computer wordt gesynchroniseerd, wordt de melding 'Bezig
met synchroniseren' in het beginscherm van uw iPad weergegeven. Als u uw iPad
loskoppelt voordat de synchronisatie is voltooid, worden mogelijk niet alle gegevens
overgebracht. Zodra de synchronisatie van de iPad is voltooid, wordt de melding 'iPad-
synchronisatie is voltooid' in iTunes weergegeven.
De synchronisatie annuleren: Sleep de schuifknop op uw iPad.
De gebruikershandleiding op de iPad bekijkenDe iPad-gebruikershandleiding, die is geoptimaliseerd voor weergave op de iPad, is
beschikbaar op help.apple.com/ipad.
De handleiding op de iPad bekijken: Tik in Safari op en tik vervolgens op de
bladwijzer voor de iPad-gebruikershandleiding.
Een symbool aan het beginscherm toevoegen: Tik tijdens het bekijken van de
handleiding op en tik vervolgens op 'Zet in beginscherm'.
De handleiding in een andere taal bekijken: Tik op 'Languages' onder de naam van
de handleiding en tik vervolgens op de gewenste taal.
-
42
Informatie over SafariMet Safari kunt u op de iPad op het internet surfen. U kunt webfragmenten in
Safari aan het beginscherm toevoegen, zodat u snel toegang hebt tot uw favoriete
webpagina's. Ook kunt u bladwijzers aanmaken op de iPad en deze synchroniseren
met uw computer.
Om Safari te gebruiken, moet de iPad verbonden zijn met het internet. Zie “Verbinding
maken met het internet” op pagina 37.
Webpagina's bekijkenU kunt webpagina's zowel staand als liggend weergeven. Wanneer u de iPad
een kwartslag draait, draait de webpagina mee. De weergave wordt automatisch
aangepast.
3Safari
-
Hoofdstuk 3 Safari 43
Webpagina's openenEen webpagina openen: Tik op het adresveld (in de titelbalk) om het
schermtoetsenbord weer te geven. Typ het webadres en tik vervolgens op 'Ga'. Als het
adresveld niet zichtbaar is, tikt u op de statusbalk boven in het scherm om snel naar
het adresveld te scrollen.
Terwijl u het adres typt, worden eronder automatisch de webadressen weergegeven
die met die letters beginnen. Dit zijn pagina's waarvan u een bladwijzer hebt
aangemaakt of die u onlangs hebt bezocht. Om naar een van deze pagina's te gaan,
tikt u op het desbetreffende adres. Ga door met typen als u een webadres wilt invoeren dat niet in de lijst staat.
De tekst in het adresveld wissen: Tik op het adresveld en tik vervolgens op .
Scrollen en in- en uitzoomenIn- of uitzoomen: Tik dubbel op een kolom op een webpagina om deze te vergroten.
Tik nogmaals dubbel om weer uit te zoomen.
U kunt ook twee vingers uit elkaar of naar elkaar toe bewegen om in of uit te zoomen.
Door een webpagina scrollen Sleep omhoog, omlaag of opzij. Tijdens het
scrollen kunt u de pagina overal aanraken
en slepen zonder dat eventuele koppelingen
worden geactiveerd.
Binnen een kader op een webpagina scrollen Om in een kader op een webpagina te scrollen,
gebruikt u twee vingers. Met één vinger kunt u
door de gehele webpagina scrollen.
Snel naar het begin van een webpagina scrollen Tik op de statusbalk boven in het scherm van
de iPad.
-
Webpagina's bekijkenVia koppelingen op een webpagina komt u doorgaans op een andere webpagina
terecht.
Een koppeling op een webpagina openen: Tik op de koppeling.
Via koppelingen op de iPad kunt u ook een locatie in Kaarten weergeven of een vooraf
geadresseerd e-mailbericht in Mail opstellen. Als u terug wilt gaan naar Safari nadat via
een koppeling een ander programma is geopend, drukt u op de thuisknop ( ) en tikt
u op 'Safari'.
Het doeladres van een koppeling bekijken Houd uw vinger op de koppeling. Het adres
verschijnt in een venster naast uw vinger. U kunt
het adres kopiëren of de koppeling in de huidige
pagina of in een nieuwe pagina openen.
Het laden van een webpagina onderbreken Tik op .
Een webpagina opnieuw laden Tik op .
Naar de vorige of volgende webpagina gaan Tik op of boven in het scherm.
Een bladwijzer voor een webpagina toevoegen Tik op en tik vervolgens op 'Voeg bladwijzer
toe'.
Een webfragment voor een pagina aan het
beginscherm toevoegen
Tik op en tik vervolgens op 'Zet in
beginscherm'.
Naar een recent bezochte pagina gaan Tik op en tik vervolgens op 'Geschiedenis'.
Om de geschiedenis te wissen, tikt u op 'Wis'.
Het adres van een webpagina via e-mail
versturen
Tik op en tik vervolgens op 'E-mail
paginakoppeling'.
Een afbeelding of foto in uw fotobibliotheek
bewaren
Houd uw vinger op de afbeelding en tik op
'Bewaar afbeelding'.
Meerdere webpagina's tegelijk openenU kunt maximaal negen webpagina's tegelijkertijd openen. Sommige koppelingen
worden automatisch in een nieuwe pagina geopend in plaats van de huidige pagina
te vervangen.
Een nieuwe pagina openen: Tik op en tik vervolgens op 'Nieuwe pagina'.
44 Hoofdstuk 3 Safari
-
Hoofdstuk 3 Safari 45
Naar een andere pagina gaan: Tik op en tik vervolgens op de webpagina die u
wilt bekijken.
Een pagina sluiten: Tik op en tik vervolgens op .
Tekst invoeren en formulieren invullenSommige webpagina's bevatten formulieren of tekstvelden waarin u gegevens kunt
invoeren. U kunt instellen dat de namen en wachtwoorden van bezochte websites
worden onthouden en dat tekstvelden automatisch worden gevuld met gegevens
uit Contacten.
Het toetsenbord weergeven Tik op een tekstveld.
Naar een ander tekstveld gaan Tik op een ander tekstveld of tik op de
knop 'Vorige' of 'Volgende' boven het
schermtoetsenbord.
Een formulier versturen Tik nadat u een formulier hebt ingevuld op 'Ga'
of 'Zoek'. De meeste pagina's bevatten ook een
koppeling waarop u kunt tikken om het formulier
te versturen.
Het toetsenbord sluiten zonder het formulier te
versturen
Tik op de toetsenbordtoets ( ) om het
schermtoetsenbord te verbergen.
Instellen dat webformulieren automatisch worden ingevuld: Tik op 'Instellingen' >
'Safari' > 'Formulieren' en voer een van de volgende handelingen uit:
 Om gegevens uit Contacten te gebruiken, schakelt u 'Gebruik contactinfo' in en
selecteert u de contactpersoon wiens gegevens u wilt gebruiken.
In Safari worden de gegevens uit Contacten gebruikt om de velden voor
contactpersonen in webformulieren in te vullen.
 Om gegevens van namen en wachtwoorden te gebruiken, schakelt u 'Namen en
wachtwoorden' in.
-
Hiermee worden de namen en wachtwoorden van bezochte websites in Safari
onthouden en worden deze gegevens automatisch ingevuld op het moment dat u
de website opnieuw bezoekt.
 Om alle formuliergegevens te verwijderen, tikt u op 'Wis alles'.
Zoeken op het internetSafari gebruikt standaard Google als zoekmachine. Om Yahoo! als
standaardzoekmachine in te stellen, tikt u op 'Instellingen' > 'Safari' > 'Zoekmachine'
en tikt u vervolgens op 'Yahoo!'.
Zoeken naar informatie op het web
1 Tik op het zoekveld (rechts van de titelbalk).
2 Typ een of meer zoektermen en tik vervolgens op 'Zoek'.
3 Tik op een koppeling in de lijst met zoekresultaten om de bijbehorende webpagina te
openen.
Ga naar www.google.com/help/features.html of help.yahoo.com/yahoo/search/basics
voor tips om effectief te zoeken op het web.
BladwijzersU kunt voor webpagina's een bladwijzer aanmaken, zodat u later snel naar deze
pagina kunt gaan.
Een bladwijzer voor een webpagina toevoegen: Open de pagina en tik op . Tik
vervolgens op 'Voeg bladwijzer toe'.
Wanneer u een bladwijzer bewaart, kunt u de naam ervan wijzigen. Bladwijzers
worden standaard toegevoegd aan de map 'Bladwijzers' op het hoogste niveau. Tik op
'Bladwijzers' om een andere map te kiezen.
Als u Safari gebruikt op een Mac, of Safari of Microsoft Internet Explorer op een pc,
kunt u uw bladwijzers synchroniseren met de bladwijzers op uw computer.
Bladwijzers synchroniseren met de bladwijzers op uw computer
1 Sluit de iPad op de computer aan.
2 Selecteer de iPad in de navigatiekolom van iTunes.
3 Klik op de tab 'Info', schakel het aankruisvak 'Synchroniseer Safari-bladwijzers' (Mac)
of 'Safari-bladwijzers synchroniseren' (Windows) onder 'Overig' in en klik op 'Pas toe'
(Mac) of 'Toepassen' (Windows).
Zie “Synchroniseren” op pagina 31 voor meer informatie.
46 Hoofdstuk 3 Safari
-
Hoofdstuk 3 Safari 47
Uw bladwijzers synchroniseren met MobileMe: Tik op de iPad op 'Instellingen'
en selecteer 'Bladwijzers' in uw MobileMe-account. Zie “Een account instellen” op
pagina 39.
Een webpagina via een bladwijzer openen: Tik op en kies vervolgens een
bladwijzer of tik op een map om de bladwijzers in de map weer te geven.
Een bladwijzer of bladwijzermap wijzigen: Tik op , kies de map met de bladwijzer
of de map die u wilt wijzigen en tik op 'Wijzig'. Voer vervolgens een van de volgende
handelingen uit:
 Om een nieuwe map aan te maken, tikt u op 'Nieuwe map'.
 Om een bladwijzer of map te verwijderen, tikt u op en vervolgens op 'Verwijder'.
 Om een bladwijzer of map op een andere plaats te zetten, sleept u het symbool .
 Om de naam of het adres te wijzigen, of om het onderdeel in een andere map te zetten,
tikt u op de bladwijzer of de map.
Tik op 'Gereed' wanneer u klaar bent.
WebfragmentenU kunt fragmenten in Safari aan het beginscherm toevoegen, zodat u snel toegang
hebt tot uw favoriete webpagina's. Webfragmenten worden in de vorm van symbolen
weergegeven en u kunt uw webfragmenten net als de andere programmasymbolen in
het beginscherm rangschikken. Zie “De indeling van het beginscherm aanpassen” op
pagina 13.
Een webfragment toevoegen: Open de webpagina en tik op . Tik vervolgens op 'Zet
in beginscherm'.
Zodra u een webfragment opent, wordt het gedeelte van de webpagina dat werd
weergegeven toen u het webfragment opsloeg automatisch door Safari met het juiste
zoomniveau weergegeven. Het symbool van het webfragment in het beginscherm
wordt bovendien op basis van het weergegeven gedeelte aangemaakt, tenzij de
webpagina een eigen symbool heeft.
U kunt de namen van webfragmenten wijzigen. Als de naam te lang is (meer dan tien
tekens), wordt deze mogelijk afgekort in het beginscherm.
Webfragmenten worden niet met MobileMe of iTunes gesynchroniseerd. In iTunes
wordt echter wel een reservekopie van webfragmenten gemaakt.
Een webfragment verwijderen
1 Houd uw vinger op een willekeurig symbool op het beginscherm tot de symbolen
gaan bewegen.
2 Tik op in de hoek van het webfragment dat u wilt verwijderen.
3 Tik op 'Verwijder' en druk vervolgens op de thuisknop ( ) om de wijziging te bewaren.
-
48
Informatie over MailMail is het programma waarin u uw e-mailberichten kunt lezen of met behulp van het
schermtoetsenbord een nieuw bericht kunt opstellen.
Mail is geschikt voor MobileMe, Microsoft Exchange en de meeste andere populaire
e-maildiensten, zoals Yahoo! Mail, Gmail van Google en AOL. Uiteraard kunt u ook
gebruikmaken van andere standaard POP3- en IMAP-e-maildiensten. Met Mail kunt u
bijlagen met foto's en afbeeldingen ontvangen en versturen en meegestuurde pdf-
bestanden en andere bijlagen weergeven. Om berichten te kunnen ontvangen en
versturen, moet de iPad verbonden zijn met het internet. Zie “Verbinding maken met
het internet” op pagina 37.
E-mailaccounts instellenManieren om e-mailaccounts op de iPad in te stellen:
Rechtstreeks op de iPad een account instellen (zie “ Â Een account instellen” op
pagina 39)
Via de voorkeurenpanelen voor de iPad in iTunes de instellingen voor de Â
e-mailaccounts van uw computer synchroniseren (zie “Synchroniseren” op pagina 31)
E-mailberichten versturenU kunt e-mailberichten sturen naar iedereen die een e-mailadres heeft.
Een bericht opstellen en versturen
1 Tik op boven in het scherm.
2 Typ een naam of e-mailadres in het veld 'Aan' of tik op om een van uw
contactpersonen toe te voegen.
4Mail
-
Hoofdstuk 4 Mail 49
Terwijl u een e-mailadres typt, verschijnen automatisch overeenkomende
e-mailadressen van uw contactpersonen. Tik op het adres dat u wilt toevoegen. Als u
namen wilt toevoegen, tikt u op .
Opmerking: Als u een e-mail opstelt met uw Microsoft Exchange-account en u
toegang hebt tot de GAL-voorziening (Global Address List) van uw bedrijf, worden
eerst de overeenkomende adressen van contactpersonen op de iPad weergegeven,
gevolgd door de overeenkomende GAL-adressen.
3 Tik op 'Kopie/Blind, Van' als u een kopie of blinde kopie van het bericht naar anderen
wilt versturen of de account wilt wijzigen vanaf waar u het bericht verstuurt. Als u
meerdere e-mailaccounts hebt, kunt u tikken op het veld 'Van' om in te stellen vanaf
welke account u e-mailberichten verstuurt.
4 Typ een onderwerp en typ vervolgens het bericht.
Tik op de returntoets om van het onderwerpveld naar het berichtveld te gaan.
5 Tik op 'Stuur'.
Een foto in een e-mailbericht versturen Kies een foto in Foto's, tik op en tik
vervolgens op 'E-mail foto'. U kunt foto's ook
kopiëren en plakken.
De foto wordt verzonden via uw
standaardmailaccount. Zie “Mail, Contacten,
Agenda” op pagina 141.
Een conceptversie van een e-mailbericht
bewaren
Tik op 'Annuleer' en vervolgens op 'Bewaar'.
Het bericht wordt in de postbus 'Concepten'
bewaard.
Een bericht beantwoorden Open een bericht en tik op . Tik op 'Antwoord'
om een antwoord te sturen aan de persoon
van wie u het bericht hebt ontvangen of tik
op 'Antwoord allen' om een antwoord te
sturen aan zowel de verzender als de overige
geadresseerden. Typ uw antwoord en tik
vervolgens op 'Stuur'.
De bijlagen (bestanden of afbeeldingen) die aan
het originele bericht waren gekoppeld, worden
niet verstuurd.
Een bericht doorsturen Open een bericht, tik op en tik vervolgens op
'Stuur door'. Vervolgens kunt u een of meerdere
e-mailadressen toevoegen en eventueel uw
eigen tekst toevoegen. Als u klaar bent, tikt u op
'Stuur'.
Als u een bericht doorstuurt waaraan bijlagen in
de vorm van bestanden of afbeeldingen waren
toegevoegd, kunt u opgeven of u deze bijlagen
aan uw bericht wilt toevoegen.
-
Gegevens van contactpersonen delen Tik op 'Contacten', selecteer een contactpersoon
en tik op 'Deel'. Vervolgens kunt u een of
meerdere e-mailadressen toevoegen en
eventueel uw eigen tekst toevoegen. Als u klaar
bent, tikt u op 'Stuur'.
Controleren of er nieuwe berichten zijn en uw berichten lezenOp het symbool van Mail wordt het aantal ongelezen berichten in al uw postbussen
voor inkomende post weergegeven. Mogelijk bevatten ook andere postbussen nog
ongelezen berichten.
Aantal ongelezen berichten in uw postbussen 'Inkomend'
Controleren of er nieuwe berichten zijn: Kies een postbus en tik op 'Inkomend' of .
In elk accountscherm wordt naast de bijbehorende postbus het aantal ongelezen
berichten weergegeven.
Ongelezenberichten
Aantal ongelezenberichten
Om de berichten in een postbus weer te geven, tikt u erop. Ongelezen berichten zijn
gemarkeerd met een blauwe stip ( ).
Wanneer u een postbus opent, laadt Mail het aantal meest recente berichten dat in uw
Mail-instellingen is opgegeven indien de berichten nog niet automatisch zijn geladen.
Zie “Mail, Contacten, Agenda” op pagina 141.
50 Hoofdstuk 4 Mail
-
Hoofdstuk 4 Mail 51
Extra berichten laden: Scrol naar de onderzijde van de lijst met berichten en tik op
'Laad meer berichten'.
Een bericht lezen: Tik op een postbus en tik vervolgens op het bericht. Om vanuit een
geopend bericht naar het volgende of vorige bericht te gaan, tikt u op of .
Inzoomen op een gedeelte van het bericht Tik dubbel op het gedeelte waarop u wilt
inzoomen. Tik nogmaals dubbel om weer uit te
zoomen.
Een tekstkolom passend op het scherm
weergeven
Tik dubbel op de tekst.
In- of uitzoomen op een bericht Beweeg twee vingers op het scherm uit elkaar of
naar elkaar toe om in of uit te zoomen.
Een webpagina via een koppeling openen Tik op de koppeling.
Tekstkoppelingen zijn meestal blauw
en onderstreept. Daarnaast zijn ook veel
afbeeldingen koppelingen. Via een koppeling
kunt u naar een webpagina gaan, een kaart
openen of een vooraf geadresseerd e-mailbericht
openen.
Koppelingen naar webpagina's en kaarten
worden op de iPad respectievelijk in Safari en
Kaarten geopend. Om terug te gaan naar Mail,
drukt u op de thuisknop en tikt u vervolgens
op 'Mail'.
Het doeladres van een koppeling bekijken Houd uw vinger op de koppeling. U kunt de
koppeling in Safari openen of het adres van de
koppeling naar het klembord kopiëren.
-
Op de iPad worden meegestuurde afbeeldingen in de meeste populaire structuren
(JPEG, GIF en TIFF) samen met de tekst van het e-mailbericht weergegeven. Op de iPad
kunnen vele typen audiobijlagen worden afgespeeld (zoals MP3, AAC, WAV en AIFF).
U kunt de bestanden die u als bijlage bij een e-mail ontvangt (bijvoorbeeld een pdf,
webpagina, tekst-, Pages-, Keynote- of Numbers-bes